Если при обновлении Windows 7 и даже в новой Windows 10 появляется неизвестная ошибка Код 800B0100, то обычно после этого Центр обновления больше работать не будет, пока Вы не устраните её. При этом внятных причин появления проблемы найти так и не удалось. Единственная вероятная причина, из-за которой появляется ошибка 800b0100 при обновлении ОС — это повреждённый файл, который загружался службой Windows Update и почему-то не загрузился, либо загрузился не полностью. Перезагрузка компьютера обычно результата не приносит. Что делать в этом случае?
Способ 1
Для начала можно попробовать заставить Windows скачать файлы обновления снова. Для этого запускаем командную строку с правами Администратора и по очереди вводим следующие команды:
net stop wuauserv cd %systemroot% ren SoftwareDistribution SoftwareDistribution.old net start wuauserv
Что мы сделали? Остановили службу Windows Update, зашли в папку Windows и переименовали папку SoftwareDistribution в SoftwareDistribution.old. После этого запустили службу обновлений вновь.
Теперь надо вновь выполнить поиск и установку обновлений системы.
Способ 2
Если предложенное решение не помогло, то скачиваем отсюда специальную диагностическую программу и запускаем.
Утилита должна проверить работу Центра обновлений, найти ошибку и исправить её. Как правило, она помогает в 75% случаев, когда появляется ошибка код 800b0100 при обновлении Виндовс.
Способ 3
Если же ни один из предложенных решений не сработало, то снова запускаем командную строку Windows и выполняем по очереди команды:
DISM.exe /Online /Cleanup-image /Restorehealth sfc /scannow
Это будет выглядеть примерно так:
Поясню что мы сделали. Сначала система обслуживания образов развертывания и управления ими DISM проведёт проверку и устранит сбой в работе системы с помощью службы Windows Update. А затем будет проведена полная проверка и восстановление системных файлов с помощью второй команды. Как только она отработает — надо снова запустить Центр обновлений. Ошибка 800b0100 не должна более появится.
Примечание:
Если утилита DISM выдаст ошибку при выполнении команды, это значит что она не может исправить проблему в автоматическом режиме. В этом случае надо будет найти и скачать оригинальный установочный образ Windows, записать его на диск или флешку, чтобы операционная система его увидела. После этого в командной строке с правами администратора надо выполнить команду:
DISM.exe /Online /Cleanup-Image /RestoreHealth /Source:E:RepairSourceWindows /LimitAccess
Здесь ключ /Source указывает путь к папке RepairSourceWindows на установочном диске. У меня это диск Е:, у Вас может быть другая буква — обязательно учтите этот момент!
Are you bothered by Windows update error 800B0100? Don’t worry, MiniTool Software provides you with 9 solutions in this post and you can try them one by one to solve the problem.
Microsoft offers a service, Windows Update, for computers with Windows 9x and Windows NT operating systems. This service provides various updates, including security updates and critical updates, which may be helpful when there are any bugs in Windows.
However, some users report that they encountered Windows update error 800B0100. This problem mainly occurs in Windows 7 and Vista. Let’s see an example:
I’ve tried to install these «important updates» several times with the same result – Windows update failed, error code 800B0100. Thoughts, comments, suggestions, help? Very much appreciated. Thanks.
If you have the same problem, don’t worry. You can find some easy solutions to Windows update error 800B0100 in the following contents.
Solution 1: Run Windows Update Troubleshooter
If you encounter Windows update error code 800B0100 on Windows 8/10, you can use the built-in Windows update troubleshooter to solve the problem.
Here is a step-by-step guide.
Step 1: Press Win + I to open Settings.
Step 2: Choose Update & Security. Then click Troubleshoot from the left pane. In the right pane, select Windows Update and click Run the troubleshooter.
Step 3: Finally, follow the onscreen instructions to finish the process.
Once it’s finished, you can check if the issue has been solved. If you still see the error or if you’re using Windows 7, you need to move on to the next solution.
If you encounter Windows update error code 800B0100 on Windows 7, you can use the System Update Readiness tool to solve the problem.
System Update Readiness is a tool provided by Microsoft, which is used to verify the integrity of resources related to Windows updates and some registry subkeys. It also creates a log file that captures any found or fixed issues.
Please follow the steps below to fix the error using System Update Readiness tool.
Step 1: Download System Update Readiness tool according to your Windows version by clicking the link or visiting the official Microsoft website.
Step 2: Follow the instructions to install it. In the Windows Update Standalone Installer window, click Yes to confirm the operation.
Step 3: When the System Update Readiness tool is installed, it will run automatically to scan your computer. Usually, the process takes about 15 minutes. Please don’t click Cancel and you need to wait patiently.
Step 4: Click Close when it is complete.
Then you can reinstall the updates which failed before, and there should be no problems.
Solution 3: Install Windows Update Manually
When your Windows update failed with 800B0100, you can also download and install the update manually. It’s quite easy and you can get the detailed steps below.
Step 1: Search for Microsoft Update Catalog in your browser.
Step 2: Input the update number you want to download in the search box and press Enter or click Search. Here I take KB978251 as an example.
Step 3: Select the update which corresponds to your operating system in the search results. Then click Download to download the update.
Step 4: In the pop-up window, click Browse to choose a location, and then click Continue to save it.
Step 5: When the download process is finished, click Close. Then open the update package folder on your computer and double-click the update package to install the update.
Solution 4: Disable Your Antivirus Software or Windows Firewall
Windows Update requires Internet to work for checking updates. However, some security software may prevent the service from accessing the Internet, which leads to Windows update error 800B0100 finally.
To solve 800B0100 Windows update error, you should disable your third-party antivirus software and then check if Windows Update works properly. If you don’t have a third-party antivirus application, you can disable Windows Firewall temporarily to solve the problem.
Step 1: Press Win + R to invoke Run window. Then input control panel in the box and click OK to open Control Panel app.
Step 2: In the pop-up window, select System and Security. Then click Windows Firewall.
Step 3: Click Turn Windows Firewall on or off option from the left pane to customize settings for each type of network.
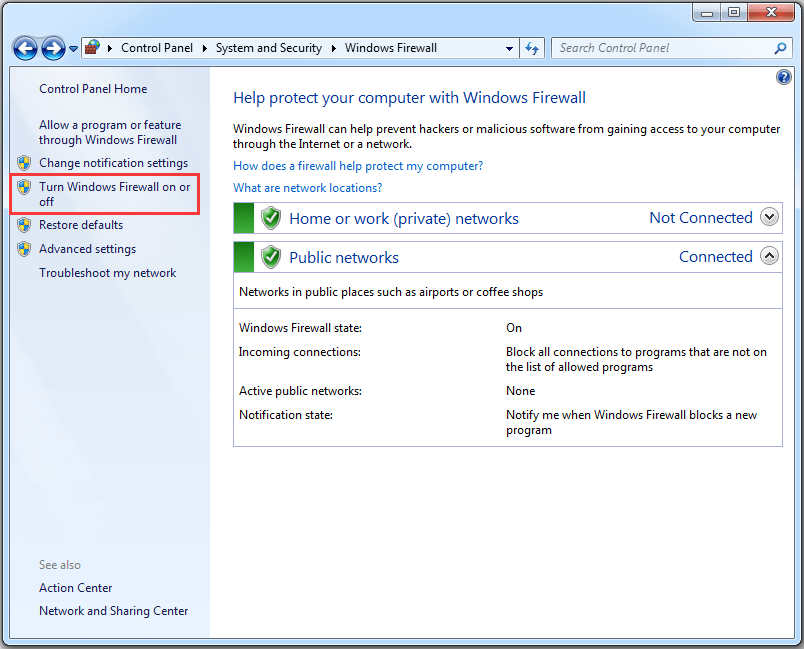
Step 4: Select Turn off Windows Defender Firewall for both private and public network settings.
Step 5: Click OK to save the changes you have made.
Now you have disabled Windows Firewall, and you can check if you are able to install available updates without Windows update error code 800B0100.
Solution 5: Delete or Rename the SoftwareDistribution Folder
Another way to solve Windows 7 update error 800B0100 is to delete or rename the SoftwareDistribution folder, where the Windows updates are stored.
The folder is located in your system drive, and if it becomes corrupted, you will be stopped by 800B0100 Windows update error. After deleting SoftwareDistribution folder, Windows will rebuild one automatically later.
Let’s see how to do it.
Stage 1: Stop Windows Update Service
To modify SoftwareDistrubution folder, you need to disable Windows Update service at first.
Step 1: Input services.msc in Run window and press Enter to open Services.
Step 2: In the pop-up Services window, right-click Windows Update and select Stop option from menu.
Then you can exit Services and delete/rename the folder.
Stage 2: Delete/Rename the SoftwareDistribution Folder
Step 1: Open File Explorer.
Step 2: Navigate to C:Windows folder.
Step 3: Locate SoftwareDistribution folder and then delete it, or rename it to something else (for example: SoftwareDistributionOLD).
After deleting or renaming the target folder, you can enable Windows Update Service again. You just need to go to Services control panel, right-click Windows Update and select Start from the menu.
Then you can check for updates and the 800B0100 Windows update error should disappear. If the error still exists, you can try the next method.
Solution 6: Run System File Checker
If there are some corrupted or missing system files, you may also receive Windows update error code 800B0100. Don’t worry, you can run Windows System File Checker (SFC), a built-in utility which enables you to scan and restore the problematic system files, to solve the problem.
Step 1: Click Start menu. Then type cmd in the search box. Right-click Command Prompt and choose Run as administrator.
Step 2: When you get into Command Prompt, input sfc /scannow and press Enter.
Step 3: Then Windows will scan for system file issues. You need to wait until the process is 100% completed.
Now exit Command Prompt and restart the computer. 800B0100 Windows update error should disappear.
Solution 7: Update Your Drivers
Outdated or faulty drivers could be another reason for 800B0100 Windows update error. When your Windows update failed, you can try updating your drivers to fix it.
To figure out the problematic driver, you might need to check all the drivers one by one. It will take you a long time. You can use Device Manager with the steps below or use reliable third-party software to update your drivers.
Step 1: Go to Control Panel > Hardware and Sound > Device Manager.
Step 2: Double-click a category to expand it. Then right-click a device and select Update Driver Software.
Step 3: In the pop-up window, click Search automatically for updated driver software. Then Windows will search for, download and install the latest driver for your device. Just follow the onscreen instructions to finish the process.
Once it’s finished, you can refer to the steps above to update other drivers. Then restart your computer and check if Windows 7 update error 800B0100 has been fixed.
Solution 8: Free up Disk Space
In addition to the reasons above, low disk storage space could also be a factor which causes Windows update error code 800B0100. You can check your disk space in Windows Explorer or Disk Management.
Here are two methods to help you free up disk space.
Method 1: Run Disk Cleanup
Step 1: Open Command Prompt as administrator.
Step 2: Input cleanmgr and press Enter to run Disk Cleanup.
Step 3: Select a partition in the pop-up window and click OK to open Disk Cleanup. Then Disk Cleanup will take some time to calculate how much space you can free up.
Step 4: Check the categories you want to delete and click OK.
Then you can try updating Windows again and check if the problem has been removed. Or, you can try the next method to free up your disk space.
Method 2: Use MiniTool Partition Wizard
To delete useless files/folders and free up disk space, you can use a space analyzer tool, MiniTool Partition Wizard. With the help of this tool, you can analyze the disk usage and delete the files that take up much space.
Let’s see how to use this wonderful tool.
Step 1: Download and install the tool by clicking the following button.
Free Download
Step 2: Launch it and select Space Analyzer from the tool bar.
Step 3: Select the target partition that is running out of space and click Scan.
Step 4: You can choose Tree View, File View or Folder View to check the items stored on your disk. Then right-click the useless files or folders and choose Delete (to Recycle Bin) or Delete (Permanently).
Then you can check for Windows updates and it should work without any problems. You can get fixes from the following post if your hard drive is full without reasons: Best Fixes: Hard Drive Is Full Without Reason in Windows 10/8/7
Are you bothered by Windows update error 800B0100 due to low disk space? Here are some solutions and I’d like to share them with you.Click to Tweet
Solution 9: Re-register Wintrust.dll File
If you still failed to install Windows updates after trying all the solutions above, you may be able to fix the problem by re-registering the Wintrust.dll file.
Please follow the tutorial step by step.
Step 1: Run Command Prompt.
Step 2: Input the following commands one by one and remember to press Enter after each:
Tip: Please be careful when you use these commands and don’t make any mistakes when you type them. Otherwise, you will fail to re-register the Wintrust.dll file and lose data.
- regsvr32 wintrust.dll
- net stop cryptsvc
- ren %systemroot%system32catroot2 oldcatroot2
- net start cryptsvc
After executing all the commands, you can try updating your Windows and check if the issue has been solved.
Here is how to solve Windows 7 update error 800B0100. Hope the solutions mentioned in this post are helpful for you!Click to Tweet
Bottom Line
It’s annoying to receive an error stop code while updating Windows. This post introduces Windows update error 800B0100 and some solutions to it. If you have the same problem, don’t hesitate to troubleshoot it now!
For any ideas and questions, you’re welcome to type them in the following comment section. And if you have any problems with MiniTool Partition Wizard, you can contact us via [email protected].
Why do I see update error 800B0100?
Reasons for Windows update error 800B0100 are various. Some of them are listed below.
- Antivirus software problems
- Corrupted system files
- Faulty device drivers
- Low disk space
- Incomplete installation files
- Incorrect Windows registry keys
Should I upgrade Windows 7 to Windows 10?
As Windows 10 supports many features and security solutions which Windows 7 doesn’t have, you may consider to upgrade your Windows 7 to Windows 10. To know the differences between them as well as how to upgrade Windows 7 to Windows 10, you can read the following post: Windows 7 vs. Windows 10: It’s Time to Upgrade to Windows 10?
Are you bothered by Windows update error 800B0100? Don’t worry, MiniTool Software provides you with 9 solutions in this post and you can try them one by one to solve the problem.
Microsoft offers a service, Windows Update, for computers with Windows 9x and Windows NT operating systems. This service provides various updates, including security updates and critical updates, which may be helpful when there are any bugs in Windows.
However, some users report that they encountered Windows update error 800B0100. This problem mainly occurs in Windows 7 and Vista. Let’s see an example:
I’ve tried to install these «important updates» several times with the same result – Windows update failed, error code 800B0100. Thoughts, comments, suggestions, help? Very much appreciated. Thanks.
If you have the same problem, don’t worry. You can find some easy solutions to Windows update error 800B0100 in the following contents.
Solution 1: Run Windows Update Troubleshooter
If you encounter Windows update error code 800B0100 on Windows 8/10, you can use the built-in Windows update troubleshooter to solve the problem.
Here is a step-by-step guide.
Step 1: Press Win + I to open Settings.
Step 2: Choose Update & Security. Then click Troubleshoot from the left pane. In the right pane, select Windows Update and click Run the troubleshooter.
Step 3: Finally, follow the onscreen instructions to finish the process.
Once it’s finished, you can check if the issue has been solved. If you still see the error or if you’re using Windows 7, you need to move on to the next solution.
If you encounter Windows update error code 800B0100 on Windows 7, you can use the System Update Readiness tool to solve the problem.
System Update Readiness is a tool provided by Microsoft, which is used to verify the integrity of resources related to Windows updates and some registry subkeys. It also creates a log file that captures any found or fixed issues.
Please follow the steps below to fix the error using System Update Readiness tool.
Step 1: Download System Update Readiness tool according to your Windows version by clicking the link or visiting the official Microsoft website.
Step 2: Follow the instructions to install it. In the Windows Update Standalone Installer window, click Yes to confirm the operation.
Step 3: When the System Update Readiness tool is installed, it will run automatically to scan your computer. Usually, the process takes about 15 minutes. Please don’t click Cancel and you need to wait patiently.
Step 4: Click Close when it is complete.
Then you can reinstall the updates which failed before, and there should be no problems.
Solution 3: Install Windows Update Manually
When your Windows update failed with 800B0100, you can also download and install the update manually. It’s quite easy and you can get the detailed steps below.
Step 1: Search for Microsoft Update Catalog in your browser.
Step 2: Input the update number you want to download in the search box and press Enter or click Search. Here I take KB978251 as an example.
Step 3: Select the update which corresponds to your operating system in the search results. Then click Download to download the update.
Step 4: In the pop-up window, click Browse to choose a location, and then click Continue to save it.
Step 5: When the download process is finished, click Close. Then open the update package folder on your computer and double-click the update package to install the update.
Solution 4: Disable Your Antivirus Software or Windows Firewall
Windows Update requires Internet to work for checking updates. However, some security software may prevent the service from accessing the Internet, which leads to Windows update error 800B0100 finally.
To solve 800B0100 Windows update error, you should disable your third-party antivirus software and then check if Windows Update works properly. If you don’t have a third-party antivirus application, you can disable Windows Firewall temporarily to solve the problem.
Step 1: Press Win + R to invoke Run window. Then input control panel in the box and click OK to open Control Panel app.
Step 2: In the pop-up window, select System and Security. Then click Windows Firewall.
Step 3: Click Turn Windows Firewall on or off option from the left pane to customize settings for each type of network.
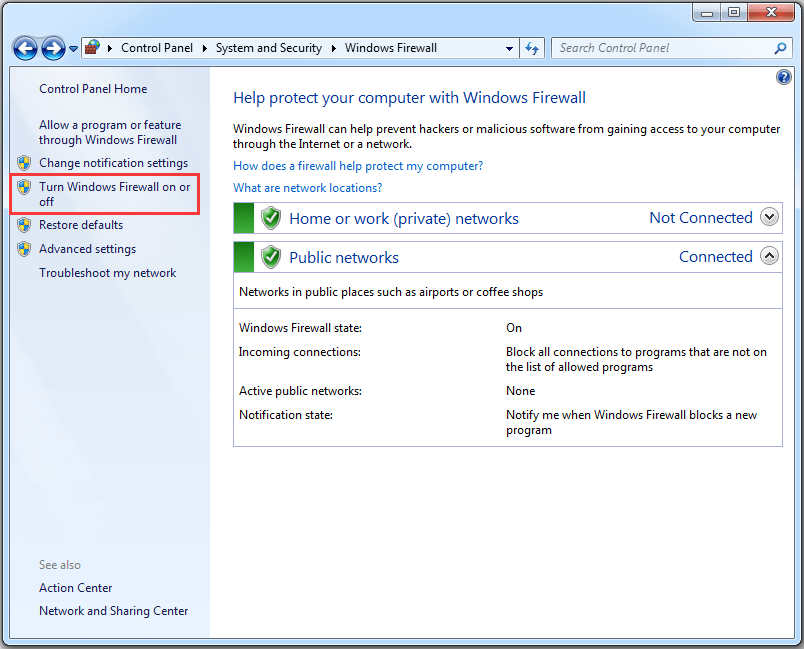
Step 4: Select Turn off Windows Defender Firewall for both private and public network settings.
Step 5: Click OK to save the changes you have made.
Now you have disabled Windows Firewall, and you can check if you are able to install available updates without Windows update error code 800B0100.
Solution 5: Delete or Rename the SoftwareDistribution Folder
Another way to solve Windows 7 update error 800B0100 is to delete or rename the SoftwareDistribution folder, where the Windows updates are stored.
The folder is located in your system drive, and if it becomes corrupted, you will be stopped by 800B0100 Windows update error. After deleting SoftwareDistribution folder, Windows will rebuild one automatically later.
Let’s see how to do it.
Stage 1: Stop Windows Update Service
To modify SoftwareDistrubution folder, you need to disable Windows Update service at first.
Step 1: Input services.msc in Run window and press Enter to open Services.
Step 2: In the pop-up Services window, right-click Windows Update and select Stop option from menu.
Then you can exit Services and delete/rename the folder.
Stage 2: Delete/Rename the SoftwareDistribution Folder
Step 1: Open File Explorer.
Step 2: Navigate to C:Windows folder.
Step 3: Locate SoftwareDistribution folder and then delete it, or rename it to something else (for example: SoftwareDistributionOLD).
After deleting or renaming the target folder, you can enable Windows Update Service again. You just need to go to Services control panel, right-click Windows Update and select Start from the menu.
Then you can check for updates and the 800B0100 Windows update error should disappear. If the error still exists, you can try the next method.
Solution 6: Run System File Checker
If there are some corrupted or missing system files, you may also receive Windows update error code 800B0100. Don’t worry, you can run Windows System File Checker (SFC), a built-in utility which enables you to scan and restore the problematic system files, to solve the problem.
Step 1: Click Start menu. Then type cmd in the search box. Right-click Command Prompt and choose Run as administrator.
Step 2: When you get into Command Prompt, input sfc /scannow and press Enter.
Step 3: Then Windows will scan for system file issues. You need to wait until the process is 100% completed.
Now exit Command Prompt and restart the computer. 800B0100 Windows update error should disappear.
Solution 7: Update Your Drivers
Outdated or faulty drivers could be another reason for 800B0100 Windows update error. When your Windows update failed, you can try updating your drivers to fix it.
To figure out the problematic driver, you might need to check all the drivers one by one. It will take you a long time. You can use Device Manager with the steps below or use reliable third-party software to update your drivers.
Step 1: Go to Control Panel > Hardware and Sound > Device Manager.
Step 2: Double-click a category to expand it. Then right-click a device and select Update Driver Software.
Step 3: In the pop-up window, click Search automatically for updated driver software. Then Windows will search for, download and install the latest driver for your device. Just follow the onscreen instructions to finish the process.
Once it’s finished, you can refer to the steps above to update other drivers. Then restart your computer and check if Windows 7 update error 800B0100 has been fixed.
Solution 8: Free up Disk Space
In addition to the reasons above, low disk storage space could also be a factor which causes Windows update error code 800B0100. You can check your disk space in Windows Explorer or Disk Management.
Here are two methods to help you free up disk space.
Method 1: Run Disk Cleanup
Step 1: Open Command Prompt as administrator.
Step 2: Input cleanmgr and press Enter to run Disk Cleanup.
Step 3: Select a partition in the pop-up window and click OK to open Disk Cleanup. Then Disk Cleanup will take some time to calculate how much space you can free up.
Step 4: Check the categories you want to delete and click OK.
Then you can try updating Windows again and check if the problem has been removed. Or, you can try the next method to free up your disk space.
Method 2: Use MiniTool Partition Wizard
To delete useless files/folders and free up disk space, you can use a space analyzer tool, MiniTool Partition Wizard. With the help of this tool, you can analyze the disk usage and delete the files that take up much space.
Let’s see how to use this wonderful tool.
Step 1: Download and install the tool by clicking the following button.
Free Download
Step 2: Launch it and select Space Analyzer from the tool bar.
Step 3: Select the target partition that is running out of space and click Scan.
Step 4: You can choose Tree View, File View or Folder View to check the items stored on your disk. Then right-click the useless files or folders and choose Delete (to Recycle Bin) or Delete (Permanently).
Then you can check for Windows updates and it should work without any problems. You can get fixes from the following post if your hard drive is full without reasons: Best Fixes: Hard Drive Is Full Without Reason in Windows 10/8/7
Are you bothered by Windows update error 800B0100 due to low disk space? Here are some solutions and I’d like to share them with you.Click to Tweet
Solution 9: Re-register Wintrust.dll File
If you still failed to install Windows updates after trying all the solutions above, you may be able to fix the problem by re-registering the Wintrust.dll file.
Please follow the tutorial step by step.
Step 1: Run Command Prompt.
Step 2: Input the following commands one by one and remember to press Enter after each:
Tip: Please be careful when you use these commands and don’t make any mistakes when you type them. Otherwise, you will fail to re-register the Wintrust.dll file and lose data.
- regsvr32 wintrust.dll
- net stop cryptsvc
- ren %systemroot%system32catroot2 oldcatroot2
- net start cryptsvc
After executing all the commands, you can try updating your Windows and check if the issue has been solved.
Here is how to solve Windows 7 update error 800B0100. Hope the solutions mentioned in this post are helpful for you!Click to Tweet
Bottom Line
It’s annoying to receive an error stop code while updating Windows. This post introduces Windows update error 800B0100 and some solutions to it. If you have the same problem, don’t hesitate to troubleshoot it now!
For any ideas and questions, you’re welcome to type them in the following comment section. And if you have any problems with MiniTool Partition Wizard, you can contact us via [email protected].
Why do I see update error 800B0100?
Reasons for Windows update error 800B0100 are various. Some of them are listed below.
- Antivirus software problems
- Corrupted system files
- Faulty device drivers
- Low disk space
- Incomplete installation files
- Incorrect Windows registry keys
Should I upgrade Windows 7 to Windows 10?
As Windows 10 supports many features and security solutions which Windows 7 doesn’t have, you may consider to upgrade your Windows 7 to Windows 10. To know the differences between them as well as how to upgrade Windows 7 to Windows 10, you can read the following post: Windows 7 vs. Windows 10: It’s Time to Upgrade to Windows 10?
Добрый день.
При установке обновлений через Центр обновлений появляется ошибка 800В0100.
Поисковик на этот вопрос, с данной ос, не нашёл..
Посмотрел эту страницу.. http://social.technet.microsoft.com/Forums/ru-RU/22a3e28d-ec91-4926-8f18-caaa1303e081/-800b0100?forum=vistaru»>social.technet.microsoft.com/Forums/ru-RU/22a3e28d-ec91-4926-8f18-caaa1303e081/-800b0100?forum=vistaru
Отключения брандмауэр windows результата не дал.
Журнал: %SYSTEMROOT%LogsCBSCheckSUR.log
=================================
Checking System Update Readiness.
Binary Version 6.1.7601.22471
Package Version 22.0
2014-01-21 00:18
Checking Windows Servicing Packages
Checking Package Manifests and Catalogs
(f) CBS MUM Corrupt 0x800F0900 servicingPackagesPackage_1_for_KB2891804~31bf3856ad364e35~amd64~~6.1.1.1.mum Line 1:
(f) CBS Catalog Corrupt 0x800B0100 servicingPackagesPackage_1_for_KB2891804~31bf3856ad364e35~amd64~~6.1.1.1.cat
(f) CBS MUM Corrupt 0x800F0900 servicingPackagesPackage_1_for_KB2913152~31bf3856ad364e35~amd64~~6.1.2.0.mum Line 1:
(f) CBS Catalog Corrupt 0x800B0100 servicingPackagesPackage_1_for_KB2913152~31bf3856ad364e35~amd64~~6.1.2.0.cat
(f) CBS MUM Corrupt 0x800F0900 servicingPackagesPackage_for_KB2891804_SP1~31bf3856ad364e35~amd64~~6.1.1.1.mum Line 1:
(f) CBS Catalog Corrupt 0x800B0100 servicingPackagesPackage_for_KB2891804_SP1~31bf3856ad364e35~amd64~~6.1.1.1.cat
(f) CBS MUM Corrupt 0x800F0900 servicingPackagesPackage_for_KB2891804~31bf3856ad364e35~amd64~~6.1.1.1.mum Line 1:
(f) CBS Catalog Corrupt 0x800B0100 servicingPackagesPackage_for_KB2891804~31bf3856ad364e35~amd64~~6.1.1.1.cat
(f) CBS MUM Corrupt 0x800F0900 servicingPackagesPackage_for_KB2913152_SP1~31bf3856ad364e35~amd64~~6.1.2.0.mum Line 1:
Checking Package Watchlist
Checking Component Watchlist
Checking Packages
Checking Component Store
(f) CSI Manifest All Zeros 0x00000000 winsxsManifestsamd64_microsoft-windows-msieftp_31bf3856ad364e35_6.1.7601.18300_none_74817e0f647cc03b.manifest amd64_microsoft-windows-msieftp_31bf3856ad364e35_6.1.7601.18300_none_74817e0f647cc03b
(f) CSI Manifest All Zeros 0x00000000 winsxsManifestsx86_microsoft-windows-msieftp_31bf3856ad364e35_6.1.7601.18300_none_1862e28bac1f4f05.manifest x86_microsoft-windows-msieftp_31bf3856ad364e35_6.1.7601.18300_none_1862e28bac1f4f05
(f) CSI Manifest All Zeros 0x00000000 winsxsManifestsamd64_microsoft-windows-msieftp_31bf3856ad364e35_6.1.7601.22496_none_74afcd4a7dddf388.manifest amd64_microsoft-windows-msieftp_31bf3856ad364e35_6.1.7601.22496_none_74afcd4a7dddf388
(f) CSI Manifest All Zeros 0x00000000 winsxsManifestsx86_microsoft-windows-msieftp_31bf3856ad364e35_6.1.7601.22496_none_189131c6c5808252.manifest x86_microsoft-windows-msieftp_31bf3856ad364e35_6.1.7601.22496_none_189131c6c5808252
Summary:
Seconds executed: 35687
Found 13 errors
CSI Manifest All Zeros Total count: 4
CBS MUM Corrupt Total count: 5
CBS Catalog Corrupt Total count: 4
Unavailable repair files:
winsxsmanifestsamd64_microsoft-windows-msieftp_31bf3856ad364e35_6.1.7601.18300_none_74817e0f647cc03b.manifest
winsxsmanifestsx86_microsoft-windows-msieftp_31bf3856ad364e35_6.1.7601.18300_none_1862e28bac1f4f05.manifest
winsxsmanifestsamd64_microsoft-windows-msieftp_31bf3856ad364e35_6.1.7601.22496_none_74afcd4a7dddf388.manifest
winsxsmanifestsx86_microsoft-windows-msieftp_31bf3856ad364e35_6.1.7601.22496_none_189131c6c5808252.manifest
servicingpackagesPackage_1_for_KB2891804~31bf3856ad364e35~amd64~~6.1.1.1.mum
servicingpackagesPackage_1_for_KB2891804~31bf3856ad364e35~amd64~~6.1.1.1.mum
servicingpackagesPackage_1_for_KB2913152~31bf3856ad364e35~amd64~~6.1.2.0.mum
servicingpackagesPackage_1_for_KB2913152~31bf3856ad364e35~amd64~~6.1.2.0.mum
servicingpackagesPackage_for_KB2891804_SP1~31bf3856ad364e35~amd64~~6.1.1.1.mum
servicingpackagesPackage_for_KB2891804_SP1~31bf3856ad364e35~amd64~~6.1.1.1.mum
servicingpackagesPackage_for_KB2891804~31bf3856ad364e35~amd64~~6.1.1.1.mum
servicingpackagesPackage_for_KB2891804~31bf3856ad364e35~amd64~~6.1.1.1.mum
servicingpackagesPackage_for_KB2913152_SP1~31bf3856ad364e35~amd64~~6.1.2.0.mum
servicingpackagesPackage_1_for_KB2891804~31bf3856ad364e35~amd64~~6.1.1.1.cat
servicingpackagesPackage_1_for_KB2891804~31bf3856ad364e35~amd64~~6.1.1.1.cat
servicingpackagesPackage_1_for_KB2913152~31bf3856ad364e35~amd64~~6.1.2.0.cat
servicingpackagesPackage_1_for_KB2913152~31bf3856ad364e35~amd64~~6.1.2.0.cat
servicingpackagesPackage_for_KB2891804_SP1~31bf3856ad364e35~amd64~~6.1.1.1.cat
servicingpackagesPackage_for_KB2891804_SP1~31bf3856ad364e35~amd64~~6.1.1.1.cat
servicingpackagesPackage_for_KB2891804~31bf3856ad364e35~amd64~~6.1.1.1.cat
servicingpackagesPackage_for_KB2891804~31bf3856ad364e35~amd64~~6.1.1.1.cat
servicingpackagesPackage_for_KB2913152_SP1~31bf3856ad364e35~amd64~~6.1.2.0.cat
Подскажите что делать… Спасибо….
Некоторые пользователи сообщали на форумах поддержки о проблеме с кодом ошибки Windows 800B0100, которая возникает при попытке установить обновления.
Сообщение об ошибке для этой проблемы выглядит следующим образом:
Центр обновления Windows обнаружил неизвестный код ошибки 800b0100.
Следовательно, Windows не устанавливает обновления при возникновении этой проблемы. Читайте дальше, чтобы узнать, как решить этот код ошибки на вашем ПК.
Как исправить код ошибки 800B0100?
1. Запустите средство устранения неполадок Центра обновления Windows.
- Сначала нажмите кнопку «Введите здесь для поиска» в Windows 10 на панели задач.
- Введите устранение неполадок в утилиту поиска.
- Нажмите «Настройки устранения неполадок», чтобы открыть окно, показанное на снимке ниже.
- Затем нажмите Дополнительные средства устранения неполадок, чтобы открыть список средств устранения неполадок.
- Нажмите кнопку Запустить средство устранения неполадок для средства устранения неполадок Центра обновления Windows. После этого средство устранения неполадок может предоставить некоторые решения проблемы.
2. Отключить брандмауэр Windows
- Откройте утилиту поиска в Windows.
- Введите брандмауэр в поле поиска, чтобы найти Брандмауэр Защитника Windows.
- Щелкните Брандмауэр Защитника Windows, чтобы открыть этот апплет Панели управления.
- Затем нажмите «Включить или отключить брандмауэр Защитника Windows» в левой части панели управления.
- Выберите оба параметра «Отключить брандмауэр Защитника Windows» в разделе «Настройка параметров».
- Нажмите кнопку ОК.
- После этого попробуйте снова обновить Windows 10.
3. Отключите стороннее антивирусное программное обеспечение.
Если вы установили стороннее антивирусное программное обеспечение, попробуйте отключить эту утилиту, чтобы убедиться, что она не конфликтует со службой обновления.
Щелкните правой кнопкой мыши значок антивирусной программы на панели задач, чтобы открыть ее контекстное меню. Затем найдите и выберите параметр контекстного меню, который временно отключит антивирусный щит.
4. Очистите папку SoftwareDistribution.
- Запустите «Выполнить» с помощью сочетания клавиш Windows + R.
- Введите services.msc в своем аксессуаре «Выполнить» и нажмите «ОК», чтобы открыть окно «Службы».
- Дважды щелкните фоновую интеллектуальную службу передачи, чтобы открыть окно на снимке ниже.
- Нажмите кнопку «Стоп».
- Выберите опцию «Применить» и нажмите «ОК», чтобы закрыть окно.
- Затем дважды щелкните Центр обновления Windows, чтобы открыть окно свойств этой службы.
- Выберите опцию «Стоп».
- Нажмите «Применить» > «ОК», чтобы сохранить настройки.
- Запустите Проводник, одновременно нажав клавиши Windows и E.
- Затем откройте этот путь в проводнике:
WindowsSoftwareDistributionDownload - Нажмите горячую клавишу Ctrl + A, чтобы выбрать все содержимое папки «Загрузить».
- Выберите вкладку Главная.
- Нажмите кнопку «Удалить» на вкладке «Главная».
- Затем вернитесь в окно «Службы».
- Перезапустите службы Windows Update и BITS, нажав кнопки «Пуск» в окнах их свойств. Не забудьте нажать «Применить» после выбора, чтобы перезапустить их.
5. Запустите сканирование системных файлов
- Введите ключевое слово «Командная строка» в поисковой утилите Windows.
- Щелкните правой кнопкой мыши командную строку в результатах поиска и выберите «Запуск от имени администратора».
- Сначала введите эту команду Deployment Imaging и нажмите клавишу «Return»:
DISM.exe /Online /Cleanup-image /Restorehealth - После этого введите следующую команду проверки системных файлов:
sfc /scannow - Нажмите Enter, чтобы начать сканирование SFC.
- Когда сканирование завершится, перезапустите Windows, если она восстановила файлы.
6. Отключить прокси-сервер
- Откройте текстовое поле «Выполнить», которое вы можете запустить с помощью горячей клавиши Windows + R.
- Введите inetcpl.cpl в текстовое поле «Выполнить» и нажмите Enter, чтобы открыть свойства Интернета.
- Щелкните Параметры локальной сети на вкладке Подключения.
- Снимите флажок «Использовать прокси-сервер для вашей локальной сети», если он установлен.
- Выберите опцию OK, чтобы закрыть окно.
- Нажмите кнопку «Применить» в окне свойств Интернета.
7. Перерегистрируйте Wintrust.dll.
- Откройте «Выполнить» в Windows, как описано для первого шага резолюции шесть.
- Введите cmd в поле «Открыть».
- Нажмите горячую клавишу Ctrl + Shift + Enter, чтобы запустить командную строку с повышенными привилегиями.
- Введите эту команду и нажмите клавишу Enter:
regsvr32 wintrust.dll - Затем введите эти отдельные команды, чтобы переименовать папку catroot2:
net stop cryptsvc
ren %systemroot%system32catroot2 oldcatroot2
net start cryptsvc
Это некоторые из исправлений, которые могут устранить код ошибки 800B0100.
Однако обратите внимание, что вы также можете вручную устанавливать обновления из каталога Центра обновления Майкрософт.
Введите код обновления для обновления, которое вы не можете установить, в поле поиска, чтобы загрузить и установить его.
Как исправить ошибку Центра обновления Windows 800B0100
Ошибка 800B0100 часто встречается у пользователей при выполнении обновления Windows. Здесь мы обсудим все исправления, которые помогут вам избавить вашу систему от ошибки.
Как исправить ошибку 800B0100
Как я упоминал выше, пользователи сталкиваются с этой ошибкой 800B0100 при обновлении Windows.
Эта ошибка может появиться по ряду причин, включая блокировку обновления Windows брандмауэром, поврежденные файлы реестра и многое другое.
Ниже приведены исправления для ошибки 800B0100.
Исправление №1
Первое исправление для ошибки 800B0100 — это восстановление файлов реестра. Выполнение этого вручную может создать проблемы, поэтому я рекомендую исправить это с помощью Auslogics Registry Cleaner или аналогичного инструмента.
Этот инструмент восстановления сделает резервную копию ваших существующих файлов реестра, а затем выполнит поиск проблемы. Когда инструмент завершит свою работу, не только ошибка будет исправлена, но и вы заметите повышение производительности.
Исправление №2
Инструмент готовности к обновлению системы — еще одно исправление для ошибки 800B0100. Этот инструмент был разработан Microsoft с целью исправления ошибок и проблем, связанных с обновлением.
Загрузите и запустите сканирование и не прерывайте его, так как оно займет некоторое время, а затем восстановит поврежденные или прерванные файлы, чтобы исправить ошибку 800B0100.
Исправление №3
Если ошибка не устранена, возможно, ее причиной является антивирусное программное обеспечение, Защитник Windows или брандмауэр. Во-первых, у вас должны быть права администратора.
Нажмите «Windows + R» & gt, введите «Панель управления» и нажмите OK, Система и безопасность, Брандмауэр Windows, Включение или выключение брандмауэра Windows.
Вы попадете в новое окно и установите флажок для отключения брандмауэра Windows как для частных, так и для общедоступных сетей.
Примените изменение и запустите обновление, и ошибка будет исправлена.
Исправление №4
Еще одно исправление ошибки — запустить средство проверки системных файлов для восстановления поврежденных файлов Windows, и вот как чтобы исправить ошибку Windows Update 800B0100.
Щелкните меню «Пуск», введите «CMD» и запустите его от имени администратора. Введите «sfc / scannow» и нажмите ввод.
Дождитесь завершения сканирования и перезагрузите систему. Ошибка будет исправлена.
Исправление №5
Нежелательные файлы в системе также могут вызывать эту ошибку, и их очистка исправит. Щелкните меню «Пуск», введите «CMD» и запустите его от имени администратора.
Введите «cleanmgr» и нажмите ввод. Вам будут предложены варианты файлов, которые вы можете очистить. Сделайте свой выбор, чтобы удалить файлы, и ошибка будет исправлена.
Исправление №6
Если ошибка не исчезла, перерегистрация файла Wintrust.dll — последнее средство исправления. Это. Щелкните меню «Пуск», введите «CMD» и запустите его от имени администратора.
Введите следующие команды и нажмите Enter после каждой из них.
- regsvr32 wintrust.dll
- net stop cryptsvc
- ren% systemroot% system32catroot2 oldcatroot2
- net start cryptsvc
После того, как эти команды были запустить, теперь вы можете обновить Windows без ошибки 800B0100.
Вот и все, что касается исправлений ошибки Windows Update 800B0100.
Если вы столкнулись с другими ошибками и проблемами на своем компьютере, посетите наш центр гайдов, где вы найдете информацию о наиболее часто встречающихся ошибках и проблемах ПК.
Как исправить ошибку Центра обновления Windows 800B0100
Просмотров сегодня: 361
| Номер ошибки: | Ошибка 0x800B0100 | |
| Название ошибки: | Windows Update Error 0X800B0100 | |
| Описание ошибки: | Ошибка 0x800B0100: Возникла ошибка в приложении Windows Update. Приложение будет закрыто. Приносим извинения за неудобства. | |
| Разработчик: | Microsoft Corporation | |
| Программное обеспечение: | Windows Update | |
| Относится к: | Windows XP, Vista, 7, 8, 10, 11 |
Основы «Windows Update Error 0X800B0100»
Это наиболее распространенное условие «Windows Update Error 0X800B0100», известное как ошибка времени выполнения (ошибка). Разработчики, такие как Microsoft Corporation, обычно проходят через несколько контрольных точек перед запуском программного обеспечения, такого как Windows Update. К сожалению, инженеры являются людьми и часто могут делать ошибки во время тестирования, отсутствует ошибка 0x800B0100.
«Windows Update Error 0X800B0100» может возникнуть у пользователей Windows Update даже при нормальном использовании приложения. Когда появится ошибка, пользователи компьютеров смогут уведомить разработчика о наличии ошибки 0x800B0100 через отчеты об ошибках. Затем программисты могут исправить эти ошибки в коде и включить исправление, которое можно загрузить с их веб-сайта. Таким образом при выполнении обновления программного обеспечения Windows Update, он будет содержать исправление для устранения проблем, таких как ошибка 0x800B0100.
Как триггеры Runtime Error 0x800B0100 и что это такое?
В большинстве случаев вы увидите «Windows Update Error 0X800B0100» во время загрузки Windows Update. Вот три наиболее распространенные причины, по которым происходят ошибки во время выполнения ошибки 0x800B0100:
Ошибка 0x800B0100 Crash — это типичная ошибка 0x800B0100 во время выполнения, которая полностью аварийно завершает работу компьютера. Как правило, это результат того, что Windows Update не понимает входные данные или не знает, что выводить в ответ.
Утечка памяти «Windows Update Error 0X800B0100» — ошибка 0x800B0100 утечка памяти приводит к тому, что Windows Update постоянно использует все больше и больше памяти, увяская систему. Есть некоторые потенциальные проблемы, которые могут быть причиной получения проблем во время выполнения, с неправильным кодированием, приводящим к бесконечным циклам.
Ошибка 0x800B0100 Logic Error — Логическая ошибка вызывает неправильный вывод, даже если пользователь дал действительные входные данные. Когда точность исходного кода Microsoft Corporation низкая, он обычно становится источником ошибок.
Такие проблемы Windows Update Error 0X800B0100 обычно вызваны повреждением файла, связанного с Windows Update, или, в некоторых случаях, его случайным или намеренным удалением. Для устранения неполадок, связанных с файлом Microsoft Corporation, большинство профессионалов ПК заменят файл на соответствующую версию. Кроме того, регулярная очистка и оптимизация реестра Windows предотвратит создание неправильных ссылок на пути к файлам Microsoft Corporation, поэтому мы настоятельно рекомендуем регулярно выполнять сканирование реестра.
Ошибки Windows Update Error 0X800B0100
Типичные ошибки Windows Update Error 0X800B0100, возникающие в Windows Update для Windows:
- «Ошибка программы Windows Update Error 0X800B0100. «
- «Windows Update Error 0X800B0100 не является приложением Win32.»
- «Windows Update Error 0X800B0100 столкнулся с проблемой и закроется. «
- «К сожалению, мы не можем найти Windows Update Error 0X800B0100. «
- «Windows Update Error 0X800B0100 не может быть найден. «
- «Проблема при запуске приложения: Windows Update Error 0X800B0100. «
- «Не удается запустить Windows Update Error 0X800B0100. «
- «Ошибка Windows Update Error 0X800B0100. «
- «Неверный путь к приложению: Windows Update Error 0X800B0100.»
Проблемы Windows Update Windows Update Error 0X800B0100 возникают при установке, во время работы программного обеспечения, связанного с Windows Update Error 0X800B0100, во время завершения работы или запуска или менее вероятно во время обновления операционной системы. Документирование проблем Windows Update Error 0X800B0100 в Windows Update является ключевым для определения причины проблем с электронной Windows и сообщения о них в Microsoft Corporation.
Эпицентры Windows Update Error 0X800B0100 Головные боли
Проблемы Windows Update Error 0X800B0100 вызваны поврежденным или отсутствующим Windows Update Error 0X800B0100, недопустимыми ключами реестра, связанными с Windows Update, или вредоносным ПО.
В основном, осложнения Windows Update Error 0X800B0100 связаны с:
- Недопустимая (поврежденная) запись реестра Windows Update Error 0X800B0100.
- Вредоносные программы заразили Windows Update Error 0X800B0100, создавая повреждение.
- Windows Update Error 0X800B0100 злонамеренно или ошибочно удален другим программным обеспечением (кроме Windows Update).
- Windows Update Error 0X800B0100 конфликтует с другой программой (общим файлом).
- Windows Update (Windows Update Error 0X800B0100) поврежден во время загрузки или установки.
Продукт Solvusoft
Загрузка
WinThruster 2022 — Проверьте свой компьютер на наличие ошибок.
Совместима с Windows 2000, XP, Vista, 7, 8, 10 и 11
Установить необязательные продукты — WinThruster (Solvusoft) | Лицензия | Политика защиты личных сведений | Условия | Удаление
Как исправить ошибку Windows Update 800B0100
«Windows Update Error 800B0100» часто называется ошибкой во время выполнения (ошибка). Программисты, такие как Microsoft Corporation, стремятся создавать программное обеспечение, свободное от этих сбоев, пока оно не будет публично выпущено. Как и во всем в жизни, иногда такие проблемы, как ошибка 800B0100, упускаются из виду.
Ошибка 800B0100, рассматриваемая как «Windows Update Error 800B0100», может возникнуть пользователями Windows Update в результате нормального использования программы. Во время возникновения ошибки 800B0100 конечный пользователь может сообщить о проблеме в Microsoft Corporation. Затем Microsoft Corporation исправит ошибки и подготовит файл обновления для загрузки. Эта ситуация происходит из-за обновления программного обеспечения Windows Update является одним из решений ошибок 800B0100 ошибок и других проблем.
Почему происходит ошибка времени выполнения 800B0100?
Сбой во время выполнения Windows Update, как правило, когда вы столкнетесь с «Windows Update Error 800B0100» в качестве ошибки во время выполнения. Следующие три наиболее значимые причины ошибок выполнения ошибки 800B0100 включают в себя:
Ошибка 800B0100 Crash — Ошибка 800B0100 является хорошо известной, которая происходит, когда неправильная строка кода компилируется в исходный код программы. Это происходит много, когда продукт (Windows Update) или компьютер не может обрабатывать уникальные входные данные.
Утечка памяти «Windows Update Error 800B0100» — ошибка 800B0100 приводит к постоянной утечке памяти Windows Update. Потребление памяти напрямую пропорционально загрузке ЦП. Возможные причины из-за отказа Microsoft Corporation девыделения памяти в программе или когда плохой код выполняет «бесконечный цикл».
Ошибка 800B0100 Logic Error — логическая ошибка возникает, когда компьютер генерирует неправильный вывод, даже если пользователь предоставляет правильный ввод. Это может произойти, когда исходный код Microsoft Corporation имеет уязвимость в отношении передачи данных.
Windows Update Error 800B0100 проблемы часто являются результатом отсутствия, удаления или случайного перемещения файла из исходного места установки Windows Update. Как правило, решить проблему позволяет получение новой копии файла Microsoft Corporation, которая не содержит вирусов. В качестве дополнительного шага по устранению неполадок мы настоятельно рекомендуем очистить все пути к неверным файлам и ссылки на расширения файлов Microsoft Corporation, которые могут способствовать возникновению такого рода ошибок, связанных с Windows Update Error 800B0100.
Распространенные сообщения об ошибках в Windows Update Error 800B0100
Типичные ошибки Windows Update Error 800B0100, возникающие в Windows Update для Windows:
- «Ошибка приложения Windows Update Error 800B0100.»
- «Недопустимый файл Windows Update Error 800B0100. «
- «Windows Update Error 800B0100 столкнулся с проблемой и закроется. «
- «Windows Update Error 800B0100 не может быть найден. «
- «Windows Update Error 800B0100 не может быть найден. «
- «Ошибка запуска программы: Windows Update Error 800B0100.»
- «Windows Update Error 800B0100 не выполняется. «
- «Отказ Windows Update Error 800B0100.»
- «Windows Update Error 800B0100: путь приложения является ошибкой. «
Ошибки Windows Update Error 800B0100 EXE возникают во время установки Windows Update, при запуске приложений, связанных с Windows Update Error 800B0100 (Windows Update), во время запуска или завершения работы или во время установки ОС Windows. Выделение при возникновении ошибок Windows Update Error 800B0100 имеет первостепенное значение для поиска причины проблем Windows Update и сообщения о них вMicrosoft Corporation за помощью.
Создатели Windows Update Error 800B0100 Трудности
Проблемы Windows Update Error 800B0100 вызваны поврежденным или отсутствующим Windows Update Error 800B0100, недопустимыми ключами реестра, связанными с Windows Update, или вредоносным ПО.
Один из вариантов борьбы с ошибкой. Сразу скажу у меня он не сработал и вся моя борьба в итоге свилась к тому, что я просто откатил систему назад. Благо была такая возможность, но я честно перепробовал много способов. Но так как все что я делал,я делал удаленно, то не могу применять «экстремальные» методы вроде правки реестра и так далее.
И так начнем, от чего же вообще появляется ошибка 800b0100
В моем случае при установки обновлений возникала ошибка 800b0100 из-за установки предварительного пакета обновлений(KB976902) для Windows 7 перед установкой SP1. Оно не долго было, но является неудаляемым. По этому просто так взять и удалить его не получится, надо что-то выдумывать и придумывать. Лучше конечно его вообще не ставить. Благо MS его больше не распространяет.
Один из способов устранить ошибку 800b0100 это зарегистрировать следующие DLL выполнив команды в консоли с правами Администратора.
regsvr32 Softpub.dll /s
regsvr32 Wintrust.dll /s
regsvr32 Initpki.dll /s
regsvr32 Mssip32.dll /s
После чего перегрузить систему и попробовать снова. Я пробовали с перезагрузкой и без у меня не заработало, после чего я выяснил что виновато то самое вспомогательное обновление KB976902. Причем, при установке SP1 этот пакет обновления ставится.
- windows7
- fixupdate
- windows
- 800b0100
- KB976902
- Softpub.dll
- Wintrust.dll
- Initpki.dll
- Mssip32.dll
- Назад
- Вперед
Если вам помогла статья или информация была полезной. Благодарность, не должна знать границ.
Как исправить ошибку 0x800b0100 в Защитнике Windows?
При очередном запуске Защитника Windows, вы можете получить не ожидаемый результат, а ошибку 0x800b0100. Данная ошибка попросту не даст вам запустить систему защиты этого программного обеспечения Windows.
Ошибка 0x800b0100 может быть вызвана достаточно широким спектром причин, которые довольно непросто определить, но это все же возможно. Возникнуть эта ошибка могла из-за инфицирования компьютера вирусами или из-за сбоящего антивируса, или из-за поврежденной файловой системы.
Так как может существовать несколько причин за проблемой, то и решений ее также будет несколько, что вполне логично. Каждый из методов может сработать для вас, если отталкиваться от причины проблемы. Так что попробуйте выполнить все нижеуказанные методы, пока ситуация с ошибкой 0x800b0100 не будет решена.
Методы решения ошибки 0x800b0100 при запуске Защитника Windows
Метод №1 Чистая загрузка
Чистая загрузка поможет вам запустить вашу операционную систему Windows с минимальным набором функций, с помощью чего можно определить степень виновности стороннего программного обеспечения. Если ваш Защитник Windows начал нормально функционировать после выполнения Чистой загрузки, то это прямо указывает на то, что виновником ошибки 0x800b0100 является стороннее ПО. Для выполнения Чистой загрузки сделайте следующее:
- Нажмите комбинацию клавиш Win+R.
- Впишите в пустую строку msconfig и нажмите Enter.
- Перейдите во вкладку «Службы».
- Пометьте галочкой опцию «Не отображать службы Майкрософт».
- Затем нажмите на кнопку «Отключить все».
- Перейдите во вкладку «Автозагрузка».
- Нажмите на ссылку «Открыть диспетчер задач».
- Отключите все утилиты, которые будут отображены во вкладке «Автозагрузка» в Диспетчере задач.
- Закройте Диспетчер задач.
- Нажмите ОК в окне «Конфигурация системы».
- Перезагрузите свой компьютер.
Как только ваша система полностью будет перезагружена, снова попробуйте запустить Защитник Windows и проверьте наличие проблемы в виде ошибки 0x800b0100. Если ошибка была исправлена, то это означает, что стороннее программное обеспечение входило в конфликт с Защитником Windows. Этим сторонним ПО, скорее всего, является еще один Антивирус, который вы установили в “аккомпанемент” работающему Защитнику Windows. Если это так, то попробуйте удалить второстепенный антивирус и снова запустите Защитник Windows для проверки наличия проблемы.
Как только вы выполните проверку Защитника Windows, вам будет необходимо вернуть все свои настройки операционной системы на прежние значения. Для этого сделайте следующее:
- Нажмите комбинацию клавиш Win+R.
- Впишите в пустую строку msconfig и нажмите Enter.
- Перейдите во вкладку «Общие».
- Поставьте галочку напротив опции «Обычный запуск».
- Перейдите во вкладку «Службы».
- Уберите галочку с опции «Не отображать службы Майкрософт».
- Нажмите на кнопку «Включить все».
- Перейдите во вкладку «Автозагрузка».
- Выберите «Диспетчер задач».
Включайте по одной каждую программу, а затем перезагружайте систему и проверяйте наличие ошибки 0x800b0100 в Защитнике Windows. Данный процесс может занять у вас достаточно много времени, что зависит от количества программ в вашей Автозагрузке, но вы обязательно таким образом найдете виновника ситуации, если все дело было в стороннем программном обеспечении.
Метод №2 Проверка службы Защитника Windows
В данном методе вам необходимо убедиться в том, что служба Защитника Windows в вашей системе задействована и не отключена. Иногда, эта служба может отключаться при воздействии на нее вирусов или стороннего ПО.
- Нажмите комбинацию клавиш Win+R.
- Впишите в пустую строку services.msc и нажмите Enter.
- Найдите в списке службу под именем «Служба Защитника Windows».
- Кликните на нее два раза для открытия ее свойств.
- Убедитесь, что у вас выставлен параметр «Тип запуска – Автоматически», а также состояние службы должно быть «Выполняется»(если нет, то нажмите на кнопку «Запустить»).
- Проверьте, что «Служба проверки сети Защитника» и «Служба Advanced Threat Protection (ATP)» также находятся во включенном состоянии и их Тип запуска выставлен на значение «Автоматически».
- Настройки этих служб могут быть покрыты серым цветом, но не переживайте – меняйте настройки в том случае, если те не являются серыми.
Как только вы закончите настраивать службы, проверьте работоспособность Защитника Windows. Если он не работает, то попробуйте запустить его вручную.
Метод №3 Проверка на вирусы
Иногда ваш Защитник Windows может быть отключен из-за того, что ваша система подверглась нападению вирусов. Они проникли на вашу систему и отключили Защитник Windows, чтобы оставить вашу систему более уязвимой для дальнейших атак.
Если у вас есть другой антивирус и вы убедились, что он не является виновников ситуации с ошибкой 0x800b0100, то вам нужно будет проверить наличие вирусов с помощью сканера. Запустите проверку вашей системы. Возможно, что именно вирусы вызывали все эти неприятности.
Метод №4 Запуск системной утилиты SFC
Проблемы с Защитником Windows также могут начаться из-за поврежденной файловой системы. В этом случае вам помощь приходит системная утилита под названием SFC, с помощью которой вы сможете проверить файловую систему вашей системы и исправить поврежденные участки, если такое будет возможно. Следуйте нижеуказанным шагам для запуска этой утилиты:
- Нажмите комбинацию клавиш Win+X.
- Выберите из контекстного меню пункт «Командная строка(администратор)».
- Впишите в открывшейся окно команду sfc /scannow и нажмите Enter.
На выполнение команды уйдет некоторое время. Как только этот процесс закончиться, проверьте наличие ошибки 0x800b0100. Если этот метод тоже не сработал, то можно попробовать исправить файловую систему немного иным способом.
Метод №5 Запуск утилиты DISM
Система обслуживания образов развертывания и управления ими(DISM) также может быть использована для исправления поврежденной файловой системы в вашей ОС. Данная утилита уже встроена в систему, так что вам не придется скачивать никаких сторонних приложений из Интернета.
- Нажмите комбинацию клавиш Win+X.
- Выберите из контекстного меню пункт «Командная строка(администратор)».
- Впишите в открывшейся окно команду dism.exe /Online /Cleanup-image /Restorehealth и нажмите Enter.
Как и случае с предыдущим методом, выполнение данной команды займет небольшой срок, после чего вы должны будете запустить ваш Защитник Windows и проверить наличие ошибки 0x800b0100.
Код ошибки 800b0100 — Что это?
800b0100 — типичная ошибка Центра обновления Windows. Это сообщение об ошибке возникает при попытке установить последние обновления из Центра обновления Microsoft и Центра обновления Windows. Сообщение об ошибке отображается в следующем формате:
«Код 800B0100 Центр обновления Windows обнаружил неизвестную ошибку».
Решения
 Причины ошибок
Причины ошибок
Код ошибки 800b0100 может появиться на экране вашего компьютера по разным причинам. Тем не менее, некоторые из распространенных причин включают в себя:
- Файл, необходимый Центру обновления Windows, поврежден или отсутствует
- Конфликт программного обеспечения безопасности, такой как брандмауэр
- Неверные ключи реестра
- DLL-файлы безопасности Windows зарегистрированы неправильно
Дополнительная информация и ручной ремонт
Чтобы устранить код ошибки 800b0100 в вашей системе, вам не нужно нанимать профессионала. Эта ошибка довольно легко исправить и не требует технических знаний. Другими словами, вам не нужно быть программистом или технически грамотным, чтобы устранить эту проблему.
Вот некоторые из простых и эффективных методов DIY, которые вы можете попытаться устранить с помощью кода ошибки 800b0100 в вашей системе:
Метод 1
Загрузите средство готовности обновления системы с веб-сайта Microsoft на свой компьютер. Этот инструмент может помочь вам решить эту проблему, которая может предотвратить Обновления Windows от установки.
Обычно сканирование всего компьютера занимает 15 минут или меньше. Средство проверки готовности системы к обновлению просканирует ваш компьютер на наличие несоответствий, которые могут вызвать ошибки.
Метод 2
Отключите программное обеспечение безопасности на вашем ПК, например, если вы используете Windows Vista, тогда у вас будет уже встроенный брандмауэр.
Отключите его, чтобы устранить ошибку 800b0100. Для этого просто перейдите в меню «Пуск», откройте панель управления и выберите «Безопасность». Теперь найдите вариант Брандмауэр Защитника Windows и после обнаружения просто выберите параметр Включить или выключить брандмауэр Windows. Выберите опцию (не рекомендуется), затем нажмите «Применить» и «OK» для сброса и подтверждения изменений.
После этого вернитесь к экрану Центра обновления Windows и нажмите кнопку «Повторить попытку». Начнется загрузка и установка.
После завершения установки перезагрузите компьютер, чтобы изменения вступили в силу. После успешной установки обновлений не включайте брандмауэр повторно, чтобы убедиться, что ваш компьютер не подвержен потенциальным угрозам безопасности или вирусам.
Метод 3
Удалите недопустимые ключи из реестра, загрузив Restoro.
Это ПК Fixer, развернутый с очистителем реестра. Он сканирует весь ваш компьютер и удаляет все устаревшие и ненужные файлы, такие как куки, плохие и недействительные ключи реестра. Он очищает и восстанавливает реестр в несколько кликов.
Открыть скачать Ресторо.
Расширенный ремонт системы Pro
Автоматизированное решение для ремонта ПК в один клик
С Advanced System Repair Pro вы можете легко
Замените поврежденные файлы
Восстановить производительность
Удалить вредоносные программы
СКАЧАТЬ
Advanced System Repair Pro совместим со всеми версиями Microsoft Windows, включая Windows 11.
Поделиться этой статьей:
Вас также может заинтересовать
Как вы знаете, меню «Пуск» в Windows 10 работает довольно стабильно. Однако бывают случаи, когда он может столкнуться с некоторыми проблемами, например, с повреждением. Если ваш компьютер сталкивается с той же проблемой, вы попали в нужное место, так как этот пост расскажет вам, как исправить ошибку «Данные плитки повреждены». Такая проблема на самом деле довольно распространена среди многих пользователей Windows 10. Такая проблема препятствует правильной работе меню «Пуск», и никакие нажатия клавиш клавиатуры или мыши не решат проблему. Исправление этого важно, поскольку меню «Пуск» требуется для правильной работы операционной системы, и хотя существует несколько способов обойти его использование, это может стать довольно проблематичным. Даже если вам удастся открыть меню «Пуск», о возможности щелкнуть приложения, чтобы открыть их, не может быть и речи, и вам нужно решить проблему. Не беспокойтесь о потенциальных исправлениях, представленных в этом посте, несложно следовать. Вы можете попробовать запустить средство устранения неполадок меню «Пуск» или запустить инструмент DISM. Вы также можете сбросить папку для базы данных плиток или перерегистрировать меню «Пуск» Windows 10. Для получения более подробной информации обратитесь к каждому из вариантов, представленных ниже.
Вариант 1. Попробуйте запустить средство устранения неполадок меню «Пуск».
Первое и основное, что вы можете сделать, чтобы устранить проблему, — запустить средство устранения неполадок в меню «Пуск», поскольку оно может помочь вам автоматически решить проблему. Поскольку это не встроенное средство устранения неполадок, вы можете скачать его с официального сайта Microsoft. После того, как вы загрузите его, запустите его и подождите, пока он не определит проблему и автоматически исправит ее.
Вариант 2. Попробуйте запустить инструмент DISM.
Вы также можете запустить инструмент DISM, чтобы исправить ошибку «База данных плиток повреждена». Используя этот встроенный инструмент, у вас есть различные опции, такие как «/ ScanHealth», «/ CheckHealth» и «/ RestoreHealth».
- Откройте командную строку с правами администратора.
- Затем введите следующие команды и обязательно нажмите Enter сразу после ввода каждой из них:
- Dism / Online / Очистка-изображение / CheckHealth
- Dism / Online / Очистка-изображение / ScanHealth
- Dism (.) Exe / Online / Cleanup-image / Восстановление здоровья
- Не закрывайте окно, если процесс занимает некоторое время, поскольку, вероятно, он займет несколько минут.
- Как только это будет сделано, проверьте, удалось ли исправить поврежденное меню «Пуск» или нет.
Вариант 3 — попробуйте сбросить папку базы данных плиток
- Во-первых, вам нужно перезагрузить компьютер и войти в другую учетную запись пользователя, где работает меню «Пуск».
- Затем перейдите к этой папке, C: / Users / / AppData / Local / Tile / DataLayer.
- Оттуда скопируйтеTdlData.XML»И сохраните его на другом диске.
- После этого перезагрузите компьютер и войдите в учетную запись пользователя, в которой повреждено меню «Пуск».
- После этого перейдите к этой папке, C: / Users / / AppData / Local / Tile / DataLayer.
- Теперь вставьте файл TdlData.xml, который вы скопировали ранее, и перейдите в это местоположение,% LocalAppData% MicrosoftWindowsShell.
- После этого скопируйте файл DefaultLayouts.xml из учетной записи пользователя, которая работает нормально, в учетную запись пользователя, где меню «Пуск» повреждено.
Вариант 4. Попробуйте перерегистрировать меню «Пуск» в Windows 10.
- Нажмите Win + X и выберите «Windows PowerShell (Admin») из меню.
- После открытия PowerShell выполните эту команду: Get-AppXPackage -AllUsers |Foreach{Add-AppxPackage -DisableDevelopmentMode -Register «$($_.InstallLocation)AppXManifest.xml»}
- Подождите, пока команда не будет выполнена, а затем посмотрите, исправила ли она проблему с меню «Пуск» или нет.
Узнать больше
Бывают случаи, когда вы пытаетесь открыть файл, например исполняемый файл, но не можете этого сделать, так как сталкиваетесь с ошибкой в диалоговом окне «Открыть файл — предупреждение безопасности», в котором говорится: «Этому издателю запрещено запускать программное обеспечение на ваш компьютер, вы должны разблокировать этого издателя, чтобы запустить это программное обеспечение». Такая ошибка, скорее всего, вызвана вашей операционной системой, поскольку она считает файл небезопасным и потенциально может нанести вред вашему компьютеру. Однако, если вы уверены, что файл безвреден, читайте дальше, так как этот пост поможет вам исправить ошибку, чтобы вы могли открыть файл, не получая ошибки. Существуют различные варианты, которые вы можете проверить, чтобы исправить ошибку. Вы можете запустить программу с помощью командной строки или разблокировать ее с помощью свойств файла. Вы также можете попробовать отключить SmartScreen или использовать команду разблокировать файл в Windows PowerShell.
Вариант 1. Попробуйте запустить программу через командную строку.
- Нажмите клавиши Win + R, чтобы открыть диалоговое окно «Выполнить», введите «cmd» в поле и нажмите Enter, чтобы открыть командную строку.
- Затем коснитесь клавиши Shift и щелкните правой кнопкой мыши программу или исполняемый файл, а затем выберите параметр «Копировать как путь».
- После этого вставьте этот путь в окно командной строки и нажмите Enter, чтобы открыть программу.
Вариант 2. Попробуйте разблокировать файл с помощью свойств файла.
- Щелкните правой кнопкой мыши файл, который вы пытались открыть, и выберите «Свойства».
- Затем нажмите кнопку «Разблокировать», затем нажмите «Применить» и «ОК».
- Теперь вы сможете открыть или получить доступ к файлу, не получая ошибку.
Вариант 3 — выключить SmartScreen
Следующее, что вы можете сделать, — это временно отключить SmartScreen. Все, что вам нужно сделать, это открыть Центр безопасности Защитника Windows и оттуда перейти в раздел Управление приложениями и браузером. После этого установите переключатель в положение «Выкл.» В разделе «Проверить приложения и файлы». Когда вы закончите, попробуйте снова открыть файл. Не забудьте снова включить SmartScreen.
Вариант 4. Попробуйте использовать команду Unblock-File в PowerShell.
Вы также можете использовать команду «Разблокировать файл» в Windows PowerShell, поскольку она разблокирует файл, чтобы вы могли открыть его. Чтобы выполнить эту команду, выполните следующие действия:
- Нажмите клавиши Win + X и затем нажмите Windows PowerShell.
- После открытия PowerShell введите или скопируйте и вставьте эту команду и нажмите Enter, чтобы выполнить ее: Get-ChildItem -Path ‘C:Пользователи Загрузки’ | Разблокировать файл
- Введенная вами команда разблокирует все файлы в папке «Загрузки» при условии, что именно там хранится файл, который вы пытались открыть. Если это не так, замените путь на путь, по которому находится файл. Обратите внимание на то, чтобы также заменить » »С вашим именем пользователя.
- Теперь проверьте, был ли файл разблокирован, открыв или открыв его.
Узнать больше
Если вы столкнулись с ошибкой типа «синий экран», которая указывает на файл Wdf01000.sys, этот пост может оказаться полезным. Wdf01000.sys — это файл, связанный с Windows Driver Framework, который управляет системными драйверами. Поэтому, если этот файл окажется поврежденным, драйверы начнут вызывать проблемы в системе, что в конечном итоге приведет к ошибке «Синий экран смерти». Существует множество описаний ошибок, связанных с файлом Wdf01000.sys, например:
- DRIVER_IRQL_NOT_LESS_OR_EQUAL
- SYSTEM_THREAD_EXCEPTION_NOT_HANDLED
- PAGE_FAULT_IN_NONPAGED_AREA
- System_Service_Exception
- KMODE_EXCEPTION_NOT_HANDLED
- DRIVER_VERIFIER_DETECTED_VIOLATION
Хотя шаги по устранению неполадок, которые вы должны предпринять, зависят от типа ошибки BSOD, которую вы получаете, есть несколько вариантов, которые вы можете попытаться устранить ошибки синего экрана, связанные с файлом Wdf01000.sys. Обратитесь к опциям, приведенным ниже.
Вариант 1. Попробуйте запустить инструмент DISM.
Вы можете попробовать запустить инструмент управления развертыванием образов и обслуживания или DISM, чтобы исправить ошибку синего экрана Wdf01000.sys. Используя этот встроенный инструмент, у вас есть различные опции, такие как «/ ScanHealth», «/ CheckHealth» и «/ RestoreHealth».
- Откройте командную строку с правами администратора.
- Затем введите следующие команды и обязательно нажмите Enter сразу после ввода каждой из них:
- Dism / Online / Очистка-изображение / CheckHealth
- Dism / Online / Очистка-изображение / ScanHealth
- exe / Online / Cleanup-image / Восстановление здоровья
- Не закрывайте окно, если процесс занимает некоторое время, поскольку, вероятно, он займет несколько минут.
Вариант 2. Попробуйте обновить или откатить драйверы вашего устройства.
Если первый вариант вам не подошел, то пора либо обновить, либо откатить драйверы устройств. Скорее всего, после того, как вы обновили свой компьютер с Windows, ваш драйвер также нуждается в обновлении. С другой стороны, если вы только что обновили драйверы устройства, вам необходимо откатить драйверы до их предыдущих версий. В зависимости от того, что применимо к вам, следуйте приведенным ниже инструкциям.
- Откройте Диспетчер устройств из меню Win X.
- Затем найдите драйверы устройств и щелкните их правой кнопкой мыши, чтобы открыть окно «Свойства».
- После этого перейдите на вкладку «Драйвер» и нажмите кнопку «Удалить устройство».
- Следуйте опции экрана, чтобы полностью удалить его.
- Наконец, перезагрузите компьютер. Это просто переустановит драйверы устройства автоматически.
Примечание: Вы можете установить специальный драйвер на свой компьютер, если он у вас есть, или вы также можете найти его прямо на веб-сайте производителя.
Вариант 3. Используйте диспетчер проверки драйверов
Диспетчер проверки драйверов — это еще один инструмент в Windows, который может помочь вам решить проблемы, связанные с драйверами. И поэтому, если вы хотите исправить ошибку синего экрана Wdf01000.sys, вам нужно использовать Driver Verifier Manager:
- Введите ключевое слово «Verifier» в поле поиска Cortana для поиска Verifier в Windows 10.
- После этого выберите опцию «Создать пользовательские настройки».
- Убедитесь, что вы проверили все, кроме параметров «Проверка соответствия DDI» и «Рандомизированное моделирование низких ресурсов».
- Далее выберите опцию «Выбрать имена драйверов из списка».
- После этого вы должны выбрать все драйверы от любого неофициального или стороннего поставщика. Проще говоря, вы должны выбрать все драйверы, которые не поставляются Microsoft.
- Затем нажмите кнопку Готово.
- Откройте Командную строку от имени администратора и выполните эту команду — верификатор / запрос настроек
- Команда, которую вы только что выполнили, отобразит настройки Driver Verifier, поэтому, если вы увидите какие-либо из включенных флагов, загрузите ваш компьютер с Windows 10 в безопасном режиме.
- Снова откройте командную строку от имени администратора и выполните эту команду: верификатор / сброс
- Команда сбросит проверку драйвера. После завершения процесса перезагрузите компьютер и проверьте.
Вариант 4 — Запустить проверку системных файлов
Проверка системных файлов или SFC — это встроенная командная утилита, которая помогает восстановить поврежденные и отсутствующие файлы. Он заменяет плохие и поврежденные системные файлы на хорошие системные файлы. Для запуска команды SFC выполните шаги, указанные ниже.
- Нажмите Win + R, чтобы запустить Run.
- Введите CMD в поле и нажмите Enter.
- После открытия командной строки введите ПФС / SCANNOW
Команда запустит сканирование системы, которое займет несколько секунд, прежде чем завершится. Как только это будет сделано, вы можете получить следующие результаты:
- Защита ресурсов Windows не обнаружила нарушений целостности.
- Защита ресурсов Windows обнаружила поврежденные файлы и успешно восстановила их.
- Windows Resource Protection обнаружила поврежденные файлы, но не смогла исправить некоторые из них.
- Перезагрузите компьютер.
Вариант 5. Запустите средство устранения неполадок синего экрана
Средство устранения неполадок с синим экраном — это встроенный инструмент в Windows 10, который помогает пользователям исправлять ошибки BSOD, такие как Wdf01000.sys. Его можно найти на странице средств устранения неполадок настроек. Чтобы использовать его, выполните следующие действия:
- Нажмите клавиши Win + I, чтобы открыть панель «Настройки».
- Затем перейдите в Обновление и безопасность> Устранение неполадок.
- там найдите опцию «Синий экран» с правой стороны, а затем нажмите кнопку «Запустить средство устранения неполадок», чтобы запустить средство устранения неполадок «Синий экран», а затем перейдите к следующим параметрам на экране. Обратите внимание, что вам может потребоваться загрузить ваш компьютер в безопасном режиме.
Узнать больше
Если вы пытаетесь получить доступ к определенному файлу на своем компьютере с Windows 10, чтобы открыть, переименовать или удалить его, и вы внезапно сталкиваетесь с ошибкой «Не удалось найти этот элемент. Это больше не находится в [Path]. Проверьте местоположение элемента и повторите попытку», читайте этот пост, чтобы решить эту проблему. Если вы можете найти и просмотреть файл на своем компьютере, у вас должен быть свободный доступ к нему. И поскольку вы видите сообщение об ошибке, когда пытаетесь что-то сделать с этим файлом, вы ничего не можете сделать с этим файлом. Бывают случаи, когда эта ошибка появляется с файлами, созданными сторонними службами, и расширение файла не определено должным образом. С другой стороны, есть и другие неясные причины этой ошибки. Чтобы исправить это, вот несколько советов, которые вы можете попробовать.
Вариант 1. Удалите файл с помощью командной строки.
Если вы хотите удалить проблемный файл и не хотите, вы можете использовать командную строку.
- В меню «Пуск» введите «Командная строка», чтобы выполнить поиск, или вы также можете нажать кнопку поиска рядом с меню «Пуск», а затем щелкнуть правой кнопкой мыши соответствующий результат и выбрать опцию «Запуск от имени администратора».
- После того, как вы открыли командную строку, скопируйте и вставьте приведенную ниже команду и после этого нажмите «Ввод». Вы также должны убедиться, что вы ввели правильный путь, где находится файл, а также его имя.
rd / s X: badfolderpath
Примечание. В приведенной выше команде «X» является буквой-заполнителем, поэтому необходимо ввести букву, соответствующую букве диска, на которой находится файл.
- После этого на экране появится сообщение «Операция успешно завершена». Если вы этого не сделаете, проверьте, действительно ли вы ввели правильное местоположение файла или его имя.
Вариант 2. Используйте настройку командной строки, чтобы переименовать файл.
Если вы не хотите удалять файл и хотите переименовать его, вы можете применить некоторые настройки с помощью командной строки. Обязательно внимательно следуйте инструкциям.
- В меню «Пуск» введите «Командная строка», чтобы выполнить поиск, или вы также можете нажать кнопку поиска рядом с меню «Пуск», а затем щелкнуть правой кнопкой мыши соответствующий результат и выбрать опцию «Запуск от имени администратора».
- После открытия командной строки введите «cd» и укажите путь к файлу в этом формате — «C: Folder1 Folder2 Folder3». Однако на этот раз вам придется опустить проблемный файл. Проще говоря, последняя папка в команде должна быть папкой, в которой находится файл.
- После ввода команды нажмите Enter на клавиатуре, а затем используйте набор команд, приведенный ниже. Обратите внимание, что каждая команда представляет собой новую строку, поэтому вам нужно нажать Enter после копирования каждой строки.
- DIR / A / X / P
- RENAME (текущее имя проблемного файла) (без проблемного имени)
- ВЫХОД
Примечание. Убедитесь, что вы вводите только текущее имя и новое имя через пробел. Вы не должны писать скобки в команде. Если все пойдет хорошо, теперь вы сможете работать с файлом, как раньше.
Вариант 3. Используйте командную строку, чтобы удалить файл без расширения.
Этот параметр применяется к случаям, когда уязвимый файл не имеет какого-либо жизнеспособного расширения, что означает, что Windows на самом деле не знает, что с ним делать, и отображает только «Не удалось найти этот элемент. Это больше не находится в [Path]. Проверьте местоположение элемента и попробуйте еще раз »сообщение об ошибке. Обычно это происходит с файлами, созданными плагинами браузера, которые в основном из Mozilla Firefox. Чтобы удалить файлы такого типа, вот что вам нужно сделать:
- Выполните первые два шага из предыдущего варианта выше, чтобы вы могли точно перейти к местоположению файла, просто будьте осторожны при вводе папок.
- Не забудьте нажать «Ввод» сразу после каждой команды, а затем использовать следующую команду ниже, чтобы вы могли удалить поврежденный файл, который не имеет расширения:
del *. *
- После того, как вы закончите, откройте проводник и проверьте, удален файл или нет.
Вариант 4. Попробуйте использовать другой обходной путь без использования командной строки.
Эта опция очень похожа на обходной путь, но она определенно сделает работу за вас. Это идеально для вас, если вы не хотите иметь дело с командной строкой и хотите делать все только в графической среде. Чтобы начать, выполните следующие действия.
- Найдите затронутый файл или папку на своем компьютере с помощью проводника. Найдя его, щелкните его правой кнопкой мыши и выберите в контекстном меню опцию «Добавить в архив».
- Когда появится окно параметров архивации, найдите
Выберите «Удалить файлы после архивации» и убедитесь, что вы выбрали его, затем нажмите «ОК», чтобы начать архивирование папки или файла. После этого вы должны заметить, что файл больше не существует. - После этого удалите файл архива.
Узнать больше
Если вы столкнулись с ошибкой «Windows не удается найти образ системы на этом компьютере» при попытке восстановить образ системы, читайте дальше, так как этот пост поможет вам решить эту проблему. Образ системы — это, по сути, резервная копия всех ваших данных в системе. Например, это может быть резервная копия данных вашего жесткого диска или всего жесткого диска, или одного из томов. Это действительно полезно в некоторых случаях, например, когда вы не можете вернуться в свою систему по какой-либо причине или когда ваша система повреждена. В таких случаях вы можете использовать эту функцию и продолжить работу в целости и сохранности. Однако не все идет так, как ожидалось, например, когда вы создаете системный образ диска или используете эту резервную копию для восстановления данных, и вы внезапно сталкиваетесь с ошибкой «Windows не удается найти образ системы на этом компьютере». Такая ошибка возникает по ряду причин, но не беспокойтесь о том, что ваши данные в безопасности, и вы можете легко исправить эту ошибку. Эта ошибка, скорее всего, вызвана изменением имени папки «WindowsImageBackup». Переименование этой папки, безусловно, будет проблемой, поскольку именно в ней хранятся все ваши данные. Помимо переименования папки WindowsImageBackup, переименование вложенных папок также может вызвать эту ошибку, что означает, что переименование вложенных папок в папке WindowsImageBackup может вызвать ошибку. Чтобы исправить эту ошибку, вот несколько советов, которые могут помочь:
Вариант 1. Попробуйте поместить папку WindowsImageBackup в корневой каталог.
У Windows будут проблемы с поиском папки WindowsImageBackup, если она не находится в корневом каталоге диска, поэтому, если ее там нет, появится сообщение об ошибке «Windows не может найти образ системы на этом компьютере». Когда папка находится в корневом каталоге, это означает, что ее следует хранить не в папке, а в основном каталоге. Таким образом, вам нужно поместить папку WindowsImageBackup в корневой каталог, чтобы исправить ошибку.
Вариант 2. Не добавляйте подпапки в папку WindowsImageBackup.
Другая причина ошибки — добавление подпапок в папку WindowsImage Backup. Добавление каких-либо подпапок в эту папку вызовет только ошибку, поэтому вы должны оставить папку как есть, и вы не должны вносить в нее какие-либо изменения. Поэтому, если вы добавили в него подпапки, не забудьте сразу удалить их.
Вариант 3. Убедитесь, что на каждом USB-накопителе есть один образ системы.
Ошибка также может появиться, если вы сохранили несколько изображений на одном USB-накопителе, так как это может запутать Windows и вызвать ошибку «Windows не удается найти системный образ на этом компьютере». Обратите внимание, что хранение системных образов различных томов жесткого диска на одном USB-накопителе не позволит вам восстановить ваши данные.
Вариант 4. Попробуйте переименовать папку System Image.
Если вы только что изменили имя папки образа системы после того, как сохранили ее на USB-накопителе или другом внешнем устройстве, неудивительно, почему вы получаете сообщение об ошибке «Windows не может найти образ системы на этом компьютере». Windows ищет имя по умолчанию, папку «WindowsImage Backup» при восстановлении ваших данных, поэтому, если она не может ее найти, вместо этого выдает эту ошибку. Чтобы исправить ошибку, вам необходимо вернуть для папки имя по умолчанию — «WindowsImageBackup».
Вариант 5. Проверьте подпапки WindowsImageBackup.
Как упоминалось ранее, переименование подпапок в папке WindowsImageBackup может вызвать ошибку, поэтому, если вы переименовали подпапки в этой папке, вам нужно изменить их обратно на их имена по умолчанию, чтобы вы могли восстановить свои данные мирным путем.
Узнать больше
Если вы не знаете, в компьютерах с Windows 10 есть функция, которая позволяет им работать намного лучше. Эта функция называется полноэкранной оптимизацией и по умолчанию включена для нескольких приложений, таких как игры и видеоплееры. Если эта функция включена, функция полноэкранной оптимизации улучшает воспроизведение видео и игры, просто отдавая приоритет процессам ЦП и ГП. Однако бывают случаи, когда это также может привести к снижению частоты кадров или FPS в полноэкранном режиме. И, конечно же, очевидным решением этой дилеммы является отключение функции полноэкранной оптимизации, поэтому Microsoft приняла меры и сама удалила эту функцию в последних выпусках Windows 10 Update. Однако есть другой способ включить его обратно или отключить самостоятельно, если вы еще не установили последние обновления, и есть много способов сделать и то, и другое. Все, что вам нужно сделать, это внимательно следовать вариантам, приведенным ниже.
Вариант 1. Попробуйте использовать настройки Windows 10.
Если вы еще не установили последние обновления и все, что у вас есть, это более ранние версии, то этот метод подойдет вам.
- Откройте приложение «Настройки Windows 10».
- Затем перейдите в Система> Экран> Настройки графики или Расширенные настройки графики.
- Оттуда снимите флажок «Включить полноэкранную оптимизацию», если вы хотите отключить эту функцию, иначе просто оставьте ее отмеченной.
Вариант 2. Попробуйте использовать редактор реестра.
- Нажмите клавиши Win + R, чтобы открыть диалоговое окно «Выполнить», затем введите «Regedit» в поле и нажмите Enter, чтобы открыть редактор реестра.
- После этого, если появится запрос управления учетными записями пользователей или UAC, нажмите Да.
- После того, как редактор реестра запущен, перейдите к следующему разделу реестра: HKEY_CURRENT_USERSystemGameConfigStore
- Затем щелкните правой кнопкой мыши проводник и выберите «Создать»> «Значение DWORD (32-бит)», затем назовите его «GameDVR_DSEBehavior» и нажмите «Ввод», чтобы сохранить его.
- Теперь дважды щелкните по вновь созданному GameDVR_DSEBehavior DWORD и установите его значение равным «2», если вы хотите отключить его, или «0», если вы хотите его включить.
- После ввода значения закройте редактор реестра и перезагрузите компьютер, чтобы успешно применить сделанные изменения.
Вариант 3. Попробуйте запустить приложение в режиме совместимости.
Если первые два параметра не сработали, следующее, что вы можете сделать, — запустить приложение в режиме совместимости. Для этого выполните следующие действия:
- Перейдите в папку с приложением или игрой, в которой вам нужно отключить или включить функцию полноэкранной оптимизации.
- После этого щелкните его правой кнопкой мыши и выберите «Свойства».
- Затем перейдите на вкладку «Совместимость», где вы можете увидеть опцию «Отключить полноэкранную оптимизацию», чтобы отключить эту функцию и наоборот.
- Теперь нажмите кнопки «Применить» и «ОК», чтобы применить изменения, внесенные в настройки приложения.
Узнать больше
Volsnap.sys — это файл операционной системы Windows, связанный со службой теневого копирования томов или VSS. Известно, что это вызывает ошибку «Синий экран смерти». Основной причиной ошибок типа «синий экран» Volsnap.sys являются конфликты с оперативной памятью, проблемы с жестким диском, несовместимая прошивка, поврежденные драйверы, заражение вредоносным ПО и многое другое. Несмотря на множество возможных причин, его исправления довольно просты, поэтому с ними не возникнет проблем. Ошибки типа «синий экран», связанные с файлом Volsnap.sys:
- KMODE ИСКЛЮЧЕНИЕ НЕ ОБРАЩАЕТСЯ
- СБОЙ СТРАНИЦЫ В НЕПРЕРЫВНОЙ ОБЛАСТИ
- НЕИСПРАВНОСТЬ ИСТОЧНИКА СИСТЕМЫ
- IRQL НЕ МЕНЬШЕ ИЛИ РАВНО
Возможно, вы захотите попробовать выполнить восстановление системы, так как это может устранить ошибки типа «синий экран», подобные тем, которые связаны с Volsnap.sys, прежде чем вы приступите к советам по устранению неполадок, приведенным ниже. Чтобы запустить восстановление системы, выполните следующие действия:
- Нажмите клавиши Win + R, чтобы открыть диалоговое окно «Выполнить».
- После этого введите «sysdm.cpl» в поле и нажмите «Ввод».
- Затем перейдите на вкладку «Защита системы» и нажмите кнопку «Восстановление системы». Откроется новое окно, в котором вы должны выбрать предпочитаемую точку восстановления системы.
- После этого следуйте инструкциям на экране, чтобы завершить процесс, а затем перезагрузите компьютер и проверьте, устранена ли проблема.
Если восстановление системы не помогло исправить ошибку синего экрана, сейчас самое время прибегнуть к советам по устранению неполадок, приведенным ниже, но перед тем, как начать, убедитесь, что вы сначала создали точку восстановления системы.
Вариант 1. Проверьте, запущена ли служба теневого копирования тома, и перезапустите ее.
Первое, что вам нужно сделать, это проверить, есть ли служба Volume Shadow Copy. Для этого обратитесь к следующим шагам:
- Нажмите «Пуск», введите «cmd» и щелкните правой кнопкой мыши командную строку в результатах поиска.
- Затем выберите опцию «Запуск от имени администратора», чтобы открыть командную строку с правами администратора.
- После этого введите «net stop sdrsvc» и нажмите Enter, чтобы выполнить команду при остановке службы теневого копирования томов.
- Затем введите команду «net start sdrsvc» и нажмите Enter, чтобы снова запустить службу.
Примечание: Вы также можете перезапустить службу с помощью диспетчера служб Windows.
- В поле поиска Cortana введите «services» и щелкните значок «Services», чтобы открыть диспетчер служб. Кроме того, вы также можете нажать клавиши Win + R, чтобы запустить приглашение «Выполнить», а затем ввести в поле «services.msc» и нажать Enter, чтобы открыть диспетчер служб.
- Оттуда найдите службу теневого тома (sdrsv) в списке служб. Его тип запуска должен быть установлен на Ручной по умолчанию.
- Перезапустите службу, и если вы не столкнетесь с какой-либо ошибкой при включении, перезапустите службу резервного копирования и посмотрите, успешно ли выполняется процесс резервного копирования.
Вариант 2. Попробуйте проверить память на наличие ошибок с помощью средства диагностики памяти.
Средство диагностики памяти в Windows может помочь устранить ошибку «синего экрана» Volsnap.sys, проверяя и автоматически исправляя любые проблемы с памятью. Чтобы запустить его, обратитесь к этим шагам:
- Нажмите клавиши Win + R, чтобы открыть Run и введите mdsched.ехе и нажмите Enter, чтобы открыть средство диагностики памяти Windows.
- После этого он даст два варианта, таких как:
- Перезапустите сейчас и проверьте наличие проблем (рекомендуется)
- Проверьте проблемы при следующем запуске компьютера
- После перезагрузки компьютера выполните базовое сканирование, или вы также можете воспользоваться опциями «Advanced», такими как «Test mix» или «Pass count». Просто нажмите клавишу F10, чтобы начать тестирование.
Примечание: После того, как вы выберете предпочтительный вариант, ваш компьютер перезагрузится и проверит наличие проблем с памятью. Если он обнаружит какие-либо проблемы, он автоматически их исправит, а если проблем не обнаружено, то, скорее всего, это не проблема, связанная с памятью, поэтому вам следует попробовать другие варианты, указанные ниже.
Вариант 3. Попробуйте обновить или откатить драйверы вашего устройства.
Если первый вариант вам не подошел, то пора либо обновить, либо откатить драйверы устройства. Скорее всего, после того, как вы обновили свой компьютер с Windows, ваш драйвер также нуждается в обновлении. С другой стороны, если вы только что обновили драйверы устройства, вам необходимо откатить драйверы до их предыдущих версий. В зависимости от того, что применимо к вам, следуйте приведенным ниже инструкциям.
- Откройте Диспетчер устройств из меню Win X.
- Затем перейдите в раздел контроллеров IDE ATA / ATAPI, а также контроллеров хранилища и щелкните их правой кнопкой мыши, чтобы открыть Свойства.
- После этого перейдите на вкладку «Драйвер» и нажмите кнопку «Удалить устройство».
- Следуйте опции экрана, чтобы полностью удалить его.
- Наконец, перезагрузите компьютер. Это просто переустановит драйверы устройства автоматически.
Примечание: Вы можете установить специальный драйвер на свой компьютер, если он у вас есть, или вы также можете найти его прямо на веб-сайте производителя.
Вариант 4 — Попробуйте запустить утилиту CHKDSK
Запуск утилиты CHKDSK также может помочь устранить ошибку синего экрана Volsnap.sys. Если на вашем жестком диске есть проблемы с целостностью, обновление действительно завершится сбоем, так как система будет считать, что она неработоспособна, и именно здесь появляется утилита CHKDSK. Утилита CHKDSK исправляет ошибки жесткого диска, которые могут вызывать проблему.
- Откройте командную строку с правами администратора.
- После открытия командной строки выполните следующую команду и нажмите Enter:
CHKDSK / F / R
- Дождитесь завершения процесса и перезагрузите компьютер.
Вариант 5 — Запустить проверку системных файлов
Средство проверки системных файлов или SFC — это встроенная командная утилита, которая помогает восстанавливать как поврежденные, так и отсутствующие файлы. Он заменяет плохие и поврежденные системные файлы хорошими системными файлами. Чтобы запустить команду SFC, выполните действия, указанные ниже.
- Нажмите Win + R, чтобы запустить Run.
- Введите CMD в поле и нажмите Enter.
- После открытия командной строки введите ПФС / SCANNOW
Команда запустит сканирование системы, которое займет несколько секунд, прежде чем завершится. Как только это будет сделано, вы можете получить следующие результаты:
- Защита ресурсов Windows не обнаружила нарушений целостности.
- Защита ресурсов Windows обнаружила поврежденные файлы и успешно восстановила их.
- Windows Resource Protection обнаружила поврежденные файлы, но не смогла исправить некоторые из них.
- Перезагрузите компьютер.
Вариант 6. Запустите средство устранения неполадок синего экрана
Средство устранения неполадок с синим экраном — это встроенный в Windows 10 инструмент, который помогает пользователям исправлять ошибки BSOD, такие как Volsnap.sys. Его можно найти на странице средств устранения неполадок настроек. Чтобы использовать его, выполните следующие действия:
- Нажмите клавиши Win + I, чтобы открыть панель «Настройки».
- Затем перейдите в Обновление и безопасность> Устранение неполадок.
- Оттуда найдите опцию «Синий экран» с правой стороны, а затем нажмите кнопку «Запустить средство устранения неполадок», чтобы запустить средство устранения неполадок «Синий экран», а затем перейдите к следующим параметрам на экране. Обратите внимание, что вам может потребоваться загрузить ваш компьютер в безопасном режиме.
Узнать больше
Последняя уязвимость безопасности была обнаружена как в Windows 10, так и в Windows 11, позволяющая любому пользователю получить доступ к привилегиям администратора внутри операционной системы. Это, конечно, может быть использовано потенциальным злоумышленником для получения полного контроля над системой. Проблема заключается в правилах безопасности Microsoft, назначенных реестру Windows и диспетчеру учетных записей безопасности. Оба по какой-то причине имеют уменьшенные ограничения, позволяющие любому локальному пользователю получить полный доступ к файлам без прав администратора. Проблема еще больше усугубляется, если мы думаем о диспетчере учетных записей безопасности, который включает в себя все данные учетных записей, включая пароли всех пользователей, использующих один и тот же компьютер. Это может предоставить потенциальному злоумышленнику всю информацию и позволить ему войти в учетную запись администратора для полного контроля. Microsoft знает об этом и отслеживает его с помощью кода CVE-2021-36934, и включает полное решение проблемы, которое включает ограничение доступа к % windir% system32 config и удаление любых точек восстановления или теневых томов, которые были созданы до этой точки, до тех пор, пока дыра не будет закрыта официальным патчем безопасности.
Узнать больше

Узнать больше
Первый раз, когда ваш компьютер включается и когда загружается Windows, он будет ждать 10 секунд, прежде чем запускать ваши приложения для запуска. Эти 10 секунд используются для загрузки всех служб Windows, поэтому все работает без сбоев. Если по какой-либо причине вы не хотите ждать этой задержки запуска и хотите сразу запускать приложения, продолжайте читать и точно следуйте этому руководству. Это руководство потребует от вас настройки рекламы с реестром Windows, всегда рекомендуется сделать резервную копию реестра перед попыткой каких-либо настроек. Кроме того, крайне важно следовать руководству, поскольку оно представлено шаг за шагом. имейте в виду, что это руководство устранит 10-секундную задержку для всех ваших запускаемых приложений, в настоящее время нет способа удалить задержку только для одного или нескольких.
- Нажмите ⊞ ОКНА + R открыть диалог запуска
- Тип диалогового окна запуска Regedit и нажмите ENTER
- Найдите HKEY_CURRENT_USER ПРОГРАММНОЕ ОБЕСПЕЧЕНИЕ Microsoft Windows CurrentVersion Explorer Serialize
- Если ключа не существует, создайте новый, перейдите в HKEY_CURRENT_USER ПРОГРАММНОЕ ОБЕСПЕЧЕНИЕ Microsoft Windows CurrentVersion Explorer , щелкните правой кнопкой мыши проводник и выберите новый> ключ, Назови это Сериализация
- Щелкните правой кнопкой мыши на Serialize и выберите Создать> Значение DWORD (32 бита)
- Назовите значение StartupDelayInMSec
- Дважды нажмите StartupDelayInMSec и найдите Значение
- Установите значение 0
- Сохраните изменения и Выход Редактор реестра
- Перезагружать
Если вы хотите отменить изменения и снова включить задержку, вернитесь в редактор реестра и удалите значение StartupDelayInMSec.
Узнать больше
Авторское право © 2022, ErrorTools, Все права защищены
Товарные знаки: логотипы Microsoft Windows являются зарегистрированными товарными знаками Microsoft. Отказ от ответственности: ErrorTools.com не аффилирован с Microsoft и не претендует на прямую аффилированность.
Информация на этой странице предоставлена исключительно в информационных целях.
Ремонт вашего ПК одним щелчком мыши
Имейте в виду, что наше программное обеспечение необходимо установить на ПК с ОС Windows. Откройте этот веб-сайт на настольном ПК и загрузите программное обеспечение для простого и быстрого устранения ваших проблем.

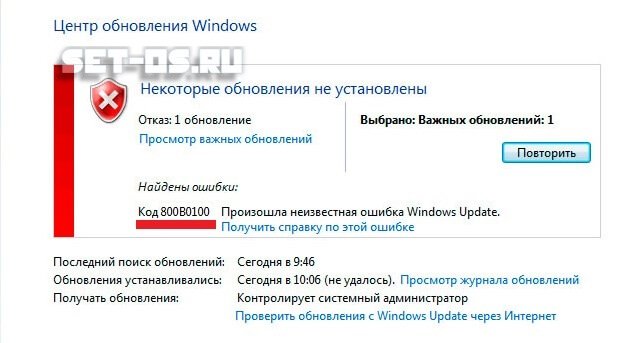
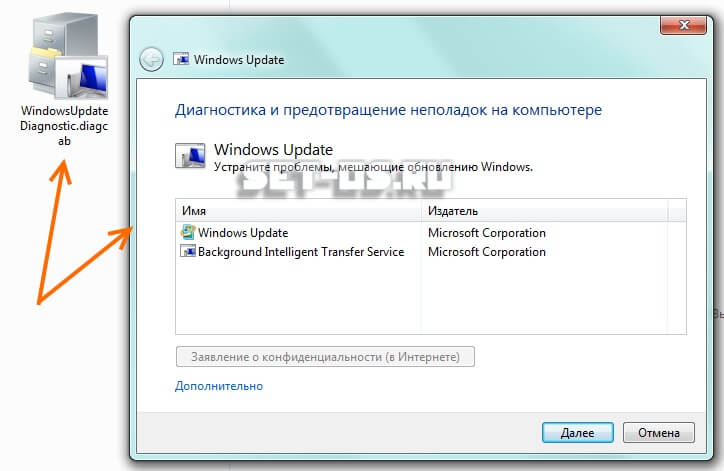
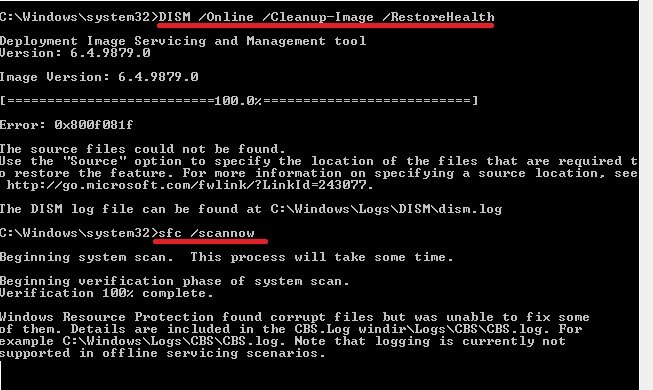
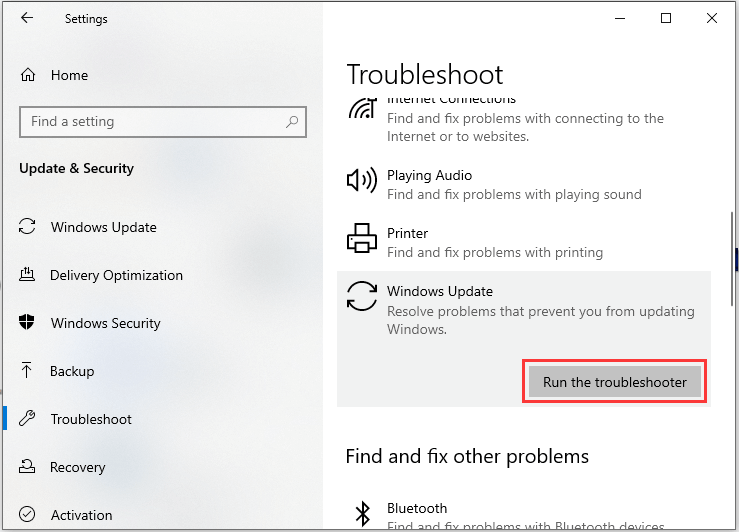
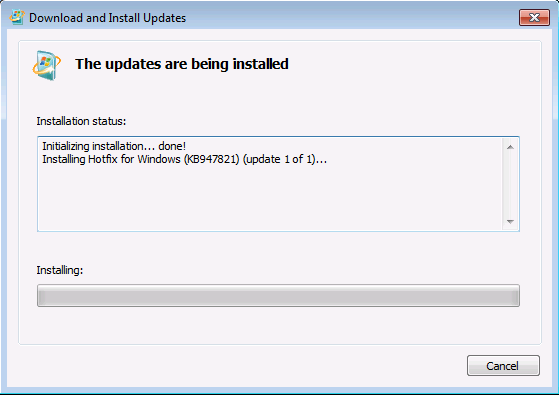
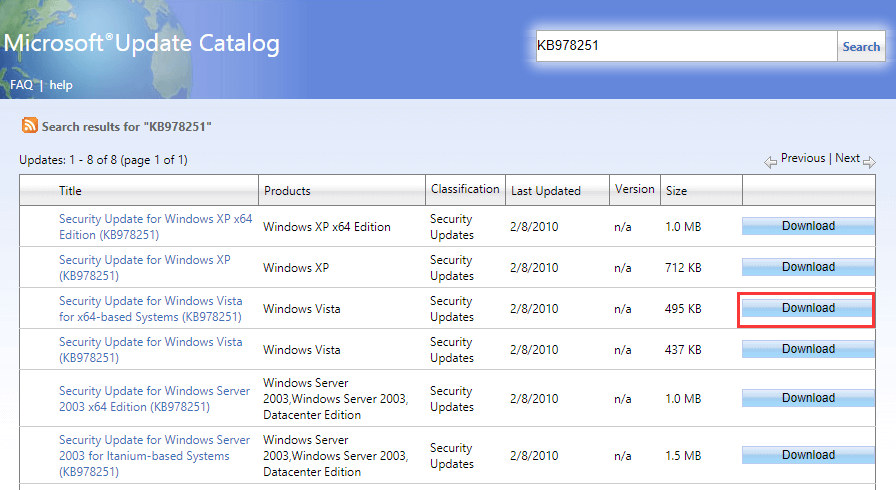
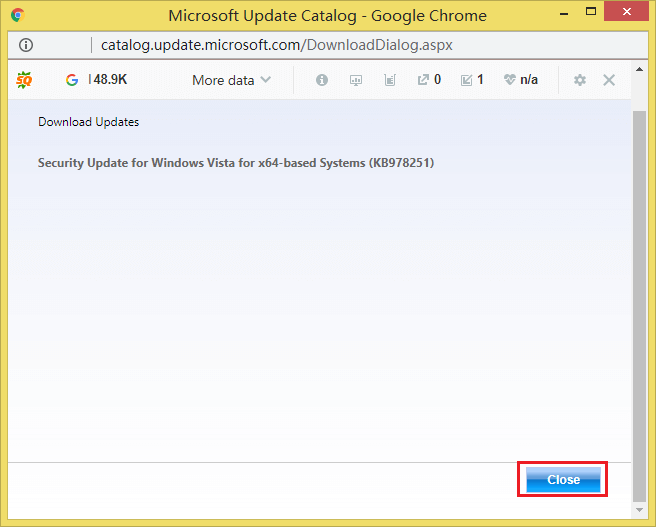
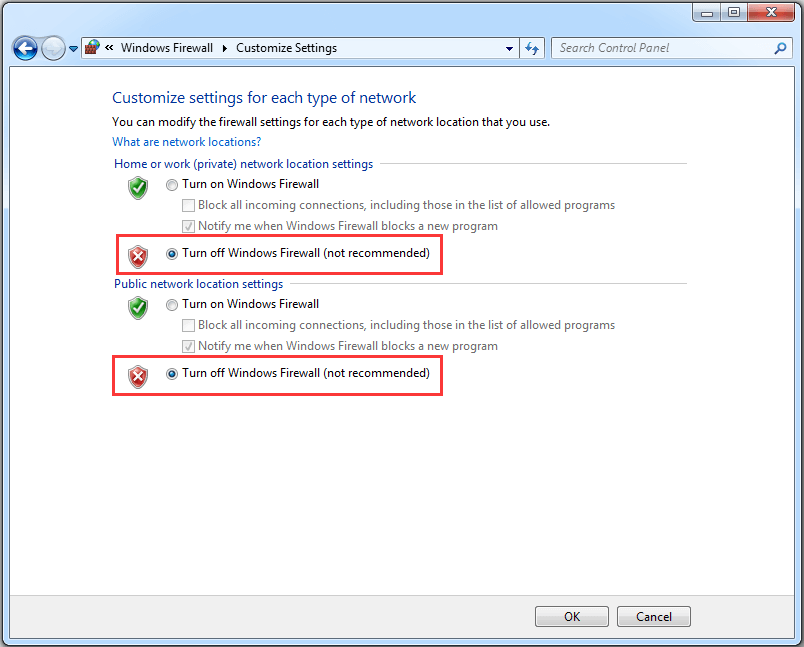
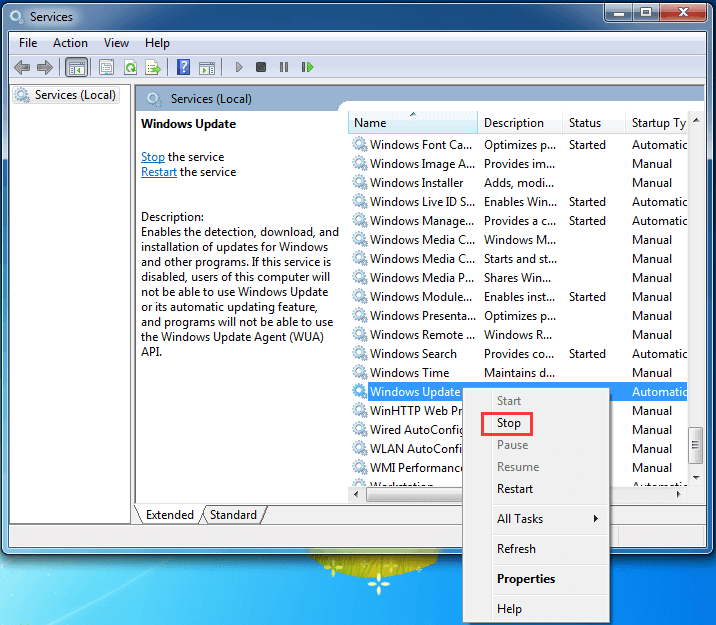
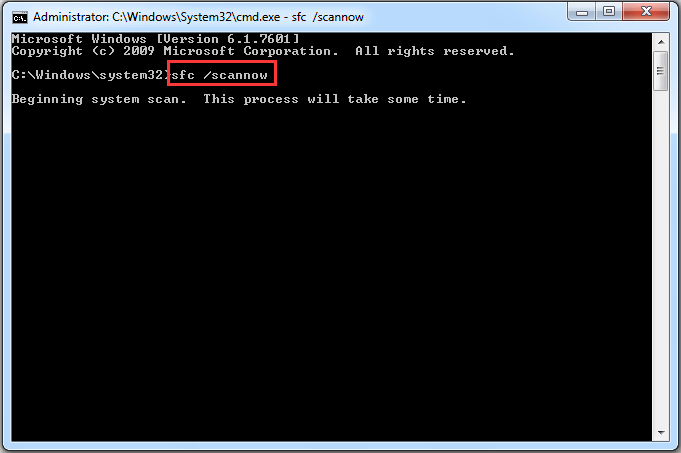
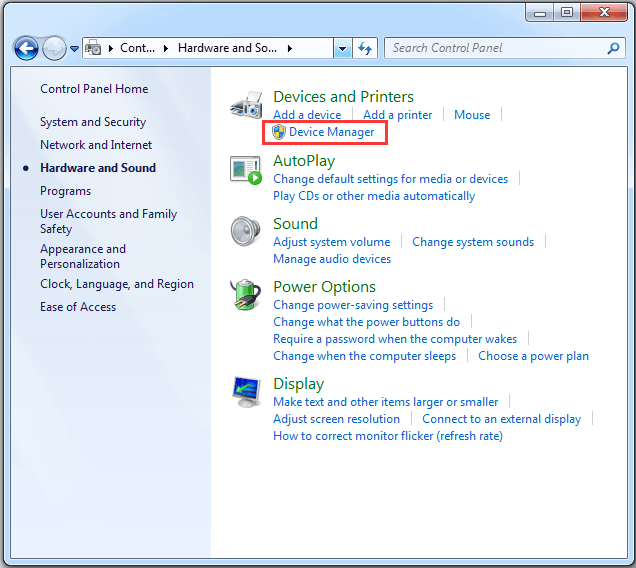
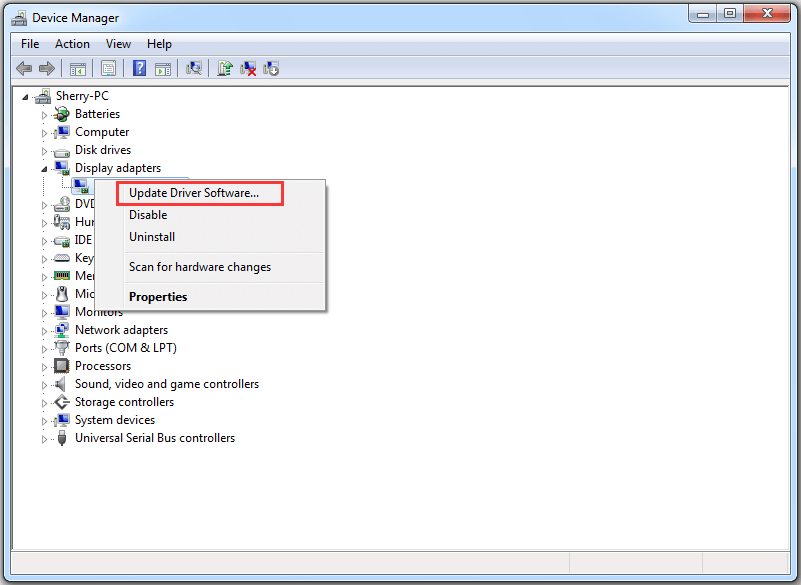
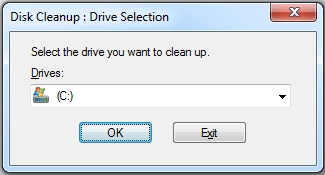
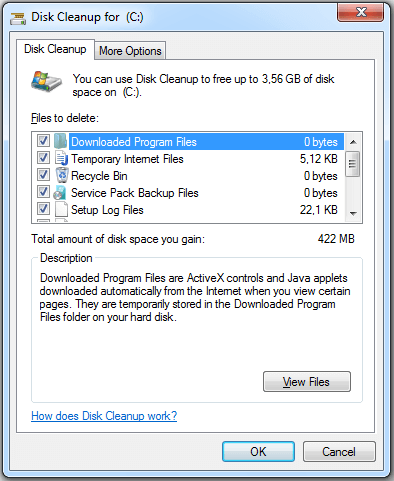
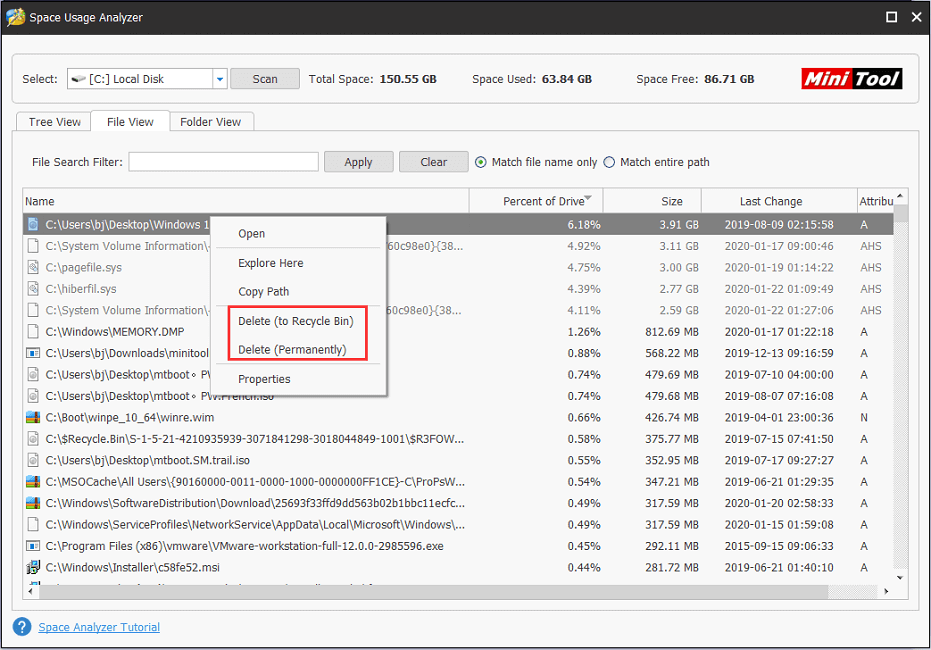
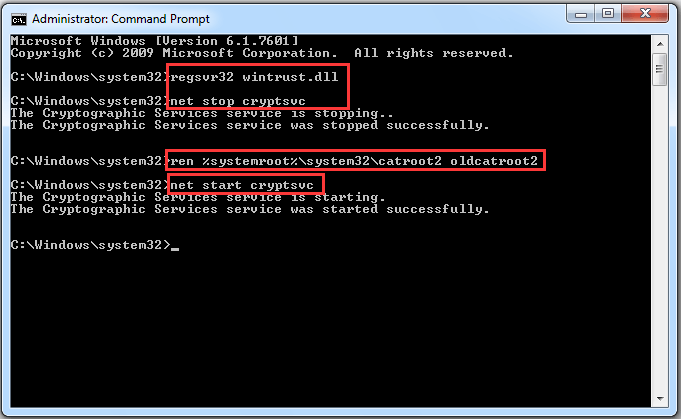














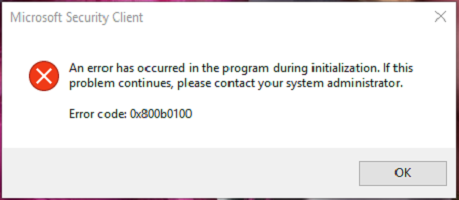
 Причины ошибок
Причины ошибок
