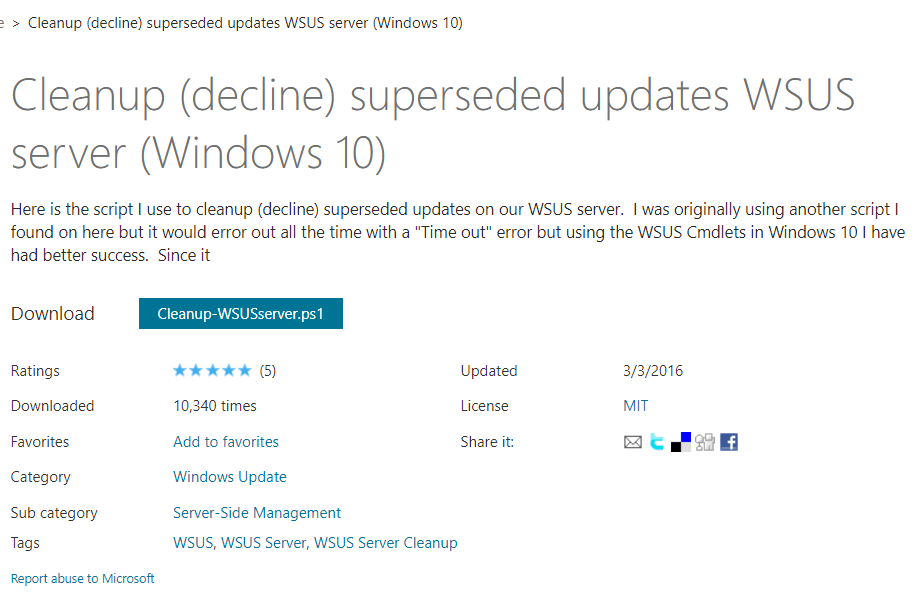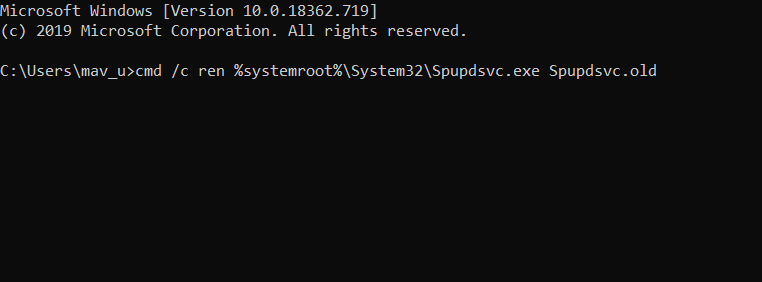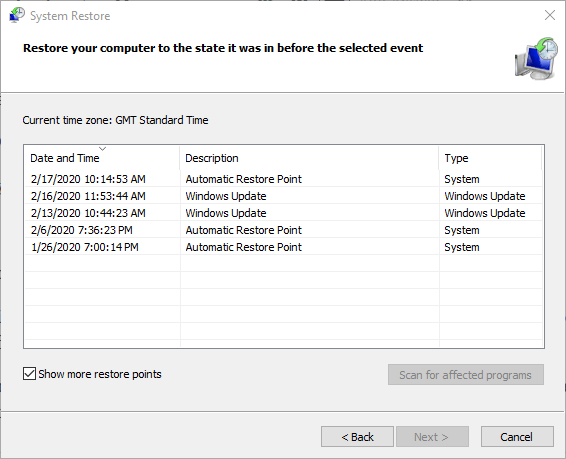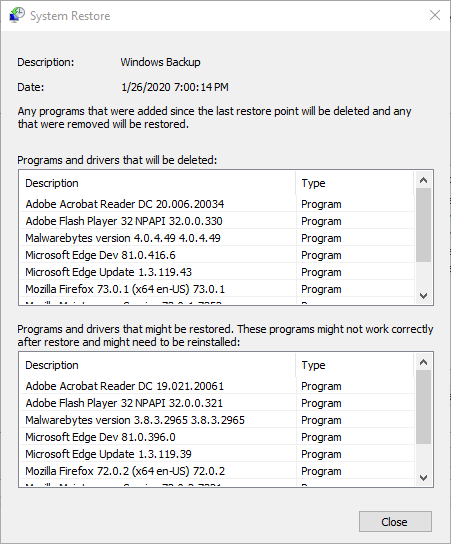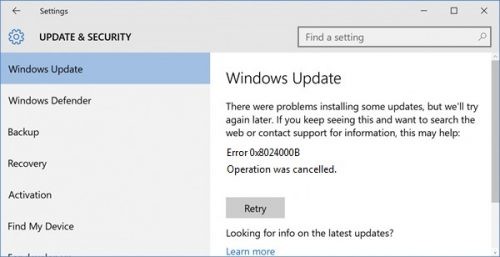by Matthew Adams
Matthew is a freelancer who has produced a variety of articles on various topics related to technology. His main focus is the Windows OS and all the things… read more
Updated on January 5, 2023
- Windows Update errors are quite common, but so are the solutions to fixing them.
- For example, we will be showing you how to fix Windows Update error 0x8024000b in this article.
- This error occurs when Windows cannot read a file required for the installation of an update.
XINSTALL BY CLICKING THE DOWNLOAD FILE
This software will repair common computer errors, protect you from file loss, malware, hardware failure and optimize your PC for maximum performance. Fix PC issues and remove viruses now in 3 easy steps:
- Download Restoro PC Repair Tool that comes with Patented Technologies (patent available here).
- Click Start Scan to find Windows issues that could be causing PC problems.
- Click Repair All to fix issues affecting your computer’s security and performance
- Restoro has been downloaded by 0 readers this month.
Error 0x8024000b is another in a long line of Windows Update error codes. That error, like the other update issues, stops Windows receiving updates. This error arises when Windows can’t access the manifest update file.
When the error occurs, you’ll see an error 0x8024000b and Operation was cancelled error message within Settings’ Windows Update tab. Read on to find out how to fix it.
How can I fix the error 0x8024000b?
- How can I fix the error 0x8024000b?
- 1. Run the Windows Update troubleshooter
- 2. Clear superseded updates
- 3. Change the Spupdsvc.exe’s file title
- 4. Reset Windows Update components
- 5. Restore Windows to an earlier date
1. Run the Windows Update troubleshooter
Numerous users have confirmed that the Windows Update troubleshooter fixed error 0x8024000b for them.
2. Clear superseded updates
Clearing superseded updates on your desktop or laptop is another way to fix error 0x8024000b.
- To do that, open the Cleanup (decline) superseded updates page on Microsoft Technet.
- Click the Cleanup-WSUSserver.ps1 button on that page.
- Open File Explorer by clicking its taskbar button.
- Open the folder you downloaded the script to.
- Right-click the script file and select the Run with Powershell context menu option.
- Then restart Windows after running the script.
3. Change the Spupdsvc.exe’s file title
- Try renaming the Spupdsvc file. To do that, press the Windows key + R key combination, which opens Run.
- Input this command into Run’s text box and press Enter:
- cmd /c ren %systemroot%System32Spupdsvc.exe Spupdsvc.old.
- cmd /c ren %systemroot%System32Spupdsvc.exe Spupdsvc.old.
- Close Run’s window, and restart your desktop and laptop.
- Run the Windows Update once more.
4. Reset Windows Update components
Some users might need to reset Windows Update components to fix error 0x8024000b.
- To do so, open Windows 10’s search utility.
- Type cmd in the search utility’s text box.
- Right-click Command Prompt to open its context menu, and select the Run as administrator option.
- Then input these separate commands into the Command Prompt:
net stop wuauserv net stop cryptSvc net stop bits net stop msiserver
- Enter Ren C:WindowsSoftwareDistribution SoftwareDistribution.old in the Prompt, and press the Return keyboard key.
- Input the Ren C:WindowsSystem32catroot2 Catroot2.old command and press Return to edit the catroot2 folder title.
- Enter the following commands separately, and press Return after each one:
net start wuauserv net start cryptSvc net start bits net start msiserver
5. Restore Windows to an earlier date
- Rolling Windows back to a restore point with System Restore might also be worth a shot.
- Enter rstrui in Run and click OK to open System Restore.
- Press the Next button to proceed to the restore points list.
- Select the Show more restore points option to fully expand the list of restoration points.
- Choose a restore point that will roll back Windows to a time when there wasn’t an update issue.
- You’ll lose some software installed after the selected restore point.
- To see what software gets deleted, click the Check for affected programs button.
- To see what software gets deleted, click the Check for affected programs button.
- Click Next and Finish to roll back the platform.
- Something Didn’t Go As Planned in Windows 11 [Error Fix]
- A Debugger has Been Found Running in Your System: 3 Fixes
So, try fixing error 0x8024000b with the resolutions above. They are among the most likely fixes for the error, as researched online.
Let us know which of the solutions worked best by leaving us a message in the comments section below.
Newsletter
by Matthew Adams
Matthew is a freelancer who has produced a variety of articles on various topics related to technology. His main focus is the Windows OS and all the things… read more
Updated on January 5, 2023
- Windows Update errors are quite common, but so are the solutions to fixing them.
- For example, we will be showing you how to fix Windows Update error 0x8024000b in this article.
- This error occurs when Windows cannot read a file required for the installation of an update.
XINSTALL BY CLICKING THE DOWNLOAD FILE
This software will repair common computer errors, protect you from file loss, malware, hardware failure and optimize your PC for maximum performance. Fix PC issues and remove viruses now in 3 easy steps:
- Download Restoro PC Repair Tool that comes with Patented Technologies (patent available here).
- Click Start Scan to find Windows issues that could be causing PC problems.
- Click Repair All to fix issues affecting your computer’s security and performance
- Restoro has been downloaded by 0 readers this month.
Error 0x8024000b is another in a long line of Windows Update error codes. That error, like the other update issues, stops Windows receiving updates. This error arises when Windows can’t access the manifest update file.
When the error occurs, you’ll see an error 0x8024000b and Operation was cancelled error message within Settings’ Windows Update tab. Read on to find out how to fix it.
How can I fix the error 0x8024000b?
- How can I fix the error 0x8024000b?
- 1. Run the Windows Update troubleshooter
- 2. Clear superseded updates
- 3. Change the Spupdsvc.exe’s file title
- 4. Reset Windows Update components
- 5. Restore Windows to an earlier date
1. Run the Windows Update troubleshooter
Numerous users have confirmed that the Windows Update troubleshooter fixed error 0x8024000b for them.
2. Clear superseded updates
Clearing superseded updates on your desktop or laptop is another way to fix error 0x8024000b.
- To do that, open the Cleanup (decline) superseded updates page on Microsoft Technet.
- Click the Cleanup-WSUSserver.ps1 button on that page.
- Open File Explorer by clicking its taskbar button.
- Open the folder you downloaded the script to.
- Right-click the script file and select the Run with Powershell context menu option.
- Then restart Windows after running the script.
3. Change the Spupdsvc.exe’s file title
- Try renaming the Spupdsvc file. To do that, press the Windows key + R key combination, which opens Run.
- Input this command into Run’s text box and press Enter:
- cmd /c ren %systemroot%System32Spupdsvc.exe Spupdsvc.old.
- cmd /c ren %systemroot%System32Spupdsvc.exe Spupdsvc.old.
- Close Run’s window, and restart your desktop and laptop.
- Run the Windows Update once more.
4. Reset Windows Update components
Some users might need to reset Windows Update components to fix error 0x8024000b.
- To do so, open Windows 10’s search utility.
- Type cmd in the search utility’s text box.
- Right-click Command Prompt to open its context menu, and select the Run as administrator option.
- Then input these separate commands into the Command Prompt:
net stop wuauserv net stop cryptSvc net stop bits net stop msiserver
- Enter Ren C:WindowsSoftwareDistribution SoftwareDistribution.old in the Prompt, and press the Return keyboard key.
- Input the Ren C:WindowsSystem32catroot2 Catroot2.old command and press Return to edit the catroot2 folder title.
- Enter the following commands separately, and press Return after each one:
net start wuauserv net start cryptSvc net start bits net start msiserver
5. Restore Windows to an earlier date
- Rolling Windows back to a restore point with System Restore might also be worth a shot.
- Enter rstrui in Run and click OK to open System Restore.
- Press the Next button to proceed to the restore points list.
- Select the Show more restore points option to fully expand the list of restoration points.
- Choose a restore point that will roll back Windows to a time when there wasn’t an update issue.
- You’ll lose some software installed after the selected restore point.
- To see what software gets deleted, click the Check for affected programs button.
- To see what software gets deleted, click the Check for affected programs button.
- Click Next and Finish to roll back the platform.
- Something Didn’t Go As Planned in Windows 11 [Error Fix]
- A Debugger has Been Found Running in Your System: 3 Fixes
- 0x80d02002: How to Fix This Update/Download Error
So, try fixing error 0x8024000b with the resolutions above. They are among the most likely fixes for the error, as researched online.
Let us know which of the solutions worked best by leaving us a message in the comments section below.
Newsletter
Обновлено 2023 января: перестаньте получать сообщения об ошибках и замедлите работу вашей системы с помощью нашего инструмента оптимизации. Получить сейчас в эту ссылку
- Скачайте и установите инструмент для ремонта здесь.
- Пусть он просканирует ваш компьютер.
- Затем инструмент почини свой компьютер.
Нажмите клавишу Windows + I, чтобы открыть окно настроек. Перейти к обновлению безопасности и. Перейдите в раздел «Устранение неполадок» слева. Дождитесь завершения исправления, затем перезапустите обновление, чтобы проверить, решена ли проблема.
Используйте средство устранения неполадок Центра обновления Windows.
Отключите защиту от вирусов.
Удалите звуковые драйверы.
Перезапустите службу Центра обновления Windows.
Запустите проверки SFC и DISM.
Выполните чистую загрузку.
Создать новую учетную запись пользователя.
Выполните обновление на месте.
Убедитесь, что на вашем устройстве достаточно места для хранения. окно
Запустите обновление несколько раз.
Проверьте сторонние драйверы и загрузите обновления.
Выключите дополнительное оборудование.
Проверьте диспетчер устройств на наличие ошибок.
Удалите стороннее программное обеспечение безопасности.
Исправление ошибок диска. НО
Выполните чистую загрузку Windows.
Если вы получаете Ошибка обновления Windows 8024000b, это означает, что Центр обновления Windows не может прочитать файл (манифест обновления), необходимый для установки.
Код ошибки обновления Windows 0x8024000B обычно отображается как «WU_E_CALL_CANCELLLED». Сообщение, связанное с этим кодом ошибки обновления, — «Операция отменена», как показано на следующем рисунке:

Большинство проблем с обновлением Windows возникает из-за того, что последнее обновление Windows не может быть обновлено правильно или из-за того, что файл может быть поврежден. Если он поврежден, вы получите сообщение об ошибке при обновлении Windows, и ваши окна больше не могут быть обновлены. Вот почему он останавливался, когда вы снова пытаетесь обновить свои окна и получаете сообщение об ошибке. Может быть другая проблема с системными файлами Windows. Однако у нас есть правильное решение, чтобы исправить эту ошибку обновления Windows.
Запуск утилиты сканирования SFC

Если проблема сохраняется, вы можете запустить утилиту проверки системных файлов (SFC). Этот удобный интегрированный инструмент проверяет вашу файловую систему.
1. Нажмите «Пуск» и начните набирать «cmd» на клавиатуре.
2. cmd должен появиться с черным значком в ваших результатах поиска.
Щелкните правой кнопкой мыши по нему и выберите «Запуск от имени администратора».
Когда будет предложено ввести пароль администратора, введите пароль и нажмите OK.
Откроется новое полностью черное окно. Вы можете вводить команды прямо в этом окне.
Введите sfc / scannow и нажмите Enter.
Этот процесс займет много времени. Вы можете уменьшить и изменить эти черные окна.
Обновление за январь 2023 года:
Теперь вы можете предотвратить проблемы с ПК с помощью этого инструмента, например, защитить вас от потери файлов и вредоносных программ. Кроме того, это отличный способ оптимизировать ваш компьютер для достижения максимальной производительности. Программа с легкостью исправляет типичные ошибки, которые могут возникнуть в системах Windows — нет необходимости часами искать и устранять неполадки, если у вас под рукой есть идеальное решение:
- Шаг 1: Скачать PC Repair & Optimizer Tool (Windows 10, 8, 7, XP, Vista — Microsoft Gold Certified).
- Шаг 2: Нажмите «Начать сканирование”, Чтобы найти проблемы реестра Windows, которые могут вызывать проблемы с ПК.
- Шаг 3: Нажмите «Починить все», Чтобы исправить все проблемы.

Через некоторое время вернитесь в черное окно и убедитесь, что процесс завершен.
После завершения процесса SFC перезагрузите компьютер. После перезапуска снова проверьте наличие обновлений.
Удалить файлы обновления Windows
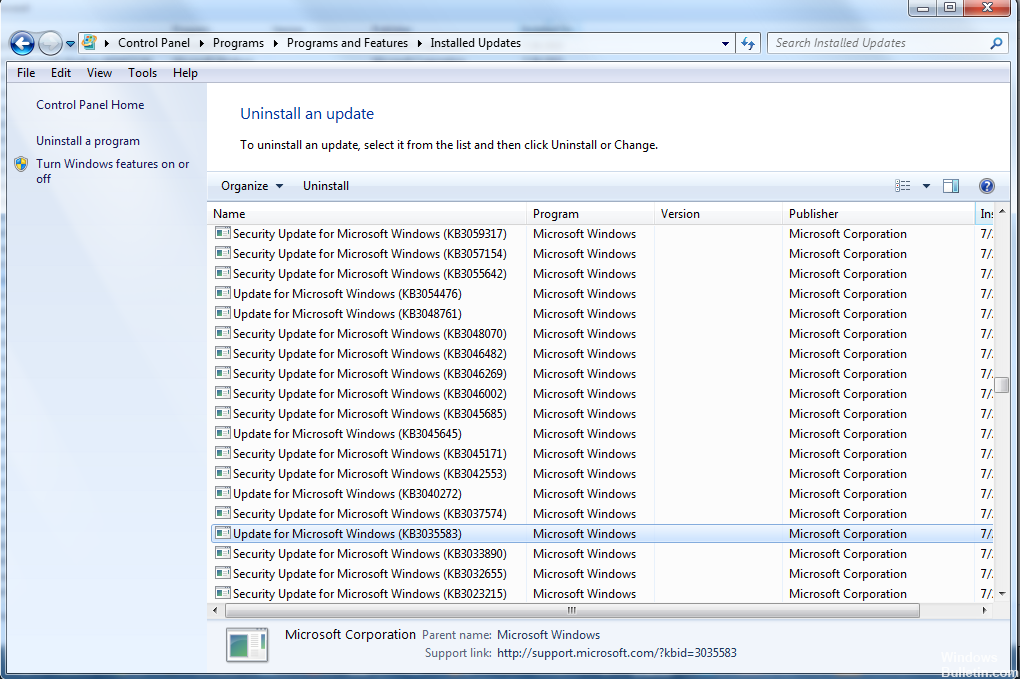
Ваш кэш обновлений может быть поврежден, вы можете попытаться очистить кэш обновлений и снова запустить Центр обновления Windows.
- Нажмите (клавиша Windows + R)
- Тип Services.msc
- Остановите следующие услуги
- Интеллектуальная служба передачи в фоновом режиме
- Обновление Windows
- Удалить C: Windows Каталог распространения программного обеспечения
- Перезапустите службу обновления Windows
- Проверить наличие обновлений
Переименуйте файл Spupdsvc.exe.
Другой способ решить эту проблему — переименовать файл Spupdsvc.exe и попытаться переустановить обновления. Для этого выполните следующие действия:
- Нажмите на Пуск, затем на Выполнить.
- Скопируйте и вставьте следующий текст в поле «Выполнить», затем нажмите кнопку «ОК» или нажмите клавишу ВВОД: Cmd / c ren% WinDir% System32 Spupdsvc.exe Spupdsvc.old
- Попробуйте переустановить обновления. Если вам по-прежнему не удается установить обновления, см. Раздел «Ссылки» для получения информации о том, как связаться с Центром обновления Windows или службой поддержки Центра обновления Майкрософт.

CCNA, веб-разработчик, ПК для устранения неполадок
Я компьютерный энтузиаст и практикующий ИТ-специалист. У меня за плечами многолетний опыт работы в области компьютерного программирования, устранения неисправностей и ремонта оборудования. Я специализируюсь на веб-разработке и дизайне баз данных. У меня также есть сертификат CCNA для проектирования сетей и устранения неполадок.
Сообщение Просмотров: 148
Ошибка Центра обновления Windows: код выхода 0x8024000B Fix
Если вы получаете Ошибка обновления Windows 8024000b, это означает, что Центр обновления Windows не может прочитать файл (манифест обновления), необходимый для установки.
Код ошибки обновления Windows 0x8024000B обычно отображается как «WU_E_CALL_CANCELLLED». Сообщение, связанное с этим кодом ошибки обновления: «Операция была отменена», как показано на следующем рисунке:
Большинство проблем с обновлением Windows возникает из-за того, что последнее обновление Windows не может быть обновлено правильно или из-за возможного повреждения файла. Если он поврежден, вы получите сообщение об ошибке при обновлении Windows, и ваши окна больше не будут обновляться. Вот почему он остановился, когда вы пытаетесь обновить свои окна снова и получаете сообщение об ошибке. Может возникнуть другая проблема с системными файлами Windows. Тем не менее, у нас есть правильное решение, чтобы исправить эту ошибку обновления Windows.
Запуск утилиты сканирования SFC
Если проблема сохраняется, вы можете запустить утилиту проверки системных файлов (SFC). Этот удобный интегрированный инструмент проверяет вашу файловую систему.
1. Нажмите «Пуск» и начните вводить «cmd» на клавиатуре.
2. cmd должен появиться с черным значком в ваших результатах поиска.
Щелкните правой кнопкой мыши по нему и выберите «Запуск от имени администратора».
Когда будет предложено ввести пароль администратора, введите пароль и нажмите OK.
Откроется новое полностью черное окно. Вы можете вводить команды прямо в этом окне.
Введите sfc / scannow и нажмите Enter.
Этот процесс займет много времени. Вы можете уменьшить и изменить эти черные окна.
Обновить:
Теперь мы рекомендуем использовать этот инструмент для вашей ошибки. Кроме того, этот инструмент исправляет распространенные компьютерные ошибки, защищает вас от потери файлов, вредоносных программ, сбоев оборудования и оптимизирует ваш компьютер для максимальной производительности. Вы можете быстро исправить проблемы с вашим ПК и предотвратить появление других программ с этим программным обеспечением:
- Шаг 1: Скачать PC Repair & Optimizer Tool (Windows 10, 8, 7, XP, Vista — Microsoft Gold Certified).
- Шаг 2: Нажмите «Начать сканирование”, Чтобы найти проблемы реестра Windows, которые могут вызывать проблемы с ПК.
- Шаг 3: Нажмите «Починить все», Чтобы исправить все проблемы.
Через некоторое время вернитесь в черное окно и убедитесь, что процесс завершен.
После завершения процесса SFC перезагрузите компьютер. После перезапуска снова проверьте наличие обновлений.
Удалить файлы обновления Windows
Ваш кэш обновлений может быть поврежден, вы можете попытаться очистить кэш обновлений и снова запустить Центр обновления Windows.
- Нажмите (клавиша Windows + R)
- Тип Services.msc
- Остановите следующие услуги
- Интеллектуальная служба передачи в фоновом режиме
- Обновление Windows
- Удалить C: Windows Каталог распространения программного обеспечения
- Перезапустите службу обновления Windows
- Проверить наличие обновлений
Переименуйте файл Spupdsvc.exe.
Другой способ решить эту проблему — переименовать файл Spupdsvc.exe и попытаться переустановить обновления. Для этого выполните следующие действия:
- Нажмите на Пуск, затем на Выполнить.
- Скопируйте и вставьте следующий текст в поле «Выполнить», затем нажмите кнопку «ОК» или нажмите клавишу ВВОД: Cmd / c ren% WinDir% System32 Spupdsvc.exe Spupdsvc.old
- Попробуйте переустановить обновления. Если вы все еще не можете установить обновления, обратитесь к разделу «Ссылки» для получения информации о том, как связаться с Центром обновления Windows или Центром обновления Microsoft.
CCNA, веб-разработчик, ПК для устранения неполадок
Я компьютерный энтузиаст и практикующий ИТ-специалист. У меня за плечами многолетний опыт работы в области компьютерного программирования, устранения неисправностей и ремонта оборудования. Я специализируюсь на веб-разработке и дизайне баз данных. У меня также есть сертификат CCNA для проектирования сетей и устранения неполадок.
Источник
Ошибка 8024001B при обновлении Windows 7
Добрый день! Установил ОС на новом компьютере, однако обновление не запускается. Центр обновления безуспешно выполняет поиск обновлений, который не завершается, пока не отключить службу обновлений.
Средство устранения неполадок находит и якобы исправяет ошибки:
Тем не менее проблема не устраняется, а в центре обновления появляется ошибка 8024001B:
Кто-нибудь может помочь?
Ответы (3)
Ошибка Центра обновления Windows 8024001b
Если во время установки обновления Центр обновления Windows выдает ошибку 8024001b, это означает, что обновление для самого Центра обновления Windows еще устанавливается. В зависимости от количества запущенных программ, а также того, какие именно файлы или папки операционной системы задействованы при установке данного обновления, может потребоваться некоторое время перед началом установки других обновлений. Повторите установку обновлений позже. Дополнительные сведения об обновлениях см. в разделе Обновления: вопросы и ответы.
Если ошибка не исчезнет, см. автоматическое средство устранения неполадок на веб-сайте технической поддержки Майкрософт
Когда происходит обновление самого Центра обновления, то после него предлагается перезагрузить компьютер, чтобы обновления были применены.
Попробуйте запустить систему в режиме чистой загрузки (безопасный режим) и проверить, устранена ли проблема.
Как выполнить «чистую» загрузку в Windows
Этот ответ помог 19 польз.
Это помогло устранить вашу проблему?
К сожалению, это не помогло.
Великолепно! Спасибо, что пометили это как ответ.
Насколько Вы удовлетворены этим ответом?
Благодарим за отзыв, он поможет улучшить наш сайт.
Насколько Вы удовлетворены этим ответом?
Благодарим за отзыв.
Это помогло устранить вашу проблему?
К сожалению, это не помогло.
Великолепно! Спасибо, что пометили это как ответ.
Насколько Вы удовлетворены этим ответом?
Благодарим за отзыв, он поможет улучшить наш сайт.
Насколько Вы удовлетворены этим ответом?
Благодарим за отзыв.
К сожалению, ваш компьютер доступен только вам.
Поэтому проверяйте, что вы установили, из стороннего софта, после чего появилась эта проблема.
Вы выполнили все шаги, рекомендованные в статье о чистой загрузке?
Если да, а проблема сохраняется, то вы могли повредить систему через заражение.
Попробуйте проверить ее любым из автономных антивирусов, а затем провести проверку целостности системных файлов.
До всего этого, попробуйте удалить антивирус, который у вас установлен, выполнить шаг по откату обновлений, и вновь установить их, и обновление самого Центра обновления (иногда антивирус препятствует установке).
Что такое автономный Защитник Windows?
Иногда вредоносные и другие нежелательные программы, включая пакеты программ rootkit, пытаются самостоятельно установиться на компьютере. Это может случиться при подключении к Интернету или при установке некоторых программ с компакт-диска, DVD-диска или другого носителя. На компьютере это программное обеспечение может запускаться немедленно или неожиданно.Автономный Защитник поможет удалить сложные для поиска вредоносные и нежелательные программы с помощью определений, распознающих угрозы. Определения — это файлы, которые являются энциклопедией потенциальных программных угроз. Поскольку новые угрозы появляются каждый день, автономный Защитник должен содержать последние определения. Благодаря файлам определений автономный Защитник может определять вредоносные и нежелательные программы, уведомляя вас о рисках.
Чтобы использовать автономный Защитник , необходимо выполнить четыре приведенные ниже основные действия.
(инструкции, и файлы для загрузки, в ссылке)
Как записать Kaspersky Rescue Disk 10 на CD/DVD и загрузить с него компьютер
(пошаговая инструкция со скриншотами)
Восстановление отсутствующих или поврежденных системных файлов с помощью средства проверки системных файлов
В данной статье описывается использование средства проверки системных файлов (SFC.exe) для устранения неполадок, связанных с отсутствием или повреждением системных файлов в Windows 8.1, Windows 8, Windows Vista или Windows 7.
Если файл защиты ресурсов Windows (WRP) отсутствует или поврежден, Windows может работать некорректно. Например могут не работать некоторые функции Windows, или Windows может аварийно завершить работу. Средство проверки системных файлов (SFC.exe) ищет отсутствующие или поврежденные системные файлы и восстанавливает их.
(пошаговая инструкция, со скриншотами, в ссылке)
Если автономный антивирус обнаружит заражение, котороене определялось антивирусом установленным в системе, которое не могло привести к таким пороблемам, то необходимо пееустанавливать систему, при ОЕМ, до заводских параметров, при боксовой, чистая переустановка, так как ваш компьютер заражен тем, на что еще нет определение в его базах.
А при неопределяемом заражении, только переустановка решает проблему.
Источник
Ошибка 8024001B при обновлении Windows 7
Добрый день! Установил ОС на новом компьютере, однако обновление не запускается. Центр обновления безуспешно выполняет поиск обновлений, который не завершается, пока не отключить службу обновлений.
Средство устранения неполадок находит и якобы исправяет ошибки:
Тем не менее проблема не устраняется, а в центре обновления появляется ошибка 8024001B:
Кто-нибудь может помочь?
Ответы (3)
Ошибка Центра обновления Windows 8024001b
Если во время установки обновления Центр обновления Windows выдает ошибку 8024001b, это означает, что обновление для самого Центра обновления Windows еще устанавливается. В зависимости от количества запущенных программ, а также того, какие именно файлы или папки операционной системы задействованы при установке данного обновления, может потребоваться некоторое время перед началом установки других обновлений. Повторите установку обновлений позже. Дополнительные сведения об обновлениях см. в разделе Обновления: вопросы и ответы.
Если ошибка не исчезнет, см. автоматическое средство устранения неполадок на веб-сайте технической поддержки Майкрософт
Когда происходит обновление самого Центра обновления, то после него предлагается перезагрузить компьютер, чтобы обновления были применены.
Попробуйте запустить систему в режиме чистой загрузки (безопасный режим) и проверить, устранена ли проблема.
Как выполнить «чистую» загрузку в Windows
Этот ответ помог 19 польз.
Это помогло устранить вашу проблему?
К сожалению, это не помогло.
Великолепно! Спасибо, что пометили это как ответ.
Насколько Вы удовлетворены этим ответом?
Благодарим за отзыв, он поможет улучшить наш сайт.
Насколько Вы удовлетворены этим ответом?
Благодарим за отзыв.
Это помогло устранить вашу проблему?
К сожалению, это не помогло.
Великолепно! Спасибо, что пометили это как ответ.
Насколько Вы удовлетворены этим ответом?
Благодарим за отзыв, он поможет улучшить наш сайт.
Насколько Вы удовлетворены этим ответом?
Благодарим за отзыв.
К сожалению, ваш компьютер доступен только вам.
Поэтому проверяйте, что вы установили, из стороннего софта, после чего появилась эта проблема.
Вы выполнили все шаги, рекомендованные в статье о чистой загрузке?
Если да, а проблема сохраняется, то вы могли повредить систему через заражение.
Попробуйте проверить ее любым из автономных антивирусов, а затем провести проверку целостности системных файлов.
До всего этого, попробуйте удалить антивирус, который у вас установлен, выполнить шаг по откату обновлений, и вновь установить их, и обновление самого Центра обновления (иногда антивирус препятствует установке).
Что такое автономный Защитник Windows?
Иногда вредоносные и другие нежелательные программы, включая пакеты программ rootkit, пытаются самостоятельно установиться на компьютере. Это может случиться при подключении к Интернету или при установке некоторых программ с компакт-диска, DVD-диска или другого носителя. На компьютере это программное обеспечение может запускаться немедленно или неожиданно.Автономный Защитник поможет удалить сложные для поиска вредоносные и нежелательные программы с помощью определений, распознающих угрозы. Определения — это файлы, которые являются энциклопедией потенциальных программных угроз. Поскольку новые угрозы появляются каждый день, автономный Защитник должен содержать последние определения. Благодаря файлам определений автономный Защитник может определять вредоносные и нежелательные программы, уведомляя вас о рисках.
Чтобы использовать автономный Защитник , необходимо выполнить четыре приведенные ниже основные действия.
(инструкции, и файлы для загрузки, в ссылке)
Как записать Kaspersky Rescue Disk 10 на CD/DVD и загрузить с него компьютер
(пошаговая инструкция со скриншотами)
Восстановление отсутствующих или поврежденных системных файлов с помощью средства проверки системных файлов
В данной статье описывается использование средства проверки системных файлов (SFC.exe) для устранения неполадок, связанных с отсутствием или повреждением системных файлов в Windows 8.1, Windows 8, Windows Vista или Windows 7.
Если файл защиты ресурсов Windows (WRP) отсутствует или поврежден, Windows может работать некорректно. Например могут не работать некоторые функции Windows, или Windows может аварийно завершить работу. Средство проверки системных файлов (SFC.exe) ищет отсутствующие или поврежденные системные файлы и восстанавливает их.
(пошаговая инструкция, со скриншотами, в ссылке)
Если автономный антивирус обнаружит заражение, котороене определялось антивирусом установленным в системе, которое не могло привести к таким пороблемам, то необходимо пееустанавливать систему, при ОЕМ, до заводских параметров, при боксовой, чистая переустановка, так как ваш компьютер заражен тем, на что еще нет определение в его базах.
А при неопределяемом заражении, только переустановка решает проблему.
Источник
Информация о системе:
На вашем ПК работает: …
специальное предложение
0x8024000B часто может появляться из-за неправильно настроенных параметров системы или из-за нарушений в реестре Windows. Эту ошибку относительно быстро и легко исправить, если использовать PC Repair, настроенную на решение всех распространенных проблем с реестром.
- Название ошибки: 0x8024000B
- Совместимо с: Windows 10, 11, 8, 7, Vista, XP
- 0x8024000B появляется и начинает нарушать окно активной программы;
- 0x8024000B появляется на экране;
- Появляется сообщение ‘Обнаружена проблема, и Windows была выключена, чтобы предотвратить повреждение компьютера. Похоже, что проблема вызвана следующим файлом…’;
- Компьютер пользователя перестает работать, выдавая ошибку 0x8024000B при запуске программы;
- Windows работает плохо, медленно реагируя на команды;
- Компьютер пользователя часто зависает
0x8024000B сообщения об ошибке могут появляться из-за засорения реестра Windows и ошибочных записей несуществующих программ, поскольку пользователь обычно неправильно удаляет программное обеспечение. Другими распространенными причинами являются неправильный ввод данных, отсутствие файлов, которые были случайно удалены из реестра, что вызывает проблемы в работе системы.
- 1. Скачать PC Repair.
- 2. Установить и запустить программу.
- 3. Нажмите Scan Now для обнаружения ошибок и различных отклонений от оптимального уровня.
- 4. Нажмите Repair All для устранения каждой проблемы.
Эта страница доступна на других языках:
English |
Deutsch |
Español |
Italiano |
Français |
Indonesia |
Nederlands |
Nynorsk |
Português |
Українська |
Türkçe |
Malay |
Dansk |
Polski |
Română |
Suomi |
Svenska |
Tiếng việt |
Čeština |
العربية |
ไทย |
日本語 |
简体中文 |
한국어
Обновления Windows важны для операционной системы; однако они могут иногда вызывать ошибки. Одной из таких ошибок является ошибка Центра обновления Windows 0x8024000B . Ошибка возникает, когда Windows не может прочитать файл манифеста обновления, необходимый для установки обновлений. Это означает, что операция была отменена пользователем или службой. Это также может произойти, если вы не можете отфильтровать результаты.

WU_E_CALL_CANCELLED: операция была отменена.
Это указывает на то, что операция была отменена ОС. Вы также можете столкнуться с этой ошибкой, когда мы не можем отфильтровать результаты.
Ошибка Центра обновления Windows 0x8024000B
Попробуйте последовательно решить следующие проблемы.
1] Запустить очистку (отклонить) Замененные обновления скрипта PowerShell
Простым решением этой проблемы было бы использование этого Cleanup (Отклонение) Замененных обновлений PowerShell WSUS Сценарий PowerShell, представленный на веб-сайте Microsoft Technet. Просто скачайте и запустите его.
Перезагрузите систему, как только вы закончите.
2] Переименуйте файл Spupdsvc.exe
Если предыдущее решение не сработало, вы можете переименовать проблемный файл Spupdsvc.exe в Spupdsvc.old. Процедура для этого заключается в следующем:
Нажмите Win + R, чтобы открыть окно «Выполнить». Введите следующую команду и нажмите Enter, чтобы выполнить ее:
cmd/c ren% systemroot% System32 Spupdsvc.exe Spupdsvc.old
Перезагрузите систему после выполнения команды.
3] Запустите средство устранения неполадок обновлений Windows.

Средство устранения неполадок обновлений Windows проверит состояние служб, связанных с процессом, и при необходимости запустит/перезапустит их. Таким образом, это может быть полезно для этой проблемы. Процедура для этого заключается в следующем:
Перейдите в Пуск> Настройки> Обновления и безопасность> Устранение неполадок. Выберите и запустите средство устранения неполадок обновлений Windows из этого списка и перезагрузите систему, как только это будет сделано.
Мы надеемся, что что-то здесь помогло вам.