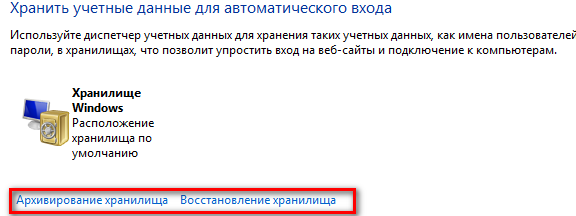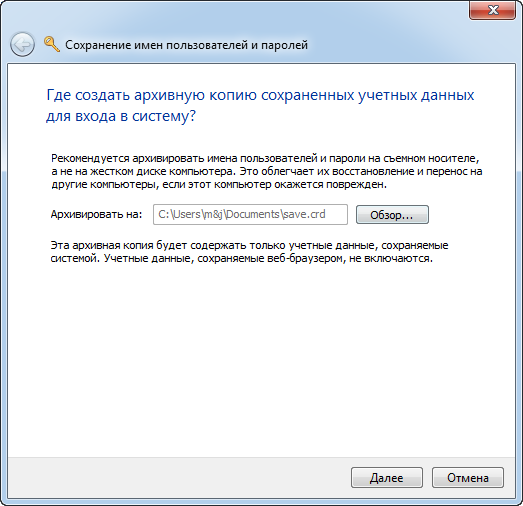- Remove From My Forums
-
Question
-
Hi, This is almost a clean install.
The Credentials were working perfectly for a while but now they disappear after logoff or restart.
The last thing I did (after it was still working) was installing Windows updates.
Steps to reproduce:
1. Open Credential Manager
2. Add a Windows Credential (Credential appears under Windows Credential)
3. Test the created credential (Working)
4. Log off Windows
5. Open Credential Manager
6. Credential Manager is empty
Please I need to fix that as soon as possible.
Thank you
Windows 7 pro x64
Answers
-
It turns out that there are multiple circumstances that create this issue.
1. The computer is member of a domain.
2. You are creating a credential to login to that same domain.
3. You are using as username, «domainusername» or «username@domain.nnn» to connect to server.domain.nnn
The hint here is that these credentials are considered «Persistence: Logon session» and what you want is «Persistence: Enterprise»
Having these 3 conditions will cause the credential not getting saved after logging out of Windows. (You will be able to login, no problem, although)
The solution is to use only username and not «domainusername» or «username@domain.nnn»
-
Edited by
Tuesday, June 27, 2017 1:51 PM
-
Marked as answer by
ThierryPon
Tuesday, June 27, 2017 1:52 PM
-
Edited by
- Remove From My Forums
-
Question
-
Hi, This is almost a clean install.
The Credentials were working perfectly for a while but now they disappear after logoff or restart.
The last thing I did (after it was still working) was installing Windows updates.
Steps to reproduce:
1. Open Credential Manager
2. Add a Windows Credential (Credential appears under Windows Credential)
3. Test the created credential (Working)
4. Log off Windows
5. Open Credential Manager
6. Credential Manager is empty
Please I need to fix that as soon as possible.
Thank you
Windows 7 pro x64
Answers
-
It turns out that there are multiple circumstances that create this issue.
1. The computer is member of a domain.
2. You are creating a credential to login to that same domain.
3. You are using as username, «domainusername» or «username@domain.nnn» to connect to server.domain.nnn
The hint here is that these credentials are considered «Persistence: Logon session» and what you want is «Persistence: Enterprise»
Having these 3 conditions will cause the credential not getting saved after logging out of Windows. (You will be able to login, no problem, although)
The solution is to use only username and not «domainusername» or «username@domain.nnn»
-
Edited by
Tuesday, June 27, 2017 1:51 PM
-
Marked as answer by
ThierryPon
Tuesday, June 27, 2017 1:52 PM
-
Edited by
Содержание
- Диспетчер учетных данных в Windows 7. (Credential Manager)
- Windows 7 Диспетчер учетных данных в Windows 7
- Dragokas
- Учетные данные windows устойчивость предприятие
Диспетчер учетных данных в Windows 7. (Credential Manager)
Диспетчер учетных данных (Credential Manager) — предназначен для хранения и управления учетных данных пользователей. Данный механизм позволяет автоматически выполнять вход на компьютер, сайт, почту и тд. Данные хранятся в так называемых хранилищах Windows локальная папка на компьютере в зашифрованном виде.
Например, вы подключаетесь к принтеру по локальной сети к другому компьютеру, выставляя галочку «запомнить учетные данные»:
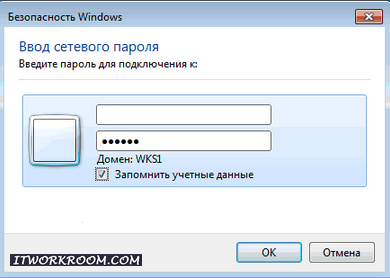

Чтобы запустить «Диспетчер учетных данных (Credential Manager)» необходимо перейти в «панель управления»: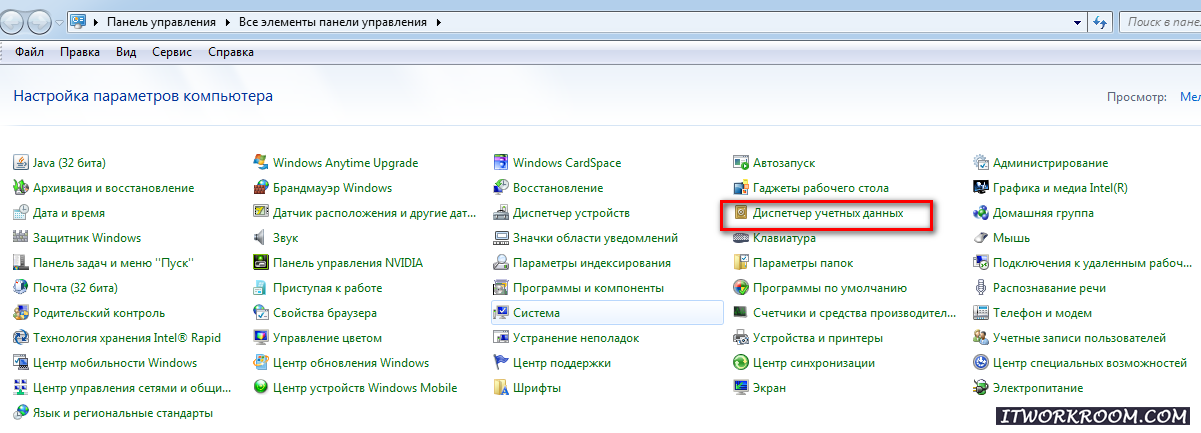
Учетные данные Windows (Windows Credentials) — это имена и пароли, которые используются для доступа к общим сетевым папкам, веб-сайтам, применяющим интегрированную аутентификацию Windows (Windows Integrated Authentication), а также при подключении к удаленному рабочему столу;
Учетные данные на основе сертификатов (Certificate-Based Credentials) — предназначены для аутентификации с помощью смарт-карт;
Общие учетные данные (Generic Credentials) — используются сторонними приложениями, для которых требуется отдельная авторизация с учетными данными, отличными от тех, что применяются для входа в систему.
Развернув одну из учетных записей можно её редактировать. 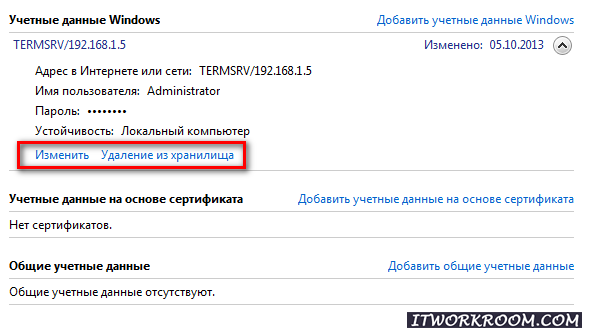
В Диспетчере учетных данных (Credential Manager), есть возможность архивирования хранилища и его восстановление, например для переноса на другой компьютер или повреждения хранилища.
Для запуска мастера архивирования нажмем соответствующую ссылку:
Указываем где будем сохранять архив:
Идем далее по мастеру, мастер потребует введения пароля к архиву, в безопасном режиме с нажатием блокировки, нужно будет нажать сочетание клавиш:
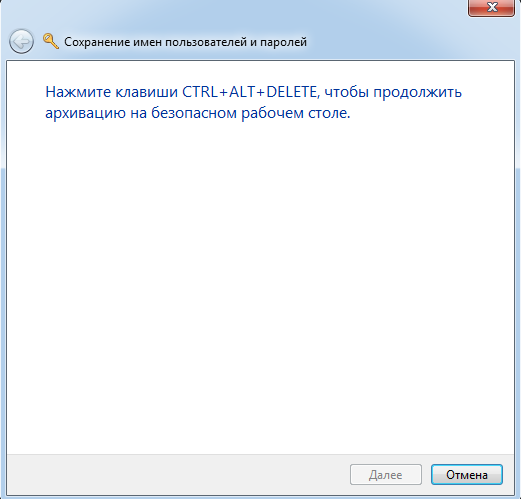
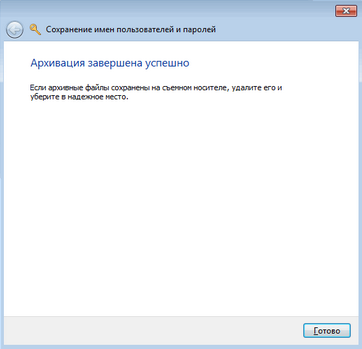
Windows 7 Диспетчер учетных данных в Windows 7
Dragokas
Very kind Developer
Диспетчер учетных данных, или Credential Manager — это механизм, который позволяет управлять регистрационными данными пользователей (логин и пароль) для доступа к сетевым ресурсам, а также сертификатами и учетными данными для различных приложений (электронной почты, веб-сервисов и т. п.).
Например, мы хотим получить доступ к папке, находящейся на другом компьютере, и удаленный компьютер запрашивает наши учетные данные. Вводим логин, пароль и отмечаем галочкой пункт «Запомнить учетные данные».
Или, при подключении к удаленному рабочему столу разрешаем сохранение учетных данных, чтобы не вводить их каждый раз.
Все сохраненные таким образом учетные данные попадают в так называемое Хранилище Windows (Windows Vault), в котором по умолчанию хранятся все учетные данные. На самом деле, хранилище — это просто более понятное название папки Credentials. Для доменных пользователей эта папка находится по адресу: C:ПользователиИмя_пользователяAppDataRoamingMicrosoft (в англ. версии C:UsersИмя_пользователяAppDataRoamingMicrosoft), для локальных — C:ПользователиИмя_пользователяAppDataLocalMicrosoft (в англ. версии C:UsersИмя_пользователяAppDataLocalMicrosoft). Все файлы в этой папке, естесственно, зашифрованы, и доступ к ним осуществляется как раз с помощью Диспетчера учетных данных.
Открыть его можно через Панель управления, или просто набрав в строке поиска Диспетчер учетных данных (Credentials Manager для англоязычной версии).
Вот так выглядит Диспетчер учетных данных. Все данные в нем сгруппированы по трем категориям:
• Учетные данные Windows (Windows Credentials) — это имена и пароли, которые используются для доступа к общим сетевым папкам, веб-сайтам, применяющим интегрированную аутентификацию Windows (Windows Integrated Authentication), а также при подключении к удаленному рабочему столу;
• Учетные данные на основе сертификатов (Certificate-Based Credentials) — предназначены для аутентификации с помощью смарт-карт;
• Общие учетные данные (Generic Credentials) — используются сторонними приложениями, для которых требуется отдельная авторизация с учетными данными, отличными от тех, что применяются для входа в систему. В этом разделе могут храниться практически любые учетные данные, соответствующие стандартам Microsoft.
Все учетные данные можно развернуть и подробно посмотреть, а при желании и отредактировать.
Учетные данные можно не только сохранять в процессе подключения, но и вводить прямо в диспетчере. Для этого надо выбрать раздел и нажать на ссылку «Добавить учетные данные». В качестве примера добавим учетные данные для подключения к закрытому веб-сайту http://contoso.com в раздел «Общие учетные данные».
Теперь данные сохранены в хранилище, и при подключении к данному ресурсу не потребуется их вводить.
Строго говоря, с веб-сайтами история отдельная. Диспетчер учетных данных отвечает далеко не за все данные, используемые для для доступа к интернет-ресурсам. Большинство этих данных обрабатываются и хранятся в самом браузере. В Internet Explorer, например, есть для этого специальная функция автозаполнения (AutoComplete).
Этот недостаток попытались исправить в Windows 8, где в Диспетчере учетных данных есть отдельный раздел под названием «Учетные данные для Интернета». И если вы укажете сохранить, к примеру пароль от Яндекс-почты, то он будет сохранен именно здесь. Однако работает эта возможность только с Internet Explorer, остальные браузеры ей не пользуются и по прежнему хранят все данные у себя.
Архивирование и восстановление
Прямо под значком «Хранилище Windows» расположены две ссылки: «Архивирование хранилища» и «Восстановление хранилища». Таким образом учетные данные можно забекапить на случай удаления или повреждения хранилища, или перенести с одного компьютера на другой.
Архивирование данных осуществляется специальным мастером. Процедура несложная — указываем, куда сохранить архив (рекомендуется на съемный носитель), затем задаем пароль для доступа к нему. Пароль задается обязательно с использованием безопасного рабочего стола (Secure Desktop). Это необходимо даже в том случае, если безопасный рабочий стол отключен.
Восстановление проходит по схожему сценарию — указываем месторасположение архива и вводим пароль, также на Secure Desktop.
Диспетчер учетных данных особенно удобен при отсутствии домена, когда все разрешения на сетевые ресурсы прописываются локально. В этом случае архив учетных данных можно использовать для автоматизации процесса раздачи прав. Впрочем, диспетчером учетных данных можно пользоваться и в домене, для доступа к внешним ресурсам. В общем вещь полезная, специальной настройки не требует, данные сохраняет. Правда иногда отдельные учетные данные могут неожиданно пропадать, так что архив все же стоит делать.
Учетные данные windows устойчивость предприятие
группа: участники+
сообщений: 32 553
проживает:
Россия, Краснодар

Есть несколько рабочих мест. С одного из них я благополучно создал учётную запись администратора и подключил как сетевой диск созданную в операционной системе сетевого хранилища папку общего доступа.
А вот дальше хрень началась какая-то. Дополнительные учётные записи пользователей, созданные в сетевом хранилище, работать не хотят. Доступа через них нет. В частности, выскакивает сообщение, скриншот которого я привожу ниже.
При этом админская учётная запись тоже работает через пень-колоду (только на половине компьютеров). В каком направлении копать, никак понять не могу.
Присоединённое изображение
группа: участники+
сообщений: 51 955
проживает:
Россия, Питер

Chief  |
С этих машин ping diskstation что говорит?
группа: участники+
|
- Remove From My Forums
-
Вопрос
-
Добрый день.
Поднимаю VPN по PPTP до удаленного сервера. Галку использовать удаленный шлюз в сети убираю.
После того как я устанавливаю соединение, вхочу через RDP на удаленный комп, то при попытке зайти в сетевую шару выскакивает окно с вводом имени и пароля.
Все пинги до серверов AD идут
вот nbtstat(REGTIME это VPN PPTP):
C:Userssidorovan>nbtstat -a station19 Подключение по локальной сети: Адрес IP узла: [192.168.100.64] Код области: [] Таблица NetBIOS-имен удаленных компьютеров Имя Тип Состояние ---------------------------------------------------- STATION19 <00> Уникальный Зарегистрирован OKG <00> Группа Зарегистрирован STATION19 <20> Уникальный Зарегистрирован OKG <1E> Группа Зарегистрирован Адрес платы (MAC) = 30-85-A9-B2-05-6D REGTIME: Адрес IP узла: [0.0.0.0] Код области: [] Узел не найден.Адаптор первый стоит «Подключение по локальной сети».
Заметил что как только я по RDP подключаюсь и ввожу логин-пароль так сразу в
Панель управленияВсе элементы панели управленияДиспетчер учетных данных
Появляется имя *Session , Устойчивость — сеанс входа. Если его удалть то на шары снова пускает. Что я делаю не так?
Ответы
-
Возможно из этой оперы — посмотрите:
https://social.technet.microsoft.com/Forums/ru-RU/94c79cbf-cfc3-4618-a370-5185eac4e754/-vpn-?forum=windows7ru
С уважением, Новиков Сергей
-
Помечено в качестве ответа
19 марта 2015 г. 12:44
-
Помечено в качестве ответа
-
Частично вопрос решается если вообще запретить сохранять пароли:
HKEY_LOCAL_MACHINESystemCurrentControlSetControlLsa Value Name: DisableDomainCreds Value Type: REG_DWORD Value: 1
Но это тоже не выход. Дело в том, что на рабочем столе много RDP соединений с сохраненными паролями, и не хотелось-бы из «блокнота» копировать учетные данные перед каждым соединением.
-
Помечено в качестве ответа
q2ker1
19 марта 2015 г. 12:44
-
Помечено в качестве ответа
-
Скорее всего это может:
1. Locate the .pbk file that contains the entry that you dial. To do so, click Start, type *.pbk in the Research Bar, and then press Enter. 2. Open the file in Notepad. 3. Locate the following entry: UseRasCredentials=1 4. Modify the entry to the following: UseRasCredentials=0 5. On the File menu, click Save, and the click Exit.
-
Помечено в качестве ответа
q2ker1
19 марта 2015 г. 12:45
-
Помечено в качестве ответа