Подключаете iPhone или iPad к компьютеру и видите окно с ошибкой, гласящее «Устройство USB не опознано»? Что же, вы не первый кто столкнулся с подобной проблемой, к сожалению, проявляется она довольно часто и по самым различным причинам. В этой инструкции мы опишем все известные способы ее устранения.
Перезагрузите компьютер
Первое, что нужно сделать после того, как вы увидели зловещую надпись об ошибке «Устройство USB не опознано» — перезагрузить компьютер. Предварительно стоит отключить ваш iPhone или iPad от компьютера и подключить его посредством USB уже после полного включения. Во многих случаях банальная перезагрузка исправляет проблему, однако, если в вашем случае она все так же проявляется, обратите внимание на другие рекомендации.
Убедитесь в том, что на вашем компьютере установлена последняя версия iTunes
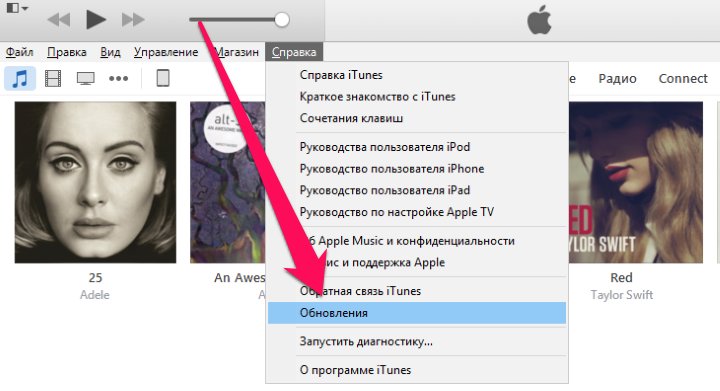
Отключите другие USB-устройства
Если к вашему компьютеру подключено много USB-устройств, вам следует попытаться отключить те, которые в данный момент не нужны. После этого попробуйте еще раз подключить свой iPhone и iPad к компьютеру — в большинстве случаев проблема разрешится.
Переустановите iTunes
Если же и это не помогло, то проблема может заключаться в сбое в iTunes. Подобные сбои происходят довольно редко, но удостовериться в том, что iTunes работает нормально все-таки следует. Процесс удаления iTunes несложен, однако, удалять компоненты нужно строго в следующем порядке:
- iTunes
- Apple Software Update
- Apple Mobile Device Support
- Bonjour
- Apple Application Support (iTunes 9 или более поздних версий)
После того как все компоненты iTunes удалены с компьютера, необходимо перезагрузить его и установить последнюю версию iTunes, загрузив ее с официального сайта компании Apple.
Проверьте конфликты драйверов
Шаг 1. Запустите «Диспетчер задач»
- Windows 7: Пуск -> «Панель управления» -> «Система и безопасность» -> «Система» -> «Диспетчер устройств»
- Windows 8: проведите по экрану от правого края, выберите «Поиск», введите «Диспетчер устройств» и нажмите Enter
- Windows 10: щелкните по полю поиска на панели задач, введите «Диспетчер устройств» и нажмите Enter
Шаг 2. Найдите в списке раздела «Контроллеры универсальной последовательной шины USB» пункт драйвера Apple Mobile Device USB Driver
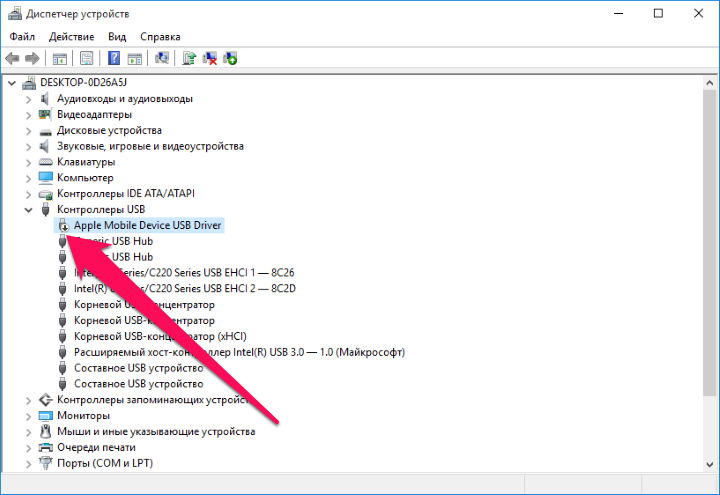
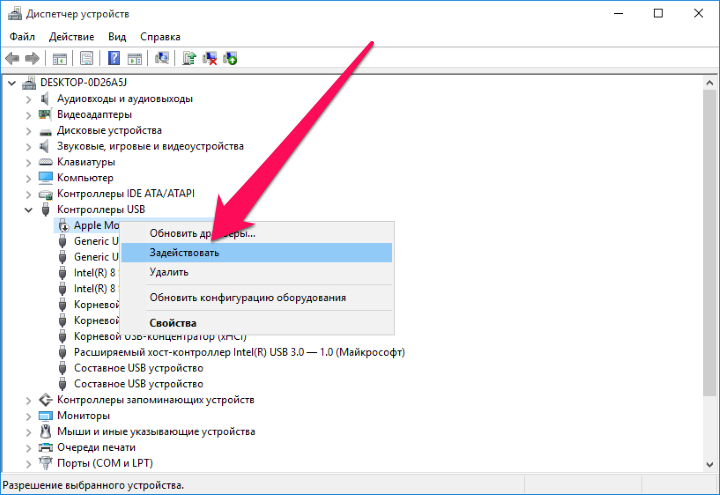
Шаг 5. Щелкните правой кнопкой мыши по пункту «Контроллеры универсальной последовательной шины USB» и выберите «Обновить конфигурацию оборудования»
Шаг 6. Дождитесь завершения переустановки драйвера
Смотрите также:
- Какой айфон купить в 2017 году
- iPhone SE vs iPhone 6: что купить
- iPhone 7 — отзывы
✅ Подписывайтесь на нас в Telegram, ВКонтакте, и Яндекс.Дзен.
Сегодня технологии стараются уйти от проводов. Научились даже заряжать телефоны по беспроводному принципу. В современных ноутбуках уже не везде установлены порты для подключения устройства к интернету по LAN-кабелю. Однако и в таких условиях бывают случаи, когда нам необходимо подключить телефон к ПК по проводу. Что делать, если компьютер не видит айфон? Давайте разбираться.
Содержание:
- Проверьте, исправен ли сам кабель
- Попробуйте использовать другой порт для подключения
- Подключайте свой iPhone исключительно при разблокированном экране
- Не дали разрешение на обработку медиаданных
- Скачайте iTunes последней версии на компьютер
- Обновите программное обеспечение на телефоне
- Перезагрузите свой ПК
- Переустановите драйвер USB-обнаружения айфона
- Перезапускаем службу «Apple Mobile Device»
- Обновляем драйверы на материнскую плату
Проверьте, исправен ли сам кабель
Дело в том, что внутри современных USB-проводов находится несколько жил: например, в USB 2.0 две отвечают за питание, еще две — за передачу данных. Если компьютер не видит айфон, но заряжается, возможно, повреждена одна из «информационных» жил.

Попросите у кого-нибудь кабель и попробуйте вставить его в свой компьютер. Если проблема решится, то придется покупать новый провод. На Яндекс Маркете можно такой найти за 500 рублей.
Попробуйте использовать другой порт для подключения
Иногда случается, что один из разъемов не поддерживает USB 3.0. В таком случае зарядка будет идти, а передача данных — нет.
Подключайте провод при разблокированном экране, если компьютер не видит айфон, но заряжается
Если дисплей отключен, то, подключив устройство к ПК, вы сможете видеть только фотографии. А iTunes вообще не будет распознавать устройство, пока вы не нажмете «Доверять».
Это окно появляется только в том случае, если экран разблокирован в момент подключения.
После того, как вы нажмете “Доверять”, iPhone попросит у вас ввести код безопасности.
Не дали разрешение на обработку медиаданных, поэтому компьютер не видит фото с айфона
Как правило, при первом подключении айфон просит разрешение на обнаружение файлов, хранящихся во внутренней памяти. Это обязательно надо сделать, если ваш компьютер не видит фото с айфона.
Скачайте iTunes последней версии на компьютер
Если вы пытаетесь получить доступ к файлам на телефоне без установленного «Айтюнса», то ничего не получится. Это основная программа для передачи данных. Если ваш компьютер не видит айфон через USB, то обязательно качайте iTunes для Windows:
- Ссылка для загрузки на 64-разрядную систему.
- Ссылка для загрузки на 32-разрядную систему.
Установите приложение, запустите его. После чего разблокируйте дисплей на смартфоне и подключите кабель. Когда вы нажмете «Доверять» и введете код-пароль, программа iTunes автоматически синхронизирует данные — следуйте простой инструкции на экране монитора.
Обновите программное обеспечение на телефоне
Бывает, что старая прошивка не может быть обнаружена компьютером. Обновить ее просто.
- Заходим в «Настройки» → «Основные»;

- тапаем по «Обновление ПО»;

- если система найдет для вас доступное обновление, то выглядеть это будет следующим образом:

- выбирайте «Загрузить и установить» и дождитесь окончания процесса обновления.
По умолчанию, для установки ПО необходимо, чтобы айфон стоял на зарядке, имел не менее 50% заряда аккумулятора и был подключен к сети по Wi-Fi.
Банально, но иногда работает: перезагрузите свой ПК
Удивительно, но это работает в случае множества неполадок. Перестала работать мышка? Перезапустил систему, и готово. Пропал звук в наушниках? Поступаем аналогично! Можно попробовать и тогда, когда компьютер не видит айфон. Особенно не помешает, если ПК даже не отреагировал звуком на новое подключение в USB-порт.
Возможно, драйвер установился как положено, однако не сработал без перезапуска системы.
Переустановите драйвер USB-обнаружения айфона
Это, пожалуй, один из самых действенных способ, если предыдущие не помогли. Мы вначале удалим драйвер, а потом система установит его заново, при новом подключении. Порядок действий:
- щелкаем правой кнопкой мыши по иконке «Мой компьютер» и выбираем «Диспетчер устройств»;

- находим здесь пункт «Контроллеры USB» и щелкаем по нему дважды левой кнопкой мышки;
- видим строчку «Apple Mobile Device USB Driver» — нажимаем правой кнопкой по ней и выбираем «Удалить устройство»;
Если подобной строчки нет, то варианта здесь 3: у вас нерабочий кабель, айфон с пиратской прошивкой (взломанный) либо же не работают USB-порты.
- обязательно ставим галочку «Удалить программы драйверов для этого устройства» и нажимаем «Удалить».

При последующем подключении айфона к ПК, это программное обеспечение установится самостоятельно. Вероятно, после проведения этой процедуры, вопрос: «почему айфон не подключается к компьютеру» будет решен. Если нет, то двигаемся дальше.
Перезапускаем службу «Apple Mobile Device»
Бывает, что службы, которые отвечают за распознавание айфона и считывания данных на ПК, «зависают». В таком случае не помогает даже переустановка специального драйвера и перезапуск системы. Как это делается:
- нажимаем сочетание клавиш: WIN+R;

- в появившейся строке задаем следующую команду: «services.msc» и нажимаем Enter;

- находим вверху строчку «Apple Mobile Device Service»;
- жмем по ней правой кнопкой мыши и заходим в «Свойства»;
- обязательно убеждаемся, что в пункте «Тип запуска» стоит параметр «Автоматически»;
- после этого нажимаем «Остановить», а потом — «Запустить». Сделать эти действия можно сразу же, без перезагрузки ПК.
Сегодня существует множество программ, которые помогают найти и установить недостающие “дрова”. Мы посоветуем вам Driver Genius 22, которая отлично справляется со своими задачами и не требует от вас никаких денег за первые 5 суток полноценного использования. За это время мы успеем обновить всю базу драйверов целиком.
- Устанавливаем программу, запускаем и жмем «Начать сканирование» на главном экране.
- Далее жмем «Обновить все». Дожидаемся окончания процесса и перезапускаем компьютер.
Если помогло, то, возможно, драйвера на ваши USB-порты были повреждены. Чаще всего, обновление программного обеспечение устройств решает проблему, если компьютер не видит айфон, но заряжается.
Мы перечислили самые действенные способы решение проблемы, когда компьютер не видит айфон. Иногда бывает так, что порт на компьютере забился пылью, поэтому не происходит обнаружение. Случается и так, что антивирус блокирует доступ. Также пользователи замечают, что если подключить iPhone к компьютеру через всякие «разветвители» или «удлинители» USB-портов, то чаще всего ПК не удается найти подключенный смартфон. Владельцы слабых компьютеров также отмечают, что, когда запущено несколько ресурсоемких программ одновременно, айфон не получается обнаружить.
Если проблему решить не удалось, то смело несите свой iPhone в сервисный центр. Специалисты точно смогут вам помочь.
Хотите больше полезных советов? 💡 Оставайтесь на нашем сайте:
- Как очистить память на айфоне: 7 способов
- Как подключить оплату в AppStore и iCloud со счета мобильного телефона
- Как удалить приложение с айфона: 3 способа
- Запись экрана на Айфон и Андроид-смартфоне: как сделать видео
Подключение iPhone к компьютеру и обмен между ними данными производится с помощью программы iTunes. Но что, если при подключении смартфона через USB ПК просто не распознаёт устройство? Рассмотрим возможные причины этого неприятного явления и разберёмся, как его решить.
Содержание
- Почему компьютер не видит iPhone
- Что делать
- Почему компьютер не видит айфон
- Что делать, если компьютер не видит iPhone
- Как подключить айфон к компьютеру через USB
- Что делать, если iTunes не видит iPhone
- Как установить Apple Mobile Device заново
- Что делать, если компьютер не видит айфон как съемный диск
- Видео
- Объясняем почему компьютер не видит айфон через usb и как это исправить
- Основные причины
- О правильном присоединении
- Отключенная техника
- Целостность кабеля
- Гнезда
- Антивирус и брандмауэр
- Вирусное заражение
- Старые программы
- Драйверы
- Apple Mobile Device
- Принудительная перезагрузка
- Некорректная работа USB-драйверов
- Не отображается Apple Mobile Device USB Driver
- Компьютер не отмечен как доверенный
- Устаревшая или несовместимая версия iTunes
- Кабель USB поврежден или не подходит
- Неисправность и конфликты USB-портов на ПК
- Компьютер не видит взломанный телефон
- Загрязнение и поломка разъема iPhone
- Подводим итоги
Правильное подключение iPhone к компьютеру выглядит следующим образом:
- В разъём Lightning на смартфоне и в USB-порт на компьютере вставляется специальный шнур от Apple.
- На компьютере открывается программа iTunes.
- Затем нужно подтвердить соединение на самом iPhone, коснувшись «Разрешить».
Часто проблема заключается в том, что пользователь просто не заметил этот запрос
- В окошке iTunes слева наверху появится маленький значок смартфона. Это значит, что программа распознала устройство и готова обмениваться с ним фото и музыкой.
Если телефон даже не заряжается, то вычислить и решить проблему просто:
- кабель переломился. Попробуйте другой;
- слот Lightning на смартфоне загрязнился. Попробуйте аккуратно прочистить его игольным ушком. Не давите! Вставьте иглу тупой стороной в слот и медленно продвигайте вглубь, пока не уткнётесь в окончание слота. Если оно покажется вам мягким, попробуйте аккуратно провести иглой вбок, а затем вынуть её. Если вы вместе с ушком вытащите спрессованную пыль или грязь, то проблема с большой долей вероятности решится;
Зубочистка плохо подходит для этого занятия, потому что по толщине она обычно больше, чем разъём
- USB-разъём вашего компьютера отключён или не работает. В этом случае достаточно попробовать воткнуть шнур в другое гнездо.
Вы подключили смартфон, и он начал заряжаться, но не отображается в iTunes. В чём может быть причина? Обычно проблема кроется в неправильно установленном софте, но могут быть и другие факторы:
- «слетели» драйверы на USB-устройство;
- пользователь не коснулся кнопки «Разрешить» на экране смартфона;
- используется некачественный кабель;
- версии iOS на смартфоне и iTunes на компьютере не совместимы;
- устарели драйверы на чипсет.
Что делать
Для начала предпримем самые простые шаги и проверим, в чём может быть дело:
- попробуйте другой кабель USB. Стоит пользоваться только оригинальными шнурами с разъёмом Lightning от Apple. Если у вас такого нет, попробуйте одолжить у кого-нибудь из знакомых. Это с высокой вероятностью исправит ситуацию, если вы используете кабель от стороннего производителя. Даже если у вас оригинальный аксессуар, то не исключайте возможность его поломки и протестируйте подключение с другим;
Некоторые кабели от сторонних производителей (особенно самые дешёвые) попросту не умеют передавать данные
- попробуйте вставить кабель в другой разъём на компьютере. Иногда бывает такое, что USB-порт механически повреждается. Лучше всего работают разъёмы, расположенные на задней части корпуса;
- проверьте, доступны ли обновления для iPhone («Настройки» — «Основные» — «Обновление системы») и iTunes («Справка» — «Проверить наличие обновлений»). Если да, то установите их — у Apple это происходит по нажатию одной кнопки. Если вы не уверены, что обновление iTunes правильно поставилось, то удалите программу, а затем скачайте и установите её заново.
Если это не помогло, то придётся немного повозиться с настройкой компьютера.
Обновление драйвера для USB-устройства
Подключите iPhone через Lightning-USB к компьютеру и откройте «Диспетчер устройств». Чтобы добраться до него, правой кнопкой мышки нажмите на значок «Этот компьютер» или «Мой компьютер» (его можно найти в «Проводнике» или на рабочем столе), выберите из выпадающего меню пункт «Свойства». У вас откроется окно панели управления. Слева в нём вы увидите «Диспетчер устройств».
Вы увидите список всех подключённых к компьютеру устройств, включая мышь, клавиатуру, жёсткие диски и так далее. Нам нужна вкладка «Контроллеры USB». Если кабель и USB-порт компьютера исправны, то среди этого подсписка вы увидите строку Apple Mobile Device. Нажмите на неё правой кнопкой мыши и нажмите «Удалить» в выпадающем меню.
Не переживайте, компьютер автоматически заново скачает этот драйвер
Появится маленькое окошко, запрашивающее подтверждение действия. Убедитесь, что в нём стоит галочка «Удалить программы драйверов» и нажмите ОК. Когда программа оповестит вас, что операция завершена, отключите кабель и снова подключите его. Компьютер должен автоматически распознать устройство и начать установку драйвера, о чём и оповестит вас небольшим окошком в центре экрана.
Можете нажать кнопку «Закрыть» — от этого процесс не прервётся
Когда драйвер будет установлен, справа внизу появится соответствующее оповещение: «Устройство готово к использованию».
Обновляем драйвер на чипсет
Проверить актуальность драйвером на чипсет можно, подключив к компьютеру через USB любое другое устройство (другой смартфон, флешку). Если оно тоже не читается, значит, проблема может крыться здесь.
Вначале определим производителя процессора, чтобы скачать нужный драйвер. Для этого возвращаемся в «Диспетчер устройств» и раскрываем подсписок «Процессоры». Там мы увидим либо Intel, либо AMD.
Не переживайте, если процессоров в списке несколько — это нормально
Теперь вам нужно зайти на официальный сайт производителя (Intel или AMD) и найти раздел с драйверами. Скачайте предложенный файл (скорее всего, это будет архив .zip — после скачивания его нужно разархивировать) и выполните файл .exe, который будет находиться в скачанной папке. Он установит свежий драйвер на чипсет. После этого перезагрузите компьютер и попробуйте подключить iPhone снова.
Перезагружаем службы
Возможно, причина кроется в подвисающей службе Apple Mobile Device. Давайте перезагрузим её:
- Закройте iTunes, отключите iPhone от компьютера.
- Нажмите Win + Q. У вас откроется окошко поиска.
- Введите в него «Службы» (без кавычек).
- Запустите программу и найдите среди всего списка Apple Mobile Device Service. Это будет несложно — службы расположены в алфавитном порядке.
- В появившемся окне нажмите «Остановить».
Иногда причина такого плохого поведения iPhone кроется в неправильной работе служб
- Проверьте, что напротив «Тип запуска» указано «Автоматический». Если это не так, измените настройку.
- Теперь нажмите «Запустить».
Попробуйте снова открыть iTunes и подключить iPhone.
Если ничего не помогло
Вы проделали все вышеописанные инструкции, но компьютер упорно не видит смартфон? Попробуйте подключить его к другому компьютеру с помощью другого кабеля. Придите в гости к кому-нибудь из друзей, попросите у них разрешения установить iTunes и подключите iPhone. Если и там проблема сохранится, то причина наверняка кроется в самом iPhone. В этом случае лучше всего отнести телефон на проверку к надёжному мастеру.
Такую проблему обычно несложно решить самостоятельно. Достаточно следовать простым инструкциям, и вскоре ваш iPhone снова распознается на компьютере.
Рубрика: Компьютеры и IT
Хоть современные устройства на базе iOS вполне могут использоваться независимо от ПК, возникают ситуации, когда необходимо воспользоваться этой опцией. Когда компьютер не видит айфон, подключенный через кабель к USB-порту, проблема бывает в драйверах для iTunes или других служб. Иногда все бывает проще, поскольку кабель может сломаться или iPhone просто был подсоединен неправильно. Для начала нужно выяснить причину неполадок, чтобы исправить положение.
Почему компьютер не видит айфон
Самым распространенным ответом на запрос о том, почему компьютер не видит iPhone, является проблема подключения к службе iTunes. Иногда, чтобы решить эту задачу, нужно нажать подтверждение подключения к ПК на мобильном устройстве. Если после этого действия ПК не видит айфон, стоит проверить работоспособность USB-порта. Проблемы могут возникать из-за старых версий программ, приложений и драйверов для чипсетов материнской платы. В иных случаях выяснить причину ситуации поможет консультация мастера.
Поломка кабеля
Главной причиной отсутствия подключения устройства к ПК является неисправный или поврежденный соединительный кабель. Осмотрите имеющийся шнур для подключения через USB-порт на наличие поломок. Бывают случаи, когда контакты повреждаются внутри провода (визуально это сложно идентифицировать) и компьютер не видит айфон. Для проверки сравните работу устройства с другим кабелем: если проблема в аксессуаре, то все наладится. Вы убедились, что шнур поврежден? Решить проблему можно следующим образом:
- приобрести новый кабель;
- попытаться починить самостоятельно;
- обратиться в специализированный центр обслуживания.
Айфон не подключается к компьютеру через USB
Вторыми по распространенности являются проблемы с USB портами: соединение нестабильно или же устройство вовсе не определится. Может присутствовать механическое повреждение разъемов как ПК, так и самого мобильного устройства или их засорение. Возможно, при отсутствии синхронизации компьютер не видит айфон: его операционная система устарела. Часто может возникнуть решаемая проблема с драйвером USB. На взаимодействие ПК и телефона влияют программы безопасности, которые также могут препятствовать подключению.
Ошибка при запуске службы Apple Mobile Device
Решить вопрос десинхронизации помогает перезапуск мобильного устройства или ноута. Бывает, что ПК не удается запустить службу Apple Mobile Device. Препятствовать может стороннее ПО или же обычный «глюк», который исправляется перезагрузкой этой службы. Способом исправления некорректной работы является переустановка, которую делают одновременно с переустановкой всех программных компонентов iTunes.
Почему iTunes не видит iPhone
Пользователи яблочных девайсов постоянно сталкиваются с проблемами взаимодействия с ПК. В одних случаях не работает iTunes на компьютере, в других отображаются ошибки. Причинами отсутствия реакции могут быть неисправный кабель, USB-порт или слот для зарядного устройства. Возникает ошибка состояния службы Apple, старых драйверов, запрет антивируса или влияния вредоносного ПО. Устаревшая версия Айтюнс или операционной системы устройства мешает нормальной синхронизации и, как результат, компьютер не сможет видеть айфон.
Проблемы с айфоном
Ноутбук или ПК не смогут опознать подключенный девайс, когда не работает айфон. Он может не отвечать на нажатия и прикосновения к экрану или же просто выключиться. Попробуйте перезагрузить iPhone принудительно. Удерживайте нижнюю кнопку регулировки громкости (для новых моделей) или «Домой» (для iPhone 6 и ниже) и кнопку «Питание» до момента появления «яблочка» на дисплее.
В среднем для этого необходимо около 10 секунд. В противном случае подключите телефон к зарядке на срок не менее часа. Как правило, устройство начинает заряжаться в течение нескольких минут. В случае неудачи стоит проверить целостность разъема, шнура и адаптера. Детали должны быть неповрежденными и чистыми. Убедившись, что зарядная система визуально в порядке, но компьютер так не видит айфон, придется воспользоваться помощью сервисного центра.
Что делать, если компьютер не видит iPhone
Пользователи могут столкнуться с проблемой, когда при попытке подключения получен недействительный ответ iPhone. Часто это случается из-за папки Lockdown в файлах программного обеспечения Apple. Исправить эту проблему просто. Пользователям Windows нужно зайти в проводнике в папку Apple в разделе Application Data или ProgramData и удалить в корзину папку под названием Lockdown. После перезагрузки работа iTunes должна возобновиться, а ПК начнет распознавать яблочный коммуникатор.
Как подключить айфон к компьютеру через USB
Комплектация каждого мобильного гаджета Apple содержит соединительный кабель. Он обеспечивает подключение айфона к компьютеру через USB по принципу флешки с целью обмена видео, файлами, фото и другим. Кроме него, вам понадобится ПК с установленным приложением iTunes последней версией. Недостатком такого метода является физическая привязанность к стационарному ПК или ноуту. Процесс проходит этапы, которые вам важно выполнить:
- подсоединить кабель USB к устройству;
- подключить к ПК;
- далее идет установка iTunes (если эта программа не была установлена ранее);
- запуск и настройка синхронизации.
Что делать, если iTunes не видит iPhone
В случаях, когда айфон не подключается к iTunes, можно воспользоваться стандартным набором советов:
- проверить целостность кабеля, разъема телефона, USB;
- разрешить подключение, нажав ОК во всплывающем окне на экране девайса;
- обновить драйвера, ОС телефона или ПК;
- установить обновление Айтюнс или просто перезапустить программу;
- перезапустить Apple Mobile Device;
- выполнить перезагрузку iPhone или ПК.
Как установить Apple Mobile Device заново
Когда не запускается Apple Mobile Device Service, стоит сделать несколько попыток ее повторной загрузки. Для этого нужно:
- отключить телефон, выключить приложение Айтюнс;
- для ОС Windows в командной строке напишите services.msc;
- в появившемся окне найдите нужный нам сервис и откройте его свойства;
- исправьте тип запуска на «Автоматически» и остановите службу;
- немного подождав, нажмите кнопку «Запустить»;
- перезапустите компьютер и заново подсоедините iPhone через USB, открыв программу iTunes.
При отсутствии решения проблемы придется установить этот программный компонент заново. Удаление и переустановка Apple Mobile Device Service проводится с одновременным удалением и переустановкой всех элементов iTunes. В разделе Program Files выполните поиск и удалите папки iTunes, iPod, Bonjour. В папке Apple, раздел Common Files, удаляем Apple Application Support, Mobile Device Support, CoreFP. После чего скачайте новый установочный файл из интернета и следуйте простым инструкциям, как подключить iPhone к компьютеру для восстановления работы.
Что делать, если компьютер не видит айфон как съемный диск
Основными причинами, почему iPhone не определяется как флешка (съемный диск), являются следующие проблемы:
- неисправность подключения через USB;
- проблемы с компонентами Айтюнс;
- неполадки в девайсе.
Исправить ситуацию реально, важно выяснить, что стало следствием ошибки. Поврежденный кабель потребует замены. При сломанном порте USB можно воспользоваться другим доступным. В случае программных неполадок перезапустите устройство, ПК или переустановите программные компоненты Apple через панель управления. Если вышеописанные советы не помогли и ноутбук не видит айфон через USB, стоит провести диагностику телефона в сервисном центре Apple.
Видео
Почему компьютер не видит iPhone через USB? 10 причин
Нашли в тексте ошибку? Выделите её, нажмите Ctrl + Enter и мы всё исправим! Понравилась статья? Рассказать друзьям: Реклама на сайте
Статья обновлена: 13.05.2019
В Интернете многие пользователи задают вопрос, почему компьютер не видит айфон через usb и у них не получается синхронизировать свои смартфоны. За годы накопилась значительная база знаний, помогающая подружить устройства iPhone, iPad и iPod touch с компьютерами на Windows 8, 7, Vista, Windows XP и Windows 10. Ниже будет описано, как решить проблему.
Объясняем почему компьютер не видит айфон через usb и как это исправить
Первые шаги
Начать нужно с самых простых шагов, прежде чем искать более глубокие источники проблемы:
- отсоедините iPhone и перезагрузите компьютер;
- перезагрузите iPhone;
- убедитесь, что система Windows обновлена до последней версии;
- закройте все запущенные на компьютере программы;
- временно отключите антивирус и брандмауэр — именно они могут блокировать связь компьютера и iPhone;
- проверьте кабель USB, убедитесь в отсутствии повреждений;
- используйте оригинальные кабели Apple; варианты от сторонних производителей могут быть дешевле, но менее качественными;
- попробуйте использовать другой кабель USB;
- убедитесь в отсутствии грязи и повреждений на портах USB на компьютере и iPhone;
- если автоблокировка смартфона активна, разблокируйте его паролем;
- убедитесь, что iPhone отображает домашний экран;
- заново подключите iPhone к компьютеру кабелем USB;
- не используйте внешние хабы USB, а подключайте iPhone непосредственно к встроенному в компьютер порту;
- если у вас настольный ПК, подключайте iPhone к слоту USB на материнской плате;
- если iPhone показывает диалоговое окно, выберите «Доверять компьютеру»;
- дайте компьютеру несколько минут на распознавание подключенного смартфона;
- откройте «Мой компьютер» и убедитесь, что подключенное устройство отображается как iPhone, iPad или iPod touch, а не как папка с иконкой iPhone.
Если компьютер все равно не видит айфон
Драйверы iPhone и компьютеры на Windows
Компьютерам на Windows нужны драйверы системы iOS для корректного распознавания устройств iPhone, iPad и iPod touch. Если устройство не распознаётся, драйверы могут быть не установлены, устарели или неправильно настроены. Драйверы устанавливаются при помощи медиаплеера iTunes, но есть и другие методы их установки.
Установка драйверов iOS без iTunes
Многие считают iTunes громоздким и неудобным. Поэтому существует инструмент установки драйверов iOS на компьютер без iTunes, который помогают распознать iPhone за несколько минут. CopyTrans Drivers Installer устанавливает драйверы автоматически.
Установка, обновление или восстановление драйверов iOS через iTunes
iTunes не установлен
Если iTunes на компьютере нет, компьютер распознает iPhone некорректно, как камеру. При подключении iPhone доступ есть только к галереи камеры. Нельзя видеть, синхронизировать и проводить резервное копирование музыки, сообщений, видео и прочего содержимого устройства.
Чтобы получить драйверы iOS с iTunes, скачайте их по ссылке.
iTunes уже установлен
Версия iTunes может быть устаревшей и не поддерживать iPhone. Обновите iTunes, открыв Помощь > Проверить наличие обновлений.
iTunes установлен и обновлён, но iPhone не распознаёт:
- полностью удалите с компьютера iTunes и его компоненты (содержимое библиотеки не будет удалено);
- перезагрузите компьютер;
- переустановите iTunes;
- проверьте подключение iPhone.
Если проблемы остались
iTunes установлен, но iPhone не распознаёт
Проверьте работу сервиса Apple Mobile Device:
- войдите на ПК под учётной записью администратора и временно отключите антивирус;
- в поиске в меню «Пуск» введите команду services.msc и нажмите ввод;
- в окне «Службы» найдите Apple Mobile Device Service, нажмите правой кнопкой мыши и откройте «Свойства»;
- в окне свойств убедитесь, что сервис запущен и что тип запуска установлен автоматический;
- перезапустите iTunes.
Во-вторых, убедитесь, что Apple Mobile Device USB Driver установлен и активен:
- войдите на ПК под учётной записью администратора;
- подключите iPhone при закрытом iTunes;
- в поиске наберите «Диспетчер устройств»;
- откройте раздел «Контроллеры USB», найдите в списке Apple Mobile Device USB Driver;
- если этой строки нет, драйверы iOS не установлены. Установите их.
Если видите значок «!» рядом со стройкой Apple Mobile Device USB Driver, нажмите на строку правой кнопкой мыши и нажмите «Включить». Если видите значок «?» рядом со строкой Apple Mobile Device USB Driver, нажмите на строку правой кнопкой мыши и нажмите «Удалить».
- Выберите строку «Контроллеры USB» правой кнопкой мыши и нажмите «Обновить конфигурацию оборудования».
- Windows попробует автоматически установить нужные драйверы и распознать iPhone.
Возможно, узнать причины того, почему компьютер не видит айфон через usb и исправить это можно с помощью другого метода. Будем рады, если вы расскажете нам об этом в комментариях ниже.
Иногда владельцы «яблочных» мобильных телефонов задумываются, почему компьютер не видит айфон через USB. Такой способ подключения гаджетов используется довольно часто. Например, чтобы восстановить iPhone. И если компьютер перестает видеть телефон, возникает ряд проблем. Почему так происходит? И как бороться с подобными ситуациями? Обо всем этом мы расскажем ниже. Зачастую реальных поводов для паники нет. Поэтому даже школьник справится с поставленной задачей.
Основные причины
Почему компьютер не видит айфон через USB? Ответить на этот вопрос труднее, чем кажется. Ведь и телефон, и компьютер являются сложной техникой. Даже маленький сбой операционной системы может привести к изучаемой ситуации.
Чаще всего пользователи сталкиваются со следующими источниками проблемы:
- механическое повреждение USB-кабеля;
- выход из строя USB-портов и гнезда подключения на айфоне;
- вирусы;
- устаревшее программное обеспечение;
- отсутствие или установка старых версий драйверов;
- старая ОС (на компьютере или телефоне);
- конфликт программ на компьютере;
- запреты антивируса;
- аппаратные повреждения и сбои в смартфоне.
На самом деле исправить большую часть перечисленных проблем проще, чем кажется. И далее мы разберемся в том, как наладить работоспособность «яблочных» телефонов при подключении к компьютеру.
О правильном присоединении
Почему компьютер перестал видеть айфон через USB? Вполне возможно, пользователь просто неправильно подключил девайсы друг к другу. Такие ситуации действительно встречаются на практике.
Итак, чтобы правильно подключить iPhone к ПК, потребуется:
- Установить и запустить iTunes.
- Один конец провода USB вставить в iPhone, другой — в «ЮЭсБи»-гнездо на компьютере.
- Подождать некоторое время.
Через несколько секунд после подобного подключения произойдет синхронизация iPhone с компьютером. iTunes увидит соответствующую технику, после чего с ней можно будет работать далее.
Отключенная техника
Почему компьютер не видит айфон через USB? Дело в том, что синхронизация девайсов возможна исключительно при условии, что ПК и смартфон включены.
Соответственно, иногда пользователи пытаются подключить разряженный или выключенный айфон к компьютеру, и сделать это не получается.
Как исправить положение? Например:
- Подзарядить iPhone и повторить попытку синхронизации.
- Просто включить телефон. Прием работает, если имеется хоть какой-нибудь запас заряда батареи на смартфоне.
Но, как показывает практика, предложенная проблема встречается не так уж и часто. Да и исправить ее сможет даже школьник. Как быть, если компьютер не видит айфон через USB, при условии, что вся техника включена?
Целостность кабеля
Возможно, провод подключения поврежден. Тогда единственным верным решением будет замена кабеля. Купить его можно в любом специализированном магазине (с аксессуарами для Apple или с компьютерной техникой).
Чтобы проверить работоспособность USB-провода, потребуется внимательно изучить его. Может быть, на поверхности будут заметны те или иные повреждения. Желательно подключить кабель к другому телефону и компьютеру.
Иногда причиной сбоев синхронизации становится слишком длинный кабель подключения. Например, купленный самостоятельно в магазине. Заменив провод на более короткий, проблему можно будет устранить.
Гнезда
Компьютер не видит айфон 6 через USB? Если с кабелем все в порядке, самое время проверить гнезда подключения устройств. Их повреждения изредка заметны глазу.
Потребуется:
- Подключить к компьютеру (к «проблемному» гнезду) другое устройство. Например, флешку.
- Осуществить подключение смартфона через соответствующее гнездо к другому девайсу.
В первом случае гаджет так и не был определен операционной системой? Значит, поврежден USB-разъем. Достаточно подключить кабель к другому порту, как проблема исчезнет.
Во втором случае придется отнести айфон в сервисный центр. Лишь после починки разъема подключения на телефоне удастся провести его синхронизацию с ПК.
Антивирус и брандмауэр
Компьютер перестал видеть айфон через USB? Иногда пользователи отмечают, что подобная проблема возникает при активном брандмауэре и антивирусе. Эти приложения могут блокировать доступ к операционной системе программам и другим устройствам.
Достаточно отключить их, чтобы исправить положение. Делается это так:
- Кликнуть ПКМ по значку антивируса в трее и выбрать параметр «Выход». Соответствующую кнопку под видом «Отключить» можно отыскать в настройках программы.
- Зайти в «Пуск» — «Панель управления» — «Система и безопасность» — «Администрирование» — «Службы». Перейти в «Брандмауэр» и выставить отметку около пункта «Отключить».
Готово! Теперь можно повторить попытку подключения. Желательно перезагрузить компьютер после проделанных манипуляций.
Вирусное заражение
Компьютер не видит айфон 5S через USB? Если подобная проблема возникает уже не в первый раз, придется проверить ОС на наличие вирусов. Вредоносное ПО может полностью разрушить компьютерный софт. Зачастую отсутствие синхронизации с периферийными устройствами на ПК указывает на наличие вирусов.
Все, что нужно сделать пользователю, — просканировать операционную систему при помощи любого антивируса. Обнаруженные опасные объекты лечатся при помощи специальной кнопки. Что не поддается удалению либо отправляется в карантин, либо полностью удаляется.
Желательно после сканирования запустить программу SpyHunter. Она помогает найти и удалить компьютерных шпионов. Из-за них тоже иногда возникают проблемы с синхронизацией устройств на ПК. Работает приложение подобно антивирусу.
Старые программы
Почему компьютер не видит айфон через USB? Если пользователь давно не обновлял операционную систему (и на телефоне в том числе), а также если он использует старое ПО, проблема будет очевидной. Со временем устаревшие версии приложений попросту перестают поддерживаться.
Для устранения неполадки необходимо:
- Обновить Windows. Для этого в операционной системе есть «Мастер обновлений».
- Провести обновление iOS. Потребуется зайти в «Настройки» — «Обновление ПО», предварительно подключившись к Wi-Fi, а затем кликнуть на кнопку «Обновить».
- Удалить старую версию iTunes и загрузить на компьютер последнюю сборку приложения. После ее инициализации проблема с синхронизацией телефона будет устранена.
Все просто и понятно. Обновление программного обеспечения не требует никаких затрат. Все перечисленные программы и приложения распространяются бесплатно.
Драйверы
Все равно непонятно, почему компьютер не видит айфон через USB? Все перечисленные варианты развития событий не подошли?
Стоит обратить внимание на драйверы, установленные на компьютере. Их отсутствие или устаревшая версия могут повлечь за собой проблемы синхронизации.
Обновлять рекомендуется все драйверы. Некоторые из них можно загрузить через «Мастер обновления Windows». Остальные придется скачивать самостоятельно.
Алгоритм обновления драйверов представляют следующим образом:
- Открыть веб-сайт производителя того или иного устройства.
- Выбрать модель девайса.
- Указать используемую операционную систему.
- Скачать установочный файл.
- Запустить мастер установки и, следуя указаниям на экране, завершить процесс.
Можно поступить иначе. Для обновления драйвера необходимо:
- Открыть «Диспетчер устройств».
- Выбрать нужное оборудование и кликнуть по нему ПКМ.
- Перейти в раздел «Свойства».
- Открыть «Драйверы».
- Кликнуть на «Обновление».
Несколько минут ожидания — и дело сделано. Все не так уж и трудно, как кажется.
Apple Mobile Device
Задумываясь, почему компьютер не видит айфон 4 через USB, пользователи иногда замечают, что сбой происходит при загрузке службы «Эппл Мобайл Девайс». Как правило, это просто глюк. Исправить его можно путем перезапуска соответствующего программного обеспечения.
Если ошибка запуска Apple Mobile Device не исчезла, придется полностью переустановить службу. Желательно сделать это с обновлением iTunes.
Принудительная перезагрузка
Мы выяснили, почему компьютер не видит айфон через USB. Перечисленные способы устранения проблемы не помогли? Стоит попробовать еще кое-что. Все дело в том, что в некоторых случаях изучаемая проблема возникает из-за системных сбоев iOS. Устранить их помогает принудительная перезагрузка «яблочного» девайса.
Делается это так:
- Нажать на нижнюю кнопку регулировки громкости или кнопку «Домой» (iPhone 6 и выше).
- Зажать кнопку «Питание».
- Удерживать элементы управления нажатыми примерно 10 секунд.
Вот и все. После перезагрузки телефона можно попытаться снова подключить его к ПК. В случае неудачи придется обращаться в сервисные центры. Там быстро помогут исправить положение.
Похожие статьи
Для удобства работы с файлами, сохраненными на Айфоне, владелец гаджета может подсоединить его к компьютеру. Иногда при подключении ПК не видит устройство. Основные причины данной проблемы — устаревшее программное обеспечение, повреждение драйверов, поломка оборудования. В большинстве случаев пользователь имеет возможность устранить неполадку самостоятельно.
Некорректная работа USB-драйверов
Синхронизация Айфона с компьютером осуществляется при помощи специальных драйверов для Apple. Повреждение и использование устаревшей версии этих файлов — самая распространенная причина, по которой смартфон не отображается на ПК. Чтобы обновить драйвера, необходимо:
Для компьютеров на Windows (iTunes загружен из магазина Microsoft Store):
- Подключить iPhone к ПК или ноутбуку.
- Войти в панель управления и перейти в «Диспетчер устройств».
- Найти свой Айфон в разделе «Переносные (портативные) устройства».
- Кликнуть правой кнопкой мыши по названию телефона и нажать «Обновить драйвер».
- В открывшемся окне выбрать вариант «Автоматический поиск».
Совет: если вы не можете вспомнить пароль устройства или оно отключено, узнайте, как разблокировать Айфон.
Для компьютеров на Виндовс (Айтюнс загружен с сайта Apple):
- Подключить телефон через USB. Если автоматически запустился iTunes, закрыть программу.
- Нажать на клавиатуре сочетание Win + R.
- В окно «Выполнить» скопировать следующую команду: %ProgramFiles%Common FilesAppleMobile Device SupportDrivers.
- Кликнуть правой кнопкой мыши по файлу usbaapl64.INF или usbaapl.INF и нажать «Установить».
- Перезагрузить ПК и заново подсоединить телефон.
На компьютерах Mac:
- Подключить Айфон в разъем USB, разблокировать устройство и перейти на экран «Домой».
- Зажать клавишу «Option» на Mac, войти в меню Apple и перейти в раздел «Информация (отчет) о системе».
- В списке слева кликнуть «USB» в подразделе «Аппаратные средства».
- Если iPhone виден в «Структуре USB», пользователю необходимо установить последнюю версию операционной системы macOS и сопутствующие обновления.
- Удалить с компьютера программное обеспечение сторонних разработчиков (отличных от Apple).
- Если устройство по-прежнему не подключается, обратиться в службу поддержки Эпл.
Не отображается Apple Mobile Device USB Driver
Чтобы компьютер увидел Айфон или Айпад, требуется наличие на ПК драйверов USB-контроллера. Для проверки его установки следует:
- Открыть «Диспетчер устройств» через «Панель управления» или меню «Пуск».
- Развернуть раздел «Контроллеры USB».
- Найти файл с названием «Apple Mobile Device USB Driver».
Если искомый драйвер не отображается или в диспетчере видно «Неизвестное устройство», предлагаются 2 решения:
- использовать новый кабель USB для подключения Айфона;
- подсоединить телефон к другому компьютеру.
Если драйвер есть в списке, но показан со значком ошибки, нужно перезапустить службу Apple Mobile Device:
- Закрыть iTunes и отключить все устройства Эпл от компьютера.
- Открыть «Панель управления», выбрать раздел «Администрирование», запустить приложение «Службы».
- Найти в списке «Apple Mobile Device Service», кликнуть по нему правой кнопкой мыши, нажать «Свойства».
- В открывшемся меню поставить «Тип запуска» — автоматически. Последовательно нажать на кнопки «Остановить», затем «Запустить» и «ОК».
- Перезагрузить компьютер.
- Если проблема не устранена, отключить антивирус, брандмауэр Windows и повторить процедуру.
Компьютер не отмечен как доверенный
При подключении Айфона к ПК на телефоне высвечивается оповещение «Доверять этому компьютеру?». Чтобы продолжить работу с файлами смартфона через ноутбук, необходимо выбрать утвердительный вариант.
Если нажать «Не доверять», будет осуществляться только зарядка устройства, а доступа к контенту и настройкам пользователь не получит. Следует отсоединить iPhone от компьютера и выполнить повторное подключение при помощи кабеля USB. В этом случае запрос снова отобразится на дисплее смартфона.
Совет: если вам нужен снимок экрана, узнайте, как сделать скриншот на Айфоне.
Устаревшая или несовместимая версия iTunes
Для работы с файлами телефона на компьютере используется программа Айтюнс. Если ПК не видит iPhone, возможно, на нем установлена устаревшая или несовместимая с операционной системой версия приложения.
Последняя модификация iTunes доступна по ссылкам на официальных сайтах Apple и Microsoft:
- apple.com;
- microsoft.com.
Чтобы выполнить обновление уже установленной программы, придется:
- На Windows:
- Запустить Айтюнс.
- В верхней строке меню открыть раздел «Справка» и нажать «Проверить наличие обновления».
- Следовать указаниям системы до завершения установки.
- На macOS:
- Открыть меню Apple.
- Перейти в раздел «Системные настройки».
- Нажать «Обновление ПО».
Кабель USB поврежден или не подходит
Проблемы с обнаружением устройства могут возникнуть уже на этапе подсоединения Айфона или Айпада к компьютеру. Кабель USB становится причиной неполадки в 2 случаях:
- Шнур поврежден — контакты вышли из строя, произошел разрыв проводов под изоляционной оболочкой. Чаще всего поломка кабеля происходит при сильном сгибании.
- Используется неоригинальный шнур. Айфон не получится подключить к компьютеру с помощью USB-кабелей, предназначенных для телефонов других производителей. Также владельцу iPhone может достаться некачественный или поддельный провод.
Как проверить (если нет видимых повреждений шнура): попробовать зарядить телефон от розетки при помощи этого кабеля. Если батарея не реагирует, значит, USB-шнур подлежит замене. Как правило, приобрести его можно в ближайшем магазине электроники или в сервисном центре Apple.
Совет: узнайте, как синхронизировать iPhone с компьютером, чтобы иметь доступ к фотографиям, музыке и другим файлам ПК с телефона.
Неисправность и конфликты USB-портов на ПК
Компьютер может не видеть смартфон из-за других устройств, подключенных через USB: колонок, наушников, принтера и т.д. В этом случае следует отсоединить все девайсы, кроме мыши и клавиатуры.
Также есть вероятность, что один из портов USB на ноутбуке или ПК сломан и не видит никакие устройства. Проверить исправность разъема можно, вставив в него флешку. Для подключения Айфона и Айпада рекомендуется использовать порты, расположенные на задней стенке системного блока — они напрямую соединены с материнской платой компьютера, поэтому отличаются более высокой надежностью и лучшим откликом.
Компьютер не видит взломанный телефон
На старых моделях iPhone был возможен взлом (джейлбрейк), который позволял расширить функционал гаджета. Если телефон подвергался подобной операции, могут возникнуть проблемы с его обнаружением на ноутбуке и ПК. В этой ситуации рекомендуется перевести iPhone в аварийный режим DFU для автоматического восстановления:
- Выключить смартфон и соединить его с ПК кабелем USB.
- Открыть приложение Айтюнс.
- Нажать одновременно кнопки включения («Power») и «Home» на телефоне. Держать их в таком положении примерно 10 секунд.
- Отпустить клавишу включения, а «Home» зажимать еще около 20 секунд.
- Айтюнс выведет на экран ноутбука следующее оповещение.
- Необходимо нажать «ОК», чтобы запустить процедуру восстановления.
Загрязнение и поломка разъема iPhone
Телефон не подключится к ПК, если его разъем для зарядки сильно загрязнился или окислился — контакты не будут работать должным образом. Самостоятельную очистку следует производить осторожно, используя зубочистки с ватой.
Если Айфон не видят несколько компьютеров, не помогает замена USB-кабеля и другие способы, описанные выше, скорее всего, разъем питания на телефоне вышел из строя. В этом случае устройство необходимо отнести на диагностику в сервисный центр.
Совет: узнайте, как восстановить Apple ID, если вы забыли пароль от своей учетной записи.
Подводим итоги
Используемые источники:
- https://legkovmeste.ru/kompyuteryi-i-it/pochemu-kompyuter-ne-vidit-ayfon.html
- https://sovets.net/14290-kompyuter-ne-vidit-ajfon.html
- https://timeinpix.com/pochemu-kompyuter-ne-vidit-ajfon-cherez-usb/
- https://www.syl.ru/article/351929/pochemu-kompyuter-ne-vidit-ayfon-cherez-usb-reshenie-problemyi
- https://konekto.ru/pochemu-kompjuter-ne-vidit-ajfon.html
Современные устройства на iOS способны полноценно функционировать без подключения к ноутбуку или ПК, однако иногда все же возникает такая необходимость. Нередко пользователь сталкивается с тем, что компьютер не видит Айфон. В данной статье рассмотрим самые распространенные проблемы и способы их устранения.
Инструкция подойдет для iPhone всех моделей, начиная с 4 , 4s, 5, 5c, 5s,6, 6 Plus, 6s, 6s Plus, SE, 7, 7 Plus, 8, 8 Plus, X, XS, XS Max, XR, 11, 11 Pro, 11 Pro Max.
Содержание
- Для начала
- Разблокируйте телефон и нажмите «Разрешить»
- Перезагрузите ПК и Айфон
- Проверьте кабель Lightning на повреждения
- Установите обновления
- Отключите антивирус и вайрвол
- Аппаратные причины
- Повреждён порт USB на ПК или ноутбуке
- Сломался разъем на Айфоне
- Проблемы с контроллером передачи данных
- Программные причины
- Не установлен iTunes
- Проверьте драйвера
- Установлен Джейлбрейк
- Проверить настройки электропитания
- Не корректно работает сервис Apple Mobile Device
- Конфликт с антивирусным ПО (брандмауэром, фаерволом)
- Вопрос-ответ
- iTunes установлен, но не работает
- Файлы видно, но не открываются
- iPhone подцепляется, но папка пуста
- Вроде видит, но сыплет ошибками
- Возникает ошибка 0xE8000003
- Заключение
- Видео
Для начала
Столкнувшись с отказом распознавания мобильного устройства, попробуйте 5 простых действий, которые помогут в 90% случаев:
Разблокируйте телефон и нажмите «Разрешить»
После того как соединили смартфон и ПК кабелем с lightning разъемом, необходимо разблокировать интерфейс код-паролем или отпечатком пальца. На iPhone выскочит окошко с текстом «Разрешить устройству доступ к фото и видео». Подтверждаем выбор.
Возможно при предыдущем подключении этот запрос был отклонен. Если Windows не видит аппарат как съемный диск (не отображается в проводнике), переходим к следующему шагу.
Перезагрузите ПК и Айфон
Перезагрузка устройства – верный способ наладить его работу (помогает в 80%). Перезагрузите компьютер и смартфон, позволив операционным системам подгрузить вновь установленные дравера и устранить накопленные за время работы программные сбои и ошибки.
Как отключить iPhone если сенсор не работает
Проверьте кабель Lightning на повреждения
Нередко причиной отсутствия синхронизации являются повреждения кабеля:
- Телефон может заряжаться, но Айтюнс не видит мобильник,
- Виндовс пишет «Unknown Device»,
- В проводнике то появляется, то исчезает переносной диск (накопитель),
- Не происходит раздача интернета с iPhone.
Осмотрите шнур на предмет заломов, обрывов, внутреннего излома кабеля, следов зубов кошки, ребенка или аквариумной рыбки. Если отображается процесс зарядки, но нет передачи данных – пропущено разрешение «Доверять компьютеру».
При использовании дешевого китайского аналога рекомендуется заменить шнур на оригинальный – Айфон бывает ревнив и часто предпочитает работать с родными аксессуарами. На подделках ставят «урезанные» чипы, поэтому часто возникают трубности с передачей содержимого памяти.
ВАЖНО! Лучше не использовать разветвители (хабы), удлинители и переходники для USB. Это исключит вариант с перегоревшими деталями, сузив круг «подозреваемых» до самого шнурка.
Установите обновления
Если процедура доверия компьютеру соблюдена, а кабель исправен – смело устанавливайте обновления.
Это касается:
- Операционной системы ПК (Windows,Mac, Linux),
- iOs смартфона.
Многие пользователи отмечают, что эффективней всего полное удаление iTunes и дальнейшая установка актуальной версии с официального сайта.
Кто-то идет дальше и переустанавливает всю операционную систему, сбрасывает контент и настройки устройства до заводских, но этот способ займет много времени.
Если вы решили идти по такому пути – не забудьте о резервном копировании информации (хотя бы через Айтюнс), иначе драгоценные фото, видео, документы и важные данные будут утрачены навсегда.
Отключите антивирус и вайрвол
Все посторонние приложения, антивирусы лучше отключить на момент синхронизации ПК и айфона. После завершения работы их работу можно возобновить в обычном режиме.
Аппаратные причины
Если ничего из вышеописанного не помогло – проблема заключается не в программном обечпечении, а самой технике, на аппаратном уровне.
Повреждён порт USB на ПК или ноутбуке
Тщательно осмотрите USB-разъем на ноутбуке или ПК. Возможно, он поврежден и не способен полноценно работать. Повреждения могут быть разными:
- отошел или погнулся контакт,
- внутри ЮСБ порта порван шлейф,
- находится посторонний предмет,
- USB порт оторван или не закреплен должным образом.
Сломался разъем на Айфоне
Сломаться или выйти из строя может разъем на самом телефоне. При попадании воды в гнездо для зарядного устройства, контакты могут окислиться и плохо проводить ток. Частым явлением является загрязнение разъема пылью или косметикой, если обладатель смартфона девушка. В этом случае необходимо провести чистку, которую лучше всего доверить профессионалу, мастер сделает все осторожно и не допустит более глубокого проникновения частиц грязи.
Проблемы с контроллером передачи данных
Бывает, что обмен данными между процессором и внешними устройствами через системную магистраль передачи данных невозможно. Микросхема механически повреждена, например, при некачественном ремонте или попытки восстановления удаленных фотографий. Бывает, что при обратном монтаже повреждают материнскую плату iPhone, что чревато полной потерей содержимого памяти. Данную проблему сможет решить только квалифицированный специалист.
Программные причины
Не установлен iTunes
Да, иногда проблема может заключаться в этом. В таком случае заходим на официальный сайт и скачиваем последнюю версию программы. Перезагружаем устройства, запускаем установленный iTunes и подключаем iPhone к ПК.
Проверьте драйвера
Через «Диспетчер устройств» вручную переустанавливаем драйвера для «Apple Mobile Device USB Driver», следуя путем C:Program FilesCommon FilesAppleMobile Device SupportDrivers, выбрав файл «usbaapl». При необходимости можно скачать драйвера с официального сайта производителя и установить их, следуя подсказкам установщика.
Установлен Джейлбрейк
Многие пользователи Apple знают о джейлбрейке – процедуре «взлома iOs», расширяющей стандартные возможности ПО. Например, помимо доступа к файловой системе, появляется возможность устанавливать приложения не из App Store. Из-за этого при подключении айфона к ПК возможно появление ошибок 0xE8008001 и 0xE800003D. Разберемся, как их устранить.
Итак, iOs выдал ошибку 0xE8008001. Выполняем следующие действия:
- Перезагружаем компьютер.
- Проверяем актуальность версии iTunes. При необходимости устанавливаем обновление.
- Проверяем, чтобы подключение выполнялось напрямую через порт ПК, без дополнительных разветвителей и удлинителей.
- Пробуем применить другой кабель.
- Отключаем всю стороннюю периферию, оставляем только клавиатуру и мышь.
- Перезагружаем компьютер и попробуем выполнить повторное подключение.
- Устанавливаем приложение AppSync, подходящее для вашей версии iOS. Найти его можно в магазине Cydia.
При сообщении об ошибке 0xE800003D:
- исправляем права доступа на файлы настроек операторов сотовой связи (iPhone/iPod Touch/iPad: /System/Library/Carrier Bundles);
- удаляем кастомные бандлы операторов (Carrier Bundles).
Проверить настройки электропитания
В операционных системах современных ноутбуков имеет огромное количество настроек электропитания. Необходимы они прежде всего для оптимальной работы ноутбука от батареи. Чтобы сохранить заряд как можно дольше, по умолчанию или самим пользователем могут быть установлены ограничения на полноценную работу некоторых систем.
Если ноутбук, работающий от батареи, не видит подключенный к нему айфон – возможна блокировка USB-портов и ограничение на передачу данных настройками электропитания. Поэтому важно проверить какой энергорежим выбран на данный момент и при необходимости сменить его на другой, позволяющий работать на полную мощность всем перифирийным устройтвам.
Не корректно работает сервис Apple Mobile Device
Неполадки в работе этой службы – одна из основных причин отказа распознавать Айфон в Windows. При подключении телефона к ПК пользователь видит сообщение о том, что смартфон нельзя использовать из-за отсутствия запущенной службы AMDS. Решаем эту проблему через перезапуск, пошагово выполняя инструкцию:
- Закрываем программу iTunes и отключаем смартфон от ПК.
- Сочетанием клавиш Windows+R вызываем командную строку.
- В предоставленном поле для ввода набираем команда services.msc. Подтверждаем свои действия, нажав на «ОК». После этого открывается служебная консоль.
- Среди программ находим нужную нам AMDS. Щелкаем по имени правой кнопкой мыши и выбираем в меню строку «Свойства».
- В появившемся окошке со свойствами находим строчку «Тип запуска» и выбираем команду «Автоматически».
- После этого нажимаем «Остановить», далее «Запустить», перезапуская службу, и «ОК».
- Перезагружаем ПК.
- Запускаем iTunes и подключаем айфон.
Конфликт с антивирусным ПО (брандмауэром, фаерволом)
Программы-антивирусы часто вступают в конфликт со сторонними устройствами. Поэтому перед подключением смартфона к ПК необходимо на время отключить рьяных защитников, дабы избежать возможных осложнений. Сделать это легко через панель управления или в параметрах безопасности.
Вопрос-ответ
iTunes установлен, но не работает
Первым шагом обновляем iTunes. Более эффективный способ – снести программу, скачать и установить актуальную версию и после перезагрузки запустить утилиту заново.
Аналоги Айтюнс:
- Многие называют iTunes не очень удобным и тяжелым. Поэтому есть инструмент установки драйверов iOS на компьютер без данной программы, помогающий увидеть айфон. Установка драйверов CopyTrans Drivers Installer происходит автоматически.
- Кроме того, доступны иные приложения, позволяющие получить доступ к айфону, обойдя iTunes стороной. Например, файловый менеджер iMazing 2 (ранее DiskAid). Он позволяет свободно выгружать все файлы с устройства и для этого необязательно подключать смартфон через кабель – это можно сделать через WiFi-подключение.
Файлы видно, но не открываются
Подобная ошибка встречается в том случае, если на компьютере нет необходимой программы для чтения данных файлов или отсутствуют кодеки для их преобразования. Пользователь может решить возникшую проблему путем установки нужных программ.
- Для видео рекомендуем использовать VLC плеер,
- Для изображений IrfanView или XnView.
iPhone подцепляется, но папка пуста
- Система не получила разрешение на доступ к файлам, переткните провод в USB разъем, разблокируйте сотовый и нажмите «Разрешить».
- Если при подключении, Windows видит iPhone, но при открытии папки, там пусто, нет файлов, фоток или видео, скорей всего дело в кабеле, а вернее в поддельном чипе. Попробуйте другой шнурок, лучше оригинальный. С фирменными кабелями никогда не возникает проблем с импортом информации из внутренней памяти гаджета на iOs.
Вроде видит, но сыплет ошибками
Ниже представлен список распространенных неполадок и даны методы их решения:
| Номер ошибки | Пути решения |
| 17. Пользователь пытается обновить одну кастомную прошивку на другую. | Следует перевести iPhone в режим Recovery Mode или DFU Mode. |
| 1403. Файл прошивки поврежден. | Использовать иной источник обновлений. |
| 1004. Проблема с аппаратным обеспечением. | Перезагрузить Айтюнс, проверить кабель, ПК и сеть, обновить программное обеспечение. |
| 1013, 1014, 1015. iTunes пытался понизить версию модема iPhone/iPad | Включите функцию Kick Device Out of Recovery в утилите TinyUmbrella |
| 3200. В кастомной прошивке отсутствуют требуемые образы. | Скачивается или самостоятельно собирается другая кастомная прошивка. |
| 3004. Нет доступа к серверам Apple для активации и подписи прошивки. | Следует отключить брандмауэр и антивирусные программы. |
| 13. Проблема с разъемом 30-pin/lightning или с кабелем USB. Или попытка установить бета-версию iOS из-под Windows. | Необходимо выбрать другой шнур или USB-порт. Отключите поддержку USB 2.0 в BIOS. |
| 14. При восстановлении/обновлении прошивки обнаружено нарушение целостности файла прошивки. | Нужно выключить брандмауэр и антивирус; подсоединить смартфон к другому USB-порту или сменить шнур; попробовать другую прошивку. |
| 1601. Айтюнс не может получить полный доступ к устройству. | Требуется отключить все фоновые процессы, сменить USB-порт или кабель, удалить и снова установить iTunes. |
| 1602. iTunes не может убедиться в том, что гаджет работает в нужном режиме. | Следует отключить все фоновые процессы, сменить USB-порт или шнур, проверить файл hosts. |
| 1603, 1604. Попытка восстановить кастомную прошивку без джейлбрейка. | Сделать джейлбрейк на текущей прошивке, избегая джейлбрейк, скаченный при помощи Spirit и на сайте JailbreakMe. |
| 1608. Повреждение компонентов iTunes. | Удалить/установить заново iTunes. |
| 1609. Устаревшая версия Айтюнс. | Обновить iTunes до последней версии. |
| 2001. Драйвера Mac OS X блокируют доступ к сотовому. | Провести обновление Mac OS X до последней версии. |
| 2002. Некоторые системные процессы блокируют Айтюнс доступ к смарту. | Перезагрузить ПК, выключить брандмауэр и антивирус, закрыть все фоновые программы. |
| 2003. Проблема с портом USB. | Подсоединить к другому USB-порту или другому ПК. |
| 2005. Повреждение USB-кабеля. | Заменить шнур. |
| 2009. “Недопустимый ответ”. | Сменить USB-порт или кабель, подключить мобильник к другому ноутбуку. |
| 4005, 4013. Критическая ошибка при обновлении/восстановлении. | Перейти в режим DFU, заменить шнур и использовать другой USB-порт. |
| (-9800), (-9808), (-9815). Ошибка времени покупки в iTunes Store. | Проверить актуальность даты и времени на компьютере. |
| 2000. Некоторые процессы блокируют доступ к контроллеру передачи данных. | Отключить от компьютера все сторонние гаджеты, выполнить восстановление системы. |
| 8248. Работе iTunes мешают несовместимые плагины. | Завершить процесс memonitor.exe, удалить установленные плагины. |
| 141. Ошибка в процессах привела к некорректной работе Windows. | Загрузить обновления драйверов для всех компонентов. |
Возникает ошибка 0xE8000003
Данный системный сбой связан со скрытой и защищенной папкой Lockdown (на ПК). Необходимо очистить ее от всех временных данных и файлов.
- Нажмите сочетание кнопок Windows+R и наберите команду %ProgramData%.
- Выбираем и открываем папку Apple. Здесь ищем папку под именем Lockdown. Выделяем, нажимаем на клавиатуре клавиши Shift+Delete. Папка очищена.
- Перезагружаем компьютер для того, чтобы изменения вступили в силу.
Заключение
Описанные ошибки и способы их решения позволяют самостоятельно разобраться с проблемой отсутствия синхронизации ПК и айфона.
Просто придерживайтесь определенной последовательности:
- Откройте заблокированный Айфон с помощью код-пароля или отпечатка пальца,
- Если смартфон не определяется как флешка или внешний носитель информации перезагрузите устройства;
- убедитесь, что кабель и порт в рабочем состоянии,
- проверьте обновления и драйвера.
Отображаемые на экране номера ошибок помогут определить, что конкретно пошло не так и применить необходимый способ устранения неполадки.
Видео
Главная » Видео » Устройство USB не опознано» при подключении iPhone — что делать
Компьютер не видит ipad (в т.ч. через usb): почему и что делать. Компьютер не видит iPhone или iPad — Есть решение
В этом материале будет затронута важная проблема. Нередко владельцы iOS-гаджетов сталкиваются с тем, что компьютер не видит айпад через USB. Это случается по различным причинам. И наиболее распространенные из них мы рассмотрим в этой статье.
Заметим, что выявить причину, почему комп не может увидеть планшет, нетрудно. И также легко ее устранить. Самое главное – знать, из-за чего возникают подробные недоразумения.
Но иногда комп не видит планшет вследствие серьезной поломки какого-либо элемента гаджета (или самого ПК). В таких ситуациях без помощи профессионала не обойтись. Но обо всем по порядку…
Это наиболее частая неисправность, ведущая к тому, что компьютер не видит iPad. Если вы подсоединили свой iPad к ПК с помощью шнура USB (а почти всегда это происходит при использовании этого аксессуара), отсутствие взаимодействия может быть именно по причине повреждения кабеля. Только в редких случаях iOS-девайс и ноутбук обмениваются данными через сеть Wi-Fi.
Если вашему шнуру USB уже несколько месяцев или лет, он мог прийти в негодность из-за длительной эксплуатации. Особенно часто аксессуар рвется у самого основания.
Произведите тщательный осмотр USB-шнура, при помощи которого вы работаете с iOS-девайсом на компьютере. Если заметите видный дефект – значит, причина отсутствия подключения кроется точно в этом.
Для решения проблемы возьмите на вооружение эти советы:
1 Приобретите новый USB-шнур, что вполне логично. Но только оригинальный. Стоимость такого аксессуара составляет порядка 2000 рублей. Совсем недешево для такого, казалось бы, незначительного элемента. Но если вы купите китайскую подделку, вся ответственность за результаты работы с ПК будут лежать на вас. 2 Попробовать сделать восстановление кабеля. Не спешите с покупкой и сначала прибегните к этой процедуре. Используя изоленту, можно попробовать восстановить целостность контактов.
Перезагрузите компьютер
Первое, что нужно сделать после того, как вы увидели зловещую надпись об ошибке «Устройство USB не опознано» — перезагрузить компьютер. Предварительно стоит отключить ваш iPhone или iPad от компьютера и подключить его посредством USB уже после полного включения. Во многих случаях банальная перезагрузка исправляет проблему, однако, если в вашем случае она все так же проявляется, обратите внимание на другие рекомендации.
В этом пункте тоже все просто — запустите iTunes, перейдите в меню «Справка» и выберите пункт «Обновления». В том случае, если обновления доступны, дождитесь их загрузки и установки, после чего пробуйте подключить iPhone или iPad еще раз.
Старая версия iTunes
Я однажды столкнулся с подобной проблемой. После подключения своего iPhone к компьютеру запустилась программа iTunes (как обычно), но идентификация устройства не произошла, доступ к смартфону получить было невозможно.
После некоторых попыток исправить проблему оказалась, что старая версия iTunes не поддерживает обновление iOS, днем ранее установленное, на мой iPhone. Если у вас аналогичная проблема, то решается она очень просто:
- Заходите на сайт Apple в раздел iTunes, ссылка – http://apple.com/itunes/download/
- Ищите большую синюю кнопку “Download Now”, нажимаете ее и загружаете программу iTunes.
- После запускаете загруженный файл и обновляете iTunes.
Также процесс обновления можно произвести гораздо проще: запустите iTunes, далее в меню выбираете пункт “Справка”, далее пункт “Обновления”. Программа проверит наличие обновлений и при необходимости загрузит их.
Получается, iPad совсем не заряжается от компьютера?
На самом деле, даже несмотря на надпись «Нет зарядки», эта самая зарядка всё-таки происходит.
Причём её скорость зависит от того разъема, к которому подключен iPad:
- USB 2.0 — для более-менее нормального заряда планшет лучше заблокировать и не трогать.
- USB 3.0 — планшетом вполне можно пользоваться во время зарядки (только не нагружать ресурсоёмкими задачами — игры через мобильную сеть может и не вытянуть).
Итого: iPad вполне себе заряжается от компьютера.
Проверка соединения
Прежде чем приступить к устранению неполадок программного обеспечения, убедитесь, что проблема не в кабеле.
Для этого выполните 4 шага:
- Убедитесь, что кабель надежно подключен к устройству iOS и компьютеру.
- Попробуйте подключить кабель к другому разъему на вашем Mac или ПК.
- Проверьте наличие грязи и пыли на порте Lightning или USB-C. Внутри разъема часто скапливается пыль, препятствующая контакту.
- Подключите iPhone к компьютеру с помощью другого кабеля. Если это поможет, просто замените кабель.
Если ваш iPhone не подключается к компьютеру через USB после выполнения этих действий, продолжайте.
Проверка Apple Mobile Device USB Driver
Когда Windows-компьютер не видит iPad или iPhone, обязательно нужно проверить установлен ли драйвер Apple Mobile Device USB. При установке iTunes он должен устанавливаться автоматически. Его отсутствие не позволяет Windows увидеть смартфон или планшет.
Откройте диспетчер устройств, кликнув правой кнопкой мыши по меню «Пуск».
Найдите в диспетчере раздел «Контроллеры USB» и откройте его. Внутри должен находиться драйвер Apple Mobile Device USB.
Если его нет, переустановите iTunes.
В случае когда вместо драйвера отображается «Неизвестное устройство», подключите смартфон через другой кабель либо к другому компьютеру. Если это не помогло, несите свой iPhone, iPod или iPad в сервис.



Проблемы с компьютером
Если компьютер не видит iPad, причины могут быть в следующем:
- Сгорели usb-порты. В данном случае требуется серьезный ремонт или установка pci-контроллера. Всё зависит от типа и модели компьютера.
- Возникли проблемы с драйверами. Необходимо провести диагностику ноутбука. Переустановка драйверов может помочь.
- Система не распознает устройство. Ваш iPad мог просто остаться незамеченным. В данном случае обычно требуется настройка системы, обновление драйверов. Такие проблемы могут возникать под влиянием вирусов и вредоносных программ.
Такое тоже происходит не так редко. В один прекрасный момент юзер подсоединяет свой планшет от Apple к ПК. Утилита, как всегда, запускается. Однако она не спешит опознавать iOS-девайс. Доступ к смартфону закрыт.
После различных попыток исправить ситуацию, пользователь понимает, что дело в устаревшем варианте iTunes. И эта утилита уже не поддерживает обновление «операционки».
Если подобная неприятность случилась с вашим аппаратом, выполните эти шаги:
- Зайдите на ресурс Apple в сети, в раздел утилиты.
- Отыщите крупную кнопку синего цвета с названием «Загрузить сейчас». Щелкните по ней и закачка «свежей» версии утилиты запустится.
- Сделайте установку утилиты и обновите ее.
Но можно провести вышеописанную процедуру еще легче. Просто сделайте запуск iTunes. Потом выберите пункт справки в меню, а после этого – раздел обновлений. Система сама отыщет обновленные версии программ и, если нужно, закачает их.
На компьютере Mac
- Подключите устройство iOS или iPadOS и убедитесь, что оно разблокировано и на нем отображается экран «Домой».
- Удерживая нажатой клавишу Option на компьютере Mac, перейдите в меню Apple и выберите пункт «Информация о системе» или «Отчет о системе».
- В списке слева выберите USB.
- Если iPhone, iPad или iPod отображается в разделе «Структура USB», установите последнюю версию macOS или последние обновления. Если устройство не отображается или вам все еще нужна помощь, обратитесь в службу поддержки Apple.
Инструкции отличаются в зависимости от того, загрузили ли вы iTunes из магазина Microsoft Store или с веб-сайта Apple.
Если вы загрузили iTunes из магазина Microsoft Store
Выполните следующие действия, чтобы переустановить драйвер Apple Mobile Device USB Driver.
- Отключите устройство от компьютера.
- Разблокируйте устройство iOS или iPadOS и перейдите на экран «Домой». Затем повторно подключите устройство. Если откроется программа iTunes, закройте ее.
- Нажмите и удерживайте (или щелкните правой кнопкой мыши) кнопку «Пуск», а затем выберите пункт «Диспетчер устройств».
- Найдите и разверните раздел «Портативные устройства».
- Найдите свое подключенное устройство (например, Apple iPhone), щелкните его имя правой кнопкой мыши и выберите пункт «Обновить драйвер».
- Выберите вариант «Автоматический поиск обновленных драйверов».
- Установив программное обеспечение, перейдите в раздел «Настройки» > «Обновления и безопасность» > «Центр обновления Windows» и проверьте, нет ли других доступных обновлений.
- Откройте программу iTunes.
Если вы загрузили iTunes с веб-сайта Apple
Выполните следующие действия, чтобы переустановить драйвер Apple Mobile Device USB Driver.
- Отключите устройство от компьютера.
- Разблокируйте устройство iOS или iPadOS и перейдите на экран «Домой». Затем повторно подключите устройство. Если откроется программа iTunes, закройте ее.
- Нажмите клавиши Windows и R, чтобы открыть окно «Выполнить».
- В окне «Выполнить» введите: %ProgramFiles%Common FilesAppleMobile Device SupportDrivers
- Нажмите кнопку «ОК».
- Щелкните правой кнопкой мыши файл usbaapl64.inf или usbaapl.inf и выберите вариант «Установить».
Могут отображаться другие файлы, начинающиеся с usbaapl64 или usbaapl . Установить следует файл с расширением .inf. Если вы не уверены, какой файл устанавливать, щелкните правой кнопкой пустую область в окне проводника, а затем последовательно выберите пункты «Вид» и «Таблица», чтобы отобразить типы файлов. Установить нужно файл типа «Сведения для установки».
Если устройство по-прежнему не распознается
Проверьте в диспетчере устройств, установлен ли драйвер Apple Mobile Device USB Driver. Чтобы открыть диспетчер устройств, выполните следующие действия.
- Нажмите клавиши Windows и R, чтобы открыть окно «Выполнить».
- В окне «Выполнить» введите devmgmt.msc и нажмите кнопку «ОК». Должно появиться окно «Диспетчер устройств».
- Найдите и разверните раздел «Контроллеры USB».
- Найдите драйвер Apple Mobile Device USB Driver.
Если драйвер Apple Mobile Device USB Driver не отображается или отображается «Неизвестное устройство»:
- Подключите устройство к компьютеру с помощью другого кабеля USB.
- Подключите устройство к другому компьютеру. Если на другом компьютере наблюдается та же проблема, обратитесь в службу поддержки Apple.
Если драйвер Apple Mobile Device USB Driver отображается с символом ошибки:
Если рядом с драйвером Apple Mobile Device USB Driver отображается значок , или , выполните следующие действия.
Информация о продуктах, произведенных не компанией Apple, или о независимых веб-сайтах, неподконтрольных и не тестируемых компанией Apple, не носит рекомендательного характера и не рекламируются компанией. Компания Apple не несет никакой ответственности за выбор, функциональность и использование веб-сайтов или продукции сторонних производителей. Компания Apple также не несет ответственности за точность или достоверность данных, размещенных на веб-сайтах сторонних производителей. Помните, что использование любых сведений или продуктов, размещенных в Интернете, сопровождается риском. За дополнительной информацией обращайтесь к поставщику. Другие названия компаний или продуктов могут быть товарными знаками соответствующих владельцев.
Содержание
- Почему компьютер не видит iPhone
- Причина 1: Неисправный USB-кабель
- Причина 2: Сбой в работе устройств
- Причина 3: Неполадки с драйверами
- Причина 4: USB-разъем компьютера
- Причина 5: Некорректная работа iTunes
- Причина 6: Сбой в работе операционной системы iPhone
- Вопросы и ответы
Если при подключении iPhone к компьютеру с помощью USB-кабеля первый не обнаруживается системой, изучите рекомендации в данной статье, поскольку подобная неполадка может быть вызвана различными причинами, а значит, существует несколько способов решения проблемы.
Почему компьютер не видит iPhone
Ниже будут рассмотрены основные причины, которые могут повлиять на то, что именно iPhone компьютер не видит, хотя другие USB-устройства работают исправно.
Причина 1: Неисправный USB-кабель
iPhone очень чутко реагирует на подключаемый USB-кабель. Если вы используете неоригинальный провод, практически с полной уверенностью можно говорить, что неполадку вызвал именно он. Решение простое – используйте оригинальный либо сертифицированный кабель (подобная пометка должна обязательно содержаться на упаковке).
Если кабель оригинальный, проверьте его целостность: провод должен быть без видимых дефектов, сам же коннектор, который вставляется в iPhone, чистым, без признаков окисления. Если кабель находится в неудовлетворительном состоянии, рекомендуем произвести его замену.
Причина 2: Сбой в работе устройств
В операционной системе и компьютера, и Айфона мог возникнуть системный сбой, который и повлиял на то, что устройство никак не определяется в ОС Windows. Решение простое – каждое из данных устройств потребуется перезагрузить.
Подробнее: Как перезагрузить iPhone
Причина 3: Неполадки с драйверами
Следующий способ решить неполадку с видимостью Айфона на компьютере – это переустановить драйвера.
- Подключите iPhone к компьютеру с помощью USB-кабеля.
- Откройте «Панель управления». Выберите раздел «Система».
- В левой части окна откройте раздел «Диспетчер устройств».
- Разверните ветку «Переносные устройства». Кликните по «Apple iPhone» правой кнопкой мыши и выберите пункт «Удалить устройство».
- Подтвердите удаление драйвера.
- Отключите iPhone от компьютера, а затем подсоедините вновь и разблокируйте смартфон. Когда на экране появится сообщение, доверять ли этому компьютеру, согласитесь и введите код-пароль. После этого компьютер приступит к повторной установке драйверов.
Причина 4: USB-разъем компьютера
Попробуйте подключить телефон к другому разъему на компьютере. Желательно, чтобы разъем располагался с обратной стороны системного блока, поскольку он напрямую идет к материнской плате, а значит, работает гораздо эффективнее, нежели те, что располагаются на передней панели системного блока.
Причина 5: Некорректная работа iTunes
Если в Проводнике Windows Айфон отображается, но остается неопознанным в iTunes – можно предположить, что проблема в самой программе. Попробуйте ее переустановить, предварительно полностью удалив с компьютера.
Подробнее: Как удалить iTunes с компьютера полностью
Причина 6: Сбой в работе операционной системы iPhone
Часто некорректная работа iOS возникает при внесении серьезных изменений, например, если на телефоне был сделан Jailbreak. Попробуйте вернуть гаджет к заводским настройкам – это не только может устранить рассматриваемую проблему, но и освободит на смартфоне память путем удаления временных файлов.
- Прежде всего, обновите на Айфоне резервную копию. Для этого откройте настройки и выберите в верхней части окна имя своего аккаунта Apple ID. Далее откройте раздел «iCloud».
- В новом окне выберите пункт «Резервная копия» и тапните по кнопке «Создать резервную копию».
- Можно переходить к стиранию информации. Вернитесь в главное окно параметров iPhone и откройте раздел «Основные». В нижней части окна тапните по пункту «Сброс».
- Выберите «Стереть контент и настройки». Для продолжения и отключения работы «Найти iPhone» потребуется ввести пароль от Apple ID.
- Когда процесс будет завершен, на экране отобразится приветственное окно. Выполните первичную настройку iPhone и восстановите данные из iCloud.
Рекомендации, приведенные в данной статье, помогут вам наладить связь между компьютером и iPhone.
Еще статьи по данной теме:
Помогла ли Вам статья?
Эксплуатация смартфонов Apple iPhone часто осуществляется в связке с компьютерами. С их помощью создаются резервные копии, копируются новые фильмы и музыка, происходит восстановление операционной системы. Что делать, если компьютер не видит Айфон, подключаемый к USB-порту? Причины могут быть как простыми, так и очень серьезными. Попробуем разобраться в них и восстановить нормальное подключение к компьютеру. Основные причины отсутствия нормального коннекта таковы:
- Сломался соединительный кабель;
- Сломался USB-порт;
- Нарушилась функциональность iTunes и служб;
- Нарушилась функциональность смартфона.
Давайте рассмотрим все эти причины и попробуем восстановить связь между ПК и смартфоном.
Поломка кабеля
Соединительные кабели, используемые для подключения смартфонов к компьютерам, имеют свойство выходить из строя – сказывается низкая надежность отдельных проводников. В результате поломки рассчитывать на нормальный коннект не приходится. Также причинами поломки могут стать действия домашних животных – кабели привлекают собак и кошек, которые любят поиграться с веселыми проводками. Владельцам Айфонов от этих веселых игр становится невесело, так как нужно тратить деньги на приобретение новых аксессуаров.
Домашние животные очень любят погрызть кабели и шнуры зарядных устройств, поэтому мы рекомендуем хранить их в недоступных для живности местах.
Как проверить целостность используемого кабеля? Можно попробовать подключить его к зарядному устройству, но это не позволит проверить целостность всех проводников. Поэтому лучше всего опробовать данный кабель на другом Айфоне, подключив его к USB-порту своего компьютера
. Если все проводники исправны, компьютер должен опознать подключенное устройство. Если никакой реакции по-прежнему нет, следует продолжить поиски неисправности.
Во многих компьютерах и ноутбуках, отработавших 3-4 года, можно отыскать неисправные USB-порты. Подключение внешних устройств к ним приводит к зависанию операционной системы, к различным ошибкам и перезагрузкам, а также к полному отсутствию каких-либо реакций. Проверьте текущий порт, подключив к нему какое-нибудь устройство и оценив реакцию операционной системы (должен раздаться сигнал подключенного устройства). Если реакции нет, то выбранный порт, скорее всего, находится в неисправном состоянии.
Если выбранный порт не работает, а компьютер не видит iPhone, попробуйте подключить смартфон к другому USB-порту. В некоторых случаях это приносит положительные результаты. Если никакой реакции по-прежнему нет, то проблема заключается в кабеле (который мы уже проверили) или в самом iPhone. Также мы рекомендуем прочистить разъемы в смартфоне, кабеле и в ПК с помощью тонкой картонки и спирта
(одеколона, лосьона).
На вашем компьютере не осталось свободных портов? В таком случае вы можете воспользоваться USB-разветвителем, подключенным к работающему порту. Для стационарных компьютеров продаются платы расширения и встраиваемые картридеры, позволяющие расширить количество портов с минимальными денежными вложениями.
Проверка службы Apple Mobile Device
Почему компьютер не видит Айфон через USB? В отдельных случаях проблема связана с некорректной работой некоторых служб. Если iTunes не хочет распознавать подключенный iPhone, следует перезапустить службу Apple Mobile Device Service (AMDS). Процедура перезапуска предельно проста и не вызывает сложностей даже у начинающих пользователей. Перезапустив службу, вы сможете рассчитывать на корректное определение подключенного смартфона
. Как разобраться с некорректной работой данной службы?
Если компьютер не видит Айфон через USB, закройте приложение iTunes и отключите смартфон от компьютера. Зайдите в «Панель управления – Администрирование – Службы» и найдите в появившемся списке службу Apple Mobile Device Service. Сделайте двойной щелчок мышью по имени службы, нажмите на кнопку «Остановить» — служба AMDS остановится. Далее жмем на кнопку «Запустить» и устанавливаем тип запуска «Автоматически», если там стояло какое-то другое значение. Теперь отправляем ПК на перезагрузку и пробуем подключить Айфон заново.
В некоторых случаях некорректная работа службы бывает связана с конфликтами с защитным программным обеспечением (брандмауэры, антивирусы). Попробуйте отключить или переустановить это ПО, после чего проверьте видимость подключаемого смартфона.
Переустановка iTunes
Почему компьютер не видит Айфон, если кабель и порты целые, а служба AMDS находится в запущенном состоянии? Проблема может быть связана с некорректной работой приложения iTunes. Для того чтобы избавиться от этой проблемы, приложение следует переустановить. Удаляем его со своего компьютера, проверяем отсутствие папок, которые могли остаться после деинсталляции программы (об этом мы писали в наших обзорах). Также не мешает выполнить полную очистку компьютера и реестра с помощью полезной утилиты CCleaner
.
Далее перезагружаем компьютер и приступаем к повторной установке iTunes – для того чтобы скачать последнюю актуальную версию этого приложения, необходимо посетить сайт компании Apple. Проходим в раздел скачивания, снимаем галочки получения рассылок (зачем вам эти рассылки?), нажимаем на кнопку «Скачать». После скачивания и установки приложения пробуем подключить смартфон – компьютер должен его опознать.
Перезагрузка и восстановление
Мы с вами рассмотрели немало способов, позволяющих быстро восстановить подключение к компьютеру. Но мы забыли самый простой способ избавления от проблемы, который нужно было бы задействовать сразу же после ее появления – это перезагрузка. И действительно, многие проблемы со смартфонами устраняются сразу же после их перезагрузки и повторного запуска операционной системы. Если вы столкнулись с проблемой, что компьютер не видит подключенный iPhone, попробуйте перезагрузиться.
Если перезагрузка не помогла, кабель и порты целые, а iTunes работоспособен, можно выполнить восстановление Айфона через режим DFU. О том, как войти в режим DFU, мы уже не раз писали в наших обзорах – воспользуйтесь поиском по сайту. Помните, что восстановление приводит к полному удалению данных из внутренней памяти
– убедитесь, что у вас есть резервная копия всех важных данных и файлов. После завершения восстановления вы можете подключить Айфон к компьютеру и протестировать подключение.
Прочие решения проблемы
Вы уже опробовали все, что можно было опробовать, но никаких результатов нет? Вполне возможно, что проблема связана с вашим Айфоном – он сломался. Да, Айфоны ломаются, у них есть такое свойство, как и у любых других смартфонов. Если вашему смартфону ничего не помогает, обратитесь в сервисный центр
– здесь его проверят специалисты и вынесут свой вердикт. После проведения диагностических и ремонтных работ вы получите в свое распоряжение работоспособный iPhone, успешно определяющийся компьютерами.
Не пытайтесь отремонтировать iPhone самостоятельно – для этого нужны специальные знания, инструменты и диагностическое оборудование.
Владельцам «яблочных» гаджетов нередко приходится сталкиваться с такой неприятной проблемой, как зависание iTunes.
Причем происходит это обычно при подсоединении айфона или айпада к ПК.
В этом материале рассматриваются главные факторы таких зависаний и способы решения этих проблем.
Источник проблемы, как правило, кроется в следующих факторах:
- «несвежем» софте (либо приложения дают сбои);
- затруднениях с обменом данными на автомате;
- инсталлированных подкастах;
- самой учетке;
- воздействии шпионов и вирусного софта.
Если iTunes завис: что делать?
Разберем алгоритм действий в каждой конкретной ситуации.
1
«Несвежая» версия iTunes. В подобной ситуации требуется проверка актуальности версии утилиты, инсталлированной на ПК/ноутбуке. Только самый последний выпущенный софт может на 100% гарантировать правильное взаимодействие ПК с iOS-девайсами. Проверить, имеются ли обновления для приложения можно прямо с айфона, в разделе ПО. Можно так же зайти на ресурс Apple в сети, в нужный раздел, и проверить актуальные данные. Закачать софт можно прямо с iOS-девайса (при условии стабильного Wi-Fi – соединения).
2
Проверить состояние оперативки. В процессе подсоединения айфона или иного «яблочного» девайса к iTunes системная нагрузка сильно увеличивается. Как итог – приложение «виснет». В подобной ситуации следует открыть окошко диспетчера устройств, куда попадают нажатием простой комбинации элементов Ctrl+Shift+Esc. Во всплывшем окошке работу iTunes (как и другого софта) завершают, поскольку они стремительно расходуют ресурсы системы. На момент взаимодействия с iTunes надобность в них пропадает. После открывают окошко диспетчера задач и повторяют попытку старта утилиты и подсоединения девайса к ПК.
3
Трудности с обменом данными на автомате. При подсоединении айфона к ПК утилита осуществляет запуск обмена данными безо всяких команд, сама. Процесс backup включает перенос приобретенных ранее продуктов и формирование «свежей» копии. В подобной ситуации требуется проверка того, не является ли обмен данными на автомате причиной зависания. С этой целью отсоедините девайс от ПК, а потом заново произведите запуск утилиты. Вверху окошка нажмите на раздел правок и проследуйте к настройкам. Во всплывшем окошке проследуйте к разделу устройств и отметьте пункт запрета синхронизации на автомате. Сохраните правки. После всех названных действий подсоедините «яблочный» гаджет к ПК. Если трудности с зависанием успешно пройдены, пока не активируйте синхронизацию на автомате. Вполне вероятно, что проблема устранится, а значит, эту опцию можно будет заново сделать активной.
4
Неисправности в функционировании учетки Windows. Некоторый софт для учетки, а также ряд настроек могут выступать источником трудностей. В подобной ситуации нужно сформировать на ПК учетку, которая осуществит проверку наличия именно этого фактора. Для создания такой учетки проследуйте к окошку панели управления и вверху справа задать настройку мелких значков, а потом перейдите к разделу пользовательских учеток. Во всплывшем окошке нужно выбрать раздел управления другой учетки. Если у вас операционка версии 7, в этом же окошке можно будет перейти к формированию учетки. Если ваш ПК работает на более старшей операционке, внизу окошка нажмите на раздел добавления нового пользователя в окошке параметров ПК. Система перебросит вас туда, где потребуется выбрать пункт добавления нового пользователя для этого ПК, а потом сформировать новую учетку. Пройдя к ней, инсталлируйте iTunes на ПК и произведите авторизацию. Подсоедините девайс к ПК и проверьте, ликвидирована ли проблема.
5
Присутствие шпионского софта. Это одна из самых серьезных проблем. Для проверки системы прибегните к возможностям антивирусника или лечащей утилиты. Он просканируют ПК на любую угрозу и устранят обнаруженное. После завершения проверки и очистки, потребуется перезапуск операционки.
6
Некорректность работы iTunes. Это может быть связано с воздействием вирусного софта либо с иными инсталлированными приложениями на ПК. В этом случае для устранения проблемы потребуется стереть утилиту с ПК. Причем выполнить это необходимо полностью, то есть удалить и иной софт от Apple. По завершении операции вновь выполняется перезапуск системы, а замет – «свежего» дистрибутива iTunes с ресурса «яблочной» компании в сети. Завершающий шаг – инсталляция приложения на ПК.
Итак, если вы частенько стали наблюдать, как iTunes зависает при подключении iPhone, не спешите впадать в панику. Ситуация с зависанием айфона довольно распространенная. И причин такой неприятной ситуации может быть как минимум шесть. Самая серьезная проблема, когда утилита виснет из-за наличия неполадок в ней самой. В этом случае ничего не станется, как просто обновить iTunes до самой «свежей» версии.
Бывает, что при подключении iPhone 5/6s plus через USB к стационарному компьютеру, ПК не видит яблочное устройство напрочь, сигнал связи идёт со сбоями, или вообще ничего не происходит. Почему же случаются проблемы с синхронизацией айфона, и кто в этом виноват?
Причина десинхронизации может быть в:
- iPhone, в этом случае причина не подключения в устаревшей версии iTunes, поломке слота коннектора, его засорении, либо, что встречается крайне редко, в аппаратной поломке гаджета.
- Компьютере, если iPhone не хочет подключиться к ПК, значит данная версия операционной системы не подходит для этих целей, либо отсутствуют необходимые драйвера, или же версия поддержки устройств Apple устарела. Причиной не соединения могут быть и включенные антивирусы, и программы контроля безопасности, имеющиеся вирусы или просто сбой в системе.
- Коннекторе между ПК и айфоном, в таком случае компьютер совсем не видит айфон, или же связь идёт с перебоями.
Если проблема с синхронизацией устройства Apple и ноутбуком/ПК не решена перезагрузкой обоих гаджетов и повторным подключением, то пробуем выявить причину дальше.
iPhone 5/6s plus не может подключиться к ПК, что делать для синхронизации.
- Пробовать различные порты USB, возможно причина как раз в поломке USB слота.
- Отключить временно на ноуте/компьютере стационарном антивирусы и систему защиты.
- Убедиться, что причина не подключения айфона к ПК не в кабеле коннектора. Кстати, лучше использовать исключительно оригинальный шнурок от Apple, в китайских аналогах скорость передачи несколько ниже, чем у последних версий яблочных коннекторов, это ещё одна причина, по которой iPhone может некорректно работать с ПК, а также не успеет обновить iTunes через компьютер.
- Стоит обновить iTunes до самой последней версии с официального сайта Apple.
- Если это помогло, и компьютер стал видеть гаджет или айфон хотя бы подзаряжается от компа, то на экране iPhone 5/6s plus должно высветиться «Доверять этому компьютеру?», выбираем доверять, после чего должна произойти синхронизация.
- Если iPhone по-прежнему не может подключиться к компьютеру: кабель оригинальный, зарядка идёт, и сообщение о запросе доверия успешно подтверждено, то проблема явно в ПК: придётся переустанавливать Операционную Систему ПК.
Также, стоит пробовать синхронизацию с другими устройствами у друзей или родственников, иногда проще зайти к соседу и скинуть с айфона фото/видео, закачать музыку и фильмы, чем полдня заниматься поиском ответа на вопрос: почему не подключается айфон к ноутбуку? И всегда можно зайти в наш СЦ АйФикс, в том числе и с обоими гаджетами, мы оперативно решим проблему не подключения iPhone к компьютеру.
Айфон не подключается к компьютеру. Причина – ПК
Да, в большинстве случаев именно он является причиной неполадок в соединении. Дабы их исключить, выполняем следующие действия:
- Первым делом, перезагружаем оба устройства. Так сказать, для профилактики.
- Пробуем различные USB порты и проверяем, например флешкой, их работоспособность. Ведь один из них может перегореть или попросту не работать.
- Не используем переходники, разветвители, удлинители и прочие приспособления для портов USB. Втыкаем кабель напрямую в системный блок.
- Обновляем iTunes. Идеальным вариантом будет полное удаление, и последующая установка самой свежей версии с сайта компании Apple.
- Отключаем стороннее программное обеспечение (антивирусы, брандмауэры). Не забываем включить их, после проверки!
- Самый радикальный шаг – переустановка операционной системы, поможет с большой вероятностью, но время отнимет…
Невозможно подключить айфон к компьютеру
Если же iPhone не может соединиться и с другим компьютером, то дело явно в устройстве…Какой бы надежной и стабильной не была продукция компании Apple, причиной заминок в подключении может стать и она. Хотя чаще всего, виноваты владельцы данных устройств, доведя их до такого состоянии, что становиться удивительно, как они еще могут включаться, а не то что синхронизироваться. Отвлекся я что-то:)
Возвращаясь к теме, пробуем выполнить следующие шаги:
- После соединения, разблокируйте телефон, вполне возможно что Вы увидите всплывающее окно с вопросом: «Доверять этому компьютеру?». Без утвердительного ответа никакой синхронизации происходить не будет, только зарядка.
- Сменить кабель. Даже при отсутствии видимых повреждений, провод может быть неисправен. Или вполне возможно дело в том, что он не является оригинальным — но в этом случае, есть возможность заставить работать устройство с «неподдерживаемым» аксессуаром.
- Сбросить контент и настройки устройства. Если решились на столь отчаянный шаг, помните про резервное копирование информации (при помощи iCloud или iTunes), иначе потеряете все ваши данные безвозвратно.
- Джейлбрейк, точнее так называемые твики, устанавливаемые с его помощью, также могут способствовать возникновению неполадок при синхронизации.
- Обновить программное обеспечение. Это всегда полезно!
- Почистить разъем на телефоне (возможно, окислился или загрязнился). Важно! Чистить очень аккуратно, в идеале доверить профессионалу. Если возьметесь делать это самостоятельно, поищите информацию в интернете, иначе можно усугубить ситуацию.
- Последним пунктом у нас идет самое печальное – сломан или вышел из строя разъем для зарядки и синхронизации. Дорога одна — в сервисный центр! По возможности обращайтесь только официальные мастерские, указанные на сайте компании.
Компьютер не видит айфон
Кстати, существует еще один беспроигрышный вариант — обратиться в службу поддержки Apple. И замучить их вопросом: «Почему мой айфон не подключается к компьютеру используя usb?». Скажу честно, я не пробовал – но думается мне ничего нового от них не услышать, а времени разговор займет немало.
Обратиться в службу поддержки
Как видите, в большинстве случаев можно обойтись «малой кровью» и устранить неполадки в домашних условиях. Если же, Вы испробовали все пункты приведенные в статье, а ситуация не поменялась в лучшую сторону – iPhone по-прежнему не подключается к компьютеру, то опишите ситуацию в комментариях – будем разбираться вместе!
Для подключения iPhone к компьютеру через USB порт вам понадобится сам гаджет, шнур USB, который поставляется в комплекте с устройством, и, конечно же, компьютер. USB шнуры поставляются в нескольких модификациях (в зависимости от вашей модели iPhone):
Первый вариант — это 30-пиновый разъем:
Он подходит к таким моделям как iPhone 2G, iPhone 3G, iPhone 4G и iPhone 4S (также поддерживаются iPad , iPad2, iPad3 и iPod Touch) .
Второй вариант – это Lightning 8-контактный разъем:
Он подходит к более современным моделям таким как iPhone 5, iPhone 5C, iPhone 5S, iPhone 6 и iPhone 6S (также поддерживаются iPad Mini, iPod Touch 5G).
Существует еще и кабель USB Type-C. В отличие от Lightning он может вставляться любой стороной, и у него огромная пропускная способность — до 10 Гб/сек.
Подключение айфона к компьютеру через usb
Чтобы подключить айфон к компьютеру через usb вам нужно скачать программу iTunes. Дело в том, что в поставке программы есть необходимые драйверы для подключения Apple девайсов, и, кроме того, многие необходимые функции для них.
Итак, зайдите на http://www.apple.com/ru/itunes/download/ и кликните по кнопке «Загрузить»
После того как вы скачали программу, нужно ее установить на ваш компьютер. Для этого запустите скачанный файл — вам откроется окно, в котором нужно будет нажать кнопку «Далее»
Следующее окно показывает вам куда будет установлена программа:кликните по кнопке «Установить»
Через несколько минут установка будет успешно завершена
не забудьте снять галочку с вкладки «Открыть iTunes», пока вам не нужен запуск программы.
Теперь пришло время подключить айфон к компьютеру через usb. Для этого один конец USB шнура подключите к USB входу компьютера, а другой, соответственно, — к вашему iPhone.
При подключении ваш iPhone завибрирует, чтобы уведомить о зарядке.
Начнётся установка драйвера устройства, по завершению которой на мониторе всплывет окно автозапуска устройства
Затем подключенное устройство появится во вкладке «Мой компьютер» в виде дополнительного значка
Кликнув по нему, вы увидите, что откроется внутренняя память вашего устройства.
Вы можете просмотреть только фотографии и видео, однако музыку можно прослушать только если вы подключены через iTunes.
Как перекинуть фото с айфона на компьютер через usb?
Теперь перейдем непосредственно к программе iTunes. Кликните по значку iTunes и в открывшемся окне нажмите кнопку «Принимаю»
В следующем окне нажмите на значок телефона (в левом верхнем углу) — вам откроются данные вашего устройства
Через iTunes вы можете скинуть фото с айфона на компьютер через usb, провести синхронизацию с компьютером, загрузить в ваше устройство музыку, фильмы, персональную информацию, а также устанавливать игры и приложения с магазина Apple Store.
Какие же плюсы нам дает проводное соединение?
- — Первое и самое главное — это скорость обмена данными.
- — Возможность установки и удаления приложений
- — Возможность зарядки гаджета
- — Возможность восстановления устройства
- — Обновление программного обеспечения
Из минусов могу отметить только, то, что для подключения необходим USB порт (а на некоторых марках компьютеров их всего два) и то, что ваш iPhone должен быть рядом с компьютером.
Компьютер не видит айфон через usb но заряжается: что делать?
Но что делать, если вы подключили свой айфон через usb, зарядка идет, но компьютер всё-таки не смог определить ваш iPhone? Давайте рассмотрим некоторые методы решения данной проблемы.
- — Сначала нужно перезагрузить оба устройства, для того чтобы убедиться, что ни одно из них не зависло.
- — Следующий шаг — нужно проверить все USB порты: они могут не работать из за разбитых контактов. Для проверки возьмите любую флешку и проверьте поочередно каждый USB порт.
- — Отключите стороннее программное обеспечение (антивирусы, и т.д.), не забудьте после проверки их включить.
- — Также разблокируйте ваш телефон, возможно, там будет надпись «Доверять этому компьютеру?»
Без утвердительного ответа никакой синхронизации происходить не будет, только зарядка.
- — Попробуйте поменять USB шнур — возможно, он вышел из строя. Иногда даже без видимых повреждений кабель бывает нерабочим.
- — Попробуйте сбросить настройки телефона (не забывайте про резервное копирование)
- — Можно также почистить разъем USB шнура — возможно, он загрязнен.
- — Проверьте, правильно ли установлено время как на компьютере так и на вашем телефоне (даже маленькое несоответствие приведет к тому, что компьютер не распознает айфон через usb)
Если не один метод вам не помог, то, скорее всего, у вас разбит разъем для зарядки, и вам стоит поменять его в сервисном центре.
«Устройство USB не опознано» при подключении iPhone — что делать?
Подключаете iPhone или iPad к компьютеру и видите окно с ошибкой, гласящее «Устройство USB не опознано»? Что же, вы не первый кто столкнулся с подобной проблемой, к сожалению, проявляется она довольно часто и по самым различным причинам. В этой инструкции мы опишем все известные способы ее устранения.
Перезагрузите компьютер
Первое, что нужно сделать после того, как вы увидели зловещую надпись об ошибке «Устройство USB не опознано» — перезагрузить компьютер. Предварительно стоит отключить ваш iPhone или iPad от компьютера и подключить его посредством USB уже после полного включения. Во многих случаях банальная перезагрузка исправляет проблему, однако, если в вашем случае она все так же проявляется, обратите внимание на другие рекомендации.
Убедитесь в том, что на вашем компьютере установлена последняя версия iTunes

Отключите другие USB-устройства
Если к вашему компьютеру подключено много USB-устройств, вам следует попытаться отключить те, которые в данный момент не нужны. После этого попробуйте еще раз подключить свой iPhone и iPad к компьютеру — в большинстве случаев проблема разрешится.
Переустановите iTunes
Если же и это не помогло, то проблема может заключаться в сбое в iTunes. Подобные сбои происходят довольно редко, но удостовериться в том, что iTunes работает нормально все-таки следует. Процесс удаления iTunes несложен, однако, удалять компоненты нужно строго в следующем порядке:
- iTunes
- Apple Software Update
- Apple Mobile Device Support
- Bonjour
- Apple Application Support (iTunes 9 или более поздних версий)
После того как все компоненты iTunes удалены с компьютера, необходимо перезагрузить его и установить последнюю версию iTunes, загрузив ее с официального сайта компании Apple.
Проверьте конфликты драйверов
Шаг 1. Запустите «Диспетчер задач»
- Windows 7: Пуск -> «Панель управления» -> «Система и безопасность» -> «Система» -> «Диспетчер устройств»
- Windows 8: проведите по экрану от правого края, выберите «Поиск», введите «Диспетчер устройств» и нажмите Enter
- Windows 10: щелкните по полю поиска на панели задач, введите «Диспетчер устройств» и нажмите Enter
Шаг 2. Найдите в списке раздела «Контроллеры универсальной последовательной шины USB» пункт драйвера Apple Mobile Device USB Driver


Шаг 5. Щелкните правой кнопкой мыши по пункту «Контроллеры универсальной последовательной шины USB» и выберите «Обновить конфигурацию оборудования»
Шаг 6. Дождитесь завершения переустановки драйвера
Источник
Если компьютер не распознает iPhone, iPad или iPod
Если при подключении iPhone, iPad или iPod к компьютеру с помощью кабеля USB устройство не распознается, воспользуйтесь следующими инструкциями.
Если компьютер не распознает подключенное устройство, может отобразиться неизвестная ошибка или ошибка с кодом 0xE. В этом случае выполните следующие действия, пробуя подключить устройство после каждого из них.
- Убедитесь, что устройство iOS или iPadOS разблокировано и на нем отображается экран «Домой».
- Убедитесь, что на вашем компьютере Mac или компьютере с Windows установлена последняя версия программного обеспечения. При использовании программы iTunes убедитесь, что установлена последняя ее версия.
- Убедитесь, что устройство включено.
- Если появится вопрос «Доверять этому компьютеру?», разблокируйте устройство и нажмите «Доверять».
- Отключите от компьютера все USB-аксессуары, кроме устройства. Попробуйте подключить устройство к другим портам USB. Затем попробуйте использовать другой USB-кабель Apple *.
- Перезапустите компьютер.
- Перезапуск устройства:
- iPhone
- iPad
- iPod touch
- Попробуйте подключить устройство к другому компьютеру. Если на другом компьютере наблюдается та же проблема, обратитесь в службу поддержки Apple.
Ниже представлены дополнительные инструкции по решению этой проблемы на компьютере Mac и компьютере с ОС Windows.
На компьютере Mac
- Подключите устройство iOS или iPadOS и убедитесь, что оно разблокировано и на нем отображается экран «Домой».
- Удерживая нажатой клавишу Option на компьютере Mac, перейдите в меню Apple и выберите пункт «Информация о системе» или «Отчет о системе».
- В списке слева выберите USB.
- Если iPhone, iPad или iPod отображается в разделе «Структура USB», установите последнюю версию macOS или последние обновления. Если ваше устройство не отображается или вам все еще нужна помощь, обратитесь в службу поддержки Apple.
На компьютере PC с ОС Windows
Инструкции отличаются в зависимости от того, загрузили ли вы iTunes из магазина Microsoft Store или с веб-сайта Apple.
Если вы загрузили iTunes из магазина Microsoft Store
Выполните следующие действия, чтобы переустановить драйвер Apple Mobile Device USB Driver.
- Отключите устройство от компьютера.
- Разблокируйте устройство iOS или iPadOS и перейдите на экран «Домой». Затем повторно подключите устройство. Если откроется программа iTunes, закройте ее.
- Нажмите и удерживайте (или щелкните правой кнопкой мыши) кнопку «Пуск», а затем выберите пункт «Диспетчер устройств».
- Найдите и разверните раздел «Портативные устройства».
- Найдите свое подключенное устройство (например, Apple iPhone), щелкните его имя правой кнопкой мыши и выберите пункт «Обновить драйвер».
- Выберите вариант «Автоматический поиск обновленных драйверов».
- Установив программное обеспечение, перейдите в раздел «Настройки» > «Обновления и безопасность» > «Центр обновления Windows» и проверьте, нет ли других доступных обновлений.
- Откройте программу iTunes.
Если вы загрузили iTunes с веб-сайта Apple
Выполните следующие действия, чтобы переустановить драйвер Apple Mobile Device USB Driver.
- Отключите устройство от компьютера.
- Разблокируйте устройство iOS или iPadOS и перейдите на экран «Домой». Затем повторно подключите устройство. Если откроется программа iTunes, закройте ее.
- Нажмите клавиши Windows и R, чтобы открыть окно «Выполнить».
- В окне «Выполнить» введите:
%ProgramFiles%Common FilesAppleMobile Device SupportDrivers - Нажмите кнопку «ОК».
- Щелкните правой кнопкой мыши файл usbaapl64.inf или usbaapl.inf и выберите вариант «Установить».
Могут отображаться другие файлы, начинающиеся с usbaapl64 или usbaapl . Установить следует файл с расширением .inf. Если вы не уверены, какой файл устанавливать, щелкните правой кнопкой пустую область в окне проводника, а затем последовательно выберите пункты «Вид» и «Таблица», чтобы отобразить типы файлов. Установить нужно файл типа «Сведения для установки». - Отсоедините устройство от компьютера, затем перезапустите компьютер.
- Повторно подключите устройство и откройте iTunes.
Если устройство по-прежнему не распознается
Проверьте в диспетчере устройств, установлен ли драйвер Apple Mobile Device USB Driver. Чтобы открыть диспетчер устройств, выполните следующие действия.
- Нажмите клавиши Windows и R, чтобы открыть окно «Выполнить».
- В окне «Выполнить» введите devmgmt.msc и нажмите кнопку «ОК». Должно появиться окно «Диспетчер устройств».
- Найдите и разверните раздел «Контроллеры USB».
- Найдите драйвер Apple Mobile Device USB Driver.
Если драйвер Apple Mobile Device USB Driver не отображается или отображается «Неизвестное устройство»:
- Подключите устройство к компьютеру с помощью другого кабеля USB.
- Подключите устройство к другому компьютеру. Если на другом компьютере наблюдается та же проблема, обратитесь в службу поддержки Apple.
Если драйвер Apple Mobile Device USB Driver отображается с символом ошибки:
Если рядом с драйвером Apple Mobile Device USB Driver отображается значок , или , выполните следующие действия.
Информация о продуктах, произведенных не компанией Apple, или о независимых веб-сайтах, неподконтрольных и не тестируемых компанией Apple, не носит рекомендательного или одобрительного характера. Компания Apple не несет никакой ответственности за выбор, функциональность и использование веб-сайтов или продукции сторонних производителей. Компания Apple также не несет ответственности за точность или достоверность данных, размещенных на веб-сайтах сторонних производителей. Обратитесь к поставщику за дополнительной информацией.
Источник
Содержание
- Почему компьютер не видит iPhone, iPod или iPad через USB
- Проверка соединения
- Устранение неполадок iTunes на Windows
- Проверка Apple Mobile Device USB Driver
- Обновление драйвера Apple Mobile Device
- Устранение неполадок iTunes для Mac
- Windows 10 не видит iPhone: решение проблемы
- Исправление проблемы с отображением iPhone в Windows 10
- Способ 1: Очистка системного каталога
- Способ 2: Переустановка iTunes
- Способ 3: Обновление драйверов
- Другие способы
- Помогла ли вам эта статья?
- Поделиться статьей в социальных сетях:
- Еще статьи по данной теме:
- Как исправить ошибку USB-устройство не опознано в Windows 10
- Ошибка USB-устройство Не Опознано в Windows 10
- 1 Отключите USB-устройство и перезапустите ПК
- 2 Отключите от компьютера кабель электропитания
- 3 Обновите драйверы устройства
- 4 Проверьте Обновления
- 5 Отключение Параметра временного отключения USB-порта
- 6 Изменение настроек управления питанием для USB-корневого концентратора
- 7 Удалите неисправные драйверы устройств
- «Устройство USB не опознано» при подключении iPhone — что делать?
- Перезагрузите компьютер
- Убедитесь в том, что на вашем компьютере установлена последняя версия iTunes
- Отключите другие USB-устройства
- Переустановите iTunes
- Проверьте конфликты драйверов
- Исправление ошибки «Устройство USB не опознано» в Windows 10
- Исправляем ошибку «USB-устройство не опознано» в Windows 10
- Способ 1: Обновление драйвера
- Способ 2: Установка обновлений
- Способ 3: Настройка Android
Почему компьютер не видит iPhone, iPod или iPad через USB
Печально известная ситуация: вы подключаете смартфон или планшет Apple к компьютеру, он его не распознаёт, но заряжает. При этом iTunes не видит iPhone, iPad, или iPod, либо отображается неизвестная ошибка или ошибка с кодом 0xE.
Чаще всего с проблемой сталкиваются владельцы iPod classic, nano и shuffle, iPhone 4, 5s, 6 и 7 при подключении их к Windows 10 или любой другой операционной системе Microsoft. Намного реже с этим сталкиваются владельцы компьютеров на macOS.
Apple использует iTunes (или Finder на Mac с macOS Catalina) для управления устройствами на iOS и iPadOS, их обновления и восстановления. Ниже расскажем почему компьютер не видит iPhone через USB и что делать для решения проблемы.
Проверка соединения
Прежде чем приступить к выполнению программных действий по устранению неполадки, убедитесь, что проблема не связана с кабелем.
Для этого выполните 4 действия:
Если после выполнения этих действий ваш iPhone не подключается к компьютеру через USB, двигаемся дальше.
Устранение неполадок iTunes на Windows
Если компьютер с Windows и iTunes не видит iPad, iPhone или iPod при подключении, выполните следующие действия:
Если вы видите вопрос «Доверять этому компьютеру?» повторно, возможно, у вас вообще не установлен iTunes. Скачайте последнюю версию iTunes для Windows с официального сайта Apple и установите на ПК.
Обратите внимание, что не нужно переводить устройство в режим восстановления DFU при выполнении любого из этих шагов.
Если описанное выше не помогло, нужно проверить Apple Mobile Device USB Driver.
Проверка Apple Mobile Device USB Driver
Когда Windows-компьютер не видит iPad или iPhone, обязательно нужно проверить установлен ли драйвер Apple Mobile Device USB. При установке iTunes он должен устанавливаться автоматически. Его отсутствие не позволяет Windows увидеть смартфон или планшет.
Откройте диспетчер устройств, кликнув правой кнопкой мыши по меню «Пуск».
Найдите в диспетчере раздел «Контроллеры USB» и откройте его. Внутри должен находиться драйвер Apple Mobile Device USB.
Если его нет, переустановите iTunes.
В случае когда вместо драйвера отображается «Неизвестное устройство», подключите смартфон через другой кабель либо к другому компьютеру. Если это не помогло, несите свой iPhone, iPod или iPad в сервис.
Обновление драйвера Apple Mobile Device
Если драйвер отображается в диспетчере, то для решения проблемы с обнаружением смартфона нужно его обновить.
Делается это очень просто без подключения к интернету. Приведу пример на Windows 10, но для Windows 7 или XP обновление проводится аналогично.
В диспетчере задач находим раздел «Переносные устройства», видим там «Apple iPhone».
Если в диспетчере устройств Windows отсутствует пункт «Apple iPhone», необходимо подключить смартфон к ПК по USB кабелю. Если не помогает — переустановите iTunes.
Открываем «Apple iPhone», переходим на вкладку «Драйвер», жмём кнопку «Обновить драйвер».
Выбираем ручное обновление с поиском на своём компьютере.
В следующем окне нужно выбрать драйвер из тех, что установлен на компьютере.
Далее выбираем USB-устройство MTP и нажимаем «Установить с диска».
Осталось указать место где находится драйвер. Для этого в следующем окне жмём кнопку «Обзор» и проходим в папку:
Program Files / Common Files / Apple / Mobile Device Support / Drivers
Теперь отсоедините кабель USB от iPhone и перезагрузите компьютер. После чего подключите устройство к ПК и откройте iTunes. Проблема будет решена.
Устранение неполадок iTunes для Mac
Если Mac не сможет распознать устройство на iOS или iPadOS, следует сделать следующее:
Наконец, проверьте, определяется ли ваш iPhone, iPad или iPod на Mac. Для этого в верхнем меню нажмите на яблоко и откройте пункт «Об этом Mac».
Нажмите кнопку «Отчёт о системе…».
В разделе «Аппаратные средства» откройте раздел USB и в правой части окна должен отображаться ваш iPhone, iPod либо iPad.
Если ваше устройство не отображается, остаётся только обратиться в техподдержку Apple или в сервис.
Мы надеемся, что это руководство помогло вам решить проблемы с отображением iPhone, iPad или iPod в iTunes. Если будут вопросы, задавайте их в комментриях, постараемся помочь.
Источник
Windows 10 не видит iPhone: решение проблемы
Некоторые владельцы iPhone могут столкнуться с проблемой подключения своего устройства к компьютеру на Windows 10. Часто такое происходит из-за сбоя механизма доверенного подключения, физической неисправности USB-кабеля или гнезда, неправильной настройки подключения. Также причиной может быть вредоносное программное обеспечение.
Исправление проблемы с отображением iPhone в Windows 10
Всегда используйте оригинальный USB-кабель. Если он повреждён, нужно его заменить. С гнездом сложнее, ведь в таком случае скорей всего потребуется профессиональный ремонт. Остальные проблемы решаются программным способом.
Способ 1: Очистка системного каталога
Часто из-за сбоя механизма подключения Виндовс 10 не видит iPhone. Это можно исправить, удалив определенные сертификаты.
Способ 2: Переустановка iTunes
Временами именно в iTunes заключается проблема отображения устройства. Чтобы это исправить нужно переустановить программу.
Также на нашем сайте вы найдете отдельную статью, посвященную причинам, по которым Айтюнс может не видеть Айфон, и их решению.
Способ 3: Обновление драйверов
Неполадка с драйверами — довольно распространенная проблема. Чтобы решить её, можно попробовать обновить проблемные программные компоненты.
C:Program FilesCommon FilesAppleMobile Device SupportDrivers
C:Program Files (x86)Common FilesAppleMobile Device SupportDrivers
Другие способы
Вот такими методами вы можете исправить проблему с отображением iPhone в Виндовс 10. В основном решение является довольно простым, но эффективным.
Помимо этой статьи, на сайте еще 12393 инструкций.
Добавьте сайт Lumpics.ru в закладки (CTRL+D) и мы точно еще пригодимся вам.
Отблагодарите автора, поделитесь статьей в социальных сетях.
Помогла ли вам эта статья?
Поделиться статьей в социальных сетях:
Еще статьи по данной теме:
папки нет в системе
Папка есть, просто какой-то умник, который писал статью поставил русское «С:»
вот правильная ссылка C:ProgramDataAppleLockdown
RM, спасибо за ваше замечание. Ошибку автора исправили.
как настроить айтюнс чтобы видел айфон все выше сказаные прцедуры не помогли спасибо
Здравствуйте. Попробуйте удалить устройство Apple Mobile Device Driver в «Диспетчере устройств», отключите iPhone от ПК, затем снова подключите и подождите, пока он будет определен системой. В «Диспетчере устройств» нажмите на кнопку «Обновить конфигурацию оборудования» на верхней панели, ожидайте, пока это будет сделано, и затем проверьте наличие проблемы. В качестве альтернативы этому решению можно попробовать выполнить установку драйвера по инструкции из другой статьи на нашем сайте (в первую очередь смотрите первый и последней ее способы, но, возможно, помогут второй или третий).
Также для решения проблемы нелишним будет ознакомиться с еще одним руководством на нашем сайте.
Задайте вопрос или оставьте свое мнение Отменить комментарий
Источник
Как исправить ошибку USB-устройство не опознано в Windows 10
В случае, если у вас появляется ошибка USB-устройство Не Опознано всякий раз, как только вы подключаете USB-клавиатуру или мышь, вы можете использовать описанные ниже методы для того, чтобы исправить такую ошибку в Windows 10.
 Ошибка USB-устройство Не Опознано в Windows 10
Ошибка USB-устройство Не Опознано в Windows 10
Ошибка замечена не только при присоединении новых USB-устройств, она также может появиться, когда USB-устройства, например, клавиатура или мышь, уже подключены к компьютеру.
Независимо от ситуации, когда такая ошибка возникает, у вас есть возможность все исправить, используя один из следующих методов.
Убедитесь, что вы не пропустили первый и второй метод, которые перечислены ниже.
1 Отключите USB-устройство и перезапустите ПК
Отключите все USB-устройства, а затем перезапустите компьютер.
Как только компьютер перезагрузится, снова подключите USB-устройство в тот же самый USB-порт, который не распознал его. Если это не сработает, попробуйте подключить устройство к другому USB-порту компьютера.
2 Отключите от компьютера кабель электропитания
Причина ошибки неопознанного устройства в Windows 10 может быть связана с тем, что ваш компьютер сталкивается с незначительными сбоями программного обеспечения.
Чтобы устранить ее, просто выключите компьютер, а также отключите его от источника питания. Подождите 5 минут и перезагрузите компьютер.
Иногда этот простой шаг может устранить ошибку.
3 Обновите драйверы устройства
Компьютер Windows должен автоматически обновлять программное обеспечение для всех драйверов устройств. Однако это может не всегда происходить, в результате чего драйверы устройств устаревают.
После установки обновленного драйвера, проверьте может ли ваш компьютер распознать USB-устройство.
4 Проверьте Обновления
Проверьте, доступны ли обновления для вашего компьютера. Если обновления доступны, Windows также установит последние доступные драйверы для компьютера.
В случае, если обновления доступны, последние обновления драйверов устройства также будут установлены на компьютер.
5 Отключение Параметра временного отключения USB-порта
По умолчанию, Windows компьютер настроен на сохранение энергии путем приостановки питания на внешние USB-устройства в то время, когда они неактивны. Однако, такая настройка сохранения энергии может привести к проблемам, например, к ошибке Код 43 или к ошибке USB-устройство Не Опознано в Windows 10.
6 Изменение настроек управления питанием для USB-корневого концентратора
В случае, если у вас много USB-портов, вам нужно проделать эти шаги для каждого из них.
Примечание: Если данный шаг не помог, вы можете вернуть назад галочки в строчке Разрешить отключение этого устройства для экономии энергии.
7 Удалите неисправные драйверы устройств
Проблема возникновения ошибки может быть связана с неисправными, поврежденными или отсутствующими драйверами устройств.
Это можно устранить, удалив неисправные драйверы устройств и позволив Windows автоматически переустановить их на компьютер.
Примечание: В редких случаях Windows может не установить Драйверы устройств, и вы останетесь без работающих без USB-портов.
Как только компьютер перезагрузится, Windows автоматически загрузит нужные драйверы на ПК.
Источник
«Устройство USB не опознано» при подключении iPhone — что делать?
Подключаете iPhone или iPad к компьютеру и видите окно с ошибкой, гласящее «Устройство USB не опознано»? Что же, вы не первый кто столкнулся с подобной проблемой, к сожалению, проявляется она довольно часто и по самым различным причинам. В этой инструкции мы опишем все известные способы ее устранения.
Перезагрузите компьютер
Первое, что нужно сделать после того, как вы увидели зловещую надпись об ошибке «Устройство USB не опознано» — перезагрузить компьютер. Предварительно стоит отключить ваш iPhone или iPad от компьютера и подключить его посредством USB уже после полного включения. Во многих случаях банальная перезагрузка исправляет проблему, однако, если в вашем случае она все так же проявляется, обратите внимание на другие рекомендации.
Убедитесь в том, что на вашем компьютере установлена последняя версия iTunes

Отключите другие USB-устройства
Если к вашему компьютеру подключено много USB-устройств, вам следует попытаться отключить те, которые в данный момент не нужны. После этого попробуйте еще раз подключить свой iPhone и iPad к компьютеру — в большинстве случаев проблема разрешится.
Переустановите iTunes
Если же и это не помогло, то проблема может заключаться в сбое в iTunes. Подобные сбои происходят довольно редко, но удостовериться в том, что iTunes работает нормально все-таки следует. Процесс удаления iTunes несложен, однако, удалять компоненты нужно строго в следующем порядке:
После того как все компоненты iTunes удалены с компьютера, необходимо перезагрузить его и установить последнюю версию iTunes, загрузив ее с официального сайта компании Apple.
Проверьте конфликты драйверов
Шаг 1. Запустите «Диспетчер задач»
Шаг 2. Найдите в списке раздела «Контроллеры универсальной последовательной шины USB» пункт драйвера Apple Mobile Device USB Driver


Шаг 5. Щелкните правой кнопкой мыши по пункту «Контроллеры универсальной последовательной шины USB» и выберите «Обновить конфигурацию оборудования»
Шаг 6. Дождитесь завершения переустановки драйвера
Источник
Исправление ошибки «Устройство USB не опознано» в Windows 10
«Устройство USB не опознано» — довольно повседневная и распространённая проблема. В большинстве случаев она не является критичной, поэтому не составит труда всё исправить за пару минут.
Исправляем ошибку «USB-устройство не опознано» в Windows 10
Причина такой ошибки может заключаться в USB-порте, кабеле, некорректной работе подключаемого устройства или сбое драйверов. И это неполный список. Для начала стоит убедиться, что ошибка несерьёзная и её можно быстро устранить.
Если ни один из вариантов не подействовал, значит, проблема немного серьёзнее и требует некоторых манипуляций.
Способ 1: Обновление драйвера
В большинстве случаев обновление драйверов способно помочь устранить возникшую проблему. Система может автоматически загрузить неподходящие компоненты, особенно если ваш ПК не поддерживает или не имеет драйверов для Виндовс 10.

Также проверьте, есть ли в разделе «Управление электропитанием» отметка напротив «Разрешить отключение…». Если есть, уберите её.
Переустановки или отката драйверов должно быть достаточно, но если это не помогло, то перейдите к следующему методу.
Способ 2: Установка обновлений
Часто из-за отсутствия необходимых обновлений в Windows 10 могут появляться ошибки, связанные с USB-устройствами. В таком случае нужно скачать и установить необходимые компоненты.
Обычно обновления загружаются автоматически, но в некоторых случаях этого может и не произойти. Если вы обнаружили проблемы с загрузкой или установкой, у нас на сайте есть соответствующие инструкции по их устранению.
Способ 3: Настройка Android
Если вы не можете подключить смартфон на базе Андроид, то следует проверить его настройки. Возможно, он подключён как модем или в режиме зарядки. Также не забудьте разблокировать устройство после подключения к ПК и закрыть все лишние приложения.

Чтобы активировать передачу файлов вместо режима зарядки, проделайте такие шаги:

Пути и расположения элементов настроек могут немного отличаться и зависят от версии Андроида, а также типа установленной производителем оболочки.
Чтобы исправить ошибку «USB-устройство не опознано» в Windows 10, достаточно обновить драйвера. Изредка проблема заключается в неустановленных обновлениях ОС. Но всё-таки в большинстве случаев помогают небольшие манипуляции со сменой USB-порта или кабеля.
Помимо этой статьи, на сайте еще 12393 инструкций.
Добавьте сайт Lumpics.ru в закладки (CTRL+D) и мы точно еще пригодимся вам.
Отблагодарите автора, поделитесь статьей в социальных сетях.
Источник











































































 Ошибка USB-устройство Не Опознано в Windows 10
Ошибка USB-устройство Не Опознано в Windows 10












