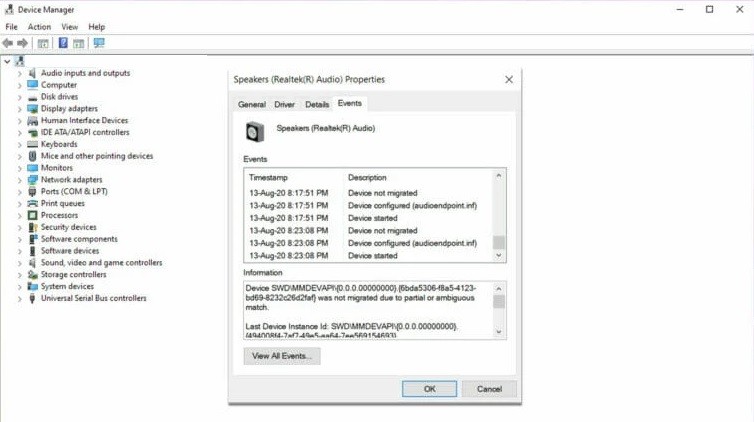If some of your devices stops working on the new Windows 10 of your computer, it could be super frustrating. When you check the specific device, you see this error saying Device not migrated.
Don’t worry; You’re not the only one. Here you’ll be relieved to know it’s possible to fix. Read on and find how…
Fixes for Device not migrated:
- Check your system files
- Update your chipset driver
- Reinstall the specific device driver
- Fix for USB Device not migrated
Fix 1: Check your system files
If your system files are damaged, your device could probably not migrate successfully. Go with the following steps to recover your system files.
- Type cmd in the search box from Start. Then right-click on Command Prompt from the top to select Run as administrator.
Click Yes when prompted by User Account Control.
-
Type sfc /scannow and press Enter on your keyboard.
-
Wait till Verification 100% complete(usually it may take 15-45mins). If any damaged file exists, the system file checker would repair them.
-
Reboot your windows 10 to check to see if you could use the not migrated device before.
Fix 2: Update your chipset driver
This error could be also caused by an old or incorrect chipset driver. The steps above may resolve it, but if they don’t or, you’re not confident playing around with drivers manually, you can do it automatically with Driver Easy.
Driver Easy will automatically recognize your system and find the correct drivers for it. You don’t need to know exactly what system your computer is running, you don’t need to risk downloading and installing the wrong driver, and you don’t need to worry about making a mistake when installing.
You can update your drivers automatically with either the FREE or the Pro version of Driver Easy. But with the Pro version it takes just 2 clicks (and you get full support and a 30-day money back guarantee):
- Download and install Driver Easy.
- Run Driver Easy and click Scan Now button. Driver Easy will then scan your computer and detect any problem drivers.
- Click Update All to automatically download and install the correct version of all the drivers that are missing or out of date on your system (this requires the Pro version – you’ll be prompted to upgrade when you click Update All).
Note: You can do this for free if you like, but it’s partly manual.
- Reboot your windows 10 to check to see if you could use the not migrated device before.
Fix 3: Reinstall the specific device driver
Device not migrated error could due to the incompatible device driver.
Try to reinstall the driver for your not migrated device:
Like if error occurs on your Keyboard:
- Right-click on the Start menu to select Device Manager.
- In the Keyboard section, right-click on your keyboard device and choose Uninstall.
- Reboot your Windows 10 computer. Windows 10 will automatically reinstall the keyboard driver for you.
-
Check to see if you could use the not migrated device before.
Fix 4: Fix for USB Device not migrated
If your USB drive cannot be migrated, try plug it with different USB ports. If it doesn’t work, then try to reinstall the USB controller driver as the same steps in Fix 3.
You also can try Driver Easy to solve various drivers problems. Moreover, if you use its Pro version, all your drivers would be updated in just one go — Update All.
No worry to try it as you can enjoy 30-day money back and professional tech support anytime guarantee. And it allows you setting schedules to scan Windows 10 regularly.Why don’t give yourself a chance to to try on such a charming driver tool? TRY NOW!
That’s all there is to it. Hopefully you’ve fixed Device not migrated error on your Windows 10 computer. Feel free to comment below with your experiences.
62
62 people found this helpful
Available in other languages
Stoßen Sie auf den Fehler Gerät nicht migriert, wenn Sie Ihr USB-Gerät an Ihrem PC verwenden? Probieren Sie die Methoden hier, um den Fehler zu beheben.
Nous vous présentons dans ce texte 6 solutions utiles pour réparer rapidement l’erreur «Périphérique non migré» , suivez-nous !

If some of your devices stops working on the new Windows 10 of your computer, it could be super frustrating. When you check the specific device, you see this error saying Device not migrated.
Don’t worry; You’re not the only one. Here you’ll be relieved to know it’s possible to fix. Read on and find how…
Fixes for Device not migrated:
- Check your system files
- Update your chipset driver
- Reinstall the specific device driver
- Fix for USB Device not migrated
Fix 1: Check your system files
If your system files are damaged, your device could probably not migrate successfully. Go with the following steps to recover your system files.
- Type cmd in the search box from Start. Then right-click on Command Prompt from the top to select Run as administrator.
Click Yes when prompted by User Account Control.
-
Type sfc /scannow and press Enter on your keyboard.
-
Wait till Verification 100% complete(usually it may take 15-45mins). If any damaged file exists, the system file checker would repair them.
-
Reboot your windows 10 to check to see if you could use the not migrated device before.
Fix 2: Update your chipset driver
This error could be also caused by an old or incorrect chipset driver. The steps above may resolve it, but if they don’t or, you’re not confident playing around with drivers manually, you can do it automatically with Driver Easy.
Driver Easy will automatically recognize your system and find the correct drivers for it. You don’t need to know exactly what system your computer is running, you don’t need to risk downloading and installing the wrong driver, and you don’t need to worry about making a mistake when installing.
You can update your drivers automatically with either the FREE or the Pro version of Driver Easy. But with the Pro version it takes just 2 clicks (and you get full support and a 30-day money back guarantee):
- Download and install Driver Easy.
- Run Driver Easy and click Scan Now button. Driver Easy will then scan your computer and detect any problem drivers.
- Click Update All to automatically download and install the correct version of all the drivers that are missing or out of date on your system (this requires the Pro version – you’ll be prompted to upgrade when you click Update All).
Note: You can do this for free if you like, but it’s partly manual.
- Reboot your windows 10 to check to see if you could use the not migrated device before.
Fix 3: Reinstall the specific device driver
Device not migrated error could due to the incompatible device driver.
Try to reinstall the driver for your not migrated device:
Like if error occurs on your Keyboard:
- Right-click on the Start menu to select Device Manager.
- In the Keyboard section, right-click on your keyboard device and choose Uninstall.
- Reboot your Windows 10 computer. Windows 10 will automatically reinstall the keyboard driver for you.
-
Check to see if you could use the not migrated device before.
Fix 4: Fix for USB Device not migrated
If your USB drive cannot be migrated, try plug it with different USB ports. If it doesn’t work, then try to reinstall the USB controller driver as the same steps in Fix 3.
You also can try Driver Easy to solve various drivers problems. Moreover, if you use its Pro version, all your drivers would be updated in just one go — Update All.
No worry to try it as you can enjoy 30-day money back and professional tech support anytime guarantee. And it allows you setting schedules to scan Windows 10 regularly.Why don’t give yourself a chance to to try on such a charming driver tool? TRY NOW!
That’s all there is to it. Hopefully you’ve fixed Device not migrated error on your Windows 10 computer. Feel free to comment below with your experiences.
62
62 people found this helpful
Available in other languages
Stoßen Sie auf den Fehler Gerät nicht migriert, wenn Sie Ihr USB-Gerät an Ihrem PC verwenden? Probieren Sie die Methoden hier, um den Fehler zu beheben.
Nous vous présentons dans ce texte 6 solutions utiles pour réparer rapidement l’erreur «Périphérique non migré» , suivez-nous !
На чтение 4 мин. Просмотров 238 Опубликовано 17.04.2021
Если вы являетесь пользователем Windows и недавно обновились до Windows 10, вы можете увидеть ошибку «Устройство не перенесено». Эта ошибка не будет отображаться на вашем экране, как обычные ошибки, но это событие, которое вы можете увидеть в диспетчере устройств. Если вы обновляете Windows 10 или обновляете Windows 10 и одно (или несколько) ваших устройств не работает, сделайте следующее: Удерживайте клавишу Windows и нажмите R> введите devmgmt.msc и нажмите Enter> Найдите устройство, которое не работает. t работает и дважды щелкните по нему> выберите вкладку События. Здесь вы должны увидеть событие «Устройство не перенесено». Если вы видите это сообщение об ошибке в списке событий, вы не сможете использовать проблемное устройство.
Мы не уверены в точной причине проблемы, поскольку официальные лица Microsoft не предоставили любое официальное объяснение этой проблемы. Но наиболее вероятная причина – проблемы совместимости с обновлением Windows 10. Вот почему эта ошибка появляется при обновлении до Windows 10 или установке последнего обновления. Настройки устройства изменены и мешают правильному использованию устройства с Windows 10, либо драйверы несовместимы или просто повреждены. Ниже приведены несколько способов решения этой проблемы.
Примечание. Ошибка “Устройство не перенесено” может произойти для ряда устройств, включая мышь, клавиатуру, звуковые устройства, Bluetooth и т. Д. Методы, приведенные ниже, применимы для всех устройств.
Содержание
- Метод 1. Удаление драйвера
- Метод 2: установить драйвер в режиме совместимости
- Метод 3: Загрузить оптимизированные значения по умолчанию
- Метод 4: проверьте системные файлы
Метод 1. Удаление драйвера
Ваш первый подход должен состоять в том, чтобы удалить драйвер и переустановить его. Хорошо то, что на проблемных драйверах обычно стоит восклицательный знак. Так что, если возникнет проблема с драйверами, вы об этом точно узнаете. Кроме того, удаление драйвера занимает пару минут.
Итак, вот шаги для удаления и переустановки драйвера
- Удерживайте клавишу Windows и нажмите R
- Введите devmgmt.msc и нажмите Введите

- Найдите проблемное устройство, щелкните правой кнопкой мыши и выберите Удалить . Подтвердите любые дополнительные запросы.

- После этого нажмите Действие в строке меню и выберите Сканировать на предмет изменений оборудования

Вероятно, это должно решить проблему за вас. Но если этого не произошло, перейдите к следующему методу
Метод 2: установить драйвер в режиме совместимости
Если первый метод не сработал, вам нужно получить последнюю версию драйвера для вашего устройства (убедитесь, что они совместимы с Windows 10) и установить драйвер в режиме совместимости.
Перейдите на сайт производителя и загрузите последние версии драйверов для своего устройства. После этого выполните следующие действия.
- Перейдите в папку, в которую вы загрузили последнюю версию драйвера.
- Щелкните правой кнопкой мыши установочный файл драйвера и выберите
- Выберите вкладку Совместимость .
- Установите флажок с надписью Запустите это в режиме совместимости для
- Выберите Windows 8 из раскрывающегося меню
- Нажмите Применить , затем выберите
- Теперь установите драйверы, дважды щелкнув установочный файл.
После завершения проверьте, решает ли он проблему.
Метод 3: Загрузить оптимизированные значения по умолчанию
Если два вышеуказанных метода не сработали, тогда самое время погрузиться в настройки BIOS. Да, есть опция Load Optimized Defaults, которая решила проблему для многих пользователей. Этот параметр в основном восстанавливает настройки BIOS по умолчанию.
Примечание. Если ваш компьютер разогнан, это может создать для вас некоторые проблемы. Вам придется внести некоторые другие изменения и разогнать систему, чтобы она работала должным образом. Это просто для того, чтобы предупредить вас, действуйте на свой страх и риск.
- Включите компьютер
- Как только появится логотип производителя, нажмите F1 , Del или F10 . Вы также увидите кнопку, упомянутую на экране. Кнопка, которую вы нажимаете, чтобы открыть BIOS, зависит от вашего производителя, поэтому она зависит от компьютера.
- Вы должны быть в настройках BIOS. Если вы не находитесь в BIOS, вы, вероятно, увидите параметр «Меню BIOS» или «Настройки BIOS» или его вариант. Переместите клавиши со стрелками, чтобы перейти к этому параметру, и нажмите Enter, чтобы выбрать его.
- В BIOS найдите «Загрузить настройки по умолчанию», «Загрузить значения по умолчанию для отказоустойчивости» или «Загрузить оптимизированные значения по умолчанию». ” вариант. Название может незначительно отличаться в зависимости от производителя, но вы сможете его узнать. Эти настройки могут быть на вкладке Exit или на главной странице BIOS. Используйте клавиши со стрелками для навигации и нажмите Enter, чтобы выбрать вариант.
- Найдя этот вариант, выберите его и нажмите Enter. Подтвердите любые дополнительные запросы, и все будет в порядке.
Метод 4: проверьте системные файлы
Проверка системные файлы на наличие ошибок, и исправление этих ошибок также может сработать в вашу пользу. Это может решить вашу проблему, поскольку причиной этой ошибки может быть поврежденный системный файл. Итак, исправление системных файлов, скорее всего, избавит от проблемы.
У нас уже есть статья с подробными инструкциями о том, как проверить и исправить ваши системные файлы. Нажмите здесь и следуйте инструкциям из статьи.
Устройство не было перенесено из-за частичного или неоднозначного совпадения [решено]
Все мы знаем, что обновления Windows 10 могут создавать проблемы после установки. Неперемещение из-за частичного или неоднозначного соответствия — одна из таких ошибок.
Всякий раз, когда это происходит, он покажет вам, какое именно устройство вызывает ошибку. Сообщение об ошибке выглядит примерно так:
Устройство PCIVEN_10EC & DEV_8168 & SUBSYS_84321043 & REV_064 & 100198e & 0 & 00E4 не было перенесено из-за частичного или неоднозначного соответствия.
Проблема связана с тем, что ОС Windows не может определить устройство, подключенное к компьютеру. Пользователи сообщают, что эта ошибка произошла после установки обновлений Windows на официальном форуме .
После установки накопительного обновления 2017-11 для Windows 10 версии 1709 для систем на базе x64 (KB4048955) устройство не мигрирует, показывает.
Исправьте это, следуя инструкциям ниже.
Исправить устройство не было перенесено из-за частичной или неоднозначной ошибки соответствия
1. Обновить драйвер
- Чтобы найти ошибку, просто скопируйте и вставьте код устройства (в приведенной выше ошибке это код устройства PCIVEN_10EC & DEV_8168 & SUBSYS_84321043 & REV_064 & 100198e & 0 & 00E4) в Google и проверьте, к какому аппаратному устройству оно принадлежит. Запишите имя устройства и перейдите к следующим шагам.
- Нажмите Windows Key + R, чтобы открыть Run.
- Введите devmgmt.msc и нажмите ОК, чтобы открыть диспетчер устройств.
- В диспетчере устройств найдите устройство. Щелкните правой кнопкой мыши на устройстве и выберите Свойства.
- Перейдите на вкладку « События » и проверьте, есть ли в ней сообщение « Устройство не перенесено».
Установите драйвер вручную
- Перейдите на официальный сайт устройства, которое вызывает ошибку. Загрузите новейшую версию доступного драйвера.
- Откройте диспетчер устройств.
- Щелкните правой кнопкой мыши на устройстве и выберите « Обновить драйвер».
- Выберите « Просмотреть мой компьютер для программного обеспечения драйвера» .
- Нажмите кнопку «Обзор» и перейдите к месту, где был сохранен недавно загруженный драйвер. Выберите драйвер и нажмите OK> Далее .
- Дождитесь установки драйвера и перезагрузите систему.
Удалить и переустановить
- В диспетчере устройств щелкните устройство правой кнопкой мыши и выберите «Удалить устройство».
- Нажмите Да, чтобы подтвердить действие.
- Windows автоматически переустановит драйвер, как только вы перезагрузите компьютер.
Знаете ли вы, что вы можете избежать проблем с устройством после обновления с помощью нескольких простых шагов? Узнайте об этом здесь.
2. Используйте точку восстановления
- Введите точку восстановления в строке поиска.
- В результатах поиска нажмите « Создать точку восстановления» .
- Далее нажмите на кнопку « Восстановление системы» .
- Нажмите на Далее.
- Выберите одну из точек восстановления и нажмите « Далее». Убедитесь, что вы выбрали точку восстановления, созданную до установки обновления.
- Нажмите на кнопку Готово .
- Подождите, пока точка восстановления завершит процесс и вернет ваш компьютер в состояние, в котором он работал, без каких-либо проблем.
СВЯЗАННЫЕ ИСТОРИИ, КОТОРЫЕ ВЫ МОЖЕТЕ КАК:
- Компьютер не распознает джойстик [4 исправления, которые действительно работают]
- При аутентификации владельца этого продукта возникла проблема [ИСПРАВЛЕНО]
- ИСПРАВЛЕНИЕ: драйверы AMD отключены после обновления Windows 10
Все мы знаем, что обновления Windows 10 могут создавать проблемы после установки, особенно после обновлений системы. Например, устройство не было перенесено из-за частичного или неоднозначного совпадения — одна из таких ошибок.
Всякий раз, когда это происходит, он покажет вам, какое именно устройство вызывает ошибку. Например, сообщение об ошибке пишет:
Устройство PCIVEN_10EC&DEV_8168&SUBSYS_84321043&REV_064&100198e&0&00E4 не было перенесено из-за частичного или неоднозначного совпадения.
При этом давайте перейдем к лучшему пониманию проблемы.
Что означает, что устройство не перенесено из-за частичного или неоднозначного совпадения?
Устройства не переносят сделки со своими драйверами, которые не переходят на самое последнее установленное обновление.
Поэтому, если процесс был остановлен или каким-либо образом нарушен во время применения обновления, вы получите сообщение «Устройство не перенесено». Некоторые из наиболее распространенных причин:
- Проблемы совместимости драйверов. Пользователи сообщали об этой ошибке после установки обновления Windows на официальном форуме. Это указывает на проблему совместимости ОС и драйверов.
- Поврежденные драйверы. Устаревшие драйверы являются еще одной потенциальной причиной этой проблемы. Вы должны проверить наличие новых обновлений и попытаться обновить драйверы устройств.
- Поврежденные системные файлы. Ваши устройства могут не перенестись из-за повреждения файлов. В этом случае вам придется либо использовать сканирование SFC, либо полагаться на сторонние инструменты для исправления поврежденных данных.
Эта проблема затрагивает различные внешние жесткие диски; многие сообщали об этой проблеме при использовании устройств USB 3.0. Эта проблема может затронуть все бренды, но многие пользователи Seagate сообщили об этой проблеме.
Наши читатели сообщили, что Устройство не было перенесено из-за частичных или неоднозначных ошибок соответствия, появляющихся для нескольких устройств, таких как следующие: сенсорный экран, внешний жесткий диск, жесткий диск с микрофоном, аудиоустройство, твердотельный накопитель, монитор и USB-накопитель.
Следуйте инструкциям, чтобы узнать, что нужно сделать, чтобы исправить это.
Как исправить неперенесенные данные из-за частичного или неоднозначного совпадения?
1. Обновите драйвер
В следующем управляемом примере вы можете узнать о самом простом способе обновления драйверов вручную или автоматически с помощью защищенных инструментов.
1. Нажмите Windows +R , чтобы открыть консоль запуска, введите devmgmt.msc и нажмите OK, чтобы открыть диспетчер устройств.
2. В диспетчере устройств найдите устройство, упомянутое в ошибке переноса, затем дважды щелкните его, чтобы открыть окно свойств.
3. Перейдите на вкладку События и проверьте, есть ли событие Устройство не перенесено.
4. Перейдите на вкладку Драйвер и выберите Обновить драйвер.
5. Выберите параметр «Выполнить поиск драйвера на моем компьютере» и дождитесь завершения процесса, затем перезагрузите компьютер, чтобы исправить устройство, которое не было перенесено из-за частичного или неоднозначного совпадения.
Автоматически устанавливать драйверы
Как вы убедились, удалить правильные драйверы не очень просто, и, скорее всего, вам придется зайти на сайт производителя за их самой новой версией.
2. Установите последние обновления Windows
- Нажмите Windows + I , чтобы открыть приложение «Настройки», затем выберите «Обновление и безопасность».
- Нажмите кнопку «Проверить наличие обновлений» и дайте Windows установить все новые.
- Дождитесь установки обновлений и перезагрузите компьютер, если требуется. Устройство не было перенесено из-за частичного или неоднозначного соответствия. Будут исправлены проблемы.
3. Запустите сканирование SFC
- Нажмите кнопку «Пуск» в Windows, введите cmd и выберите «Запуск от имени администратора», чтобы запустить командную строку с полными правами.
- Введите следующую команду и нажмите Enter , чтобы запустить процесс проверки системных файлов:
sfc/scannow - Подождите, пока процесс не завершится, затем перезагрузите компьютер, если будут внесены какие-либо изменения.
4. Используйте опцию восстановления системы
- Введите точку восстановления в строке поиска и нажмите «Создать точку восстановления».
- Перейдите на вкладку «Защита системы», выберите «Восстановление системы» и нажмите «Далее».
- Выберите одну из точек восстановления и нажмите «Далее». Убедитесь, что вы выбрали тот, который был создан до установки обновления.
- Нажмите кнопку Готово. Пожалуйста, дождитесь завершения процесса и восстановите свой компьютер до состояния, в котором он работал без каких-либо проблем.
5. Обновите аудиодрайвер
- Нажмите Windows + X и выберите Диспетчер устройств.
- Разверните категорию «Звук», щелкните правой кнопкой мыши Realtek(R) Audio и выберите «Обновить драйвер».
- Выберите Поиск драйверов на моем компьютере.
- Выберите Позвольте мне выбрать из списка доступных драйверов на моем компьютере.
- Выберите любой вариант, в названии которого нет Realtek, и нажмите «Далее».
6. Обновите БИОС
Перепрошивка BIOS сложна, и вы рискуете причинить значительный вред своему компьютеру, если не выполните ее правильно.
Вам не нужно обновлять BIOS, если вы не являетесь опытным пользователем; однако, если вы столкнулись с аппаратной проблемой и единственный способ решить ее — обновить BIOS, вам может потребоваться это сделать.
Поэтому мы рекомендуем вам ознакомиться с нашим подробным руководством по обновлению BIOS в Windows 10 или 11, чтобы избежать каких-либо проблем.
Как исправить ошибку «Устройство не перенесено» в Windows 11?
Помимо некоторых новых и полезных функций и отличного дизайна, большинство старых версий Windows 10 все еще присутствуют в Windows 11.
Вот почему все решения, описанные выше для Windows 10, могут быть легко применены к последней ОС. Кроме того, все по-прежнему используют все инструменты, включая приложения «Восстановление системы» и «Диспетчер устройств».
Мы надеемся, что с помощью одного из наших решений вам удалось исправить устройство, которое не было перенесено из-за частичной или неоднозначной ошибки соответствия, и теперь ваша система работает нормально.
По любым вопросам или предложениям мы будем ждать ваших заметок в разделе комментариев ниже и свяжемся с вами как можно скорее.

Если некоторые из ваших устройств перестают работать с новой Windows 10 вашего компьютера, это может быть очень неприятно. Когда вы проверяете конкретное устройство, вы видите эту ошибку: Устройство не перенесено .
Не волнуйтесь; Ты не единственный. Здесь вы с облегчением узнаете, что это можно исправить. Читайте дальше и узнайте, как…
Исправления для устройства, не перенесенного:
- Проверьте свои системные файлы
- Обновите драйвер набора микросхем
- Переустановите конкретный драйвер устройства
- Исправление для USB-устройства, которое не было перенесено
Исправление 1. Проверьте системные файлы.
Если ваши системные файлы повреждены, возможно, вам не удастся выполнить миграцию вашего устройства. Выполните следующие шаги, чтобы восстановить системные файлы.
- Тип cmd в поле поиска из Пуск. Затем щелкните правой кнопкой мыши Командная строка сверху, чтобы выбрать Запустить от имени администратора .
Нажмите да при запросе контроля учетных записей пользователей.
-
Тип sfc / scannow и нажмите Войти на клавиатуре.
-
Ждать до Проверка на 100% завершена (обычно это может занять 15-45 минут). Если существует какой-либо поврежденный файл, средство проверки системных файлов восстановит его.
-
Перезагрузите Windows 10, чтобы проверить, можно ли использовать ранее не перенесенное устройство.
Исправление 2: обновите драйвер набора микросхем.
Эта ошибка также может быть вызвана старым или неправильным драйвером набора микросхем. Приведенные выше шаги могут решить эту проблему, но если они не работают или вы не уверены, что вручную играете с драйверами,вы можете сделать это автоматически с помощью Водитель Easy .
Driver Easy автоматически распознает вашу систему и найдет для нее подходящие драйверы. Вам не нужно точно знать, на какой системе работает ваш компьютер, вам не нужно рисковать, загружая и устанавливая неправильный драйвер, и вам не нужно беспокоиться о том, чтобы сделать ошибку при установке.
Вы можете автоматически обновлять драйверы с помощью БЕСПЛАТНОЙ или Pro версии Driver Easy. Но с версией Pro это займет всего 2 клика (и вы получите полную поддержку и 30-дневную гарантию возврата денег):
- Скачать и установите Driver Easy.
- Запустите Driver Easy и нажмите Сканировать сейчас кнопка. Driver Easy просканирует ваш компьютер и обнаружит проблемы с драйверами.
- Cлизать Обновить все для автоматической загрузки и установки правильной версии все драйверы, которые отсутствуют или устарели в вашей системе (для этого требуется Pro версия — вам будет предложено выполнить обновление, когда вы нажмете «Обновить все»).
Заметка: Вы можете сделать это бесплатно, если хотите, но частично вручную.
- Перезагрузите Windows 10, чтобы проверить, можно ли использовать ранее не перенесенное устройство.
Исправление 3: переустановите конкретный драйвер устройства
Устройство не перенесено ошибка могла быть связана с несовместимым драйвером устройства.
Попробуйте переустановить драйвер для вашего непереносимого устройства:
Например, если на вашей клавиатуре возникает ошибка:
- Щелкните правой кнопкой мыши Начало меню для выбора Диспетчер устройств .
- в Клавиатура раздел, щелкните правой кнопкой мыши на клавиатуре и выберите Удалить .
- Перезагрузите компьютер с Windows 10. Windows 10 автоматически переустановит драйвер клавиатуры.
-
Проверьте, можно ли было использовать ранее не перенесенное устройство.
Исправление 4: Исправление для USB-устройства, которое не было перенесено
Если ваш USB-накопитель не может быть перенесен, попробуйте подключить его к другим USB-портам. Если это не помогло, попробуйте переустановить драйвер контроллера USB, выполнив те же действия, что и в Исправлении 3.
Вы также можете попробовать Водитель Easy для решения различных проблем с драйверами. Более того, если вы используете его версию Pro, все ваши драйверы будут обновлены всего за один раз — Обновить все .
Не беспокойтесь, попробуйте, вам понравится 30-дневный возврат денег и профессиональная техподдержка гарантия в любое время. И это позволяет вам устанавливать расписания для регулярного сканирования Windows 10. Почему бы не дать себе шанс попробовать такой очаровательный инструмент для работы с драйверами? ПОПРОБУЙ СЕЙЧАС !
Вот и все. Надеюсь, вы исправили ошибку ‘Устройство не перенесено’ на своем компьютере с Windows 10. Не стесняйтесь комментировать ниже свой опыт.
Содержание
- Устройство не перенесено usb windows 10
- Исправить устройство не было перенесено из-за частичной или неоднозначной ошибки соответствия
- 1. Обновить драйвер
- 2. Используйте точку восстановления
- Исправить сообщение не перенаправленное устройство на компьютерах под управлением Windows 2022
- Как в htaccess задать кодировку UTF-8 или windows-1251
- Устройство не перенесено
- Китайская компания демонстрирует телефон под управлением Windows XP
- Dazzboard добавляет поддержку для смартфонов под управлением Windows 7, Windows Mobile и Android
- Как получить новый компьютер под управлением Windows 7, а не Windows 8
- Что означает «устройство не перенесено» в Windows 10?
- Как исправить невыполненную миграцию Windows 10?
- Что означает мигрированное устройство в Windows 10?
- Что означает перенесенное устройство?
- Как исправить, что устройство не было перенесено из-за частичного или неоднозначного соответствия?
- Как исправить, что устройство не было перенесено?
- Что такое код 10: устройство не запускается?
- Как установить драйверы вручную?
- Как перенести Windows 10 с жесткого диска на твердотельный накопитель?
- Как переустановить Windows?
- Какие бывают 4 типа миграции?
- Чем вызвана миграция?
- Подходит ли Drivereasy?
- Как обновить драйверы чипсета Windows 10?
- Как отформатировать жесткий диск в Windows 10?
- Как исправить ошибку запроса дескриптора устройства?
- (Решено) Устройство не переносится в Windows 10
- Исправления для устройства, не перенесенного:
- Исправление 1. Проверьте системные файлы.
- Исправление 2: обновите драйвер набора микросхем.
- Исправление 3: переустановите конкретный драйвер устройства
- Исправление 4: Исправление для USB-устройства, которое не было перенесено
- Устройство не перенесено в Windows 10
- Исправления для устройства не перенесены:
- Исправление 1: проверьте ваши системные файлы
- Исправление 2: Обновите драйвер вашего чипсета
- Исправление 3: переустановите определенный драйвер устройства
- Исправление 4: исправление для USB-устройства не переносилось
Устройство не перенесено usb windows 10
Всякий раз, когда это происходит, он покажет вам, какое именно устройство вызывает ошибку. Сообщение об ошибке выглядит примерно так:
Устройство PCIVEN_10EC & DEV_8168 & SUBSYS_84321043 & REV_064 & 100198e & 0 & 00E4 не было перенесено из-за частичного или неоднозначного соответствия.
Проблема связана с тем, что ОС Windows не может определить устройство, подключенное к компьютеру. Пользователи сообщают, что эта ошибка произошла после установки обновлений Windows на официальном форуме.
После установки накопительного обновления 2017-11 для Windows 10 версии 1709 для систем на базе x64 (KB4048955) устройство не мигрирует, показывает.
Исправьте это, следуя инструкциям ниже.
Исправить устройство не было перенесено из-за частичной или неоднозначной ошибки соответствия
1. Обновить драйвер
Установите драйвер вручную
Удалить и переустановить
Знаете ли вы, что вы можете избежать проблем с устройством после обновления с помощью нескольких простых шагов? Узнайте об этом здесь.
2. Используйте точку восстановления
Источник
Исправить сообщение не перенаправленное устройство на компьютерах под управлением Windows 2022
Как в htaccess задать кодировку UTF-8 или windows-1251
Если вы видите сообщение Устройство не перенесенное при открытии свойств USB, внешнего диска и т. д. в диспетчере устройств на компьютерах под управлением Windows, то это сообщение поможет вам решить проблему. Он появляется после установки Windows 10 или обновления вашего ПК до Windows 10. Время от времени вы даже можете увидеть это сообщение после обновления до более новой версии Windows 10.
Устройство не перенесено
1] Установите или обновите драйвер устройства
Поскольку эта проблема возникает в основном из-за совместимости с драйверами, вы должны попробовать установить или обновить драйвер устройства, чтобы ваше существующее устройство было совместимо с Windows 10. Хотя пользователям может не понадобиться драйвер для внешнего жесткого диска или USB-порта, клавиатура, есть несколько старых устройств, которым нужен драйвер, чтобы начать работать. Итак, если вы не установили драйвер, вы должны установить его сразу. Если вы установили драйвер, проверьте, ожидает ли обновление или нет. Если да, загрузите и установите его. Вы можете также проверить это бесплатное программное обеспечение для обновления драйверов, чтобы сделать что-то с легкостью.
2] Обновить Windows
Если вы выполнили все шаги, как указано выше, вы получаете Сообщение об ошибке «Не удалось» ; вы должны проверить, ожидает ли какое-либо обновление Windows или нет. Иногда это может быть проблема с системой, и это можно решить, установив новое обновление.
3] Установите все драйверы материнской платы
Каждый производитель материнской платы предоставляет DVD-диск, содержащий все необходимые драйверы. Вы можете найти драйвер, связанный с устройством USB на этом DVD-диске. После установки отключите и подключите USB-устройство и перезагрузите компьютер.
4] Сброс BIOS
Если вы что-то изменили в BIOS, а затем столкнулись с такими проблемами, вам необходимо сбросить BIOS на завод настройки. Отмените все изменения, сделанные вами в прошлом, и проверьте, работает ли это или нет. Если вы можете обновить BIOS, это было бы еще одним полезным решением.
Чтобы исправить сообщение «Не настроенное устройство» на компьютерах Windows, эти решения были бы вам очень полезны.
Сообщите нам, есть ли у вас какие-либо другие идеи для устраните проблему.
Связанные записи:
Китайская компания демонстрирует телефон под управлением Windows XP
Dazzboard добавляет поддержку для смартфонов под управлением Windows 7, Windows Mobile и Android
Как получить новый компьютер под управлением Windows 7, а не Windows 8
Параметры Windows 7 быстро высыхают, но вам не нужно довольствоваться ПК с Windows 8, если вы этого не хотите.
Источник
Что означает «устройство не перенесено» в Windows 10?
Если устройство показывает ошибку «Устройство не перенесено», это может быть вызвано поврежденными или несовместимыми драйверами. Кроме того, некоторые пользователи используют сторонние инструменты для обновления своих драйверов (что может вызывать такие конфликты и не рекомендуется).
Как исправить невыполненную миграцию Windows 10?
Как исправить, что устройство не было перенесено?
Что означает мигрированное устройство в Windows 10?
Это означает, что устройство работает и работает под установленной версией Windows 10. Это нормально, и волноваться не о чем.
Что означает перенесенное устройство?
Процесс переноса дизайна с поддерживаемого устройства (Cyclone® IV, MAX® II, MAX® V, Stratix® IV и Stratix® V) на другое устройство в том же семействе устройств. Миграция устройства также называется «миграцией». …
Как исправить, что устройство не было перенесено из-за частичного или неоднозначного соответствия?
Устройство не было перенесено из-за частичного или неоднозначного совпадения — это ошибка, которая обычно возникает после обновления Windows.
…
Как исправить, что устройство не было перенесено?
Исправление №4: удалите драйвер устройства.
Что такое код 10: устройство не запускается?
Ошибка с кодом 10 «это устройство не запускается» обычно связана со съемными устройствами. Он появляется, когда Windows не может правильно запустить какое-либо оборудование, такое как принтер или USB-накопитель. Из-за этого вы можете увидеть его после того, как Windows попытается установить драйвер для нового устройства.
Как установить драйверы вручную?
Эта статья относится к:
Как перенести Windows 10 с жесткого диска на твердотельный накопитель?
Откройте выбранное вами приложение для резервного копирования. В главном меню найдите параметр «Перенести ОС на SSD / HDD», «Клонировать» или «Перенести». Это то, что вам нужно. Должно открыться новое окно, и программа обнаружит диски, подключенные к вашему компьютеру, и запросит целевой диск.
Как переустановить Windows?
Чтобы перезагрузить компьютер
Какие бывают 4 типа миграции?
1. Составьте базовую информацию о миграции людей и типах миграции.
Чем вызвана миграция?
социальная миграция — переезд в поисках лучшего качества жизни или сближения с семьей или друзьями. политическая миграция — переезд, чтобы избежать политического преследования или войны. экологические причины миграции включают стихийные бедствия, такие как наводнения.
Подходит ли Drivereasy?
Ответ на ваш вопрос о Driver Easy прост: да, Driver Easy — законный и полностью безопасный инструмент. … Для Windows 10 Driver Easy устанавливает только драйверы, сертифицированные для Windows в рамках программы Windows Hardware Quality Labs (WHQL).
Как обновить драйверы чипсета Windows 10?
Вот как это сделать:
Как отформатировать жесткий диск в Windows 10?
Как отформатировать жесткий диск для Windows 10
Как исправить ошибку запроса дескриптора устройства?
Как исправить сбой запроса дескриптора устройства (неизвестное USB-устройство) в Windows 10
Источник
(Решено) Устройство не переносится в Windows 10
Device Not Migrated Windows 10
Это руководство расскажет вам, как решить проблему с устройством, которое не было перенесено в вашу Windows 10. Следуйте приведенным ниже исправлениям, чтобы быстро устранить ошибку.
Не волнуйтесь; Ты не единственный. Здесь вы с облегчением узнаете, что это можно исправить. Читайте дальше и узнайте, как…
Исправления для устройства, не перенесенного:
Исправление 1. Проверьте системные файлы.
Если ваши системные файлы повреждены, возможно, вам не удастся выполнить миграцию вашего устройства. Выполните следующие шаги, чтобы восстановить системные файлы.
Нажмите да при запросе контроля учетных записей пользователей.
Тип sfc / scannow и нажмите Войти на клавиатуре.
Ждать до Проверка на 100% завершена (обычно это может занять 15-45 минут). Если существует какой-либо поврежденный файл, средство проверки системных файлов восстановит его.
Перезагрузите Windows 10, чтобы проверить, можно ли использовать ранее не перенесенное устройство.
Исправление 2: обновите драйвер набора микросхем.
Driver Easy автоматически распознает вашу систему и найдет для нее подходящие драйверы. Вам не нужно точно знать, на какой системе работает ваш компьютер, вам не нужно рисковать, загружая и устанавливая неправильный драйвер, и вам не нужно беспокоиться о том, чтобы сделать ошибку при установке.
Вы можете автоматически обновлять драйверы с помощью БЕСПЛАТНОЙ или Pro версии Driver Easy. Но с версией Pro это займет всего 2 клика (и вы получите полную поддержку и 30-дневную гарантию возврата денег):
Исправление 3: переустановите конкретный драйвер устройства
Устройство не перенесено ошибка могла быть связана с несовместимым драйвером устройства.
Попробуйте переустановить драйвер для вашего непереносимого устройства:
Например, если на вашей клавиатуре возникает ошибка:
Проверьте, можно ли было использовать ранее не перенесенное устройство.
Исправление 4: Исправление для USB-устройства, которое не было перенесено
Если ваш USB-накопитель не может быть перенесен, попробуйте подключить его к другим USB-портам. Если это не помогло, попробуйте переустановить драйвер контроллера USB, выполнив те же действия, что и в Исправлении 3.
Вот и все. Надеюсь, вы исправили ошибку ‘Устройство не перенесено’ на своем компьютере с Windows 10. Не стесняйтесь комментировать ниже свой опыт.
Источник
Устройство не перенесено в Windows 10
Если некоторые из ваших устройств перестают работать на новой Windows 10 вашего компьютера, это может быть очень сложно. Когда вы проверяете конкретное устройство, вы видите эту ошибку, говорящую Устройство не перенесено.
Не волнуйся; Ты не единственный. Здесь вы будете рады узнать, что это можно исправить. Читайте дальше и узнайте, как …
Исправления для устройства не перенесены:
Исправление 1: проверьте ваши системные файлы
Если ваши системные файлы повреждены, ваше устройство, вероятно, не может успешно мигрировать. Выполните следующие шаги, чтобы восстановить ваши системные файлы.
Нажмите да когда предложено контролем учетной записи пользователя.
Тип SFC / SCANNOW и нажмите Войти на вашей клавиатуре.
Ожидать пока Проверка выполнена на 100%(обычно это может занять 15-45 минут). Если какой-либо поврежденный файл существует, средство проверки системных файлов восстановит их.
Перезагрузите Windows 10, чтобы проверить, можно ли использовать ранее не перенесенное устройство.
Исправление 2: Обновите драйвер вашего чипсета
Эта ошибка также может быть вызвана старым или неправильным драйвером чипсета. Приведенные выше шаги могут решить эту проблему, но если они этого не делают или вы не уверены, что играете с драйверами вручную, вы можете сделать это автоматически с Водитель Легко.
Driver Easy автоматически распознает вашу систему и найдет для нее правильные драйверы. Вам не нужно точно знать, на какой системе работает ваш компьютер, вам не нужно рисковать загрузкой и установкой неправильного драйвера, и вам не нужно беспокоиться об ошибках при установке.
Вы можете автоматически обновить драйверы с помощью БЕСПЛАТНОЙ или Профессиональной версии Driver Easy. Но в версии Pro это займет всего 2 клика (и вы получите полную поддержку и 30-дневную гарантию возврата денег):
Исправление 3: переустановите определенный драйвер устройства
Устройство не перенесено ошибка может быть связана с несовместимым драйвером устройства.
Попробуйте переустановить драйвер для не мигрировавшего устройства:
Например, если на клавиатуре возникает ошибка:
Проверьте, можете ли вы использовать немигрированное устройство раньше.
Исправление 4: исправление для USB-устройства не переносилось
Если ваш USB-накопитель не может быть перенесен, попробуйте подключить его к другим USB-портам. Если это не работает, попробуйте переустановить драйвер контроллера USB, выполнив те же действия, что и в исправлении 3.
Вы также можете попробовать Водитель Легко решать различные проблемы водителей. Более того, если вы используете его Pro версию, все ваши драйверы будут обновлены за один раз — Обновить все.
Не бойтесь попробовать, так как вы можете наслаждаться 30-дневный возврат денег а также профессиональная техническая поддержка гарантия в любое время И он позволяет вам настраивать расписания для регулярного сканирования Windows 10. Почему бы вам не попробовать такой очаровательный инструмент для водителя? ПОПРОБУЙ СЕЙЧАС!
Это все, что нужно сделать. Надеемся, что вы исправили ошибку Device not migrated на вашем компьютере с Windows 10. Не стесняйтесь комментировать ниже с вашим опытом.
Источник
Привет всем, в сегодняшних советах и рекомендациях мы сосредоточимся на том, чтобы предоставить вам различные решения о том, как решить Ошибка устройства не перенесено который появляется после выполнения обновления Windows. Иногда, к сожалению, обновления наших операционных систем могут познакомить нас с различными проблемами, которые выглядят пугающими, но на самом деле они решаемы и совсем не так страшны. В конце концов, кого бы не тревожило это сообщение, особенно когда это происходит посреди работы.

-
Обновите драйвер
Вы всегда должны сначала попробовать это, если устройство не распознается, попробуйте обновить его драйвер и посмотрите, исчезнет ли проблема. Чтобы обновить драйвер, нам нужно сначала определить, какое устройство не было перенесено должным образом. Мы сделаем это с помощью поисковой системы в Интернете, такой как, например, Google. Итак, откройте выбранный вами браузер, перейдите в поисковую систему (например, Google) и введите в поле поиска первую строку из сообщения об ошибке, да, это страшное. Вам сообщат, какое устройство вышло из строя и не было перенесено должным образом, теперь мы найдем устройство и обновим его драйверы. Для этого нажмите WINDOWS + X на клавиатуре, чтобы открыть секретное меню Windows и выбрать диспетчер устройств.
Найдите устройство в диспетчере устройств, щелкните правой кнопкой мыши на нем и выберите свойства, Перейти к События Вкладка и убедитесь, что на устройстве есть проблемы с переносом.
Теперь у вас есть 3 варианта обновления драйвера: вы можете сделать это вручную, автоматически или с помощью установщика драйвера. Мы рассмотрим все 3 варианта, чтобы вы могли выбрать наиболее подходящий.ВАРИАНТ 1: Вручную.
Закрыть что собой представляет Объявления перейдите на сайт производителя устройства и скачать последняя версия драйвера, если там нет драйверов, единственный исполняемый установщик для устройства пропустите этот шаг и попробуйте другой 2. После того, как вы загрузили пакет драйверов с веб-сайта, щелкните правой кнопкой мыши на устройстве и выберите обновить драйвер.
Теперь навигации в папку, в которую вы загрузили пакет драйверов, и обновите драйвер. Перезагружать вашей системы.ВАРИАНТ 2: Автоматическое обновление.
Закрыть что собой представляет Объявления вкладка, щелкните правой кнопкой мыши на устройстве и выберите Удалить.
После удаления устройства перезапуск ваша система, и Windows автоматически найдет и установит последнюю версию драйвера для устройства.ВАРИАНТ 3: Через установщик драйвера.
Если вы загрузили .EXE или установщик исполняемого драйвера с веб-сайта производителя устройства, попробуйте установить его, если установка не удалась, попробуйте использовать Режим совместимости для установщика. Перейдите туда, где находится установщик, щелкните правой кнопкой мыши на нем и выберите свойства. Перейдите в Вкладка совместимости и попробуйте установить его с помощью права администратора в Windows 8 Режим.После этого шага перезагрузите вашу систему.
Это должно решить проблемы, однако, если проблема не устранена, выполните следующие действия. -
Проверьте поврежденные системные файлы
Нажмите WINDOWS + X на клавиатуре, чтобы открыть скрытое системное меню и выбрать Командная строка (администратор)
В командной строке введите: ПФС / SCANNOW и нажмите ВОЙТИ.
Процесс сканирования и восстановления файлов займет около 15 минут. Оставьте его до конца, не перезагружайте, не работайте на компьютере и не выключайте его, пока процесс активен, и только после его завершения перезагружайте систему. -
Обновите Windows.
Если ваша Windows иногда не обновляется, эту проблему можно решить, обновив ее до последней версии.
Нажмите on Начало , а затем настройки.
Когда откроется экран настроек, найдите и нажмите «Обновление и безопасность».
Перейдите в Центр обновления Windows и нажмите СКАЧАТЬ или нажмите Проверить наличие обновлений для последнего исправления Windows.
-
Сбросить BIOS до заводских настроек.
Иногда неправильная настройка BIOS может вызвать проблемы в самой Windows и помешать ей обнаруживать устройства PnP, создавая эту ошибку. Может помочь восстановление BIOS до заводских настроек.
Выключите компьютер и снова включите его. Нажмите delete, f12, f11 или любую другую клавишу, чтобы перейти в BIOS. (клавиша по умолчанию — удалить, но иногда производители сопоставляют ее с другой. Как только ваш экран включится, вы увидите в нижнем сообщении, какую клавишу нужно нажать, чтобы войти в BIOS).
К сожалению, поскольку каждый BIOS может отличаться, мы не можем предоставить пошаговое руководство для каждого из них, но вам необходимо найдите вариант, где вы загрузить настройки BIOS по умолчанию, нажмите здесь Сохранить и выйти. Ваш компьютер перезагрузится и загрузится в Windows, проверьте, сохраняется ли проблема. -
Обновление BIOS
BIOS может вызвать проблемы с некоторыми устройствами PnP при установке новейшего обновления Windows. Если вернуть BIOS к заводским настройкам не удалось, попробуйте выполнить обновление.
К вашей сайт производителя материнской платы, найдите обновление и прочтите пошаговое руководство там, так как обновление BIOS отличается от версии к версии и от производителя к производителю.
После завершения обновления перезагрузить компьютер и, надеюсь, ошибка исчезла. -
Выполните восстановление системы
Если все остальное не помогло, выполните восстановление системы, чтобы вернуть Windows в состояние до установки обновления и когда все работает нормально.
Нажмите WINDOWS + R на клавиатуре, чтобы открыть диалоговое окно запуска.
В диалоговом окне запуска введите панель управления и нажмите вводить чтобы войти в панель управления, найдите восстановление и нажмите на на ней.
Внутри восстановление экран нажмите «Открыть восстановление системы».
Выберите дату, когда все работало в порядке, лучше всего будет дату до обновления Windows и откатите его.
Нажмите на дату, а затем на «Далее».
Расширенный ремонт системы Pro
Автоматизированное решение для ремонта ПК в один клик
С Advanced System Repair Pro вы можете легко
Замените поврежденные файлы
Восстановить производительность
Удалить вредоносные программы
СКАЧАТЬ
Advanced System Repair Pro совместим со всеми версиями Microsoft Windows, включая Windows 11.
Поделиться этой статьей:
Вас также может заинтересовать

Безопасность аккаунта Steam Guard
Безопасность любой из ваших учетных записей должна быть чем-то, к чему вы действительно относитесь серьезно. Так что, как всегда, используйте надежный пароль для Steam, но если вам нужен дополнительный уровень безопасности для него, и вы должны использовать встроенную функцию Steam: Защита учетной записи. Чтобы активировать Security Guard, перейдите на Steam> Настройки> Учетная запись> Управление безопасностью учетной записи Steam Guard. После включения вы сможете использовать мобильное приложение Steam для специального кода при открытии Steam или на свой адрес электронной почты.
Используйте бета-функцию Steam
Как только учетная запись Steam будет создана по умолчанию, вы загрузите и установите клиент. В клиенте вам будут доступны последние функции, но функций Steam больше, чем функций по умолчанию, бета-функций, которые могут предложить некоторые улучшенные и новые функции, и не беспокойтесь, они стабильны и не содержат ошибок. Я был в бета-версии Steam в течение многих лет, и ни разу у меня не было проблем с самим клиентом, но у меня всегда были последние функции, которые позже появятся у обычных пользователей. Чтобы включить участие в бета-тестировании, перейдите на Steam> Настройки> Аккаунт, откройте раскрывающееся меню участия в бета-тестировании и выберите «Обновление бета-версии Steam». Подтвердите ОК и перезапустите клиент Steam. Теперь вы сначала получите все новейшие функции.
Управляйте своей библиотекой через Коллекции
Коллекция — это отличная идея для организации вашей большой игровой библиотеки по различным коллекциям или разделам, которые легко расширяются и сокращаются для упрощения навигации и организации. Чтобы добавить игру в коллекцию, просто щелкните ее правой кнопкой мыши и выберите Добавить в> Новую коллекцию, придумайте название для коллекции, такой как экшн, ролевая игра или что-то еще, что потрясает вашу лодку, и готово. После создания коллекции к ней можно добавить другие игры, просто перетащив ее в желаемую коллекцию.
Сделайте полки
Полки — это способ увидеть ваши коллекции в больших областях клиентов Steam. Кликнув Добавить полку> Выбрать полку, Теперь вы можете добавить свою коллекцию на полку в большей части клиента в виде контейнера с горизонтальной прокруткой с выбранными вами играми. Также есть несколько предустановленных полок, таких как «Все игры», «Недавние действия друзей» и т. Д.
Скрыть игру из библиотеки
Щелкнув игру правой кнопкой мыши и выбрав Управление> Скрыть эту игру вы удалите игру из активного вида вашей библиотеки Steam. Обратите внимание, что игра по-прежнему будет принадлежать вам и станет частью вашей библиотеки, вы просто не сможете ее увидеть. Это отличная функция, когда, например, у вас есть некоторые вещи, которые входят в состав игрового пакета, которые вас не очень интересуют, когда у вас есть 2 разные версии одной и той же игры, например, стандартная и расширенная версия, или просто не хотите чтобы игра была видна в библиотеке. Вы можете найти скрытую игру, введя ее название в поле поиска, а затем отобразить ее.
Играйте в саундтреки к играм в Steam
Некоторые игры предлагают вам приобрести их саундтреки, если вам нравится музыка из них, а некоторые даже включают OST при обычной покупке. Steam позволяет воспроизводить эти саундтреки и даже позволяет импортировать в него папку с собственной музыкальной библиотекой, чтобы воспроизводить всю вашу музыку внутри самого клиента. У него есть даже опции для автоматической остановки воспроизведения музыки после запуска игры, а также вы можете создавать плейлисты. Купленные вами игровые саундтреки включаются автоматически, остальные вам нужно будет добавить, указав Steam папку, в которой вы храните музыку.
Настроить геймпад
Внутри Steam вы можете настроить общие настройки вашего геймпада, настройки большого изображения, настройки рабочего стола и т. Д. Steam принял идею, которой в наши дни владеют многие пользователи OC, и которые играют с ними, поэтому он реализовал в ней параметры конфигурации. Чтобы настроить свой пэд, перейдите в Steam> Настройки> Контроллер.
Используйте режим Steam с большим изображением
Режим большого изображения — это идея Steam сделать Steam развлекательным центром. После активации он переключается из приложения в полноэкранный режим, предназначенный для больших экранов телевизоров или мониторов. Вы можете легко перемещаться по нему с помощью геймпада, мыши, клавиатуры или других устройств. У вас есть доступ к магазину, вашей игровой библиотеке и т. д. То же, что и обычное приложение Steam, но немного другое. Вы можете легко активировать его через Просмотр> Режим большого изображения и убедитесь сами, предпочитаете ли вы это стандартному макету приложения.
Включить Steam Cloud
Steam Cloud — это отличная функция, которая использует облачное хранилище для сохранения вашего игрового прогресса, а это означает, что вы можете легко переключиться на другой компьютер, установить там игры и продолжить с того места, на котором остановились. Многие игры поддерживают эту функцию вместо локального сохранения, и это отличная функция, которую стоит включить. Чтобы включить и использовать сервис Steam Cloud, перейдите на Steam> Настройки> Облако> Включить синхронизацию Steam с облаком. Просто не забудьте проверить, поддерживает ли игра, в которую вы играете, эту опцию.
Поделитесь своими играми через семейный доступ
Семейный доступ — это функция Steam, позволяющая поделиться своей игровой библиотекой с 5 учетными записями на 10 разных устройствах. Это отличный способ позволить другим членам вашей семьи или даже близким друзьям насладиться играми, которые у вас есть, или наоборот. Они также получат свои собственные сохраненные игры, чтобы вы могли спокойно спать, зная, что ваш прогресс нельзя изменить или помешать. Семейный доступ можно включить, войдя в клиент Steam для ПК, где вы хотите поделиться своей библиотекой, и перейдите к Steam> Настройки> Семья а затем нажмите «Разрешить общий доступ к библиотеке на этом компьютере».
Вернуть деньги за игру
Иногда игра не соответствует рекламируемой, иногда она не работает на вашем ПК, иногда технические характеристики оборудования слишком высоки, что делает игру неиграбельной и т. д. По какой-то причине Steam может предложить вам полный возврат стоимости игры, если вы того пожелаете. для этого вам нужно только соответствовать 2 критериям, игра должна быть куплена в течение 2 недель, более старые покупки не могут быть возмещены, а время игры не должно превышать 2 часов игрового времени. Если вы подходите под эту категорию, все, что вам нужно сделать, чтобы вернуть деньги в полном объеме, это Справка> Поддержка Steam, выберите недавнюю игру из списка подходящих и попросите вернуть деньги.
Подарить игру
Поскольку вы можете покупать подарки своим друзьям или близким в реальной жизни, Valve позаботилась о том, чтобы вы могли делать это и в цифровом формате. Дарить игру через Steam просто и понятно. Выберите игру, которую хотите подарить, перейдите в корзину и вместо того, чтобы нажимать «Купить для себя», нажмите на Купить в подарок, оттуда вы попадете в список друзей, чтобы выбрать, кому вы хотите подарить игру, а также сможете написать небольшую заметку получателю, например, с днем рождения, наслаждайтесь или что-то еще.
Стриминг игр в самом Steam
Хотя Steam еще не доступен для потоковой передачи, как игры на Twitch или Facebook, есть возможность транслировать ваши игровые сеансы на нем. Нажмите на Steam> Настройки> Трансляция чтобы внести все коррективы и начать потоковую передачу. Вы также можете смотреть потоки из своего списка друзей, и теперь Steam транслирует популярные потоки непосредственно своему клиенту, если вы хотите их посмотреть.
Сделайте скриншот игры
Нажимая F12, вы можете сделать снимок экрана из любой игры и сохранить его в своей облачной библиотеке Steam. Вы можете, конечно, изменить этот ключ скриншота по умолчанию через Настройки> В игре и если вы хотите увидеть свои скриншоты, вы всегда можете сделать это в Просмотр библиотеки снимков экрана на странице игры. Вот и все, наши советы и рекомендации Steam для легкой и приятной игровой жизни, надеюсь, скоро увидимся errortools.com для ваших ежедневных статей, советов и подсказок.
Узнать больше
Пользователи сообщают, что случайным образом их экран просто на секунду становится черным и возвращается обратно. Когда это происходит, обычно искажается любое видео, которое в данный момент отображается на экране; иногда они могут возобновить нормальную работу на ПК. Однако при просмотре журналов событий они видят сообщение об ошибке. Драйвер дисплея nvlddmkm перестал отвечать и успешно восстановился. В этой статье мы рассмотрим решения этой проблемы и способы ее повторения.
-
Удалить плагин Aura iCUE (относится только к материнским платам ASUS)
Некоторые пользователи ПК обнаружили, что iCue добавляет плагин Aura для ASUS MOBO. Это, в сочетании с EVGA Precision X1, вызывало ошибку, похоже — это было определено, когда экран выключался и включался при открытии программного обеспечения EVGA x1. В этом случае проблема была решена путем удаления подключаемых модулей Aura iCUE.
-
Изменить режим управления питанием
Щелкните правой кнопкой мыши значок аккумулятора в области уведомлений справа на панели задач. Выбирать Электропитание, в Электропитание найдите текущий план электропитания. Выбирать Высокие эксплуатационные характеристики, если это не ваш текущий план электропитания. Теперь нажмите на Настройка схемы электропитания рядом с ним. Теперь нажмите на Изменить дополнительные параметры питания. Расширять PCI Express раздел. Расширять Link State Power Management. Теперь установите энергосбережение на от как для От батареи и От сети состояние. Это устранит любые проблемы, вызванные низкой мощностью видеокарты. Нажмите Применить > OK для сохранения изменений.
-
Обновите графический драйвер
Войти в диспетчер устройств
Разверните раздел адаптера дисплея. Щелкните правой кнопкой мыши адаптер
Нажмите на Обновление драйверов
Перезагружать -
Откат графического драйвера
Войти в диспетчер устройств
Разверните раздел адаптера дисплея. Щелкните правой кнопкой мыши адаптер
Нажмите на Откат драйвера
Перезагружать -
Удалите и переустановите драйвер видеокарты
Войти в диспетчер устройств
Разверните раздел адаптера дисплея. Щелкните правой кнопкой мыши адаптер
Нажмите на Удалить устройство
Перезагружать -
Замените видеокарту
Если все остальное не удалось, замените графическую карту.
Узнать больше
Код 0xC1900200, 0x20008, что это?
Код ошибки 0xC1900200, 0x20008 (Код 0xC1900202 — 0x20008) — это ошибка, которая возникает, когда вы пытаетесь выполнить обновление до Microsoft Windows 10, но ваш компьютер не соответствует минимальным требованиям. Поэтому вы не сможете выполнить обновление до Microsoft Windows 10, пока ваш компьютер не будет обновлен или модернизирован в соответствии с этими требованиями. Общие симптомы включают в себя:
- При попытке обновить диалоговое окно с кодом 0xC1900200 — 0x20008 (код 0xC1900202 — 0x20008) отображается.
- Ваш компьютер не может начать процесс обновления Microsoft Windows 10.
Решения
 Причины ошибок
Причины ошибок
Код ошибки 0xC1900200 — 0x20008 (код 0xC1900202 — 0x20008) возникает, когда вы не можете начать обновление Microsoft Windows 10, потому что ваш компьютер не соответствует минимальным требованиям для запуска Microsoft Windows 10.
- Вы не можете начать обновление, поскольку ваш компьютер не соответствует требуемым системным или аппаратным требованиям.
- Вы не используете правильную версию Microsoft Windows, чтобы начать обновление.
- Вы не используете последнюю обновленную версию Microsoft Windows 7 SP1 или Microsoft Windows 8.1. Код ошибки 0xC1900200 — 0x20008 (код 0xC1900202 — 0x20008), как указано, просто означает, что ваш компьютер не соответствует требованиям для обновления и не указывает на постоянную проблему или невозможность продолжать использовать ваш компьютер. Эта ошибка означает только то, что вы не сможете выполнить обновление до Microsoft Windows 10, пока ваш компьютер не будет соответствовать этим требованиям.
Дополнительная информация и ручной ремонт
Есть несколько решений, которые пользователь может выполнить дома, которые должны решить проблему, приводящую к появлению кода ошибки 0xC1900200 — 0x20008 (код 0xC1900202 — 0x20008). Ниже приведены несколько вариантов, которые должны устранить эту ошибку.
Метод 1:
Проверьте, какую версию Microsoft Windows вы используете в данный момент, старые, устаревшие или более не поддерживаемые версии Microsoft Windows не могут выполнить обновление до Microsoft Windows 10. Если вы не используете одну из следующих версий, вам придется обновить ее, прежде чем возможность обновления.
- Самая последняя версия Microsoft Windows 7 SP1
- Самая последняя версия Microsoft Windows 8.1
Метод 2:
Системные характеристики вашего компьютера не соответствуют требованиям для возможности обновления и запуска Microsoft Windows 10. Чтобы проверить характеристики вашей системы, выполните следующие действия.
- Нажмите на кнопку «Пуск» в левом нижнем углу, затем найдите панель управления в меню, нажмите на нее, чтобы открыть.
- Как только он откроется, найдите систему и безопасность в меню и нажмите, чтобы открыть, нажмите на систему, и это покажет вам ваш объем оперативной памяти и скорость процессора.
- Найдите диспетчер устройств слева, щелкните по нему, затем выберите адаптер дисплея, и он покажет вам вашу текущую видеокарту.
- Снова нажмите кнопку «Пуск», затем щелкните компьютер в меню, это покажет вам размер вашего жесткого диска и доступное пространство.
Если у вас есть доступная опция, вы можете просто запустить приложение Microsoft Windows 10 для проверки совместимости. Как только у вас есть системные характеристики, убедитесь, что они соответствуют или превышают следующие.
- Процессор 1 ГГц или выше или SoC
- 1 гигабайт оперативной памяти для 32-битной и 2 гигабайта оперативной памяти для 64-битной
- 16 ГБ свободного места на жестком диске для 32 бит, 20 ГБ для 64 бит
- Минимум DirectX9, который имеет 1.0 WDDM
- Дисплей не менее 800×600
Если ваш компьютер не соответствует этим минимальным требованиям, обновите компоненты, необходимые для их соответствия. Если вы не обладаете техническими знаниями, необходимыми для выполнения этого самостоятельно, или не чувствуете себя комфортно, загрузите и установите мощный автоматизированный инструмент чтобы выполнить работу.
Метод 3:
Ваш компьютер может не соответствовать вышеупомянутым требованиям для обновления из-за недостатка места на жестком диске или ресурсов. Узнайте, как создать место на вашем компьютере.
Метод 4:
Многие люди держатся за один и тот же компьютер и используют его очень долгое время. Возможно, что ваш компьютер не может быть обновлен до соответствия требованиям, или что стоимость этого будет настолько высока, что новый компьютер будет дешевле. В этом случае единственным вариантом может быть замена компьютера.
Узнать больше
Как вы знаете, NVIDIA является одной из самых популярных видеокарт, и так уже несколько лет. И в те годы компания успела выпустить лучшие карты на рынке. Однако бывают случаи, когда некоторые вещи не работают должным образом из-за некоторых проблем с драйверами NVIDIA. В последнее время одна из проблем, о которых пользователи сообщали о драйверах NVIDIA, заключается в том, что они продолжают падать каждый день. Доходит до того, что они больше не могут играть в игры, в то время как у некоторых пользователей возникают проблемы с задержкой и рендерингом. Кроме того, некоторые пользователи также сообщали, что дисплей их компьютера иногда зависает, а затем все возвращается в норму, но только на короткий промежуток времени, поскольку сбой происходит каждые 10 минут. Это может быть чрезвычайно раздражающим, так как вы не сможете правильно использовать свой компьютер. Если вы один из этих пользователей, не беспокойтесь, потому что есть несколько способов решить проблему на вашем компьютере с Windows 10. Обязательно тщательно следуйте параметрам, приведенным ниже.
Вариант 1. Попробуйте проверить, включена ли видеокарта NVIDIA.
Хотя проблема довольно серьезная, исправление может быть таким же простым, как включение графической карты NVIDIA, если она окажется отключенной. Может быть какая-то странная причина, по которой ваша видеокарта отключается сама. Таким образом, лучший и первый вариант, который вы можете попробовать, это проверить, включена видеокарта NVIDIA или нет. Для этого выполните следующие действия:
- Нажмите клавиши Win + R, чтобы открыть диалоговое окно «Выполнить».
- Затем введите «devmgmt.MSC”И нажмите Enter, чтобы открыть диспетчер устройств.
- После открытия диспетчера устройств найдите вариант видеокарты Nvidia в списке драйверов устройств. Как только вы его нашли, проверьте, включен он или нет. Если он не включен, вы должны увидеть серую стрелку, указывающую вниз. Щелкните карту правой кнопкой мыши и выберите «Включено».
- Затем еще раз щелкните правой кнопкой мыши графическую карту и выберите параметр «Обновить программное обеспечение драйвера», а затем выберите параметр «Автоматический поиск обновленного программного обеспечения драйвера».
Вариант 2 — попробуйте выбрать максимальную производительность и отключить Vsync.
Если первый вариант не сработал для вас, вы можете попробовать отключить Vsync и настроить производительность на максимум. Обратитесь к этим шагам, чтобы отключить Vsync и настроить производительность на максимум.
- Первое, что вам нужно сделать, это щелкнуть правой кнопкой мыши на рабочем столе и выбрать панель управления NVIDIA среди опций.
- После открытия панели управления NVIDIA выберите «Управление 3D-настройками».
- После этого отключите Vsync, а затем в режиме управления питанием установите для него значение «Максимальная производительность». Это должно решить проблему.
Вариант 3. Попробуйте обновить драйверы с официального сайта NVIDIA.
Если первая и вторая указанные опции не сработали, вы также можете попробовать обновить драйверы с официального сайта NVIDIA. А если вы не знаете тип видеокарты Nvidia, на которой установлен ваш компьютер, выполните следующие действия:
- Нажмите клавиши Win + R, чтобы открыть диалоговое окно «Выполнить».
- Далее введите «DXDiag»И нажмите« ОК »или нажмите« Ввод », чтобы открыть инструмент диагностики DirectX.
- Оттуда вы можете увидеть, какой тип видеокарты Nvidia используется в вашей системе.
- Запишите информацию о вашей видеокарте и найдите лучшие драйверы для вашей операционной системы. После того, как вы загрузили и установили файл, перезагрузите компьютер.
Узнать больше

- Нажмите ⊞ ОКНА + I открыть настройки
- Нажмите на Время и язык в панели задач
- Inside Time & Language нажмите на Дата и время
- сворачивать Установите время автоматически нажав на переключатель рядом с ним
- Ниже найдите Установите дату и время вручную и нажмите Изменить
- Внутри, Изменить дату и время окно используйте раскрывающееся меню, чтобы установить желаемую дату и время
Узнать больше
Если вы столкнулись с сообщением об ошибке «Ошибка при открытии файла для записи» при запуске установочного файла для установки какой-либо программы на ваш компьютер, читайте дальше, поскольку этот пост даст вам несколько советов о том, как вы можете это исправить. Вы можете столкнуться с этой ошибкой при запуске установочного файла для установки такой программы, как GlassWire, Notepad ++, VLC, Steam, OBS, Mod Organizer, WinpCap, NSIS, FileZilla, BSPlayer, Kodi, Wireshark, rtcore64, qt5core.dll, MSI Afterburner, GWCtlSrv. .exe, npf.sys, vcredist_86 и многие другие. И поэтому, когда эта ошибка появляется во время запуска установочного файла, обратитесь к приведенным ниже инструкциям, которые могут помочь решить проблему.
Шаг 1: Во-первых, вы должны убедиться, что никакая другая установка не выполняется, так как несколько установок, скорее всего, могут вызвать появление этой ошибки. Вы можете перезагрузить компьютер и попробовать снова запустить установочный файл.
Шаг 2: Если ошибка по-прежнему возникает даже после перезагрузки компьютера, нажмите «Повторить», чтобы повторить попытку, а если ничего не произошло, нажмите «Прервать», чтобы прервать установку. После этого перейдите в папку, в которую вы поместили установочный файл, и удалите его.
Шаг 3: Убедитесь, что на вашем компьютере достаточно места на диске. Вы можете использовать функцию Windows 10 Storage Sense, которая может очистить все временные файлы с вашего компьютера и помочь вам сэкономить место для хранения. Чтобы использовать Storage Sense, выполните следующие действия.
- Откройте «Настройки»> «Система»> «Хранилище» в меню WinX.
- Оттуда вы увидите список всех локальных и подключенных запоминающих устройств, а также сведения о свободном пространстве.
- Теперь убедитесь, что функция Storage Sense включена, затем найдите ссылку «Free Up Space» и нажмите ее, чтобы открыть.
- После этого появится экран, который является встроенной программой в Windows 10, и просканирует ваш компьютер на наличие следующих нежелательных файлов, чтобы вы могли освободить место на диске:
- Файлы журнала обновления Windows
- Система создала файлы отчетов об ошибках Windows
- Эскизы
- Temporary Internet Files
- Предыдущие установочные файлы Windows
- Файлы оптимизации доставки
- DirectX Shader Cache
Примечание: Когда вы закончите освобождать место на диске, попробуйте снова запустить установочный файл.
Шаг 4: Если освобождение места не помогло, вы можете просто удалить установочный файл и загрузить другой с официальной домашней страницы программы. Оттуда загрузите установочный файл и поместите его в другое место. После этого запустите установочный файл еще раз.
Шаг 5: Убедитесь, что вы загрузили правильный установочный файл в соответствии с вашей операционной системой, то есть x64 или x86.
Шаг 6: Перезагрузите компьютер еще раз и убедитесь, что вы вошли в систему как администратор. После этого щелкните правой кнопкой мыши файл установки и нажмите «Запуск от имени администратора». Если это все еще не помогло, вы можете захотеть стать владельцем папки, в которой вы сохранили установочный файл. Как? Выполните следующие шаги, но прежде чем вы это сделаете, вы должны сначала создать точку восстановления системы, как только это будет сделано, продолжайте.
- Сначала найдите нужную папку и щелкните ее правой кнопкой мыши, затем выберите «Свойства».
- Затем нажмите кнопку «Изменить» в окне «Свойства» и нажмите «ОК», чтобы подтвердить, что вы получили запрос на повышение прав контроля учетных записей.
- После этого выберите пользователя / группу в окнах разрешений или нажмите кнопку «Добавить», чтобы добавить другого пользователя или группу. Было бы лучше, если бы вы добавили «Все», чтобы дать разрешение.
- Затем установите флажок «Полный доступ» в столбце «Разрешить», чтобы назначить разрешения на полный доступ.
- Теперь измените разрешение на Полный доступ для «Все».
- Нажмите кнопку ОК, чтобы сохранить внесенные изменения, а затем выйдите.
Узнать больше
Драйвер Qualcomm Atheros Qca61x4a — это программный драйвер, используемый для связи WI-FI между ОС и самим устройством. Когда этот драйвер перестает работать, обычно это означает потерю соединения и отсутствие доступа к Интернету. Эта ошибка часто возникает и повторяется в течение длительного периода времени, что делает ее довольно раздражающей. Если вы один из неудачливых пользователей Windows, у которых возникает эта ошибка, продолжайте читать, чтобы устранить ее и продолжить нормальную работу на своем компьютере.
-
Отключить и включить драйвер адаптера Qualcomm
Нажмите ⊞ ОКНА + X чтобы открыть секретное меню, нажмите на диспетчер устройств. В диспетчере устройств развернуть сетевые адаптеры.
Щелкните правой кнопкой мыши on Адаптер беспроводной сети Qualcomm Atheros Qca61x4a и нажмите на on запрещать
Щелкните правой кнопкой мыши on Адаптер беспроводной сети Qualcomm Atheros Qca61x4a и нажмите на on включить -
Откат драйвера адаптера Qualcomm
Нажмите ⊞ ОКНА + X чтобы открыть секретное меню, нажмите на диспетчер устройств. В диспетчере устройств развернуть сетевые адаптеры.
Щелкните правой кнопкой мыши on Адаптер беспроводной сети Qualcomm Atheros Qca61x4a и нажмите на on свойства
В разделе свойств, окно нажмите на on Драйвер вкладки и щелчок левой кнопкой мыши on Откат драйвера (если опция выделена серым цветом, предыдущего драйвера нет, перейдите к следующему шагу) Выберите причину и нажмите на on OK -
Обновите драйвер Qualcomm Atheros до последней версии
Нажмите ⊞ ОКНА + X чтобы открыть секретное меню, нажмите на диспетчер устройств. В диспетчере устройств развернуть сетевые адаптеры.
Щелкните правой кнопкой мыши on Адаптер беспроводной сети Qualcomm Atheros Qca61x4a и нажмите на on Обновить драйвер -
Установите новый драйвер в режиме совместимости
Щелкните правой кнопкой мыши в пакете установщика и выберите свойства
Перейдите в совместимость вкладка Выберите параметры совместимости и устанавливать.
Узнать больше
Что такое Ammyy Admin
AmmyyAdmin — это программа, разработанная Ammy. Это программное обеспечение позволяет удаленно управлять сетевыми компьютерами и серверами без сложных настроек NAT или проблем с брандмауэром. Программа аналогична продаваемым функциям TeamViewer или LogMeIn. Это программное обеспечение не требует установки и позволяет вам управлять другими компьютерами или обмениваться файлами через программное обеспечение. Обычно он поставляется в комплекте с другим программным обеспечением. Это программное обеспечение копирует файлы на ваш компьютер и иногда создает новые ключи запуска, которые позволяют ему запускаться каждый раз при перезагрузке компьютера. AmmyAdmin может отображать дополнительную рекламу в вашем браузере, а также всплывающую рекламу. Из-за его способности автоматически устанавливать и запускать удаленное администрирование, он может быть использован злонамеренно теми, кто намеревается повредить ваш компьютер или украсть данные. AmmyyAdmin помечен для необязательного удаления, и если вы не устанавливали его намеренно, удаление настоятельно рекомендуется.
Что такое потенциально нежелательная программа (PUP)?
Если вы когда-либо загружали бесплатное или условно-бесплатное ПО, высока вероятность того, что на ваш компьютер может быть установлена куча нежелательных программ. PUA/PUP (потенциально нежелательное приложение/потенциально нежелательная программа) — это программа, поставляемая в комплекте с бесплатным/условно-бесплатным ПО, и вы соглашаетесь установить ее на свой компьютер. Это программы, которые вам определенно не нужны в вашей системе просто потому, что они не предоставляют никаких полезных услуг. PUP не включает вредоносное ПО в традиционном понимании. Одно простое различие между вредоносным ПО и ПНП заключается в распространении. Вредоносное ПО обычно удаляется посредством использования уязвимости, и, напротив, ПНП устанавливается с согласия конечного пользователя, который сознательно или неосознанно разрешает установку ПНП на своем компьютере. ПНП нельзя рассматривать как вредоносный или вредоносный, но, тем не менее, это частая причина неуклюжих операционных систем; некоторые щенки гораздо более агрессивны, намеренно замедляя работу вашего ПК.
Как щенки влияют на тебя?
Потенциально нежелательные программы появляются в различных формах и вариантах, но в большинстве случаев это рекламные программы, которые демонстрируют раздражающие всплывающие окна и рекламу на просматриваемых вами веб-страницах. Кроме того, большинство бесплатных программ в настоящее время поставляется с довольно большим количеством нежелательных надстроек; во многих случаях панель инструментов веб-браузера или модификация браузера, например угонщик домашней страницы. Они изменят настройки браузера, изменят поисковый провайдер по умолчанию, заменят домашнюю страницу по умолчанию своими собственными веб-сайтами, снизят скорость интернета, а также нанесут ущерб вашему компьютеру. Они могут выглядеть безобидными, но ПНП обычно являются шпионскими программами. Некоторые из них могут иметь дозвонщики, кейлоггеры, угонщики веб-браузеров и компоненты отслеживания, которые будут собирать сведения о системе или отслеживать привычки клиентов и передавать эти записи сторонним организациям. Из-за этой нежелательной программы ваше приложение может зависнуть, ваша защита может быть отключена, что может сделать компьютер уязвимым, ваша система может быть повреждена, и этот список можно продолжать и продолжать.
Советы по защите от нежелательного программного обеспечения
• При установке чего-либо на свой компьютер всегда читайте мелкий шрифт, включая лицензионное соглашение. Не принимайте условия использования для связанных программ. • Выбирайте «выборочную» установку всякий раз, когда загружаете программное обеспечение. В частности, обратите внимание на те небольшие флажки, которые были отмечены по умолчанию, где вы можете «согласиться» на получение рекламы или установку программных сборщиков. • Используйте программное обеспечение для защиты от ПНП. Приложения безопасности, такие как Safebytes Anti-Malware, предлагают наилучшую защиту в режиме реального времени от ПНП, а также других вредоносных программ. • Будьте внимательны, загружая и устанавливая бесплатные программы, программы с открытым исходным кодом или условно-бесплатные программы. Избегайте загрузки и установки расширений браузера и программ, о которых вы не знаете. • Используйте для загрузки приложений только официальные сайты продуктов. Избегайте полной загрузки веб-сайтов, поскольку большинство веб-сайтов вынуждают пользователей загружать программное обеспечение с помощью собственного менеджера загрузки, который часто поставляется в комплекте с какой-либо нежелательной программой.
Safebytes Anti-Malware бесплатно сканирует и обнаруживает вредоносные программы. Для полного удаления и обеспечения полной защиты ПК требуется платный лицензионный ключ.
Вредоносное ПО потенциально может нанести серьезный ущерб вашему компьютеру. Некоторые вредоносные программы находятся между компьютером и сетевым подключением и блокируют несколько или все интернет-сайты, которые вы хотели бы посетить. Он также может заблокировать вам установку чего-либо на ваш компьютер, особенно антивирусных программ. Если вы читаете эту статью сейчас, возможно, вы уже поняли, что причиной заблокированного сетевого подключения является заражение вредоносным ПО. Итак, что делать, если вам нужно скачать и установить антивирусное приложение, такое как Safebytes? Есть несколько решений, которые вы можете попытаться обойти с этой проблемой.
Загрузите Windows в безопасном режиме
ПК под управлением Windows включает специальный режим, называемый «Безопасный режим», в котором загружаются только минимально необходимые программы и службы. В случае, если вредоносное ПО блокирует подключение к Интернету и влияет на ваш компьютер, запуск его в безопасном режиме позволяет загрузить антивирус и запустить сканирование, ограничивая при этом потенциальный ущерб. Чтобы войти в безопасный режим или безопасный режим с поддержкой сети, нажмите F8 во время загрузки системы или запустите MSCONFIG и найдите параметры «Безопасная загрузка» на вкладке «Загрузка». Перейдя в безопасный режим, вы можете попытаться загрузить и установить программу защиты от вредоносных программ без помех со стороны вредоносного программного обеспечения. После установки запустите сканер вредоносных программ, чтобы устранить большинство стандартных заражений.
Получить программу безопасности в альтернативном веб-браузере
Определенные вредоносные программы могут быть нацелены на уязвимости определенного веб-браузера, препятствующие процессу загрузки. Если вам кажется, что к Internet Explorer прикреплен вирус, переключитесь на другой браузер со встроенными функциями безопасности, например Firefox или Chrome, чтобы загрузить свою любимую антивирусную программу — Safebytes.
Создать портативный антивирус для удаления вредоносных программ
Вот еще одно решение, использующее портативное антивирусное программное обеспечение USB, которое может проверять вашу систему на наличие вредоносного программного обеспечения без необходимости установки. Примите эти меры для запуска антивирусной программы в зараженной компьютерной системе.
1) На чистом компьютере установите Safebytes Anti-Malware.
2) Подключите флэш-накопитель к незараженному компьютеру.
3) Дважды щелкните исполняемый файл, чтобы запустить мастер установки.
4) Выберите USB-накопитель в качестве места, когда мастер спросит вас, куда вы хотите установить программу. Следуйте инструкциям на экране, чтобы завершить процесс установки.
5) Извлеките флешку. Теперь вы можете использовать этот портативный антивирус на зараженной компьютерной системе.
6) Дважды щелкните файл EXE антивирусной программы на флэш-накопителе.
7) Запустите полное сканирование системы, чтобы выявить и удалить все виды вредоносных программ.
В наши дни антивирусная программа может защитить ваш компьютер от различных форм онлайн-угроз. Но как выбрать правильное из бесчисленного множества программ для защиты от вредоносных программ, доступных на рынке? Как вы, возможно, знаете, существует множество компаний и продуктов для защиты от вредоносных программ, которые вы можете рассмотреть. Некоторые из них хороши, некоторые вполне приличные, а некоторые сами разрушат ваш компьютер! Вы должны выбрать надежный, практичный и хорошо зарекомендовавший себя в плане защиты источников вредоносных программ. Одним из настоятельно рекомендуемых программ является SafeBytes AntiMalware. SafeBytes имеет превосходную репутацию поставщика качественных услуг, и клиенты, похоже, очень довольны этим. SafeBytes можно охарактеризовать как высокоэффективное приложение для защиты от вредоносных программ в режиме реального времени, созданное для помощи обычным пользователям компьютеров в защите своих компьютеров от вредоносных интернет-угроз. Используя свою передовую технологию, это приложение поможет вам уничтожить несколько типов вредоносных программ, таких как компьютерные вирусы, ПНП, трояны, черви, программы-вымогатели, рекламное ПО и угонщики браузера. Есть много замечательных функций, которые вы получите с этим продуктом безопасности. Ниже приведены некоторые типичные функции, которые можно найти в этом программном обеспечении: Надежная защита от вредоносных программ: Построенное на широко известном антивирусном движке, это приложение для удаления вредоносных программ способно находить и избавляться от различных упрямых вредоносных угроз, таких как угонщики браузера, ПНП, и программы-вымогатели, которые другие распространенные антивирусные программы не заметят. Защита в режиме реального времени: Вредоносные программы, пытающиеся проникнуть в систему, идентифицируются и останавливаются при обнаружении активными экранами защиты SafeBytes. Они очень эффективны при проверке и устранении различных угроз, потому что они постоянно совершенствуются с помощью последних обновлений и предупреждений. Интернет-безопасность: Safebytes присваивает всем сайтам уникальную оценку безопасности, которая помогает вам понять, является ли веб-страница, которую вы собираетесь посетить, безопасной для просмотра или известной как фишинговый сайт. Легкий вес: эта программа не «тяжелая» для ресурсов компьютера, поэтому вы не заметите никаких проблем с производительностью, когда SafeBytes работает в фоновом режиме. Круглосуточная онлайн-поддержка: квалифицированные специалисты к вашим услугам 24/7! Они оперативно решат любые технические проблемы, которые могут возникнуть у вас с программным обеспечением безопасности. SafeBytes предлагает прекрасное решение для защиты от вредоносных программ, которое может помочь вам справиться с последними угрозами вредоносного ПО и вирусными атаками. После установки SafeBytes Anti-Malware вам больше не нужно беспокоиться о вредоносных программах или других проблемах безопасности. Чтобы обеспечить полное удаление, вручную проверьте жесткий диск и реестр на наличие всего следующего и удалите или сбросьте значения соответственно. Обратите внимание, что это предназначено только для опытных пользователей и может быть затруднено из-за неправильного удаления файла, вызывающего дополнительные ошибки ПК. Кроме того, некоторые вредоносные программы способны воспроизводить или предотвращать удаление. Рекомендуется делать это в безопасном режиме.
файлы:
%APPDATA%AMMYY C:%DOCUMENTS%%%USER%%LocalTemp$inst.tmp C:%DOCUMENTS%%%USER%%LocalTemp$insttemp_0.tmp C:%DOCUMENTS%%%USER%%LocalTempAA_v3.exe C:% ДОКУМЕНТЫ%%%USER%%LocalTempencrypted.exe C:Documents and Settings%USER%Application DataCasablanca C:Documents and Settings%USER%Application DataBl 430 493 557.ADO C:Documents and Settings%USER%Application DataDakar C:Documents and Settings %USER%Application DataMegaloblast.a C:Documents and Settings%USER%Application DataCrypto.dll C:%DOCUMENTS%%%USER%%LocalTempnsh2.tmpSystem.dll Ключ: HKUS-1-5-21-1801674531-413027322-2147225017- 500SoftwareAmmyy Ключ: HKLMSOFTWAREAmmyy
Узнать больше
В Windows имеется встроенная система резервного копирования и восстановления, поэтому в случае сбоя резервного копирования или восстановления Windows и получения ошибок 0x80070001, 0x81000037, 0x80070003 не беспокойтесь, этот пост поможет вам решить проблему. Возможно, вы не сможете просматривать папки и файлы, которые вы хотите восстановить в мастере восстановления файлов.
Причина ошибки может варьироваться в зависимости от того, какой код ошибки вы получаете:
- 0x80070001 — Если вы получили этот конкретный код ошибки при попытке резервного копирования определенной библиотеки или когда вы принимаете настройки по умолчанию в резервном копировании и восстановлении Windows.
- 0x81000037 — Если вы получили такой код ошибки при попытке чтения из теневой копии на одном из томов, для которых выполняется резервное копирование.
- 0x80070003 — Если вы получили этот код ошибки при попытке восстановить папки или файлы в библиотеке с помощью резервного копирования и восстановления Windows.
- С другой стороны, вы не можете использовать функцию «Обзор файлов» или «Обзор папок».
Обратите внимание, что резервное копирование или восстановление Windows не удалось, ошибки 0x80070001, 0x81000037, 0x80070003 Код ошибки 0x80070001, 0x81000037 возникает во время резервного копирования, в то время как при попытке восстановления файлов возникает ошибка «Код 0x80070003» и «Поиск файлов». Какие бы коды ошибок вы ни получили, вот несколько возможных исправлений, которые могут помочь.
Вариант 1. Исправить коды ошибок Windows Backup 0x80070001, 0x81000037
Причина кодов ошибок Windows Backup 0x80070001, 0x81000037, как упоминалось выше, заключается в том, что существует том, который использует файловую систему FAT (0x80070001), и когда том содержит сжатые файлы (0x81000037). Чтобы исправить эти ошибки, вам необходимо удалить «точку повторной обработки», также известную как СИМВОЛИЧЕСКАЯ ССЫЛКА, и выбрать абсолютный путь к этому местоположению в пользовательском интерфейсе конфигурации Windows Backup. Выполните следующие действия, чтобы удалить точку повторной обработки.
- Нажмите клавиши Win + R, чтобы открыть диалоговое окно «Выполнить».
- Затем введите «cmd» в поле и нажмите Enter, чтобы открыть командную строку.
- Затем введите следующую команду и нажмите Enter:
DIR / AL / S
- После ввода команды отобразится список JUNCTION.
- Теперь, чтобы удалить точку повторной обработки смонтированного тома, вам нужно найти найденную точку повторной обработки, щелкнуть правой кнопкой мыши значок точки повторной обработки и выбрать «Свойства».
- Убедитесь, что на вкладке «Общие» для папки «Тип» указан «Подключенный том», а затем удалите эту папку.
Вариант 2 — исправить ошибку восстановления Windows 0x81000037
Когда вы пытаетесь восстановить удаленный каталог из резервной копии, это не удается, и появляется код ошибки 0x81000037. Вы также можете столкнуться с этой ошибкой, если установите флажок для восстановления файлов в исходные подпапки в мастере восстановления файлов и попытаетесь восстановить папки или файлы в альтернативное расположение, тогда вы столкнетесь с кодом ошибки 0x81000037, который будет отображаться в сообщение об ошибке, как показано ниже:
Чтобы исправить эту ошибку, необходимо заново создать отсутствующий каталог, выполнив следующие действия:
- Обратите внимание на путь, по которому происходит ошибка.
- Затем создайте соответствующую папку.
- Теперь выполните операцию восстановления снова.
А поскольку в удаленной папке могут быть подпапки, снимите флажок «Восстановить файлы в их исходные подпапки» при запуске мастера восстановления файлов.
Вариант 3. Невозможно использовать функции «Обзор файлов» или «Обзор папок».
Нет правильного решения этой конкретной ошибки, но если вы помните имена файлов, вы можете просто найти их. Нажмите кнопку «Поиск» при использовании функции «Восстановление файла», затем введите имя файла и, когда этот файл появится, выберите и щелкните по нему, чтобы восстановить его.
Узнать больше
Не секрет, что несколько дней назад Facebook был взломан, и множество учетных записей пользователей были скомпрометированы. Подобные вещи очень неприятны как для пользователей, так и для самой компании. Доверие пользователей к компании значительно снижается, и это может значительно увеличить шансы пользователей перейти на другую платформу. Это просто показывает, насколько хакер или нарушение безопасности могут нанести ущерб бизнесу. К сожалению, мы не можем предложить вам руководство или помощь в восстановлении ваших украденных данных, а также мы не можем предоставить вам удаление ваших данных из рук злоумышленника. Что мы можем сделать, так это предоставить вам информацию, если ваши данные были украдены. Злоумышленник обнародовал личную информацию 533,313,128 2019 XNUMX пользователей Facebook на хакерском форуме, включая номера мобильных телефонов, имя, пол, местоположение, статус отношений, профессию, дату рождения и адреса электронной почты. Эти данные изначально продавались в рамках частных продаж после того, как они были собраны в XNUMX году с помощью ошибки в функции «Добавить друга» на Facebook. Facebook закрыл эту уязвимость вскоре после того, как она была обнаружена, но злоумышленники продолжали распространять данные, пока они, наконец, не были опубликованы практически бесплатно. С тех пор Трой Хант добавил утечку данных в свою службу уведомлений об утечке данных Have I Been Pwned, чтобы помочь пользователям определить, были ли раскрыты данные члена Facebook в результате утечки. Перейти к сайт и введите свой адрес электронной почты, чтобы проверить, не были ли ваши данные скомпрометированы.
Узнать больше
Авторское право © 2022, ErrorTools, Все права защищены
Товарные знаки: логотипы Microsoft Windows являются зарегистрированными товарными знаками Microsoft. Отказ от ответственности: ErrorTools.com не аффилирован с Microsoft и не претендует на прямую аффилированность.
Информация на этой странице предоставлена исключительно в информационных целях.
Ремонт вашего ПК одним щелчком мыши
Имейте в виду, что наше программное обеспечение необходимо установить на ПК с ОС Windows. Откройте этот веб-сайт на настольном ПК и загрузите программное обеспечение для простого и быстрого устранения ваших проблем.
После обновления ПК с Windows 11 или Windows 10 в Диспетчере устройств для определенного устройства может появиться сообщение об ошибке. Устройство не было перенесено из-за частичного или неоднозначного совпадения. В этом посте представлены наиболее подходящие решения, которые могут помочь вам решить проблему.

Устройство не было перенесено из-за частичного или неоднозначного совпадения
Если вы видите сообщение об ошибке Устройство не было перенесено из-за частичного или неоднозначного совпадения после обновления Windows 11/10 вы можете воспользоваться нашими рекомендуемыми исправлениями ниже, чтобы решить проблему в кратчайшие сроки!
- Обновите драйвер устройства
- Выполните восстановление системы или удалите обновление Windows.
- Сбросить ПК
- Замените устройство/оборудование
Давайте посмотрим краткое описание рекомендуемых выше предложений.
1]Обновите драйвер устройства
Это Устройство не было перенесено из-за частичного или неоднозначного совпадения ошибка может быть просто случаем, когда устройство выдает ошибку, драйвер устарел и несовместим с версией / сборкой Windows, которую вы только что установили в своей системе. В этом случае вы можете обновить драйвер для соответствующего устройства и посмотреть, поможет ли это. Ваши варианты обновления драйвера включают в себя:
Если обновление или ваши драйверы уже обновлены, вы можете удалить драйвер для устройства и перезагрузить компьютер, чтобы Windows автоматически переустановила универсальный драйвер для этого устройства; который в большинстве случаев будет работать, но с возможной ограниченной функциональностью устройства.
2]Выполните восстановление системы или удалите обновление Windows.
Вы можете столкнуться с проблемой, если обновление системы содержит ошибки, повреждено или несовместимо с драйвером устройства. В этом случае, чтобы решить проблему, вы можете выполнить восстановление системы и выбрать точку восстановления до установки обновления Windows. Для выполнения этой задачи сделайте следующее:
- Нажмите клавишу Windows + R., чтобы вызвать диалоговое окно «Выполнить».
- В диалоговом окне «Выполнить» введите рструи и нажмите Enter, чтобы запустить мастер восстановления системы.
- На начальном экране восстановления системы нажмите «Далее».
- На следующем экране установите флажок, связанный с Показать больше точек восстановления.
- Теперь выберите точку восстановления до того, как вы заметили проблему на своем устройстве.
- Щелкните Далее, чтобы перейти к следующему меню.
- Нажмите «Готово» и подтвердите в последнем запросе.
При следующем запуске системы будет применено старое состояние вашего компьютера. В качестве альтернативы вы можете удалить недавно установленное обновление, затем заблокировать обновление и дождаться следующего обновления Windows, которое к тому времени может быть выпущено производителем устройства для совместимого обновления драйвера для устройства и версии/сборки вашей ОС.
3]Сбросить ПК
Предполагая, что мы не имеем дело с неисправным устройством или аппаратным обеспечением или проблемами несовместимости, а два предыдущих предложения не помогли, вы можете сбросить Windows 11/10, чтобы исправить любую неправильную конфигурацию между устройством и ОС во время процесса обновления системы. При выполнении процедуры сброса обязательно выберите вариант сохранения личных файлов.
Но перед перезагрузкой ПК вы можете запустить сканирование SFC, чтобы исправить любой системный файл, который мог быть поврежден в процессе обновления Windows; возможно, вам придется выполнить сканирование DISM, чтобы убедиться, что обновление не оставило вам плохой или поврежденный образ системы.
4]Замените устройство/оборудование
Если ничего не работает, то это сводится к возможному неисправному оборудованию, и замена устройства — единственный доступный для вас вариант. Мы рекомендуем вам запустить средство устранения неполадок оборудования и устройств, чтобы убедиться, что устройство, выдающее ошибку, действительно неисправно. В любом случае воспользуйтесь услугами специалиста по компьютерному оборудованию для диагностики и замены неисправного внутреннего оборудования.
Связанный пост: исправить сообщение «Устройство не перенесено» на компьютерах с Windows 11/10
Что означает, что не было перенесено из-за частичного или неоднозначного совпадения?
Ошибка «Устройство не было перенесено из-за частичного или неоднозначного совпадения» обычно означает, что при обновлении Windows у определенного драйвера возникают проблемы при переносе настроек устройства на более новую версию. Эта ошибка не позволяет пользователю использовать соответствующее устройство.
Как исправить, что мое аудиоустройство не перенесено?
Чтобы исправить ошибку «Аудиоустройство не перенесено» на ПК с Windows 11/10, попробуйте выполнить следующие действия:
- Проверьте порты USB.
- Переустановите драйвер устройства.
- Обновите драйвер чипсета.
- Проверьте системные файлы.
- Обновите Виндовс.
- Сбросьте или обновите БИОС.
Почему мой компьютер говорит, что USB-устройство не распознано?
Если USB-устройство не обнаружено или не распознано в Windows 11/10, это может быть связано с одной из следующих ситуаций: Загруженный в данный момент USB-драйвер стал нестабильным или поврежден. Вашему компьютеру требуется обновление для решения проблем, которые могут конфликтовать с внешним жестким диском USB и Windows. В Windows могут отсутствовать другие важные обновления аппаратного или программного обеспечения.

Обновлено 2023 января: перестаньте получать сообщения об ошибках и замедлите работу вашей системы с помощью нашего инструмента оптимизации. Получить сейчас в эту ссылку
- Скачайте и установите инструмент для ремонта здесь.
- Пусть он просканирует ваш компьютер.
- Затем инструмент почини свой компьютер.
Если вы используете ПК с Windows и столкнулись с проблемой «устройство не было перенесено из-за частичного или неоднозначного совпадения», не беспокойтесь — вы не одиноки. Это может быть неприятной проблемой, которую нужно решить, но у нас есть несколько решений, которые определенно помогут. В этом сообщении блога мы расскажем вам, как решить эту проблему на вашем ПК.
Что означает сообщение об ошибке «Устройство не было перенесено из-за частичного или неоднозначного совпадения»
Это сообщение об ошибке обычно появляется, когда пользователи обновляют операционную систему (ОС) Windows и другие важные компоненты, необходимые для поддержания работы их компьютера. Если вы видите сообщение «Устройство не перенесено из-за частичного или неуникального совпадения», это означает, что один или несколько процессов миграции драйверов были прерваны или не запущены, когда вы обновляли операционную систему или другую системную функцию.
Если вы не знаете, что означает «миграция» в Windows, это процесс переноса драйверов с предыдущей версии Windows на компьютер на последнее установленное обновление.
Что вызывает сообщение об ошибке «Устройство не было перенесено из-за частичного или неоднозначного совпадения»
- Некоторые системные файлы повреждены.
- Некоторые драйверы устройств несовместимы или повреждены.
- На компьютере установлены две операционные системы.
- Старая версия Windows была обновлена до более новой версии.
- Драйвер вашего системного устройства не поддерживается операционной системой Windows.
- Функция Plug-and-Play (PnP) несовместима с версией вашей операционной системы Windows.
- Старая версия операционной системы Windows была обновлена путем удаления предыдущей версии.
Как исправить проблему «Устройство не перенесено из-за частичного или неоднозначного совпадения»
Выполнить восстановление системы
Восстановление системы — это функция Windows, позволяющая вернуть компьютер в предыдущее состояние. Это может быть полезно, если вы установили обновление, вызывающее проблемы, или если вы хотите вернуться к предыдущей версии Windows. Вот как выполнить восстановление системы на ПК с Windows:
1. Откройте меню «Пуск» и введите «Создать точку восстановления».
2. Щелкните ссылку «Свойства системы».
3. На вкладке «Защита системы» нажмите кнопку «Восстановление системы».
4. Нажмите кнопку «Далее».
5. Выберите точку восстановления, которую вы хотите использовать, затем нажмите кнопку «Далее».
6. Следуйте инструкциям, чтобы завершить процесс восстановления системы.
Обновление за январь 2023 года:
Теперь вы можете предотвратить проблемы с ПК с помощью этого инструмента, например, защитить вас от потери файлов и вредоносных программ. Кроме того, это отличный способ оптимизировать ваш компьютер для достижения максимальной производительности. Программа с легкостью исправляет типичные ошибки, которые могут возникнуть в системах Windows — нет необходимости часами искать и устранять неполадки, если у вас под рукой есть идеальное решение:
- Шаг 1: Скачать PC Repair & Optimizer Tool (Windows 10, 8, 7, XP, Vista — Microsoft Gold Certified).
- Шаг 2: Нажмите «Начать сканирование”, Чтобы найти проблемы реестра Windows, которые могут вызывать проблемы с ПК.
- Шаг 3: Нажмите «Починить все», Чтобы исправить все проблемы.
Обновите драйвер чипсета
Обновление драйвера набора микросхем — это простой процесс, который часто помогает повысить производительность вашего ПК. Вот пошаговое руководство:
1. Сначала определите марку и модель чипсета вашего компьютера. Обычно вы можете найти эту информацию в разделе «Технические характеристики» вашего ПК.
2. Как только вы узнаете марку и модель своего чипсета, посетите веб-сайт производителя и загрузите последнюю версию драйвера для вашего конкретного чипсета.
3. Сохраните драйвер на рабочий стол или в другое место, которое легко найти.
4. Дважды щелкните загруженный файл, чтобы установить новый драйвер.
5. Следуйте инструкциям для завершения процесса установки.
6. Перезагрузите компьютер, чтобы завершить установку нового драйвера.
Обновление драйвера набора микросхем — это быстрый и простой способ повысить производительность вашего ПК. Следуя приведенным выше простым шагам, вы можете убедиться, что на вашем компьютере всегда используются самые последние и наиболее эффективные драйверы.
Обновление BIOS
Вот пошаговое руководство по обновлению BIOS на ПК с Windows:
1. Загрузите последнее обновление BIOS с веб-сайта производителя.
2. Извлеките содержимое zip-файла в папку на жестком диске.
3. Запустите исполняемый файл обновления BIOS и следуйте инструкциям на экране.
4. Перезагрузите компьютер при появлении запроса и загрузитесь в настройки BIOS.
5. Выберите опцию «Обновить BIOS» и следуйте инструкциям на экране, чтобы завершить процесс.
После обновления BIOS обязательно проверьте наличие новых драйверов или обновлений программного обеспечения, которые могут быть доступны для вашей системы. Поддержание вашей системы в актуальном состоянии важно для оптимальной производительности и стабильности.
Центр обновления Windows
Обновление Windows 10 может показаться сложной задачей, но на самом деле это довольно просто. Просто выполните следующие простые шаги:
1. Откройте приложение «Настройки». Вы можете сделать это, нажав клавишу Windows + I на клавиатуре.
2. Нажмите «Обновление и безопасность».
3. Щелкните Центр обновления Windows.
4. Нажмите «Проверить наличие обновлений». Если есть доступные обновления, они будут загружены и установлены автоматически.
5. Перезагрузите компьютер при появлении запроса.
Вот и все! Выполнив эти шаги, вы можете быть уверены, что ваша копия Windows 10 обновлена и у вас установлены последние исправления безопасности.
Запустить SFC
Запуск проверки системных файлов в Windows 10 — это простой процесс, который можно выполнить всего за несколько шагов.
- Сначала откройте командную строку, щелкнув меню «Пуск» и введя «cmd» в строку поиска.
- Когда командная строка открыта, введите «sfc /scannow» и нажмите Enter. Это запустит сканирование всех файлов на вашем компьютере и попытается восстановить поврежденные или испорченные файлы.
- Сканирование может занять несколько минут, и вас могут попросить перезагрузить компьютер, если будут произведены какие-либо исправления. Однако после завершения сканирования у вас должен быть список всех поврежденных файлов, которые были восстановлены средством проверки системных файлов.
Совет экспертов: Этот инструмент восстановления сканирует репозитории и заменяет поврежденные или отсутствующие файлы, если ни один из этих методов не сработал. Это хорошо работает в большинстве случаев, когда проблема связана с повреждением системы. Этот инструмент также оптимизирует вашу систему, чтобы максимизировать производительность. Его можно скачать по Щелчок Здесь
Часто задаваемые вопросы
Это сообщение об ошибке обычно появляется при попытке установить новый драйвер на ПК с Windows. Это означает, что драйвер несовместим с вашей системой или уже установлен драйвер, вызывающий конфликты.
Есть несколько способов исправить эту ошибку. Во-первых, вы можете попробовать обновить BIOS или драйверы для вашей системы. Если это не сработает, вы можете попробовать выполнить восстановление системы или запустить средство проверки системных файлов.
Некоторые возможные причины этой ошибки включают устаревший BIOS или драйверы, поврежденные системные файлы или несовместимое оборудование. Если вы по-прежнему видите ошибку после того, как попробовали все эти решения, вероятно, на вашем компьютере возникла аппаратная проблема.
Сообщение Просмотров: 98





































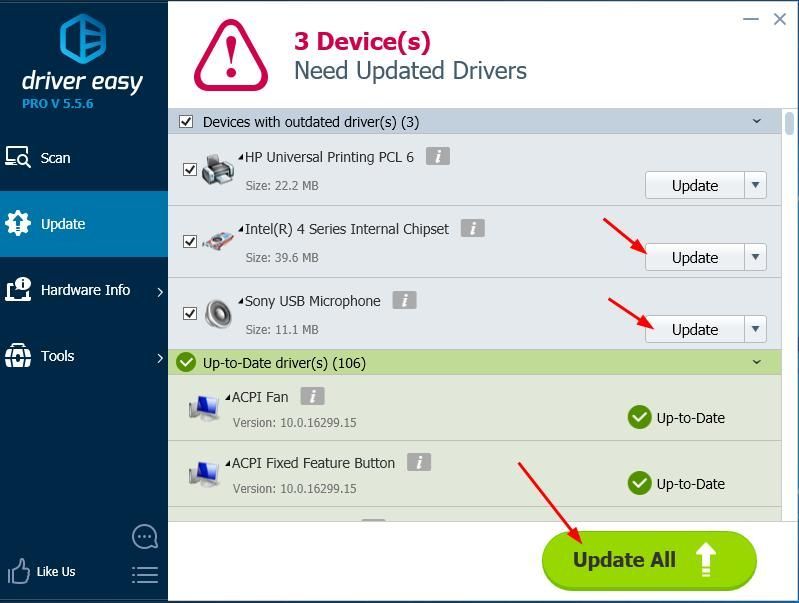











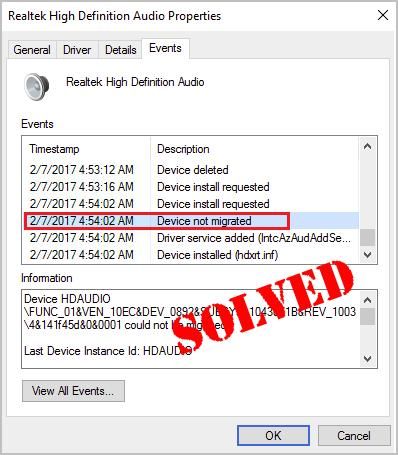
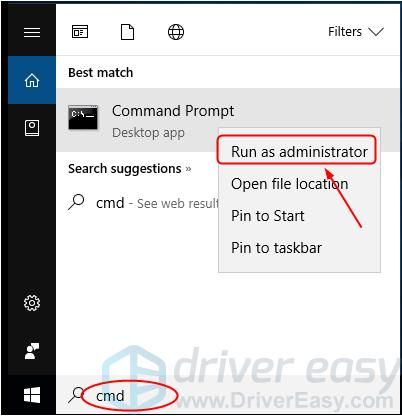
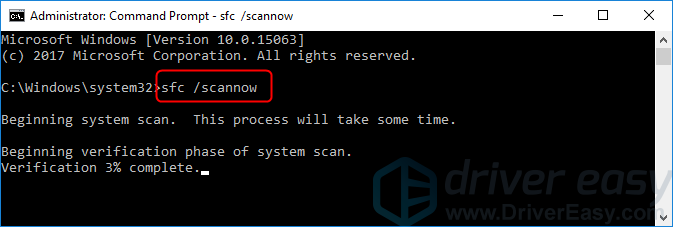
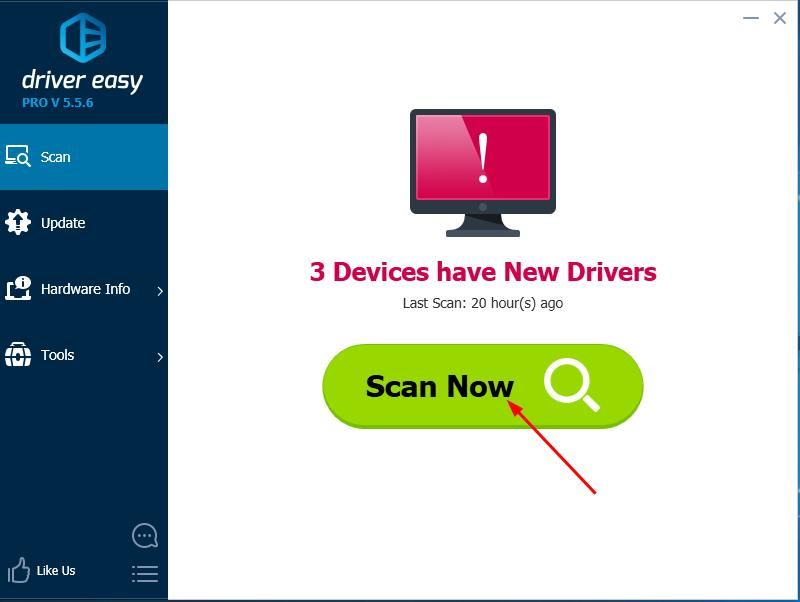
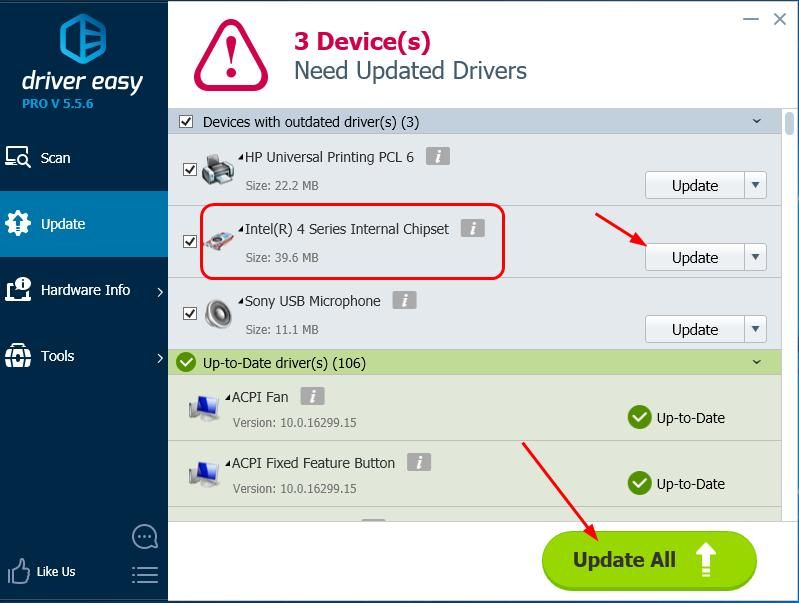
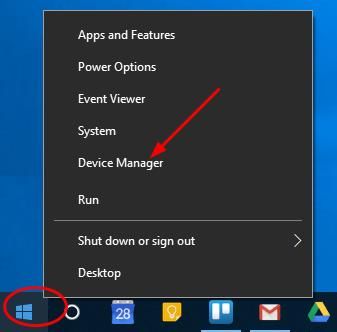
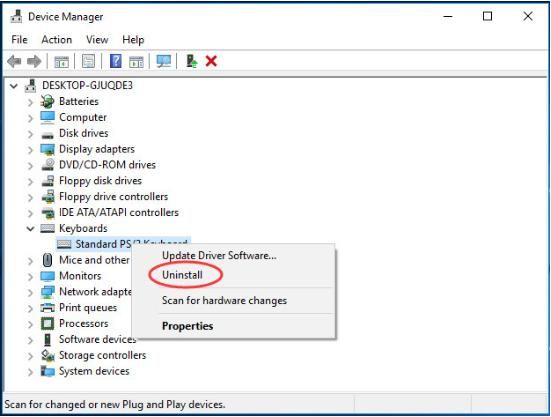
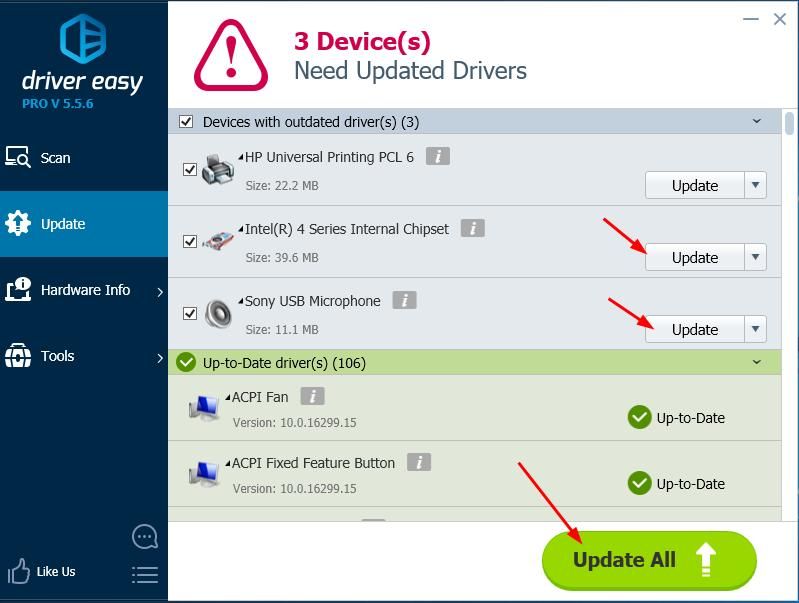




 После этого шага перезагрузите вашу систему.
После этого шага перезагрузите вашу систему.








 Причины ошибок
Причины ошибок