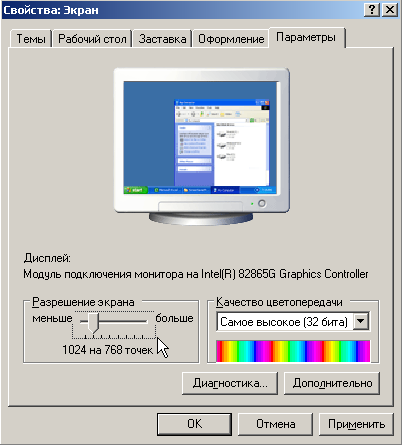|
0 / 0 / 0 Регистрация: 09.04.2015 Сообщений: 4 |
|
|
1 |
|
Невозможно изменить разрешение экрана01.07.2015, 19:25. Показов 8681. Ответов 6
Возникла проблема с разрешением экрана. Просыпаюсь, врубаю монитор и вижу, что все в разрешении 640X480. Изменить ничего не могу. ПКМ на рабочем столе, «Разрешение экрана», во вкладке «Экран» надпись «1. Устройство отображения на: Дисплей мобильного ПК». Перепробовал, как мне кажется, всё: перезагрузки, удаление драйвера, вытаскивал и вставлял видюху, переподключал все шнуры на мониторе и т.д.. Из особенностей: при загрузке винды ничего не видно до момента загрузки самой операционки; ни логотипов материнки, ни биоса, ничего… Стоит windows 7 x64, GeForce GTX780TI от MSI, монитор DELL U2414H.
__________________
0 |
|
Programming Эксперт 94731 / 64177 / 26122 Регистрация: 12.04.2006 Сообщений: 116,782 |
01.07.2015, 19:25 |
|
6 |
|
Модератор 8364 / 3329 / 241 Регистрация: 25.10.2010 Сообщений: 13,539 |
|
|
01.07.2015, 19:49 |
2 |
|
Скрин диспечтера устройств покажите
0 |
|
0 / 0 / 0 Регистрация: 09.04.2015 Сообщений: 4 |
|
|
01.07.2015, 19:56 [ТС] |
3 |
|
а что именно заскринить в диспетчере? Все не влезает на скрин.
0 |
|
Модератор 8364 / 3329 / 241 Регистрация: 25.10.2010 Сообщений: 13,539 |
|
|
01.07.2015, 20:02 |
4 |
|
Все не влезает на скрин. Сделайте 2 скрина, хотя важны видеадаптер и монитор
0 |
|
0 / 0 / 0 Регистрация: 09.04.2015 Сообщений: 4 |
|
|
01.07.2015, 20:09 [ТС] |
5 |
|
вот скрины Миниатюры
0 |
|
Модератор 8364 / 3329 / 241 Регистрация: 25.10.2010 Сообщений: 13,539 |
|
|
01.07.2015, 20:12 |
6 |
|
Есть возможность подключить ПК к другому монику? Дабы проверить не моник ли виноват
0 |
|
0 / 0 / 0 Регистрация: 09.04.2015 Сообщений: 4 |
|
|
01.07.2015, 21:39 [ТС] |
7 |
|
заметил еще одну интересную особенность. Удаляю видеодрайвер, предлагает сделать перезагрузку. Перезагружаюсь и вижу черный экран. После ожидания вырубаю комп, удерживая кнопку включения. Включаю, жду загрузки винды и вижу в диспетчере приложений, что видеодрайвер не удален. Добавлено через 2 минуты Добавлено через 2 минуты Добавлено через 1 час 19 минут
0 |
|
IT_Exp Эксперт 87844 / 49110 / 22898 Регистрация: 17.06.2006 Сообщений: 92,604 |
01.07.2015, 21:39 |
|
Помогаю со студенческими работами здесь Разрешение экрана Разрешение экрана Разрешение экрана РАЗРЕШЕНИЕ экрана Искать еще темы с ответами Или воспользуйтесь поиском по форуму: 7 |
Содержание
- Как убрать дисплей мобильного ПК на ноутбуке?
- Как изменить дисплей мобильного ПК на ноутбуке?
- Как убрать второй монитор в Windows 10?
- Как убрать второй экран на компьютере?
- Что делать если на экране компьютера все увеличилось?
- Как удалить монитор Windows 10?
- Как отключить экран на ноутбуке Windows 10?
- Как отключить экран ноутбука при подключении внешнего монитора?
- Как можно увеличить экран?
- Как настроить второй монитор к ноутбуку?
- Как подключить к компьютеру второй монитор?
- Как вернуть экран в нормальный режим?
- Как вернуть масштаб на экране?
- Как уменьшить масштаб экрана на компьютере Windows XP?
- Невозможно изменить разрешение экрана
- Как отключить сенсорный экран в Windows 10
- Метод 1: Использование диспетчера устройств
- Метод 2: Использование PowerShell
- Метод 3: использование реестра Windows (постоянный метод)
- Дисплей мобильного ПК как убрать?
- Как убрать растянутый экран?
- Как убрать второй экран на компьютере?
- Как убрать второй экран в Windows 10?
- Как уменьшить все на экране?
- Как убрать растянутый экран на Windows 10?
- Как потушить экран монитора?
- Как можно увеличить экран?
- Как настроить второй монитор к ноутбуку?
- Как сделать второй экран на 10?
- Как поменять местами экраны Windows 10?
- Как уменьшить размер экрана по горизонтали?
- Отключаем сенсорный экран на ноутбуке разными способами
- Отключение сочетанием клавиш
- Отключение одной кнопкой
- Отключение программой
- Отключение через диспетчер задач
- Отключение через диспетчер устройств
- Отключение через Bios
- Отключение при помощи сторонних программ
Как убрать дисплей мобильного ПК на ноутбуке?
Как изменить дисплей мобильного ПК на ноутбуке?
Если вы все сделали правильно, должно открыться окно панели управления «Настройки экрана». Выбрав данную функцию, вы получите доступ к выбору дисплея. Выберите «Дисплей мобильного ПК». Теперь у вас есть возможность изменить разрешение экрана и скорректировать ориентацию изображения, выводимого на экран.
Как убрать второй монитор в Windows 10?
Запустите «Multi Monitor Tool» и из списка отображаемых на нем подключенных дисплеев выберите свой внешний монитор. Щелкните на нем правой кнопкой мыши и выберите «Отключить выбранные мониторы» или «Turn Off Monitors». Эта опция применима только к выбранному вами монитору.
Как убрать второй экран на компьютере?
1. Щелкните правой кнопкой мыши свободное место на рабочем столе, а затем нажмите пункт Разрешение экрана (снимок экрана для этого шага приведен ниже). 2. В раскрывающемся списке Несколько экранов выберите элемент Расширить эти экраны или Дублировать эти экраны.
Что делать если на экране компьютера все увеличилось?
Зажмите клавишу CTRL и нажмите + (плюс) для увеличения масштаба и — (минус) для уменьшения. Для того, что бы вернуть масштаб к первоначальному состоянию, нужно нажать CTRL+0. Как видите, все очень легко и просто — для изменения масштаба экрана вам понадобится всего лишь минута-две свободного времени.
Как удалить монитор Windows 10?
В параметрах экрана отображаются лишние мониторы
Как отключить экран на ноутбуке Windows 10?
Как выключить монитор с помощью клавиши Fn
Для выключения монитора чаще всего используют комбинации [Fn] + [F6], [Fn] + [F4] или [Fn] +[F7]. В зависимости от настроек драйвера кнопка [Fn] может быть включена по умолчанию. Тогда будет достаточно нажать [F6] или [F7], чтобы выключить экран.
Как отключить экран ноутбука при подключении внешнего монитора?
Вам необходимо войти в настройки экрана (Рабочий стол — правой кнопкой мыши — Свойства экрана) и выбрать там в соответствующем разделе с мониторами, ваш телевизор, отключив свой экран ноутбука. Таким образом происходит отключение экрана ноутбука при подключении к телевизору через HDMI.
Как можно увеличить экран?
Как расширить экран при подключении к ПК дополнительного монитора
Как настроить второй монитор к ноутбуку?
Для того, чтобы подключить второй монитор к компьютеру, на нем должен быть входящий HDMI разъем. На ноутбуке же порт HDMI исходящий для выхода картинки по проводу на второй экран. Поэтому использовать экран ноутбука в качестве второго монитора компьютера по кабелю невозможно — только по Wi-Fi.
Как подключить к компьютеру второй монитор?
Как подключить к компьютеру два монитора?
Как вернуть экран в нормальный режим?
Использование «горячих» клавиш
Как вернуть масштаб на экране?
Чтобы уменьшить масштаб экрана на ноутбуке с помощью клавиатуры в браузере, зажмите Ctrl и жмите минус, чтобы увеличить жмите плюс. Для возвращения масштаба по умолчанию нажмите Ctrl + 0.
Как уменьшить масштаб экрана на компьютере Windows XP?
Нажмите правой кнопкой мыши на рабочем столе и выберите «Разрешение экрана». В открывшемся окне свойств выберет «Изменить размер текста и других элементов». С помощью ползунка вы можете изменить размер текста и окон.
Источник
Невозможно изменить разрешение экрана
Помощь в написании контрольных, курсовых и дипломных работ здесь.
Не могу изменить разрешение экрана
На учебе 1 курс, изменил размер экрана и шрифт. Теперь не могу ни чего изменить. Ни чего не видно.
Изменить разрешение экрана при смене пользователя
Привет! Два пользователя. Одному нужно разрешение экрана 1920 на 1080, другому 1600 на 900.
Разрешение экрана
столкнулся с такой проблемой. установил windows 7 ОС самостоятельно установило разрешение экрана.
разрешение экрана
Помогите пожалуйста найти 7 с разрешением экрана 1920 на 1080 а то я какую не ставлю постоянно.
заметил еще одну интересную особенность. Удаляю видеодрайвер, предлагает сделать перезагрузку. Перезагружаюсь и вижу черный экран. После ожидания вырубаю комп, удерживая кнопку включения. Включаю, жду загрузки винды и вижу в диспетчере приложений, что видеодрайвер не удален.
Добавлено через 2 минуты
увы, ни других мониторов, ни компьютеров нет.
Добавлено через 2 минуты
если это имеет значение, монитор подключен через mini Display Port
Добавлено через 1 час 19 минут
может ли быть дело в BIOSе?
Разрешение экрана
Здравствуйте, есть такая проблема крякнул монитор мордой в клавиатуру и произошла беда. Внимание.
Разрешение экрана
Привет всем. у меня 17 дюймовый монитор, поставил Windows 7 и поставил на нее дрова, разрешение.
РАЗРЕШЕНИЕ экрана
Купили с другом каждый себе по нетбуку Acer Aspire One AO533-N558kk. У него стоит на экране.
Источник
Как отключить сенсорный экран в Windows 10
Итак, без дальнейших задержек, давайте рассмотрим три различных способа отключить или отключить функцию сенсорного экрана на вашем компьютере с Windows 10.
Метод 1: Использование диспетчера устройств
Использование диспетчера устройств — это самый простой способ включить или отключить сенсорную функцию вашего устройства с Windows 10. Вы можете сделать это несколькими простыми щелчками мыши, не используя командную строку или копаясь в реестре Windows.
Примечание. Вы также можете получить доступ к диспетчеру устройств Windows из командной строки и диалогового окна «Выполнить». Для этого введите devmgmt.msc (без кавычек) и нажмите Enter.
Другой способ получить доступ к диспетчеру устройств — через панель управления.
Вот и все! Так просто включить или отключить функцию сенсорного экрана в ноутбуках с Windows 10 с помощью диспетчера устройств.
Метод 2: Использование PowerShell
PowerShell, представленный в Windows 8, представляет собой оболочку командной строки, которая позволяет выполнять целый ряд настроек и изменений в Windows 10, включая возможность включать и отключать сенсорный экран. Вы можете получить к нему доступ из того же меню, что описано в способе 1.
Теперь вы знаете не только, как отключить функцию сенсорного экрана на устройствах с Windows 10 с помощью PowerShell, но и как включить его с помощью мощного инструмента командной строки.
Метод 3: использование реестра Windows (постоянный метод)
Наконец, вы также можете использовать старый добрый реестр Windows для включения или отключения сенсорного экрана в Windows 10.
На данный момент это единственный постоянный способ отключить сенсорный экран на вашем ПК с Windows 10.
Это связано с тем, что Microsoft, как известно, повторно включает эту функцию при каждом крупном обновлении, если она была отключена другими методами.
Примечание. Вышеупомянутый параметр отключит (отключит) функцию сенсорного экрана только для текущего пользователя. Чтобы отключить эту функцию для всех учетных записей пользователей на этом ПК, выберите «HKEY_LOCAL_MACHINE» вместо «HKEY_CURRENT_USER» в качестве верхней папки.
Примечание. Если на предыдущем шаге вы выбрали LOCAL_MACHINE вместо CURRENT_USER, вы найдете существующую запись TouchGate. В таком случае просто переходите к следующему шагу.
Вот оно. Теперь вы знаете три различных способа отключения и включения функции сенсорного экрана на устройствах с Windows 10.
Ноутбуки с сенсорным экраном какое-то время были обычным явлением на рынке ноутбуков премиум-класса, и теперь все больше таких устройств попадает в сегмент среднего уровня. Однако даже если Microsoft, кажется, очень увлечена этим, не все считают эту функцию полезной.
Действительно, некоторые люди действительно считают, что это создает ненужные проблемы с обычными ноутбуками и ультрабуками. Так что, если вы принадлежите к этой группе, мы надеемся, что вы нашли это руководство полезным.
Источник
Дисплей мобильного ПК как убрать?
Как убрать растянутый экран?
Если вы пользуетесь операционной системой Windows XP, то откройте «Пуск», потом «Панель управления», затем «Экран». В открывшемся окне выберите вкладку «Параметры» и при помощи бегунка установите необходимое разрешение экрана. Если у вас обычный монитор, то нормальное разрешение для экрана – это 1024х768 точек.
Как убрать второй экран на компьютере?
1. Щелкните правой кнопкой мыши свободное место на рабочем столе, а затем нажмите пункт Разрешение экрана (снимок экрана для этого шага приведен ниже). 2. В раскрывающемся списке Несколько экранов выберите элемент Расширить эти экраны или Дублировать эти экраны.
Как убрать второй экран в Windows 10?
Запустите «Multi Monitor Tool» и из списка отображаемых на нем подключенных дисплеев выберите свой внешний монитор. Щелкните на нем правой кнопкой мыши и выберите «Отключить выбранные мониторы» или «Turn Off Monitors». Эта опция применима только к выбранному вами монитору.
Как уменьшить все на экране?
Как убрать растянутый экран на Windows 10?
Исправление растянутого экрана в Windows 10
Как потушить экран монитора?
Для выключения монитора чаще всего используют комбинации [Fn] + [F6], [Fn] + [F4] или [Fn] +[F7]. В зависимости от настроек драйвера кнопка [Fn] может быть включена по умолчанию. Тогда будет достаточно нажать [F6] или [F7], чтобы выключить экран.
Как можно увеличить экран?
Как расширить экран при подключении к ПК дополнительного монитора
Как настроить второй монитор к ноутбуку?
Для того, чтобы подключить второй монитор к компьютеру, на нем должен быть входящий HDMI разъем. На ноутбуке же порт HDMI исходящий для выхода картинки по проводу на второй экран. Поэтому использовать экран ноутбука в качестве второго монитора компьютера по кабелю невозможно — только по Wi-Fi.
Как сделать второй экран на 10?
Система Windows 10 позволяет без проблем выбрать один из нескольких способов отображения двух мониторов. Нажмите комбинацию клавиш Windows Key+P, чтобы войти в боковую панель Проекта. Здесь вы можете выбрать один из следующих вариантов: «Только экран компьютера», «Дублировать», «Расширить» или «Второй экран».
Как поменять местами экраны Windows 10?
Как уменьшить размер экрана по горизонтали?
Сначала правой кнопкой мыши нажимаем на свободном месте экрана, после этого появиться меню, в котором нужно кликнуть на пункт «Персонализация». В левой части открывшегося окна надо выбрать «Разрешение экрана», а затем выбрать его большее значение, что вызовет уменьшение размера изображения.
Источник
Отключаем сенсорный экран на ноутбуке разными способами
В век высоких технологий никого не удивишь ноутбуком с сенсорным экраном. Практически каждый может приобрести себе подобное устройство в офис или домой.
Ноутбук с сенсорным экраном
Часто сенсорный экран вовсе не нужен. Поэтому возникает необходимость его отключения. И, как ни странно, не все знают, как правильно отключить сенсорный экран на ноутбуке. На практике же это оказывается не сложнее, чем, например, разблокировка смартфона.
Отключение сочетанием клавиш
Как правило, это клавиша Fn и одна из клавиш F. Для четкого ее нахождения придется изучить инструкцию к ноутбуку или найти специальный значок на одной из кнопок. Возможные варианты: F1, F2, F3, F5.
Расположение клавиш F
Ни одна кнопка не имеет специального значка? Тогда стоит проверить сочетание клавиш Ctrl и Shift с другими клавишами на компьютере. Иногда производитель использует цифровые элементы клавиатуры в их сочетании.
Отключение одной кнопкой
Простой и доступный способ отключения – это воспользоваться клавишей или их сочетанием на клавиатуре. Как правило, производитель ноутбука помечает эти клавиши специальными опознавательными значками, и располагает их в верхней части клавиатуры.
Пример кнопки отключения сенсорного экрана на ноутбуке
Достаточно одного нажатия на кнопку, чтобы отключить сенсорный экран. Но это срабатывает лишь на лицензионных девайсах.
Важно! Производитель выкладывает подробную информацию о правилах эксплуатации на своем сайте. Возможно, там найдется информация и по клавишам отключения сенсорного экрана.
Отключение программой
В операционной системе Windows предусмотрена специальная утилита, которая подразумевает управление сенсором.
Называется она Synaptycs. Данная программа уже запущена по дефолту на ноутбуках с тачскрином. Найти ее можно в списке программ или кликнув правой кнопкой мыши по значку тачпада, находящемуся в панели задач в нижнем правом углу.
Еще один способ программного отключения – использование кнопки «Пуск». Этот способ актуален лишь для операционной системы Windows с обновлением не ниже 10 версии. Работает метод так: нужно пройти путь «Пуск-Настройки-Устройства», найти вкладку «Сенсорная панель», где будет расположена вкладка «Дополнительные параметры». Именно эта вкладка используется для управления сенсорным дисплеем. В ней можно произвести любую настройку экрана. В том числе отключение тачскрина.
В зависимости от операционной системы, путь к панели настройки может быть совершенно разнообразным:
В 7 версии, как ни странно, управление сенсором находится во вкладке управления мышью. Но именно в ней включить или выключить сенсорный экран намного проще, нежели в более новых версиях операционной системы.
Отключение через диспетчер задач
Не менее простым способом управления состоянием тачскрина является применение диспетчера задач.
Для начала необходимо вызвать диспетчер задач. На всех версиях операционной системы Windows, сделать это можно сочетанием клавиш Ctrl-Alt-Delete. После одновременного зажатия данного сочетания клавиш, на экране выплывет окно задач. В нем нужно найти программу, которая отвечает за управление сенсором экрана. В зависимости от модели ноутбука. Программа может называться по-разному. Чаще всего это все тот же Synaptics.
Отключение через диспетчер задач
Как только программа будет найдена в диспетчере, нужно кликнуть по ней левой кнопкой мыши, и нажать на кнопку «завершить процесс». Проведенная операция полностью отключит сенсорный экран до следующей перезагрузки ноутбука.
Отключение через диспетчер устройств
Через диспетчер устройств можно управлять любыми программами на компьютере. Но чтобы случайно не отключить что-то важное, нужно обладать должным уровнем пользования ПК. Новичкам этот способ лучше не применять.
Вызов диспетчера устройств выполняется при помощи сочетания клавиш Win+R или Win+Pause. В первом случае, в поле «Выполнить» нужно ввести команду devmgmt.mc. Во втором случае потребуется в пункте «Система» выбрать «Диспетчер устройств».
Далее в диспетчере устройств нужно найти вкладку «Мыши и иные устройства». Открыв ее, снизу будет устройство с буквами HID. Это устройство нужно отключить. Если таких устройств несколько, то отключить нужно все. Это устройство и есть сенсорный экран ноутбука.
Отключение через диспетчер устройств
Включить тачскрин назад можно проведя все вышеперечисленные манипуляции и включив устройства обратно.
Отключение через Bios
В Bios можно отключить любое аппаратное устройство, подключенное к ноутбуку. В том числе и дисплей. Важным моментом является то, что неопытным пользователям лучше не использовать Bios для настройки, ибо неправильный запрос может повредить информацию на ноутбуке или вовсе удалить операционную систему.
Но если пользователь уверен в своих возможностях – то можно приступать к отключению сенсорного экрана. Для начала нужно попасть в сам Bios. На многих ноутбуках это можно сделать зажав клавишу F1 или F2 при его включении. Так же это может быть и другая клавиша F на клавиатуре. Все завесит от модели. На ноутбуках Lenovo для этого вовсе предусмотрена специальная клавиша, расположенная у гнезда зарядки.
После входа нужно переместиться во вкладку «Advanced». В ней выбрать вкладку «System Properties», а затем «Mouse/Keyboard features» и далее перейти во вкладку «Internal Poiting Device». Там будет пункт «Disable», который нужно выбрать и активировать клавишей Enter. Все, сенсорный экран будет отключен, и теперь можно покинуть Bios, предварительно сохранив все настройки. Сделать это можно при помощи клавиши Esc и следованию подсказкам на экране ноутбука.
Отключение при помощи сторонних программ
На ноутбуках с нелицензионным ПО все вышеперечисленные способы попросту могут не сработать. Здесь то и приходят на помощь сторонние программы.
Самые лучшие из них предоставляются только по платному доступу. Но есть весьма неплохая и в то же время бесплатная утилита, которая называется TouchPad Blocker. Программа выполнена на английском языке, но в то же время разобраться в ней сможет любой желающий.
В ней есть множество полезных функций. Например, периодическое включение/выключение тачскрина по заданному лимиту времени, звуковое сопровождение н6ажатия по тачскрину и многое другое. Утилита будет весьма полезна тем, кто хочет полностью управлять сенсорным экранам из одной программы.
Даже если пользователь случайно включит/выключит не то, что ему нужно, поможет обычное удаление программы с компьютера. После сего процесса, тачскрин продолжит работу в привычном режиме.
Как можно заметить, включить или выключить сенсорный экран на ноутбуке вовсе не сложно. Если не помогает один способ, то всегда можно воспользоваться другим, более подходящим для той или иной ситуации. Главное четко следовать инструкции, изложенной выше.
Источник
Как отключить проецирование windows 10
Miracast (Wi-Fi CERTIFIED Miracast) — стандарт беспроводной передачи мультимедийного сигнала, утверждённый объединением Wi-Fi Alliance 19 сентября 2012 года. Стандарт разработан на основе технологии Wi-Fi Direct, позволяющей объединять несколько устройств в беспроводной сети между собой. Поддержка стандарта Wi-Fi Direct может быть встроена в самые различные устройства, такие, например как: коммуникаторы, телефоны, принтеры, цифровые фото/видеокамеры, клавиатуры и т.п. Что же касаемо Miracast , то он оптимизирован для беспроводной передачи видеоизображения и звука и, естественно, может поддерживаться только устройствами, предназначенными для просмотра мультимедийного содержимого – телевизорами, смартфонами, видеоприставками, а также и компьютерами в режиме беспроводного дисплея или проектора. Практически, Miracast – это реализация беспроводной трансляции мультимедийного потока с применением кодека H.264 ( AVC / MPEG-4 Part 10), который содержит ряд возможностей, позволяющих значительно повысить эффективность сжатия видеопотока, обеспечивая также большую гибкость применения в разнообразных сетевых средах. Таким образом, с помощью Miracast обеспечивается беспроводная трансляция видеопотоков практически без потери качества и относительно невысокой нагрузкой на сеть потому, что трансляция осуществляется между беспроводными устройствами без участия точки доступа, что снижает нагрузку на инфраструктурную сеть.
На сегодняшний день, почти все телевизоры с поддержкой технологии SmartTV, смартфоны с Android версии 4.2 и старше, компьютеры и ноутбуки с операционными системами Linux и Windows поддерживают или могут поддерживать, при некоторой модернизации оборудования, стандарт Miracast.
Как включить Miracast на компьютере с Windows 10
Для включения режима беспроводного проектора в Windows 10 используется ”Пуск” – ”Параметры” — ”Система” – ”Проецирование на этот компьютер”.
Параметры режима проецирования на этот компьютер:
Всегда отключено — проецирование на этот компьютер запрещено.
Доступно везде в защищенных сетях — проецирование возможно только в защищенных беспроводных сетях с шифрованием трафика.
Доступно везде — проецирование возможно в любых беспроводных сетях.
В параметрах вы также можете настроить:
Запрос проецирования на компьютер:
Каждый раз требовать подключения — при каждом подключении к компьютеру пользователь должен либо разрешить, либо запретить проецирование.
Только в первый раз — подтверждение требуется только для устройств, впервые подключающихся к компьютеру в режиме беспроводного проектора.
Требовать ПИН-код для связывания — если режим включен, то при подключении будет запрашиваться PIN-код.
Этот компьютер можно обнаружить для проецирования, только когда он подключен к источнику питания — если режим включен и компьютер работает от батарей, то подключение к нему невозможно.
Как подключиться к мультимедийному видеопроектору на базе Miracast в Windows 10
Все готово, чтобы, например, посмотреть видеоролик, который хранится в смартфоне, на большом экране компьютера. Для этого в смартфоне нужно включить режим беспроводного дисплея. Для смартфонов на ОС Android, это делается через Настройки — Дисплей — Беспроводной монитор
В зависимости от модели смартфона, пункты меню могут немного отличаться. Если есть проблемы с включением беспроводного дисплея через настройки смартфона, можно установить стороннее ПО из Play Market’а, выполнив поиск по контексту ”Miracast”
Для поиска устройств, поддерживающих Miracast беспроводной монитор нужно включить, после чего в списке должны отобразиться беспроводные устройства к которым ранее выполнялось подключение, подключенные и вновь обнаруженные устройства, подключение к которым возможно в данный момент времени:
К компьютеру DESKTOP-15AE5CJ возможно подключение как к беспроводному монитору, к компьютеру NOTEBOOK – нет.
Поддержки Miracast операционной системой недостаточно, поскольку технология передачи видеопотока предполагает использование беспроводных адаптеров и видеосистемы аппаратно совместимых с данным стандартом. В случае обнаружения каких-либо проблем с оборудованием, в окне отображается текст красного цвета:
При наличии подобных сообщений, проецирование на данный компьютер не выполняется. Как правило, причиной является устаревший беспроводной адаптер, не поддерживающий стандарт Miracast.
При использовании компьютера с Miracast в качестве второго дисплея, можно воспользоваться поиском по ”Подключение к беспроводному дисплею” или нажать сочетание клавиш Win+P. После этого появится диалоговое окно для выбора видеопроектора, в качестве которого нужно указать компьютер с Miracast.
Если вы желаете поделиться ссылкой на эту страницу в своей социальной сети, пользуйтесь кнопкой «Поделиться»

В этой инструкции подробно о возможностях трансляции на компьютер в Windows 10 в текущей реализации, о том, как передать изображение на компьютер с Android телефона или с другого компьютера/ноутбука и об ограничениях и проблемах, с которыми при этом можно столкнуться. Также в контексте может быть интересно: Трансляция изображения с Android на компьютер с возможностью управления в программе ApowerMirror, Как подключить ноутбук к телевизору по Wi-Fi для передачи изображения, Как передать изображение с iPhone на компьютер.
Основное требование для того, чтобы вы могли использовать рассматриваемую возможность: наличие включенного Wi-Fi адаптера на всех соединяемых устройствах, желательно также, чтобы они были современными. Подключение не требует, чтобы все устройства были подключены к одному Wi-Fi роутеру, не требуется также его наличие: устанавливается прямое соединение между ними.
Настройка возможности передачи изображения на компьютер или ноутбук с Windows 10
Для того, чтобы включить возможность использования компьютера с Windows 10 в качестве беспроводного монитора для других устройств можно выполнить некоторые настройки (можно и не выполнять, о чем также будет упомянуто далее):
- Зайдите в Пуск — Параметры — Система — Проецирование на этот компьютер.
- Укажите, когда возможно проецирование изображения — «Доступно везде» или «Доступно везде в защищенных сетях». В моем случае удачная работа функции происходила лишь в случае выбора первого пункта: мне так и осталось не вполне ясным, что здесь подразумевается под защищенными сетями (но речь не о профиле сети частная/общественная и защищенности Wi-Fi сети).
- Дополнительно вы можете настроить параметры запроса на подключение (отображается на устройстве, к которому подключаются) и пин-кода (запрос отображается на устройстве, с которого производится подключение, а сам пин-код — на устройстве, к которому подключаются).
Если в окне настроек параметров «Проецирование на этот компьютер» вы видите текст «На этом устройстве могут быть проблемы с отображением содержимого, так как его аппаратная часть не была специально разработана для беспроводного проецирования», обычно это говорит об одном из:
- Установленный Wi-Fi адаптер не поддерживает технологию Miracast или делает это не так, как ожидает Windows 10 (на некоторых старых ноутбуках или ПК с Wi-Fi).
- Не установлены правильные драйверы беспроводного адаптера (рекомендую вручную устанавливать их с сайта производителя ноутбука, моноблока или, если это ПК с вручную установленным Wi-Fi адаптером — с сайта производителя этого адаптера).
Что интересно, даже при отсутствии заявленной производителем поддержки Miracast со стороны Wi-Fi адаптера, встроенные функции трансляции изображения Windows 10 иногда могут исправно работать: возможно, задействованы какие-то дополнительные механизмы.
Как было отмечено выше, указанные настройки можно и не изменять: если оставить в параметрах проецирования на компьютер пункт «Всегда отключено», но вам потребуется однократный запуск трансляции, просто запустите встроенное приложение «Подключить» (можно найти в поиске на панели задач или в меню Пуск), а затем, с другого устройства, подключитесь следуя инструкции Приложение «Подключить» в Windows 10 или шаги, описанные ниже.
Подключение к Windows 10 как к беспроводному монитору
Вы можете передать изображение на компьютер или ноутбук с Windows 10 с другого аналогичного устройства (в том числе с Windows 8.1) или с Android телефона/планшета.
Для трансляции с Android обычно достаточно выполнить следующие шаги:
- Если на телефоне (планшете) выключен Wi-Fi, включите его.
- Откройте шторку уведомлений, а затем «потяните» её ещё раз, чтобы открыть кнопки быстрых действий.
- Нажмите по кнопке «Трансляция» или, для телефонов Samsung Galaxy — «Smart View» (на Galaxy может также потребоваться пролистать кнопки быстрых действий вправо, если они занимают два экрана).
- Нажмите клавиши Win+P (латинская) на клавиатуре компьютера, с которого выполняется подключение. Второй вариант: нажать кнопку «Соединиться» или «Передавать на экран» в центре уведомлений (предварительно, если у вас отображается только 4 кнопки, нажать «Развернуть»).
- В открывшемся справа меню выберите «Подключение к беспроводному дисплею». Если пункт не отображается, ваш Wi-Fi адаптер или его драйвер не поддерживает функцию.
- Когда в списке отобразится компьютер, к которому подключаемся — нажмите по нему и дождитесь завершения подключения, может потребоваться подтвердить подключение на компьютере, к которому подключаемся. После этого начнется трансляция.
- При трансляции между компьютерами и ноутбуками Windows 10 можно также выбрать оптимизированный режим подключения для разных типов контента — просмотр видео, работа или игры (однако, играть вероятнее всего не получится, разве что в настольные игры — скорость недостаточная).
Если при подключении что-то не получается, обратите внимание на последний раздел инструкции, некоторые наблюдения из него могут оказаться полезны.
Сенсорный ввод при подключении к беспроводному дисплею Windows 10
Если вы начали передачу изображения на ваш компьютер с другого устройства, логичным будет желание управлять этим устройством на этом компьютере. Это возможно, но не всегда:
- Судя по всему, для Andro >Как итог, полноценной работы с вводом можно добиться только на двух компьютерах или ноутбуках при условии, что их конфигурация будет полностью «устраивать» функции трансляции Windows 10.
Примечание: для сенсорного ввода при трансляции задействуется «Служба сенсорной клавиатуры и панели рукописного ввода», она должна быть включена: если вы отключали «ненужные» службы, проверьте.
Текущие проблемы при использовании передачи изображения на Windows 10
Помимо уже указанных проблем с возможностью ввода, во время тестов заметил следующие нюансы:
- Иногда первое подключение работает исправно, затем, после отключения, повторное становится невозможным: беспроводный монитор не отображается и не ищется. Помогает: иногда — ручной запуск приложения «Подключить» или отключение возможности трансляции в параметрах и повторное её включение. Иногда — только перезагрузка. Ну и обязательно убедитесь, что на обоих устройствах включен Wi-Fi модуль.
- Если подключение не удается установить никаким способом (не происходит подключение, не виден беспроводный монитор), большая вероятность, что дело в Wi-Fi адаптере: причем, судя по отзывам, порой это происходит и для полностью поддерживающих Miracast Wi-Fi адаптеров с оригинальными драйверами. В любом случае, попробуйте ручную установку оригинальных драйверов, предоставленных производителем оборудования.
Как итог: функция работает, но не всегда и не для всех сценариев использования. Тем не менее, быть в курсе такой возможности, думаю, будет полезно. Для написания материала использовались устройства:
- ПК Windows 10 1809 Pro, i7-4770, Wi-Fi адаптер TP-Link на Atheros AR9287
- Ноутбук Dell Vostro 5568, Windows 10 Pro, i5-7250, Wi-Fi адаптер Intel AC3165
- Смартфоны Moto X Play (Andro >Передача изображения работала во всех вариантах как между компьютерами, так и с двух телефонов, однако полноценный ввод был возможен лишь при трансляции с ПК на ноутбук.
В Windows 10 есть одна интересная функция, которая называется «Проецирование на этот компьютер». В последних обновлениях она была добавлена в параметры системы и в меню «Проецировать». Раньше это все работало через приложение «Подключить». В принципе, как и сейчас, но сама функция уже интегрирована в систему. Благодаря чему использовать ее стало удобнее. Благодаря этой функции можно транслировать изображение на экран стационарного компьютера (монитор) или ноутбука с других устройств. То есть можно транслировать на Windows 10 изображение с телефона/планшета на Android, или с другого компьютера/ноутбука на Windows 8.1 и Windows 10.
Используя эту функцию можно дублировать экран с компьютера на компьютер, или с телефона на компьютер по Wi-Fi сети. Без использования проводов. Используется технология Miracast. А это значит, что устройства должны просто находится недалеко друг от друга (примерно в рамках небольшой квартиры или дома) . Не обязательно подключать устройства к одной Wi-Fi сети. Устройства соединяются напрямую, соединение происходит не через роутер. Подключаться к интернету вообще не обязательно.
Вместе с изображением передается и звук. Например, если мы выводим изображение с телефона на наш компьютер или ноутбук с Windows 10, то звук так же будет воспроизводится через динамики компьютера. И еще одна фишка – управлять устройством с которого мы проецируем изображение можно с компьютера, на который проецируем. Но в моем случае эта фишка работала только при проецировании на компьютер изображения с другого компьютера. При трансляции картинки с телефона на Android, возможности управлять телефоном с компьютера у меня не было. Там появляется какое-то сообщение с инструкцией, но выполнить ее невозможно. Я так понимаю, что управление возможно только при проецировании с компьютера на компьютер. Устройства с сенсорными экранами скорее всего не поддерживаются.
Как работает проецирование на компьютер и на каких устройствах?
Как я уже писал выше, работает все по Wi-Fi. Используется технология Miracast. Поэтому, на обеих устройствах должен быть установлен Wi-Fi модуль с поддержкой Miracast. Если речь идет о стационарных компьютерах (ПК) , то нужно купить и подключить Wi-Fi адаптер. Подробнее читайте в этой статье. В ноутбуках он обычно встроенный. Wi-Fi на компьютере должен работать (драйвер установлен, беспроводная связь включена) . Здесь те же требования, что и при настройке функции «Беспроводной дисплей» в Windows 10. Когда мы выводим изображение не на компьютер, а с компьютера на экран телевизора, например.
Принимать изображение с других устройство можно только на Windows 10. Транслировать изображение можно с других компьютеров на которых есть функция «Подключение к беспроводному дисплею». Это компьютеры на Windows 8.1 и Windows 10. Ну и соответственно с железом (Wi-Fi модуль, видеокарта) , которое поддерживает эту возможность. Так же можно дублировать экран на компьютер с телефонов и планшетов, которые работают на Android. В зависимости от устройства, версии Android, оболочки и т. д., эта функция может называться по-разному. Например, Smart View на устройствах Samsung. Или «Беспроводной дисплей», «Miracast», пункт «Трансляция» в настройках экрана.
На iPhone и iPad это не работает. Для дублирования экрана с этих устройств используется фирменная технология от Apple, которая называется AirPlay. А не Miracast, которая используется в нашем случае. Если у вас iPhone или iPad, то возможно вам будет интересно почитать статью как дублировать экран iPhone или iPad на телевизор.
Как я все тестировал: у меня относительно новый и мощный ПК с внешним USB-адаптером Netis WF2190, старый ноутбук ASUS K56CM но с замененным Wi-Fi модулем на Intel Dual Band Wireless-AC 3160 и не самый новый телефон Samsung Galaxy J5 2017 (Android 8.1) . На ПК и ноутбуке установлена Windows 10.
С ПК я без проблем транслирую изображение на экран ноутбука и наоборот – с ноутбука идет трансляция изображения на монитор компьютера. Использовать функцию «Проецирование на этот компьютер» для подключения телефона Samsung к ноутбуку мне так и не удалось. Телефон видит компьютер, в Windows появляется запрос на подключение, но все зависает в процессе подключения. К тому же на ноутбуке, в настройках этой функции есть следующее предупреждение: «На этом устройстве могут быть проблемы с отображением содержимого, так как его аппаратная часть не была специально разработана для беспроводного проецирования».
В то время как на стационарный компьютер экран с этого телефона дублируется вообще без проблем. И этого предупреждения о возможных проблема с отображением содержимого на стационарном компьютере нет. Видимо это из-за устаревшего железа в ноутбуке, или драйверов. Но напомню, что связка ПК — ноутбук и ноутбук — ПК работает отлично.
Настройка функции «Проецирование на этот компьютер» в Windows 10
В параметрах Windows 10, в разделе «Система» есть вкладка «Проецирование на этот компьютер». Открываем ее и смотрим настройки:
- Для того, чтобы устройства с Windows и Andro >(если знаете, напишите в комментариях) .
- Запрос проецирования на этот компьютер: «Только в первый раз» – запрос на подключение появится только один раз при первом подключении, в дальнейшем трансляция изображения с этого устройства будет происходить автоматически. «При каждом подключении» – запрос разрешения на подключение будет появляться каждый раз.
- Требовать ПИН-код для связывания. Если включить эту функцию, то понадобится вводить ПИН-код на устройстве с которого будет выполняться проецирование. ПИН-код будет отображаться на экране компьютера. Думаю, что это лишнее. Достаточно обычного запроса на подключение.
- Этот компьютер можно обнаруживать для проецирования, только когда он подключен к источнику питания. Если включить этот пункт, то насколько я понимаю, функция работать не будет при питании ноутбука от батареи.
- Имя компьютера. Это имя будет отображаться на Android-устройстве или другом компьютере, с которого мы будем подключаться к этому компьютеру для трансляции изображения. Его можно сменить, если это необходимо.
С настройками все просто и понятно. Достаточно выбрать пункт «Доступно везде» в первом меню. Ну и отключить настройку под номером 4, если у вас ноутбук и он не подключен к питанию.
Если у вас, так же как и у меня на ноутбуке (выше скриншот с ПК, там все ok) есть сообщение «На этом устройстве могут быть проблемы с отображением содержимого, так как его аппаратная часть не была специально разработана для беспроводного проецирования», то все ровно включите эту функцию и попробуйте подключить устройство.
В моем случае только телефон не подключился. А с ноутбука на ПК трансляция работала. Возможные проблемы с настройкой этой функции и ошибки в процессе подключения устройств мы разберем в конце этой статьи.
Как дублировать экран с телефона или планшета на компьютер с Windows 10?
Напомню, что этот способ работает только на смартфонах и планшетах, которые работают на Andro >(на компьютере, который будет выступать в качестве беспроводного монитора) , как я показывал выше.
На телефоне нужно открыть статус бар и найти там иконку запуска трансляции экрана по технологии Miracast. На моем телефоне Samsung это Smart View (находится на втором экране, свайп влево) . Возможно на вашем устройстве эта функция находится в настройках, где-то в разделе «Подключения», или «Экран».
В списке доступных устройства для отражения экрана выбираем свой компьютер.
На компьютере нужно подтвердить подключение телефона для выполнения проецирования.
Сразу во весь экран откроется приложение «Подключить» и начнется процесс подключения.
Если все хорошо, то через несколько секунд экран телефона появится на мониторе вашего компьютера.
Появится еще какое-то странное сообщение, что сенсорный ввод отключен. Где будет написано, как его включить. Но как я уже выяснил (и писал в начале статьи) – управление сенсорным телефоном в этом режиме не работает.
Можно выйти из полноэкранного режима, изменить размер окна, или свернуть приложение «Подключить».
В горизонтальном режиме тоже все отлично работает. Например, можно без проблем транслировать видео с YouTube.
Звук с телефона так же транслируется на компьютер. Управлять беспроводной трансляцией изображения по Miracast нужно на телефоне. Там для этого отображается специальная иконка на экране. Можно приостановить трансляцию, сменить устройство, или отключиться от компьютера.
Трансляция изображения с компьютера/ноутбука на другой компьютер с Windows 10
Схема такая же, как и в случае с подключением телефона. На компьютере, на который мы будем выводить изображение нужно активировать функцию «Проецирование на этот компьютер» (писал об этом выше) .
Дальше на компьютере с которого мы будем выводить изображение по Wi-Fi нужно перейти в меню «Проецировать». Для этого нужно нажать сочетание клавиш Win + P. И перейти в радел «Подключение к беспроводному дисплею».
Начнется поиск устройств, где должен быть наш компьютер, на который мы хотим проецировать изображение. Выбираем его.
Дальше на компьютере, который будет принимать и выводить картинку на свой экран, нужно подтвердить подключение.
Начнется процесс подключения. После успешного соединение изображение с одного компьютера будет передаваться на экран другого и отображаться в приложении «Подключить». Вот так работает проецирование с одного компьютера на другой в Windows 10. Без проводов, по Wi-Fi сети.
На компьютере, с которого идет трансляция, в меню «Проецировать» (Win + P) – «Подключение к беспроводному дисплею» можно поставить галочку возле «Разрешить ввод с помощью мыши, клавиатуры, сенсорного управления и пера с этого устройства». Это даст возможность управлять компьютером который выполняет трансляцию с компьютера, который принимает трансляцию изображения.
Так же можно менять режим проекции (как и при подключении по HDMI кабелю) .
Можно, например, расширить экран на другой компьютер, или дублировать его (режим «Повторяющийся») .
Возможные проблемы при использовании Windows 10 в качестве беспроводного монитора
Все работает не так идеально, как хотелось бы. Возможно это потому, что функция «Проецирование на этот компьютер» находится в режиме разработки. Например, не всегда удается соединить устройства с первого раза. Иногда мне приходилось перезагружать компьютер. Так как при подключении к другому компьютеру просто появлялась ошибка «Не удалось подключиться».
Или на принимающем компьютере (в приложении «Подключить» в Windows 10) отображалась ошибка «Возникла проблема с проецированием».
Если у вас не получилось настроить проецирование на беспроводной монитор в Windows 10 с первого раза – попробуйте еще раз. Если в настройках отображается предупреждение о том, что на вашем устройстве могут быть проблемы с отображением содержимого из-за его аппаратной части (писал об этом в начале статьи, там же есть скриншоты) , то будьте готовы к тому, что функция «Проецирование на этот компьютер» вообще не будет работать. Или будет работать не со всеми устройствами.
Решение самых частых проблем:
- В параметрах Windows 10 «Проецирование на этот компьютер» не работает, настройки неактивны. Ошибка: «Мы все еще пытаемся определить возможности компонента» или «Это устройство не поддерживает получение сигнала стандарта Miracast, поэтому беспроводное проецирование на него невозможно».
Убедитесь, что на компьютере есть Wi-Fi модуль, он включен и работает. Посмотрите состояние беспроводного модуля в диспетчере устройств. Возможно, установленный в вашем компьютере модуль не поддерживает Miracast, поэтому данная функция недоступна. Возможно вам пригодится статья обновление (установка) драйвера на Wi-Fi в Windows 10. Так же можно попробовать обновить драйвер, если в настройках беспроводного монитора есть ошибка: «На этом устройстве могут быть проблемы с отображением содержимого, так как его аппаратная часть не была специально разработана для беспроводного проецирования». - Если другие устройства не видят беспроводной монитор, то убедитесь, что они находятся не очень далеко друг от друга. Проверьте, включена ли функция проецирования на принимающем компьютере (нужно поставить «Доступно везде») . Так же можно попробовать отключить эту функцию и включить ее заново. Или перезагрузить компьютер. Вручную запустить приложение «Подключить» (через поиск в Windows 10) .
- На компьютере нет кнопки «Подключение к беспроводному дисплею». С этим вы можете столкнутся, когда хотите подключить компьютер к другому компьютеру для трансляции экрана. Скорее всего на этом компьютере есть ограничения со стороны Wi-Fi модуля, или видеокарты. Больше информации на эту тему есть в этой статье.
При любых неполадках начните с обновления драйвера Wi-Fi адаптера, так как причина скорее всего именно в нем. Загружайте драйвера только с официального сайта производителя беспроводного адаптера, или ноутбука. Можете установить последние обновления Windows 10. Если эксперименты с драйверами не помогают, беспроводное проецирование не работает, значит действительно есть ограничения со стороны железа. Возможно, проблему решит замена Wi-Fi модуля, или подключение USB-адаптера. Если у вас ноутбук, то после подключения USB-адаптера не забудьте отключить встроенный Wi-Fi модуль в диспетчере устройств.
Оставляйте комментарии, задавайте вопросы и не забывайте делиться полезной информацией на эту тему. Всего хорошего!
Настройка беспроводного дисплея Miracast (WiDi) в Windows 10
14.01.2019
itpro
Windows 10, Вопросы и ответы
комментариев 18
Технология Miracast используется для беспроводной трансляции изображения экрана и звука с компьютера, ноутбука или смартфона на телевизор, проектор или даже отдельно стоящий монитор. Например, вы можете транслировать дублированную картинку со своего телефона или планшета на свой ЖК-телевизор или проектор (удобно при проведении демонстрации). Технология Miracast основана на стандарте Wi-Fi Direct, использующем peer-to-peer архитектуру передачи данных (устройства подключаются напрямую, а не через Wi-Fi роутер или программную точку доступа). Источник и приемник в технологии Miracast должны быть сертифицированными устройствами. С помощью специальных адаптеров (Miracast-приемник, Mirascreen), подключаемых в USB или HDMI порт можно использовать Miracast с любыми устройствами, которые изначально не поддерживают эту технологию.
В Windows 10 и Windows 8.1 поддержка Miracast (как технологии проецирования на беспроводной дисплей) имеется по умолчанию. В Windows 7 необходимо ставить дополнительное ПО.
Преимущества и недостатки технологии Miracast
Стандарт Miracast позволяет передавать изображение экрана одного устройства на другое напрямую через беспроводную Wi-Fi сеть (поддерживается стандарт IEEE 802.11n), без использования HDMI-кабеля. Передача данных выполняется напрямую, для подключения не нужен даже Wi-Fi роутер. Это значит, что роутер не вносит дополнительных задержек в передачу видео между двумя устройствами, и через трафик не создает дополнительную нагрузку на роутер, и не пересекается с данными, передаваемыми другими пользователями по Wi-Fi сети.
Технологий Miracast является кроссплатформенной и поддерживается в разных ОС (Windows, Android, iOS). При передаче видео сигнала по Miracast не происходит потеря качества (максимальное качество передачи — 1920×1200, т.е. UltraHD передать не получится).
Нужно отличать, что на самом деле есть две схожих технологии для трансляции видеоконтента между устройствами — Miracast и Intel WiDi. Технологии практически идентичные, но Intel WiDi обладает более высокой стабильностью работы, но требует установки на компьютер приложения Intel Wireless Display.
Как проверить поддерживает ли ваш компьютер Miracast?
Большинство современных компьютеров и ноутбуков с Windows 10 уже поддерживают Miracast. Кроме того, устройства с Windows 10 могут выступать в качестве получателя изображения в соединении Miracast.
Чтобы проверить, что ваше устройство поддерживает Miracast:
- Запустите утилиту DirectX Diag (dxdiag.exe);
- Дождитесь окончания сканирования;
- Нажмите кнопку «Сохранить все сведения» и сохраните файл dxdiag.txt;
- Откройте файл dxdiag.txt и найдите строку Miracast;
Естественно, ваш компьютер / ноутбук должен быть оборудован Wi-Fi модулем с поддержкой Virtual Wi-Fi и Wi-Fi Direct. Т.к. протокол Wi-Fi Direct был представлен в NDIS 6.3, то ваш адаптер должен поддерживать как минимум эту версию NDIS. Проверить поддерживаемые версии NDIS у ваших Wi-Fi адаптеров можно с помощью PowerShell:
NetAdapter | Select Name, NdisVersion
Здесь должно быть как минимум NDIS 6.3.
Также драйвер дисплея должен поддерживать как минимум стандарт WDDM 1.3. Проверить версию WDDM поддерживаемую драйвером дисплея можно в том же файле dxdiag.txt. Ищите строку Driver Model. В моем примере это WDDM 2.1.
WiFi адаптер должен поддерживать стандарт 802.11n. Cписок Wi-Fi стандартов, поддерживаемых драйвером можно вывести с помощью команды: netsh wlan show drivers (см. статью).
Настройка Miracast в Windows 10
Допустим, вы хотите транслировать изображение с ноутбука с Windows 10 на свой ЖК-телевизор. В первую очередь необходимо включить Miracast в настройках ТВ. Конкретное местоположение этой настройки зависит от модели телевизора. Обычно он находится в разделе с настройками сети или Wi-Fi. Он может называть Miracast WiFi / Intel WiDi (на некоторых моделях ТВ эта настройка отсутствует, но, если устройство поддерживает Miracast, достаточно просто включить Wi-Fi модуль).
В Windows 10 нажмите сочетание клавиш Win + P. В открывшемся справ окне с вариантами проецирования изображения нажмите на пункт «Подключение к беспроводному дисплею» (если его нет, значит ваш компьютер не поддерживает Miracast).
В списке беспроводных устройств должен появится ваш телевизор. Выберите его.
После этого между ваши устройством и ТВ инициализируется Miracast подключение и через 10-15 секунд на экране ТВ появится изображение с рабочего стола вашего компьютера.Если с первого раза не удалось установить подключение к монитору через Miracast, перезагрузите оба устройства и попробуйте подключится еще раз.
Вы можете изменить режим проекции на ТВ, например, расширить / дублировать или выводить изображение только на 1 экран, нажав на кнопку «Изменение режима проекции» и выбрав нужный режим. Здесь же можно отключиться от беспроводного дисплея.
Т.к. по Miracast кроме изображения передается еще и звук, то по умолчанию, звук с вашего компьютера / ноутбука выводится через динамики ТВ. Если открыть список устройств воспроизведения, вы увидите что в качестве устройства по-умолчанию используется «Digital Output» – это означает что звук выводится через Miracast приёмник. Чтобы выводить звук через компьютер, выберите динамики устройства в качестве устрой устройства воспроизведения по умолчанию.
Не работает Miracast, отсутствует пункт «Подключение к беспроводному дисплею»
Если при нажатии сочетания клавиш Win+P в Windows 10 выводится сообщение «ПК или мобильное устройство не поддерживает Miracast, поэтому беспроводное проецирование с него невозможно» или же пункт «Подключение к беспроводному дисплею» отсутствует, возможно ваше оборудование или драйвер не поддерживает Mitracast.
Чтобы проверить наличие поддержки Miracast на уровне беспроводного Wi-Fi адаптера, откройте командную строку и выполните команду:
netsh wlan show driver
Если в результатах команды будет присутствовать строка:
Wireless Display Supported (Поддерживается беспроводной дисплей): No (Graphics Driver: Yes, Wi-Fi Driver:No)
Это значит, что графический драйвер поддерживает Miracast, а Wi-Fi драйвер – нет.
В мое случае помогло обновление версии драйвера Wi-Fi адаптера на последнюю. В результате строка поменялась на:
Если используется актуальная версия драйвера, но поддержки Miracast нет, придется заменить Wi-Fi адаптер на другую более свежую модель.
Также проверьте, не включена ли локальная или доменная политика (если компьютер в домене) в разделе Computer Configuration -> Windows Settings -> Security Settings -> Wireless Network (802.11) Policies -> Network Filters. Политика должна быть не настроена, либо включена, но параметр Prevent connection to adhoc networks и Don’t allow WI-FI Direct groups отключены. Иначе подключение Miracast может не работать.
Не удалось подключиться к беспроводному дисплею
Если компьютер обнаруживает внешний дисплей через Miracast, но при попытке подключения появляется ошибка «Не удалось подключиться», попробуйте выполнить следующие шаги:
- Перезагрузите оба устройства (и компьютер и ТВ/проектор);
В моем случае помогло подключение беспроводного дисплея как нового устройства вручную. Для этого в Windows 10 перейдите в раздел Параметры -> Устройства -> Добавление Bluetooth или другого устройства.
Выберите пункт «Беспроводной дисплей или док-станция».
Дождитесь окончания сканирования. Ваш телевизор с беспроводным адаптером должен появится в списке. Выберите его. Через какое-то время ваш беспроводной дисплей появится в списке устройств.
Нажмите сочетание клавиш Win+P и попробуйте еще раз подключиться к вашему беспроводному дисплею. Подключение должно успешно установиться.
Как настроить Miracast подключение к дисплею вашего компьютера
Вы можете передавать картинку не только с вашего устройства на другие, но и самому получать изображения с других устройств. Чтобы проверить поддержку трансляции Miracast на ваше устройство с Windows 10:
- Нажмите на кнопку поиск и наберите Miracast;
- Выберите опцию Проецирование на этот компьютер (Параметры –> Система –> Проецирование на этот компьютер);
- Если в вашем компьютере нет устройства Miracast-приемника, вы увидите сообщение:
Проецировать на этот компьютер — стандарт Миракаст в Windows 10
Miracast (Wi-Fi CERTIFIED Miracast) — стандарт беспроводной передачи мультимедийного сигнала, утверждённый объединением Wi-Fi Alliance 19 сентября 2012 года. Стандарт разработан на основе технологии Wi-Fi Direct, позволяющей объединять несколько устройств в беспроводной сети между собой. Поддержка стандарта Wi-Fi Direct может быть встроена в самые различные устройства, такие, например как: коммуникаторы, телефоны, принтеры, цифровые фото/видеокамеры, клавиатуры и т.п. Что же касаемо Miracast , то он оптимизирован для беспроводной передачи видеоизображения и звука и, естественно, может поддерживаться только устройствами, предназначенными для просмотра мультимедийного содержимого – телевизорами, смартфонами, видеоприставками, а также и компьютерами в режиме беспроводного дисплея или проектора. Практически, Miracast – это реализация беспроводной трансляции мультимедийного потока с применением кодека H.264 ( AVC / MPEG-4 Part 10), который содержит ряд возможностей, позволяющих значительно повысить эффективность сжатия видеопотока, обеспечивая также большую гибкость применения в разнообразных сетевых средах. Таким образом, с помощью Miracast обеспечивается беспроводная трансляция видеопотоков практически без потери качества и относительно невысокой нагрузкой на сеть потому, что трансляция осуществляется между беспроводными устройствами без участия точки доступа, что снижает нагрузку на инфраструктурную сеть.
На сегодняшний день, почти все телевизоры с поддержкой технологии SmartTV, смартфоны с Android версии 4.2 и старше, компьютеры и ноутбуки с операционными системами Linux и Windows поддерживают или могут поддерживать, при некоторой модернизации оборудования, стандарт Miracast.
Как включить Miracast на компьютере с Windows 10
Для включения режима беспроводного проектора в Windows 10 используется ”Пуск” – ”Параметры” — ”Система” – ”Проецирование на этот компьютер”.
Параметры режима проецирования на этот компьютер:
Всегда отключено — проецирование на этот компьютер запрещено.
Доступно везде в защищенных сетях — проецирование возможно только в защищенных беспроводных сетях с шифрованием трафика.
Доступно везде — проецирование возможно в любых беспроводных сетях.
В параметрах вы также можете настроить:
Запрос проецирования на компьютер:
Каждый раз требовать подключения — при каждом подключении к компьютеру пользователь должен либо разрешить, либо запретить проецирование.
Только в первый раз — подтверждение требуется только для устройств, впервые подключающихся к компьютеру в режиме беспроводного проектора.
Требовать ПИН-код для связывания — если режим включен, то при подключении будет запрашиваться PIN-код.
Этот компьютер можно обнаружить для проецирования, только когда он подключен к источнику питания — если режим включен и компьютер работает от батарей, то подключение к нему невозможно.
Как подключиться к мультимедийному видеопроектору на базе Miracast в Windows 10
Все готово, чтобы, например, посмотреть видеоролик, который хранится в смартфоне, на большом экране компьютера. Для этого в смартфоне нужно включить режим беспроводного дисплея. Для смартфонов на ОС Android, это делается через Настройки — Дисплей — Беспроводной монитор
В зависимости от модели смартфона, пункты меню могут немного отличаться. Если есть проблемы с включением беспроводного дисплея через настройки смартфона, можно установить стороннее ПО из Play Market’а, выполнив поиск по контексту ”Miracast”
Для поиска устройств, поддерживающих Miracast беспроводной монитор нужно включить, после чего в списке должны отобразиться беспроводные устройства к которым ранее выполнялось подключение, подключенные и вновь обнаруженные устройства, подключение к которым возможно в данный момент времени:
К компьютеру DESKTOP-15AE5CJ возможно подключение как к беспроводному монитору, к компьютеру NOTEBOOK – нет.
Поддержки Miracast операционной системой недостаточно, поскольку технология передачи видеопотока предполагает использование беспроводных адаптеров и видеосистемы аппаратно совместимых с данным стандартом. В случае обнаружения каких-либо проблем с оборудованием, в окне отображается текст красного цвета:
При наличии подобных сообщений, проецирование на данный компьютер не выполняется. Как правило, причиной является устаревший беспроводной адаптер, не поддерживающий стандарт Miracast.
При использовании компьютера с Miracast в качестве второго дисплея, можно воспользоваться поиском по ”Подключение к беспроводному дисплею” или нажать сочетание клавиш Win+P. После этого появится диалоговое окно для выбора видеопроектора, в качестве которого нужно указать компьютер с Miracast.
Если вы желаете поделиться ссылкой на эту страницу в своей социальной сети, пользуйтесь кнопкой «Поделиться»
До начала века мониторы основывались на электронно-лучевой трубке, которая создавала изображение. Несмотря на низкую стоимость, их излучение весьма вредно. ЖК-дисплеи на основе жидких кристаллов – достойная альтернатива – появились тоже достаточно давно. И количество их преимуществ перед ЭЛТ огромно. Компактность и легкость, экологическая безопасность, более низкое энергопотребление, качество изображения, которое зависит от разрешения монитора. Что же такое разрешение экрана?
Это величина, показывающая, какое количество минимальных частиц изображения – пикселей помещается на экране монитора. Описывается этот параметр двумя цифрами – количеством точек по вертикали и по горизонтали. Зависит он и от размеров диагонали монитора и пропорций экрана.
Первое измеряется в дюймах (1 дюйм около двух с половиной сантиметров). Десять лет назад стандартом были 15-дюймовые мониторы. Позже их заменили 17-дюймовые, а сейчас высокие продажи у 19-дюймовых мониторов и широкоформатных мониторов за 20 дюймов. У LCD (ЖК) и ЭЛТ-мониторов диагональ измеряется не одинаково. Диагональ ЭЛТ-монитора включает в себя больших размеров пластиковую рамку, что скрадывает часть диагонали. У жидкокристаллических дисплеев таких рамок нет – поэтому там диагональ высчитывается чуть иначе.
Что касается пропорций экрана, то у ЭЛТ оно всегда едино – 4:3, а вот среди LCD-дисплеев разнообразие несколько большее. Широкоформатные мониторы сейчас весьма популярная вещь – соотношения сторон 16:9 и 16:10 встречаются очень часто. Смотреть на таких мониторах кинофильмы значительно удобнее. В случае же с офисными программами на экране монитора начинает помещаться несколько окон, с которыми можно работать одновременно.
Изменяется разрешение экрана не плавно, а ступенчато. ЭЛТ-мониторы позволяют пользователю переключать режимы изображения с легкостью, а вот жидкокристаллические дисплеи ведут себя несколько по иному – у них привязка к размеру пикселя на экране и разрешению, на которое их матрица рассчитана физическим образом. Именно поэтому в документации к любому жидкокристаллическому монитору указывается его штатное, родное разрешение. И какой вариант выбрать – побольше или поменьше – вопрос достаточно сложный. Более высокое разрешение экрана, разумеется, предоставит пользователю более четкую картинку, но работать с таким разрешением удобно будет не всем – экранные кнопки, текст, значки могут стать чересчур мелкими. Впрочем, панацея от этого есть – настройки Windows предусматривают увеличение размеров количества точек на дюйм экрана. Но, в любом случае, на этот фактор стоит обращать пристальное внимание. Перейдем к любопытному вопросу, как же изменить разрешение экрана. Как уже говорилось, оно зависит от разрешающих способностей видеоадаптера и монитора.
Если у Вас Windows XP, То на Рабочем столе следует щелкнуть правой клавишей мыши по области, свободной от ярлыков. Появится небольшое контекстное меню, где нужно будет нажать – «Свойства».
Откроется очередное окно небольших размеров, оно будет включать в себя различные настройки рабочего стола. Выбираем последнюю, которая носит название «Параметры». В поле изменения экранного разрешения следует переместить указатель на требуемую позицию, применить и сохранить настройку.
В Windows 7 достаточно щелкнуть правой кнопкой мыши на Рабочем столе и выбрать пункт меню «Разрешение экрана».
При выборе необходимого разрешения следует учитывать, что чем больше пикселей содержит один сантиметр вашего экрана, тем большее количество ресурсов будет расходовать видеоадаптер на обработку посылаемого на экран монитора изображения, то есть от выбранного разрешения вполне может пострадать быстродействие в таких требовательных приложениях, как современные компьютерные игры. Впрочем, существует возможность изменения разрешения монитора для работы в каком-то конкретном приложении, для этого всего лишь нужно воспользоваться настройками видеопараметров, заглянув в меню приложения. Также стоит воспользоваться функцией, которая присутствует в программном обеспечении большинства видеокарт. Она позволяет создавать профили для работы в тех или иных приложениях, в которые входит большое количество настроек, от параметров контрастности и яркости до разрешения монитора и настроек быстродействия.
Но если, все же, есть необходимость, можно скачать программное обеспечение, которое позволит создавать профили, изменяющие настройки системы соответственно запускаемому приложению, таким образом, высвобождая системные ресурсы для того, чтобы приложение работало так, как положено. По такому же принципу работают и настройки видеоадаптера – улучшается изображение в игре, повышается скорость смены кадров, даже если стоит высокое разрешение экрана монитора – по причине того, что программа ограничивает доступ к ресурсам системы программ, работающих в фоне, а также некоторых программ-оболочек ОС. Стоит обращать внимание на такие вещи, перед тем, как изменять разрешение, как установка драйвера видеокарты, выбор частоты обновления экрана (желательно ставить больше), глубину цветопередачи, количество цветов. Настройки монитора, выставленные неудачно, и разрешение, в частности, могут не только стать причиной дискомфорта, но послужить причиной заболевания глаз, оказать отрицательное воздействие на нервную систему, вызвать головные боли и напряжение.
Для того, чтобы изменить разрешение экрана на ноутбуке, следует проделать схожие операции. Необходимо помнить о том, что у всех ноутбуков ЖК-дисплеи, то есть количество пикселей фиксировано, и уменьшить разрешение программно возможно только с ощутимым падением качества изображения. Впрочем, упомянутая в начале статьи функция, имеющаяся в Windows, позволяющая изменить количество пикселей на дюйм может в некотором роде исправить ситуацию.
Чтобы поменять разрешение ноутбука, сначала нужно свернуть все открытые окна таким образом, чтобы перед владельцем ноутбука появился рабочий стол. В контекстном меню, вызываемом нажатием правой клавиши мыши, нужно будет выбрать пункт, называющийся «Разрешение экрана», возле которого располагается небольшая иконка в виде монитора. Откроется окно, называющееся «Настройки экрана» и станет возможным выбрать необходимый дисплей. Необходимо выбрать «Дисплей мобильного ПК», и станет возможным произвести изменение разрешения выбранного пользователем экрана. Следующей операцией будет подбор требуемого разрешения экрана в выпадающем списке, который называется «Разрешение». Чтобы это сделать, нужно двигать бегунок вниз либо вверх. Чем выше будет находиться бегунок, тем выше разрешение экрана. Соответственно, при передвижении бегунка ниже, разрешение экрана станет меньше. После всех проведенных операций следует кликнуть по кнопке «Применить» для сохранения разрешения экрана и начала эксплуатации ноутбука с обновленным разрешением.
Мои кривые ручки сумели не туда нажать, а именно:
Благодаря некоторым случайным махинациям я создал ненужный монитор под названием «Дисплей мобильного ПК» Что сейчас сильно мешает мне в работе.
Свойства экран не показывают, и называют его просто «неизвестный монитор».
Создал я его в следствии попыток подключить HDMI во встроенную видеокарту (увы, нормальной видеокарты пока что нету)
Лазил в окне «разрешение экрана», нажал кнопочку «найти», выбрал в окне «другой дисплей не обнаружен» и напротив «несколько дисплеев» я выбрал «Пытаться в любом случае подключится к: Дисплей мобильного ПК»
Так и получилось, что теперь система пытается найти второй экран, которого физически нету. В диспетчере устройств его так-же нету, в свойствах так-же удалить нельзя.
Есть некоторые мысли про regedit но боюсь лезть, да и не знаю — найду ли.
Может кто сталкивался, помогите пожалуйста, жуть как мешает.)
Вот вам скрин второго экрана: 
Требуется выбрать на вашем основном экране в опции «несколько дисплеев» выбрать «отобразить рабочий стол только на (номер вашего монитора)»
После чего в ненужном мониторе выбрать опцию «удалить этот монитор»
Привет. В этой статье рассмотрим, интересующий многих пользователей вопрос, как вывести экран телефона на компьютер. Имея, два умных устройства, нужно уметь синхронизировать их между собой. Это пригодится в различных ситуациях: просмотр изображений и видео, передача файлов, управление смартфоном с компьютера и так далее.
Для трансляции изображения экрана смартфона на ПК будем использовать средства операционных систем, необходимые программы, приложения, web-ресурсы, все, что может помочь закрыть вопрос. Приступим.
Вывод экрана средствами ОС
Этим способом могут воспользоваться владельцы ПК с системой Windows 10.
Среди программ и приложений вы найдете нужную функцию под названием “Подключить”.
Открытое окно покажет готовность компьютера к синхронизации.
Теперь переходите к настройкам телефона. Для тех устройств, у которых имеется функция “Трансляция” достаточно активировать ее и экран смартфона появиться в окне приложения.
Для управления экраном смартфона на компьютере подключите физическую клавиатуру, но может срабатывать не на всех устройствах. В моем случае срабатывает через раз.
Устройства не имеющие открытой функции “Трансляция”, могут воспользоваться приложением, если они поддерживают технологию Miracast (беспроводную связь). Оно запустит эту скрытую функцию. Все приложения доступны в Плэй Маркет .
Приложение AirDroid
В этом случае понадобиться не только приложение для смартфона, но и программа для ПК или можно воспользоваться веб-сервисом на официальном сайте AirDroid .
Этим способом могут воспользоваться обладатели любой операционной системы: Android, iOS, Windows, Mac OS.
Возможности приложения и программы:
- вывод экрана смартфона на ПК
- управление устройством локально и дистанционно
- обмен файлами
- получение уведомлений с телефона на компьютер
- возможность отвечать на звонки и смс с компьютера
Здесь придется регистрировать аккаунт, который должен быть одинаков для обоих устройств. E-mail и пароль должны быть одинаковы, в приложении на телефоне и программе или веб-сервисе на дескстопе. Более подробно об этом способе рассказано в статье.
Вывод экрана телефона возможен при помощи старой доброй программы TeamViewer. Ранее эта программа использовалась только для ПК. С появлением смартфонов появилась возможность удаленного доступа и к ним.
На компьютере устанавливается десктопная версия (можно скачать на официальном сайте ), а на мобилках приложение с пометкой QS. Именно это приложение дает возможность вывести экран на любой компьютер (даже удаленный), используя специальный ID для просмотра и управления.
- Запускаете приложение на смартфоне и ждете появление идентификатора ID. Присвоенный ID вашему устройству запоминаете или записываете.
- Открываете программу на ПК и переходите на вкладку “Управлять компьютером”. Прописываете ID устройства и “Подключиться”
В новом окне откроется проецируемый монитор телефона.
Подключение через кабель USB
Для очередного способа подключения и вывода экрана используется шнур USB и специальная программа и приложение MyPhoneExplorer. Десктопную версию программы можно скачать на сайте . Приложение есть в Плэй Маркет и так же на сайте разработчиков.
Запускаете программу на компьютере и на смартфоне. Подключаете кабель USB.
При первом соединении MyPhoneExplorer попросит ввести имя пользователя (вводите любое имя или ник). Далее, “Файл” – “Подключиться”.
В дальнейшем устройства будут соединятся после подключения кабеля с условием, что на обоих устройствах запущены программы.
Все настройки разбирать не будем, только интересующую вас. Для проецирования экрана смартфона переходите в раздел программы “Разное” и кликаете по функции “Зеркалирование экрана”. В новом окне вы увидите экран телефона.
Программа MyPhoneExplorer, помимо соединения через USB кабель, может подключиться посредством Bluetooth и Wi-Fi. Для этого в настройках десктопной программы нужно переключить способ связи.
Вывод экрана через браузер
Этот способ наиболее простой, но не у каждого может работать. У каждого пользователя свой набор устройств с разными операционными системами и возможностями. Получается такая связка, смартфон + ПК + браузер.
Для вывода экрана телефона на компьютер потребуется приложение Screencast . Подключение двух устройств будет осуществляться с помощью IP адреса.
Запускаете приложение на телефоне и выбираете Screen.
Ниже в окне Status ссылка с IP адресом.
Открываете браузер на компьютере и в адресную строку вводите цифры IP адреса и жмете кнопку Inter.
На смартфоне даете разрешение на подключение, ожидаете до 30 секунд и появляется экран телефона в браузере.
В приложении имеется еще пару кнопок, с помощью которых можно выводить изображение внешней и внутренней камер смартфона в окне браузера.
В заключении
Еще раз хочется сказать, что не все способы вывода экрана телефона на ПК могут подойти каждому пользователю. Здесь нужно учитывать, модели смартфонов с операционной системой, ПК и ОС, установленную на нем, и уровень владения ПК пользователя соответственно.
Если возникли проблемы с подключением к беспроводному дисплею или беспроводной док-станции, попробуйте выполнить следующие действия, чтобы исправить их:
-
Убедитесь, что Windows 11 устройств поддерживает Miracast. Вот как можно проверить компьютер. Чтобы сделать это на компьютере, выберите значок Сеть в правой части панели задач, а затем проверьте, есть ли у вас быстрая настройка Cast.
-
Убедитесь, Wi-Fi включена. Для этого на компьютере выберите значок Сеть в правой части панели задач, а затем проверьте быструю настройку Wi-Fi.
-
Убедитесь, что дисплей Miracast и включен. Если эта технология не поддерживается вашим беспроводным дисплеем, вам понадобится адаптер Miracast (иногда его называют «аппаратным ключом»), который подключается к порту HDMI.
-
Убедитесь, что драйверы устройств установлены в последнюю версию и установлено новейшее программное обеспечение для беспроводного дисплея, адаптеров или док-станции. Ознакомьтесь с информацией о поддержке на веб-сайте производителя для получения дальнейших инструкций или зайдите в Microsoft Store для поиска приложения производителя, которое поможет вам.
-
Перезагрузите компьютер и беспроводной дисплей или док-станцию.
-
Удалите беспроводной дисплей или док-станцию, а затем повторно подключите его. Чтобы удалить устройство, откройтеПараметры и выберите Bluetooth & устройств > устройства. В области Беспроводные дисплеи & док-станции, выберите Дополнительные параметры (три вертикальные точки) рядом с беспроводным дисплеем, адаптером или док-станцией, которые вы хотите удалить, а затем выберите Удалить устройство >Да. После этого попробуйте повторно подключить устройство.
Если возникли проблемы с подключением к беспроводному дисплею или беспроводной док-станции, попробуйте выполнить следующие действия, чтобы исправить их:
-
Убедитесь, что устройство с Windows 10 поддерживает Miracast. Вот как можно проверить свой компьютер: нажмите кнопку Пуск , введите Connect и в списке результатов выберите Connect. В приложении Connect будет написано, поддерживается ли оно вашим устройством с Windows 10. Чтобы проверить телефон Windows 10, на start проведите пальцем, чтобы найти список всех приложений, и на сайте Continuum. Если в списке всех приложений есть Continuum, ваш телефон с Windows 10 поддерживает Miracast.
-
Убедитесь, что функция Wi-Fi включена. Для этого на компьютере выберите значок Сеть ( или ) в правом углу панели задач, а затем проверьте быстрое действие Wi-Fi. На телефоне с Windows 10 проведите пальцем вниз от верхнего края экрана, чтобы открыть центр уведомлений, а затем проверьте быстрое действие Wi-Fi.
-
Убедитесь, что дисплей поддерживает технологию Miracast, и проверьте, включена ли она. Если эта технология не поддерживается вашим беспроводным дисплеем, вам понадобится адаптер Miracast (иногда его называют «аппаратным ключом»), который подключается к порту HDMI.
-
Убедитесь, что драйверы устройств обновлены и установлено последнее встроенное ПО беспроводного дисплея, адаптера или док-станции. Ознакомьтесь с информацией о поддержке на веб-сайте производителя для получения дальнейших инструкций или зайдите в Microsoft Store для поиска приложения производителя, которое поможет вам.
-
Перезапустите свой компьютер или телефон и беспроводной дисплей или док-станцию.
-
Удалите беспроводной дисплей док-станцию и снова подключите их. Чтобы удалить устройство, откройте Параметры и выберите Устройства > Устройства Bluetooth и другие устройства. Выберите беспроводной дисплей, док-станцию или адаптер, затем выберите Удалить устройство. После этого попробуйте повторно подключить устройство.
Нужна дополнительная помощь?
Если дублирование экрана не работает с вашим ПК с Windows 10, этому может быть несколько причин. Возможно, настройка неверна, или на телевизоре не выбран правильный режим входа и т. Д.
К счастью, вы можете решить большинство из этих проблем, настроив несколько вариантов на вашем ПК. Мы покажем вам, как это сделать.
Используйте правильный режим ввода на экране / телевизоре
Большинство мониторов и телевизоров имеют несколько режимов ввода, из которых вы можете выбирать. Во-первых, вам нужно выбрать режим, к которому подключен ваш компьютер с Windows 10.
Например, если ваш компьютер подключен к порту HDMI номер 2 на телевизоре, вам следует выбрать этот номер режима входа в настройках телевизора. Это сообщает вашему телевизору, из какого источника получать контент и отображать его на экране.
Большинство пультов дистанционного управления телевизора имеют кнопку режима входа или источника. Нажмите эту кнопку, выберите правильный режим, и все будет в порядке.
Иногда небольшие сбои на вашем ПК с Windows 10, из-за которых не работает зеркальное отображение экрана. В таких случаях проблема обычно решается простой перезагрузкой.
К перезагрузите компьютер с Windows, откройте меню «Пуск», выберите значок питания и выберите параметр «Перезагрузить».
Когда ваш компьютер перезагрузится, снова подключите компьютер к монитору, и мы надеемся, что зеркальное отображение экрана заработает.
Используйте средство устранения неполадок оборудования и устройств, чтобы исправить неработающее зеркальное отображение экрана
Простой способ справиться с большинством типов проблем на вашем ПК с Windows 10 — использовать встроенное средство устранения неполадок. В Windows 10 есть много средств устранения неполадок, и одно из них — средство устранения неполадок оборудования и устройств. Вы можете использовать это, чтобы найти и исправить проблемы с вашими устройствами, в конечном итоге решив проблемы с зеркальным отображением экрана.
Чтобы использовать это средство устранения неполадок:
- Откройте окно «Выполнить», одновременно нажав клавиши Windows + R.
- Введите следующую команду в поле «Выполнить» и нажмите Enter:
msdt.exe -id DeviceDiagnostic
- Нажмите Далее на экране средства устранения неполадок оборудования и устройств.
- Подождите, пока средство устранения неполадок обнаружит проблемы с вашими устройствами. Затем средство устранения неполадок предложит исправить эти проблемы.
Как только проблемы будут устранены, зеркальное отображение начального экрана, и он должен работать нормально.
Проверьте, поддерживает ли ваш компьютер с Windows 10 Miracast
Если вы пытаетесь отразить экран своего ПК с Windows 10 на беспроводном дисплее, убедитесь, что ваш компьютер поддерживает Miracast. Ваш компьютер должен иметь эту функцию для трансляции экрана на внешние беспроводные дисплеи.
Есть простой способ проверить, поддерживает ли ваш компьютер эту функцию:
- Откройте приложение «Настройки», одновременно нажав клавиши Windows + I.
- Выберите Система в окне настроек.
- Выберите Display на левой боковой панели.
- Прокрутите правую панель вниз до раздела «Несколько дисплеев». Если вы видите здесь параметр «Подключиться к беспроводному дисплею», это означает, что ваш компьютер поддерживает Miracast.
- Если вы не видите эту опцию, ваш компьютер не поддерживает Miracast.
Если ваш компьютер не поддерживает Miracast, не расстраивайтесь. Вы все еще можете отразите экран вашего ПК на вашем мониторе но используйте физическое кабельное соединение.
Для этого проверьте заднюю часть монитора и посмотрите, какие типы кабелей он поддерживает. В большинстве случаев вы найдете порт HDMI на своем мониторе. В этом случае возьмите кабель HDMI и с помощью кабеля подключите компьютер к монитору.
Тогда вы сразу же увидите экран своего ПК на подключенном мониторе.
Включите Wi-Fi, чтобы исправить проблемы с дублированием экрана
Для беспроводного отображения экрана вашего ПК на дисплей на вашем ПК должен быть включен Wi-Fi. Это необходимое условие, но многие люди об этом забывают. Это приведет к тому, что зеркальное отображение экрана не будет работать.
Чтобы включить Wi-Fi на вашем ПК:
- Откройте приложение «Настройки», нажав одновременно клавиши Windows + I.
- В окне настроек выберите Сеть и Интернет.
- Выберите Wi-Fi на боковой панели слева.
- Включите параметр Wi-Fi на правой панели.
Вам необходимо подключить компьютер к той же сети Wi-Fi, что и внешний беспроводной дисплей, чтобы включить зеркальное отображение экрана.
Обновите драйверы видеокарты
Устаревшие или неисправные драйверы видеокарты вызывают различные проблемы, в том числе не работают зеркальное отображение экрана на вашем ПК. Если это так с вами, обновите драйверы видеокарты до последних версий, которые должны решить вашу проблему.
Хорошо, что вы можете автоматически обновлять драйверы на своем ПК с Windows 10:
- Откройте диспетчер устройств, войдя в меню «Пуск», выполнив поиск «Диспетчер устройств» и выбрав этот инструмент в результатах поиска.
- Найдите свою видеокарту в разделе «Видеоадаптеры» в окне диспетчера устройств.
- Щелкните правой кнопкой мыши видеокарту и выберите в меню «Обновить драйвер».
- На следующем экране выберите Автоматический поиск драйверов.
- Подождите, пока Windows 10 найдет и установит более новые драйверы для вашей видеокарты.
- После установки драйверов перезагрузите компьютер.
Если у вас видеокарта Nvidia, вы также можете обновить драйверы видеокарты вручную.
Удалите экран и снова добавьте его
Когда зеркальное отображение экрана перестает работать на вашем ПК, рекомендуется удалить внешний дисплей с вашего ПК, а затем снова добавить его. Это должно исправить любые незначительные проблемы с дисплеем и позволить вам отразить экран с нуля.
- Нажмите клавиши Windows + I, чтобы открыть приложение «Настройки».
- Выберите «Устройства» в окне «Настройки».
- Найдите и выберите свой внешний дисплей.
- Выберите Удалить устройство под выбранным дисплеем.
- Выберите Да в открывшемся запросе, чтобы удалить выбранный дисплей с вашего ПК.
- Снова добавьте дисплей на свой компьютер, как делали ранее.
Легко справиться с тем, что зеркальное отображение экрана не работает в Windows 10
Если вы не можете настроить отображение экрана вашего ПК на внешний монитор, скорее всего, на вашем ПК отключена опция. Используя описанные выше методы, проблемы с зеркальным отображением экрана должны исчезнуть. После этого все содержимое вашего ПК будет отображаться на подключенном телевизоре или мониторе.
Привет. В этой статье рассмотрим, интересующий многих пользователей вопрос, как вывести экран телефона на компьютер. Имея, два умных устройства, нужно уметь синхронизировать их между собой. Это пригодится в различных ситуациях: просмотр изображений и видео, передача файлов, управление смартфоном с компьютера и так далее.
Для трансляции изображения экрана смартфона на ПК будем использовать средства операционных систем, необходимые программы, приложения, web-ресурсы, все, что может помочь закрыть вопрос. Приступим.
Вывод экрана средствами ОС
Этим способом могут воспользоваться владельцы ПК с системой Windows 10.
Среди программ и приложений вы найдете нужную функцию под названием “Подключить”.
Открытое окно покажет готовность компьютера к синхронизации.
Теперь переходите к настройкам телефона. Для тех устройств, у которых имеется функция “Трансляция” достаточно активировать ее и экран смартфона появиться в окне приложения.
Для управления экраном смартфона на компьютере подключите физическую клавиатуру, но может срабатывать не на всех устройствах. В моем случае срабатывает через раз.
Устройства не имеющие открытой функции “Трансляция”, могут воспользоваться приложением, если они поддерживают технологию Miracast (беспроводную связь). Оно запустит эту скрытую функцию. Все приложения доступны в Плэй Маркет.
Ограничение в работе Wifi (miracast)
На Android поддержка miracast была добавлена начиная с версии 4.2, 29 октября 2012 года. Первыми сертифицированными потребительскими устройствами, которые поддерживали стандарт Miracast, были смартфоны LG Optimus G, Pantech Vega iRon, Samsung Galaxy S III, Google Nexus 5. Это значит что не все мобильные устройства поддерживают данную функцию.
В Windows 10 эта функция появилась с обновлением Aniversary, в более ранних версиях так же данная функция не работает.
Если говорить о WiFi адаптерах, это устройства с поддержкой стандарта 802.11n. Устройства ранее не поддерживающие, сейчас (после обновления прошивки, к примеру) уже будут поддерживать данную технологию.
Приложение AirDroid
В этом случае понадобиться не только приложение для смартфона, но и программа для ПК или можно воспользоваться веб-сервисом на официальном сайте AirDroid.
Этим способом могут воспользоваться обладатели любой операционной системы: Android, iOS, Windows, Mac OS.
Возможности приложения и программы:
- вывод экрана смартфона на ПК
- управление устройством локально и дистанционно
- обмен файлами
- получение уведомлений с телефона на компьютер
- возможность отвечать на звонки и смс с компьютера
Здесь придется регистрировать аккаунт, который должен быть одинаков для обоих устройств. E-mail и пароль должны быть одинаковы, в приложении на телефоне и программе или веб-сервисе на дескстопе. Более подробно об этом способе рассказано в статье.
Как вывести экран смартфона на телевизор
Как подключить ноутбук к телевизору
Вывод экрана телефона возможен при помощи старой доброй программы TeamViewer. Ранее эта программа использовалась только для ПК. С появлением смартфонов появилась возможность удаленного доступа и к ним.
На компьютере устанавливается десктопная версия (можно скачать на официальном сайте), а на мобилках приложение с пометкой QS. Именно это приложение дает возможность вывести экран на любой компьютер (даже удаленный), используя специальный ID для просмотра и управления.
- Запускаете приложение на смартфоне и ждете появление идентификатора ID. Присвоенный ID вашему устройству запоминаете или записываете.
- Открываете программу на ПК и переходите на вкладку “Управлять компьютером”. Прописываете ID устройства и “Подключиться”
В новом окне откроется проецируемый монитор телефона.
Apowersoft Android Recorder
Первая программа для дублирования экрана Android-устройства в нашем списке называется Apowersoft Android Recorder. Это, в первую очередь, так называемый рекордер экрана, который также имеет встроенную функцию зеркалирования. Программа Apowersoft Android Recorder без каких-либо проблем способна передавать потоковое видео, которое есть на вашем Android-устройстве на экран компьютера. Она использует функцию Chromecast, поэтому для работы не потребуется никаких допотопных проводов. Просто убедитесь, что телефон и компьютер находятся в одной сети Wi-Fi, затем подключите устройство с помощью функции «Cast», и теперь вы можете наслаждаться просмотром.
Ниже приведена более подробная инструкция, как вывести изображение с Android на ПК с помощью этой программы.
- Сперва скачайте и установите этот Android-рекордер по ссылке ниже.
- После установки перейдите к параметрам и выполните некоторые основные настройки, такие как качество отображения и т.д. Также убедитесь, что ваше Android-устройство и ПК подключены к одной сети Wi-Fi.
- После этого подключите ваше устройство к приложению, включив функцию «Cast».
- Когда изображение с экрана вашего мобильного устройства продублируется на экран компьютера, вы можете воспроизвести видео и наслаждаться просмотром.
- Чтобы завершить процесс трансляции, нажмите кнопку питания в левом верхнем углу интерфейса приложения.
Эта программа, как я уже говорил, имеет функцию записи экрана, а поэтому, при желании, вы можете записать нужный вам фрагмент или сделать простой скриншот.
Подключение через кабель USB
Для очередного способа подключения и вывода экрана используется шнур USB и специальная программа и приложение MyPhoneExplorer. Десктопную версию программы можно скачать на сайте. Приложение есть в Плэй Маркет и так же на сайте разработчиков.
Запускаете программу на компьютере и на смартфоне. Подключаете кабель USB.
При первом соединении MyPhoneExplorer попросит ввести имя пользователя (вводите любое имя или ник). Далее, “Файл” – “Подключиться”.
В дальнейшем устройства будут соединятся после подключения кабеля с условием, что на обоих устройствах запущены программы.
Все настройки разбирать не будем, только интересующую вас. Для проецирования экрана смартфона переходите в раздел программы “Разное” и кликаете по функции “Зеркалирование экрана”. В новом окне вы увидите экран телефона.
Программа MyPhoneExplorer, помимо соединения через USB кабель, может подключиться посредством Bluetooth и Wi-Fi. Для этого в настройках десктопной программы нужно переключить способ связи.
Подключение к Windows 10 как к беспроводному монитору
Вы можете передать изображение на компьютер или ноутбук с Windows 10 с другого аналогичного устройства (в том числе с Windows 8.1) или с Android телефона/планшета.
Для трансляции с Android обычно достаточно выполнить следующие шаги:
- Если на телефоне (планшете) выключен Wi-Fi, включите его.
- Откройте шторку уведомлений, а затем «потяните» её ещё раз, чтобы открыть кнопки быстрых действий.
- Нажмите по кнопке «Трансляция» или, для телефонов Samsung Galaxy — «Smart View» (на Galaxy может также потребоваться пролистать кнопки быстрых действий вправо, если они занимают два экрана).
- Нажмите клавиши Win+P (латинская) на клавиатуре компьютера, с которого выполняется подключение. Второй вариант: нажать кнопку «Соединиться» или «Передавать на экран» в центре уведомлений (предварительно, если у вас отображается только 4 кнопки, нажать «Развернуть»).
- Когда в списке отобразится компьютер, к которому подключаемся — нажмите по нему и дождитесь завершения подключения, может потребоваться подтвердить подключение на компьютере, к которому подключаемся. После этого начнется трансляция.
- При трансляции между компьютерами и ноутбуками Windows 10 можно также выбрать оптимизированный режим подключения для разных типов контента — просмотр видео, работа или игры (однако, играть вероятнее всего не получится, разве что в настольные игры — скорость недостаточная).
В открывшемся справа меню выберите «Подключение к беспроводному дисплею». Если пункт не отображается, ваш Wi-Fi адаптер или его драйвер не поддерживает функцию.
Если при подключении что-то не получается, обратите внимание на последний раздел инструкции, некоторые наблюдения из него могут оказаться полезны.
Вывод экрана через браузер
Этот способ наиболее простой, но не у каждого может работать. У каждого пользователя свой набор устройств с разными операционными системами и возможностями. Получается такая связка, смартфон + ПК + браузер.
Для вывода экрана телефона на компьютер потребуется приложение Screencast. Подключение двух устройств будет осуществляться с помощью IP адреса.
Запускаете приложение на телефоне и выбираете Screen.
Ниже в окне Status ссылка с IP адресом.
Открываете браузер на компьютере и в адресную строку вводите цифры IP адреса и жмете кнопку Inter.
На смартфоне даете разрешение на подключение, ожидаете до 30 секунд и появляется экран телефона в браузере.
В приложении имеется еще пару кнопок, с помощью которых можно выводить изображение внешней и внутренней камер смартфона в окне браузера.
AllCast
AllCast – это еще один способ, который позволяет транслировать изображение с экрана вашего гаджета на экран компьютера. Этот инструмент универсален, поскольку доступен на устройствах под управлением Android и iOS. С помощью AllCast вы можете вывести на экран компьютера не только желаемое видео, но и игровой процесс какой-нибудь мобильной игры. К сожалению, некоторые пользователи утверждают, что эта программа иногда не работает, а при ее использования геймплей иногда замедляется, но происходит такое нечасто.
Для передачи картинки с экрана Android-устройства на компьютер с помощью этого метода вам необходимо сначала установить AllCast из Google Play, а также установить расширение AllCast Receiver для браузера Chrome. После этого вы можете легко подключить телефон к компьютеру через функцию дублирования и смотреть любые фильмы и сериалы сколько угодно.
Подготовка телефона
Перенести экран с телефона на OS Android можно несколькими способами. Но перед этим необходимо подготовить устройство.
Зайдите в настройки и выберите раздел «О телефоне».
Нажмите 7 раз по версии сборки либо прошивки до появления уведомления о входе в режим разработчика.
В разделе специальных возможностей выберите пункт для разработчиков.
Разрешите «Отладку по USB», поставив галочку напротив соответствующего пункта.
В завершение перезагрузите гаджет.
В некоторых случаях отладка может быть недоступна. Это связано с некачественным или неоригинальным кабелем, который используется для вывода картинки.
Чтобы выводить экран смартфона необходимо юзать специальную утилиту, которая устанавливается в браузере писишника.
Настройка для передачи изображения с телефона на компьютер
- Открываем Параметры.
- Выбираем Система.
4.Произведем минимальную настройку.
- Вместо всегда отключено, рекомендую выставить значение Доступно везде в защищенных сетях.
- При желании возможно включить Требование ПИН-кода.
Все больше ничего не делаем, а переходим к следующему шагу.
Дополнительные настройки
Рассчитаны они на тех, кто имеет лимитированное подключение к интернету. Благодаря принудительному сжатию качества, потребление трафика транслируемым устройством на Android снизится в несколько раз.
Сама же трансляция является общедоступной. Вывода ее в общий список нет, но путем подбора адреса порта, либо его ошибочным вводом, другие пользователи могут получить доступ к Вашему экрану.
Чтобы избежать такого, в настройках приложения необходимо активировать пункт «Требовать пароль для просмотра экрана». Сам же пароль будет сгенерирован случайным образом и останется идентичным для всех последующих соединений, вплоть до момента ручной отмены безопасности.
Пароль нужно вводить именно на странице браузера, а не на самом смартфоне.
Аспекты совместимости
Использовать нужно именно Google Chrome. Такой распространенный аналог как Chromium, не подойдет для реализации поставленной задачи. Это связано с отсутствием поддержки плагина PNaCL. Последний важен для сопряжения ПК со смартфоном и установкой надежного соединения.
После запуска сеанса, плагин предложит пройти краткий курс обучения и просмотреть список настроек. Эти действия можно, как подтвердить, так и отказаться от них. Это не повлияет на дальнейшую работоспособность реализованного алгоритма вывода экрана android на компьютер.


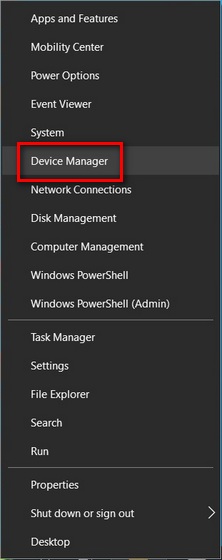
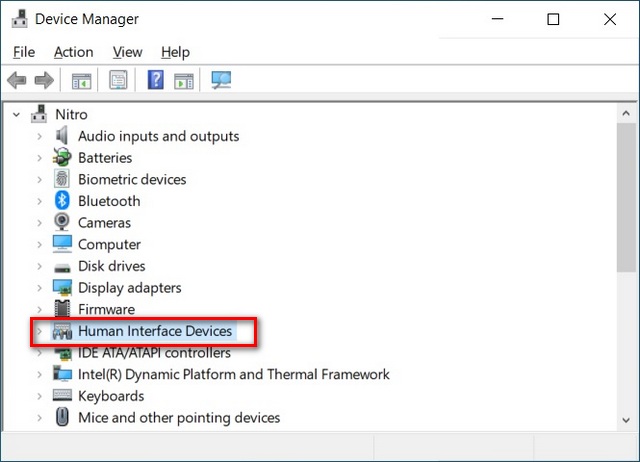
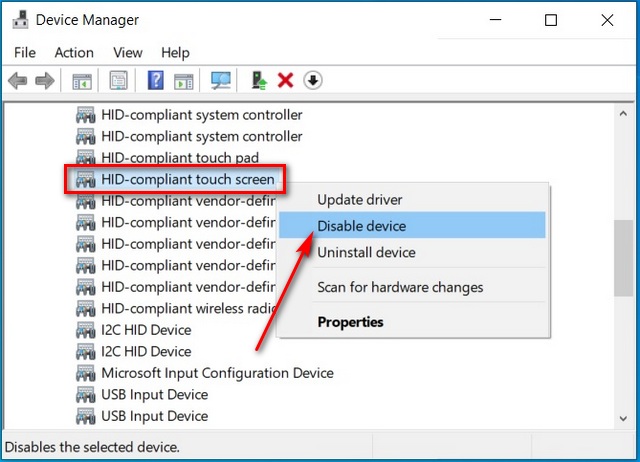
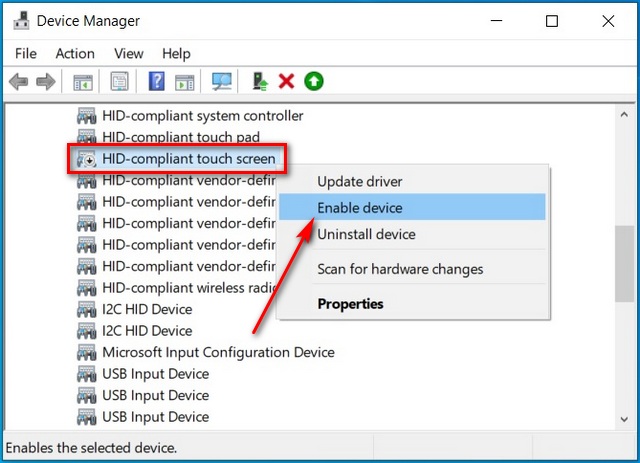
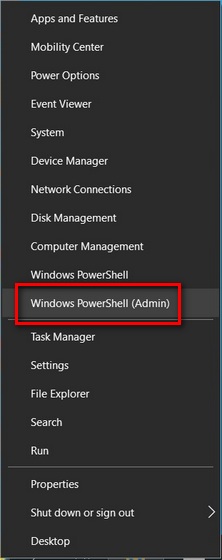
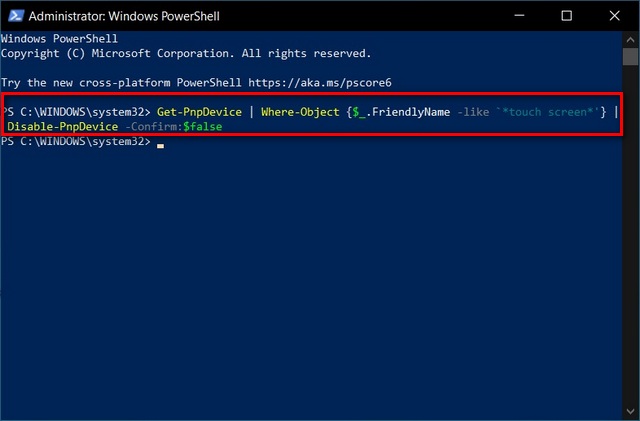
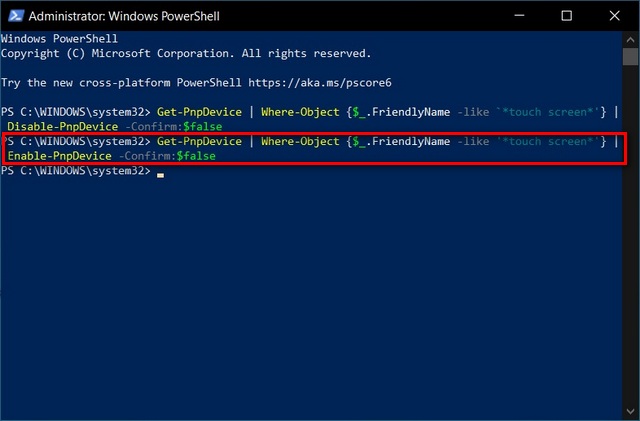

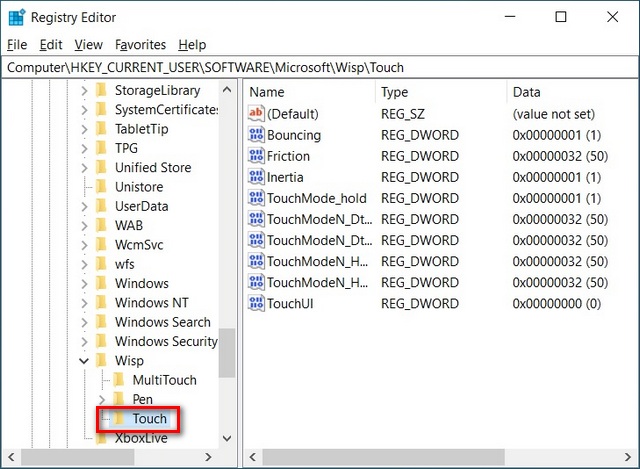
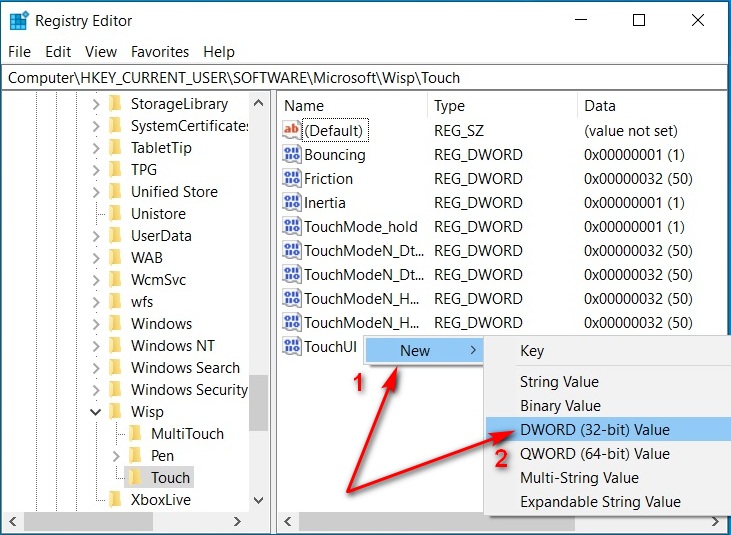
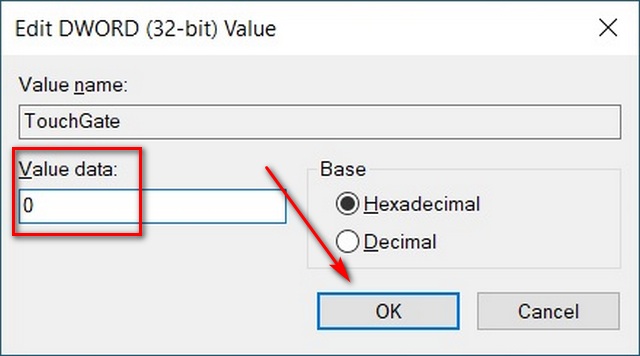
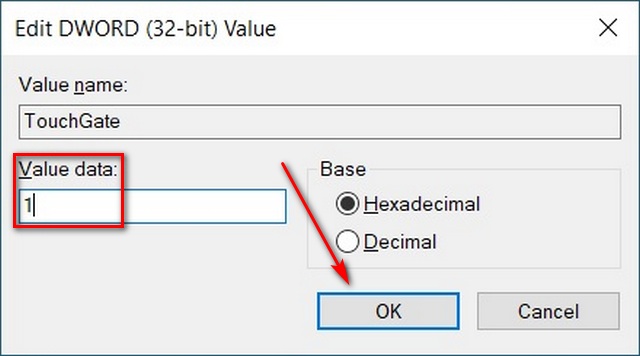



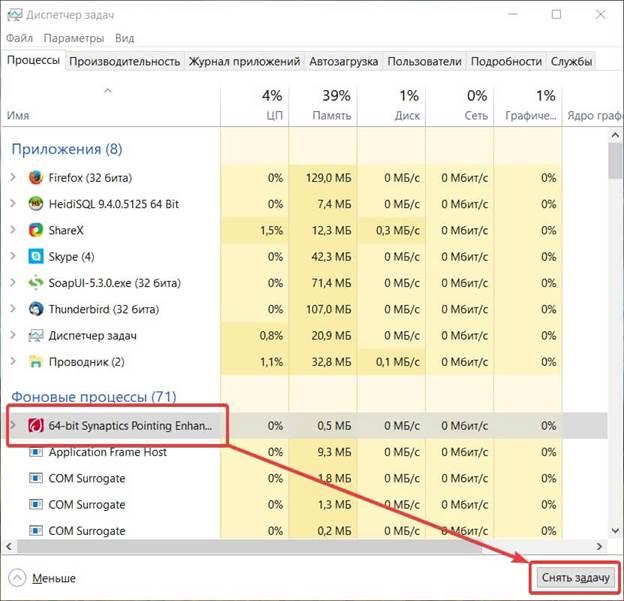
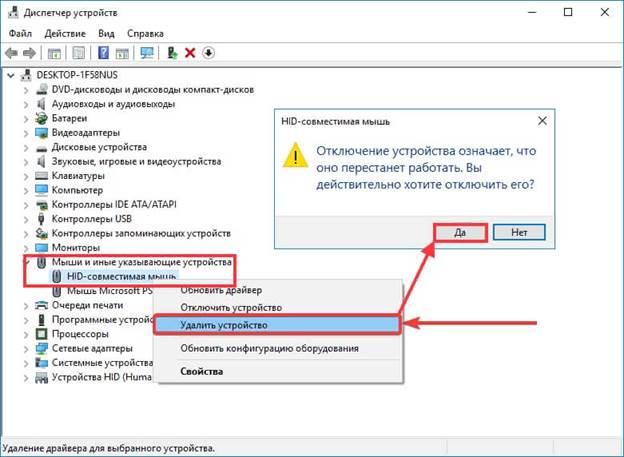
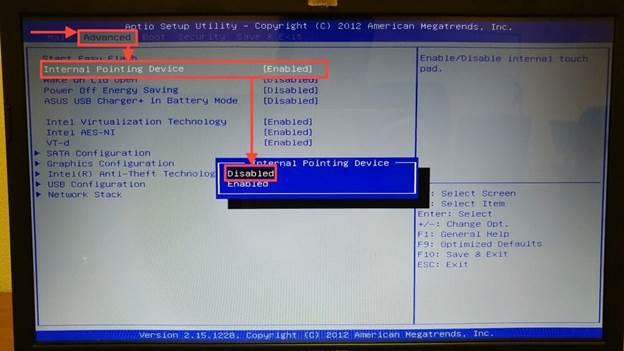
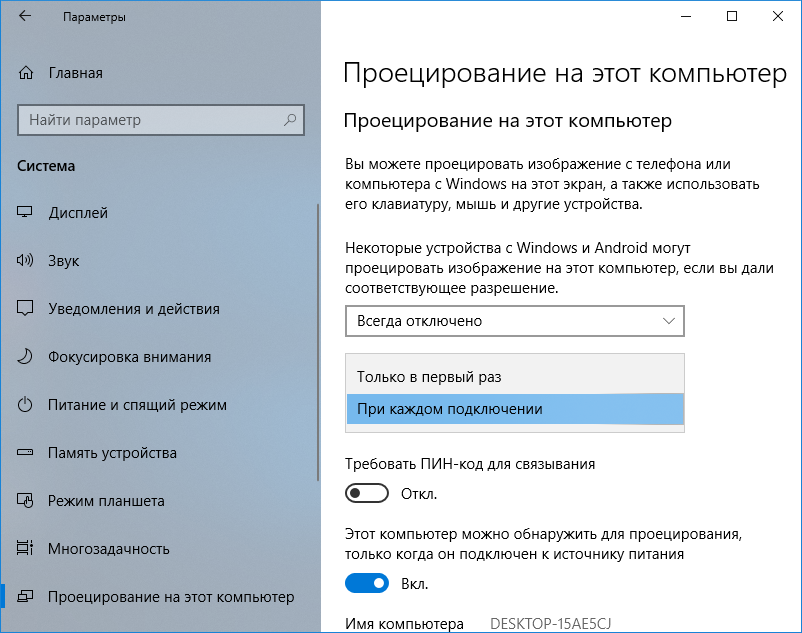
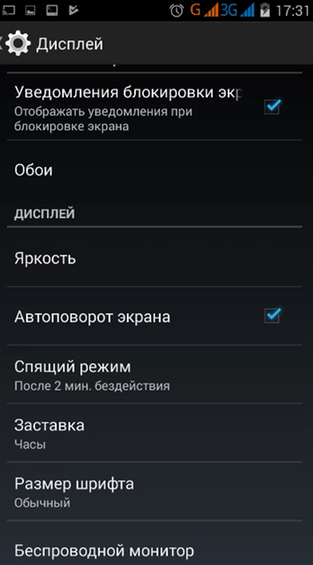
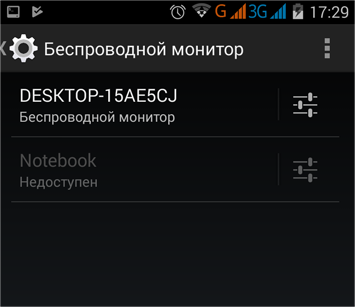
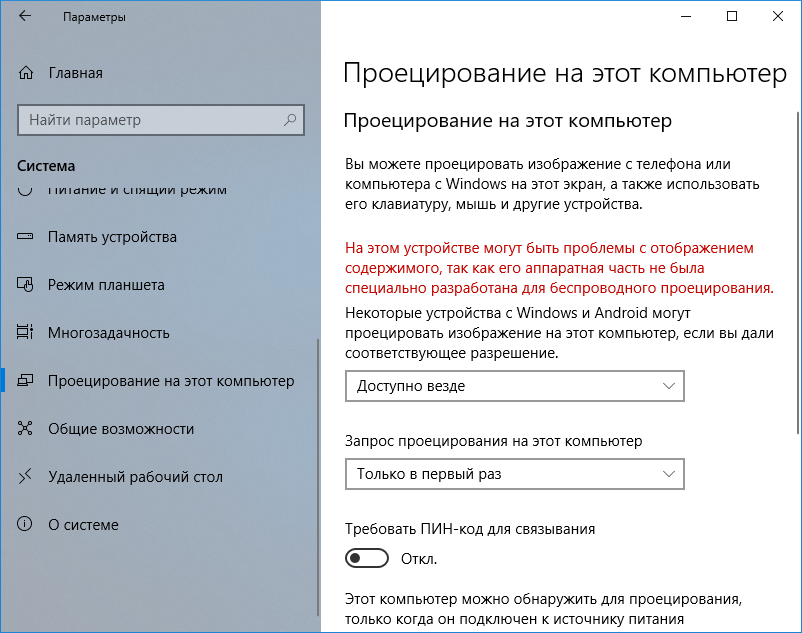



 Вместе с изображением передается и звук. Например, если мы выводим изображение с телефона на наш компьютер или ноутбук с Windows 10, то звук так же будет воспроизводится через динамики компьютера. И еще одна фишка – управлять устройством с которого мы проецируем изображение можно с компьютера, на который проецируем. Но в моем случае эта фишка работала только при проецировании на компьютер изображения с другого компьютера. При трансляции картинки с телефона на Android, возможности управлять телефоном с компьютера у меня не было. Там появляется какое-то сообщение с инструкцией, но выполнить ее невозможно. Я так понимаю, что управление возможно только при проецировании с компьютера на компьютер. Устройства с сенсорными экранами скорее всего не поддерживаются.
Вместе с изображением передается и звук. Например, если мы выводим изображение с телефона на наш компьютер или ноутбук с Windows 10, то звук так же будет воспроизводится через динамики компьютера. И еще одна фишка – управлять устройством с которого мы проецируем изображение можно с компьютера, на который проецируем. Но в моем случае эта фишка работала только при проецировании на компьютер изображения с другого компьютера. При трансляции картинки с телефона на Android, возможности управлять телефоном с компьютера у меня не было. Там появляется какое-то сообщение с инструкцией, но выполнить ее невозможно. Я так понимаю, что управление возможно только при проецировании с компьютера на компьютер. Устройства с сенсорными экранами скорее всего не поддерживаются.


















 14.01.2019
14.01.2019 itpro
itpro Windows 10, Вопросы и ответы
Windows 10, Вопросы и ответы комментариев 18
комментариев 18