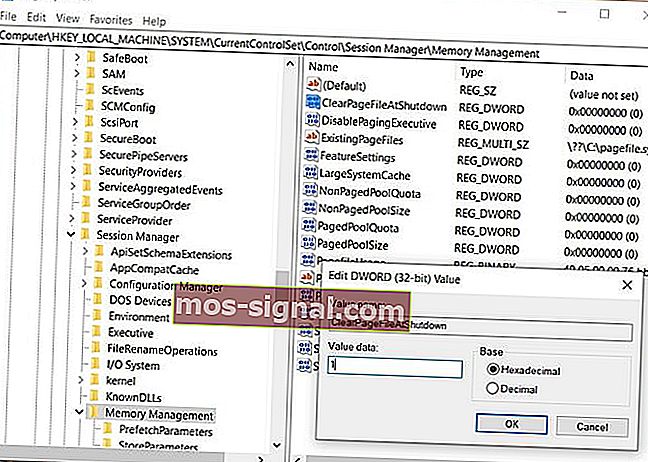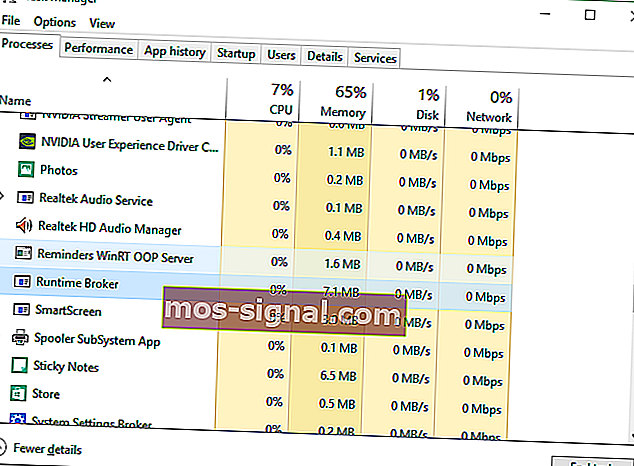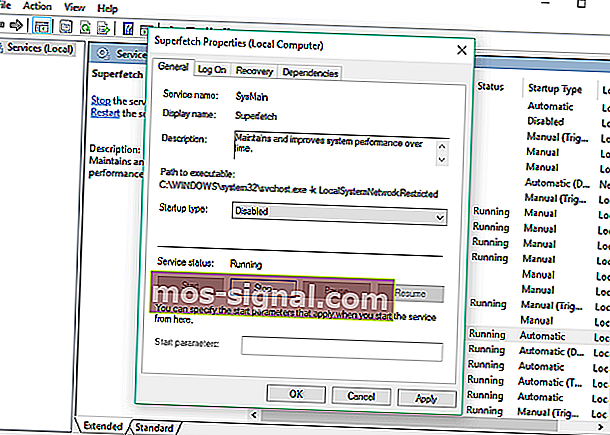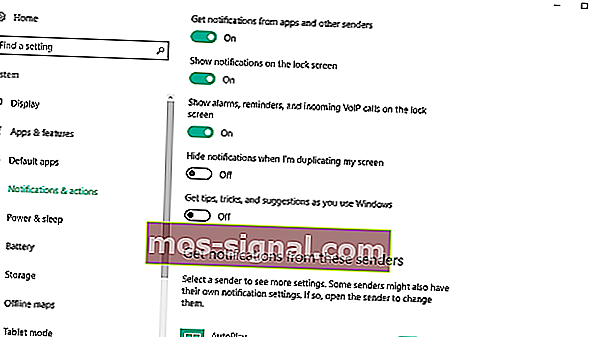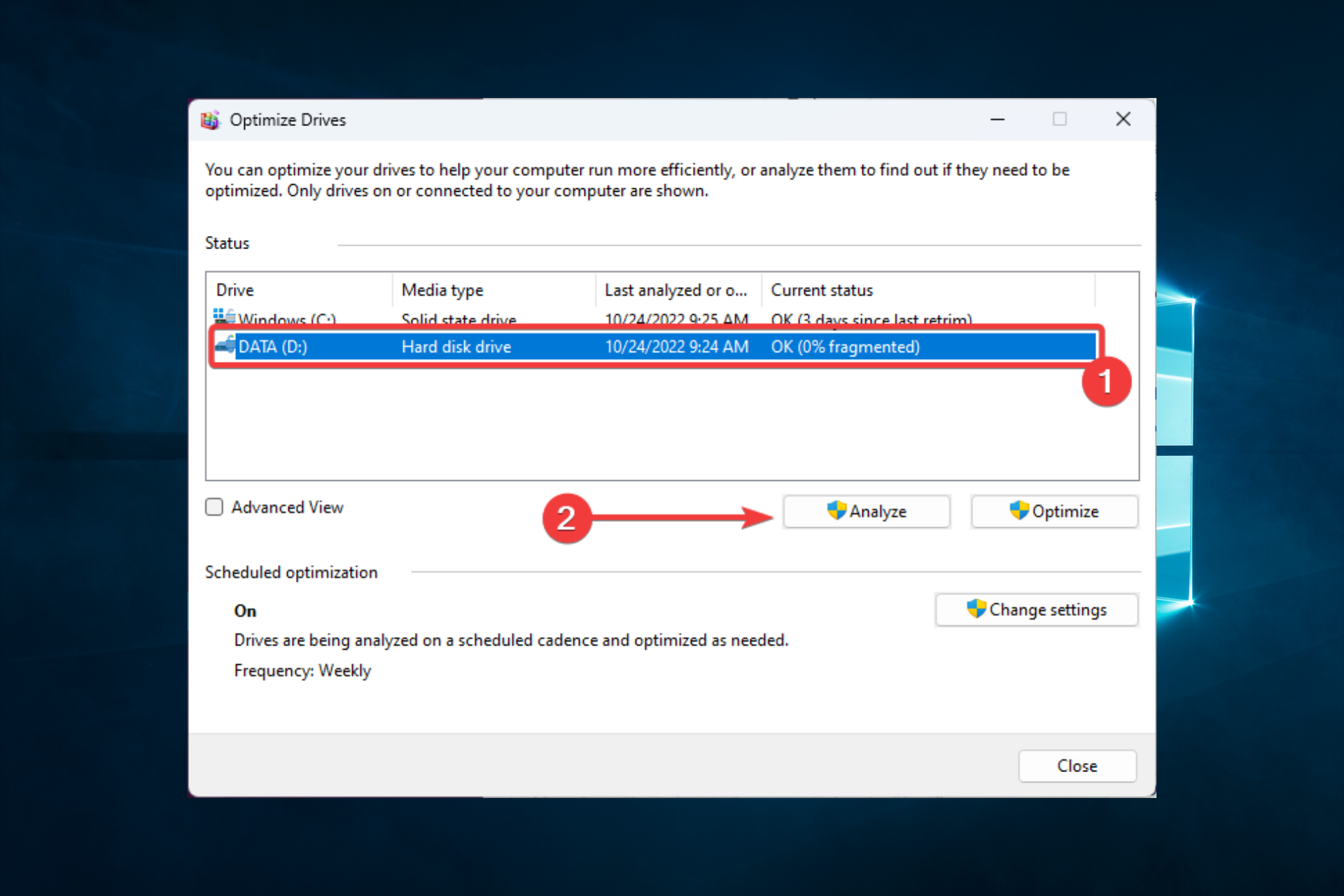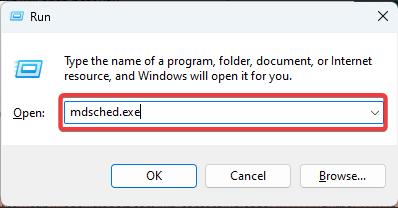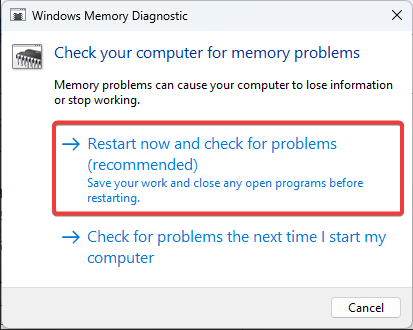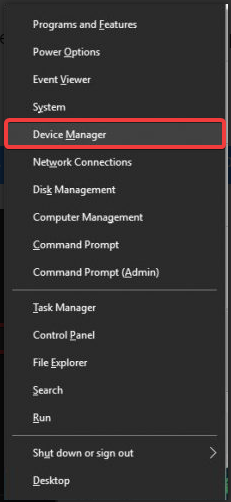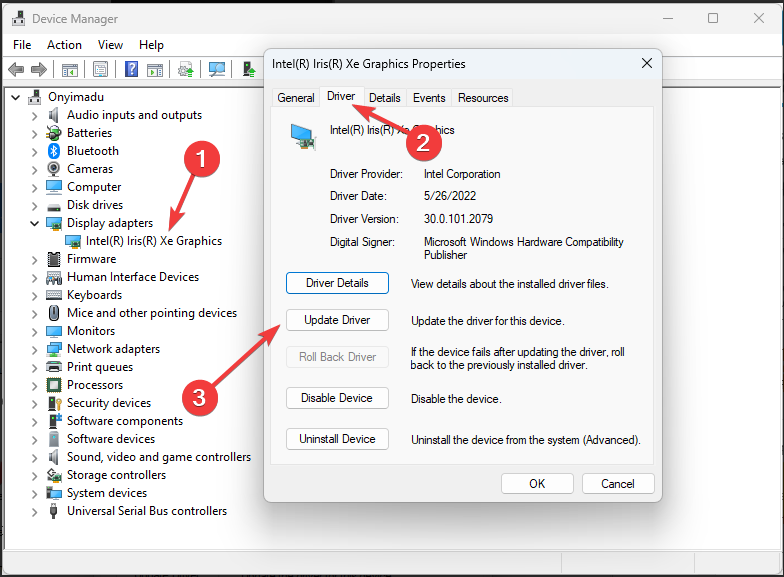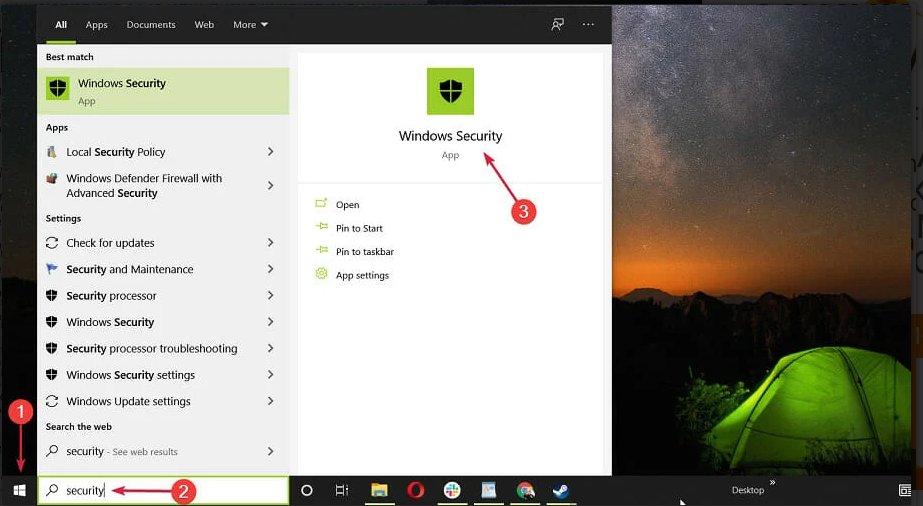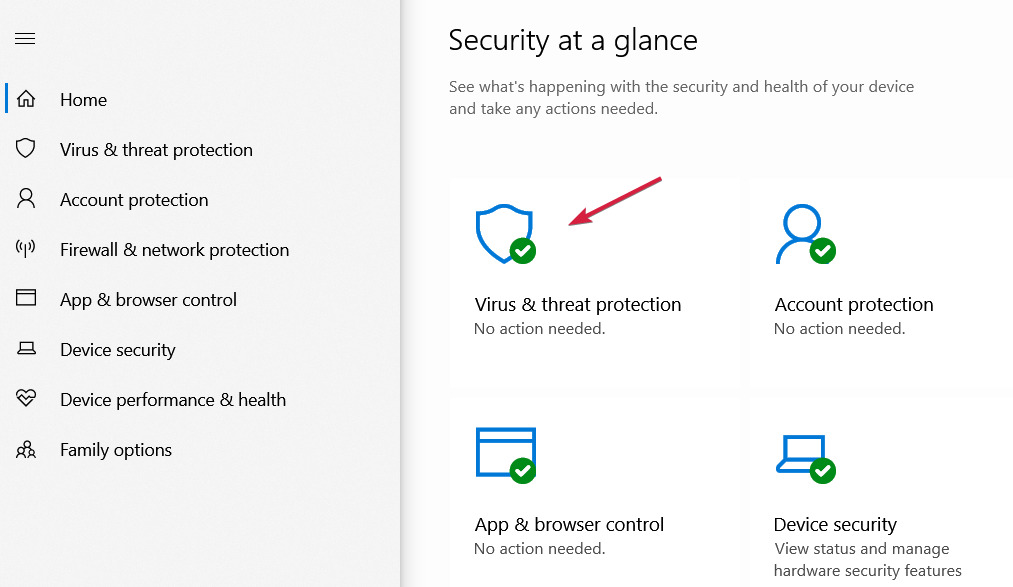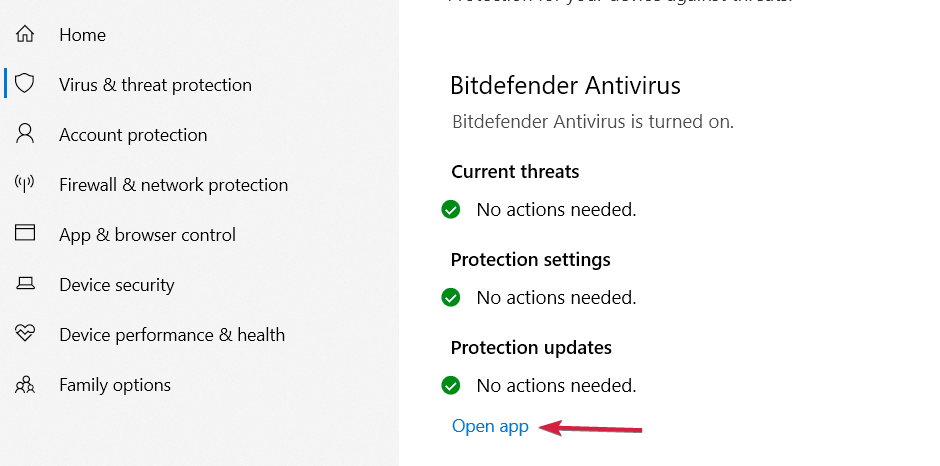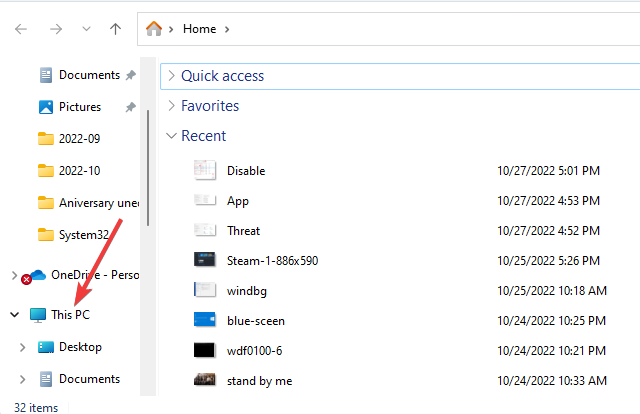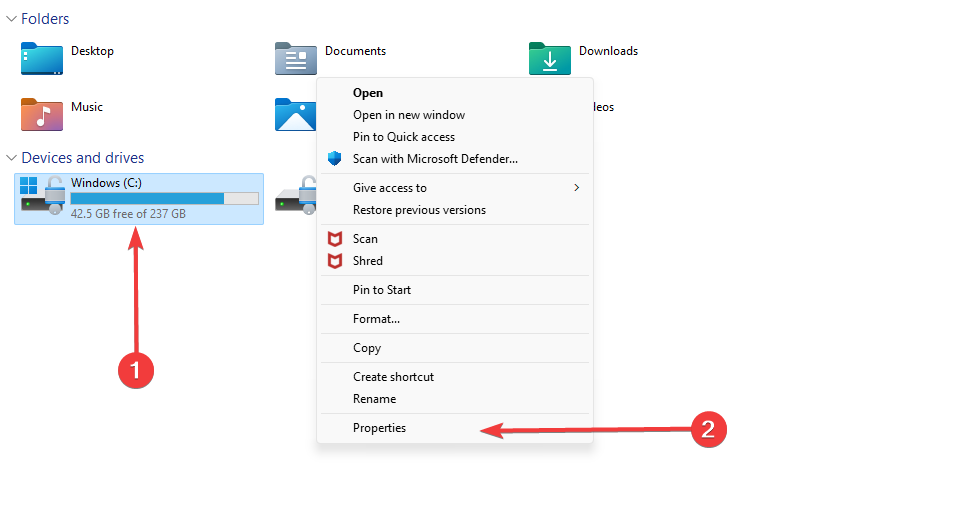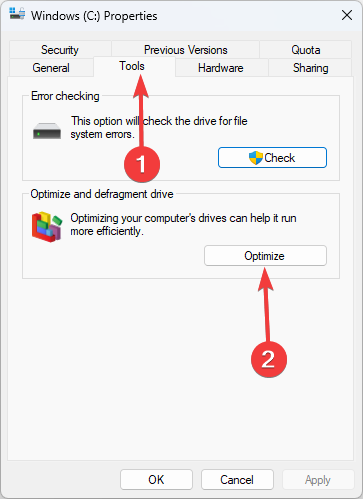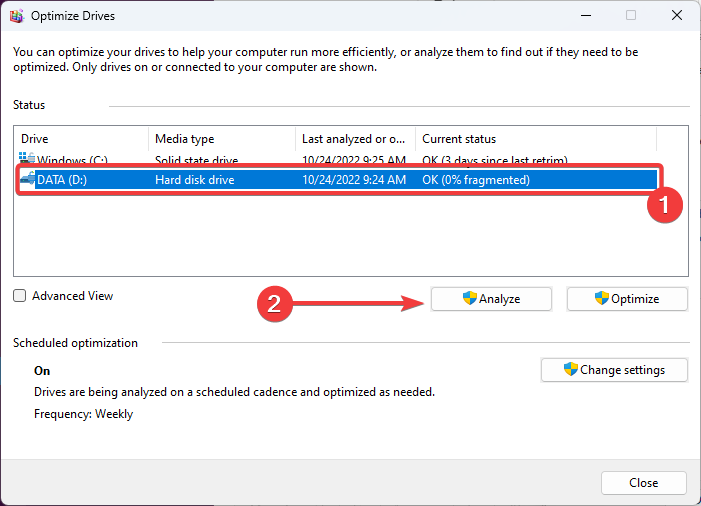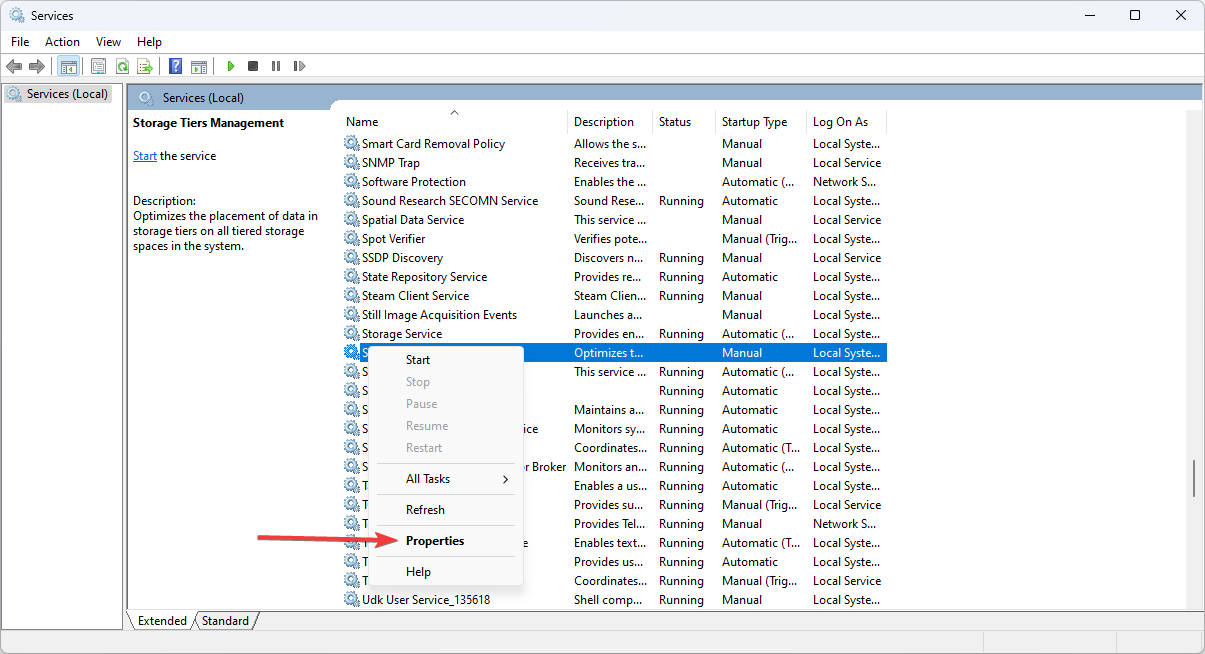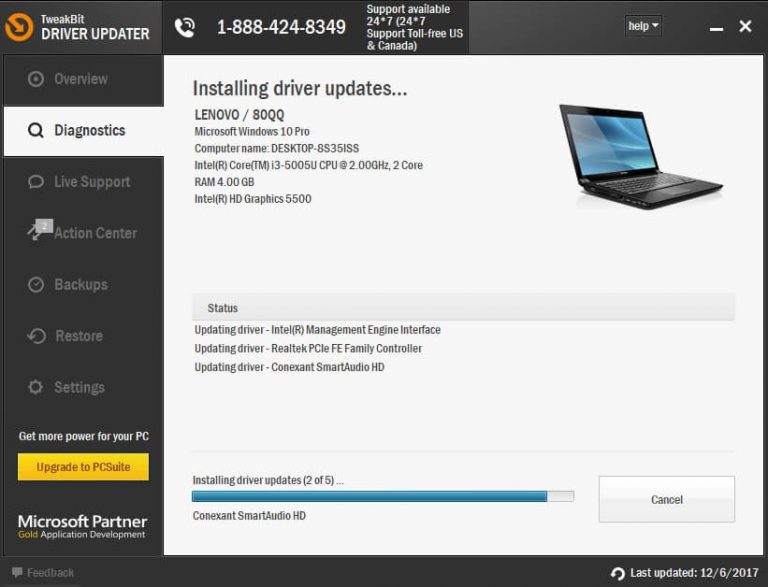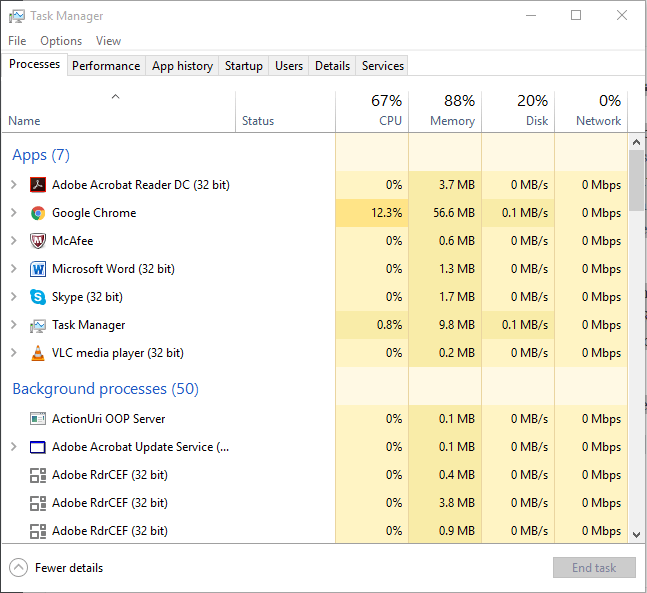Утечка памяти – это неправильное размещение ресурса в компьютерной программе из-за неправильного распределения памяти. Это происходит, когда неиспользуемая область ОЗУ остается невыпущенной. Утечку памяти не следует путать с утечкой пространства, которая относится к программе, использующей больше оперативной памяти, чем необходимо. Утечка памяти в системе Windows 10/8/7, как говорят, произошла, когда память просто недоступна, несмотря на то, что она не используется.
Содержание
- Утечки памяти в Windows 10
- Предотвращение утечек памяти
- Устранение утечек памяти в Windows
Утечки памяти в Windows 10
Прежде чем начать, вы должны знать, что утечка памяти – это проблема программного обеспечения для отладки – например, в Java, JavaScript, C/C ++, Windows и т. Д. Физическая замена ОЗУ или жесткого диска не требуется.

Почему это плохо
Очевидно, что утечка памяти – это плохо, потому что это ошибка, недостаток в системе. Но давайте выясним, как именно это влияет на систему:
- Поскольку память не освобождается, даже когда она не используется, это приводит к ее истощению.
- Исчерпание памяти приводит к старению программного обеспечения.
- Уменьшение доступной памяти приводит к увеличению времени отклика и снижению производительности системы.
- Неконтролируемая утечка памяти может в конечном итоге привести к сбою приложения.
Чтобы идентифицировать утечку памяти, программист должен иметь доступ к исходному коду программы.
Обнаружение утечки
Чтобы решить проблему, нам нужно сначала ее идентифицировать. Основные шаги по обнаружению утечки памяти:
- Подтверждение . Определение наличия утечки.
- Поиск утечки памяти в режиме ядра . Поиск утечки, вызванной компонентом драйвера режима ядра.
- Поиск утечки памяти в пользовательском режиме . Поиск утечки, вызванной драйвером пользовательского режима или приложением.
Распределение памяти
Существуют разные режимы, в которых приложения выделяют оперативную память. Если пространство не освобождается после использования, утечка памяти будет происходить независимо от режима выделения. Некоторые общие шаблоны распределения:
- Функция HealAlloc для выделения кучи памяти. Эквивалентами времени выполнения C/C ++ являются malloc и новые.
- Функция VirtualAlloc для прямого выделения из ОС.
- Kernel32 API для хранения памяти ядра для приложения. Пример, CreateFile, CreateThread.
- User32 API и Gdi32 API.
Предотвращение утечек памяти
Мы все знаем, что профилактика лучше лечения, поэтому есть несколько способов предотвратить утечку памяти.
Мониторинг привычек

Вы должны следить за ненормальным использованием ОЗУ отдельными программами и приложениями. Вы можете перейти в диспетчер задач Windows, нажав CTRL + SHIFT + ESC и добавить такие столбцы, как дескрипторы, объекты пользователя, объекты GDI и т. Д.
Это поможет вам легко отслеживать использование ресурсов.
Инструменты Microsoft для диагностики утечек памяти
Различные инструменты диагностируют утечки памяти для различных режимов выделения:
- Верификатор приложения диагностирует утечки кучи.
- UMDH (компонент средств отладки Windows) диагностирует утечки для отдельных процессов, отслеживая выделение кучи памяти.
- Trace Capture для тщательного анализа использования оперативной памяти.
- Xperf также отслеживает шаблоны распределения кучи.
- CRT Debug Heap не только отслеживает выделение кучи, но также позволяет использовать методы кодирования для минимизации утечек.
- JavaScript Memory Leak Detector отлаживает утечки памяти в кодах.
Советы по использованию
- Используйте ядра HANDLE и другие умные указатели для ресурсов Win32 и выделения кучи.
- Получите классы для автоматического управления ресурсами для выделения ядра из библиотеки ATL. Стандарт C ++ имеет auto_ptr для распределения кучи.
- Инкапсулируйте указатели COM-интерфейса в «умные указатели» с помощью _com_ptr_t или _bstr_t или _variant_t .
- Мониторинг кода .NET на предмет ненормального использования памяти.
- Избегайте множественных путей выхода для функций, чтобы к концу функции освободить выделения из переменных в большинстве блоков.
- Используйте собственные исключения только после освобождения всех выделений в блоке _finally. Оберните всю кучу и обработайте выделения в интеллектуальные указатели, чтобы использовать исключения C ++.
- Всегда вызывайте функцию PropVariantClear перед повторной инициализацией или удалением объекта PROPVARIANT.
Устранение утечек памяти в Windows
Так же, как различные способы предотвращения утечек памяти, существуют различные способы остановить утечки памяти.
1] Закройте процессы и перезапустите.
Если вы видите, что ненужный процесс занимает слишком много ОЗУ, вы можете завершить процесс в диспетчере задач. Вам нужно будет перезагрузить устройство, чтобы освободившееся пространство было доступно для использования другими процессами. Без перезагрузки проблема утечки памяти не будет решена. Одним из конкретных процессов, которые имеют ошибки для замедления работы ПК, является Runtime Broker. Попробуйте, если отключение, которое само по себе работает.
2] Инструменты диагностики памяти

Чтобы получить доступ к встроенному инструменту диагностики памяти для Windows:
- Сохраните всю вашу важную работу.
- Нажмите Win + R , чтобы открыть окно Выполнить .
- Введите команду mdsched.exe в окне Выполнить .
- Перезагрузите компьютер.
- После перезапуска выполните базовое сканирование или выберите параметры Расширенные , например Test mix ’или Количество проходов ’.
- Нажмите F10 , чтобы начать тестирование.
Это все еще временные исправления.
3] Проверить обновления драйверов

Устаревшие драйверы вызывают утечки памяти. Держите все драйверы обновленными:
- Нажмите Win + R и откройте окно Выполнить . Введите devmgmt.msc и нажмите Enter. Вы попадете в Диспетчер устройств .
- Проверьте устаревшие драйверы и обновите их все.
- Для обновлений, которые вы могли пропустить, проверьте в Центре обновления Windows.
Это было просто.
4] Оптимизация производительности

Настройка Windows на производительность будет управлять всем, включая планирование процессора и использование памяти, чтобы предотвратить утечки памяти. Следуй этим шагам:
- Нажмите правой кнопкой мыши на Этот компьютер ’и выберите настройки Дополнительно на левой панели.
- На вкладке “ Дополнительно ” перейдите в раздел “ Эффективность “, а затем “ Настройки “.
- Установите флажок Настроить для лучшей производительности и нажмите ОК .
- Перезапустите и проверьте, решена ли проблема.
Если это простое решение не сработало, попробуйте следующее решение.
5] Отключить программы, запускаемые при запуске

Отключение проблемных программ – единственный способ избавиться от проблемы утечки памяти. Зайдите в диспетчер задач и отключите программу, создающую проблемы. Если вы не знаете, какие программы создают проблемы, сделайте следующее:
- Перейдите в Диспетчер задач .
- Перейдите в “ Запуск “.
- Отключите автозапуск программ, которые вам не нужно запускать по умолчанию.
6] Дефрагментация жесткого диска

Хотя Windows 10 делает это для вас автоматически, вам может понадобиться время от времени выполнять дефрагментацию жестких дисков для оптимизации производительности:
- Перейдите на страницу “ Этот компьютер ” или “ Мой компьютер “.
- Щелкните правой кнопкой мыши системный жесткий диск (обычно диск C:).
- Перейдите на вкладку Инструменты и выберите Свойства ‘и выберите Оптимизировать ’.
- Выберите диск для дефрагментации и выберите « Анализировать ».
Перезагрузите компьютер после новой фрагментации.
7] Файл ClearPage при завершении работы
Сейчас становится все сложнее, но не волнуйтесь. Вот как очищать файл подкачки при каждом выключении:
- Введите regedit в поле поиска, чтобы запустить редактор реестра.
- Введите этот путь: HKEY_LOCAL_MACHINESYSTEMCurrentControlSetControlSession ManagerMemory Management
- Измените значение ClearPageFileAtShutDown на «1».
- Сохраните изменения и перезагрузите устройство.
Это должно сделать это.
9] Отключить суперпатч
Этот сервис Windows оптимизирует производительность за счет минимизации времени загрузки. Это позволяет Windows управлять использованием оперативной памяти. Жизнь после отключения Superfetch не удобна, но сделайте это, если нужно. По крайней мере, попробуйте это в одиночку, чтобы изолировать проблему:
- Найдите services.msc и перейдите в диспетчер служб.
- Найдите Superfetch и нажмите его правой кнопкой мыши, чтобы перейти в Свойства .
- Выберите « Стоп ».
- Также Отключить ’сервис из раскрывающегося меню.
- Перезагрузите компьютер и проверьте, не улучшилась ли производительность.
Включите Superfetch, если этот не работает.
10] Проверка на наличие вредоносных программ
Используйте стороннее антивирусное программное обеспечение или встроенный в Windows 10 Защитник Windows для сканирования и устранения вредоносных программ.Убедитесь, что антивирус обновлен для поддержки вашей ОС, чтобы он не стал причиной утечки памяти.
Каждое решение, которое вам когда-либо понадобится, чтобы найти или предотвратить утечку памяти, находится здесь. Вы можете прочитать больше об утечках памяти на MSDN и Microsoft.
Утечка оперативной памяти Windows 10 является серьезной проблемой, с которой сталкиваются многие владельцы компьютеров с операционной системой Microsoft. Но не каждый знает о способах устранения «неисправности». А ведь всё очень просто! Далее рассмотрим возможные решения для оптимизации ОЗУ, ускорения ПК.
Куда утекает «оперативка»?
Любое приложение, игра потребляют ресурсы компьютера — нагружают процессор, обращаются к дискам, занимают определенное место в оперативной памяти. Это нормальное явление, характерное для ПК, мобильных устройств и т.д.
Но иногда после закрытия программы, она продолжает работать в фоне, не выгружается из ОЗУ полностью. Мы пытаемся запустить другую утилиту/игру, но сталкиваемся с «лагами, фризами, тормозами» из-за нехватки «оперативки».
Даже сторонние оптимизаторы не всегда способны справиться с подобными проблемами. Именно здесь стоит начать обзор способов для устранения утечки:
- Предварительно заходим в «Службы» — через поиск или консоль «Выполнить», вызываемую комбинацией Win + R . Вводим запрос:
services.msc
- В открывшемся перечне находим элемент с названием «SysMain» (Superfetch), двойным щелчком левой кнопки мышки входим в параметры, где следует включить сервис, выбрать автоматический запуск. Если всё так и есть, значит ничего не меняем, закрываем службы:
- Далее — снова открываем форму «Выполнить», вводим команду:
regedit
- Оказываемся в редакторе реестра. Слева есть дерево папок. Нужно провести ряд манипуляций по указанным ниже путям (в конце статьи есть детальное видео):
LOCAL_MACHINE | SYSTEM | ControlSet001 | Services | Ndu
Справа редактируем ключ «Start» — удаляем его значение и вместо него указываем «4»
LOCAL_MACHINE | SYSTEM | ControlSet001 | Services | Null
Выполняем аналогичные действия.
LOCAL_MACHINE | SYSTEM | ControlSet001 | Control | Session Manager | Memory Management
В правой части окна находим «NonPagedPoolSize», в окне свойств указываем десятичную систему и прописываем значение «192».
- Закрываем редактор реестра и перезагружаем компьютер.
Проблема с утечкой оперативной памяти должна быть устранена.
Дополнительно рекомендуем использовать бесплатный софт MemReduct для автоматической очистки ненужных процессов, потребляющих ОЗУ в фоновом режиме.
Нередко причиной дефекта является вредоносное программное обеспечение, вирусы. Чтобы устранить этот фактор — запускаем глубокое (полное) сканирование в установленном антивирусе. Защитника Windows 10 будет вполне достаточно для изолирования всех современных угроз:
Видео

Полезный контент:
- Включаем автоматическую очистку диска Windows 10
- Что можно отключить в Windows, чтобы существенно ускорить работу системы
- Обзор процесса Taskmgr.exe в Windows — за что отвечает, можно ли отключить
- iTunes не устанавливается на Windows 7 — ошибка пакета Windows Installer
Вам помогло? Поделитесь с друзьями — помогите и нам!
- Когда определенное приложение занимает больше памяти, чем обычно, система становится медленной, даже не отвечает, и пользователи не могут выполнять даже самые простые задачи в Windows.
- Хотя Windows 10 на данный момент является самой продвинутой операционной системой, утечки памяти по-прежнему случаются довольно часто.
- Посетите наш Windows 10 Hub, чтобы получить дополнительную информацию и полезные решения от наших надежных технических экспертов.
- Взгляните на наш раздел Fix, чтобы получить полные инструкции по устранению технических проблем.
Самый большой враг памяти ПК — это утечка памяти. Существует множество причин утечки памяти, но наиболее распространенной является оплошность программирования.
Мы подготовили множество решений, которые помогут вам предотвратить повторные утечки памяти. Могут быть задействованы различные факторы, и мы собираемся рассмотреть большинство из них.
Что такое утечки памяти в Windows?
Утечка памяти означает потерю оперативной памяти в Windows, вызванную программой или приложением.
Каждый запущенный процесс в Windows занимает определенное количество оперативной памяти. Проблема полностью программная.
Есть программы, которые более требовательны и требуют большего использования ОЗУ для правильной работы, например Google Chrome или Adobe Photoshop, а есть менее требовательные программы, которые фактически занимают меньший объем памяти.
Итак, когда программа занимает больше памяти, чем должна, мы называем это утечкой памяти .
Что такое оперативная память и как ее используют программы?
RAM (оперативная память) — это относительно небольшой объем памяти, в которой хранятся данные запущенных процессов.
Программы хранят данные в оперативной памяти временно, фактически только во время работы. Итак, когда вы перезагружаете компьютер, ОЗУ опустошается. Каждая программа хранит свою информацию о работе в оперативной памяти.
Поскольку программы разные, более требовательные и программы, которые действительно выполняют более сложные действия, хранят больше данных в ОЗУ и, следовательно, требуют больше памяти, тогда как более простые программы используют меньше памяти.
1. Перезагрузите компьютер.
- Нажмите клавиши CTRL + SHIFT + ESC, чтобы открыть диспетчер задач .
- Перейдите на вкладку « Процессы » и посмотрите, какая программа использует больше всего памяти.
- Просто нажмите Завершить процесс , чтобы закрыть эту программу.
Теперь программа закрыта, но проблема еще не решена, потому что объем памяти, первоначально запрошенный этой программой, по-прежнему недоступен для других процессов.
Лучшее решение для этого — просто перезагрузить компьютер, и утечка памяти не появится, пока вы не откроете проблемную программу в следующий раз.
В ОЗУ хранятся данные только о запущенных процессах, когда компьютер выключен. Поэтому, когда вы перезагружаете компьютер, ОЗУ опустеет, и проблема с утечкой памяти исчезнет.
2. Используйте встроенные инструменты Windows 10.
- Перейдите в Поиск, введите Средство диагностики памяти и откройте его.
- Выберите « Перезагрузить сейчас», проверьте наличие проблем и не забудьте сохранить свою работу перед перезапуском.
В Windows 10 есть собственные встроенные средства диагностики, которых часто бывает достаточно для проведения точного анализа, который поможет вам определить причину проблемы.
Этот тип инструментов сканирует ваш компьютер на предмет потенциальных проблем с памятью, включая утечки памяти, и дает вам точную диагностику обо всех обнаруженных проблемах.
- Перейдите в « Поиск», введите « Монитор ресурсов» и откройте его.
- Это позволяет вам просматривать данные о вашей системе в реальном времени.
3. Проверьте обновления драйверов.
- Перейдите в Поиск, введите Диспетчер устройств и откройте его.
- Проверьте все драйверы, рядом с которыми стоит желтый восклицательный знак .
- Щелкните его правой кнопкой мыши и выберите « Обновить драйвер»…
- Следуйте инструкциям мастера на экране.
Устаревшие драйверы могут быть причиной различных проблем в Windows 10, в том числе утечек памяти.
Хотя устаревший драйвер не обязательно должен влиять на какую-либо программу и, следовательно, вызывать утечку памяти, он сам может использовать больше памяти, чем должен.
Но если вы не знаете, какой именно драйвер следует обновить, проверка каждого драйвера по отдельности — это слишком большая работа. Итак, вам следует попробовать другой метод обновления драйверов в Windows 10.
Мы настоятельно рекомендуем инструмент DriverFix для обновления драйверов, чтобы избежать необратимого повреждения вашего компьютера из-за загрузки неправильных версий драйверов вручную.
После установки этот замечательный инструмент проверит версии установленных драйверов по своей облачной базе данных последних версий и автоматически загрузит обновления.
Все, что вам нужно сделать, это дождаться завершения сканирования.
Имейте в виду, что обновление драйверов — это сложная процедура. Если вы не будете осторожны, вы можете нанести непоправимый ущерб своей системе, загрузив неправильные версии драйверов.
Однако мы рекомендуем вам загрузить этот инструмент для обновления драйверов (на 100% безопасный и протестированный нами), чтобы сделать это автоматически. Таким образом, вы предотвратите утечку памяти и даже необратимое повреждение вашего ПК.
DriverFix
DriverFix автоматически установит последние версии драйверов, чтобы вы могли своевременно обновлять ваш компьютер. Бесплатная пробная версия Посетить сайт
4. Удалите вредоносное ПО.
Точно так же, как устаревшие драйверы, вредоносные программы и другие виды вредоносного ПО являются причиной многих известных проблем в Windows, и утечки памяти не являются исключением.
Итак, если ваш компьютер заражен вредоносным ПО, он почти наверняка не будет работать хорошо (в зависимости от типа вредоносного ПО).
Единственное, что можно сделать в этом случае, — это очистить наши компьютеры от нежелательных гостей.
Мы рекомендуем Bitdefender Antivirus Plus — надежную антивирусную программу, которая защищает ваш компьютер от вирусов, троянов, вредоносных программ, шпионского ПО и других угроз в Интернете, таких как руткиты или программы-вымогатели.
Программа представляет собой комбинацию классического антивирусного сканера, обнаружения рекламного ПО на основе поведения, а также облачной функциональности, которая обеспечивает точность и предотвращает утечки памяти.
Это замечательное программное обеспечение использует передовые технологии искусственного интеллекта для прогнозирования, обнаружения и мгновенного блокирования даже новейших угроз.
Последняя версия поставляется с функцией анти-трекера, которая блокирует трекеры, которые пытаются собрать ваши данные. Анти-трекер обещает позволить вам заниматься серфингом в приватном режиме и быстрее загружать сайты.
Bitdefender Antivirus Plus
Вы можете полностью защитить свой компьютер от вредоносных программ с помощью программного обеспечения Bitdefender Antivirus Plus! $ 74.99 Посетить веб-сайт
5. Настройте на лучшую производительность
- Щелкните правой кнопкой мыши « Этот компьютер» на рабочем столе.
- Выберите Расширенные настройки системы.
- Перейдите на вкладку Advanced .
- Нажмите « Настройки» в разделе « Производительность».
- Просто отметьте опцию Adjust for best performance .
- Щелкните ОК.
- Перезагрузите компьютер.
6. Отключите программы, запущенные при запуске.
- Нажмите клавиши CTRL + SHIFT + ESC, чтобы открыть диспетчер задач .
- Перейдите на вкладку Автозагрузка .
- Щелкните программу, которую хотите отключить, и выберите « Отключить».
- Перезагрузите компьютер.
Если при запуске запущена программа, вызывающая утечку памяти, это смертельная комбинация. Вы просто попадете в цикл, в котором проблема автоматически появится снова, независимо от того, сколько раз вы ее временно решали.
Чтобы справиться с этой проблемой, нам просто нужно отключить проблемную программу при запуске, и она больше не будет вызывать у нас проблем автоматически.
Если диспетчер задач уже показал вам, какая программа вызывает утечку памяти, а также бывает, что программа запускается при запуске, просто отключите ее, и это должно быть все.
7. Дефрагментация жестких дисков.
- Перейдите на этот компьютер .
- Щелкните правой кнопкой мыши текущий системный жесткий диск (скорее всего, C
.
- Перейдите на вкладку « Инструменты » и нажмите « Оптимизировать».
- Выберите диск, который нужно дефрагментировать, и выберите « Анализировать».
- Дождитесь завершения процесса.
- Перезагрузите компьютер.
Рекомендуется время от времени дефрагментировать жесткий диск. Помимо оптимизации жесткого диска, это также может принести дополнительные преимущества вашему компьютеру, включая лучшее управление памятью.
8. Взлом реестра.
- Перейдите в раздел « Поиск» , введите regedit и выберите « Редактор реестра» .
- Найдите следующий путь:
HKEY_LOCAL_MACHINESYSTEMCurrentControlSetControlSession ManagerMemory Management
- Найдите ClearPageFileAtShutDown и измените его значение на 1.
- Сохранить изменения.
- Перезагрузите компьютер.
Не можете получить доступ к редактору реестра? Ознакомьтесь с этим руководством и быстро решите проблему.
9. Отключить Runtime Broker.
- Нажмите клавиши CTRL + SHIFT + ESC, чтобы открыть диспетчер задач .
- Найдите процесс Runtime Broker и щелкните его.
- Перейти к Отключить.
Runtime Broker — это процесс, который помогает системе управлять разрешениями на вашем ПК для приложений из Microsoft Store.
По умолчанию Runtime Broker должен использовать небольшой объем памяти, но из-за возможного сбоя приложения этот процесс может значительно замедлить работу вашего ПК.
10. Отключите Superfetch.
- Перейдите в Поиск , введите services.msc и откройте Службы.
- Найдите процесс под названием Superfetch.
- Щелкните его правой кнопкой мыши и выберите « Свойства».
- Выберите « Остановить» и выберите « Отключить» в раскрывающемся меню « Тип запуска» .
- Перезагрузите компьютер.
Superfetch — еще одна служба Windows, цель которой — оптимизировать производительность системы. Этот процесс позволяет Windows управлять объемом оперативной памяти, сокращать время загрузки и повышать эффективность загрузки приложений.
Отключать Superfetch не рекомендуется, но вы можете поэкспериментировать с ним, если хотите определить, действительно ли это замедляет работу вашего ПК.
После отключения сравните производительность вашего ПК до и после. Если система по-прежнему работает так же медленно, как и раньше, вы можете снова включить Superfetch.
11. Отключите советы и рекомендации Windows
- Перейдите в меню «Пуск» и нажмите « Настройки».
- Выберите Система и выберите Уведомления и действия.
- Найдите Получайте советы, рекомендации и предложения при использовании Windows и снимите флажок.
Советы и рекомендации по Windows 10 действительно полезны для новых пользователей. Эта функция показывает им, как использовать систему, а также некоторые дополнительные полезные параметры.
Утечки памяти нет, но система все еще работает медленно? Добавьте больше оперативной памяти!
Если вы недавно столкнулись с этой проблемой на своем ПК, попробовали все наши решения, но ваш компьютер по-прежнему работает медленно, проблема, вероятно, связана с фактическим объемом оперативной памяти.
Если на вашем ПК недостаточно оперативной памяти для удовлетворения всех требований, лучшим доступным решением является обновление оперативной памяти, если вы хотите, чтобы ваш компьютер работал нормально.
При увеличении объема оперативной памяти ваша системная память станет больше, и она сможет обрабатывать еще более сложные операции.
На этом мы поговорим об утечках памяти в Windows 10. Мы надеемся, что эта информация была для вас полезной и что нам удалось решить проблему.
Если у вас есть комментарии, вопросы или предложения, не стесняйтесь сообщить нам об этом в разделе комментариев ниже.
Примечание редактора : этот пост был первоначально опубликован в октябре 2016 года и с тех пор был переработан и обновлен в сентябре 2020 года для обеспечения свежести, точности и полноты.
На чтение 18 мин. Просмотров 7.2k. Опубликовано 03.09.2019
Вы только что приобрели себе новый компьютер, убежденный, что новое оборудование стоит каждого копейки. Но тогда возникает проблема, и ваша новая мощная машина больше не кажется такой мощной. Производительность ужасна, и система борется с выполнением даже основных задач.
Вы уже знаете, что проблема не связана с аппаратным обеспечением, поскольку для открытия Проводника файлов не требуется 8 ГБ ОЗУ. Но что случилось? Ну, вы только что столкнулись с самым большим врагом в памяти компьютера – утечка памяти.
Вот некоторые из наиболее распространенных примеров утечек памяти в операционных системах Windows:
- Утечка памяти в Java . Приложения, использующие Java, более подвержены утечкам памяти. Таким образом, есть большая вероятность, что Java-зависимое приложение замедляет работу вашего компьютера.
- Утечка памяти в Google Chrome . Несмотря на то, что Google Chrome является самым популярным браузером, он также известен как самая требовательная и ресурсоемкая программа для Windows.
- Утечка памяти в C . Приложения и программы, запрограммированные на языке C, иногда также подвержены утечкам памяти.
- Утечка памяти в Windows 10 . Несмотря на то, что Windows 10 является самой продвинутой операционной системой, утечки памяти все еще происходят довольно часто.
- Утечка памяти в Windows 7 . Люди, которые по-прежнему предпочитают Windows 7, также могут испытывать утечки памяти.
- Утечка памяти в Javascript . Если вы заметили, что во время работы в Интернете вы используете много памяти, есть вероятность утечек памяти, вызванных кодом Javascript какой-либо веб-страницы.
Содержание .
- Что такое утечки памяти
- Что такое оперативная память и как ее используют программы
- Как происходят утечки памяти в Windows
-
Как устранить утечки памяти
- Перезагрузите компьютер
- Инструмент диагностики памяти
-
Как предотвратить утечки памяти
- Проверить обновления драйверов
- Настройтесь на лучшую производительность
- Отключить программы, запускаемые при запуске
- Дефрагментация жестких дисков
- Взлом реестра
- Отключить брокер времени выполнения
- Отключить Superfetch
- Отключить Windows Tips and Tricks
- Удалить вредоносное ПО
- Нет утечки памяти, но система все еще работает медленно? Добавить больше оперативной памяти
Содержание
- Каковы утечки памяти в Windows
- Что такое оперативная память и как ее используют программы
- Как происходят утечки памяти в Windows?
- Как устранить утечки памяти в Windows 10
- Перезагрузка компьютера
- Инструмент диагностики памяти
- Как предотвратить утечки памяти в Windows
- Решение 1. Проверьте наличие обновлений драйверов.
- Решение 2 – Отрегулируйте для лучшей производительности
- Решение 3. Отключите программы, запущенные при запуске
- Решение 4 – дефрагментация жестких дисков
- Решение 5 – Взлом реестра
- Решение 6 – Отключить брокера времени выполнения
- Решение 7 – Отключить Superfetch
- Решение 8 – Отключить Windows Советы и хитрости
- Решение 9 – Удалить вредоносные программы
- Нет утечки памяти, но система все еще работает медленно? Добавить больше оперативной памяти
Каковы утечки памяти в Windows
Чтобы понять, как решить проблемы утечки памяти в Windows, сначала нам нужно знать, что именно происходит утечка памяти. Утечка памяти означает потерю памяти в Windows, вызванную программой или приложением. И когда определенное приложение занимает больше памяти, чем обычно, система работает медленно, даже не отвечает, и пользователи не могут выполнять даже самые простые задачи в Windows.
Проблема полностью связана с программным обеспечением, поэтому, если вы заметили утечку памяти, вам не нужно беспокоиться о физическом повреждении вашей оперативной памяти. Это означает, что утечки памяти часто носят временный характер, и существуют различные способы их устранения. Но об этом мы поговорим позже в этой статье.
Каждый запущенный процесс в Windows занимает определенное количество или ОЗУ. Есть программы, которые более требовательны и требуют более интенсивного использования ОЗУ для правильной работы, например, Google Chrome или Adobe Photoshop, и есть менее требовательные программы, которые на самом деле занимают меньшие, даже незаметные объемы памяти. Итак, когда программа занимает больше памяти, чем должна, мы называем это утечкой памяти.
Чтобы определить, какой процесс использует наибольшее количество памяти, мы используем встроенный в Windows инструмент под названием «Диспетчер задач». Чтобы открыть диспетчер задач, нажмите клавиши CTRL + SHIFT + ESC на клавиатуре или щелкните правой кнопкой мыши панель задач и выберите «Диспетчер задач» в контекстном меню.
Когда откроется диспетчер задач, перейдите на вкладку «Процессы», и вы увидите, сколько памяти использует каждая программа или процесс. Иногда ответ очевиден, например, если Sticky Notes использует 70% вашей памяти, у нас есть утечка памяти. Но иногда не так просто определить, какая программа на самом деле утечка памяти.

Чтобы убедиться, что мы можем распознать утечку памяти в любой ситуации, нам нужно лучше понять, что такое оперативная память и как ее используют разные программы.
Что такое оперативная память и как ее используют программы
RAM (Random Access Memory) – это относительно небольшой объем памяти, в котором хранятся данные запущенных процессов. Каждая программа на вашем компьютере имеет легкий доступ к оперативной памяти, поскольку она хранит все свои данные там. Программы хранят данные в оперативной памяти временно, фактически только во время работы. Поэтому, когда вы перезагружаете компьютер, ОЗУ освобождается.
Как только определенная программа открывается, она «запрашивает» определенный объем памяти из ОЗУ, и память автоматически выделяется для этой программы. Как только программа закрывается, объем памяти, который она первоначально использовала, немедленно «возвращается» в ОЗУ.

Каждая программа хранит свою информацию о работе в оперативной памяти. Поскольку программы отличаются, более требовательные и программы, которые на самом деле выполняют более сложные действия, хранят больше данных в ОЗУ и, следовательно, требуют больше памяти. Хотя, конечно, более простые программы используют меньше памяти.
Короче говоря, вот полный процесс (упрощенно): вы открываете программу, она забирает определенный объем памяти из ОЗУ, сохраняет в ней свои данные во время работы и, как только вы закрываете программу, она «возвращает» эту сумму памяти в ОЗУ.
Это идеальный сценарий. Но что, если этот процесс не выполняется правильно? Ну, вот где появляются утечки памяти.
Как происходят утечки памяти в Windows?
Утечки памяти происходят, когда программа запрашивает больше памяти, чем ей действительно нужно. В этом случае программа использует только ту память, которая ей действительно необходима, а оставшаяся нераспределенная память просто «сидит» там, ни используемая программой, которая запросила ее, либо доступная для других программ, которые действительно нуждаются в ней.
Когда программа, подверженная утечке памяти, закрыта, она не возвращает изначально выделенную память. Таким образом, другим процессам доступно меньше памяти, и если они не могут использовать необходимую память, происходит снижение производительности системы.
Есть много причин утечки памяти, но наиболее распространенной является недосмотр программирования. Итак, мы наконец дойдем до сути и покажем, как решить проблемы утечки памяти в Windows 10, но также и предотвратить их повторение.
Как устранить утечки памяти в Windows 10
Перезагрузка компьютера
Как мы упоминали выше, диспетчер задач Windows 10, вероятно, является лучшим способом обнаружения утечек памяти и их устранения. С помощью диспетчера задач мы собираемся проверить, использует ли программа больше памяти, чем следует, и сразу же закрыть ее.
Если вы не знаете, как использовать диспетчер задач в Windows 10, следуйте этим инструкциям:
- Нажмите клавиши CTRL + SHIFT + ESC на клавиатуре или щелкните правой кнопкой мыши панель задач и выберите «Диспетчер задач» в меню конкурса.
- Перейдите на вкладку «Процессы» и посмотрите, какая программа использует больше всего памяти.
-
Просто нажмите Завершить процесс, чтобы закрыть эту программу
Программа закрыта, но проблема еще не решена. Мы сказали вам, что объем памяти, первоначально запрашиваемый этой программой, по-прежнему недоступен для других процессов. Что ж, лучшее решение для этого – просто перезагрузить компьютер, и утечка памяти не появится, пока вы не откроете проблемную программу в следующий раз.
ОЗУ хранит только данные запущенных процессов, пока компьютер выключен. Поэтому при перезагрузке компьютера ОЗУ будет пусто, а проблема утечки памяти исчезнет. Именно поэтому перезагрузка, вероятно, является наиболее эффективным решением для утечек памяти в Windows.
Инструмент диагностики памяти
Если вам нужен более глубокий анализ проблемы, недостаточно использовать только диспетчер задач. Возможно, лучший способ получить представление о памяти вашей системы и программах, использующих ее, – запустить инструмент диагностики памяти. Этот тип инструментов сканирует ваш компьютер на наличие потенциальных проблем с памятью, включая утечки памяти, и дает вам точную диагностику обо всех обнаруженных проблемах.
Windows 10 имеет собственный встроенный инструмент диагностики памяти, которого часто достаточно для точного анализа. Этот инструмент автоматически запускается системой, но вы также можете запустить его самостоятельно, если считаете, что это может быть проблемой. Чтобы открыть средство диагностики памяти в Windows 10, выполните следующие действия.
- Перейти к поиску, введите инструмент диагностики памяти и откройте инструмент диагностики памяти
-
Если вы хотите, чтобы инструмент запускался немедленно, выберите «Перезагрузить сейчас» и проверьте наличие проблем. Но имейте в виду, что ваш компьютер будет немедленно перезагружен, поэтому не забудьте сохранить свою работу.
После запуска средства диагностики памяти вы можете выполнить простое сканирование или перейти к дополнительным параметрам. Для обычных пользователей достаточно выполнить простое сканирование, но эти расширенные могут быть интересны при проверке расширенных параметров.
Дополнительные параметры: Тестовый набор (выберите тип теста, который вы хотите запустить: базовый, стандартный или расширенный. Варианты описаны в инструменте), Кэш (выберите настройку кэша, которую вы хотите для каждого теста: По умолчанию, Вкл или Off) и Pass count (введите количество раз, которое вы хотите повторить тест). Когда вы будете готовы, просто нажмите F10, чтобы начать тестирование.
Есть еще один полезный встроенный инструмент Windows 10, который поможет вам определить причину вашей проблемы. Этот инструмент называется Resource Monitor, и он позволяет вам просматривать данные о вашей системе в режиме реального времени. В предыдущих версиях Windows вам приходилось запускать этот инструмент через диспетчер задач, но в Windows 10 он доступен как отдельный инструмент.

Теперь, когда мы знаем, как решить проблему утечки памяти, вы можете подумать, что мы закончили. Но мы еще не закончили, потому что утечка памяти, скорее всего, произойдет снова, как только вы запустите программу в следующий раз. Итак, какой смысл решать проблему только временно, если она будет появляться снова и снова.
Итак, мы подготовили широкий спектр решений, которые помогут вам предотвратить повторные утечки памяти. Там могут быть различные факторы, и мы собираемся рассмотреть большинство из них.
Как предотвратить утечки памяти в Windows
Решение 1. Проверьте наличие обновлений драйверов.
Устаревшие драйверы могут быть причиной различных проблем в Windows 10, в том числе утечки памяти. Хотя устаревший драйвер не обязательно должен влиять на какую-либо программу и, следовательно, вызывать утечку памяти, он сам может использовать больше памяти, чем должен.
Таким образом, наиболее очевидным решением в этом случае является обновление драйверов. Существует несколько способов обновления драйверов в Windows 10. Наиболее популярный способ – через диспетчер устройств. Если вы не знаете, как обновить драйверы в диспетчере устройств, выполните следующие действия:
- Перейдите в Поиск, введите devicemng и откройте Диспетчер устройств.
- Теперь, если вы знаете, какой драйвер вызывает проблему, вам следует обновить этот драйвер. Если нет, посмотрите, есть ли рядом с ним какой-либо водитель с желтым восклицательным знаком.
-
Если вы нашли драйвер, подлежащий обновлению, щелкните его правой кнопкой мыши и выберите «Обновить программное обеспечение драйвера»…
- Следуйте инструкциям на экране мастера, и драйвер будет установлен на вашем компьютере, если он доступен
Но, если вы не знаете, какой именно драйвер должен быть обновлен, проверка каждого драйвера в отдельности – это слишком много работы. Итак, вам следует попробовать другой способ обновления драйверов в Windows 10.
Мы настоятельно рекомендуем использовать инструмент TweakBit Driver Updater (одобрен Microsoft и Norton), чтобы сделать это автоматически. Вот краткое руководство для этого.
-
-
Загрузите и установите средство обновления драйверов TweakBit
-
После установки программа начнет сканирование вашего компьютера на наличие устаревших драйверов автоматически. Driver Updater проверит установленные вами версии драйверов по своей облачной базе данных последних версий и порекомендует правильные обновления. Все, что вам нужно сделать, это дождаться завершения сканирования.
-
По завершении сканирования вы получите отчет обо всех проблемных драйверах, найденных на вашем ПК. Просмотрите список и посмотрите, хотите ли вы обновить каждый драйвер по отдельности или все сразу. Чтобы обновить один драйвер за раз, нажмите ссылку «Обновить драйвер» рядом с именем драйвера. Или просто нажмите кнопку «Обновить все» внизу, чтобы автоматически установить все рекомендуемые обновления.
Примечание. Некоторые драйверы необходимо установить в несколько этапов, поэтому вам придется нажмите кнопку «Обновить» несколько раз, пока все его компоненты не будут установлены.
-
Загрузите и установите средство обновления драйверов TweakBit
Отказ от ответственности : некоторые функции этого инструмента не являются бесплатными.
Решение 2 – Отрегулируйте для лучшей производительности
Иногда, настройка лучшей производительности для вашего компьютера с Windows 10 может помочь устранить утечку памяти. Поскольку этот параметр предназначен для планирования процессора и использования памяти, он может напрямую влиять на утечки памяти, а также на общую производительность системы.
Чтобы настроить ваш компьютер с Windows 10 для получения наилучших доступных настроек с помощью Windows Advanced Tool, выполните следующие действия:
- Щелкните правой кнопкой мыши этот ПК на рабочем столе или в проводнике.
- На левой панели выберите «Дополнительные параметры системы».
- Теперь перейдите на вкладку «Дополнительно»
- Нажмите на Настройки, под Производительностью
-
Просто отметьте опцию Adjust для лучшей производительности
- Нажмите ОК
Вот и все, теперь просто перезагрузите компьютер и посмотрите, действительно ли регулирование производительности системы решило проблему с утечкой памяти. Если нет, попробуйте некоторые из дополнительных решений, перечисленных ниже.
Решение 3. Отключите программы, запущенные при запуске
Если программа, вызывающая утечку памяти, запускается при запуске, это смертельная комбинация. Вы просто окажетесь в цикле, где проблема автоматически появляется вновь, независимо от того, сколько раз вы ее временно решали.Чтобы решить эту проблему, нам просто нужно отключить проблемную программу при запуске, и это больше не вызовет у нас проблем автоматически.
Если диспетчер задач уже показал вам, какая программа выполняет утечку памяти, а также случается, что программа запускается при запуске, просто отключите ее, и это должно быть. Если вы не знаете, как управлять программами, которые запускаются при запуске в Windows 10, следуйте этим инструкциям:
- Откройте диспетчер задач
- Перейти на вкладку «Автозагрузка»
-
Теперь просто нажмите на программу, которую вы хотите отключить, и выберите Отключить
Итак, в следующий раз, когда вы перезагрузите компьютер, проблемная программа не запустится автоматически. Это, наверное, самый простой способ отключить запуск программ. Однако существует множество сторонних приложений, таких как CCleaner, которые делают то же самое, поэтому вы выбираете то, что вам больше подходит.
Если вы не знаете, какая именно программа является причиной проблемы, попробуйте отключить все программы, которые не требуются для нормальной работы Windows 10. Если вы все еще сталкиваетесь с проблемой утечки памяти в Windows 10, продолжайте читать эту статью.
Решение 4 – дефрагментация жестких дисков
Рекомендуется время от времени дефрагментировать ваш жесткий диск. Помимо оптимизации жесткого диска, он также может принести некоторые дополнительные преимущества для вашего компьютера, включая лучшее управление памятью. Если вы не знаете, как дефрагментировать ваш жесткий диск в Windows 10, следуйте этим инструкциям:
- Перейти на этот компьютер
- Щелкните правой кнопкой мыши свой текущий системный жесткий диск (скорее всего, C 🙂
- Перейдите на вкладку «Инструменты» и нажмите «Оптимизировать».
-
Выберите диск, который вы хотите дефрагментировать, и выберите Анализ
- Дождитесь окончания процесса
После того, как ваш диск только что фрагментирован, перезагрузите компьютер и проверьте, не происходит ли утечка памяти.
Средство дефрагментации в Windows 10 предлагает лишь некоторые основные опции. Если вам нужно больше возможностей, вы, возможно, захотите попробовать какой-нибудь сторонний инструмент дефрагментации. Проверьте эту статью для некоторых идей.
Если этот обходной путь не помог, перейдите к следующему решению.
Решение 5 – Взлом реестра
Если ни одному из предыдущих решений не удалось предотвратить утечки памяти на вашем компьютере, попробуйте взломать выход из этой ошибки, выполнив одну настройку реестра. Вот именно то, что вам нужно сделать:
- Перейти к поиску, введите regedit и перейдите в редактор реестра
- Перейдите по следующему пути: HKEY_LOCAL_MACHINESYSTEMCurrentControlSetControlSession ManagerMemory Management
- Найдите ClearPageFileAtShutDown и измените его значение на 1.
- Сохранить изменения
- Перезагрузите компьютер.
Если ситуация все та же, вы знаете процедуру. Попробуйте некоторые решения, перечисленные ниже.
Решение 6 – Отключить брокера времени выполнения
Многие пользователи предполагают, что процесс в Windows, называемый Runtime Broker, на самом деле потребляет огромные объемы памяти. Runtime Broker – это процесс, который помогает системе управлять разрешениями на вашем ПК для приложений из Магазина Windows. По умолчанию Runtiem Broker должен использовать небольшое количество памяти, но из-за возможного неисправного приложения этот процесс может значительно замедлить работу компьютера.
Чтобы проверить, так ли это с вами, вы должны отключить этот процесс и посмотреть, есть ли заметная разница.
Если вы не знаете, как отключить процессы в Windows 10, выполните следующие действия:
- Откройте диспетчер задач
- Найдите процесс Runtime Broker и щелкните по нему
-
Перейти к Отключить
Итак, Runtime Broker теперь отключен, поэтому, если это было причиной утечки памяти, теперь она решена.
Процессы в Windows сложны. Хотя система не может нормально функционировать без некоторых из них, некоторые процессы на самом деле могут нанести вред пользователям. Причинение утечек памяти – только один из примеров.
Если отключение Runtime Broker не помогло, попробуйте удачу с другим процессом Windows 10, который может вызвать проблемы. Найти более подробную информацию ниже.
Решение 7 – Отключить Superfetch
Superfetch – это еще одна служба Windows, целью которой является оптимизация производительности системы. Этот процесс позволяет Windows управлять объемом оперативной памяти, сокращать время загрузки и повышать эффективность загрузки приложений.
Однако это может иметь некоторые негативные последствия для системы, вызывая медленную работу. Особенно низкие показатели были замечены во время игр.
Отключать Superfetch не рекомендуется, но вы можете поэкспериментировать с ним, если хотите определить, действительно ли он замедляет работу вашего компьютера. Итак, если вы хотите отключить процесс Superfetch в Windows, следуйте этим инструкциям:
- Перейти к поиску, введите услуги.мск, и открыть сервисы
- Теперь найдите процесс под названием Superfetch
- Щелкните правой кнопкой мыши и выберите «Свойства».
-
Выберите «Стоп», чтобы остановить службу, и выберите «Отключить» в раскрывающемся меню «Тип запуска».
- Перезагрузите компьютер
Итак, процесс Superfetch теперь отключен. После отключения сравните производительность вашего компьютера до и после. Если система все еще работает медленно, как и раньше, вы можете снова включить Superfetch.
Решение 8 – Отключить Windows Советы и хитрости
Windows 10 Советы и рекомендации действительно полезны для новых пользователей. Эта функция показывает им, как использовать систему, а также некоторые дополнительные полезные опции. Тем не менее, это довольно раздражает для большинства пользователей, которым не нужны советы о том, как использовать Windows 10.
Но помимо того, что это раздражает, эта функция также может занимать много памяти, что является еще одним недостатком. Если вам «повезло» достаточно, чтобы иметь проблемы с производительностью, вызванные этой функцией, мы уверены, что вы более чем рады ее отключить.
На случай, если вы не знаете, как отключить Windows 10 Tips and Tricks, следуйте этим инструкциям:
- Перейдите в меню «Пуск»> приложение «Настройки»
- Перейдите в Система> Уведомления и действия
-
При использовании Windows найдите Получить советы, рекомендации и подсказки и снимите флажок
Вот и все. После отключения этой функции раздражающие всплывающие окна в Центре поддержки больше не будут отображаться, и вы также освободите немного оперативной памяти в пути.
Решение 9 – Удалить вредоносные программы
Как и устаревшие драйверы, вредоносные программы и другие виды вредоносных программ являются причиной многих известных проблем в Windows, и утечки памяти не являются исключением. Таким образом, если ваш компьютер заражен вредоносным программным обеспечением, он почти наверняка не будет работать хорошо (в зависимости от типа вредоносного программного обеспечения).
Таким образом, единственная логическая вещь, которую нужно сделать в этом случае, – это на самом деле очистить наши компьютеры от этих нежелательных гостей. Итак, если у вас есть стороннее средство безопасности, просто запустите его и посмотрите, не обнаружено ли на вашем компьютере какое-либо вредоносное программное обеспечение.
Даже если у вас нет сторонней антивирусной программы, вы также можете неплохо справиться с защитником Windows 10 от Windows 10. Просто Защитник Windows для анализа, и вам должно быть хорошо.
Говоря о сторонних антивирусных программах, даже они могут привести к снижению производительности на компьютере с Windows. Это особенно происходит, если на вашем компьютере установлено более одной антивирусной программы сторонних производителей или ваша текущая антивирусная программа не полностью поддерживает Windows 10.
Поэтому попробуйте отключить или полностью удалить антивирусное программное обеспечение и посмотреть, улучшится ли производительность. Если ваша система действительно работает лучше без антивирусной программы, рассмотрите возможность приобретения нового средства безопасности или перехода на собственный вариант Windows 10, Защитник Windows.
Нет утечки памяти, но система все еще работает медленно? Добавить больше оперативной памяти
Мы в конце нашей статьи о утечках памяти в Windows 10. Мы попытались охватить все основные сценарии, где утечки памяти происходят в Windows. Если вы недавно столкнулись с этой проблемой на своем компьютере, перепробовали все наши решения, и ваш компьютер все еще работает медленно, возможно, проблема заключается в фактическом объеме оперативной памяти на вашем компьютере.
Если у вас недостаточно оперативной памяти на компьютере, чтобы удовлетворить все требования, вы столкнетесь с большими проблемами времени. Сама Windows 10 не так требовательна, и ни одно серьезное обновление не внесло существенных изменений в список системных требований. Но это не означает, что системные требования не будут «развиваться» с течением времени.
Вы можете проверить системные требования Windows 10 здесь. Если ваши данные не соответствуют минимальным требованиям, у вас будут проблемы с использованием ОС. Итак, лучшее доступное решение, если вы хотите, чтобы ваш компьютер работал нормально, – это обновить оперативную память на вашем компьютере. Добавив больше оперативной памяти, ваша системная память будет больше, и она сможет обрабатывать даже более сложные операции.
Это касается нашей статьи об утечках памяти в Windows 10. Мы надеемся, что эта информация была полезна для вас, и что нам удалось решить эту проблему. Если у вас есть какие-либо комментарии, вопросы или предложения, не стесняйтесь сообщить нам в комментариях.
Примечание редактора . Этот пост был первоначально опубликован в октябре 2016 года и с тех пор был полностью переработан и обновлен для обеспечения свежести, точности и полноты.
На чтение 5 мин. Просмотров 1k. Опубликовано 25.06.2019
Содержание
- Узнайте, как найти утечку памяти и устранить ее в Windows 7, 8 и 10
- Найти утечку памяти с помощью монитора ресурсов Windows
- Диагностика утечки памяти с помощью Windows ‘RaMMap
- Проверьте оперативную память с помощью средства диагностики памяти Windows
- Пустая резервная память в Windows с RaMMap
- Очистка резервной памяти с интеллектуальным очистителем резервных списков
- Устранить утечку памяти в Windows 10 с помощью FreeStandbyMemory.bat
- Исправьте утечку памяти, обновляя драйверы
Узнайте, как найти утечку памяти и устранить ее в Windows 7, 8 и 10
В Windows утечка памяти происходит, когда приложение или системный процесс неправильно высвобождают блок оперативной памяти в диспетчер памяти операционной системы, когда он больше не нужен. В некоторых случаях программа может вернуть только часть использованного блока памяти, в других ничего не освобождается. Поскольку физическая ОЗУ является ограниченным ресурсом, важно убедиться, что у вас достаточно ресурсов для обработки рабочей нагрузки. Хотя в Windows существует несколько типов утечек памяти, самой распространенной на данный момент является проблема с резервной памятью. Возвращаясь к Windows 7, проблема с резервной памятью по-прежнему широко распространена в Windows 10. Как только ваша резервная память полностью израсходует вашу свободную память, ваша система может начать зависать и даже зависать. Поскольку утечка памяти обычно является результатом программной ошибки или сбоя, важно постоянно обновлять все драйверы.
Найти утечку памяти с помощью монитора ресурсов Windows
Resource Monitor – отличный встроенный инструмент, который даст вам более четкое представление о том, как Windows управляет ресурсами вашего компьютера (оперативной памятью, процессором, жесткими дисками и т. Д.). Если вы подозреваете, что приложение или процесс не освобождают вашу резервную память, Resource Monitor является отличным местом для начала наблюдения. Следующие шаги показывают, как просмотреть использование памяти вашей системой в Windows 10, 8 и 7.
-
Нажмите клавишу Windows + R , введите resmon , затем выберите ОК .
-
Выберите вкладку Память , затем выберите Фиксация , чтобы изменить порядок списка.
-
Следите за режимом ожидания (синяя полоса) с приложениями, с которыми вы обычно работаете.
Возможно, вам придется на некоторое время оставить монитор ресурсов запущенным, чтобы обнаружить любые утечки. Сделайте снимок экрана или сделайте заметку при первом открытии инструмента для удобного сравнения.
Диагностика утечки памяти с помощью Windows ‘RaMMap
RaMMap – это бесплатный инструмент от Microsoft, который в режиме реального времени показывает данные о том, как Windows управляет и распределяет вашу оперативную память. Как и в Resource Monitor, RaMMap отображает использование памяти в режиме ожидания и работает в Windows 10, 8 и 7. Следующие шаги иллюстрируют, как загрузить и запустить RaMMap.
-
Перейдите на страницу Sysinternals в RaMMap и выберите Загрузить RaMMap .
-
Перейдите в папку Загрузки , скопируйте архив RaMMap в нужную папку и распакуйте его.
-
Нажмите правой кнопкой мыши файл приложения RaMMap и выберите Запуск от имени администратора .
-
Выберите Да .
-
Просмотрите УСЛОВИЯ ЛИЦЕНЗИИ НА ПРОГРАММНОЕ ОБЕСПЕЧЕНИЕ SYSINTERNALS , затем выберите Согласиться .
-
Перейдите на вкладку Использовать счетчики , а затем проследите за тем, чтобы резервная память не увеличилась.
Если ваша система теряет свободную память более постепенно, вам может потребоваться некоторое время запустить RaMMap. Запишите вашу резервную память до и после, чтобы увидеть, если у вас есть утечка оперативной памяти.
-
Вы также можете более подробно рассмотреть каждый процесс, который использует вашу физическую память, на вкладке Процессы .
Проверьте оперативную память с помощью средства диагностики памяти Windows
Запуск Windows Diagnostics – это отличный способ тщательно проверить физическую память вашего компьютера на наличие ошибок.
- Нажмите клавишу Windows + R , введите mdsched.exe , затем выберите ОК .
- Выберите Перезагрузить сейчас и проверьте наличие проблем (рекомендуется) .
- Тест начнется и может занять несколько часов. Следуйте инструкциям на экране после завершения теста.
Пустая резервная память в Windows с RaMMap
В дополнение к мониторингу использования вашей памяти, RaMMap также может использоваться для очистки вашего резервного списка вручную.
- Нажмите правой кнопкой мыши файл приложения RaMMap и выберите Запуск от имени администратора .
- Выберите Пусто , затем Пустой резервный список .
- Ваша резервная память теперь должна быть значительно ниже.
Очистка резервной памяти с интеллектуальным очистителем резервных списков
Intelligent Standby List Cleaner (ISLC) – это бесплатный инструмент, предлагаемый Wagnardsoft, который автоматически очистит резервную память вашего компьютера, основываясь на нескольких редактируемых условиях.
-
Откройте веб-браузер, перейдите на официальную страницу форума приложения, выберите Официальная загрузка здесь , затем выберите Сохранить файл .
-
Перейдите в папку Загрузки , щелкните правой кнопкой мыши архив ISLC 7z и выберите Запуск от имени администратора .
-
Выберите Да , когда появится окно контроля учетных записей.
-
Перейдите в папку, выберите ОК , а затем Извлечь .
-
После извлечения щелкните правой кнопкой мыши Интеллектуальный очиститель резервных списков ISLC и выберите Запуск от имени администратора .
-
Выберите Да , когда появится диалоговое окно UAC.
-
Выберите Очистить резервный список , чтобы вручную очистить резервную систему. Изменить значения для; Размер списка не менее , а Свободная память меньше в соответствии с вашими требованиями.
Выберите Начать сворачиваться , чтобы запускать ISLC в фоновом режиме при каждой загрузке системы.
Устранить утечку памяти в Windows 10 с помощью FreeStandbyMemory.bat
Сценарий freestandbymemory.bat – это еще один полезный инструмент, помогающий смягчить проблемы с резервной памятью Windows 10. Он запускается каждые 3 минуты автоматически в фоновом режиме и очищает резервную память, если объем физической памяти вашего компьютера падает ниже 1500 МБ. Скрипт можно загрузить бесплатно и предназначен для Windows 10.
-
Перейдите на страницу сценария Pastebin, выберите скачать , затем Сохранить файл .
-
Перейдите в папку Загрузки , щелкните правой кнопкой мыши freestandbymemory (пакетный файл) и выберите Запуск от имени администратора .
-
Выберите Дополнительная информация .
-
Выберите Запустить в любом случае .
-
Выберите Да .
-
После добавления сценария выберите любой ключ для продолжения. FreeStandbyMemory теперь будет работать в фоновом режиме в вашей системе.
-
Чтобы удалить сценарий, перейдите на страницу Этот ПК> Windows (C :)> Windows , щелкните правой кнопкой мыши FreeStandbyMemory и выберите Удалить .
Исправьте утечку памяти, обновляя драйверы
Хотя существует несколько инструментов для проверки устаревших драйверов, лучше проверять их по отдельности, чтобы убедиться, что все обновлено.
- Введите диспетчер устройств в поиск Windows, затем выберите Открыть после заполнения результатов.
- Разверните раздел оборудования.
- Нажмите правой кнопкой мыши на устройстве и выберите Обновить драйвер .
You should start with a simple device reboot
by Ivan Jenic
Passionate about all elements related to Windows and combined with his innate curiosity, Ivan has delved deep into understanding this operating system, with a specialization in drivers and… read more
Updated on October 28, 2022
Reviewed by
Vlad Turiceanu
Passionate about technology, Windows, and everything that has a power button, he spent most of his time developing new skills and learning more about the tech world. Coming… read more
- This issue is a result of apps using more memory than is required and can be corrected in a few clicks.
- You should scan for malware to make sure the leaks are not a product of viruses on your device.
XINSTALL BY CLICKING THE DOWNLOAD FILE
- Download Restoro PC Repair Tool that comes with Patented Technologies (patent available here).
- Click Start Scan to find Windows 10 issues that could be causing PC problems.
- Click Repair All to fix issues affecting your computer’s security and performance
- Restoro has been downloaded by 0 readers this month.
The biggest foe of every PC’s memory is a memory leak. There are many reasons for leaking memory, but the most common one is a programming oversight.
We’ve prepared a high variety of solutions that will help you to prevent memory leaks from occurring again. There could be various factors involved, and we’re going to address most of them.
What causes memory leaks in Windows 10?
Memory leaks simply mean more memory is being used up than is necessary. Unlike many computer programs that have many triggers, these leaks are primarily caused by one of the following:
- Specific apps or programs – In almost all cases, memory leaks can be traced to an app or a program. that have taken more RAM than they should.
- Malware – Malware is a source of many computer issues, including memory loss, and using proper antivirus apps will help.
We will address how these can be resolved below. You should know that programs store data in RAM temporarily, only while running. So, when you restart your PC, RAM is emptied. Each program stores its information about running in RAM.
As programs are different, the more-demanding ones and the programs that actually do more complex action store more data in RAM, requiring more memory, while the simpler programs use less memory.
How can I fix a memory leak in Windows 10?
Before you go into any of these solutions:
- Simply restart your computer. Rebooting resets many computer processes, and the memory leak problem may be solved after it starts up.
1. End specific processes
- Press CTRL + SHIFT + ESC keys to open Task Manager.
- Head over to the Processes tab, and see which program is using the most memory.
- Just click on it, then click the End process button to close that program.
2. Use the Windows 10 built-in tools
- Press the Windows key + R key to open the Run dialog box, then key in the following code and click on OK:
mdsched.exe - Select Restart now and check for problems (recommended).
Windows 10 has built-in diagnostic tools that are often enough for providing accurate analysis that will help you determine the cause of your problem.
This type of tool scans your PC for potential memory issues, including memory leaks, and gives you precise diagnostics about all detected problems.
- Your Computer is low on memory on Windows 10/11
- Fix: Low system resources on Windows 10/11 [Easy Guide]
3. Check for driver updates
- Press Windows Key + X to open the Power User Menu. Select Device Manager from the list.
- Check any driver with the yellow exclamation mark sign next to it, double-click it, go to the Driver tab and click the Update Driver button.
- Click Search automatically for drivers.
Keep in mind that updating your drivers is an advanced procedure. If you’re not careful, you can cause permanent damage to your system by downloading the wrong driver versions.
Some PC issues are hard to tackle, especially when it comes to corrupted repositories or missing Windows files. If you are having troubles fixing an error, your system may be partially broken.
We recommend installing Restoro, a tool that will scan your machine and identify what the fault is.
Click here to download and start repairing.
However, we recommend you download this driver updater tool (100% safe and tested by us) to do it automatically. Thus, you will prevent memory leaks and even permanent damage to your PC.

DriverFix
DriverFix automatically installs the latest drivers for you to keep your PC up to date in the future.
4. Remove malware
- Type windows security in the Search tab and click on the app from the results.
- Select Virus & threat protection.
- Now, if you have a third-party antivirus installed, it will override the default Microsoft Defender protection, and you can click on the Open app option. That will take you to the main menu of the antivirus, and you will be able to perform the scan.
- Lastly, opt for the Microsoft Defender Full or Offline scan options if you don’t have one, and verify that the ethernet not working issue is fixed.
We recommend you use third-party antivirus software. Dedicated tools can typically detect a lot more threats and remove them before they get a chance to impact your system in any way.
Thankfully, many Windows 10 compatible antivirus software can fully protect your system without using too many system resources or placing unnecessary restrictions.
Most antivirus software has a quick scan feature, so after you install your tool, just run the quick scan and let the software remove any threat it detects.
5. Disable programs running at Startup
- Press CTRL + SHIFT + ESC keys to open Task Manager.
- Go to the Startup tab, then click on the program you want to disable and choose Disable.
- Restart your PC.
6. Defrag hard drives
NOTE
If you use an SSD, we suggest you skip this solution because it may break your hard drive.
- Open File Explorer, then go to This PC.
- Right-click your current system hard drive (most likely C:), and select Properties.
- Go to the Tools tab, and click Optimize.
- Select the drive you want to defrag, and choose Analyze.
- Wait for the process to finish.
- Restart your PC.
It is recommended to defrag your hard drive now and then. Besides optimizing your hard disk, it could also benefit your PC, including better memory management.
7. Disable Superfetch
- Use the following keyboard shortcut: Windows + R.
- Type in services.msc, then hit the Enter key.
- Find the process called Superfetch, right-click it, and choose Properties.
- Select Stop, and choose Disable from the Startup Type drop-down menu.
- Restart your PC.
Superfetch is another Windows service whose goal is to optimize the performance of the system. This process allows Windows to manage the amount of RAM, decrease boot time, and make application loading more efficient.
Disabling Superfetch is not recommended, but you can experiment with it to determine if it makes your PC slower.
That’s about it for our article about memory leaks in Windows 10. We hope that this info was helpful to you and that we managed to solve the problem.
In case you have some comments, questions, or suggestions, feel free to let us know in the comments section below.
Newsletter
You should start with a simple device reboot
by Ivan Jenic
Passionate about all elements related to Windows and combined with his innate curiosity, Ivan has delved deep into understanding this operating system, with a specialization in drivers and… read more
Updated on October 28, 2022
Reviewed by
Vlad Turiceanu
Passionate about technology, Windows, and everything that has a power button, he spent most of his time developing new skills and learning more about the tech world. Coming… read more
- This issue is a result of apps using more memory than is required and can be corrected in a few clicks.
- You should scan for malware to make sure the leaks are not a product of viruses on your device.
XINSTALL BY CLICKING THE DOWNLOAD FILE
- Download Restoro PC Repair Tool that comes with Patented Technologies (patent available here).
- Click Start Scan to find Windows 10 issues that could be causing PC problems.
- Click Repair All to fix issues affecting your computer’s security and performance
- Restoro has been downloaded by 0 readers this month.
The biggest foe of every PC’s memory is a memory leak. There are many reasons for leaking memory, but the most common one is a programming oversight.
We’ve prepared a high variety of solutions that will help you to prevent memory leaks from occurring again. There could be various factors involved, and we’re going to address most of them.
What causes memory leaks in Windows 10?
Memory leaks simply mean more memory is being used up than is necessary. Unlike many computer programs that have many triggers, these leaks are primarily caused by one of the following:
- Specific apps or programs – In almost all cases, memory leaks can be traced to an app or a program. that have taken more RAM than they should.
- Malware – Malware is a source of many computer issues, including memory loss, and using proper antivirus apps will help.
We will address how these can be resolved below. You should know that programs store data in RAM temporarily, only while running. So, when you restart your PC, RAM is emptied. Each program stores its information about running in RAM.
As programs are different, the more-demanding ones and the programs that actually do more complex action store more data in RAM, requiring more memory, while the simpler programs use less memory.
How can I fix a memory leak in Windows 10?
Before you go into any of these solutions:
- Simply restart your computer. Rebooting resets many computer processes, and the memory leak problem may be solved after it starts up.
1. End specific processes
- Press CTRL + SHIFT + ESC keys to open Task Manager.
- Head over to the Processes tab, and see which program is using the most memory.
- Just click on it, then click the End process button to close that program.
2. Use the Windows 10 built-in tools
- Press the Windows key + R key to open the Run dialog box, then key in the following code and click on OK:
mdsched.exe - Select Restart now and check for problems (recommended).
Windows 10 has built-in diagnostic tools that are often enough for providing accurate analysis that will help you determine the cause of your problem.
This type of tool scans your PC for potential memory issues, including memory leaks, and gives you precise diagnostics about all detected problems.
- Your Computer is low on memory on Windows 10/11
- Fix: Low system resources on Windows 10/11 [Easy Guide]
3. Check for driver updates
- Press Windows Key + X to open the Power User Menu. Select Device Manager from the list.
- Check any driver with the yellow exclamation mark sign next to it, double-click it, go to the Driver tab and click the Update Driver button.
- Click Search automatically for drivers.
Keep in mind that updating your drivers is an advanced procedure. If you’re not careful, you can cause permanent damage to your system by downloading the wrong driver versions.
Some PC issues are hard to tackle, especially when it comes to corrupted repositories or missing Windows files. If you are having troubles fixing an error, your system may be partially broken.
We recommend installing Restoro, a tool that will scan your machine and identify what the fault is.
Click here to download and start repairing.
However, we recommend you download this driver updater tool (100% safe and tested by us) to do it automatically. Thus, you will prevent memory leaks and even permanent damage to your PC.

DriverFix
DriverFix automatically installs the latest drivers for you to keep your PC up to date in the future.
4. Remove malware
- Type windows security in the Search tab and click on the app from the results.
- Select Virus & threat protection.
- Now, if you have a third-party antivirus installed, it will override the default Microsoft Defender protection, and you can click on the Open app option. That will take you to the main menu of the antivirus, and you will be able to perform the scan.
- Lastly, opt for the Microsoft Defender Full or Offline scan options if you don’t have one, and verify that the ethernet not working issue is fixed.
We recommend you use third-party antivirus software. Dedicated tools can typically detect a lot more threats and remove them before they get a chance to impact your system in any way.
Thankfully, many Windows 10 compatible antivirus software can fully protect your system without using too many system resources or placing unnecessary restrictions.
Most antivirus software has a quick scan feature, so after you install your tool, just run the quick scan and let the software remove any threat it detects.
5. Disable programs running at Startup
- Press CTRL + SHIFT + ESC keys to open Task Manager.
- Go to the Startup tab, then click on the program you want to disable and choose Disable.
- Restart your PC.
6. Defrag hard drives
NOTE
If you use an SSD, we suggest you skip this solution because it may break your hard drive.
- Open File Explorer, then go to This PC.
- Right-click your current system hard drive (most likely C:), and select Properties.
- Go to the Tools tab, and click Optimize.
- Select the drive you want to defrag, and choose Analyze.
- Wait for the process to finish.
- Restart your PC.
It is recommended to defrag your hard drive now and then. Besides optimizing your hard disk, it could also benefit your PC, including better memory management.
7. Disable Superfetch
- Use the following keyboard shortcut: Windows + R.
- Type in services.msc, then hit the Enter key.
- Find the process called Superfetch, right-click it, and choose Properties.
- Select Stop, and choose Disable from the Startup Type drop-down menu.
- Restart your PC.
Superfetch is another Windows service whose goal is to optimize the performance of the system. This process allows Windows to manage the amount of RAM, decrease boot time, and make application loading more efficient.
Disabling Superfetch is not recommended, but you can experiment with it to determine if it makes your PC slower.
That’s about it for our article about memory leaks in Windows 10. We hope that this info was helpful to you and that we managed to solve the problem.
In case you have some comments, questions, or suggestions, feel free to let us know in the comments section below.
Newsletter
Вы только что приобрели себе новый компьютер , убежденный, что новое оборудование стоит каждого копейки. Но тогда возникает проблема, и ваша новая мощная машина больше не кажется такой мощной.
Производительность ужасна, и система борется с выполнением даже основных задач.
Вы уже знаете, что проблема не связана с аппаратным обеспечением, потому что для открытия Проводника файлов не требуется 8 ГБ ОЗУ. Но что случилось?
Ну, вы только что встретили самого сильного врага в своей памяти — утечка памяти.
Вот некоторые из наиболее распространенных примеров утечек памяти в операционных системах Windows:
- Утечка памяти в Java — приложения, использующие Java, более подвержены утечкам памяти. Таким образом, есть большая вероятность, что Java-зависимое приложение замедляет работу вашего компьютера.
- Утечка памяти в Google Chrome. Несмотря на то, что Google Chrome является самым популярным браузером, он также известен как наиболее требовательные и ресурсоемкие программы для Windows.
- Утечка памяти в C — Приложения и программы, запрограммированные на языке C, также иногда подвержены утечкам памяти.
- Утечка памяти в Windows 10 — Хотя Windows 10 является самой продвинутой операционной системой, утечки памяти все еще происходят довольно часто.
- Утечка памяти в Windows 7 — Люди, которые все еще предпочитают Windows 7, также могут испытывать утечки памяти.
- Утечка памяти в Javascript. Если вы замечаете, что во время работы в Интернете вы используете много памяти, есть вероятность утечек памяти, вызванных кодом Javascript какой-либо веб-страницы.
Содержание:
- Какие утечки памяти
- Что такое оперативная память и как ее используют программы
- Как происходят утечки памяти в Windows
- Как устранить утечки памяти
- Перезапустить компьютер
- Инструмент диагностики памяти
- Как предотвратить утечки памяти
- Проверьте обновления драйверов
- Отрегулируйте для лучшей производительности
- Отключить запуск программ при запуске
- Дефрагментация жестких дисков
- Взлом реестра
- Отключить Runtime Broker
- Отключить Superfetch
- Отключить Windows Советы и хитрости
- Удалить вредоносное ПО
- Нет утечки памяти, но система все еще работает медленно? Добавить больше оперативной памяти
Каковы утечки памяти в Windows
Чтобы понять, как решить проблемы утечки памяти в Windows, сначала нам нужно знать, что именно происходит утечка памяти. Утечка памяти означает потерю памяти в Windows, вызванную программой или приложением.
И когда определенное приложение занимает больше памяти, чем обычно, система работает медленно, даже не отвечает, и пользователи не могут выполнять даже самые простые задачи в Windows.
Проблема полностью связана с программным обеспечением, поэтому, если вы заметили утечку памяти, вам не нужно беспокоиться о физическом повреждении вашей оперативной памяти.
Это означает, что утечки памяти часто носят временный характер, и существуют различные способы их устранения. Но об этом мы поговорим позже в этой статье.
Каждый запущенный процесс в Windows занимает определенное количество или ОЗУ.
Есть программы, которые более требовательны и требуют более интенсивного использования ОЗУ для правильной работы, такие как Google Chrome или Adobe Photoshop, и есть менее требовательные программы, которые на самом деле занимают меньшие, даже незаметные объемы памяти.
Итак, когда программа занимает больше памяти, чем должна, мы называем это утечкой памяти.
Чтобы определить, какой процесс использует наибольшее количество памяти, мы используем встроенный в Windows инструмент под названием « Диспетчер задач» .
Чтобы открыть диспетчер задач, нажмите клавиши CTRL + SHIFT + ESC на клавиатуре или щелкните правой кнопкой мыши панель задач и выберите «Диспетчер задач» в контекстном меню.
Когда откроется диспетчер задач, перейдите на вкладку Процессы, и вы увидите, сколько памяти использует каждая программа или процесс. Иногда ответ очевиден, например, если Sticky Notes использует 70% вашей памяти, у нас есть утечка памяти.
Но иногда не так просто определить, какая программа на самом деле утечка памяти.

Чтобы убедиться, что мы можем распознать утечку памяти в любой ситуации, нам нужно лучше понять, что такое оперативная память и как ее используют разные программы.
Что такое оперативная память и как ее используют программы
RAM (Random Access Memory) — это относительно небольшой объем памяти, в котором хранятся данные запущенных процессов. Каждая программа на вашем компьютере имеет легкий доступ к оперативной памяти, поскольку она хранит все свои данные там.
Программы хранят данные в оперативной памяти временно, фактически только во время работы. Поэтому, когда вы перезагружаете компьютер, ОЗУ освобождается.
Как только определенная программа открывается, она «запрашивает» определенный объем памяти из ОЗУ, и память автоматически выделяется для этой программы. Как только программа закрывается, объем памяти, который она первоначально использовала, немедленно «возвращается» в ОЗУ.

Каждая программа хранит свою информацию о работе в оперативной памяти. Поскольку программы отличаются, более требовательные и программы, которые на самом деле выполняют более сложные действия, хранят больше данных в ОЗУ и, следовательно, требуют больше памяти.
Хотя, конечно, более простые программы используют меньше памяти.
Короче говоря, вот полный процесс (упрощенно): вы открываете программу, она берет определенный объем памяти из ОЗУ, сохраняет свои данные во время работы, и как только вы закрываете программу, она «возвращает» эту сумму памяти в ОЗУ.
Это идеальный сценарий. Но что, если этот процесс не выполняется правильно? Ну, вот где появляются утечки памяти.
Как происходят утечки памяти в Windows?
Утечки памяти происходят, когда программа запрашивает больше памяти, чем ей действительно нужно.
В этом случае программа использует только ту память, которая ей действительно необходима, а оставшаяся нераспределенная память просто «сидит» там, ни используемая программой, которая запросила ее, либо доступная для других программ, которые действительно нуждаются в ней.
Когда программа, подверженная утечке памяти, закрыта, она не возвращает изначально выделенную память. Таким образом, другим процессам доступно меньше памяти, и если они не могут использовать необходимую память, происходит снижение производительности системы.
Есть много причин утечки памяти, но наиболее распространенной является недосмотр программирования. Итак, мы наконец дойдем до сути и покажем, как решить проблемы утечки памяти в Windows 10, но также и предотвратить их повторение.
Как я могу решить утечки памяти в Windows 10?
Перезагрузка компьютера
Как мы упоминали выше, диспетчер задач Windows 10, вероятно, является лучшим способом обнаружения утечек памяти и их устранения. Используя диспетчер задач, мы собираемся проверить, использует ли программа больше памяти, чем нужно, и сразу же закрыть ее.
Если вы не знаете, как использовать диспетчер задач в Windows 10, следуйте этим инструкциям:
- Нажмите клавиши CTRL + SHIFT + ESC на клавиатуре или щелкните правой кнопкой мыши панель задач и выберите «Диспетчер задач» в меню конкурса.
- Перейдите на вкладку «Процессы» и посмотрите, какая программа использует больше всего памяти.
- Просто нажмите Завершить процесс, чтобы закрыть эту программу
Программа закрыта, но проблема еще не решена. Мы сказали вам, что объем памяти, первоначально запрашиваемый этой программой, по-прежнему недоступен для других процессов.
Что ж, лучшее решение для этого — просто перезагрузить компьютер, и утечка памяти не появится, пока вы не откроете проблемную программу в следующий раз.
ОЗУ хранит только данные запущенных процессов, пока компьютер выключен. Поэтому при перезагрузке компьютера ОЗУ будет пусто, а проблема утечки памяти исчезнет.
Именно поэтому перезагрузка, вероятно, является наиболее эффективным решением для утечек памяти в Windows.
Windows не завершит задачу в диспетчере задач? Положитесь на нас, чтобы решить проблему.
Инструмент диагностики памяти
Если вам нужен более глубокий анализ проблемы, недостаточно использовать только диспетчер задач. Возможно, лучший способ получить представление о памяти вашей системы и программах, использующих ее, — запустить инструмент диагностики памяти .
Этот тип инструментов сканирует ваш компьютер на наличие потенциальных проблем с памятью, включая утечки памяти, и дает вам точную диагностику обо всех обнаруженных проблемах.
Windows 10 имеет собственный встроенный инструмент диагностики памяти, которого часто достаточно для точного анализа. Этот инструмент автоматически запускается системой, но вы также можете запустить его самостоятельно, если считаете, что это может быть проблемой.
Чтобы открыть средство диагностики памяти в Windows 10, выполните следующие действия.
- Перейти к поиску, введите инструмент диагностики памяти и откройте инструмент диагностики памяти
- Если вы хотите, чтобы инструмент запускался немедленно, выберите «Перезагрузить сейчас» и проверьте наличие проблем. Но имейте в виду, что ваш компьютер будет немедленно перезагружен, поэтому не забудьте сохранить свою работу.
После запуска средства диагностики памяти вы можете выполнить простое сканирование или перейти к дополнительным параметрам. Для обычных пользователей достаточно выполнить простое сканирование, но эти расширенные могут быть интересны при проверке расширенных параметров.
Дополнительные параметры: Тестовый набор (выберите тип теста, который вы хотите запустить: базовый, стандартный или расширенный. Варианты описаны в инструменте), Кэш (выберите настройку кэша, которую вы хотите для каждого теста: По умолчанию, Вкл или Off) и Pass count (введите количество раз, которое вы хотите повторить тест). Когда вы будете готовы, просто нажмите F10, чтобы начать тестирование.
Есть еще один полезный встроенный инструмент Windows 10, который поможет вам определить причину вашей проблемы.
Этот инструмент называется Resource Monitor, и он позволяет вам просматривать данные о вашей системе в режиме реального времени . В предыдущих версиях Windows вам приходилось запускать этот инструмент через диспетчер задач, но в Windows 10 он доступен как отдельный инструмент. 
Resource Monitor не работает в Windows 10? Не волнуйтесь, мы вас обеспечим.
Теперь, когда мы знаем, как решить проблему утечки памяти, вы можете подумать, что мы закончили. Но мы еще не закончили, потому что утечка памяти, скорее всего, произойдет снова, как только вы запустите программу в следующий раз.
Итак, какой смысл решать проблему только временно, если она будет появляться снова и снова?
Мы подготовили широкий спектр решений, которые помогут вам предотвратить повторные утечки памяти. Там могут быть различные факторы, и мы собираемся рассмотреть большинство из них.
Как предотвратить утечки памяти в Windows?
1. Проверьте обновления драйверов
Устаревшие драйверы могут быть причиной различных проблем в Windows 10, в том числе утечки памяти. Хотя устаревший драйвер не обязательно должен влиять на какую-либо программу и, следовательно, вызывать утечку памяти, он сам может использовать больше памяти, чем должен.
Таким образом, наиболее очевидным решением в этом случае является обновление драйверов. Существует несколько способов обновления драйверов в Windows 10. Наиболее популярный способ — через диспетчер устройств. Если вы не знаете, как обновить драйверы в диспетчере устройств, выполните следующие действия:
- Перейдите в Поиск, введите devicemng и откройте Диспетчер устройств.
- Теперь, если вы знаете, какой драйвер вызывает проблему, вам следует обновить этот драйвер. Если нет, посмотрите, есть ли рядом с ним какой-либо водитель с желтым восклицательным знаком.
- Если вы нашли драйвер, подлежащий обновлению, щелкните его правой кнопкой мыши и выберите «Обновить драйвер».
- Следуйте инструкциям на экране мастера, и драйвер будет установлен на вашем компьютере, если он доступен
Знаете ли вы, что большинство пользователей Windows 10 имеют устаревшие драйверы? Будьте на шаг впереди, используя это руководство.
Но, если вы не знаете, какой именно драйвер должен быть обновлен, проверка каждого драйвера в отдельности — это слишком много работы. Итак, вам следует попробовать другой способ обновления драйверов в Windows 10.
Мы настоятельно рекомендуем использовать инструмент TweakBit Driver Updater (одобрен Microsoft и Norton), чтобы сделать это автоматически. Вот краткое руководство для этого.
- Загрузите и установите TweakBit Driver Updater
- После установки программа начнет сканирование вашего компьютера на наличие устаревших драйверов автоматически. Driver Updater проверит установленные вами версии драйверов по своей облачной базе данных последних версий и порекомендует правильные обновления. Все, что вам нужно сделать, это дождаться завершения сканирования.
- По завершении сканирования вы получите отчет обо всех проблемных драйверах, найденных на вашем ПК. Просмотрите список и посмотрите, хотите ли вы обновить каждый драйвер по отдельности или все сразу. Чтобы обновить один драйвер за раз, нажмите ссылку «Обновить драйвер» рядом с именем драйвера. Или просто нажмите кнопку «Обновить все» внизу, чтобы автоматически установить все рекомендуемые обновления.
Примечание. Некоторые драйверы необходимо устанавливать в несколько этапов, поэтому вам придется нажимать кнопку «Обновить» несколько раз, пока не будут установлены все его компоненты.
Отказ от ответственности : некоторые функции этого инструмента не являются бесплатными.
2. Отрегулируйте для лучшей производительности
Иногда, настройка лучшей производительности для вашего компьютера с Windows 10 может помочь устранить утечку памяти. Поскольку этот параметр предназначен для планирования процессора и использования памяти, он может напрямую влиять на утечки памяти, а также на общую производительность системы .
Чтобы настроить ваш компьютер с Windows 10 для получения наилучших доступных настроек с помощью Windows Advanced Tool, выполните следующие действия:
- Щелкните правой кнопкой мыши этот ПК на рабочем столе или в проводнике.
- На левой панели выберите « Дополнительные параметры системы».
- Теперь перейдите на вкладку « Дополнительно »
- Нажмите на Настройки , под Производительностью
- Просто отметьте опцию Adjust для лучшей производительности
- Нажмите ОК
Вот и все, теперь просто перезагрузите компьютер и посмотрите, действительно ли регулирование производительности системы решило проблему с утечкой памяти. Если нет, попробуйте некоторые из дополнительных решений, перечисленных ниже.
3. Отключите программы, запускаемые при запуске
Если программа, вызывающая утечку памяти, запускается при запуске, это смертельная комбинация. Вы просто окажетесь в цикле, где проблема автоматически появляется вновь, независимо от того, сколько раз вы ее временно решали.
Чтобы решить эту проблему, нам просто нужно отключить проблемную программу при запуске, и это больше не вызовет у нас проблем автоматически.
Если диспетчер задач уже показал вам, какая программа выполняет утечку памяти, а также случается, что программа запускается при запуске, просто отключите ее, и это должно быть.
Если вы не знаете, как управлять программами, которые запускаются при запуске в Windows 10, следуйте этим инструкциям:
- Откройте диспетчер задач
- Перейти на вкладку « Автозагрузка »
- Теперь просто нажмите на программу, которую вы хотите отключить, и выберите Отключить
Итак, в следующий раз, когда вы перезагрузите компьютер, проблемная программа не будет запущена автоматически. Это, наверное, самый простой способ отключить запуск программ.
Однако существует множество сторонних приложений, таких как CCleaner, которые делают то же самое, поэтому вы выбираете то, что вам больше подходит.
Если вы не знаете, какая именно программа вызывает проблему, попробуйте отключить все программы, которые не требуются для нормальной работы Windows 10. Если вы все еще сталкиваетесь с проблемой утечки памяти в Windows 10, продолжайте читать эту статью.
Если вы хотите узнать, как добавлять или удалять загрузочные приложения в Windows 10, ознакомьтесь с этим простым руководством .
Не удается открыть диспетчер задач? Не волнуйтесь, у нас есть правильное решение для вас.
4. Дефрагментация жестких дисков
Рекомендуется время от времени дефрагментировать ваш жесткий диск . Помимо оптимизации жесткого диска , он также может принести некоторые дополнительные преимущества для вашего компьютера, включая лучшее управление памятью.
Если вы не знаете, как выполнить дефрагментацию жесткого диска в Windows 10, выполните следующие действия.
- Перейти на этот компьютер
- Щелкните правой кнопкой мыши свой текущий системный жесткий диск (скорее всего, C 🙂
- Перейдите на вкладку « Инструменты » и нажмите « Оптимизировать».
- Выберите диск, который вы хотите дефрагментировать, и выберите Анализ
- Дождитесь окончания процесса
После того, как ваш диск только что фрагментирован, перезагрузите компьютер и проверьте, не происходит ли утечка памяти.
Средство дефрагментации в Windows 10 предлагает только некоторые основные опции. Если вам нужно больше возможностей, вы, возможно, захотите попробовать какой-нибудь сторонний инструмент дефрагментации. Проверьте эту статью для некоторых идей.
Если этот обходной путь не сделал работу, перейдите к следующему решению.
Дефрагментатор диска не работает? Исправьте это быстро с помощью этого удивительного руководства.
5. Взлом реестра
Если ни одному из предыдущих решений не удалось предотвратить утечки памяти на вашем компьютере, попробуйте взломать выход из этой ошибки, выполнив одну настройку реестра. Вот именно то, что вам нужно сделать:
- Перейти к поиску, введите regedit и перейдите в редактор реестра
- Перейти по следующему пути:
- HKEY_LOCAL_MACHINE SYSTEM CurrentControlSet Control Диспетчер сеансов Управление памятью
- Найдите ClearPageFileAtShutDown и измените его значение на 1.
- Сохранить изменения
- Перезагрузите компьютер.
Если ситуация все та же, вы знаете процедуру. Попробуйте некоторые решения, перечисленные ниже.
Если вы не можете редактировать реестр Windows 10, прочитайте это удобное руководство и найдите самые быстрые решения проблемы.
Не можете получить доступ к редактору реестра? Все не так страшно, как кажется. Ознакомьтесь с этим руководством и быстро решите проблему.
6. Отключить Брокер Runtime
Многие пользователи предполагают, что процесс в Windows, называемый Runtime Broker, на самом деле потребляет огромные объемы памяти. Runtime Broker — это процесс, который помогает системе управлять разрешениями на вашем ПК для приложений из Магазина Microsoft.
По умолчанию Runtime Broker должен использовать небольшое количество памяти, но из-за возможного неисправного приложения этот процесс может значительно замедлить работу компьютера.
Чтобы проверить, так ли это с вами, вы должны отключить этот процесс и посмотреть, есть ли заметная разница. Если вы не знаете, как отключить процессы в Windows 10, выполните следующие действия:
- Откройте диспетчер задач
- Найдите процесс Runtime Broker и щелкните по нему
- Перейти к Отключить
Итак, Runtime Broker теперь отключен, поэтому, если это было причиной утечки памяти, теперь она решена.
Процессы в Windows сложны. Хотя система не может нормально функционировать без некоторых из них, некоторые процессы на самом деле могут нанести вред пользователям. Причинение утечек памяти — только один из примеров.
Если отключение Runtime Broker не помогло, попробуйте удачу с другим процессом Windows 10, который может вызвать проблемы. Найти более подробную информацию ниже.
Если Runtime Broker вызывает высокую загрузку ЦП, быстро исправьте это, следуя этому пошаговому руководству.
7. Отключить Superfetch
Superfetch — это еще одна служба Windows, целью которой является оптимизация производительности системы . Этот процесс позволяет Windows управлять объемом оперативной памяти, сокращать время загрузки и повышать эффективность загрузки приложений.
Однако это может иметь некоторые негативные последствия для системы, вызывая медленную работу. Особенно низкие показатели были замечены во время игр.
Отключать Superfetch не рекомендуется, но вы можете поэкспериментировать с ним, если хотите определить, действительно ли он замедляет работу вашего компьютера. Итак, если вы хотите отключить процесс Superfetch в Windows, следуйте этим инструкциям:
- Перейдите в Поиск, введите services.msc и откройте Службы
- Теперь найдите процесс под названием Superfetch
- Щелкните правой кнопкой мыши и выберите « Свойства».
- Выберите « Стоп» , чтобы остановить службу, и выберите « Отключить» в раскрывающемся меню « Тип запуска».
- Перезагрузите компьютер
Итак, процесс Superfetch теперь отключен. После отключения сравните производительность вашего компьютера до и после. Если система все еще работает медленно, как и раньше, вы можете снова включить Superfetch.
8. Отключите Windows Tips and Tricks
Windows 10 Советы и рекомендации действительно полезны для новых пользователей. Эта функция показывает им, как использовать систему, а также некоторые дополнительные полезные опции. Тем не менее, это довольно раздражает для большинства пользователей, которым не нужны советы по использованию Windows 10.
Но помимо того, что это раздражает, эта функция также может занимать много памяти, что является еще одним недостатком. Если вам повезло, что у вас возникли проблемы с производительностью, вызванные этой функцией, мы уверены, что вы с радостью отключите ее.
На случай, если вы не знаете, как отключить Windows 10 Tips and Tricks, следуйте этим инструкциям:
- Перейдите в меню «Пуск» > приложение «Настройки»
- Перейдите в Система> Уведомления и действия
- При использовании Windows найдите Получить советы, рекомендации и подсказки и снимите флажок
Вот и все. После отключения этой функции раздражающие всплывающие окна в Центре действий больше не будут отображаться, и вы также освободите немного оперативной памяти в пути.
Если у вас возникли проблемы с открытием приложения «Настройка», обратитесь к этой статье, чтобы решить эту проблему.
9. Удалить вредоносное ПО
Как и устаревшие драйверы, вредоносные программы и другие виды вредоносных программ являются причиной многих известных проблем в Windows, и утечки памяти не являются исключением.
Таким образом, если ваш компьютер заражен вредоносным программным обеспечением, он почти наверняка не будет работать хорошо (в зависимости от типа вредоносного программного обеспечения).
Единственная логическая вещь, которую нужно сделать в этом случае, — это на самом деле очистить наши компьютеры от этих нежелательных гостей. Итак, если у вас есть стороннее средство безопасности, просто запустите его и посмотрите, не обнаружено ли на вашем компьютере какое-либо вредоносное программное обеспечение.
Даже если у вас нет сторонней антивирусной программы, вы также можете неплохо справиться с защитником Windows 10 в Windows 10. Просто запустите Windows Defender для анализа, и все будет хорошо.
Выполните полное сканирование системы непосредственно из Защитника Windows. Узнайте, как это делается прямо здесь!
Говоря о сторонних антивирусных программах, даже они могут привести к снижению производительности на компьютере с Windows.
Это особенно произойдет, если на вашем компьютере установлено более одной антивирусной программы стороннего производителя или ваша текущая антивирусная программа не полностью поддерживает Windows 10.
Поэтому попробуйте отключить или полностью удалить антивирусное программное обеспечение и посмотреть, улучшится ли производительность.
Если ваша система действительно работает лучше без антивирусной программы, рассмотрите возможность приобретения нового средства безопасности или перехода на собственный вариант Windows 10, Защитник Windows.
Хотите заменить свой антивирус на лучший? Вот список с нашими лучшими выборами.
Нет утечки памяти, но система все еще работает медленно? Добавить больше оперативной памяти
Мы в конце нашей статьи о утечках памяти в Windows 10. Мы попытались охватить все основные сценарии, где утечки памяти происходят в Windows.
Если вы недавно столкнулись с этой проблемой на своем компьютере, перепробовали все наши решения, и ваш компьютер все еще работает медленно, возможно, проблема заключается в фактическом объеме оперативной памяти на вашем компьютере.
Если на вашем компьютере недостаточно оперативной памяти для выполнения всех требований, вы столкнетесь с большими временными проблемами. Сама Windows 10 не так требовательна, и ни одно серьезное обновление не внесло существенных изменений в список системных требований.
Но это не значит, что системные требования со временем не будут «развиваться».
Вы можете проверить системные требования Windows 10 здесь. Если ваши данные не соответствуют минимальным требованиям, у вас будут проблемы с использованием ОС.
Итак, лучшее доступное решение, если вы хотите, чтобы ваш компьютер работал нормально, — это обновить оперативную память на вашем компьютере. Добавив больше оперативной памяти, ваша системная память станет больше, и она сможет обрабатывать даже более сложные операции.
Вот и все о нашей статье об утечках памяти в Windows 10. Мы надеемся, что эта информация была полезна для вас, и что нам удалось решить проблему.
Если у вас есть какие-либо комментарии, вопросы или предложения, не стесняйтесь сообщить нам в комментариях.
СВЯЗАННЫЕ ИСТОРИИ, КОТОРЫЕ ВЫ ДОЛЖНЫ ПРОВЕРИТЬ:
- 8 лучших инструментов управления дисками для Windows
- Исправлено: внутренний жесткий диск не будет отображаться в Windows 10
- Как защитить файлы от удаления в Windows 10
- 6 лучших инструментов и программ для блокировки файлов и папок для Windows 10
- Как выполнить двойную загрузку Windows 10 и Windows Server
Примечание редактора : этот пост был первоначально опубликован в октябре 2016 года и с тех пор был полностью переработан и обновлен для обеспечения свежести, точности и полноты.
Утечка памяти в Windows 10 происходит, когда приложение, которое вы использовали, не возвращало ресурсы вашей системе, когда вы закончили использовать это приложение. В этом случае вы не сможете работать над другими задачами на своем ПК, так как на нем недостаточно оперативной памяти для работы.
В большинстве случаев вы можете решить проблемы с утечкой памяти в Windows 10 самостоятельно. Вы можете закрыть ресурсоемкие приложения, отключить определенные запускаемые приложения и выполнить аналогичные задачи для устранения утечки памяти.
Перезагрузите компьютер
Простой способ очистить содержимое памяти вашего ПК это перезагрузить компьютер. Это должно решить проблему утечки памяти в большинстве случаев, по крайней мере, временно, пока вы не найдете постоянное исправление.
- Откройте меню «Пуск» на вашем ПК.
- Выберите значок питания в меню «Пуск».
- Выберите «Перезагрузить», чтобы перезагрузить компьютер.
Windows 10 поставляется с предустановленным инструментом под названием Windows Memory Diagnostic. Вы можете использовать этот инструмент, чтобы найти и исправить проблемы с оперативной памятью вашего ПК.
Поскольку инструмент автоматически обнаруживает проблему с вашей памятью, вам не нужно разбираться в компьютерах, чтобы использовать инструмент.
- Откройте меню «Пуск», выполните поиск по запросу «Диагностика памяти Windows» и выберите этот инструмент в результатах поиска.
- Выберите «Перезагрузить сейчас» и проверьте наличие проблем (рекомендуется) в инструменте.
- Ваш компьютер перезагрузится, и инструмент попытается исправить ваши проблемы с памятью.
Закройте проблемное приложение, чтобы решить проблему с утечкой памяти в Windows 10.
Большинство проблем с утечкой памяти в Windows 10 возникает из-за проблемного приложения, которое вы установили в своей системе. Это приложение обычно съедает всю вашу оперативную память и не оставляет памяти для использования другими приложениями.
В этом случае вы можете решить проблему с помощью закрытие проблемного приложения на вашем ПК. Диспетчер задач должен сообщить вам, какое приложение использует какой объем оперативной памяти. Если вы обнаружите, что приложение использует необычный объем памяти, оно может быть виновником.
- Щелкните правой кнопкой мыши панель задач Windows и выберите в меню Диспетчер задач.
- Выберите вкладку «Процессы» в диспетчере задач.
- Вы увидите список приложений с указанием объема памяти, который они используют. Если вы обнаружите, что приложение использует слишком много памяти, щелкните его правой кнопкой мыши и выберите Завершить задачу, чтобы закрыть приложение.
Повторите описанный выше процесс для каждого приложения, использующего много памяти. Если таким образом ваша проблема с утечкой памяти в Windows 10 будет решена, вы знаете, какие приложения вызывают проблему. Затем вы можете вручную удалить эти приложения на твоем компьютере.
Отключить программы автозагрузки
Если ваш компьютер начинает показывать признаки утечки памяти, как только вы включаете компьютер, причиной может быть запускаемое приложение. Эти приложения автоматически запускаются при загрузке вашего ПК.
В этом случае вы можете удалить проблемное приложение из списка запускаемых приложений. Приложение больше не будет автоматически открываться при включении компьютера.
- Откройте приложение «Настройки» Windows 10, одновременно нажав клавиши Windows + I.
- Выберите Приложения в окне настроек.
- Выберите Startup на боковой панели слева.
- Найдите на правой панели приложение, которое не нужно запускать при загрузке компьютера.
- Переведите переключатель этого приложения в положение «выключено». Повторите этот процесс для каждого приложения, которое не нужно запускать при включении компьютера.
Обновите драйверы вашего устройства
Устаревшие драйверы устройств вызывают различные проблемы, в том числе проблемы с утечкой памяти в Windows 10. Если это так с вашим ПК, вам следует обновить все свои драйверы до последних версий.
Обновлять драйверы в Windows 10 легко и бесплатно.
- Откройте диспетчер устройств, войдя в меню «Пуск», выполнив поиск «Диспетчер устройств» и выбрав этот параметр в результатах поиска.
- Найдите устройство, для которого хотите обновить драйверы, в окне диспетчера устройств. Обычно вам необходимо обновить драйверы графики, звука и сети, чтобы устранить проблему с утечкой памяти.
- Щелкните устройство правой кнопкой мыши и выберите «Обновить драйвер».
- Выберите Автоматический поиск драйверов в следующем окне, чтобы Windows 10 автоматически находила последние версии драйверов для вашего устройства.
- Установите новые драйверы, если они доступны.
- После установки драйверов перезагрузите компьютер.
Если вы используете видеокарту Nvidia, вы также можете вручную обновите ваши драйверы.
Запустите антивирусное сканирование, чтобы решить проблему утечки памяти в Windows 10
Иногда вирус или вредоносная программа в конечном итоге используют всю вашу память, что приводит к проблеме утечки памяти в Windows 10. В этих случаях используйте встроенный антивирус вашего ПК, чтобы найти и удалить с вашего компьютера все вирусы.
Если на вашем компьютере установлен сторонний антивирус, вы также можете использовать его.
- Откройте меню «Пуск», найдите «Безопасность Windows» и выберите это приложение в результатах поиска.
- На следующем экране выберите Защита от вирусов и угроз.
- На правой панели выберите Параметры сканирования. Затем выберите параметр «Полная проверка» и выберите «Сканировать сейчас».
- Подождите, пока антивирус просканирует весь ваш компьютер.
Отключить Sysmain в Windows 10
Sysmain — это функция в Windows 10 который автоматически предварительно загружает ваши часто используемые приложения в оперативную память. Это ускоряет запуск этих приложений.
Но если у вас когда-либо возникнут какие-либо проблемы, связанные с оперативной памятью, стоит отключить эту функцию, чтобы посмотреть, имеет ли это значение. Вы всегда можете повторно включить эту функцию позже.
Чтобы выключить Sysmain:
- Откройте окно «Выполнить», одновременно нажав клавиши Windows + R.
- Введите следующее в поле «Выполнить» и нажмите Enter:
services.msc
- Найдите Sysmain в окне «Службы», щелкните службу правой кнопкой мыши и выберите «Остановить».
- Чтобы служба Sysmain не запускалась при перезагрузке компьютера, щелкните службу правой кнопкой мыши и выберите «Свойства».
- В раскрывающемся меню Тип запуска выберите Отключено. Затем выберите Применить, а затем ОК внизу.
- Закройте окно «Службы».
Проблема с утечкой памяти в Windows 10 теперь должна быть исправлена
Проблемы с утечкой памяти довольно распространены на ПК с Windows. Если вы когда-нибудь столкнетесь с этой проблемой на своем компьютере, теперь вы знаете, что делать, чтобы ее обойти. Короче говоря, держитесь подальше от любых ненадежных приложений, и все будет в порядке.
Если вы используете ПК с Windows 10, то скорее всего сталкивались с проблемой утечки памяти. Сообщается, что многие пользователи Windows 10 жалуются на форумах Quora, Microsoft о потенциальных утечках памяти. После очередного обновления Windows 10 использование ОЗУ сильно увеличилось. Производительность вашего компьютера напрямую зависит от объема ОЗУ. В этой статье мы разберемся, что происходит при утечке памяти или когда ОЗУ остается совсем мало.
Что такое ОЗУ и как ее используют программы?
RAM или Random Access Memory – это тип оперативной памяти компьютера, позволяющий получить доступ к любой ячейке памяти по её адресу. Это энергозависимая память, которую используют программы и операционная система для хранения временных данных. ОЗУ отличается от других типов памяти тем, что хранит данные до выключения системы. Когда вы выключаете компьютер, все данные с ОЗУ удаляются. Итак, как программы используют ОЗУ?
Каждое приложение, которое вы открываете на своем компьютере, использует часть доступной оперативной памяти. Некоторые программы используют больше RAM чем остальные. Другие потребляют так мало, что они едва заметны. Как только вы запускаете программу, эта программа автоматически запрашивает выделение определенного объема памяти из ОЗУ. Это означает, что если у вас есть 4 ГБ оперативной памяти и вы запустите Photoshop, Google Chrome, Spotify, Word и World of Tanks, то оперативной памяти останется очень мало. Это замедлит работу вашей системы. Проблема может усугубиться, если в какой-либо программе есть утечка памяти.
Что такое утечка памяти и как она происходит?
Утечки памяти это уменьшение объема свободной ОЗУ, вызванное некорректной работой какого-либо приложения. Это происходит когда приложение использует больше ОЗУ, чем обычно, что в свою очередь замедляет работу системы. Утечку ОЗУ могут вызвать не только приложения, но и операционная система. Несколько экспертов в Reddit и Microsoft Forums определили системный процесс «ntoskrnl.exe» как основную причину утечки памяти в Windows 10. И поскольку проблемы с неконтролируемым использованием ОЗУ связаны с программным обеспечением, это значит, что они являются временными и могут быть исправлены.
К счастью, Windows имеет встроенный инструмент Диспетчер Задач, который мы можем использовать для определения процессов использующих больше памяти, чем должны. Вы можете использовать Диспетчер Задач, чтобы проверить, сколько оперативной памяти используется каждой программой или приложением. Например, если вы найдете простые программы потребляющие 60% вашей оперативной памяти – это признак утечки памяти.
Проверка утечек памяти
Чтобы проверить, сколько памяти использует каждая программа, нажмите «Ctrl + Shift + ESC» на компьютере, чтобы открыть Диспетчер Задач.
Выберите «Процессы» в верхней панели и посмотрите объем оперативной памяти, которую использует каждый процесс. Утечки памяти возникают, когда программа «запрашивает» больше памяти, чем ей действительно нужно. В таких случаях занятая память становится недоступной для других программ и процессов, которые в ней нуждаются, в результате чего система замедляется. Возможные причины утечки памяти включают заражение вредоносными программами, устаревшие драйверы и ошибки разработчиков ПО. Вот несколько способов исправления утечек памяти в Windows 10.
Обновление устаревших драйверов
Если проблема возникла после обновления до Windows 10, виновником может быть устаревший или неисправный драйвер. Несколько пользователей сообщили об устаревших драйверах в качестве основной причины этой проблемы. Наиболее “уязвимыми” являются графические, сетевые и звуковые драйверы. Поэтому первое, что вам нужно сделать, это обновить драйверы. Рекомендуем использовать программу DriverPack Solution, о которой мы писали в этой статье.
Отключение программ в автозагрузке
Возможно, что при загрузке ОС запускается программа с утечкой RAM. В этом случае нужно убрать ее с автозагрузки. Запустите Диспетчер Задач и перейдите во вкладку Автозагрузка. Найдите нужную программу и отключите ее. После этого, отключенная программа не будет запускаться при старте ПК.
Вывод
Windows 10 – отличная операционная система, которая, как и другие ОС (Linux, macOS …), имеет свои преимущества и недостатки. Если вышеупомянутые решения не помогли, рекомендуется проверить компьютер антивирусом. Желаю удачи.









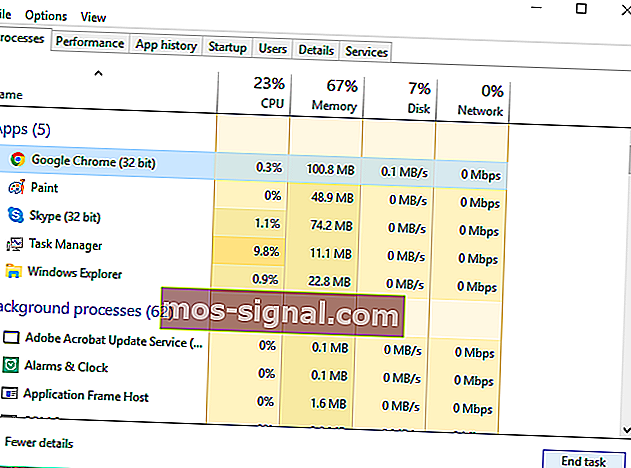
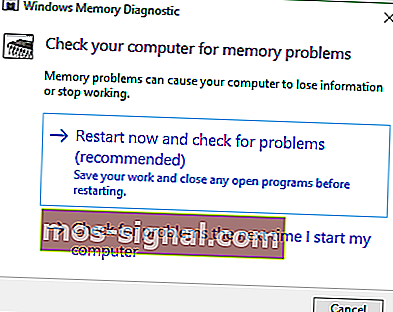
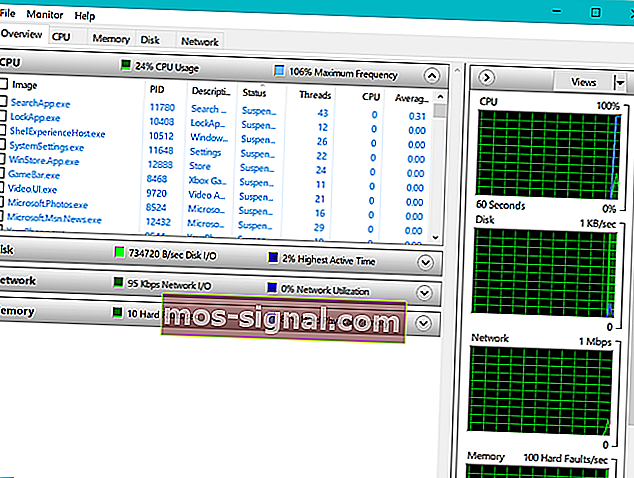
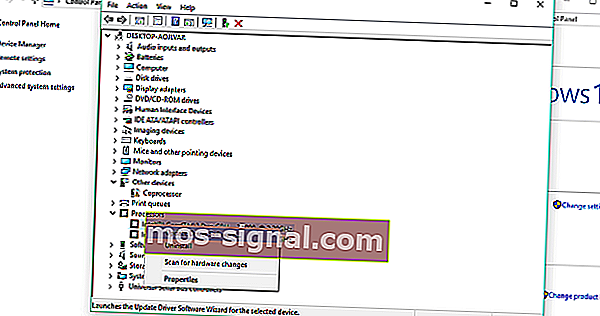





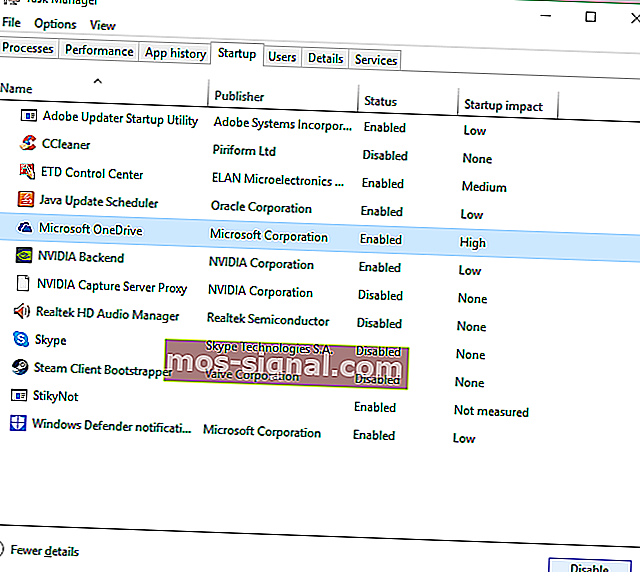
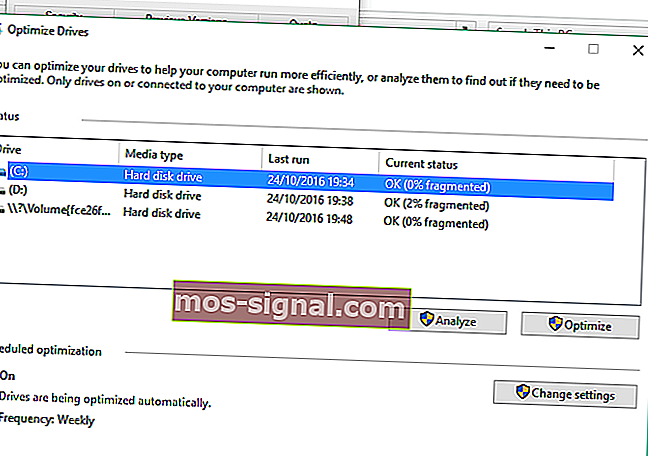
 .
.