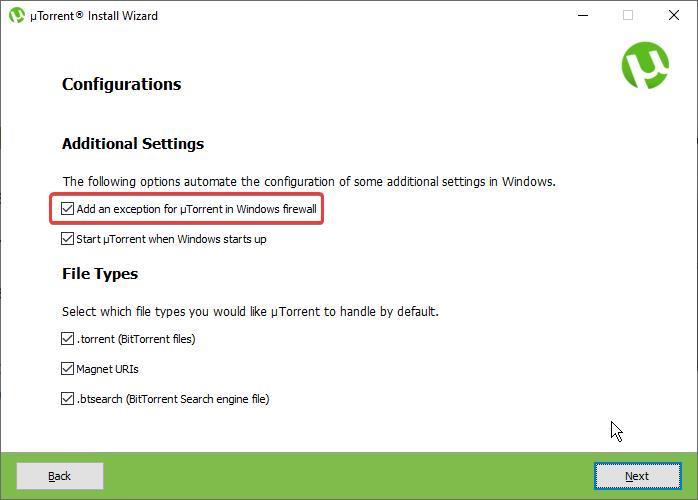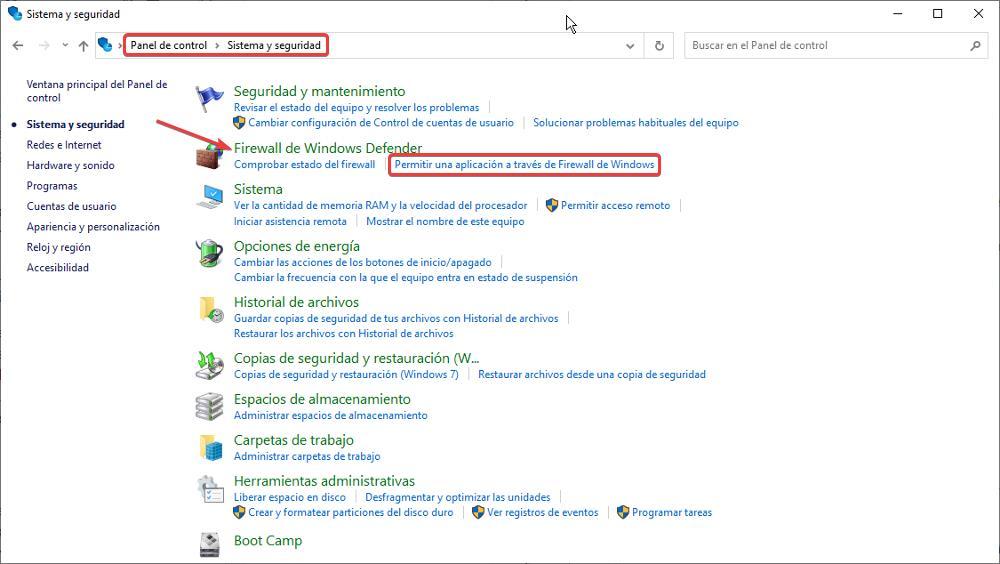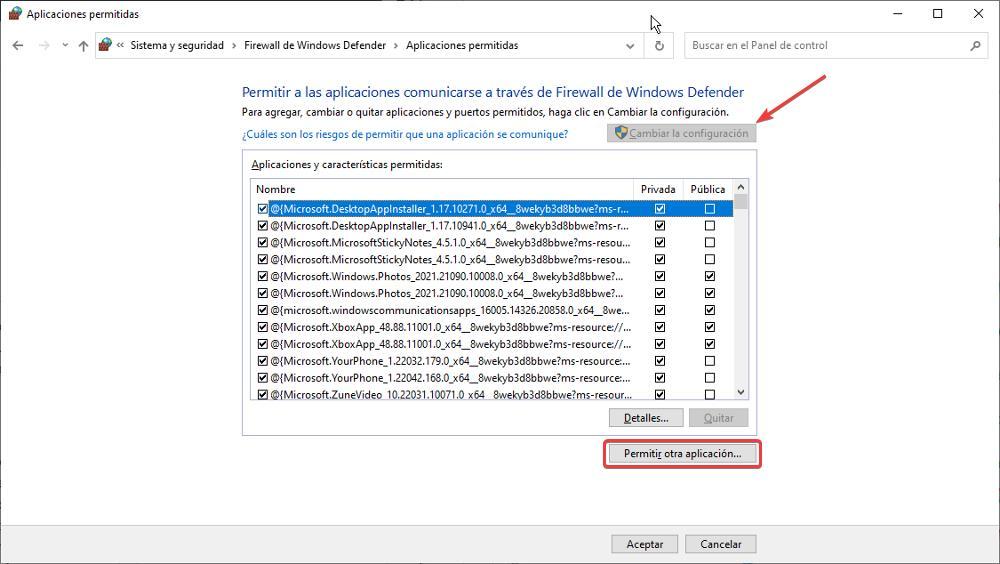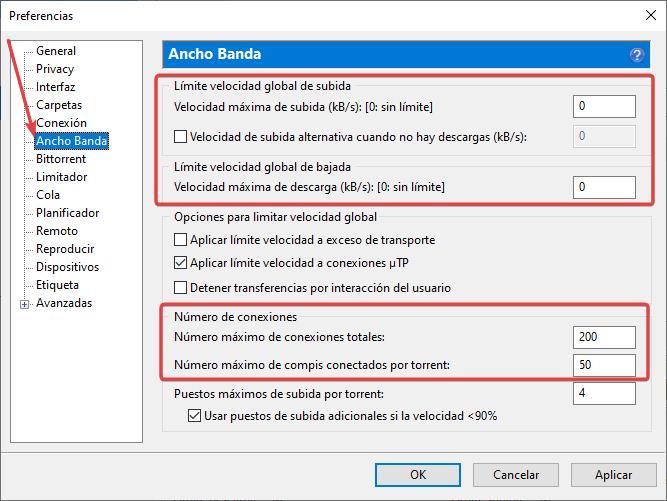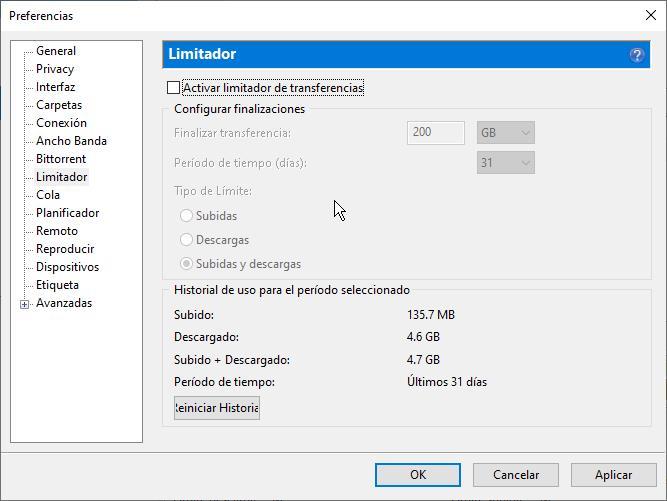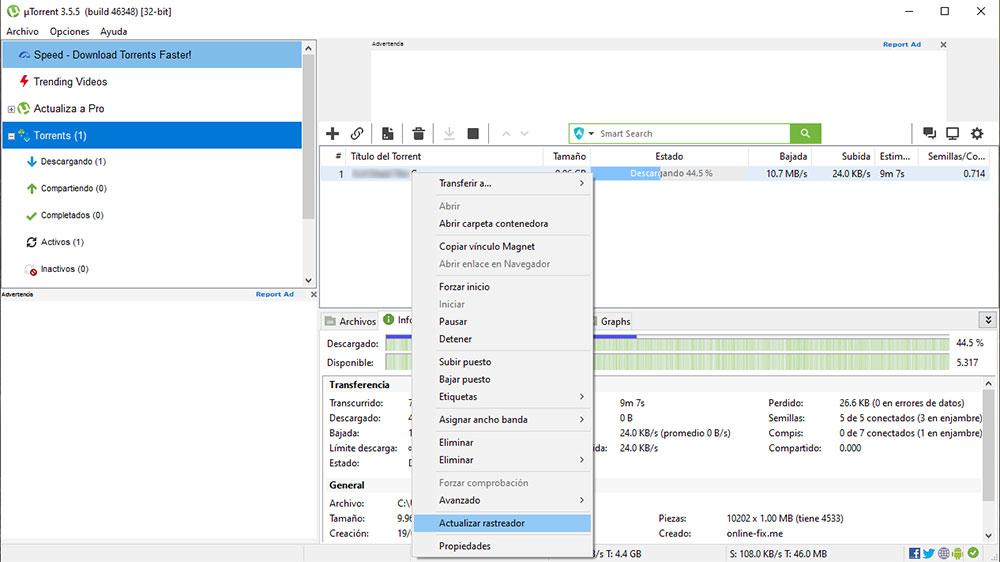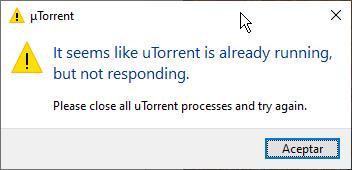Проблема может быть связана с ограничением длины пути в Windows. К сожалению, Windows ограничивает длину пути 255 символами (включая имя файла). Попробуйте сохранять торрент в папку уровнем ближе к корневой, например, C:torrent.
2. Как исправить ошибку «Не удается сохранить файл resume»?
Создайте два пустых файла с именами «settings.dat» и «resume.dat» (без кавычек) в папке, где находится utorrent.exe. Убедитесь, что Windows не скрывает расширений (в Проводнике откройте меню «Сервис» -> Свойства папки» -> «Вид», снимите флажок «Скрывать расширения для зарегистрированных типов файлов», и нажмите «OK»).
3. Что означает надпись «Загрузка ограничена» в строке состояния?
Это защита от недобросовестных личеров, встроенная в µTorrent. Ваша скорость раздачи слишком мала и скорость загрузки установлена всего в 6 раз большей (в 3 раза в версии 1.4, сборка 402, в 6 раз в версии 1.4.1, сборка 405 и новее). Множитель «6» выбран, чтобы не пострадали пользователи, подключенные через dial-up, ISDN, и т.п. Защитные меры сказываются лишь при скоростях отдачи в 1—5 КБайт/с.
4. Что означает надпись «Диск перегружен» в строке состояния?
Это значит, что диск не может успевает обрабатывать подаваемые/запрашиваемые данные. Чтобы устранить проблему, измените параметры кэширования диска. Однако при добавлении торрента это нормально и не говорит о перегрузке диска; проблема связана с алгоритмами µTorrent и будет устранена в будущем. Через пару минут все пройдет.
5. Что означает сообщение «Не удается назначить порт UPnP xx.xx.xx.xx:xx»?
µTorrent не смог назначить порт посредством UPnP. Если зеленый индикатор горит или порт назначен вручную, сообщение можно игнорировать. Но если индикатор желтого или красного цвета, значит, входящие подключения блокируются брандмауэром, либо нужно назначить порт вручную. Сегодня UPnP работает в µTorrent 1.5 под Windows XP, в других ОС придется назначить порт вручную. Тем не менее, версия 1.5.1 beta 462 и новее поддерживают UPnP во ВСЕХ ОС.
6. Что означает сообщение «Ошибка брандмауэра Windows: 0x800706D9»?
µTorrent не смог внести себя в список исключений брандмауэра Windows посредством его API. Похоже, что брандмауэр отключен или не установлен. Это сообщение можно игнорировать. Но если вы пользуетесь другим брандмауэром, вам придется вручную настроить его, чтобы разрешить входящие и исходящие подключения.
7. Я получаю сообщение «Ошибка: недостаточно места на диске», хотя места более, чем достаточно!
Это случается только с дисками FAT32, в силу ограничений FAT32. В разделах FAT32 нельзя создать файл размером более 4 ГБ. Единственный выход — конвертировать диск в NTFS, либо сохранять файл на существующий NTFS-диск. Чтобы конвертировать диск в NTFS, нажмите «Пуск» -> «Выполнить» -> cmd, затем наберите «convert X: /FS:NTFS», где X — буква конвертируемого диска.
8. Я получаю сообщение «Ошибка: элемент не найден» и торрент останавливается.
Обычно это случается при включенном параметре bt.compact_allocation. Выключите его, эта функция пока работает не полностью. Если вам нужно экономить место при скачивании, используйте параметр diskio.sparse_files (только для дисков NTFS). Также вероятно, что вы удалили/переименовали файлы торрента. Верните их на место, дайте им прежние имена или перехэшируйте.
9. Я получаю сообщение «Ошибка: неверный параметр» при выборочной загрузке файлов под Windows 95/98/ME.
Эта проблема в настоящее время рассматривается. Пути ее обхода нет, кроме отказа от выборочной загрузки под этими ОС, но ошибка не должна повториться, если вы просто снова запустите торрент.
10. Я получаю сообщение «Ошибка данных (проверка четности)» и торрент останавливается.
Это не ошибка µTorrent, сообщение генерирует контроллер жесткого диска. Это означает, что жесткий диск не смог считать/записать данные из-за плохих секторов, что говорит о возможной скорой гибели диска. Может помочь запуск программы chkdsk, но предпочтительнее использовать более мощные средства восстановления (например, SpinRite).
uTorrent — один из наиболее часто используемых торрент-клиентов для скачивания или обмена торрент-файлами. У него более 150 миллионов пользователей. Он так популярен из-за простого пользовательского интерфейса и длинного списка функций. Не все включено в бесплатную версию, но большинству пользователей этого более чем достаточно.
Несмотря на то, что это лучшее из лучших программ в отрасли, нет никакой гарантии, что приложение или его службы никогда не выйдут из строя или не столкнутся с проблемами. Одна из распространенных ошибок, с которой сталкиваются люди, заключается в том, что uTorrent не отвечает. Некоторые пользователи получают сообщение об ошибке «Похоже, что uTorrent уже запущен, но не отвечает. Пожалуйста, закройте все Utorrent процессы и попробуйте еще раз“.
Эта проблема с uTorrent не ограничивается только конкретной версией Windows, поскольку с проблемой сталкиваются несколько пользователей Windows 7, Windows 10 и Windows 11. Кроме Не отвечает ошибка, некоторые пользователи uTorrent сталкиваются с такими ошибками, как uTorrent продолжает падать, uTorrent не открывается и т. д. Прежде чем мы перейдем непосредственно к решениям, важно понять, почему uTorrent не работает на вашем компьютере. Продолжайте читать эту статью, и я уверен, что вы получите ответы на все вопросы, связанные с uTorrent.
Содержание страницы
- Почему uTorrent не отвечает?
-
uTorrent не работает в Windows 7, 10 и 11, как исправить?
- Решение 1. Закройте и перезапустите uTorrent
- Решение 2. Запустите uTorrent от имени администратора
- Решение 3. Разрешите приложение через брандмауэр
- Решение 4. Удалить данные приложения
- Решение 5. Удалите незавершенные файлы
- Решение 6. Временно отключите антивирус
- Решение 7. Переустановите uTorrent
Почему uTorrent не отвечает?
Может быть много причин, по которым uTorrent не отвечает после добавления торрент-файла для загрузки. Наиболее распространенным является антивирус, который отключает функцию защиты P2P. Другие причины следующие:
1. Брандмауэр Windows
Объявления
Возможно, вы уже знаете, что если брандмауэр Windows заблокировал приложение или функцию, они могут работать неправильно или не отвечать. Тот же случай может разыгрываться с uTorrent. Не волнуйся; вы можете легко это исправить. Шаги приведены ниже в этой статье.
2. Поврежденные файлы конфигурации uTorrent
Если файлы конфигурации uTorrent по какой-либо причине повреждены, приложение не будет работать. Это также может привести к потере данных.
3. Нестабильное подключение к Интернету
Объявления
Очень медленное или нестабильное интернет-соединение может вызвать множество проблем. В контексте uTorrent это может быть причиной того, что приложение не работает на вашем компьютере с Windows.
4. Поврежденные торрент-файлы
Торрент имеет много преимуществ, но и риск слишком высок. Не каждый торрент-файл безопасен, некоторые из них могут содержать вирусы или вредоносное ПО. Следовательно, вашим приоритетом должна быть загрузка файлов с надежных торрент-сайтов, а не случайное получение файлов с любого сайта. Иногда файлы, которые мы загружаем, повреждены. В таких случаях проблема заключается в файлах, которые вы загружаете, а не в приложении.
Объявления
Теперь, когда мы хорошо понимаем проблему, давайте перейдем к решениям.
uTorrent не работает в Windows 7, 10 и 11, как исправить?
Решение 1. Закройте и перезапустите uTorrent
Если на вашем компьютере недостаточно памяти или возникают временные сбои, любое приложение может столкнуться с проблемами. Вероятно, это причина того, что uTorrent не отвечает на вашем компьютере. Простой способ исправить это — закрыть и перезапустить приложение.
- В поле поиска введите Диспетчер задач и нажмите Enter.
- Вы увидите список запущенных приложений и процессов. Находить uTorrent и нажмите на него.
- Нажми на Завершить задачу кнопку в правом нижнем углу экрана.
- Закройте диспетчер задач окно.
- Откройте приложение uTorrent и проверьте, устранена ли проблема.
Решение 2. Запустите uTorrent от имени администратора
Причина, по которой uTorrent может не отвечать, связана с ограниченным доступом. В некоторых случаях, например при загрузке больших файлов, uTorrent может потребоваться права администратора для бесперебойной работы.
Вот как вы можете запустить uTorrent от имени администратора:
- Закройте приложение uTorrent. с помощью диспетчера задач. Шаги даны в первом решении.
- Щелкните правой кнопкой мыши на значке uTorrent.
- Из доступных вариантов выберите Запустить от имени администратора.
- Нажмите Да дать права администратора.
Если uTorrent работает на вашем ПК без сбоев, вы всегда можете запустить приложение с правами администратора. Но повторять каждый раз одни и те же шаги — не что иное, как головная боль. Итак, вот как вы можете постоянно запускать uTorrent от имени администратора:
- Щелкните правой кнопкой мыши в приложении uTorrent и выберите Характеристики.
- Перейти к Совместимость нажмите.
- Установите флажок для Запустите эту программу от имени администратора вариант.
- Нажмите Подать заявление.
- Запустить снова ваш компьютер и продолжайте скачивать ваши любимые торренты.
Решение 3. Разрешите приложение через брандмауэр
Как упоминалось ранее, брандмауэр Windows может блокировать подключение, необходимое для uTorrent. Разрешение приложения через брандмауэр может помочь вам.
- Закройте приложение uTorrent.
- В поле поиска введите Безопасность Windows и нажмите Enter.
- Нажмите на Брандмауэр и защита сети.
- Нажать на Разрешить приложение через брандмауэр.
- Нажмите Изменить настройки.
- Находить uTorrent а также установите флажки «Общий» и «Частный».
- Нажмите ХОРОШО.
Запустите приложение uTorrent и проверьте, работает ли оно гладко и скачивает ли файлы без перерывов.
Решение 4. Удалить данные приложения
Поврежденные данные приложения могут нарушить его функциональность. Иногда это может привести к тому, что приложение не отвечает. Если что-то подобное происходит с uTorrent, вам необходимо удалить данные приложения. К сожалению, это невозможно проверить без удаления данных приложения uTorrent.
- Закройте uTorrent приложение через диспетчер задач.
- В поле поиска введите Бежать и нажмите Войти. В качестве альтернативы нажмите кнопку Клавиша Windows + R чтобы открыть Выполнить.
- В диалоговом окне введите %данные приложения% и нажмите кнопку Ввод.
- Найдите папку uTorrent. Щелкните правой кнопкой мыши на нем и выберите Удалить.
- Запустить uTorrent и проверьте, можете ли вы скачивать торрент-файлы.
Решение 5. Удалите незавершенные файлы
Торрент-файлы, которые вы загружаете через uTorrent, могут быть повреждены. Чтобы исключить эту возможность, вам необходимо загрузить все загружаемые файлы и файлы, которые вы недавно загрузили. После этого закройте uTorrent, перезагрузите компьютер и снова запустите приложение, чтобы проверить, сохраняется ли проблема.
Решение 6. Временно отключите антивирус
Все торрент-программы, включая uTorrent, используют функцию защиты P2P для загрузки и выгрузки файлов. Эта функция была заблокирована многими антивирусными программами, включая Avast. Чтобы проверить, не вызывает ли ваше антивирусное приложение проблему в приложении uTorrent, отключите антивирусное приложение и запустите приложение uTorrent.
Решение 7. Переустановите uTorrent
Если ни один из вышеперечисленных обходных путей не помог вам, переустановка приложения может помочь. Это помогает устранить любые временные ошибки (если они есть) или сбои в приложении.
Вот как переустановить uTorrent на вашем компьютере:
- В строке поиска введите Панель управления и нажмите Enter.
- Нажмите «Удалить программу».
- Щелкните правой кнопкой мыши uTorrent и выберите «Удалить».
- После того, как вы успешно удалили uTorrent со своего компьютера, перейдите к официальный сайт uTorrent и скачайте последнюю версию приложения.
- Установите приложение.
Это одни из лучших исправлений, позволяющих избавиться от всех проблем с uTorrent. Вы применили все исправления? Удалось решить проблему? Дайте нам знать ваши мысли в комментариях ниже.
Причины зависания uTorrent
Иногда случается так, что uTorrent при работе постоянно зависает и “падает”, а само приложение долго не отвечает ни на какие запросы и действия. Почему это происходит, и какие именно шаги нужно предпринять для решения этой проблемы, мы и расскажем в этой мини-статье.
Почему может зависать торрент-клиент?
uTorrent может работать нестабильно с вилу некорректного распределения памяти движком операционной системы. При обращении к системному процессу программа может выделять слишком большой объем динамической памяти для взаимодействия с определенной библиотекой или системной функцией, в результате чего и могут происходит ситуативные вылеты или падения. Как правило, проблема решается довольно быстро и эффективно с помощью перезагрузки uTorrent. Тем не менее, на практике могут пригодиться и другие, альтернативные решения этой комплексной проблемы.
Как решить проблему подлагивания и зависания uTorrent?
Чтобы приложение работало стабильно и эффективно, некоторые из приведенных ниже рекомендаций могут вернуть вашу среду uTorrent к рабочему и стабильному состоянию:
- если приложение “зависло”, первое, что необходимо сделать, это попытаться перезапустить системный процесс uTorrent, предварительно завершив активную сессию торрент-клиента в диспетчере задач. Для этого нажмите на клавиатуре комбинацию клавиш “Ctrl+Alt+Del” и в появившемся меню выберите опцию “Диспетчер задач”. То же самое можно сделать, обратившись к стартовому меню “Пуск” и выбрав в контекстном списке раздел “Служебные — Windows” -> “Диспетчер задач”
Далее пролистайте вкладку “Процессы” и найдите на ней запущенные сервисы, соответствующие программе uTorrent (к слову, их может быть несколько). Поочередно нажимайте на каждый зависший процесс и нажимайте кнопку “Снять задачу” в нижнем правом углу активной формы.
Когда текущая сессия uTorrent будет прекращена, запустите программу снова и проверьте ее работоспособность, перейдя на главную форму клиента.
- еще одно действенное решение проблемы — это обновление приложения до новой версии. С развитием данный продукт существенно эволюционировал и оброс новыми функциями и возможностями. Чтобы на вашей версии операционной системы приложение функционировало надежно и без сбоев, удостоверьтесь, что используете последнюю ревизию утилиты. Для этого нажмите на опцию “Справка” в верхнем меню проекта и выберите раздел “Проверить обновления”. Если на экране появляется сообщение, информирующее вас о текущем использовании последнего издания клиента, значит обновляться вам не нужно.
В противном случае, следуйте указаниям инсталляционного мастера и установите на свой ПК последний актуальный билд продукта.
- Наконец, очередное эффективное решение — это переход в режим совместимости с Windows XP. Особенно актуальным этот способ является при работе с Windows 10 x86- или x64-разрядного поколения. Если ни один из приведенных выше советов не оказал должного эффекта, перейдите в папку с установочными файлами клиента uTorrent, — как правило, если вы ничего не изменяли во время первоначальной процедуры инсталляции утилиты, они находятся в директории “C:Пользователи<имя_пользователя>AppDataRoaminguTorrent”. Щелкните правой клавишей мыши на исполняемом файле uTorrent.exe и выберите в контекстном меню опцию “Свойства”.
Замечание: чтобы долгое время не искать, можно также выполнить правый клик мыши на ярлыке uTorrent в стартовом меню “Пуск”, выбрать раздел “Дополнительно” -> “Перейти к расположению файла”, и зайти в параметры ярлыка клиента, — эффект будет аналогичным.
Далее в разделе “Совместимость” ставим галочку в поле “Запустить программу в режиме совместимости с:” и в ниспадающем списке выбираем параметр “Windows XP (Пакет обновления 2)”.
Когда все будет готово, нажимаем ОК и запускаем uTorrent повторно. Интерфейс клиента может слегка измениться, но подлагивания и фризы теперь должны исчезнуть.
В совокупности, все указанные рекомендации направлены на улучшение вашего рабочего процесса и его оптимизацию. Все описанные ранее решения полностью проверены и абсолютно не повлияют на общую производительность системы.
Исправлено: uTorrent не отвечает —
uTorrent — один из наиболее часто используемых торрент-клиентов на мировом рынке, охватывающий до тысячи клиентов. У него очень конкурентные конкуренты, но он сохранил свои позиции в интернете, одновременно предлагая приложения на различных платформах, таких как Android, Mac, Windows и т. Д.
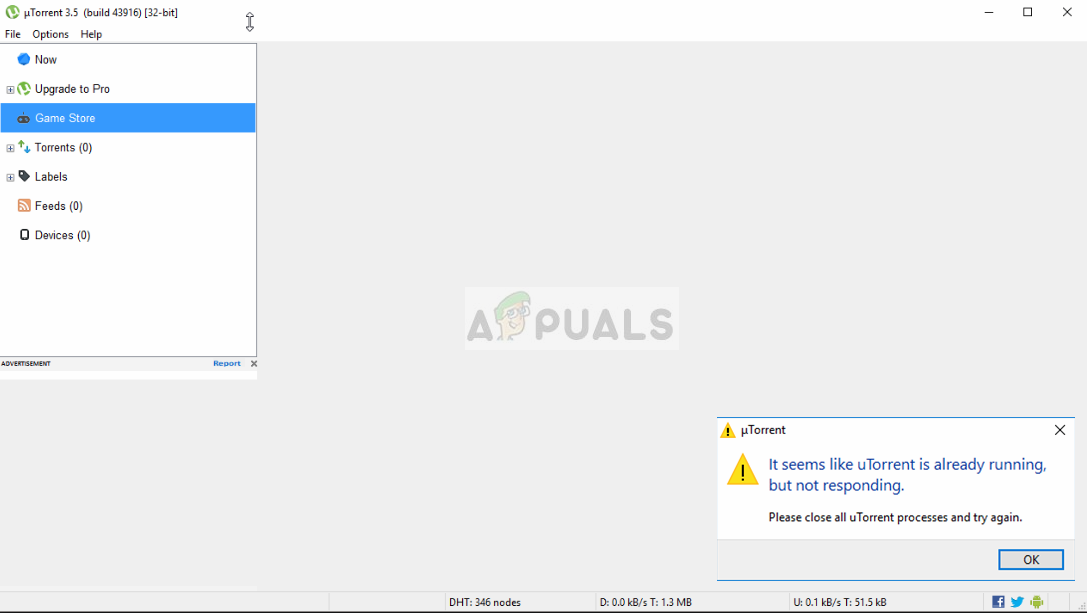
Одна конкретная проблема, которая очень часто встречается в клиенте uTorrent, — это переход в состояние отсутствия ответа. Это очень распространенный сценарий, который время от времени встречается почти у каждого пользователя. В этой статье мы рассмотрим причины, по которым приложение плохо себя ведет, а затем рассмотрим решения, которые вы можете использовать для его решения. Эта не отвечающая проблема часто сопровождается сообщением об ошибке «Кажется, uTorrent уже работает, но не отвечает».
Что заставляет uTorrent переходить в состояние отсутствия ответа?
Существует несколько различных причин, по которым uTorrent может перейти в состояние отсутствия ответа: от проблем с разрешениями до внутренних ошибок в приложении. Изучив различные пользовательские отчеты и повторив условия на наших тестовых ПК, мы собрали несколько причин, по которым это происходит. Вот некоторые из них:
- Административные привилегии: Видно, что клиент uTorrent требует повышенного доступа для загрузки данных без каких-либо барьеров со стороны брандмауэра или проблем с доступом к жесткому диску.
- Брандмауэр Windows: Если брандмауэр Windows блокирует интернет-трафик uTorrent, клиент может плохо себя вести и вызывать различные проблемы. Здесь вы должны вручную перейти к брандмауэру и убедиться, что клиент находится в белом списке.
- Центр обновления Windows: Было обнаружено, что некоторые обновления Windows конфликтуют с клиентом uTorrent. Это были конкретные обновления, и до тех пор, пока издатель uTorrent не выпустит официальное исправление, единственным способом является удаление обновления.
- Поврежденные данные приложения: Локальные файлы конфигурации uTorrent могли быть повреждены. Если файлы конфигурации повреждены, клиент не сможет загрузить все предварительно сохраненные данные и вызвать различные проблемы, такие как отсутствие ответа.
- Прокси-серверы: Наблюдался уникальный случай, когда использование прокси-серверов влияло на поведение клиента. Известно, что прокси-серверы улучшают существующую сетевую архитектуру, но они также конфликтуют и вызывают проблемы с сетевыми приложениями, такими как uTorrent.
- Плохие файлы uTorrent: Иногда сами установочные файлы клиента uTorrent повреждаются и вызывают проблемы. Переустановка приложения обычно решает эту проблему.
Решение 1. Запуск от имени администратора
Как вы все уже знаете, у uTorrent есть огромный сетевой трафик через ваш компьютер, и люди обычно используют клиент для загрузки гигабайт данных. Когда приложение передает такое большое количество данных, оно иногда блокируется или блокируется утечка разрешений. Административные привилегии являются обязательными для приложений такого типа, потому что, если они не получают повышенного статуса, они не будут работать должным образом. В этом решении мы включим опцию, которая будет постоянно запускать uTorrent от имени администратора, пока вы снова не отключите опцию.
- Найдите клиент uTorrent, щелкните его правой кнопкой мыши и выберите свойства.
- В окне свойств перейдите к совместимость вкладка и выберите Запустите эту программу от имени администратора.
Запуск uTorrent от имени администратора
- Нажмите Применять сохранить изменения и выйти. Перезагрузите компьютер и снова запустите uTorrent. Проверьте, решена ли проблема.
Решение 2. Отключение прокси-серверов
Прокси-серверы используются в некоторых сетях (в большинстве организаций или общественных местах), где они используются для обеспечения более быстрого интернета за счет кэширования элементов, к которым часто обращаются. Этот механизм используется во всем мире, но на сегодняшний день известно, что он конфликтует с сетевыми приложениями (включая uTorrent). Если вы используете uTorrent в организации, где прокси-серверы являются обязательными, рекомендуется изменить сеть и повторить попытку. Вот способ отключить прокси-сервер на вашем компьютере.
- Нажмите Windows + R, введите «inetcpl.компл”В диалоговом окне и нажмите Enter.
- Сейчас Интернет Свойства будет открыт. Нажмите на вкладку связи а потом Настройки локальной сети.
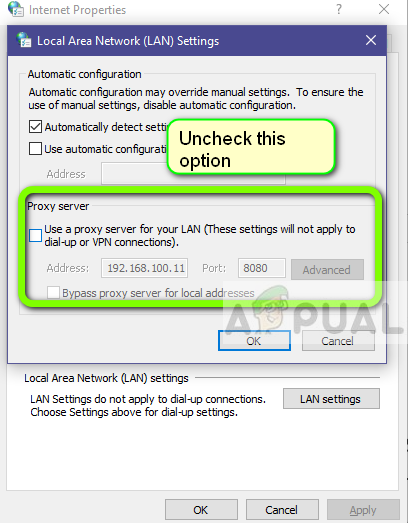
- Теперь, если вы используете прокси-сервер, поле будет проверено с подробностями внутри. Uncheck любые прокси-серверы, если включены. Теперь перезапустите приложение и проверьте, решена ли проблема.
Решение 3: Удаление AppData
Как и все другие приложения, uTorrent также создает временные пользовательские данные для использования в своих запущенных процессах. Эти пользовательские файлы конфигурации могут легко испортиться и подавать неверные данные в приложение при каждом его запуске. Думайте об этих пользовательских конфигурациях как об основных источниках данных, которые приложение загружает перед запуском на вашем компьютере. Если источники данных повреждены, uTorrent загрузит неверные данные и вызовет проблемы, подобные обсуждаемой. В этом решении мы перейдем в папку настроек приложения и удалим оттуда данные uTorrent.
- Нажмите Windows + R, введите «% AppData% Utorrent”В диалоговом окне и нажмите Enter.
- Теперь удалите все содержимое папки настоящего. После удаления файлов перезагрузите компьютер и снова запустите uTorrent.
Клиенту потребуется некоторое время, так как он восстановит все файлы конфигурации, которые мы удалили. Будьте терпеливы и проверьте, решена ли проблема.
Решение 4: Предоставление доступа в брандмауэре
Брандмауэры — это щит между вашим компьютером и интернетом. Весь ваш трафик проходит через брандмауэр, и если брандмауэр имеет ограниченный доступ к приложению, приложение не сможет обмениваться данными через Интернет. Обычно uTorrent имеет разрешения в брандмауэре, но есть несколько случаев, когда разрешения в общедоступной и частной сети различаются. В этом решении мы откроем настройки вашего брандмауэра и посмотрим, будет ли у uTorrent полный доступ.
- Нажмите Windows + S, введите «брандмауэр»И откройте приложение« Настройки ».
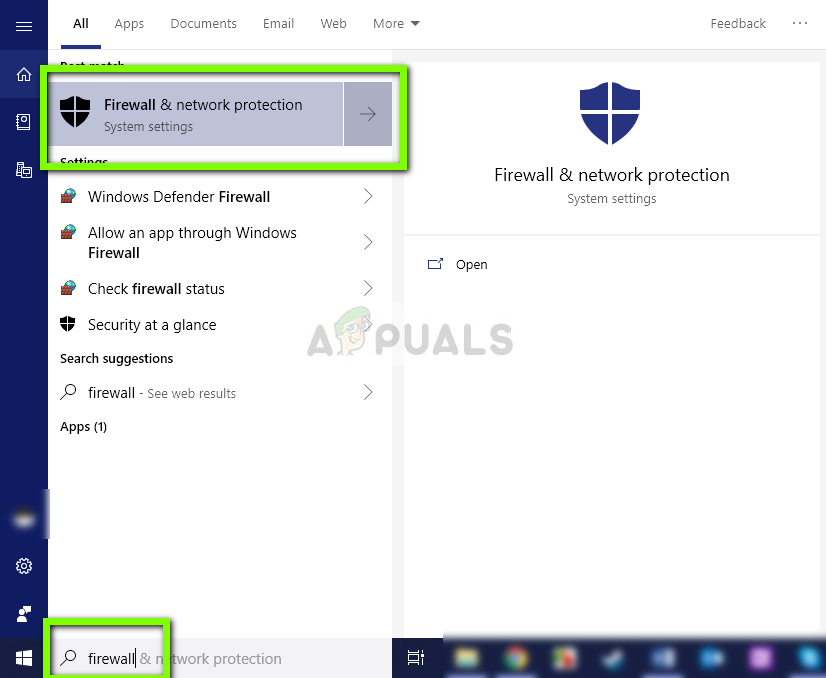
- После запуска настроек брандмауэра, нажмите на опцию Разрешить приложение через брандмауэр.
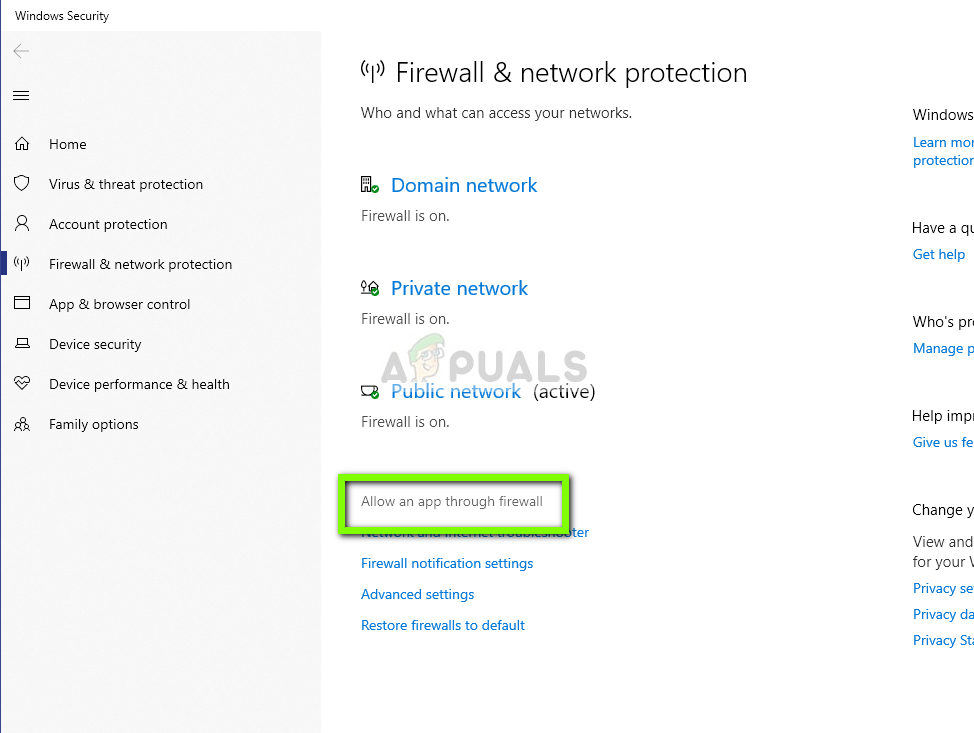
- Теперь нажмите на опцию Изменить настройки и найти Utorrent из списка записей. Убедитесь, что вы проверять оба варианта частного и публичного.
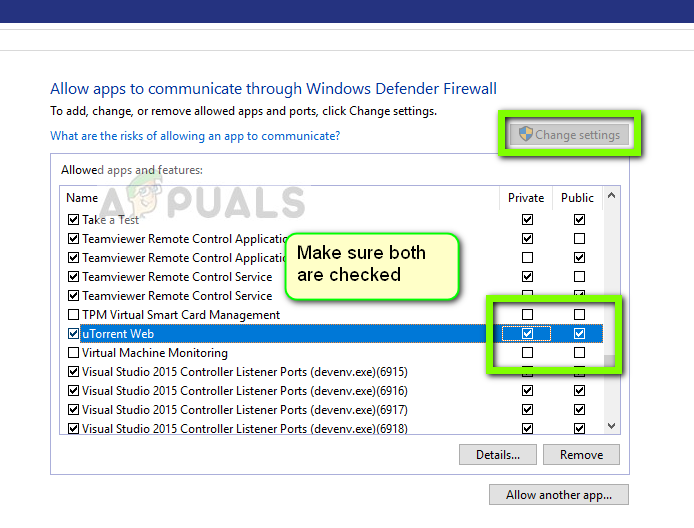
- Сохранить изменения и выйти. Перезагрузите компьютер и снова запустите uTorrent. Проверьте, решена ли проблема.
Решение 5. Удаление файлов загрузки
Другой обходной путь, который работал для нескольких пользователей, был удаление загружаемые в данный момент файлы. Здесь вы должны проводить в каталог загрузки, где uTorrent загружает файлы и удалять все файлы.
Позже, когда вы снова запустите uTorrent, он заметит, что загружаемые файлы отсутствуют, и он либо попытается показать ошибку, либо попытается загрузить файлы заново. Это решение решает проблему отсутствия ответа, если загружаемые файлы были повреждены или вызывали проблему.
Решение 6. Создание новой учетной записи пользователя
Известно, что пользовательские профили повреждены, и приложения часто сталкиваются с ошибками и не реагируют на ситуации, подобные обсуждаемой. Здесь вы можете создать новую учетную запись пользователя и посмотреть, правильно ли в ней работает uTorrent. Если это так, это означает, что ваша учетная запись пользователя была повреждена, и вы можете продолжить передавать все свои данные в новую учетную запись и удалить старую.
Замечания: Прежде чем продолжить, рекомендуется создать резервную копию всех файлов данных в доступном месте.
- Откройте учетную запись администратора. Тип настройки в диалоговом окне меню «Пуск» и нажмите Счета.
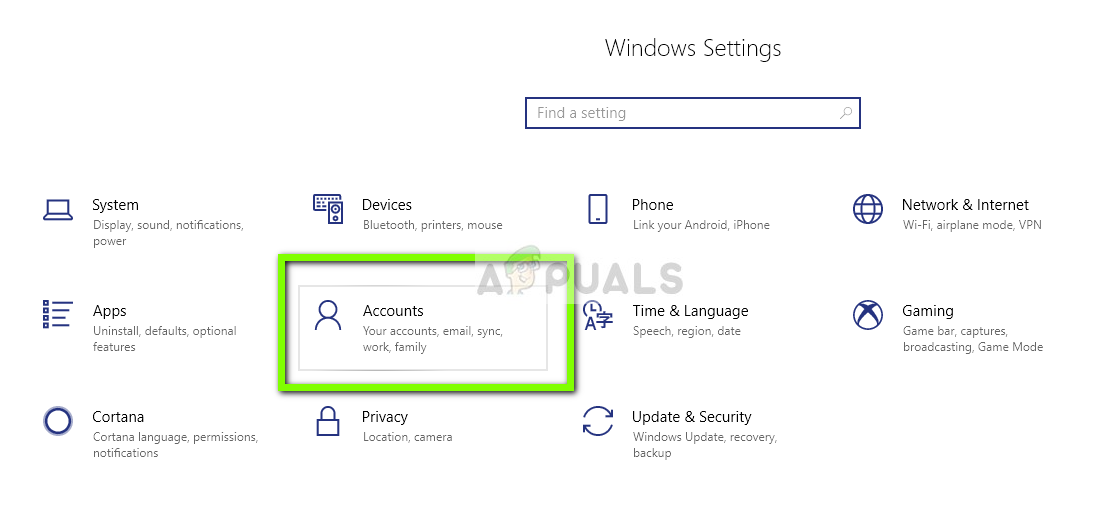
- Теперь нажмите «Семья и другие пользователиПараметры присутствуют в левой части окна.
- Оказавшись внутри выберите меню, выберите «Добавить кого-то еще на этот компьютер».
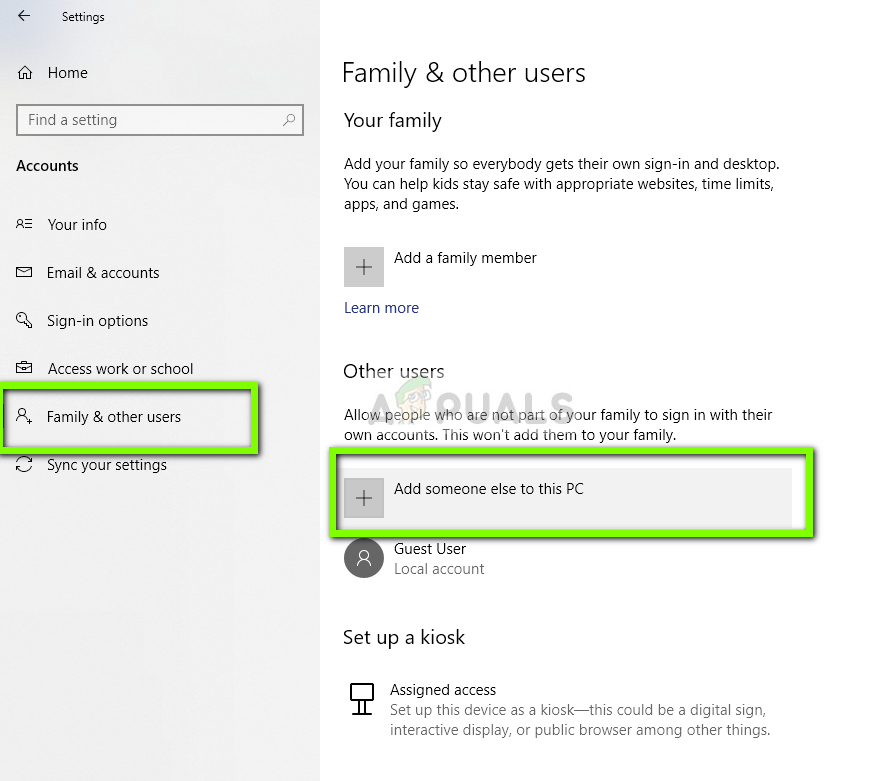
- Теперь Windows проведет вас через своего мастера по созданию новой учетной записи. Когда появится новое окно, нажмите «У меня нет информации для входа этого человека».
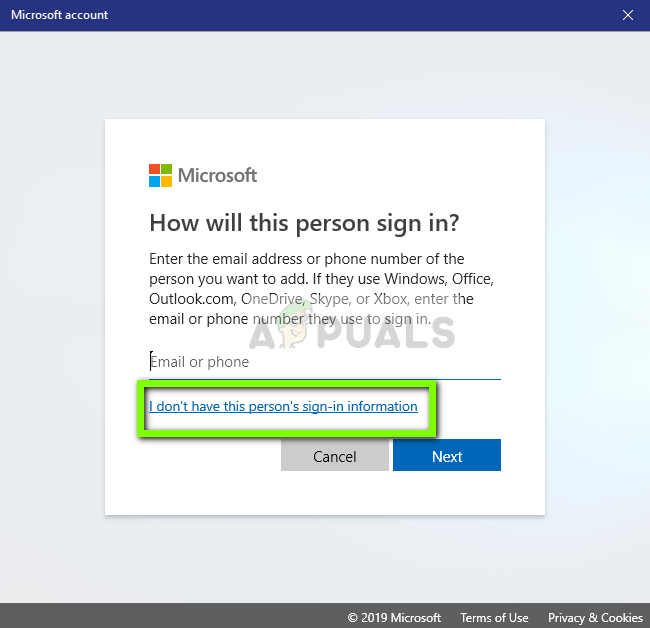
- Теперь выберите опцию «Добавить пользователя без Microsoft». Теперь Windows предложит вам создать новую учетную запись Microsoft и отобразить окно, подобное этому.
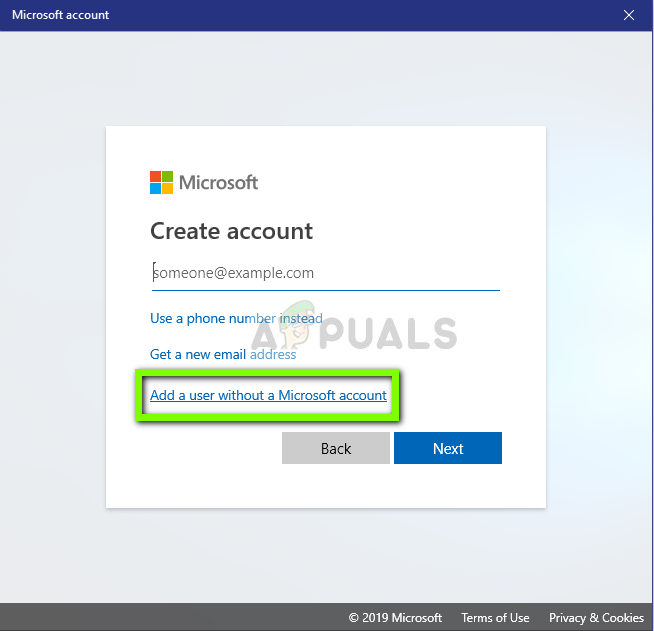
- Введите все данные и выберите простой пароль, который вы можете запомнить.
- Тщательно проверьте, работает ли эта новая локальная учетная запись и имеет ли она все необходимые функции.
- Ваша локальная учетная запись создана. Войти в аккаунт и запустить экземпляр uTorrent. Проверьте, работает ли он там правильно.
Если клиент работает должным образом, вы можете перейти и перенести все свои данные.
Решение 7. Переустановка / установка старой версии
Если вы используете бета-клиент uTorrent, скорее всего, вы получите сообщение об ошибке, которое не отвечает. Бета-версии предназначены для тестирования, и всякий раз, когда приложение переходит в состояние отсутствия ответа, разработчикам, которые используют эту информацию для улучшения своих продуктов, отправляется отчет об ошибке. Вы можете удалить текущую версию uTorrent и установить более старую стабильную версию на свой компьютер.
Кроме того, вы также можете просто попробовать переустановить последнюю версию, не беспокоясь о приобретении более старой версии в Интернете. Если текущая версия не работает, вы можете попробовать более старые версии и посмотреть, поможет ли это вам.
- Нажмите Windows + R, введите «appwiz.cpl”В диалоговом окне и нажмите Enter.
- Попав в диспетчер приложений, найдите запись uTorrent, щелкните по ней правой кнопкой мыши и выберите Удалить.
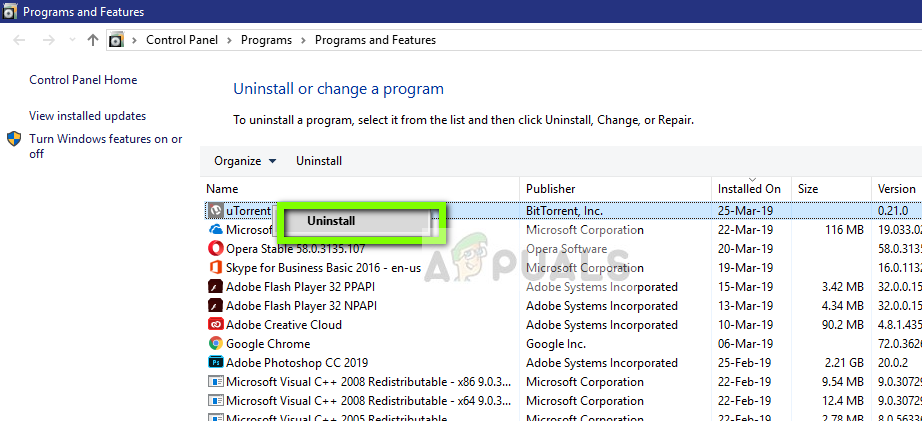
- После удаления приложения перезагрузите компьютер и загрузите последнюю версию с официального сайта uTorrent или перейдите на сторонние веб-сайты и установите более старую версию.
Решение 8. Удаление Центра обновления Windows KB4338818
Как упоминалось в начале, было обновление Windows (KB4338818), которое, как было известно, было проблематичным и вызывало проблемы с клиентом uTorrent. Единственное решение заключается в деинсталляция Установленное обновление и вернуться к предыдущей версии. Позже, когда разработчики uTorrent выпустят официальное исправление для клиента, который неправильно работает с этим конкретным обновлением, вы можете продолжить и обновить Windows снова.
Замечания: Прежде чем продолжить, убедитесь, что вы сделали резервную копию своих данных и информации.
- Нажмите Windows + I, чтобы запустить приложение «Настройки». Теперь выберите Обновления и безопасность из списка подзаголовков.
- Теперь нажмите История обновлений из списка вариантов.
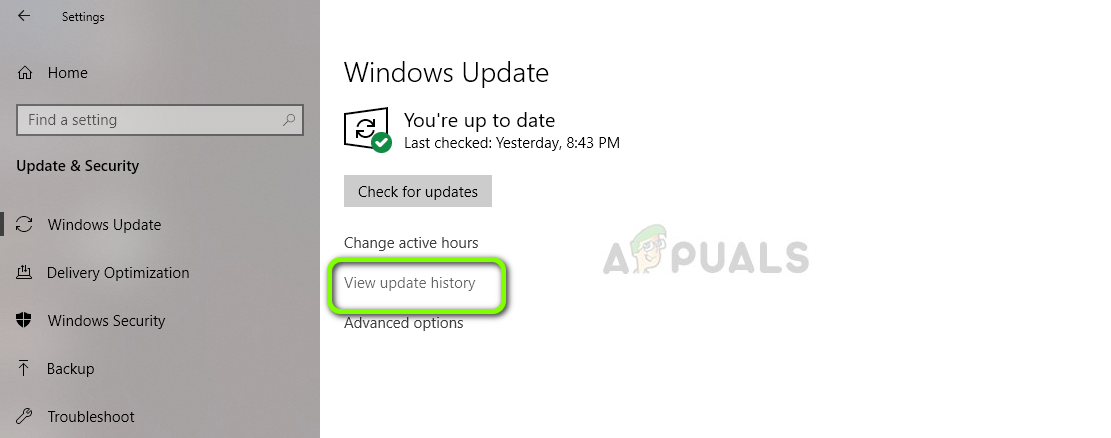
- Теперь нажмите на Удалить обновления присутствует в верхней части экрана.
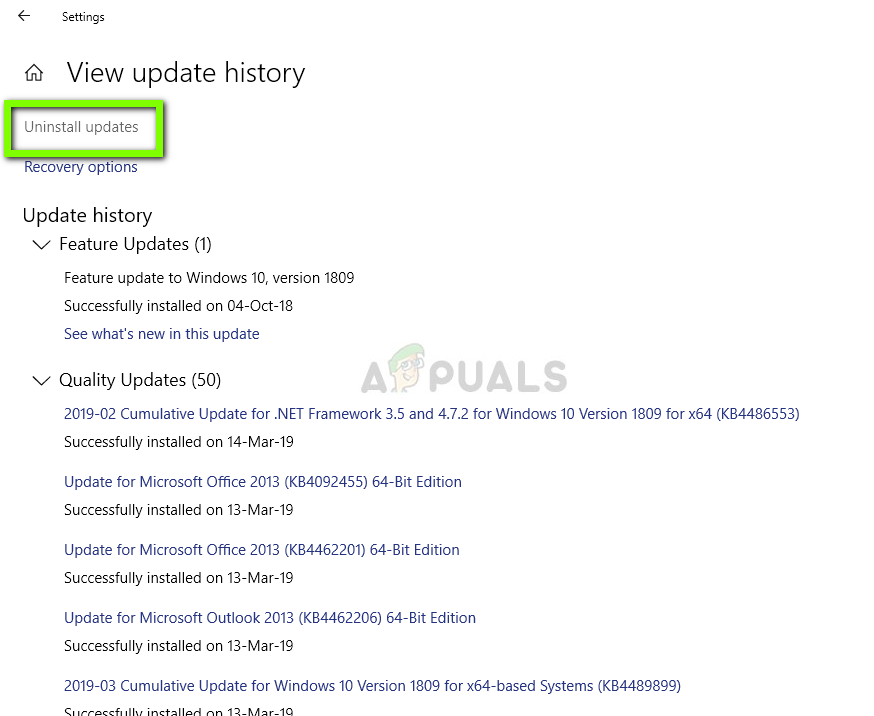
- Перейдите к Майкрософт Виндоус. Здесь все обновления будут перечислены внизу. Щелкните правой кнопкой мыши на обновлении и выберите Удалить.
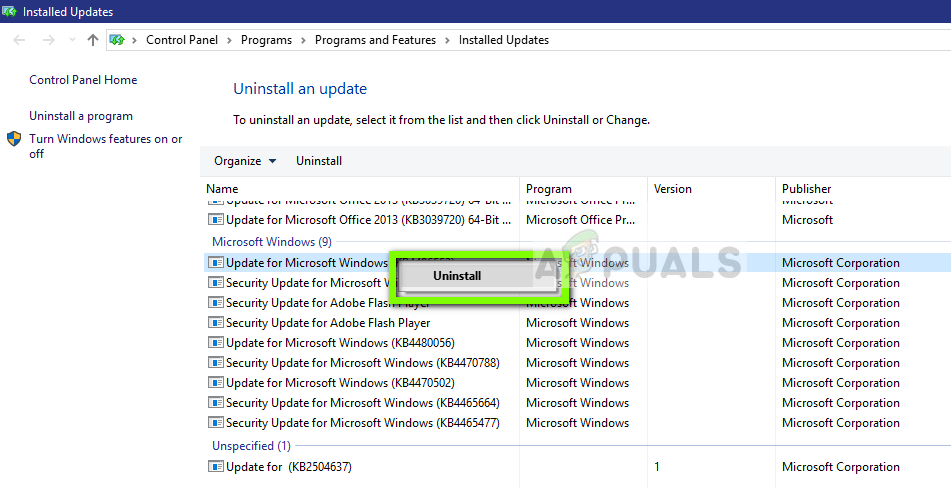
- Теперь Windows попытается удалить обновление. Произойдет несколько перезапусков. После завершения процесса удаления запустите uTorrent и убедитесь, что это решило проблему. Если нет, переустановите uTorrent и попробуйте снова.
Решение 9. Использование BitTorrent
BitTorrent и uTorrent принадлежат к одному семейству и имеют практически одинаковые функции. Если у вас постоянно возникают проблемы с uTorrent, вы можете отказаться от клиента uTorrent и использовать BitTorrent. Согласно нашему опросу, мы заметили, что BitTorrent намного более стабилен и не сталкивался с нестабильными проблемами, которые делает uTorrent. Вы можете запускать те же магниты и торрент-файлы, используя BitTorrent.
- Откройте диспетчер приложений и деинсталляция uTorrent от вашего компьютера, как мы сделали в Решение 6.
- После удаления uTorrent перезагрузите компьютер и перейдите на официальный сайт BitTorrent.
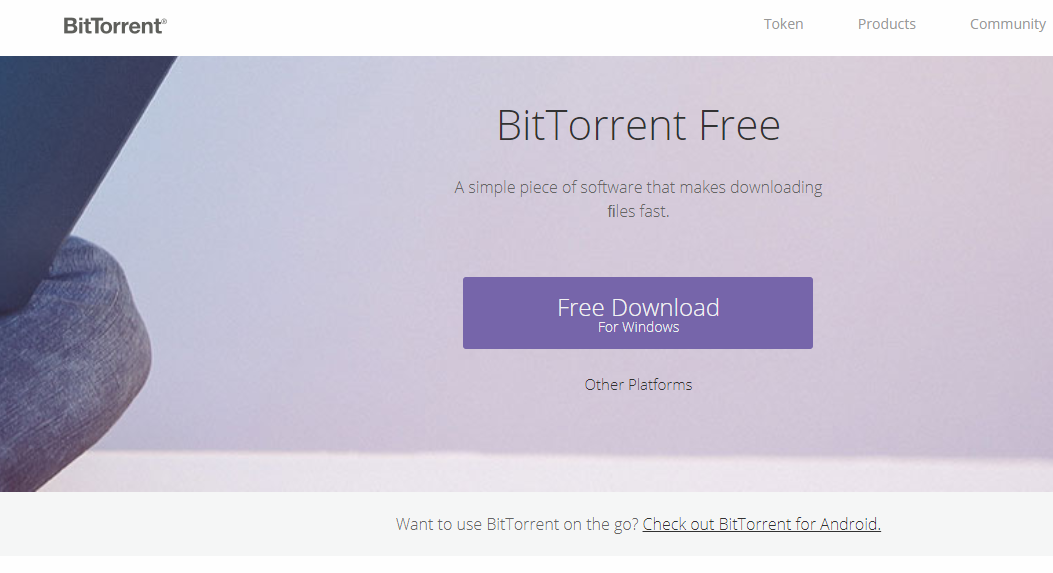
Что делать, если uTorrent не отвечает в Windows 10?
uTorrent является одним из самых популярных торрент-клиентов на рынке. У него много конкурентов, но он сохранил свою репутацию благодаря простоте использования и доступности на разных платформах.
Само приложение очень хорошо поддерживается, с ошибками, обнаруженными при использовании. Однако одной из наиболее распространенных ошибок, с которыми приходится сталкиваться пользователям, является ситуация, когда торрент-клиент не отвечает и выдает следующее сообщение об ошибке:
«Кажется, uTorrent уже работает, но не отвечает. Пожалуйста, закройте все Utorrent процессы и попробуйте еще раз.»
Здесь я расскажу, как можно решить Utorrent не отвечает ошибка легко.
Почему uTorrent зависает на моем устройстве?
Существует множество причин, по которым uTorrent может не отвечать на ваше устройство. Вот некоторые из наиболее распространенных причин, о которых сообщили пользователи на разных форумах и форумах:
- Брандмауэр Windows блокирует трафик является одной из наиболее распространенных причин этой ошибки в Windows 10. Брандмауэр блокирует незащищенный трафик, вызывая неправильную работу торрент-клиента, что приводит к зависанию uTorrent в Windows 10.
- Поврежденные данные приложения также сообщается как еще одна основная причина проблемы. Пользователи сообщают, что некоторые недавние изменения, внесенные в устройство, повредили локальные файлы конфигурации, что приводит к тому, что приложение не может загрузить ранее сохраненные данные, что приводит к Utorrent не отвечает
- Недоступные разрешения также являются одной из причин, о которых сообщают, поскольку видно, что приложению требуются права администратора для загрузки данных без каких-либо перерывов со стороны брандмауэров и других мер безопасности.
- Прокси серверы также влияют на uTorrent уникальным способом, при котором, если какой-либо файл загружается из-за прокси-серверов, пользователи получают ошибку Utorrent не загружается любые файлы через интернет.
- Неверные данные файла Также известно, что это вызывает ошибки uTorrent, а поврежденная установка клиента может вызывать ошибки в Windows 10.
Как решить Utorrent не отвечает на ошибку?
Теперь, когда у вас есть представление о том, почему вы можете столкнуться с этой ошибкой, давайте рассмотрим возможные решения о том, как вы можете решить Utorrent не работает ошибка на ваших устройствах Windows 10.
Решение 1. Перезапустите из диспетчера задач
Поскольку приложение не отвечает, временное исправление состоит в том, чтобы перезапустить приложение после принудительного закрытия его из диспетчера задач. Для этого выполните следующие действия:
- Доступ к диспетчеру задач. Вы можете использовать сочетание клавиш Ctrl + Shift + Esc.
- Здесь найдите uTorrent и щелкните по нему правой кнопкой мыши, чтобы открыть контекстное меню.
- Выбрать Конечная задача из контекстного меню.
- Нажмите на файл >Запустить новую задачу.
- В открывшемся окне нажмите Просматривать…
- Перейдите по следующему пути в открывшемся окне, чтобы запустить uTorrent:
C: Users \ AppData Roaming Utorrent
Теперь попробуйте загрузить и проверьте, если вы все еще видите Utorrent не отвечает на ваши входы. Это должно решить вашу ошибку.
Однако, если ошибка связана с самим файлом, вы можете повторить попытку загрузки.
Решение 2. Удалите и повторите попытку загрузки
Одна из первых вещей, которые вы должны попробовать, это повторить попытку загрузки на ваше устройство. Это также поможет вам, если в файле, который вы загружаете, есть вирус.
- Чтобы удалить файл, щелкните правой кнопкой мыши файл, который вы загружаете.
- Парить ‘Удалить и выявить дополнительные опции.
- Выбрать Удалить .torrent + данные.
Теперь проверьте ссылку для загрузки и повторите попытку загрузки.
Решение 3: Разрешить uTorrent через брандмауэр
Брандмауэр — это экран между вашим устройством и Интернетом. Он предотвращает загрузку вредоносных пользователей и файлов на ваше устройство, поскольку интернет-трафик проходит через брандмауэр. Когда какое-либо приложение было отключено через брандмауэр, оно не сможет свободно общаться через Интернет.
Если ты видишь Utorrent не работает правильно, вы можете попробовать разрешить его через брандмауэр, чтобы устранить ошибку.
Для сторонних антивирусных программ премиум-класса отключите экраны на время загрузки файла. Если вы используете брандмауэр Windows, выполните следующие действия:
- В поиске Windows введите Межсетевой экран.
- Найдите и нажмите на Разрешить приложение через брандмауэр Windows.
- Найдите приложение uTorrent. Убедитесь, что он включен через общедоступные и частные брандмауэры.
- Если это не так, нажмите на Изменить настройки Кнопка сверху.
- Установите флажки рядом с приложением в частных и общедоступных сетях.
- Закройте панель управления и начать сначала твой компьютер.
- запуск uTorrent снова и проверьте, сохраняется ли проблема.
Разрешение приложения через брандмауэр должно решить проблему неправильной работы uTorrent, и вы сможете нормально загружать файлы через Интернет.
Если это не решает вашу ошибку, а uTorrent по-прежнему не отвечает в Windows 10, вам нужно предоставить ему административные привилегии для нормальной работы.
Решение 4. Запустите приложение от имени администратора.
Utorrent имеет огромный сетевой трафик на вашем компьютере, и тысячи пользователей загружают и обмениваются данными через приложение. Приложение, выполняющее такую большую работу, часто оказывается узким местом из-за разрешений, которые оно имеет в Windows.
Хотя это может показаться абсурдным, предоставление административных привилегий uTorrent может оказаться полезным, поскольку известно, что без административных привилегий uTorrent работает меньше, чем номинал. Чтобы навсегда включить права администратора для uTorrent, вы можете выполнить следующие действия:
- На значке uTorrent на рабочем столе щелкните правой кнопкой мыши, чтобы открыть контекстное меню.
- Выбрать свойства из контекстного меню.
- Перейти к Совместимость
- Установите флажок рядом с Запустите эту программу от имени администратора.
- Нажмите на Подать заявление с последующим Ok.
- Начать сначала твой компьютер.
- Снова запустите uTorrent и проверьте, сохраняется ли ошибка.
Эта Utorrent не отвечает было вызвано ограниченными разрешениями, которые были у приложения, предоставление полных разрешений должно устранить ошибку на вашем устройстве.
Решение 5: Удалить AppData
UTorrent также создает временные данные для запуска приложения. Однако эти данные также подвержены повреждению и могут передавать неверные данные в торрент-приложение при его запуске. Если исходные данные повреждены, приложение будет работать неправильно, и вы получите много ошибок в вашем приложении.
- Открыть Бегать диалог, нажав Win + R.
- Введите следующее местоположение и нажмите Войти чтобы запустить папку данных приложения:
% AppData% Utorrent - удалять все содержимое присутствует в этой папке.
Начать сначала ваш компьютер и запуск Снова торрент.
Клиенту uTorrent понадобится некоторое время для создания файлов конфигурации, поэтому запуск может быть медленным. Однако все файлы конфигурации будут собраны заново, и приложение должно выглядеть свежо. Проверьте, сохраняется ли ошибка.
Решение 6. Отключите прокси-сети
Во многих офисных сетях и других публичных сетях прокси-серверы используются для обеспечения более высокой скорости сети за счет кэширования часто используемых элементов. Хотя это очень полезно, известно, что оно конфликтует с сетевыми приложениями, такими как торрент-клиенты.
Если ваш компьютер использует прокси-сервер, его отключение может устранить ошибку на вашем устройстве. Если вы используете приложение VPN премиум-класса, временно отключите его и проверьте, Utorrent продолжает мерзнуть ошибка сохраняется. Кроме того, выполните следующие действия:
- Открыть Бегать окно нажатием Win + R.
- Введите следующую команду, чтобы запустить консоль свойств Интернета.
inetcpl.cpl - Перейти к связи
- Найдите и нажмите на Настройки локальной сети кнопка, чтобы открыть дополнительные настройки.
- Если вы используете настройки прокси, установите флажок ‘Используйте прокси-сервер для вашей локальной сети будет проверено.
- Снимите флажки с любых прокси-серверов, включенных на вашем устройстве.
- Нажмите на Подать заявление с последующим Ok.
- Начать сначала uTorrent и проверьте, если ошибка не исчезла.
Если Utorrent не отвечает ошибка была вызвана ошибкой прокси-сети, теперь она должна быть устранена.
Однако, если ни один из методов не поможет вам, Utorrent не загружается Ошибка может быть вызвана поврежденными файлами uTorrent, для которых вам необходимо переустановить приложение.
Решение 7. Переустановите приложение
В крайнем случае, если ни одно из решений не помогло вам, возможно, поврежденный файл приложения может вызвать ошибку на вашем устройстве. Это также верно, если вы используете бета-версию приложения, поскольку бета-версия подвержена ошибкам и, как известно, полна ошибок.
Если вы не обновились до последней версии, обновите приложение после удаления старых файлов. Для этого вы можете использовать сторонние деинсталляторы, такие как деинсталлятор IObit.
Затем загрузите последнюю версию приложения с официального сайта uTorrent. Дважды щелкните загруженный установочный пакет, чтобы установить файл. Ваша ошибка должна быть устранена.
Завершение
Так что у вас есть это. Теперь вы знаете, как решить Utorrent не отвечает ошибка с использованием решений, представленных выше. Если вы больше не находите uTorrent очаровательным, вы также можете переключиться на альтернативы, такие как BitTorrent и т. Д. Сообщите нам в комментариях, если вы нашли это полезным, и обсудите далее то же самое.
При работе с торрент-клиентом uTorrent нередко возникает ситуация, когда программа ни в какую не хочет запускаться ни с ярлыка, ни напрямую двойным кликом по исполняемому файлу uTorrent.exe.
Разберем основные причины, почему не работает uTorrent.
Первая и самая распространенная причина – после закрытия приложения процесс uTorrent.exe продолжает «висеть» в диспетчере задач, и вторая копия (по мнению uTorrent) попросту не запускается.
В этом случае необходимо будет завершить данный процесс вручную через диспетчер задач,
либо при помощи командной строки, запущенной от имени администратора.
Команда: TASKKILL /F /IM «uTorrent.exe» (можно скопировать и вставить).
Второй способ предпочтительнее, поскольку позволяет не искать руками среди огромного количества процессов нужный.
Стоит заметить, что не всегда удается «убить» упрямый процесс, если uTorrent не отвечает. В этом случае может потребоваться перезагрузка. Но, если клиент настроен на загрузку вместе с операционной системой, то ситуация может повториться.
Решением проблемы является удаление программы из автозагрузки с помощью системной утилиты msconfig.
Вызывается она следующим образом: нажимаем WIN+R и в открывшемся в левом нижнем углу экрана окне вводим msconfig.
Переходим на вкладку «Автозагрузка», снимаем галку напротив uTorrent и нажимаем «Применить».
После чего перезагружаем машину.
И в будущем закрывайте приложение через меню «Файл – Выход».
Перед совершением следующих действий проверьте, что процесс uTorrent.exe не запущен.
Следующая причина – «кривые» настройки клиента. Пользователи по неопытности изменяют какие-либо параметры, что, в свою очередь, может привести к сбою в работе приложения.
В этом случае должен помочь сброс настроек программы на дефолтные. Достигается это путем удаления файлов settings.dat и settings.dat.old из папки с установленным клиентом (путь на скриншоте).
Внимание! Перед удалением файлов сделайте их резервную копию (скопируйте в любое удобное место)! Это нужно для того, чтобы потом вернуть их на место в случае неверного решения.
Второй вариант – удалить только файл settings.dat, а settings.dat.old переименовать в settings.dat (не забываем про резервные копии).
Еще одна проблема неопытных пользователей это огромное количество торрентов в списке клиента, что также может привести к тому, что uTorrent зависает при запуске.
В данной ситуации поможет удаление файлов resume.dat и resume.dat.old. В них содержится информация о скачиваемых и раздаваемых торрентах.
Если после этих манипуляций наблюдаются проблемы с добавлением новых торрентов, то верните файл resume.dat на место. Обычно такого не случается и программа автоматом создает новый после очередного завершения.
Далее могут последовать невнятные советы по переустановке программы, обновлению до новой версии или вовсе по переходу на другой торрент-клиент, поэтому на этом остановимся.
Основные проблемы с запуском uTorrent мы сегодня разобрали.
Еще статьи по данной теме:
Помогла ли Вам статья?
Когда я говорю, что это не лучший вариант, я имею в виду, что на рынке мы можем найти другие торрент-клиенты, которые предлагают нам те же функции, даже некоторые другие, и которые, кроме того, не включают рекламу или не включают вирусы во время установки. Руководство по устранению неполадок, которое мы покажем вам ниже, идеально подходит для любого используемого нами торрент-приложения, а также соответствующих решений указанных проблем.
Содержание
- uTorrent неисправен
- Загрузите последнюю версию
- Не подключается к Интернету
- Скорость загрузки очень низкая
- Наше соединение позволяет скачивать торренты?
- Если загрузка зависла
- uTorrent не отвечает
- Если мы не решим проблему
Далее мы покажем вам ошибки и проблемы с производительностью, которые мы обычно можем обнаружить независимо от того, используем ли мы uTorrent или любое другое торрент-приложение.
Загрузите последнюю версию
Прежде чем приступить к поиску решения проблемы с производительностью, которую представляет uTorrent, первое, что мы должны сделать, это загрузить последнюю версию доступный в то время непосредственно из еговеб-сайт Честного ЗНАКа . Если у нас идет загрузка торрентов, то после обновления до последней версии они не удалятся, поэтому их не обязательно удалять и снова добавлять после установки обновления. Если после установки обновления uTorrent у него все еще есть проблемы с производительностью, мы должны попробовать следующие разделы, которые мы показываем вам в этой статье.
Не подключается к Интернету
Есть две причины, по которым uTorrent не подключается к Интернету: Windows Брандмауэр и антивирус
Межсетевые экраны
Торрент-клиентам требуется подключение к Интернету, чтобы получить доступ к файлам, которые мы хотим загрузить. Без подключения к Интернету мы не можем получить доступ к этим семенам и не можем поделиться загруженным контентом.
В процессе установки приложение предлагает нам добавить исключение в Windows брандмауэр , исключение, которое позволяет ему проходить через брандмауэр для подключения к Интернету и выполнять свою работу, которая является не чем иным, как обменом загруженным контентом и поиском файлов, которые мы хотим загрузить.
Если в процессе установки мы не заметили окна, которые показывает приложение, скорее всего, мы установили вредоносное ПО, которое включает в себя приложение, и пропустили верхнее окно, где мы разрешаем приложению создавать исключение в брандмауэры.
Существует множество приложений, которые после их установки просят пользователя пройти через брандмауэр для подключения к Интернету, однако не все из них это делают. Кроме того, в зависимости от настроек, настроенных на вашем компьютере, приложение может не отображать это приглашение.
К счастью, эта проблема имеет очень простое решение, так как мы можем вручную создать это исключение в брандмауэре Windows, открыв его из панели управления Windows и щелкнув Система и Охранник. Затем в разделе «Брандмауэр Защитника Windows» нажмите «Разрешить приложение через брандмауэр Windows».
Затем нажмите «Изменить настройки», а затем нажмите Разрешить другое приложение . Если мы предварительно не нажмем «Изменить настройки», кнопка «Разрешить другое приложение» не будет активирована.
Далее нажимаем «Обзор» и переходим в каталог:
C:/usuarios/cuenta-de-usuario/AppData/Roaming/uTorrent/uTorrent.exe
и нажмите «Добавить» и убедитесь, что установлены флажки «Частный» и «Общий», чтобы приложение могло подключаться к Интернету из частных сетей (например, из нашего дома) или общедоступных сетей (например, из сетей кафе, торговых центров и аэропортов). .
Если мы не находим папку AppData внутри папки пользователя, нам нужно показать скрытые файлы из проводника, через Вид ленты и проверка Скрытые элементы пунктом.
После того, как мы добавили uTorrent в брандмауэр, приложение теперь может использовать интернет-соединение нашего компьютера для подключения к Интернету для загрузки и обмена контентом.
Функция брандмауэра / брандмауэра Windows заключается в том, чтобы предотвратить доступ любого приложения, которое мы устанавливаем, к Интернету без нашего согласия, чтобы отправлять данные, извлеченные с нашего компьютера, без согласия. С учетом функционирования брандмауэра, если мы скачиваем приложение, для которого мы изначально думаем, что по его описанию ему не нужен интернет для работы, и оно просит пройти через брандмауэр, первое, что мы должны сделать удалите его с нашего компьютера и найдите другую альтернативу.
Антивирус
Если мы используем Защитник Windows в качестве антивируса, при создании исключения в брандмауэре он автоматически распознается Microsoftантивирус, поэтому нам больше нечего делать. Но если мы используем другой антивирус, вполне вероятно, что он захватывает брандмауэр Windows, и мы не можем добавить uTorrent в качестве исключения.
У каждого антивируса свой способ добавить исключения в брандмауэр , поэтому самое простое решение — зайти на сайт антивируса и узнать, как можно добавить исключение в брандмауэр Windows из приложения.
Скорость загрузки очень низкая
Если нам, наконец, удалось заставить uTorrent подключаться к Интернету, но скорость загрузки очень низкая по сравнению с тем, что можно было бы ожидать, мы должны получить доступ к настройкам приложения и щелкнуть раздел «Пропускная способность», чтобы убедиться, что оба ограничения, как скорость загрузки, так и низкая скорость, не установлены для какой-либо скорости. Кроме того, мы также должны проверить в разделе Количество подключений, что максимальное количество подключений равно 200, а количество компиляций равно 50.
Мы также должны заглянуть в раздел Limiter и убедиться, что Активировать ограничитель передачи флажок не установлен. Таким образом, мы предотвратим остановку загрузки приложением, когда оно достигнет предела, установленного приложением по умолчанию, который составляет 200 ГБ через 31 день.
Остальные параметры приложения изменять не нужно, в том числе порты для входящих соединений , поскольку, поскольку приложение авторизовано через брандмауэры Windows, мы можем использовать любой порт, который указан в приложении.
Наше соединение позволяет скачивать торренты?
Большинство интернет-операторов не ограничивают использование торрент-сетей, поскольку они не используются исключительно для обмена защищенным авторским правом контентом. Кроме того, это было бы более чем достаточной причиной для многих клиентов не пользоваться их услугами. Если, к сожалению, наш оператор заблокировал доступ к этому типу сети, единственное решение, которое нам остается, кроме рассмотрения возможности смены провайдера, это использование VPN сетей которые предлагают поддержку торрентов, таких как NordVPN или Surfshark.
Однако, если мы подключены к общедоступной сети, будь то столовая, гостиница, станция или любой другой тип подключения для общего пользования, скорее всего, сетевой администратор ограничил подключение к сетям этого типа, чтобы предотвратить это. от разрушения, и пользователи не смогут использовать его свободно.
Если загрузка зависла
Есть две основные причины, по которым загрузка торрента никогда не заканчивается.
Обновление трекеров
Для загрузки контента, связанного с торрент-файлами, необходимо, чтобы файл доступен на других компьютерах , так как в противном случае мы никогда не сможем его загрузить из-за особенностей этого протокола.
Однако иногда торрент-файлы теряют свой путь, лучше не сказать, и они не совсем находят способ найти контент для загрузки, то есть семена. Если загрузка зависла и не превышает процент, на котором она осталась, нам нужно обновить трекеры файла, чтобы он мог найти семена для продолжения загрузки.
Чтобы обновить трекеры, мы должны навести указатель мыши на файл, нажать правую кнопку мыши и выбрать Обновление трекеров опцию.
Это действие удалит все трекеры, которые следуют по трассировке (и никогда не скажешь лучше о файле), и будет искать новые, чтобы иметь возможность продолжить загрузку. Да, количество семян очень ограничено, вполне вероятно, что они такие же, как и в начале, поэтому единственное, что мы можем сделать, это подождать, чтобы посмотреть, подключатся ли другие люди, у которых есть такой же загруженный файл, к Интернету и открыть приложение соответствующего торрента для расширения количества сидов.
Искать новый торрент
Если загрузка торрент-файлов не превышает процента, это означает, что не хватает сидов для завершения загрузки файла. Если через несколько дней она не прогрессирует, лучший вариант — поищи другой торрент что позволяет нам загружать один и тот же контент.
Если это необычный контент, скорее всего, у нас всегда будет один и тот же торрент на нашем компьютере. Впрочем, если речь идет об очень популярном контенте, найти другие торренты с таким же контентом не составит труда.
uTorrent не отвечает
Если мы попытаемся открыть uTorrent дважды, нажав на торрент-ссылку, чтобы открыть его через приложение, а он уже открыт, uTorrent не будет знать, что делать, и зависнет на несколько секунд. Если через несколько секунд он не возвращается к себе, мы открываем диспетчер задач (Control + Alt + Delete) и на вкладке «Процессы» выбираем uTorrent и нажимаем кнопку «Завершить задачу». Затем мы снова открываем приложение, чтобы проверить, решена ли проблема.
Если мы не решим проблему
Как я упоминал в начале этой статьи, uTorrent — далеко не лучшее приложение для скачивания торрентов. Если после того, как мы попробовали все решения, которые мы показали вам в этой статье, мы не можем заставить приложение загружать содержимое торрентов, нам следует рассмотреть возможность поиска другого торрент-приложения, такого как Ллл Торрент для компьютеров с низкими ресурсами или коробка передач , приложение тоже с открытым исходным кодом и кроссплатформенное.
Проблемы EXE, связанные с utorrent.exe, в большинстве случаев связаны с повреждением, отсутствием или заражением исполняемого файла и часто наблюдаются на этапе запуска программного обеспечения uTorrent. Как правило, решить проблему позволяет получение новой копии файла EXE, которая не содержит вирусов. Если ошибка utorrent.exe возникла в результате его удаления по причине заражения вредоносным ПО, мы рекомендуем запустить сканирование реестра, чтобы очистить все недействительные ссылки на пути к файлам, созданные вредоносной программой.
Windows Executable File форматы классифицируют в качестве Исполнимые файлы, и они имеют расширение EXE. Ниже представлена наша база версий файлов utorrent.exe для большинства выпусков операционной системы Windows (включая %%os%%), где вы также можете их скачать. В текущем каталоге файлов могут отсутствовать редкие или очень старые версии utorrent.exe, но вы можете запросить необходимую версию, нажав на кнопку Request (Запрос) рядом с необходимой версией файла. Кроме того, BitTorrent, Inc. также может предоставить вам некоторые редкие файлы, которые отсутствуют в нашем каталоге.
Настоятельно рекомендуется выполнить проверку и убедиться в том, что файл был размещён в правильном каталоге. Тщательно следуйте настоящим инструкциям, чтобы устранить возникающую ошибку, связанную с файлом utorrent.exe, однако мы рекомендуем выполнить быструю проверку. Повторно запустите uTorrent, чтобы убедиться, что проблема успешно решена.
| utorrent.exe Описание файла | |
|---|---|
| File: | EXE |
| Тип приложения: | File Sharing,p2p client,torrent |
| Application: | uTorrent |
| ID: | 2.2.1 |
| Создано: | BitTorrent, Inc. |
| Имя файла: | utorrent.exe |
| Размер (в байтах): | 399736 |
| SHA-1: | c9d416c95e053bd9f5218bf05052cba43b46ff87 |
| MD5: | ecf7042e33204dbeae8295427478c028 |
| CRC32: | 4b39961b |
Продукт Solvusoft
Загрузка
WinThruster 2023 — Сканировать ваш компьютер на наличие ошибок реестра в utorrent.exe
Windows
11/10/8/7/Vista/XP
Установить необязательные продукты — WinThruster (Solvusoft) | Лицензия | Политика защиты личных сведений | Условия | Удаление
EXE
utorrent.exe
Идентификатор статьи: 392895
Utorrent.exe
| File | ID | Размер (в байтах) | Загрузить | |||||||||||||||
|---|---|---|---|---|---|---|---|---|---|---|---|---|---|---|---|---|---|---|
| + utorrent.exe | ecf7042e33204dbeae8295427478c028 | 390.37 KB | ||||||||||||||||
|
||||||||||||||||||
| + utorrent.exe | 1e6ea0a62946e0655d0e7cc261530f98 | 1.45 MB | ||||||||||||||||
|
||||||||||||||||||
| + utorrent.exe | e3013175d75cb6abbb55f61fdfef7f50 | 173.00 KB | ||||||||||||||||
|
Типичные ошибки Utorrent.exe
Общие проблемы utorrent.exe, возникающие с uTorrent:
- «Ошибка в приложении: utorrent.exe»
- «Utorrent.exe не является приложением Win32.»
- «Возникла ошибка в приложении Utorrent.exe. Приложение будет закрыто. Приносим извинения за неудобства.»
- «Utorrent.exe не может быть найден. «
- «Utorrent.exe не найден.»
- «Проблема при запуске приложения: utorrent.exe. «
- «Не удается запустить utorrent.exe. «
- «Ошибка Utorrent.exe. «
- «Неверный путь к приложению: utorrent.exe.»
Проблемы utorrent.exe с участием uTorrents возникают во время установки, при запуске или завершении работы программного обеспечения, связанного с utorrent.exe, или во время процесса установки Windows. Запись ошибок utorrent.exe внутри uTorrent имеет решающее значение для обнаружения неисправностей электронной File Sharing,p2p client,torrent и ретрансляции обратно в BitTorrent, Inc. для параметров ремонта.
Эпицентры Utorrent.exe Головные боли
Проблемы Utorrent.exe могут быть отнесены к поврежденным или отсутствующим файлам, содержащим ошибки записям реестра, связанным с Utorrent.exe, или к вирусам / вредоносному ПО.
Более конкретно, данные ошибки utorrent.exe могут быть вызваны следующими причинами:
- Поврежденная или недопустимая запись реестра utorrent.exe.
- Загрязненный вирусом и поврежденный utorrent.exe.
- Другая программа злонамеренно или по ошибке удалила файлы, связанные с utorrent.exe.
- Другое программное приложение, конфликтующее с utorrent.exe.
- uTorrent (utorrent.exe) поврежден во время загрузки или установки.

Самые распространенные ошибки торрент-клиента и методы их исправления:
Ошибка: отказано в доступе write to disk
Причина: У торрент-клиента недостаточно прав для записи на диск.
Как исправить:
— Зайдите в свойства папки, в которую вы скачиваете «проблемный» файл(ы), и уберите галочку с пункта «Только для чтения». Перезапустите торрент-клиент.
— Закройте торрент клиент и откройте свойства его ярлыка. На вкладке «Совместимость» поставьте галку на пункте «Выполнять эту программу от имени администратора».
Ошибка: Системе не удается найти указанный путь
Причина: 1. Папка, в которую вы пытаетесь что-то скачать, не существует, и торрент-клиент не может её создать; 2. Путь к папке слишком длинный и торрент-клиент не может его прочитать (ограничение системы на 255 знаков); 3. Загружаемые файлы были перемещены или удалены.
Как исправить:
— Проверьте наличие папки, в которую загружается раздача. Создайте её, если нужно.
— Позаботьтесь о том, чтобы папка находилась поближе к корневому каталогу (С:Загрузки — к примеру).
— Если вы получаете ошибку «Системе не удается найти указанный путь» при попытке докачать раздачу, которая уже была частично загружена, проверьте на месте ли части файлов и перехешируйте раздачу. Для этого в торрент-клиенте нажмите правой кнопкой мыши по нужной раздаче и выберите «Обновить хеш».
Если ошибка не исчезла, удалите торрент и добавьте его снова. Желательно загружать в отличное от предыдущего место.
Ошибка: Процесс не может получить доступ к файлу, так как этот файл занят другим процессом
Причина: Какое-то другое приложение мешает загрузке торрента. Такая ошибка, когда торрент-клиент не может получить доступ к загружаемому файлу, возникает чаще всего из-за процессов, протекающих в самой системе Windows. Обычно это связано с мультимедийными файлами (картинки, видеофайлы и др.). Когда система находит подобные файлы, она добавляет их в свой индекс. Т.е. обращается к файлу, а так как у системы приоритет выше, то uTorrent’у ничего не остаётся, кроме как «жаловаться».
Как исправить:
— Отключите эскизы у файлов и папок. Для этого в меню «Пуск» выберите пункт «Выполнить» или просто нажмите на клавиатуре Win + R. Введите в поле команду control folders и нажмите Ok. Откроются «Параметры папок». На вкладке «Вид» найдите «Всегда отображать значки, а не эскизы», поставьте галочку и подтвердите кнопкой Ok.
— Если ошибка всё ещё возникает, попробуйте добавить торрент-клиент в исключения антивируса.
— Не открывайте файлы/папки до окончания загрузки.
Это были 3 самых распространенных ошибки, которые беспокоят пользователей bittorrent-сетей год за годом. К сожалению, эти ошибки возникают не из-за торрент-клиента как такового, иначе бы их давно исправили. Поэтому даже правильная настройка не спасёт.
На самом же деле ошибок значительно больше, но нет особого смысла их описывать, потому что появляются они исключительно редко. Тем не менее, если у вас возникла какая-то проблема, и вы не можете скачать торрент без ошибок, напишите об этом в комментариях, я обязательно помогу. На этом всё!
Я получаю сообщение «Ошибка: элемент не найден» и торрент останавливается.
Обычно это случается при включенном параметре bt.compact_allocation. Выключите его, эта функция пока работает не полностью. Если вам нужно экономить место при скачивании, используйте параметр diskio.sparse_files (только для дисков NTFS). Также вероятно, что вы удалили/переименовали файлы торрента. Верните их на место, дайте им прежние имена или перехэшируйте.
Что значит ошибка [системе не удается найти указанный путь]
Ничего страшного, если в какой-то момент времени uTorrent перестал работать и показывает ошибку «системе не удается найти указанный путь. (ReadFromDisk)». Эта ошибка означает, что:
- Не существует папка для загрузки файлов торрента
- Неправильное имя торрента
Ошибка могла появиться, если вы использовали для записи диск, которого теперь нет в системе, папка была переименована/удалена либо у вас пропал к ней доступ. Такое могло произойти, если вы ранее выбрали папку загрузки на сменном накопителе (USB-флэшке), но сейчас она не подключена. Или вы пользовались папкой «D:Downloads», а потом забыли, что теперь она находится по пути «C:Downloads», т.е. на другой букве диска. Воспользуйтесь советами ниже, чтобы восстановить работоспособность программы.
Для начала, неплохо бы увидеть проблему. Для этого нажмите на проблемный торрент и посмотрите путь загрузки файлов на вкладке «Информация»:
Путь указан справа от слова «Расположение». Проверьте, существует ли эта папка. Самой простой способ заставить торрент работать, это удалить его и добавить заново. Можно задать вопрос администраторам торрент трекера. На хороших сайтах работает поддержка, например, на этом популярном открытом трекере torrent-word.com. Если это не помогло, то читаем дальше.
Какие действия нужно предпринять, чтобы решить проблему «Отказано в доступе Write to disk» uTorrent
Ниже приведена пошаговая инструкция. Мы рекомендуем следовать предложенному плану действий, чтобы исправить ошибку наверняка.
- Самый простой, но иногда действенный способ — перезагрузить устройство. Если проблема с торрентом не имеет серьёзного характера, то ошибка пропадёт.
- Удостоверьтесь, что диск, на который ссылается торрент-клиент, не заполнен под завязку, то есть что объём свободного места диска больше, чем размер скачиваемого файла. А также нелишним будет очистить реестр торрента от мусора: удалите ненужные файлы, выделенные красным цветом.
- Попробуйте открыть программу uTorrent от имени администратора. Для этого сначала правильно выйдем из программы, нажав на «Выход», затем вызываем контекстное меню, кликая правой кнопкой мыши на значке uTorrent, выбираем пункт «Свойства». В меню «Совместимость» в строке «Выполнить эту программу от имени администратора» устанавливаем флажок. Сохраняем изменения и проверяем, устранена ли проблема.
Свойства ярлыка программы uTorrent
- Изменяем место для хранения скачанных файлов. Следует помнить, что путь к папке обязательно должен содержать только латинские буквы. В идеале просто создайте новую папку в корневом каталоге диска и назовите её английскими литерами. Теперь все новые загружаемые файлы будут храниться в новой только что созданной папке.
Окно настроек программы uTorrent
Что делать, если в вашем торрент-клиенте ещё остались незавершённые загрузки? Всё просто: в открытом uTorrent нажимаем на нужной загрузке правую кнопку мыши, открываем дополнительные опции и назначаем путь к нужной папке.
- Просканируйте устройство на присутствие вредоносного ПО. Мы рекомендуем использовать хорошо себя зарекомендовавшие антивирусные программы Web, Malwarebytes Anti-Malware, Trojan Remover.
- Приостановите на время деятельность антивирусной программы и попробуйте скачать торрент-файл с выключенным антивирусом.
- Когда ни один из вариантов не подошёл, стоит сначала удалить вашу программу, а затем заново проинсталлировать, возможно, даже более новую версию, скачанную с интернета. Как вариант, можно попробовать установить другой торрент-клиент.
Вот собственно и все известные нам универсальные способы устранения ошибки «Отказано в доступе (Write to disk)». Отдельно отметим ещё один случай, который может помочь пользователям с установленной операционной системой Windows 10. Находим значок uTorrent, вызываем контекстное меню нажатием правой кнопки мыши, в свойствах во вкладке «Совместимость» отмечаем флажком строку «Запустить программу в режиме совместимости с Windows XP (Service Pack 3)».
Решение первое
Чтобы не заморачиваться со сложной процедурой изменения прав на папку загрузок, выбранную в настройках uTorrent по умолчанию, проще создать новую папку, права для которой автоматически установятся с разрешением на запись, так как создана она будет из-под того же пользователя, от имени которого работает uTorrent.
Создайте папку torrents (название можно выбрать любое, главное, чтобы оно состояло из букв латинского алфавита) в корне диска, выбранного для хранения скачанных файлов.
Затем откройте настройки uTorrent (CTRL + P).
Во вкладке «Папки» в области «Расположение загруженных файлов» для загружаемых и завершенных загрузок выберите созданную вами папку torrents, как показано на скриншоте ниже.
Только не прописывайте путь вручную, для выбора папки нажмите на значок многоточия!
Затем нажмите ОК, чтобы сохранить настройки.
Перенесите все файлы из старой папки загрузок в новую (выделить файлы, кликнуть правой кнопкой мыши, выбрать команду «Вырезать», затем в новой папке кликнуть на пустом месте правой кнопкой мыши и выбрать команду «Вставить»).
Если остались незавершенные загрузки, кликните по ним правой кнопкой мыши, в меню «Дополнительно» нажмите ссылку «Загружать в…» и снова выберите созданную папку.
Как понять, что у вас ошибка хеша
Для ошибки хеша можно выделить следующие характерные признаки:
- Скачивание файла то и дело прерывается, несмотря на то, что идёт из нескольких источников.
- Во время загрузки файла обнаруживается, что его размер больше заявленного. То есть, допустим, вы качали программу размером 400 МБ, но, закачав 600 МБ, загрузка так и не завершилась.
- Одна из закачек стопорится, недогрузив всего один-два процента.
- При закачке торрента, который скачивают, помимо вас, другие пользователи, вы замечаете, что количество источников не изменяется (хотя количество источников должно увеличиваться, раз этот торрент одновременно закачивает много человек). Это происходит потому, что у других пользователей симптом, описываемый в предыдущем пункте — загрузка остановилась, недокачав один-два процента.
Правильная работа клиента выглядит так:
Ошибка «невозможно открыть торрент файл»
Проблема возникает в случае, если указан слишком длинный путь к директории, в которой хранятся torrent-файлы:
- нужно сменить ее на папку с более коротким именем и путем в целом в настройках папок;
- также стоит попробовать удалить задания в очереди из клиента. Кликнуть ПКМ по нужной раздаче, выбрать “Удалить torrent-файл”;
- открыть сохраненный торрент и указать директорию с файлом.
Изменяем каталог
Возможно текущий каталог недоступен:
- для изменения каталога нужно выбрать диск, на котором следует создать новый каталог;
- стоит учитывать, что новый каталог должен быть создан именно в корне диска. Присвоить папке любое название;
- запустить uTorrent, войти в “Настройки” – “Настройки программы”;
- в открывшемся окне нажать “Папки”, активировать пункт “Помещать загружаемые файлы в:”, кликнуть по кнопке с тремя точками;
- в открывшемся окне указать путь к нужной папке, кликнуть по “Выбор папки”;
- затем “Применить” и “ОК”.
Панель управления Nvidia в Windows
Хеширование данных. Суть ошибки
Пиринговые сети, которые используют торрент-клиенты, проверяют закачиваемые файлы на наличие повреждений с помощью хеширования. Суть состоит в том, что если искомый файл имеет дефекты со стороны источника (файл повреждён или изменены какие-то его параметры), то обязательно возникает ошибка хеша.
Как правило, такое происходит при скачивании музыки. Владелец торрента регенерирует сид, а затем по незнанию вносит какие-то изменения в раздачу. При хешировании определяется сумма параметров сида и, если эта сумма в процессе закачки не совпадает с первоначальной, появляется ошибка хеша.
Решение 3
Третье решение актуально для любителей качать игры с торрент-сайтов. В 4-х из 10-и «репаках» антивирусы обнаруживают вирусы или потенциально нежелательное (рекламное) программное обеспечение. После удаления или помещения обнаруженной угрозы в карантин целостность торрента нарушается, uTorrent пытается еще раз скачать удаленную часть загрузки, но сохранить на диск ему ее не дает антивирус, из-за чего появляется ошибка write to disk.
Отключение антивируса на время скачивания решит проблему, но тогда компьютер подвергнется риску заражения. Если приняли решение скачать подозрительный торрент, после завершения загрузки обязательно включите антивирус и проверьте папку со скачанными файлами сканером.
( 2 оценки, среднее 4.5 из 5 )









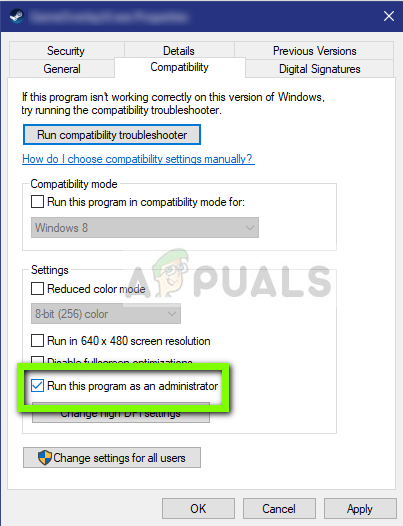 Запуск uTorrent от имени администратора
Запуск uTorrent от имени администратора