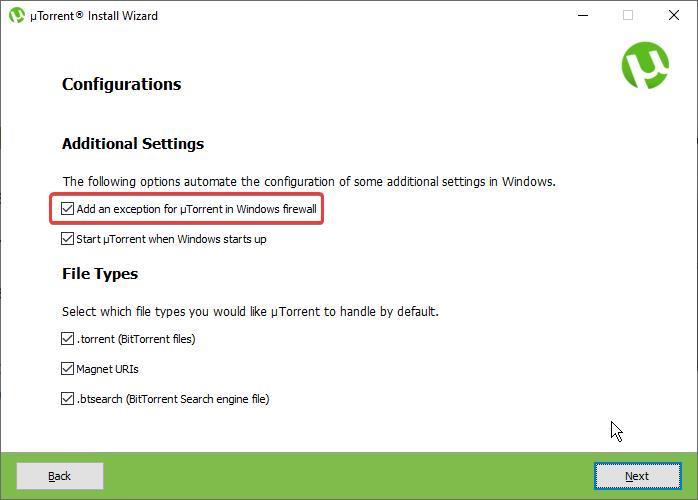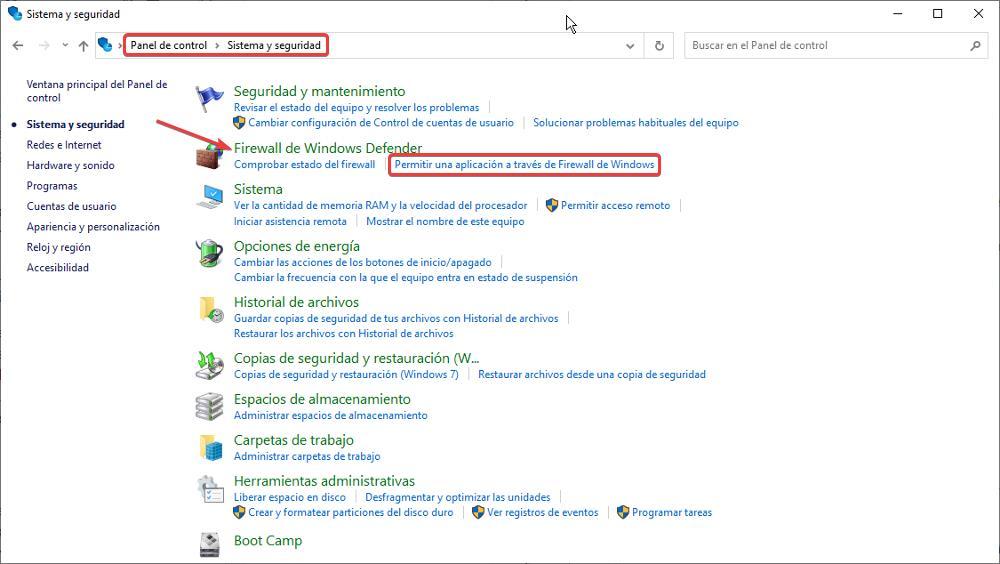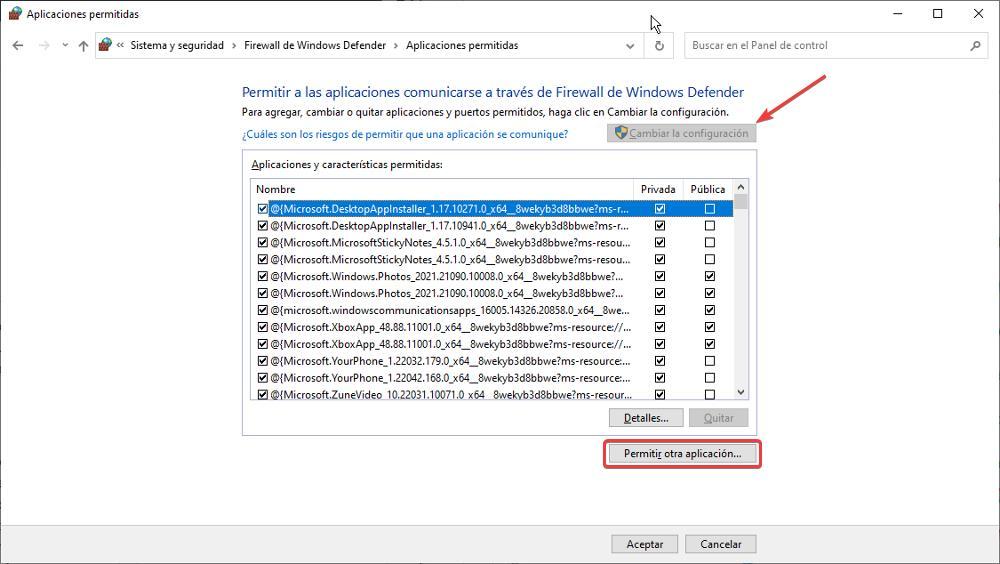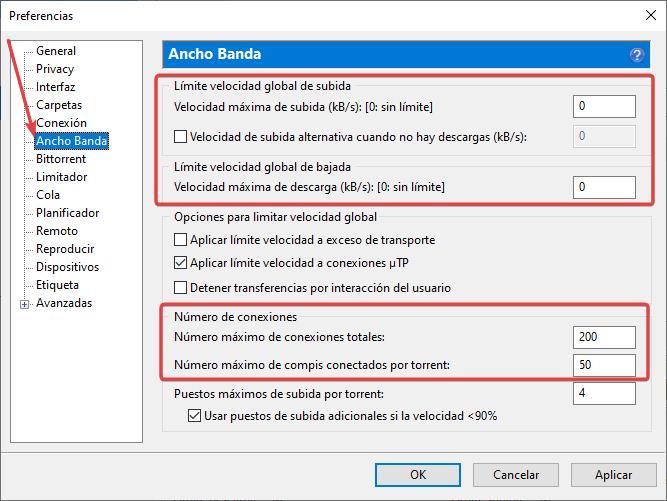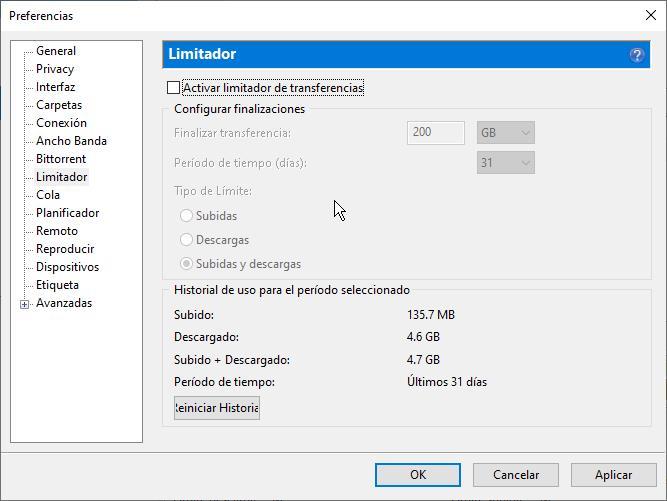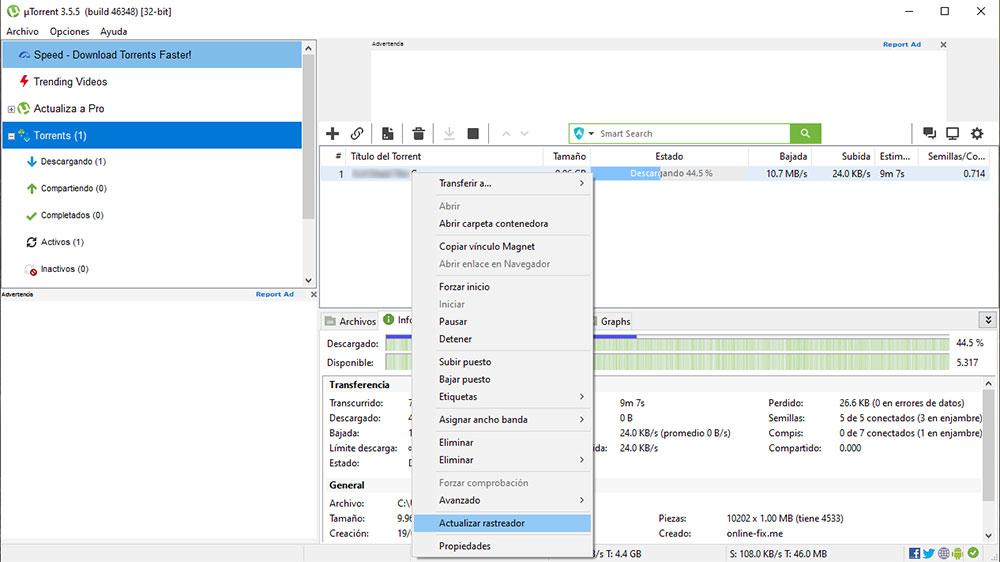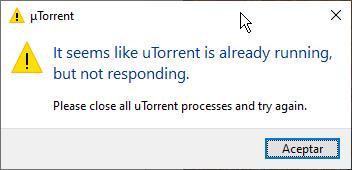utweb.exe является компонентом программного обеспечения (и означает то же самое), называемого µTorrent web или µTorrent, принадлежащего BitTorrent, Inc (теперь известному как Rainberry, Inc.). Rainberry — американская компания, разрабатывающая протокол BitTorrent P2P (одноранговая сеть). Протокол P2P облегчает обмен файлами между множеством компьютеров без необходимости использования центрального сервера.
Как правило, этот файл не вызывает никаких проблем в обычной системе. Тем не менее, я составил эту статью для тех, у кого возникают проблемы с файлом utweb.exe из-за ошибок или поврежденных файлов.
Свойства файла utweb.exe
Этот процесс принадлежит uTorrent, который обычно устанавливается на диск C, вот подробная информация:
Имя файла:utweb.exeРазмер файла:5,23 МБРасположение файла:C:Users<Имя пользователя>AppDataRoaminguTorrent WebPublisher:BitTorrent, Inc. 2018Описание файла:µTorrentWeb
Хотя utweb.exe открывает µTorrent Web в вашем веб-браузере, одновременно с этим работает фоновое приложение для кэширования данных из браузера в локальное хранилище.
Использование utweb.exe
utweb.exe — это исполняемый файл веб-приложения µTorrent. Без него µTorrent Web не будет работать на вашем ПК. Это приложение используется для скачивания файлов через торрент (обмен файлами P2P).
Это безопасно или вирус?
Подлинный utweb.exe — это полностью безопасный и заслуживающий доверия файл приложения. utweb.exe имеет цифровую подпись «Jenkins Win Client Build CA». Файл с цифровой подписью от надежного подписывающего лица гарантирует надежность файла.
Однако поддельный файл utweb.exe мог попасть на ваш компьютер через Интернет или внешний диск. Это может быть троянская программа. Чтобы проверить, является ли файл вирусом или нет-
- Проверьте расположение файла: щелкните свойства файла и проверьте, принадлежит ли он папке C:Users<Имя пользователя>AppDataRoaminguTorrent Web.
- Проверьте цифровую подпись: нажмите на свойства и перейдите на вкладку цифровой подписи, чтобы увидеть, подписано ли поле или нет.
Распространенные ошибки utweb.exe и их причины
Распространенной ошибкой, связанной с файлом, является системная ошибка utweb.exe из-за отсутствия файла api-ms-win-crt-runtime-l1-1-0.dll (это также может быть другой файл .dll). В системной ошибке отображается следующее сообщение:
«Программа не может запуститься, так как на вашем компьютере отсутствует файл api-ms-win-crt-runtime-l1-1-0.dll. Попробуйте переустановить программу, чтобы устранить проблему».
Системная ошибка из-за отсутствия файлов DLL (библиотека динамической компоновки) вызвана:
- Ожидающие обновления системы
- Отсутствуют распространяемые библиотеки Microsoft Visual C++.
Другие проблемы включают:
- Высокая загрузка ЦП и памяти
- uTorrent Web не работает
- Системные сбои
Эти проблемы вызваны:
- Поврежденные системные файлы, конфликтующие с utweb.exe
- utweb.exe может быть вирусом или вредоносным ПО
Ниже приведены некоторые способы исправления этих ошибок.
Методы исправления ошибок, связанных с utweb.exe
Следуйте приведенным ниже методам, чтобы исправить системную ошибку utweb.exe (для ошибки отсутствия DLL):
Установка отсутствующих распространяемых библиотек Visual C++
Распространяемые библиотеки Visual C++ (VCRedist) — это набор файлов, необходимых для запуска приложений в Microsoft Windows. Загрузка VCRedist 2015 исправит эту системную ошибку.
1. Сначала проверьте тип вашей системы (x64, x86), зайдя в настройки (нажмите Windows + I)
2. Перейти в систему
3. Прокрутите боковую панель вниз и нажмите «О программе»; На главной панели вы увидите тип вашей системы (64 бит = x64, 32 бит = x86)
4. Перейдите на этот официальный сайт Microsoft и нажмите красную кнопку Download: https://www.microsoft.com/en-in/download/details.aspx?id=48145.
5. Выберите vc_redist.x64.exe, если у вас система x64 (64-разрядная), или vc_redist.x86.exe, если у вас система x86 (32-разрядная).
6. Нажмите «Далее», чтобы загрузить файл и открыть его.
7. Установите VCRedist на свой компьютер. Если он уже установлен, нажмите кнопку «Восстановить» рядом с кнопкой «Установить», чтобы восстановить файлы.
Установка ожидающих обновлений системы
1. Зайдите в настройки, нажав Windows + I
2. Нажмите «Обновление и безопасность».
3. Нажмите «Проверить наличие обновлений» или «Установить сейчас».
4. Дайте Windows загрузить и установить обновления, это может занять некоторое время.
Чтобы исправить распространенную ошибку utweb.exe
Много раз пользователи жалуются, что они получают сообщения об ошибках utweb в своей системе Windows во время запуска. Следуйте приведенным ниже методам, чтобы решить эту проблему:
Удаление веб-сайта µTorrent
Если вы не используете µTorrent Web, вам следует удалить его или переустановить позже и посмотреть, решена ли проблема.
1. Нажмите Windows + R, чтобы открыть приложение «Выполнить».
2. Введите appwiz.cpl, чтобы открыть «Программы и компоненты».
3. В списке приложений найдите µTorrent web; Щелкните его правой кнопкой мыши и выберите «Удалить».
Вы можете переустановить его, перейдя по официальной веб-ссылке µTorrent: https://web.utorrent.com/index3.html.
Переустановка приложения заменит поврежденные программные файлы новыми.
Просканируйте свой компьютер на наличие вирусов
Используйте антивирусное программное обеспечение для сканирования вашего ПК. Если у вас его нет, используйте встроенный Защитник Windows, используя следующий метод.
1. Найдите Безопасность Windows в меню «Пуск».
2. Нажмите «Защита от вирусов и угроз».
3. Нажмите «Быстрое сканирование» или «Полное сканирование» (занимает больше времени).
Быстрое сканирование защиты от вирусов и угроз
Сброс Windows
В более серьезных случаях utweb.exe может вызвать сбой системы. Вам следует рассмотреть возможность перезагрузки компьютера, используя следующий метод.
1. Найдите «Сбросить этот компьютер» в меню «Пуск» и нажмите на него.
2. Нажмите кнопку «Начать» в разделе «Сбросить этот компьютер».
3. В новом окне приложения появятся два варианта выбора; выберите первый (Сохранить мои файлы)
4. Windows инициирует процесс сброса, который займет некоторое время.
Вывод
Ошибки файлов сторонних программ, такие как utweb.exe, как правило, очень легко исправить. Я надеюсь, что эта статья была полезной. Пожалуйста, дайте нам свой отзыв в комментариях ниже или свяжитесь с нами по любым вопросам.
Проблемы EXE, связанные с utorrent.exe, в большинстве случаев связаны с повреждением, отсутствием или заражением исполняемого файла и часто наблюдаются на этапе запуска программного обеспечения uTorrent. Как правило, решить проблему позволяет получение новой копии файла EXE, которая не содержит вирусов. Если ошибка utorrent.exe возникла в результате его удаления по причине заражения вредоносным ПО, мы рекомендуем запустить сканирование реестра, чтобы очистить все недействительные ссылки на пути к файлам, созданные вредоносной программой.
Windows Executable File форматы классифицируют в качестве Исполнимые файлы, и они имеют расширение EXE. Ниже представлена наша база версий файлов utorrent.exe для большинства выпусков операционной системы Windows (включая %%os%%), где вы также можете их скачать. В текущем каталоге файлов могут отсутствовать редкие или очень старые версии utorrent.exe, но вы можете запросить необходимую версию, нажав на кнопку Request (Запрос) рядом с необходимой версией файла. Кроме того, BitTorrent, Inc. также может предоставить вам некоторые редкие файлы, которые отсутствуют в нашем каталоге.
Настоятельно рекомендуется выполнить проверку и убедиться в том, что файл был размещён в правильном каталоге. Тщательно следуйте настоящим инструкциям, чтобы устранить возникающую ошибку, связанную с файлом utorrent.exe, однако мы рекомендуем выполнить быструю проверку. Повторно запустите uTorrent, чтобы убедиться, что проблема успешно решена.
| utorrent.exe Описание файла | |
|---|---|
| File: | EXE |
| Тип приложения: | File Sharing,p2p client,torrent |
| Application: | uTorrent |
| ID: | 2.2.1 |
| Создано: | BitTorrent, Inc. |
| Имя файла: | utorrent.exe |
| Размер (в байтах): | 399736 |
| SHA-1: | c9d416c95e053bd9f5218bf05052cba43b46ff87 |
| MD5: | ecf7042e33204dbeae8295427478c028 |
| CRC32: | 4b39961b |
Продукт Solvusoft
Загрузка
WinThruster 2023 — Сканировать ваш компьютер на наличие ошибок реестра в utorrent.exe
Windows
11/10/8/7/Vista/XP
Установить необязательные продукты — WinThruster (Solvusoft) | Лицензия | Политика защиты личных сведений | Условия | Удаление
EXE
utorrent.exe
Идентификатор статьи: 392895
Utorrent.exe
| File | ID | Размер (в байтах) | Загрузить | |||||||||||||||
|---|---|---|---|---|---|---|---|---|---|---|---|---|---|---|---|---|---|---|
| + utorrent.exe | ecf7042e33204dbeae8295427478c028 | 390.37 KB | ||||||||||||||||
|
||||||||||||||||||
| + utorrent.exe | 1e6ea0a62946e0655d0e7cc261530f98 | 1.45 MB | ||||||||||||||||
|
||||||||||||||||||
| + utorrent.exe | e3013175d75cb6abbb55f61fdfef7f50 | 173.00 KB | ||||||||||||||||
|
Типичные ошибки Utorrent.exe
Общие проблемы utorrent.exe, возникающие с uTorrent:
- «Ошибка в приложении: utorrent.exe»
- «Utorrent.exe не является приложением Win32.»
- «Возникла ошибка в приложении Utorrent.exe. Приложение будет закрыто. Приносим извинения за неудобства.»
- «Utorrent.exe не может быть найден. «
- «Utorrent.exe не найден.»
- «Проблема при запуске приложения: utorrent.exe. «
- «Не удается запустить utorrent.exe. «
- «Ошибка Utorrent.exe. «
- «Неверный путь к приложению: utorrent.exe.»
Проблемы utorrent.exe с участием uTorrents возникают во время установки, при запуске или завершении работы программного обеспечения, связанного с utorrent.exe, или во время процесса установки Windows. Запись ошибок utorrent.exe внутри uTorrent имеет решающее значение для обнаружения неисправностей электронной File Sharing,p2p client,torrent и ретрансляции обратно в BitTorrent, Inc. для параметров ремонта.
Эпицентры Utorrent.exe Головные боли
Проблемы Utorrent.exe могут быть отнесены к поврежденным или отсутствующим файлам, содержащим ошибки записям реестра, связанным с Utorrent.exe, или к вирусам / вредоносному ПО.
Более конкретно, данные ошибки utorrent.exe могут быть вызваны следующими причинами:
- Поврежденная или недопустимая запись реестра utorrent.exe.
- Загрязненный вирусом и поврежденный utorrent.exe.
- Другая программа злонамеренно или по ошибке удалила файлы, связанные с utorrent.exe.
- Другое программное приложение, конфликтующее с utorrent.exe.
- uTorrent (utorrent.exe) поврежден во время загрузки или установки.
uTorrent — один из наиболее часто используемых торрент-клиентов для скачивания или обмена торрент-файлами. У него более 150 миллионов пользователей. Он так популярен из-за простого пользовательского интерфейса и длинного списка функций. Не все включено в бесплатную версию, но большинству пользователей этого более чем достаточно.
Несмотря на то, что это лучшее из лучших программ в отрасли, нет никакой гарантии, что приложение или его службы никогда не выйдут из строя или не столкнутся с проблемами. Одна из распространенных ошибок, с которой сталкиваются люди, заключается в том, что uTorrent не отвечает. Некоторые пользователи получают сообщение об ошибке «Похоже, что uTorrent уже запущен, но не отвечает. Пожалуйста, закройте все Utorrent процессы и попробуйте еще раз“.
Эта проблема с uTorrent не ограничивается только конкретной версией Windows, поскольку с проблемой сталкиваются несколько пользователей Windows 7, Windows 10 и Windows 11. Кроме Не отвечает ошибка, некоторые пользователи uTorrent сталкиваются с такими ошибками, как uTorrent продолжает падать, uTorrent не открывается и т. д. Прежде чем мы перейдем непосредственно к решениям, важно понять, почему uTorrent не работает на вашем компьютере. Продолжайте читать эту статью, и я уверен, что вы получите ответы на все вопросы, связанные с uTorrent.
Содержание страницы
- Почему uTorrent не отвечает?
-
uTorrent не работает в Windows 7, 10 и 11, как исправить?
- Решение 1. Закройте и перезапустите uTorrent
- Решение 2. Запустите uTorrent от имени администратора
- Решение 3. Разрешите приложение через брандмауэр
- Решение 4. Удалить данные приложения
- Решение 5. Удалите незавершенные файлы
- Решение 6. Временно отключите антивирус
- Решение 7. Переустановите uTorrent
Почему uTorrent не отвечает?
Может быть много причин, по которым uTorrent не отвечает после добавления торрент-файла для загрузки. Наиболее распространенным является антивирус, который отключает функцию защиты P2P. Другие причины следующие:
1. Брандмауэр Windows
Объявления
Возможно, вы уже знаете, что если брандмауэр Windows заблокировал приложение или функцию, они могут работать неправильно или не отвечать. Тот же случай может разыгрываться с uTorrent. Не волнуйся; вы можете легко это исправить. Шаги приведены ниже в этой статье.
2. Поврежденные файлы конфигурации uTorrent
Если файлы конфигурации uTorrent по какой-либо причине повреждены, приложение не будет работать. Это также может привести к потере данных.
3. Нестабильное подключение к Интернету
Объявления
Очень медленное или нестабильное интернет-соединение может вызвать множество проблем. В контексте uTorrent это может быть причиной того, что приложение не работает на вашем компьютере с Windows.
4. Поврежденные торрент-файлы
Торрент имеет много преимуществ, но и риск слишком высок. Не каждый торрент-файл безопасен, некоторые из них могут содержать вирусы или вредоносное ПО. Следовательно, вашим приоритетом должна быть загрузка файлов с надежных торрент-сайтов, а не случайное получение файлов с любого сайта. Иногда файлы, которые мы загружаем, повреждены. В таких случаях проблема заключается в файлах, которые вы загружаете, а не в приложении.
Объявления
Теперь, когда мы хорошо понимаем проблему, давайте перейдем к решениям.
uTorrent не работает в Windows 7, 10 и 11, как исправить?
Решение 1. Закройте и перезапустите uTorrent
Если на вашем компьютере недостаточно памяти или возникают временные сбои, любое приложение может столкнуться с проблемами. Вероятно, это причина того, что uTorrent не отвечает на вашем компьютере. Простой способ исправить это — закрыть и перезапустить приложение.
- В поле поиска введите Диспетчер задач и нажмите Enter.
- Вы увидите список запущенных приложений и процессов. Находить uTorrent и нажмите на него.
- Нажми на Завершить задачу кнопку в правом нижнем углу экрана.
- Закройте диспетчер задач окно.
- Откройте приложение uTorrent и проверьте, устранена ли проблема.
Решение 2. Запустите uTorrent от имени администратора
Причина, по которой uTorrent может не отвечать, связана с ограниченным доступом. В некоторых случаях, например при загрузке больших файлов, uTorrent может потребоваться права администратора для бесперебойной работы.
Вот как вы можете запустить uTorrent от имени администратора:
- Закройте приложение uTorrent. с помощью диспетчера задач. Шаги даны в первом решении.
- Щелкните правой кнопкой мыши на значке uTorrent.
- Из доступных вариантов выберите Запустить от имени администратора.
- Нажмите Да дать права администратора.
Если uTorrent работает на вашем ПК без сбоев, вы всегда можете запустить приложение с правами администратора. Но повторять каждый раз одни и те же шаги — не что иное, как головная боль. Итак, вот как вы можете постоянно запускать uTorrent от имени администратора:
- Щелкните правой кнопкой мыши в приложении uTorrent и выберите Характеристики.
- Перейти к Совместимость нажмите.
- Установите флажок для Запустите эту программу от имени администратора вариант.
- Нажмите Подать заявление.
- Запустить снова ваш компьютер и продолжайте скачивать ваши любимые торренты.
Решение 3. Разрешите приложение через брандмауэр
Как упоминалось ранее, брандмауэр Windows может блокировать подключение, необходимое для uTorrent. Разрешение приложения через брандмауэр может помочь вам.
- Закройте приложение uTorrent.
- В поле поиска введите Безопасность Windows и нажмите Enter.
- Нажмите на Брандмауэр и защита сети.
- Нажать на Разрешить приложение через брандмауэр.
- Нажмите Изменить настройки.
- Находить uTorrent а также установите флажки «Общий» и «Частный».
- Нажмите ХОРОШО.
Запустите приложение uTorrent и проверьте, работает ли оно гладко и скачивает ли файлы без перерывов.
Решение 4. Удалить данные приложения
Поврежденные данные приложения могут нарушить его функциональность. Иногда это может привести к тому, что приложение не отвечает. Если что-то подобное происходит с uTorrent, вам необходимо удалить данные приложения. К сожалению, это невозможно проверить без удаления данных приложения uTorrent.
- Закройте uTorrent приложение через диспетчер задач.
- В поле поиска введите Бежать и нажмите Войти. В качестве альтернативы нажмите кнопку Клавиша Windows + R чтобы открыть Выполнить.
- В диалоговом окне введите %данные приложения% и нажмите кнопку Ввод.
- Найдите папку uTorrent. Щелкните правой кнопкой мыши на нем и выберите Удалить.
- Запустить uTorrent и проверьте, можете ли вы скачивать торрент-файлы.
Решение 5. Удалите незавершенные файлы
Торрент-файлы, которые вы загружаете через uTorrent, могут быть повреждены. Чтобы исключить эту возможность, вам необходимо загрузить все загружаемые файлы и файлы, которые вы недавно загрузили. После этого закройте uTorrent, перезагрузите компьютер и снова запустите приложение, чтобы проверить, сохраняется ли проблема.
Решение 6. Временно отключите антивирус
Все торрент-программы, включая uTorrent, используют функцию защиты P2P для загрузки и выгрузки файлов. Эта функция была заблокирована многими антивирусными программами, включая Avast. Чтобы проверить, не вызывает ли ваше антивирусное приложение проблему в приложении uTorrent, отключите антивирусное приложение и запустите приложение uTorrent.
Решение 7. Переустановите uTorrent
Если ни один из вышеперечисленных обходных путей не помог вам, переустановка приложения может помочь. Это помогает устранить любые временные ошибки (если они есть) или сбои в приложении.
Вот как переустановить uTorrent на вашем компьютере:
- В строке поиска введите Панель управления и нажмите Enter.
- Нажмите «Удалить программу».
- Щелкните правой кнопкой мыши uTorrent и выберите «Удалить».
- После того, как вы успешно удалили uTorrent со своего компьютера, перейдите к официальный сайт uTorrent и скачайте последнюю версию приложения.
- Установите приложение.
Это одни из лучших исправлений, позволяющих избавиться от всех проблем с uTorrent. Вы применили все исправления? Удалось решить проблему? Дайте нам знать ваши мысли в комментариях ниже.
Когда я говорю, что это не лучший вариант, я имею в виду, что на рынке мы можем найти другие торрент-клиенты, которые предлагают нам те же функции, даже некоторые другие, и которые, кроме того, не включают рекламу или не включают вирусы во время установки. Руководство по устранению неполадок, которое мы покажем вам ниже, идеально подходит для любого используемого нами торрент-приложения, а также соответствующих решений указанных проблем.
Содержание
- uTorrent неисправен
- Загрузите последнюю версию
- Не подключается к Интернету
- Скорость загрузки очень низкая
- Наше соединение позволяет скачивать торренты?
- Если загрузка зависла
- uTorrent не отвечает
- Если мы не решим проблему
Далее мы покажем вам ошибки и проблемы с производительностью, которые мы обычно можем обнаружить независимо от того, используем ли мы uTorrent или любое другое торрент-приложение.
Загрузите последнюю версию
Прежде чем приступить к поиску решения проблемы с производительностью, которую представляет uTorrent, первое, что мы должны сделать, это загрузить последнюю версию доступный в то время непосредственно из еговеб-сайт Честного ЗНАКа . Если у нас идет загрузка торрентов, то после обновления до последней версии они не удалятся, поэтому их не обязательно удалять и снова добавлять после установки обновления. Если после установки обновления uTorrent у него все еще есть проблемы с производительностью, мы должны попробовать следующие разделы, которые мы показываем вам в этой статье.
Не подключается к Интернету
Есть две причины, по которым uTorrent не подключается к Интернету: Windows Брандмауэр и антивирус
Межсетевые экраны
Торрент-клиентам требуется подключение к Интернету, чтобы получить доступ к файлам, которые мы хотим загрузить. Без подключения к Интернету мы не можем получить доступ к этим семенам и не можем поделиться загруженным контентом.
В процессе установки приложение предлагает нам добавить исключение в Windows брандмауэр , исключение, которое позволяет ему проходить через брандмауэр для подключения к Интернету и выполнять свою работу, которая является не чем иным, как обменом загруженным контентом и поиском файлов, которые мы хотим загрузить.
Если в процессе установки мы не заметили окна, которые показывает приложение, скорее всего, мы установили вредоносное ПО, которое включает в себя приложение, и пропустили верхнее окно, где мы разрешаем приложению создавать исключение в брандмауэры.
Существует множество приложений, которые после их установки просят пользователя пройти через брандмауэр для подключения к Интернету, однако не все из них это делают. Кроме того, в зависимости от настроек, настроенных на вашем компьютере, приложение может не отображать это приглашение.
К счастью, эта проблема имеет очень простое решение, так как мы можем вручную создать это исключение в брандмауэре Windows, открыв его из панели управления Windows и щелкнув Система и Охранник. Затем в разделе «Брандмауэр Защитника Windows» нажмите «Разрешить приложение через брандмауэр Windows».
Затем нажмите «Изменить настройки», а затем нажмите Разрешить другое приложение . Если мы предварительно не нажмем «Изменить настройки», кнопка «Разрешить другое приложение» не будет активирована.
Далее нажимаем «Обзор» и переходим в каталог:
C:/usuarios/cuenta-de-usuario/AppData/Roaming/uTorrent/uTorrent.exe
и нажмите «Добавить» и убедитесь, что установлены флажки «Частный» и «Общий», чтобы приложение могло подключаться к Интернету из частных сетей (например, из нашего дома) или общедоступных сетей (например, из сетей кафе, торговых центров и аэропортов). .
Если мы не находим папку AppData внутри папки пользователя, нам нужно показать скрытые файлы из проводника, через Вид ленты и проверка Скрытые элементы пунктом.
После того, как мы добавили uTorrent в брандмауэр, приложение теперь может использовать интернет-соединение нашего компьютера для подключения к Интернету для загрузки и обмена контентом.
Функция брандмауэра / брандмауэра Windows заключается в том, чтобы предотвратить доступ любого приложения, которое мы устанавливаем, к Интернету без нашего согласия, чтобы отправлять данные, извлеченные с нашего компьютера, без согласия. С учетом функционирования брандмауэра, если мы скачиваем приложение, для которого мы изначально думаем, что по его описанию ему не нужен интернет для работы, и оно просит пройти через брандмауэр, первое, что мы должны сделать удалите его с нашего компьютера и найдите другую альтернативу.
Антивирус
Если мы используем Защитник Windows в качестве антивируса, при создании исключения в брандмауэре он автоматически распознается Microsoftантивирус, поэтому нам больше нечего делать. Но если мы используем другой антивирус, вполне вероятно, что он захватывает брандмауэр Windows, и мы не можем добавить uTorrent в качестве исключения.
У каждого антивируса свой способ добавить исключения в брандмауэр , поэтому самое простое решение — зайти на сайт антивируса и узнать, как можно добавить исключение в брандмауэр Windows из приложения.
Скорость загрузки очень низкая
Если нам, наконец, удалось заставить uTorrent подключаться к Интернету, но скорость загрузки очень низкая по сравнению с тем, что можно было бы ожидать, мы должны получить доступ к настройкам приложения и щелкнуть раздел «Пропускная способность», чтобы убедиться, что оба ограничения, как скорость загрузки, так и низкая скорость, не установлены для какой-либо скорости. Кроме того, мы также должны проверить в разделе Количество подключений, что максимальное количество подключений равно 200, а количество компиляций равно 50.
Мы также должны заглянуть в раздел Limiter и убедиться, что Активировать ограничитель передачи флажок не установлен. Таким образом, мы предотвратим остановку загрузки приложением, когда оно достигнет предела, установленного приложением по умолчанию, который составляет 200 ГБ через 31 день.
Остальные параметры приложения изменять не нужно, в том числе порты для входящих соединений , поскольку, поскольку приложение авторизовано через брандмауэры Windows, мы можем использовать любой порт, который указан в приложении.
Наше соединение позволяет скачивать торренты?
Большинство интернет-операторов не ограничивают использование торрент-сетей, поскольку они не используются исключительно для обмена защищенным авторским правом контентом. Кроме того, это было бы более чем достаточной причиной для многих клиентов не пользоваться их услугами. Если, к сожалению, наш оператор заблокировал доступ к этому типу сети, единственное решение, которое нам остается, кроме рассмотрения возможности смены провайдера, это использование VPN сетей которые предлагают поддержку торрентов, таких как NordVPN или Surfshark.
Однако, если мы подключены к общедоступной сети, будь то столовая, гостиница, станция или любой другой тип подключения для общего пользования, скорее всего, сетевой администратор ограничил подключение к сетям этого типа, чтобы предотвратить это. от разрушения, и пользователи не смогут использовать его свободно.
Если загрузка зависла
Есть две основные причины, по которым загрузка торрента никогда не заканчивается.
Обновление трекеров
Для загрузки контента, связанного с торрент-файлами, необходимо, чтобы файл доступен на других компьютерах , так как в противном случае мы никогда не сможем его загрузить из-за особенностей этого протокола.
Однако иногда торрент-файлы теряют свой путь, лучше не сказать, и они не совсем находят способ найти контент для загрузки, то есть семена. Если загрузка зависла и не превышает процент, на котором она осталась, нам нужно обновить трекеры файла, чтобы он мог найти семена для продолжения загрузки.
Чтобы обновить трекеры, мы должны навести указатель мыши на файл, нажать правую кнопку мыши и выбрать Обновление трекеров опцию.
Это действие удалит все трекеры, которые следуют по трассировке (и никогда не скажешь лучше о файле), и будет искать новые, чтобы иметь возможность продолжить загрузку. Да, количество семян очень ограничено, вполне вероятно, что они такие же, как и в начале, поэтому единственное, что мы можем сделать, это подождать, чтобы посмотреть, подключатся ли другие люди, у которых есть такой же загруженный файл, к Интернету и открыть приложение соответствующего торрента для расширения количества сидов.
Искать новый торрент
Если загрузка торрент-файлов не превышает процента, это означает, что не хватает сидов для завершения загрузки файла. Если через несколько дней она не прогрессирует, лучший вариант — поищи другой торрент что позволяет нам загружать один и тот же контент.
Если это необычный контент, скорее всего, у нас всегда будет один и тот же торрент на нашем компьютере. Впрочем, если речь идет об очень популярном контенте, найти другие торренты с таким же контентом не составит труда.
uTorrent не отвечает
Если мы попытаемся открыть uTorrent дважды, нажав на торрент-ссылку, чтобы открыть его через приложение, а он уже открыт, uTorrent не будет знать, что делать, и зависнет на несколько секунд. Если через несколько секунд он не возвращается к себе, мы открываем диспетчер задач (Control + Alt + Delete) и на вкладке «Процессы» выбираем uTorrent и нажимаем кнопку «Завершить задачу». Затем мы снова открываем приложение, чтобы проверить, решена ли проблема.
Если мы не решим проблему
Как я упоминал в начале этой статьи, uTorrent — далеко не лучшее приложение для скачивания торрентов. Если после того, как мы попробовали все решения, которые мы показали вам в этой статье, мы не можем заставить приложение загружать содержимое торрентов, нам следует рассмотреть возможность поиска другого торрент-приложения, такого как Ллл Торрент для компьютеров с низкими ресурсами или коробка передач , приложение тоже с открытым исходным кодом и кроссплатформенное.
Решение проблем с установкой uTorrent в Windows 7
Данный вариант не часто оказывается эффективным, однако так можно исключить первую причину проблем с установкой, вызванной поврежденным инсталлятором или появившейся из-за устаревшей версии uTorrent. Советуем воспользоваться ссылкой ниже, чтобы перейти к официальному сайту программы и скачать оттуда последнюю стабильную сборку для последующих попыток ее установки.
Там же ниже находится и бета-версия для всех тех, кто предпочитает получать доступ к новым функциям раньше других. Она может оказаться рабочей в тех случаях, когда стабильная не захочет инсталлироваться даже после произведения всех описанных ниже манипуляций.
Способ 2: Запуск установки от имени администратора
Не стоит исключать вероятность, что инсталляция блокируется из-за недостаточных полномочий активного пользователя. Попробуйте вызвать контекстное меню EXE-файла, нажав по нему правой кнопкой мыши, и выбрать там пункт «Запуск от имени администратора». Подтвердите появившееся уведомление и повторите установку.
Обратите внимание и на ссылки ниже с другими нашими материалами. Они помогут разобраться в ситуациях, когда права администратора не удается получить или непонятно, как войти в систему под этой учетной записью.
Способ 3: Отключение стороннего антивируса
На многих компьютерах под управлением Windows 7 установлены антивирусы от сторонних разработчиков, обеспечивающие защиту во время использования операционной системы. Однако иногда они провоцируют блокировку разных программ, в том числе и uTorrent. Если у вас есть работающий антивирус, отключите его согласно руководству от другого нашего автора по ссылке ниже.
Способ 4: Отключение блокировки программы
При первой неудачной попытке инсталляции последующий запуск целевого EXE-файла может быть заблокирован, что связано с подозрениями внутренней защиты ОС на его вредоносность. Этот параметр можно проверить вручную и по необходимости отключить.
Теперь попробуйте сразу же вернуться к инсталлятору и запустить его. Если установка снова не началась или прервалась, переходите к следующим методам.
Способ 5: Удаление остаточных файлов
Остаточные файлы — те объекты, которые не были удалены при деинсталляции uTorrent с компьютера, если тот ранее был установлен. Они могут помешать дальнейшей инсталляции, что связано с невозможностью распаковать файлы в необходимое расположение. Проверить остаточные объекты и избавиться от них можно вручную, выполнив такие действия:
Остается только отправить операционную систему на перезагрузку, чтобы все изменения вступили в силу. После переходите к запуску EXE-файла uTorrent и попробуйте установить программу.
Способ 6: Использование Carrier. exe
Carrier. exe — исполняемый файл, находящийся в архиве uTorrent. exe, который отвечает за запуск Мастера инсталляции. Он поможет обойти возможные ошибки при установке, если предыдущие методы не принесли должного результата. Для этого потребуется осуществить несколько специфических действий.
Мы рады, что смогли помочь Вам в решении проблемы.
Помимо этой статьи, на сайте еще 11956 инструкций.
Добавьте сайт Lumpics. ru в закладки (CTRL+D) и мы точно еще пригодимся вам.
Отблагодарите автора, поделитесь статьей в социальных сетях.
Опишите, что у вас не получилось. Наши специалисты постараются ответить максимально быстро.
«Ошибка 5. Отказано в доступе» – причины возникновения и способы устранения
Если вы ловко решаете все возникающие проблемы при работе с компьютером, тогда вас вряд ли испугает возникновение на экране сообщения «Ошибка 5. Отказано в доступе». К сожалению, большая часть современных пользователей ПК не являются суперпрофессионалами, поэтому любая нестандартная ситуация, возникающая во время работы с компьютерной техникой, способна выбить их из колеи. Если вы новичок и вам пришлось столкнуться с проблемой, связанной с системной ошибкой 5, когда отказано в доступе, предлагаем приступить к практическим действиям, не дожидаясь помощи профессионального компьютерщика со стороны.
Как устранить ошибку 5 в Windows.
Что собой представляет системная ошибка 5
Такая системная проблема возникает, когда пользователь пытается запустить какую-то службу, программу или открыть папку. Однако в этот момент на экране появляется окошко, в котором сообщается о невозможности выполнения заданной команды. В сообщении может быть приписка, что у вас нет прав администратора для совершения таких действий. Такая ошибка может возникать, даже когда на компьютере одна учётная запись, когда пользователь точно входит с правами администратора. Предлагаем разобраться, что провоцирует такую проблему, а также ознакомиться с рекомендациями, как её самостоятельно устранить.
Почему возникает «System Error Code 5. Отказано в доступе»
При работе в Windows 7 «Ошибка 5. Отказано в доступе» создаёт определённые сложности для пользователей, препятствуя выполнению всевозможных действий. Возникает она по причине якобы отсутствующих прав доступа. Однако тут же возникает вопрос, а как же они могут отсутствовать, если вы работаете в системе под учётной записью «Администратора»?
Опытные компьютерщики уверяют, что такая ситуация случается, когда наблюдается сбой механизма учётных записей. Спровоцировать такой сбой могут различные негативные обстоятельства. Однако в качестве самой распространённой причины возникновения такого сбоя выступают злополучные вирусы. По этой причине полезно следить, чтобы на компьютере было установлено необходимое программное обеспечение, в частности, антивирусник, а его базы были всегда актуальными.
Как исправить ошибку
Теперь разберёмся, как исправить ошибку 5. Не существует какого-то одного универсального способа. Мы предложим несколько вариантов действий, вы должны начать с одного из них. Если же он не принесёт желаемого результата, тогда следует перейти к иным предлагаемым вариантам. Предлагаем ознакомиться с инструкцией, как осуществляется запуск от имени администратора. Сразу оговоримся, что такой способ отлично подходит, когда вам приходится работать с инсталляционными файлами. Если же ваши действия распространяются на директории, вам вряд ли удастся получить позитивный результат.
Если предстоит установить какую-либо новую программу на компьютер, вы заранее закачиваете инсталляционный файл. Далее, не торопитесь «по традиции» кликать по нему левой клавишей мышки, чтобы не допустить сбоя, не вызвать код ошибки 5. В любом случае нужно кликнуть по клавише мышки, но только правой. После этого возникнет контекстное меню, в котором необходимо выбрать параметр «Запуск от имени администратора», кликнуть по нему. Далее процесс инсталляции будет осуществляться в привычном режиме. Если вы установили пароль для операционной системы, тогда потребуется ввести его на одном из этапов инсталляции.
Если же проблема возникает не в тот момент, когда вы приняли решение установить новое программное обеспечение на ПК, а когда вы пытаетесь открыть какую-либо папку, тогда предлагаем поступить несколько иначе. Итак, предлагаем выполнить для предоставления доступа к папке такие шаги:
Часто после выполнения таких нехитрых последовательных действий в Windows 10 или 7, проблема исчезает. При работе с директориями вы уже не столкнётесь с проблемами и пугающими окнами. Если же вы и после выполнения таких действий, продолжаете сталкиваться с неисправностью, тогда предлагаем вам выполнить ещё кое-какие действия, подразумевающие внесение изменений в параметры учётных записей пользователей. Не пугайтесь, этот предлагаемый метод не влечёт никаких сложностей, он до удивления прост, но весьма эффективен.
Изначально нам нужно попасть в «Панель управления». Сделать это несложно, если кликнуть по меню «Пуск», а затем переориентировать взгляд на правую часть открывшегося меню. Там легко найти строку «Панель управления», остаётся только просто на неё кликнуть.
В открывшемся новом окне перейдите на «Учётные записи пользователей». Теперь предстоит найти строку «Изменение параметров контроля учётных записей».
На экране вы обнаружите ползунок, легко перемещающийся вверх или вниз при помощи мышки. Нужно переместить ползунок в самый низ, именно там находится отметка, сопровождающаяся параметром «Никогда не уведомлять». Чтобы все изменения вступили в силу, нажмите на кнопку перезагрузки.
Как только операционная система запустится заново, проверьте, устранилась ли проблема. К сожалению, если после всех ваших действий вы всё равно продолжаете наблюдать ошибку, вам придётся переустановить операционную систему, поскольку причина возникновения сбоя находится гораздо глубже, соответственно, чтобы обнаружить и устранить её, необходимы глубокие технические знания.
Безусловно, переустановка операционной системы займёт время, но именно она позволит не только избавиться от ошибки 5, но и устранить другие системные глюки, а также распрощаться с уже проникшими на ваш компьютер вирусами. Итак, мы уверены, что, вооружившись этой информацией, вы сможете самостоятельно решить проблему, связанную с отказом в доступе.
Источники:
Https://lumpics. ru/utorrent-does-not-install-in-windows-7/
Https://nastroyvse. ru/opersys/win/oshibka-5-otkazano-v-dostupe. html
Всем привет. На связи Бородач. Сегодня столкнулся с проблемой – пытаюсь я значит запустить Торрент-клиент на своем компьютере с Windows, а он не запускается. Причем ни как через ярлык, ни напрямую с exe-файла. Покопавшись по форумам, я понял, что проблема достаточно массовая и возникает как с uTorrent клиентами, так и с BitTorrent. Мне все же удалось её решить, поэтому я и выкладываю эту инструкцию.
Если же у вас клиент запускается или вы видите конкретную ошибку, то советую читать отдельные инструкции:
- Отказано в доступе Write to disk в Torrent.
- Торрент неверно закодирован.
- Не смонтирован предшествующий том.
Проблема может возникать на любой операционной системе семейства Windows 10, 11, 8, 8.1, 7 и т.д. Причин может быть несколько, и мы их рассмотрим все в статье ниже. В случае возникновения каких-то дополнительных вопросов – пишите в комментариях.
Содержание
- Способ 1: Завершение процесса
- Способ 2: Проблема возвращается после перезагрузки
- Способ 3: Откат старых настроек
- Способ 4: Полное удаление и переустановка
- Способ 5: Решение проблемы с системой
- Задать вопрос автору статьи
Способ 1: Завершение процесса
Давайте посмотри, что делать если торрент не открывается. Самая частая причина в том, что у вас банально завис процесс программы BitTorrent или uTorrent клиента. Возможно, вы запустили программу, закрыли, но по каким-то причинам сама программа осталась висеть в системе, хотя оболочка закрылась. Такое может происходить с любым приложением, установленным в системе. Откройте «Диспетчер задач», нажав правой кнопкой мыши по меню «Пуск».
Откройте вкладку «Процессы», найдите программу uTorrent.exe или BitTorrent.exe, нажмите по ней правой кнопкой мыши и выберите команду «Снять задачу».
Второй вариант закрыть процесс – открыть консоль с правами админа. Командную строку проще всего открыть через поиск. Далее вводим команду:
TASKKILL /F /IM "uTorrent.exe"
Или:
TASKKILL /F /IM "BitTorrent.exe"
Способ 2: Проблема возвращается после перезагрузки
Вторая проблема, с которой сталкиваются многие, когда программа не запускается при загрузке системы, когда компьютер включается или перезагружается. Нам нужно из автозагрузки убрать саму программу.
- Одновременно зажимаем клавиши:
+ R
- Вводим запрос:
msconfig
- Перейдите на вкладку «Автозагрузка». В старых версиях Windows этот раздел находится тут. В новых вам нужно опять зайти в «Диспетчер задач», а уже потом там перейти в «Автозагрузку».
- Найдите ваш Торрент клиент, нажмите правой кнопкой, отключите службу и перезагрузите компьютер. После этого зайдите еще раз в «Диспетчер задач» и проверьте, чтобы программа точно не была запущена. После этого пробуем её запустить вручную.
Способ 3: Откат старых настроек
Почему не запускается Торрент на компьютере – давайте разбираться дальше. Когда вы пытаетесь включить Torrent, программа подхватывает файл с настройками. Иногда сам пользователь, программа или система может менять конфигурационный файл. В таком случае создается резервная копия. Мы можем вообще сбросить программу до заводских, не заходя в меню программы.
Перейдите по пути:
C:UsersИмя_пользователяAppDataRoaminguTorrent
Или
C:UsersИмя_пользователяAppDataRoamingBitTorrent
Скопируйте в любое место файлы с настройками (например, на рабочий стол):
settings.dat
settings.dat.old
Попробуйте удалить их из этой папки и запустите программу. После этого клиент должен подтянуть настройки по умолчанию. Если приложение откажется запускаться. Возьмите резервную копию файла settings.dat.old, которую мы скопировали на рабочий стол, перекиньте в эту папку и переименуйте файл в:
settings.dat
Еще раз пробуем запустить программу. Если ошибка осталась, верните оба файла на место. Все те же самые шаги проделайте с двумя другими файлами:
resume.dat
resume.dat.old
После удаления и возврата старого файла пробуем запустить программу.
Способ 4: Полное удаление и переустановка
Итак, нам ничего не помогло, значит сам клиент серьезно поломан. В первую очередь нам нужно полностью его удалить. Тут важно отметить, что мы будем не просто его удалять, а использовать для этого специализированную программу, которая убирает все следы в системе.
О том, как полностью удалить программу – читаем в этой инструкции. Советую использовать Revo Uninstaller.
Как только мы удалили программу, нам нужно её повторно скачать и установить. Скачиваем по ссылкам:
uTorrent
BitTorrent
После скачивания – устанавливаем.
Способ 5: Решение проблемы с системой
Если ничего из вышеперечисленного не помогло, значит проблема не в самой программе, и что-то случилось с вашей операционной системой Windows. Проделываем эти рекомендации:
- Проверяем систему антивирусной программой.
- Если вы до этого делали какие-то глобальные манипуляции с системой, ставили драйвера, устанавливали программы или обновляли ОС – попробуйте откатить Windows до самой ранней точки восстановления.
- Выполните комплексную чистку системы.
- Проверьте целостность системных файлов.
А сейчас расскажу историю из жизни. Как-то ко мне принесли ноутбук, на котором стояла Windows. Была проблема в том, что при запуске определённых программ они либо не запускались, либо вылетал синий экран смерти (BSoD). Начал я копаться…и потом нашел – проблема была в драйверах. Они автоматически установились через «Диспетчер задач». Таким образом система делает запрос на сервера Microsoft и оттуда приходят максимально «подходящие» драйвера. Проблема в том, что эти «подходящие» драйвера неправильно работали с железом (в частности с материнской платой). Пошел я значит на официальный сайт качать драйвера и увидел, что для этого ноутбука нет драйверов для семерки. Только для Виндовс 8.1 и 10. К чему я это все пишу? – вам нужно зайти на официальный сайт производителя вашей материнской платы и загрузить драйвера оттуда. Если же у вас ноутбук, то все делается куда проще. А теперь, что делать, если у вас все аналогично – вы на сайте не видите драйверов для вашей операционной системы. В таком случае вам придется установить ту операционку, под которую есть драйвера.
Читаем – как правильно установить драйвера.
Вот и все, дорогие и любимые наши читатели. Надеюсь проблему вы все же смогли решить. В противном случае вы можете обратиться за помощью к порталу WiFiGiD.RU в комментариях в самом низу этой статьи. Всем добра и берегите себя!
На чтение 5 мин. Просмотров 879 Опубликовано 03.09.2019
uTorrent – одно из самых популярных приложений для загрузки торрентов в Windows 10. Несмотря на огромную популярность, многие пользователи жаловались на сообщение об ошибке «System not find path» при использовании uTorrent.
Как исправить ошибку uTorrent «Система не может найти путь» в Windows 10?
Содержание .
- Убедитесь, что путь к файлу меньше 256 символов
- Проверьте пробел или точечные символы
- Удалить торрент-файл и все файлы, связанные с ним
- Перезапустите uTorrent
- Убедитесь, что папка назначения не настроена только для чтения
- Вручную установите путь загрузки
- Проверьте изменения буквы диска
- Проверьте изменения буквы диска
Исправлено: система не может найти путь uTorrent ошибка
Решение 1. Убедитесь, что путь к файлу не превышает 256 символов
В Windows есть ограничение на пути к файлам в 256 символов, и если вы превысите этот предел, вы обычно получите ошибку «Системе не удается найти путь» . Чтобы решить эту проблему, убедитесь, что имя файла и место загрузки вашего торрента не превышают 256 символов. Помните, что путь к файлу включает в себя как местоположение папки загрузки, так и имя торрент-файла, поэтому убедитесь, что путь не превышает ограничение в 256 символов.
Если у вас возникла эта проблема, мы предлагаем вам загрузить свои торренты в корневой каталог на вашем жестком диске, например, например, D: или использовать более короткие имена для торрент-файлов.
Решение 2. Проверьте наличие пробелов или точек .
Иногда uTorrent может изменить путь загрузки ваших торрентов, добавив точку или пустое место. Обычно символ точки добавляется в начале или в конце папки или торрент-файла, что делает его нечитаемым. Чтобы исправить эту ошибку, убедитесь, что путь к вашему торрент-файлу не содержит точек до или после имени папки или файла.
Иногда пробел может быть добавлен и в конец целевой папки, поэтому обязательно проверьте путь к файлу на наличие неожиданных пробелов.
- Читайте также . Исправьте ошибки Blue Screen of Death с помощью этих 4 программных решений.
Решение 3. Удалите торрент-файл и все файлы, связанные с ним .
Иногда, чтобы исправить ошибку «Системе не удается найти путь» на uTorrent, необходимо удалить все файлы, связанные с этим торрентом. После удаления всех файлов обязательно загрузите тот же торрент еще раз и проверьте, устранена ли проблема. По словам пользователей, эта ошибка возникает из-за неправильно загруженного торрент-файла, поэтому удаление торрента и его повторная загрузка обычно устраняет эту проблему.
Решение 4. Перезапустите uTorrent .
Иногда самое простое решение, как правило, является лучшим, и пользователи сообщают, что им удалось исправить ошибку «Система не может найти путь» в uTorrent, просто выключив приложение и снова запустив его. Это может быть не постоянное решение, но стоит проверить.
Решение 5. Убедитесь, что папка назначения не настроена только для чтения .
Если ваша папка назначения установлена на «Только чтение», вы не сможете вносить какие-либо изменения и создавать в ней новые файлы, поэтому мы настоятельно рекомендуем вам проверить свойства папки. Для этого сделайте следующее:
-
Найдите папку для загрузки, щелкните ее правой кнопкой мыши и выберите в меню Свойства .
-
Открыв окно «Свойства», перейдите в раздел «Атрибуты» и убедитесь, что параметр «Только для чтения» не отмечен .
- Нажмите Применить и ОК , чтобы сохранить изменения.
- Читайте также: как исправить поврежденные музыкальные файлы на компьютерах с Windows 10, 7
Решение 6. Установите путь загрузки вручную .
По словам пользователей, вы можете легко решить эту проблему, установив местоположение загрузки для каждого отдельного торрента. Для этого выполните следующие простые шаги:
- В uTorrent найдите торрент, который дает вам эту ошибку.
- Нажмите правой кнопкой мыши проблемный торрент и выберите Дополнительно> Установить местоположение для загрузки . Выберите папку для загрузки.
- Повторите эти шаги для всех проблемных торрентов.
Кроме того, вы можете просто установить глобальную папку загрузки для всех торрентов, выполнив следующие действия:
- Выберите Параметры> Настройки .
- Перейдите на вкладку Каталоги и установите флажок Добавить новые загрузки в и выберите нужный каталог.
Решение 7 – вернуться к старой версии
Немногие пользователи сообщили, что эта проблема возникает только в последней версии uTorrent, и, по их словам, после перехода на более старую версию проблема была навсегда исправлена. Это одно из самых простых решений, поэтому обязательно попробуйте сначала.
Решение 8. Проверьте наличие изменений буквы диска .
По словам пользователей, иногда буква диска может измениться в пути назначения в uTorrent, поэтому перед началом загрузки обязательно дважды проверьте его. Если буква будет изменена на несуществующую букву диска, вы не сможете сохранить свой торрент в этом месте.
«Системе не удается найти путь» сообщение об ошибке в uTorrent может быть довольно неприятным, но, как вы можете видеть, эту проблему можно легко исправить с помощью одного из наших решений.
Примечание редактора . Этот пост был первоначально опубликован в июле 2016 года и с тех пор был полностью переработан и обновлен для обеспечения свежести, точности и полноты.
При работе с торрент-клиентом uTorrent нередко возникает ситуация, когда программа ни в какую не хочет запускаться ни с ярлыка, ни напрямую двойным кликом по исполняемому файлу uTorrent.exe.
Разберем основные причины, почему не работает uTorrent.
Первая и самая распространенная причина – после закрытия приложения процесс uTorrent.exe продолжает «висеть» в диспетчере задач, и вторая копия (по мнению uTorrent) попросту не запускается.
В этом случае необходимо будет завершить данный процесс вручную через диспетчер задач,
либо при помощи командной строки, запущенной от имени администратора.
Команда: TASKKILL /F /IM «uTorrent.exe» (можно скопировать и вставить).
Второй способ предпочтительнее, поскольку позволяет не искать руками среди огромного количества процессов нужный.
Стоит заметить, что не всегда удается «убить» упрямый процесс, если uTorrent не отвечает. В этом случае может потребоваться перезагрузка. Но, если клиент настроен на загрузку вместе с операционной системой, то ситуация может повториться.
Решением проблемы является удаление программы из автозагрузки с помощью системной утилиты msconfig.
Вызывается она следующим образом: нажимаем WIN+R и в открывшемся в левом нижнем углу экрана окне вводим msconfig.
Переходим на вкладку «Автозагрузка», снимаем галку напротив uTorrent и нажимаем «Применить».
После чего перезагружаем машину.
И в будущем закрывайте приложение через меню «Файл – Выход».
Перед совершением следующих действий проверьте, что процесс uTorrent.exe не запущен.
Следующая причина – «кривые» настройки клиента. Пользователи по неопытности изменяют какие-либо параметры, что, в свою очередь, может привести к сбою в работе приложения.
В этом случае должен помочь сброс настроек программы на дефолтные. Достигается это путем удаления файлов settings.dat и settings.dat.old из папки с установленным клиентом (путь на скриншоте).
Внимание! Перед удалением файлов сделайте их резервную копию (скопируйте в любое удобное место)! Это нужно для того, чтобы потом вернуть их на место в случае неверного решения.
Второй вариант – удалить только файл settings.dat, а settings.dat.old переименовать в settings.dat (не забываем про резервные копии).
Еще одна проблема неопытных пользователей это огромное количество торрентов в списке клиента, что также может привести к тому, что uTorrent зависает при запуске.
В данной ситуации поможет удаление файлов resume.dat и resume.dat.old. В них содержится информация о скачиваемых и раздаваемых торрентах.
Если после этих манипуляций наблюдаются проблемы с добавлением новых торрентов, то верните файл resume.dat на место. Обычно такого не случается и программа автоматом создает новый после очередного завершения.
Далее могут последовать невнятные советы по переустановке программы, обновлению до новой версии или вовсе по переходу на другой торрент-клиент, поэтому на этом остановимся.
Основные проблемы с запуском uTorrent мы сегодня разобрали.
Еще статьи по данной теме: