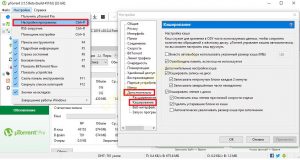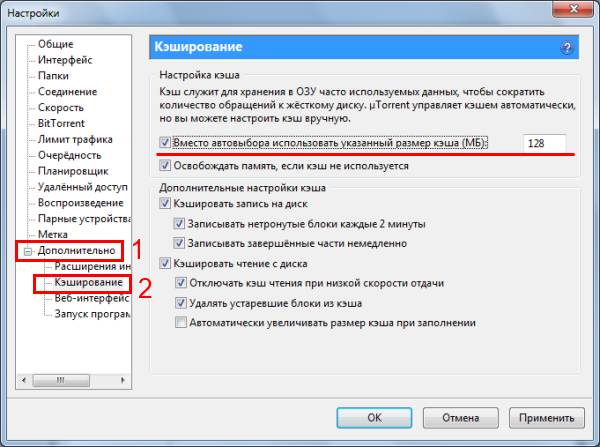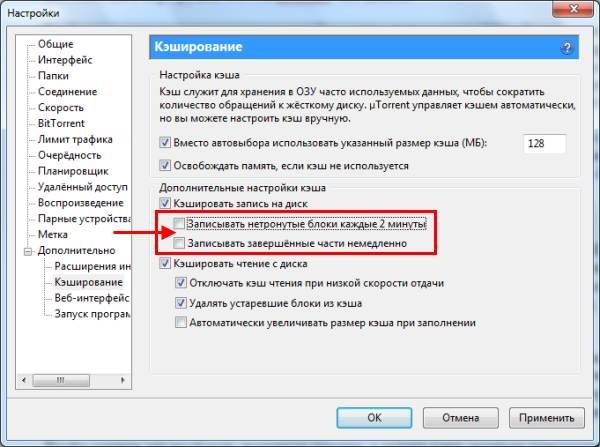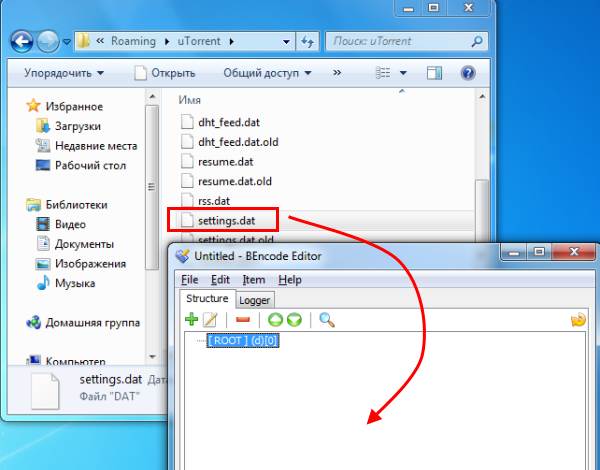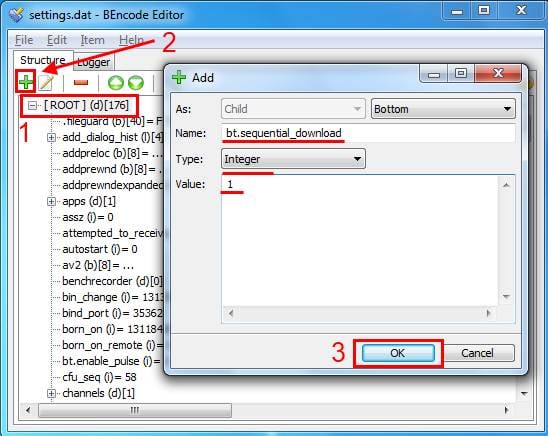Для максимального удобства при работе с торрент-файлами пользователю предлагается настроить визуальное представление окон и форм программы uTorrent, чтобы владельцу копии программы не пришлось тратить лишнее время на подтверждение очевидных и простых операций. Так, в окне параметров (раздел главного меню “Настройки” -> категория “Настройки программы” -> вкладка “Интерфейс”) сосредоточено достаточно обширное множество настроек и твиков визуальной оболочки клиента, которые мы в деталях и рассмотрим ниже.
Появление запросов для подтверждения базовых операций с файлами и клиентом uTorrent
- В поле “Запрос при удалении торрентов” можно выставить галочку, которая отвечает за индикацию всплывающего диалогового окна для подтверждения удаления торрент-раздачи из списка доступных закачек.
Так, при отметке данного ключа, щелкнув правой клавишей мыши на активной загрузке из списка и выбрав пункт контекстного меню “Удалить”, на экране появится диалоговое окно, где следует подтвердить свое решение
- Еще одна опция — подтверждение при выходе из программы.
Важно отметить, что по умолчанию закрытие активного экземпляра торрент-клиента осуществляется в том случае, если вы щелкаете правой клавишей мыши на иконке uTorrent в области уведомлений и выбираете в появившемся меню элемент “Выход”.
При простом использовании кнопки “Закрыть” на запущенной форме приложения программа лишь перейдет в фоновый режим, оставаясь в рабочем состоянии.
- Следующий параметр “Текущая скорость в заголовке” позволяет отобразить общие активные показатели загрузки и отдачи трафика в строке заголовка.
Стоит отметить, что данный счетчик суммирует общие скоростные показатели всех активных закачек и раздач в совокупности.
- Ключ “Список файловых приоритетов” подразумевает расширение количества приоритетов нескольких одновременных закачек до 15-ти вместо стандартных 3-х (высокий, нормальный и низкий).
Подробнее о функции приоритизации отдельных файлов в комплексной раздаче можно узнать из следующей статьи.
- Галочка “Запрос при удалении трекеров” обезопасит вас от непреднамеренного удаления активного трекера, что может стать причиной невозможности загрузки файла без удаления и повторного добавления .torrent-файла в перечень с нуля.
- В поле “Чередовать цвета фона списка” заявлена возможность изобразить списки раздач и их элементов с поочередно сменяющимся белым и сероватым оттенком.
Подобный подход облегчает визуальное восприятие списков и обеспечивает более устойчивое и наглядное представление файловых объектов в торрент-клиенте.
- “Лимиты скорости в строке состояния” — отображает действующие лимиты на загрузку и отдачу трафика в строке состояния (нижней инфо-панели) клиента.
Ограничения трафика можно выставить на вкладке “Скорость” в полях “Общее ограничение скорости отдачи” и “Общее ограничение скорости приема” соответственно. Если эти значения этих параметров остаются незаполненными, параметр “Лимиты скорости в строке состояния” не будет иметь никакой силы.
- Параметр “Запрос при выходе, если 1 сидер” имеет скорее гуманистическую направленность, чем какое-либо функциональное предназначение. Так, если вы выходите из клиента и на одной из текущих раздач остаетесь единственным доступным сидером, ваше присутствие в сети может иметь немаловажное значение, поскольку кроме вас, раздачу торрента никто больше не осуществляет. В этом случае рекомендуем посмотреть внимательней, есть ли личеры для искомого файлового ресурса, то есть скачивает ли искомый файл кто-либо в данный момент с вашего ПК. Если отдача осуществляется, можете подождать, пока другой пользователь получит полную копию экземпляра файла, и лишь затем закрыть программу.
Как увеличить ширину окна с именем файлов, добавляемых на закачку?
В окне «Добавить торрент» невозможно полностью увидеть имя файлов в папке. Что делает невозможным добавлять отдельные файлы на закачку. Приходится добавлять все, а потом в закачке отключать ненужные. Что очень неудобно. Например в закачке 22 серии и нужно скачать одну. Вначале имя всех файлов одинаковое, а конец с номером серии уже не виден. Передвинуть линию расширения окошка имени невозможно. Или я чего-то не понимаю?
Гость
0
0
Исправление ошибки c перегрузкой кэша в uTorrent
При работе с приложением uTorrent могут возникать различные ошибки, будь то проблемы с запуском программы или полный отказ в доступе. Сегодня мы расскажем вам о том, как исправить еще одну из возможных ошибок uTorrent. Речь пойдет о проблеме с перегрузкой кэша и сообщении «Disk cache overloaded 100%».
Как исправить ошибку uTorrent связанную с кэшем
Для того, чтобы информация эффективно сохранялась на ваш жесткий диск и загружалась с него без потерь, существует специальный кэш. В него загружается та информация, которая попросту не успевает обрабатываться накопителем. Упомянутая в названии ошибка возникает в ситуациях, когда этот самый кэш переполняется, и дальнейшее сохранение данных попросту сводится на нет. Исправить это можно несколькими простыми способами. Давайте детально рассмотрим каждый из них.
Способ 1: Увеличение объема кэша
Данный метод является самым простым и эффективным из всех предложенных. Для этого не обязательно обладать какими-либо специальными навыками. Вам достаточно лишь выполнить следующие действия:
- Запускаем на компьютере или ноутбуке uTorrent.
- В самом верху программы необходимо найти раздел под названием «Настройки». Нажимаем на эту строку один раз левой кнопкой мыши.
После этого появится выпадающее меню. В нем нужно щелкнуть по строке «Настройки программы». Также эти же функции можно выполнить с помощью простой комбинации клавиш «Ctrl+P».
В результате откроется окно со всеми настройками uTorrent. В левой части открывшегося окна вам необходимо найти строчку «Дополнительно» и нажать на нее. Немного ниже появится перечень вложенных настроек. Одной из таких настроек будет «Кэширование». Нажимаем левой кнопкой мыши на ней.
Когда нужный чекбокс будет отмечен, появится возможность указать размер кэша вручную. Начните с предложенных 128 мегабайт. Далее примените все настройки, чтобы изменения вступили в силу. Для этого в нижней части окна нажмите на кнопку «Применить» или «OK».
Вот, собственно, и весь способ. Если с помощью него вам не удалось решить проблему с перегрузкой кэша, тогда вдобавок можно попробовать проделать действия, описанные далее в статье.
Способ 2: Ограничение скорости загрузки и отдачи
Суть этого способа заключается в намеренном ограничении скорости загрузки и отдачи данных, которые загружаются через uTorrent. Это позволит снизить нагрузку на ваш жесткий диск, и в результате избавиться от возникшей ошибки. Вот что необходимо сделать:
- Запускаем uTorrent.
- Нажимаем на клавиатуре комбинацию клавиш «Ctrl+P».
- В открывшемся окне с настройками находим вкладку «Скорость» и заходим в нее.
В данном меню нас интересуют две опции — «Максимальная скорость отдачи» и «Максимальная скорость загрузки». По умолчанию в uTorrent оба значения имеют параметр «0». Это значит, что загрузка данных будет происходить на максимально доступной скорости. Для того, чтобы немного снизить нагрузку на жесткий диск, можно попытаться уменьшить скорость загрузки и отдачи информации. Для этого нужно вписать в поля, отмеченные на изображении ниже, свои значения.
Нельзя сказать точно, какое именно значение вам нужно поставить. Все зависит от скорости вашего провайдера, от модели и состояния жесткого диска, а также от объема оперативной памяти. Можете попробовать начать с 1000 и постепенно повышать это значение до тех пор, пока ошибка не появится вновь. После этого следует снова немного понизить параметр. Обратите внимание, что в поле необходимо указывать значение в килобайтах. Напомним, что 1024 килобайта = 1 мегабайт.
Выставив нужное значение скорости, не забудьте применить новые параметры. Для этого нажмите внизу окна кнопку «Применить», а затем «OK».
На этом данный метод завершается. Если проблему не удастся решить и таким образом, можно попробовать еще один вариант.
Способ 3: Предварительное распределение файлов
С помощью данного способа вы сможете еще больше снизить нагрузку на ваш жесткий диск. А это, в свою очередь, может помочь решить проблему с перегрузкой кэша. Действия будут выглядеть следующим образом.
- Открываем uTorrent.
- Снова жмем комбинацию кнопок «Ctrl+P» на клавиатуре, чтобы открыть окно настроек.
- В открывшемся окошке переходим во вкладку «Общие». По умолчанию она находится на самом первом месте в списке.
На этом описываемый метод, собственно, как и сама статья, подошел к концу. Мы очень надеемся, что у вас получилось благодаря нашим советам решить возникшие трудности с загрузкой файлов. Если же вопросы у вас после прочтения статьи остались, тогда задавайте их в комментариях. Если вам всегда было интересно, куда устанавливается uTorrent на компьютере, тогда вам стоит прочитать нашу статью, в которой дается ответ на ваш вопрос.
Отблагодарите автора, поделитесь статьей в социальных сетях.
Ошибка [диск перегружен 100 %] в uTorrent
Такая ошибка чаще всего возникает на ноутбуках из-за несовместимости драйверов (на некоторых моделях Samsung в диспетчере задач даже во время простоя нагрузка на диск доходит до 100%), и на компьютерах, в которых установлены старые жесткие диски с интерфейсом IDE или Sata 1. Также, причина может быть в неправильных настройках uTorrent. Разберем все решения проблемы по порядку, начнем с «железа».
Проверьте HDD
Во-первых, никогда не качайте торренты на внешний жесткий диск, подключенный через USB. Это не самый надежный способ подключения, и не самый быстрый. Время от времени из-за низкой пропускной способности интерфейса uTorrent будет показывать ошибку «диск перегружен 100 %» и сбрасывать скорость скачивания до 0. Пока находящиеся в оперативной памяти кусочки файлов не будут записаны на HDD.
Далее – убедитесь, что жесткий диск, на который сохраняются загружаемые торренты – исправен. Проверьте информацию о состоянии накопителя в S.M.A.R.T. Установите программу CrystalDiskInfo и посмотрите, все ли значения атрибутов находятся в допусках (все кружочки слева должны быть синими). Если S.M.A.R.T показывает ошибки – это очень плохо. Такие диски сначала только тормозят, а потом внезапно умирают, забирая с собой в могилу всю хранящуюся на них информацию. Рекомендуем как можно скорее сохранить все файлы на другой накопитель и отказаться от использования такого HDD.
Проверьте настройки uTorrent
Теперь что касается программного обеспечения. Перегрузка дискового кэша может произойти из-за неправильной настройки uTorrent. В таких случаях рекомендуем сбросить их до дефолтных значений. Также замечено, что на одном компьютере стабильнее работает только старая версия программы, а на другом – наоборот только самая новая.
Попробуйте установить uTorrent 3.5.5 и посмотрите, будет ли появляться ошибка вновь. Если не помогло, скачайте версию 2.2.1.
Настройте кэширование
Давайте вручную укажем программе, сколько места в оперативной памяти можно использовать под кэш. Это не сильно уменьшит объемы записываемой информации на диск за единицу времени, но зато значительно уменьшит количество обращений к нему. Откройте настройки uTorrent и на левой панели кликните по плюсику возле надписи «Дополнительно».
Из открывшегося подменю зайдите в «Кэширование».
Поставьте галочку в чекбокс «Вместо автовыбора использовать указанный размер». Затем пропишите в окошке справа число 128 (это число там и так написано по умолчанию) и нажмите ОК.
Помогло? Если нет, снова откройте настройки кэширования, и теперь выставите число 256. Каждый раз увеличивайте количество мегабайт на 128, пока не дойдете до 512. Сохраняйте настройки и проверяйте, исчезла ли ошибка. Для подстраховки можно каждый раз перезапускать uTorrent.
Последний совет
Один из посетителей нашего фан-сайта поделился своим способом решения проблемы перегрузки диска. Откройте папку, в которую установлен uTorrent и отсортируйте находящиеся там файлы по типу. Выделите торрент-файлы и удалите в корзину, или перенесите в другую папку, главное, чтобы в этой их не осталось. Затем перезапустите программу – старые загрузки пропадут из интерфейса. Чтобы их добавить, откройте торренты заново.
Ошибка uTorrent диск перегружен 100 % — способы решения.
Одна из причин возникновения ошибки uTorrent – диск перегружен 100% – это перегрузка жесткого диска вашего компьютера. С чем это связанно? Если говорить простым языком, то это означает, что жесткий диск вашего компьютера не справляется с сохранением информации и ее отдачей. Здесь мы не будем сильно вдаваться в подробности работы жесткого диска и взаимодействия его с uTorrent.
Но хотелось бы отметить следующее. При большой скорости (объеме) ввода и вывода информации с/на жесткий диск, он не успевает обрабатывать всю информацию. Для этого используется кэш, оптимальная настройка которого в большинстве случаев помогает избавиться от проблемы, когда uTorrent грузит жесткий диск.
Несколько советов для активных сидеров и личеров.
Сохраняйте и раздавайте файлы с того жесткого диска, на котором НЕТ установленной операционной системы. Желательно, чтобы для этого был отдельный жесткий диск с высокой скоростью чтения/записи и кэшем. В возникновении ситуации, когда uTorrent пишет «Диск перегружен», немаловажную роль играет объем оперативной памяти, чем ее больше, тем лучше, и наоборот. Так же важно, если у вас появляется подобная ошибка, обязательно отключите использование файла подкачки Windows.
Есть несколько решений которые могут помочь избавиться от возникновения подобных ошибок в торрент-клиенте uTorrent. Далее будут описаны три возможные решения, но хотелось бы сказать, что, не всегда это может помочь избавиться от проблемы, когда uTorrent грузит диск на 100%. Здесь многое зависит от конфигурации конкретного компьютера и установленной операционной системы.
Первый способ избавиться от ошибки «диск перегружен 100%» в uTorrent.
Способ настройки торрент-клиента, когда uTorrent пишет «Диск перегружен» основан на оптимальной настройке кэширования. В зависимости от производительности компьютера, настройки кэширования могут отличаться как в большую, так и в меньшую сторону. Но на любой версии uTorrent и компьютере способ настройки кэширования одинаков.
В этой вкладке смотрим на настройки вашего торрент-клиента uTorrent, если у вас НЕ стоит галочка на параметре «Вместо автовыбора использовать указанный размер кэша» (Override automatic cache size and specify the size manually), и при этом возникает ситуация, что uTorrent грузит жесткий диск на 100%, то это означает, что uTorrent не может автоматически настроить подходящие параметры кэша для оптимальной работы жесткого диска, т.е. ему нужно помочь. Ставим галочку и выставляем необходимое количество в мегабайтах (Мб).
Как определить нужный размер кэша? Здесь сложно дать однозначный ответ, но суть состоит в постепенном увеличении размера кэша до того момента, пока не пропадет сообщение uTorrent – диск перегружен 100%. По умолчанию у вас должно стоять значение 128Мб, пробуем с этим значением запустить активные загрузки, если ошибка не пропала, и uTorrent перегружает жесткий диск, то увеличиваем размер кэша еще на 128Мб, и таким образом делаем несколько раз, пока ошибка не пропадет.
Внимание, не устанавливайте размер кэша равным объему вашей оперативной памяти, компьютер будет зависать. Оптимальный размер кэша, это максимум половина объема вашей ОЗУ (оперативной памяти»RAM»).
В том случае, если размер кэша установлен максимально возможный, а uТorrent загружает диск, то данный способ вам не подходит, и стоит попробовать другие варианты, о которых читайте далее.
Второй способ решения проблемы, когда uTorrent грузит жесткий диск.
Суть этого способа решения проблемы загрузки жесткого диска uTorrent состоит в искусственном ограничении скорости загрузки и отдачи файлов. Для этого вам необходимо в каждом активном торренте искусственно ограничивать скорость скачивания и отдачи файлов. В результате этого, нагрузка на жесткий диск существенно снизится и скорее всего сообщение о том, что uTorrent грузит жесткий диск пропадет.
Какую именно выбрать скорость скачивания и отдачи решать вам конкретно на вашем ПК. Т.к. производительность разных жестких дисков различна, соответственно различна и скорость их работы, отсюда следует вывод, что скорость необходимо подбирать опытным путем. Постепенно, небольшими шагами снижать скорость скачивания и отдачи до тех пор, пока uTorrent перестанет грузить диск на 100%. Если данный способ вам так же не помог, то читаем следующий, самый кардинальный метод решения проблемы.
Существует достаточно большое количество способов решения проблемы загрузки uTorrent жесткого диска на 100%. В первых двух способах решения проблемы были рассмотрены самые распространённые методы, но они не одни, существует ещё много других вариантов решения проблемы, индивидуально для каждого ПК (персонального компьютера).
Третий способ решения проблемы, когда в uTorrent диск перегружен на 100%.
Если вам не помогли первые два способа решения проблемы загрузки uTorrent жесткого диска, то стоит задуматься о том, что у вас слабый компьютер и он не способен обрабатывать большой поток информации. Что это означает?
Это означает, что пора купить новый компьютер или сделать апгрейд имеющегося.
На что стоит обратить внимание при апгрейде? В процессе загрузки торрент файлов и их раздачи в большей мере участвуют оперативная память (ОЗУ) и жесткий диск (HDD), то начать необходимо с них, во первых нужно увеличить объем оперативной памяти, а так же подумать о втором жестком диске, специально для торрентов.
Нет универсального способа решения проблемы, когда utorrent грузит жесткий диск, но если вы считаете, что ваш компьютер достаточно производителен и не требует апгрейда, то стоит поискать альтернативные способы решения проблемы, коих имеется достаточно много, от отключения UAC и кэширования Windows, до дефрагментации и оптимизации жесткого диска сторонними программами, и как вариант перестановкой всей системы.
Жесткий диск перегружен 100% в uTorrent: что делать?
В uTorrent очень часто выскакивает ошибка – диск перегружен 100%. В результате либо торрент медленно качает, либо загрузка файлов прекращается совсем. И это раздражает.
Чаще всего это происходит по 2 причинам. Первая – HDD-диск не справляется с обработкой данных. А вторая причина – неправильная настройка программы uTorrent. В последнем случае существует несколько способов решения данной проблемы.
Диск перегружен 100%: что делать?
На самом деле решение проблемы «диск перегружен на 100%» очень простое. И вы сейчас сами в этом убедитесь. Все, что нужно – запустить программу uTorrent и изменить некоторые ее настройки. Чтобы открыть их, нажмите Ctrl+P.
Именно здесь выставляются основные параметры этой программы. А затем, чтобы избавиться от ошибки диск перегружен 100%, выполните следующую инструкцию.
Настройка кеширования
Для начала выберите вкладку «Дополнительно», а затем – «Кеширование». Здесь вам нужно поставить птичку в пункте «Вместо автовыбора использовать…». По умолчанию он отключен, поскольку программа должна сама выставлять оптимальные параметры. В вашем случае uTorrent не справляется, поэтому происходит перегрузка дискового кэша 100%.
Чтобы решить эту проблему, поставьте галочку, а размер кэша оставьте стандартным (128 Мб). Если после перезагрузки программы ошибка не исчезла, увеличьте это значение еще на 128 Мб, т.е. пропишите число 256. Если снова не помогло – увеличьте еще на 128 Мб.
Здесь же уберите галочки в 2 пунктах – «Записывать нетронутые блоки» и «Записывать завершенные части». Это снизит нагрузку на HDD-накопитель и исключит вероятность перегрузки дискового кэша на 100%.
Ограничение скорости приема и отдачи
Еще одно решение проблемы «Диск перегружен 100%» заключается в ограничении скорости загрузки и раздачи файлов. Если она слишком большая, то ваш компьютер или ноутбук может сильно тормозить.
Чтобы это сделать откройте вкладку «Скорость» и установите нужные значения. Какие именно? Здесь все зависит от скорости интернета и производительности ПК. Например, если у вас интернет-канал на 100 Мбит/с, то в uTorrent можно выставить 2500 и 5000 Кб/с соответственно. Если ошибка диск перегружен 100% все равно останется, тогда поставьте меньшие значения.
Настройка очередности
Очень часто стационарный или внешний жесткий диск не справляются со своей задачей из-за того, чтобы в uTorrent одновременно загружается или раздается много файлов. Чтобы снизить нагрузку на HDD, перейдите на вкладку «Очередность» и обратите внимание на первые 2 пункта.
По умолчанию здесь стоят цифры 8 и 5. Если у вас используется внешний жесткий диск или ноутбук сильно тормозит – уменьшите эти значения в 2 раза. То есть, 4 и 2 соответственно. Или можете поставить даже цифры 2 и 1.
Распределение файлов
Перейдите на вкладку «Общие» и поставьте птичку в пункте «Распределять файлы».
Благодаря этой опции вы, не дожидаясь полной загрузки торрента, сможете сразу видеть, сколько места занято на HDD.
Настройка uTorrent с помощью утилиты BEncode Editor
Это были стандартные параметры. Если uTorrent по-прежнему пишет, что диск перегружен 100%, тогда можно попробовать продвинутую настройку. В данном случае понадобится утилита BEncode Editor.
С ее помощью можно настроить uTorrent таким образом, чтобы он загружал файлы одного торрента по очереди, а не все сразу (например, серии в сериалах). Это поможет снизить нагрузку на жесткий диск и убрать сообщение HDD перегружен 100%.
Чтобы это сделать:
- Выйдите из uTorrent.
- Запустите BEncode Editor.
- Перейдите по пути: C:UsersИмя_ПользователяAppDataRoaminguTorrent (папка AppData скрыта, поэтому сделайте ее видимой).
- Найдите файлик settings.dat и перетащите его в окно программы BEncode Editor.
- Выделите первую строчку (ROOT) нажмите на зеленый плюсик и в появившемся окне пропишите следующие настройки: Name — bt.sequential_download, Type – Integral, Value = 1. Нажмите «ОК».
- Выделите вторую строчку (fileguard) и удалите ее. Это нужно для того, чтобы программа uTorrent не создала новый файл с прежними настройками, когда вы ее перезагрузите.
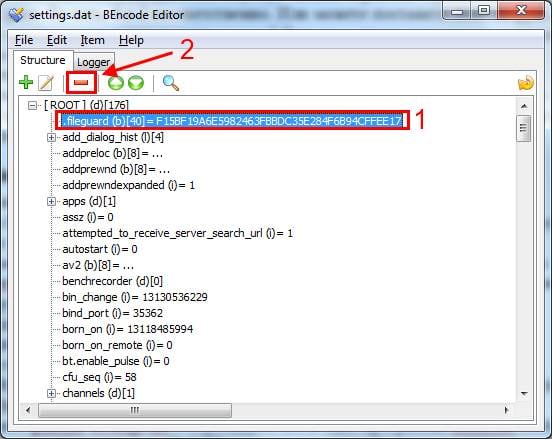
Вместо заключения
На этом все. Теперь вы знаете, что делать, если диск перегружен 100% и как исправить эту ошибку. Описанная выше инструкция является универсальной, поэтому подходит для стационарных и внешних жестких дисков, а также для всех ОС – Windows 10, 8 и 7.
Что делать, если ничего не помогло и все равно наблюдается перегрузка дискового кэша? Возможно, у вас слишком старый компьютер и ноутбук. В данном случае рекомендуется увеличить объем оперативной памяти (ОЗУ) или купить дополнительный HDD-накопитель (можно внешний).
Содержание
- 1 Установка
- 2 Русификация
- 3 Изменения в tcp.sys
- 4 Настройки -> Общие
- 5 Настройки -> Интерфейс
- 6 Настройки -> Папки
- 7 Настройки -> Соединение
- 8 Настройки -> Скорость
- 9 Настройки -> Bittorrent
- 10 Настройки -> Очередность
- 11 Настройки -> Дополнительно
- 11.1 Настройки -> Дополнительно (для версий 2.х )
- 12 Настройки -> Дополнительно -> Кеширование
- 13 Пример корректно настроенного клиента
- 14 Дополнительные ссылки
Установка
Скачать последнюю версию клиента можно на официальном сайте или версию 1.8.2 (рекомендованную) там —
1.8.2 (build 15357) (в архив уже вложен языковый пакет).
Для информации: µtorrent хранит свои настройки и список заданий в папке %appdata%uTorrent. Если вы полностью запутались в настройках — удалите в этой папке файлы settings.dat и settings.dat.old (при отключенном клиенте) и настройте его заново.
Подробное описание интерфейса и дополнительных настроек есть на странице клиента — µTorrent.
Русификация
Если вы скачали версию с офф сайта — то для получения русскоязычного интерфейса вам нужно дополнительно там же скачать Language pack и добавить его в папку с utorrent.exe. При запуске клиент при необходимости сам перенесёт его в папку настроек.
Важное замечание: если у вас скачался непонятный файл «dl.php», попробуйте загрузку снова — имя файла должно быть «utorrent.lng», размер — несколько сотен килобайт. Обычно помогает использование какого-либо менеджера закачек.
В настройках на вкладке «Общее» нужно выбрать «Language»: «Russian», нажать «Ok» внизу и перезапустить клиент.
К сожалению, в официальном переводе интерфейса на русский язык бывают ошибки и неточности.
(В русско-язычной ветке форума forum.utorrent.com
регулярно выкладывается перевод для µTorrent. Tакже выкладываются корректные переводы здесь.
Изменения в tcp.sys
Внимание! Данный пункт можно не читать пользователям Windows Vista SP2, Windows Server 2008 SP2, Windows 7.
Самое первое, что обязательно нужно сделать — поставить патч на tcp.sys.
Далее, распаковываете архив, запускаете патч, вписываете число 100, и нажимаете на кнопку «внести в tcp.sys». После этого перезагружаете компьютер, и снова запускаете патч. Наверху, в строке «текущее максимальное количество полуоткрытых соединений» должно быть ваше число.
Если это не так, попробуйте пропатчить снова. В случае возникновения проблем лучше всего будет написать автору патча или в тему на нашем форуме.
Настройки -> Общие
Заходим в меню Настройки — Общие и сверяемся со скриншотом:
Если вы не любитель загадок и не хотите рисковать, то снимите галочку с пункта «Автопроверка обновлений».
Настройки -> Интерфейс
Настройки этой вкладки достаточно очевидны. Можете ставить как понравится. Но рекомендуем поставить настройки как на скрине в секции При добавлении нового торрента.
Настройки -> Папки
Как и в предыдущем случае — настройки достаточно очевидны. Что и куда сохранять — вам виднее. Необходимый минимум показан на скрине, но адрес для закачек укажите свой.
«Помещать загружаемые файлы в» это адрес, куда клиент будет скачивать файлы.
«Переносить завершенные файлы в» — это адрес для переноса полностью скачанных заданий (если вам так удобнее).
Примечание: желательно, чтобы файловая система на этих разделах была отформатирована в NTFS, иначе вы не сможете скачивать файлы больше 4 Гб.
Файловая система
Что это такое и как сделать — описано здесь,
Настройки -> Соединение
Галочки «Включить UPnP-переадресацию» и «Включить переадресацию NAT-PMP» можно поставить в том случае, если ваше соединение идет через роутер, поддерживающий технологию UPnP (хотя не у всех моделей эта функция работает корректно, лучше пробрасывать порт вручную). Если не знаете, или сомневаетесь, спросите в ветке Настройка роутеров и файерволов
Номер порта в принципе может быть любой, но разработчики рекомендуют номера выше 10 000.
Галочку в пункте «Случайный порт при запуске» лучше не ставить, иначе может потребоваться перенастройка роутера/фаерволла.
На портах хочется заострить особое внимание. Соединения между торрент-клиентами основываются на входящих и исходящих соединениях. Клиент, узнав о другом клиенте, попытается «прийти к нему в гости» — сесть на порт, указанный в его настройках. Если порт открыт, то устанавливается соединение. При этом у клиента, к которому сели на порт, загорается внизу «зеленый кружок» — признак наличия входящих соединений. Поэтому, в идеальном случае, порт у вас так же должен быть открыт, чтобы другие клиенты тоже могли к вам «приходить в гости». Для этого, как минимум, требуется корректная настройка фаерволла/антивируса/роутера, а так же сам факт предоставления этой услуги провайдером. Более подробно можно почитать в вышеназванной теме Настройки роутеров и файерволлов и в FAQ по скорости.
Галочку «В исключения брандмауэра» ставить в том случае, если вы не отключали встроенный брандмауэр Windows, в противном случае, клиент каждый раз при запуске будет выдавать ошибку в журнале «Error opening Windows firewall: 0x80070005 Отказано в доступе.»
Если вы подключены к интернету через прокси-сервер — укажите нужный тип и пропишите настройки. Если весь трафик идёт через прокси — поставьте галку на Использовать прокси-сервер для Р2Р-соединений.
Настройки -> Скорость
Цифры в этих полях целиком и полностью зависят от скорости и типа соединения, которую предоставляет вам провайдер.
Важное замечание: клиент манипулирует цифрами в килоБАЙТАХ, а провайдер в тарифных планах обычно указывает килоБИТЫ. Формула перевода: 1 килоБАЙТ = 8 килоБИТ. Соответственно, делите вашу скорость на 8, это будут наши отправные цифры.
Для начальной настройки клиента рекомендуем пользоваться сводной таблицей настроек от самих разработчиков. В качестве отправной точки берется лишь скорость исходящего канала. Не рекомендуется без острой необходимости увеличивать параметры более чем в 2 раза от указанных в таблице цифр. При наличии модема или роутера — возможно рекомендуемые цифры общего количества соединений придётся уменьшить (в зависимости от мощности процессора роутера).
Пример настроек от разработчиков
Примечание к настройкам из старого фака разработчиков
Убедитесь, что не настроили слишком много слотов раздачи ИЛИ подключений к одному торренту. Кроме того, нужно постараться никогда не запускать одновременно больше 2-3 торрентов. При среднем 5 мегабитном подключении со скоростью раздачи 512 Кбит/с не должно быть больше 90 подключений на торрент, или больше 5 слотов раздачи, особенно если запущено несколько торрентов. Поэкспериментируйте с настройками в зависимости от скорости соединения. ЧАЩЕ ВСЕГО торренты замедляются из-за того, что для этих параметров выбраны слишком большие значения, существенно тормозящие процесс. Из-за большого количества соединений процессы не ускоряются. Лучше всего придерживаться руководства по скорости.
Убедитесь, что для TCPIP.SYS выбран правильный патч, если настройка net.max_halfopen изменена, и что значение net.max_halfopen ниже значения TCPIP.SYS! Также убедитесь, что патч еще действует, потому что программы Microsoft иногда восстанавливают TCPIP.SYS, и процедуру приходится повторять.
Дополнительно (для версий 2.х )
Для корректной работы ограничения скорости — необходимо поставить эти галки:
Настройки -> Bittorrent
«Включить сеть DHT», «Включить DHT для новых торрентов» позволяет клиенту находить источники раздачи и желающих скачать вне трекера. Более подробно можно почитать в теме DHT или Distributed hash table — ответы на вопросы.
«Поиск локальных пиров» позволяет находить желающих скачать или отдать в локальной сети вашего провайдера. Ставить галочку стоит в том случае, если ваша локальная сеть достаточно развита, и провайдер не препятствует этому (данная технология создает довольно сильный «паразитный» трафик, и некоторые провайдеры могут даже банить вас за такое).
«Включить scrape-запросы» нужна для того, чтобы клиент дополнительно опрашивал трекер на предмет точного количества сидов и пиров на раздаче. Так как это довольно сильно нагружает трекер, на rutracker.org данная технология отключена. Поэтому, галочку необходимо снять.
«Включить обмен пирами» — очень полезная функция, позволяет находить других участников обмена без непосредственного опроса трекера. Очень сильно ускоряет построение общей картины сидов и пиров.
«Лимит скорости локальных пиров» — по умолчанию uTorrent считает, что провайдер предоставляет в локальную сеть бОльшую скорость, чем во внешку, и что общие ограничения на скачивание и отдачу не должны распространяться на локальных пиров. Если вы согласны с этим — галочку убирайте. Но тогда локальные пиры могут забить ваш канал полностью.
«Шифрование протокола» — рекомендуем поставить как на скрине.
Для версий 2.х добавились новые пункты
«Вкл. управление скоростью» — включает новый протокол uTP, который служит для увеличения скорости. Более подробно можно прочитать в п.11.1 Настройки -> Дополнительно (для версий 2.х ). Иногда включение uTP, даже настроенного, может иметь обратный эффект из-за политики провайдера (шейпинг), поэтому некоторым может помочь отключение uTP как класса. В этом случае 2.х превращается в 1.х и п.11.1 можно не читать.
Настройки -> Очередность
Скриншот настроек можете посмотреть чуть выше — в пункте Настройки -> Скорость
«Раздавать до». Рекомендуется ставить «-1» в поле для коэффициента, — это соответствует раздаче без ограничений по величине отданного. В поле «Время раздачи» ставим «0» — раздавать бесконечно.
Настройки -> Дополнительно
Тут надо выставить следующие значения:
- bt.allow_same_ip — true
- Позволяет множественные входящие соединения с одного IP-адреса
- bt.connect_speed — 50
- Количество соединений, которые инициирует или принимает uTorrent в секунду. Помните, слишком большое значение этого параметра может негативно отразиться на стабильности и скорости вашего интернет-канала
- bt.graceful_shutdown — true
- При включенном параметре (true) клиент при завершении своей работы будет пытаться отправлять статистику на трекер до тех пор, пока она не уйдет вся по каждому торренту, в противном случае, будет сделана всего одна попытка без всяких проверок. При этом визуально клиента на экране не будет, но он будет висеть в памяти — не пугайтесь. Время до полного завершения программы зависит от качества вашего соединения до трекера, от загруженности самого трекера и от количества активных торрентов в клиенте
- ipfilter.enable — false
- Отключает блокировку IP-адресов, если они указаны в файле ipfilter.dat.
- net.max_halfopen — выставить в 80% от числа в патче (если ваша ОС не требует патча — поставьте 100 для начала)
Настройки -> Дополнительно (для версий 2.х )
Версии 2.х характеризуются полной поддержкой собственного протокола uTP, призванного увеличить скорость скачивания и отдачи. Однако, на текущий момент собственные настройки этого протокола далеки от оптимальных. Поэтому, если вас не устраивает скорость, вы можете попробовать изменить эти значения.
- net.utp_dynamic_packet_size — false
- Отключает динамический размер UDP-пакетов (основа uTP). Дело в том, что в uTP заложен механизм адаптации торрент-клиента под загруженность канала пользователя, и если uTorrent «видит», что пакеты стали идти слишком медленно, он уменьшает их размер. На практике же подобный подход часто приводил к перегрузке сетевого оборудования, как на стороне пользователя, так и на стороне провайдера. Итак, выставление этой опции в значение false заставит uTorrent пользоваться фиксированными размерами UDP-пакета.
- net.utp_initial_packet_size — 8
- Размер UDP-пакета, определяется как множитель от 150-байт. Проще говоря, UDP-пакет = net.utp_initial_packet_size * 150.
Принимает значения от 1 до 8 включительно. Как уже писалось выше, маленький размер пакета может приводить к различным сетевым перегрузкам, поэтому большинству пользователей рациональнее использовать максимальный множитель, т.е. 8.
- net.utp_receive_target_delay — 300
- Этот параметр можно охарактеризовать как аналог пинга между вами и удаленным пиром, с которого вы качаете. При превышении этого значения, uTorrent будет думать, что ваш канал перегружен, и будет уменьшать скорость скачивания. Повышение этого значения по сравнению со стандартным вызвано тем, что интернет-сети у большинства далеки от идеала, и теоретически даже между вами и вашим соседом пинг может быть более 100, хотя ни вы, ни он не забили свой интернет-канал.
Оптимальное значение этого параметра лучше подобрать экспериментально, оно может достигать 500 и более.
Значение параметра — в миллисекундах.
- net.utp_target_delay — 300
- Аналогичный вышесказанному параметр, но отвечает за таймаут при отдаче.
- peer.disconnect_inactive_interval — 300
- Если в течении указанного значения в секундах между вами и вашим пиром не будет обмена данными, то пир будет считаться неактивным и uTorrent разорвет с ним связь.
Настройки -> Дополнительно -> Кеширование
Эти настройки можно не трогать — оставить дефлотные. Но если у вас какие-то проблемы, например ошибка Диск перегружен — попробуйте поставить как на скрине.
Продвинутым пользователям так же порекомендую статью от тыщ: тонкости настройки кеширования.
Пример корректно настроенного клиента
Статус торрента не должен содержать ошибок.
Статус трекера bt*.rutracker.org на каждом из заданий должен быть «работает»
Если есть ошибки — смотрите Ошибки_µTorrent
Дополнительные ссылки
Скачать рекомендованные версии можно здесь.
- Тема обсуждения на форуме
- FAQ с официального сайта
- Ответы на вопросы по uTorrent
- µTorrent и переустановленный Windows, или Что нужно было сделать заранее
- Ошибки µTorrent и их решения
- µTorrent
hardhouse