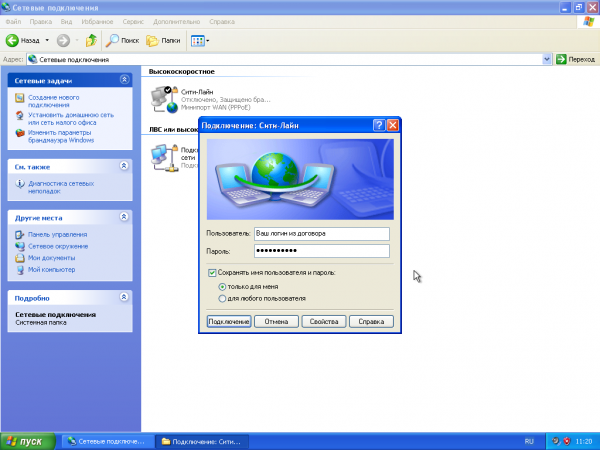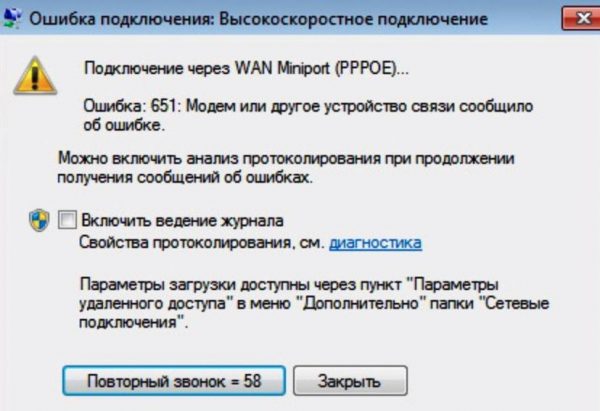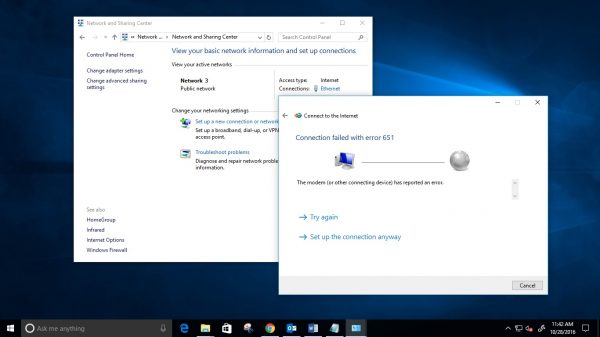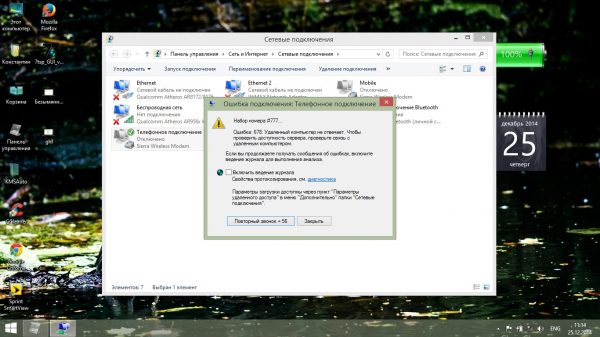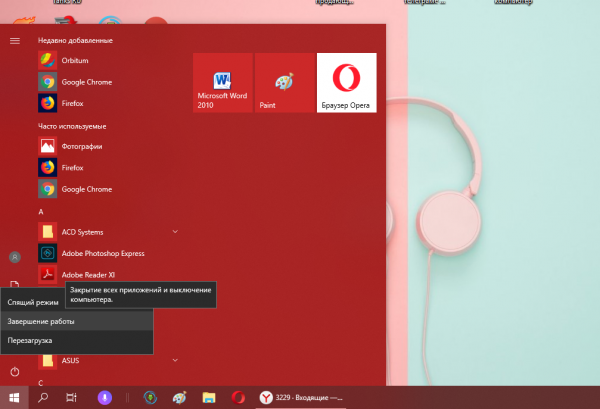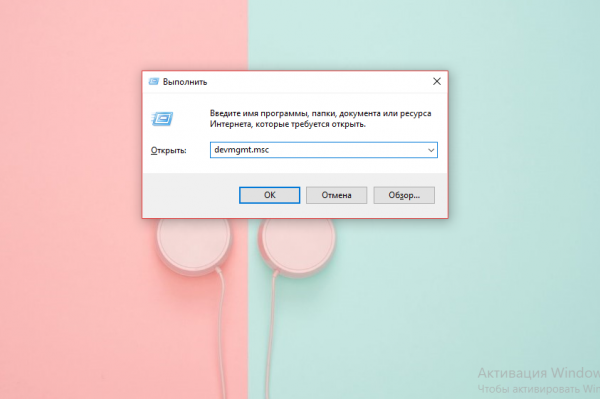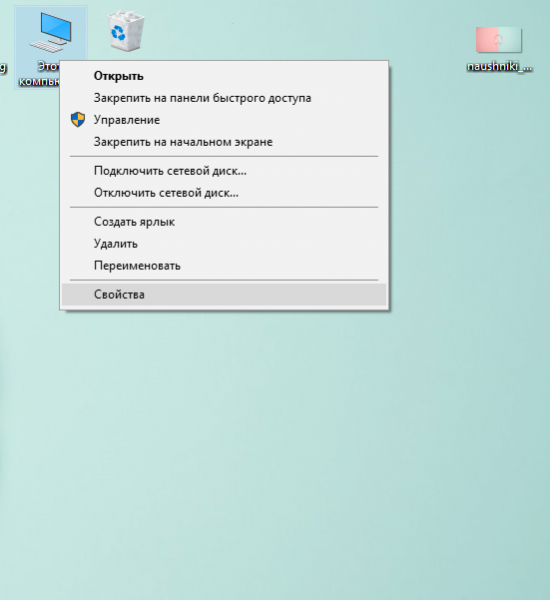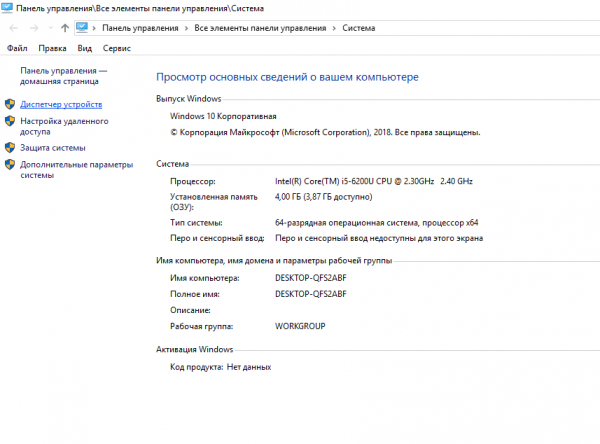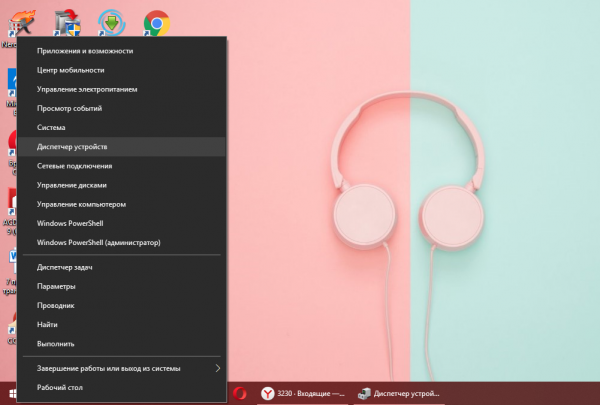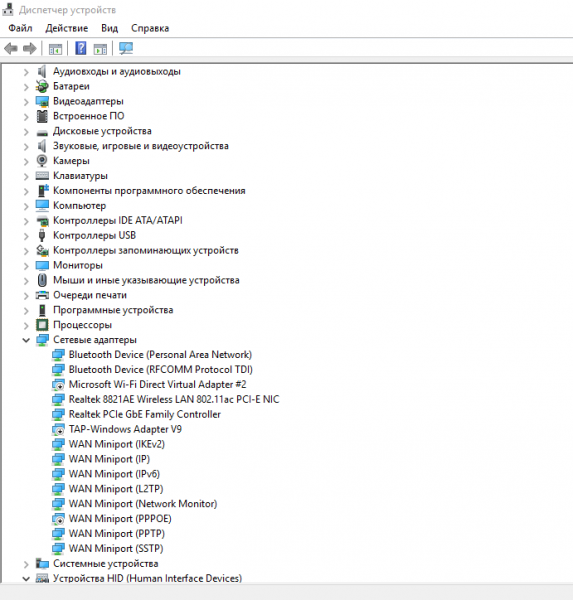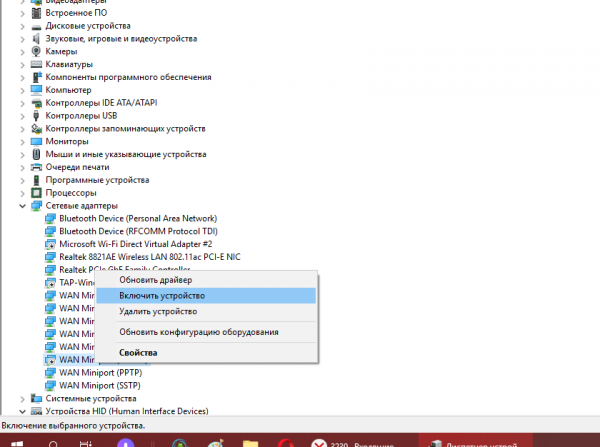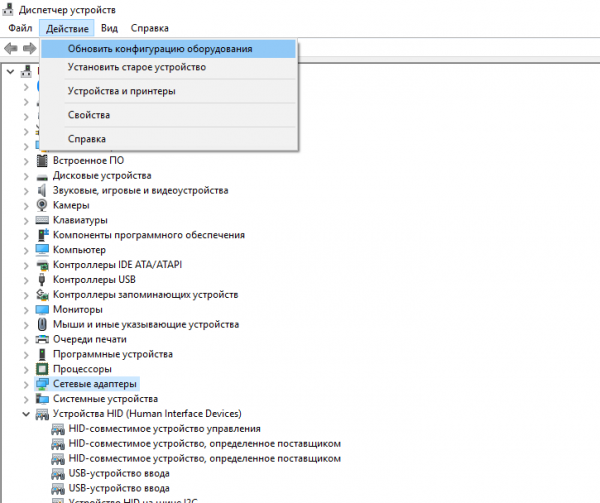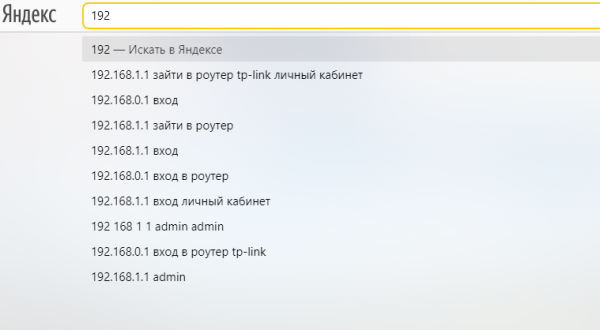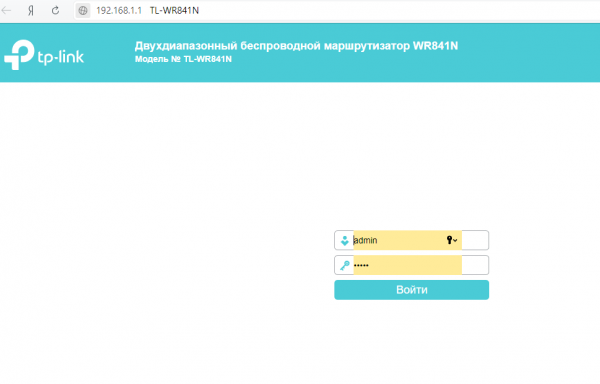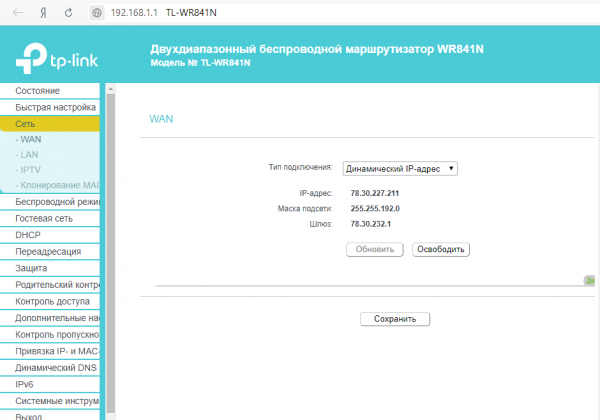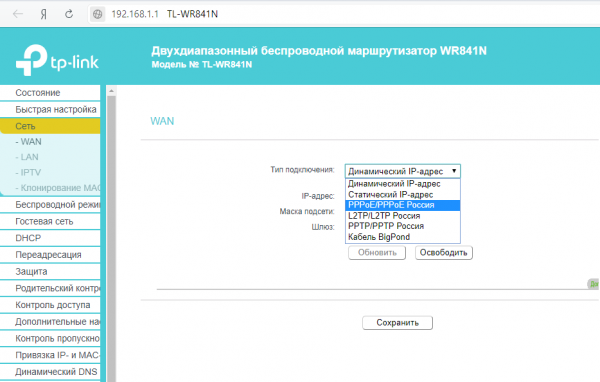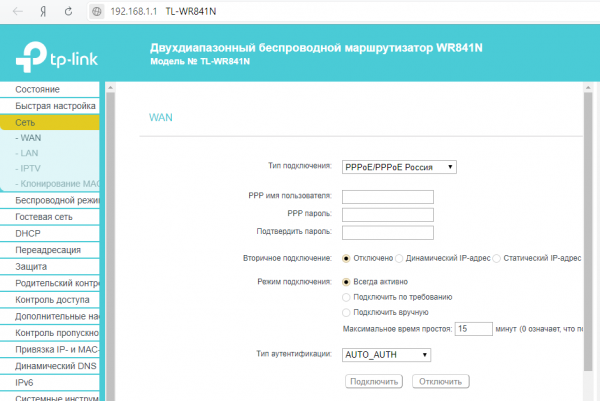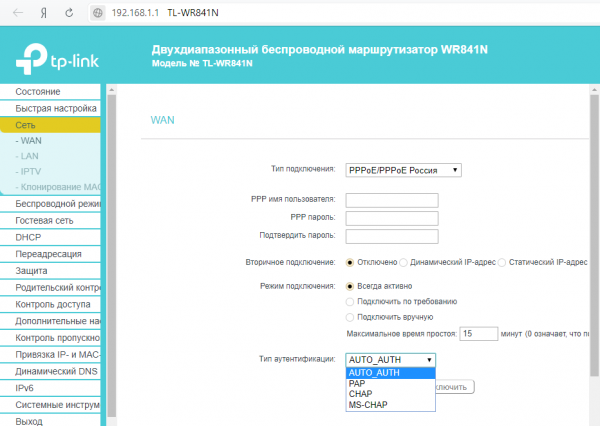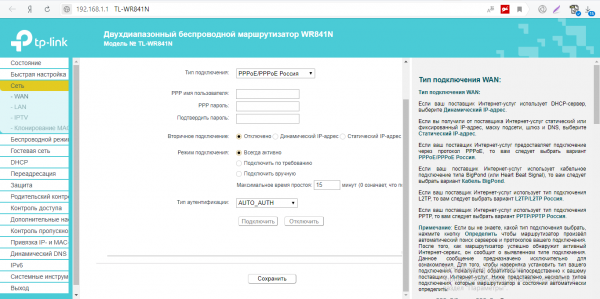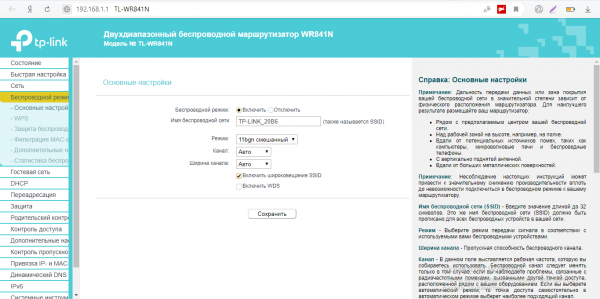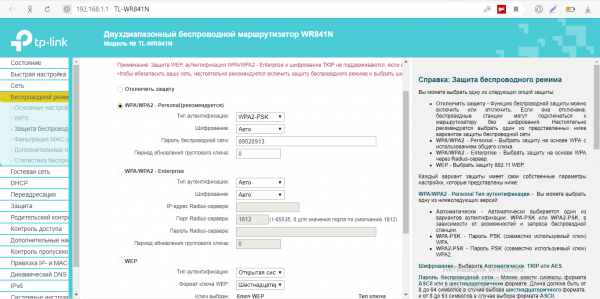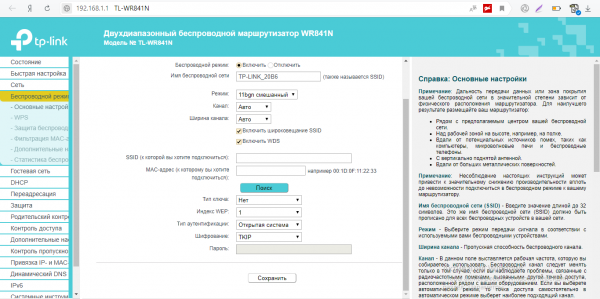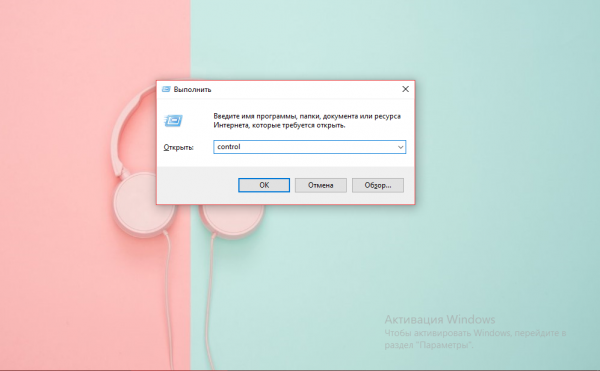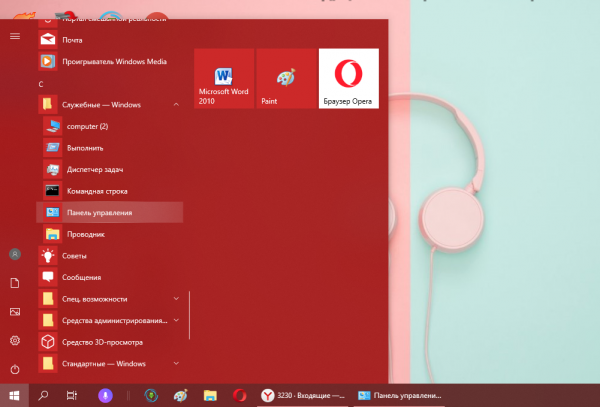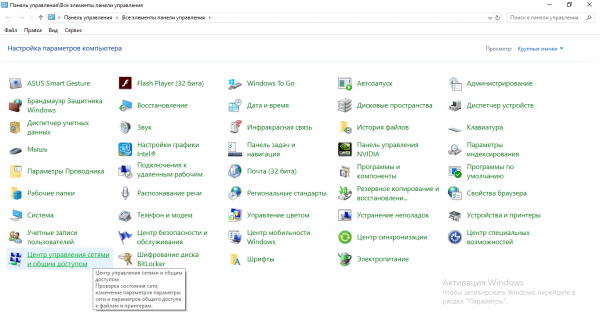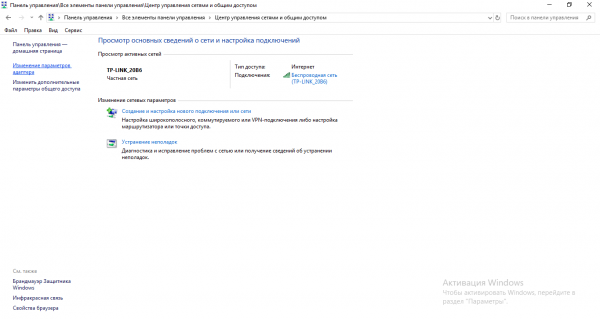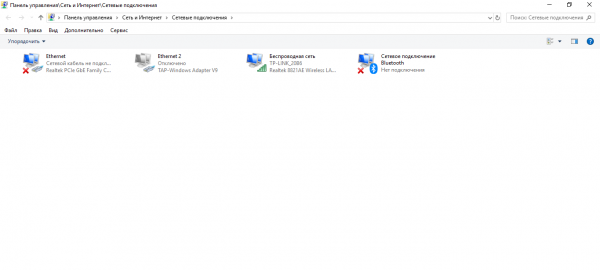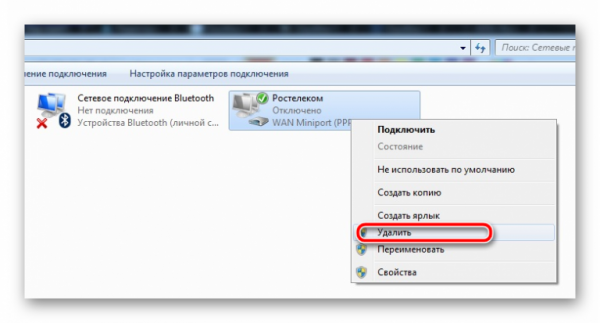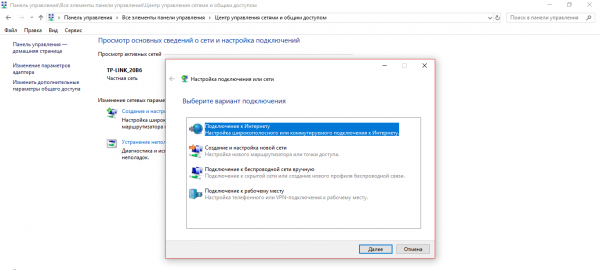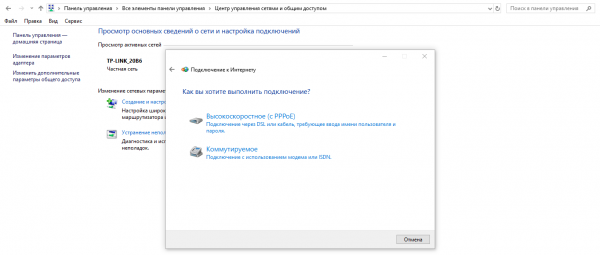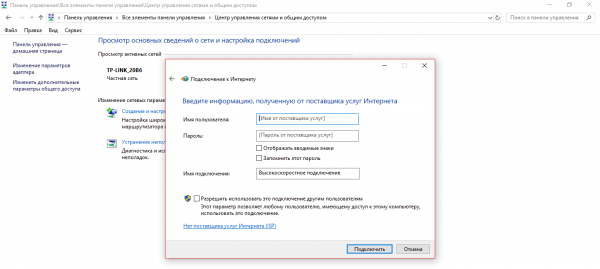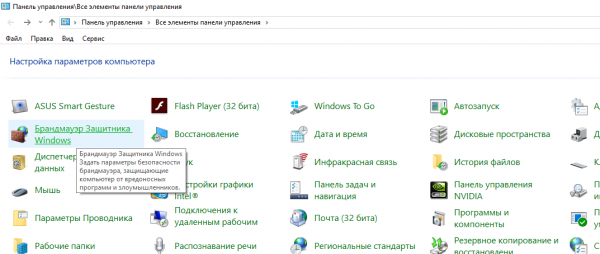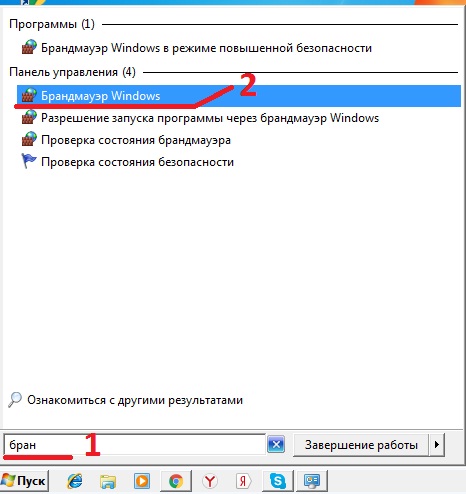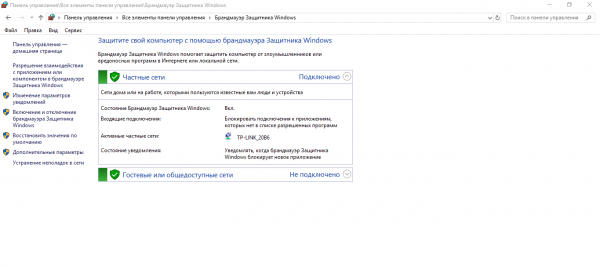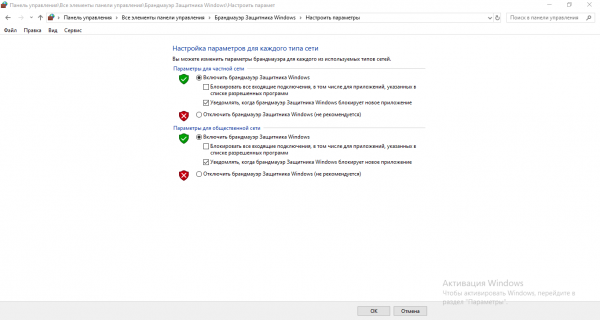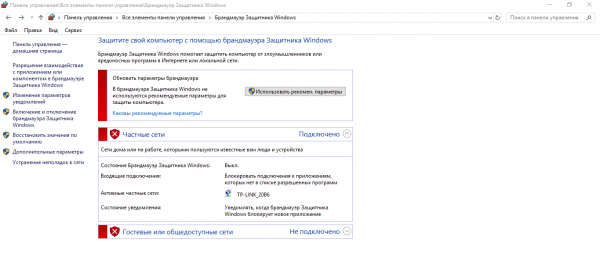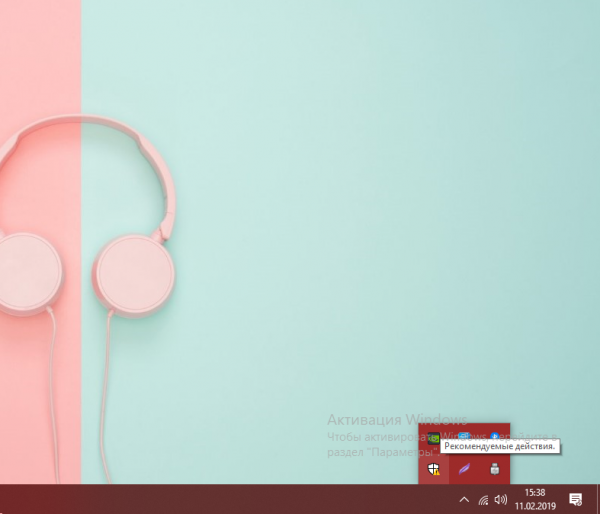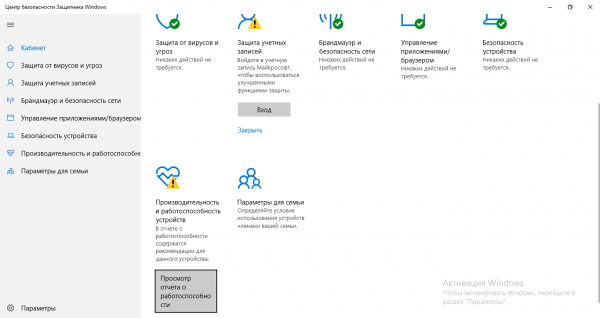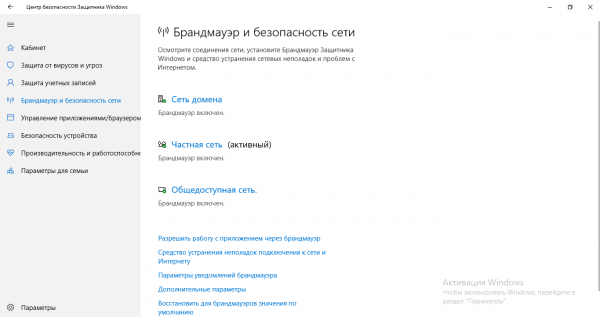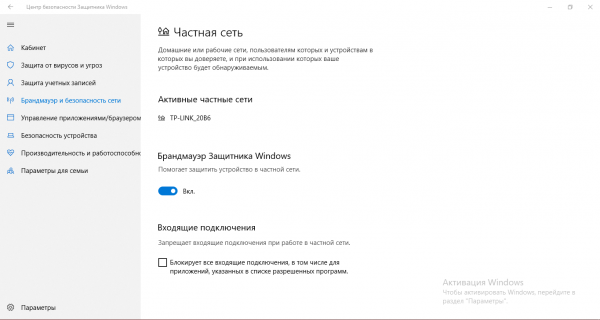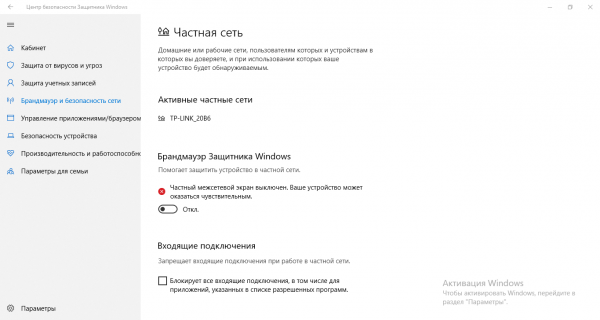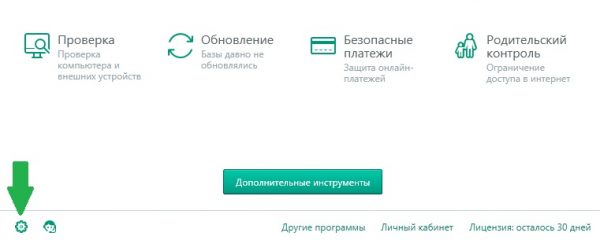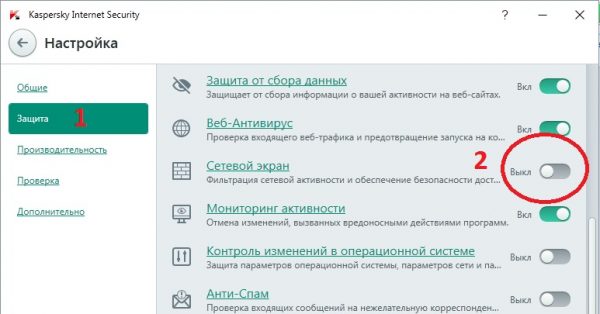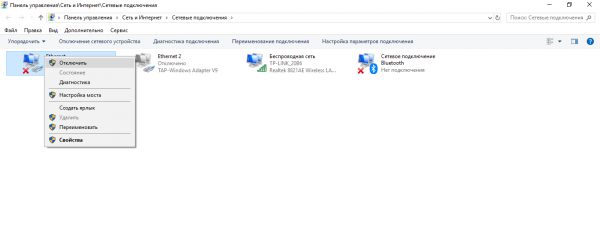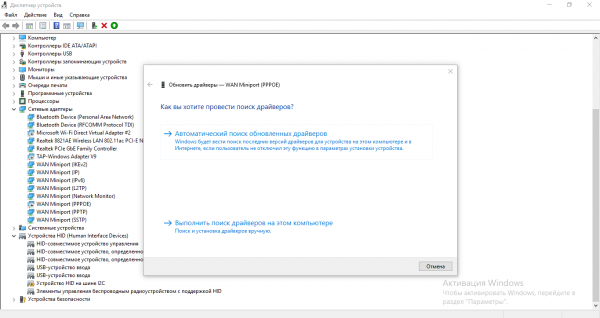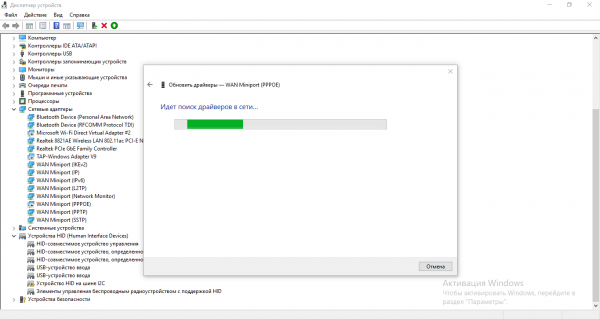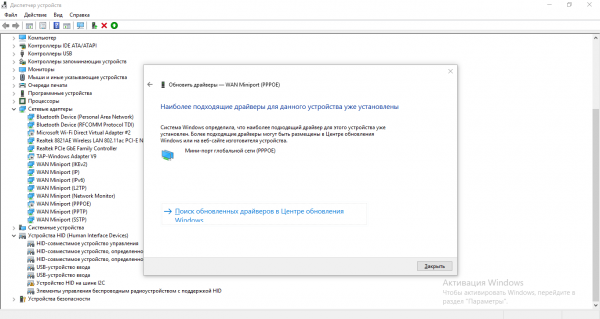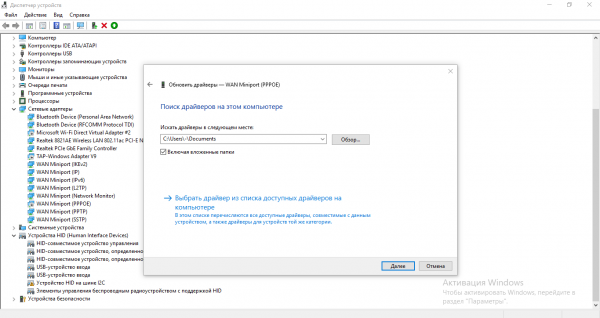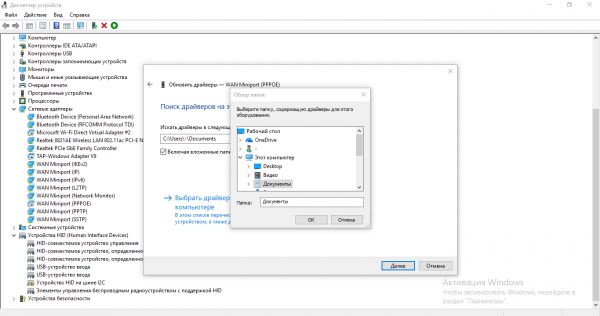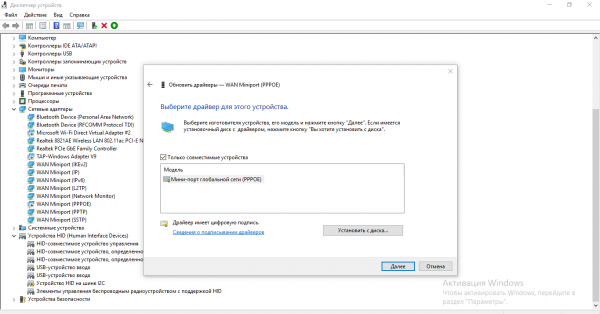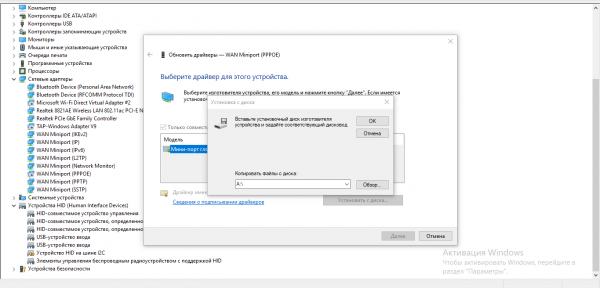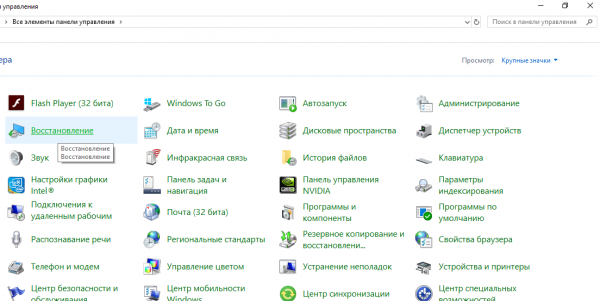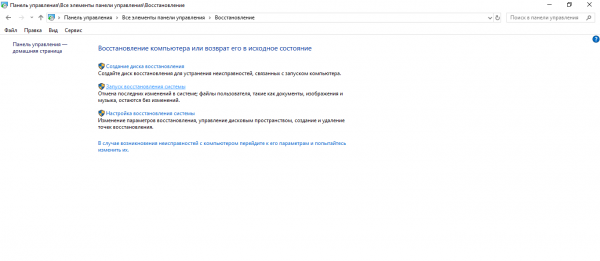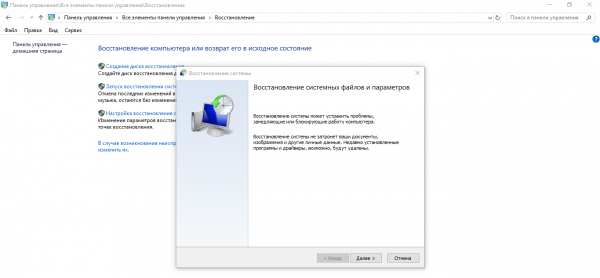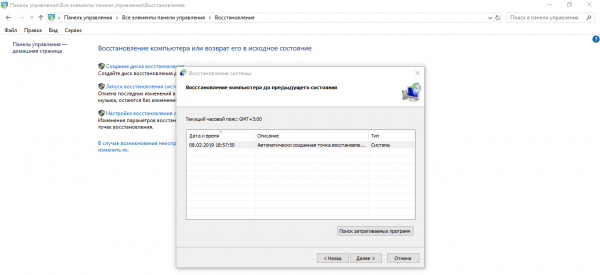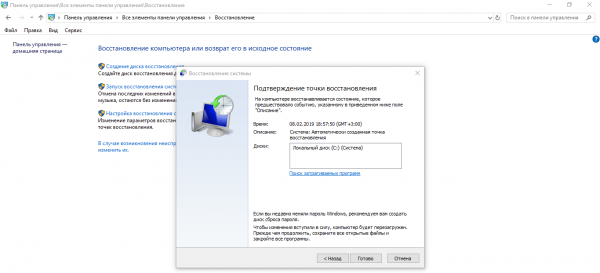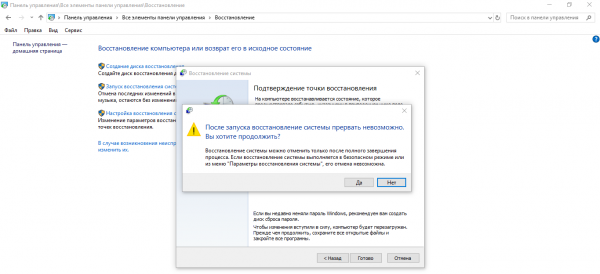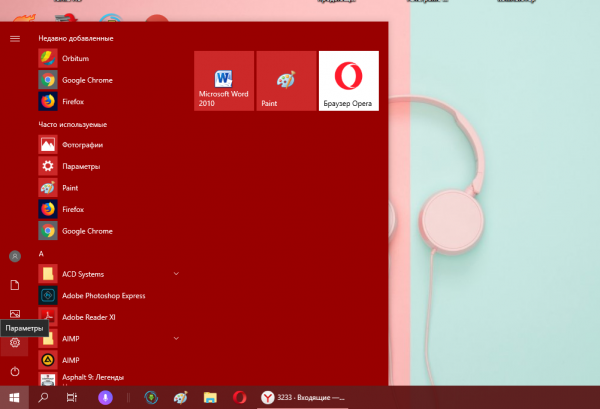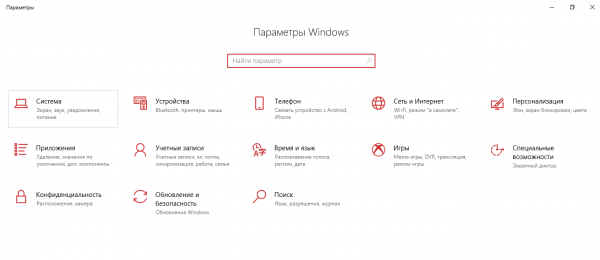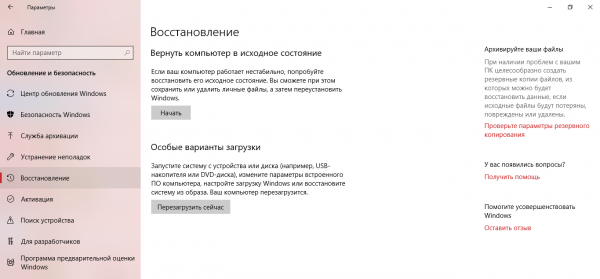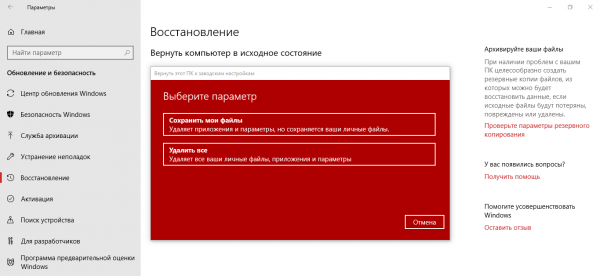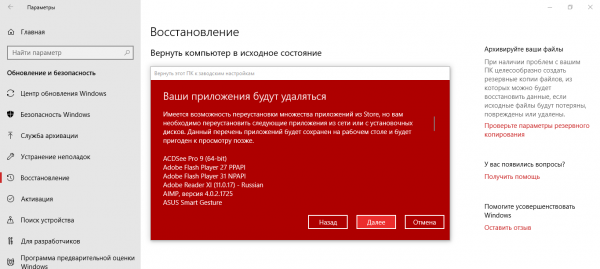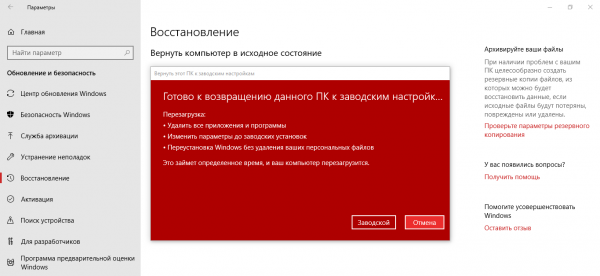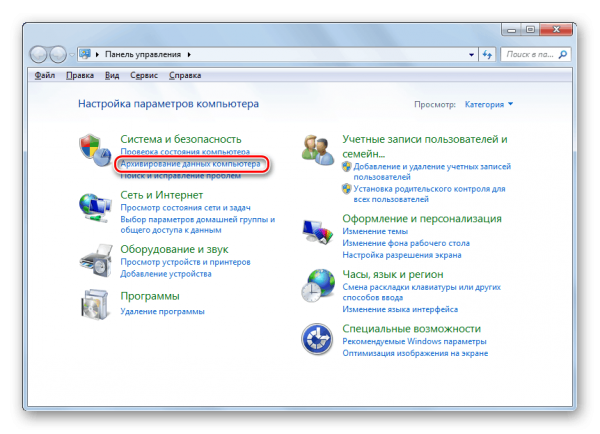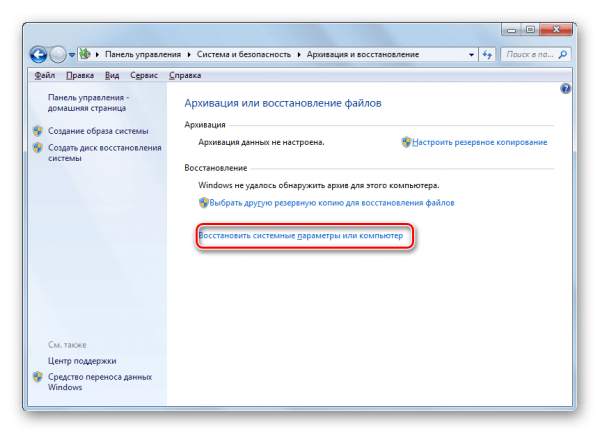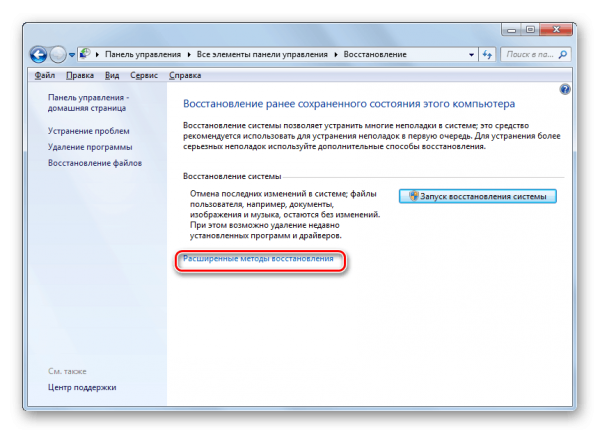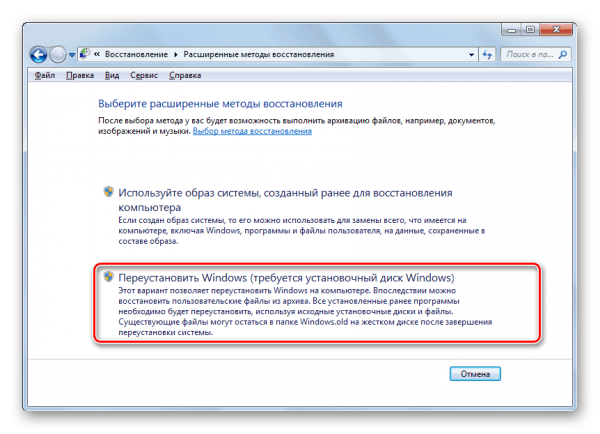Ошибка 651 – самая распространённая из всех видов неполадок в интернет-соединении. Чаще всего, именно с её устранением возникает больше всего проблем, потому что её возникновение может обуславливаться множеством причин. Некоторые из них можно решить за несколько секунд самостоятельно, другие же требуют вмешательства мастера или звонка в техподдержку. Как раз о наиболее распространённых причинах появления ошибки и способах их решения пойдёт речь в этой статье.
Поиск причины сбоя
Именно этот этап обычно занимает много времени и сил, потому что причин сбоя соединения может быть очень много, и только поочерёдная проверка каждой из возможных в итоге поможет обнаружить проблему. Вот некоторые из таких возможных причин:
- Неверно введённые данные авторизации;
- Глюк операционной системы;
- Сбой в настройках маршрутизатора или WiFi адаптера;
- Повреждение коммутационного кабеля;
- Обрыв или ремонтные работы на линии;
- Конфликт сетевых карт;
Теперь поговорим подробнее о способах устранения каждой из них.
Неверно введённые регистрационные данные
К сожалению, возникает эта проблема не так уж и редко. Чтобы убедиться, что проблема не в этом, проверьте правильность введённых данных, раскладку компьютера, не горит ли Caps Lock. Если всё в порядке, значит, причина ошибки не в этом.
Вторым шагом станет перезагрузка Windows. Если это просто глюк операционной системы, то обычная перезагрузка должна помочь.
Сбой маршрутизатора, модема или WiFi адаптера
Если вы подключены к интернету не напрямую, а через роутер, то перезагрузить необходимо и его. Сделать это можно, войдя в меню роутера и запустив перезагрузку, либо выдернув шнур питания, и подождав несколько секунд, вновь включить в сеть.
Как ни печально, но глюки бывают даже у качественного сетевого оборудования в силу различных факторов, поэтому иногда может потребоваться полный сброс настроек. Для этого нужно зажать кнопку Reset (на задней панели устройства) на 15-20 секунд, после чего произойдёт возврат к заводским настройкам. Только перед тем, как производить сброс, желательно сохранить данные о настройках, чтобы потом заново правильно настроить модем.
Порой появление ошибки 651 банально может произойти из-за случайного выключения кнопки беспроводного подключения на ноутбуке или WiFi адаптере. Поэтому, прежде чем искать проблемы в настройках оборудования, необходимо проверить эту деталь.
Если эти действия не дали результата, то, прежде чем приниматься за проверку настроек оборудования, лучше всего позвонить в техподдержку и выяснить, не ведутся ли в данный момент работы на вашем участке линии. Это простое действие сэкономит ваше время в случае, если имеется обрыв или ведутся ремонтные работы.
Следующий шаг – проверка настроек роутера. Вполне возможно, что произошёл их случайный сброс, и теперь система выдаёт ошибку 651. Теперь о том, как устранить эту проблему при разных видах сетевого соединения.
Подключение по ADSL
Сначала проверяем индикатор DSL или Line на корпусе устройства. Он должен мигать постоянно или с большой скоростью. Если он не светится или медленно мигает, то нужно проверять исправность модема и кабелей-коммутаторов. Возможно, коннектор вставлен в модем не до конца или сетевой кабель повреждён. Если имеет место повреждение кабеля, то без визита мастера не обойтись.
Хороший способ проверить наличие интернет-соединения – подсоединить модем напрямую к сетевому кабелю (без другого дополнительного оборудования). Если соединение появилось, то проблема либо в кабеле, либо в дополнительном оборудовании. Если же индикатор горит, но компьютер продолжает выдавать ошибку, проблема, очевидно, в настройках модема.
Проверить настройки можно в меню модема. В разделе WAN или Internet сравниваем прописанные там параметры VPI/VCI с вашими, и проверяем тип соединения – Bridge. Узнать верные параметры можно, позвонив в техподдержку. Если они сбились, то после введения верных, ошибка должна исчезнуть.
Подключение по FTTB через роутер
В этом случае нужно проверить правильность подключения кабеля. Он должен быть включён в порт WAN. Также нужно проверить правильность установленного на роутере типа соединения. Для этого заходим в его меню через поисковую строку браузера и проверяем, чтобы тип соединения был PPPoE.
Подключение по GPON через оптический терминал
Тут, как и в случае с ADSL, нужно проверить настройки оптического терминала и установить типом подключения Bridge.
Если же все настройки оборудования верны, а ошибка 651 продолжает отображаться, можно попробовать создать новое подключение. Далее – подробная инструкция, как это сделать.
Создаём новое подключение
Часто, именно этот шаг помогает устранить неполадки с выходом в интернет, если сетевой кабель включён непосредственно в компьютер.
Перейдите в раздел «Центр управления сетями» и в столбце слева выберите пункт «Изменение параметров адаптера» (обычно третий снизу). Далее, правой кнопкой мыши нажимаете на текущее соединение, и в контекстном меню выбираете «Удалить».
Следующим шагом создаём новое соединение:
- Для этого нажимаем кнопку «Назад» и в меню центра управления сетями выбираем «Настройка нового подключения»
- «Подключение к интернету»
- «Создать новое подключение» – «Далее».
- Теперь нажимаем «Высокоскоростное подключение PPPoE», вводим логин и пароль, прописанные в договоре с Ростелеком, и выбираем имя для подключения.
Этот несложный алгоритм действий может решить проблему ошибки 651.
Конфликт сетевых карт
Порой именно в этом кроется причина ошибки 651. Чтобы решить эту проблему, достаточно просто отключить одну из сетевых карт. Для этого необходимо зайти в раздел «Изменение параметров адаптера» и, выбрав ту сетевую карту (подключение), к которой не подключён интернет, нажать на неё правой кнопкой мыши. В появившемся меню нужно выбрать пункт «Отключить».
Другие причины
Также причиной неполадок может послужить сбой сетевой платы. Чтобы решить эту проблему, её нужно удалить.
- Заходим в меню «Пуск» – «Панель управления» – «Диспетчер устройств».
- Далее находим пункт «Сетевые платы» и, выбрав плату (распространённые Realtek и Nvidia) в меню правой кнопки мыши, нажимаем «Удалить».
- После этого нужно перезагрузить компьютер – система автоматически установит драйвера сетевой платы, и проблема будет решена.
Случается, что ошибка 651 возникает из-за некорректной работы брандмауэра, антивирусного ПО, или фаервола. В таком случае нужно на время отключить антивирусную защиту. Для этого нужно кликнуть по иконке антивируса и в его меню выбрать пункт «Отключить», «Приостановить» или «Временно деактивировать» (в зависимости от установленной программы). Также можно отключить брандмауэр Windows в панели управления.
Если все старания по устранению проблемы не увенчались успехом, единственным способом её решения станет обращение в техподдержку Ростелеком. Сообщите оператору о проблеме, а также объясните, какие попытки её решения вы предприняли. Вашу заявку зарегистрируют и в ближайшее время помогут в устранении неполадок.
Самая частая причина отказа от услуг любого провайдера — это часто возникающие проблемы с интернет-соединением. Так по статистике ошибка 651 при подключении к интернету Ростелеком возникала у каждого второго абонента компании. И к сожалению, далеко не все пользователи сети знают, как решить эту проблему. Поэтому мы подготовили для Вас статью о том, почему возникает ошибка с кодом 651 при подключении к интернету от Ростелеком и как ее исправить! Итак, начинаем!
Код ошибки 651: что это такое?
Если Вы увидели на своем экране ошибку с кодом 651 (выглядит она примерно, как на картинки снизу), не спешите паниковать. Она может свидетельствовать о различных проблемах, но все они так или иначе связаны с сетевым устройством. А главное — их легко решить самостоятельно, не прибегая к помощи оператора.
В целом, все эти проблемы можно сгруппировать по типам:
- Работы на стороне провайдера – ремонт или плановое техобслуживание.
- Поврежденный кабель.
- Неоправданно завышенные настройки безопасности антивируса или файервола (брандмауэра).
- Неверные (сбитые) настройки модема/роутера.
- Неполадки операционной системы.
- Неполадки драйверов сетевой карты.
Обратите внимание, что коды 678 и 691 (ошибка Ростелеком) при подключении к интернету на Windows XP вызваны теми же проблемами, что и код 651. Поэтому и решение проблемы будет аналогичным.
Как исправить ошибку 651?
Перед тем, как основательно взять за устранение неполадок, попробуйте банально перезагрузить компьютер. Зачастую этого простого шага хватает, чтобы восстановить работу. Но если этого не произошло, то придется искать причину неполадок в другом месте.
Шаг 1. Проблемы с оборудованием
Любые проблемы с роутером/модемом стоит начинать решать с перезагрузки оборудования. Способ срабатывает в одном случае из 3, а сама процедура занимаем всего пару минут. Самый простой вариант — удерживать 10-15 секунд кнопку RESET или же перезапустить роутер через WEB-интерфейс. После того, как работа устройства восстановится, попробуйте подключиться заново.
Если этот способ не сработал, проверьте целостность кабеля, ведущего к оборудованию, особенно это актуально для ADSL-тарифов и подключений. Заодно убедитесь, что нет никаких перегибов провода.
Шаг 2. Работа вирусов или настройки антивируса
Как это ни странно, но сбой подключения к интернету от Ростелеком в сопровождении с ошибкой 651 может сигнализировать о некорректной работе антивируса. Причем это может быть показатель наличия вирусов на Вашем компьютере, так и наоборот слишком строгие настройки программы, которые блокируют отдельные порты роутера. Поэтому ОБЯЗАТЕЛЬНО проверьте и при необходимости почистите систему от вирусов, а также перенастройте или отключите антивирус на Вашем ПК. После каждого шага пытайтесь подключиться к сети, чтобы понять, какой из пунктов привел Вас к успеху.
Шаг 3. Проблемы с сетевой картой
В редких ситуациях ошибка 651 при подключении к интернету от Ростелеком на ПК с ОС Windows 7/10 связана с сетевыми картами. Чтобы исключить эту проблему из списка, попробуйте в диспетчере устройств отключить неиспользуемые карты и удалить, а затем установить (или просто обновить) драйвера для сетевых карт. Главное — не перепутать и не удалить лишнего.
Перенастройка оборудования
Но что делать, если ошибка 651 при подключении к интернету так и не пропала, и Ростелеком упорно не пускает Вас в сеть? Тогда остается только самый трудный вариант — перенастройка оборудования.
Как проверить настройки ADSL модема Ростелеком
Если подключение к интернету осуществляется через домашний телефон, тогда используется ADSL модем, его работу предстоит проверить и исправить неполадки. Для начала надо проверить индикаторы на модеме – они должны гореть равномерно или часто мигать (в зависимости от модели). Если световой индикатор погас или мигает медленно – значит, возникла проблема с проводами или портами на модеме.
Стоит перезагрузить модем (отключить и включить питание), затем надо вытащить сетевые провода из портов и снова вставить. Если один из проводов неисправен – потребуется его замена.
Далее потребуется проверить настройки интернета, для этого надо:
- Открыть веб-конфигурацию: ввести в адресное поле браузера 192.168.1.1 (для ряда устройств 192.168.0.1). Логин – admin, с паролем тоже нетрудно – он зависит от модели модема.
- В разделе настроек должен быть установлен режим – Мост (Bridge), и введен VPI/VCI (эти значения надо уточнить у провайдера – они индивидуальны для каждого региона). Если данные не совпадают – надо исправить.
- Перезагрузить модем – можно через меню веб-конфигуратора или кнопкой на корпусе.
- Перезагрузить компьютер.
Если сообщение о проблеме с кодом 651 не пропало, тогда, чтобы исправить неполадки, потребуется перенастроить сетевое подключение на компьютере.
Как проверить настройки интернета на роутере
При сообщении «Ошибка 651» при подключении к интернету Ростелеком через роутер в первую очередь проверяют правильность подключения проводов. Кабель от провайдера должен быть вставлен в порт WAN (как правило, он отличается от других либо цветом, либо расположением на корпусе), а для кабеля к компьютеру используется порт LAN (обычно их несколько, они сгруппированы либо с помощью цвета, либо расположением). Если обнаружена ошибка – исправить схему подключения.
Затем потребуется открыть веб-конфигуратор (192.198.1.1. или 192.168.0.1; логин – admin, узнать пароль можно по модели роутера), проверить и при необходимости исправить:
- Тип интернет-соединения PPPoE.
- Правильность введенных логина и пароля (провайдера).
Как проверить сетевые настройки на компьютере
Не исключён и сбой подключения с ошибкой 651 Windows 7, 10 (Ростелеком), что делать – вопрос не такой сложный, как может показаться. В таких случаях надо удалить старое подключение, а затем создать новое. Чтобы исправить неполадки, выполните эти действия:
- В панели «Центр управления сетями» потребуется отыскать такой пункт, как «Изменение параметров адаптера». Найти интернет-подключение и удалить.
- Там же, через меню «Центр управления сетями» надо настроить новое интернет-подключение.
- Выбрать PPPoE и ввести логин и пароль, полученные от провайдера.
Универсальный способ
Вы перепробовали все возможные варианты, излазили всю квартиру в поисках неисправного кабеля, 4 раза перенастроили оборудование и 6 раз перезагрузии все устройства в том числе и холодильник, а интернета как не было, так и нет? Остается всего 1 вариант: звонить в техподдержку и кричать SOS в трубку телефона. Хотя лучше обстоятельно ему объяснить причину Вашего звонка и рассказать, какие шаги Вы уже предприняли. Есть очень большая вероятность, что есть проблемы со стороны провайдера. И устранить их самостоятельно у Вас не получится, и остается только ждать.
Другие виды ошибок Ростелеком
Среди распространенных проблем Ростелеком можно выделить:
- Надпись «Неопознанная сеть», Ростелеком без доступа к интернету (именно WiFi) исправляется ручной установкой IP-адреса, иногда неполадку можно исправить перенастройкой модема и проверкой проводов.
- Когда абонент Ростелеком видит ошибку загрузки 629, то виноват в этом неверный логин и/или пароль. Однако возможны и другие причины – неверное подключение и сбой настроек роутера или устаревшие драйвера сетевой карты.
- Код ошибки 13 (11) в Ростелеком появляется при недостаточном балансе или неверных настройках роутера.
- Достаточно распространенная проблема, когда на экране монитора появляется надпись «DNS сервер Ростелеком не отвечает«. Говорить она может о многом: от неправильных настроек до сбоев со стороны провайдера.
- Ошибка 691 появляется при неверно введенном логине/пароле, сбитых настройках протокола и/или роутера, а также при недостаточном балансе.
- Зато среди проблем телевидения можно отметить у Ростелеком «ошибку DNS сервера, в этом время авторизация невозможна», как правило, она связана с неверным IP-адресом. Чтобы исправить неполадки, потребуется вручную прописать IP либо настроить MAC-доступ.Реже неполадки связаны с повреждением кабеля или неисправной сетевой картой.
Таким образом, несмотря на большое количество вариаций ошибок, которые могут возникнут перед клиентами компании, большинство из них решаются самостоятельно в течение пары минут. И Вам не обязательно звонить на горячую линию Ростелеком с вопросом: что делать, если на экране горит ошибка 651 при подключении к интернету. Вы можете начинать сразу действовать!
Содержание
- Что делать при возникновении ошибки 651 на Ростелекоме
- Ошибка 651 при подключении к интернету Ростелекома
- Ошибка 651 на роутерах и модемах от Ростелекома
- Как исправить проблему
- Решение проблем с работоспособностью интернета через роутер Ростелеком
- Способ 1: Правильное конфигурирование роутера
- Способ 2: Проверка подключения к провайдеру
- Способ 3: Проверка параметров локальной сети
- Способ 4: Проверка серверов DNS
- Способ 5: Проверка параметров Windows
- Способ 6: Проверка работоспособности роутера
- Ошибка 651 при подключении к интернету Ростелеком: исправляем вместе!
- Код ошибки 651: что это такое?
- Как исправить ошибку 651?
- Шаг 1. Проблемы с оборудованием
- Шаг 2. Работа вирусов или настройки антивируса
- Шаг 3. Проблемы с сетевой картой
- Перенастройка оборудования
- Как проверить настройки ADSL модема Ростелеком
- Как проверить настройки интернета на роутере
- Как проверить сетевые настройки на компьютере
- Универсальный способ
- Другие виды ошибок Ростелеком
Что делать при возникновении ошибки 651 на Ростелекоме
При попытке выйти в интернет, абоненты Ростелекома могут столкнуться с появлением ошибки под кодом 651, и далеко не каждый знает, что делать для ее исправления. Причинами появления сбоев подобного рода могут быть проблемы в работе операционной системы, повреждение кабеля, неполадки роутера, а также технические или программные неисправности на стороне провайдера.
Ошибка 651 при подключении к интернету Ростелекома
Клиентам Ростелекома, обнаружившим ошибку с номером 651, появляющуюся при осуществлении настройки подключения скоростного интернета, не рекомендуется начинать устранять сбой с переустановки операционной системы, так как причина вероятнее всего в неисправности оборудования.
Распространенные причины появления ошибки:
- сбой имеющегося подключения в ОС;
- блокировка подключения антивирусной программой;
- сбой в настройках оборудования (роутера, модема);
- износ или повреждение волокон проводки;
- технические и системные проблемы провайдера.
Если при попытке подключения к интернету абонент Ростелекома увидел ошибку с кодом 651, то первоочередной задачей станет выявление одного из вышеперечисленных источников проблемы.
Ошибка 651 на роутерах и модемах от Ростелекома
В случае, когда клиент компании Ростелеком использует модем, то причина появления ошибки 651 может быть в сбое настроек. Для того чтобы проверить установки следует:
- перейти в web-интерфейс по адресу 168.1.1 или иному, который будет указан в руководстве по эксплуатации;
- проверить тип соединения, в нашем случае PPPoE;
- сверить данные VPI и VCI (узнать их можно в службе поддержки абонентов);
- сохранить указанные сведения;
- перезагрузить устройство.
Ошибка 651 может также появится у пользователей Ростелекома из-за плохого контакта кабеля, идущего к плате модема, поэтому рекомендуется отключить и вновь подключить LAN-провод в разъем.
Узнайте, как подключить ТВ пакет «Навсегда» от Ростелекома и какие особенности он имеет.
Прочитать о бесплатном использовании телевидения провайдера можно здесь.
При настройке высокоскоростного подключения интернета с компьютера необходимо, чтобы устройства были переведены в соответствующий режим, подходящим вариантом будет Bridge. Если же оборудование настроено под маршрутизатор-роутер, то абоненты Ростелекома будут наблюдать появление на экране ошибки 651.
Как исправить проблему
С ошибкой подключения 651 пользователи Ростелекома могут столкнуться при использовании нескольких сетевых плат. В этом случае может произойти конфликт или программный сбой в системе. Чтобы исправить ситуацию необходимо отключить плату. Делается это следующим образом:
- переходим к разделу, отвечающему за управление сетями;
- выбираем пункт с возможностью настройки параметров платы/адаптера;
- отключаем плату.
Устранить причину ошибки 651, возникающую при попытке выхода в интернет от Ростелекома, иногда помогает удаление и перенастройка соединения. Для это нужно:
- зайти в раздел управления сетями и доступом;
- выбрать пункт, отвечающий за подключение, и перейти к его удалению;
- затем вернуться к первому пункту, отыскать раздел с настройками и созданием подключения;
- найти вариант с подключением к Internet с PPPoE;
- ввести данные (логин пароль).
Если изложенные варианты не помогли устранить сбой подключения к сети Ростелеком, сопровождающийся сообщением о наличии ошибки с номером 651, то возможной причиной будет блокировка фаерволом, либо антивирусной программой. Чтобы исключить этот вариант и решить проблему, следует на время отключить брэндмауэр Windows, фаэрвол и другие составляющие системы безопасности компьютера.
В случае, если при проверке и использовании всех перечисленных вариантов устранения ошибки, выход в интернет осуществить так и не удается, то остается лишь обратиться с вопросом к оператору. Вероятно, провайдер проводит плановые технические, программные или иные виды работ, тогда придется набраться терпения и ждать их окончания.
Узнайте, куда можно пожаловаться на Ростелеком и как правильно составить заявление.
Ознакомиться с правилами подачи заявки на подключение и отключение антенны можно тут.
Появление системного сообщения с кодом 651, означает что существует ошибка подсоединения к высокоскоростному интернету от Ростелекома, с применением протокола PPPoE. Причин существует несколько, поэтому прежде чем обращаться в службу поддержки провайдера, нужно проверить правильно ли подключено и настроено оборудование, не поврежден ли кабель, хороший ли контакт в разъемах. Последней ступенью в устранении сбоев, станет переустановка ОС.
Источник
Решение проблем с работоспособностью интернета через роутер Ростелеком
Способ 1: Правильное конфигурирование роутера
Для начала требуется убедиться в том, что все настройки, связанные с подключением к интернету для роутера от Ростелеком были выполнены правильно. Специально для обладателей таких устройств на нашем сайте есть отдельная статья, посвященная их конфигурированию. Ознакомьтесь с ней, перейдя по ссылке ниже, и по надобности произведите изменение параметров с нуля, выбрав быстрый или ручной метод.
Способ 2: Проверка подключения к провайдеру
Во время настройки не все пользователи точно следуют инструкциям от поставщика интернет-услуг, а иногда даже не получают их, поэтому при изменении параметров подключения WAN могут возникнуть различные проблемы, связанные с получением интернета. Позвоните провайдеру и узнайте, какие именно изменения нужно вносить. В большинстве случаев Ростелеком поставляет протокол PPPoE, а значит, должен предоставить уникальное имя пользователя и пароль. После того, как эти данные будут определены, следует в веб-интерфейсе выполнить такие действия:
- В первую очередь авторизуйтесь в веб-интерфейсе маршрутизатора, если этого не было сделано ранее, воспользовавшись инструкцией по ссылке далее.


После применения всех изменений роутер должен отправиться на перезагрузку. При повторном включении проверьте, появился ли интернет. Если его по-прежнему нет, переходите к следующим способам.
Способ 3: Проверка параметров локальной сети
Некорректные параметры локальной сети редко становятся причиной нестабильного соединения с интернетом или его отсутствия в целом, поскольку по умолчанию настройки выставлены правильно. Однако иногда пользователи случайно изменяют их или это происходит при сбросе маршрутизатора, поэтому возникает необходимость проверить конфигурацию.
- В веб-интерфейсе вас интересует раздел «LAN».
- В нем убедитесь в том, что IP-адрес соответствует 192.168.1.1 или 192.168.0.1 , а сетевая маска имеет значение 255.255.255.0 . Если это не так, поменяйте настройки и сохраните изменения.
- Следом переместитесь в категорию «DHCP» и проверьте параметр «Режим DHCP». В выпадающем меню должно стоять значение «DHCP Server», отвечающее за то, что этот режим находится в активном состоянии.
Способ 4: Проверка серверов DNS
Завершающий метод, связанный непосредственно с действиями в веб-интерфейсе, — проверка DNS-серверов, поскольку из-за неправильных адресов могут возникать проблемы с доступом к конкретным сайтам.
- Для просмотра параметров откройте раздел «WAN».
- Опуститесь ниже, чтобы просмотреть состояние текущего профиля сети, где найдите строки «DNS-сервер 1» и «DNS-сервер 2». Уточните у своего провайдера, если он выдает адреса, впишите их в эти поля, а в противном случае удалите их содержимое.
Способ 5: Проверка параметров Windows
Существует вероятность того, что проблема с доступом к интернету вызвана не настройками роутера, а ошибками в самой операционной системе. Узнать это можно довольно легко, например, проверив доступ к сети с другого устройства. Если оказалось, что неполадки присутствуют только на одном компьютере или ноутбуке, обратитесь за помощью к материалу от другого нашего автора по ссылке ниже, чтобы рассмотреть все возможные методы их решения.
Способ 6: Проверка работоспособности роутера
Отметим, что иногда виновником отсутствующего интернета оказывается сам роутер и физические проблемы с его работой. Тогда вам потребуется вручную проверить подключение и функционирование устройства, прочитав тематическое руководство на нашем сайте.
Источник
Ошибка 651 при подключении к интернету Ростелеком: исправляем вместе!
Самая частая причина отказа от услуг любого провайдера — это часто возникающие проблемы с интернет-соединением. Так по статистике ошибка 651 при подключении к интернету Ростелеком возникала у каждого второго абонента компании. И к сожалению, далеко не все пользователи сети знают, как решить эту проблему. Поэтому мы подготовили для Вас статью о том, почему возникает ошибка с кодом 651 при подключении к интернету от Ростелеком и как ее исправить! Итак, начинаем!
Код ошибки 651: что это такое?
Если Вы увидели на своем экране ошибку с кодом 651 (выглядит она примерно, как на картинки снизу), не спешите паниковать. Она может свидетельствовать о различных проблемах, но все они так или иначе связаны с сетевым устройством. А главное — их легко решить самостоятельно, не прибегая к помощи оператора.
В целом, все эти проблемы можно сгруппировать по типам:
- Работы на стороне провайдера – ремонт или плановое техобслуживание.
- Поврежденный кабель.
- Неоправданно завышенные настройки безопасности антивируса или файервола (брандмауэра).
- Неверные (сбитые) настройки модема/роутера.
- Неполадки операционной системы.
- Неполадки драйверов сетевой карты.
Обратите внимание, что коды 678 и 691 (ошибка Ростелеком) при подключении к интернету на Windows XP вызваны теми же проблемами, что и код 651. Поэтому и решение проблемы будет аналогичным.
Как исправить ошибку 651?
Перед тем, как основательно взять за устранение неполадок, попробуйте банально перезагрузить компьютер. Зачастую этого простого шага хватает, чтобы восстановить работу. Но если этого не произошло, то придется искать причину неполадок в другом месте.
Шаг 1. Проблемы с оборудованием
Любые проблемы с роутером/модемом стоит начинать решать с перезагрузки оборудования. Способ срабатывает в одном случае из 3, а сама процедура занимаем всего пару минут. Самый простой вариант — удерживать 10-15 секунд кнопку RESET или же перезапустить роутер через WEB-интерфейс. После того, как работа устройства восстановится, попробуйте подключиться заново.
Если этот способ не сработал, проверьте целостность кабеля, ведущего к оборудованию, особенно это актуально для ADSL-тарифов и подключений. Заодно убедитесь, что нет никаких перегибов провода.
Шаг 2. Работа вирусов или настройки антивируса
Как это ни странно, но сбой подключения к интернету от Ростелеком в сопровождении с ошибкой 651 может сигнализировать о некорректной работе антивируса. Причем это может быть показатель наличия вирусов на Вашем компьютере, так и наоборот слишком строгие настройки программы, которые блокируют отдельные порты роутера. Поэтому ОБЯЗАТЕЛЬНО проверьте и при необходимости почистите систему от вирусов, а также перенастройте или отключите антивирус на Вашем ПК. После каждого шага пытайтесь подключиться к сети, чтобы понять, какой из пунктов привел Вас к успеху.
Шаг 3. Проблемы с сетевой картой
В редких ситуациях ошибка 651 при подключении к интернету от Ростелеком на ПК с ОС Windows 7/10 связана с сетевыми картами. Чтобы исключить эту проблему из списка, попробуйте в диспетчере устройств отключить неиспользуемые карты и удалить, а затем установить (или просто обновить) драйвера для сетевых карт. Главное — не перепутать и не удалить лишнего.
Перенастройка оборудования
Но что делать, если ошибка 651 при подключении к интернету так и не пропала, и Ростелеком упорно не пускает Вас в сеть? Тогда остается только самый трудный вариант — перенастройка оборудования.
Как проверить настройки ADSL модема Ростелеком
Если подключение к интернету осуществляется через домашний телефон, тогда используется ADSL модем, его работу предстоит проверить и исправить неполадки. Для начала надо проверить индикаторы на модеме – они должны гореть равномерно или часто мигать (в зависимости от модели). Если световой индикатор погас или мигает медленно – значит, возникла проблема с проводами или портами на модеме.
Стоит перезагрузить модем (отключить и включить питание), затем надо вытащить сетевые провода из портов и снова вставить. Если один из проводов неисправен – потребуется его замена.
Далее потребуется проверить настройки интернета, для этого надо:
- Открыть веб-конфигурацию: ввести в адресное поле браузера 192.168.1.1 (для ряда устройств 192.168.0.1 ). Логин – admin , с паролем тоже нетрудно – он зависит от модели модема.
- В разделе настроек должен быть установлен режим – Мост (Bridge), и введен VPI/VCI (эти значения надо уточнить у провайдера – они индивидуальны для каждого региона). Если данные не совпадают – надо исправить.
- Перезагрузить модем – можно через меню веб-конфигуратора или кнопкой на корпусе.
Если сообщение о проблеме с кодом 651 не пропало, тогда, чтобы исправить неполадки, потребуется перенастроить сетевое подключение на компьютере.
Как проверить настройки интернета на роутере
При сообщении «Ошибка 651» при подключении к интернету Ростелеком через роутер в первую очередь проверяют правильность подключения проводов. Кабель от провайдера должен быть вставлен в порт WAN (как правило, он отличается от других либо цветом, либо расположением на корпусе), а для кабеля к компьютеру используется порт LAN (обычно их несколько, они сгруппированы либо с помощью цвета, либо расположением). Если обнаружена ошибка – исправить схему подключения.
Затем потребуется открыть веб-конфигуратор ( 192.198.1.1. или 192.168.0.1 ; логин – admin , узнать пароль можно по модели роутера), проверить и при необходимости исправить:
- Тип интернет-соединения PPPoE.
- Правильность введенных логина и пароля (провайдера).
Как проверить сетевые настройки на компьютере
Не исключён и сбой подключения с ошибкой 651 Windows 7, 10 (Ростелеком), что делать – вопрос не такой сложный, как может показаться. В таких случаях надо удалить старое подключение, а затем создать новое. Чтобы исправить неполадки, выполните эти действия:
- В панели «Центр управления сетями» потребуется отыскать такой пункт, как «Изменение параметров адаптера» . Найти интернет-подключение и удалить.
- Там же, через меню «Центр управления сетями» надо настроить новое интернет-подключение.
- Выбрать PPPoE и ввести логин и пароль, полученные от провайдера.
Универсальный способ
Вы перепробовали все возможные варианты, излазили всю квартиру в поисках неисправного кабеля, 4 раза перенастроили оборудование и 6 раз перезагрузии все устройства в том числе и холодильник, а интернета как не было, так и нет? Остается всего 1 вариант: звонить в техподдержку и кричать SOS в трубку телефона. Хотя лучше обстоятельно ему объяснить причину Вашего звонка и рассказать, какие шаги Вы уже предприняли. Есть очень большая вероятность, что есть проблемы со стороны провайдера. И устранить их самостоятельно у Вас не получится, и остается только ждать.
Другие виды ошибок Ростелеком
Среди распространенных проблем Ростелеком можно выделить:
- Надпись «Неопознанная сеть» , Ростелеком без доступа к интернету (именно WiFi) исправляется ручной установкой IP-адреса, иногда неполадку можно исправить перенастройкой модема и проверкой проводов.
- Когда абонент Ростелеком видит ошибку загрузки 629 , то виноват в этом неверный логин и/или пароль. Однако возможны и другие причины – неверное подключение и сбой настроек роутера или устаревшие драйвера сетевой карты.
- Код ошибки 13 (11) в Ростелеком появляется при недостаточном балансе или неверных настройках роутера.
- Достаточно распространенная проблема, когда на экране монитора появляется надпись «DNS сервер Ростелеком не отвечает«. Говорить она может о многом: от неправильных настроек до сбоев со стороны провайдера.
- Ошибка 691 появляется при неверно введенном логине/пароле, сбитых настройках протокола и/или роутера, а также при недостаточном балансе.
- Зато среди проблем телевидения можно отметить у Ростелеком «ошибку DNS сервера, в этом время авторизация невозможна» , как правило, она связана с неверным IP-адресом. Чтобы исправить неполадки, потребуется вручную прописать IP либо настроить MAC-доступ.Реже неполадки связаны с повреждением кабе ля или неисправной сетевой картой.
Таким образом, несмотря на большое количество вариаций ошибок, которые могут возникнут перед клиентами компании, большинство из них решаются самостоятельно в течение пары минут. И Вам не обязательно звонить на горячую линию Ростелеком с вопросом: что делать, если на экране горит ошибка 651 при подключении к интернету. Вы можете начинать сразу действовать!
Источник
Ошибка 691 также выдается тогда, когда под вашим логином и паролем уже зашли в интернет. Это происходит в следующих случаях:
Маршрутизатор настроен на автоматическое подключение к интернету
Чтобы выяснить, так ли это, проверьте индикатор «Internet» на маршрутизаторе.
Название индикатора
Варианты отображения на маршрутизаторе
Описание
Индикация в рабочем состоянии
Доступ к интернету (Internet)
Подключение маршрутизатора к интернету
Горит или мигает зеленым цветом
Если индикатор «Internet» горит или мигает зеленым цветом, то запускать вручную подключение с компьютера не нужно — интернет уже подключен. Если при этом на компьютере интернет не работает — следуйте рекомендациям.
Ваши учетные данные для подключения к интернету используются третьими лицами
Подумайте, кто может знать ваш логин и пароль для подключения к интернету. Возможно, вы подарили роутер знакомым или оставили его на старой квартире. Если на маршрутизаторе не сброшены настройки, подключение будет выполнено под вашими учетными данными. В таком случае попросите нового владельца сбросить настройки и перенастроить роутер.
Если это по каким-то причинам невозможно — обратитесь к нам любым удобным способом. Наши специалисты отправят новые учетные данные по SMS. Если вы подозреваете, что ваши учетные данные украли — обязательно сообщите об этом нам. Будьте готовы назвать паспортные данные владельца договора на оказание услуг связи.
Пример обращения:
Перестал работать интернет. Интернет-кабель подключен напрямую к компьютеру, выдается ошибка 691. Я перенабрал логин и пароль, но ошибка повторяется. С момента возникновения ошибки прошло больше 30 минут. Свои учетные данные никому не передавал. Иванов Петр Семенович, лицевой счет 423111111111.
Пользователи ПК, выходящие в сеть по протоколу PPPoE, могут столкнуться с ошибкой 651 (если на компьютере установлена операционная система Windows Vista или Windows XP, то код будет изменён на 815 или 678 соответственно). Этот сигнал говорит о невозможности подсоединения к высокоскоростному интернету. В том, что делать в случае столкновения с ошибкой 651 на Ростелекоме, легче всего разобраться, если выявить первопричину проблемы.
Ошибка 651: причины возникновения
В числе наиболее вероятных факторов, способных привести к возникновению ошибки 651 при подключении к интернету Ростелеком можно отметить:
- нарушения в работе ОС компьютера, вызванные воздействием вирусных программ;
- блокировку выхода в сеть антивирусами и другими защитными утилитами;
- сбой настроек модема, либо роутера;
- неверно указанные данные авторизации (пароль и логин);
- нарушение целостности той части кабеля, которая находится внутри квартиры пользователя (в этом случае необходима его замена);
- неполадки, возникшие у поставщика интернет-соединения (провайдера Ростелеком):
- проведение технических работ;
- обрывы на линии;
- ошибки биллинга.
Главной задачей при невозможности выйти в интернет является выяснение того, что именно привело к ошибке авторизации в сети Ростелеком, поскольку это определит дальнейший ход действий по устранению проблемы.
Обычно проработка данного вопроса является задачей службы техподдержки. Однако прежде, чем специалисты что-то сделают, следует попробовать произвести самостоятельную проверку и возможно даже справиться с неполадкой своими силами.
Как исправить ошибку 651 — если интернет ADSL
ADSL – устаревший способ подключения, но клиенты Ростелеком по-прежнему активно его используют. Для этого они применяют ADSL-модемы, которые соединяют компьютер с телефонной сетью. Их можно настраивать двумя способами:
При помощи ПК
В этом случае пользователь подключается к интернету Ростелеком при помощи PPPoE-соединения. Чтобы ликвидировать ошибку 651 потребуется проверить, как функционирует модем (может оказаться, что был утерян сигнал ADSL, который транслируется телефонной станцией). Для этого достаточно взглянуть на индикатор приёма сигнала – он должен светиться ровно. Если это не соответствует действительности, то необходима перезагрузка модема (через панель управления или с помощью кнопки Reset), после чего индикатор проверяется повторно.
Если указанные действия не помогли избавиться от ошибки 651, то нужно удостовериться, что все кабели хорошо подсоединены и перезагрузить компьютер.
Без применения компьютера (если устройство функционирует в режиме роутера)
В данном случае необходимо открыть панель управления устройства, произвести проверку параметров подключения и перезагрузить передающее устройство. Если ошибка 651 осталась, то можно произвести сброс до заводских настроек (нажатием кнопки Reset на 15-20 секунд) и попробовать подключиться к интернету Ростелеком повторно. При отсутствии изменений можно будет точно сказать, что проблема не в модеме.
В том случае если в работе ПК и модема не было выявлено никаких неполадок, а ошибка 651 по-прежнему высвечивается при попытке выйти в интернет, то останется только дозвониться до сотрудников Ростелекома и уточнить, не ведутся ли на данный момент на соответствующем участке технические работы.
Как исправить ошибку 651, при подключении по оптоволоконной линии
Передача интернета по оптоволоконной линии Ростелеком осуществляется при помощи технологий FTTB или GPON. Исправление ошибки соединения 651 в данном случае должно начаться с проверки:
- правильности используемых для выхода в интернет данных авторизации;
- настроек PPPoE-соединения;
- исправности всех используемых устройств (первое, что нужно сделать при обнаружении неполадок – перезагрузить модем и компьютер);
- подключения кабеля к порту WAN (иногда вместо него используют LAN);
- отсутствия сбоев в работе провайдера.
Если после внесения коррективов в настройки, перезагрузки и повторного подсоединения к интернету Ростелеком по-прежнему отсутствует подключение к сети, то можно осуществить чистку реестра с помощью программы CCleaner. Эта утилита способствует устранению большей части системных ошибок.
Проверка настроек роутера
Все модемы и роутеры обладают сетевым адресом, позволяющим им входить в «админку». Обычно он выглядит как 192.168.0.1, либо 192.168.1.1 (проверить можно в паспорте устройства). При обнаружении ошибки 651 данную комбинацию нужно ввести в адресную строку компьютерного браузера, а после указать логин и пароль, указанный с обратной стороны роутера.
Далее потребуется открыть настройки и уточнить, действительно ли при попытке установить соединение используется протокол PPPoE. Клиентам, использующим ADSL-модем, при ошибке 651 нужно будет сверить данные по VCI и VPI (правильные значения можно предварительно уточнить у операторов горячей линии Ростелеком).
После этого останется только скорректировать настройки необходимым образом, сохранить произведённые изменения и выполнить перезагрузку устройства.
Если эти действия не помогли устранить сбой в работе маршрутизатора, и ошибка 651 вновь высвечивается при подключении к интернету Ростелеком, то можно попробовать:
- отсоединить кабель, по которому проходит сигнал от сети Ростелеком, и подключить заново (возможно, что он просто «отошёл», что и привело к возникновению проблемы);
- проверить режим работы устройства (наилучший вариант – Bridge);
- попробовать зайти в интернет, временно отключив антивирус (возможно, это именно он блокирует выход в сеть Ростелеком);
- при наличии нескольких сетевых карт произвести их поочерёдное отключение через «Диспетчер устройств» (либо удаление и переустановку драйверов), каждый раз подсоединяя кабель к соответствующему разъёму и проверяя наличие выхода в интернет.
Помимо этого, можно попробовать удалить соединение через «Центр управления сетями и общим доступом» и создать его повторно.
Если всё оказалось безрезультатно, то остаётся только связаться с техподдержкой Ростелеком по бесплатному круглосуточному номеру 8- (800)-100-25-25 и договориться о приходе специалиста, который поможет устранить неполадки.
� 11 ���� �� ��� � ����� ������� ���������� ������� 10 ������� � �������� ��������� ��������, � ���� — ����������� ��������� �� �������� ������������� �����������. � ������ �ң� ������ �������� ��������� ������� — ��� ������-������ �� �����, �� ������ ��� ��������� � �������. ��������� ������ ��������� ������� � ���������� � ��������� ������. ��� ������������ � ������������ ����������� (���� ��������� ���������, ����� ������-���������� �����), �������� ��������. ������� �ӣ ��������� � ����������� � ������� 48 �����. ���� — �� ������ ������ �� �������, ������ �� �������. ������� �� ���� ���� ������ ��������� � �����������, ��� ������ ����������� � ��������, ��� �� ���������� ���������? ����� ����� ������� ��� �����, ���-�� ��� 48 ����� ��������?
��������� ����������� �������. ��� � ����� ��������� �� ���, �� ���…
Sevlad �����(�)
������� �ӣ ��������� � ����������� � ������� 48 �����.
===
�� ��� ޣ��� �� ������� — ������� ����������, � ����� ����� ������������� � ������� 48 �����.
���� �ݣ �� ���������, �� ���� �� ������ �������������.
Sevlad �����(�)
��� ������ ����������� � ��������, ��� �� ���������� ���������?
===
�� ��� ��� �� ���������.
Sevlad �����(�)
����� ����� ������� ��� �����, ���-�� ��� 48 ����� ��������?
===
�������� �����. ����� �������������� ���� �������.
��� � �������� ��� ��� ���-�� � ��� ����� �����?
� �������������. � ��ͣ���� � ��� ���� �� ������� ������ �����-�� ����� ����� �����.
��� � �������� ��� � �� ��������, �����, «���� ������ �� ������������»…
�� ��� � ���� � ����������� �� ���� �������, � �� � ������. ��� ������� �����. ���� ���������� ����� �� ����� �������� �����.
��-��, ������� ������ �������� � ������������.
� ���������� � ������������ ��� �������� �� �����, ��� �� ����. � ������� ������� �� ��������� ��� ���� �� ������� �����. ������ � ��� �������� — ����� ��� �������������, � ���������, �������, ������ �� ������ �� ������������. ������, ���� ������ � ���� �� ��� ��� ���…
���� �� ���� �ӣ ����� ������� ���������� �������� ���ģ���, � �� ��������� �� ������������. ����� ���� ��������, �� �������. ������ ���������, ��� �ӣ ��������.
������� ������� �ݣ ������� � �������� ��������� ����������. ��� � ����������� ��������� ����������…
� ���� ����� ���� ������. �������� �� 40-60 ����� �������� �ӣ ������������ � ������ ��������. �� ����� �������.
�� �������� ����� ������, �� �ӣ ����� �������!
���� �������? ��� ��-������ ���������� ��������?
�� ����������, � ����������.
�������� ��
����� «��� � ����������� ��������� ����������» ��� ��� �� ��ͣ� �� ���-�� ����������, ���� ���� �� �����, ���-�� ��������(� ����� �������) �����-�� ��������
��� 10 �������� ������ �� ���� ���������?
��� � ��� ���������� ���������, �� ������ �����: �����, � ���������� �ӣ
Ошибки могут появляться как во время «сёрфинга» в интернете, так и при попытке подключиться к сети. Обращайте внимание на код неполадки, указанный в системном окне, а также на текст. Эта информация помогает определить возможную причину проблемы, чтобы быстро её решить. Как устранить неполадку с номером 651?
Ошибка 651 «Модем или другое устройство связи сообщило об ошибке»: кратко опишем ситуацию
Системное окно с этой ошибкой разворачивается на экране после попытки войти в сеть, которая работает по протоколу PPPoE. Юзер вводит верные данные для авторизации в ней, но система сообщает о том, что какое-то устройство в цепи дало сбой. Соответственно, связь не устанавливается.
При подключении PPPoE пользователь должен сначала ввести имя и проль от сети, выданные провайдером
Проблемное устройство может принадлежать как провайдеру, так и пользователю. В последнем случае это может быть ПК, кабель, USB-модем, роутер и т. д. Причина может быть не аппаратная, а программная, например, если на ПК стоят повреждённые драйверы сетевой карты.
Код 651 говорит о том, что с сетевым оборудованием провайдера или пользователя что-то не так
В «Виндовс» 7 и ниже системное окно может быть серого цвета, а в «десятке» — белого. Английский вариант текста ошибки: The modem or other connecting device has reported an error.
Ошибка может появляться в системном окне белого цвета после попытки ОС установить соединение
Ошибка характерна для всех популярных версий «Виндовс»: XP, «Виста», 7, 8, 10. В первой версии ошибка может появляться также в виде неполадки с кодом 678, а в Vista — с номером 815.
В «Виндовс» XP ошибка, которая произошла из-за поломки оборудования, может иметь код 678
Что сделать для исправления ошибки
Расскажем, какие поэтапные меры принять, чтобы избавиться, наконец, от ошибки.
Временный сбой в сетевом оборудовании и ПК
Чтобы исключить единичный сбой в работе компьютера, просто сделайте его перезапуск — выключите ПК через меню «Пуск» или через экран для входа в «учётку». Подождите хотя бы секунд 10 – 15, а затем снова включите девайс и подключитесь к сети. Если ошибка опять появилась, применяем методы ниже.
Кликните по «Завершение работы», чтобы ПК выключился
Если причина в том, что ведутся технические работы на стороне провайдера
Чтобы зря не искать причину в своём оборудовании, свяжитесь с техподдержкой своего провайдера. Узнайте, есть ли поломки и ремонтируют ли сейчас линию. Если да, спросите о сроках и дожидайтесь завершения работ. Телефон службы оператора можно найти в договоре.
Позвоните в службу поддержки своего провайдера, чтобы узнать, есть ли неполадки на его стороне
Представим телефоны поддержек для известных провайдеров:
- Ростелеком — 8 800 100 08 00.
- МТС — 8 800 250 08 90.
- Билайн — 8 800 700 8378.
- МГТС — 8 (495) 636 0 636.
- Skylink — +7 (495) 973 29 29 или +7 (495) 973 73 73.
- Дом.ru — 8 800 333 70 00.
Даже если на линии провайдера всё будет в порядке, оператор проконсультирует вас по решению проблемы с подключением к интернету.
Если причина в отсутствии физического соединения: исключаем поломку сетевого оборудования
Возможна техническая неисправность следующих сетевых компонентов:
- сетевого кабеля,
- его коннектора (с помощью которого провод подключается к разъёму на роутере или ПК),
- сетевой карты ПК (она могла сгореть, например, после «скачков» напряжения или после внезапного отключения электричества в доме).
Внимательно осмотрите кабель — целый ли он, нет ли перегибов. Если есть, возможно, провода внутри были повреждены. Проверьте коннектор — он мог треснуть, провода внутри могли сбиться. Отсюда и отсутствие должного физического подключения. В этом случае следует его поменять. Убрать старый, приобрести новый коннектор и с помощью специального инструмента (кримпера) обжать кабель. Если не уверены в своих силах, доверьте это специалисту.
Коннектор кабеля и провода в нём должны быть целыми, чтобы он смог подавать сигнал сети на ПК
Чтобы убедиться, что проблема не в сгоревшей сетевой карте, сделайте следующее:
- Быстрый и универсальный способ запуска «Диспетчера устройств» — через панель «Выполнить». Запускаем на ней команду devmgmt.msc.
Выполните команду devmgmt.msc, чтобы открыть диспетчер
- Ещё один метод: кликаем ПКМ по «Свойства» в дополнительном меню ярлыка компьютера.
Перейдите в свойствам своего компьютера
- В белом окне с характеристиками девайса жмём на ссылку слева.
На панели с информацией о ПК кликните по «Диспетчер устройств»
- В «десятке» всё ещё проще: щёлкаем ПКМ по кнопке «Пуск» на дисплее и жмём на диспетчер.
В контекстном меню «Пуска» выберите диспетчер
- Смотрим, есть ли в перечне каталог с сетевыми адаптерами. Если есть, раскрываем его.
В диспетчере найдите и раскройте раздел «Сетевые адаптеры»
- Если рядом с пунктом порта для PPPoE стоит стрелка вниз, адаптер неактивен — щёлкаем ПКМ и активируем.
Включите адаптер через его дополнительное меню
- Если меню с адаптерами отсутствует, запускаем апдейт конфигурации через панель «Действие». Если ничего не появилось, скорее всего, сетевая плата вышла из строя — вам нужно отдать её на диагностику в сервисный центр. Специалист уже точно скажет, можно ли её спасти.
Обновите на всякий случай конфигурацию оборудования
Видео: как обжать сетевой кабель, чтобы поставить новый коннектор
Сбой в работе роутера или его поломка
Если вы пользуетесь роутером, при возникновении ошибки перезагрузите его. Отключите полностью от питания хотя бы на 15 секунд — затем снова включите. Девайс мог зависнуть во время долгой беспрерывной работы.
Перезагрузите роутер, если вы пользуетесь беспроводным интернетом
Чтобы определить в роутере ли дело, достаньте кабель сети и вставьте его в ПК — создайте там подключение (инструкция описана в разделе ниже).
Подключите кабель Ethernet напрямую к ПК
Если интернет заработает, причина в роутере. Если перезапуск не помог, верните его заводские параметры, а затем заново настройте. Как это сделать для роутера TP-Link:
- Через кнопку Reset на задней панели сетевого гаджета сбросьте все ранее сохранённые настройки. Возьмите спичку, иголку или другой тонкий продолговатый предмет. Зажмите клавишу на несколько секунд. Когда все индикаторы девайса замигают, процедура сброса завершится.
Зажмите внутреннюю кнопку Reset, чтобы сделать сброс параметров
- Соедините ПК и роутер с помощью кабеля LAN (это необязательно, но желательно).
- Теперь перейдите в веб-оболочку роутера: в браузере (неважно в каком) запустите страницу по адресу 192.168.1.1 или 192.168.0.1. Если не подходит ни один из них, посмотрите на этикетку на нижней панели сетевого гаджета — там будет и адрес, и информация для авторизации.
Вставьте в адресную строку код 192.168.1.1
- Напишите admin в имени юзера и пароле и зайдите в оболочку.
Войдите в интерфейс, используя слово admin
- Перейдите в блок «Сеть», а затем в раздел WAN.
В разделе «Сеть» запустите первый блок WAN
- Укажите в качестве вида подключения PPPoE.
Ставим тип подключения PPPoE в выпадающем меню
- Напишите имя и два раза ключ безопасности, которые есть у вас в договоре с провайдером.
Введите пароль и логин от сети — те данные, которые предоставил вам провайдер
- В режиме подключения оставьте «Всегда активно». Тип аутентификации поставьте автоматический.
Укажите автоматический тип аутентификации
- Нажмите сначала на «Подключить», а затем на «Сохранить».
Сохраните все изменения с помощью кнопки внизу
- Перейдите в раздел «Беспроводной режим». В основных настройках при желании поменяйте имя точки доступа SSID.
Откройте вкладку «Беспроводной режим» и дайте своей точке другое название при необходимости
- В защите беспроводной сети поставьте WPA2-Personal и в поле для пароля введите ключ от точки доступа. Сохраните все изменения и проверьте подключение.
Укажите WPA2-Personal в качестве типа защиты
- Если не получается соединиться, включите режим моста в роутере — отметьте пункт «Включить WDS» в разделе «Беспроводная сеть».
Включите и настройте WDS — режим моста
- Также спросите в поддержке оператора значения для двух важных параметров: VCI и VPI. Неполадка с номером 651 может появляться, если были установлены не те числа.
Поставьте нужные значения для VCI и VPI — их можно узнать у провайдера
Видео: как настроить PPPoE на роутере TP-Link
Если причина в том, что произошёл сбой клиента RASPPPOE
Компонент «операционки» RASPPPOE — служба, за счёт которой работает высокоскоростное соединение на ПК с «Виндовс». Она могла дать сбой. Определить наверняка, что причина в ней, сразу нельзя. Сразу примите меры — пересоздайте подключение PPPoE:
- С помощью панели «Выполнить» (разворачиваем её комбинацией «Вин» и R) запускаем «Панель управления».
Выполните команду control для запуска «Панели управления»
- Можно использовать и меню «Пуск». В версии 7 и ниже панель доступна в правом списке. В «десятке» придётся промотать перечень до каталога «Служебные».
«Панель управления» находится в папке «Служебные» в меню «Пуск»
- Ищем и раскрываем центр, в котором можно управлять сетями.
Перейдите в центр управления на «Панели управления»
- Сначала жмём на вторую слева ссылку с упоминанием адаптеров.
Перейдите по адресу «Изменение параметров адаптера»
- В новом окне находим своё соединение PPPoE.
В сетевых подключениях отыщите своё соединение
- Выделяем его правой клавишей мышки — жмём тут же на третий снизу пункт «Удалить» и соглашаемся на действие.
Удалите соединение PPPoE через контекстное меню
- Возвращаемся в центр — нужно создать новую точку для сети на замену удалённой. Переходим по ссылке, которая запускает мастер по созданию сетей. Выбираем первый пункт на начальном экране.
Кликните по «Подключение к интернету»
- Кликаем по соединению PPPoE.
Перейдите к созданию высокоскоростного соединения
- Вводим необходимую информацию: любое имя подключение, логин и пароль от сети, предоставленный оператором. Взять данные можно в договоре — или же позвоните в службу поддержки, если не сможете его найти.
Введите данные для авторизации в окошке
«Брандмауэр» заблокировал выход в сеть
Понять, что дело в сетевом экране антивируса (встроенного или стороннего), можно только через его деактивацию. Сначала выключим стандартный «Брандмауэр» в системе «Виндовс»:
- В окне «Панель управления» щёлкаем по ссылке для «Брандмауэра».
Перейдите в раздел «Брандмауэр Виндовс»
- Для поиска встроенного сетевого экрана можно использовать нижнюю строку в «Пуске».
Отыскать раздел «Брандмауэра» можно через «Пуск»
- Для деактивации заходим в блок для деактивации — одна из ссылок слева.
Кликните по ссылке слева «Включение и отключение»
- Выделяем значение «Отключить» — можно выбрать выключение сразу для двух типов сетей, если не знаете, какая именно у вас. Сохраняемся.
Отключите сетевой экран и кликните по ОК
- В интерфейсе появятся красные щитки — пробуем войти в сеть.
Красный щит говорит о том, что экран отключен
Для «десятки» есть ещё один способ отключения экрана сети:
- Заходим в трей и щёлкаем по белому щитку — значку «Защитника».
Через трей запускаем «Защитник»
- Переключаемся на четвёртый раздел справа, посвящённый экрану.
Откройте блок «Брандмауэр и безопасность сети»
- Открываем страницу для вашего типа сети.
Выберите тип своей сети
- Кликаем по первому переключателю.
Деактивируйте сетевой экран с помощью тумблера
- В итоге должен появиться красный значок.
В интерфейсе должен появиться красный значок
Отключение сетевого экрана в сторонней защитной программе
Если у вас работает на ПК сторонний антивирус, выключите и его сетевой экран. Например, если у вас приложение «Касперский»:
- Раскрываем оболочку антивируса через трей системы, так как он должен работать в фоновом режиме.
- Жмём на шестерню в левом нижнем углу окна.
Перейдите в настройки своего антивируса
- Переходим на вторую вкладку «Защита». Находим в перечне заголовок «Сетевой экран» и кликаем по тумблеру справа — он должен стать серым и перейти в режим «Выкл.».
Отключите сетевой экран в списке «Защита»
Видео: как разными методами отключить встроенный «Брандмауэр» Windows
Если ошибка возникла из-за того, что ПК подключён к посторонней сети через вторую сетевую плату
Если у вас на гаджете пара сетевых карт (два выхода Ethernet) и вы, например, пользуетесь в данный момент локальным подключением или кабелем от другого оператора, попытки подключиться через вторую карту могут заканчиваться ошибкой с кодом 651. Отключите первую сетевую плату — подключение, которое сейчас через неё работает.
Если у вас две сетевые платы и вы уже используете через одну какое-то подключение, отключите его и попытайтесь войти в сеть PPPoE снова
Для этого отправьтесь в «Центр для управления сетями», а через него в панель с перечнем адаптеров и соединений. В нём отыщите работающую сеть, вызовите через ПКМ дополнительное меню и нажмите в нём на деактивацию. Для профилактики можете таким же образом перезапустить сеть, к которой вам не удаётся подключиться.
Отключите адаптер для второго подключения
Если причина в отсутствии нужных драйверов
Дело может быть не физической поломке сетевой карты, а в том, что на ПК стоят неправильные, неактуальные или повреждённые драйверы для этой карты. То есть причина может быть программной. Узнать об этом наверняка можно в «Диспетчере устройств»:
- Изучаем внимательно перечень адаптеров — стоит ли напротив порта PPPoE какой-либо знак предупреждения — вопросительный или восклицательный, жёлтая иконка. Если да, «дрова» работают неправильно сейчас. Вам нужно установить другие — свежую и целую версию.
- Для начала кликните ПКМ по пункту и выберите «Обновить». Запустите автоматическое сканирование.
Выберите сначала автоматический поиск на главном экране
- Подождите, пока оно завершится.
Ждём, когда закончится сканирование
- Если будет апдейт для драйвера, диспетчер его скачает и поставит, но если нет — появится сообщение об актуальности текущих драйверов.
Мастер показывает, что на ПК установлены актуальные драйверы
- Не стоит полностью доверять автоматическому поиску. Возможно, дело в повреждениях ПО. Скачайте с официального сайта производителя вашего ПК инсталлятор «дров» для вашей сетевой карты.
- После этого выберите в том же мастере обновления ручной способ апгрейда. Кликните по «Обзор».
Нажмите на «Обзор» в окошке
- Найдите в окошке скачанный установщик и запустите инсталляцию.
Найдите и откройте установщик драйвера
- Если у вас есть диск с «драйверами» кликните по «Выбрать драйвер из списка доступных» и нажмите на «Установить с диска».
Выберите установка с диска
- Вставьте диск в ПК, выберите его в меню и запустите инсталляцию.
Мастер просит вставить установочный диск в ПК
- После переустановки «дров» перезапустите ПК и проверьте подключение.
Если не удаётся найти и устранить причину ошибки
Если даже переустановка драйверов оказалась бесполезной, переходите к крайним мерам — откату до точки восстановления или возврату ПК к заводским параметрам.
Откат системы до версии, когда ошибки не было
Этот способ можно использовать, если у вас есть на ПК сохранённые точки восстановления (файлы с состоянием вашей ОС на определённый момент времени в прошлом — когда ошибка не появлялась):
- На «Панели управления» переходим в блок для восстановления.
Кликните по ссылке «Восстановление»
- Щёлкаем по ссылке для запуска мастера по отмене последних изменений в системе.
Нажмите на ссылку, которая начнёт восстановление ОС
- На главном дисплее мастера просто жмём на «Далее».
Переходим к настройке восстановления в мастере
- Выбираем в перечне точку — смотрим на дату создания. Если на период создания точки вы пользовались высокоскоростным соединением без каких-либо проблем, выделяем её. Щёлкаем по «Далее».
Выберите точку и нажмите на «Далее»
- Начинаем восстановление — кликаем по «Готово».
Нажмите на «Готово», чтобы запустить откат
- Соглашаемся с действием в окне с предупреждением. Компьютер несколько раз перезапустится. Вы сможете наблюдать за прогрессом отката.
Подтвердите откат до точки восстановления
- В итоге после очередной загрузки ОС появится окошко с уведомлением об окончании процедуры.
Видео: как сделать откат до точки восстановления
Возврат к заводским настройкам
Если точек нет, используйте опцию сброса «операционки» до исходных параметров. Система сама себя переустановит (будет чистая оболочка) и при этом оставит ваши пользовательские файлы на месте. Сначала разберём процедуру в «десятке»:
- Вызываем «Параметры» через «Вин» и I или жмём на шестерню на панели «Пуск» слева внизу.
Кликните по шестерне в «Пуске»
- Переходим в каталог для обновления.
В параметрах нажмите на плитку «Обновление и безопасность»
- В разделе «Восстановление» запускаем опцию «Вернуть компьютер в исходное состояние».
В восстановлении жмём на «Начать»
- Выбираем сохранение файлов, если нужно.
Определитесь, нужно вам сохранить свои файлы или нет
- Смотрим на перечень программ, который вам необходимо будет переустановить после сброса. Жмём на «Далее».
Появится список приложений, которые потребуют переустановки
- Нажимаем на «Заводской» и ждём, когда завершится сброс.
Запустить сброс настроек до заводских
Рассмотрим вариант сброса и для «Виндовс» 7:
- На «Панели управления» заходим в блок для архивирования данных ПК.
Щёлкните по ссылке «Архивирование данных ПК»
- Щёлкаем по ссылке для восстановления.
Кликните по адресу «Восстановить системные параметры»
- Переходим к расширенным способам отката.
Откройте расширенные методы восстановления
- Выбираем между двумя параметрами: «Используйте образ ОС» или «Переустановить «Виндовс». В первом случае вам понадобится образ системы, который был у вас заранее подготовлен в прошлом. Если у вас такого нет, придётся использовать диск с дистрибутивом «операционки» — только той версии, которая сейчас стоит на ПК. Перед нажатием на второй пункт нужно вставить диск в ПК.
Выберите переустановку с помощью образа или установочного диска
- В некоторых версиях «семёрки» пункт о переустановке заменён функцией «Вернуть компьютер в состояние, заданное изготовителем». Обычно он встречается в «ноутах». Здесь диск уже не нужен.
Видео: как восстановить исходные настройки «Виндовс» 10
Ошибка 651 может возникать как при единичном сбое ПК, технических работах провайдера и блокировке со стороны «Брандмауэра», так и при более серьёзных обстоятельствах. Возможно, сбились настройки роутера и повредились драйверы сетевой карты. Не исключено, что ваше сетевое оборудование сломалось (кабель, его коннектор, сетевая плата).
- Распечатать
Оцените статью:
- 5
- 4
- 3
- 2
- 1
(0 голосов, среднее: 0 из 5)
Поделитесь с друзьями!


















 Узнайте, как подключить ТВ пакет «Навсегда» от Ростелекома и какие особенности он имеет.
Узнайте, как подключить ТВ пакет «Навсегда» от Ростелекома и какие особенности он имеет.

 Узнайте, куда можно пожаловаться на Ростелеком и как правильно составить заявление.
Узнайте, куда можно пожаловаться на Ростелеком и как правильно составить заявление.