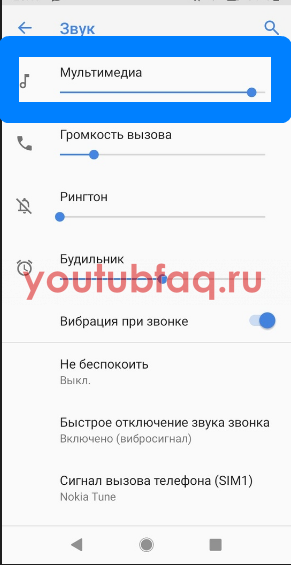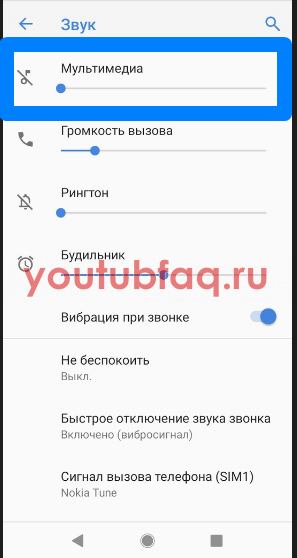Содержание
- 1 Как уменьшить масштаб страницы на Ютубе
- 2 Как увеличить масштаб страницы на Ютубе
- 3 Изменение масштаба страниц с помощью горячих клавиш на клавиатуре
Для того, чтобы оптимизировать выводящееся изображение на монитор в некоторых случаях необходимо промасштабировать экран. Такая функция может пригодится не только для видеохостинга YouTube, но и для других сайтов. В свою очередь изменение масштаба может пригодится для более удобного просмотра контента. Также не редкость низкокачественные ролики, в которых сложно что-то рассмотреть, и хотелось бы их увеличить. Для решения данной проблемы мы обсудим вопрос, как уменьшить экран в Ютубе различными способами.
Как уменьшить масштаб страницы на Ютубе
Для того, что бы понять как выполнить масштабирование на сайте Ютуб, следует понимать в каких случаях можно воспользоваться данной опцией. Переодически возникают ситуации, когда все окошки с видео, текст и само разрешение сайта становится больше по тем или иным причинам. Безусловно в таком режиме с огромными плитками видео и текстом комфортно просматривать видеоролики не получится, поэтому проблему нужно решать сразу. Следуйте нижеприведенным инструкциям и рекомендациям к ним.
Уменьшение разрешения страницы при помощи скрола мышки:
- Зайдите на веб-сайт YouTube.com
- Зажмите клавишу Ctrl+Scroll (прокрутите колесиком мышки в нижнюю сторону).
- Сайт автоматически начнет изменять свой размер; крутите скрол до тех пор, пока он не будет оптимального вида.
Уменьшение масштаба при помощи штатных средств веб-образователя расмотрим на примере Google Chrome:
- Зайдите в веб-браузер Chrome.
- Затем перейдите в “Панель инструментов и настроек” которая находится в верхней части экрана напротив адресной строки сайта.
- После появления списка меню вы увидите пункт “Масштаб”.
- Нажатием эскиза квадратного окна вы перейдете в полноэранный режим.
- Нажатием значения минус в данной графе вы снизите разрешение экрана.
Как увеличить масштаб страницы на Ютубе
К увеличению масштаба окна можно прибегнуть в случае просмотра каких-то мелких деталей, которые сложно заметить в стандартном режиме. Одним из таких случаев является низкокачественное видео на котором сложно просмотреть титры либо мелкий текст в ролике. Вот для таких случаев можно воспользоватся функцией увеличения масштаба интерфейса сайта. Следуйте такой пошаговой инструкции:
Увеличение масштаба разрешения окна на Ютубе при помощи компьютерной мыши:
- Зайдите в видеосервис YouTube.
- В случае если ваше колесико плохо прокручивается, но все же работает, зажмите кнопку Ctrl.
- Затем постарайтесь немного прокрутить скрол для вызова меню масштабирования на экран.
- После этого в правом верхнем углу экрана нажимаете ЛКМ по значению плюс, для увличения размера интерфейса.
Для увеличения размера экрана в браузере воспользуйтесь второй инструкцией из данной статьи.
Изменение масштаба страниц с помощью горячих клавиш на клавиатуре
Изменять размер окна при помощи клавиатуры проще всего, для этого стоит всего-навсего зажать две кнопки, Ctrl и клавишу Плюс или Минус. При использовании данной комбинации экран будет автоматически изменяться после каждого нажатия.
На чтение 6 мин. Просмотров 1.3k. Опубликовано 03.09.2019
Содержание
- Действия по устранению проблем масштабирования DPI на YouTube
- Решено: проблемы с разрешением YouTube в Windows 10
- 1: отрегулируйте настройки DPI дисплея системы
- 2. Проверьте параметры увеличения в браузере и отключите надстройки.
- 3. Разрешить браузеру самостоятельно масштабироваться
- 4: очистить кеш браузера и данные просмотра
- 5: добавить параметр команды во время работы браузера
- 6: переустановите браузер
- 7: Проверьте драйверы графического процессора
Действия по устранению проблем масштабирования DPI на YouTube
- Настройте параметры DPI системного дисплея .
- Проверьте параметры увеличения в браузере и отключите надстройки
- Разрешить браузеру самостоятельно масштабироваться
- Очистить кеш браузера и данные о просмотре
- Добавьте параметр команды во время работы браузера
- Переустановите браузер
- Проверьте драйверы графического процессора
Плохое масштабирование DPI, конечно, не новость на платформе Windows. И похоже, что в Windows 10 больше всего проблем с высоким разрешением на экранах малого или среднего размера. Это как раз одна из причин, по которой некоторым пользователям было трудно воспроизводить видео на YouTube. Из-за несоответствия между PPI и DPI видео выглядит размытым и плохо просматриваемым.
По этой причине мы подготовили несколько решений, которые позволят вам решить проблему под рукой. Если вы не уверены, что делать, следуйте списку, который мы подготовили ниже.
Решено: проблемы с разрешением YouTube в Windows 10
1: отрегулируйте настройки DPI дисплея системы
Если проблема носит локальный характер или влияет на масштабирование DPI в целом, первым делом необходимо изменить значение по умолчанию и искать изменения. Это серьезная проблема, с которой Microsoft до сих пор не справилась. Крупномасштабный дисплей будет страдать от размытости, включая потоковое видео. Даже в некоторых приложениях UWP, которые являются родными. Таким образом, возникает проблема DPI с воспроизведением видео на YouTube.
- ЧИТАЙТЕ ТАКЖЕ: проблемы с высоким разрешением удаленного рабочего стола в Windows 10 [Fix]
Выполните следующие действия, чтобы изменить настройки DPI системы:
- Нажмите клавишу Windows + I, чтобы открыть Настройки .
-
Выберите Система .
-
В разделе «Отображение» выберите рекомендуемое Масштабирование . Вот на 100%, как и должно быть в этой конфигурации дисплея.
-
Кроме того, вы можете нажать на Дополнительные параметры масштабирования чуть ниже и включить параметр « Разрешить Windows исправлять приложения, чтобы они не были размытыми ».
2. Проверьте параметры увеличения в браузере и отключите надстройки.
При потоковой передаче видео вы, вероятно, будете использовать веб-браузер для доступа к YouTube. Эффект масштабирования отрицательного DPI может быть результатом различных сложных недостатков. Однако это может быть вызвано простейшими ошибками.
А именно, если вы увеличиваете (или, если уж на то пошло, уменьшаете) пользовательский интерфейс браузера, потоковое видео может получиться размытым и с плохим масштабированием DPI. Конечно, этого можно избежать, просто сбрасывая параметры масштабирования по умолчанию (100%).
- ЧИТАЙТЕ ТАКЖЕ: исправьте размытые устаревшие приложения в Windows 10 с масштабированием DPI
Кроме того, мы предлагаем временно отключить все имеющиеся у вас надстройки. Некоторые из них, особенно анти-трекинговые расширения и блокировщики надстроек, могут нарушать воспроизведение видео. И, как последнее замечание в этом разделе, мы должны предложить проверить сетевое соединение. YouTube автоматически снизит качество воспроизведения, если у вас плохое соединение или низкая пропускная способность.
3. Разрешить браузеру самостоятельно масштабироваться
Масштабирование DPI является серьезной проблемой для приложений UWP, так как они запрограммированы на масштабирование системы. Однако стандартные сторонние программы win32 имеют возможность настраивать масштабирование DPI самостоятельно. Это может помочь вам решить проблему с масштабированием DPI на YouTube.
Это применимо к любому приложению, включая все веб-браузеры. Это часть параметров совместимости, которые используются для оптимизации и улучшения взаимодействия с более старыми или несовместимыми программами.
Выполните следующие действия, чтобы разрешить веб-браузеру использовать собственные настройки DPI:
- Щелкните правой кнопкой мыши ярлык на рабочем столе браузера и откройте Свойства .
- Выберите вкладку Совместимость .
- Нажмите кнопку Изменить настройки высокого разрешения .
- Установите флажок « Используйте этот параметр, чтобы исправить проблемы с масштабированием для этой программы, а не в настройках ».
-
Установите флажок « Переопределить поведение масштабирования с высоким разрешением » и выберите Приложение в раскрывающемся меню.
4: очистить кеш браузера и данные просмотра
Пока мы занимаемся этим, давайте продолжим устранение неполадок, связанных с браузером. Например, известно, что Google Chrome имеет определенные проблемы с Windows 10, когда дело доходит до масштабирования DPI. В некоторой степени это связано с Windows 10, хотя иногда виноват забитый Chrome.
- ЧИТАЙТЕ ТАКЖЕ: как исправить проблемы HiDPI в Windows 10
Кэшированные данные могут быть полезны с намерением ускорить ваш просмотр и сделать процесс максимально удобным. Однако со временем это может повлиять на общую производительность. По этой причине мы предлагаем очистить кеш браузера. Надеемся, что это позволит вам смотреть видео на YouTube без размытия или плохого масштабирования DPI.
Вот как очистить кеш браузера в Chrome, Mozilla и Edge соответственно.
Google Chrome и Mozilla Firefox
- Нажмите Shift + Ctrl + Delete , чтобы открыть меню « Очистить данные о просмотре ».
- Выберите «Все время» в качестве диапазона времени.
- Сосредоточьтесь на удалении файлов cookie , кэшированных изображений и файлов ‘и других данных сайта.
-
Нажмите кнопку Очистить данные .
Microsoft Edge
- Open Край .
- Нажмите Ctrl + Shift + Delete .
-
Установите все флажки и нажмите Очистить .
5: добавить параметр команды во время работы браузера
Другой способ манипулировать выполнением сторонней программы на платформе Windows – добавить параметр run. Существуют различные параметры, которые можно использовать для ручной настройки поведения приложения под рукой. В этом случае нам нужно установить параметр, который вызывает поддержку высокого разрешения.
- ЧИТАЙТЕ ТАКЖЕ: Полное руководство: как исправить масштабирование Google Chrome в Windows 10
Это можно сделать с помощью ярлыка Свойства. Если вы не уверены, как это сделать, выполните следующие действия:
-
- Щелкните правой кнопкой мыши ярлык на рабочем столе браузера и откройте Свойства .
- На вкладке Ярлык сфокусируйтесь на вкладке Цель .
-
В путь установки добавьте следующий параметр и сохраните изменения.
-
dpi-support = 1/force-device-scale-factor = 1
-
dpi-support = 1/force-device-scale-factor = 1
6: переустановите браузер
Если ваш браузер является единственной отличительной частью, которая не работает, переустановка является допустимым вариантом. Есть много причин, по которым браузер начинает плохо себя вести. Это, конечно, можно легко решить, полностью удалив текущую установку и загрузив последнюю итерацию указанного браузера.
- ЧИТАЙТЕ ТАКЖЕ: 5 лучших браузеров для старых, медленных ПК
После этого вы сможете использовать YouTube без масштабирования проблем с DPI. Просто не забудьте удалить все локально сохраненные данные, созданные браузером.
7: Проверьте драйверы графического процессора
Наконец, проблема может заключаться в неисправном драйвере видеокарты. Нам нужно, чтобы вы подтвердили, что установлен правильный драйвер, проверив доступные разрешения. Ваше собственное разрешение должно быть установлено в качестве значения по умолчанию. Если значения ниже, это означает, что драйвер графического процессора не установлен и что универсальный драйвер дисплея активен. И мы этого не хотим.
Это особенно актуально сразу после установки системы. Windows 10 в основном устанавливает все необходимые драйверы, но большую часть времени ему сложно получить подходящий драйвер графического процессора.
- ЧИТАЙТЕ ТАКЖЕ: Windows 10 будет использовать графический процессор для сканирования вашего компьютера на наличие вирусов
Чтобы это исправить, вам нужно получить драйвер вручную с официального сайта производителя. Вы можете найти драйверы на одном из этих 3 веб-сайтов:
- NVidia
- AMD/ATI
- Intel
С учетом сказанного мы можем завершить эту статью. Если вы все еще испытываете проблемы с масштабированием DPI на YouTube, обязательно опубликуйте здесь. Мы можем помочь вам с предоставлением достаточного количества информации. Вы можете сделать это в разделе комментариев ниже.
Ютуб увеличился как уменьшить
Эффективный способ уменьшения экрана на Ютубе
Для того, чтобы оптимизировать выводящееся изображение на монитор в некоторых случаях необходимо промасштабировать экран. Такая функция может пригодится не только для видеохостинга YouTube, но и для других сайтов. В свою очередь изменение масштаба может пригодится для более удобного просмотра контента. Также не редкость низкокачественные ролики, в которых сложно что-то рассмотреть, и хотелось бы их увеличить. Для решения данной проблемы мы обсудим вопрос, как уменьшить экран в Ютубе различными способами.
Как уменьшить масштаб страницы на Ютубе
Для того, что бы понять как выполнить масштабирование на сайте Ютуб, следует понимать в каких случаях можно воспользоваться данной опцией. Переодически возникают ситуации, когда все окошки с видео, текст и само разрешение сайта становится больше по тем или иным причинам. Безусловно в таком режиме с огромными плитками видео и текстом комфортно просматривать видеоролики не получится, поэтому проблему нужно решать сразу. Следуйте нижеприведенным инструкциям и рекомендациям к ним.
Уменьшение разрешения страницы при помощи скрола мышки:
- Зайдите на веб-сайт YouTube.com
- Зажмите клавишу Ctrl+Scroll (прокрутите колесиком мышки в нижнюю сторону).
- Сайт автоматически начнет изменять свой размер; крутите скрол до тех пор, пока он не будет оптимального вида.
Уменьшение масштаба при помощи штатных средств веб-образователя расмотрим на примере Google Chrome:
- Зайдите в веб-браузер Chrome.
- Затем перейдите в “Панель инструментов и настроек” которая находится в верхней части экрана напротив адресной строки сайта.
- После появления списка меню вы увидите пункт “Масштаб”.
- Нажатием эскиза квадратного окна вы перейдете в полноэранный режим.
- Нажатием значения минус в данной графе вы снизите разрешение экрана.
Как увеличить масштаб страницы на Ютубе
К увеличению масштаба окна можно прибегнуть в случае просмотра каких-то мелких деталей, которые сложно заметить в стандартном режиме. Одним из таких случаев является низкокачественное видео на котором сложно просмотреть титры либо мелкий текст в ролике. Вот для таких случаев можно воспользоватся функцией увеличения масштаба интерфейса сайта. Следуйте такой пошаговой инструкции:
Увеличение масштаба разрешения окна на Ютубе при помощи компьютерной мыши:
- Зайдите в видеосервис YouTube.
- В случае если ваше колесико плохо прокручивается, но все же работает, зажмите кнопку Ctrl.
- Затем постарайтесь немного прокрутить скрол для вызова меню масштабирования на экран.
- После этого в правом верхнем углу экрана нажимаете ЛКМ по значению плюс, для увличения размера интерфейса.
Для увеличения размера экрана в браузере воспользуйтесь второй инструкцией из данной статьи.
Изменение масштаба страниц с помощью горячих клавиш на клавиатуре
Изменять размер окна при помощи клавиатуры проще всего, для этого стоит всего-навсего зажать две кнопки, Ctrl и клавишу Плюс или Минус. При использовании данной комбинации экран будет автоматически изменяться после каждого нажатия.
Новый дизайн YouTube 2019 – как отключить и вернуть назад классический
В ноябре 2019 разработчики Youtube заявили о запуске нового дизайна главной страницы своего видеохостинга. Обновление распространяется постепенно, затрагивая не всех пользователей сразу. Например, у меня новый дизайн появился еще в октябре, видимо в тестовом режиме, потом на пару недель пропал, и вот теперь опять появился.
Нажмите на иконку профиля Ютуб и в открывшемся меню выберите пункт «Творческая студия».
В левой части экрана в самом низу нажмите левой клавишей мыши на пункт «Классическая версия». После этого открывается окно, в котором вас просят указать почему вы хотите вернуться к классическому дизайну Youtube, когда на дворе уже 2019 год 🙂
Можете выбрать любой вариант ответа, а можете просто нажать кнопку «Пропустить». После этого дизайн вернется не к тому, что был до обновления, а к тому, что был еще около 5-10 лет назад, то есть станет совсем уж классическим.
Внимание! После перезагрузки главной страницы у ряда пользователей внешний вид опять возвращается на неприглядный вариант конца 2019 года.
Способ 3 — сложный
Покажу на примере браузера Google Chrome, но подобные инструменты есть и в других браузерах. Итак, находясь на главной странице Ютуба кнажимаем сочетание клавиш Crtl+Shift+I. В открывшемся окошке выбираем пункт «Console». Туда, где мигает курсор, вставляем код:
document.cookie = document.cookie.split(‘ ‘).filter(o=>o.indexOf(‘PREF=’)!==-1)[0].replace(‘;’,»)+’&f5=30030&f6=8;domain=.youtube.com;path=/’;
После этого нажимаете ввод на клавиатуре, закрываете окошко с отображением кода и обновляете страницу нажатием клавиши F5. Радуетесь классическому интерфейсу Youtube 🙂
На данный момент времени этот способ самый надежный, работает у всех и дает 100% результат. Однако тех, кто с компьютером не сильно дружит, он может отпугнуть своей сложностью.
Способ 4 – оптимальный
Из магазина приложение Google Chrome устанавливаем расширение «Классический Youtube».
Иконка расширения появится справа от адресной строки браузера. Надпись NEW на ней означает, что в данное время активирован новый дизайн, OLD – старый. Переключение между ними осуществляется налету по клику левой клавишей мыши на иконке, что является большим преимуществом данного метода перед остальными. Именно его я и рекомендую к использованию, как самый удобный.
iSkysoft
Как масштабировать изображение на YouTube
Как масштабировать изображение на YouTube
Есть ли способ контролировать размер видео на YouTube?
Многие программы для редактирования видео имеют функцию масштабирования, при которой у вас не будет проблем, независимо от используемого вами типа видео. Вы сможете масштабировать видеоролик YouTube, как только он будет импортирован на временную шкалу программы. Это позволяет увеличивать и выводить видео или панорамировать назад и вперед при работе с неподвижными изображениями. В этой статье мы покажем вам 2 способа масштабирования вашего видео YouTube .
Способ 1. Как масштабировать видео на YouTube с помощью Filmora V > Вы можете использовать Filmora Video Editor для Mac (или Filmora Video Editor) программу, чтобы увеличить видео на YouTube. Функции, которые вам понравятся при его использовании, являются очень особенными и сделают ваш опыт приятным и запоминающимся. Его простое использование — это результат интуитивно понятного интерфейса, и это одна вещь, благодаря которой вы получите максимальную выгоду. Подумайте о видеоредакторе Filmora в первую очередь, когда нужно увеличить видеофайл.
Инструкция по тому, как масштабировать видео на YouTube в Filmora V > Шаг 1. Первым шагом будет импорт видеофайлов, которые вы хотите увеличить в своей программе.
Шаг 2. Ваше видео должно четко отображаться на временной шкале и удобно управляться, чтобы избежать путаницы.
Шаг 3. После помещения видео на временную шкалу щелкните по нему правой кнопкой мыши. Это раскроет меню. Теперь вам нужно выбрать «Кадрирование».
Шаг 4. На этом этапе вы можете свободно масштабировать видео, кадрируя его. Затем нажмите «ОК», чтобы продолжить.
Шаг 5. Вы можете просмотреть видео до его экспорта. Наконец, нажмите кнопки «Экспорт» и «Создать», чтобы сохранить видео на любом устройстве по мере необходимости.
Замечание: Кадрировние — это один из способов увеличения видео. Другой способ увеличить видео, сохраняя все в нем, должно быть использование функции «Вспышка и удержание» в редакторе Filmora V >
Filmora Video Editor для Mac (или Filmora Video Editor) это самое простое программное обеспечение для редактирования видео. Оно предоставляет вам множество удобных инструментов для редактирования видео, которые помогут вам создать свой шедевр.
- Доступны различные спецэффекты, включая разделенный экран, зеленый экран, а так же функции выключения.
- Имеет более 300 видеоэффектов, которые позволяют вам быть более творческими, используя темы любви, интернета и домашних животных
- Великолепные анимированные титры помогут сделать ваше видео потрясающим и особенным.
- Он включает особую мощность редактирования для пользователей Mac с обратным воспроизведением, стабилизатором видео и функциями панорамирования и масштабирования.
Способ 2. Масштабируйте видео YouTube с помощью встроенного редактора YouTube
Редактирование видео на YouTube стало проще с введением этого редактора. Он имеет упрощенный интерфейс по сравнению с другими редакторами, что делает его очень подходящим выбором. Некоторые из его ключевых особенностей включают в себя возможность добавления саундтреков, а также переходов. К сожалению, вы можете обнаружить его ненадежным, потому что этот редактор может обрабатывать только один видеофайл за раз. Это не будет подходящим вариантом в случае, если вы хотите сделать многократное редактирование.
Следующие простые шаги помогут вам использовать встроенный редактор YouTube для масштабирования видео на YouTube.
Шаг 1. Импортируйте все файлы, которые вы хотите увеличить. Вы можете импортировать файлы, щелкнув опцию «импорт» из основного окна и выбрав файлы с ПК. Кроме того, вы можете перетащить файл, что намного проще.
Шаг 2. Файлы должны отображаться на временной шкале встроенного редактора YouTube, где редактирование становится проще. Дважды щелкните файл, чтобы открыть, и на экране появится кнопка «кадрировать». Когда вы нажмете на нее, откроется окно редактирования, и вы сможете увеличить его, как только вы обрежете лишние части.
Шаг 3. Убедитесь, что вы просмотрели видео после увеличения. Если все в порядке, вы можете нажать кнопку «Создать» для экспорта в любом формате. Встроенный редактор YouTube поддерживает различные форматы, поэтому совместимость не должна быть проблемой.
Как увеличить или уменьшить звук в YouTube
Грамотная настройка звука в ютубе гарантируют пользователю наслаждение от просмотра видеороликов. Поэтому, в сегодняшней инструкции будут рассмотрены два вопроса – как добавить или уменьшить звук, а так же, как отключить звук полностью. Ещё вы узнаете, что же делать в том случае, если звук отстает от видеозаписи. Читайте ниже и ищите ответ на нужный вопрос.
Как увеличить или уменьшить
Наверное, каждый пользователь ютуба задавался вопросом, как добавить или уменьшить звук на видео. Большинство людей могут догадаться самостоятельно, но все же, я предоставляю ниже несколько способов, как отрегулировать звук на видеозаписи.
На телефоне
Чтобы уменьшить или добавить звук на видеозаписи в ютубе через телефон, достаточно просто воспользоваться боковыми кнопками на вашем смартфоне. Если зажать нижнюю кнопку, то звук уменьшится, а если нажать на верхнюю кнопку, то звук увеличится. Кроме этого, регулировать звук можно и через настройки телефона. Но тогда, звук будет меняться не только в ютубе, а в целом на смартфоне.
На компьютере
Если рассматривать ситуацию с регулировкой звука непременно в ютубе, то через компьютерную версию сайта это можно сделать двумя способами. Для реализации первого метода выполним следующие действия:
- Открываем любую видеозапись в ютубе. В нижней части видео будет небольшая панель с функциями. Нам нужна иконка в виде динамика.
- Наводим курсор мыши на данную иконку. Должна будет выдвинуться специальная линия с кружочком для регулировки звука. Чем правее находится данный кружок, тем громче будет видео. Допустим, если перевести кружочек максимально вправо, то иконка с динамиком будет иметь две закругленные полосочки.
- А если кружочек перевести к левому краю, то у динамика останется лишь одна полосочка.
- Таким образом, если будете перемещать кружочек по представленной линии, то сможете правильно настроить громкость под себя.
- Открываем на YouTube любую видеозапись. На клавиатуре нужно будет найти клавиши со стрелочками. Нам понадобятся лишь две клавиши – со стрелочкой вверх и вниз. Находятся они здесь:
- Допустим, звук у нас стоял на 50%. Нажмем один раз по кнопке со стрелочкой вверх. Как это сделали, звук увеличится на 5 процентов. В подтверждение этому, на экране будет надпись 55% и значок в виде динамика.
- Теперь нажмем два раза по кнопке со стрелочкой вниз. Громкость составит 45%. Как не сложно догадаться, один клик по кнопке равняется 5 процентам. Таким способом, можно будет легко добавить, или уменьшить, громкость видеоролика.
Как отключить звук
Выше было рассмотрено, как добавить или уменьшить звук на видеозаписи в ютубе. Теперь рассмотрим, как отключить звук полностью. Чтобы более детально разобраться с данным вопросом, опять рассмотрим компьютерную и мобильную версию ютуба по отдельности.
На телефоне
На видеозаписи в ютубе звук можно отключить при помощи кнопки на вашем телефоне. Достаточно просто зажать соответствующую кнопку до того момента, пока звук не снизится до 0. Или же, можно перейти в настройки, и убрать звук именно там. Тогда в ютубе видеозаписи будут идти без звука.
На компьютере
Как и в случае с добавлением или уменьшением звука, полностью отключить громкость можно двумя способами. Чтобы выключить громкость на видеозаписи в ютубе при помощи мышки, нужно выполнить следующие действия:
- Включаем видеозапись на YouTube. В левой нижней части видео есть значок в виде динамика. Как видно из скриншота ниже, звук в данный момент активен.
- Жмем левой кнопкой мыши по данному значку. Как это сделали, динамик станет перечеркнутым, а точка для регулировки громкости переместится в крайнее левое положение. Это означает, что звук на видеозаписи отключен.
- Данный способ поможет в один клик отключить звук. Но, можно выключить громкость, не прибегая к использованию мышки. Для этого достаточно кликнуть по английской «M», или же по русской букве «Ь». Как видно из скриншота ниже, в данной ситуации звук на видеозаписи включен.
- Но, если кликнуть по английской буковке «M» на клавиатуре, то на экране появится надпись 0%, а динамик станет перечеркнутым.
Звук отстает от видео как исправить
Достаточно редко происходит так, что отсает звук от картинки на видеозаписи в ютубе. Тут главное понять, происходит это абсолютно на всех видеороликах сайта, либо у конкретного пользователя. Ведь, чаще всего, проблема заключается именно в самом авторе, который выкладывается видео. Но, если вы уверены, что проблема именно у вас, то могу дать лишь следующие рекомендации:
- Cмените браузер, или хотя бы попробуйте посмотреть видеозапись в другом браузере. Возможно, причина именно в нем.
- Если данная проблема мучает вас уже не первый день, то можно попробовать переустановить видеодрайвера. Чтобы сделать это грамотно, найдите какой-либо достоверный источник с инструкцией.
- Как бы глупо это не звучало, но попробуйте перезапустить компьтер. Возможно, это вам поможет.
Download Article
Tips and tricks for you to use to solve any glitches for full-screen features in YouTube
Download Article
- Quick Fixes
- Uninstalling Themes
- Disabling Extensions
- Disabling Hardware Acceleration
- Updating or Resetting Chrome
- Q&A
- Tips
|
|
|
|
|
|
Is the full-screen feature in YouTube not working for you? There are a few different kinds of glitches that you can encounter. These issues can range from a piece of your browser or desktop showing while in full-screen mode to full-screen functionality being disabled. Most of the time, restarting your browser or computer will fix the problem; if not, there are some settings you can tweak to prevent the full-screen error from occurring. This wikiHow article teaches you how to address and fix YouTube full-screen issues encountered in Google Chrome.
Things You Should Know
- The first thing you can try is pressing «F11» (Windows) or «Cmd + Shift + F» (Mac) when you have a Chrome web browser open.
- Try the easiest solutions first: refresh the page, minimize Chrome and maximize YouTube, and restart Chrome.
- If none of those steps fix your glitch on YouTube, try other tactics like checking your extensions or browser themes.
-
1
Refresh the page. Sometimes a YouTube page will load incorrectly, causing graphical issues in the process. If this is the reason you’re encountering a full-screen error, pressing the F5 key or clicking the «Refresh» button will reload the YouTube page and fix the problem.
-
2
Try using full-screen mode while Chrome isn’t maximized. If your Chrome window takes up the whole screen, it may show a small amount of the desktop when using YouTube in full-screen mode. You can solve this by clicking the box-shaped button in the upper-right corner of the window (Windows) or the green button in the top-left corner of the window (Mac) and then trying to use YouTube in full-screen mode.
Advertisement
-
3
Use Google Chrome’s full-screen mode. If part of your desktop is showing while YouTube is in full-screen mode, press F11 (Windows) or Command + Shift + F (Mac) to place Google Chrome in full-screen mode. This may expand the YouTube window to fill the screen.
-
4
Close and re-open Chrome before trying again. In some cases, the full-screen error is caused by Google Chrome failing to load correctly; to solve this, close Chrome, then re-open it and go back to the video you were watching.
-
5
Restart your computer. If the last three options didn’t work for you, turning off your computer and then turning it back on will usually fix YouTube’s full-screen issues in Google Chrome.
- This should solve the full-screen problem in most cases. If you try restarting your computer and find that the full-screen issue persists, try each of the following methods.
Advertisement
-
1
Open
Google Chrome. Click or double-click the Chrome app icon, which resembles a red, yellow, green, and blue sphere.
-
2
Click ⋮. It’s in the top-right corner of the Chrome window. A drop-down menu will appear.
-
3
Click Settings. This is in the drop-down menu. Doing so opens the Settings page.
-
4
Scroll down to the «Appearance» section. It’s near the top of the Settings page, but you may need to scroll down slightly to see it.
-
5
Click Reset to default. It’s to the right of the «Themes» heading at the top of the «Appearance» section. This removes the current theme from Chrome, restoring the browser to its original look and feel.
- If you don’t see this option, you have not applied a theme to Chrome.
-
6
Try using YouTube in full-screen mode. Go to your YouTube video and click the «full-screen» icon in the bottom-right corner of the player window. If an installed theme was causing your video’s full-screen function to break, it should now work.
Advertisement
-
1
Open
Google Chrome. Click or double-click the Chrome app icon, which resembles a red, yellow, green, and blue sphere.
-
2
Understand when to disable an extension. If you began noticing full-screen issues immediately after installing an extension, chances are that the extension is to blame. Disabling (not removing) the extension may solve the problem.
- Chrome updates can also cause some older extensions to become unstable, which can result in unusual errors.
-
3
Click ⋮. It’s in the top-right corner of the window. A drop-down menu will appear.
-
4
Select More tools. This is in the drop-down menu. Selecting it prompts a pop-out menu.
-
5
Click Extensions. It’s at the top of the pop-out menu. Doing so opens the Extensions page.
-
6
Click the blue switch
below an extension. The switch will turn white, signifying that the extension has been disabled.
- Repeat this step for any other necessary extensions before proceeding.
-
7
Try using YouTube in full-screen mode. Once you’ve disabled any potentially problematic extensions (or all of your browser’s extensions), go back to your video and click the «full-screen» icon in the bottom-right corner of the player. If an extension was causing the problem, the player should now be in full-screen with no problems.
Advertisement
-
1
Open
Google Chrome. Click or double-click the Chrome app icon, which resembles a red, yellow, green, and blue sphere.
-
2
Click ⋮. It’s in the top-right corner of the window. A drop-down menu will appear.
-
3
Click Settings. This option is in the drop-down menu. The Settings page will open.
-
4
Scroll down and click Advanced. It’s at the bottom of the page. More options will load at this point.
-
5
Scroll down to the «System» heading. You’ll find it near the bottom of the page.
-
6
Click the blue «Use hardware acceleration when available» switch
. Doing so causes the switch to turn white, indicating that hardware acceleration is now turned off.
-
7
Try using YouTube in full-screen mode. Go back to your video and click the «full-screen» icon in the bottom-right corner of the player window. Your video should now play in full-screen mode.
Advertisement
-
1
Open
Google Chrome. Click or double-click the Chrome app icon, which resembles a red, yellow, green, and blue sphere.
-
2
Click ⋮. It’s in the top-right corner of the window. A drop-down menu will appear.
-
3
Select Help. This is near the bottom of the drop-down menu. Selecting it prompts a pop-out menu.
-
4
Click About Google Chrome. You’ll find this in the pop-out menu.
-
5
Allow the update to install if prompted. If Chrome asks you to update, click Update Google Chrome and wait for the update to install.[1]
- If Google Chrome is up to date, skip this step and the next one.
-
6
Click Relaunch when possible. Once the update finishes installing, you’ll see this button. Clicking it closes and re-opens Chrome.
-
7
Try using YouTube in full-screen mode. Go back to your video and click the «full-screen» icon in the bottom-right corner of the player window. Your video should now play in full-screen mode.
- If your video still isn’t playing in full-screen mode, try one of the remaining steps in this method.
-
8
Reset Chrome to default settings. Restoring default settings may fix the full-screen problem, though keep in mind it will also remove your current settings:
- Click ⋮ in the top-right corner.
- Click Settings.
- Scroll down and click Advanced.
- Scroll down and click Restore settings to their original defaults.
- Click Reset settings when prompted.
-
9
Uninstall Google Chrome and then reinstall it. This will help you force a Chrome update if you know one is available but Chrome isn’t updating.
- You can reinstall Chrome by going to https://www.google.com/chrome/, clicking Download Chrome, clicking Accept and Install, double-clicking the downloaded setup file, and clicking through the on-screen prompts.
Advertisement
Add New Question
-
Question
What do I do if I can see the video, but when I click full screen, the tabs on the top and the programs on the button are still showing, so I don’t get actual full screen?
Update your Google Chrome browser.
-
Question
I can go full screen for a few minutes but then the screen freezes and there are black boxes everywhere.
Try disabling hardware acceleration in Chrome. Open the Chrome Settings (in the menu) and click «Show advanced settings.» Remove the check next to «Use hardware acceleration» and then try again.
-
Question
What do I do if YouTube doesn’t go full screen and only zooms in on the Video?
Close the tab and open it again. If that doesn’t work, press F11 to make Chrome itself fullscreen. Once you’ve watched the video, press F11 again to exit the fullscreen mode.
See more answers
Ask a Question
200 characters left
Include your email address to get a message when this question is answered.
Submit
Advertisement
-
Shopping for a new computer? Take a look at our coupon site for HP product discounts.
Thanks for submitting a tip for review!
Advertisement
About This Article
Thanks to all authors for creating a page that has been read 1,157,512 times.
Is this article up to date?
Download Article
Tips and tricks for you to use to solve any glitches for full-screen features in YouTube
Download Article
- Quick Fixes
- Uninstalling Themes
- Disabling Extensions
- Disabling Hardware Acceleration
- Updating or Resetting Chrome
- Q&A
- Tips
|
|
|
|
|
|
Is the full-screen feature in YouTube not working for you? There are a few different kinds of glitches that you can encounter. These issues can range from a piece of your browser or desktop showing while in full-screen mode to full-screen functionality being disabled. Most of the time, restarting your browser or computer will fix the problem; if not, there are some settings you can tweak to prevent the full-screen error from occurring. This wikiHow article teaches you how to address and fix YouTube full-screen issues encountered in Google Chrome.
Things You Should Know
- The first thing you can try is pressing «F11» (Windows) or «Cmd + Shift + F» (Mac) when you have a Chrome web browser open.
- Try the easiest solutions first: refresh the page, minimize Chrome and maximize YouTube, and restart Chrome.
- If none of those steps fix your glitch on YouTube, try other tactics like checking your extensions or browser themes.
-
1
Refresh the page. Sometimes a YouTube page will load incorrectly, causing graphical issues in the process. If this is the reason you’re encountering a full-screen error, pressing the F5 key or clicking the «Refresh» button will reload the YouTube page and fix the problem.
-
2
Try using full-screen mode while Chrome isn’t maximized. If your Chrome window takes up the whole screen, it may show a small amount of the desktop when using YouTube in full-screen mode. You can solve this by clicking the box-shaped button in the upper-right corner of the window (Windows) or the green button in the top-left corner of the window (Mac) and then trying to use YouTube in full-screen mode.
Advertisement
-
3
Use Google Chrome’s full-screen mode. If part of your desktop is showing while YouTube is in full-screen mode, press F11 (Windows) or Command + Shift + F (Mac) to place Google Chrome in full-screen mode. This may expand the YouTube window to fill the screen.
-
4
Close and re-open Chrome before trying again. In some cases, the full-screen error is caused by Google Chrome failing to load correctly; to solve this, close Chrome, then re-open it and go back to the video you were watching.
-
5
Restart your computer. If the last three options didn’t work for you, turning off your computer and then turning it back on will usually fix YouTube’s full-screen issues in Google Chrome.
- This should solve the full-screen problem in most cases. If you try restarting your computer and find that the full-screen issue persists, try each of the following methods.
Advertisement
-
1
Open
Google Chrome. Click or double-click the Chrome app icon, which resembles a red, yellow, green, and blue sphere.
-
2
Click ⋮. It’s in the top-right corner of the Chrome window. A drop-down menu will appear.
-
3
Click Settings. This is in the drop-down menu. Doing so opens the Settings page.
-
4
Scroll down to the «Appearance» section. It’s near the top of the Settings page, but you may need to scroll down slightly to see it.
-
5
Click Reset to default. It’s to the right of the «Themes» heading at the top of the «Appearance» section. This removes the current theme from Chrome, restoring the browser to its original look and feel.
- If you don’t see this option, you have not applied a theme to Chrome.
-
6
Try using YouTube in full-screen mode. Go to your YouTube video and click the «full-screen» icon in the bottom-right corner of the player window. If an installed theme was causing your video’s full-screen function to break, it should now work.
Advertisement
-
1
Open
Google Chrome. Click or double-click the Chrome app icon, which resembles a red, yellow, green, and blue sphere.
-
2
Understand when to disable an extension. If you began noticing full-screen issues immediately after installing an extension, chances are that the extension is to blame. Disabling (not removing) the extension may solve the problem.
- Chrome updates can also cause some older extensions to become unstable, which can result in unusual errors.
-
3
Click ⋮. It’s in the top-right corner of the window. A drop-down menu will appear.
-
4
Select More tools. This is in the drop-down menu. Selecting it prompts a pop-out menu.
-
5
Click Extensions. It’s at the top of the pop-out menu. Doing so opens the Extensions page.
-
6
Click the blue switch
below an extension. The switch will turn white, signifying that the extension has been disabled.
- Repeat this step for any other necessary extensions before proceeding.
-
7
Try using YouTube in full-screen mode. Once you’ve disabled any potentially problematic extensions (or all of your browser’s extensions), go back to your video and click the «full-screen» icon in the bottom-right corner of the player. If an extension was causing the problem, the player should now be in full-screen with no problems.
Advertisement
-
1
Open
Google Chrome. Click or double-click the Chrome app icon, which resembles a red, yellow, green, and blue sphere.
-
2
Click ⋮. It’s in the top-right corner of the window. A drop-down menu will appear.
-
3
Click Settings. This option is in the drop-down menu. The Settings page will open.
-
4
Scroll down and click Advanced. It’s at the bottom of the page. More options will load at this point.
-
5
Scroll down to the «System» heading. You’ll find it near the bottom of the page.
-
6
Click the blue «Use hardware acceleration when available» switch
. Doing so causes the switch to turn white, indicating that hardware acceleration is now turned off.
-
7
Try using YouTube in full-screen mode. Go back to your video and click the «full-screen» icon in the bottom-right corner of the player window. Your video should now play in full-screen mode.
Advertisement
-
1
Open
Google Chrome. Click or double-click the Chrome app icon, which resembles a red, yellow, green, and blue sphere.
-
2
Click ⋮. It’s in the top-right corner of the window. A drop-down menu will appear.
-
3
Select Help. This is near the bottom of the drop-down menu. Selecting it prompts a pop-out menu.
-
4
Click About Google Chrome. You’ll find this in the pop-out menu.
-
5
Allow the update to install if prompted. If Chrome asks you to update, click Update Google Chrome and wait for the update to install.[1]
- If Google Chrome is up to date, skip this step and the next one.
-
6
Click Relaunch when possible. Once the update finishes installing, you’ll see this button. Clicking it closes and re-opens Chrome.
-
7
Try using YouTube in full-screen mode. Go back to your video and click the «full-screen» icon in the bottom-right corner of the player window. Your video should now play in full-screen mode.
- If your video still isn’t playing in full-screen mode, try one of the remaining steps in this method.
-
8
Reset Chrome to default settings. Restoring default settings may fix the full-screen problem, though keep in mind it will also remove your current settings:
- Click ⋮ in the top-right corner.
- Click Settings.
- Scroll down and click Advanced.
- Scroll down and click Restore settings to their original defaults.
- Click Reset settings when prompted.
-
9
Uninstall Google Chrome and then reinstall it. This will help you force a Chrome update if you know one is available but Chrome isn’t updating.
- You can reinstall Chrome by going to https://www.google.com/chrome/, clicking Download Chrome, clicking Accept and Install, double-clicking the downloaded setup file, and clicking through the on-screen prompts.
Advertisement
Add New Question
-
Question
What do I do if I can see the video, but when I click full screen, the tabs on the top and the programs on the button are still showing, so I don’t get actual full screen?
Update your Google Chrome browser.
-
Question
I can go full screen for a few minutes but then the screen freezes and there are black boxes everywhere.
Try disabling hardware acceleration in Chrome. Open the Chrome Settings (in the menu) and click «Show advanced settings.» Remove the check next to «Use hardware acceleration» and then try again.
-
Question
What do I do if YouTube doesn’t go full screen and only zooms in on the Video?
Close the tab and open it again. If that doesn’t work, press F11 to make Chrome itself fullscreen. Once you’ve watched the video, press F11 again to exit the fullscreen mode.
See more answers
Ask a Question
200 characters left
Include your email address to get a message when this question is answered.
Submit
Advertisement
-
Shopping for a new computer? Take a look at our coupon site for HP product discounts.
Thanks for submitting a tip for review!
Advertisement
About This Article
Thanks to all authors for creating a page that has been read 1,157,512 times.
Is this article up to date?
Уменьшить страницу экрана на ютубе — Инструкция
При просмотре видеороликов на ютубе, бывают моменты, когда масштаб видео нужно уменьшить. Но как это сделать — не очень понятно! Сейчас мы вам всё объясним.
Как уменьшить ролик в ютубе, если активирован полноэкранный режим?
Воспользовавшись стандартными средствами ютуб для переключения просмотра в полноэкранный режим (как это сделать можно прочитать здесь —> http://7youtube.ru/setting-yutuba/full-screen7.html) — вы не знаете как из него снова выйти? Тогда читайте дальше!
Хотите изменить масштаб видео ? — Мы покажем как
Сделать меньше на компьютере
- Для начала нужно пошевелить мышкой, чтобы появилась панель с дополнительными функциями (отобразится в нижней части экрана).
- Затем нужно найти и кликнуть на специальную кнопку, которая выглядит как “4 прямоугольных уголка, где прямые углы расположены к центру”. При наведении курсора на кнопку, рядом отобразиться строчка “Выход из полноэкранного режима”.
- Готово!
Совет для тех, кто использует горячие клавиши на клавиатуре: выйти из полноэкранного просмотра можно нажав клавишу “f”.
На телефоне:
- При просмотре видео “тапаем” один раз на экран.
- В левом нижнем углу находим такой же значок-кнопку, как и на ПК.
- Жмем на соответствующую кнопку.
Через браузер
Итак, уменьшаем масштаб с помощью специальной функции в браузере (мы рассматриваем Google Chrome, но подойдёт и любой другой, современный браузер):
- Открываем официальный сайт youtube.com.
- Выбираем нужный ролик (ищем в поиске или кликаем на него среди рекомендаций).
- Затем в правом верхнем углу нажимаем на три вертикальные точки.
- В открывшемся меню мы находим пункт “Масштаб”. А правее от него, заданные параметры и кнопки для изменения этого значения (плюс и минус).
- Кликаем на “минус” несколько раз, пока разрешение станет нужного размера.
Также можно задействовать клавиатуру и мышь, используя горячие клавиши:
- Заходим на нужную страницу с видео.
- Зажимаем клавишу “Ctrl”.
- Крутим колёсико мыши вниз.
Совет: ну а если пользователю лень даже крутить колёсико, то после малейшего изменения масштаба в правом верхнем углу появляется специальное окно с кнопками “+” и “-”. Нажимаем на соответствующие и меняем размер видео.
Готово! Главное не перекрутить, а то ведь потом и кнопки не увидеть)
Очень красивое видео ⇓ — Зацени
Также, можно и использовать ТОЛЬКО клавиатуру….
- Открываем сайт видеохостинга и выбираем видео.
- Зажимаем “Ctrl”, а затем нажимаем на клавишу “минус” на клавиатуре.
Как изменить в браузере на телефоне ?
Тут есть лишь один способ. И он не требует последовательных действий: просто разводим пальцы от центра экран к его краям для увеличения масштаба, и сводим от краев к центру — для уменьшения в размере.
1 — Стороннее ПО
Не один из предыдущих способов, так и не подошёл? Странно…. Тогда придется скачивать дополнительные программы. Вернее — расширения. Вот несколько плагинов, для примера:
- OwlZoom, для Mozilla.
- Zoom, для браузера на движке Chromium (Хром, Яндекс браузер).
- Magic Actions для Opera.
Совет: в интернете можно найти хорошие медиаплееры с поддержкой воспроизведения онлайн-видео. В них, зачастую, есть функция масштабирования.
Другие способы
Есть еще 2 способа:
Активировать мини-проигрыватель:
Для этого, при воспроизведении видео нажимаем клавишу “i” или находим специальную кнопку внизу экрана с видео.
Режим “Картинка в картинке”:
Активировав этот режим (как включить, можно прочитать тут —> http://7youtube.ru/setting-yutuba/small-window7.html) видео выносится в отдельное окно. При этом ролик можно уменьшить или увеличить.
На этом статья заканчивается, так как способов больше не осталось. Или нет? Если мы что-то упустили, то обязательно скажите об этом в комментариях! ⇓
Эффективный способ уменьшения экрана на Ютубе
Для того, чтобы оптимизировать выводящееся изображение на монитор в некоторых случаях необходимо промасштабировать экран. Такая функция может пригодится не только для видеохостинга YouTube, но и для других сайтов. В свою очередь изменение масштаба может пригодится для более удобного просмотра контента. Также не редкость низкокачественные ролики, в которых сложно что-то рассмотреть, и хотелось бы их увеличить. Для решения данной проблемы мы обсудим вопрос, как уменьшить экран в Ютубе различными способами.
Как уменьшить масштаб страницы на Ютубе
Для того, что бы понять как выполнить масштабирование на сайте Ютуб, следует понимать в каких случаях можно воспользоваться данной опцией. Переодически возникают ситуации, когда все окошки с видео, текст и само разрешение сайта становится больше по тем или иным причинам. Безусловно в таком режиме с огромными плитками видео и текстом комфортно просматривать видеоролики не получится, поэтому проблему нужно решать сразу. Следуйте нижеприведенным инструкциям и рекомендациям к ним.
Уменьшение разрешения страницы при помощи скрола мышки:
- Зайдите на веб-сайт YouTube.com
- Зажмите клавишу Ctrl+Scroll (прокрутите колесиком мышки в нижнюю сторону).
- Сайт автоматически начнет изменять свой размер; крутите скрол до тех пор, пока он не будет оптимального вида.
Уменьшение масштаба при помощи штатных средств веб-образователя расмотрим на примере Google Chrome:
- Зайдите в веб-браузер Chrome.
- Затем перейдите в “Панель инструментов и настроек” которая находится в верхней части экрана напротив адресной строки сайта.
- После появления списка меню вы увидите пункт “Масштаб”.
- Нажатием эскиза квадратного окна вы перейдете в полноэранный режим.
- Нажатием значения минус в данной графе вы снизите разрешение экрана.
Как увеличить масштаб страницы на Ютубе
К увеличению масштаба окна можно прибегнуть в случае просмотра каких-то мелких деталей, которые сложно заметить в стандартном режиме. Одним из таких случаев является низкокачественное видео на котором сложно просмотреть титры либо мелкий текст в ролике. Вот для таких случаев можно воспользоватся функцией увеличения масштаба интерфейса сайта. Следуйте такой пошаговой инструкции:
Увеличение масштаба разрешения окна на Ютубе при помощи компьютерной мыши:
- Зайдите в видеосервис YouTube.
- В случае если ваше колесико плохо прокручивается, но все же работает, зажмите кнопку Ctrl.
- Затем постарайтесь немного прокрутить скрол для вызова меню масштабирования на экран.
- После этого в правом верхнем углу экрана нажимаете ЛКМ по значению плюс, для увличения размера интерфейса.
Для увеличения размера экрана в браузере воспользуйтесь второй инструкцией из данной статьи.
Изменение масштаба страниц с помощью горячих клавиш на клавиатуре
Изменять размер окна при помощи клавиатуры проще всего, для этого стоит всего-навсего зажать две кнопки, Ctrl и клавишу Плюс или Минус. При использовании данной комбинации экран будет автоматически изменяться после каждого нажатия.
Как смотреть Youtube в маленьком окошке
Иногда хочется одним глазом смотреть Youtube и заниматься другими делами. Но сам сервис позволяет минимизировать видео в пределах одной вкладки, а как же сделать чтобы видео было в отдельном маленьком окошке? Об этом расскажу ниже…
Речь пойдет только о браузере Chrome, т.к. во многих других этот же механизм уже давно реализован. Начиная с 69-ой версии Google реализовал это в своем браузере, правда включается он не совсем очевидным способом.
Итак, открываем видео в Youtube, жмем правой кнопкой мыши на самом видео, откроется меню самого Youtube.
И надо еще раз нажать правой кнопкой мыши — откроется контекстное меню уже Chrome`а, а там выбрать «картинка в картинке»
И проигрываемое видео сместится в аккуратный небольшой прямоугольничек, который можно передвинуть в любое удобное место, изменить его размер и это окошко не будет привязано к вкладке Chrome.
При просмотре видеороликов на ютубе, бывают моменты, когда масштаб видео нужно уменьшить. Но как это сделать — не очень понятно! Сейчас мы вам всё объясним.
Как уменьшить ролик в ютубе, если активирован полноэкранный режим?
Воспользовавшись стандартными средствами ютуб для переключения просмотра в полноэкранный режим (как это сделать можно прочитать здесь —> /setting-yutuba/full-screen7.html) — вы не знаете как из него снова выйти? Тогда читайте дальше!
Хотите изменить масштаб видео ? – Мы покажем как 
Содержание
- Сделать меньше на компьютере
- Через браузер
- Как изменить в браузере на телефоне ?
- Другие способы
Сделать меньше на компьютере
- Для начала нужно пошевелить мышкой, чтобы появилась панель с дополнительными функциями (отобразится в нижней части экрана).
- Затем нужно найти и кликнуть на специальную кнопку, которая выглядит как “4 прямоугольных уголка, где прямые углы расположены к центру”. При наведении курсора на кнопку, рядом отобразиться строчка “Выход из полноэкранного режима”.
- Готово!
Совет для тех, кто использует горячие клавиши на клавиатуре: выйти из полноэкранного просмотра можно нажав клавишу “f”.
На телефоне:
- При просмотре видео “тапаем” один раз на экран.
- В левом нижнем углу находим такой же значок-кнопку, как и на ПК.
- Жмем на соответствующую кнопку.
Через браузер
Итак, уменьшаем масштаб с помощью специальной функции в браузере (мы рассматриваем Google Chrome, но подойдёт и любой другой, современный браузер):
- Открываем официальный сайт youtube.com.
- Выбираем нужный ролик (ищем в поиске или кликаем на него среди рекомендаций).
- Затем в правом верхнем углу нажимаем на три вертикальные точки.
- В открывшемся меню мы находим пункт “Масштаб”. А правее от него, заданные параметры и кнопки для изменения этого значения (плюс и минус).
- Кликаем на “минус” несколько раз, пока разрешение станет нужного размера.
Также можно задействовать клавиатуру и мышь, используя горячие клавиши:
- Заходим на нужную страницу с видео.
- Зажимаем клавишу “Ctrl”.
- Крутим колёсико мыши вниз.
Совет: ну а если пользователю лень даже крутить колёсико, то после малейшего изменения масштаба в правом верхнем углу появляется специальное окно с кнопками “+” и “-”. Нажимаем на соответствующие и меняем размер видео.
Готово! Главное не перекрутить, а то ведь потом и кнопки не увидеть) 
Очень красивое видео ⇓ – Зацени
Также, можно и использовать ТОЛЬКО клавиатуру….
- Открываем сайт видеохостинга и выбираем видео.
- Зажимаем “Ctrl”, а затем нажимаем на клавишу “минус” на клавиатуре.
Как изменить в браузере на телефоне ?
Тут есть лишь один способ. И он не требует последовательных действий: просто разводим пальцы от центра экран к его краям для увеличения масштаба, и сводим от краев к центру — для уменьшения в размере.
1 – Стороннее ПО
Не один из предыдущих способов, так и не подошёл? Странно…. Тогда придется скачивать дополнительные программы. Вернее — расширения. Вот несколько плагинов, для примера:
- OwlZoom, для Mozilla.
- Zoom, для браузера на движке Chromium (Хром, Яндекс браузер).
- Magic Actions для Opera.
Совет: в интернете можно найти хорошие медиаплееры с поддержкой воспроизведения онлайн-видео. В них, зачастую, есть функция масштабирования.
Другие способы
Есть еще 2 способа:
Активировать мини-проигрыватель:
Для этого, при воспроизведении видео нажимаем клавишу “i” или находим специальную кнопку внизу экрана с видео.
Режим “Картинка в картинке”:
Активировав этот режим (как включить, можно прочитать тут —> /setting-yutuba/small-window7.html) видео выносится в отдельное окно. При этом ролик можно уменьшить или увеличить.
На этом статья заканчивается, так как способов больше не осталось. Или нет? Если мы что-то упустили, то обязательно скажите об этом в комментариях! 

Содержание
- 1 Как увеличить масштаб страницы в ютубе?
- 2 Почему в YouTube видео не на весь экран?
- 3 Как изменить размер видеопроигрывателя в YouTube?
- 4 Как развернуть окно на весь экран в ютубе?
- 5 Как увеличить изображение на ютубе?
- 6 Какая кнопка делает видео на весь экран?
- 7 Как сделать чтобы фильм был на весь экран?
- 8 Как изменить размер окна браузера?
- 9 Как растянуть приложение на весь экран Android?
- 10 Как сделать в полноэкранный режим?
Как увеличить масштаб страницы в ютубе?
Менять масштаб страницы можно зажав кнопку Ctrl и покрутив колесиком мыши.
Почему в YouTube видео не на весь экран?
Если кнопка полноэкранного режима отображается, но не реагирует, возможно, что отключено разрешение на использование полного экрана для YouTube. Проверьте настройки и разрешения для браузера, чтобы убедиться в том, что использование полного экрана разрешено для веб-сайта YouTube.
Как изменить размер видеопроигрывателя в YouTube?
Когда вы смотрите YouTube на компьютере, размер проигрывателя автоматически определяется в соответствии с размером окна браузера. Чтобы настроить размер проигрывателя вручную, просто измените размер окна браузера. Также вы можете включить режим Широкий экран. Для этого нажмите на значок в нижнем углу проигрывателя.
Как развернуть окно на весь экран в ютубе?
Чтобы переключить видео YouTube на полный экран, нажмите значок полноэкранного режима в нижнем левом углу видео плеера. Для выхода из полноэкранного режима, нажмите Esc на клавиатуре или нажмите на значок полноэкранного режима.
Как увеличить изображение на ютубе?
После установки SMTube в папку проигрывателя используйте его как браузер-поисковик роликов на YouTube. Найденное видео откроется в интерфейсе SMPlayer, а соответствующие регулировки есть в меню «Видео» → «Увеличение», в том числе «горячие» клавиши «E» (увеличить) и «W» (уменьшить).
Какая кнопка делает видео на весь экран?
Чтобы узнать комбинацию клавиш для определенной кнопки проигрывателя, просто наведите на нее указатель мыши. Например, если вы поместите курсор на значок полноэкранного режима, то увидите, что нужно нажать клавишу F, чтобы развернуть видео на весь экран.
Как сделать чтобы фильм был на весь экран?
5.8.1. Активизация команды
- Получить доступ к этой команде можно через меню изображения Вид → Полный экран,
- или использовав клавишу быстрого доступа F11.
- В многооконном режиме её также можно запустить двойным щелчком по панели заголовка окна изображения.
Как изменить размер окна браузера?
Чтобы изменить размер окна браузера нужно:
- Переместить курсор на самый край окна браузера;
- После появления значка с двумя стрелками зажать левую кнопку мыши;
- Переместить курсор в нужном направлении для изменения масштаба окна: уменьшая или увеличивая по необходимости.
Как растянуть приложение на весь экран Android?
Как растянуть приложение на весь экран
- Перейдите в Настройки—>Безграничный экран—>Полноэкранный режим
- Здесь активируйте те приложения, у которых есть черная полоса внизу. Т. е., которые не растягиваются на всю высоту дисплея.
Как сделать в полноэкранный режим?
Во многих играх используется базовая комбинация «Alt» + «Enter» — открытие игры на весь экран или «Alt» + «Tab» — режим окна.
Содержание
- Уменьшить страницу экрана на ютубе — Инструкция
- Сделать меньше на компьютере
- Через браузер
- Другие способы
- Как уменьшить экран на ноутбуке в ютубе?
- Как уменьшить размер рабочего стола на Windows 7?
- Как вернуть классический вид ютуб?
- Как вернуть настройки ютуба?
- Как уменьшить значки в ютубе?
- Как расширить экран в ютубе на телефоне?
- Как расширить экран на YouTube?
- Как вернуть экран в нормальный режим?
- Как уменьшить масштаб окна программы?
- Как уменьшить экран в телефоне?
- Как вернуть обратно мобильную версию YouTube?
- Как уменьшить масштаб на Андроиде?
- Эффективный способ уменьшения экрана на Ютубе
- Как уменьшить масштаб страницы на Ютубе
- Как увеличить масштаб страницы на Ютубе
- Изменение масштаба страниц с помощью горячих клавиш на клавиатуре
- Как уменьшить экран на ноутбуке в ютубе?
- Как уменьшить размер рабочего стола на Windows 7?
- Как вернуть классический вид ютуб?
- Как вернуть настройки ютуба?
- Как уменьшить значки в ютубе?
- Как расширить экран в ютубе на телефоне?
- Как расширить экран на YouTube?
- Как вернуть экран в нормальный режим?
- Как уменьшить масштаб окна программы?
- Как уменьшить экран в телефоне?
- Как вернуть обратно мобильную версию YouTube?
- Как уменьшить масштаб на Андроиде?
- Как изменить масштаб страницы в ютубе?
- Как изменить размер видео на YouTube?
- Как расширить экран в ютубе на телефоне?
- Что нужно сделать чтобы уменьшить экран?
- Что делать если в ютубе маленький экран?
- Как включить режим без полей на ютубе?
- Почему YouTube сильно сжимает видео?
- Как изменить масштаб видео в ютубе на телефоне?
- Как сделать видео в ютубе на весь экран?
- Почему на телефоне в ютубе качество только 480p?
Уменьшить страницу экрана на ютубе — Инструкция
При просмотре видеороликов на ютубе, бывают моменты, когда масштаб видео нужно уменьшить. Но как это сделать — не очень понятно! Сейчас мы вам всё объясним.
Как уменьшить ролик в ютубе, если активирован полноэкранный режим?
Воспользовавшись стандартными средствами ютуб для переключения просмотра в полноэкранный режим (как это сделать можно прочитать здесь —> http://7youtube.ru/setting-yutuba/full-screen7.html) — вы не знаете как из него снова выйти? Тогда читайте дальше!
Сделать меньше на компьютере
Совет для тех, кто использует горячие клавиши на клавиатуре: выйти из полноэкранного просмотра можно нажав клавишу “f”.
Через браузер
Итак, уменьшаем масштаб с помощью специальной функции в браузере (мы рассматриваем Google Chrome, но подойдёт и любой другой, современный браузер):
Также можно задействовать клавиатуру и мышь, используя горячие клавиши:
Совет: ну а если пользователю лень даже крутить колёсико, то после малейшего изменения масштаба в правом верхнем углу появляется специальное окно с кнопками “+” и “-”. Нажимаем на соответствующие и меняем размер видео.
Готово! Главное не перекрутить, а то ведь потом и кнопки не увидеть)
Очень красивое видео ⇓ — Зацени
Также, можно и использовать ТОЛЬКО клавиатуру….
Тут есть лишь один способ. И он не требует последовательных действий: просто разводим пальцы от центра экран к его краям для увеличения масштаба, и сводим от краев к центру — для уменьшения в размере.
1 — Стороннее ПО
Не один из предыдущих способов, так и не подошёл? Странно…. Тогда придется скачивать дополнительные программы. Вернее — расширения. Вот несколько плагинов, для примера:
Совет: в интернете можно найти хорошие медиаплееры с поддержкой воспроизведения онлайн-видео. В них, зачастую, есть функция масштабирования.
Другие способы
Есть еще 2 способа:
Для этого, при воспроизведении видео нажимаем клавишу “i” или находим специальную кнопку внизу экрана с видео.
Режим “Картинка в картинке”:
Активировав этот режим (как включить, можно прочитать тут —> http://7youtube.ru/setting-yutuba/small-window7.html) видео выносится в отдельное окно. При этом ролик можно уменьшить или увеличить.
На этом статья заканчивается, так как способов больше не осталось. Или нет? Если мы что-то упустили, то обязательно скажите об этом в комментариях! 

Источник
Как уменьшить экран на ноутбуке в ютубе?
Как уменьшить размер рабочего стола на Windows 7?
Чтобы уменьшить масштаб экрана на ноутбуке с помощью клавиатуры в браузере, зажмите Ctrl и жмите минус, чтобы увеличить жмите плюс. Для возвращения масштаба по умолчанию нажмите Ctrl + 0. Комбинации поддерживаются программой Photoshop. Изменение масштаба экрана компьютера с помощью клавиш и мыши, самый удобный.
Как вернуть классический вид ютуб?
Чтобы вернуть старый дизайн, нужно перейти на сайт и войти под своей учетной записью Google. Затем следует в верхнем правом углу кликнуть на значок со своей фотографией, чтобы извлечь меню. Здесь найдете пункт «Вернуться к классическому дизайну». Кликните на этот пункт.
Как вернуть настройки ютуба?
Вот как это делать:
Как уменьшить значки в ютубе?
Зайдите на веб-сайт YouTube.com. Зажмите клавишу Ctrl+Scroll (прокрутите колесиком мышки в нижнюю сторону). Сайт автоматически начнет изменять свой размер; крутите скрол до тех пор, пока он не будет оптимального вида.
Как расширить экран в ютубе на телефоне?
В приложении YouTube
Как расширить экран на YouTube?
Запустите YouTube, нажмите значок своего профиля в правом верхнем углу. В меню перейдите на вкладку «Настройки» и выберите «Общие». Здесь найдете опцию «Растянуть на весь экран». Выберите этот параметр и перезагрузите приложение.
Как вернуть экран в нормальный режим?
Использование «горячих» клавиш
Как уменьшить масштаб окна программы?
Как уменьшить экран в телефоне?
Android: Режим управления одной рукой на Samsung Galaxy Note 8 & Co.
Как вернуть обратно мобильную версию YouTube?
Здравствуйте, чтобы переключиться на мобильную версию сайта нужно в мобильном приложении Google Chrome последней актуальной версии необходимо.
Как уменьшить масштаб на Андроиде?
Для того, чтобы увеличить или уменьшить шрифт, найдите подменю «Специальные возможности». В чистом Андроиде он расположен в главном меню, в MIUI – в подменю «Расширенные настройки». Найдите пункт «Масштаб изображения на экране» и в открывшемся меню используйте кнопки «+» и «-» для смены размера элементов интерфейса.
Источник
Эффективный способ уменьшения экрана на Ютубе
Для того, чтобы оптимизировать выводящееся изображение на монитор в некоторых случаях необходимо промасштабировать экран. Такая функция может пригодится не только для видеохостинга YouTube, но и для других сайтов. В свою очередь изменение масштаба может пригодится для более удобного просмотра контента. Также не редкость низкокачественные ролики, в которых сложно что-то рассмотреть, и хотелось бы их увеличить. Для решения данной проблемы мы обсудим вопрос, как уменьшить экран в Ютубе различными способами.
Как уменьшить масштаб страницы на Ютубе
Для того, что бы понять как выполнить масштабирование на сайте Ютуб, следует понимать в каких случаях можно воспользоваться данной опцией. Переодически возникают ситуации, когда все окошки с видео, текст и само разрешение сайта становится больше по тем или иным причинам. Безусловно в таком режиме с огромными плитками видео и текстом комфортно просматривать видеоролики не получится, поэтому проблему нужно решать сразу. Следуйте нижеприведенным инструкциям и рекомендациям к ним.
Уменьшение разрешения страницы при помощи скрола мышки:
Уменьшение масштаба при помощи штатных средств веб-образователя расмотрим на примере Google Chrome:
Как увеличить масштаб страницы на Ютубе
К увеличению масштаба окна можно прибегнуть в случае просмотра каких-то мелких деталей, которые сложно заметить в стандартном режиме. Одним из таких случаев является низкокачественное видео на котором сложно просмотреть титры либо мелкий текст в ролике. Вот для таких случаев можно воспользоватся функцией увеличения масштаба интерфейса сайта. Следуйте такой пошаговой инструкции:
Увеличение масштаба разрешения окна на Ютубе при помощи компьютерной мыши:
Для увеличения размера экрана в браузере воспользуйтесь второй инструкцией из данной статьи.
Изменение масштаба страниц с помощью горячих клавиш на клавиатуре
Изменять размер окна при помощи клавиатуры проще всего, для этого стоит всего-навсего зажать две кнопки, Ctrl и клавишу Плюс или Минус. При использовании данной комбинации экран будет автоматически изменяться после каждого нажатия.
Источник
Как уменьшить экран на ноутбуке в ютубе?
Как уменьшить размер рабочего стола на Windows 7?
Чтобы уменьшить масштаб экрана на ноутбуке с помощью клавиатуры в браузере, зажмите Ctrl и жмите минус, чтобы увеличить жмите плюс. Для возвращения масштаба по умолчанию нажмите Ctrl + 0. Комбинации поддерживаются программой Photoshop. Изменение масштаба экрана компьютера с помощью клавиш и мыши, самый удобный.
Как вернуть классический вид ютуб?
Чтобы вернуть старый дизайн, нужно перейти на сайт и войти под своей учетной записью Google. Затем следует в верхнем правом углу кликнуть на значок со своей фотографией, чтобы извлечь меню. Здесь найдете пункт «Вернуться к классическому дизайну». Кликните на этот пункт.
Как вернуть настройки ютуба?
Вот как это делать:
Как уменьшить значки в ютубе?
Зайдите на веб-сайт YouTube.com. Зажмите клавишу Ctrl+Scroll (прокрутите колесиком мышки в нижнюю сторону). Сайт автоматически начнет изменять свой размер; крутите скрол до тех пор, пока он не будет оптимального вида.
Как расширить экран в ютубе на телефоне?
В приложении YouTube
Как расширить экран на YouTube?
Запустите YouTube, нажмите значок своего профиля в правом верхнем углу. В меню перейдите на вкладку «Настройки» и выберите «Общие». Здесь найдете опцию «Растянуть на весь экран». Выберите этот параметр и перезагрузите приложение.
Как вернуть экран в нормальный режим?
Использование «горячих» клавиш
Как уменьшить масштаб окна программы?
Как уменьшить экран в телефоне?
Android: Режим управления одной рукой на Samsung Galaxy Note 8 & Co.
Как вернуть обратно мобильную версию YouTube?
Здравствуйте, чтобы переключиться на мобильную версию сайта нужно в мобильном приложении Google Chrome последней актуальной версии необходимо.
Как уменьшить масштаб на Андроиде?
Для того, чтобы увеличить или уменьшить шрифт, найдите подменю «Специальные возможности». В чистом Андроиде он расположен в главном меню, в MIUI – в подменю «Расширенные настройки». Найдите пункт «Масштаб изображения на экране» и в открывшемся меню используйте кнопки «+» и «-» для смены размера элементов интерфейса.
Источник
Как изменить масштаб страницы в ютубе?
Как изменить размер видео на YouTube?
Вот как это сделать:
Как расширить экран в ютубе на телефоне?
В приложении YouTube
Что нужно сделать чтобы уменьшить экран?
В браузерах можно использовать горячие клавиши, особенно если у Вас ноутбук и нет мышки. Чтобы уменьшить масштаб экрана на ноутбуке с помощью клавиатуры в браузере, зажмите Ctrl и жмите минус, чтобы увеличить жмите плюс. Для возвращения масштаба по умолчанию нажмите Ctrl + 0.
Что делать если в ютубе маленький экран?
Как включить режим
Как включить режим без полей на ютубе?
Чтобы смотреть видео без полей в Youtube, откройте приложение на своем iPhone или Android устройстве, запустите нужный вам видеоролик и перейдите в режим полноэкранного просмотра. Скорее всего вы заметите, что на экране слева и справа имеются черные поля (полосы).
Почему YouTube сильно сжимает видео?
Почему плохое качество при загрузке видео на ютуб? … На качество самой картинки влияет кодек через который показывается видео зрителям. У небольших каналов на которых видео набирают мало просмотров, все видео кодируются через AVC1 кодек, который сильно сжимает качество, но и существенно сжимает размер файла.
Как изменить масштаб видео в ютубе на телефоне?
Как сделать видео в ютубе на весь экран?
Полноэкранный режим на YouTube
Почему на телефоне в ютубе качество только 480p?
Теперь 480p по умолчанию Чтобы снизить нагрузку на интернет во время глобального карантина из-за коронавируса. YouTube адаптируется под условия мира во время пандемии коронавируса и вводит новое правило — видео будут запускаться в разрешении 480p.
Источник