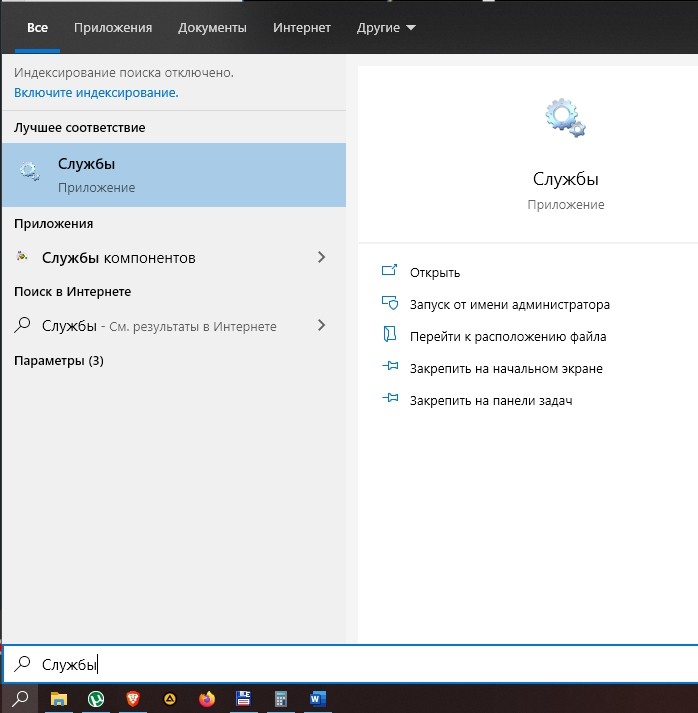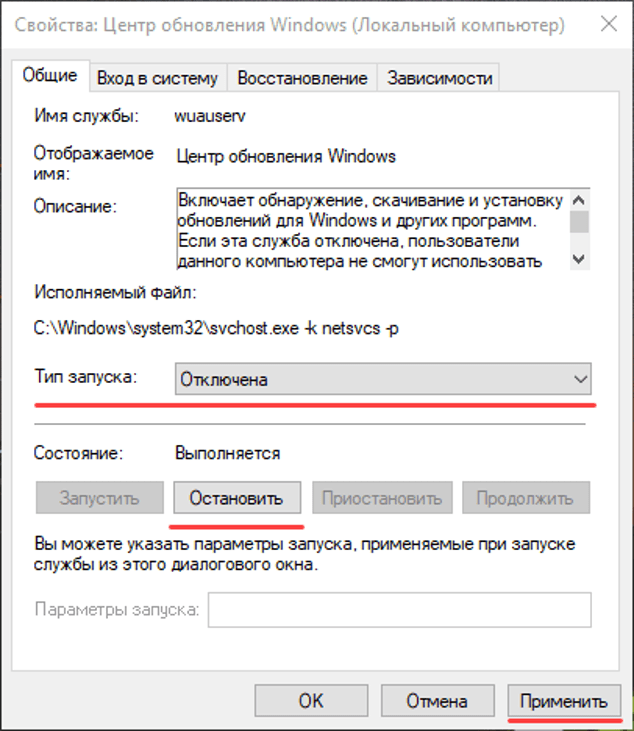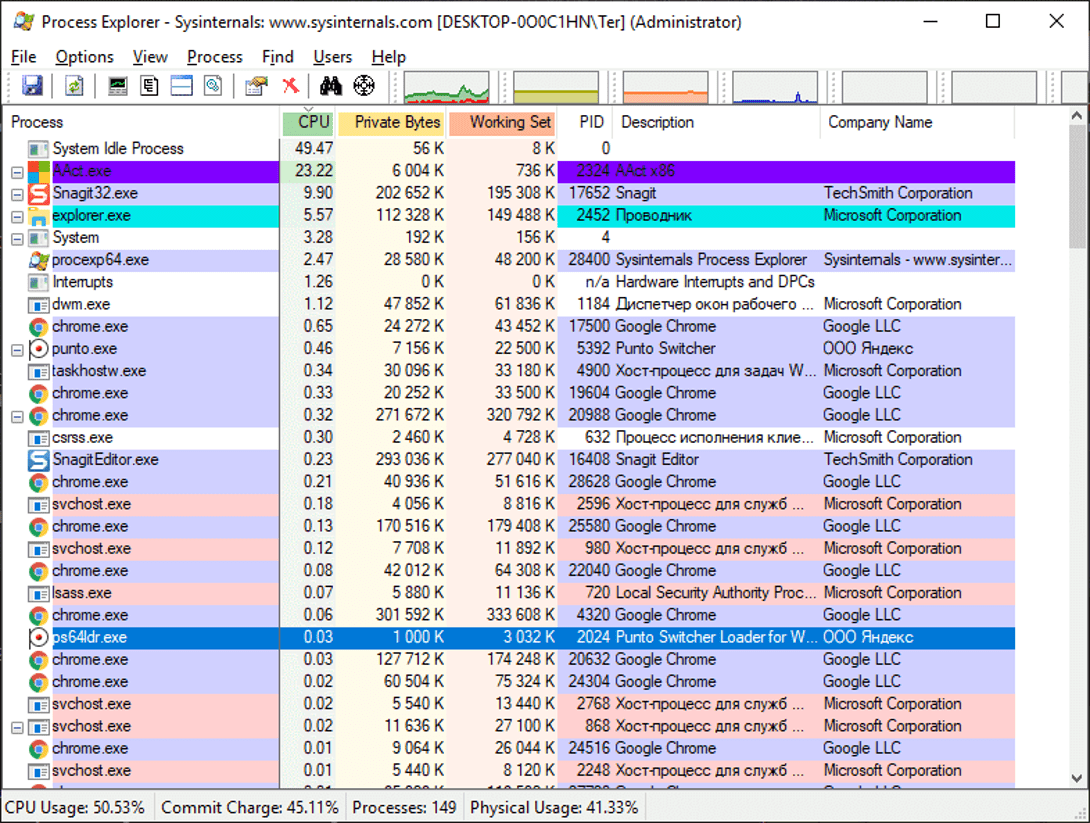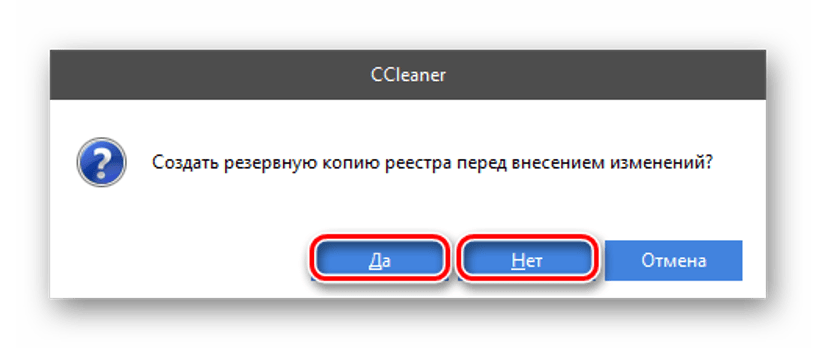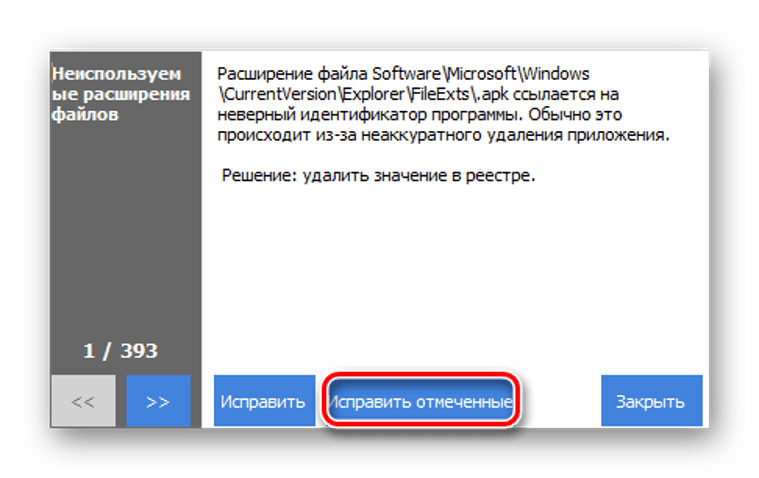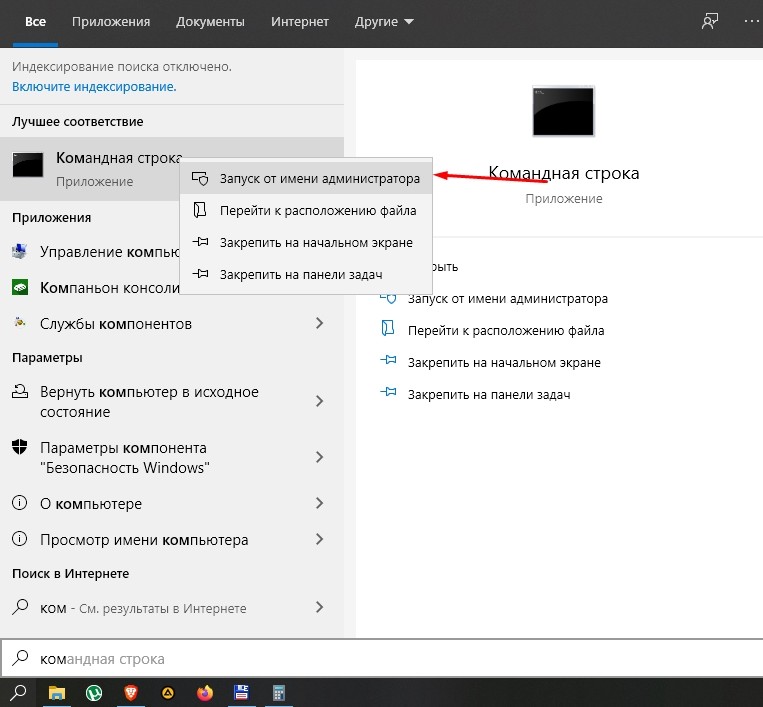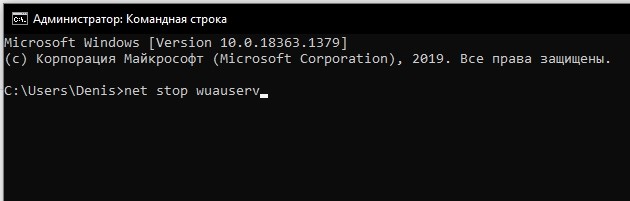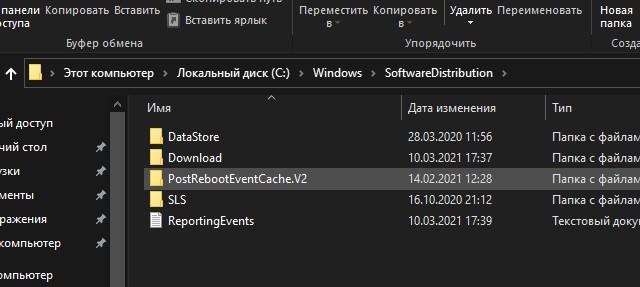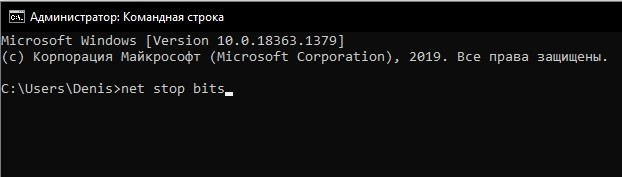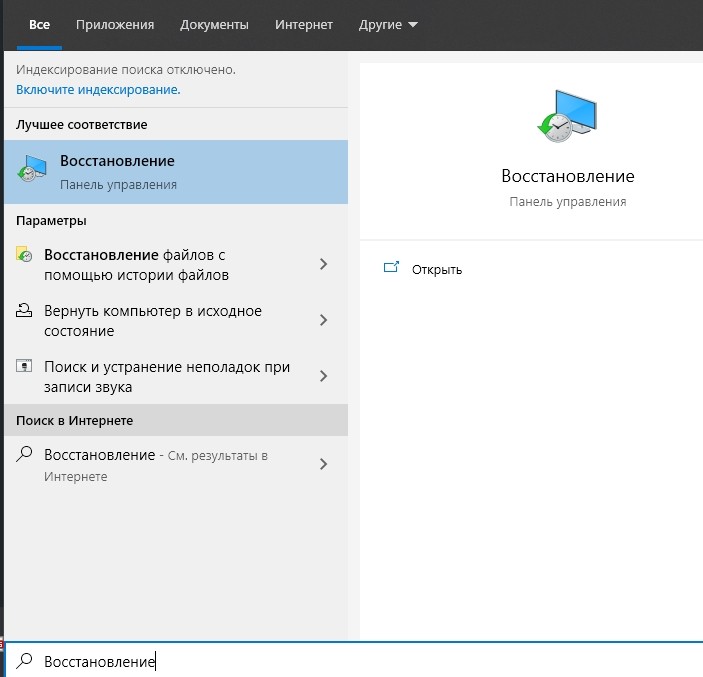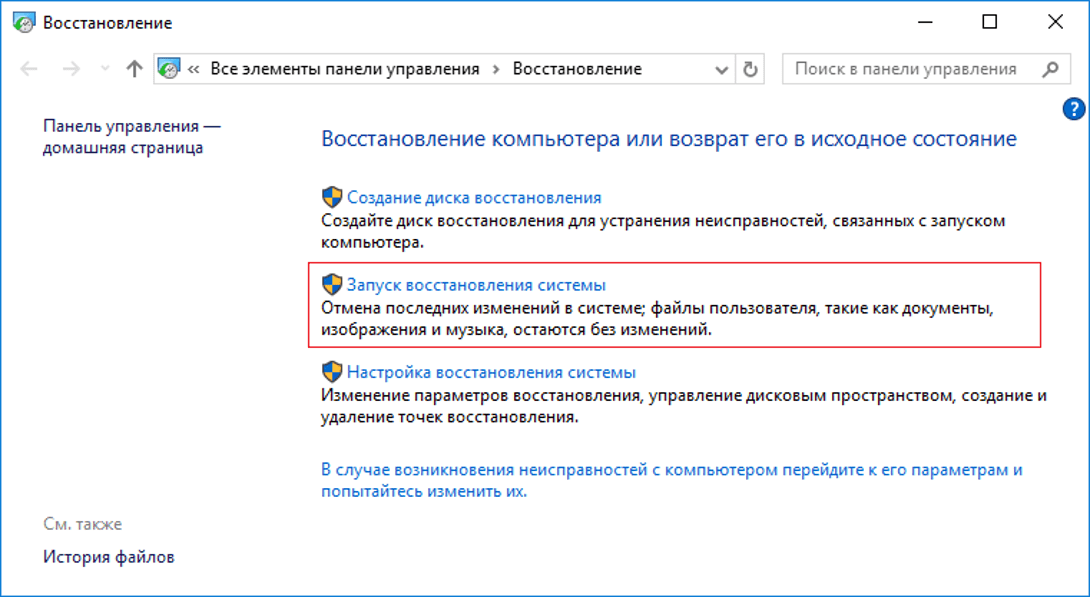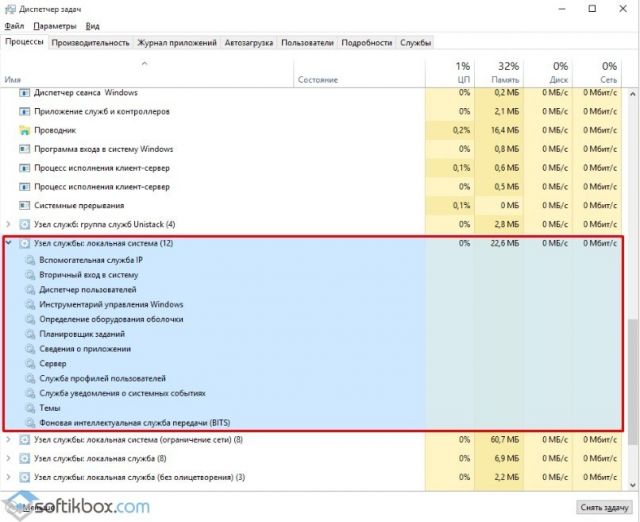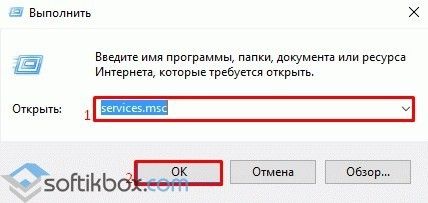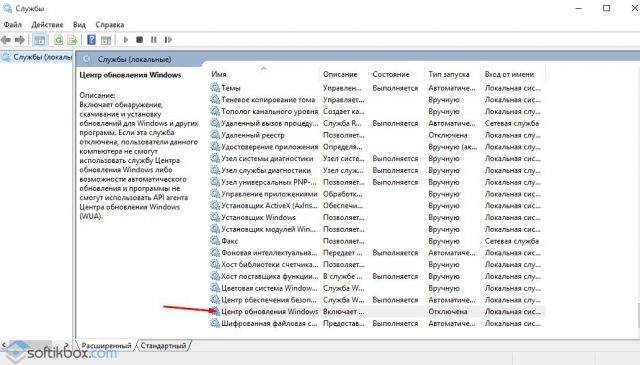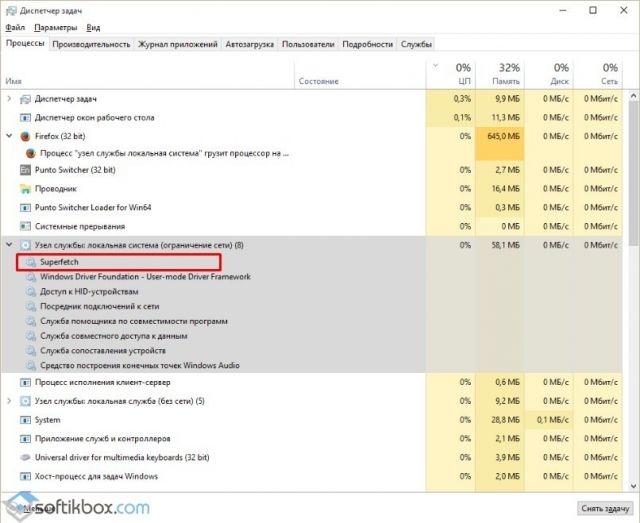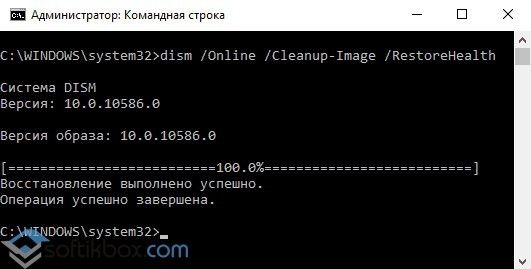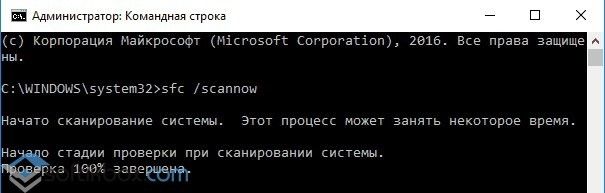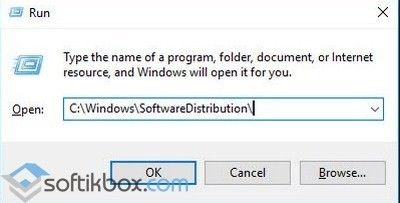С ошибками в Windows знакомо большинство пользователей. Разработчики предусмотрели реакцию операционной системы на такие события, которая заключается в отсылке отчёта о неполадке на сервере Microsoft с целью её анализа и устранения в будущих обновлениях. Насколько хорошо программисты справляются с этой задачей, мы обсуждать не берёмся, но и сама эта служба далеко не безупречна, иногда приводя к зависаниям компьютера. Сегодня мы рассмотрим, как работает Windows Error Reporting и что делать, если она начинает грузить CPU и диск.
Тот факт, что служба WER может грузить компьютер, не удивителен – это достаточно сложный механизм, который должен уметь правильно реагировать на все возникающие проблемы, независимо от того, являются ли они системным сбоем или произошли во время работы пользовательских процессов.
Принцип действия службы можно описать следующим образом: когда возникает системный сбой, срабатывает специальный механизм, отлавливающий такие случаи (на техническом языке они называются необработанными исключениями). В этом случае записываются все возможные сопутствующие факторы (например, значения стека и регистров в момент возникновения исключения), после чего запускается компонента WER, занимающаяся анализом состояния аварийно завершившегося приложения. В её функции входит также и оповещение пользователя о проблеме. Обычно это процесс WerFault.exe, который запускается с полномочиями пользователя компьютера, и по настройкам по умолчанию именно он и выводит окно, сообщающее о возникновении сбоя.
Если дефолтные настройки не менялись (а такая возможность для этой службы имеется), то созданный в результате работы анализирующего модуля отчёт с включёнными в него данными об ошибке (дамп памяти и небольшой файл в формате XML, в котором содержатся некоторые подробности типа версий DLL-библиотек, используемых аварийно завершившимся процессом) отправляется на сервера Microsoft.
После этого пользователь уведомляется о проблеме и ему предлагаются варианты действий, который можно предпринять для попытки решить эту проблему. Что, конечно же, не гарантирует нужный результат. Это же сообщение дублируется в Центре поддержки Windows. Наконец, записываются все необходимые данные о состоянии приложения и операционной системы в службу Reliability Monitor (переводится как «Монитор стабильности системы»).
ВНИМАНИЕ. Windows Error Reporting срабатывает не всегда. Обязательное условие – наличие хотя бы одного активного окна приложения, в котором произошёл сбой. Вернее, окно не обязательно должно быть активным, но должно реагировать на системные запросы, что не всегда возможно. Если интерактивности по отношению к ОС нет, сбой всё равно будет отображён в журнале, но пользователь никаких сообщений не получит. Чтобы просмотреть сведения об ошибке, ему придётся вручную его искать в Центре поддержки. Это сделано для того, чтобы не вводить в заблуждение пользователя при возникновении аварийных ситуаций, не связанных с работой приложения, то есть это могут быть фоновые системные процессы.
Как отключить Windows problem reporting
Нередко сбои в работе приложений приводят к его аварийному завершению, но, когда в дело вступает Служба оповещений об ошибках, она сама становится источником проблем. Если такие случаи возникают часто при выполнении однотипных задач (например, при вставке большого массива данных в документ), самое простое решение – отключить службу WER, раз уж она не справляется со своими прямыми обязанностями.
Рассмотрим основные способы отключения Windows problem reporting, если служба грузит диск, процессор и систему в целом.
Очистка папок службы WER
Дампы с описанием ошибок обычно небольшие, но иногда дамп памяти, который обязательно включается в файл memory.hdmp, может достигать значительных размеров, порядка многих сотен мегабайт. Если на системном диске не так много места, с десяток таких дампов могут попросту исчерпать свободное пространство, и очередному отчёту уже не будет места – вот вам и проблемы, и зависания.
Для очистки логов службы запускаем Панель управления и набираем в строке поиска текст «Просмотр всех отчетов», выбираем из списка пункт с соответствующим названием, и в новом окне жмём кнопку «Очистить все отчёты о проблемах».
Ту же операцию можно выполнить вручную, очистив две папки, WERReportArchive и WERReportQueue, находящиеся в каталоге ProgramDataMicrosoftWindows, от всего содержимого (там могут быть сотни подкаталогов).
Наконец, имеется альтернативный вариант, позволяющий удалять только старые файлы из каталогов Windows Error Reporting, причём интервал в днях, задаётся пользователем. Это команды, выполняемые через PowerShell:
Get-ChildItem -Path 'C:ProgramDataMicrosoftWindowsWERReportArchive' -Recurse | Where-Object CreationTime -lt (Get-Date).AddDays(-30) | Remove-Item -force -Recurse
Get-ChildItem -Path 'C:ProgramDataMicrosoftWindowsWERReportQueue' -Recurse | Where-Object CreationTime -lt (Get-Date).AddDays(-30) | Remove-Item -force –Recurse
В данном примере будут удалены все логи старше одного месяца.
Отключение WER в Windows 7/8
Но очистка логов службы – это не совсем правильное решение, ведь со временем ситуация может повториться. Проще отключить службу, ведь толку от неё мало. Делается это следующим образом:
Точно таким же образом, используя Панель управления, можно отключить службу WER в серверных версиях Windows (2019/2016/2012R2).
Отключение вывода отчётов об ошибках через системный реестр
К сожалению, в «десятке» этот простой способ не работает. Здесь имеется возможность только проверить статус службы (вкладка «Система и безопасность», переход в пункт «Центр безопасности и обслуживания», выбор подпункта «Обслуживание»). Хотя сам параметр «Отчёта о проблемах» здесь имеется, и он находится во включённом состоянии, кнопка отключения службы здесь не предусмотрена – очевидно, намеренно, чтобы иметь возможность всегда получать отчёты об ошибках.
Тем не менее, если Windows Error Reporting время от времени грузит компьютер, нужное решение имеется – для отключения службы придётся править системный реестр.
Для этого заходим в ветку HKLMSOFTWAREMicrosoftWindowsWindows Error Reporting.
Кликаем по пустому месту в правом окне и создаём новый параметр (выбираем тип DWORD 32-битный), присваиваем этому параметру тип Disabled, а в поле «Значение» вбиваем 1.
Следующими командами можно отключить сбор и отправку логов об ошибках для некоторых или всех пользователей:
reg add "HKCUSoftwareMicrosoftWindowsWindows Error Reporting" /v "Disabled" /t REG_DWORD /d "1" /f
reg add "HKLMSoftwareMicrosoftWindowsWindows Error Reporting" /v "Disabled" /t REG_DWORD /d "1" /f
Теперь, если вы зайдёте в Панель управления для проверки статуса службы, вместо On вы увидите Off, то есть у нас получилось отключить службу, призванную решать проблемы, но иногда создающую их.
При желании этот статус можно продублировать на всех компьютерах в рамках одного домена, используя GPO.
Отключение вывода отчётов об ошибках через редактор групповой политики
Действительно, если у вас есть сеть с несколькими компьютерами (а в среднем офисе их может быть десяток-другой), вместо того, чтобы выполнять все эти манипуляции энное количество раз, можно воспользоваться проверенным средством – редактором групповых политик.
Используя консоль «Выполнить», набираем команду gpmc.msc или gpedit.msc (первая – для редактора доменной GPO, вторая – для локальной). Ищем и открываем ветку Computer Configuration, затем выбираем подпункт Administrative Templates, заходим в ветку Windows Components, и наконец, кликаем по строке Windows Error Reporting.
Если в правом окне напротив параметра Disable Windows Error Reporting стоит значение Disabled, кликаем по этому параметру и в открывшемся окне изменяем его значение на Enable (Включено).
Вот и всё, теперь это правило будет действовать на все компьютерах в рамках домена. Кстати, точно такая же политика имеется в разделе User Configuration.
Как видим, для отключения службы Windows problem reporting требуется выполнить минимальное количество манипуляций, и только в Windows 10 придётся править реестр.
I recently upgraded to Windows 10 Version 2004, via the Slow Ring of the Windows Insiders programme. About a day later, I noticed that my computer is significantly slowed down and things like right-clicking on folders (but not files) takes a very long time. I checked the running processes and sure enough, the Windows Error Reporting Service was frequently consuming between 30-100% of my CPU:
What is this issue caused by, and how can I fix it?
asked Apr 7, 2020 at 18:19
Hashim AzizHashim Aziz
11.2k31 gold badges92 silver badges152 bronze badges
4
Based on the little I’ve been able to find on this I’m assuming that this is a fairly new bug exclusive to Insiders, and with error reporting not being particularly useful for the day-to-day operation of my system I decided the best way to deal with it would be to disable the Error Reporting Service until the bug has been resolved.
Lifewire offers a detailed tutorial to do so for anyone with little technical experience, but for everyone else, a more concise version is:
-
Open
services.mscfrom the search bar -
Search for the Windows Error Reporting Service» and double-click it
-
Change its startup type to Disabled, and apply the changes
EDIT: Although this solution fixes the high CPU usage, the very slow right-click on folders is still present, so it seems that this is a separate bug.
answered Apr 7, 2020 at 18:32
Hashim AzizHashim Aziz
11.2k31 gold badges92 silver badges152 bronze badges
9
I recently upgraded to Windows 10 Version 2004, via the Slow Ring of the Windows Insiders programme. About a day later, I noticed that my computer is significantly slowed down and things like right-clicking on folders (but not files) takes a very long time. I checked the running processes and sure enough, the Windows Error Reporting Service was frequently consuming between 30-100% of my CPU:
What is this issue caused by, and how can I fix it?
asked Apr 7, 2020 at 18:19
Hashim AzizHashim Aziz
11.2k31 gold badges92 silver badges152 bronze badges
4
Based on the little I’ve been able to find on this I’m assuming that this is a fairly new bug exclusive to Insiders, and with error reporting not being particularly useful for the day-to-day operation of my system I decided the best way to deal with it would be to disable the Error Reporting Service until the bug has been resolved.
Lifewire offers a detailed tutorial to do so for anyone with little technical experience, but for everyone else, a more concise version is:
-
Open
services.mscfrom the search bar -
Search for the Windows Error Reporting Service» and double-click it
-
Change its startup type to Disabled, and apply the changes
EDIT: Although this solution fixes the high CPU usage, the very slow right-click on folders is still present, so it seems that this is a separate bug.
answered Apr 7, 2020 at 18:32
Hashim AzizHashim Aziz
11.2k31 gold badges92 silver badges152 bronze badges
9
Владельцы компьютеров с установленной «десяткой» нередко наблюдают зависания ПК, неправильную работу приложений. Обычно такие проблемы вызывают происходящие процессы, которые представлены в Диспетчере задач. Часто источником нарушений становится «Узел службы: локальная система» – грузит диск, процессор или память в Windows 10. В большинстве случаев помогает простая перезагрузка ПК. Но что делать, если проблема снова возникла?
Причины, почему «Узел службы: локальная система» грузит процессор в Windows 10
Под ним понимают процесс, включающий в себя работу нескольких служб. При запуске Винды они автоматически с ней загружаются. Существует несколько служб, включающих локальную, сетевую и другие. В штатной работе системы ни один процесс не должен перезагружать ее.
Если это произошло, существует ряд причин, по которым образовалась проблема:
- проникновение в систему вирусных ПО;
- нарушение целостности системных файлов;
- сбои в операционке;
- проблемы в работе Центра обновлений;
- сбои в настройках БИОС.
Обнаружение проблемы происходит с помощью Диспетчера задач. После выявления причины неполадки ее легко устранить своими силами. В открывшемся списке пользователь увидит название узла, который будет перезагружать процессор.
Устранение проблемы со службой
Перед тем, как приступать к радикальным методам исправления ошибки, рекомендуется выполнить простую перезагрузку цифрового устройства. Такой способ должен помочь вернуть систему в рабочее состояние. Если проблема вернулась – переходить к методам устранения неполадки.
Отключение служб
В «десятке» присутствует множество служб и компонентов, которыми юзер не пользуется. В их поиске поможет Командная строка с расширенными правами. Для отключения процессов достаточно ввести в КС значения: «net stop wpnservice», «net stop sysmain» и «net stop wuauserv».
Поиск служб можно выполнить и вручную, следуя инструкции:
- Открыть меню «Пуск».
- В строке поиска набрать «Службы», нажать «Ok».
- Найти службы, кликнуть по названию ЛКМ.
- В «Свойствах» найти строку «Тип запуска», выбрать режим «Отключена».
- Кликнуть по кнопке «Применить».
После выполнения всех действий операционка продолжит работу в обычном режиме и перестанет зависать. Но после перезагрузки гаджета проблема обычно возвращается. Поэтому запуск придется отключить ручным способом:
- Нажать клавиши: «Win + R».
- Ввести в строку: «services.msc», нажать «Ok».
- Найти в списке: «SysMain», «Центр обновлений» и «SuperFetch».
- В окне «Свойства» найти строку «Тип запуска» и выбрать значение «Отключена».
- Сохранить изменения.
Отключить соответствующие службы может помочь софт Process Explorer. Программа покажет информацию о том, какие дескрипторы и файлы запущены. Чтобы воспользоваться программой, нужно следовать инструкции:
- Скачать установочный файл на ПК с официального источника.
- Разархивировать файл и открыть главное меню.
- В открывшемся окне отсортировать список по CPU.
- Кликнуть два раза по процессу, который грузит ОС.
- В «Свойствах» зайти во вкладку «Threads».
- Нажать на «Kill» и «Suspend».
После сохранения настроек проблема, которая грузит диск, должна устраниться.
Чистка и исправление ошибок реестра
Накопленные ошибки и сбой в системе могут вызвать описываемую проблему. Диагностика и устранение ошибок реестра помогут исправить ситуацию. Для выполнения операции понадобится сторонний сервис CCleaner, который нужно скачать в сети интернет.
Пошаговая инструкция:
- Открыть программу.
- В левой части меню выбрать раздел «Реестр».
- Проверить, что все опции отмечены маркерами.
- Нажать кнопку «Поиск проблем».
- Дождаться завершения процесса.
- Поставить отметку напротив строки «Проблема».
- Кликнуть «Исправить выбранное».
- Нажать «Да» или «Нет» в вопросе создания резервной копии.
- Нажать кнопку «Исправить отмеченные».
После появления статуса «Исправлено» пользователю останется закрыть программу.
Чистка «SoftwareDistribution» через Командную строку
Очистка папки с обновлениями также может помочь решить проблему с узлом службы. Для этого понадобится выполнить следующее:
- Запустить КС с расширенными правами.
- Ввести последовательно: «net stop wuauserv», затем «net stop bits».
- Перейти по пути: «C:WindowsSoftwareDistribution».
- Очистить папку от содержимого.
- Перезагрузить устройство.
- Снова открыть КС и ввести команды, как в п.2.
Проблема с загруженным диском должна исчезнуть.
Автозагрузка
Автозапуск со временем заполняется большим количеством ненужной информации. Это приводит к торможению всей системы. Для очистки автозагрузки пользователю нужно выполнить несколько простых действий:
- Нажать ПКМ по Панели задач.
- Выбрать из списка «Диспетчер задач».
- Перейти во вкладку «Автозагрузки».
- Отключить все службы, кроме антивирусного ПО.
После этого компьютер перестанет тормозить, и система вернется в прежнюю работу.
Применение восстановления системы
Если пользователь заранее создал точку восстановления системы, он может воспользоваться этим вариантом, чтобы разгрузить операционку. Для этого необходимо:
- Набрать в поисковой строке «Восстановление».
- Кликнуть по результату.
- Выбрать «Запуск восстановления системы».
- Следовать подсказкам.
Последние действия
Возможно, узел службы грузит диск по причине недостаточной памяти ОЗУ или вирусных атаках. Также загрузка диска на 100 % может происходить из-за неправильно установленных драйверов. Для выяснения источника проблемы можно воспользоваться «Монитором ресурсов». Программа покажет загруженность системных ресурсов.
Если в систему проникли вредоносные программы, следует включить встроенный защитник Windows или скачать сторонние антивирусные программы. При загрузке ЦП, диска или сети устранить торможение ПК поможет оптимизация системы, удаление ненужных программ или полная переустановка ОС.
Если узел службы: локальная система – грузит диск Виндовс 10, поможет отключение соответствующих служб, которые создают нагрузку. Проблемные программы можно найти и остановить процессы в Диспетчере задач. Если все вышеперечисленные методы не помогли решить проблему, рекомендуется обратиться за профессиональной помощью к специалистам.
05.01.2017
Просмотров: 53485
Каждый раз, когда компьютер начинает тормозить, пользователь открывает Диспетчер задач и проверяет, какое приложение или процесс грузит систему. Часто таким процессом является узел службы локальная система. Он потребляет от 20 до 100% возможностей системы. В результате все приложения тормозят. Поэтому, если вы столкнулись с проблемой, когда узел службы локальная система грузит диск с Windows 10, предлагаем рассмотреть причины и методы её решения.
Содержание:
- Почему узел службы локальная система грузит диск с Windows 10?
- Способы исправления неполадки
Почему узел службы локальная система грузит диск с Windows 10?
Если во время зависания ПК вы обнаружили, что узел службы локальная система грузит диск на 20% и выше, причиной тому быть стать следующие факторы:
- Поражение системы вирусами;
- Повреждение системных файлов;
- Работа антивирусной программы;
- Проблемы в работе Центра обновления Windows 10.
Зная причину возникновения неполадки, можно её исправить. Для этого стоит воспользоваться следующими способами.
Способы исправления неполадки
Процесс «Узел службы: локальная система» здоровой операционной системы Windows 10 выглядит следующим образом:
Если данный процесс нагружает систему, стоит воспользоваться следующими рекомендациями.
Способ №1
- Жмём «Пуск», «Панель управления», «Система и безопасность». Выбираем «Администрирование», а далее «Службы». Или же кликаем «Win+R» и вводим «services.msc».
- Откроется новое окно. Находим в списке «Центр обновления Windows». Отключаем данную службу.
- Перезагружаем систему.
Способ №2
- Открываем Диспетчер задач. Нажимаем на процессе «Узел службы: локальная система», чтобы развернулась ветка. Находим процесс «Superfetch» и останавливаем его.
- Перезагружаем ПК.
Способ №3
- Если ПК грузит узел службы, стоит перезагрузить систему.
- Отключаем на время антивирус.
- Запускаем на ПК одну из следующий утилит для проверки Виндовс 10 на вирусы: Web CureIt!, Malware Anti-Malware, Trojan Remover.
- После очистки системы стоит вновь перезагрузить ПК.
Способ №4
Ограничение систем может быть вызвано повреждением файлов Windows. Поэтому, если в Диспетчере задач вы обнаружили процесс «Узел службы: локальная система», который нагружаем систему, стоит запустить проверку ПК на наличие системных повреждений.
- Жмём «Win+R» и вводим «cmd». Откроется консоль. Вводим команду «DISM.exe /Online /Cleanup-image /Restorehealth».
- После завершения данной операции вновь вводим «sfc/scannow».
- После проверок перезагружаем компьютер.
Способ №5
- Запускаем командную строку с правами Администратора. Вводим в консоль операцию для удаления повреждённых элементов обновления системы: «net stop wuauserv». После вводим ещё одну команду: «net stop bits».
- После выполнения операций в командной строке переходим в диск «C:WindowsSoftwareDistribution».
- В этой директории нужно удалить все папки.
- После удаления перезагружаем ПК.
- После загрузки системы вновь открываем командную строку с правами Администратора и вводим по очередности: «net start wuauserv», а далее «net start bits».
- Проверяем систему на работоспособность.
Если после выполнения всех вышеуказанных способов проблема не исчезла и, вы не знаете, что делать, стоит выполнить восстановление системы Windows 10.
О том, как ещё избавиться от проблемы, когда узел службы локальная система грузит диск смотрите в видео:
Содержание
- Причины неполадок со службой «Узел службы: локальная система»
- Способ 1: Перезагрузка компьютера
- Способ 2: Проверка компьютера на вирусы
- Способ 3: Исправление реестра
- Способ 4: Отключение антивируса
- Способ 5: Остановка служб
- Способ 6: Восстановление системного хранилища
- Способ 7: Возврат к точке восстановления
- Способ 8: Изменение настроек BIOS
- Вопросы и ответы
Появление «тормозов» и подвисаний системы Windows связано с чрезмерной нагрузкой на жёсткий диск/твердотельный накопитель, оперативную память или же сам процессор компьютера. Обычно грузящие ОС процессы наглядно видны в Диспетчере задач и одним из таких является «Узел службы: локальная система», который способен загрузить и накопитель и RAM и CPU, притом одновременно. В рамках данной статьи мы рассмотрим несколько методов преодоления необоснованной загрузки ЦПУ.
Причины неполадок со службой «Узел службы: локальная система»
В штатных условиях ни один процесс, тем более системный не должен перегружать ОС, процессор или любой другой элемент ПК. Есть целый перечень причин, почему же такое могло произойти:
- Заражение вредоносным ПО;
- Нарушение целостности важных файлов ОС;
- Системный сбой;
- Некорректная работа службы обновления Windows;
- Работа «тяжёлого» антивируса;
- Сбой настроек BIOS.
Определение истока проблемы важно для её разрешения, поскольку меры для одной причины возникновения могут помочь лишь на короткое время, но потом процессор снова будет нагружен, и вновь придётся возвращаться к исправлению данной трудности.
Читайте также:
Программы для диагностики компьютера
Программы для проверки и исправления ошибок на компьютере
Способ 1: Перезагрузка компьютера
Когда вы столкнулись с такой ситуацией впервые и/или у вас нет полномочий устанавливать стороннее программное обеспечение, то имеет смысл просто перезагрузить ПК. Такая тривиальная мера чаще всего решает сбои, возникшие от некорректной работы системных процессов, накопивших критический объём ошибок. Нажмите на кнопку «Пуск», кликните по кнопке выключения и выберите пункт «Перезагрузка».
Этого хватит для устранения незначительного сбоя, даже без использования какого-либо ПО и даст вам продолжить комфортную работу. Однако теперь следует посматривать в Диспетчер задач, если ОС внезапно затормозит, поскольку есть вероятность возвращения проблемы. Стоит обратиться к системному администратору, если этот способ не помог, а для реализации иных путей решения у вас недостаточно прав.
Способ 2: Проверка компьютера на вирусы
Даже наличие мощного антивируса не гарантирует полную защищённость от вредоносного программного обеспечения. Новые или модифицированные версии вирусов способны обмануть или обойти системную защиту, нагрузив CPU.
Читайте также: Как удалить вирус с компьютера под управлением Windows 10
Для проверки вашего ПК мы рекомендуем воспользоваться специальной портативной утилитой Dr.Web CureIt!.
Скачать Dr.Web CureIt!
- Нажмите на галочку, где вы соглашаетесь с условиями компании «Доктор Веб», иначе утилиту запустить не удастся, и кликните по кнопке «Продолжить».
- Щёлкните по «Выбрать объекты для проверки».
- Кликните по галочке возле строки «Объекты проверки» — таким образом вы зададите максимальный объём проверки и повысите вероятность нахождения вируса, после чего нажмите «Запустить проверку».
- Понадобится время на то, чтобы утилита просканировала компьютер.
- Когда Dr.Web CureIt! найдёт угрозы, то предложит несколько вариантов последующих действий. Рекомендуется удалить их, так как при перемещении или попытке «Вылечить» файл велика вероятность того, что вирус восстановится. Для ликвидации угроз кликните по стрелочке возле вариантов и выберите «Удалить», после чего нажмите на кнопку «Обезвредить».
- Успешное обезвреживание угроз будет отмечено утилитой.

Способ 3: Исправление реестра
Проблема загруженности Узла локальной службы возникает из-за накопленных ошибок и сбоя системы, поэтому нелишним будет произвести диагностику и исправление ошибок реестра. Для этого предлагаем использовать программу CCleaner.
Скачать CCleaner
- Кликните по разделу «Реестр» в левой части программы. Убедитесь, что галочками помечены все предложенные опции, после чего инициализируйте «Поиск проблем».
- Дождитесь, пока программа отыщет все повреждённые участки.
- Поставьте галочку напротив слова «Проблема», чтобы выделить все, что нуждается в исправлении, и нажмите «Исправить выбранное…».
- Выберите, создавать копию реестра (при этом нужно будет сохранить резервный файл) или нет.
- Кликните ЛКМ на предложенный вариант «Исправить отмеченные», чтобы разом решить все проблемы.
- Когда оптимизатор отметит статусом «Исправлено» последнюю неполадку, вы можете окончить работу с программой, нажав кнопку «Закрыть».

Dr.Web CureIt! и CCleaner хорошо работают в паре, так что если есть возможность сначала очистить систему от вирусов с помощью лечащей утилиты, а потом исправить реестр с помощью оптимизатора – это будет эффективнее, чем использование только одного инструмента.
Способ 4: Отключение антивируса
Порой происходит и так, что не плохая работа антивирусного программного обеспечения доводит до торможения ОС, а как раз таки, наоборот, антивирус забирает на себя все ресурсы CPU, не оставляя ничего другим программам. В таком случае полезно будет его выключить. Рассмотрим отключение антивируса на примере Avast.
Читайте также:
Как включить или отключить защитник Виндовс
Как установить бесплатный антивирус Аваст на год
- Кликните на раздел «Защита» левой кнопкой мыши, а затем выберите «Основные компоненты защиты».
- Переведите регуляторы компонентов в выключенное состояние, нажимая на них.
- Выберите, на какой срок вы желаете отключить компонент. Рекомендуется «Остановить до следующей перезагрузки» или «Остановить на неопределённый срок».
- Подтвердите выключение, нажав кнопку «ОК».
- После отключения всех компонентов антивирус должен прекратить использовать CPU.

В случае сбоя, при следующем включении компьютера, если была выбрана остановка до перезагрузки, антивирус должен начать вести себя «прилично», не перетягивая ресурсы системы лишь на свои надобности. Но вы можете и поэкспериментировать с отключением на неопределённый срок при желании выяснить, какой именно компонент грузит процессор. Однако не стоит слишком долго находиться без включённого антивируса, ведь вредоносное программное обеспечение не дремлет.
Способ 5: Остановка служб
Неоправданно нагружать процессор и при этом маскироваться могут 3 службы:
- «Служба системы push-уведомлений Windows»;
- «Служба «Superfetch» или «SysMain»;
- «Центр обновления Windows».
Их отключением мы и займёмся.
Читайте также:
Какие ненужные службы можно отключить в Windows 10
За что отвечает служба SuperFetch в Windows 10
Как отключить уведомления в ОС Windows 10
- Найдите через поиск меню «Пуск» классическое приложение «Службы» и откройте его, кликнув на значок, по кнопке «Открыть» или «Открыть от имени администратора».
- Найдите одну из вышеуказанных служб, кликните по ней правой кнопкой мыши и нажмите на «Свойства».
- Установите «Тип запуска» на значение «Отключена», последовательно кликните по «Остановить» и «Применить».
- Совершив эти действия, вы немедленно остановите излишнюю и нагружающую службу, при этом заблокировав ей возможность включиться автоматически. Для полного эффекта повторите алгоритм для двух других перечисленных служб и перезагрузите компьютер.
Второй вариант лучше, так как права администратора точно не дадут системе сказать, что у вас нет прав что-то менять в её функционировании.
Эти службы не являются жизненно необходимыми, однако, иногда ощутимо нагружают CPU, так что их отключение может обернуться для вас не только решением проблемы, но и некоторым приростом производительности, пусть и минимальным.
Способ 6: Восстановление системного хранилища
Иногда причины сбоя лежат глубже, чем хотелось бы, и приходится использовать инструменты не столь поверхностного влияния на операционную систему. Виновниками сбоя могут служить повреждения или ошибки, накопившиеся при заполнении хранилища Windows, к счастью, это не сложно автоматически диагностировать и восстановить.
Читайте также: Полезные команды для «Командной строки» в Windows 10
- Откройте «Пуск» и с помощью поиска найдите приложение «Командная строка», произведите «Запуск от имени администратора» — это необходимо для выполнения нужных команд.
- Введите в строку специальную команду:
DISM /Online /Cleanup-Image /ScanHealth. - Дождитесь, пока система произведёт полную диагностику.
- Если ошибки или предпосылки вроде «Системное хранилище подлежит восстановлению» были выявлены, то введите такую команду:
DISM /Online /Cleanup-Image /RestoreHealth. - Подождите, пока хранилище восстанавливается.
- Прочтите об успехе восстановления, после чего перезагрузите компьютер для закрепления эффекта.
Ошибки или предпосылки для восстановления не всегда могут обнаружиться при проверке системного хранилища. С одной стороны это хорошо, но в такой ситуации вам придётся использовать другой способ.

Старайтесь не кликать мышкой по «Командной строке» во время диагностики или восстановления — это может привести к подвисанию и приостановке исполняемой команды. Нажмите «Enter», чтобы проверить статус процесса при подозрении на зависание.
Ошибки хранилища сложно распознать без диагностики, но, благо, они выявляются и восстанавливаются с помощью двух команд, без углубления в программирование и ручное исправление возникших проблем.
Способ 7: Возврат к точке восстановления
В случае если вы приблизительно помните, с какого момента начались неполадки с Узлом локальной службы, а ваша ОС регулярно делает точки восстановления и другие способы не дали эффекта, можете вернуться к состоянию системы, когда её ничего не нагружало.
- Найдите приложение «Восстановление» через поиск меню «Пуск» и откройте его, кликнув на значок или кнопку «Открыть».
- Нажмите на «Запуск восстановления системы».
- Выберите вариант «Рекомендуемое восстановление», которое откатит вас до последнего изменения системы или же «Выбрать другую точку восстановления», если хотите вернуть систему в более раннее состояние.
- В случае с другой, ранней точкой, определитесь, какой момент восстановления подходит больше всего, поставив галочку на опции «Показать другие точки восстановления» для отображения всех состояний, в которые возможно вернуться. Когда выбор сделан, нажмите на кнопку «Далее».
- Просмотрите выбранные параметры восстановления и подтвердите начало процедуры кликом по «Готово».


Если и откат до раннего состояния не помог, то сбой произошёл на глубоком уровне. Это значит, что в самой Windows исправить его не получится, хотя можно попробовать полностью переустановить ОС с применением форматирования системного диска.
Читайте также: Программы для восстановления Windows
Способ 8: Изменение настроек BIOS
Довольно нечасто, но бывает так, что, казалось бы, не особо важная настройка в BIOS может серьёзно влиять на загрузку процессора.
Читайте также:
Как войти в BIOS на компьютере
Как настроить BIOS на компьютере
Настройка UEFI BIOS Utility
Войдите в UEFI или BIOS своего компьютера и найдите один из предложенных вариантов наименования настройки в перечне:
- OnBoard LAN Boot ROM;
- Onboard LAN Option ROM;
- OnBoard Marvell LAN Boot ROM;
- OnBoard NV LAN Boot ROM;
- Boot ROM Function;
- Boot From LAN First;
- Boot to Network;
- LAN Boot ROM;
- LAN Option ROM;
- MAC LAN Boot ROM;
- PXE Boot to LAN;
- Intel 82573E Boot ROM;
- Realtek LAN ROM Initial.
Такая специфическая функция предоставляет дополнительную возможность запуска ОС не только с флешки, жёсткого диска, твердотельного или оптического накопителя, но и по сети, благодаря связи с централизованным сервером. Фича нужна для рабочих станций, но для домашнего ПК она не имеет практической пользы и во многих BIOS отключена по умолчанию, однако эта настройка вполне может стать причиной сбоя и чрезмерной загрузки CPU.
Переведите её с позиции «Enabled» на «Disabled».
Таким образом, вы отключите ненужную функцию и освободите своё ЦПУ от излишней нагрузки.
В данной статье были рассмотрены основные способы преодоления ситуации «Узел службы: локальная система» грузит процессор. Когда вам не помогли все описанные методы, остаётся лишь обратиться в сервис для получения профессиональной помощи.
Всем привет! Сегодня столкнулся с проблемой, когда процесс «Узел службы: локальная система» сильно грузит диск, процессор (ЦП) или сеть на Windows 10. В первую очередь советую просто перезагрузить комп или ноутбук – очень часто это помогает. Но в моем случае проблема все же вернулась вновь.
Если тормоза появились достаточно резко, то есть вероятность, что вы подхватили вирус – они могут не только грузить систему, но также воровать нужные им данные. Советую проверить весь комп антивирусной программой. Можно также воспользоваться разовыми утилитами: AVZ, Dr Web Cureit или Kaspersky Virus Removal Tool (скачиваем и запускаем сканирование). Если это не помогло, то значит проблема в системе.
Отключение служб
В Виндовс есть огромное количество служб, которые пользователь не использует. Также есть такие компоненты ОС, которыми можно пренебречь. В «Службы» можно попасть двумя способами. Первый – введите это название в поисковую строку и запустите от имени администратора. Второй – вызвать поле «Выполнить» через сочетание клавиш и R и далее нужно ввести команду:
services.msc
Чтобы отключить компонент, нужно зайти в её свойства (двойным щелчком левой кнопкой мыши), далее установить «Тип запуска» как «Отключено». А теперь список ненужных служб:
- «Служба системы push-уведомлений Windows»
- «Служба «Superfetch».
- «SysMain».
- «Центр обновления Windows».
- «Служба ввода планшетного ПК».
- «Диспетчер печати» если нет принтера.
- «Смарт-карты» – если вы не знаете что это, то отключаем.
- «Служба лицензий клиента» – если вам не нужен магазин Microsoft.
- «Биометрическая служба Windows».
- «Служба географического положения».
- «Сетевая служба Xbox Live».
- «Сетевой вход в систему».
- «Вторичный вход в систему» если на компе у вас используется только один пользователь.
После этого перезапускаем машину и проверяем работу.
Узел службы: локальная система грузит диск
Самый простой способ избавиться от проблем в Windows – перезагрузить компьютер, после чего компоненты конфигурации нагружаться больше не должны. Если вы это уже сделали, значит проблема немного серьезнее. Переходим к следующим методом:
- Отключение антивируса. Если стоит антивирус другой компании, например, Касперский, Аваст или любой другой, попробуйте его на время отключить. Также отключите в параметрах опции, связанные с запуском антивируса вместе с включением ПК. Перезагружаемся.
- Проверка компьютера на вирусы. Вирусное ПО довольно коварно, оно может замаскироваться под любой процесс в системе и творить свои темные дела. Попробуйте использовать инструменты для проверки на вредоносные программы. Для начала антивирусами, которые стоять у вас в системе, а затем одноразовыми утилитами AVZ, Dr Web Cureit, Kaspersky Virus Removal Tool.
Остановка вышеперечисленных служб
Чтобы не искать службы вручную можно воспользоваться короткими командами. Для этого открываем командную строку с повышенными привилегиями и вводим такие фразы для отключения служб Push-уведомлений, SuperFetch и Центра обновления:
- net stop wpnservice
- net stop sysmain
- net stop wuauserv
Можно сделать это и вручную. Для этого введите в поиске системы Windows слово “Службы” и нажмите по результату поиска. Затем находим в списке службы, которые необходимо отключить. Дважды нажимаем по каждому пункту левой кнопкой мышки.
Откроется окно свойств службы, где нужно перевести параметр “Тип запуска” в режим “Отключена”. Нажмите на кнопку “Остановить”, а затем “Применить”.
Если вы заметили, что процесс нагрузки прекратился и система начала работать плавно, то причина действительно была в одной из этих служб. К сожалению, этот эффект временный, так как после перезапуска компьютера проблема может снова появится. Чтобы этого не произошло, придется отключить запуск вручную:
- Нажимаем комбинацию Win+R для открытия окошка «Выполнить» и вводим команду services.msc для входа в раздел служб;
- Ищем службы SysMain, Центр обновлений и SuperFetch;
- В свойствах служб в разделе «Тип запуска» используем параметр «Отключено» и применяем изменения.
Если это никак не помогло решить проблему, пробуем использовать утилиту Process Explorer. Она показывает текущие процессы, которые больше всего грузят систему, она то пригодится как нельзя лучше.
Скачайте утилиту по ссылке выше с официального сайта Microsoft. Распакуйте архив и запустите файл procexp64.exe. Откроется окошко, где вы увидите все процессы в системе. Чтобы выявить, почему узел службы локальная система грузит память, процессор или диск, нужно отсортировать процессы по столбцу CPU.
Если навести курсор мыши на процесс, то всплывет подсказка с названием служб, относящихся к процессу.
Чтобы отключить процесс, который грузит систему, а очень часто это делает svchost.exe узел службы: локальная система , которая ограничивает сеть нажимаем дважды по пункту. Откроются свойства процесса.
В данном случае нас интересует раздел “Threads”. Тут показываются потоки в реальном времени и нагрузка на процессор. Отсортируйте потоки по наибольшему использованию ЦП. Чтобы отключить службу нужно нажать по кнопкам Kill и Suspend.
Таким образом можно избавиться от проблемы с узлом службы локальной системы, который грузит диск на 100 процентов в Windows 7 или 10.
Читать: Что делать, если диск загружен на 100%
Возвращение системы по точке восстановления
Этот способ имеет смысл, если существующая точка восстановления была создана недавно, максимум неделю назад. Чтобы попасть в раздел восстановления, в поиске Windows введите «Восстановление».
Выбираем опцию «Запуск восстановления системы» и следуйте инструкции в окне.
Это интересно:
Как сделать восстановление системы, если Windows не загружается?Как создать точку восстановления системы для Windows 7,8 и 10?
Чистка и исправление ошибок реестра
Для этого нам понадобится программа CCleaner – находим в интернете и скачиваем Free-версию. После запуска, закройте все работающие программы в системе. Далее переходим в раздел «Стандартной очистки», нажимаем «Анализ». Как только анализ закончится нажимаем по кнопке «Очистка».
Теперь переходим в «Реестр» и проделываем то же самое: «Поиск проблем» – «Исправить выбранное» – создавать резервную копию не нужно – в конце нажимаем «Исправить отмеченные».
«Узел службы» перегружает дисковый накопитель
Как удалить сеть вай-фай на «Виндовс 7»: список лишних подключений
Важно! Часто в Windows появляется проблема в виде перегруженного диска этим процессом. В большинстве случаев проблема решается простой перезагрузкой компьютера, так как ошибка возникает из-за единичного сбоя одной из служб. Тем не менее, если служба начала работать неправильно, повторный запуск не сможет исправить ситуацию.
Другими словами, накопитель продолжит работать неправильно и к проблеме следует отнестись серьезно. То есть, сначала сделать отключить антивирусное ПО и выключить его запуск вместе с системой.
Чистка через командную строку
Запускаем командную строку от имени администратора.
Теперь прописываем команду:
DISM /Online /Cleanup-Image /ScanHealth
Система проверит системное хранилище и выдаст результат. Если после проверки вы увидите надпись:
«Системное хранилище подлежит восстановлению»
То вам нужно прописать ещё одну команду:
DISM /Online /Cleanup-Image /RestoreHealth
Также давайте проверим системные файлы на целостность:
sfc /scannow
Перезагружаемся и проверяем работы ОС. Если это не поможет, то опять зайдите в консоль и пропишите две команды:
net start wuauserv net start bits
После этого открываем проводник или «Компьютер» и проходим по пути:
C:WindowsSoftwareDistribution
Выделяем все и удаляем с компа с помощью клавиш «Shift+Del».
Остановка основных служб
В узле службы локальная система имеется несколько процессов, после отключения которых или перезагрузки можно восстановить работоспособность компьютера:
- Центр обновлений. Во время загрузки или установки обновлений появляется вероятность нагрузки на диск, поэтому не лишним будет проверить этот процесс.
- SuperFetch. Системный компонент предназначен для оптимизации Windows, ускоряя запуск установленных на ней программ. Если в нем произошел сбой, нагрузка на остальные компоненты увеличивается.
- Push-уведомления. Утилита, отвечающая за появление уведомлений, отображаемых поверх остальных открытых окон, даже если приложение будет отключено. Ее отключение может помочь избавиться от лишних нагрузок.
Можно поискать эти службы вручную, однако проще воспользоваться специальными командами. Достаточно открыть командную с правами администратора и ввести следующие фразу, выключающие вышеуказанные сервисы:
- net stop wpnservice
- net stop sysmain
- net stop wuauserv
Если после одной из команд система снова плавно работает, причина крылась в отключенном сервисе. Однако такая мера временная, поскольку после перезагрузки проблема может вернуться. Поэтому потребуется вручную выключить ее запуск:
- В окне «Выполнить» ввести services.msc.
- Найти каждую из служб и открыть их свойства.
- Перейти в «Тип запуска», выбрать «Отключено» и сохранить изменение.
Обратите внимание! В случае, когда причина кроется в других службах, стоит воспользоваться инструментом Process Explorer.
По сравнению с диспетчером задач, здесь более детально показано, что именно потребляет больше всего ресурсов.
Автозагрузка
По мере работы системы автозапуск забивается огромным количеством хлама, который забивает память системы, а также тормозит комп. Зайдите опять в «Диспетчер задач» – кликните правой кнопкой по нижнему меню.
На вкладке «Автозагрузки» отключаем все кроме антивируса. Даже панели настроек для видеокарт AMD и NVIDIA не нужны – многие думают, что это драйвер видеокарты, но на самом деле это обычная панель, а драйвер загружается ещё до загрузки ОС.
ПРИМЕЧАНИЕ! Если какие-то элементы вернуться обратно в автозагрузку через какое-то время, то читаем эту статью.
Выключаем SuperFetch
Эта служба работает следующим образом: программы, которые часто используются, грузятся в память компьютера напрямую, а не запускаются при каждом включении компьютера заново.
Такая простая, на первый взгляд, процедура может значительно разгрузить компьютер от ненужных данных и лишней нагрузки.
Но иногда она работает совершенно непонятным образом и начинает, наоборот, загружать систему ненужными файлами.
А все потому, что этих самых «часто используемых» программ со временем оказывается слишком много. Более того, по каким-то причинам программы эти запускаются по ходу работы системы.
Получается, что чем дольше пользователь работает с системой, тем больше программ открывает SuperFetch.
В общем, в некоторых случаях стоит попытаться отключить эту службу.
Только сначала это нужно сделать в рамках рассматриваемого процесса, а потом, если не поможет, и для всей операционной системы. Этот процесс выглядит следующим образом:
1. В диспетчере задач откройте элемент «Узел службы: локальная система». Для этого нажмите на стрелку вправо, которая находится слева от подписи к элементу. После этого она превратится в стрелку вниз (на рисунке 2 выделена зеленым квадратом).
2. Откроется список элементов, которые являются частью узла локальной системы. Среди них, собственно, и может быть SuperF Если это так, нажмите на него левой кнопкой мыши один раз и кликните по кнопке «Снять задачу», которая, как и раньше, находится слева внизу.
Рис. 2. Диспетчер задач со службой SuperFetch
3. Дальше перезагрузите компьютер и попробуйте снова воспользоваться компьютером. Если проблема не исчезнет, следует попробовать выключить SuperFetch для всей операционной системы.
4. Для этого в том же окне Диспетчера задач перейдите на вкладку «Службы» (находится вверху). Нам нужна служба с названием «SysMain» и словом «SuperFetch» в столбце «Описание».
5. На этом элементе нужно будет нажать правой кнопкой мыши и в выпадающем меню нажать на надпись «Остановить».
Рис. 3. Отключение службы «SysMain» в службах системы
6. Снова попробуйте перезагрузить компьютер и воспользоваться его услугами. Если ничего не поменяется, откройте окно служб, то есть services. Для этого можно воспользоваться поиском или же нажать одновременно «Win» и «R», после чего ввести «services.msc» и нажать «Enter» на клавиатуре. Появится окно, показанное на рисунке 4.
7. В нем найдите службу SuperFetch и два раза щелкните по ней левой кнопкой мышки.
Рис. 4. SuperFetch в окне служб Windows
8. Откроется более детальный просмотр этой службы. Там, на вкладке «Общие», найдите надпись «Тип запуска». Возле нее изначально будет написано «Автоматически». Так вот, вам нужно выбрать вариант «Отключена», затем нажать «Применить» и «ОК».
Рис. 5. Окно детального просмотра службы SuperFetch
Внимание! Если и после выполнения этих действий проблема с быстродействием не решается, обязательно верните все так, как было, то есть включите SuperFetch в окне служб Windows.
Восстановление системы
Очень часто помогает обычная служба по восстановлению операционной системы – заходим в «Панель управления».
Далее выбираем «Восстановление».
Запускаем службу – далее на одном из этапов вам нужно выбрать самую раннюю точку восстановления. После перезагрузки ОС будет восстановлена на определенную дату.
Как устранить проблему утечки памяти в невыгружаемый пул
Если первое решение не сработало, выполните следующие шаги:
Откройте Редактор реестра командой regedit, запущенной из окна «Выполнить» (Win + R).
На левой панели перейдите в следующий раздел:
HKEY_LOCAL_MACHINE — SYSTEM — ControlSet001 — Services
Найдите и щелкните на раздел Ndu. С правой стороны окна дважды кликните на параметр Start. Измените его значение на 4. Это позволит очистить пул памяти. Щелкните на «ОК» и закройте Редактор реестра.
После перезагрузки ПК «Узел службы: локальная система (ограничение сети)» не должен грузить диск и ЦП.
Выключение обновлений
Постоянные обновления улучшают ОС, защищают от обнаруженных уязвимостей. Но их выкачивание заметно грузит сеть в Windows 10, при этом служба закачки может не отображаться в перечне «Диспетчера задач». Деактивировать ее в любой версии Винодвс надо так:
- зажимайте Win+R и вписывайте services.msc
; - в списке процессов отыщите «Центр обновлений», в англоязычном варианте Windows Update;
- дважды кликайте на эту строку, в окошке настроек выбирайте «Остановить»;
- в поле «Тип запуска» выбирайте «Отключена».
После этого ОС перестанет автоматически подгружать свои дополнения. Включить обновления обратно можно подобным образом.
Основные признаки проблемы
Загруженность диска именно узлом службы становится заметной быстро — запуск операционной системы выполняется медленнее, чем раньше, как и других программ или игр. Операции с файлами (копирование, удаление, перемещение) также могут потребовать значительно больше времени.
Как исправить ошибку 711 на Windows
С сетевым трафиком симптомы также понятны — медленно открываются веб-страницы, а скорость загрузки файлов снижена в несколько раз. Что касается перегруженной ОЗУ, это определяется также по сниженной скорости запуска программ, обработки различных процессов и операционной системы в целом.
Обратите внимание! Чтобы проверить, действительно ли узел службы является проблемой, достаточно запустить диспетчер задач и посмотреть на загруженность ОС во вкладке «Процессы». Там отображено состояние работы каждого из процессов, включая использование ОЗУ и ресурсов процессора.
В диспетчере задач также можно увидеть, как инфраструктура расширяемости беспроводной локальной сети грузит процессор.
Общие ошибки локального системного хоста службы
Проблемы с высокой загрузкой ЦП могут существенно повлиять на вашу производительность, и пользователи также сообщили о следующих проблемах:
- Сервисный узел Локальная система: высокая загрузка диска, использование сети, использование памяти . Многие пользователи сообщали о других проблемах с этой службой. По их словам, Service Host Local также может привести к высокому использованию диска и памяти.
- Локальная система узла службы, занимающая ресурсы . Это еще одна распространенная проблема, которая может возникнуть с этой службой, и многие пользователи сообщили, что локальная система узла службы использует разные ресурсы.
- Служба хоста Локальная система работает медленно . Другая проблема, которая может возникнуть из-за этой службы, – это различные замедления. По словам пользователей, из-за высокой загрузки процессора ваша система может работать медленно.
- Запуск локальной системы службы . Иногда проблемы с этой службой могут возникать сразу после запуска системы. Многие пользователи сообщают, что проблемы с высоким процессором начинают появляться сразу после запуска.
- Утечка памяти в локальной системе Service Host . Еще одна проблема, связанная с локальной системой Service Host, – это утечки памяти. Утечки памяти могут быть проблематичными, и они могут существенно повлиять на вашу производительность.
- Service Host Local Service virus . В некоторых случаях проблемы с Service Local Host Service могут быть вызваны вирусными инфекциями. Если вы подозреваете, что ваш компьютер заражен, обязательно выполните детальное сканирование на наличие вредоносных программ.
Сторонние приложения
Для борьбы с торможениями удобно использовать специальные программы, которые эффективно отслеживают процессы в Windows. Одна из таких программ – Process Explorer. По сравнению со штатным «Диспетчером», она позволяет более гибко управлять элементами системы, приостанавливать службы на определенное время.
В Process Explorer отображаются все запущенные процессы и библиотеки с указанием имен владельцев-учетных записей.
Откат системы
Когда ничего не помогает, верните ОС в предыдущее состояние. Этот вариант поможет в том случае, если вы успели сделать точку восстановления до возникновения проблемы и не позднее 10 дней до настоящего момента. Запускайте параметры Windows, в поиске вводите «восстановление». В окне выбирайте «Начать», чтобы запустить откат.
Если точка отката недоступна и другие способы не помогли, кардинально решить проблему поможет переустановка Windows. Только так вы получите чистый компьютер, избавленный от ошибок – только выбирайте полную установку ОС, с форматированием диска.
Всем привет! Сегодня столкнулся с проблемой, когда процесс «Узел службы: локальная система» сильно грузит диск, процессор (ЦП) или сеть на Windows 10. В первую очередь советую просто перезагрузить комп или ноутбук – очень часто это помогает. Но в моем случае проблема все же вернулась вновь.
Если тормоза появились достаточно резко, то есть вероятность, что вы подхватили вирус – они могут не только грузить систему, но также воровать нужные им данные. Советую проверить весь комп антивирусной программой. Можно также воспользоваться разовыми утилитами: AVZ, Dr Web Cureit или Kaspersky Virus Removal Tool (скачиваем и запускаем сканирование). Если это не помогло, то значит проблема в системе.
Отключение служб
В Виндовс есть огромное количество служб, которые пользователь не использует. Также есть такие компоненты ОС, которыми можно пренебречь. В «Службы» можно попасть двумя способами. Первый – введите это название в поисковую строку и запустите от имени администратора. Второй – вызвать поле «Выполнить» через сочетание клавиш и R и далее нужно ввести команду:
services.msc
Чтобы отключить компонент, нужно зайти в её свойства (двойным щелчком левой кнопкой мыши), далее установить «Тип запуска» как «Отключено». А теперь список ненужных служб:
- «Служба системы push-уведомлений Windows»
- «Служба «Superfetch».
- «SysMain».
- «Центр обновления Windows».
- «Служба ввода планшетного ПК».
- «Диспетчер печати» если нет принтера.
- «Смарт-карты» – если вы не знаете что это, то отключаем.
- «Служба лицензий клиента» – если вам не нужен магазин Microsoft.
- «Биометрическая служба Windows».
- «Служба географического положения».
- «Сетевая служба Xbox Live».
- «Сетевой вход в систему».
- «Вторичный вход в систему» если на компе у вас используется только один пользователь.
После этого перезапускаем машину и проверяем работу.
«Узел службы» перегружает дисковый накопитель
Как удалить сеть вай-фай на «Виндовс 7»: список лишних подключений
Важно! Часто в Windows появляется проблема в виде перегруженного диска этим процессом. В большинстве случаев проблема решается простой перезагрузкой компьютера, так как ошибка возникает из-за единичного сбоя одной из служб. Тем не менее, если служба начала работать неправильно, повторный запуск не сможет исправить ситуацию.
Другими словами, накопитель продолжит работать неправильно и к проблеме следует отнестись серьезно. То есть, сначала сделать отключить антивирусное ПО и выключить его запуск вместе с системой.
Чистка и исправление ошибок реестра
Для этого нам понадобится программа CCleaner – находим в интернете и скачиваем Free-версию. После запуска, закройте все работающие программы в системе. Далее переходим в раздел «Стандартной очистки», нажимаем «Анализ». Как только анализ закончится нажимаем по кнопке «Очистка».
Теперь переходим в «Реестр» и проделываем то же самое: «Поиск проблем» – «Исправить выбранное» – создавать резервную копию не нужно – в конце нажимаем «Исправить отмеченные».
Чистка через командную строку
Запускаем командную строку от имени администратора.
Теперь прописываем команду:
DISM /Online /Cleanup-Image /ScanHealth
Система проверит системное хранилище и выдаст результат. Если после проверки вы увидите надпись:
«Системное хранилище подлежит восстановлению»
То вам нужно прописать ещё одну команду:
DISM /Online /Cleanup-Image /RestoreHealth
Также давайте проверим системные файлы на целостность:
sfc /scannow
Перезагружаемся и проверяем работы ОС. Если это не поможет, то опять зайдите в консоль и пропишите две команды:
net start wuauserv net start bits
После этого открываем проводник или «Компьютер» и проходим по пути:
C:WindowsSoftwareDistribution
Выделяем все и удаляем с компа с помощью клавиш «Shift+Del».
Грузит диск
Столкнувшись с ситуацией, когда в Windows 10 «Узел службы: локальная система» сильно грузит диск, нужно искать пути её решения.
Проще всего в подобном случае просто попробовать перезагрузить компьютер. После этого обычно компоненты нагружаться не будут. Если же перезагрузка была выполнена, но ситуация осталась прежней, здесь причины более серьёзные. А потому решать их придётся иначе.
В зависимости от того, почему именно «Узел службы: локальная система» существенно нагружает диск, выбираются соответствующие способы решения. В зависимости от причины, можно проделать следующие манипуляции:
- Отключить антивирус. Если это не стандартный инструмент защиты для операционной системы, а разработка сторонней компании, стоит попробовать его просто выключить. Как именно отключить антивирус, зависит от конкретного софта. Обычно отключение выполняется путём клика правой кнопкой по иконке программы, либо через отключение в диспетчере задач. Ещё в настройках можно отключить автозапуск при загрузке Windows. После этого компьютер перезагружается.
- Проверить на наличие вирусов. При проблеме со службами на Windows 10, когда «Узел службы: локальная система» существенно грузит диск, есть смысл запустить проверку Виндовс на предмет вирусного заражения. Некоторые вредоносные программы коварные, маскируются под системные процессы и доставляют проблемы пользователям. Первым делом запустите проверку своим штатным антивирусом, после чего дополнительно воспользуйтесь популярными утилитами.
Если «Узел службы: локальная система» всё равно упорно грузит диск и перечисленные методы не помогли, тогда, поскольку накопитель продолжает грузиться, стоит переходить к иным методам.
Остановка служб
Довольно часто помогает остановка всех вышеперечисленных служб, связанных с локальной системой.
Чтобы не выполнять все эти манипуляции вручную, достаточно прописать несколько простых команд. Для этого нужно открыть командную строку от имени администратора, и ввести команды. Они позволяют отключить SuperFetch, Центр обновлений, а также Push-уведомления.
Для этого в начале для каждой команды нужно прописать net stop, а после, через пробел, в зависимости от отключаемой службы, такие слова:
wpnservice sysmain wuauserv
Как вариант, процедура выполняется вручную. Через поиск следует отыскать службы и выбрать из открывшегося списка ранее перечисленные. По каждой службе двойной клик левой кнопкой мышки, что позволит открыть «Свойства». Далее идём в раздел «Тип запуска», где нужно выбрать вариант «Отключена». Затем «Остановить» и «Применить внесённые изменения».
Есть высокая вероятность, что после выполненных манипуляций нагрузка на диск действительно заметно снизится, система будет работать плавно и быстро. Это означает лишь то, что одна из служб действительно создавала проблемы.
Нюанс в том, что после перезагрузки компьютера нагрузка может появиться снова. Чтобы избежать подобное, можно вручную отключить их запуск. Для этого требуется:
- одновременно нажать Win и R, чтобы открыть окно «Выполнить»;
- прописать команду «services.msc»;
- открыть раздел со службами;
- отыскать «Центр обновлений», Fetch и SysMain;
- открыть свойства каждой из служб;
- выбрать вариант «Отключено» для типа запуска;
- применить внесённые изменения.
Случается и так, что проблема всё равно не уходит. Тогда на помощь приходит фирменная утилита для Windows, доступная на официальном сайте разработчика операционной системы. То есть на веб-сайте Microsoft.
Утилита называется Process Explorer. Её особенность в том, что она отображает все текущие процессы, наиболее сильно нагружающие систему.
Точка восстановления
Осуществлять возвращение операционной системы по точке восстановления рекомендуется лишь в том случае, если эту точку создали буквально недавно, максимум 5–10 дней назад.
Для такого решения нужно через поиск найти «Восстановление» и запустить процесс. Откроется пошаговая инструкция, которой просто необходимо следовать.
Автозагрузка
По мере работы системы автозапуск забивается огромным количеством хлама, который забивает память системы, а также тормозит комп. Зайдите опять в «Диспетчер задач» – кликните правой кнопкой по нижнему меню.
На вкладке «Автозагрузки» отключаем все кроме антивируса. Даже панели настроек для видеокарт AMD и NVIDIA не нужны – многие думают, что это драйвер видеокарты, но на самом деле это обычная панель, а драйвер загружается ещё до загрузки ОС.
ПРИМЕЧАНИЕ! Если какие-то элементы вернуться обратно в автозагрузку через какое-то время, то читаем эту статью.
Что такое узел службы локальная система
Процесс узла службы локальная система включает в себя работу различных служб, загружаемых компьютером вместе с запуском системы или определенного приложения. Чаще всего узел локальной службы дублируется в списке процессов, но при этом каждый из дублей содержит службы, которые не входят в остальные узлы.
На самом деле проблема заключается в одной службе работающей в фоновом режиме. Пользователю нужно по одной отключать все службы которые относятся к узлу службы локальной системы. В принципе можно открыть каждый узел службы локальная система, и посмотреть какие службы задействованы. Диспетчер задач позволяет мгновенно снять задачу и приостановить работу службы.
Восстановление системы
Очень часто помогает обычная служба по восстановлению операционной системы – заходим в «Панель управления».
Далее выбираем «Восстановление».
Запускаем службу – далее на одном из этапов вам нужно выбрать самую раннюю точку восстановления. После перезагрузки ОС будет восстановлена на определенную дату.
Откат системы
Когда ничего не помогает, верните ОС в предыдущее состояние. Этот вариант поможет в том случае, если вы успели сделать точку восстановления до возникновения проблемы и не позднее 10 дней до настоящего момента. Запускайте параметры Windows, в поиске вводите «восстановление». В окне выбирайте «Начать», чтобы запустить откат.
Если точка отката недоступна и другие способы не помогли, кардинально решить проблему поможет переустановка Windows. Только так вы получите чистый компьютер, избавленный от ошибок – только выбирайте полную установку ОС, с форматированием диска.
( 1 оценка, среднее 4 из 5 )