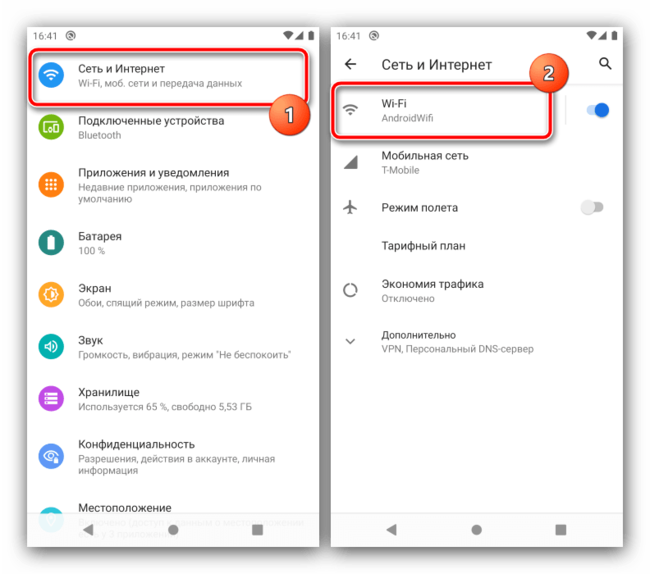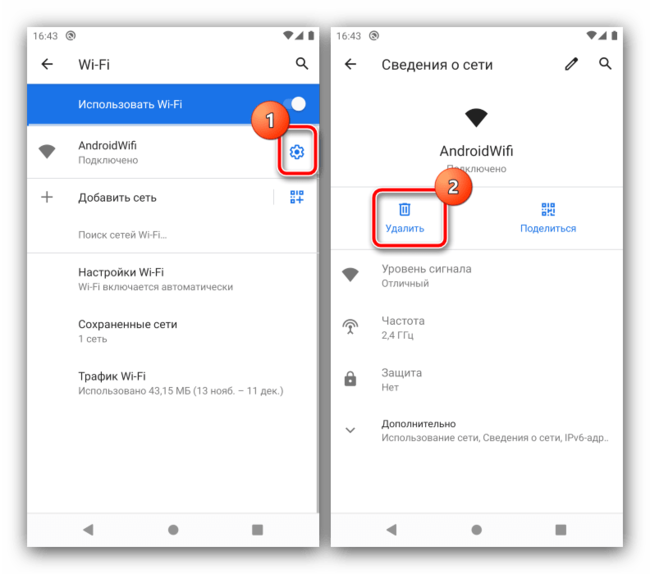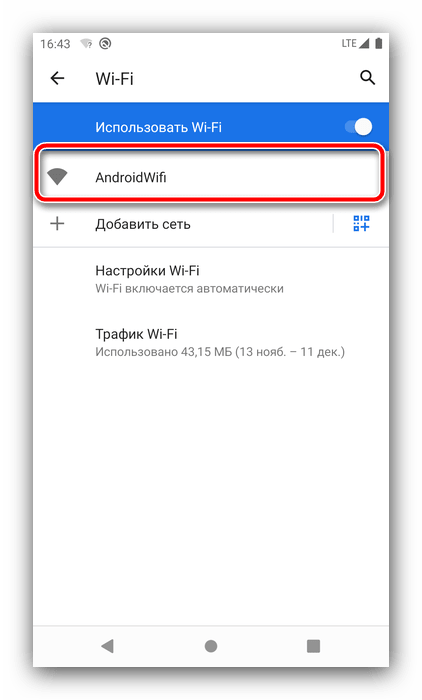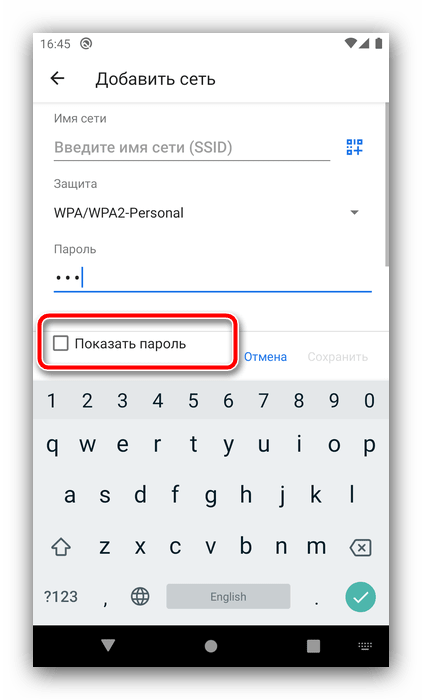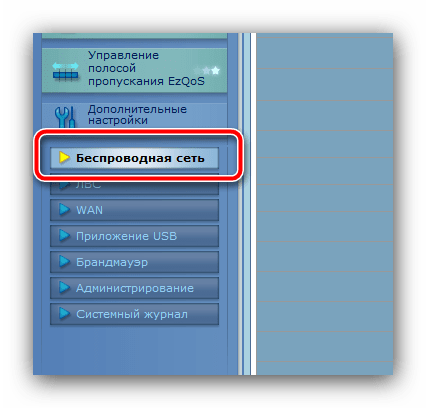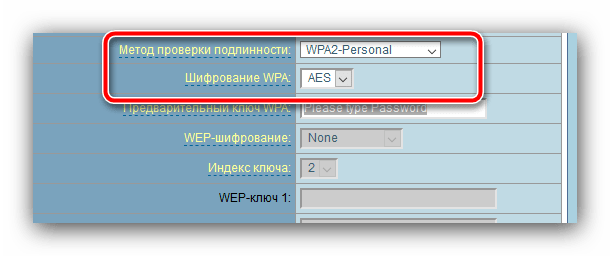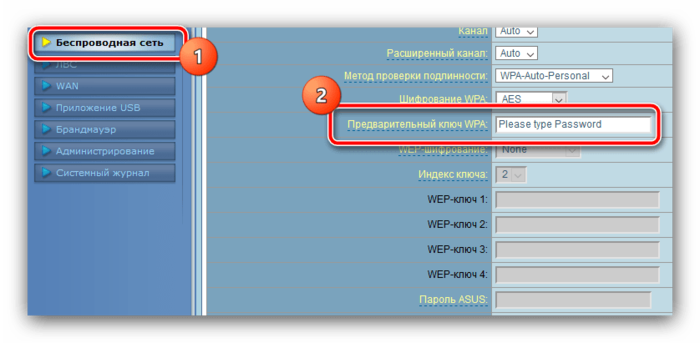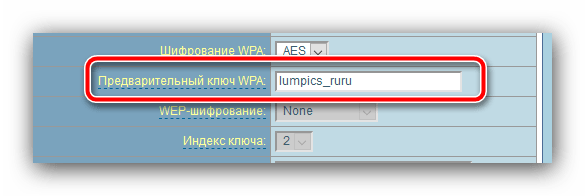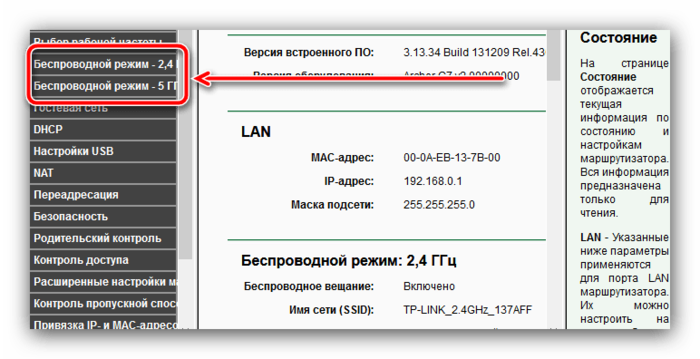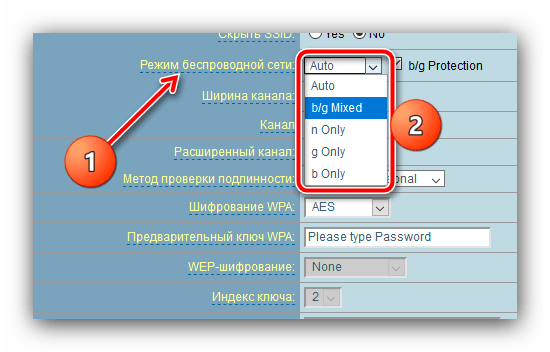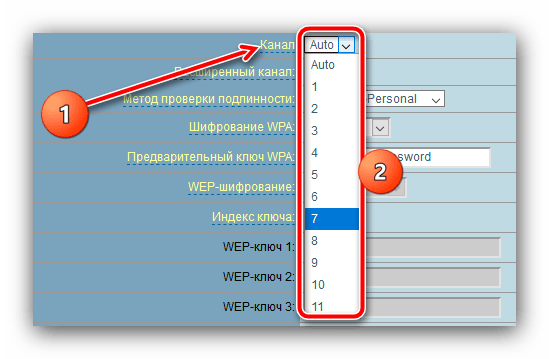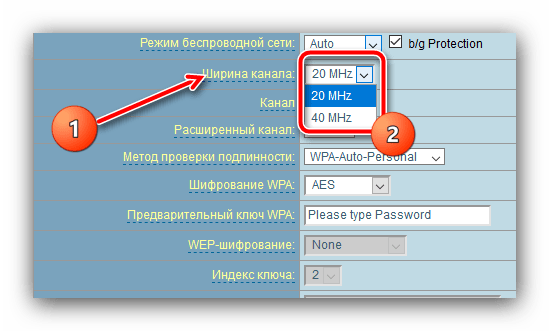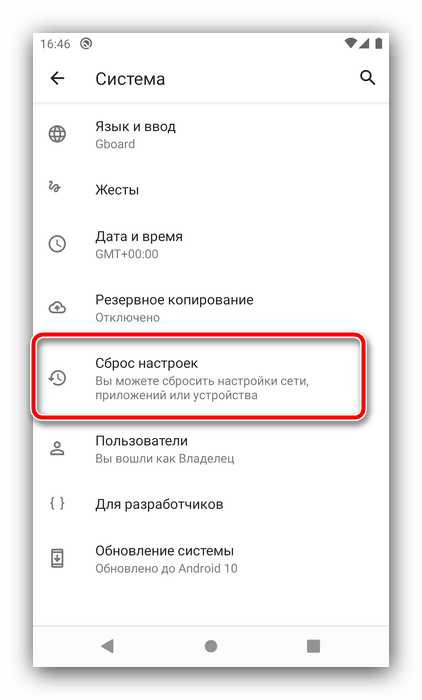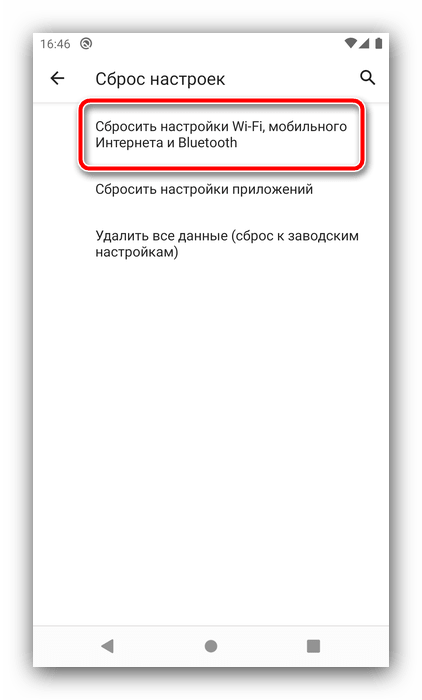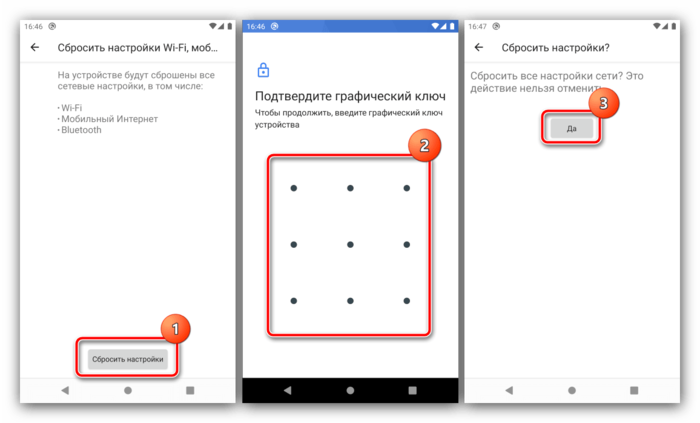На чтение 11 мин Просмотров 77.5к.
Юрий Санаев
Системный администратор. Менеджер по продажам компьютеров и wi-fi оборудования. Опыт работы – 10 лет. Знает о «железе» и софте все и даже больше.
Самая частая ошибка при неудачном подключении к Wi-Fi с телефона – «ошибка аутентификации». Почти каждый пользователь мобильного устройства (уж на Андроиде такое бывает частенько) хоть раз в жизни сталкивался с подобной проблемой. Причем ошибка не устраняется сама собой, хотя исправлять ее многие пытались штатными средствами, о которых мы напишем детальней. Во многих случаях проблема аутентификации решается самыми простыми манипуляциями в настройках смартфона, но об этом чуть позже.
Содержание
- Что такое аутентификация
- Как происходит аутентификация
- Основные причины
- Неправильно набранный пароль
- Несоответствие типа шифрования данных
- Неправильно выставленная дата на смартфоне
- Неисправный роутер
- Способы решения проблемы
- Переподключение к сети
- Перезагрузка аппаратов
- Изменение пароля
- С помощью приложения Wifi Fixer
- Решение проблемы со стороны роутера
- Меняем беспроводной режим
- Проверяем тип шифрования
Что такое аутентификация
Прежде чем разбираться с вопросом, как исправить ошибку, выясним что такое аутентификация wi-fi на телефоне. Аутентификация – процесс проверки данных пользователя каждый раз при подключении девайса к роутеру. При подключении можно наблюдать за этим процессом в настройках, где обычно пишут «Аутентификация…», но зачастую это действие быстрое и пользователь едва успевает заметить эту надпись, как устройство уже подключилось к сети. То есть это обычный процесс, где роутер проверяет, правильный ли пароль и разрешено ли данному гаджету находится в беспроводной сети.
Как происходит аутентификация
Процесс аутентификации достаточно простой и состоит из нескольких частей:
- Клиент подключается к беспроводной сети;
- Если она защищена, то запросит ввести пароль, клиент вводит его;
- Роутер начинает считывать данные по защитным алгоритмам;
- Если расшифрованные данные оказались верные, тогда допускает клиента к сети, если нет – запрещает.
Аутентификацию можно отключить, если сделать сеть открытой (незащищенной). В такую сеть можно зайти лишь одним нажатием кнопки «Подключить», никаких данных она не потребует. Такое подходит для кафе и общественных заведений, но дома обязательно следует использовать шифрование, причем современные и надежные способы аутентификации wi-fi.
Основные причины
Рассмотрим самые частые причины появления ошибки при попытке подсоединения к Wi-Fi. Очень часто виной этому является обыкновенная человеческая невнимательность, проблемы с некачественным программным обеспечением телефонов на Андроиде и гораздо реже аппаратная неисправность роутера.
Неправильно набранный пароль
Чаще всего ошибка аутентификации при подключении к wi-fi на андроид случается из-за банальной ошибки при вводе ключа доступа, то есть пароля.
Проверьте внимательно то, что вводите. По умолчанию вводимые символы отображаются в виде кружков или звездочек, из соображений безопасности.
- Кликните в самом краю на иконку (если таковая есть) знака колодки, ключа, глаза или надпись: «Отображать символы/Показать пароль». Тогда вводимые символы будут отображаться как следует, и вы наверняка напишите верный пароль. Большие и маленькие буквы имеют разные значения, регистр учитывается, поэтому будьте внимательны.
- Если первый пункт не работает, напишите пароль в любом текстовом редакторе, скопируйте и вставьте свой пароль от wi-fi прямо в поле ввода пароля. Учите, что скопировать нужно только сам пароль. Если в буфер обмена попадут лишние пробелы, тогда он не подойдет.
- Проверьте правильность пароля Wi-Fi с помощью иного устройства. Подключитесь к сети с помощью этого же ключа, но уже с другого гаджета. Если все удалось – проблема на стороне первого девайса. Если нет, тогда потребуется вмешиваться в настройки роутера.
Несоответствие типа шифрования данных
«Отключено, требуется авторизация wi-fi андроид» — данная ошибка может появиться из-за несовпадения типа зашифрованных данных. Исправить это можно с помощью настроек роутера. Не забудьте проверить и телефонные настройки Wi-Fi для конкретной сети, чтобы сверить их с тем, что указано в админке роутера. При подключении новой сети на телефоне можно выставлять параметры, такие как DHCP, Proxy и прочее. Старайтесь использовать стандартные значения.
Неправильно выставленная дата на смартфоне
Все современные телефоны на iOS, Android умеют синхронизировать время по Интернету. Если доступа к Интернету нет, исправьте это вручную, зайдя в настройки даты и времени своего телефона. Выставьте точные данные и пробуйте подключиться к сети заново. Иногда это помогает устранить ошибку.
Неисправный роутер
Допустим, вы перепробовали все советы из данной статьи и ни один из них не приблизил вас к победе. Если все еще показывает, что требуется авторизация к wi-fi сети на телефоне, не исключено, что маршрутизатор вышел из строя или начал работать нестабильно. Это редкий случай, но исключать его не стоит.
Попробуйте перезагрузить устройство. Если не поможет, и вы 100% уверены, что проблема на стороне роутера (а проверить это можно, поочередно подключая несколько разных устройств), тогда сбросьте все настройки до заводских. Возможно, это устранит проблему, но если не помогло, следует перепрошить девайс.
Делать это стоит только если устройство уже не на официальной гарантии, иначе вы рискуете ее потерять. Скачивать прошивку рекомендуется только с официального сайта. Когда и это не сработает, видимо, проблема в аппаратной части. Роутер потребуется отнести на ремонт в сервисный центр. Если он на гарантии, это следует делать первым делом, а не перепрошивать самостоятельно.
Способы решения проблемы
Иногда помогают элементарные операции, такие как перезагрузка или повторное подключение. Рассмотрим несколько вариантов, от самых простых и банальных ошибок до более серьёзных проблем, требующих определенных настроек маршрутизатора. Часто из-за проблем с аутентификацией приходится выключать и потом обратно включать режим полета. Правда это не всегда помогает.
Переподключение к сети
Самое простое решение может оказаться самым эффективным. На телефоне или ноутбуке удалите сеть, с которой возникли проблемы. Ее следует не просто отключить, а полностью удалить из памяти телефона. В контекстном меню оно может отображаться как «Забыть» или «Удалить» сеть. На компьютере или ноутбуке с Windows 10, 8 действия будут идентичными. После этого заново (и внимательно) вводим пароль. Должно заработать. Если нет – включите и выключите режим полета на телефоне хотя бы на 30 секунд.
Перезагрузка аппаратов
Перезагрузка устройства – это решение, которое помогает исправить большинство мелких ошибок, таких как ошибка аутентификации при подключении к wi-fi на телефоне и планшете. Технологии далеко шагнули и девайсы стали мощными, но программное обеспечение решает куда больше, от него и зависит стабильность работы в большей мере. Поэтому мелкие ошибки можно очистить простой перезагрузкой. Это касается и роутеров, но в большей мере виновниками являются смартфоны на ОС Андроид.
Перезагрузку роутера можно проводить двумя способами:
- Аппаратный, он же ручной. Нажмите на кнопку питания и выключите роутер. Подождите 30 секунд и включайте заново. Можно еще воспользоваться варварским методом и выдернуть блок питания из розетки, а потом вставить его обратно, но лучше использовать штатные средства.
- Программный метод куда удобней. Для этого зайдите в панель управления роутером (обычно это 192.168.0.1 или 192.168.1.1). Если не знаете адрес, смотрите на наклейке девайса, там обычно пишут адрес входа, логин и пароль администратора и пароль беспроводной сети по умолчанию. Далее переходите в системные настройки и ищем пункт «Перезагрузка». Жмем «Перезагрузить» и ждем 30-60 секунд.
После этого пробуем еще раз подключить устройство, с которого подключение ранее было неудачным. Если телефон не подключается к вайфай и пишет «ошибка аутентификации», то проблема на стороне клиента. В таком случае перезагрузите телефон, а еще лучше выключите и через минуту-две включите снова.
Изменение пароля
Попробуйте изменить пароль к беспроводной сети.
- Переходим в админку через любой удобный браузер. Обычно в адресной строке пишут 192.168.0.1 или 192.168.1.1, точный адрес можете узнать на задней стороне маршрутизатора или на официальном сайте.
- Окно будет требовать ввести логин и пароль (по умолчанию логин admin, пароль admin или то, что указано на наклейке роутера).
- В главном меню ищем пункт «Беспроводной режим».
- Жмем «Защита беспроводного режима».
- Убедитесь, что используется тип защиты WPA/WPA2-Personal (рекомендуется). Если не wpa2, исправить нужно немедленно.
- В поле «Пароль PSK» вводим желаемый ключ доступа.
- Сохраняем настройки.
- Готово, пароль изменен. Осталось авторизовать клиента. Пробуйте подключить устройство, используя новый ключ безопасности.
С помощью приложения Wifi Fixer
WiFi Fixer – мощная утилита, позволяющая исправить большинство проблем при подключении к беспроводным сетям. Судя по отзывам из Google Play, она весьма хорошо работает.
К тому же программа бесплатная и легкая в освоении. Она не раз выручала пользователей, которые сталкивались с ошибкой аутентификации при подключении к вайфай. Не обязательно ее каждый раз включать, можно настроить на постоянную работу в фоновом режиме, чтобы она запрещала отключать Wi-Fi в режиме ожидания и автоматически переподключала телефон к сети при потере связи. Правда это может сказаться на автономности телефона. Приложение работает полностью в автоматическом режиме. Достаточно включить его и попробовать подключиться к сети. В некоторых случаях она не работает, но для решения мелких программных багов отлично подходит.
Решение проблемы со стороны роутера
Панели управления маршрутизаторов дают возможность гибко настроить сеть под те или иные задачи (естественно, актуально для продвинутых пользователей). В нашем случае, можно попробовать решить проблему сменой беспроводного режима или типа шифрования данных.
Меняем беспроводной режим
В настройках маршрутизатора можно изменить беспроводной режим сети. Для этого заходим в панель управления роутера.
TP-Link
- Переходим в админку через веб-браузер. Обычно это 192.168.0.1 или 192.168.1.1, точный адрес можете узнать на задней стороне маршрутизатора или на официальном сайте.
- Естественно, роутер требует авторизацию (по умолчанию admin admin или то, что указано на наклейке роутера).
- Ищем «Беспроводной режим».
- Выбираем «Настройка беспроводного режима».
- В этом меню можем менять такие параметры как «Имя сети», «Канал», «Режим» и «Ширина канала». Если по умолчанию все стояло на автоматических настройках, попробуйте поиграть с этими параметрами, поменять их, возможно, вы использовали устройство, которое несовместимо с текущей конфигурацией.
Asus
- Заходим в админку роутера.
- Слева в меню «Дополнительные настройки» выбираем «Беспроводная сеть».
- Открываем вкладку «Общие».
- Пробуем менять настройки пунктов «Канал», «Ширина канала», «Режим беспроводной сети» с автоматических на подходящие для ваших устройств.
Keenetic
- Авторизуемся в админке.
- В нижнем меню выбираем значок беспроводной сети.
- Выбираем вкладку точка доступа нужной частоты.
- Проверяем аналогичные настройки.
D-Link
- Входим в настройки роутера.
- В левом меню выбираем пункт «Wi-Fi».
- В открывшемся списке выбираем основные настройки нужной нам частоты.
- Проверяем, чтобы выставленные настройки «Канал» и «Беспроводной режим» поддерживались нашими устройствами.
Проверяем тип шифрования
Если все еще появляется ошибка «срок действия аутентификации вайфай истек», попробуем изменить еще один пункт в настройках. Для проверки и смены типа шифрования проделываем предыдущие четыре пункта из инструкции выше и дальше следуем:
TP-Link
- Выбираем в боковом меню «Защита беспроводного режима».
- Здесь можем менять тип шифрования, возможно он и стал конфликтным. Если в автоматическом режиме при подключении вы всегда получали ошибку «сбой аутентификации», попробуйте сменить настройки. Желательно выбирать шифрование типа AES.
Учтите, что в зависимости от производителя маршрутизатора и года выпуска модели, интерфейс может сильно отличаться, но главные принципы расположения пунктов меню почти идентичны для 90% роутеров. Некоторые пункты могут быть записаны по-другому, но их суть такая же, как в моделях tp link.
Остальные роутеры
- Для Асусов тип шифрования находится как на скриншоте выше в поле «Шифрование WPA».
- У Кинетиков в пункте «Защита сети».
- Настройка типа шифрования у D-Link находится в меню «Wi-Fi»/«Настройка безопасности».
Независимо от производителя маршрутизатора, рекомендуем выбирать тип шифрования AES.
Как итог можно уверенно сказать, что эта проблема на 99% касается неправильного функционирования программного обеспечения. Разработчики современных телефонов редко проводят детальные тестирования прошивок, отсюда и вылезают разные несовместимости, баги и прочее. С телефонами компании Apple такое случается реже, но мы ведь рассмотрели и случай, когда мобильный девайс «невиновный», а источником проблем является именно маршрутизатор.
Главное не слишком увлекайтесь самостоятельным изменением настроек, особенно тех, которые вам неизвестны. Впрочем, никогда не поздно сделать полный сброс, как и получать опыт на своих ошибках. Мы считаем, что с 90% проблем с сетевым оборудованием может справиться обычный пользователь, рядовой читатель данной статьи, если придерживаться рекомендаций, советов и не бояться сделать ошибку.
На чтение 8 мин Просмотров 2.6к. Опубликовано 14.07.2021
Если при подключении к сети Wi-Fi вы получили уведомление на своем смартфоне Android, что «Произошла ошибка аутентификации», не расстраивайтесь. В большинстве случаев эту проблему можно решить очень просто в пару легких шагов. Чаще всего такая проблема возникает при первом подключении к конкретной сети Wi-Fi из-за неправильно введенного пароля. Но иногда может возникнуть и при соединении с уже используемой ранее сетью. В любом случае в нашей статье вы найдете ответы на свои вопросы.
Содержание
- Почему возникает ошибка аутентификации
- Шаг 1: Проверяем пароль для подключения
- Шаг 2: Сбрасываем все подключения
- Шаг 3: Сбрасываем все настройки сети
- Шаг 4: Настраиваем статичный IP-адрес
- Шаг 5: Исправляем настройки маршрутизатора
Почему возникает ошибка аутентификации
Существует несколько типичных сценариев, при которых ваш Андроид может выдать ошибку подключения к Wi-Fi. Вот они в порядке популярности:
Ошибка при вводе пароля
Это самая распространенная, но при этом легко устранимая проблема. Опечатки при вводе кода доступа случаются очень часто из-за:
- неудобной мелкой мобильной клавиатуры
- невнимательности при вводе символов и регистра букв
- путаницы заглавной буквы O и цифры 0 и пр.
Неподходящие сетевые настройки
Проблема может скрываться в сбое настроек подключения на телефоне, при этом она легко решается при перезагрузке телефона или повторном переподключении к сети, что также делается достаточно просто.
Неверные настройки маршрутизатора
Динамичный IP и неподходящий тип шифрования могут привести к ошибке аутентификации. Чтобы исправить настройки маршрутизатора, вам нужно будет иметь доступ к его админпанели.
Как видите, у всех проблем есть решение, и вот что нужно делать.
Шаг 1: Проверяем пароль для подключения
Так как это самая распространенная ошибка, лучше начать с нее, чтобы точно быть уверенным, что здесь все в порядке, прежде чем ковыряться в остальных настройках.
Для начала проверьте актуальность пароля. Для этого зайдите в настройки маршрутизатора. Если такого доступа нет, то еще раз уточните, как выглядит правильный пароль у администратора или владельца сети Wi-Fi.
Теперь, когда у вас есть точный код доступа, действуйте так:
- Откройте настройки смартфона, затем раздел «Подключения» и подраздел «Wi-Fi».
- Найдите ту сеть Wi-Fi, к которой не получается подключиться, щелкните на пиктограмму шестеренки напротив имени сети (в некоторых ОС нужно удерживать нажатой строку с именем сети) и щелкните на кнопку «Забыть». Это действие стирает данные о подключении к этой сети, но не удаляет ее из списка возможных подключений.
- Теперь вы можете заново подключиться к Wi-Fi. Выбрав необходимую сеть в списке доступных. При вводе пароля кликните на перечеркнутое изображение глаза напротив поля для пароля, чтобы вы смогли видеть символы, которые вы вводите, и не ошибиться вновь.
Если подключиться не удалось и телефон вновь выдает ошибку аутентификации, то попробуйте проверить пароль в настройках маршрутизатора (если у вас есть доступ к админпанели). Для этого:
- Зайдите в браузер и введите в адресной строке IP-адрес вашего маршрутизатора, например: 192.168.0.1
Этот адрес может меняться в зависимости от вашего IP. Узнать точный адрес можно с помощью командной строки. На клавиатуре компьютера одновременно зажмите Win + R, затем введите команду cmd и кликните ОК, теперь введите ipconfig и нажмите Enter. В строке «Основной шлюз» будут указан нужный вам IP-адрес роутера.
- В появившемся окне введите логин и пароль для входа в управление настройками роутера. Если пользователь не менял настройки под себя, то логин – admin, а пароль также – admin.
- В левом вертикальном меню найдите строку «Беспроводное соединение». Кликните на нее, а в раскрывшемся подменю выберите «Безопасность». В этом блоке будут указан пароль для подключения.
Шаг 2: Сбрасываем все подключения
Если вы уже подключались к сети Wi-Fi, но при очередном соединении телефон выдает ошибку аутентификации, то возможно проблема закралась в сбое сетевых настроек. Как правило, они выстраиваются автоматически при подключении. И вам как пользователю в сетевых настройках телефона ничего не нужно менять. Но чтобы соединение произошло без ошибок, нужно переподключиться.
Для этого достаточно перезагрузить телефон. При включении Android заново будет подключаться к сети Wi-Fi и ошибки, возможно, удастся избежать.
Другой вариант активизировать переподключение к сети – это установка режима «В самолете». В режиме полета все подключения деактивируется, но, когда вы вновь вернетесь в обычный режим, телефон автоматически будет пытаться обновить подключение к сети Wi-Fi. Как правило, быстрый доступ к «Авиарежиму» есть в панели уведомлений. Смахните экран от верхнего края вниз, чтобы раскрыть все доступные функции, а затем включите полетный режим. Не отключайте его минимум в течение 30 секунд, чтобы телефон успел сбросить соединение с сетью.
Шаг 3: Сбрасываем все настройки сети
Иногда ошибка закрадывается в настройки сети, из-за этого предыдущий шаг может не принести разрешения проблемы. Тогда мы советуем сбросить все сетевые настройки. Для этого:
- Откройте «Настройки», затем «Общие настройки» — «Сброс», и наконец «Сброс параметров сети».
- На экране высветится предупреждение, что это действие сбросит не только подключения Wi-Fi, но также Мобильные данные и Bluetooth. Чтобы согласиться с этим действием, кликните на кнопку «Сброс настроек».
- Вновь установите подключение к Wi-Fi.
Новое подключение пройдет автоматически без ошибок, которые могли возникнуть из-за вирусов или некорректного самостоятельного вмешательства в настройки.
Шаг 4: Настраиваем статичный IP-адрес
Порой ошибка аутентификации может возникнуть из-за неподходящих настроек IP. Их нужно проверить, а при необходимости изменить.
- Для начала вам нужно узнать, какой шлюз использует ваш маршрутизатор. Мы в «Шаге №1» уже рассказывали, как это сделать. Но есть еще один вариант – найти эту информацию на корпусе роутера. Правда не все производители указывают ее. IP-адрес маршрутизатора должен выглядеть примерно так: 192.168.0.1
- Теперь откройте в своем телефоне «Настройки» — «Подключения» — «Wi-Fi» — «Имя сети Wi-Fi».
- В настройках к проблемному подключению раскройте блок «Дополнительно», а затем тапните на строку «Параметры IP». У вас появится два варианта: DHCP и Статический. Выберите второй вариант.
- Перед вами развернуться поля, которые вы должны заполнить следующим образом:
IP-адрес: 192.168.0.140
где 192.168.0 – это часть, которая должна совпадать с IP шлюза вашего маршрутизатора, а последние цифры могут быть любыми в диапазоне от «100» до «199».
Шлюз: 192.168.0.1
— это IP-адрес вашего маршрутизатора.
Длина префикса сети: 24
DNS 1: 192.168.0.1
этот DNS вам автоматически предлагает маршрутизатор, но вы можете изменить его на гугловский: 8.8.8.8
DNS 2: 8.8.8.4
- Сохраните обновленные настройки и заново подключитесь к Сети.
Если все перечисленные выше способы не помогли вам подключиться, то значит дело не в телефоне, а в настройках маршрутизатора.
Шаг 5: Исправляем настройки маршрутизатора
Прежде чем пытаться изменить настройки роутера, попробуйте перезагрузить его. Возможно произошел какой-то сбой, и ошибка исправиться сама при перезагрузке.
Если же это действие не помогло, то вам нужно изменить настройки шифрования в админпанели. Как войти в нее мы уже рассказывали в Шаге №1. Далее шаги будут несколько различаться из-за того, что производители маршрутизаторов разрабатывают для своих продуктов индивидуальный дизайн интерфейса. Но общая схема действий будет выглядеть так:
- Откройте «Беспроводной режим», а затем «Защита беспроводного соединения».
- На экране появятся настройки защиты. Помимо пароля для подключения к сети, здесь нужно установить тип шифрования. Не стоит отключать защиту, так как этим могут воспользоваться мошенники. Но с настройками шифрования WPA/WPA2 придется повозиться, выбирая то сочетание, которое не мешает аутентификации. Как правило, это выглядит так:
WPA/WPA2 – Personal
Версия: WPA2 – PSK
Шифрование: AES
- Перезагрузите роутер и попробуйте вновь подключиться.
Вячеслав Вяткин
Администратор данного веб ресурса. IT специалист с 10 летним стажем работы. Увлекаюсь созданием и продвижением сайтов!
Задать вопрос
Ошибка аутентификации – частое явление, но к счастью легко разрешимое, так как операционные системы стараются подключаться к Сети автоматически с минимальными действиями со стороны пользователя. Но если вы использовали добросовестно все наши советы, а ошибка все-равно появляется – пишите ниже в комментариях, будем пытаться вместе разрешить проблему.
Часто эта ошибка вылетает при подключении к домашней или офисной беспроводной сети. Пугаться не стоит, так как она достаточно легко решается. В статье мы рассмотрим способы решения проблемы как со стороны телефона, так и со стороны маршрутизатора.
«Ошибка аутентификации» возникает при подключении к Wi-Fi сети на ОС Android. Давайте разберёмся сначала – что такое аутентификация. Если говорить простым языком, то это процедура проверки подлинности пользователя.
Грубо говоря – «свой», «не свой». В данном случае телефон отправляет пароль для доступа к беспроводной сети WiFi. Если пароль верный, роутер подключает телефон и даёт пользоваться благами интернета и локальной сети. Если нет – то отказывает и как раз выскакивает такая ошибка.
Чаще всего проблема как раз во введённом пароле, но иногда и техника даёт сбой из-за чего даже правильный ключ не принимается. В таком случае нужно действовать решительно. О всех действиях, который помогут решить данное неудобство – я написал ниже на примере своего Xiaomi A1.
Также все ниже перечисленные инструкции подходят для решения ошибки «Сохранено, защита WPA/WPA2» также на телефонах с операционной системой Андроид.
Содержание
- Перегрузка аппаратов
- Повторный ввод пароля
- Переподключение
- Решение проблемы со стороны роутера
- ASUS
- TP-Link
- D-Link и все модели DIR
- ZyXEL Keenetic
- Сохранение настроек
- Ничего не помогло
- Видео инструкция
- Задать вопрос автору статьи
Перегрузка аппаратов
Что делать в первую очередь? Проблему аутентификации в воздушной сети можно решить перегрузкой как роутера, так и смартфона или планшета. Я советую сделать жёсткую перегрузку обоих аппаратов.
- Подойдите к роутеру и нажмите на кнопку выключения. На старых моделях её может и не быть, так что достаточно просто выдернуть шнур из розетки.
- Телефон также отключаем.
- Подождите хотя бы минуту и снова включите – сначала маршрутизатор, а потом телефон.
Повторный ввод пароля
Проблему идентификации можно решить повторным вводом ключа доступа. Возможно при первичном вводе – вы ошиблись. Нажмите галочку «Показать пароль», что бы вы чётко видели символы, который вводите.
Буквы верхнего и нижнего регистра имеют разное значение, так что, если вы введете хотя бы одну букву не того регистра, хоть и ту же самую – роутер не примет её. В самом конец нажмите «Сохранить». Далее вы увидите, как телефон вновь пытается подключиться.
Переподключение
Частенько файлы данных на телефоне могут сбиваться, из-за обновлений или не стабильной работы системы. Поэтому надёжнее всего будет забыть старое подключение и подключиться вновь. Тем самым телефон должен стереть старые, возможно побитые файлы.
- Заходим в «Настройки» с иконкой шестеренки.
- Теперь переходим в раздел с вай-фаем. В моей версии прошивки — это «Сеть и интернет».
- Выделите вашу домашнюю беспроводную сеть зажав на ней палец, пока не вылезет вот такое окошко. Далее выбираем «Удалить сеть».
После удаления она появится в списке всех возможных вай-фай сетей. Далее всё как в самый первый раз. Нажмите на неё, далее вас попросят ввести пароль. Дабы не ошибиться лучше поставить отображение символов. Будьте бдительны и вписывайте те символы, которые нужны.
Решение проблемы со стороны роутера
Если телефон всё равно не подключается – то скорее всего настройки роутера не дают покоя вашему смартфону, а он его в свою очередь не пускает в сеть. Для этого надо зайти в настройки роутера. Это можно сделать двумя способами – подключившись по проводу и по Wi-Fi. Также дальнейшие инструкции помогут поменять пароль от беспроводной сети – если вы его забыли.
- Ищем где-то ноутбук или компьютер и подключаемся по сетевому проводу к маршрутизатору. На передатчике выберите любой жёлтый LAN порт.
- Запускаем браузер и в адресную строчку вводим адрес, который можно найти на этикетке под корпусом шайтан машины. Адрес может быть как символьный – как на картинке выше. Так и цифирный IP-адрес типа 192.168.1.1 или 192.168.0.1.
- Далее вас попросят ввести логин и пароль. Но вы уже наверно заметили, что это всё есть на той же бумажке.
Дальнейшие инструкции зависят от фирмы вашего роутера. У них у всех разные прошивки, поэтому шаги будут отливаться. Наша задача:
- Установить канал связи. Если у вас ранее стоял режим «Авто» (значение по умолчанию), то выбираем 11 канал – так как он редко используется. Объясню для чего это надо. Если на этом канале будет сидеть ещё один сосед, или их будет больше – то связь на нём будет плохая. Так же если соседский маршрутизатор будет мощнее, то он будет глушить ваш.
- WP2-PSK или WPA2- Personal – этот тип шифрования самые надёжный. И частенько на новых прошивках телефона, устройство отказывается подключиться не по этим стандартам.
- AES – тип шифрования WPA Просто подпункт.
- Смена пароля – при смене обязательно нужно ввести хотя бы одну букву. Возможно телефон и не даёт подключиться к сети по простому цифирному паролю.
ASUS
Сразу слева в разделе «Дополнительный настройки» – «Беспроводная сеть».
TP-Link
Старые модели
- «Беспроводной режим» – здесь ставим номер канала.
- «Защита беспроводного режима» – здесь ставим тип и версию шифрования, меняем пароль
Новые модели
- «Дополнительные настройки» – вкладка в самом верху.
- Теперь выбираем «Беспроводной режим» и далее «Настройка беспроводного режима».
- Устанавливаем параметры.
D-Link и все модели DIR
Старые модели
- «Wi-Fi» и в открывшейся вкладке выберите «Основные настройки». Установите канал и страну.
- Теперь идём во вкладку «Настройки безопасности».
ZyXEL Keenetic
Новые модели
«Домашняя сеть» – «Беспроводная сеть».
Старые модели
- Значок лесенки в самом низу.
- Далее делайте все основные настройки. Также проверьте чтобы WPS был выключен.
Сохранение настроек
Не забудьте в конце сохранить и применить настройки. Также надо будет перезагрузить роутера, для этого есть отдельная кнопка на самом аппарате. Ну на крайний случай можете выдернуть шнур из розетки.
Ничего не помогло
Если авторизация в сети не проходит и после всего, что я описал выше – то можете сбросить настройки телефона до заводских – возможно было какое-то кривое обновление или вирус пожрал системные файлы.
Делается это в разделе: «Настройка» – «Система» – «Сброс настроек». Сначала выполните Сброс настроек интернета и Wi-Fi, потом приложений. Если и это не поможет – то сделайте глобальный сброс на заводскую версию операционной системы.
Видео инструкция
Одна из самых популярных ошибок, с которой можно столкнутся на Android смартфоне, или планшете, это «Ошибка аутентификации», или «Сохранено, защита WPA/WPA2». Эти ошибки появляются при попытке подключить свой телефон, или планшет к Wi-Fi сети.
Сейчас мы попробуем разобраться, что это за ошибки, почему они появляются при подключении к Wi-Fi, и конечно же попробуем от них избавится. Я тут взял планшет на Android, сейчас постараюсь все подробно показать на примере и рассказать о некоторых решениях.
Если у вас другая проблема/ошибка при подключении телефона к Wi-Fi, то смотрите эту статью: Телефон не подключается к Wi-Fi. Не работает интернет. Почему и что делать?
Что значит ошибка аутентификации на Android?
Берем наш планшет, или телефон, и пробуем подключить к Wi-Fi. Вводим пароль, и видим статус «Аутентификация…»
Дальше видим: «Ошибка аутентификации».
И ошибка «Сохранено», или «Сохранено, защита WPA/WPA2».
Если вы зашли на эту страницу, то думаю, что вам это все знакомо. При этом, телефон, или тот же планшет к Wi-Fi не подключается, а все повторяется по кругу, пока мы не отключим Wi-Fi, или не удалим сеть.
Ошибки эти появляются из-за того, что мы неправильно указали пароль от Wi-Fi сети, или из-за неправильных настроек безопасности на маршрутизаторе. Но чаще всего, из-за неправильного пароля.
Как устранить ошибку аутентификации, или «Сохранено, защита WPA/WPA2»
Давайте разбираться с решениями. Начнем как обычно, с самых простых.
1
Проверяем пароль. Так как ошибка аутентификации чаще в всего появляется из-за неправильно указанного пароля, то его нужно проверить в первую очередь. На своем телефоне, или планшете, нажмите на Wi-Fi сеть, к которой не получается подключится, и удалите ее.
Теперь, нажав на нашу сеть, снова появится запрос пароля. Укажите пароль еще раз, убедитесь, что указываете все правильно. Если снова увидите ошибку аутентификации, то удалите сеть, посмотрите пароль в настройках роутера, или на компьютере, и попробуйте подключится заново.
Как вспомнить забытый ключ от Wi-Fi, я писал в статье: как узнать свой пароль от Wi-Fi, или что делать, если забыли пароль.
Лучше всего, посмотреть пароль в настройках маршрутизатора. В статье я писал как это сделать. И не забывайте, что пароль чувствителен к регистру букв. То есть, есть разница между большими и маленькими.
2
Меняем настройки безопасности Wi-Fi сети. Если вы уже уверены, что указываете правильный ключ, то нужно поэкспериментировать с настройками беспроводной сети на нашем маршрутизаторе. Особенно, с настройками безопасности.
Сначала проверьте, установлен ли у вас метод проверки подлинности WPA2 – Personal, шифрование WPA — «AES». Попробуйте на таких настройках. Если не поможет, задайте другие параметры.
Не забывайте после каждого изменения сохранять настройки, и перезагружать роутер. А на Android удалять Wi-Fi сеть, и пробовать подключаться заново.
Я показал на примере роутера ASUS. Если вы не знаете как менять настройки беспроводной сети на своем маршрутизаторе, то пишите в комментариях, постараюсь подсказать.
3
Меняем пароль Wi-Fi сети. Попробуйте сменить пароль на какой-то другой. Советую попробовать поставить ключ из 8 символов, и только из цифр. В некоторых случаях, это помогает.
4
Смена канала, региона, ширины канала, и режима работы беспроводной сети. Если вышеописанные решения не помогают, то можно попробовать поэкспериментировать с настройками Wi-Fi сети. Все они находятся в панели управления маршрутизатором, на вкладке с настройками беспроводной сети.
Можно, например, попробовать поставить какой-то статический канал, вместо «Авто», сменить ширину канала, указать другой режим работы.
Не забывайте сохранять настройки, перезагружать роутер, и удалять сеть на мобильном устройстве (как это сделать, писал выше).
5
Перезагрузите свой Андроид смартфон, или планшет. Можно так же попробовать включить, и отключить режим полета. Видел еще советы, где рекомендуют включить режим модема (точки доступа), затем отключить его. Установив настройки точки доступа и сопряжения на IPv4 и IPv6.
В итоге, наш телефон должен подключится к Wi-Fi.
Надеюсь, мои советы помогли решить проблему с подключением к беспроводной сети, и ошибку аутентификации. Если вы знаете о каких-то других решениях, то можете поделится ими в комментариях. Ну и задавайте свои вопросы, обязательно отвечу, и постараюсь помочь!

В этой статье я расскажу об известных мне способах исправить проблему аутентификации и подключиться-таки к Интернете, раздаваемому вашим Wi-Fi роутером, а также о том, чем может быть вызвано такое поведение.
Сохранено, защита WPA/WPA2 на Android
Обычно сам процесс подключения при возникновении ошибки аутентификации выглядит следующим образом: вы выбираете беспроводную сеть, вводите пароль от нее, после чего видите изменение статуса: Подключение — Аутентификация — Сохранено, защита WPA2 или WPA. Если чуть позже статус меняется на «Ошибка аутентификации», при этом само подключение к сети не происходит, то что-то не так с паролем или настройками безопасности на роутере. Если же просто пишет «Сохранено», то вероятно, дело в параметрах Wi-Fi сети. А теперь по порядку о том, что в таком случае можно сделать, чтобы подключиться к сети.
Важное примечание: при изменении параметров беспроводной сети в роутере, удаляйте сохраненную сеть на своем телефоне или планшете. Для этого в настройках Wi-Fi выберите свою сеть и удерживайте ее, пока не появится меню. В данном меню есть также пункт «Изменить», но по какой-то причине, даже на последних версиях Android после внесения изменений (например, нового пароля), все-равно появляется ошибка аутентификации, в то время как после удаления сети все в порядке.
Очень часто такая ошибка бывает вызвана именно неправильным вводом пароля, при этом пользователь может быть уверен, что вводит все правильно. Прежде всего, убедитесь, что в пароле на Wi-Fi не используется кириллица, а при вводе вы соблюдаете регистр букв (большие и маленькие). Для простоты проверки можете временно изменить пароль на роутере на полностью цифровой, о том, как это сделать вы можете прочитать в инструкциях по настройке роутера (там есть информация для всех распространенных марок и моделей) у меня на сайте (также там вы найдете, как зайти в настройки роутера для описанных ниже изменений).
Второй распространенный вариант, особенно для более старых и бюджетных телефонов и планшетов — неподдерживаемый режим Wi-Fi сети. Следует попробовать включить режим 802.11 b/g (вместо n или Auto) и попробовать подключиться снова. Также, в редких случаях, помогает смена региона беспроводной сети на США (или Россия, если у вас установлен иной регион).
Следующее, что стоит проверить и попробовать изменить — метод проверки подлинности и шифрование WPA (тоже в настройках беспроводной сети роутера, пункты могут называться иначе). Если у вас по умолчанию установлено WPA2-Personal, попробуйте поставить WPA. Шифрование — AES.
Если ошибке аутентификации Wi-Fi на Android у вас сопутствует слабый прием сигнала, попробуйте выбрать свободный канал для беспроводной сети. Маловероятно, но может помочь и смена ширины канала на 20 МГц.
Обновление: в комментариях Кирилл описал такой способ (который по отзывам далее у многих сработал, а потому выношу сюда): Заходим в настройки, нажимаем кнопку Ещё — Режим модема — Настройка точки доступа и сопряжения ставим на IPv4 и IPv6 — BT-модем Выкл/вкл (оставлять на выкл) включите точку доступа, после выключите. (верхний переключатель). Также зайти во вкладку VPN поставить пароль, после убрал в настройках. Последний этап это включить/выключить режим полёта. После всего этого мой вай-фай ожил и автоматически подключился без нажатий.
Еще один способ, предложенный в комментариях — попробуйте задать пароль сети Wi-Fi, состоящий только из цифр, может помочь.
И последний способ, который в случае чего можете попробовать — это автоматическое исправление проблем с помощью приложения для Android WiFi Fixer (можно скачать бесплатно в Google Play). Приложение автоматически исправляет многие ошибки, имеющие отношение к беспроводному подключению и, судя по отзывам, работает (хотя я не совсем понимаю, как именно).
Каждый пользователь мобильных устройств сталкивался с невозможностью подключения к беспроводной сети. Ошибка аутентификации является самой распространенной проблемой при соединении с роутером. Решение может крыться как в простых настройках телефона, так и в необходимости дополнительной конфигурации раздающего интернет устройства.
Что такое аутентификация
Прежде чем приступить к исправлению ошибки, стоит ознакомиться с причинами ее появления. Под аутентификацией понимают проверку учетных данных пользователя и спецификации его телефона при соединении с роутером. Чаще всего проверка занимает несколько мгновений — маршрутизатор идентифицирует разрешение на подключение пользователя.
Важно! В настройках роутера можно отменить аутентификацию, сделав сеть открытой, однако это сильно вредит общей безопасности сети.
У каждого компьютера и мультимедийного устройства, хотя бы раз подключенного к беспроводной сети, есть уникальный MAC адрес, который храниться в памяти роутера. При аутентификации эти данные считываются, затем по защитным алгоритмам происходит сверка введенного пароля.
Причины возникновения ошибки
Чаще всего невозможность подключения к беспроводной сети является следствием простой невнимательности. К наиболее частым причинам, при которых телефон или компьютер выдает ошибку аутентификации, относят:
- Неверно введенный пароль. При первоначальном вводе данных рекомендуется поставить галочку в пункте «показать пароль» и удостовериться в корректности прописанных символов. Регистр букв играет важную роль.
- Неправильная дата и время в настройках телефона. Аутентификация требует строгого совпадения параметров часового пояса и установленной даты.
- Разные типы шифрования. Долгое профессиональное пользование смартфоном или компьютером приводит к его постепенной подстройке под нужды пользователя.
Также не стоит забывать о возможной неисправности самого маршрутизатора. Нередко именно из-за его ошибочной настройке могут возникнуть перебои с надежностью подключения мультимедийных устройств.
Устраняем проблему ошибка аутентификации на телефоне
Первый пункт в решении проблемы — проверка правильности ввода пароля. Взяв точную комбинации символом в конфигурации роутера, ее перекидывают в любой текстовый редактор. Скопировав текст, его вставляют в поле ввода пароля. Особое внимание обращают на возможные лишние пробелы — они тоже считаются возможными символами при вводе пароля.
Важно! Корректность пароля проверяют его вводом при подключении с другого устройства.
Современные смартфоны позволяют синхронизировать дату и время при подключении к мобильному интернету. При ручной установки параметров рекомендуется снять галочки с пункта «автоматической синхронизации». Введя новые данные, рекомендуется произвести повторное подключение.
Наконец, к настройкам шифрования данных относятся различные сервисы, дополнительно установленные в телефоне. К ним относятся proxy- и vpn-менеджеры. Имея разрешения к исполнительным файлам телефона, они нарушают процесс аутентификации. Их удаление или временное отключение должно избавить от возникающей ошибки.
Решение проблемы со стороны роутера
Удостоверившись, что все настройки телефона были приведены в норму, но аутентификация так и не была успешно пройдена, стоит обратить внимание на настройки раздающего интернет устройства. Со временем любой роутер может выйти из строя или начать работать некорректно. Надпись «ошибка аутентификации» в этом случае — сигнал к проверке самого устройства.
Первое возможное решение проблемы — перезагрузка маршрутизатора. Это поможет сбросить скопившийся массив данных и избавиться от мелких программных ошибок.
Существует два простых способа перезапуска роутера:
- ручной — отключение прибора от сети питания на 30 секунд;
- программный — через вход в веб интерфейс устройства и его принудительной перезагрузкой.
Следующий шаг для решения проблемы с аутентификацией — смена пароля для беспроводной сети. В веб интерфейсе заходят в меню безопасности Wi-Fi сети и в поле ключа доступа вводят новую цифровую или символьную комбинацию. 
Если смена пароля не помогла и ошибка аутентификации также висит на экране гаджета, стоит воспользоваться сменой режима беспроводного подключения. Для каждого производителя интернет оборудования имеются различия в его правильной настройке.
Asus
В веб интерфейсе роутера открывают пункт «Беспроводная сеть». 
Чаще всего параметры в них выставлены в автоматическом режиме. Необходимо поочередно менять значения в выбранных блоках, после чего пробовать подключаться к Wi-Fi с телефона пока надпись с ошибкой аутентификации не исчезнет.
Tp link
Войдя в админ панель маршрутизатора по адресу 192.168.0.1 и введя логин и пароль, стоит направиться во вкладку «Беспроводной режим». 
Очень редко в роутерах Tp Link ошибка аутентификации также может быть вызвана с параметром «Имя сети». Простая смена названия в крайних случаях может решить проблему с аутентификацией.
D Link и все модели Dir
В основных настройках Wi-Fi соединения поочередно меняют показатели частоты, а также параметр самого канала связи. После этого тестируют различные комбинации режимов беспроводной сети. Добившись исчезания ошибки аутентификации, роутер перезагружают.
Изменение настроек частот и режимов беспроводной сети подходит для всех моделей D Link серии Dir – как для бюджетных домашних, так и дорогих. Веб интерфейс моделей абсолютно идентичен и позволит без сложностей произвести нужные изменения.
Zyxel Keenetic
В нижнем меню админ панели кликают на иконку беспроводного подключения. Затем поочередно меняют SSID сети, тип защиты и ключ-пароль для доступа. После приступают к смене канала, его ширины и стандарта подключения. При нужной комбинации параметров ошибка аутентификации при подключении к Wi-Fi пропадет.
При попытке подключиться к Wi-Fi с мобильного устройства может возникнуть ошибка аутентификации. Встречается она как на Android, так и на IOS-устройствах.
Что означает ошибка
При первой попытке подключиться к запароленной сети телефон или планшет потребует от вас пароль. Введя его, вы получите доступ к сети или ошибку аутентификации. Ошибка возникнет в том случае, если пароль не совпал с тем, что установлен в настройках роутера.
При подключении к сети может появится ошибка аутентификации
Бывают случаи, когда ошибка возникает не при первом подключении, а при повторном. То есть в первый раз все нормально, сеть подключается, а через некоторое время вылезет уведомление об ошибке. Такое происходит из-за того, что пароль был сменен в параметрах роутера или по причине некоторого сбоя в самом устройстве.
В редких случаях возможен вариант того, что устройства не позволяет подключиться к сети, так как на ней используется недопустимый тип шифрования.
Итак, основная причина появления ошибки — неверно введённый пароль, сбой в системе или неверный тип шифрования.
Устранение проблемы
Последовательно выполняйте все нижеописанные инструкции, пока не избавитесь от проблемы. Сначала представлено решение для самого распространённого варианта появления ошибки. Но для начала не забудьте перезагрузить роутер и само устройство, возможно, именно это поможет исправить ошибку и нужда в дальнейших действиях отпадёт.
Повторный ввод пароля (Android)
- Разверните настройки устройства.
Открываем настройки устройства
- Перейдите к блоку WLAN.
Открываем блок WLAN
- Нажмите на сеть, с которой возникли проблемы.
Нажимаем на сеть, с которой возникли проблемы
- В развернувшемся диалоговом окне используйте кнопку «Удалить». Устройство забудет о том, что сеть была подключена.
Нажимаем на кнопку «Удалить»
- Снова нажмите на сеть и введите пароль. Убедитесь в том, что вы вводите корректный пароль. Если вы забыли пароль, то смотрите следующий пункт. После ввода правильного пароля ошибка, скорее всего, исчезнет.
Прописываем пароль
Видео: что делать, если возникает ошибка аутентификации
Повторный ввод пароля (IOS)
- Находясь в настройках устройства, выберите раздел Wi-Fi.
Открываем раздел Wi-Fi
- Выберите нужную сеть и перейдите к её настройкам.
Открываем настройки сети
- Используйте кнопку «Забыть сеть».
Нажимаем кнопку «Забыть сеть»
- Вернитесь к списку сетей и повторно введите пароль. Убедитесь в том, что вы вводите корректный пароль. Если вы забыли пароль, то смотрите следующий пункт. После ввода правильного пароля ошибка, скорее всего, исчезнет.
Вводим пароль, чтобы подключиться к сети
Сброс пароля
Если вы неуверены в том, что знаете правильный пароль, его надо сбросить. Для этого разверните роутер задней стороной и маленькую кнопку Reset на 10–15 секунд. Как только роутер уйдёт в перезагрузку, её можно отпустить — сброс выполнен. Теперь на сети пароля нет, доступ к ней открыт.
Зажимаем кнопку Reset на 10–15 секунд
Установка нового пароля
Сбросив пароль, вы открыли доступ к сети всем желающим, это нехорошо, нужно установить пароль. Для этого подключитесь к Wi-Fi с компьютера и откройте браузер:
- Перейдите к интерфейсу управления роутером, используя ссылку, предоставленную на нижней панели роутера. Обычна это ссылка выглядит как http://192.168.0.1, но может отличаться в зависимости от модели роутера. Вас попросят ввести логин и пароль, пропишите значение admin и admin или 12345 для логина и пароля соответственно. Это наиболее часто используемые варианты, они могут отличаться, смотрите документацию, шедшую с роутером.
Вводим логин и пароль
- Перейдите к быстрой настройке. Оставляйте все значения такими, какие они есть по умолчанию. Только когда вам предложат установить пароль, измените его вручную. После завершения процесса сохраните изменения и перезагрузите роутер.
Устанавливаем подходящий пароль
Изменения типа шифрования
Возможно, ваш роутер по умолчанию использует устаревший тип шифрования, который запрещён на подключаемом устройстве. На данный момент и Android, и IOS устройства поддерживают AES шифрование, так как оно является наиболее безопасным. Чтобы установить его на роутере, необходимо войти в интерфейс управления (как это сделать, описано в предыдущем пункте), перейти к разделу настройки пароля и защиты и установить значение WPA2-PSK, а для строки Encryption установить значение AES.
Устанавливаем тип WPA2-PSK
Сброс настроек IOS
Если все вышеописанные действия не помогли избавиться от проблемы на IOS-устройстве, то стоит попробовать сбросить настройки сети. Все данные, приложения и параметры телефона не будут затронуты, сбросятся до заводских только сетевые настройки.
- Находясь в настройках устройства, перейдите к блоку «Основные».
Выбираем раздел «Основные»
- Перейдите к вкладке «Сброс».
Выбираем раздел «Сброс»
- Выберите сброс настроек сети. Дождитесь, пока процедура окончится, и снова попытайтесь взаимодействовать с сетью.
Нажимаем кнопку «Сбросить настройки сети»
Что делать, если роутер сломан
Если ошибка возникает на всех устройствах, пытающихся подключиться, а выполнение сброса и перенастройки не помогли, то поломка заключается в физической составляющей роутера. В этом случае его стоит отнести в сервис, чтобы с этим разобрались специалисты.
Если на Android или IOS устройстве возникает ошибка аутентификации, перезагрузите устройство, забудьте сеть, сбросьте роутер и перенастройте его. На IOS-устройствах иногда помогает сброс настроек сети.
- Распечатать
Оцените статью:
- 5
- 4
- 3
- 2
- 1
(2 голоса, среднее: 5 из 5)
Поделитесь с друзьями!
Содержание
- Способ 1: Ввод верного пароля
- Способ 2: Изменение настроек шифрования
- Способ 3: Изменение пароля
- Способ 4: Изменение канала и частоты
- Способ 5: Сброс настроек сети на Android
- Вопросы и ответы
Способ 1: Ввод верного пароля
Самой частой причиной рассматриваемой проблемы является неправильно введенный пароль подключения. Следовательно, для устранения ошибки нужно ввести корректный ключ, в «чистом» Android 10 эта процедура выглядит следующим образом:
- Откройте «Настройки», в которых выберите пункты «Сеть и интернет» – «Wi-Fi».
- Найдите в списке проблемное подключение, нажмите на кнопку с иконкой шестерёнки, после чего воспользуйтесь опцией «Удалить сеть».
- Подождите, пока нужная сеть определится заново и тапните по этой позиции.
- В процессе соединения введите уже корректный пароль. Если вам сложно ориентироваться при скрытых символах, отметьте опцию «Показать пароль».
После ввода правильного ключа ошибка аутентификации больше не должна возникать.
Способ 2: Изменение настроек шифрования
Если вы уверены, что вводимый пароль 100% правильный, скорее всего, дело в настройках безопасности, установленных в роутере. Проверить их и исправить можно, следуя такому алгоритму:
- Откройте веб-интерфейс управления маршрутизатором: запустите подходящий интернет-обозреватель и введите в нём адрес доступа, в большинстве случаев это
192.168.1.1или192.168.0.1 - Здесь нужно найти пункт настройки беспроводной сети – в зависимости от типа интерфейса, он может называться «WLAN», «Wi-Fi», «Wireless» или просто «Беспроводная сеть», ориентируйтесь на аналогию.
- На этой вкладке должен быть раздел с параметрами шифрования, варианты его названия – «Метод проверки подлинности», «Тип шифрования», «Encryption Type» и подобное. Проверьте, какой вариант там выбран – по умолчанию это обычно «WPA2-Personal» типа «AES».
- Если настройки именно такие, попробуйте изменить версию шифрования WPA на TKIP, после чего перезагрузите роутер, затем на телефоне или планшете удалите сеть и подключитесь к ней заново.
- В случаях когда параметры безопасности отличаются от WPA2-AES, рекомендуется установить именно их, затем перезапустить маршрутизатор и снова подключиться к сети на мобильном устройстве.
Если дело было в несовместимости гаджета с выбранным типом шифрования, после рассмотренных манипуляций ошибка аутентификации больше не должна возникать.
Способ 3: Изменение пароля
Источником проблемы может быть и сам пароль – некоторые современные роутеры порой требуют изменения кодового слова после определённого периода времени. Выполнить эту процедуру достаточно просто:
- Повторите шаги 1-3 предыдущего способа, только на этот раз на вкладке беспроводной сети найдите строку с названиями «Ключ WPA», «WPA-пароль», «Пароль», «Password» или похожее по смыслу.
- В этой строке находится кодовое слово. Удалите его и впишите новое, учитывая то, что для WPA2 необходима последовательность из не менее 8 символов.
- Убедитесь, что пароль запомнили или записали, затем перезагрузите маршрутизатор. Также не забудьте удалить и добавить заново сеть на Android-устройстве.
Способ 4: Изменение канала и частоты
Порой дело может быть в несовместимом канала работы WLAN или неподходящей частоте. Настроить их также можно через веб-интерфейс.
- На вкладке беспроводной сети найдите меню с названиями «Канал», «Ширина канала», «Режим работы» или похожее по смыслу.
- Стоит изменить режим рабочей частоты: с 2.4 гГц на 5 гГц или наоборот, если ваш роутер поддерживает такую возможность. Обратите внимание, что на некоторых устройствах беспроводной режим настраивается отдельно для каждого варианта.
- Режимы работы отвечают за разные диапазоны – по умолчанию установлено автоматическое переключение поддерживаемых. Попробуйте выбрать какой-то один (a, b, g или n).
- Также измените канал – по умолчанию установлен режим «Авто», выберите фиксированное значение, например 7 или 11.
- Поменять стоит и ширину канала – пробуйте разные частоты, на каком-то из трёх проблема должна пропасть.
Как и в других случаях изменения настроек роутера, не забудьте перезагрузиться после установки новых опций.
Нельзя исключать и проблемы на стороне Андроид-девайса: нередко происходят чисто программные сбои, из-за которых становится невозможно подключиться ни к одной беспроводной сети. Разработчики большинства прошивок учитывают такую вероятность, поэтому в новейших версиях программного обеспечения присутствует функция сброса сетевых параметров. В «чистом» Андроид 10 её использование выглядит следующим образом:
- В приложении настроек откройте пункты «Система» – «Дополнительно».
- Тапните по опции «Сброс настроек».
- Выберите параметр «Сброс настроек Wi-Fi, мобильного интернета и Bluetooth».
- Нажмите «Сбросить настройки», введите пароль разблокировки (цифробуквенный, ПИН или графический) и подтвердите своё желание на следующем экране.
- Для верности рекомендуется перезагрузить смартфон или планшет.
После сброса параметров настройте сетевые подключения заново – теперь ошибка аутентификации больше не должна возникать.
Еще статьи по данной теме:
Помогла ли Вам статья?
Почему возникает ошибка аутентификации при подключении к wifi на андроид? Что делать и как с ней бороться?
Пожалуй, самая распространённая проблема, возникающая на телефоне или планшете android — ошибка аутентификации при подключении к домашнему вай фай. Для того, чтобы её устранить необходимо понимать основные принципы работы устройства, а также знать, что такое аутентификация и почему она не выполняется.
- Что такое аутентификация?
- Как происходит аутентификация?
- Этапы подключения к беспроводному интернету
- Основные проблемы
- Как узнать IP точки доступа через центр управления сетями и общим доступом
- Изменение типа шифрования в настройках роутера
Что такое аутентификация?
Нельзя устранить проблему не понимая ее сути. Аутентификация вай фай — это процесс проверки ключа безопасности. Простыми словами — совпадение установленного пароля сети с тем, который вводится пользователем. Главная задача аутентификации на телефоне или планшете — защитить сеть от несанкционированного доступа.
Не каждый пользователь понимает, что любые устройства, подключенные к единой вай фай сети могут беспрепятственно обмениваться данными. Именно поэтому открытые точки интернет соединения считаются небезопасными. Чтобы подключаться к беспроводной сети не боясь за сохранность своих данных и был придуман процесс аутентификации. Самый распространённый способ проверки подлинности пользователя — запросить у него пароль.
Как происходит аутентификация?
- Пользователь подключается к сети, затем вводит ключ безопасности;
- планшет или телефон на базе андроид шифрует введённую информацию и отправляет на роутер;
- роутер расшифровывает данные;
- в зависимости от их соответствия или несоответствия запрещает или разрешает пользователю подключиться.
Именно поэтому, если неправильно ввести пароль, возникает ошибка. В таком случае android устройство пишет, что вам не удалось пройти процесс аутентификации, а телефон или планшет не подключается к интернету.
Этапы подключения к беспроводному интернету
Прежде чем подключаться к беспроводной сети, удостоверьтесь, что модуль wifi на вашем телефоне или планшете android включён. Для этого:
- зайдите в настройки телефона;
- перейдите в меню беспроводные сети;
- если телефон или планшет пишет вам “чтобы посмотреть доступные сети, включите wifi”, то передвиньте ползунок сверху в положение право.
Через несколько секунд здесь появится список доступных беспроводных сетей. Если рядом со значком wifi вы видите «замочек», то чтобы подключиться потребуется пройти процесс аутентификации.
Определитесь к какой беспроводной сети вы хотите подключить свой мобильный телефон или планшет. Нажмите на нее. После этого на дисплее вашего устройства появится диалоговое окно с её названием, информацией об уровне сигнала, типом защиты и полем для ввода пароля (если она защищена). Для того, чтобы не ошибиться в его вводе прокрутите диалоговое окно вниз и поставьте галочку в поле «показывать пароль».
Так вы будете видеть, какие именно символы вводите. После ввода соответствующей комбинации пароля, нажмите кнопку «подключить». Телефон или планшет сообщит, что успешно подключился к выбранной wifi сети или появится ошибка.
Основные проблемы
Часто бывает так, что при вводе неправильного пароля и попытке подключения к беспроводной сети, телефон или планшет под её названием, вместо сообщения «подключено», пишет: «Сохранено, защищено WPA2» (WPA2 — тип используемой сети, поэтому может меняться). Затем следует несколько попыток аутентификации и в конце концов появляется сообщение «ошибка аутентификации» или «ошибка подключения к сети» (что в принципе одно и то же). В такой ситуации у пользователя и возникают основные вопросы: что же делать и почему появляется ошибка?
Существует три самых распространённых проблемы, которые не позволяют пользователю телефона или планшета на базе android пройти процесс аутентификации:
- неправильно набранный пароль для подключения к wifi (ключ безопасности);
- несоответствие типа шифрования данных роутера с настройками на телефоне или планшете;
- неисправность wifi роутера.
В зависимости от типа проблемы, различаются и пути её решения.
пример ошибки
Неправильно набранный пароль
Нажмите на название беспроводной сети, которая выдаёт ошибку аутентификации. После вызова небольшого диалогового окна, выберете пункт «удалить». Не переживайте, она никуда не пропадёт, а снова появится в этом списке после чего вы сможете повторить проделанные операции, введя правильный пароль. Не забывайте ставить галочку в меню «показывать пароль». Внимательно перепроверьте ключ. Часто пользователи путают символ ноль с буквой «о», единицу с латинскими «i» и «l», заглавную букву «I» (i — «ай») и маленькую «l» (L — «эль») и так далее. Не забывайте, что пароль может быть чувствителен к регистру (маленьким и БОЛЬШИМ буквам).
Если вы уверены в правильности введённого пароля, но телефон или планшет на операционной системе андроид все равно выдаёт эту ошибку, выключите модуль вай фай и включите, заново попробовав подключиться к этой сети, либо полностью перезагрузите мобильный девайс и попытайтесь подсоединиться ещё раз.
Неисправный роутер
Также проблема может заключаться в самом роутере, который раздаёт интернет. В этом случае вы можете попытаться подключиться к другим беспроводным сетям, других роутеров. Например, к бесплатному вай фай ресторанов, магазинов т.д. Если проблема сохраняется, то скорее всего вам придётся делать полный сброс вашего смартфона до заводских настроек. При этом, не забывайте делать резервную копию информации, хранящейся на вашем телефоне или планшете android, иначе вы её потеряете.
Несоответствие типа шифрования данных
Ошибка может появляться из-за несоответствия типа шифрования данных или неизвестным для устройства режимом сети wifi. Проблема устраняется за счёт смены их типов. Для этого необходимо подключиться к роутеру (через вай фай или используя кабель) и войти в параметры маршрутизатора. Введите в адресной строке браузера айпи точки доступа (эту информацию можно найти на корпусе, коробке или в инструкции роутера).
Как узнать IP точки доступа через центр управления сетями и общим доступом
-
- откройте «центр управления сетями и общим доступом»;
центр управления сетями в трее
-
- найдите строку «подключение» и выберете «беспроводное сетевое соединение»;
тип подключения
-
- в открывшемся диалоговом окне нажмите на кнопку «сведения»;
сведения
-
- «шлюз по умолчанию IP v4» это и есть айпи точки доступа к роутеру.
IP адрес точки доступа
Изменение типа шифрования в настройках роутера
После ввода в браузере IP точки доступа, вы попадёте в параметры маршрутизатора, где потребуется вести логин и пароль (по умолчанию: admin, admin). В зависимости от фирмы производителя и модели, интерфейс программы может отличаться.
пример авторизации
-
- после успешного прохождения аутентификации, откройте расширенные настройки вашего маршрутизатора или роутера;
изменяем тип шифрования
- выберете автоматический тип шифрования данных или WPA-PSK/WPA2-PSK2 mixed;
- в этом же меню можете сменить пароль беспроводной сети;
- нажмите кнопку «сохранить» или применить»;
- перезагрузите устройство;
- больше ничего делать не нужно, поэтому можете закрывать настройки роутера.
Если вы все сделали правильно, то проблема аутентификации сети вай фай на телефоне или планшете android больше не будет портить вам жизнь.
Ошибка аутентификации при подключении к WiFi на Андроид, что делать
Содержание: Ошибка аутентификации при подключении к WiFi на Андроид
- Способ 1: Ввод верного пароля
- Способ 2: Изменение настроек шифрования
- Способ 3: Изменение пароля
- Способ 4: Изменение канала и частоты
- Способ 5: Сброс настроек сети на Android
Способ 1: Ввод верного пароля
Самой частой причиной рассматриваемой проблемы является неправильно введенный пароль подключения. Следовательно, для устранения ошибки нужно ввести корректный ключ, в «чистом» Android 10 эта процедура выглядит следующим образом:
1. Откройте «Настройки», в которых выберите пункты «Сеть и интернет» – «Wi-Fi».
2. Найдите в списке проблемное подключение, нажмите на кнопку с иконкой шестерёнки, после чего воспользуйтесь опцией «Удалить сеть».
3. Подождите, пока нужная сеть определится заново и тапните по этой позиции.
4. В процессе соединения введите уже корректный пароль. Если вам сложно ориентироваться при скрытых символах, отметьте опцию «Показать пароль».
После ввода правильного ключа ошибка аутентификации больше не должна возникать.
Способ 2: Изменение настроек шифрования
Если вы уверены, что вводимый пароль 100% правильный, скорее всего, дело в настройках безопасности, установленных в роутере. Проверить их и исправить можно, следуя такому алгоритму:
1. Откройте веб-интерфейс управления маршрутизатором: запустите подходящий интернет-обозреватель и введите в нём адрес доступа, в большинстве случаев это 192.168.1.1 или 192.168.0.1
2. Здесь нужно найти пункт настройки беспроводной сети – в зависимости от типа интерфейса, он может называться «WLAN», «Wi-Fi», «Wireless» или просто «Беспроводная сеть», ориентируйтесь на аналогию.
3. На этой вкладке должен быть раздел с параметрами шифрования, варианты его названия – «Метод проверки подлинности», «Тип шифрования», «Encryption Type» и подобное. Проверьте, какой вариант там выбран – по умолчанию это обычно «WPA2-Personal» типа «AES».
4. Если настройки именно такие, попробуйте изменить версию шифрования WPA на TKIP, после чего перезагрузите роутер, затем на телефоне или планшете удалите сеть и подключитесь к ней заново.
5. В случаях когда параметры безопасности отличаются от WPA2-AES, рекомендуется установить именно их, затем перезапустить маршрутизатор и снова подключиться к сети на мобильном устройстве.
Если дело было в несовместимости гаджета с выбранным типом шифрования, после рассмотренных манипуляций ошибка аутентификации больше не должна возникать.
Способ 3: Изменение пароля
Источником проблемы может быть и сам пароль – некоторые современные роутеры порой требуют изменения кодового слова после определённого периода времени. Выполнить эту процедуру достаточно просто:
1. Повторите шаги 1-3 предыдущего способа, только на этот раз на вкладке беспроводной сети найдите строку с названиями «Ключ WPA», «WPA-пароль», «Пароль», «Password» или похожее по смыслу.
2. В этой строке находится кодовое слово. Удалите его и впишите новое, учитывая то, что для WPA2 необходима последовательность из не менее 8 символов.
3. Убедитесь, что пароль запомнили или записали, затем перезагрузите маршрутизатор. Также не забудьте удалить и добавить заново сеть на Android-устройстве.
Способ 4: Изменение канала и частоты
Порой дело может быть в несовместимом канала работы WLAN или неподходящей частоте. Настроить их также можно через веб-интерфейс.
1. На вкладке беспроводной сети найдите меню с названиями «Канал», «Ширина канала», «Режим работы» или похожее по смыслу.
2. Стоит изменить режим рабочей частоты: с 2.4 гГц на 5 гГц или наоборот, если ваш роутер поддерживает такую возможность. Обратите внимание, что на некоторых устройствах беспроводной режим настраивается отдельно для каждого варианта.
3. Режимы работы отвечают за разные диапазоны – по умолчанию установлено автоматическое переключение поддерживаемых. Попробуйте выбрать какой-то один (a, b, g или n).
4. Также измените канал – по умолчанию установлен режим «Авто», выберите фиксированное значение, например 7 или 11.
5. Поменять стоит и ширину канала – пробуйте разные частоты, на каком-то из трёх проблема должна пропасть.
Как и в других случаях изменения настроек роутера, не забудьте перезагрузиться после установки новых опций.
Способ 5: Сброс настроек сети на Android
Нельзя исключать и проблемы на стороне Андроид-девайса: нередко происходят чисто программные сбои, из-за которых становится невозможно подключиться ни к одной беспроводной сети. Разработчики большинства прошивок учитывают такую вероятность, поэтому в новейших версиях программного обеспечения присутствует функция сброса сетевых параметров. В «чистом» Андроид 10 её использование выглядит следующим образом:
1. В приложении настроек откройте пункты «Система» – «Дополнительно».
2. Тапните по опции «Сброс настроек».
3. Выберите параметр «Сброс настроек Wi-Fi, мобильного интернета и Bluetooth».
4. Нажмите «Сбросить настройки», введите пароль разблокировки (цифробуквенный, ПИН или графический) и подтвердите своё желание на следующем экране.
5. Для верности рекомендуется перезагрузить смартфон или планшет.
После сброса параметров настройте сетевые подключения заново – теперь ошибка аутентификации больше не должна возникать.