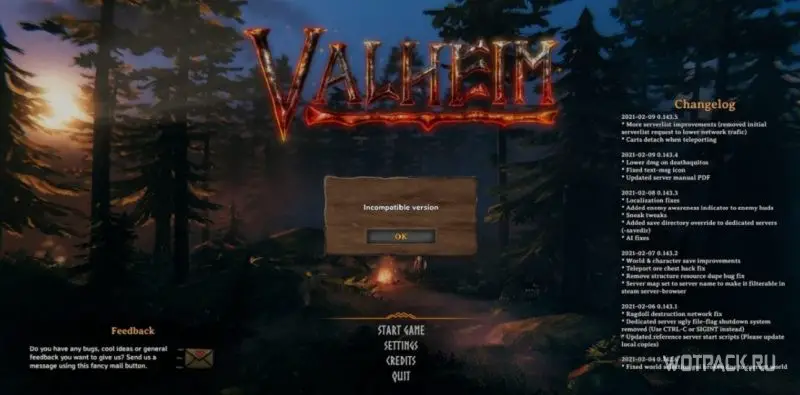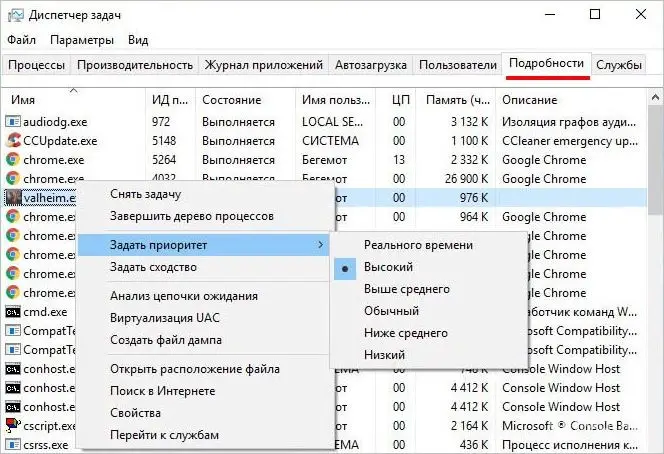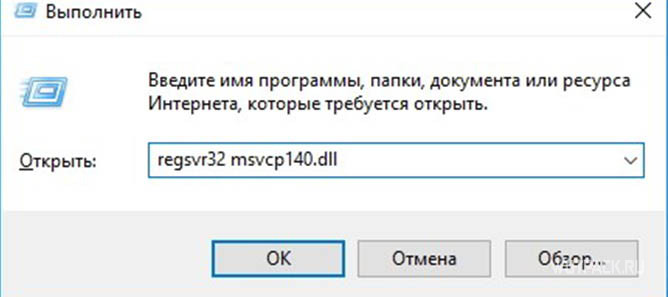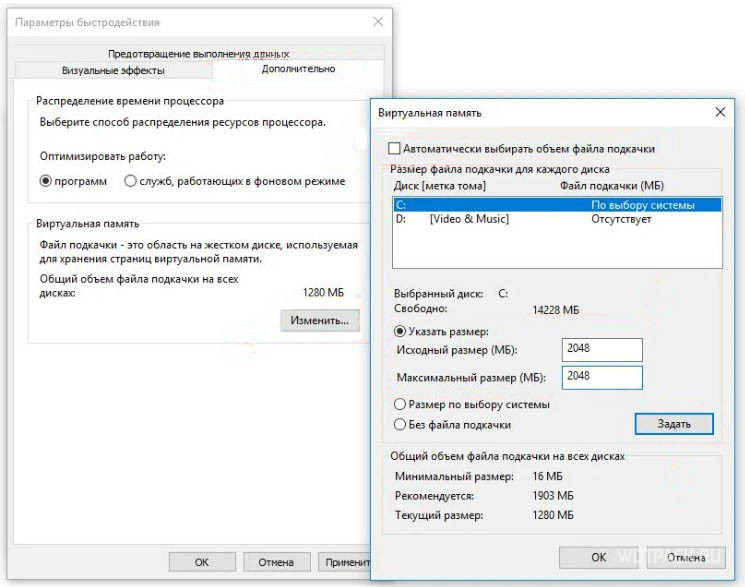Нет русского языка, не меняется разрешение, проблемы со звуком, ошибка сохранения и другое.
Valheim стал настоящим спасением для тех, у кого в Rust постоянно уничтожали все постройки, а Minecraft просто надоел. Новая игра может похвастаться одновременно простотой в освоении и глубоким геймплеем. А графика при всей своей минималистичности радует выдержанным стилем и аккуратными спецэффектами.
Проект пока в раннем доступе, поэтому есть проблемы с производительностью и стабильностью, а также встречаются различные баги. В статье собраны частые запросы по этой теме и привели проверенные решения.
Какой компьютер нужен для Valheim (системные требования)
Изучены независимые тесты игры на разном «железе» и пришли к выводу, что официальная информация близка к правде, но только если ориентироваться на разрешение 1080p (1920×1080). Поэтому, на основе изученных тестов, мы добавили рекомендации для игры в 1440p (2560×1440) и 4K (3840×2160) на высоких настройках графики.
ВАЖНО:
Игра требует 64-битную Windows и официально не поддерживает 32-битные (x86) версии операционной системы.
Официальные минимальные системные требования (1080p @ 30 FPS, низк. пресет):
- Операционная система: Windows 7 x64;
- Процессор: 2-ядерный @ 2,6 ГГц;
- Видеокарта: NVIDIA GeForce GTX 500-й серии;
- Оперативная память: 4 гигабайт.
Официальные рекомендуемые системные требования (1080p @ 60 FPS, выс. пресет):
- Операционная система: Windows 7 x64;
- Процессор: Intel Core i5 @ 3,0 ГГц;
- Видеокарта: NVIDIA GeForce GTX 970;
- Оперативная память: 8 гигабайт.
Компьютер для Valheim в 1440p @ 30 FPS (выс. пресет):
- Операционная система: Windows 10 x64;
- Процессор: Intel Core i5-6400 / AMD Ryzen 5 1400;
- Видеокарта: NVIDIA GeForce GTX 1060 / AMD Radeon RX 570;
- Оперативная память: 8 гигабайт.
Компьютер для Valheim в 1440p @ 60 FPS (выс. пресет):
- Операционная система: Windows 10 x64;
- Процессор: Intel Core i5-7400 / AMD Ryzen 5 2400;
- Видеокарта: NVIDIA GeForce GTX 1070 / AMD Radeon RX 590;
- Оперативная память: 8 гигабайт.
Компьютер для Valheim в 4K @ 30 FPS (выс. пресет):
- Операционная система: Windows 10 x64;
- Процессор: Intel Core i3-8100 / AMD Ryzen 5 3400;
- Видеокарта: NVIDIA GeForce GTX 1660 Ti / AMD Radeon RX 5500 XT;
- Оперативная память: 16 гигабайт.
Компьютер для Valheim в 4K @ 60 FPS (выс. пресет):
- Операционная система: Windows 10 x64;
- Процессор: Intel Core i3-9100 / AMD Ryzen 5 3400.
- Видеокарта: NVIDIA GeForce RTX 2070 / AMD Radeon RX 5700 XT.
- Оперативная память: 16 гигабайт.
Valheim не запускается на Windows 7
- Установите обновление SP1 для Windows 7;
- Обновите DirectX.
Как включить русский язык в Valheim
Выбрать русский язык в свойства игры в Steam, либо переключить в настройках в главном меню параметр Language на значение Russian.
Не меняется разрешение в Valheim
Такая ошибка может возникнуть, если в Windows включено масштабирование экрана. Компенсировать это можно следующим образом:
- Найдите файл Valheim.exe в папке игры;
- Зайдите в свойства и перейдите во вкладку «Совместимость»;
- Нажмите кнопку «Изменить параметры высокого DPI»;
- В опции «Переопределите режим масштабирования…» выберите пункт «Приложение».
Ошибка 0xc000007b в Valheim
Переустановите или обновите драйвера NVIDIA. Желательно сделать чистую установку, чтобы сбросить неудачные настройки.
Valheim тормозит / лагает / лаги
- Проверьте соответствие своего ПК системным требованиям
Cм. главу «Системные требования Valheim» выше; - Обновите драйвера для видеокарты;
- Посетите сайт производителя видеокарт.
NVIDIA GeForce:
Сайт сам подберет подходящие драйвера. Просто нажмите «Поиск», а затем — «Загрузить сейчас». После окончания загрузки, запустите скачанный файл и следуйте инструкциям программы установки.
AMD Radeon:
Прокрутите страницу до надписи Search for your product и выберите свою видеокарту в разделе Graphics. Нажмите кнопку «Отправить». На открывшейся щелкните ЛКМ по вашей версии Windows и нажмите «Скачать». По окончании загрузки, запустите скачанный файл и следуйте инструкциям программы установки.
Важно:
После обновления драйверов обязательно перезагрузите компьютер.
Включите высокую производительность для видеокарты
Для обладателей NVIDIA GeForce:
- Откройте «Панель управления NVIDIA», нажав ПКМ по рабочему столу;
- Выберите «Управление параметрами 3D» в списке слева;
- Переключитесь на вкладку «Программные настройки» в основной части экрана и выберите Valheim из выпадающего списка под пунктом «1. Выберите программу для настройки» (если игры нет в списке, то добавьте соответствующей кнопкой рядом);
- В списке ниже найдите функцию «Режим управления электропитанием» и переключите ее в значение «Предпочтителен режим максимальной производительности».
Для владельцев AMD Radeon и процессоров AMD:
- Откройте «Настройки Radeon», нажав ПКМ по рабочему столу;
- Перейдите в раздел «Система»;
- В категории «Переключаемая графика» установите видеокарту с «максимальной производительностью» в качестве основной;
- Нажмите «Принять».
Как настроить графику в Valheim / как повысить частоту кадров
Оптимальные настройки для слабого ПК, близкому к минимальным системным требованиям:
- Разрешение: родное разрешение экрана (обычно: 1920×1080;
- Качество растительности: низко;
- Частицы света: низко;
- Уровень детализации: средне;
- Качество теней: низко;
- Свечение: отключить;
- SSAO: включить;
- Солнечные лучи: отключить;
- Размытие при движении: на свой вкус;
- Тесселяция: выключить;
- Мягкие частицы: отключить;
- Глубина резкости: включить;
- Сглаживание: отключить;
- Хроматическая аберрация: на свой вкус;
- Вертикальная синхронизация: включить.
Проблемы со звуком в Valheim / щелкает звук / хрипит аудио
- Откройте панель управления Windows.
- Перейдите в раздел «Оборудование и звук».
- Откройте настройки звука.
- Выберите устройство по умолчанию (около него должна быть зеленая галочка) и зайдите в его свойства кнопкой ниже.
- Во вкладке «Дополнительно» выберите формат по умолчанию «24 бит, 48000 Гц».
- Если не поможет, то понизьте до «16 бит, 44100 Гц».
Игра Valheim прекратила работу / зависает / вылетает / ошибка «DXGI_ERROR_DEVICE_HUNG»
Возможно, проблема в перегреве видеокарты. Проверьте, не застопорились ли вентиляторы ее системы охлаждения соседними проводами. Если с этим все в порядке, то попробуйте сбросить разгон: зайдите в приложение MSI Afterburner и нажмите кнопку Reset (если такой программы не установлено, то видеокарта скорее всего не разгонялась).
Игра Valheim не сохраняется / ошибка 0xc0000142
Проверьте, нет ли русских букв в пути к файлу Vaheim.exe. Быстро найти файл можно через «Поиск» в проводнике.
Где лежат сохранения Valheim
В следующей папке: C:Users («Пользователи»)[Имя Пользователя]AppDataLocalLowIronGateValheimcharacters
Не работает геймпад в Valheim
- Удалите устройство в «Диспетчере устройств» и перезагрузите компьютер;
- Если это не поможет, то запустите настройку контроллера в Steam и вручную установите режим Xbox Controller;
- Если и это не поможет, то попробуйте подключить геймпад по проводу.
Valheim — одна из тех игр, которые возникли из ниоткуда и в совокупности произвели впечатление на сообщество, поскольку игра приобрела популярность благодаря своему сюжету и игровому процессу. Что еще удивительно, так это то, что игра не слишком насыщена графикой и внешне больше похожа на раннюю консольную игру. С учетом сказанного, проблем с запуском игр на максимальных настройках быть не должно, верно? Ну не совсем. Не менее удивительно то, что эта игра, несмотря на то, что использует только 1 ГБ (1024 МБ) видеопамяти, довольно требовательна, если вы увеличите настройки. Добавление раннего доступа к игре может показать ошибки и неоптимизированные части, и вам в конечном итоге придется изменить настройки в кратчайшие сроки.
Вот здесь-то и появляется это руководство, в котором подробно описаны графические настройки, которые вам нужны для определенных случаев использования, от максимальной производительности до чистого графического качества, и что они могут решить соответственно.
Как и все списки Valheim, это было написано во время выхода последней версии игры (Hearth and Home Update, версия 0.203.10). В этом руководстве рассматриваются только настройки внутриигровых настроек, так как внешние настройки в Windows будут слишком хлопотными для большинства, желающих просто запустить игру и поиграть в нее. Говоря о Hearth и Home, некоторые ползунки опущены, поскольку данные о том, что они делают, еще не показаны или недоступны.
Вкладка настроек
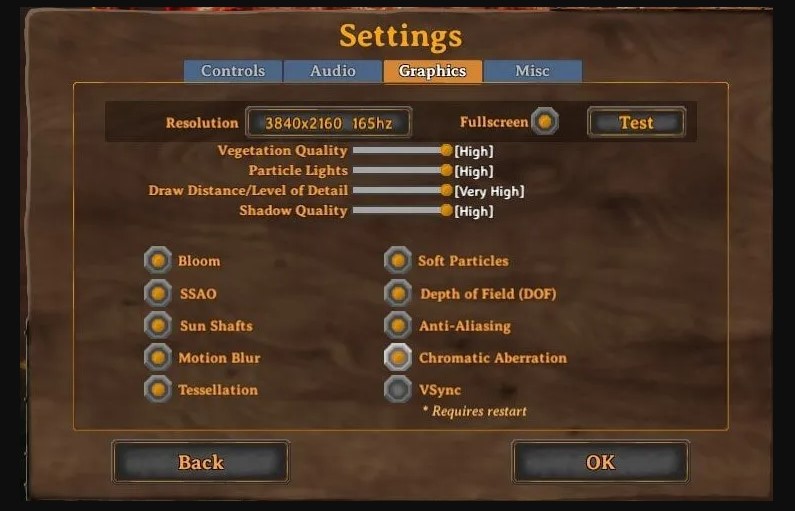
Прежде чем мы поговорим о том, какие настройки лучше всего подходят для вас, нам сначала нужно определить, что делает каждая часть графики и как эти настройки могут повлиять на визуальные эффекты игры. Я постараюсь упростить некоторые термины, так как они могут сбить с толку любого, кто не знает, что они означают. То, что я напишу ниже, будет очень упрощенной версией, чтобы лучше следовать (или, если вы не хотите заморачиваться длинными объяснениями).
Параметры слайдера / раскрывающегося списка:
- Качество растительности — увеличивает / уменьшает присутствие травы в игре.
- Освещение частиц — увеличивает / уменьшает эффекты от таких объектов, как огонь и некоторые виды оружия.
- Расстояние отрисовки / уровень детализации — изменяет степень видимости рендеринга игровых объектов.
- Качество теней — изменяет степень детализации теней.
Переключить настройки:
- Bloom — лучшая яркость и световые эффекты для освещения пораженных объектов
- SSAO — Более темные тени
- Солнечные валы — более видимые световые лучи
- Размытие в движении — добавляет эффект размытия при повороте
- Тесселяция — создает глубину, не позволяя областям выглядеть слишком плоскими.
- Мягкие частицы — лучше отделяют и сглаживают эффекты от других близлежащих объектов
- Глубина резкости (DOF) — фокусируется на определенной части, а не на всем на экране
- Сглаживание — сглаживает края
- Хроматическая аберрация — создает небольшой эффект размытия, как у объектива камеры.
- V-Sync — синхронизирует ваш монитор с графикой (FPS), чтобы не выглядеть прерывисто
Теперь, когда все установлено, мы переходим к этим конфигурациям настроек, которые вы можете опробовать.
4. Игровые настройки
Получение минимума (канал на YouTube: Рамзи)
Плавный FPS — это название игры, когда вы играете в Valheim, и когда вы загружаете игру, она может иметь тенденцию выкручивать все до максимума, оставляя вас с очень неустойчивым, неиграбельным беспорядком в игре (если это не видно из лобби ). Учитывая, что у вас уже были отбивки и заикания на раннем этапе, ожидание блокировки, атаки врагов или общего движения просто оставит вас разочарованным опытом и может закончиться тем, что вы не будете играть в него вообще. Это особенно верно для тех, у кого недостаточно спецификации оборудования, и если у вас есть что-то, выпущенное менее чем за последние 5 лет поколений оборудования, скорее всего, именно на вас повлияли вещи, упомянутые выше.
Кстати, я использую оборудование с более низкими настройками, чем рекомендуемые, так что это больше мой способ играть в игру.
Как игровые настройки решат проблему
Это относится к тем, кто не смог запустить игру с оптимальными настройками, установленными системными требованиями игры. Это оптимальные настройки, которые вы бы выбрали, чтобы хорошо играть в игру, а не заикаться, если для начала, если ваш компьютер / ноутбук не слишком старый. Ниже приведены преимущества этого параметра.
- Очень удобные настройки
- Большая совместимость с различными типами ПК
- Больше настроек, ориентированных на бои
Как применить игровые настройки
- Установите все ползунки на низкий уровень
- Отключите все настройки переключателей (кружок не закрашен)
- (Необязательно) Измените разрешение на более низкое, если исходное разрешение по-прежнему не гладкое
3. Низкие настройки
Сделав немного больше неровностей, вы сможете улучшить визуальные эффекты и добиться большего погружения. (Канал YouTube: zWORMz Gaming)
Несмотря на то, что любое современное оборудование должно быть достаточно мощным, чтобы играть в Valheim, не все части созданы равными, поэтому временами он кажется немного нестабильным. Сказав это, это для тех, кто хочет иметь немного больше качества, и не выглядеть слишком мягко и просто, в то же время будучи одинаково играбельным. Это будет вариант только в том случае, если у вас есть ПК с приличными характеристиками для запуска (например, комбинация старого четырехъядерного процессора и графического процессора начального уровня).
Как низкие настройки решат проблему
Опять же, это применимо к тем, кто сосредоточен на игровом процессе и все еще хочет скромного улучшения графического качества жизни. Это должно быть более или менее настройкой по умолчанию для любой машины начального уровня, на которой запущена игра. Ниже приведены преимущества этого параметра.
- Очень минимальное падение FPS из игровых настроек
- Гораздо более захватывающая графика
- Все еще более или менее боевые настройки
Как применить низкие настройки
- Установите качество растительности на среднее
- Установите расстояние отрисовки на высокое
- Остальные настройки слайдера самые низкие
- Включите тесселяцию и мягкие частицы, при этом все остальные настройки выключены.
С точки зрения внешнего вида, изменения должны привести к появлению травы на полях, сделать землю более заметной при изменении, а источники огня будут более отдельными, когда несколько из них расположены близко друг к другу. Что касается игрового процесса, то очень большое расстояние прорисовки поможет обнаруживать врагов на горизонте, чтобы лучше подготовиться к врагам.
2. Оптимизированные настройки
Несколько настроек и отличное сравнение со всеми настройками, необходимыми для большинства людей, получающих максимум от этой игры. (Канал YouTube: Digital Foundry)
Это для тех, у кого есть оборудование для плавной игры, но они не хотят, чтобы все, что отвлекало вас во время игры, было включено. Видя, как Valheim может выглядеть потрясающе, вы также хотели бы, чтобы он все еще играл, а не был прославленным движущимся снимком экрана, а, следовательно, рекомендуемым полноценным опытом этой замечательной игры. Единственный вопрос, сколько из этих настроек вы настроите, чтобы они находились на среднем уровне производительности и качества.
Как оптимизированные настройки решат проблему
Это будет лучше всего для тех, у кого есть средние и высокие игровые ПК, где качество все еще высокое, вы можете провернуть некоторые настройки, но все еще низкое для тех, кто выкручивает все на максимум, что вызывает некоторые провалы кадров в игровом процессе. Ниже приведены преимущества этого параметра.
- Плавный FPS, несмотря на резкий скачок в настройках
- Имеет большую часть того, чем может похвастаться графика Valheim
- Подходит для скриншотов
Как применить оптимизированные настройки
- Установите высокое качество растительности
- Установите освещение частиц на среднее
- Установите расстояние отрисовки на высокое
- Установите качество тени на среднее
- Включите все эффекты, кроме Motion Blur, Depth of Field, Chromatic Aberration и VSync.
При поиске по множеству источников и видео выясняется, что люди с приличными машинами будут использовать именно те настройки, которые, вероятно, потребуются больше всего, за исключением того, что им нужны дополнительные кадры, которые идут вместе с ними. Опять же, у Valheim ограниченные графические возможности, так что вы смотрите на это как на золотую середину для того, что хорошо с эстетикой игр.
1. Высокие настройки
Увеличиваем визуальные эффекты до максимума, но при этом как-то разумно играть. Он также показывает, что происходит, когда вы включаете несколько вариантов, чтобы облегчить себе игру. (Канал YouTube: GamerCentric)
Честно говоря, нет проблем с запуском этой игры при этих настройках, кроме желания в полной мере использовать все преимущества вашего оборудования и абсолютно лучших визуальных эффектов Valheim. Одна проблема для этого параметра заключается в том, что вам для начала нужен верхний предел высокопроизводительных ПК или какие-то нелепые характеристики. Эти настройки являются вершиной того, что может сделать Valheim, так что имейте это в виду, если у вас есть сила.
Как высокие настройки решат проблему
Это будет лучше всего для тех, у кого есть игровые ПК более высокого класса, где ни одна графика не осталась без внимания, а FPS все еще приличный, несмотря на эти настройки. Несмотря на использование видео объемом 1 ГБ, которое использует только Valheim, чистая вычислительная мощность этих карт, а также процессоры, с которыми они связаны, делают этот процесс самым плавным и лучшим. Ниже приведены преимущества этого параметра.
- Графика на высоте
- По-прежнему не доставит проблем с ПК высокого класса
- Лучше всего для скриншотов
Как применить высокие настройки
- Установите все ползунки на максимум
- Включите все настройки переключателя или выберите, что включить / отключить
По общему признанию, сказать особо нечего, но если он у вас есть, вы можете использовать его.
Заключение
Хотя настроек для Valheim не так много, в будущих версиях этот вопрос будет решаться еще больше, как уже было показано с Lighting Volume (который не включен в этот список, так как для него мало данных), игра все еще находится в раннем доступе, что означает большой шанс переделать визуальные эффекты все еще возможен, но, опять же, это не игра, в которой решающим фактором будет не графика, а, скорее, игровой процесс, и какой бы параметр вы не установили, пока у вас есть производительность не столкнуться с проблемами, вы все равно сможете наслаждаться Valheim независимо от настроек.
Описание гайда
В этом гайде вы узнаете о том, каким способом можно сделать оптимизацию графики для слабого ПК в игре Valheim. После прочтения этого руководства вы узнаете о том, каким образом можно повысить, увеличить низкий ФПС (FPS) в Вальхейм.
Настройки графики
В первую очередь, для увеличения ФПС, вам необходимо внести изменения в качество графики самой игры Valheim.
Также можно уменьшить значение в пункте «Разрешение» (это рекомендуется делать только в качестве крайней меры):
Оптимизация через команды
Чтобы выполнить оптимизацию Вальхейм и избавиться от лагов, откройте папку с игрой:
- Нажмите ПКМ по названию игры в Steam.
- Наведите на вкладку «Управление».
- Нажмите на пункт «Посмотреть локальные файлы».
После того, как откроется папка с игрой, зайдите в директорию «valheim_Data».
Здесь необходимо найти файл с названием «boot.config» и открыть его через блокнот.
В этом файле необходимо добавить две следующие строки с текстом строго сверху списка:
gfx-enable-gfx-jobs=1
gfx-enable-native-gfx-jobs=1
Готово! Сохраните изменения и закройте этот файл.
Если после внесения этих изменений у вас возникнут баги в игре Valheim в виде артефактов и проблем с освещением, то удалите строку:
gfx-enable-native-gfx-jobs=1
Оптимизация запуска
Если у вас лагает игра Valheim при игре через Стим (Steam), то откройте параметры запуска игры. Для этого:
- Нажмите ПКМ по названию игры.
- Выберите пункт «Свойства…».
Во вкладке «Общие», в разделе «Параметры запуска» укажите следующий текст:
-window-mode-exclusive -force-vulkan
Отключение Steam оверлея
Чтобы отключить Steam оверлей и повысить FPS, действуй по ниже указанной инструкции.
- Нажмите ПКМ по названию игры.
- Выберите пункт «Свойства».
Далее в разделе «Общие» уберите опцию в пункте «Включить оверлей Steam в игре».
Настройки графики в панели управления NVIDIA
Откройте панель управления NVIDIA, нажав ПКМ по соответствующему пункту меню:
Откройте раздел «Управление параметрами 3D»:
После чего выберите пункт «Программные настройки»:
Найдите игру Valheim и установите следующие настройки:
- Вертикальный синхроимпульс — Быстро.
- Режим управления электропитанием — Предпочтительный режим максимальной производимости.
- Фильтрация текстур — Анизатропная оптимизация — Вкл.
- Фильтрация текстур — Качество — Производительность.
- Фильтрация текстур — Трилейная оптимизация — Вкл.
После установки данных значений, нажмите на кнопку «Применить». Готово.
Параметр Игры в Windows 10
Чтобы произвести изменения в этом разделе Windows, действуйте по инструкции:
- Нажмите на кнопку «Пуск» и откройте «Параметры».
- Уже здесь найдите и откройте раздел «Игры».
- С правой стороны найдите пункт «Сопутствующие параметры» и нажмите на «Настойки графики»:
- Оставьте без изменений пункт «Классические приложения» и нажмите на кнопку «Обзор». Далее найдите файл «valheim.exe» в локальных файлах самой игры.
- После чего нажмите на иконку игры — «Параметры», и установите опцию «Высокая производительность».
Установите высокий приоритет в диспетчере задач
Чтобы повысить приоритет игры Valheim, сделайте следующее:
- Запустите игру Valheim.
- Откройте Диспетчер задач (CTRL + ALT + DEL или CTRL + SHIFT + ESC).
- Найдите в списке процессов игру Valheim, и нажмите по ней ПКМ. После чего выберите пункт в меню «Подробно»:
- После чего вновь нажмите ПКМ на игру уже в разделе «Подробно», выберите пункт в меню «Задать приоритет» и нажмите на появившейся пункт «Реального Времени».
.
Оптимизация через игровую консоль
Инструкция:
- В самой игре Вальхейм откройте игровую консоль, нажав клавишу F5.
- После чего напишите команду:
lodbias 1
- И нажмите на «Enter». Готово. lodbias — расстояние прорисовки. По умолчанию значение этого параметра — 2. Если ФПС все равно низкий в игре, на крайний случай можете установить значение «0.5».
Увеличение оперативной памяти
Инструкция, как можно увеличить оперативную память:
- Нажмите ПКМ по пуску и выберите пункт «Система».
- В открывшемся окне в меню справа выберите пункт «Дополнительные параметры системы».
- Во вкладке «Дополнительно» нажмите в разделе «Быстродействие» на «Параметры».
- В появившемся окне нажмите на вкладку «Дополнительно», далее в разделе «Виртуальная память» нажмите на кнопку «Изменить».
- Отключите опцию «Автоматически выбирать объем файла подкачки», если она активирована. После чего выберите диск, на котором у вас установлен Windows, и укажите в полях исходного и максимального размера одинаковые параметры, которые будут зависеть от размера вашей оперативной памяти:
- Если у вас ПК с 512 Mb оперативной памяти — оптимальный размер файла подкачки будет составлять значение 5012 Mb;
- 1024 Mb — 4012 Mb;
- 2048 Mb — 3548 Mb;
- 4096 Mb — 3024 Mb;
- 8 Гб — 2016 Mb.
Пользовательский патч, мод ValheimFPSBoost
Этот патч снижает некоторые внутренние графические значения для увеличения частоты кадров в игре Valheim. Прирост ФПС может варьироваться в зависимости от системы.
Функции мода
- Отключает анизотропную фильтрацию.
- Уменьшает LOD расстояние.
- Вдвое уменьшает размер текстур.
- Устанавливает максимально предварительно обработанные кадры до 1.
- Устанавливает raycast частиц на кадр на 1.
- Уменьшает максимальное количество светлых пикселей на объекте.
- Отключает датчики отражения в реальном времени.
- Отключает каскадные тени.
- Отключает тени.
- Отключает мягкое смешивание для частиц.
- Отключает двухпроходный шейдер для растительности ландшафта.
- Отключает все эффекты постобработки.
Как установить мод
Если этот патч вы устанавливаете вручную, то сделайте следующее:
- Скачайте мод по этой ссылке.
- Распакуйте архив в любую папку не с игрой.
- Переместите содержимое распакованной папки «plugins» в папку с игрой вида:
Bepinexplugins
- Запустите игру.
Видео гайд с разбором способов оптимизации игры
Текстовая версия видео гайда (субтитры)
Всем привет, дорогие друзья вы на канале дед Сергей и в этом видео мы с вами попробуем поднять FPS в игре вальхейм последнем обновлении вольхин появилась поддержка вулкан, что означает повышение стабильности игры и повышения частоты кадров также вулкан может помочь исправить некоторые случайные сбои связанные с драйверами или графическими процессорами давайте проведем эксперимент вот я бегаю без вулкана теперь давай расскажу о том, как включить it- самым вулкан переходим с тобой в Steam именно здесь я купил игру переходим в библиотеку находим в ольхи 2 кнопкой мыши свойства первом окне общее есть параметры запуска здесь мы с тобой должны ввести force вулкан вот так вот это дело выглядит.
Все можно отсюда выходить заходим в игру игра предоставляет нам выбор играть просто вальхейм либо играть в ольхи с вулканом мы, конечно же, этого выбираем вулкан и запускаем игру и так давайте.
Начнем с того же места вызываем окно, который показывает FPS вызывается на с помощью клавиши F2 вдруг кто не знает и давайте пробежим точно по такому же маршруту, ну что, вроде как при бабочка есть на, конечно, небольшая где-то 5 не ставим может быть 10 FPS на запись, конечно, видео будет 2 дней вот, но думаю, что вулкан, но как-то все-таки может улучшить кому-то игру для кого-то 5 10 FPS это все если вдруг у кого-то стало хуже не знаю лагает как-то богатит осмотреть надо выйти из игры перейти, опять же, в Steam стиме мы с тобой нажимаем все те же параметры можно через шестеренку свойствам вот здесь параметры запуска force вулкан просто удаляем все закрываем нажимаем играть опять вылезает данное окно нажимаешь играть в альфе, то есть без вулкана если видео понравилось, то поставьте лайк есть нравится канал, то подпишитесь на канал ну и все, друзья. Всем пока-пока.
Видео гайд с разбором оптимальных настроек игры
Текстовая версия видео гайда (субтитры)
Всем привет, дорогие друзья вы на канале тет Сергей и в этом видео предлагаю разобраться как оптимизировать игру под свой ПК, чтобы получить максимальное качество картинки и приемлемую FPS в игре Вальхейм если тебя не устраивает FPS нужно понижать настройки качества графики тут ничего нового для тебя я не открою давай кратко пробежимся по пунктам, чтобы понять какие настройки нам с тобой нужны какие не очень mmofps где-то 50 100 качество теней если этот пункт стоит у вас на максимуме резерв для повышения производительности очень мал если мы сопоставим средний настроечки сможем рассчитывать на 10 20 дополнительных кадров в секунду, что не так уж и мало дальность прорисовки уровень детализации это еще один показатель, который можно опустить или бы до высокого либо до среднего значения это поможет сэкономить около 10 FPS, конечно, расстояние прорисовки снизится, но не критично с, а о данную опцию лучше не трогать она отвечает за затенение объектов придавая им объем и отключение приведет к ухудшению изображения, но соответственно, конечно же, увеличит кадровую частоту оставляю глубина резкости это создание кинематографического эффекта опция, так скажем, на любителя я ее отключил сразу и сэкономил порядка 5 FPS все остальные опции влияет на производительность не так сильно, но при желании и их можно покрутить и посмотреть как будет лучше, дабы добиться золотой серединке между качеством картинки и кадровой частотой в игре лучше настройки это индивидуальной настройки для каждого так что здесь уже будешь решать сам, что подкрутить на максим, что убрать на минимум хороший буйство ps должен дать снижение разрешения, то есть, допустим, у меня за решение сейчас стоит 2, которой 1080 обычное Full HD и радуясь жизни.
Если же у тебя стоит Full HD уже можешь поставить себе разрешение 1600 на 900 либо 1280 на 720 тоже достаточно распространенное разрешение также можно запустить игру в оконном режиме даст немного FPS, но по моему выглядит это очень некрасиво окно можно сделать даже в пол экрана, но это уже совсем кощунство еще мы можем с тобой создать игре максимальный приоритет открываем диспетчер задач контроль, где лет у меня уже открыт выбираем подробности здесь мы с тобой должны найти Вальхейм экзем вот она находим парой кнопкой мыши задать приоритет высокий задаем данный метод позволяет уделять процесс максимально внимания если, конечно же, у него есть на это резервы, к сожалению, данная функция не вечная, то есть если ты выйдешь из игры и зайдешь, то придется опять зайти в диспетчер и сделать все тоже самое, так как эта настройка не сохраняется.
И последний способ — это запуск Вальхейм с помощью вулкан более подробно я уже рассказывал про волка в отдельном видео так что вот тебе подсказка сверху если надо посмотри после того, как раздела все вышеперечисленное заходим в Steam и запускаем Вальхейм именно отсюда нажимаем играть здесь нам вылазит окно играть просто в ольхи либо играть в охе с помощью волка выбираем запускаем для одних это манны небесной, которое неплохо оптимизирует игру для других же наоборот он делает FPS еще меньше, а иногда и красоты гру давайте обсудим комментариях с каким выиграть разрешением и какой у вас максимальный FPS в игре если видео понравилось пригодилась, то поставьте лайк есть нравится канал, то подпишитесь на канал новые не все, друзья. Всем пока-пока.
Авторы гайда: Reinforceddesu, burnrubber, YVid.
Wander through the woods in exclusive or true full screen mode with this Valheim guide.
![How to make Valheim fullscreen [Quick fix]](https://theglobalgaming.com/images/thumbnails/_949x534_crop_center-center_75_none/63909/62dfef970a3732062bbf1928_how_to_make_valheim_fullscreen_40.webp)
You enjoy playing survival games. You enjoy building. And Valheim seems to scratch that itch perfectly for you. But unfortunately, if you’re experiencing issues with the game’s default “fullscreen” mode, join the many players who have felt the same way.
In this guide, you’ll learn to fix those pesky issues to play Valheim effectively in fullscreen.
Valheim comes with only 2 default settings: Windowed mode or Borderless. Even though in-game graphics settings tell you that it is “Fullscreen”… well it isn’t, it’s only playing in Borderless Windowed mode; which basically is windowed mode without the edges, disguised to look like true full screen.
For many players, this leads to low FPS in Valheim and other issues. So how do we actually run Valheim in true, exclusive fullscreen mode?
How to go fullscreen with Valheim’s in-game settings
The in-game settings of Valheim will simply let you play the game in Borderless Windowed mode. It’s basically full screen mode by appearance, but not by how it’s actually processed by your GPU.
For many players, playing in this mode allows them to alt-tab smoothly. Convenient yes, but this comes at the cost of FPS performance, and in some cases, straight up bugs.
To play using Valheim’s native “fullscreen” settings, do this:
- At the home menu or after hitting pause, click on [Settings].
- Navigate to the [Graphics] tab.
- Check the [Fullscreen] option to play in Borderless Windowed mode.
Now let’s get into how you can actually toggle exclusive, true fullscreen mode in Valheim.
Solution 1: Use Alt-Enter or F11 to go full screen
This is a must know tip for any player on Windows PC. In almost any video game (including War Thunder) played on PC, you can activate fullscreen with either F11 or [Alt] [Enter]. Chances are, it’ll mostly be Alt-Enter that does the job, but there’s no harm trying out of any of these shortcuts below:
- [Alt] [Enter] at the same time.
- [F11] key.
- Hold [Fn] then press [F11], only if your keyboard has a Fn (function) key.
If these shortcuts did not turn your game into true full screen mode, don’t be discouraged. For Valheim specifically, sometimes pressing [Alt] [Enter] twice will fix the issue.
Jump to solution 3 if this works but the game looks blurry or isn’t in your preferred resolution.
Solution 2: Use Steam Launch Options to force Valheim launch in full screen on startup
An often underlooked feature on Steam is the Steam Launch Option feature. Not only does it allow you to optimize your games with lines of simple codes, it also can force most games to launch in whatever display mode you wish to game in. This includes: Windowed mode, Borderless Windowed (borderless fullscreen), and true full screen mode.
The best part? You don’t even have to be tech savvy!
Here’s how you can edit Steam Launch Options for Valheim:
- Find Valheim in your Steam Library.
- Right click and Select [Properties].
- In the launch options text zone, type -fullscreen.
- Close the menu to apply settings.
- Launch Valheim from Steam to enjoy true full screen mode.
Now, if the game is looking blurry, playing in the wrong resolution or even aspect ratio, jump over to solution 3 to learn how to fix it.
Solution 3: Use the accurate Resolution size for your monitor to play Valheim in true full screen mode
Now that you’ve successfully triggered the game to play in exclusive, “true” full screen. The only thing left to watch out for is your in-game resolution size.
If Valheim’s environments or your character model are looking blurry to you, what’s happened is that your display mode has gone fullscreen, but with your previous lower resolution in Windowed mode. To fix this, change your resolution from the game’s setting menu to the recommended size for your monitor.
Alternatively, you can force launch the game in specific resolution sizes by using Steam Launch Options. To do this in Steam Launch Options, key in the following values: -fullscreen -w X -h Y
Where the value of X is your desired width resolution, and vice versa, the value of Y is the height.
Additional Tip: What if you don’t know your ideal screen resolution?
Fortunately this is very simple to do on Windows PC, just check your display settings and find the “Recommended” settings for your resolution. This is, most of the time, accurate as your native resolution, unless you have a unique aspect ratio or monitor size.
How to find the recommended / native screen resolution of your monitor:
- Right click an empty space on your desktop and select [Display settings].
- Scroll down and find your [Display resolution].
- Find the setting in the dropdown menu that says (Recommended).That is your native resolution.
- Apply the closest resolution in Valheim’s in-game settings, or in Steam Launch Options if you want to be more precise.
Solution 4: All options don’t work? Turn on [Disable fullscreen optimizations] in your compatibility settings for Valheim
If all solutions haven’t worked so far, it may be due to some conflicts from your Windows operating system. By switching this option on, you allow your custom settings to take full control of how Valheim startups on your computer.
To disable fullscreen optimization, find the Valheim exe file:
- Locate your game file: Steam: C:Program Files (x86)SteamsteamappscommonValheim
- Right click and select [Properties].
- Click on the [Compatibility] tab.
- Check the box for [Disable Fullscreen Optimizations].
- Hit [OK] to save settings.
Voila! And now you should be playing Valheim in true fullscreen on Windows PC, and enjoy all the performance perks it brings. However, if you’re still struggling, do check our other guides, such as this fullscreen guide on Path of Exile. Not all computers act the same, so you may need to keep troubleshooting with alternative options. Good luck!
For more Valheim guides, check out our article on the best Valheim server hosting providers.
Кажется, что сейчас весь мир играет только в мир суровых викингов. «Сурвайвал» от Iron Gate AB пришелся по вкусу целевой аудитории и стал настоящим открытием начала года.
Несмотря на достаточно щадящие системные требования, многие владельцы старых машин испытали серьезные трудности при запуске игры. К сожалению, оптимизация – пока слабое место Вальхейма и даже хорошая конфигурация ПК не гарантирует, что геймер сможет в полной мере насладиться высоким качеством графики.
Именно поэтому вопрос как повысить ФПС в Valheim еще долго будет оставаться актуальным. Сегодня мы представим несколько простых, но эффективных рекомендаций, которые помогут увеличить кадровую частоту и сделать игровой процесс максимально комфортным.
Содержание
- Valheim: лучшие настройки
- Valheim: как повысить ФПС
- Изменение файла конфигурации
- Запуск игры в полноэкранном режиме
- Устанавливаем приоритет
- Используем Вулкан
- Valheim не запускается (вылетает)
Для начала, следует зайти в главное меню Valheim. ФПС вас не устраивает? Значит нужно подкрутить графические настройки. Кратко пробежимся по каждому пункту, чтобы понять, какие опции стоит корректировать в первую очередь.
- Качество теней. Если этот пункт у вас стоит на максимуме, резерв для повышения производительности все еще велик. Выставив средние настройки, вы сможете рассчитывать на 10-20 дополнительных кадров в секунду (которые окажутся вовсе не лишними).
- Уровень детализации. Еще один показатель, который можно срезать практически безболезненно до высокого или среднего. Это позволит сэкономить 8-15 ФПС. Конечно, расстояние прорисовки объектов несколько снизится, но не критично.
- SSAO. Данную опцию лучше не трогать, ведь она отвечает за затенение объектов, придавая им объем. Ее отключение приведет к ухудшению изображения, но увеличит кадровую частоту.
- Глубина резкости. Создание кинематографического эффекта – опция на любителя. Тут можно сэкономить порядка 5 ФПС.
Остальные опции влияют на производительность не так сильно, но при желании, можно поэкспериментировать и найти золотую середину между красотой и кадровой частотой в мире Valheim. Лучшие настройки графики индивидуальны для каждой конкретной конфигурации ПК, поэтому не бойтесь подбирать идеальные параметры для себя, используя наши советы.
Valheim: как повысить ФПС
Впрочем, существуют и другие приемы, способные сделать более комфортным процесс исследования просторов Valheim. Настройки игры – далеко не единственное средство, позволяющее добиться желаемого результата.
Изменение файла конфигурации
Нам следует перейти в папку с игрой, отыскать файл «boot.config» и открыть его с помощью обыкновенного блокнота. Сверху необходимо добавить лишь две строчки: gfx-enable-gfx-jobs = 1 и gfx-enable-native-gfx-jobs = 1.
Файл «boot.config» находится в папке «Valheim_Data».
Теперь осталось лишь сохранить изменения, и завершить редактирование.
Запуск игры в полноэкранном режиме
Игра может запускаться в полноэкранном или оконном режиме. Кому-то второй вариант покажется более привлекательным, но стоит от него отказаться ради увеличения производительности в Valheim. Низкий ФПС может, в некоторой степени, быть результатом использования оконного режима, поэтому заходим в настройки steam:
- открываем приложение стим;
- переходим в библиотеку;
- щелкаем по Valheim ПКМ;
- нажимаем «свойства»;
- выбираем поле «параметры запуска»;
- вводим туда команду: -windows-mode exclusive;
- закрываем окно.
Теперь вы сможете играть в полноэкранном режиме, добавив немного кадровой частоты.
Устанавливаем приоритет
Данный метод позволяет процессору уделить игре максимальное внимание, если, конечно, у него есть для этого резервы. Следуем нехитрому алгоритму:
- запускаем Вальхейм;
- открываем диспетчер задач (ctrl+shift+esc);
- ищем вкладку «подробности»;
- находим нужный процесс (Valheim. exe) и щелкаем по нему ПКМ;
- переходим к опции «задать приоритет»;
- ставим «высокий».
Увы, данная настройка не сохраняется, поэтому придется все действия производить повторно при перезапуске.
Используем Вулкан
API Vulkan – это аналог OpenGL и DirectX. Его использование в частных случаях помогает слегка улучшить производительность, поэтому многие начинающие викинги уже активно пользуются подобной возможностью. Попробовать перейти на Vulkan стоит, чтобы увидеть, эффективен ли он в вашей конкретной ситуации.
- запускаем steam;
- переходим в библиотеку;
- щелкаем ПКМ по Valheim;
- выбираем «свойства»;
- переходим в «общие»;
- в параметрах запуска вводим -force-vulkan;
- запускаем Вальхейм.
Если лаги, фризы остались с вами и кадровая частота не впечатляет, проблема может крыться в слабом железе, вирусах на компьютере, одновременной работе множества других приложений, аппаратных неисправностях.
Valheim не запускается (вылетает)
Все предыдущие советы касались исключительно счастливчиков, испытывающих проблемы с производительностью. Иногда человек и вовсе не может добиться от приложения стабильной работы. Если Valheim не запускается, необходимо разобраться в причинах этого явления и устранить их. Обратите внимание на наиболее распространенные ошибки, которые появляются при попытке открыть приложение.
- 0xc000007b. Иногда решается переустановкой игры. Если не помогло, необходимо проверить наличие актуальных версий следующих программ: DirectX, Microsoft .NET Framework и Microsoft Visual C++.
- 0xc0000142. Данная ошибка говорит о наличии кириллицы на пути к файлам Valheim. Возможно, нужно переименовать некоторые папки или совершить перенос игры. Главное условие – отсутствие на пути к электронному продукту букв русского алфавита.
- 0xc0000906. А вот и проблемы с защитником windows, который определяет Valheim, как вредоносную программу. Приложение необходимо добавить в исключения или вовсе рискнуть, отключив систему безопасности.
- 0xc0000009а. Особенность этой ошибки заключается в том, что латинская буква в конце может быть абсолютно любой. Тем не менее подобная неприятность неизменно свидетельствует о проблемах с оперативной памятью или файлами подкачки.
- Отсутствие dll файлов говорит о том, что операционная система не содержит нужной библиотеки. Чаще всего, проблема решается установкой актуальной версии Microsoft Visual C++. Если Вальхейм отказывается запускаться после этого, необходимо зарегистрировать недостающий dll файл в системе. В командную строку нужно ввести regsvrЗ2 X.dll, где X – имя файла.
- Incompatible version. Ошибка говорит о том, что ваша версия игры устарела и ее необходимо срочно обновить.
Отдельно остановимся на увеличении файла подкачки, поскольку данная процедура может вызвать сложности у начинающего пользователя ПК.
- Закрываем все процессы, которые можно прервать в данный момент.
- Щелкаем ПКМ по изображению компьютера и проходим следующий путь: «Дополнительные параметры системы», «Дополнительно», «Быстродействие», «Дополнительно», «Виртуальная память», «Изменить».
- Выбираем диск.
- Задаем одинаковый исходный и максимальный размер (кратный 1024).
- Перезагружаем ПК.
Порой случается, что вы сумели запустить Вальхейм, но не успели насладиться игрой, поскольку практически сразу произошел вылет. Вот основные причины такого поведения приложения:
- Противодействие со стороны антивирусной программы. Кстати, она может удалить из игры какой-либо важный файл, без которого Valheim не запустится.
- Возможно, у вас произошел случайный баг. На всякий случай запустите Вальхейм с правами администратора, иногда это помогает.
- Порой Valheim может конфликтовать с другими приложениями на компьютере. Это, в первую очередь, относится к софту сомнительного происхождения, поэтому удалите ненужные программы и почистите компьютер от мусора утилитой Ccleaner или ее аналогом.
Существует и масса редких неполадок, которые необходимо искать и устранять, если стандартные способы решения проблемы вам не помогли.
После того, как вы решили технические проблемы и смогли перейти к прохождению, рекомендуем прочесть наш гайд для новичков в Valheim. Также не лишним будет узнать, как создать сервер в Вальхейме. Играть в компании намного интереснее!
Last updated on: 03/05/2021 1:03 AM
This is a comprehensive guide on the Best Graphics Settings in Valheim! Read on to learn the Best Graphics Settings for your game!
List of Contents
- Best Graphics Settings for Better Game Performance
- Set All Graphics Settings to Low
- Turn Off Bloom, Motion Blur, and VSync
- FPS Boost Launch Options
- Valheim Related Guides
Best Graphics Settings for Better Game Performance
Listed below are the steps in achieving ideal Graphics Settings that enhance game performance. These settings prioritize better gameplay over graphics and will sacrifice aesthetics.
Set All Graphics Settings to Low
You can do this by going to the Settings in either the Start Menu or by clicking the ESC key once you are in-game. Once the settings are open, click Graphics and there you should see different settings:

Here you will see options with sliders such as Vegetation Quality, Particle Lights, Draw Distance/Level of Detail, and Shadow Quality. Draw the sliders to the left until you reach the very end, which will indicate Low in open and close parenthesis.
Turn Off Bloom, Motion Blur, and VSync
Turning off these extra settings will allow Mid-end to Low-end PCs to run the game much smoother than before. It is advisable to also do this for other games since these settings are for purely aesthetic purposes only. Removing Motion Blur also helps with motion sickness since leaving this on can lead to unnecessary blurring while turning VSync on is for graphics-heavy games, which Valheim is not.
FPS Boost Launch Options
At the moment of writing this, there is a bug that has been lowering FPS. The game still runs in a fullscreen windowed mode instead of a true fullscreen. This can be remedied by putting in -window-mode exclusive -screen-fullscreen
in the launch options. This will make it so that the game will run in true fullscreen next time you launch it. More information in the guide below!
Valheim Launch Options
Valheim Related Guides
Guide for Beginners: How to Get Started
Valheim Tips and Tricks
| Beginner Guides | |
|---|---|
| List of Controls | Character Creation Guide |
| How to Emote | Cooking Guide: How to Make Food |
| Comfort Level and Rested Explained | Map Guide: How to Mark and Ping Locations |
| Skill Leveling Guide | Best World Map Seeds |
| Controller Layout and Support | How to Build Fire Indoors |
| Combat Guides | |
| Combat Guide: How to Battle in Valehim | How to Parry: Parry Force and Parry Bonus |
| How to Hunt Deer | Bow Tips: How to Aim the Bow |
| List of Raids: How do Raids Work? | All Damage Types and Effects |
| Best Forsaken Power | Weapon Guide: How to Use Each Weapon Type |
| Crafting Guides | |
| Crafting Guide: How Does Crafting Work? | How to Repair your Tools and Gear |
| How to Build and Upgrade the Workbench | How to Build and Upgrade the Forge |
| Recipe List | |
| Advanced Game Mechanics | |
| How to Use Cheats and Console Commands | How to Get Max Comfort |
| Farming and Resources Guides | |
| Taming Guide: How to Tame Animals | Breeding Guide: How to Breed Boar and Animals |
| How to Plant Seeds and Grow Vegetables | Wolf Taming: How to Tame And Breed Wolves |
| House Building Guide | Fishing Guide: How to Fish |
| Adventuring Guides | |
| Dungeons Guide: Locations and Types | How to Sail |
| Haldor the Trader: Where to Find and What He Sells | Buried Treasure: How to Find |
| How to Get Into Sunken Crypts | |
| Tier Lists | |
| Best Weapon Tier List | Best Armor Tier List |
| Multiplayer Guides | |
| How to Play Multiplayer | How to Make a Personal Chest |
| PVP Guide: How to Turn on Friendly Fire | How to Fix Incompatible Version Error |
| FAQs | |
| Do Resources Respawn? | What Happens When You Die? |
| How to Split Stacks to Take One Item | How to Take the Best Screenshots |
| Should You Launch With Vulkan? | Best Graphics Settings |
| Best Cheats to Use: How to Cheat Well | Do Bosses Despawn? How Bosses Work |
| Do Items Despawn? How to Throw Away Items | Mysterious Figures: The Grim Reaper and Thor |
| How to Find Maypoles | How to Quick Transfer Items |
| How to Kick Players | What’s at the Edge of the World? |
| Does Valheim Have Endgame? | Why is my Console Not Working? |
Comment
-
Valheim Walkthrough Wiki
-
Tips and Tricks
-
Best Graphics Settings
Last updated on: 03/05/2021 1:03 AM
This is a comprehensive guide on the Best Graphics Settings in Valheim! Read on to learn the Best Graphics Settings for your game!
List of Contents
- Best Graphics Settings for Better Game Performance
- Set All Graphics Settings to Low
- Turn Off Bloom, Motion Blur, and VSync
- FPS Boost Launch Options
- Valheim Related Guides
Best Graphics Settings for Better Game Performance
Listed below are the steps in achieving ideal Graphics Settings that enhance game performance. These settings prioritize better gameplay over graphics and will sacrifice aesthetics.
Set All Graphics Settings to Low
You can do this by going to the Settings in either the Start Menu or by clicking the ESC key once you are in-game. Once the settings are open, click Graphics and there you should see different settings:

Here you will see options with sliders such as Vegetation Quality, Particle Lights, Draw Distance/Level of Detail, and Shadow Quality. Draw the sliders to the left until you reach the very end, which will indicate Low in open and close parenthesis.
Turn Off Bloom, Motion Blur, and VSync
Turning off these extra settings will allow Mid-end to Low-end PCs to run the game much smoother than before. It is advisable to also do this for other games since these settings are for purely aesthetic purposes only. Removing Motion Blur also helps with motion sickness since leaving this on can lead to unnecessary blurring while turning VSync on is for graphics-heavy games, which Valheim is not.
FPS Boost Launch Options
At the moment of writing this, there is a bug that has been lowering FPS. The game still runs in a fullscreen windowed mode instead of a true fullscreen. This can be remedied by putting in -window-mode exclusive -screen-fullscreen
in the launch options. This will make it so that the game will run in true fullscreen next time you launch it. More information in the guide below!
Valheim Launch Options
Valheim Related Guides
Guide for Beginners: How to Get Started
Valheim Tips and Tricks
| Beginner Guides | |
|---|---|
| List of Controls | Character Creation Guide |
| How to Emote | Cooking Guide: How to Make Food |
| Comfort Level and Rested Explained | Map Guide: How to Mark and Ping Locations |
| Skill Leveling Guide | Best World Map Seeds |
| Controller Layout and Support | How to Build Fire Indoors |
| Combat Guides | |
| Combat Guide: How to Battle in Valehim | How to Parry: Parry Force and Parry Bonus |
| How to Hunt Deer | Bow Tips: How to Aim the Bow |
| List of Raids: How do Raids Work? | All Damage Types and Effects |
| Best Forsaken Power | Weapon Guide: How to Use Each Weapon Type |
| Crafting Guides | |
| Crafting Guide: How Does Crafting Work? | How to Repair your Tools and Gear |
| How to Build and Upgrade the Workbench | How to Build and Upgrade the Forge |
| Recipe List | |
| Advanced Game Mechanics | |
| How to Use Cheats and Console Commands | How to Get Max Comfort |
| Farming and Resources Guides | |
| Taming Guide: How to Tame Animals | Breeding Guide: How to Breed Boar and Animals |
| How to Plant Seeds and Grow Vegetables | Wolf Taming: How to Tame And Breed Wolves |
| House Building Guide | Fishing Guide: How to Fish |
| Adventuring Guides | |
| Dungeons Guide: Locations and Types | How to Sail |
| Haldor the Trader: Where to Find and What He Sells | Buried Treasure: How to Find |
| How to Get Into Sunken Crypts | |
| Tier Lists | |
| Best Weapon Tier List | Best Armor Tier List |
| Multiplayer Guides | |
| How to Play Multiplayer | How to Make a Personal Chest |
| PVP Guide: How to Turn on Friendly Fire | How to Fix Incompatible Version Error |
| FAQs | |
| Do Resources Respawn? | What Happens When You Die? |
| How to Split Stacks to Take One Item | How to Take the Best Screenshots |
| Should You Launch With Vulkan? | Best Graphics Settings |
| Best Cheats to Use: How to Cheat Well | Do Bosses Despawn? How Bosses Work |
| Do Items Despawn? How to Throw Away Items | Mysterious Figures: The Grim Reaper and Thor |
| How to Find Maypoles | How to Quick Transfer Items |
| How to Kick Players | What’s at the Edge of the World? |
| Does Valheim Have Endgame? | Why is my Console Not Working? |
Comment
-
Valheim Walkthrough Wiki
-
Tips and Tricks
-
Best Graphics Settings