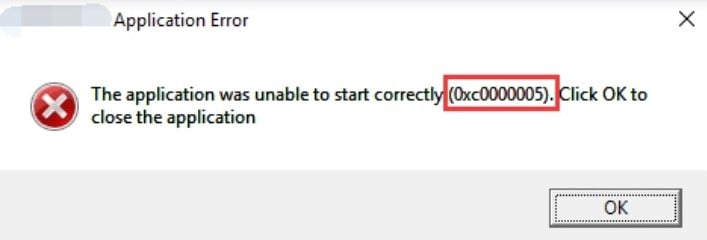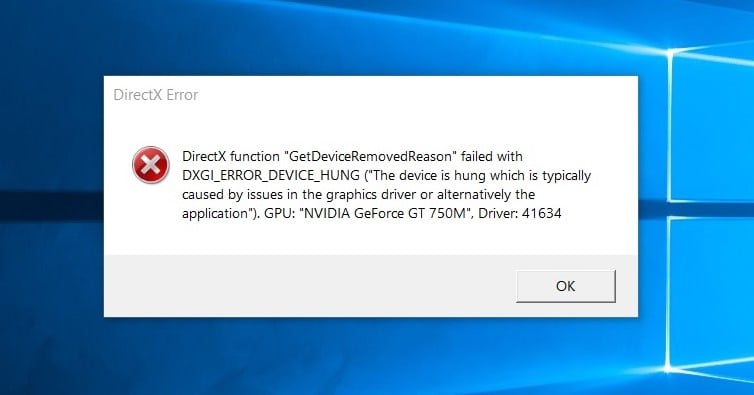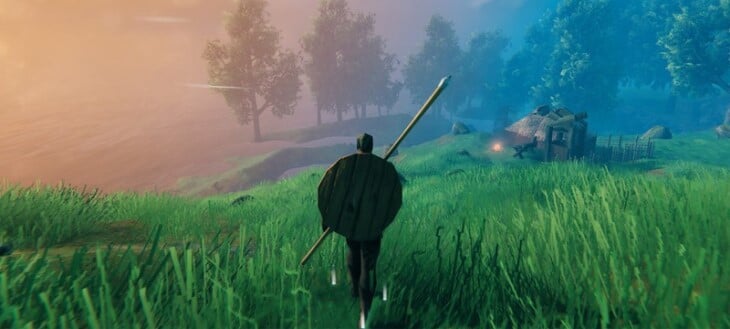Have no clue why your Valheim won’t start? No worries! We’ve gathered some methods to help you solve your problem. It has something to do with your game files, graphics driver, or even the in-game settings.
Try these fixes
Not all solutions are necessary, so just work the list down until you find the one that solves your problem.
- Verify integrity of game files
- Update your graphics driver
- Use windowed mode
- Disable Steam overlay
- Disable antivirus software
1. Verify integrity of game files
If any of your game files are corrupted or missing, you would run into issues such as the game not launching properly. But you can repair or redownload any problematic or missing game files by utilizing the verifying integrity of game files tool. To do this, follow the instructions below:
1) Open your Steam client. Under LIBRARY, right-click your game title and select Properties.
2) Select LOCAL FILES and then click on the Verify integrity of game files… tab. Then Steam will start verifying your game files. This may take several minutes to download and replace any missing or corrupted game files. Simply wait for the process to complete.
When it’s finished, click on the PLAY button to see if you can’t boot up your game. If Valheim still fails to launch, try the next fix below.
2. Update your graphics driver
Despite your hardware meeting or exceeding the system requirements of Valheim, using an outdated graphics driver can affect performance. Therefore, we recommend checking for driver updates on a regular basis.
There are mainly two ways you can update your graphics driver: manually and automatically.
Option 1: Manually update your graphics driver
If you’re comfortable dealing with computer hardware, you can update your graphics driver manually by going to the manufacturer’s driver download page:
NVIDIA
AMD
Intel
Then find the driver corresponding with your Windows version and download it manually. Once you’ve downloaded the correct driver for your system, double-click on the downloaded file and follow the on-screen instructions to install it.
Option 2: Automatically update your graphics driver (recommended)
As you may know, updating drivers on your own does require a certain level of computer knowledge because you need to know the specifications of your PC. In this case, you may need a trustworthy driver update tool. Driver Easy does what you need!
Driver Easy will automatically recognize your system and all your devices, and install the latest correct drivers for you – direct from the manufacturer. You don’t need to know exactly what system your computer is running, you don’t need to risk downloading and installing the wrong drivers, and you don’t need to worry about making a mistake when installing:
1) Download and install Driver Easy.
2) Run Driver Easy and click the Scan Now button. Driver Easy will then scan your computer and detect any devices with missing or outdated drivers.
3) Click Update All. Driver Easy will then download and update all your outdated and missing device drivers, giving you the latest version of each, direct from the device manufacturer.
(This requires the Pro version which comes with full support and a 30-day money-back guarantee. You’ll be prompted to upgrade when you click Update All. If you don’t want to upgrade to the Pro version, you can also update your drivers with the FREE version. All you need to do is to download them one at a time and manually install them. )
The Pro version of Driver Easy comes with full technical support. If you need assistance, please contact Driver Easy’s support team at support@drivereasy.com.
After updating your drivers, restart your computer for the changes to take full effect. Till then, launch your Valheim to see if you can get into the main screen.
3. Use windowed mode
There are some reports claiming that running Valheim in fullscreen or borderless mode would cause some issues. But switching to windowed mode may help:
1) Open your Steam client. Under LIBRARY, right-click your game title and select Properties.
2) Under the GENERAL tab, add -windowed -noborder into the LAUNCH OPTIONS field.
Now restart Valheim. If the problem persists, proceed to the next fix.
4. Disable Steam overlay
Steam overlay is an in-game interface that allows access to many features while playing games. However, it can cause some issues with some certain titles. To alleviate the problem you’re having, attempt to disable Steam overlay:
1) Open your Steam client. Under LIBRARY, right-click your game title and select Properties.
2) Under the GENERAL tab, uncheck the Enable the Steam Overlay while in-game option.
Restart Valheim and see if everything’s getting to the normal state.
5. Disable antivirus software
Users might have some antivirus software installed on their system in order to protect their computer from malware attacks. But sometimes they would block your game from launching or accessing the internet. Therefore, we would suggest you disable those antivirus software before launching Valheim.
To disable antivirus software, simply click on the up arrow icon near the system tray, right-click on the program, and choose the option to disable or exit the program. Once you’ve done this, play Valheim and check if your problem has been resolved.
For further troubleshooting, you might need to temporarily disable Windows firewall in case it’s blocking your game from accessing the internet or launching:
1) On your keyboard, press the Windows + R keys simultaneously to open the Run dialog box.
2) Type or paste control firewall.cpl and click OK.
3) From the left menu, click Turn Windows Defender Firewall on or off.
4) Select Turn off Windows Defender Firewall (not recommended) for Domain network, Private Network and Public network. Then click OK.
After turning off your firewall, launch Valheim and you should be able to load into the main screen.
Hopefully this post helped! If you have any questions or suggestions, feel free to leave us a comment below and we’ll get back to you ASAP.
2
2 people found this helpful
Have no clue why your Valheim won’t start? No worries! We’ve gathered some methods to help you solve your problem. It has something to do with your game files, graphics driver, or even the in-game settings.
Try these fixes
Not all solutions are necessary, so just work the list down until you find the one that solves your problem.
- Verify integrity of game files
- Update your graphics driver
- Use windowed mode
- Disable Steam overlay
- Disable antivirus software
1. Verify integrity of game files
If any of your game files are corrupted or missing, you would run into issues such as the game not launching properly. But you can repair or redownload any problematic or missing game files by utilizing the verifying integrity of game files tool. To do this, follow the instructions below:
1) Open your Steam client. Under LIBRARY, right-click your game title and select Properties.
2) Select LOCAL FILES and then click on the Verify integrity of game files… tab. Then Steam will start verifying your game files. This may take several minutes to download and replace any missing or corrupted game files. Simply wait for the process to complete.
When it’s finished, click on the PLAY button to see if you can’t boot up your game. If Valheim still fails to launch, try the next fix below.
2. Update your graphics driver
Despite your hardware meeting or exceeding the system requirements of Valheim, using an outdated graphics driver can affect performance. Therefore, we recommend checking for driver updates on a regular basis.
There are mainly two ways you can update your graphics driver: manually and automatically.
Option 1: Manually update your graphics driver
If you’re comfortable dealing with computer hardware, you can update your graphics driver manually by going to the manufacturer’s driver download page:
NVIDIA
AMD
Intel
Then find the driver corresponding with your Windows version and download it manually. Once you’ve downloaded the correct driver for your system, double-click on the downloaded file and follow the on-screen instructions to install it.
Option 2: Automatically update your graphics driver (recommended)
As you may know, updating drivers on your own does require a certain level of computer knowledge because you need to know the specifications of your PC. In this case, you may need a trustworthy driver update tool. Driver Easy does what you need!
Driver Easy will automatically recognize your system and all your devices, and install the latest correct drivers for you – direct from the manufacturer. You don’t need to know exactly what system your computer is running, you don’t need to risk downloading and installing the wrong drivers, and you don’t need to worry about making a mistake when installing:
1) Download and install Driver Easy.
2) Run Driver Easy and click the Scan Now button. Driver Easy will then scan your computer and detect any devices with missing or outdated drivers.
3) Click Update All. Driver Easy will then download and update all your outdated and missing device drivers, giving you the latest version of each, direct from the device manufacturer.
(This requires the Pro version which comes with full support and a 30-day money-back guarantee. You’ll be prompted to upgrade when you click Update All. If you don’t want to upgrade to the Pro version, you can also update your drivers with the FREE version. All you need to do is to download them one at a time and manually install them. )
The Pro version of Driver Easy comes with full technical support. If you need assistance, please contact Driver Easy’s support team at support@drivereasy.com.
After updating your drivers, restart your computer for the changes to take full effect. Till then, launch your Valheim to see if you can get into the main screen.
3. Use windowed mode
There are some reports claiming that running Valheim in fullscreen or borderless mode would cause some issues. But switching to windowed mode may help:
1) Open your Steam client. Under LIBRARY, right-click your game title and select Properties.
2) Under the GENERAL tab, add -windowed -noborder into the LAUNCH OPTIONS field.
Now restart Valheim. If the problem persists, proceed to the next fix.
4. Disable Steam overlay
Steam overlay is an in-game interface that allows access to many features while playing games. However, it can cause some issues with some certain titles. To alleviate the problem you’re having, attempt to disable Steam overlay:
1) Open your Steam client. Under LIBRARY, right-click your game title and select Properties.
2) Under the GENERAL tab, uncheck the Enable the Steam Overlay while in-game option.
Restart Valheim and see if everything’s getting to the normal state.
5. Disable antivirus software
Users might have some antivirus software installed on their system in order to protect their computer from malware attacks. But sometimes they would block your game from launching or accessing the internet. Therefore, we would suggest you disable those antivirus software before launching Valheim.
To disable antivirus software, simply click on the up arrow icon near the system tray, right-click on the program, and choose the option to disable or exit the program. Once you’ve done this, play Valheim and check if your problem has been resolved.
For further troubleshooting, you might need to temporarily disable Windows firewall in case it’s blocking your game from accessing the internet or launching:
1) On your keyboard, press the Windows + R keys simultaneously to open the Run dialog box.
2) Type or paste control firewall.cpl and click OK.
3) From the left menu, click Turn Windows Defender Firewall on or off.
4) Select Turn off Windows Defender Firewall (not recommended) for Domain network, Private Network and Public network. Then click OK.
After turning off your firewall, launch Valheim and you should be able to load into the main screen.
Hopefully this post helped! If you have any questions or suggestions, feel free to leave us a comment below and we’ll get back to you ASAP.
2
2 people found this helpful
Исправление ошибок Valheim: 0xc0000005, блокировка FPS, проблемы звука, запуска и зависания
Valheim на ПК работает довольно стабильно, но в силу популярности и огромного количества контента, у него есть некоторые внутриигровые и технические проблемы. Сюда относятся поломки при запуске игры, нарушение доступа UnityPlayer.dll (0xc0000005), блокировка FPS, проблема с вертикальной синхронизацией, отсутствие звука, лаги и прочее. Мы проанализировали все, на что жалуются пользователи компьютерной версии Valheim и готовы предоставить список эффективных методов решения.
Содержание
- Как исправить ошибки Valheim?
- Версия игры несовместима
- Valheim не запускается или сразу вылетает
- Нарушение прав доступа «UnityPlayer.dll Caused Access Violation (0xc0000005)»
- Черный, белый или цветной экран
- Нет звука в Valheim
- Не удается найти сервер Valheim, он не отображается
- Не видно друзей в Valheim
- Проблемы при синхронизации с онлайн-серверами
- Ошибка Вальхейм 0xc000007b
- Valheim лагает, тормозит или дергается
- Вылетает в игре или ошибка DXGI_ERROR_DEVICE_HUNG
- Не работает клавиатура, мышь или контроллер Xbox
- Проблемы сохранения мира
- Файл мира поврежден
- Застрял персонаж в игре и не удается выбраться
- Проблемы с сундуками: не открываются, нет вещей или они откатились
- Как снять ограничение FPS в Valheim?
Сейчас рассмотрим все те сбои, которые чаще всего фигурируют в интернете.
Версия игры несовместима
У нас есть отдельная статья на эту тему – несовместимость версий Valheim. За подробным руководством обратитесь по приведенной ссылке.
Valheim не запускается или сразу вылетает
Проблема свойственна всем ПК играм, в том числе Valheim. В целом и способы ее устранения подобны, вот как они выглядят:
- Отключить Vulkan API. Это можем сделать в настройках игры, бывает, что дело в какой-то некорректной работе сервиса.
- Проверить файлы игры. Сканирование Valheim на целостность игровых файлов проводится в свойствах игры.
- Переустановить игру. Только важно после удаления также убрать и папку Valheim и уже после этого устанавливать заново. Еще при инсталляции лучше отключать все то, что может мешать, вроде антивирусов.
Нарушение прав доступа «UnityPlayer.dll Caused Access Violation (0xc0000005)»
Код 0xc0000005 возникает у ряда пользователей при попытке запустить игру. Собственно, на данном сообщении весь процесс запуска и обрывается.
Как исправить проблему:
- Редактирование файла. Через «Свойства» на вкладке «Локальные файлы» можем найти кнопку «Обзор», которая открываем месторасположения файлов игры. С помощью блокнота открываем Valheim.props и удаляем символ “#” с пробелом. Сохраняем файл.
- Отключить антивирус.
- Запустить сканирование системы командой sfc /scannow. Ее нужно вставить в командную строку Windows.
Черный, белый или цветной экран
Поломки графики встречаются во всех популярных играх. Вот, что при подобных проблемах может помочь:
- Обновление Microsoft Visual C++, DirectX и .Net Framework.
- Переход в оконный режим. Самый простой способ – нажать Alt+Enter.
- Выключение программ записи видео с экрана.
Нет звука в Valheim
Существует довольно обширный список виновников проблемы и придется методом перебора установить ту причину, которая действительно провоцирует сбой.
Что может помочь:
- Выключить Windows Sonic для наушников. Это решение от пользователя, у которого была данная проблема и удалось ее исправить.
- Закрыть Sonic Sound Studio. Также действие может быть применимо к другому софту, который корректирует настройки звука.
- Сбросить настройки брандмауэра. Бывает, что брандмауэр или антивирус ограничивает доступ приложения к некоторым устройствам, например, к динамикам или наушникам. Сброс параметров должен помочь.
- Откатить обновления Windows. Известно о том, что у Windows бывают проблемные апгрейды, которые у некоторых пользователей провоцируют поломки звука.
Не удается найти сервер Valheim, он не отображается
Существует 2 разновидности проблем: сервер вообще не отображается или он виден, но только у части пользователей. Причина в том, что игровой браузер работает не до конца корректно. Стоит попробовать перезапустить Valheim и проверить, что видимость сервера включена в его настройках. Если это не помогло, советуем сделать следующее:
- Перейти в раздел «Избранное» нажать «Добавить сервер» и вручную указать IP для подключения. Также важно указать правильный порт.
- Открыть порты в брандмауэре Windows и роутере. На тех портах, что используются игрой, не должны стоять редиректы и блокировки.
Не видно друзей в Valheim
Если друзья не отображаются, следует:
- Изменить регион загрузки.
- Очистить кэш игры.
Проблемы при синхронизации с онлайн-серверами
Если при подключении к многопользовательскому серверу появляются неполадки, возможно, ошибка сервер недоступен, рекомендуем попробовать следующие действия:
- Удалить Killer Network. Это ПО часто является предустановленным, особенно часто встречается на компьютерах и ноутбуках от MSI.
- Выключить антивирус и брандмауэр при запуске игры или добавить ее в список исключений.
- Остановить синхронизацию со Steam-облаком. Часто работает, при чем при разных проблемах подключения.
- Воспользоваться более стабильным сервером, который расположен ближе. При подключении к американским серверам пинг сильно возрастает и могут появляться другие проблемы. Российские и европейские сервера работают значительно стабильнее.
Очень часто рассинхронизация является следствием того, что к серверу подключился пользователь с низкой пропускной способностью или высоким пингом. Игра ожидает, что все файлы будут получены и обработаны каждым игроков, если этого не происходит, начинают лагать все пользователи на сервере. Выхода два: наладить подключение к сети или проводить больше времени по отдельности.
Ошибка Вальхейм 0xc000007b
Стоит переустановить драйвера NVIDIA или, в крайнем случае, хотя бы обновить их.
Valheim лагает, тормозит или дергается
Помочь в данном случае могут несколько несложных действий:
- Включение режима «Приоритета на производительности» в «Панели управления NVIDIA» на вкладке «Программные настройки».
- Закрыть все посторонние программы.
- Снизить качество графики.
- Выключить сглаживание, а «Вертикальный синхроимпульс» устанавливаем в положение «Ультра». Эти настройки можем найти в «Панели управления NVIDIA».
Вылетает в игре или ошибка DXGI_ERROR_DEVICE_HUNG
Мы уже рассказывали ранее, почему из-за Valheim перегревается компьютер и как это исправить собственноручно. Именно чрезмерное повышение температуры графического процессора – главная причина проблем.
Не работает клавиатура, мышь или контроллер Xbox
Если игра не реагирует на клавиатуру или мышь, следует отключить геймпад, он блокирует случайные нажатия на другие устройства. При условии, что клики на геймпаде не обрабатываются, следует удалить его из «Диспетчера устройств» и подключить заново. Если это не сработало, стоит попробовать вручную запустить настройку Xbox Controller средствами Steam.
Проблемы сохранения мира
Существует 2 основных причины проблемы: запрет на редактирование каталогов и технические ошибки игры. Чтобы сократить их количество, стоит выходить из Valheim правильно – через основное меню.
Как исправить проблему:
- Восстановить старое сохранение. В папке C:UsersusernameAppDataLocalLowIronGateValheim (нужно заменить username на свой ник пользователя Windows). Ищем файлы с расширением .old и удаляем их окончание, указанное только что. Соглашаемся с предложением перезаписать битый файл. Таким образом они перестают быть старыми и будут рабочими. Да, вы теряете часть прогресса, но не далеко не весь.
- Деактивировать программы, которые мешают сохранять файлы. Это могут быть антивирусы, утилиты очистки временных файлов или их блокировщики.
- Выйти из аккаунта Steam на втором компьютере. Использование нескольких устройств с одной учетной записью может вызывать проблемы сохранения.
- Убрать русские буквы с пути, по которому установлен Valheim. Это также помогает исправить ошибку 0xc0000142.
На будущее – делайте резервные копии файлов сохранения, так как никто не застрахован от данной проблемы. Может быть такое, что игра сохраняет только часть информации, при этом ваше здание исчезает. Резервная копия пришлась бы кстати.
Файл мира поврежден
Судя по отзывам пользователей, все дело в том, что игра закрывается принудительно через «Диспетчер задач», Alt + F4 или компьютер резко отключается. Единственное решение – воспользоваться старым сохранением (инструкция есть выше).
Застрял персонаж в игре и не удается выбраться
Если герой в определенном месте мира застрял так, что не может выбраться, стоит попробовать загрузить предыдущее сохранение. Часто это решение работает. Еще один вариант – поискать в инвентаре кирку или попросить принести ее друга. С ее помощью можно выбраться из ловушки.
Проблемы с сундуками: не открываются, нет вещей или они откатились
У нас есть руководство по исправлениям проблем сундуков Valheim, за помощью обратитесь туда.
Как снять ограничение FPS в Valheim?
Часть пользователей жалуются на то, что в игре заблокирован максимальный FPS на уровне 30 к/сек при активации вертикальной синхронизации. Исправить проблему очень просто, достаточно установить параметр для «Вертикального синхроимпульса» в состояние «Быстро» через «Панель управления NVIDIA».
На самом деле существует еще много мелких ошибок: проблемы при отрисовке воды, отсутствующие слоты в сундуках, другие критические сбои. Однако все их охватить просто нереально. Более того, к некоторым сбоям у нас просто нет уникального решения. Может сработать один из методов выше, но рабочий способ придется искать путем проб. Если у вас есть какая-то ценная информация, делитесь ей в комментариях, чтобы статья была еще более полезной для следующих читателей.

Если вы играете в Valheim после обновления, вы можете столкнуться со странной ошибкой, из-за которой игра вылетает. Своеобразная ошибка называется ошибкой загрузки мира, и она приводит к сбою Valheim при попытке загрузить ваш мир. Вы можете обойти ошибку World Load, попробовав несколько решений для устранения проблемы в Valheim Mistlands.
Возможные решения ошибки загрузки Valheim World
Есть несколько причин, по которым вы можете столкнуться с ошибками World Load при попытке сыграть в Valheim. Первая и самая распространенная проблема заключается в том, что у вас устаревшие моды установлен, который не будет работать при каждом обновлении игры. Мы рекомендуем сначала проверить, удалить все устаревшие моды и подождать, чтобы добавить их обратно, когда появится обновление. Лучше всего также удалить все моды, так как, скорее всего, все они еще не совместимы ни с одним из них. Недавние обновления.
Связанный: Что такое мягкие ткани и как их использовать в Вальхейме?
Помимо устаревших модов, с вашими игровыми файлами может быть что-то не так, поэтому вам следует попробовать проверка файлов игры в Steam. Вы можете проверить свои игровые файлы, щелкнув правой кнопкой мыши значок и имя Valheim в библиотеке Steam. Откроется небольшая вкладка с различными параметрами. Вам нужно щелкнуть тот, который говорит «Свойства», чтобы открыть вкладку «Свойства» для игры. На вкладке «Свойства» выберите параметр «Локальные файлы».
В нижней части «Локальные файлы» нажмите опцию с надписью проверить целостность файлов игры. Это запустит процесс проверки, в ходе которого Steam повторно загрузит все отсутствующие или поврежденные файлы. Дайте Steam завершить загрузку и снова попробуйте загрузиться на ваш сервер, когда загрузка завершится. Если проверка файлов игры не работает, попробуйте другие возможные решения, перечисленные ниже:
- Запустить от имени администратора — Щелкните правой кнопкой мыши файл .exe игры, выберите «Свойства», а затем «Совместимость». В разделе «Совместимость» установите флажок рядом с Запустить программу от имени администратора вариант внизу.
- Установите высокий приоритет через диспетчер задач — Вы можете установить высокий приоритет Valheim, открыв файл .exe игры в разделе «Подробности» диспетчера задач.
- Запустите Valheim в оконном режиме — Настройте Valheim для работы в оконном режиме с помощью игровых опций.
Чтобы узнать больше о Valheim, мы в Pro Game Guides предоставили вам с момента запуска такие руководства, как «Как загрузить и установить мод Valheim Plus для Valheim» и «Примечания к обновлениям и исправлениям Valheim» (декабрь 2022 г.).
Valheim — разработанный командной Iron Gate AB, имеет несколько серьезных проблем с которыми разработчики активно борются. Основной причиной недоработок — является скорый релиз и отсутствие стадии бета-теста. Многие игроки столкнулись с ошибкой запуска и вылетами из игры. У некоторых она просто не запускалась или не устанавливалась. Сегодня мы разберемся в причинах неисправностей и обратимся к официальной документации.
Содержание
- Valheim не запускается. Ошибка при запуске игры
- Valheim вылетает в процессе игры или при запуске
- Valheim не устанавливается
- Решаем проблему с установкой из лаунчера
- Причины ошибки установки из архива
- Чёрный экран в Valheim
- Задержка в Valheim. Понижаем ping в игре
- Ошибка об отсутствии DLL-файла
- Тормозит и лагает Valheim. Низкий FPS повышаем показатели
- Нет звука
- Не работает клавиатура, не видит мышку или геймпад
- Сервер Valheim недоступен. Ошибка подключения
- Ошибка DirectX
- Исчезают сохранения
Valheim не запускается. Ошибка при запуске игры
Основной причиной проблем с запуском являются устаревшие библиотеки устройства игрока. Для начала давайте попробуем обновить компоненты до актуальной версии.
- Обновите компонент Microsoft Visual C++ 2010
- x86: vc_redist.x86.exe
- x64: vc_redist.x64.exe
-
ARM64: vc_redist.arm64.exe
- Обновите Microsoft .NET Framework 4 (веб-установщик)
- Веб-установщик исполняемых библиотек DirectX
После обновления стандартных библиотек, следует заняться установкой актуальных драйверов видеокарты:
- Скачайте и обновите драйвера Nvidia GeForce и ее компонентов. Практически каждый день выпускаются обновления которые призваны решить графические неполадки и несовместимости с играми. Если проблема была исправлена, а драйвера устаревшие, то скорее всего это и станет причиной, почему игра не запускается.
- Актуальные драйвера на AMD Radeon, так же очень часто становятся простыми решениями данной проблемы. Обновитесь и попробуйте вновь запустить игру, скорее всего проблема исчезнет.
90% всех проблем с запуском удается решить при помощи обновления драйверов и библиотек.
Valheim вылетает в процессе игры или при запуске
С вылетами связана ошибка при которой блокируется исполнение файла запуска. Разработчики в курсе данной проблемы у некоторых пользователей и уже решают данный вопрос. Они рекомендуют игрокам столкнувшимся с этой проблемой, сделать следующее:
- Обновить лаунчер игры, для синхронизации контрольных версий.
- Выполнить проверку диска на наличие ошибок (вероятно приложение было установлено в битый сектор). Делается это из командной строки с выполнением команды: CHKDSK /F /R
- На время отключить антивирус или перевести его в игровой режим.
- Обновить компоненты до актуальной версии (по инструкции выше).
Вылеты — одна из самых распространённых проблем с играми. На ее долю приходится 65% всех неисправностей с которыми сталкиваются разработчики.
Valheim не устанавливается
Проблема с установкой может иметь несколько способов решений, которые отличаются местом откуда происходит установка. Если это лаунчер, то поможет смена DNS, если это скачанные файлы, то скорее всего дело в битых файлах или удалённых из архива вирусов.
Решаем проблему с установкой из лаунчера
Данная проблема известна и на данный момент решением будет банальная смена DNS серверов на yandex. Сделать это можно достаточно просто.
- Зайдите в настройки подключения
- Найдите пункт редактирования DNS-серверов
- Впишите туда: 77.88.8.8 и 77.88.8.1
Более простым является способ установки и настройки VPN подключения при котором можно успешно произвести скачивание. Вероятно временно ваш регион подключения заблокирован на серверах Amazon для скачивания игры.
Причины ошибки установки из архива
Проблема скорее всего в повреждённых файлах которые были скачаны из сомнительных источников. Антивирус просканировать файлы прямо во время скачивания и убрать часто кода для избежания заражения устройства вредоносными программами. Такие файлы становятся «битыми», поэтому во время считывания будут заблокированы.
Чёрный экран в Valheim
При возникновении чёрного экрана при запуске игры, вероятнее всего вы не установили последние обновления видеодрайверов (по ссылке выше). Недавно выпустили FIX который исправляет данную неисправность.
Если чёрный экран появляется когда игрок подключается к серверу или входит в игру, то скорее всего не обновлены библиотеки VC++ (ссылки выше).
Задержка в Valheim. Понижаем ping в игре
Проблема с пингом и большими задержками давно известна. При подключении к игре, сервера определяют регион и присоединяют пользователя к самым близким доступным.
Понизить PING можно благодаря проверки компьютера на блокирующие соединения программы. Из основных причинных ПО, разработчики выделяют следующие:
- Работающий в момент игры VPN
- Активные скачивания или раздачи через торрент
- Действия антивируса или фаервола по фильтрации трафика
- Использование программ по типу OBS, Discord и т.п.
- Некачественное интернет-соединение.
Попробуйте разобраться с данными причинами и наверняка ping придет в норму.
Ошибка об отсутствии DLL-файла
Как правило, проблемы, связанные с отсутствием DLL-библиотек, возникают при запуске Valheim, однако иногда игра может обращаться к определенным DLL в процессе и, не найдя их, вылетать самым наглым образом.
Чтобы исправить эту ошибку, нужно найти необходимую библиотеку DLL и установить ее в систему. Проще всего сделать это с помощью программы DLL-fixer, которая сканирует систему и помогает быстро найти недостающие библиотеки.
Тормозит и лагает Valheim. Низкий FPS повышаем показатели
На данный момент у некоторых пользователей наблюдаются некоторые задержки в работе игры. Это связано с устаревших оборудованием или реально возникшей проблемой которая из за двойной проработки графики просто понижает FPS в игре.
Для повышения FPS, разработчики рекомендуют следующее:
- Освободить более 4GB оперативной памяти для игры.
- Попробовать оптимизировать системный реестр.
- Очистите больше дискового пространства.
- Обновите драйвера видеокарты (по ссылкам выше).
- Снизьте параметры графики до минимальных
- Запустите игру в оконном режиме
Нет звука
Основной проблемой со звуков может стать отключенный аудиокодек или аудиодрайвер который не поддерживает игра. Попробуйте зайти в настройки звука и сменить активное устройство. По стандарту выбрано устройство «по умолчанию«, но вам следует вручную выбрать нужный вам драйвер.
Не работает клавиатура, не видит мышку или геймпад
Если перестала откликаться мышка, клавиатура или геймпад, то скорее всего дело в анти-чите который использует приложение. Разработчики рекомендуют не использовать программы имитирующие запись с экрана. К ним относятся: Discord, OBS и т.п. Отключите их и попробуйте повторно зайти в игру.
Обязательно проверьте в настройках управления на активные подключения устройств. Если в списке они отсутствуют, то вероятно стоит найти более актуальные драйвера.
Сервер Valheim недоступен. Ошибка подключения
В данном случае следует сразу же перевести антивирус в режим «пассивной фильтрации» или вовсе его отключить. Все дело в фильтрации трафика или плохом подключении интернета. Если ваше подключение нестабильно, то скорее всего отобразится ошибка подключения. Сервера Valheim могут быть недоступны из за плановой профилактики или закрыты из за большой нагрузки.
Ошибка DirectX
В основном можно встретить коды ошибок типа:
- DXGI_ERROR_DEVICE_RESET
- DXGI_ERROR_DEVICE_HUNG
- DXGI_ERROR_DEVICE_REMOVED
- DirectX Runtime Error
Диагностика заключается в проверке версии и актуальности установки (переустановки) DirectX версии. Нередко в самом установщике уже вшита определенная версия программы и вот она как раз может быть уже не актуальна.
Для проверки выполняем следующие действия:
- Используем комбинацию WIN + R
- Пишет команду dxdiag
- На вкладке «Монитор 1» в разделе «примечания» должно быть написано «Неполадок не найдено«.
Исчезают сохранения
Тут может быть несколько причин по которым можно определить как решать проблему с сохранениями. В одних случаях они удаляться после выхода, в других они просто не могут записаться из за неверно выставленных (реестром или установщиком) прав на папку.
Устраняем ошибки Вальхейма.
У некоторых игроков могут возникнуть ошибки запуска Valheim. В этом гайде мы разобрались с самыми популярными проблемами работы Вальхейма.
Ошибка 0xc000007b в Вальхейм может возникнуть по двум причинам. Сообщение «This application was unable to start correctly» показывается или при повреждении системных файлов Windows, или из-за ошибки драйверов видеокарт от Nvidia.
Попробуйте переустановить или обновить драйверы для видеокарты, запустите Вальхейм от имени администратора.
Если это не помогло, проделайте то же самое с .Net Framework, DirectX и Visual C++.
Если ошибка не исчезла, откройте командную строку (выберите «Выполнить» в меню «Пуск»). Воспользуйтесь командой «sfc /scannow». Система автоматически найдет поврежденные файлы и попытается заменить их. Также можно удалить программы, конфликтующие с драйверами видеокарт, например, софт для улучшения графики.
Это должно устранить ошибку запуска Вальхейм 0xc000007b.
Крафт в Вальхейм – все рецепты крафта, гайд по Valheim
Гайд Valheim для новичков, как начать играть и выживать
Гайд по строительству в Valheim
Valheim гайд по добыче ресурсов, как фармить
Как повысить ФПС в Вальхейм
Откройте папку valheim_Data, она находится по этому или аналогичному пути.
(C:) > Program Files (x86) > Steam > steamapps > common > Valheim > valheim_Data
Откройте файл boot с помощью блокнота. Добавьте следующие две строки в самое начало файла.
gfx-enable-gfx-jobs=1
gfx-enable-native-gfx-jobs=1
Сохраните изменения и закройте файл. Далее нужно открыть Steam, выбрать Valheim и открыть свойства игры. Пропишите -window-mode-exclusive в параметрах запуска.
После открытия Valheim откройте диспетчер задач с помощью комбинации клавиш Ctrl + Alt + Del, райткликните по процессу Valheim, выберите пункт «Установить приоритет» и укажите значение «Высокий». Этот шаг нужно повторять при каждом запуске игры.
Этот способ увеличит FPS в Valheim на 20-40 ФПС.
5 человек сделали игру, которую за две недели купили 3 миллиона игроков
Боссы Valheim – какие боссы есть в игре и как их победить
В выживалке Valheim массово погибают от деревьев. Дело в игровой физике
Торговец в Valheim – как найти торговца
Valheim не запускается на Windows 7
Если Вальхейм не работает на Виндовс 7, проверьте следующую информацию. Убедитесь, что у вас 64-битная версия ОС – игра не работает на 32-битных версия системы. Если у вас верная версия Windows 7, установите обновление SP1 и обновите DirectX. Это должно решить все проблемы.
* * *
Крафт в Вальхейм – все рецепты крафта, гайд по Valheim
Гайд Valheim для новичков, как начать играть и выживать