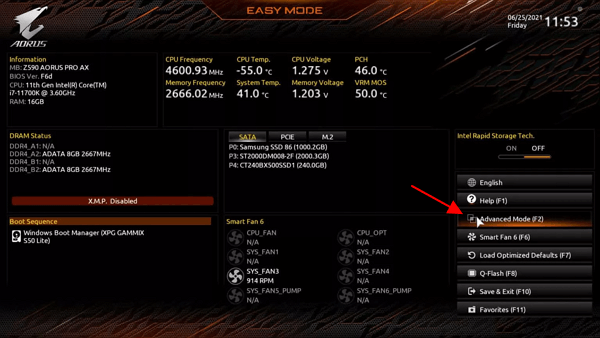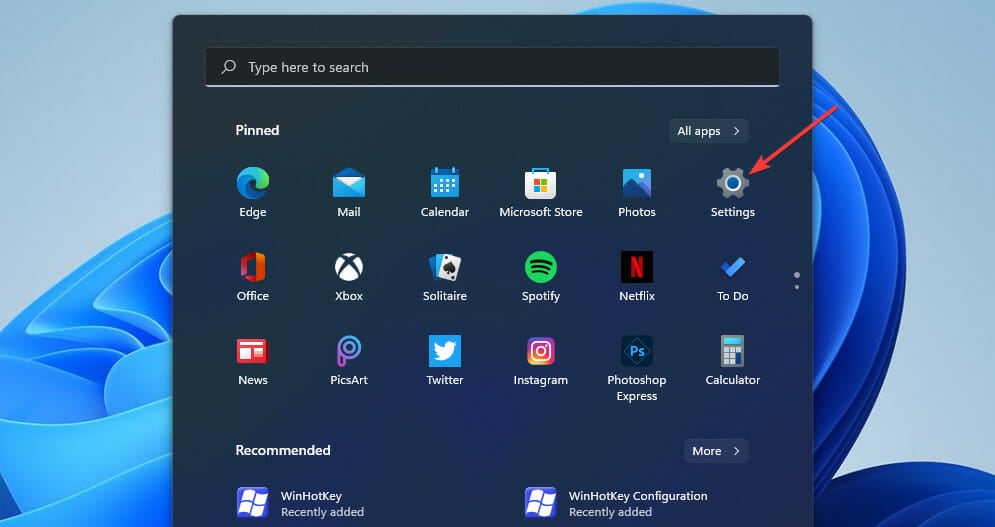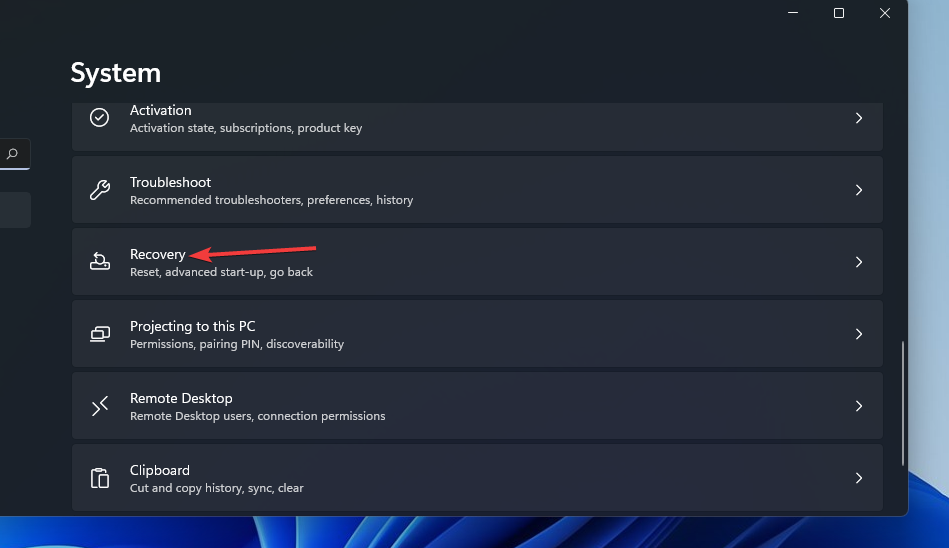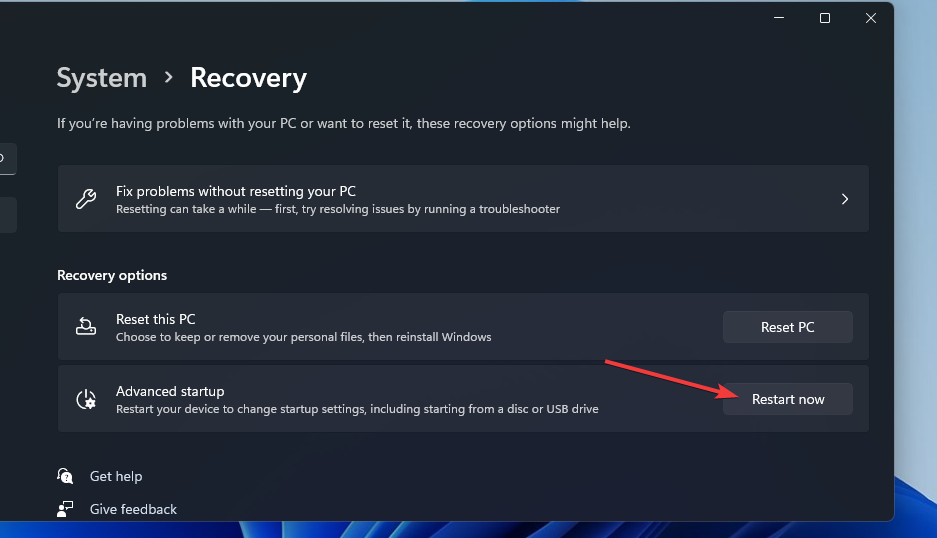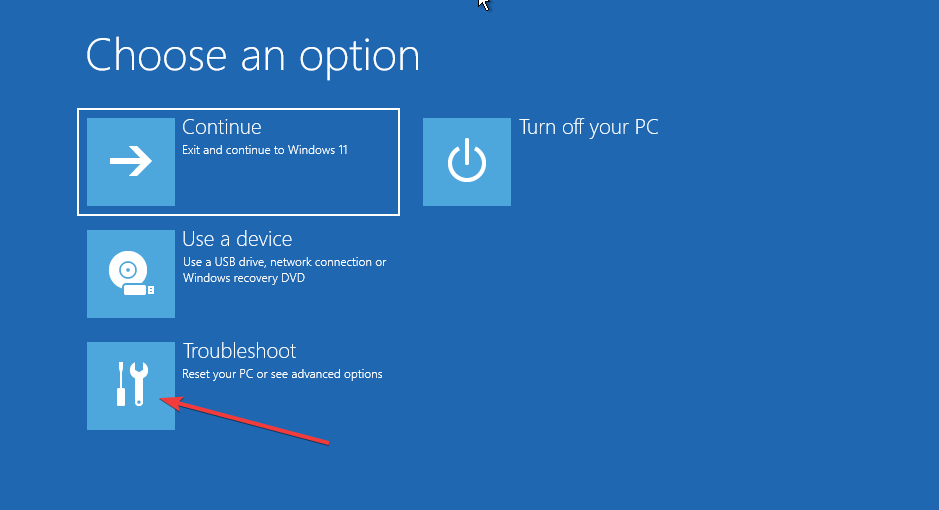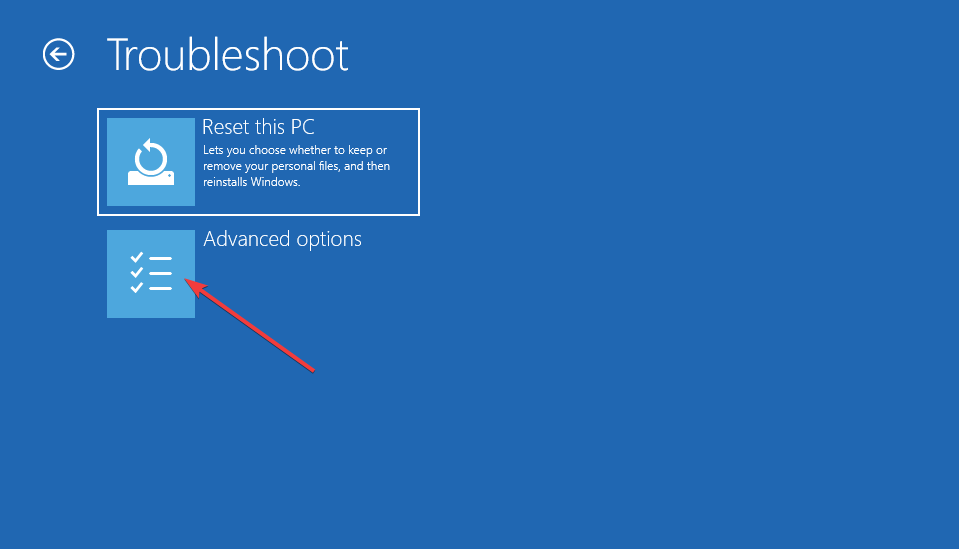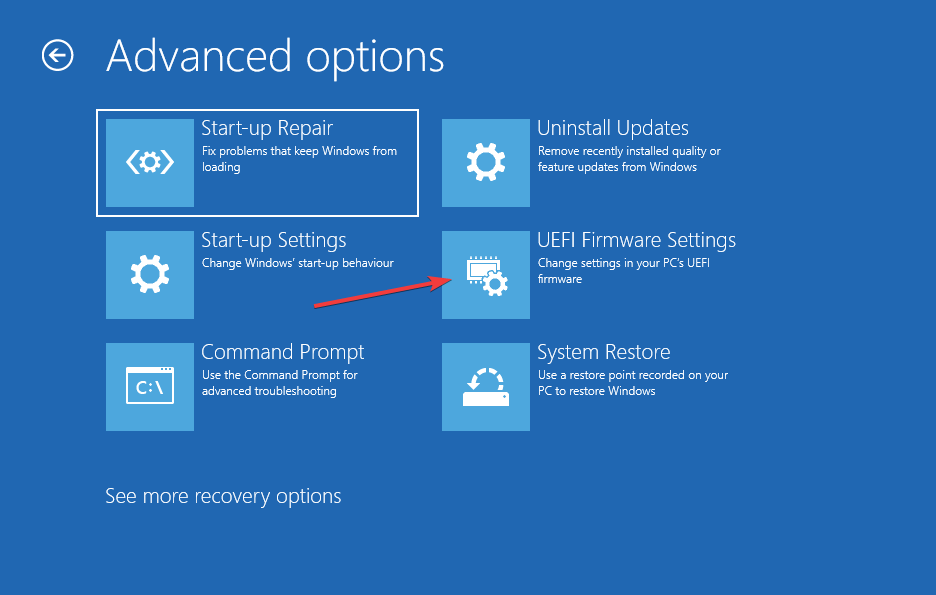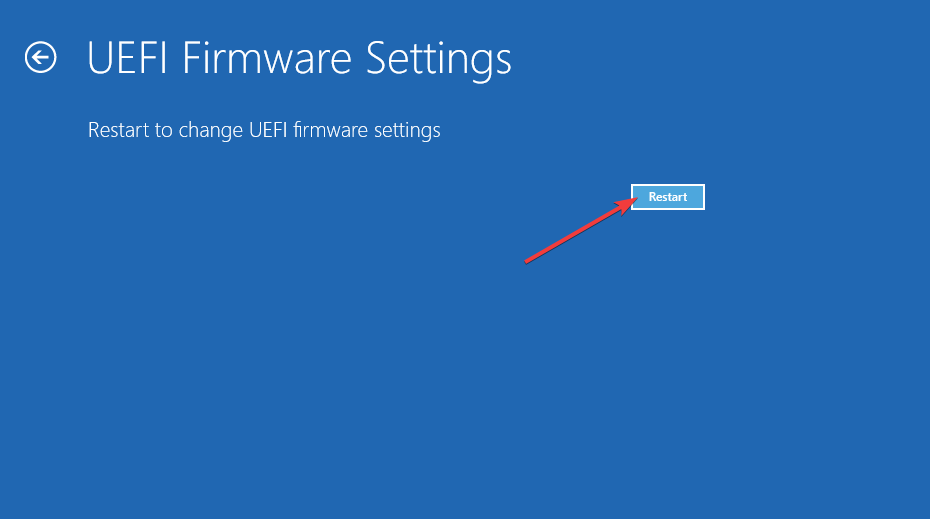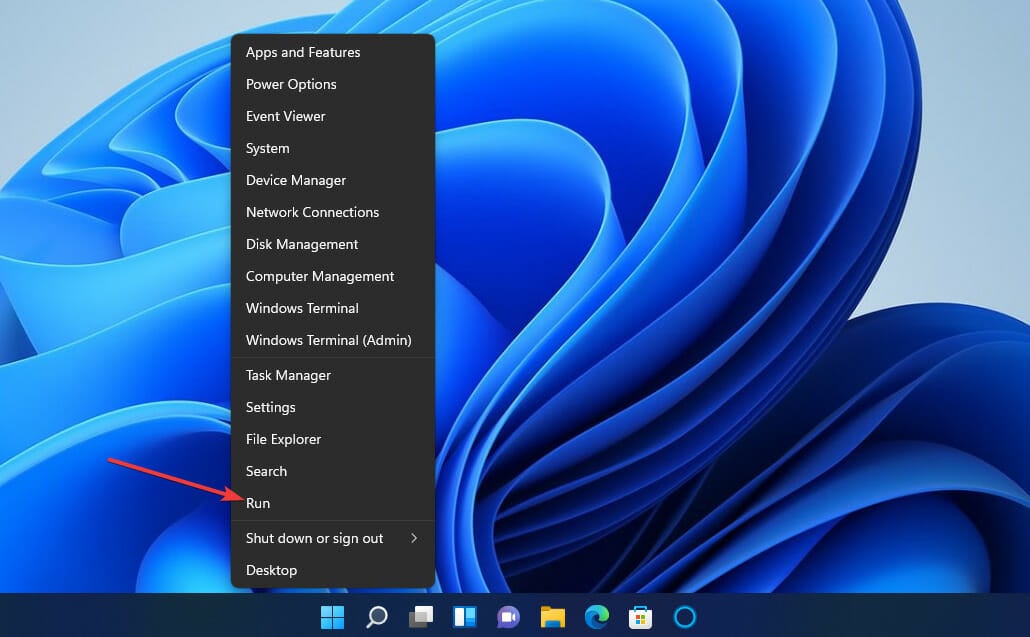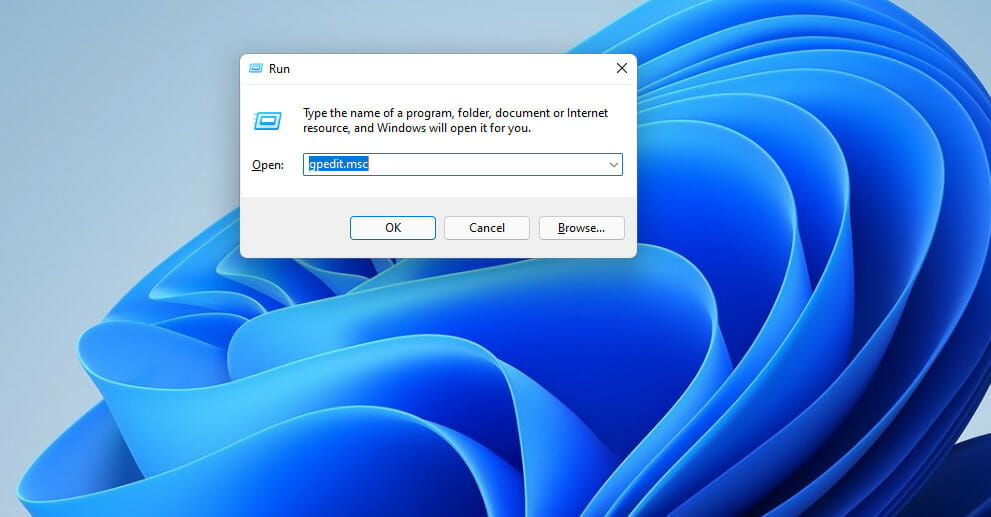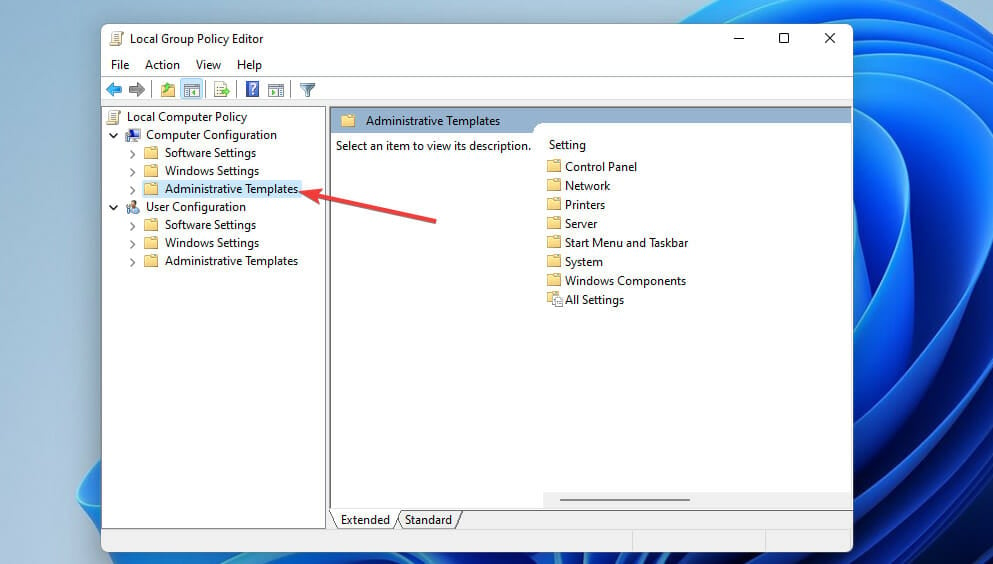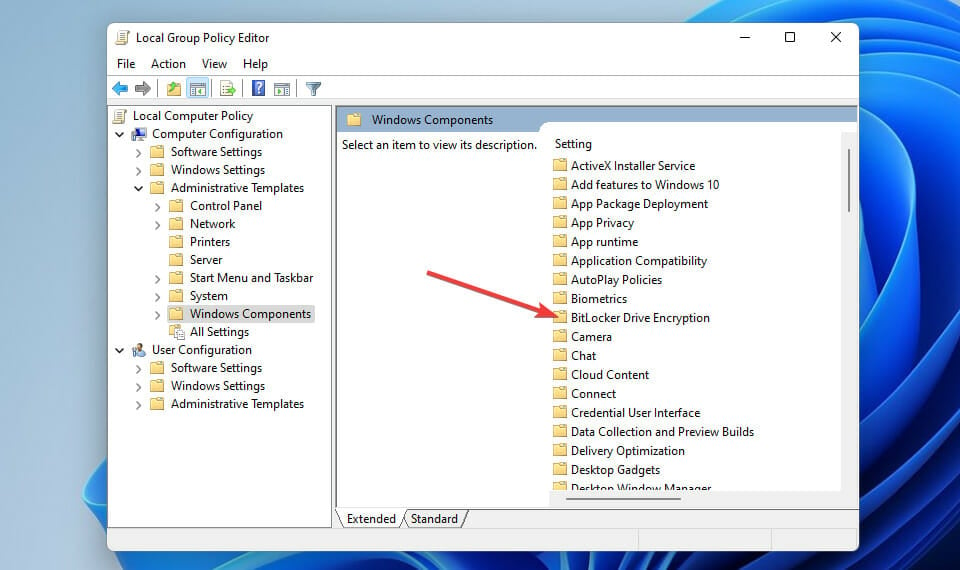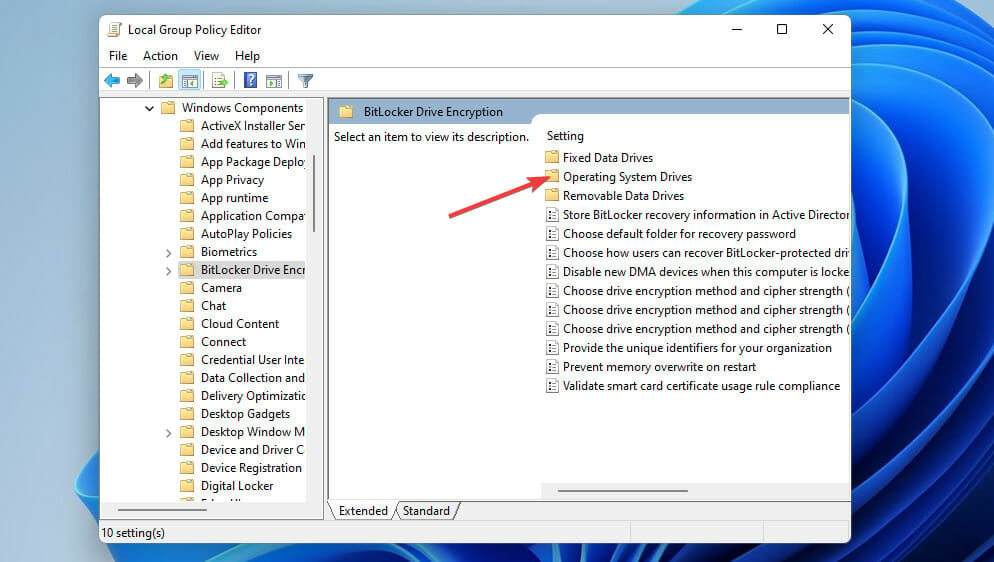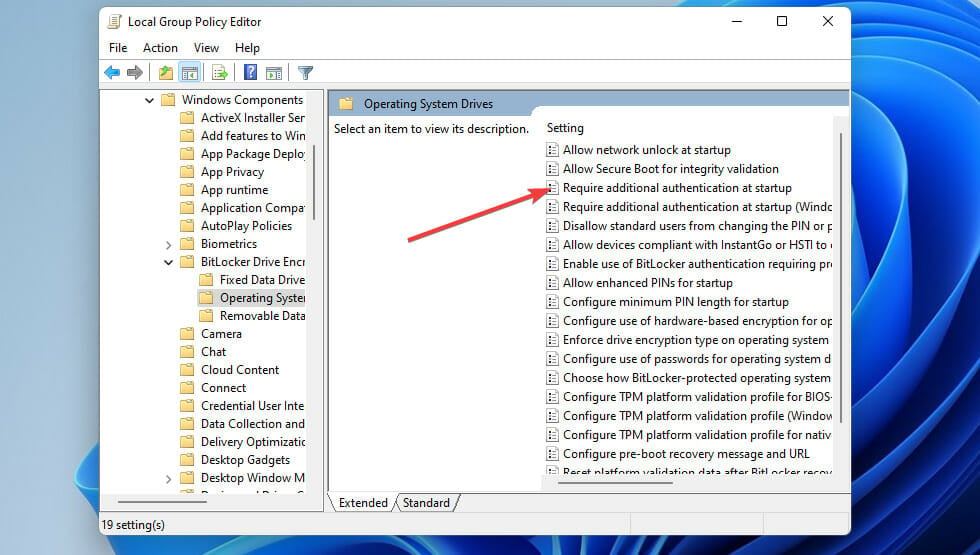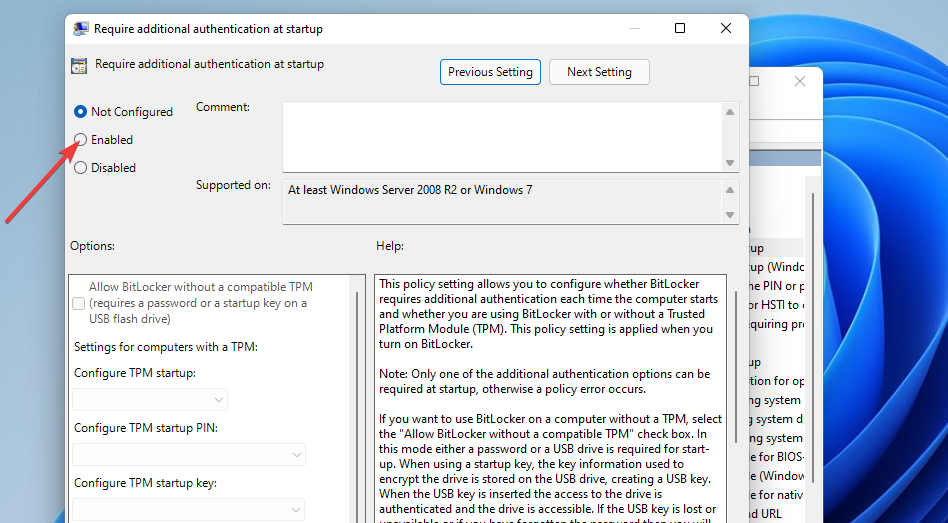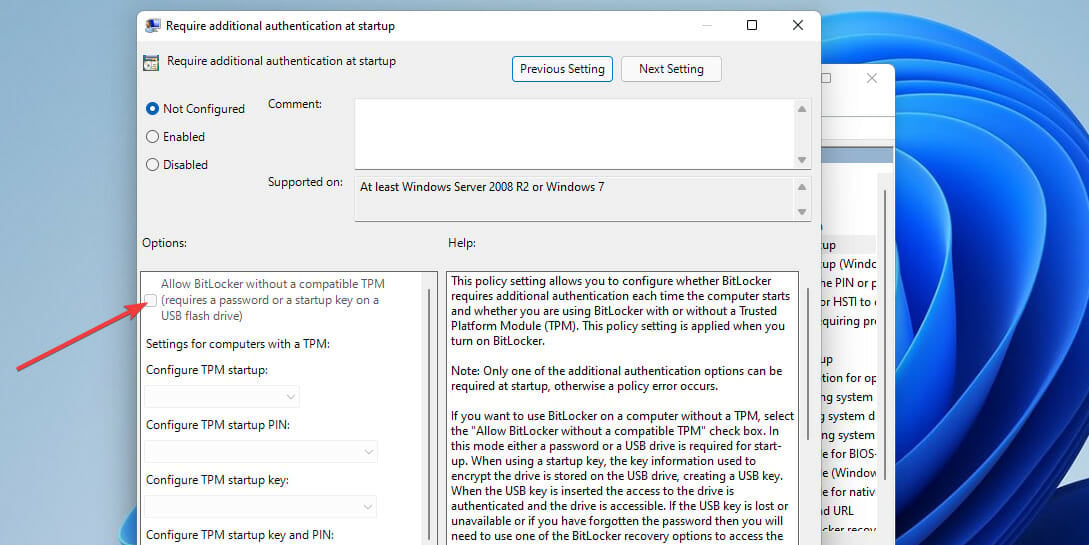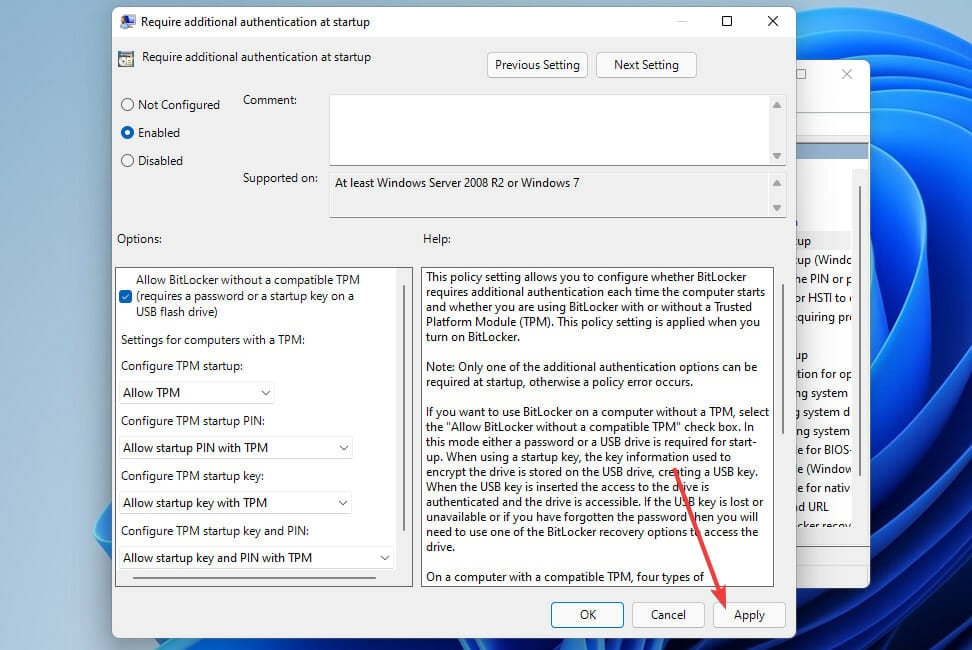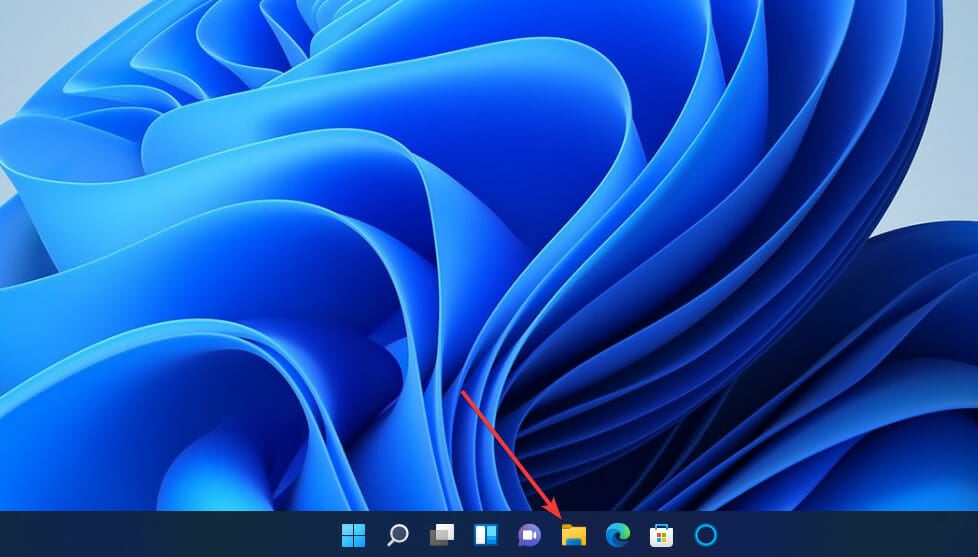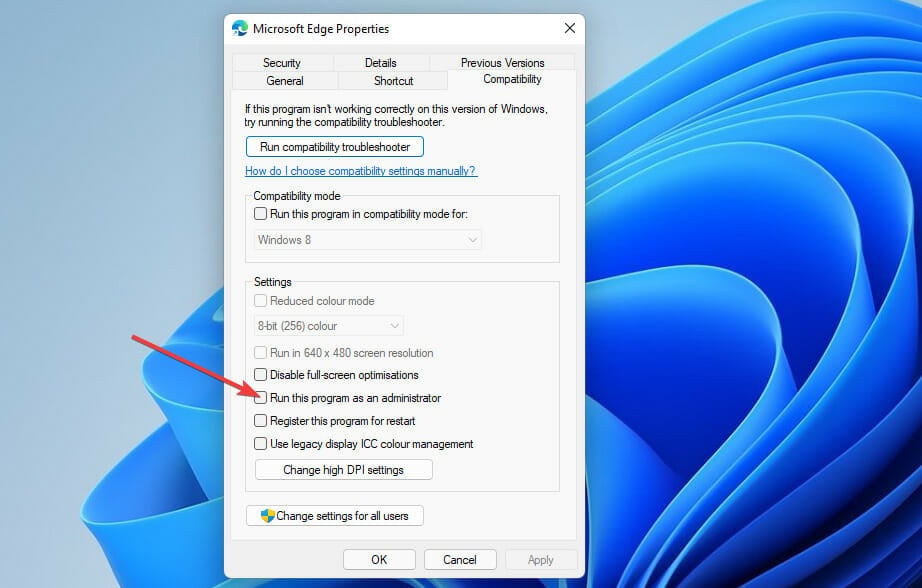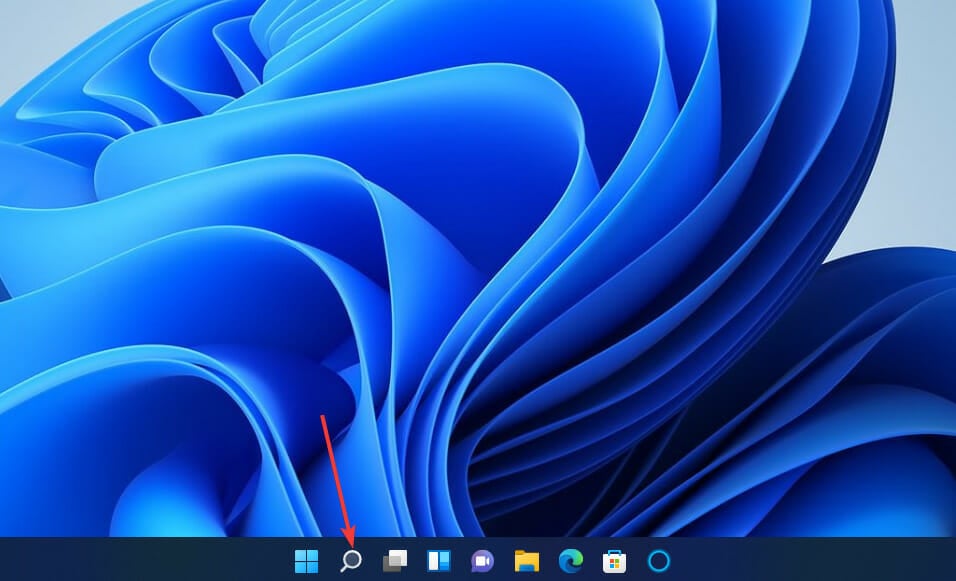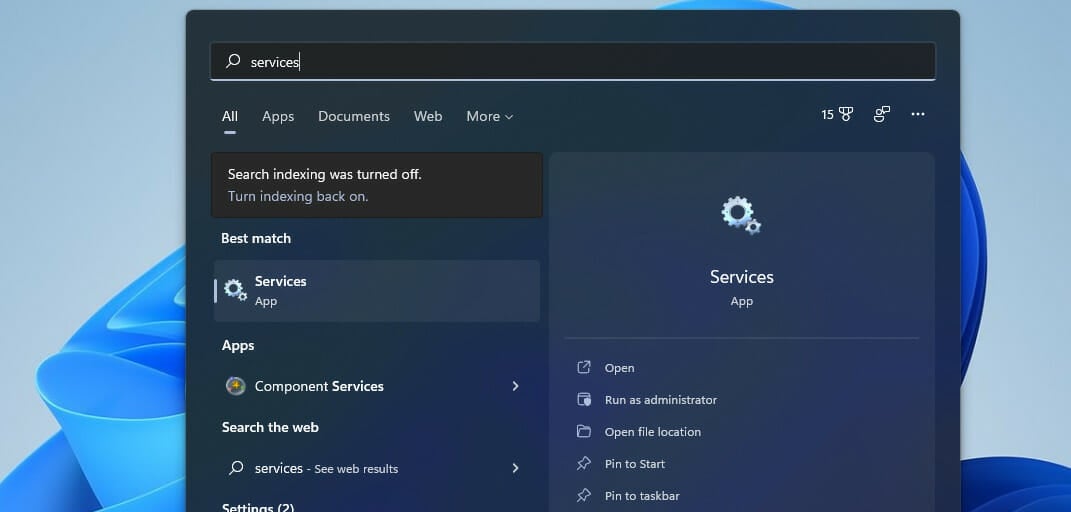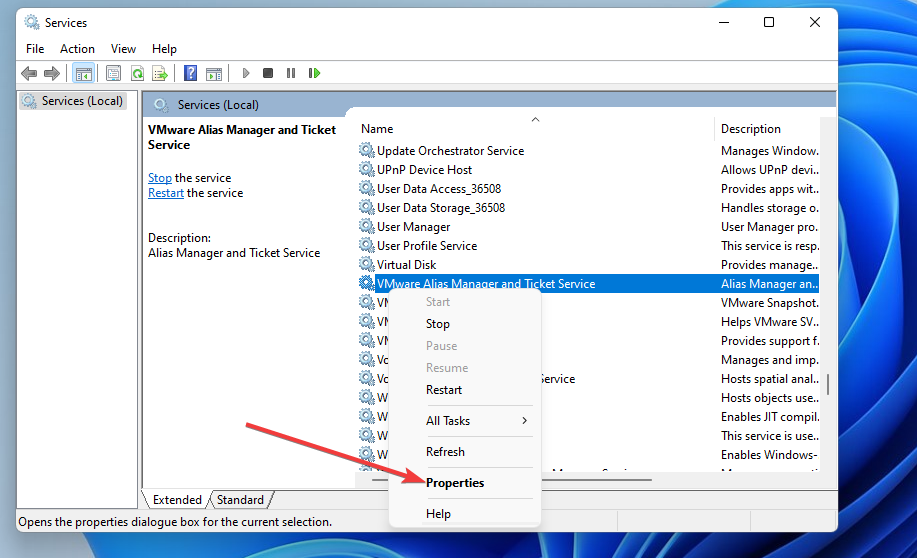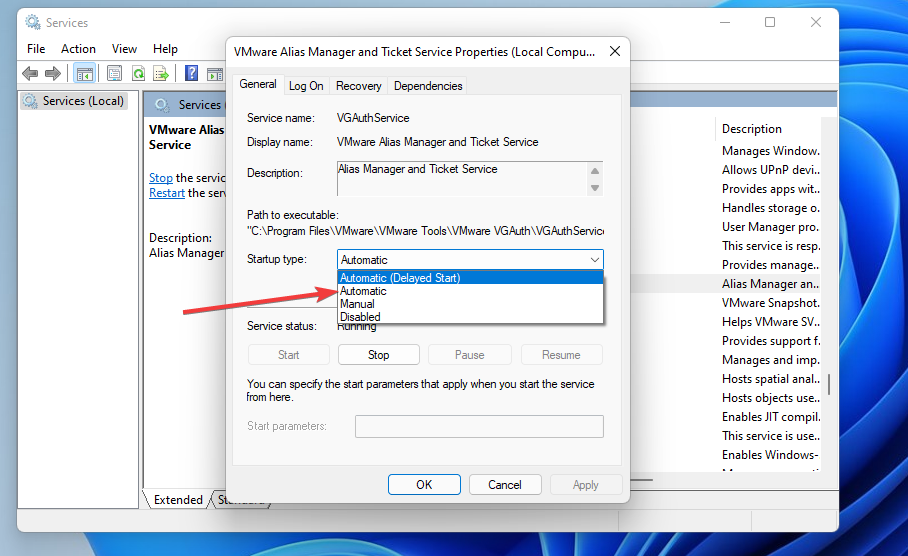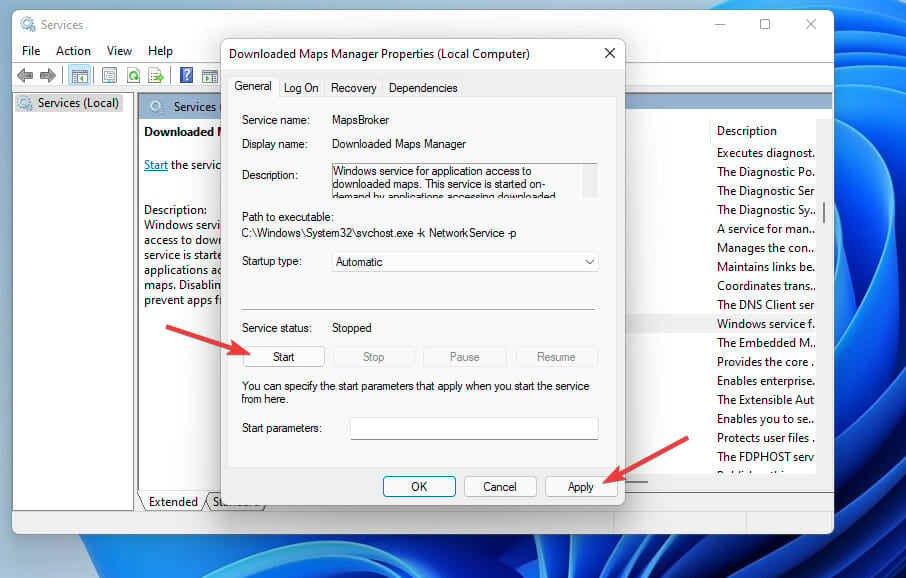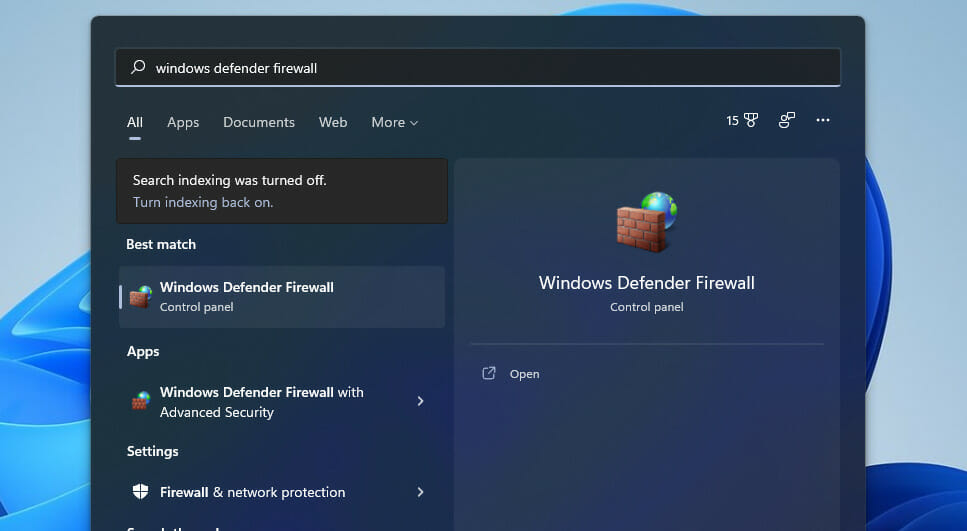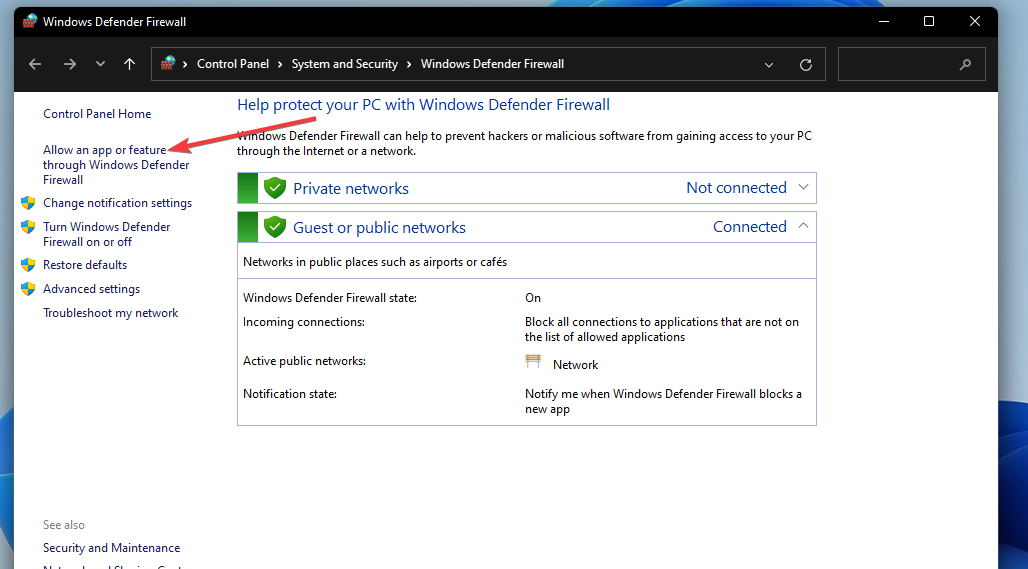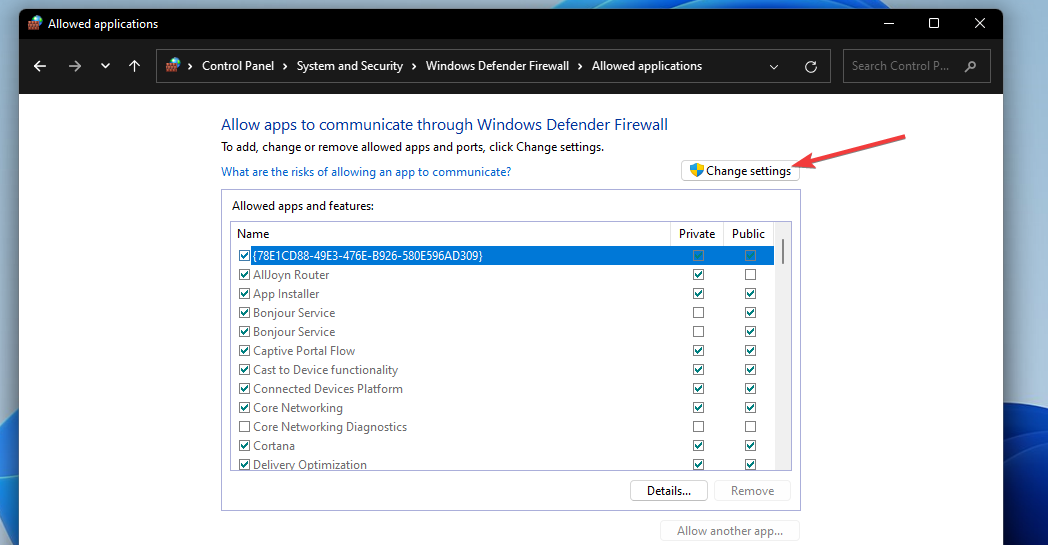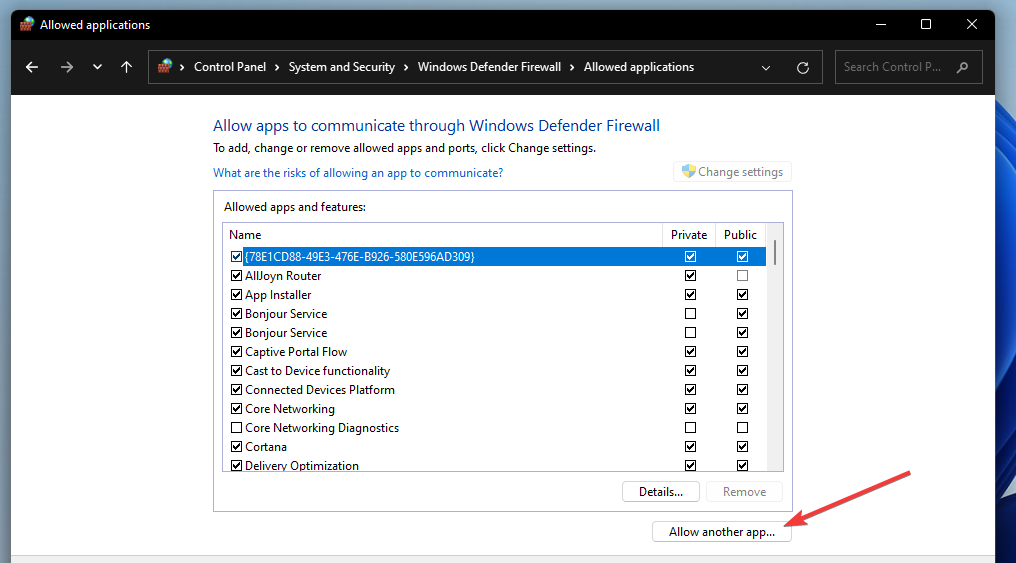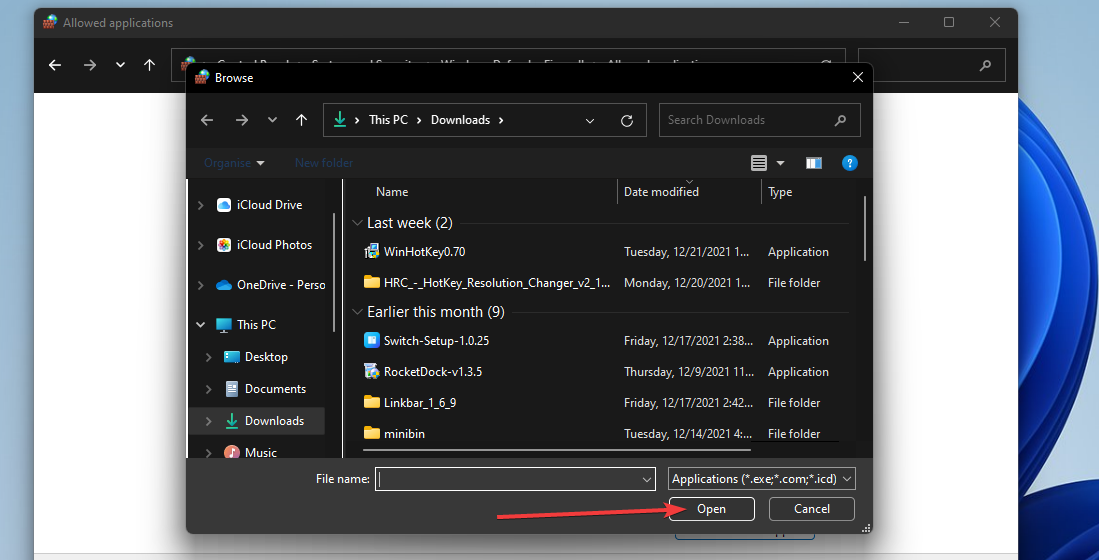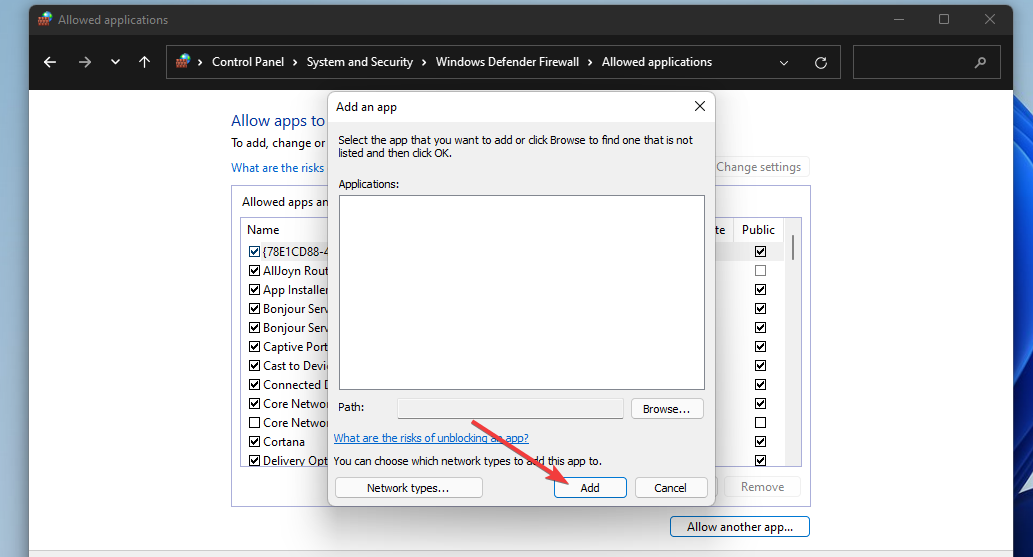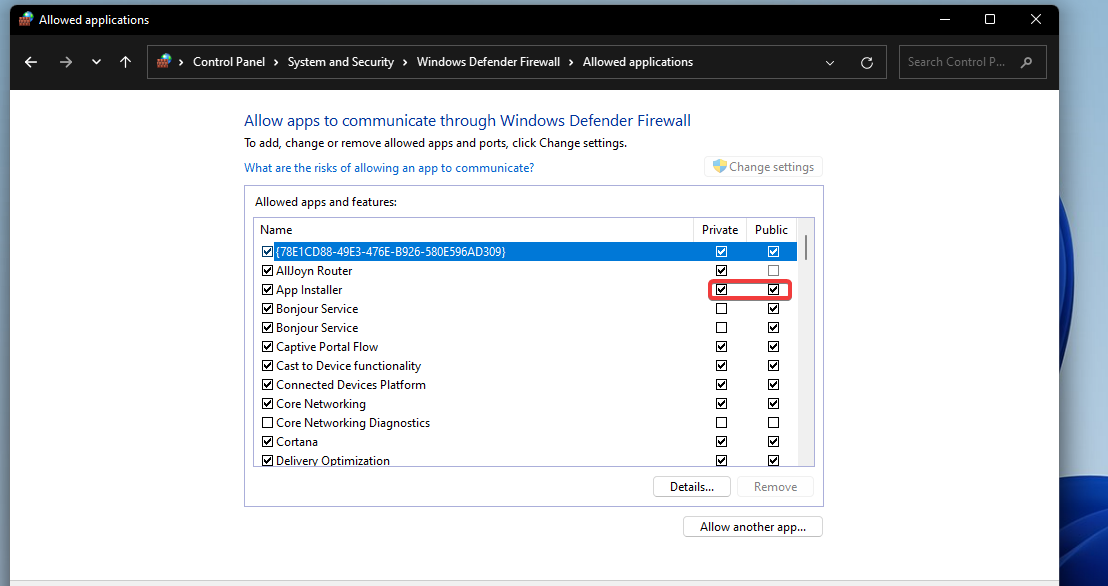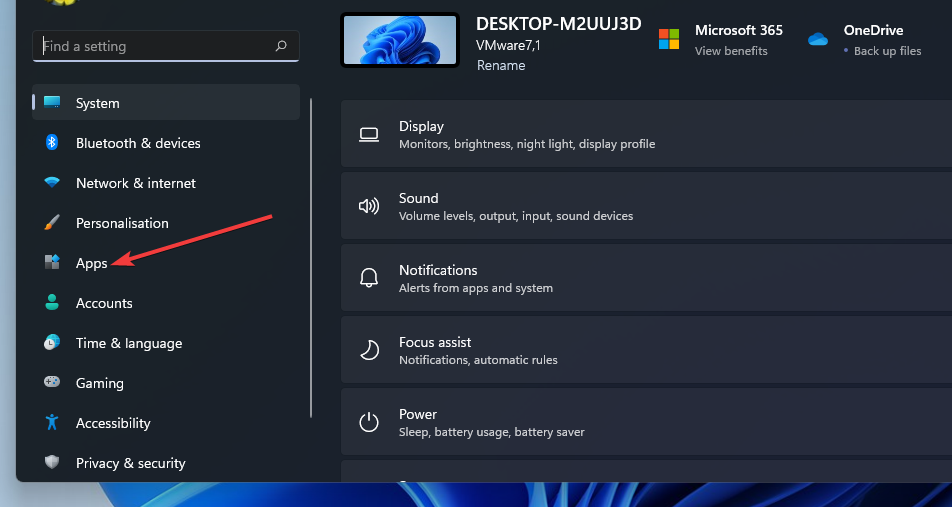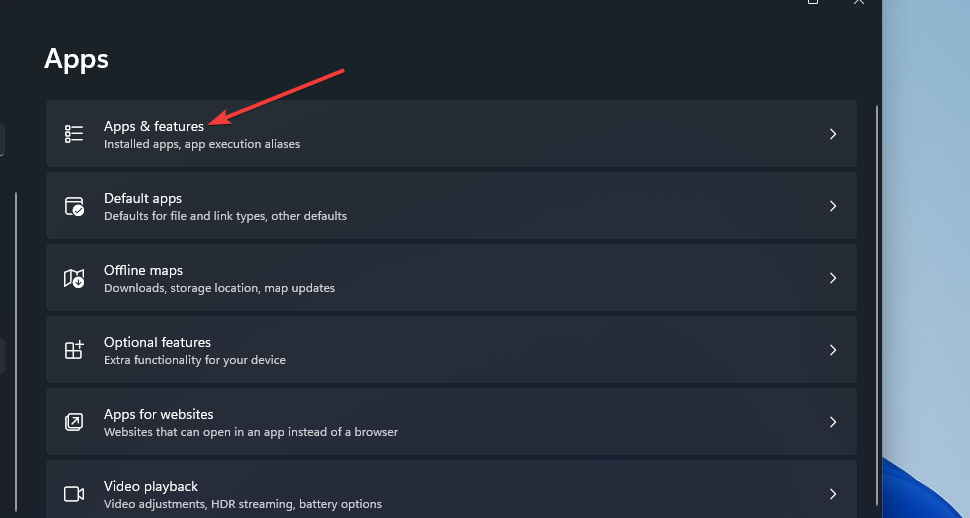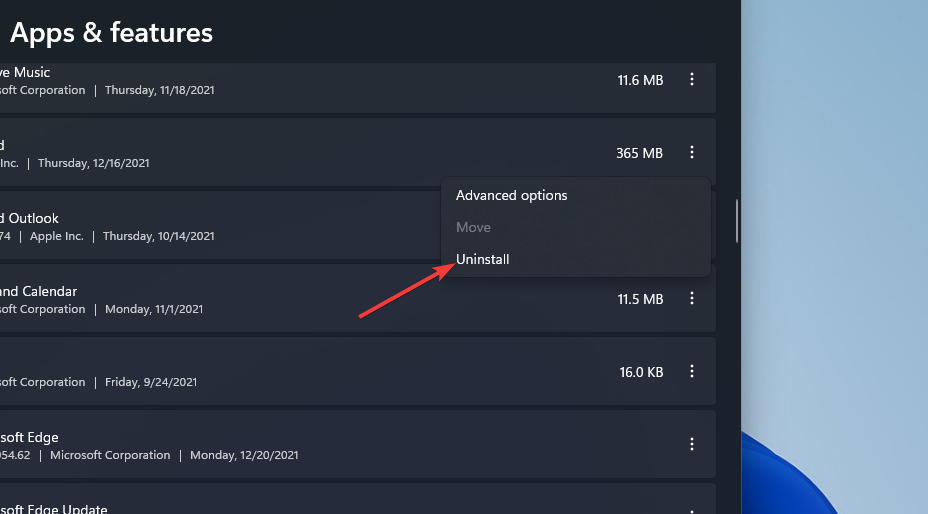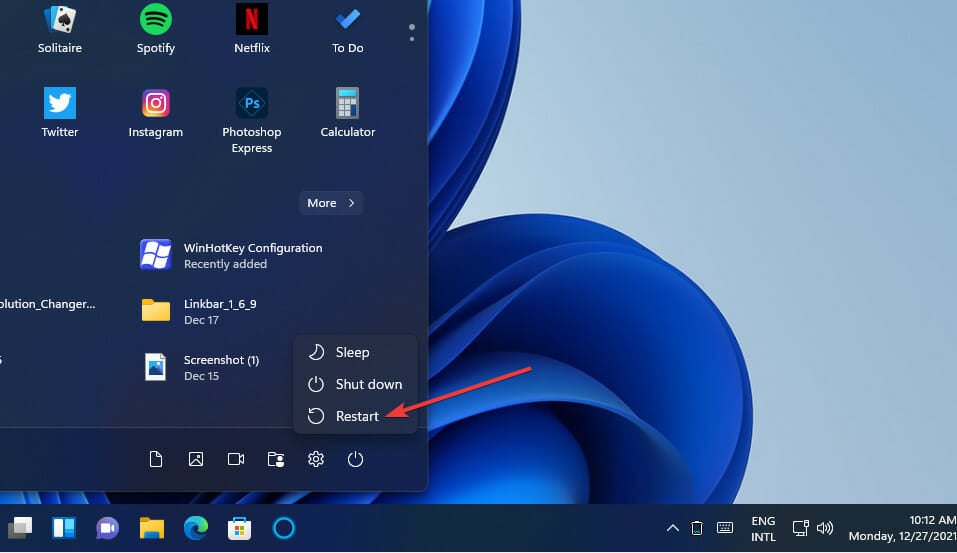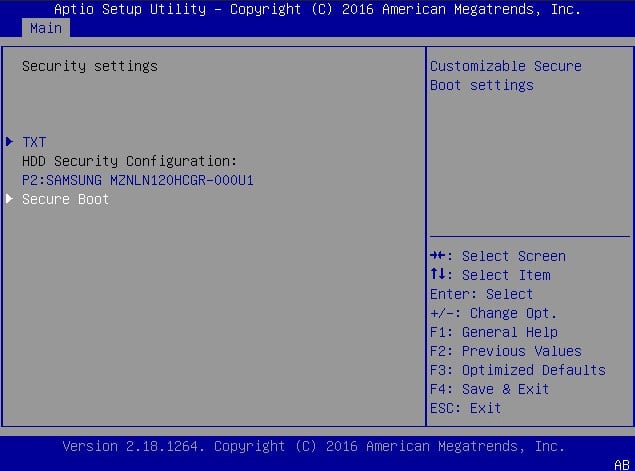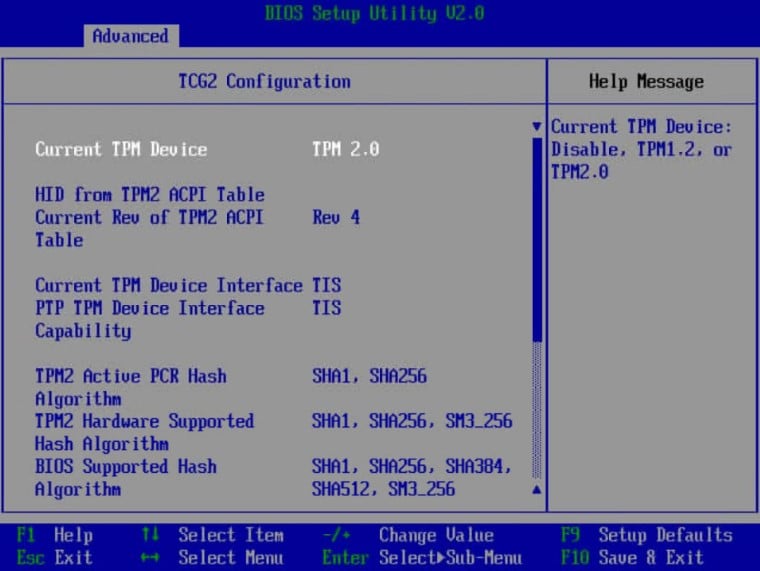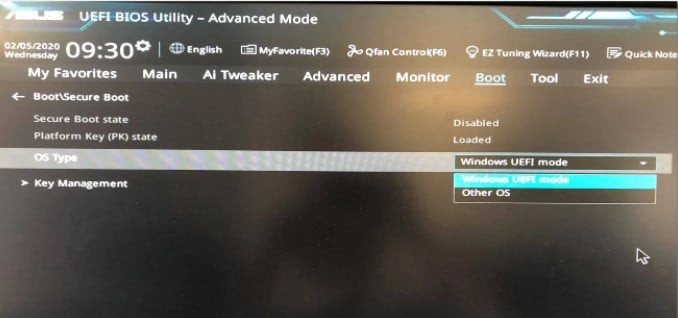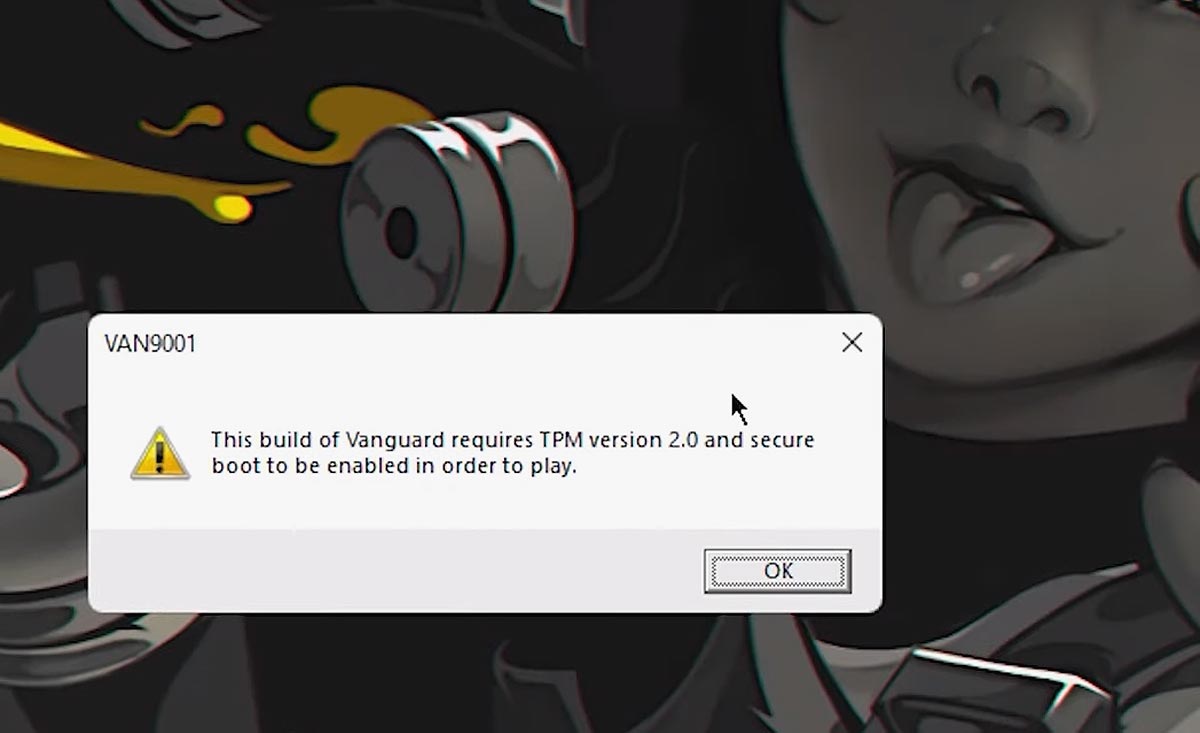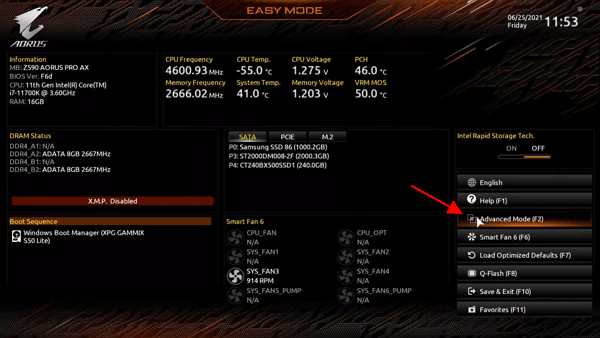Valorant на Windows 11 работает без ошибок при соответствии ПК / ноутбука минимальным требованиям и при наличии модуля TPM 2.0. При возникновении проблем можно вернуться к Виндовс 10, удалить / переустановить игру, включить доверенный платформенный модуль 2.0 или дождаться оптимизации софта под 11-ю версию. Ниже рассмотрим, как правильно запустить в Valorant на Windows 11, что для этого необходимо, и как решить возникшие проблемы.
Как играть
Сегодня многие геймеры сталкиваются с трудностями при желании поиграть в Валорант на Виндовс 11. Причина в том, что при установке на новой ОС возможны сбои в работе. Вот почему перед выполнением работы необходимо учитывать ряд требований к «железу»:
- TPM 2.0 — включен.
- Safe Boot — включена.
- Центральный процессор — от Intel Core 2 Duo E8400 или такой же от AMD.
- Видеокарта — минимальный уровень Intel HD 4000.
- Видеопамять — от 1 Гб.
- ОЗУ — 4 Гб.
При соответствии ПК / ноутбука этим требованиям разобраться, как запустить Валорант на Виндовс 11, не составляет труда. Чтобы играть в игру, сделайте следующие шаги:
- Перейдите по ссылке playvalorant.com/en-gb/.
- Жмите на Play Now справа вверху.
- Кликните Make One.
- Введите идентификатор e-mail, который находится справа от вас. Как вариант, используйте Гугл, Эппл для быстрой регистрации. В таком случае некоторые данные подтягиваются автоматически.
- При указании электронной почты перейдите дальше и к следующему шагу.
- Кликните на стрелку вниз.
- Выберите имя пользователя для учетной записи.
- Укажите пароль.
Перед тем как играть в Валорант на Виндовс 11, необходимо установить игру. Сделайте следующие шаги:
- Перейдите по ссылке playvalorant.com/en-gb/.
- Войдите в свою учетную запись.
- Кликните на playvalorant.com/en-gb/download/.
- Жмите на кнопку «Скачать».
- Дождитесь установки необходимого пакета.
- Кликните на кнопку «Выполнить».
- Жмите «Дополнительные параметры».
- Зайдите в раздел «Папка» и в случае необходимости выберите свой путь для установки.
- После завершения установки жмите на кнопку «Играть» для запуска игрового процесса.
При соответствии ПК / ноутбука всем требованиям с запуском не должно возникнуть проблем. При этом игра нормально включается. Если же не запускается Валорант на Виндовс 11, можно переустановить софт, решить проблему с TPM 2.0 или выполнить иные шаги, которые рассмотрены ниже.
Частые проблемы и пути решения
Несмотря на стабильность софта и простоту игрового процесса, пользователи часто встречаются с ошибкой. Если при попытке входа Valorant не запускается на Windows 11, рекомендуется сделать один из приведенных ниже шагов.
Вернитесь к Виндовс 10
Сегодня существует много способов, позволяющих обойти ограничение с TPM 2.0 и установить Windows 11 на ПК / ноутбук без поддержки этого модуля. В таком случае операционная система будет работать корректно, но для некоторых приложений / и игр возможны сбои. Так, отсутствие поддержки ТРМ 2.0 — главная причина, почему Валорант не запускается на Виндовс 11. В таких обстоятельствах вы всегда будете сталкиваться с ошибками при попытке войти в игру. При этом единственным решением будет переход к «десятке».
Наиболее простой путь — форматировать систему, что можно сделать через получение доступа к загрузочному диску. Создание последнего не занимает много времени при наличии резервного USB-накопителя и программы Windows Media Creation. После создания загрузочной флешки можно удалить старую версию ОС и снова установить «десятку». Если на ПК / ноутбуке имеются важные данные, необходимо сделать резервные копии.
Переустановите Valorant на Windows 11
Если Валорант не работает на Windows 11, попробуйте переустановить игру. Такая необходимость может возникнуть в ситуации, когда игра ставилась на Виндовс 10, а потом операционная система была обновлена до 11-й версии. Общий алгоритм действий следующий:
- Полностью удалите Valorant.
- Убедитесь в отсутствии каких-либо файлов Валорант.
- Установите Valorant на Windows 11 с нуля по схеме, которая рассмотрена выше.
Включите ТПМ 2.0 в БИОС
Если Валорант не запускается на Windows 11, включите доверенный модуль TPM 2.0. Это можно сделать при условии, если материнская плата поддерживает такую опцию. Чтобы проверить наличие этого модуля, воспользуйтесь следующим способом:
- Зайдите в меню «Пуск».
- Введите tpm.msc.
- Кликните на кнопку «Ввод».
- Получите необходимую информацию о наличии или отсутствии этого модуля. Если он есть, должна быть приведена информация
Еще один вариант — посмотреть информацию через командную строку. Для этого введите Win+R, а после укажите команду wmic /namespace:rootcimv2securitymicrosofttpm path win32_tpm get * /format:textvaluelist.xsl. В разделе SpecVersion должна быть необходимая информация.
Если модуль есть, но не включен, появляется ошибка в Windows 11 по Valorant Error. Для включения опции необходимо войти в БИОС и Безопасность, а там включить интересующий TPM. Если же его нет, то и настроить работу игры не получится. Придется выполнять другие шаги, приведенные в этой инструкции.
Дождитесь оптимизации Valorant для Windows 11
Наличие проблем с Valorant на Windows 11 может быть решено в ближайшем будущем после выпуска новых версий операционной системы. В частности, могут появиться способы обхода ограничений с TPM, специальные патчи или другие обходные пути. После завершения оптимизации многие ошибки должны быть устранены.
Свяжитесь с поддержкой
В ситуации, когда Valorant не работает на Windows 11, можно связаться со службой поддержки игры по ссылке support-valorant.riotgames.com/hc/en-us/requests/new. После отправки запроса в поддержку работник Риот рассматривает обращение и дает подробные рекомендации по дальнейшим шагам. В процессе общения необходимо указать, какие шаги были сделаны ранее для запуска Valorant, чтобы сэкономить время. Ответ чаще всего дается в течение нескольких дней.
Как видно, проблемы с загрузкой Valorant на Windows 11 являются распространенным явлением. В таких обстоятельствах нужно включить TPM 2.0, переустановить игру или вернуться к Виндовс 10. В некоторых случаях помочь в решении вопроса может служба поддержки.
В комментариях расскажите, удалось ли вам решить вопрос с игрой Valorant с помощью приведенных рекомендаций. Расскажите, какие еще шаги могут помочь.
Отличного Вам дня!
Ошибка van 9001 в валорант, связана с переходом на новую версию виндовс, а точнее на windows 11. А дело в том, что в версии valorant для виндовс 11 требуется обязательная работа TPM и Secure BooT.
- TPM или Trusted Platform Module — это модуль или эмуляция. которая предназначена для безопасного хранения ключей шифрования.
- Secure Boot — это протокол, который проверяет цифровую подпись драйверов и операционной системы.
Как видно по описанию, два новых «модуля» отвечают за безопасность и без них невозможно игра на виндовс 2011 и именно из-за этого вы видите ошибку van 9011. И как не сложно догадаться, для решения проблемы необходимо включить данные модули.
Ошибка van 9001 — решение
Перед гайдом на включение данных опция я хочу отметить, что если вы не использовали обходных путей и устанавливали windows 11 согласно рекомендациям системы — то оба пункта у вас будут. Так же Secure Boot может некорректно работать со взломанной виндовс. В таком случае вам прийдётся вернуть настройки назад и отказаться от валоранта, либо же купить виндовс или ждать каких-то изменений.
Что же, приступим. Для внесения изменений вам необходимо открыть BIOS. Главная сложность состоит в том, что у каждого производителя материнских плат BIOS разный и мы можем указать лишь на то, какие пункты вам важны и что нужно включить, а искать вам придётся самостоятельно. Но не переживайте, простое блуждание по меню не навредит вам, а вот глупое включение разных опций — вполне может.
Начнем с того как попасть в BIOS.
1. Вам необходимо нажать на кнопку перезагрузки компьютера и при появление чёрного экрана с текстом начать нажимать одну из следующих кнопок в зависимости от вашего типа ПК.
- Del (Delete) – самая распространенная клавиша, используемая практически на всех стационарных компьютерах;
- На ноутбуках фирмы Acer используют для входа в БИОС – Del, F2, Ctrl+Alt+Esc;
- для устройств Asus – Del, F2, F9;
- для устройств Dell – F2, Fn+F1;
- для устройств HP – Esc, F10, F1;
- для устройств Lenovo – F1, F2, Novo. Esc+F1+Del;
- для устройств Samsung – F2, F10;
- для устройств Sony – F1, F2, Esc.
Чаще всего на экране загрузки пк отображается кнопка, которую вам необходимо нажимать.
2. Если вы всё сделали правильно, то перед вами появится экран с большим количеством различных настроек. В зависимости от модели ПК он может выглядеть абсолютно по разному, но в любом случае он содержит одни и те же разделы.
3. Сначала подключаем Secure Boot. Для этого включаем расширенный мод (Advenced mode (чаще всего эта клавиша F7, но можно найти кнопку на экране)) и выбираем пункт Boot Options. После этого находим пункт Secure Boot и устанавливаем для него значение Включено (Enabled).
4. Возвращаемся на стартовый экран BIOS, но в расширенный режим и выбираем пункт Settings, а уже в нём подпункт Miscellaneous (иногда достаточно просто Settings). Там вы найдёте пункт под название: PTT (в случае intel) или же AMD fTPM configuration (в случае процессоров AMD). Включаем данный пункт, сохраняем и перезапускаем ПК.
Если вы всё сделали верно, то после перезапуска ПК вы навсегда попрощаетесь с ошибкой van 9001 на windows 11 и сможете комфортно играть в валорант.
Содержание
- Способ 1: Запуск игры от имени администратора
- Способ 2: Завершение фоновых процессов Riot
- Способ 3: Установка обновлений для VALORANT
- Способ 4: Обновление драйвера видеокарты
- Способ 5: Установка системных обновлений
- Способ 6: Управление игровым режимом Windows
- Способ 7: Переустановка VALORANT
- Вопросы и ответы
Способ 1: Запуск игры от имени администратора
Начнем с самого простого варианта решения проблемы с запуском VALORANT в Windows 11, который не требует от пользователя выполнения слишком многих действий. Суть данного метода заключается в запуске игры от имени администратора, что позволит исправить неполадки с доступом к определенным системным файлам при старте клиента и самой игры, что может стать причиной появления рассматриваемой проблемы. Вам понадобится щелкнуть по исполняемому файлу VALORANT правой кнопкой мыши и выбрать из контекстного меню пункт «Запуск от имени администратора».
Если этот метод оказался действенным и теперь никаких проблем с игрой нет, стоит настроить постоянный запуск от имени администратора, чтобы не повторять одно и то же действие каждый раз. Это подразумевает изменение следующей настройки:
- Снова щелкните по VALORANT правой кнопкой мыши, но на этот раз выберите «Свойства».
- Перейдите на вкладку «Совместимость» и отметьте галочкой пункт «Запускать эту программу от имени администратора».
- Перед выходом обязательно примените изменения, затем переходите к игре в данный многопользовательский шутер.
Способ 2: Завершение фоновых процессов Riot
Иногда игровой клиент Riot, который и используется для запуска VALORANT, создает фоновые процессы, отвечающие за установку обновлений или выполнение других действий в операционной системе. Если они не завершены, могут возникнуть проблемы с открытием игр, поэтому мы рекомендуем проверить данные задачи и самостоятельно очистить их, если это понадобится.
- Щелкните по кнопке «Пуск» правой кнопкой мыши и из контекстного меню выберите пункт «Диспетчер задач».
- Перейдите на вкладку «Подробности» и найдите процессы, в названиях которых фигурирует «Riot» или «VALORANT».
- Если такие есть, щелкните по каждому из них правой кнопкой мыши и выберите «Снять задачу». После того как все процессы будут завершены, запускайте VALORANT повторно и проверяйте, удалось ли решить проблему.
Способ 3: Установка обновлений для VALORANT
Существует вероятность того, что VALORANT не запускается из-за отсутствия обновлений. Если по каким-то причинам их установка не запускается автоматически, придется выполнить инсталляцию вручную. Для этого используется официальный клиент Riot, который вместе с игрой установился на ваш компьютер.
- Отыщите клиент Riot на рабочем столе или через поиск в меню «Пуск», затем запустите его.
- Если вы еще не выполнили вход в профиль, сделайте это, введя учетные данные или используя кнопки подключения связанных аккаунтов.
- В списке «Мои игры» найдите «VALORANT» и кликните левой кнопкой мыши по плитке с данной игрой.
- Нажмите кнопку «Обновить», чтобы запустить скачивание и установку апдейтов.
- Ожидайте окончания этого процесса, после чего используйте кнопку «Играть» для повторного запуска шутера.

Способ 4: Обновление драйвера видеокарты
Для комфортной игры в VALORANT пользователю нужен актуальный драйвер видеокарты. Если обновления для данного устройства отсутствуют, могут возникать не только лаги внутри самого приложения, но и проблемы с его запуском. Мы рекомендуем осуществить проверку апдейтов вручную или автоматически, запустив официальные либо сторонние средства. Обо всех доступных вариантах поиска обновлений драйверов видеокарты в Windows 11 читайте в другой статье на нашем сайте по следующей ссылке.
Подробнее: Обновление драйвера видеокарты на Windows 11
Способ 5: Установка системных обновлений
Рассмотрим еще один метод, который связан с обновлениями, однако на этот раз затронем тему системных апдейтов. Вы наверняка знаете, что Windows 11 вышла не так давно и последнее время активно обновляется. Разработчики постоянно добавляют что-то новое и исправляют известные ошибки. Возможно, как раз из-за существующей ошибки в текущей сборке у вас и не получается запустить Валорант, поэтому нужно запустить поиск обновлений и установить их в случае обнаружения.
- Откройте меню «Пуск» и перейдите в «Параметры», щелкнув по соответствующему значку в списке закрепленных.
- На панели слева выберите раздел «Центр обновления Windows» и нажмите кнопку «Проверить наличие обновлений».
- Ожидайте окончания проверки, следя за ее состоянием в этом же окне.
- Если какие-то апдейты будут найдены, запустите их скачивание и установку. По завершении обязательно перезагрузите ПК, чтобы изменения вступили в силу.

Способ 6: Управление игровым режимом Windows
В Windows 11 есть игровой режим, который отвечает за оптимизацию компьютера для запуска игр. Его действие может напрямую сказываться на работе приложений, включая VALORANT. Мы бы рекомендовали активировать данный режим, а также проверить его дополнительные настройки для конкретной игры.
- В приложении «Параметры» на панели слева выберите раздел «Игры» и перейдите к категории «Игровой режим».
- Найдите переключатель «Режим игры» и установите его в состояние «Вкл.».
- Дополнительно перейдите к сопутствующему параметру с названием «Графика».
- В списке приложений отыщите «VALORANT» и кликните по нему левой кнопкой мыши.
- Установите настройку графики в состояние «Высокая производительность» и сохраните изменения, после чего приступайте к запуску игры.

Способ 7: Переустановка VALORANT
Клиент Riot для запуска игр от данного производителя появился совсем недавно. Пока в нем нет большого количества разных функций, при помощи которых можно было бы настраивать или исправлять приложения. Поэтому единственным методом восстановить утерянные или поврежденные файлы, из-за которых VALORANT и не может запуститься, является полная переустановка игры.
- Для начала откройте меню «Пуск» и через поиск отыщите рассматриваемую игру. На панели с действиями справа выберите кнопку «Удалить» и следуйте отобразившимся на экране инструкциям, чтобы завершить деинсталляцию.
- Откройте официальный сайт Riot Games и перейдите к скачиванию VALORANT.
- Нажмите кнопку «Загрузить», чтобы запустить процесс получения исполняемого файла.
- Ожидайте окончания скачивания и запустите EXE-объект, чтобы начать повторную установку. Выберите место для игры на компьютере и следуйте остальным инструкциям. По завершении запустите клиент и через него откройте Валорант. На этот раз все должно пройти успешно.

Еще статьи по данной теме:
Помогла ли Вам статья?
Пользователи Windows 11 могут столкнуться с ошибкой, препятствующей запуску Valorant. Это связано с тем, что тактический шутер требует, чтобы его клиент запуска и античит-система работали вместе. Кроме того, разработчики предъявляют определенные системные требования для бесперебойной работы игры на компьютере.
Riot Games запустила Valorant в 2020 году после успешного этапа бета-тестирования. На момент написания статьи в соревновательный шутер можно было играть только в системе под управлением Windows 10 или 11. Ожидается, что игра скоро получит порт для смартфонов, хотя разработчики еще не сообщили дату.
Если Valorant отказывается работать на вашем ПК с Windows 11, вы должны точно определить причину и устранить ошибку. Конкретные обходные пути также могут помочь решить проблему.
Возможные причины, по которым Valorant не работает на вашем ПК с Windows 11
Windows 11 — это последняя версия программного обеспечения от Microsoft. После его запуска в 2021 году пользователи ПК должны были убедиться, что их система соответствует определенным требованиям, включая TPM 2.0 и безопасную загрузку, прежде чем они смогут загрузить новый дистрибутив.
Для Valorant в Windows 11 требуется TPM 2.0 и UEFI Secure Boot — официальные стандарты безопасности, рекомендованные Microsoft для проверки загрузчиков. Если эти настройки BIOS отключены в вашей системе, игра откажется запускаться. Riot Vanguard блокирует исполняемый файл, чтобы вызвать ошибку.
Другими причинами проблемы «Valorant не работает в Windows 11» могут быть устаревшие графические драйверы, проблемы с совместимостью системы, поврежденные файлы игры, сторонние антивирусные программы, сбой или ошибка сервера и многое другое.
Возможные исправления проблемы Valorant «не работает в Windows 11»
1) Проверьте, включены ли безопасная загрузка и TPM 2.0.
Вы можете проверить ситуацию с TPM 2.0 в настройках UEFI (BIOS) вашей системы. Чтобы перейти к расширенным настройкам UEFI, откройте «Параметры Windows», выберите «Обновление и безопасность» > «Восстановление» и нажмите «Перезагрузить сейчас» в разделе «Расширенный запуск». Нажмите «Устранение неполадок»> «Дополнительные параметры»> «Параметры прошивки UEFI» и выберите «Перезагрузить».
Теперь вы сможете получить доступ к настройкам BIOS для вашей системы. Здесь вы сможете включить или отключить TPM 2.0.
Чтобы проверить безопасную загрузку, откройте меню «Пуск», найдите «Информация о системе» и откройте его. Теперь выберите «Сводка системы» на левой панели. Убедитесь, что для режима BIOS установлено значение UEFI, а для параметра «Состояние безопасной загрузки» установлено значение «Вкл.». Если нет, вам придется перейти к настройкам BIOS вашей системы, чтобы исправить это.
2) Обновите графические драйверы и ОС
Отсутствие обновления вашей системы в течение длительного времени может привести к устаревшим графическим драйверам, что приведет к отказу запуска Valorant на вашем ПК с Windows 11. Посетите веб-сайт производителя карты, чтобы загрузить ожидающее обновления. Вы также можете использовать приложение «Диспетчер устройств», чтобы запустить обновление для видеокарты вашей системы.
Если вы не хотите обновлять драйвер вручную, вы можете установить официальное стороннее приложение, доступное у производителя (Nvidia, AMD), чтобы настроить автоматическое обновление драйверов для вашей видеокарты.
Обязательно обновляйте операционную систему, чтобы избежать проблем с совместимостью. Например, Riot Games прекратила поддержку старых версий Windows 10.
3) Используйте режим совместимости и запускайте игру от имени администратора
Щелкните правой кнопкой мыши исполняемый файл Valorant и выберите «Показать дополнительные параметры» > «Свойства». Когда откроется окно «Свойства», выберите вкладку «Совместимость». Теперь установите флажок рядом с параметром «Запустить эту программу в режиме совместимости для» и выберите более старую версию Windows.
В разделе «Настройки» установите флажок «Запускать эту программу от имени администратора». Нажмите «Применить» > «ОК». Проверьте, сохраняется ли проблема после этого обходного пути.
4) Восстановить файлы игры
Чтобы восстановить Valorant, откройте клиент Riot и щелкните значок профиля в правом верхнем углу. Выберите «Настройки», а затем «Валорант». Теперь нажмите кнопку «Восстановить», чтобы начать ремонт. После завершения процесса перезапустите игру.
5) Сервера игры могут быть не обслуживаемыми.
Будучи крупномасштабной многопользовательской игрой, Valorant зависит от нескольких сетевых серверов, подверженных ошибкам или узким местам из-за объема трафика. Вы не сможете играть в тактический шутер во время отключения сервера.
Также Riot Games проводит плановое техническое обслуживание до выхода обновления, во время которого игра остается недоступной. В случае ошибки разработчики могут устранить ее, отключив внутриигровые элементы или полностью отключив серверы.
Если ваш поиск исправлений приводит к сбою сервера или его обслуживанию, подождите, пока разработчики исправят ситуацию, прежде чем пытаться запустить игру.
Хотя это неприятно, чистая переустановка может помочь решить проблему. Тем не менее, попробуйте эти шаги, только если ни один из вышеперечисленных не подходит для вашей ситуации.
Чтобы очистить и переустановить игру, удалите Riot Client и Riot Vanguard из списка программ. Далее перезагрузите систему, чтобы сбросить остаточные файлы, и только после этого скачивайте игру с официального сайта.
Fix and enjoy the first-person shooter multiplayer game
by Matthew Adams
Matthew is a freelancer who has produced a variety of articles on various topics related to technology. His main focus is the Windows OS and all the things… read more
Updated on January 25, 2023
Reviewed by
Vlad Turiceanu
Passionate about technology, Windows, and everything that has a power button, he spent most of his time developing new skills and learning more about the tech world. Coming… read more
- Some players can’t play Valorant because of two common Vanguard Windows 11 errors.
- You can fix the Van 9001 error in Windows 11 by enabling the security features required for the Vanguard anti-cheat software.
- Players might be able to fix the Windows 11 Valorant anti-cheat error by changing Windows Defender Firewall settings.
- Enabling or restarting certain services might also fix Valorant’s anti-cheat error.
XINSTALL BY CLICKING THE DOWNLOAD FILE
- Download Restoro PC Repair Tool that comes with Patented Technologies (patent available here).
- Click Start Scan to find Windows 11 issues that could be causing PC problems.
- Click Repair All to fix issues affecting your computer’s security and performance
- Restoro has been downloaded by 0 readers this month.
Valorant is still a relatively new first-person shooter multiplayer game for Windows 11/10. However, since Windows 11, more players have reported errors arising for that game on Microsoft’s latest desktop platform.
The Van9001 and Windows 11 Valorant anti-cheat errors are two of the most widely cited Valorant issues. Both of those issues are associated with Valorant’s Vanguard software. Those errors have the following messages:
Vanguard anti-cheat has encountered an error. Please relaunch the client to restore anti-cheat function.
Van 9001: This build of Vanguard requires TPM version 2.0 and secure boot to be enabled to play.
Those two Vanguard errors arise when players try to launch Valorant in Windows 11. Consequently, players can’t play Valorant because of those errors. If you need to fix one of those issues, check out its potential fixes below.
What is Vanguard?
Vanguard is the anti-cheat software for the Valorant game. That Riot software comes installed with the game to prevent players from cheating in Valorant. You can’t play Valorant without the Riot Vanguard software installed and active.
That software has been somewhat controversial because it blocks apps. Players have complained Vanguard blocks legitimate apps even when they’re not playing the game. When it blocks something, a Riot Vanguard notification appears above the Windows system tray area.
Does Valorant work in Windows 11?
Yes, Valorant is compatible with Windows 11. However, its Vanguard anti-cheat software enforces the same TPM 2.0 security system requirement as Windows 11.
The secure boot option must also enable players to play Valorant on Microsoft’s latest desktop platform.
So, you can’t play Valorant in Windows 11 if TPM 2.0 and secure boot aren’t enabled. That’s why some players have needed to fix the Van9001 error. However, the Van9001 error message makes it clear enough what needs to be enabled for Vanguard in Windows 11.
Why can’t I play Valorant on Windows 11?
Above we just explained that Valorant works on Windows 11, but this may not be the case in some cases. Here is what you must have in mind; you may not be able to play Valorant on the new OS if the following conditions are not met:
- The TPM 2.0 and Secure Boot features are not available to you
- You are running conflicting background apps
- Your system is running on outdated graphics card drivers
- There is a bad installation or corrupt game files
How can I fix the Valorant Vanguard Windows 11 errors?
Fixes for the Van 9001 error
1. Enable both secure boot and TPM 2.0
- Press the Start taskbar button.
- Click the pinned Settings app to open it.
- Select Recovery on the System tab.
- Press the Restart now button for the Advanced startup option.
- Select Troubleshoot on the blue menu.
- Then select Advanced options to bring up the options shown directly below.
- Click UEFI Firmware Settings there.
- Then select Restart to enter UEFI Firmware options.
- Locate and select Secure boot within the UEFI Firmware settings to enable that option.
- Find and enable the TPM setting, which could be on an Advanced or Security tab.
Our Fix: TPM device not detected error guide also provides details for enabling TPM within BIOS settings. However, UEFI Firmware and BIOS menu layouts vary between PCs.
Your motherboard manual might include more specific instructions for enabling TPM 2.0.
2. Select the Allow BitLocker without a compatible TPM option
- Right-click the Start menu and select Run.
- To open Group Policy Editor, input this command and click OK:
gpedit.msc - Double-click Computer Configuration and select Administrative Templates in Group Policy Editor.
- Select Windows Components and BitLocker Drive Encryption on the right of the window.
- Then double-click Operating System Drives to bring up policy settings.
- Double-click the Require additional authentication at startup policy there.
- Select the Enabled radio button.
- Then select the Allow BitLocker without a compatible TPM checkbox.
- Press the Apply button to save your new Group Policy options.
NOTE
Local Group Policy Editor is not included with Windows 11 Home edition. However, Windows 11 Pro and Enterprise users can configure Group Policy settings.
Fixes for the Windows 11 Valorant Vanguard anti-cheat error
1. Run Valorant as an administrator
- Open File Explorer by clicking the taskbar icon shown directly below.
- Then open Valorant’s installation folder.
- Right-click Valorant’s EXE to select Properties.
- Select Run this program as administrator on the Compatibility tab.
- It’s also recommended that you select the Disable full-screen optimizations option on that tab.
- Click Apply and OK to save the selected options.
NOTE
You can also run Valorant with elevated rights by right-clicking a shortcut for it and selecting Run as administrator. For Valorant to always run with elevated rights, however, you’ll need to configure it as outlined above.
2. Check the VGC service is enabled and running
- Click the magnifying glass taskbar button, and enter services within the search box.
- Select the Services app.
- Next, right-click the VGC service and select Properties.
- Select the Automatic startup option if it’s not selected.
- Click Start on the properties window if the service isn’t running.
- Press the Apply button to confirm.
NOTE
If VGC is already enabled and running, try restarting that service by right-clicking it and selecting Restart.
3. Allow Valorant through Windows Defender Firewall
- Open the search tool in Windows 11 from the taskbar.
- Input the keyword Windows Defender Firewall within the search text box.
- Click Windows Defender Firewall to open that Control Panel applet.
- Select the Allow an app or feature through Windows Defender Firewall option on the left side of the Control Panel.
- Press the Change settings button.
- Click the Allow another app option.
- Press the Browse button to select Valorant, and click the Open option.
- Then click Add.
- Select the Private and Public checkboxes for Valorant within the firewall’s settings.
- Click the OK option.
4. Disable third-party antivirus software
Some PC issues are hard to tackle, especially when it comes to corrupted repositories or missing Windows files. If you are having troubles fixing an error, your system may be partially broken.
We recommend installing Restoro, a tool that will scan your machine and identify what the fault is.
Click here to download and start repairing.
If you have third-party antivirus software installed, it’s recommended that you disable that utility before playing Valorant.
To do so, right-click the system tray icon for your antivirus utility and select a disable option on the context menu. Select to disable the antivirus shield for a few hours if possible.
If you can play Valorant after disabling your antivirus software, the antivirus utility’s shield or firewall likely conflicts with the game or its anti-cheat software. In this case, consider adding Valorant and Vanguard to your antivirus utility’s exceptions list. In case that does not work, we recommend trying gaming-friendly AV software.
5. Reinstall Vanguard
- Press the Windows + I key combination.
- Select Apps on the left of Settings.
- Click the Apps & features navigation option.
- Next, click the three-dot button for Riot Vanguard to select Uninstall.
- Select Restart on the Start menu.
- After that, open the Valorant client to reinstall the Vanguard anti-cheat software.
If you can prefer, you can also utilize a third-party uninstaller app, like IObit Uninstaller, to uninstall Vanguard. IObit Uninstall includes additional options for erasing leftover residual files and registry entries from uninstalled software.
Do Valorant’s connection errors have anything to do with Vanguard?
The Valorant Connection error that arises when some players launch the game is often due to Vanguard. If you ever need to fix that error, try uninstalling and reinstalling Vanguard as outlined within the last potential resolution above.
However, that connection issue can also arise for other reasons. For example, there could be an issue with your internet connection. In this case, running the Internet Connections troubleshooter or restarting your router might also help.
Can you play Valorant without Vanguard?
Riot Vanguard would have to be enabled during VALORANT gameplay to maintain the integrity of players’ games. Your ability to play, however, might be impacted by unforeseen conflicts with either the Vanguard driver or the Vanguard client on your device.
Nevertheless, you cannot play Valorant without Riot Vanguard in Windows 11. The driver keeps going, although you aren’t playing the game.
So, that’s how you can fix the Vanguard 9001 and anti-cheat errors in Windows 11. Unfortunately, those are two of the most common issues Valorant players have needed to fix on Microsoft’s latest desktop platform.
The fix for the 9001 error is pretty clear-cut. To resolve that issue, you must enable TPM 2.0 and secure boot on your PC. If you can utilize Group Policy Editor, selecting the Allow BitLocker without a compatible TPM option might also work.
However, how you can fix the Vanguard anti-cheat error isn’t quite so obvious. That error often occurs because of firewall and antivirus software blocks. Try applying all the potential resolutions above for the Windows 11 Valorant anti-cheat error to get it fixed.
If you have questions about those Valorant Vanguard errors, feel free to add them below. In addition, you can discuss those Vanguard Windows 11 errors and share other potential resolutions for them in that comments section.
Still having issues? Fix them with this tool:
SPONSORED
If the advices above haven’t solved your issue, your PC may experience deeper Windows problems. We recommend downloading this PC Repair tool (rated Great on TrustPilot.com) to easily address them. After installation, simply click the Start Scan button and then press on Repair All.
Newsletter
Fix and enjoy the first-person shooter multiplayer game
by Matthew Adams
Matthew is a freelancer who has produced a variety of articles on various topics related to technology. His main focus is the Windows OS and all the things… read more
Updated on January 25, 2023
Reviewed by
Vlad Turiceanu
Passionate about technology, Windows, and everything that has a power button, he spent most of his time developing new skills and learning more about the tech world. Coming… read more
- Some players can’t play Valorant because of two common Vanguard Windows 11 errors.
- You can fix the Van 9001 error in Windows 11 by enabling the security features required for the Vanguard anti-cheat software.
- Players might be able to fix the Windows 11 Valorant anti-cheat error by changing Windows Defender Firewall settings.
- Enabling or restarting certain services might also fix Valorant’s anti-cheat error.
XINSTALL BY CLICKING THE DOWNLOAD FILE
- Download Restoro PC Repair Tool that comes with Patented Technologies (patent available here).
- Click Start Scan to find Windows 11 issues that could be causing PC problems.
- Click Repair All to fix issues affecting your computer’s security and performance
- Restoro has been downloaded by 0 readers this month.
Valorant is still a relatively new first-person shooter multiplayer game for Windows 11/10. However, since Windows 11, more players have reported errors arising for that game on Microsoft’s latest desktop platform.
The Van9001 and Windows 11 Valorant anti-cheat errors are two of the most widely cited Valorant issues. Both of those issues are associated with Valorant’s Vanguard software. Those errors have the following messages:
Vanguard anti-cheat has encountered an error. Please relaunch the client to restore anti-cheat function.
Van 9001: This build of Vanguard requires TPM version 2.0 and secure boot to be enabled to play.
Those two Vanguard errors arise when players try to launch Valorant in Windows 11. Consequently, players can’t play Valorant because of those errors. If you need to fix one of those issues, check out its potential fixes below.
What is Vanguard?
Vanguard is the anti-cheat software for the Valorant game. That Riot software comes installed with the game to prevent players from cheating in Valorant. You can’t play Valorant without the Riot Vanguard software installed and active.
That software has been somewhat controversial because it blocks apps. Players have complained Vanguard blocks legitimate apps even when they’re not playing the game. When it blocks something, a Riot Vanguard notification appears above the Windows system tray area.
Does Valorant work in Windows 11?
Yes, Valorant is compatible with Windows 11. However, its Vanguard anti-cheat software enforces the same TPM 2.0 security system requirement as Windows 11.
The secure boot option must also enable players to play Valorant on Microsoft’s latest desktop platform.
So, you can’t play Valorant in Windows 11 if TPM 2.0 and secure boot aren’t enabled. That’s why some players have needed to fix the Van9001 error. However, the Van9001 error message makes it clear enough what needs to be enabled for Vanguard in Windows 11.
Why can’t I play Valorant on Windows 11?
Above we just explained that Valorant works on Windows 11, but this may not be the case in some cases. Here is what you must have in mind; you may not be able to play Valorant on the new OS if the following conditions are not met:
- The TPM 2.0 and Secure Boot features are not available to you
- You are running conflicting background apps
- Your system is running on outdated graphics card drivers
- There is a bad installation or corrupt game files
How can I fix the Valorant Vanguard Windows 11 errors?
Fixes for the Van 9001 error
1. Enable both secure boot and TPM 2.0
- Press the Start taskbar button.
- Click the pinned Settings app to open it.
- Select Recovery on the System tab.
- Press the Restart now button for the Advanced startup option.
- Select Troubleshoot on the blue menu.
- Then select Advanced options to bring up the options shown directly below.
- Click UEFI Firmware Settings there.
- Then select Restart to enter UEFI Firmware options.
- Locate and select Secure boot within the UEFI Firmware settings to enable that option.
- Find and enable the TPM setting, which could be on an Advanced or Security tab.
Our Fix: TPM device not detected error guide also provides details for enabling TPM within BIOS settings. However, UEFI Firmware and BIOS menu layouts vary between PCs.
Your motherboard manual might include more specific instructions for enabling TPM 2.0.
2. Select the Allow BitLocker without a compatible TPM option
- Right-click the Start menu and select Run.
- To open Group Policy Editor, input this command and click OK:
gpedit.msc - Double-click Computer Configuration and select Administrative Templates in Group Policy Editor.
- Select Windows Components and BitLocker Drive Encryption on the right of the window.
- Then double-click Operating System Drives to bring up policy settings.
- Double-click the Require additional authentication at startup policy there.
- Select the Enabled radio button.
- Then select the Allow BitLocker without a compatible TPM checkbox.
- Press the Apply button to save your new Group Policy options.
NOTE
Local Group Policy Editor is not included with Windows 11 Home edition. However, Windows 11 Pro and Enterprise users can configure Group Policy settings.
Fixes for the Windows 11 Valorant Vanguard anti-cheat error
1. Run Valorant as an administrator
- Open File Explorer by clicking the taskbar icon shown directly below.
- Then open Valorant’s installation folder.
- Right-click Valorant’s EXE to select Properties.
- Select Run this program as administrator on the Compatibility tab.
- It’s also recommended that you select the Disable full-screen optimizations option on that tab.
- Click Apply and OK to save the selected options.
NOTE
You can also run Valorant with elevated rights by right-clicking a shortcut for it and selecting Run as administrator. For Valorant to always run with elevated rights, however, you’ll need to configure it as outlined above.
2. Check the VGC service is enabled and running
- Click the magnifying glass taskbar button, and enter services within the search box.
- Select the Services app.
- Next, right-click the VGC service and select Properties.
- Select the Automatic startup option if it’s not selected.
- Click Start on the properties window if the service isn’t running.
- Press the Apply button to confirm.
NOTE
If VGC is already enabled and running, try restarting that service by right-clicking it and selecting Restart.
3. Allow Valorant through Windows Defender Firewall
- Open the search tool in Windows 11 from the taskbar.
- Input the keyword Windows Defender Firewall within the search text box.
- Click Windows Defender Firewall to open that Control Panel applet.
- Select the Allow an app or feature through Windows Defender Firewall option on the left side of the Control Panel.
- Press the Change settings button.
- Click the Allow another app option.
- Press the Browse button to select Valorant, and click the Open option.
- Then click Add.
- Select the Private and Public checkboxes for Valorant within the firewall’s settings.
- Click the OK option.
4. Disable third-party antivirus software
Some PC issues are hard to tackle, especially when it comes to corrupted repositories or missing Windows files. If you are having troubles fixing an error, your system may be partially broken.
We recommend installing Restoro, a tool that will scan your machine and identify what the fault is.
Click here to download and start repairing.
If you have third-party antivirus software installed, it’s recommended that you disable that utility before playing Valorant.
To do so, right-click the system tray icon for your antivirus utility and select a disable option on the context menu. Select to disable the antivirus shield for a few hours if possible.
If you can play Valorant after disabling your antivirus software, the antivirus utility’s shield or firewall likely conflicts with the game or its anti-cheat software. In this case, consider adding Valorant and Vanguard to your antivirus utility’s exceptions list. In case that does not work, we recommend trying gaming-friendly AV software.
5. Reinstall Vanguard
- Press the Windows + I key combination.
- Select Apps on the left of Settings.
- Click the Apps & features navigation option.
- Next, click the three-dot button for Riot Vanguard to select Uninstall.
- Select Restart on the Start menu.
- After that, open the Valorant client to reinstall the Vanguard anti-cheat software.
If you can prefer, you can also utilize a third-party uninstaller app, like IObit Uninstaller, to uninstall Vanguard. IObit Uninstall includes additional options for erasing leftover residual files and registry entries from uninstalled software.
Do Valorant’s connection errors have anything to do with Vanguard?
The Valorant Connection error that arises when some players launch the game is often due to Vanguard. If you ever need to fix that error, try uninstalling and reinstalling Vanguard as outlined within the last potential resolution above.
However, that connection issue can also arise for other reasons. For example, there could be an issue with your internet connection. In this case, running the Internet Connections troubleshooter or restarting your router might also help.
Can you play Valorant without Vanguard?
Riot Vanguard would have to be enabled during VALORANT gameplay to maintain the integrity of players’ games. Your ability to play, however, might be impacted by unforeseen conflicts with either the Vanguard driver or the Vanguard client on your device.
Nevertheless, you cannot play Valorant without Riot Vanguard in Windows 11. The driver keeps going, although you aren’t playing the game.
So, that’s how you can fix the Vanguard 9001 and anti-cheat errors in Windows 11. Unfortunately, those are two of the most common issues Valorant players have needed to fix on Microsoft’s latest desktop platform.
The fix for the 9001 error is pretty clear-cut. To resolve that issue, you must enable TPM 2.0 and secure boot on your PC. If you can utilize Group Policy Editor, selecting the Allow BitLocker without a compatible TPM option might also work.
However, how you can fix the Vanguard anti-cheat error isn’t quite so obvious. That error often occurs because of firewall and antivirus software blocks. Try applying all the potential resolutions above for the Windows 11 Valorant anti-cheat error to get it fixed.
If you have questions about those Valorant Vanguard errors, feel free to add them below. In addition, you can discuss those Vanguard Windows 11 errors and share other potential resolutions for them in that comments section.
Still having issues? Fix them with this tool:
SPONSORED
If the advices above haven’t solved your issue, your PC may experience deeper Windows problems. We recommend downloading this PC Repair tool (rated Great on TrustPilot.com) to easily address them. After installation, simply click the Start Scan button and then press on Repair All.
Newsletter
После выхода Windows 11 у многих пользователей, обновивших систему, появились проблемы с запуском Valorant. Сейчас мы расскажем, как можно решить эту проблему.
Валорант на виндовс 11
Шутер от Riot Games быстро захватил популярность и частично перенял её у старого шутера от Valve. Однако при переходе на Windows 11 многие пользователи столкнулись с трудностями запуска. Игра просто перестала открываться и всё. Посмотрим на причины.
Valorant
Не запускается валорант на Windows 11
Основной проблемой запуска стала служба TMP, которая напрямую соприкасается с BIOS и читерами. То есть, если рассуждать, то это новый, неанонсированный способ борьбы с читерами. Хотя, может быть дело в другом.
Если говорить просто, то игра без предустановленного TMP не будет запускаться
Почему-то такой способ борьбы активизировался только в последней версии Windows.
ТМП в биосе
TMP стала той функцией, которая вместе с Riot Vanguard и Secure Boot защищают компьютер от вирусных или читерских программ, которые запускаются вместе с системой. Именно поэтому Riot Vanguard включается единожды и для его перезапуска требуется перезагрузка компьютера.
Что такое tmp в биос
Если коротко углубится в предысторию, то чип TMP 2.0 появился на материнских платах (не на всех) в 2015 году. То есть, материнские платы и ноутбуки, выпущенные в 2014 году, фактически не смогут работать на базе Windows 11 с TMP, поскольку у них этого чипа нет. Его можно купить, но на самой мат.плате устройства должен быть разъем под него.
Чтобы исправить ошибку с TMP при условии, что у вас есть этот чип:
- Зайдите в настройки системы, далее в «Обновление и безопасность».
- Теперь идем в восстановление.
- Кликаем на «Расширенный запуск». Нажимаем на перезагрузку. Ждем перезапуска. Потом жмем на устранение неполадок в том же разделе, заходим в дополнительные параметры, нажимаем на «Настройки прошивки UEFI» и снова делаем перезапуск системы.
- Теперь мы получили доступ к биосу.
- Запускаем в безопасном режиме компьютер.
- Находим внизу открытого окна тип операционной системы. Выбираем UEFI.
- Сохраняем изменения и сбрасываем.
Либо включаем его по такому алгоритму:
- Настройки Windows.
- Параметры системы.
- Обновления.
- Безопасность.
Находим пункт TMP и ставим напротив него галочку.
Переустановите Valorant
Это всегда надежное решение проблемы, однако оно может совершенно не сработать из-за отсутствующего чипа. Если вы считаете, что у вас есть такой чип, то найдите название своей материнской платы (можно через бесплатную программу AIDA 64), вбейте её в гугле и найдите, есть ли у вас TMP 2.0.
Важно! Переустановить валорант нужно уже на 11 версии Windows. Удалить игру нужно полностью, как и анти-чит
Вернитесь к прошлой версии
Это сделать просто. Windows 11 иногда будет спрашивать вас, не хотите ли вы вернуться к Windows 10. Чтобы быстро перейти к предыдущей версии операционной системы, зайдите в настройки, далее в обновления и безопасность, а потом кликните на «Вернуться к Windows 10».
Дождитесь оптимизации
Такой себе совет, однако и с ним можно согласиться. Разработчики Valorant прекрасно понимают, что им нужно усовершенствовать Riot Vanguard, чтобы он без проблем запускался и запускал игру без TMP 2.0. Если будет массовая и принудительная оптимизация Windows 11 с последующим переходом на неё всех пользователей 10-ой версии, то Riot Games потеряют много игроков. Поэтому, возможно, разработчики уже начали оптимизировать игру и свой анти-чит под пользователей, у которых нет возможности без сильных затрат поставить себе чип TMP 2.0.
Напишите в поддержку
Аналогично не самый лучший совет, однако поддержка часто решает проблемы пользователей, которые связаны с технической частью ПК и игры. Разумеется, новое железо вам никто не поставит, а вот четкий алгоритм действий поддержка дать может. Написать им можно здесь. Постарайтесь сформулировать проблему четко и конкретно.
Лучшее решение
Как ни посмотри, а у человека всё равно остается надежда, что разработчики самостоятельно решат эту проблему. Поэтому первое, что нужно сделать — чекать официальные анонсы разработчиков, а лучше сразу написать в техническую поддержку и постараться получить ответ от них. В противном случае сделать то, что помогает почти всегда — переустановить игру. Не забудьте удалить её правильно, а вместе с ней античит и все упоминания (доп.софт) о валоранте.
Riot Games
В последнее время ошибка VAN 9001 в Valorant стала одной из самых популярных. Это связано с возросшими требованиями к операционной системе Windows 11. Проблема появляется только в указанной версии системы, так как связана с ее особенностями. Хорошая новость в том, что у ошибки с кодом 9001 есть вполне понятное и точное описание, а также исправление. Сейчас мы поделимся секретами сбоя.
Содержание
- Почему появляется ошибка VAN 9001 в Valorant?
- Как исправить ошибку с кодом 9001 в Valorant?
- Включить Secure Boot
- Активировать TPM
- Сброс ключей BIOS
Почему появляется ошибка VAN 9001 в Valorant?
Есть 2 основные причины, которые вызывают появление ошибки с кодом VAN 9001 в Valorant на Windows 11:
- Отключенный Secure Boot. Windows 11 при установке еще требует активировать безопасную загрузку. В целях обеспечения безопасности, данное условие является обязательным. Valorant просто не будет запускаться, если фукнция выключена.
- Выключенный TPM 2.0. Ситуация с аналогична предыдущей функции. Функция необходима для проверки платформенных модулей. Кстати, AMD эту опцию называет fTPM, а Intel – PTT. Речь об одной и той же технологии. Ее поддерживают все современные процессоры, но на устаревших ПК технология может отсутствовать.
Если что-то из перечисленного выключено, Vanguard во время проверки обнаружит проблему и отобразит ошбику 9001. Однако некоторые версии Windows после обновления могут отключать Secure Boot автоматически, в частности речь идет о KB5006050. При чем деактивация может происходить даже в фоне, после того, как включили опцию вручную.
Как исправить ошибку с кодом 9001 в Valorant?
Перечисленные выше настройки нужно включить и ошибка 9001 в Valorant будет исправлена. Только мы желаем вам предостеречь, так как внесение параметров требуется проводить через BIOS или UEFI. С данными меню нужно работать с особой осторожностью, чтобы не нанести существенный вред Windows и даже самому компьютеру. Просто следуйте инструкциям.
Включить Secure Boot
В подавляющем большинстве случаев проблему провоцирует именно данный модуль, особенно в некоторых версиях Windows 11. Следует попробовать запустить функцию вручную.
Инструкция по исправлению ошибки:
- Перезагружаем компьютер.
- В момент пуска важно увидеть сообщение или распознать правильный момент для входа в BIOS (UEFI). Обычно на экране с названием производителя материнской платы нужно нажать клавиши Del, F9, F2 или подобные. Чаще всего есть подсказки.
- Скорее всего нужная нам опция находится в разделе Boot, заходим в него.
- Находим пункт Secure Boot и задаем состояние Enabled.
Совет! На некоторых версиях BIOS, как на MSI, нужно искать в разделе Advanced – Windows OS Configuration.
Активировать TPM
Чтобы в холостую не пытаться включить то, что уже активно, следует проверить функцию. Первым делом предлагаем нажать сочетанием Win + R и в строку ввести tpm.msc. В новой вкладке будет вариант «Управление TPM», здесь смотрим, каково состояние модуля. Если он уже активен, можно переходить дальше. Если отключен, заходим в BIOS и активируем.
Как включить TPM:
- По аналогии с предыдущей инструкцией входим в BIOS.
- На вкладке Security (чаще всего) ищем TPM или fTPM, PTT, в зависимости от производителя материнской платы.
- Устанавливаем значение Available.
Сброс ключей BIOS
Если вы уже убедились, что обе технологии активны в вашем BIOS, но Valorant все равно выдает ошибку VAN 9001, значит эта процедура для вас. Скорее всего система сама выключает безопасную загрузку, без спроса, а Vanguard видит это и появляется сбой. Решением будет сброс к заводским ключам.
Что нужно сделать:
- Входим в BIOS после перезагрузки системы.
- Идем во вкладку Secure (иногда Boot или Advanced). Обычно нам нужно то же самое место, где располагалась безопасная загрузка.
- Сбрасываем ключи к заводскому состоянию. Пункт должен называться с включением слов Factory, Key, Reset или подобным образом. Возможно, вам дополнительно нужно будет развернуть пункт Key Managemet.
После запуска системы нужно проверить, сработала ли процедура. Для этого в строку выполнить вводим msinfo32, а в разделе «Безопасное состояние загрузки» – «Включено». При подобных параметрах больше не должно появляться сообщения об ошибке VAN 9001 в Valorant.
Конец дня, вы приходите домой и решаете сыграть в любимую игру. Включаете компьютер, дважды кликаете и по ярлыку и… получаете сообщение об ошибке вместо заветного геймплея. Страшная ситуация, но, увы, от нее никуда не деться. Любое изменение в программной и аппаратной части может привести к серьезным сбоям. С переходом на ОС Windows 11 игроки стали сталкиваться с ошибкой Van9001, возникающей при запуске игры «Valorant». Расскажем, как избавиться от этой ошибки.
Требования для работы «Valorant»
Обычно для решения той или иной программной проблемы достаточно поменять настройки или конфигурации в игровых файлах. Однако в случае с игрой «Valorant» ситуация куда хуже. Даже полная переустановка игры никак не влияет на работоспособность. Проблема кроется куда глубже, примерно на уровне установленной ОС. С проблемой столкнулись только пользователи Windows 11. А эта ОС во многом зависит от функции Secure Boot, которая настраивается на уровне UEFI BIOS.
Примечательно, что сама функция требуется не только для запуска игры, но и для установки самой ОС Windows 11. Поэтому сам факт установленной ОС на несовместимом «железе» должен вызывать подозрения. Скорее всего, при установке специалист временно включил Secure Boot, а после снова отключил его, либо он использовал неофициальные способы установки ОС.
В общем, если предложенные ниже инструкции не помогут исправить работоспособность игры и решить проблему, то значит, дело в установленной ОС Windows 11. В таком случае ее придется «откатывать» до десятой версии. Поэтому Microsoft не рекомендует устанавливать свежую систему на непредназначенные для нее компьютеры.
Решение проблем с запуском
Что ж, не будем томить теорией, а перейдем к практической части гайда. Для включения режима Secure Boot выполните действия ниже:
- Выключите компьютер.
- Снова включите его и зайдите в BIOS. Для этого нужно несколько раз подряд зажимать кнопку DEL сразу же после включение ПК. Если DEL не сработал, то попробуйте зажимать клавиши F2, F10, ESC… Клавиша для входа в BIOS зависит от производителя материнской платы. Список горячих клавиш для входа в BIOS представлен в этом материале.
- Перейдите в раздел «Advanced mode». Обычно раздел открывается с помощью кнопки f
- Найдите пункт «Secure Boot» и кликните по нему. Если этого пункта нет, то значит используется версия BIOS без поддержки нужного режима. В таком случае придется смириться с невозможностью запустить «Valorant» на Windows
- Появится окно выбора режима. В нем укажите режим «Enabled» (включен).
- Нажмите f10 для выхода из БИОСа с сохранением настроек.
После проделанных выше манипуляций попробуйте снова запустить игру. Если проблема не решится, то значит, дело в самой ОС. В таком случае рекомендуем обратно установить «десятку», а также отключить Secure Boot в настройках BIOS.
А на этом гайд подходит к концу. Надеемся, что предложенная выше инструкция поможет решить проблему. Будем рады услышать конструктивное мнение читателей в комментариях. Там же можете задавать вопросы, модераторы стараются помочь каждому читателю.
Вам помогло? Поделитесь с друзьями — помогите и нам!