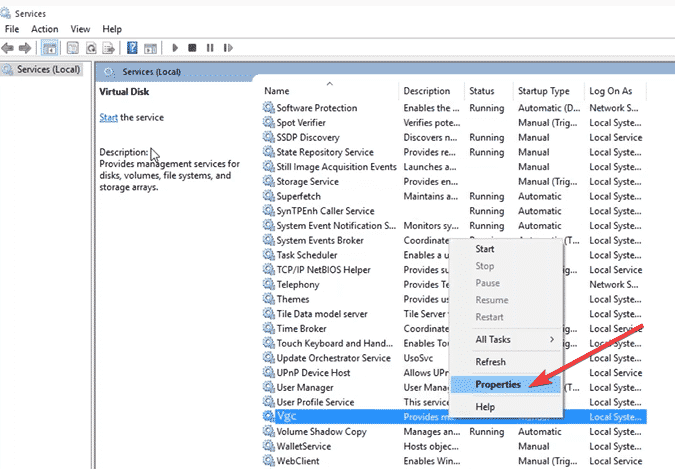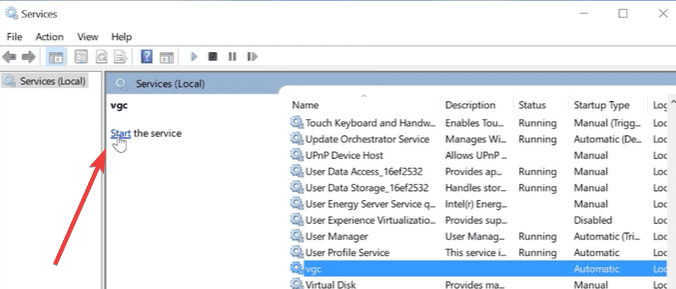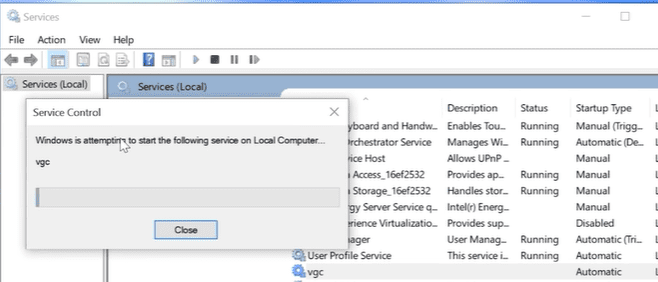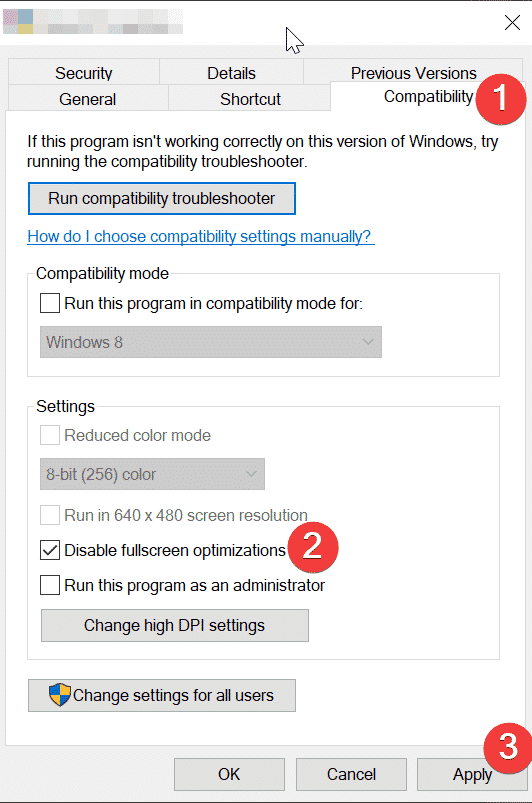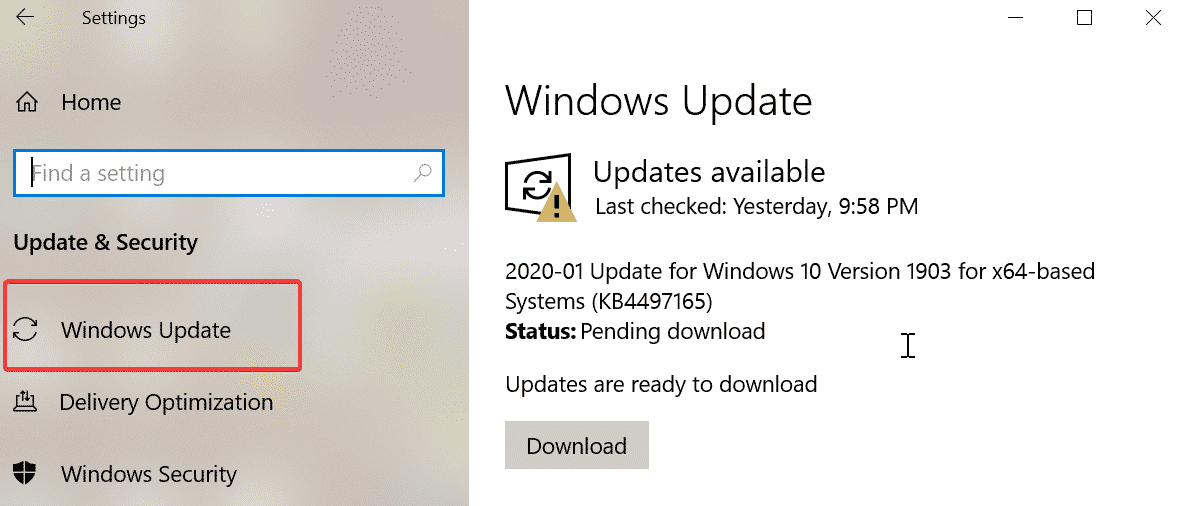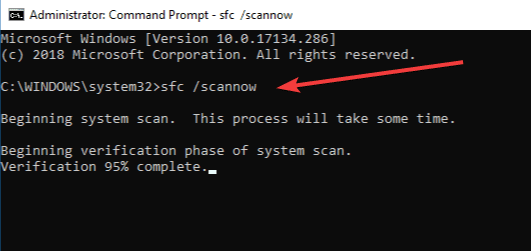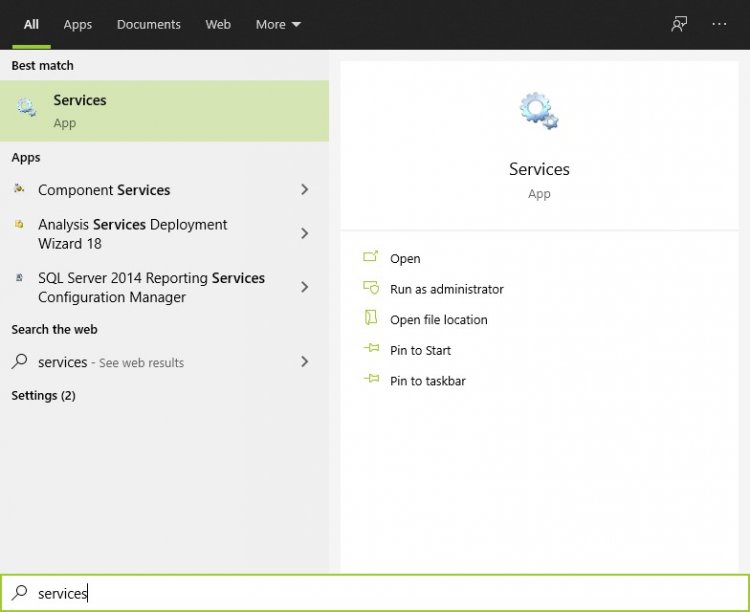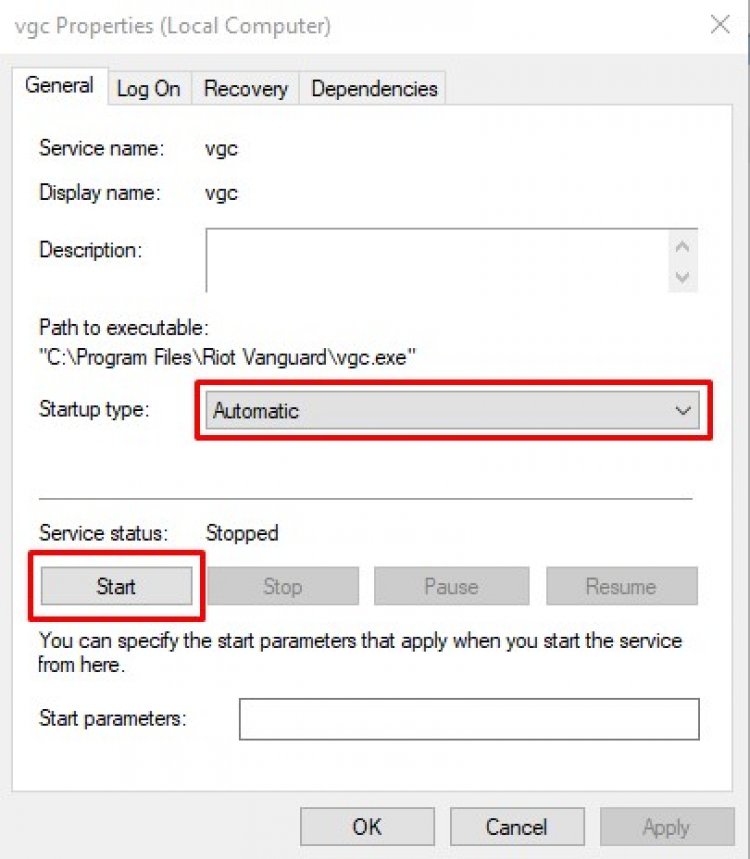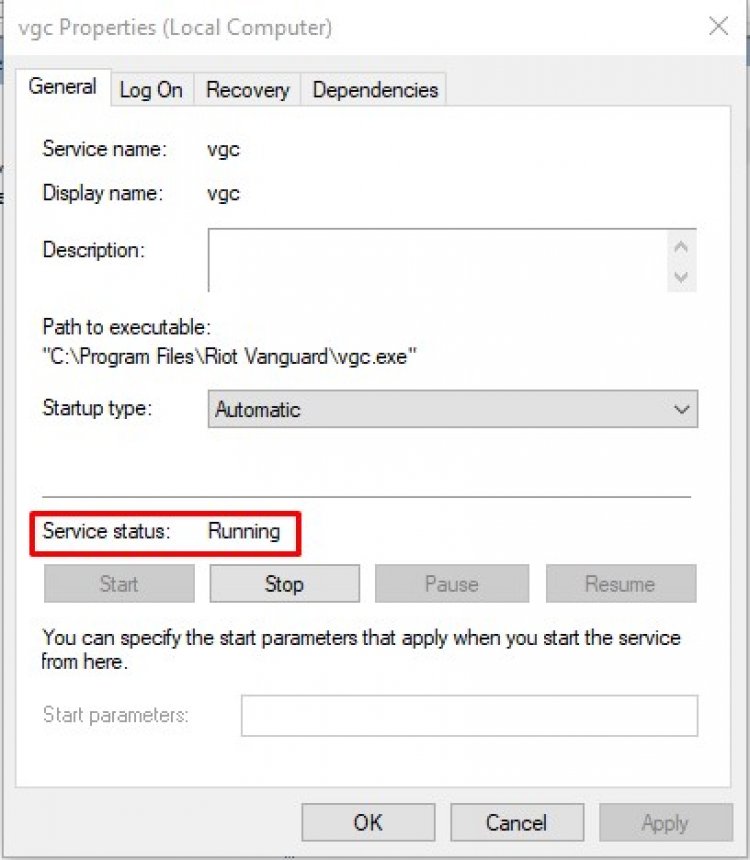Содержание
- Fix: Vanguard Anti-Cheat Has Encountered an Error on Valorant
- Run the Game as an Administrator
- Allow Valorant and Vanguard Through Windows Defender Firewall
- Disable Third-Party Antivirus
- Disable Intel Virtualization Technology
- Ошибка при запуске игры valorant
- Fix Riot Vanguard Crashed Error on Valorant
- What causes Riot Vanguard Crashed error on Valorant?
- How do I fix Valorant Vanguard crash?
- How do I fix driver crashed Valorant?
- Fix Riot Vanguard Crashed Error on Valorant in Windows 11/10
- 1] Reboot your PC
- 2] Run Valorant as an administrator
- 3] Restart the Vanguard service
- 4] Turn off the Hyper-V feature on Windows
- 5] Enable Data Execution Prevention
- 6] Disable Windows Testing Mode
- 7] Delete the cache files and temporary files
- 8] Verify and Reinstall your graphics drivers
- 9] Add Valorant to Exclusion
- 10] Reinstall Valorant and Riot Vanguard
Fix: Vanguard Anti-Cheat Has Encountered an Error on Valorant
The “Vanguard Anti-cheat has encountered an error” error message appears when you are trying to open up the game. Whenever you launch the game, Vanguard is launched automatically in the background. However, since Vanguard is required to keep the game integrity of competitive gameplay, the game won’t start when the anti-cheat software is not running properly in the background.

The error message in question indicates that some process on your system is interfering with it. As a result, the anti-cheat software is not able to start properly. Anti-cheat software works by scanning your system for any sorts of hacks or any other malicious files that might put the integrity of the game at risk. Thus, it can pretty easily trigger a false positive on your system especially if you have third-party antivirus software installed on your system that helps keep your computer clean. Nonetheless, before we get into the solutions to this issue, let us understand the potential causes of the issue in question. However, keep in mind that the reasons are not limited to the ones listed below, but rather they are just a part of it.
- Windows Defender Firewall — First, one of the main reasons this error message might get triggered is due to the Windows Defender Firewall. This happens when the incoming or outgoing requests received or sent by the Vanguard service are blocked by the Windows Defender Firewall as a precautionary step to keep your system clean. In such a scenario, we’ll have to simply allow Vanguard and the Valorant game through the Windows Firewall.
- Third-Party Antivirus — Another probable cause of the issue in question could be the antivirus software that you have on your system. This excludes the Windows Defender as that does not take the Vanguard service as harmful. Third-party antivirus software usually goes a step further and often triggers false alarms which can be the case here as well. Therefore, if you have third-party antivirus software installed, it might be the root cause of the issue.
Now that we have gone through the possible causes of the issue, let us discuss the various solutions that are available to you to get the issue resolved. So, without further ado, let’s get started.
Run the Game as an Administrator
As it turns out, the first thing that you should do when you face the said error message is to make sure that no background process is interfering with the Vanguard service. One way of doing this would be to run it with elevated permissions so that it can do what it wants without any issues.
If this does work out for you, you can edit the properties of the game to start as an administrator every time you launch the application. To launch the game with administrative privileges, do the following:
- Open up the Start Menu and search for Valorant.
- Once the result is shown, on the right-hand pane, click on the Run as an administrator option. This will start the app with administrative privileges.
Running Valorant as an Administrator
- Now, if the game works fine and everything is working as expected, what you can do is search for Valorant again in the Start Menu and choose the Open File Location option. There, right-click on the Valorant shortcut and go to Properties.
Opening Valorant File Location
- Then, on the Properties window, switch to the Compatibility tab and tick the Run this program as an administrator option.
Valorant Shortcut Properties
- Finally, hit Apply and then click OK.
Allow Valorant and Vanguard Through Windows Defender Firewall
Windows Defender Firewall is responsible for allowing and denying incoming or outgoing requests made through your computer. If the Firewall is blocking the Vanguard service or the game itself from sending or receiving any requests, the anti-cheat software won’t be able to launch properly and thus an error is thrown. To overcome this, you will have to allow the Valorant and Vanguard services through the Windows Defender Firewall so that it doesn’t filter out any requests made by them. To do this, follow the instructions down below:
- First of all, open up the Start Menu by pressing the Windows key, then search for Windows Defender Firewall and open it up.
- Once the Windows Defender Firewall window is open, click on the Allow an app or feature through the Windows Defender Firewall option at the left-hand side.
Windows Defender Firewall
- There, click on the Change Settings button to be able to add another app to the whitelist.
Windows Firewall Allowed Apps
- Then, click on the Allow another app button. On the new window, click the Browse button.
Allowing Another Through Windows Firewall
- Make your way to the installation directory of Valorant and there open up the Valorant.exe file.
- Click the Add button to add the application to the whitelist. Make sure to tick both the Private and Public tick boxes in front of it.
- After that, click on the Allow another app button again and then click Browse as we need to allow the Vanguard application through the firewall now.
- Make your way to C:Program FilesRiot Vanguardvgc.exe and open it up. Click the Add button and tick both the Public and Private checkboxes.
Allowing Vanguard Through Firewall
- Finally, we also need to do the same thing for Riot Client Services. For this, repeat the same process. You will find the required executable file inside the Riot Client folder that resides in the installation directory. Don’t forget to check both the boxes after adding them.
Riot Games Folder
- Once you have done all of that, click the OK button at the bottom of the Windows Defender Firewall window.
- Finally, try opening up Valorant again to see if the issue is still there.
Disable Third-Party Antivirus
Antivirus software is known for often causing various issues with games. Since an anti-cheat checks your system for any unwanted files that might give you an unfair advantage in the game over the other players, they can be often blocked by the third-party antivirus software on your system and considered harmful. The default Windows Defender that is shipped with Windows 10 does not cause such issues as it does a fine job of filtering such applications out. Thus, if you have any third-party antivirus software installed on your system, you should try disabling it and then giving the game a shot.

In case Vanguard starts properly with the antivirus software disabled, it’ll become obvious that the issue was caused by your antivirus. In such a scenario, if you wish to continue using antivirus software, you can simply whitelist the Vanguard process.
Disable Intel Virtualization Technology
As it turns out, the issue for some users was caused by the Intel Virtualization Technology that is primarily used for virtual machines and other virtualization purposes. If you have an Intel processor and the above solutions do not work out for you, then, you will have to disable the Intel Virtualization Technology from your BIOS configuration. The process of disabling this may differ slightly depending on your motherboard’s manufacturer. However, a simple search on Google should help you get going.

Источник
Ошибка при запуске игры valorant
Здравствуйте, дорогое сообщество DTF. Смотрел решение данной проблемы почти везде и перепробовал почти все, почему почти, потому что осталось переустановить windows (У меня она 7, из за личных предпочтений). Но думаю у кого 10 версия или 11 тоже сталкивались с данной проблемой. Перейдём к ошибке.
ПРОГРАММА VANGUARD НЕ ЗАПУЩЕНА
Программа Vanguard Anti-Cheat не запущена. Если вы запускаете игру в первый раз, то сначала вам нужно перезагрузить компьютер. Если вы часто видите это сообщение, значит, следует обновить драйверы.
И ещё ошибка которая появляется поверх игры.
Riot Vanguard Crash Report
Riot Vanguard Encountered an Error.
Would you like to upload a crash report to Riot?
Что насчёт тех решений который я перепробовал.
- Перезагрузка—не помогает
- Удаление игры—не помогает
- Перенос игры на другой жесткий диск—не помогает
- Запуск службы vgc автоматически или вручную—не помогает
- В строке разработчика от имени администратора написать две команды по отключению или включению бета теста—не помогает, но после этого стали работать другие игры.
- Обновление драйвера—не помогает, но обновлял давно и тогда не помогло
- И вроде все.
Самое странное что в прошлом году игра работала, хотя был windows 7 и драйверы не обновлял, но после долгого отсутсвие в игре, я ее снова скачал и появилась данная ошибка. Что расчёт других игр, они работают, но в основном играю в ow, если вы поймёте как решить данную проблему, то напишите, я буду благодарен, но windows переустанавливать не буду.
Установить кс и удалить этот позор с анальным китайским античитом
Установи КС и вкушай польские, анальные, читерские хуи. ведь в Кс просто нет античита
Ты только античит удалять пробовал? А насчет ошибки нужно смотреть логи
А что надо сделать с логами, просто мне кажется что уже ничего не поможет.
надо отправить их в техподдержку. Там отвечают по таким вопросам быстро. Скорее всего проблема в 7-ке.
Было тоже самое, почитал пару способов, но не один не помог. Учитывая количество конкурентов, искать костыли для запуска смысла нет
Писать в техподдержку не побывал.
Не ошибайся больше
Крипто-про не стоит?
О, мне недавно пришлось скачать расширение(cruptoPro) в браузере для одной программы. После этого я решила запустить валорант, но буквально после запуска игры, через 15 секунд она вылетает и появляется надпись riot vanguard encountered an error. would you like to upload a crash report to riot?
Это может быть из-за этого расширения?
В зарубежных роликах предлагали обновить драйвера видеокарты (хотя я буквально 2 дня назад установила занова виндовс и естественно скачала все драйвера), ну я дабы убедиться, решила проверить драйвера карты, а они были сброшены, установила их занова, но таже фигня.
а в суппорт пробовал писать ? Они обычно быстро отвечают.
Инфа с оф сайта
«. Если у вас Windows 7 или 8, то при возможности мы рекомендуем перейти на Windows 10 — это с максимальной вероятностью решит проблему.
Источник
Fix Riot Vanguard Crashed Error on Valorant
Are you getting the “Riot Vanguard Crashed” error on Valorant? Here are the fixes that you can try to get rid of the error. Several users have complained of encountering an error that says “Riot Vanguard Crashed” while playing the Valorant game. Now, the error might be triggered due to various reasons. In any case, you can follow this guide to fix the error without any hassle.
What causes Riot Vanguard Crashed error on Valorant?
Here are the potential causes of the Riot Vanguard Crashed error on Valorant:
- It can be caused if there is some glitch with the Vanguard service. You can try restarting the service to fix the error.
- Some Windows features like the Hyper-V feature can also cause the error at hand.
- It can also be triggered due to corrupted cache files that belong to the Valorant game. Hence, clear the cache files and see if the error is fixed or not.
- An unverified graphics driver can also cause the same error. So, verify the graphics driver and then reinstall it to fix the error.
- Your antivirus or Windows Defender might be blocking the game and causing the error at hand. If the scenario is applicable, add Valorant to the Exclusion list to fix the error.
How do I fix Valorant Vanguard crash?
If you experience a Vanguard crash error while playing Valorant, you can fix it up by running the game with admin privilege or restarting the Vanguard service. If that doesn’t help, you can try some advanced solutions like disabling the Hyper-V feature, turning on Data Execution Prevention, disabling Windows Testing Mode, or verifying your graphics driver. There are many more fixes that we have mentioned below; so checkout.
How do I fix driver crashed Valorant?
If you receive the Graphics Driver Crashed error on Valorant, try updating your graphics driver. Besides that, you can also roll back the graphics driver, update DirectX, reset the graphics card, stop overclocking, disable VSync, etc.
Fix Riot Vanguard Crashed Error on Valorant in Windows 11/10
Here are the fixes that you can try to fix the Riot Vanguard Crashed or Encountered an error on Valorant:
- Reboot your PC.
- Run Valorant as an administrator.
- Restart the Vanguard service.
- Turn off the Hyper-V feature on Windows.
- Enable Data Execution Prevention.
- Disable Windows Testing Mode.
- Delete the cache files and temporary files.
- Verify and Reinstall your graphics drivers.
- Add Valorant to Exclusion.
- Reinstall Valorant and Riot Vanguard.
1] Reboot your PC
The first thing you should do when encountering this error is to reboot your PC. Most of the time, the error is caused due to some temporary glitch in your system. Or, there might be some temporary bug or error in Valorant causing the error at hand. Hence, a simple restart should help you fix the error. So, reboot your computer and then check if the “Riot Vanguard Crashed” error on Valorant is fixed or not.
In case the error still persists, go ahead and try the next potential fix to resolve the error.
Read: Valorant Download or Update Stuck at 0.1 kb/s or at 0%, 95%, 100%
2] Run Valorant as an administrator
The error might be caused due to lack of administrator privilege to run the game. Hence, try running the Valorant game with admin rights. Just go to the Valorant application file and right-click on it. Then, from the appeared context menu, select the Run as administrator option to launch the game with admin privilege. If the error doesn’t appear again, you can try making the game run as an administrator always in order to fix the error permanently.
3] Restart the Vanguard service
You are likely to experience this error if the Vanguard service is stuck in a limbo state. In that case, restarting the Vanguard service will be effective in resolving the error at hand. You can restart the Vanguard service using the below steps:
- Firstly, hit the Windows+R key to open the Run dialog box and enter services.msc in it to open the Services window.
- Now, scroll down and locate the “vgc” service. Select the service and if it is already running, click on the Stop button to stop it.
- After that, press the Start button to enable it again.
- Next, right-click on the vgc service and select the Properties option.
- Then, set the Startup type to Automatic and press Apply > OK button to save changes.
- Finally, relaunch the game and see if the error is fixed now.
If you still get the same error, move on to the next potential fix to resolve it.
4] Turn off the Hyper-V feature on Windows
Hyper-V is a popular feature that enables the virtualization of a hardware server into several virtual servers. But, as per user reports, this feature might hamper gaming performance and you end up receiving the error at hand. So, if you have enabled Hyper-V, turn it off and see if the error is resolved or not.
To disable Hyper-V Feature on Windows, use the below steps:
- Firstly, open the taskbar search and type Turn Windows feature on or off in it; simply open the first result.
- Now, uncheck the Hyper-V feature and then click on the OK button to apply changes.
- Finally, reboot your PC and check if the error is fixed or not.
5] Enable Data Execution Prevention
DEP aka Data Execution Prevention service is used by most anti-cheats in order to stop hackers/cheaters from injecting malicious DLLs into the games. You might experience the error at hand in case DEP is disabled. So, if the scenario is applicable, try enabling Data Execution Prevention to resolve the error. Here is how you can do that:
Now, enter the below command:
Once the command is executed successfully, check if the error is fixed or not.
6] Disable Windows Testing Mode
To run unverified drivers on Windows PC, Test Signing mode is used. It might conflict with Vanguard causing the error at hand. Hence, to fix the error, you will need to turn off Windows Testing mode. Here is how you can do that:
First of all, open Command Prompt with admin rights.
Now, enter the below commands one by one:
Once done, reboot your PC and launch Valoarant to see if the error is fixed or not.
If the error still persists, try the next solution.
Read: Valorant Download or Update Stuck at 0.1 kb/s or at 0%, 95%, 100%
7] Delete the cache files and temporary files
This error might occur if you are dealing with corrupted cache files associated with the Valorant game. So, clearing the cache files might help you fix the error. Here are the steps to do so:
- Firstly, evoke the Run dialog box using Win+R hotkey and enter AppData in it.
- Now, open the Local > VALORANT > Saved folder.
- Next, select the Crashes folder and press the Delete button to clear it.
- After that, open the webcache folder, and delete the GPUCache folder.
- Then, delete the Cache folder.
- Finally, relaunch Valorant and see if the error is gone now.
In addition, you can try running disk cleanup to delete temporary files, and then check if the error is fixed or not.
8] Verify and Reinstall your graphics drivers
This error might be triggered due to unverified drivers as Valorant does not support unverified graphics drivers. So, verify your graphics drivers and if you have unverified graphics drivers, reinstall them. To verify graphics drivers, follow the below steps:
- First, open the Run dialog box using Win+R hotkey and then enter sigverif in it to open the File Signature Verification window.
- Now, press the Start button to initiate the signature verification process.
- In case an unverified driver is detected, it will show you the filename. Simply search on the web if the filename belongs to your graphics driver or not.
If the filename belongs to your graphics driver, you can reinstall the graphics driver to fix the error.
9] Add Valorant to Exclusion
There are also chances that the error is caused due to Valorant being blocked by Windows Defender. Hence, if the scenario is applicable, you can try adding Valorant to the Exclusion list so that Windows Defender doesn’t detect it to be malicious or a threat. Follow the below steps to do so:
- Firstly, open the Settings app using Windows + I hotkey and navigate to Privacy & security > Windows Security > Virus and threat protection.
- Now, press the Manage settings option which is present below the Virus & threat protection settings section.
- Next, locate the Exclusions section and click on the Add or remove the exclusion > Add an exclusion button.
- After that, browse and select the Valorant executable file and RiotClientServices.exe file to the exclusion list one by one.
- Finally, reopen the game and see if the error is fixed or not.
10] Reinstall Valorant and Riot Vanguard
If the error still pops up even after trying the above solutions, the last resort is to reinstall Valorant and Riot Vanguard. Simply uninstall Valorant and Riot Vanguard from your PC by going to Settings > Apps > Apps & features. After that, you can download Valorant from its official website and install it on your PC. Riot Vanguard will be installed with the game.
Hopefully, this guide helps you fix the error for you.
Источник
Здравствуйте, дорогое сообщество DTF. Смотрел решение данной проблемы почти везде и перепробовал почти все, почему почти, потому что осталось переустановить windows (У меня она 7, из за личных предпочтений). Но думаю у кого 10 версия или 11 тоже сталкивались с данной проблемой. Перейдём к ошибке.
ПРОГРАММА VANGUARD НЕ ЗАПУЩЕНА
Программа Vanguard Anti-Cheat не запущена. Если вы запускаете игру в первый раз, то сначала вам нужно перезагрузить компьютер. Если вы часто видите это сообщение, значит, следует обновить драйверы.
И ещё ошибка которая появляется поверх игры.
Riot Vanguard Crash Report
Riot Vanguard Encountered an Error.
Would you like to upload a crash report to Riot?
Что насчёт тех решений который я перепробовал.
- Перезагрузка—не помогает
- Удаление игры—не помогает
- Перенос игры на другой жесткий диск—не помогает
- Запуск службы vgc автоматически или вручную—не помогает
- В строке разработчика от имени администратора написать две команды по отключению или включению бета теста—не помогает, но после этого стали работать другие игры.
- Обновление драйвера—не помогает, но обновлял давно и тогда не помогло
- И вроде все.
Самое странное что в прошлом году игра работала, хотя был windows 7 и драйверы не обновлял, но после долгого отсутсвие в игре, я ее снова скачал и появилась данная ошибка. Что расчёт других игр, они работают, но в основном играю в ow, если вы поймёте как решить данную проблему, то напишите, я буду благодарен, но windows переустанавливать не буду.
The “Vanguard Anti-cheat has encountered an error” error message appears when you are trying to open up the game. Whenever you launch the game, Vanguard is launched automatically in the background. However, since Vanguard is required to keep the game integrity of competitive gameplay, the game won’t start when the anti-cheat software is not running properly in the background.
The error message in question indicates that some process on your system is interfering with it. As a result, the anti-cheat software is not able to start properly. Anti-cheat software works by scanning your system for any sorts of hacks or any other malicious files that might put the integrity of the game at risk. Thus, it can pretty easily trigger a false positive on your system especially if you have third-party antivirus software installed on your system that helps keep your computer clean. Nonetheless, before we get into the solutions to this issue, let us understand the potential causes of the issue in question. However, keep in mind that the reasons are not limited to the ones listed below, but rather they are just a part of it.
- Windows Defender Firewall — First, one of the main reasons this error message might get triggered is due to the Windows Defender Firewall. This happens when the incoming or outgoing requests received or sent by the Vanguard service are blocked by the Windows Defender Firewall as a precautionary step to keep your system clean. In such a scenario, we’ll have to simply allow Vanguard and the Valorant game through the Windows Firewall.
- Third-Party Antivirus — Another probable cause of the issue in question could be the antivirus software that you have on your system. This excludes the Windows Defender as that does not take the Vanguard service as harmful. Third-party antivirus software usually goes a step further and often triggers false alarms which can be the case here as well. Therefore, if you have third-party antivirus software installed, it might be the root cause of the issue.
Now that we have gone through the possible causes of the issue, let us discuss the various solutions that are available to you to get the issue resolved. So, without further ado, let’s get started.
Run the Game as an Administrator
As it turns out, the first thing that you should do when you face the said error message is to make sure that no background process is interfering with the Vanguard service. One way of doing this would be to run it with elevated permissions so that it can do what it wants without any issues.
If this does work out for you, you can edit the properties of the game to start as an administrator every time you launch the application. To launch the game with administrative privileges, do the following:
- Open up the Start Menu and search for Valorant.
- Once the result is shown, on the right-hand pane, click on the Run as an administrator option. This will start the app with administrative privileges.
Running Valorant as an Administrator - Now, if the game works fine and everything is working as expected, what you can do is search for Valorant again in the Start Menu and choose the Open File Location option. There, right-click on the Valorant shortcut and go to Properties.
Opening Valorant File Location - Then, on the Properties window, switch to the Compatibility tab and tick the Run this program as an administrator option.
Valorant Shortcut Properties - Finally, hit Apply and then click OK.
Allow Valorant and Vanguard Through Windows Defender Firewall
Windows Defender Firewall is responsible for allowing and denying incoming or outgoing requests made through your computer. If the Firewall is blocking the Vanguard service or the game itself from sending or receiving any requests, the anti-cheat software won’t be able to launch properly and thus an error is thrown. To overcome this, you will have to allow the Valorant and Vanguard services through the Windows Defender Firewall so that it doesn’t filter out any requests made by them. To do this, follow the instructions down below:
- First of all, open up the Start Menu by pressing the Windows key, then search for Windows Defender Firewall and open it up.
- Once the Windows Defender Firewall window is open, click on the Allow an app or feature through the Windows Defender Firewall option at the left-hand side.
Windows Defender Firewall - There, click on the Change Settings button to be able to add another app to the whitelist.
Windows Firewall Allowed Apps - Then, click on the Allow another app button. On the new window, click the Browse button.
Allowing Another Through Windows Firewall - Make your way to the installation directory of Valorant and there open up the Valorant.exe file.
- Click the Add button to add the application to the whitelist. Make sure to tick both the Private and Public tick boxes in front of it.
- After that, click on the Allow another app button again and then click Browse as we need to allow the Vanguard application through the firewall now.
- Make your way to C:Program FilesRiot Vanguardvgc.exe and open it up. Click the Add button and tick both the Public and Private checkboxes.
Allowing Vanguard Through Firewall - Finally, we also need to do the same thing for Riot Client Services. For this, repeat the same process. You will find the required executable file inside the Riot Client folder that resides in the installation directory. Don’t forget to check both the boxes after adding them.
Riot Games Folder - Once you have done all of that, click the OK button at the bottom of the Windows Defender Firewall window.
- Finally, try opening up Valorant again to see if the issue is still there.
Disable Third-Party Antivirus
Antivirus software is known for often causing various issues with games. Since an anti-cheat checks your system for any unwanted files that might give you an unfair advantage in the game over the other players, they can be often blocked by the third-party antivirus software on your system and considered harmful. The default Windows Defender that is shipped with Windows 10 does not cause such issues as it does a fine job of filtering such applications out. Thus, if you have any third-party antivirus software installed on your system, you should try disabling it and then giving the game a shot.
In case Vanguard starts properly with the antivirus software disabled, it’ll become obvious that the issue was caused by your antivirus. In such a scenario, if you wish to continue using antivirus software, you can simply whitelist the Vanguard process.
Disable Intel Virtualization Technology
As it turns out, the issue for some users was caused by the Intel Virtualization Technology that is primarily used for virtual machines and other virtualization purposes. If you have an Intel processor and the above solutions do not work out for you, then, you will have to disable the Intel Virtualization Technology from your BIOS configuration. The process of disabling this may differ slightly depending on your motherboard’s manufacturer. However, a simple search on Google should help you get going.
Muhammad Zubyan
Zubyan is a certified Google IT Support Professional with extensive experience spanning over 7 long years. Having worked on 1500+ computers, he gained many valuable insights and is currently able to detect and troubleshoot any Windows related issue/error no matter how complicated its root cause is. When he is not managing Appuals as a Senior Editor, he is working on his own Game Optimization program to facilitate both gamers and casual users alike.
Are you getting the “Riot Vanguard Crashed” error on Valorant? Here are the fixes that you can try to get rid of the error. Several users have complained of encountering an error that says “Riot Vanguard Crashed” while playing the Valorant game. Now, the error might be triggered due to various reasons. In any case, you can follow this guide to fix the error without any hassle.

What causes Riot Vanguard Crashed error on Valorant?
Here are the potential causes of the Riot Vanguard Crashed error on Valorant:
- It can be caused if there is some glitch with the Vanguard service. You can try restarting the service to fix the error.
- Some Windows features like the Hyper-V feature can also cause the error at hand.
- It can also be triggered due to corrupted cache files that belong to the Valorant game. Hence, clear the cache files and see if the error is fixed or not.
- An unverified graphics driver can also cause the same error. So, verify the graphics driver and then reinstall it to fix the error.
- Your antivirus or Windows Defender might be blocking the game and causing the error at hand. If the scenario is applicable, add Valorant to the Exclusion list to fix the error.
How do I fix Valorant Vanguard crash?
If you experience a Vanguard crash error while playing Valorant, you can fix it up by running the game with admin privilege or restarting the Vanguard service. If that doesn’t help, you can try some advanced solutions like disabling the Hyper-V feature, turning on Data Execution Prevention, disabling Windows Testing Mode, or verifying your graphics driver. There are many more fixes that we have mentioned below; so checkout.
How do I fix driver crashed Valorant?
If you receive the Graphics Driver Crashed error on Valorant, try updating your graphics driver. Besides that, you can also roll back the graphics driver, update DirectX, reset the graphics card, stop overclocking, disable VSync, etc.
Fix Riot Vanguard Crashed Error on Valorant in Windows 11/10
Here are the fixes that you can try to fix the Riot Vanguard Crashed or Encountered an error on Valorant:
- Reboot your PC.
- Run Valorant as an administrator.
- Restart the Vanguard service.
- Turn off the Hyper-V feature on Windows.
- Enable Data Execution Prevention.
- Disable Windows Testing Mode.
- Delete the cache files and temporary files.
- Verify and Reinstall your graphics drivers.
- Add Valorant to Exclusion.
- Reinstall Valorant and Riot Vanguard.
1] Reboot your PC
The first thing you should do when encountering this error is to reboot your PC. Most of the time, the error is caused due to some temporary glitch in your system. Or, there might be some temporary bug or error in Valorant causing the error at hand. Hence, a simple restart should help you fix the error. So, reboot your computer and then check if the “Riot Vanguard Crashed” error on Valorant is fixed or not.
In case the error still persists, go ahead and try the next potential fix to resolve the error.
Read: Valorant Download or Update Stuck at 0.1 kb/s or at 0%, 95%, 100%
2] Run Valorant as an administrator
The error might be caused due to lack of administrator privilege to run the game. Hence, try running the Valorant game with admin rights. Just go to the Valorant application file and right-click on it. Then, from the appeared context menu, select the Run as administrator option to launch the game with admin privilege. If the error doesn’t appear again, you can try making the game run as an administrator always in order to fix the error permanently.
3] Restart the Vanguard service
You are likely to experience this error if the Vanguard service is stuck in a limbo state. In that case, restarting the Vanguard service will be effective in resolving the error at hand. You can restart the Vanguard service using the below steps:
- Firstly, hit the Windows+R key to open the Run dialog box and enter services.msc in it to open the Services window.
- Now, scroll down and locate the “vgc” service. Select the service and if it is already running, click on the Stop button to stop it.
- After that, press the Start button to enable it again.
- Next, right-click on the vgc service and select the Properties option.
- Then, set the Startup type to Automatic and press Apply > OK button to save changes.
- Finally, relaunch the game and see if the error is fixed now.
If you still get the same error, move on to the next potential fix to resolve it.
4] Turn off the Hyper-V feature on Windows
Hyper-V is a popular feature that enables the virtualization of a hardware server into several virtual servers. But, as per user reports, this feature might hamper gaming performance and you end up receiving the error at hand. So, if you have enabled Hyper-V, turn it off and see if the error is resolved or not.
To disable Hyper-V Feature on Windows, use the below steps:
- Firstly, open the taskbar search and type Turn Windows feature on or off in it; simply open the first result.
- Now, uncheck the Hyper-V feature and then click on the OK button to apply changes.
- Finally, reboot your PC and check if the error is fixed or not.
5] Enable Data Execution Prevention
DEP aka Data Execution Prevention service is used by most anti-cheats in order to stop hackers/cheaters from injecting malicious DLLs into the games. You might experience the error at hand in case DEP is disabled. So, if the scenario is applicable, try enabling Data Execution Prevention to resolve the error. Here is how you can do that:
Firstly, start Command Prompt as an administrator.
Now, enter the below command:
bcdedit.exe /set {current} nx OptIn
Once the command is executed successfully, check if the error is fixed or not.
6] Disable Windows Testing Mode
To run unverified drivers on Windows PC, Test Signing mode is used. It might conflict with Vanguard causing the error at hand. Hence, to fix the error, you will need to turn off Windows Testing mode. Here is how you can do that:
First of all, open Command Prompt with admin rights.
Now, enter the below commands one by one:
bcdedit -set TESTSIGNING OFF bcdedit -set NOINTEGRITYCHECKS OFF
Once done, reboot your PC and launch Valoarant to see if the error is fixed or not.
If the error still persists, try the next solution.
Read: Valorant Download or Update Stuck at 0.1 kb/s or at 0%, 95%, 100%
7] Delete the cache files and temporary files
This error might occur if you are dealing with corrupted cache files associated with the Valorant game. So, clearing the cache files might help you fix the error. Here are the steps to do so:
- Firstly, evoke the Run dialog box using Win+R hotkey and enter AppData in it.
- Now, open the Local > VALORANT > Saved folder.
- Next, select the Crashes folder and press the Delete button to clear it.
- After that, open the webcache folder, and delete the GPUCache folder.
- Then, delete the Cache folder.
- Finally, relaunch Valorant and see if the error is gone now.
In addition, you can try running disk cleanup to delete temporary files, and then check if the error is fixed or not.
8] Verify and Reinstall your graphics drivers
This error might be triggered due to unverified drivers as Valorant does not support unverified graphics drivers. So, verify your graphics drivers and if you have unverified graphics drivers, reinstall them. To verify graphics drivers, follow the below steps:
- First, open the Run dialog box using Win+R hotkey and then enter sigverif in it to open the File Signature Verification window.
- Now, press the Start button to initiate the signature verification process.
- In case an unverified driver is detected, it will show you the filename. Simply search on the web if the filename belongs to your graphics driver or not.
If the filename belongs to your graphics driver, you can reinstall the graphics driver to fix the error.
9] Add Valorant to Exclusion
There are also chances that the error is caused due to Valorant being blocked by Windows Defender. Hence, if the scenario is applicable, you can try adding Valorant to the Exclusion list so that Windows Defender doesn’t detect it to be malicious or a threat. Follow the below steps to do so:
- Firstly, open the Settings app using Windows + I hotkey and navigate to Privacy & security > Windows Security > Virus and threat protection.
- Now, press the Manage settings option which is present below the Virus & threat protection settings section.
- Next, locate the Exclusions section and click on the Add or remove the exclusion > Add an exclusion button.
- After that, browse and select the Valorant executable file and RiotClientServices.exe file to the exclusion list one by one.
- Finally, reopen the game and see if the error is fixed or not.
10] Reinstall Valorant and Riot Vanguard
If the error still pops up even after trying the above solutions, the last resort is to reinstall Valorant and Riot Vanguard. Simply uninstall Valorant and Riot Vanguard from your PC by going to Settings > Apps > Apps & features. After that, you can download Valorant from its official website and install it on your PC. Riot Vanguard will be installed with the game.
Hopefully, this guide helps you fix the error for you.
Now read: Fix VALORANT Vanguard error codes 128 and 57 on Windows PC.
Valorant might sometimes stop working all of a sudden with the following error message appearing on the screen: Vanguard anti-cheat has encountered an error. Please relaunch the client to restore anti-cheat function.
In this guide, we’ll list 6 solutions that could potentially help you fix this problem.
Troubleshoot Vanguard has encountered an error
Fix 1 – Restart VGC
- Open the Task Manager
- Locate and end all the Riot and Valorant processes by right-clicking on them and selecting End task
- Close your Task Manager
- Launch a new Run window by pressing the Windows key and R key at the same time
- Open the Services App by typing services.msc
- Locate the VGC service
- Right-click on it and select Properties
- Set startup type to Automatic
- Hit Apply and OK
- Start the Service
- Windows will now start the service on your computer
Fix 2 – Disable full screen optimizations and run as admin
- Go to the Local Disk and locate the Riot Games folder
- Open the folder
- Open Valorant
- Open your bin folder
- Click on the ShooterGame folder and open it
- Double-click on the Binaries folder
- Open the Win64 folder
- Right-click on your Valorant executable file
- Select Properties
- Click on the Compatibility tab
- Check the Disable full screen optimizations options
- Check the Run this program as administrator check box
Fix 3 – Update your computer
Install the latest Windows and driver updates on your computer to make sure your machine is fully optimized for running Vanguard and Valorant.
To check for OS updates, go to Settings, Update and Security. Hit the Check for updates button or simply install the pending updates.
Also, if you’re part of the Windows Insider program, opt-out of the program. Windows 10 builds are unpolished OS versions that may cause plenty of game glitches. Use a stable OS release to run Vanguard and play Valorant.
Download the newest drivers:
- Download Nvidia’s Valorant Game Ready Driver
- Download AMD’s Valorant Game Ready Driver
Fix 4 – Clean boot your computer
You want to play Valorant and run Vanguard without any interference from other third-party programs. To do this, you need to perform a clean-boot in order to start start Windows with no extra programs running in the background.
Fix 5 – Run SFC
If some of your Windows system files got corrupted or deleted, there is a simple command that can help you to quickly fix all these problems — System File Checker.
Here’s how to use it:
- Launch Command Prompt as administrator
- Enter the sfc /scannow command and hit Enter
- Wait until the verification is complete.
Fix 6 – Uninstall Vanguard
If nothing worked, you can also try to uninstall and reinstall Vanguard. For a step-by-step guide on how to completely remove Vanguard, go to Riot’s support page.
Once you’ve uninstalled Vanguard, launch Valorant and the game will automatically download the anti-cheat tool.
We hope something helped and you can now play your favorite game.
The «Riot Vanguard Crash Report. Riot Vanguard Encountered An Error.» error that Valorant players encounter while running the game occurs due to several problems, preventing players from opening the game.
When Valorant brings new updates to its new launcher screen recently, it is facing players with various errors. One of the various errors encountered, the «Riot Vanguard Crash Report» error, prevents many players from opening the game, making it annoying. If you are encountering such an error, you can solve the problem by performing the following steps.
What is Valorant Riot Vanguard Crash Report Error?
This error we encountered occurs due to a problem in the Vanguard system developed by Valorant developers and creates the error. The Vanguard system is an application that must be run in the background to prevent cheating software. If it does not run in the background, it will be asked to run the game again by not opening the game to us. Any problem that occurs will bring many errors and will not open the game. For this, we will try to solve the problem by telling you a few suggestions.
How To Fix Valorant Riot Vanguard Crash Report Error?
We will tell you a few suggestions to solve this error that we encountered as a crash report.
1-) Restart the computer
Our first savior for any error we encounter is to restart the computer. Restarting the computer can prevent any errors by refreshing any corrupted cache files. For this, you can try to open the Valorant game again by restarting our computer first. If the problem persists, let’s move on to our second suggestion.
2-) Disable Antivirus Program
We recommend disabling any antivirus program you use. The reason for this is that the antivirus program may prevent some functions of the software run in the game from being run. You can try to open the Valorant game again by disabling the antivirus program you use for this. If the problem persists, let’s move on to our third suggestion.
3-) Reset Vgc Service
You may be encountering such errors due to the vgc service. For this, we can reach the solution of the problem by resetting the Vgc service.
- If you have performed the above operation but are getting the same error, let’s access the «C:Program FilesRiot Vanguard» file. (The file access of your Fix game must also be in the C: folder.)
- Let’s open the uninstall.exe program and perform the deletion process. (Let’s say yes to the warning that appears.)
- Let’s run our VALORANT game on our desktop.
- Launcher will scan for missing files and reload and reinstall vgc in services status.
- After the scanning process is ready, we type «Services» in the start search bar and open it.
- In the Services window that opens, we find the vgc service and double-click it.
- We will need to start the service status by changing the startup type to Automatic on the screen that appears.
- After performing this operation, the service status will appear as «Running».
After this process, you can restart your computer and log in to the game.
На чтение 3 мин Просмотров 62 Опубликовано 16 января, 2023
Содержание
- Вот пошаговое гайд по устранению ошибки Riot Vanguard в Valorant.
- Как исправить ошибку Riot Vanguard в Valorant
- Исправить 1: перезапустить Riot Процессы
- Исправление 2: перезапустите процесс VGC
- Исправление 3. Изменение свойств приложения Valorant
- Исправить 4 : переустановите Riot Vanguard
Вот пошаговое гайд по устранению ошибки Riot Vanguard в Valorant.
Многие игроки со всего мира жаловались на проблемы с Valorant. античитерская система. После запуска Valorant игроки получали сообщение «Riot Vanguard обнаружила ошибку» и не предлагали исправить ее. Если вы тоже один из них, то вы пришли в нужное место. В этом руководстве мы расскажем, как исправить эту ошибку в Valorant.
Содержание
- Как исправить ошибку Riot Vanguard в Valorant
- Исправление 1. Перезапуск процессов Riot
- Исправление 2. Перезапуск Процесс VGC
- Исправление 3: изменение свойств приложения Valorant
- Решение 4. Переустановите Riot Vanguard
Как исправить ошибку Riot Vanguard в Valorant
Ошибка Riot Vanguard может возникнуть, если античит-системе не удается повторно инициализировать после того, как игрок запускает Valorant, и это можно исправить перезапуском.Если перезагрузка не работает, вы можете перейти к таким методам, как перезапуск процесса VGC. Но прежде чем приступать к устранению неполадок, убедитесь, что на вашем компьютере установлена последняя версия Vanguard. При этом, вот лучшие способы навсегда исправить эту ошибку Riot Vanguard:
Исправить 1: перезапустить Riot Процессы
Как мы уже упоминали, перезапуск может помочь устранить эту ошибку. Но вместо простого попробуйте перезапустить все процессы Riot. Для этого:
- Нажмите Системный трей на панели задач Windows.
- Нажмите правой кнопкой мыши на значок Vanguard.
- Затем выберите Выйти из Vanguard и нажмите ОК.< /strong>
- Запустите Диспетчер задач, выполнив поиск в меню «Пуск» Windows или одновременно нажав клавиши Ctrl + Shift + Esc.
- Найдите все запущенные процессы Riot или Vanguard и закройте их.
- Затем перезагрузите компьютер и запустите Valorant.
>
Исправление 2: перезапустите процесс VGC
Ошибка Riot Vanguard может возникнуть, если процесс VGC отключен или не запущен. Чтобы исправить это, выполните следующие действия:
- Закройте все процессы Riot
- Выполните поиск Службы в разделе >Меню «Пуск» Windows и щелкните его.
- Выберите любую службу и введите VGC.
- Щелкните правой кнопкой мыши VGC и выберите Свойства.
- В разделе Общие обязательно измените Тип запуска. strong> на Автоматически.
- В разделе Статус службы нажмите Пуск.
- Затем нажмите ОК и попробуйте запустить Valorant.
Исправление 3. Изменение свойств приложения Valorant
Чтобы изменить свойства приложения:
- Откройте Проводник
- Перейдите на дискгде установлен Valorant.
- Найдите Riot Games на Диске или в Program Files.
- Пролистайте вниз, пока не найдете «VALORANT-Win64-Shipping», и щелкните правой кнопкой мыши по нему.
- Выберите Свойства и перейдите на вкладку Совместимость.
- На этой вкладке установите флажки рядом со следующим:
- Отключить полноэкранную оптимизацию
- Запускать эту программу от имени администратора
- Нажмите ОК и проверьте, устранена ли ошибка.
< li>В Riot Games выберите Valorant > жить > Шутер > Двоичные файлы > Win64.
Исправить 4 : переустановите Riot Vanguard
Если ничего не работает, попробуйте переустановить Vanguard, чтобы исправить ошибку. Для этого:
- Откройте меню поиска Windows и найдите Установка и удаление программ.
- Там найдите Riot Vanguard и щелкните по нему.
- Затем нажмите Удалить.
- Запустить Valorant< /strong> и Vanguard автоматически переустановит себя.
Это лучшие способы исправить ошибку Riot Vanguard в Valorant. Другие полезные руководства, такие как Как устранить лаги, можно найти в нашем разделе Valorant
.

 Running Valorant as an Administrator
Running Valorant as an Administrator Opening Valorant File Location
Opening Valorant File Location Valorant Shortcut Properties
Valorant Shortcut Properties Windows Defender Firewall
Windows Defender Firewall Windows Firewall Allowed Apps
Windows Firewall Allowed Apps Allowing Another Through Windows Firewall
Allowing Another Through Windows Firewall Allowing Vanguard Through Firewall
Allowing Vanguard Through Firewall Riot Games Folder
Riot Games Folder