Windows 10 имеет встроенную возможность проецирования на другой экран (проводной или беспроводной). Все, что вам нужно сделать, это нажать Win + P , и он отобразит параметры для управления расширенным отображением. Однако иногда может появляться следующее сообщение об ошибке: Ваш компьютер не может проецировать на другой экран . Это предотвращает проецирование вашего компьютера на другой экран. Полное сообщение об ошибке выглядит так:
Ваш компьютер не может проецировать на другой экран. Попробуйте переустановить драйвер или использовать другую видеокарту.
Проблема может быть связана со слабосвязанным оборудованием, драйвером адаптера дисплея или недавним Центром обновления Windows, который испортил настройки.

Содержание
- Ваш компьютер не может проецировать на другой экран
- 1] Проверьте аппаратные кабельные соединения
- 2] Запустите средство устранения неполадок оборудования и устройств.
- 3] Обновите драйверы адаптера дисплея
- 4] Переустановите оборудование дисплея
- 5] Заменить видеокарту
Ваш компьютер не может проецировать на другой экран
Попробуйте последовательно решить следующие проблемы:
- Проверьте аппаратные кабельные соединения
- Запустите средство устранения неполадок оборудования и устройств
- Обновите драйверы адаптера дисплея
- Переустановите аппаратное обеспечение дисплея
- Заменить видеокарту.
1] Проверьте аппаратные кабельные соединения
Прежде чем продолжить, проверьте подключение оборудования. Кабели должны быть подключены плотно и в правильных портах. Удостоверьтесь, что в портах нет штыря. Вы можете также рассмотреть возможность замены проводов, если они выглядят поврежденными.
2] Запустите средство устранения неполадок оборудования и устройств.

Средство устранения неполадок оборудования и устройств проверяет наличие изменений и проблем с подключениями оборудования и соответствующими драйверами. Это исправляет возможные вопросы.
- Нажмите «Пуск» и выберите «Настройки»> «Обновления и безопасность»> «Устранение неполадок».
- Выберите средство устранения неполадок оборудования и устройств из списка и запустите его.
- Перезагрузите систему после завершения.
3] Обновите драйверы адаптера дисплея

Если проблема связана с драйверами адаптера дисплея, их обновление может помочь в решении проблемы.
- Откройте строку «Выполнить» (Win + R) и введите devmgmt.msc .
- Нажмите Enter, чтобы открыть окно диспетчера устройств.
- Разверните список Адаптеров дисплея и щелкните правой кнопкой мыши драйвер графической карты.
- Выберите Обновить драйвер .
Перезагрузите систему, как только закончите.
Вы также можете загрузить драйверы дисплея с веб-сайта производителя и установить их. Существует несколько способов обновления драйверов в Windows 10.
4] Переустановите оборудование дисплея
В диспетчере устройств вы можете полностью удалить устройство. После этого перезагрузите компьютер. Windows автоматически обнаружит устройство и снова установит драйвер с помощью обновления Windows.
5] Заменить видеокарту
В крайнем случае ничего не получается, и единственный выход – это поменять видеокарту. Тем не менее, обязательно проконсультируйтесь с экспертом, прежде чем идти вперед.
Мы надеемся, что одно из этих исправлений поможет вам устранить ошибку Ваш компьютер не может проецировать на другой экран . Дайте нам знать, какой из них работал для вас.
Прежде чем вы начнете рассматривать различные возможности устранения неполадок, убедитесь в том, что у вас установлены последние обновления. Нажмите Пуск > Параметры > обновление и безопасность > Обновление Windows , затем выберите Проверить наличие обновлений. Если при настройке внешних мониторов вам нужна помощь, см. статью Использование нескольких мониторов в Windows 10.
Устранение неполадок, связанных с настройкой внешних мониторов
Если вы хотите настроить внешний монитор и он не работает, нажмите клавишу Windows+P, чтобы убедиться, что выбран параметр Расширение. Если параметр Расширение выбран, попробуйте применить следующие советы по устранению неполадок.
Если вас не устраивает изображение на внешнем мониторе, начните с базовых процедур устранения неполадок с оборудованием.
-
Отключите все периферийные устройства от компьютера. Подключенные док-станции, аппаратные ключи, адаптеры и другие устройства могут вызывать конфликты.
-
Убедитесь, что кабель, соединяющий компьютер с внешним монитором, подключен надежно.
-
Попробуйте сменить кабель, соединяющий компьютер с внешним монитором. Если новый кабель работает, это означает, что предыдущий был неисправен.
-
Попробуйте подключить внешний монитор к другой системе. Это поможет определить, связана ли проблема с монитором или исходной системой.
Если это не помогло, попробуйте следующее.
-
Если ваша система оснащена несколькими видеовыходами, попробуйте подключить внешний монитор к одному из других видеовыходов. Типичные порты: HDMI, VGA, DVI и DisplayPort.
-
Если система оснащена несколькими видеоадаптерами (графическая плата), попробуйте изменить системный видеоадаптер по умолчанию. Например, в некоторых системах можно щелкнуть рабочий стол правой кнопкой мыши и выбрать программу, связанную с дополнительным видеоадаптером. Действия для изменения видеоадаптера по умолчанию зависят от устройства, поэтому обратитесь к производителю за дополнительной информацией.
Во-первых, убедитесь, что с вашей системой работает один внешний монитор, для чего изучите представленные выше сведения об использовании одного внешнего монитора.
Если вы можете использовать один внешний монитор, но у вас возникли проблемы с несколькими, возможно, что видеоадаптер (графическая плата) не поддерживает несколько мониторов. Для получения сведений о том, сколько мониторов поддерживает ваш видеоадаптер, обратитесь к его производителю.
Примечание: Если вы пытаетесь использовать разделитель сигнала для расширения изображения на несколько внешних мониторов, то это не получится. Разделитель дублирует исходный сигнал, а не создает два независимых сигнала.
Если в вашем устройстве только один видеовыход, оно по умолчанию поддерживает только один внешний монитор. Вам потребуется следующее для поддержки нескольких внешних мониторов:
-
Док-станция — чтобы узнать, имеются ли док-станции для вашего компьютера, обратитесь к его производителю.
-
USB-адаптер — если у вас есть USB-порт, возможно, вам удастся воспользоваться USB-адаптером, чтобы устроить дополнительный видеовыход для вашего устройства.
Устранение неполадок, связанных с существующими конфигурациями
Если настройка работала успешно, вот несколько вещей, которые вы можете попытаться.
В некоторых случаях нажатие клавиши с логотипом Windows + CTRL + SHIFT + B может устранить проблему. Если это не поможет, попробуйте перезапустить устройство.
Чтобы перезагрузить устройство, нажмите кнопку Пуск , а затем выберите Power > restart.
Если это не поможет, нажмите кнопку Пуск , а затем выберите Power > Завершение работы. Затем снова включите устройство.
Если вы столкнулись с проблемами после обновления, возврат или откат к предыдущей версии видеодрайвера может устранить проблему. Откат драйвера:
-
В поле поиска на панели задач введите Диспетчер устройств.
-
В списке выберите пункт Диспетчер устройств, чтобы открыть его. Щелкните стрелку, чтобы развернуть раздел Видеоадаптеры .
-
Щелкните правой кнопкой мыши видеоадаптер и выберите Свойства, откройте вкладку Драйвер , а затем выберите Откатить. Если вам не предлагается вариант отката, переустановите драйвер.
Если предыдущие действия не устранят проблему, переустановите видеодрайвер. Вот как это сделать.
-
В поле поиска на панели задач введите Диспетчер устройств.
-
В списке выберите пункт Диспетчер устройств, чтобы открыть его. Щелкните стрелку, чтобы развернуть раздел Видеоадаптеры .
-
Щелкните правой кнопкой мыши видеоадаптер, а затем выберите Удалитьустройство, поставьте флажок Удалить программы драйверов для этого устройства и выберите Удалить.
-
Вам может быть предложено перезапустить компьютер. Запишите остальные инструкции перед перезагрузкой.
-
Снова откройте Диспетчер устройств и разверните раздел Видеоадаптеры.
-
Щелкните видеоадаптер правой кнопкой мыши и выберите Обновить драйвер.
-
Выберите Автоматический поиск обновленных драйверов и следуйте инструкциям по установке.
-
В поле поиска на панели задач введите Диспетчер устройств.
-
В списке выберите пункт Диспетчер устройств, чтобы открыть его. Щелкните стрелку, чтобы развернуть раздел Видеоадаптеры .
Вы увидите название производителя и название адаптера или адаптеров.

Если вы попробовали действия, описанные в этой статье или не нашли решение проблемы, используйте Центр отзывов о Windows, чтобы сообщить об ошибке.
Опишите действия, которые вы выполняли перед возникновением проблемы. Войдите в Центр отзывов и следуйте инструкциям для изложения сути и деталей проблемы. Сначала выберите категорию, а затем добавьте достаточно дополнительных сведений, чтобы можно было воспроизвести проблему. Такая информация поможет корпорации Майкрософт определить основную причину проблемы.
Откройте центр отзывов
Статьи по теме
-
Советы по повышению производительности компьютера
-
Настройка двух мониторов в Windows 10
-
Как использовать несколько мониторов в Windows 10
-
Отображение и скрытие значков рабочего стола, а также изменение их размера
Нужна дополнительная помощь?
На чтение 6 мин. Просмотров 13k. Опубликовано 03.09.2019
Содержание
- Шаги, чтобы исправить Ваш компьютер не может проецировать на другой экран ошибки:
- Как я могу исправить Ваш ПК не может проецировать на другую ошибку экрана в Windows 10?
- Решение 1. Переустановите драйверы видео
- Решение 2. Проверьте ваше оборудование
- Решение 3. Запустите средство устранения неполадок оборудования и устройств.
- Решение 4: Запустите SFC
- Решение 5: Чистая загрузка вашего компьютера
- Решение 6. Используйте другую учетную запись пользователя
Шаги, чтобы исправить Ваш компьютер не может проецировать на другой экран ошибки:
- Переустановите драйверы видео .
- Проверьте свое оборудование
- Запустите средство устранения неполадок с оборудованием и устройствами
- Запустите SFC
- Чистая загрузка компьютера
- Используйте другую учетную запись пользователя
Решение проблем несовместимости наряду с различными неисправностями не является изолированной проблемой, когда речь идет о платформах Windows 10, Windows 8.1 и Windows 7.
К сожалению, все больше и больше пользователей сообщают о проблемах после установки последних обновлений Windows 10.

Одна из распространенных проблем связана со следующим сообщением или предупреждением: Ваш компьютер не может проецировать на второй экран , Попробуйте переустановить драйвер или использовать другую видеокарту .
Это сообщение об ошибке затрагивает все версии Windows. Тем не менее, похоже, что он распространен для Windows 10.
По этой причине решения, описанные в этом руководстве по устранению неполадок, в основном относятся к Windows 10. Конечно, вы можете использовать их и во всех версиях Windows.
Что ж, эта проблема действительно стрессовая, особенно если вы хотите подключить ноутбук, планшет или компьютер под управлением Windows 10, 8, 8.1 или Windows 7 к внешнему монитору или проектору, поскольку вы не сможете этого сделать, даже если вы можете установить соединение перед обновлением до вашей ОС.
Так почему это происходит?
Чтобы узнать ответ, ознакомьтесь с инструкциями ниже. Мы объясним вам, почему ваш компьютер не может проецировать на другой экран. Мы также покажем вам, как вы можете легко решить эту досадную проблему. Давайте погрузимся в.
Как я могу исправить Ваш ПК не может проецировать на другую ошибку экрана в Windows 10?
Решение 1. Переустановите драйверы видео
Как говорится в сообщении, вы столкнулись с проблемой несовместимости. Это происходит потому, что после обновления до Windows 10 ваши драйверы устарели , и вам необходимо применить совместимые обновления с новой ОС.
Таким образом, лучше всего будет удалить драйверы видео и переустановить их впоследствии.
Конечно, вы должны скачать совместимые драйверы с системой Windows 10 прямо с веб-сайта офиса вашего производителя, чтобы убедиться, что вы получаете правильные драйверы. В основном, вот шаги, чтобы следовать:
-
Вам нужно открыть диспетчер устройств> перейти к адаптерам дисплея
-
Щелкните правой кнопкой мыши драйвер адаптера дисплея> выберите «Удалить».
- Дождитесь завершения процесса
- Затем вы можете перейти к «Действие»> «Сканирование на наличие изменений оборудования».

Хотите последние версии драйверов для графических процессоров? Добавьте эту страницу в закладки и всегда оставайтесь в курсе последних и самых лучших.
Windows не может автоматически найти и загрузить новые драйверы? Не волнуйтесь, мы вас обеспечим.
Конечно, в соответствии с рекомендациями вы также можете загрузить последние версии драйверов прямо с веб-сайта вашего производителя.
Будьте осторожны, так как загрузка драйверов вручную может быть утомительной задачей, особенно если вы не разбираетесь в компьютерах, но есть такие инструменты, как TweakBit Driver Updater , которые могут автоматически обновлять все ваши драйверы всего одним нажмите кнопку.
Таким образом, вы защитите свою систему от постоянного повреждения, загрузив и установив неправильные версии дисков.
Примечание редактора: некоторые функции этого инструмента не бесплатны
Знаете ли вы, что большинство пользователей Windows 10 имеют устаревшие драйверы? Будьте на шаг впереди, используя это руководство.
Решение 2. Проверьте ваше оборудование
Еще нужно проверить кабели, которые вы используете для подключения к внешним мониторам. В некоторых случаях Windows 10 не поддерживает аналоговые кабели для подключенных вторых мониторов.
Поэтому, прежде чем пытаться что-то еще, лучше всего попробовать прямое соединение DVI.
В большинстве случаев это идеальное решение, которое разрешает вашему ПК не проецировать на второй экран. Попробуйте переустановить драйвер или использовать оповещение другой видеокарты в Windows 10.
Решение 3. Запустите средство устранения неполадок оборудования и устройств.

Еще одним быстрым решением является запуск средства устранения неполадок оборудования и устройств. Для этого перейдите в Настройки> Обновление и безопасность> Устранение неполадок. Найдите и запустите средство устранения неполадок. Следуйте инструкциям на экране для завершения процесса.
Если у вас возникли проблемы с открытием приложения Настройка, обратитесь к этой статье, чтобы решить эту проблему.
Если средство устранения неполадок останавливается до завершения процесса, исправьте его с помощью этого полного руководства.
Решение 4: Запустите SFC
Возможно, вам не удастся подключить компьютер Windows к проектору из-за проблем с повреждением системы. Чтобы решить эту проблему, вам нужно запустить сканирование SFC.
Утилита проверки системных файлов быстро анализирует и устраняет проблемы с системными файлами. Вот как это сделать:
- Зайдите в Пуск> откройте командную строку от имени администратора
-
Введите SFC/SCANNOW > нажмите Enter
- Подождите, пока процесс сканирования завершится, а затем перезагрузите компьютер. Попробуйте подключить устройство к проектору, чтобы убедиться, что этот быстрый метод решил проблему.
Если у вас возникли проблемы с доступом к командной строке от имени администратора, то вам лучше ознакомиться с этим руководством.
Команда сканирования теперь остановлена до завершения процесса? Не волнуйтесь, у нас есть простое решение для вас.
Решение 5: Чистая загрузка вашего компьютера
Иногда различные приложения и программы могут мешать работе вашего проектора, мешая подключению к нему компьютера. Чтобы это исправить, вам нужно запустить компьютер, используя только минимальный набор драйверов и программ. Вот как это сделать:
- Выберите «Пуск»> введите msconfig > и нажмите «Ввод».
-
Нажмите «Конфигурация системы»> перейдите на вкладку «Службы»> установите флажок « Скрыть все службы Microsoft »> и нажмите «Отключить все».
- Перейдите на вкладку «Автозагрузка»> «Открыть диспетчер задач».
-
Выберите каждый элемент автозагрузки> нажмите Отключить
- Закройте диспетчер задач> перезагрузите компьютер.
Если вы хотите узнать, как добавлять или удалять загрузочные приложения в Windows 10, ознакомьтесь с этим простым руководством.
Не удается открыть диспетчер задач? Не волнуйтесь, у нас есть правильное решение для вас.
Решение 6. Используйте другую учетную запись пользователя
Если вы используете компьютер с несколькими учетными записями, имейте в виду, что не все учетные записи пользователей, доступные на соответствующем компьютере, могут иметь доступ или разрешение проецировать на другой экран. Использование другой учетной записи пользователя может решить вашу проблему.
Узнайте все, что нужно знать об учетной записи администратора и о том, как ее можно включить/отключить прямо здесь!
В любом случае, попробуйте решения для устранения неполадок, перечисленные выше, и посмотрите, сможете ли вы решить свои технические проблемы.
Если проблема не устранена, сообщите нам об этом, используя поле комментариев снизу. Дайте нам более подробную информацию, и мы постараемся помочь вам как можно скорее.
ЧИТАЙТЕ ТАКЖЕ
- Как использовать несколько мониторов, например, один монитор в Windows 10
- Как клонировать или расширить экран несколькими мониторами в Windows 10
- Как изменить основной и дополнительный монитор [БЫСТРОЕ РУКОВОДСТВО]
- Windows 10 не обнаружит третий монитор: 6 простых исправлений, которые действительно работают
- Лучшие мониторы для ПК на данный момент, которые действительно стоят своих денег
Get the power of projection back with these simple fixes
by Andrew Wafer
Andrew is not just trying to bring you closer to Windows, but he’s truly interested in this platform. He just happens to be passionate about sharing that knowledge… read more
Updated on September 19, 2022
Reviewed by
Vlad Turiceanu
Passionate about technology, Windows, and everything that has a power button, he spent most of his time developing new skills and learning more about the tech world. Coming… read more
- Many users complain that their PC cannot project to another screen after installing the latest Windows 10 updates.
- Checking the hardware is one of the first things to be done to solve this problem.
- You should consider reinstalling your video drivers by using a reliable update software.
- Also, start your computer using only a minimal set of drivers and programs.
XINSTALL BY CLICKING THE DOWNLOAD FILE
This software will keep your drivers up and running, thus keeping you safe from common computer errors and hardware failure. Check all your drivers now in 3 easy steps:
- Download DriverFix (verified download file).
- Click Start Scan to find all problematic drivers.
- Click Update Drivers to get new versions and avoid system malfunctionings.
- DriverFix has been downloaded by 0 readers this month.
Windows 10 and 11 are excellent projection tools, thanks to the built-in features that allow you to extend your screen to another display. However, it is not all plain sailing, with users reporting screen-sharing issues like dual monitor not extending on Windows 10/11.
Another common problem is related to the following message or alert: Your PC can’t project to a second screen. Try reinstalling the driver or using a different video card.
This error message affects all Windows versions. However, it seems that it’s prevalent for Windows 10. For this reason, the solutions described in this guide mainly refer to Windows 10 but also work for other versions of Windows.
Why is my PC not projecting to another screen?
One of the primary reasons your PC can’t project to another screen is faulty or outdated drivers. This can be fixed by uninstalling and reinstalling your graphics driver manually or with a dedicated tool.
Also, the problem might be with the connection between your PC and the second screen. Lastly, your PC can’t project to another screen error message might be because of broken system files.
You can fix this using the built-in file repair tool or dedicated software.
What to do if your PC can’t project to another screen?
1. Reinstall your video drivers
- Press the Windows key + X and select Device Manager.
- Double-click the Display adapters option to expand it.
- Right-click on your display driver and select Uninstall device.
- Now, click the Uninstall button to confirm the action.
- Finally, click on the Scan for hardware changes icon.
Your PC can’t project to another screen due to a driver incompatibility issue. That is happening because your drivers are outdated after updating to Windows 10.
Therefore, you need to apply compatible updates with the new OS. And the best will be to uninstall the video drivers and reinstall them afterwards.
Also, you can download the compatible drivers with Windows 10 system right from your manufacturer’s official website to ensure you get the correct drivers.
But we must note that you must be careful, as downloading drivers manually can be tedious, especially if you’re not computer-savvy. Thankfully, there are dedicated tools like DriverFix that can automatically update all your drivers with just a single click.
Thus, you will keep your system away from permanent damage by downloading and installing the wrong driver versions.
So if you want an efficient solution to install your drivers accordingly, without affecting the operating system, you can rely on DriverFix.

DriverFix
Maintain your device drivers updated all the time and boost your PC performance.
2. Check your hardware
You should also check the cables you are using for establishing your connection with your external monitors.
In some cases, Windows 10 isn’t supporting analogue cables for second monitors that are hooked up. So, before trying anything else, the best will be to try a direct DVI connection.
Also, sometimes the perfect solution for Your PC can’t project to another screen on HP, Lenovo, or Dell Windows 10 laptop is to ensure your HDMI cable is well connected.
So, before moving to other sophisticated solutions, ensure all parts are correctly connected.
3. Run SFC
- Press the Windows key and type cmd.
- Select the Run as administrator option under Command Prompt.
- Type the command below and hit Enter.
sfc /scannow - Wait for the scanning process to complete, and then restart your computer.
Your PC can’t project to another screen issue might be due to corrupt system files. To fix this problem, you need to run an SFC scan. The System File Checker utility quickly analyzes and repairs system file issues.
Alternatively, you can use a dedicated system repair tool in Restoro to perform a deep scan and fix all faulty files. This tool not only fixes broken and corrupt files but also ensures your PC is in perfect condition.
⇒ Get Restoro
4. Clean boot your computer
- Press the Windows key and type msconfig.
- Select System Configuration.
- Select the Services tab at the top.
- Check the Hide all Microsoft services check box, and click the Disable all button.
- Now, select the Startup tab and click Open Task Manager.
- Right-click each startup item, and select the Disable option.
- Now, go back to the Services tab and click the Apply button, followed by OK.
Sometimes, various apps and programs may interfere with your projector causing your laptop to show that your PC can’t project to another screen error message.
To fix this, you must start your computer using only a minimal set of drivers and programs by following the above steps.
If you want to know how to add or remove startup apps on Windows 10, check out our easy guide and solve this problem in no time.
- Second GPU not Detected: 3 Methods to get it Working
- A Debugger has Been Found Running in Your System: 3 Fixes
5. Use a different user account
If you’re using a multiple account computer, keep in mind that not all the user accounts available on the respective machine may have access or permission to project to another screen.
Using a different user account may fix your problem, so be sure to try it out. Anyway, try the above troubleshooting solutions and see if you can fix your technical issues.
How do I fix your PC can’t project to another screen on Windows 11?
Like on Windows 10, this issue is mainly caused by driver issues. To fix your PC that can’t project to another screen on Windows 11, try reinstalling the graphics driver.
Also, you can confidently apply all other solutions in this guide to solve this issue.
How do I project to another screen in Windows 10?
- Connect the displays you want to use.
- Press the Windows key + P to open the Project menu.
- Select the Extend option to project your screen on all available displays.
With this, the content of your Windows 10 screen will be shown on the other screens.
Also, check out our detailed guide on connecting a projector to your Windows 10 PC and holding your business meeting.
Your PC can’t project to another screen can be frustrating, as it takes away a vital screen sharing feature. But we hope you can fix the issue with the solutions in this guide.
While still on screen sharing issues, check our detailed guide on fixing the second monitor not detected on Windows 10 if you have a similar problem.
Let us know if the issue persists by using the comments field below. Give us more details, and we will try to assist you as soon as possible.
Still having issues? Fix them with this tool:
SPONSORED
If the advices above haven’t solved your issue, your PC may experience deeper Windows problems. We recommend downloading this PC Repair tool (rated Great on TrustPilot.com) to easily address them. After installation, simply click the Start Scan button and then press on Repair All.
Newsletter
Get the power of projection back with these simple fixes
by Andrew Wafer
Andrew is not just trying to bring you closer to Windows, but he’s truly interested in this platform. He just happens to be passionate about sharing that knowledge… read more
Updated on September 19, 2022
Reviewed by
Vlad Turiceanu
Passionate about technology, Windows, and everything that has a power button, he spent most of his time developing new skills and learning more about the tech world. Coming… read more
- Many users complain that their PC cannot project to another screen after installing the latest Windows 10 updates.
- Checking the hardware is one of the first things to be done to solve this problem.
- You should consider reinstalling your video drivers by using a reliable update software.
- Also, start your computer using only a minimal set of drivers and programs.
XINSTALL BY CLICKING THE DOWNLOAD FILE
This software will keep your drivers up and running, thus keeping you safe from common computer errors and hardware failure. Check all your drivers now in 3 easy steps:
- Download DriverFix (verified download file).
- Click Start Scan to find all problematic drivers.
- Click Update Drivers to get new versions and avoid system malfunctionings.
- DriverFix has been downloaded by 0 readers this month.
Windows 10 and 11 are excellent projection tools, thanks to the built-in features that allow you to extend your screen to another display. However, it is not all plain sailing, with users reporting screen-sharing issues like dual monitor not extending on Windows 10/11.
Another common problem is related to the following message or alert: Your PC can’t project to a second screen. Try reinstalling the driver or using a different video card.
This error message affects all Windows versions. However, it seems that it’s prevalent for Windows 10. For this reason, the solutions described in this guide mainly refer to Windows 10 but also work for other versions of Windows.
Why is my PC not projecting to another screen?
One of the primary reasons your PC can’t project to another screen is faulty or outdated drivers. This can be fixed by uninstalling and reinstalling your graphics driver manually or with a dedicated tool.
Also, the problem might be with the connection between your PC and the second screen. Lastly, your PC can’t project to another screen error message might be because of broken system files.
You can fix this using the built-in file repair tool or dedicated software.
What to do if your PC can’t project to another screen?
1. Reinstall your video drivers
- Press the Windows key + X and select Device Manager.
- Double-click the Display adapters option to expand it.
- Right-click on your display driver and select Uninstall device.
- Now, click the Uninstall button to confirm the action.
- Finally, click on the Scan for hardware changes icon.
Your PC can’t project to another screen due to a driver incompatibility issue. That is happening because your drivers are outdated after updating to Windows 10.
Therefore, you need to apply compatible updates with the new OS. And the best will be to uninstall the video drivers and reinstall them afterwards.
Also, you can download the compatible drivers with Windows 10 system right from your manufacturer’s official website to ensure you get the correct drivers.
But we must note that you must be careful, as downloading drivers manually can be tedious, especially if you’re not computer-savvy. Thankfully, there are dedicated tools like DriverFix that can automatically update all your drivers with just a single click.
Thus, you will keep your system away from permanent damage by downloading and installing the wrong driver versions.
So if you want an efficient solution to install your drivers accordingly, without affecting the operating system, you can rely on DriverFix.

DriverFix
Maintain your device drivers updated all the time and boost your PC performance.
2. Check your hardware
You should also check the cables you are using for establishing your connection with your external monitors.
In some cases, Windows 10 isn’t supporting analogue cables for second monitors that are hooked up. So, before trying anything else, the best will be to try a direct DVI connection.
Also, sometimes the perfect solution for Your PC can’t project to another screen on HP, Lenovo, or Dell Windows 10 laptop is to ensure your HDMI cable is well connected.
So, before moving to other sophisticated solutions, ensure all parts are correctly connected.
3. Run SFC
- Press the Windows key and type cmd.
- Select the Run as administrator option under Command Prompt.
- Type the command below and hit Enter.
sfc /scannow - Wait for the scanning process to complete, and then restart your computer.
Your PC can’t project to another screen issue might be due to corrupt system files. To fix this problem, you need to run an SFC scan. The System File Checker utility quickly analyzes and repairs system file issues.
Alternatively, you can use a dedicated system repair tool in Restoro to perform a deep scan and fix all faulty files. This tool not only fixes broken and corrupt files but also ensures your PC is in perfect condition.
⇒ Get Restoro
4. Clean boot your computer
- Press the Windows key and type msconfig.
- Select System Configuration.
- Select the Services tab at the top.
- Check the Hide all Microsoft services check box, and click the Disable all button.
- Now, select the Startup tab and click Open Task Manager.
- Right-click each startup item, and select the Disable option.
- Now, go back to the Services tab and click the Apply button, followed by OK.
Sometimes, various apps and programs may interfere with your projector causing your laptop to show that your PC can’t project to another screen error message.
To fix this, you must start your computer using only a minimal set of drivers and programs by following the above steps.
If you want to know how to add or remove startup apps on Windows 10, check out our easy guide and solve this problem in no time.
- Second GPU not Detected: 3 Methods to get it Working
- A Debugger has Been Found Running in Your System: 3 Fixes
5. Use a different user account
If you’re using a multiple account computer, keep in mind that not all the user accounts available on the respective machine may have access or permission to project to another screen.
Using a different user account may fix your problem, so be sure to try it out. Anyway, try the above troubleshooting solutions and see if you can fix your technical issues.
How do I fix your PC can’t project to another screen on Windows 11?
Like on Windows 10, this issue is mainly caused by driver issues. To fix your PC that can’t project to another screen on Windows 11, try reinstalling the graphics driver.
Also, you can confidently apply all other solutions in this guide to solve this issue.
How do I project to another screen in Windows 10?
- Connect the displays you want to use.
- Press the Windows key + P to open the Project menu.
- Select the Extend option to project your screen on all available displays.
With this, the content of your Windows 10 screen will be shown on the other screens.
Also, check out our detailed guide on connecting a projector to your Windows 10 PC and holding your business meeting.
Your PC can’t project to another screen can be frustrating, as it takes away a vital screen sharing feature. But we hope you can fix the issue with the solutions in this guide.
While still on screen sharing issues, check our detailed guide on fixing the second monitor not detected on Windows 10 if you have a similar problem.
Let us know if the issue persists by using the comments field below. Give us more details, and we will try to assist you as soon as possible.
Still having issues? Fix them with this tool:
SPONSORED
If the advices above haven’t solved your issue, your PC may experience deeper Windows problems. We recommend downloading this PC Repair tool (rated Great on TrustPilot.com) to easily address them. After installation, simply click the Start Scan button and then press on Repair All.
Newsletter
Время прочтения
3 мин
Просмотры 25K
Гайд для новичков. «Windows 10» не удается обнаружить второй подключенный монитор? В этой статье я расскажу какие проблемы могут возникнуть при подключении второго монитора и методы их решения: переустановка драйверов, принудительное обнаружение, подключение беспроводного дисплея.
Иногда, система «Windows 10» не может обнаружить второй монитор из-за проблем с оборудованием или драйвером. И если подобная ситуация произошла, то существует ряд шагов, чтобы быстро устранить проблему с подключением второго монитора.
Проверяем аппаратную часть
Если «Windows 10» не может обнаружить второй монитор, то для начала выполните следующие действия:
- Перезагрузите компьютер.
- Убедитесь, что выбран правильный вход.
- Проверьте кабельное соединение между монитором и видеокартой.
- Отсоедините кабель с обоих концов, подождите несколько секунд и снова подключите его.
- Используйте другой кабель, так как проблема может заключаться в контактах разъема или поврежденном кабеле.
- Если монитор и видеокарта имеют несколько портов, попробуйте переключить порты.
- Подключите монитор к другому компьютеру, чтобы определить, что проблема не в мониторе.
- Подключите другой рабочий монитор, исправность которого достоверно известна, чтобы проверить работоспособность видеокарты.
Настройте 2-ой монитор в параметрах системы
Если вы удостоверились, что аппаратных проблем нет, физическое подключение осуществлено верно, все элементы цепи соединения исправны и их работоспособность полностью проверена. Теперь проверим настройки в приложении «Параметры».
Принудительное обнаружение второго дисплея
Для этого переходим в «Пуск» — «Параметры» — «Система». В левой боковой панели открывшейся страницы системного окна перейдите в раздел «Дисплей».
Теперь в правой боковой панели «Изменение расположения экранов» нажмите на «Обнаружить».
После чего монитор должен быть обнаружен, а потом его можно будет настроить.
Подключение беспроводного дисплея
Открываем «Пуск» — «Параметры» — «Устройства». Потом на панели слева кликаем на раздел «Bluetooth и другие устройства». Затем в правой части нажмите на кнопку «Добавление Bluetooth или другого устройства».
Далее в новом окне «Добавить устройство» выбираем раздел «Беспроводной дисплей или док-станция».
Убедитесь, что беспроводной дисплей включен и доступен для обнаружения. Выберите требуемый монитор из списка. Продолжайте следовать указаниям на экране и второй дисплей появится в списке в качестве второго.
Обновите драйвера видеокарты до последней версии
Поврежденные, неисправные или устаревшие драйвера препятствуют нормальной работе компьютера, поэтому их периодически приходится переустанавливать или обновлять.
Обновить их можно вручную или через Диспетчер устройств, так же можно выполнить принудительное обновление.
1 способ. Чтобы обновить их вручную, перейдите на сайт производителя видеокарты, в строке поиска введите точную модель своей видеокарты (посмотреть ее можно с помощью программы CPU-Z? например). Перейдите на страницу товара — поддержка и скачайте последнюю версию драйвера под вашу ОС. Далее устанавливаем драйвер перезагружаем ПК.
2 способ. Открываем «Пуск» — «Средства администрирования Windows» — «Управление компьютером».
В левой части окна «Управление компьютером» кликаем по разделу «Диспетчер устройств», а в правой части кликаем ПКМ по надписи «Видеоадаптеры».
Из выпадающего списка выбираем «Обновить драйвер».
Далее выбираем «Автоматический поиск обновленных драйверов»
Ждем завершения процесса и перезагружаем ПК.
3 способ. Чтобы переустановить драйвер видеокарты в принудительном поряд, его нужно удалить из диспетчера устройств. Нажимаем «Поиск» — вводим «Диспетчер устройств» — кликаем по иконке ПКМ — «Запуск от имени администратора». Кликаем ПКМ по записи «Видеоадаптеры», в меню выбираем «Удалить устройство».
Подтверждаем удаление и перезагружаем ПК, после чего ОС заново определит устройство установит драйвер.
Полную версию статьи со всеми дополнительными видео уроками смотрите в источнике. А также зайдите на наш Youtube канал, там собраны более 400 обучающих видео.

В этой инструкции подробно о том, почему система может не видеть второй подключенный монитор, ТВ или другой экран и о возможных способах исправить проблему. Далее предполагается, что оба монитора у вас гарантированно рабочие.
Проверка подключения и базовых параметров второго дисплея
Прежде чем приступать к каким-либо дополнительным, более сложным методам решения проблемы, при невозможности вывода изображения на второй монитор, рекомендую выполнить эти простые шаги (с большой вероятностью, вы это уже попробовали, но напомню для начинающих пользователей):
- Перепроверьте, чтобы все кабельные подключения и со стороны монитора, и со стороны видеокарты были в порядке, а монитор включен. Даже если вы уверены, что всё в порядке.
- Если у вас Windows 10, зайдите в параметры экрана (правый клик по рабочему столу — параметры экрана) и в разделе «Дисплей» — «Несколько дисплеев» нажмите «Обнаружить», возможно это поможет «увидеть» второй монитор.
- Если у вас Windows 7 или 8, зайдите в параметры экрана и нажмите «Найти», возможно, Windows удастся обнаружить второй подключенный монитор.
- Если у вас в параметрах из шага 2 или 3 отображаются два монитора, но изображение есть только на одном, посмотрите, чтобы в пункте «Несколько дисплеев» не было установлено «Показать только на 1» или «Показать только на 2».
- Если у вас ПК и один монитор подключен к дискретной видеокарте (выходы на отдельной видеокарте), а другой — к интегрированной (выходы на задней панели, но из материнской платы), по возможности попробуйте подключить оба монитора к дискретной видеокарте.
- Если у вас Windows 10 или 8, вы только что подключили второй монитор, но при этом не делали перезагрузку (а только завершение работы — подключение монитора — включение компьютера), выполните именно перезагрузку, это может сработать.
- Откройте диспетчер устройств — Мониторы и проверьте, а там — один или два монитора? Если два, но один с ошибкой, попробуйте удалить его, а затем в меню выбрать «Действие» — «Обновить конфигурацию оборудования».
Если все эти пункты были проверены, а проблем не обнаружено, будем пробовать дополнительные варианты исправить проблему.
Примечание: если для подключения второго монитора используются переходники, адаптеры, конвертеры, док-станции, а также недавно купленный самый дешевый китайский кабель, каждый из них также может являться причиной проблемы (чуть подробнее об этом и некоторых нюансах в последнем разделе статьи). Если существует такая возможность, попробуйте проверить другие варианты подключения и посмотреть, станет ли второй монитор доступен для вывода изображения.
Драйверы видеокарты
К сожалению, очень частая ситуация среди начинающих пользователей — попытка обновить драйвер в диспетчере устройств, получение сообщения о том, что самый подходящий драйвер уже установлен и последующая уверенность в том, что драйвер действительно обновлен.
По факту такое сообщение говорит лишь о том, что у Windows нет других драйверов и вам вполне могут сообщить, что драйвер установлен, когда в диспетчере устройств отображается «Стандартный VGA графический адаптер» или «Базовый видеоадаптер Microsoft» (оба этих варианта сообщают о том, что драйвера не нашлось и был установлен стандартный драйвер, который может выполнять лишь базовые функции и обычно не работает с несколькими мониторами).
А потому при возникновении проблем с подключением второго монитора настоятельно рекомендую установить драйвер видеокарты вручную:
- Скачайте драйвер вашей видеокарты с официального сайта NVIDIA (для GeForce), AMD (для Radeon) или Intel (для HD Graphics). Для ноутбука можно попробовать загрузить драйвер с официального сайта производителя ноутбука (иногда они работают «правильнее» несмотря на то, что часто более старые).
- Установите этот драйвер. Если установка не проходит или драйвер не меняется, попробуйте предварительно удалить старый драйвер видеокарты.
- Проверьте, была ли решена проблема.
Возможен ещё один вариант, имеющий отношение к драйверам: второй монитор работал, но, внезапно, перестал определяться. Это может говорить о том, что Windows обновила драйвер видеокарты. Попробуйте зайти в диспетчер устройств, открыть свойства вашей видеокарты и на вкладке «Драйвер» откатить драйвер.
Дополнительная информация, которая может помочь, когда второй монитор не определяется
В завершение, некоторые дополнительные нюансы, которые могут помочь разобраться, почему не виден второй монитор в Windows:
- Если один монитор подключен к дискретной видеокарте, а второй — к интегрированной, проверьте, а обе ли видеокарты видны в диспетчере устройств. Бывает, что БИОС отключает интегрированный видеоадаптер при наличии дискретного (но его можно включить в БИОС).
- Проверьте, а виден ли второй монитор в фирменной панели управления видеокарты (например, в «Панель управления NVIDIA» в разделе «Дисплей»).
- Некоторые док-станции, к которым сразу подключается более одного монитора, а также при некоторых «особенных» типах подключения (например, AMD Eyefinity), Windows может видеть несколько мониторов как один, при этом все они будут работать (и это будет поведением по умолчанию).
- При подключении монитора по USB-C, убедитесь, что он поддерживает подключение мониторов (это не всегда так).
- Некоторые док-станции USB-C/Thunderbolt поддерживают работу не любых устройств. Это иногда меняется в более новых прошивках (например, при использовании Dell Thunderbolt Dock не для любого компьютера или ноутбука получается добиться правильной работы).
- Если для подключения второго монитора вы приобрели кабель (не адаптер, а именно кабель) HDMI — VGA, Display Port — VGA, то очень часто они не работают, так как требуют поддержки аналогового вывода на цифровом выходе со стороны видеокарты.
- При использовании адаптеров возможна такая ситуация: когда подключен только монитор через адаптер, он работает исправно. При подключении одного монитора через адаптер, а другого — напрямую кабелем виден только тот, который подключен кабелем. У меня есть догадки, почему так происходит, но четкого решения по такой ситуации предложить не могу.
Если же ваша ситуация отличается от всех предложенных вариантов, а ваш компьютер или ноутбук все так же не видит монитор, опишите в комментариях, как именно, к какой видеокарте подключены дисплеи и другие подробности проблемы — возможно, я смогу помочь.
Исправьте ваш компьютер не может проецировать на другой экран
Если вы не знаете, Windows 10 имеет встроенную возможность проецирования на другой экран, будь то беспроводной или проводной. Для этого достаточно нажать комбинацию клавиш Win + P, чтобы отобразить параметры для управления расширенным отображением. Однако бывают случаи, когда вы можете столкнуться с ошибками, когда вы делаете это, например, ошибка «Ваш компьютер не может проецировать на другой экран». Этот тип ошибки не позволяет проецировать компьютер на другой экран. Вот полное содержание сообщения об ошибке:
«Ваш компьютер не может проецировать на другой экран, попробуйте переустановить драйвер или использовать другую видеокарту».
Эта ошибка может быть связана с плохо подключенным оборудованием или адаптером дисплея. Также возможно, что недавний Центр обновления Windows испортил свои настройки. Чтобы решить эту проблему, вы можете попробовать несколько предложений, которые будут даны в этом посте. Вы можете попробовать проверить соединения аппаратного кабеля или запустить средство устранения неполадок оборудования и устройств. Вы также можете обновить или переустановить видеоадаптеры или заменить видеокарту.
Вариант 1. Попробуйте проверить аппаратные соединения.
Первое, что вы должны сделать, прежде чем приступить к дальнейшему устранению проблемы, — это проверить аппаратные соединения вашего компьютера и посмотреть, есть ли поврежденные, как и в случае с портами, поскольку это также повлияет на общую связь устройства с компьютером. Вы также должны убедиться, что в портах нет ни одного контакта. Поэтому, если вы заметили некоторые неисправности в соединительном кабеле физически, вам, возможно, придется купить другой и заменить его, а затем посмотреть, решит ли он проблему или нет.
Вариант 2. Запустите средства устранения неполадок оборудования и устройств.
- Первое, что вам нужно сделать, это нажать на Пуск, а затем на иконку в виде шестеренки, чтобы открыть окно настроек.
- После открытия настроек найдите параметр «Обновление и безопасность» и выберите его.
- Оттуда перейдите к варианту устранения неполадок, расположенному в левой части списка.
- Далее выберите «Оборудование и устройства» из списка, откройте средство устранения неполадок и запустите его. Когда он выполнит свою работу, подождите, пока он завершит процесс, а затем перезапустите систему.
- После перезагрузки системы проверьте, не устранена ли проблема. Если нет, обратитесь к следующей опции, приведенной ниже.
Вариант 3. Попробуйте обновить или переустановить видеоадаптеры.
Возможно, вы также захотите обновить драйверы для адаптеров и мониторов дисплея или вам также может понадобиться обновить или переустановить драйвер NVIDIA, если вы его используете. Чтобы обновить или переустановить адаптеры дисплея, выполните следующие действия.
- Нажмите клавиши Win + R, чтобы открыть диалоговое окно «Выполнить», а затем введите MSC и нажмите Enter или нажмите OK, чтобы открыть диспетчер устройств.
- Разверните раздел «Адаптеры дисплея».
- Затем выберите драйвер дисплея и щелкните его правой кнопкой мыши.
- В раскрывающемся меню выберите параметр «Обновить драйвер» и следуйте инструкциям на экране, чтобы установить последнюю версию драйвера дисплея.
- Перезагрузите компьютер после установки.
Если вы обнаружите, что обновление драйверов не помогает, попробуйте переустановить их. Как? Просто следуйте инструкциям ниже.
- Нажмите клавиши Win + X и выберите Диспетчер устройств.
- После этого найдите затронутый драйвер в окне диспетчера устройств. И если вы видите желтый восклицательный знак рядом с ним, щелкните его правой кнопкой мыши и выберите параметр «Откат», чтобы откатить драйвер.
- А если параметр «Откат» недоступен, просто выберите «Удалить» и перезагрузите компьютер.
- Наконец, снова откройте Диспетчер устройств и выберите опцию «Сканировать изменения оборудования», чтобы установить драйвер.
Вариант 4 — подумайте о замене видеокарты
Вы также можете рассмотреть вопрос о замене видеокарты вашего компьютера, чтобы решить проблему, если указанные выше параметры не сработали.
Расширенный ремонт системы Pro
Автоматизированное решение для ремонта ПК в один клик
С Advanced System Repair Pro вы можете легко
Замените поврежденные файлы
Восстановить производительность
Удалить вредоносные программы
СКАЧАТЬ
Advanced System Repair Pro совместим со всеми версиями Microsoft Windows, включая Windows 11.
Поделиться этой статьей:
Вас также может заинтересовать
Ошибка 101 — Что это?
Ошибка 101 — это ошибка Google Chrome. Вы можете столкнуться с этой ошибкой, если вы просматриваете Интернет с помощью Google Chrome. Эта ошибка возникает, когда существующее HTTP-соединение между Chrome и веб-сайтом разрывается. Ошибка отображается в следующем формате: «Ошибка 101 (net::ERR_CONNECTION_RESET): соединение было сброшено».
Решения
 Причины ошибок
Причины ошибок
Причину ошибки Google Chrome 101 нельзя сузить. Эта ошибка может быть вызвана на вашем компьютере по нескольким причинам. К ним относятся:
- Невозможность установщика Google Chrome создать временный каталог на вашем ПК во время процесса установки.
- Включена предварительная выборка DNS
- Межсетевые экраны
- Вирусная инфекция
- Плохие записи в реестре
- Плохое интернет-соединение
Хотя этот код ошибки не является фатальным, тем не менее рекомендуется исправить его, чтобы вы могли пользоваться Интернетом с помощью Google Chrome.
Дополнительная информация и ручной ремонт
Хорошей новостью является то, что эту ошибку довольно легко устранить. Даже если вы не технический специалист, вам все же удастся это исправить, попробовав эти простые и эффективные методы DIY, которые мы перечислили ниже:
Метод 1. Обновите ссылку на веб-сайт в Chrome или проверьте подключение к Интернету.
Иногда обновление веб-страницы может легко решить проблему. Попробуйте сделать это. Перезагрузите ссылку, нажав Ctrl + R. Это обновит веб-страницу. Если он начинает работать, это здорово, но если это не так, рекомендуется проверить подключение к Интернету. Отключите и включите подключение, а затем снова попробуйте просмотреть в Chrome. Если веб-сайты доступны, проблема решена. Если ошибка сохраняется, попробуйте другие методы.
Способ 2: отключить предварительную выборку DNS
Иногда эта ошибка может возникать из-за включенного Предварительная выборка DNS. Чтобы решить эту проблему, откройте Chrome и нажмите клавишу гаечного ключа. Перейдите к настройкам и в разделе «Капот и конфиденциальность» найдите параметр «Улучшение DNS». Если он включен, снимите флажок, чтобы отключить предварительную выборку DNS. Сохраните изменения и закройте браузер. Теперь снова откройте его и попробуйте просмотреть в Chrome. Если ошибка 101 не появляется и вы можете получить доступ к веб-сайтам, проблема устранена.
Метод 3: Сканирование на вирусы
Еще один способ исправить это — загрузить и запустить мощный антивирус. Сканируйте и удаляйте вирусы, чтобы решить проблему.
Способ 4: проверьте разрешение для вашей временной папки
Как упомянуто выше, другая основная причина ошибки 101 может быть Google Chrome Программа установки не смогла создать временный каталог в вашей системе в процессе установки. Чтобы решить эту проблему, проверьте разрешение для вашей временной папки. Вот как это сделать: Сначала перейдите в меню «Пуск» и введите «Выполнить». Теперь введите один из следующих каталогов в текстовые поля 1. Windows XP: %USERPROFILE%Local Settings 2. Windows Vista: %USERPROFILE%AppDataLocal После этого нажмите OK. Это откроет новое окно. В открывшемся окне щелкните правой кнопкой мыши временную папку. Теперь выберите свойства и нажмите вкладку безопасности, чтобы продолжить. В разделе групп и имен пользователей выберите имя своего профиля пользователя. В разделе разрешений убедитесь, что флажки для разрешений READ, WRITE и READ & EXECUTE в столбце DENY не установлены. После проверки нажмите «Применить», а затем «ОК». Теперь попробуйте снова переустановить браузер Google Chrome в своей системе.
Способ 5: удаление неправильных записей путем очистки реестра
Плохие записи и файлы cookie, сохраненные в реестре, также могут привести к ошибке 101. Вы можете удалить их вручную, но это займет много времени и может быть немного сложным, если вы технически не подкованы. Поэтому желательно скачать Restoro. Это удобный PC Fixer, интегрированный с очистителем реестра, который сканирует и удаляет все проблемы с реестром за несколько кликов. Он удаляет все плохие записи и ненужные файлы, загромождающие реестр, и мгновенно восстанавливает его.
Открыть скачать Ресторо.
Узнать больше
Ошибка установщика 1603 — Что это?
Ошибка установщика 1603 сообщение появляется во время установки пакета установщика Microsoft Windows. Сообщение об ошибке часто отображается следующим образом:
«Ошибка 1603: во время установки произошла неустранимая ошибка».
Это указывает на проблему, возникшую в процессе установки и неудачной установки.
Решения
 Причины ошибок
Причины ошибок
Ошибка установщика 1603 может возникнуть, если:
- Папка, в которую вы пытаетесь установить пакет установщика Windows, зашифрована
- Системная учетная запись не имеет полных прав доступа
- Неправильная установка
- Проблемы с реестром
Дополнительная информация и ручной ремонт
Чтобы устранить эту ошибку в вашей системе, попробуйте решения, перечисленные ниже:
Решение 1.Установите пакет в незашифрованную папку
Попробуйте установить пакет в незашифрованную папку. Однако, если ошибка не исчезнет, попробуйте другие решения, перечисленные ниже.
Решение 2. Включите разрешения полного контроля системы
Иногда ошибка может возникать, когда у вас нет прав на полный доступ к системе. Чтобы получить права полного доступа, вот что вам нужно сделать: перейдите на мой компьютер и щелкните правой кнопкой мыши диск, на который вы хотите установить пакет установщика Windows. После этого нажмите свойства и вкладку безопасности. Если вы не можете найти вкладку «Безопасность», это означает, что функция «Простой общий доступ к файлам» включена. Вам нужно отключить его, чтобы продолжить. Для этого перейдите в раздел «Мой компьютер», «Инструменты» и выберите «Параметры папки». Теперь нажмите на вкладку просмотра и установите флажок Простой общий доступ к файлам, чтобы отключить его. Нажмите OK, чтобы сохранить изменения. Теперь вы сможете найти вкладку безопасности. Перейдите на вкладку «Безопасность» и проверьте поле имени, содержащее учетную запись системного пользователя. Если учетная запись системного пользователя пуста, введите имя учетной записи. Чтобы вставить, нажмите «Добавить», а затем выберите диалоговое окно пользователя, добавьте имя и закройте его. Теперь перейдите в раздел разрешений и установите флажок «Разрешить» под полным контролем. После этого перейдите на вкладку «Дополнительно» и выполните следующие действия: Если вы являетесь пользователем XP, выберите «Заменить записи разрешений для всех дочерних объектов указанными здесь записями, которые применяются к дочерним объектам», а затем нажмите OK для подтверждения. Если вы не являетесь пользователем XP, следуйте тем же инструкциям, но установите флажок «Сбросить разрешения для всех дочерних объектов и включить распространение наследуемых разрешений» для системной учетной записи. Теперь нажмите OK для подтверждения. Для активации изменений вам придется подождать некоторое время. После того, как изменения вступят в силу, попробуйте снова установить пакет установщика Windows.
Решение 3: Очистить и восстановить реестр
Ошибка установщика 1630 также может возникать из-за проблем с реестром. Чтобы решить проблемы, связанные с реестром, загрузите Restoro. Это передовой и продвинутый очиститель реестра, который сканирует весь ваш компьютер на наличие ошибок, связанных с реестром, за считанные секунды и устраняет их спонтанно. Он удаляет все ненужные ненужные файлы, плохие ключи, недействительные записи реестра, файлы cookie и историю интернета, загромождающие и портящие реестр. Он восстанавливает поврежденные системные файлы и сразу же восстанавливает реестр, тем самым устраняя ошибку установщика 1630 на вашем ПК. Это безопасно и эффективно. Он имеет интуитивно понятный алгоритм и сложный удобный интерфейс. Он прост в использовании и эксплуатации. Вы можете скачать его на любую версию Windows. Помимо работы в качестве очистителя реестра, он также работает как антивирус и оптимизатор системы.
Открыть чтобы загрузить Restoro на свой компьютер, чтобы решить все проблемы с реестром, вызывающие ошибку установщика 1603 в вашей системе.
Узнать больше
Если вы столкнулись с ошибкой ERR_SSL_VERSION_INTERFERENCE в браузере Google Chrome, это означает, что браузер пытается загрузить веб-сайт с протоколом SSL, но не может этого сделать. Эта ошибка может возникать по многим причинам, и в этом посте вам будут представлены потенциальные исправления, которые могут помочь вам в решении проблемы. Но имейте в виду, что эти потенциальные исправления не так просты, поэтому, если вы столкнетесь с параметром, в котором вы мало что понимаете, просто перейдите к параметрам, о которых вы знаете. В браузере нет прямой ошибки ERR_SSL_VERSION_INTERFERENCE, так как есть проблемы с кэшированием данных веб-сайта локально на вашем компьютере. Кроме того, такого рода ошибки также могут появляться, когда веб-сайт неправильно закодирован или если в браузере установлены конфликтующие расширения браузера, которые мешают правильной работе веб-сайта. Обратитесь к приведенным ниже предложениям, чтобы исправить ошибку ERR_SSL_VERSION_INTERFERENCE в Chrome в Windows 10.
Вариант 1. Попробуйте очистить данные браузера.
Есть моменты, когда некоторые данные в браузере конфликтуют с загрузкой веб-сайта и вызывают ошибки, такие как ERR_CACHE_MISS. И поэтому вы можете попытаться очистить данные вашего браузера. Это может быть очень простое решение, но часто оно исправляет ошибки такого рода в Google Chrome. Следуйте инструкциям ниже, чтобы очистить данные в вашем браузере.
- Откройте браузер Google Chrome.
- После этого нажмите клавиши Ctrl + H. Это откроет новую панель, которая позволит вам удалить историю просмотров и другие данные в вашем браузере.
- Теперь установите каждый флажок, который вы видите, и нажмите кнопку Очистить данные просмотра.
- Затем перезапустите браузер Chrome и проверьте, можете ли вы сейчас открыть любой веб-сайт или нет.
Вариант 2. Попробуйте отключить TSL 1.3.
Если очистка данных браузера не устранила проблему, вы также можете попробовать отключить TSL 1.3 в Chrome. Для этого обратитесь к этим шагам:
- Откройте Google Chrome.
- Затем введите «chrome: // flags / # tls13-option» в адресной строке и нажмите «Ввод».
- После этого вы должны увидеть страницу экспериментальных функций для Google Chrome, где вы можете отключить TSL 1.3.
- После отключения TSL 1.3 перезагрузите компьютер и проверьте, устранена ли проблема.
Вариант 3 — сброс Winsock, TCP / IP и очистка кеша DNS
Сброс Winsock, TCP / IP и очистка DNS могут помочь в разрешении ошибки ERR_SSL_VERSION_INTERFERENCE, просто выполните следующие действия:
- Щелкните правой кнопкой мыши кнопку «Пуск» и выберите «Командная строка (администратор)», чтобы открыть командную строку с повышенными привилегиями.
- После этого выполните каждую из перечисленных ниже команд. И после того, как вы набрали один за другим, вы должны нажать Enter.
- Netsh сброс Winsock — введите эту команду для сброса Winsock
- Netsh Int IP resettcpip.txt сброс — введите эту команду для сброса TCP / IP
- IPCONFIG / flushdns — введите эту команду, чтобы очистить кэш DNS
- Затем перезагрузите компьютер и проверьте, устранена ли проблема.
Вариант 4. Избавьтесь от конфликтующих расширений браузера.
- Откройте Chrome и нажмите клавиши Alt + F.
- Перейдите в раздел «Дополнительные инструменты» и нажмите «Расширения», чтобы найти любые подозрительные расширения браузера или панели инструментов.
- Нажмите на корзину и выберите «Удалить».
- Перезапустите Chrome и снова нажмите клавиши Alt + F.
- Перейдите к «При запуске» и отметьте «Открыть определенную страницу или набор страниц».
- Чтобы проверить, активен ли угонщик браузера, нажмите Установить страницы, если он активен, перезапишите URL.
Вариант 5 — сбросить Google Chrome
Сброс Chrome также может помочь вам избавиться от ошибки. Сброс Chrome восстановит его настройки по умолчанию, отключив все расширения, надстройки и темы. Кроме того, будут сброшены настройки содержимого, а также удалены файлы cookie, кеш и данные сайта. Чтобы сбросить Chrome, вам нужно сделать следующее:
- Откройте Google Chrome, затем нажмите клавиши Alt + F.
- После этого нажмите на «Настройки».
- Далее, прокрутите вниз, пока не увидите опцию Advanced, как только вы ее увидите, нажмите на нее.
- После выбора опции «Дополнительно» перейдите к «Восстановить и очистить» и нажмите «Восстановить исходные настройки по умолчанию», чтобы сбросить Google Chrome.
- Теперь перезапустите Google Chrome.
Узнать больше
Easy Directions Finder — это расширение для браузера, разработанное Mindspark Inc. для Google Chrome. Это расширение предлагает пользователям быстрый доступ к популярным веб-сайтам для навигации и даже. Хотя на первый взгляд это может показаться полезным, имейте в виду, что это расширение было помечено как угонщик браузера несколькими антивирусными приложениями.
После установки EasyDirectionsFinder будет записывать историю просмотров, посещенные ссылки, переходы по URL-адресам и просмотренные продукты. Эти данные позже пересылаются/продаются в рекламную сеть Mindspark и используются для более точного таргетирования рекламы для пользователей.
При работе в Интернете с установленным расширением (его не обязательно включать) вы будете видеть дополнительные рекламные объявления, рекламные ссылки и всплывающие окна во время сеансов просмотра. Из-за его поведения при интеллектуальном анализе информации и агрессивных рекламных вставок рекомендуется удалить это расширение с вашего компьютера.
О браузере угонщиков
Взлом браузера — это тип нежелательного программного обеспечения, часто надстройки или расширения веб-браузера, которое вызывает изменения в настройках веб-браузера. Угонщики браузера могут делать больше, чем просто изменять домашние страницы. Как правило, захват браузера используется для получения дохода от рекламы за счет принудительных щелчков мышью по рекламе и посещений сайтов. Хотя это может показаться наивным, все угонщики браузера опасны и поэтому всегда классифицируются как угроза безопасности. Когда вредоносная программа атакует ваш ноутбук или компьютер, она начинает портить все, что замедляет работу вашей системы до полного сканирования. В худшем случае вас могут подтолкнуть к борьбе с серьезными угрозами вредоносного ПО.
Как узнать, что веб-браузер взломан?
Общие симптомы, указывающие на наличие этого вредоносного ПО на вашем компьютере, следующие: изменена домашняя страница браузера; вы обнаруживаете, что вас регулярно перенаправляют на другую веб-страницу, отличную от той, которую вы действительно планировали; были изменены настройки веб-браузера по умолчанию и / или ваша поисковая система по умолчанию изменена; нежелательные новые панели инструментов добавляются в ваш веб-браузер; ваш интернет-браузер отображает бесконечные всплывающие окна с рекламой; веб-страницы загружаются медленно и часто не полностью; вы не можете переходить на определенные веб-страницы, например на сайты, посвященные программному обеспечению компьютерной безопасности.
Так как же угонщик браузера заражает компьютер?
Злоумышленники могут использовать скрытые загрузки, сети обмена файлами или вложения электронной почты для доступа к целевому компьютеру. Их также можно развернуть с помощью установки панели инструментов, надстройки или расширения интернет-браузера. Угонщик браузера также может поставляться в комплекте с некоторыми бесплатными программами, которые вы непреднамеренно загружаете на свой компьютер, что ставит под угрозу вашу безопасность в Интернете. Некоторые из самых популярных угонщиков — EasyDirectionsFinder, Babylon Toolbar, Conduit Search, Sweet Page, OneWebSearch и CoolWebSearch.
Советы по удалению угонщика браузера
Некоторые случаи взлома браузера можно легко предотвратить, обнаружив и удалив соответствующее вредоносное ПО с помощью панели управления. Иногда обнаружение и устранение вредоносного компонента может оказаться сложной задачей, поскольку связанный с ним файл будет выполняться как часть процесса операционной системы. Кроме того, угонщики браузера могут изменить реестр компьютера, поэтому восстановить все значения вручную может быть довольно сложно, особенно если вы не очень разбираетесь в технологиях. Отраслевые эксперты всегда предлагают пользователям удалять любое вредоносное ПО, включая угонщик браузера, с помощью автоматического инструмента удаления, который лучше, безопаснее и быстрее, чем решение для ручного удаления. SafeBytes Anti-Malware может противодействовать постоянным угонщикам браузера и обеспечивать активную защиту ПК от всех типов вредоносных программ. Вместе с антивирусным инструментом оптимизатор ПК, такой как SafeBytes Total System Care, может помочь вам автоматически удалить все связанные файлы и изменения в реестре компьютера.
Как избавиться от вредоносных программ, предотвращающих загрузку антивируса?
Вредоносное ПО может нанести самые разные повреждения компьютерам, сетям и данным. Некоторые вредоносные программы находятся между компьютером и подключением к Интернету и блокируют несколько или все сайты, которые вы действительно хотите посетить. Это также предотвратит добавление чего-либо на ваш компьютер, особенно антивирусных приложений. Итак, что делать, если вредоносное ПО не позволяет загрузить или установить Safebytes Anti-Malware? Есть несколько действий, которые вы можете предпринять, чтобы обойти эту проблему.
Загрузите компьютер в безопасном режиме
Если какое-либо вредоносное ПО настроено на немедленную загрузку при запуске Microsoft Windows, переход в безопасный режим вполне может заблокировать попытку. Поскольку в безопасном режиме запускаются только минимальные программы и службы, причин для возникновения конфликтов практически нет. Ниже приведены шаги, которые необходимо выполнить, чтобы перейти в безопасный режим на компьютерах с Windows XP, Vista или 7 (см. Инструкции на сайте Microsoft для компьютеров с Windows 8 и 10).
1) При включении нажмите клавишу F8 во время загрузки заставки Windows. Это вызовет меню «Дополнительные параметры загрузки».
2) Выберите безопасный режим с сетью с помощью клавиш со стрелками и нажмите ENTER.
3) Как только вы войдете в этот режим, у вас снова должно быть подключение к Интернету. Теперь используйте свой интернет-браузер в обычном режиме и перейдите по адресу https://safebytes.com/products/anti-malware/, чтобы загрузить и установить Safebytes Anti-Malware.
4) После установки программного обеспечения, дайте диагностическому сканированию запуститься, чтобы автоматически удалить трояны и другие вредоносные программы.
Переключитесь на альтернативный веб-браузер
Веб-вредоносные программы могут быть связаны с конкретной средой, нацелены на конкретный веб-браузер или атаковать определенные версии браузера. Если вам кажется, что к Internet Explorer прикреплено вредоносное ПО, переключитесь на альтернативный браузер со встроенными функциями безопасности, например Chrome или Firefox, чтобы загрузить предпочитаемую антивирусную программу — Safebytes.
Установите программное обеспечение безопасности на флешку
Другой вариант — создать переносную антивирусную программу на USB-накопителе. Выполните эти шаги для запуска анти-вредоносных программ на зараженном ПК.
1) Загрузите антивирус на компьютер без вирусов.
2) Подключите перьевой диск к чистому ПК.
3) Запустите программу установки, дважды щелкнув исполняемый файл загруженного приложения в формате .exe.
4) Выберите USB-накопитель в качестве места для сохранения файла программного обеспечения. Следуйте инструкциям на экране для завершения процесса установки.
5) Теперь вставьте USB-накопитель в зараженный компьютер.
6) Запустите программу Safebytes Anti-malware непосредственно с флешки, дважды щелкнув значок.
7) Запустите полное сканирование системы, чтобы обнаружить и удалить все виды вредоносных программ.
SafeBytes AntiMalware Обзор
Если вы хотите приобрести антивредоносное ПО для своего ноутбука или компьютера, вам следует рассмотреть множество брендов и пакетов. Некоторые из них очень хороши, некоторые — нормального типа, а некоторые — просто фальшивые приложения для защиты от вредоносных программ, которые сами повредят ваш компьютер! Вам нужно приобрести продукт, который заработал хорошую репутацию и обнаруживает не только вирусы, но и другие виды вредоносных программ. Думая о надежных приложениях, Safebytes AntiMalware, безусловно, настоятельно рекомендуется. Safebytes входит в число хорошо зарекомендовавших себя компаний, занимающихся компьютерными решениями, которые предоставляют этот полный инструмент защиты от вредоносных программ. Используя свою выдающуюся систему защиты, этот инструмент быстро обнаружит и удалит большинство угроз безопасности, включая рекламное ПО, вирусы, угонщики браузера, программы-вымогатели, ПНП и трояны.
С этим продуктом безопасности вы получите множество замечательных функций. Вот некоторые из хороших:
Лучшая защита от вредоносных программ: Благодаря усовершенствованному и сложному алгоритму этот инструмент устранения вредоносных программ может эффективно обнаруживать и устранять вредоносные программы, скрывающиеся в компьютерной системе.
Живая защита: SafeBytes предлагает полностью автоматическую защиту в реальном времени и настроен на наблюдение, предотвращение и устранение всех угроз при первом же столкновении. Он будет регулярно контролировать ваш компьютер на предмет активности хакеров, а также обеспечивает превосходную защиту конечных пользователей с помощью брандмауэра.
Сверхскоростное сканирование: Safebytes Anti-Malware с его усовершенствованным механизмом сканирования обеспечивает чрезвычайно быстрое сканирование, которое может быстро выявить любую активную интернет-угрозу.
Фильтрация веб-сайтов: SafeBytes обеспечивает мгновенный рейтинг безопасности страниц, которые вы собираетесь проверить, автоматически блокируя опасные сайты и удостоверяясь, что вы уверены в своей онлайн-безопасности при просмотре сети.
Низкое использование ЦП: SafeBytes — это легкое и простое в использовании решение для защиты от вирусов и вредоносных программ. Поскольку она использует мало ресурсов компьютера, эта программа оставляет мощность компьютера именно там, где она должна быть: у вас.
Круглосуточная профессиональная поддержка в режиме реального времени: Вы можете получить высокий уровень поддержки 24/7, если используете их платную версию. В целом, SafeBytes Anti-Malware — это надежная программа, поскольку она имеет множество функций и может обнаруживать и устранять любые потенциальные угрозы. Вы можете быть уверены, что ваш компьютер будет защищен в режиме реального времени, как только вы начнете использовать это программное обеспечение. Поэтому, если вы ищете абсолютно лучший инструмент для удаления вредоносных программ и не возражаете заплатить за него несколько долларов, выберите SafeBytes Anti-Malware.
Технические детали и удаление вручную (для опытных пользователей)
Если вы не хотите использовать программное обеспечение для удаления вредоносных программ и хотите удалить EasyDirectionsFinder вручную, вы можете сделать это, перейдя в меню «Установка и удаление программ Windows» на панели управления и удалив программу-нарушитель; в случае подключаемых модулей браузера вы можете удалить их, перейдя в диспетчер надстроек/расширений браузера. Вероятно, вы также захотите сбросить настройки браузера. Наконец, проверьте свой жесткий диск на наличие всего следующего и очистите реестр Windows вручную, чтобы удалить оставшиеся записи приложений после удаления. Но имейте в виду, что редактирование реестра часто является сложной задачей, и только опытные пользователи компьютеров и профессионалы должны пытаться решить проблему. Более того, некоторые вредоносные программы имеют возможность защиты от его удаления. Рекомендуется выполнять эту задачу в безопасном режиме.
файлы:
%LOCALAPPDATA%EasyDirectionsFinderTooltab %UserProfile%Local SettingsApplication DataEasyDirectionsFinderTooltab %LOCALAPPDATA%GoogleChromeUser DataDefaultSync Extension Settingspjclebnjamlmkpgapopafeniobfnlllf %UserProfile%Local SettingsApplication DataGoogleChromeUser Data DefaultSync Extension Settingspjclebnjamlmkpgapopafeniobfnlllf %LOCALAPPDATA%GoogleChromeUser DataDefaultLocal Extension Settingspjclebnjamlmkpgapopafeniobfnlllf %UserProfile%Local SettingsApplication DataGoogleChromeUser DataDefaultLocal Extension Settingspjclebnjamlmkpgapopafeniobfnlllf
Реестр:
HKEY_CURRENT_USER SOFTWARE EasyDirectionsFinder HKEY_CURRENT_USER SOFTWARE Wow6432Node EasyDirectionsFinder HKEY_LOCAL_MACHINE Software Microsoft Internet Explorer DOMStorage easydirectionsfinder.com HKEY_LOCAL_MACHINE Software Google Chrome PreferenceMACs Default extensions.settings, значение: pjclebnjamlmkpgapopafeniobfnlllf HKEY_LOCAL_MACHINE Software Microsoft Internet ExplorerDOMStorageeasydirectionsfinder.dl.myway.com HKEY_LOCAL_MACHINESoftwareMicrosoftInternet ExplorerDOMStorageeasydirectionsfinder.dl.tb.ask.com HKEY_LOCAL_MACHINESoftware[APPLICATION]MicrosoftWindowsCurrentVersionUninstall.. Программа удаления EasyDirectionsFinderTooltab Удаление Internet Explorer
Узнать больше
Программа-вымогатель Hive нацелена на серверы Microsoft Exchange, которые в последнее время уязвимы для проблем с безопасностью ProxyShell, с целью развертывания различных бэкдоров. После установки бэкдора могут быть выполнены различные атаки, включая, помимо прочего, сетевую разведку, кражу учетных записей администраторов, получение ценных данных и даже установку и развертывание алгоритмов шифрования файлов.

Широкое злоупотребление ProxyShell
ProxyShell — это набор из трех уязвимостей в Microsoft Exchange Server, который позволяет удаленно выполнять код без проверки подлинности в уязвимых средах. В прошлом уязвимость использовалась различными программами-вымогателями, такими как Conti, BlackByte, Babuk, Cuba и LockFile.
Сообщалось, что уязвимости безопасности были полностью исправлены в мае 2021 года, но то, как Hive удалось по-прежнему успешно использовать PowerShell и проникнуть в систему, по-видимому, все еще содержит некоторые неисправленные и открытые проблемы.
Hive
Улей прошел долгий путь с тех пор, как его впервые заметили в дикой природе в июне 2021 года, и его успешный старт побудил ФБР выпустить специальный отчет о его тактике и индикаторах компрометации.
В октябре 2021 года банда Hive добавила варианты Linux и FreeBSD, а в декабре стала одной из самых активных операций с вымогателями по частоте атак.
В прошлом месяце исследователи из Sentinel Labs сообщили о новом методе обфускации, скрывающем полезную нагрузку, используемом Hive, что указывает на активную разработку.
Узнать больше
Что такое код ошибки 0x0000001A?
Компания 0x0000001A представляет собой серьезный синий экран управления памятью с кодом ошибки смерти. Эта ошибка Windows также называется кодом остановки. Система автоматически принудительно перезагружается, что означает, что любая несохраненная работа может быть потеряна. Это всплывающее окно с кодом ошибки блокирует доступ к программе, запущенной на экране, и не позволяет работать с ней.
Решения
 Причины ошибок
Причины ошибок
Коды ошибок на вашем ПК — это необычное действие, которое указывает на то, что с вашей системой определенно что-то не так, и это следует исправить, прежде чем оно станет серьезной угрозой. Основные причины каждого кода ошибки различны. Когда вы сталкиваетесь с сообщением об ошибке 0x0000001A, это вызывает несколько проблем на вашем ПК, но в основном это связано с неисправной или несоответствующей оперативной памятью (оперативной памятью). Это может быть из-за Дефрагментация диска, загроможденный реестр и перегрев аппаратного обеспечения ПК или, возможно, блоки питания, которые были использованы для избыточной мощности, что побуждает ваш компьютер отображать на экране сообщение об ошибке 0x0000001A. Помимо этого, еще одной причиной может быть неисправность BIOS материнской платы, которая могла быть устаревшей. Независимо от того, какова может быть основная причина 0x000001A, необходимо устранить ее, поскольку она серьезно повреждает ваш компьютер и приводит к сбою системы.
Дополнительная информация и ручной ремонт
Restoro — лучший способ устранить почти все типы кодов ошибок, включая 0x0000001A, всего за несколько кликов. Это многофункциональная программа для очистки реестра ПК, которая служит универсальным решением для всех проблем с ПК. Этот инструмент можно использовать для решения Синий экран смерти таких ошибок, как 0x0000001A, за считанные секунды и помочь вам возобновить и получить доступ к программе, над которой вы работали до того, как вы столкнулись с кодом ошибки. С этим помощником вам не нужно обладать техническими знаниями или глубокими знаниями об основной причине 0x0000001A. Это интуитивно понятный и продвинутый инструмент со встроенной передовой технологией, которая сканирует и определяет причину 0x00000001A и сразу же устраняет ее. Он имеет аккуратный дизайн и удобный интерфейс, который прост в использовании даже для начинающих пользователей. Очиститель реестра Restoro очищает место на диске реестра, занятое ненужными файлами, включая ненужные файлы, недействительные записи реестра, временные интернет-файлы и записи удаленных программ, которые все еще присутствуют в реестре. Он очищает и очищает дисковое пространство и стирает беспорядок, хранящийся в реестре вашей системы, что может вызвать проблемы с ОЗУ и неправильным управлением памятью, вызывающие всплывающее сообщение об ошибке с кодом 0x0000001A. Restoro многофункциональный, что делает его многофункциональным. Это безопасно, надежно и эффективно. Для оптимальной защиты данных во время восстановления он создает файлы резервных копий. Это помогает восстанавливать данные в случае потери данных во время восстановления, что случается довольно редко. И так, чего же ты ждешь? Скачать Ресторо Registry Cleaner сегодня и устраните всплывающее окно с ошибкой 0x0000001A прямо сейчас!
Узнать больше
В предыдущих версиях Windows, изменяющих систему, шрифт был довольно простым процессом, но, похоже, Microsoft по какой-то причине не хотела, чтобы эта функция сохранялась, и на момент написания этой статьи нет возможности сделать это в стандартные параметры в Windows 10. Но не волнуйтесь, вы по-прежнему можете настроить свою Windows и выбрать, какой шрифт вы хотите видеть внутри нее во всех ее диалоговых окнах. Вы можете выбрать любой желаемый шрифт, единственное условие — он должен быть установлен в вашей системе. Это руководство потребует от вас изменить значения в реестре самой Windows, поэтому следуйте пошаговым инструкциям и всегда делайте резервную копию реестра перед его изменением, чтобы предотвратить некоторые постоянные проблемы с Windows. Все сказано, приступим.
Установка нового шрифта
Первым делом откройте блокнот, в блокноте вставьте следующий блок кода:
Редактор реестра Windows версии 5.00
[HKEY_LOCAL_MACHINE SOFTWARE Microsoft Windows NT CurrentVersion Fonts]
«Пользовательский интерфейс Segoe (TrueType)»=»»
«Segoe UI Bold (TrueType)»=»»
«Segoe UI полужирный курсив (TrueType)»=»»
«Segoe UI Курсив (TrueType)»=»»
«Подсветка пользовательского интерфейса Segoe (TrueType)»=»»
«Segoe UI Semibold (TrueType)»=»»
«Символ пользовательского интерфейса Segoe (TrueType)»=»»
[HKEY_LOCAL_MACHINE SOFTWARE Microsoft Windows NT CurrentVersion FontSubstitutes]
«Пользовательский интерфейс Segoe»=»NEW_FONT»
В которой «Пользовательский интерфейс Segoe»=»NEW_FONT» вместо NEW_FONT вам нужно написать точное имя шрифта, который вы хотите использовать в качестве системного шрифта. После того, как вы заменили системный шрифт по умолчанию на нужный, перейдите к Файл и Сохранить как, в раскрывающемся меню типа файла выберите все файлы и сохраните этот файл как .ДАВНЫМ-ДАВНО введите любое имя, которое вы хотите. Когда файл будет сохранен, закройте блокнот, щелкните правой кнопкой мыши в сохраненном файле и выберите слияние вариант. Подтвердить с помощью ДА и нажмите на OK. Перезагружать ваша система и ваша Windows теперь будут использовать выбранный вами шрифт в качестве системного шрифта по умолчанию.
Восстановление шрифта по умолчанию
Если вы хотите вернуть старый системный шрифт по умолчанию, как он был, выполните те же действия, но в свой блокнот вставьте этот код:
Редактор реестра Windows версии 5.00
[HKEY_LOCAL_MACHINE SOFTWARE Microsoft Windows NT CurrentVersion Fonts]
«Segoe UI (TrueType)» = «segoeui.ttf»
«Segoe UI Black (TrueType)» = «seguibl.ttf»
«Segoe UI Black Italic (TrueType)» = «seguibli.ttf»
«Segoe UI Bold (TrueType)» = «segoeuib.ttf»
«Segoe UI Bold Italic (TrueType)» = «segoeuiz.ttf»
«Segoe UI Emoji (TrueType)» = «seguiemj.ttf»
«Segoe UI Historic (TrueType)» = «seguihis.ttf»
«Segoe UI Italic (TrueType)» = «segoeuii.ttf»
«Segoe UI Light (TrueType)» = «segoeuil.ttf»
«Segoe UI Light Italic (TrueType)» = «seguili.ttf»
«Segoe UI Semibold (TrueType)» = «seguisb.ttf»
«Segoe UI Полужирный курсив (TrueType)» = «seguisbi.ttf»
«Segoe UI Semilight (TrueType)» = «segoeuisl.ttf»
«Segoe UI Semilight Italic (TrueType)» = «seguisli.ttf»
«Segoe UI Symbol (TrueType)» = «seguisym.ttf»
«Segoe MDL2 Assets (TrueType)» = «segmdl2.ttf»
«Segoe Print (TrueType)» = «segoepr.ttf»
«Segoe Print Bold (TrueType)» = «segoeprb.ttf»
«Segoe Script (TrueType)» = «segoesc.ttf»
«Segoe Script Bold (TrueType)» = «segoescb.ttf»
[HKEY_LOCAL_MACHINE SOFTWARE Microsoft Windows NT CurrentVersion FontSubstitutes]
«Segoe UI» = —
Перезагружать ваша система и ваша Windows вернут выбранный вами шрифт в качестве системного шрифта по умолчанию.
Узнать больше
Если вы не знаете, Windows 10 имеет встроенную возможность проецирования на другой экран, будь то беспроводной или проводной. Для этого достаточно нажать комбинацию клавиш Win + P, чтобы отобразить параметры для управления расширенным отображением. Однако бывают случаи, когда вы можете столкнуться с ошибками, когда вы делаете это, например, ошибка «Ваш компьютер не может проецировать на другой экран». Этот тип ошибки не позволяет проецировать компьютер на другой экран. Вот полное содержание сообщения об ошибке:
«Ваш компьютер не может проецировать на другой экран, попробуйте переустановить драйвер или использовать другую видеокарту».
Эта ошибка может быть связана с плохо подключенным оборудованием или адаптером дисплея. Также возможно, что недавний Центр обновления Windows испортил свои настройки. Чтобы решить эту проблему, вы можете попробовать несколько предложений, которые будут даны в этом посте. Вы можете попробовать проверить соединения аппаратного кабеля или запустить средство устранения неполадок оборудования и устройств. Вы также можете обновить или переустановить видеоадаптеры или заменить видеокарту.
Вариант 1. Попробуйте проверить аппаратные соединения.
Первое, что вы должны сделать, прежде чем приступить к дальнейшему устранению проблемы, — это проверить аппаратные соединения вашего компьютера и посмотреть, есть ли поврежденные, как и в случае с портами, поскольку это также повлияет на общую связь устройства с компьютером. Вы также должны убедиться, что в портах нет ни одного контакта. Поэтому, если вы заметили некоторые неисправности в соединительном кабеле физически, вам, возможно, придется купить другой и заменить его, а затем посмотреть, решит ли он проблему или нет.
Вариант 2. Запустите средства устранения неполадок оборудования и устройств.
- Первое, что вам нужно сделать, это нажать на Пуск, а затем на иконку в виде шестеренки, чтобы открыть окно настроек.
- После открытия настроек найдите параметр «Обновление и безопасность» и выберите его.
- Оттуда перейдите к варианту устранения неполадок, расположенному в левой части списка.
- Далее выберите «Оборудование и устройства» из списка, откройте средство устранения неполадок и запустите его. Когда он выполнит свою работу, подождите, пока он завершит процесс, а затем перезапустите систему.
- После перезагрузки системы проверьте, не устранена ли проблема. Если нет, обратитесь к следующей опции, приведенной ниже.
Вариант 3. Попробуйте обновить или переустановить видеоадаптеры.
Возможно, вы также захотите обновить драйверы для адаптеров и мониторов дисплея или вам также может понадобиться обновить или переустановить драйвер NVIDIA, если вы его используете. Чтобы обновить или переустановить адаптеры дисплея, выполните следующие действия.
- Нажмите клавиши Win + R, чтобы открыть диалоговое окно «Выполнить», а затем введите MSC и нажмите Enter или нажмите OK, чтобы открыть диспетчер устройств.
- Разверните раздел «Адаптеры дисплея».
- Затем выберите драйвер дисплея и щелкните его правой кнопкой мыши.
- В раскрывающемся меню выберите параметр «Обновить драйвер» и следуйте инструкциям на экране, чтобы установить последнюю версию драйвера дисплея.
- Перезагрузите компьютер после установки.
Если вы обнаружите, что обновление драйверов не помогает, попробуйте переустановить их. Как? Просто следуйте инструкциям ниже.
- Нажмите клавиши Win + X и выберите Диспетчер устройств.
- После этого найдите затронутый драйвер в окне диспетчера устройств. И если вы видите желтый восклицательный знак рядом с ним, щелкните его правой кнопкой мыши и выберите параметр «Откат», чтобы откатить драйвер.
- А если параметр «Откат» недоступен, просто выберите «Удалить» и перезагрузите компьютер.
- Наконец, снова откройте Диспетчер устройств и выберите опцию «Сканировать изменения оборудования», чтобы установить драйвер.
Вариант 4 — подумайте о замене видеокарты
Вы также можете рассмотреть вопрос о замене видеокарты вашего компьютера, чтобы решить проблему, если указанные выше параметры не сработали.
Узнать больше
SpeedItUp — это потенциально нежелательное приложение, разработанное MicroSmarts LLC. Программа утверждает, что оптимизирует оперативную память, очищает реестр и увеличивает скорость интернет-соединения. Он предназначен для ускорения работы вашего компьютера за счет удаления некоторых фоновых процессов. Хотя SpeedItUp Free и его варианты сами по себе не являются вредоносными, они часто устанавливаются с помощью сторонних установочных пакетов, в результате чего многие пользователи невольно устанавливают программу. Псевдонимы программы включают CheckMeUp, SpeedCheck, SpeedChecker, SpeedItUp Free, Speeditup-Checkup и Speeditup-Nova. Хотя он предназначен для повышения производительности, его фоновые процессы и задачи запуска могут в некоторых случаях фактически замедлить работу ПК. Некоторые версии SpeedItUp также включают расширение для браузера.
О браузере угонщиков
Взлом браузера — это тип нежелательной программы, обычно надстройки или расширения веб-браузера, которая вызывает изменения в настройках браузера. Вредоносное ПО-угонщик браузера создано по ряду причин. Как правило, захват браузера используется для получения дохода от рекламы, которая поступает от принудительных щелчков мышью по рекламе и посещений веб-сайтов. Хотя это может показаться наивным, эти инструменты созданы злобными людьми, которые всегда пытаются использовать вас в полной мере, чтобы хакеры могли зарабатывать деньги на вашей наивности и отвлеченности. Вдобавок к этому злоумышленники могут сделать всю зараженную систему уязвимой — другие вредоносные программы и вирусы воспользуются этой возможностью, чтобы легко проникнуть на ваш компьютер.
Симптомы угона браузера
Есть много симптомов, которые могут указывать на захват браузера: домашняя страница вашего браузера внезапно изменилась; ваш браузер постоянно перенаправляется на сайты для взрослых; поисковая система по умолчанию была изменена, и настройки безопасности вашего браузера были сброшены без вашего ведома; открывать новые панели инструментов, которые вы не добавляли; ваш интернет-браузер отображает бесконечные всплывающие окна; ваш интернет-браузер стал нестабильным или начал медленно работать; Невозможность перехода на определенные веб-сайты, в частности на сайты антивирусного ПО, а также на другие сайты с программным обеспечением безопасности.
Как они заражают компьютерные системы
Угонщик браузера может быть установлен на ваш компьютер или ноутбук, если вы заходите на зараженный сайт, щелкаете вложение электронной почты или загружаете что-то с сайта обмена файлами. Они также могут происходить из любого BHO, расширения браузера, надстройки, панели инструментов или подключаемого модуля с вредоносной целью. Угонщик браузера также может поставляться в комплекте с некоторыми бесплатными программами, которые вы случайно загружаете на свой компьютер, что ставит под угрозу вашу безопасность в Интернете. Примером печально известного угонщика браузера является Babylon, Anyprotect, Conduit, DefaultTab, SweetPage, Delta Search и RocketTab, но их названия регулярно меняются.
Лучшие способы удалить браузер угонщик
Некоторые виды угонщиков браузера можно удалить с компьютера, удалив вредоносные приложения или любые другие недавно добавленные условно-бесплатные программы. Зачастую обнаружение и удаление вредоносной части может быть сложной задачей, поскольку связанный с ней файл может выполняться как часть процесса операционной системы. Кроме того, ручное удаление требует глубоких знаний системы и, таким образом, может быть довольно сложной задачей для начинающих пользователей компьютеров. Эксперты всегда рекомендуют пользователям удалять любые вредоносные программы, включая угонщики браузера, с помощью автоматического инструмента удаления вредоносных программ, который лучше, безопаснее и быстрее, чем метод удаления вручную. Safebytes Anti-Malware — один из лучших инструментов для устранения вредоносных программ, угонщиков браузера. Это поможет вам удалить все ранее существовавшие вредоносные программы в вашей системе и обеспечит вам мониторинг в реальном времени и защиту от новейших угроз. Вместе с антивирусным инструментом оптимизатор ПК, такой как SafeBytes Restoro, поможет вам автоматически удалить все связанные файлы и изменения в реестре компьютера.
Вирус блокирует интернет и все антивирусные программы? Сделай это!
Каждое вредоносное ПО является вредоносным, и последствия ущерба будут зависеть от конкретного типа вредоносного ПО. Некоторые вредоносные программы делают все возможное, чтобы помешать вам установить что-либо на ваш компьютер, особенно антивирусные программы. Если вы читаете эту статью, вероятно, вы заразились вирусом, который не позволяет установить программу обеспечения безопасности компьютера, такую как Safebytes Anti-Malware. Следуйте приведенным ниже инструкциям, чтобы удалить вредоносное ПО альтернативными способами.
Установите антивирус в безопасном режиме с поддержкой сети
Если вирус настроен на немедленную загрузку при запуске Microsoft Windows, переход в безопасный режим может заблокировать эту попытку. Поскольку в безопасном режиме запускается только минимальное количество приложений и служб, причины возникновения конфликтов возникают редко. Здесь перечислены шаги, которые необходимо выполнить, чтобы перейти в безопасный режим на компьютерах с Windows XP, Vista или 7 (инструкции для компьютеров с Windows 8 и 10 см. На сайте Microsoft).
1) При включении / запуске нажимайте клавишу F8 с интервалом в 1 секунду. Это вызовет меню «Дополнительные параметры загрузки».
2) С помощью клавиш со стрелками выберите Безопасный режим с сетевым подключением и нажмите ENTER.
3) Как только этот режим загрузится, у вас должно быть подключение к Интернету. Теперь используйте свой интернет-браузер в обычном режиме и перейдите по адресу https://safebytes.com/products/anti-malware/, чтобы загрузить Safebytes Anti-Malware.
4) После установки программного обеспечения разрешите запуск диагностического сканирования для автоматического удаления троянов и других вредоносных программ.
Получить антивирусное программное обеспечение в другом интернет-браузере
Некоторые вредоносные программы в основном нацелены на определенные веб-браузеры. Если это ваша ситуация, используйте другой интернет-браузер, так как он может обойти вирус. Когда вы подозреваете, что ваш Internet Explorer был захвачен трояном или иным образом скомпрометирован киберпреступниками, наиболее эффективным планом действий было бы переключиться на другой веб-браузер, такой как Chrome, Firefox или Safari, чтобы загрузить вашу любимую программу компьютерной безопасности. — Safebytes Anti-Malware.
Запустите антивирус с пера
Чтобы успешно устранить вредоносное ПО, вы можете подойти к проблеме запуска антивирусной программы на зараженном компьютере под другим углом. Примите эти меры, чтобы использовать флэш-накопитель для очистки поврежденного компьютера.
1) Загрузите Safebytes Anti-Malware или MS Windows Defender Offline на чистый компьютер.
2) Вставьте USB-накопитель в ту же систему.
3) Дважды щелкните exe-файл, чтобы открыть мастер установки.
4) Выберите USB-накопитель в качестве места назначения для сохранения файла программного обеспечения. Следуйте инструкциям на экране для завершения процесса установки.
5) Отключите перьевой привод. Теперь вы можете использовать этот портативный антивирус в зараженной компьютерной системе.
6) Запустите Safebytes Anti-malware прямо с USB-накопителя, дважды щелкнув значок.
7) Нажмите кнопку «Сканировать», чтобы запустить полную проверку компьютера и автоматически удалить вирусы.
Защитите свой компьютер и конфиденциальность с помощью SafeBytes Anti-Malware
Вы хотите установить самое лучшее приложение для защиты от вредоносных программ для вашей компьютерной системы? Доступно несколько приложений, которые доступны в платной и бесплатной версиях для компьютеров Microsoft Windows. Некоторые из них хорошо справляются с устранением вредоносных программ, в то время как многие сами наносят ущерб вашему компьютеру. Вы должны выбрать компанию, которая создает лучшие в отрасли средства защиты от вредоносных программ и заслужила репутацию надежной компании. При рассмотрении надежных программ, Safebytes Anti-Malware, безусловно, настоятельно рекомендуется. SafeBytes можно охарактеризовать как мощное антивирусное приложение, работающее в режиме реального времени, которое помогает обычным пользователям компьютеров защищать свой компьютер от вредоносных угроз. Благодаря выдающейся системе защиты этот инструмент автоматически обнаружит и избавится от большинства угроз безопасности, включая вирусы, рекламное ПО, программы-угонщики браузера, программы-вымогатели, ПНП и трояны. Антивредоносное ПО SafeBytes выводит защиту ПК на совершенно новый уровень благодаря расширенным функциям. Давайте посмотрим на некоторые из них ниже:
Активная защита: SafeBytes обеспечивает 100% защиту в режиме реального времени без помощи рук, которая настроена на мониторинг, предотвращение и устранение всех компьютерных угроз при первом же столкновении. Они очень эффективны при проверке и устранении многочисленных угроз, поскольку постоянно обновляются с учетом последних обновлений и предупреждений.
Защита от вредоносных программ: Это программное обеспечение для глубокой очистки от вредоносных программ гораздо глубже, чем большинство антивирусных инструментов, для очистки вашего компьютера. Признанный критиками антивирусный движок обнаруживает и отключает трудноудаляемые вредоносные программы, которые прячутся глубоко внутри вашего компьютера.
Сверхскоростное сканирование: Очень быстрый механизм сканирования вредоносных программ SafeBytes сокращает время сканирования и продлевает срок службы батареи. В то же время он эффективно выявляет и устраняет зараженные файлы или любую онлайн-угрозу.
Веб-безопасность: SafeBytes обеспечивает мгновенную оценку безопасности веб-страниц, которые вы собираетесь посетить, автоматически блокируя опасные сайты и удостоверяясь, что вы уверены в своей онлайн-безопасности при просмотре сети.
Легкая утилита: Эта программа не «тяжелая» для ресурсов компьютера, поэтому вы не заметите никаких проблем с производительностью, когда SafeBytes работает в фоновом режиме.
Премиум поддержка: Служба поддержки доступна 24 x 7 x 365 дней в чате и по электронной почте, чтобы ответить на ваши вопросы.
Технические детали и удаление вручную (для опытных пользователей)
Если вы хотите удалить SpeedItUp вручную без использования автоматизированного инструмента, это можно сделать, удалив программу из меню «Установка и удаление программ» Windows или, в случае расширений браузера, перейдя в диспетчер дополнений и расширений браузера. и удаление его. Вероятно, вы также захотите сбросить настройки браузера. Чтобы обеспечить полное удаление, вручную проверьте жесткий диск и реестр на наличие всего следующего и удалите или сбросьте значения соответственно. Обратите внимание, что это предназначено только для опытных пользователей и может быть затруднено из-за неправильного удаления файла, вызывающего дополнительные ошибки ПК. Кроме того, некоторые вредоносные программы способны воспроизводить или предотвращать удаление. Рекомендуется делать это в безопасном режиме.
Следующие файлы, папки и записи реестра создаются или изменяются SpeedItUp
файлы:
C:DOCUME1USER1LOCALS1Tempinproc.temp
C:DOCUME1USER1LOCALS1Temptmp1.tmp
C:DOCUME1USER1LOCALS1Temptmp2.tmp
C:DOCUME1USER1LOCALS1Temptmp3.tmp
C:DOCUME1USER1LOCALS1Temptmp4.tmp
C:DOCUME1USER1LOCALS1Temptmp5.tmp
C:DOCUME1USER1LOCALS1Temptmp6.tmp
c:autoexec.bat
C:DOCUME1USER1LOCALS1Temptmp1.tmp
C:DOCUME1USER1LOCALS1Temptmp2.tmp
C:DOCUME1USER1LOCALS1Temptmp4.tmp
C:DOCUME1USER1LOCALS1TemptmpA.tmp
C:DOCUME1USER1LOCALS1TemptmpE.tmp
C:DOCUME1USER1LOCALS1TemptmpF.tmp
C:DOCUME1USER1LOCALS1Tempsearchprotect_w_prechecker.exe
C:WINDOWSsystem32rsaenh.dll
C:WINDOWSRegistrationR000000000007.clb
C:DOCUME1USER1LOCALS1Tempinproc.temp
C:DOCUME1USER1LOCALS1Temptmp1.tmp
C:DOCUME1USER1LOCALS1Temptmp2.tmp
C:DOCUME1USER1LOCALS1Temptmp3.tmp
C:DOCUME1USER1LOCALS1Temptmp4.tmp
C:DOCUME1USER1LOCALS1Temptmp5.tmp
C:DOCUME1USER1LOCALS1Temptmp6.tmp
C:DOCUME1USER1LOCALS1Temptmp7.tmp
C:DOCUME1USER1LOCALS1Tempsearchprotect_w_prechecker.exe
C:DOCUME1USER1LOCALS1Tempwajam_validate.exe
C:DOCUME1USER1LOCALS1Temptmp1.tmp
C:DOCUME1USER1LOCALS1Temptmp2.tmp
C:DOCUME1USER1LOCALS1Temptmp3.tmp
C:DOCUME1USER1LOCALS1Temptmp4.tmp
C:DOCUME1USER1LOCALS1Temptmp5.tmp
C:DOCUME1USER1LOCALS1Temptmp6.tmp
C:DOCUME1USER1LOCALS1Temptmp7.tmp
C:DOCUME1USER1LOCALS1TemptmpA.tmp
C:DOCUME1USER1LOCALS1Tempsearchprotect_w_prechecker.exe
C:DOCUME1USER1LOCALS1Tempwajam_validate.exe
File %COMMONDESKTOPSpeedItup Free.lnk.
File %COMMONPROGRAMSSpeedItup Free.lnk.
File %COMMONPROGRAMSSpeedItup FreeSpeedItup Free.lnk.
File %COMMONPROGRAMSSpeedItup FreeUninstall SpeedItup Free.lnk.
File %COMMONSTARTMENUSpeedItup Free.lnk.
File %LOCALSETTINGSTempspuad0.exe.
File %LOCALSETTINGSTempspuad1.exe.
File %PROGRAMFILESDisplay Offerdelayexec.exe.
File %PROGRAMFILESDisplay Offerwait.exe.
File %PROGRAMFILESSpeedItup Freedelayexec.exe.
File %PROGRAMFILESSpeedItup Freespdfrmon.exe.
File %PROGRAMFILESSpeedItup Freespeeditupfree.exe.
File %SYSDRIVEProgram Files (x86)SpeedItup Freeupgradepath.ini.
File %WINDIRSpeedItup Freeuninstall.exe.
Directory %COMMONPROGRAMSSpeedItup Free.
Directory %PROGRAMFILESDisplay Offer.
Directory %PROGRAMFILESSpeedItup Free.
Directory %SYSDRIVEProgram Files (x86)SpeedItup Free.
Directory %WINDIRSpeedItup Free.
Реестр:
Ключ HKEY_CLASSES_ROOT с именем spdfrmon.Gate.1 и соответствующими значениями. Ключ HKEY_CLASSES_ROOT с именем spdfrmon.Gate, а также связанные значения. Ключ 0142D788-C4FC-4ED8-2222-D654E27AF7F8 в HKEY_CLASSES_ROOTInterface. Ключ A1011E88-B997-11CF-2222-0080C7B2D6BB в HKEY_CLASSES_ROOTTypeLib. Ключ A1843388-EFC2-49C9-2222-FC0C403B0EBB в HKEY_CLASSES_ROOTInterface. Ключ A19F8F88-F91E-4E49-2222-BD21AB39D1BB в HKEY_CLASSES_ROOTAppID. Ключ A19F8F88-F91E-4E49-2222-BD21AB39D1BB в HKEY_CLASSES_ROOTCLSID. Ключ A1D87888-DEAA-4971-2222-5D5046F2B3BB в HKEY_CLASSES_ROOTInterface. Ключ A245B088-41FA-478E-8DEA-86177F1394BB в HKEY_CLASSES_ROOTAppID. Ключ spdfrmon.exe в HKEY_CLASSES_ROOTAppID. Ключ spdfrmon в HKEY_LOCAL_MACHINESYSTEMControlSet001Services. Ключ spdfrmon в HKEY_LOCAL_MACHINESYSTEMControlSet002Services. Ключ spdfrmon в HKEY_LOCAL_MACHINESYSTEMControlSet003Services. Ключ SpeeditupFree по адресу HKEY_LOCAL_MACHINESoftwareMicrosoftWindowsCurrentVersionUninstall.
Узнать больше
Если при использовании компьютера вы столкнулись с ошибкой «синий экран» ACPI.sys, читайте дальше, так как этот пост поможет вам решить проблему. Файл ACPI.sys — это файл операционной системы Windows, связанный с MSDN 2939. ACPI.sys, драйвер Windows ACPI, является компонентом входящей почты операционной системы Windows. Это тот, который поддерживает управление питанием, а также перечисление устройств Plug and Play или PnP. И поэтому, если этот файл в конечном итоге будет поврежден, известно, что он вызывает ошибку «синий экран». Другая возможная причина ошибки «синий экран» ACPI.sys включает проблемы с оперативной памятью, несовместимую прошивку, проблемы с жестким диском, поврежденные драйверы или заражение вредоносным ПО и т. д. Вот некоторые ошибки типа «синий экран», которые могут быть вызваны файлом ACPI.sys:
- KMODE ИСКЛЮЧЕНИЕ НЕ ОБРАЩАЕТСЯ
- СБОЙ СТРАНИЦЫ В НЕПРЕРЫВНОЙ ОБЛАСТИ
- НЕИСПРАВНОСТЬ ИСТОЧНИКА СИСТЕМЫ
- IRQL НЕ МЕНЬШЕ ИЛИ РАВНО
- СТРАНИЦА ДАННЫХ ЯДЕР
- ИСКЛЮЧЕНИЕ СЕРВИСНОЙ СИСТЕМЫ
Чтобы исправить ошибку Blue Screen, связанную с файлом ACPI.sys, см. Инструкции, приведенные ниже.
Вариант 1. Попробуйте воссоздать файл ACPI.sys.
Если первый вариант не сработал, следующее, что вы можете сделать, это воссоздать файл ACPI.sys. Каждый раз, когда ваш компьютер с Windows 10 загружается, он ищет все установленные драйверы системы и, если не может их найти, пытается их создать. Вот почему, если вы удалите поврежденный файл драйвера, скорее всего, вы можете получить исправленный файл, воссозданный специально для вас. Как? Обратитесь к шагам ниже.
- Загрузите компьютер с Windows 10 в безопасном режиме.
- Затем откройте проводник и перейдите в это место: C: / Windows / System32 / drivers.
- Оттуда ищите файл с именем ACPI.sys и переименуйте его в ACPI.старый.
Примечание: Как видите, расширение файла изменилось с .sys на .old.
- Теперь перезагрузите компьютер и проверьте, исправлена ли ошибка синего экрана ACPI.sys.
Вариант 2. Попробуйте обновить или откатить драйвер ACPI.
Первое, что вы можете попытаться исправить ошибку синего экрана Storport.sys, — это обновить или откатить драйверы устройства. Скорее всего, после того, как вы обновили свой компьютер с Windows, ваш драйвер также нуждается в обновлении. С другой стороны, если вы только что обновили драйверы устройства, вам необходимо откатить драйверы до их предыдущих версий. В зависимости от того, что применимо к вам, следуйте приведенным ниже инструкциям.
- Нажмите клавиши Win + X, чтобы открыть меню Win X, и оттуда выберите Диспетчер устройств.
- После открытия диспетчера устройств найдите драйвер ACPI.sys и щелкните его правой кнопкой мыши, а затем выберите «Свойства».
- Далее перейдите в раздел Драйвер. Обратите внимание, что опция отката будет доступна только в том случае, если вы недавно обновили драйвер ACPI.sys. Поэтому, если вы не видите его, нажмите кнопку «Обновить драйвер».
- После этого Windows автоматически проверит проблемы, которые могут быть связаны с ошибкой синего экрана.
- Наконец, перезагрузите компьютер. Это просто переустановит драйверы устройства автоматически.
Примечание: Вы также можете напрямую загрузить соответствующие драйверы для своего компьютера с веб-сайта производителя. Поэтому, если у вас SSD, проблема может быть в старом драйвере хранилища. С другой стороны, если обновление драйвера ACPI не помогло, вы также можете попытаться скопировать файл системного драйвера ACPI.sys из папки System32 другого компьютера, который работает правильно и работает с той же версией ОС Windows. После этого поместите его на проблемный компьютер и проверьте, исправляет ли он ошибку BSOD или нет.
Вариант 3 — запустить проверку системных файлов или сканирование SFC
Средство проверки системных файлов или SFC — это встроенная командная утилита, которая помогает восстанавливать как поврежденные, так и отсутствующие файлы. Он заменяет плохие и поврежденные системные файлы хорошими системными файлами. Чтобы запустить команду SFC, выполните действия, указанные ниже.
- Нажмите Win + R, чтобы запустить Run.
- Введите CMD в поле и нажмите Enter.
- После открытия командной строки введите ПФС / SCANNOW
Команда запустит сканирование системы, которое займет несколько секунд, прежде чем завершится. Как только это будет сделано, вы можете получить следующие результаты:
- Защита ресурсов Windows не обнаружила нарушений целостности.
- Защита ресурсов Windows обнаружила поврежденные файлы и успешно восстановила их.
- Windows Resource Protection обнаружила поврежденные файлы, но не смогла исправить некоторые из них.
Перезагрузите компьютер.
Вариант 4. Запустите средство устранения неполадок синего экрана
Устранение неполадок, связанных с ошибками синего экрана смерти, было бы неполным без средства устранения неполадок синего экрана. Как вы знаете, это встроенный инструмент в Windows 10, который помогает пользователям исправлять ошибки BSOD, такие как ACPI.sys. Его можно найти на странице средств устранения неполадок настроек. Чтобы использовать его, выполните следующие действия:
- Нажмите клавиши Win + I, чтобы открыть панель «Настройки».
- Затем перейдите в Обновление и безопасность> Устранение неполадок.
- Оттуда найдите опцию «Синий экран» с правой стороны, а затем нажмите кнопку «Запустить средство устранения неполадок», чтобы запустить средство устранения неполадок «Синий экран», а затем перейдите к следующим параметрам на экране. Обратите внимание, что вам может потребоваться загрузить ваш компьютер в безопасном режиме.
Вариант 5 — запустить восстановление системы
- Нажмите клавиши Win + R, чтобы открыть диалоговое окно «Выполнить».
- После этого введите «sysdm.cpl» в поле и нажмите «Ввод».
- Затем перейдите на вкладку «Защита системы» и нажмите кнопку «Восстановление системы». Откроется новое окно, в котором вы должны выбрать предпочитаемую точку восстановления системы.
- После этого следуйте инструкциям на экране, чтобы завершить процесс, а затем перезагрузите компьютер и проверьте, устранена ли проблема.
Узнать больше
Авторское право © 2022, ErrorTools, Все права защищены
Товарные знаки: логотипы Microsoft Windows являются зарегистрированными товарными знаками Microsoft. Отказ от ответственности: ErrorTools.com не аффилирован с Microsoft и не претендует на прямую аффилированность.
Информация на этой странице предоставлена исключительно в информационных целях.
Ремонт вашего ПК одним щелчком мыши
Имейте в виду, что наше программное обеспечение необходимо установить на ПК с ОС Windows. Откройте этот веб-сайт на настольном ПК и загрузите программное обеспечение для простого и быстрого устранения ваших проблем.
Windows 10 имеет встроенную возможность проецирования на другой экран (проводной или беспроводной). Все, что вам нужно сделать, это нажать Win + P и он отобразит параметры для управления расширенным дисплеем. Однако иногда вы можете столкнуться со следующим сообщением об ошибке — ваш компьютер не может проецировать изображение на другой экран. Это предотвращает проецирование вашего ПК на другой экран. Полное сообщение об ошибке выглядит так:
Ваш компьютер не может проецировать изображение на другой экран. Попробуйте переустановить драйвер или использовать другую видеокарту.
Проблема может быть в плохо подключенном оборудовании, драйвере адаптера дисплея или недавнем обновлении Windows, которое испортило настройки.
Ваш компьютер не может проецировать изображение на другой экран
Для устранения проблемы последовательно попробуйте следующие решения:
- Проверьте аппаратные кабельные соединения.
- Запустите средство устранения неполадок оборудования и устройств.
- Обновите драйверы видеоадаптера
- Переустановите оборудование дисплея
- Замените видеокарту.
1]Проверьте аппаратные кабельные соединения.
Прежде чем продолжить, проверьте подключение оборудования. Кабели должны быть подключены плотно и в правильные порты. Убедитесь, что в портах нет пропавших штифтов. Вы также можете подумать о замене проводов, если они выглядят поврежденными.
2]Запустите средство устранения неполадок оборудования и устройств.
Средство устранения неполадок оборудования и устройств проверяет наличие изменений и проблем с подключениями оборудования и соответствующими драйверами. Он исправляет возможные проблемы.
- Нажмите «Пуск» и выберите «Настройки»> «Обновления и безопасность»> «Устранение неполадок».
- Выберите средство устранения неполадок оборудования и устройств из списка и запустите его.
- После завершения перезагрузите систему.
3]Обновите драйверы адаптера дисплея.
Если проблема связана с драйверами адаптера дисплея, их обновление может помочь в решении проблемы. Чтобы обновить графический драйвер:
- Откройте командную строку «Выполнить» (Win + R) и введите devmgmt.msc.
- Нажмите Enter, чтобы открыть окно диспетчера устройств.
- Разверните список адаптеров дисплея и щелкните правой кнопкой мыши драйвер видеокарты.
- Выбирать Обновить драйвер.
После этого перезагрузите систему.
Вы также можете загрузить драйверы дисплея с веб-сайта производителя и установить их. Есть несколько способов обновить драйверы в Windows 10.
4]Переустановите оборудование дисплея
В Диспетчере устройств вы можете полностью удалить устройство. После этого перезагрузите компьютер. Windows автоматически обнаружит устройство и повторно установит драйвер с помощью Центра обновления Windows.
5]Замените видеокарту
В крайнем случае ничего не работает, и единственный выход — сменить видеокарту. Однако не забудьте проконсультироваться со специалистом, прежде чем продолжать.
Мы надеемся, что одно из этих исправлений поможет вам решить проблему Ваш компьютер не может проецировать изображение на другой экран ошибка. Сообщите нам, какой из них вам подходит.
.
Windows Операционная система «из коробки» поддерживает несколько мониторов. Вам просто нужно подключить внешний монитор(s), нажмите Windows логотип + клавиши P, а затем выберите доступные параметры, чтобы начать использовать внешний монитор (ы) в качестве основного или расширенного дисплея.
При попытке проецирования на второй монитор в Windows 10Вы можете получить «Ваш компьютер не может проецировать изображение на другой экран. Попробуйте переустановить драйвер или использовать другую видеокарту». Ошибка появляется при нажатии кнопки Windows логотип + клавиши P, чтобы открыть панель проекта. На панели «Проект» отображается указанная выше ошибка и не отображаются параметры проекции, которые вы бы увидели в противном случае.
Часто ошибка появляется, если вы пытаетесь использовать внешний или второй монитор сразу после переустановки. Windows 10 из-за отсутствия необходимых драйверов устройств.
Как «Ваш компьютер не может проецировать на другой экран. Попробуйте переустановить драйвер или используйте другую видеокарту », ошибка появляется, когда на вашем компьютере не установлен правильный драйвер видеокарты или видеокарты. Windows 10 ПК. Ошибка также может появиться в случае повреждения графического драйвера или видеокарты.
Если вы получаете сообщение об ошибке, попробуйте следующие решения в указанном порядке, чтобы исправить ошибку и проецировать изображение на внешний или второй монитор.
Решение 1 4
Установите графический драйвер вручную
Если у вас есть время или вы не можете дождаться Windows 10 для автоматической загрузки и установки драйверов устройств вы можете посетить веб-сайт производителя вашего ПК, загрузить драйвер видео / графики и запустить программу установки, чтобы установить его.
Решение 2 4
Позволять Windows 10 скачайте и установите для вас графический драйвер
Вскоре после установки или переустановки Windows 10, если ваш компьютер подключен к Интернету, все необходимые драйверы устройств будут автоматически загружены и установлены через Windows Обновлять. В качестве Windows 10 загрузит и установит десятки драйверов устройств, это может занять некоторое время в зависимости от скорости вашего интернет-соединения. Если вы не уверены в модели вашего ПК и графическом драйвере, необходимом для вашего ПК, лучше позволить Windows 10 выполняйте эту работу за вас.
Вы можете перейти к Windows 10 Настройки> Обновление и безопасность> Windows Страница обновления, а затем нажмите кнопку Проверить наличие обновлений, если Windows 10 не начал автоматическую загрузку и установку драйверов устройств.
Решение 3 4
Переустановите графический драйвер
Если ошибка появляется из-за поврежденного графического драйвера, вы можете устранить ошибку, переустановив графический драйвер. Пожалуйста, обратитесь к нашему как переустановить графический драйвер в Windows 10 руководство по пошаговому указанию.
Решение 4 4
Подключите внешний монитор к другому порту дисплея
Если на вашем компьютере несколько портов, попробуйте подключить внешний монитор к другому порту и проверьте, решает ли это проблему. Например, отключитесь от HDMI и подключитесь к DisplayPort.
Наш как использовать твой Windows 10 ноутбук как второй монитор руководство может также вас заинтересовать.
Оригинал статьи







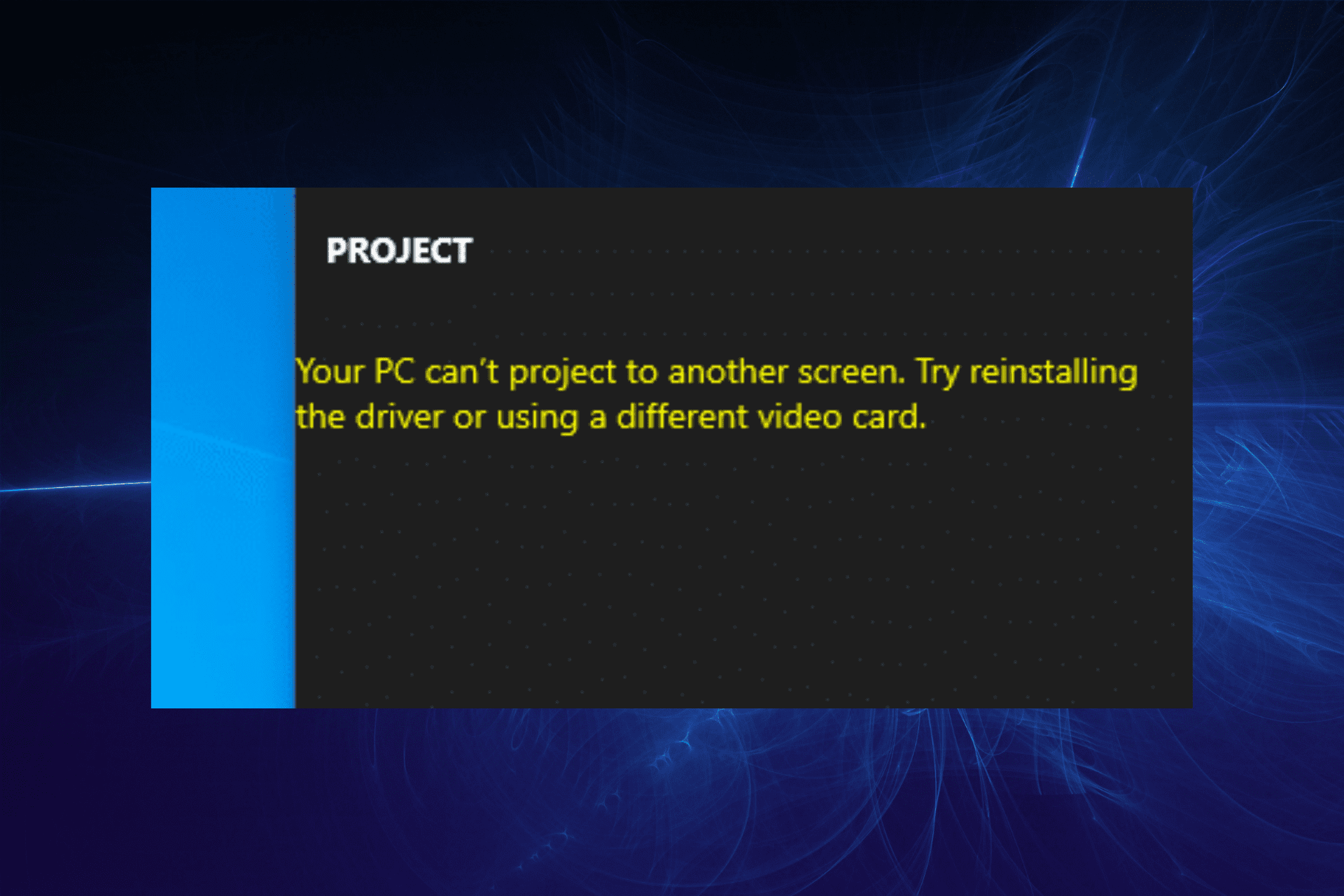
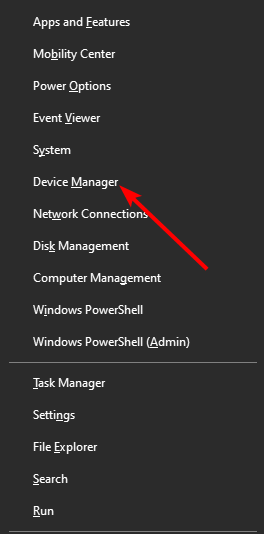

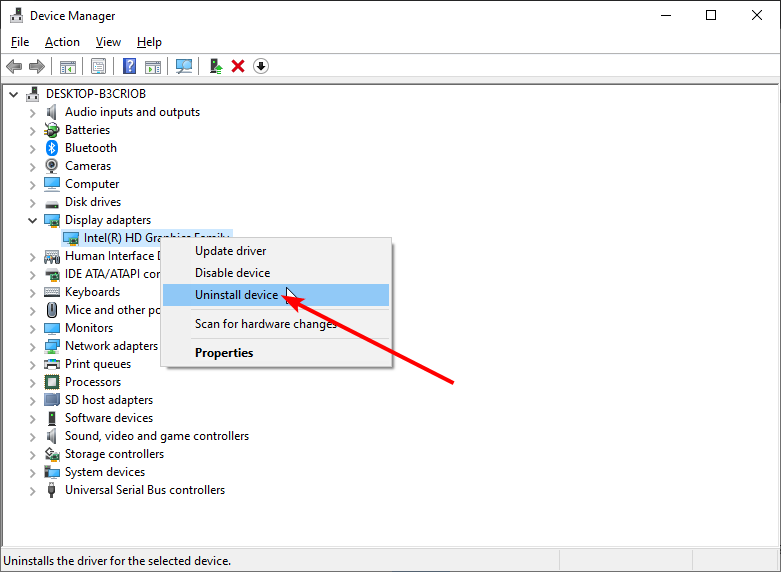

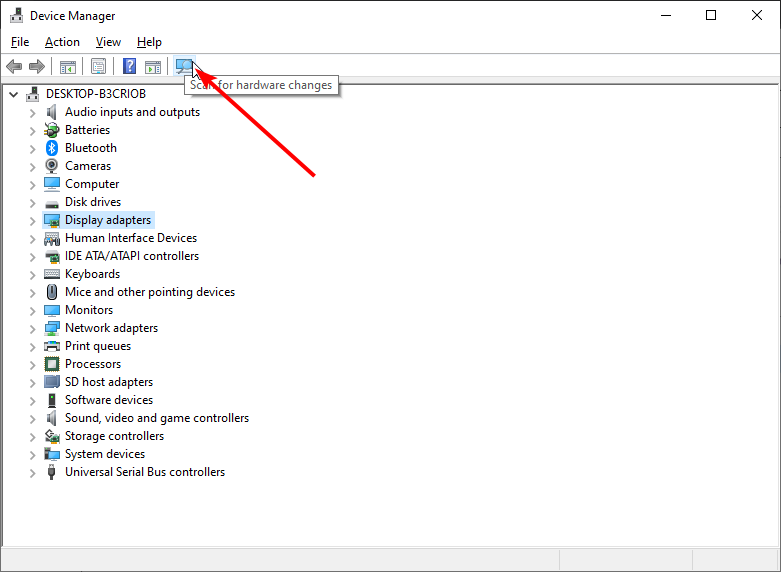
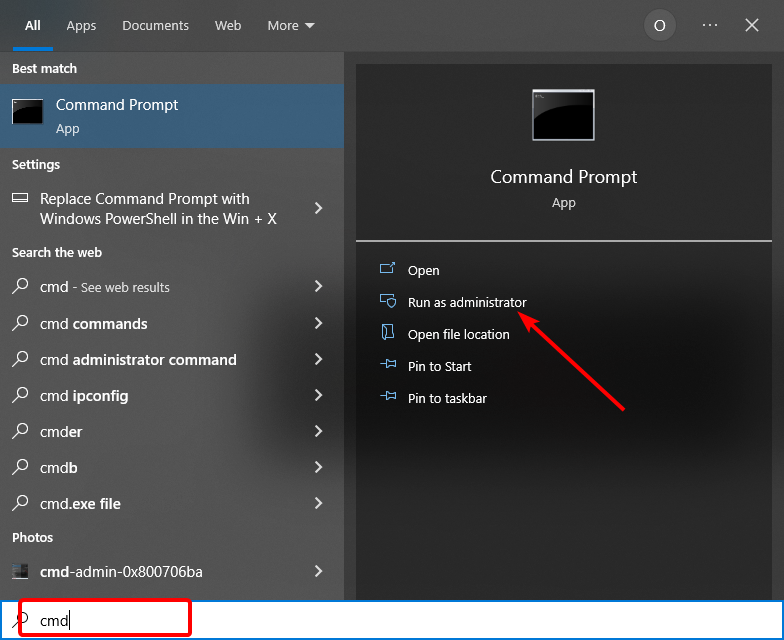

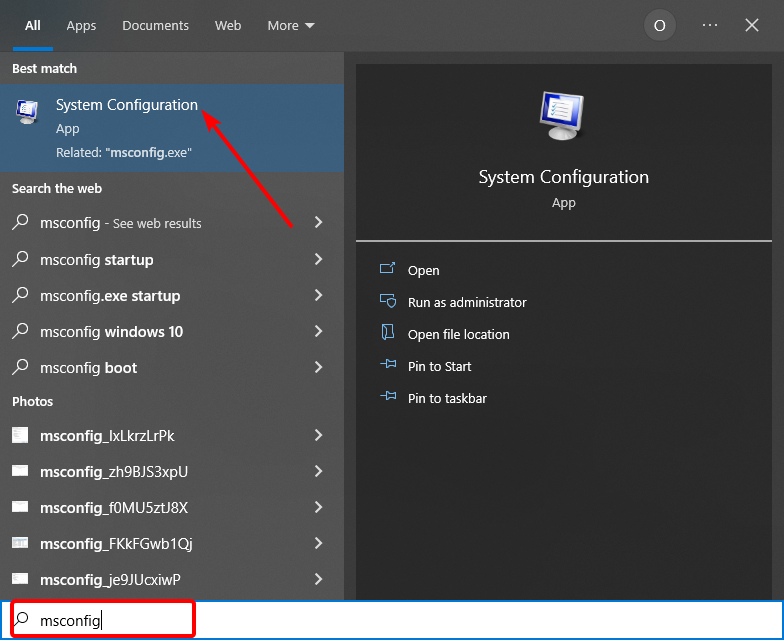
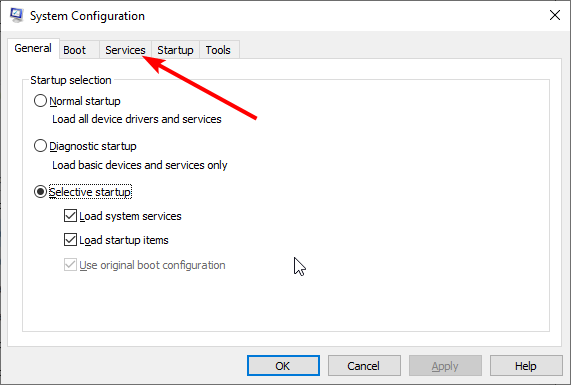
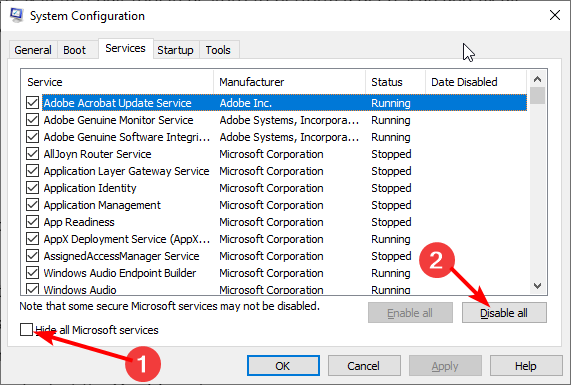
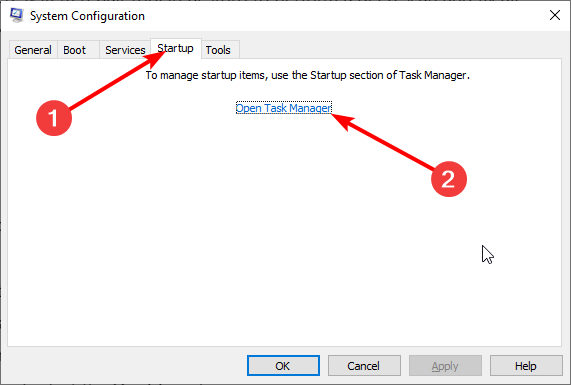

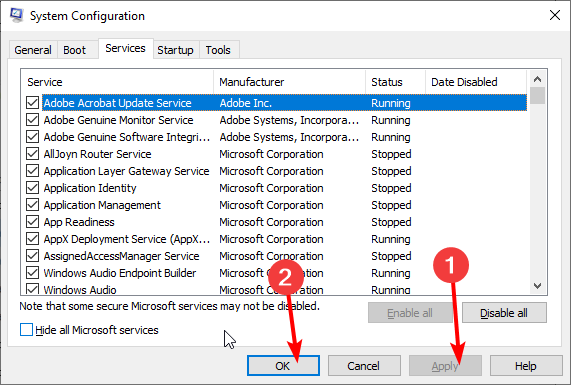
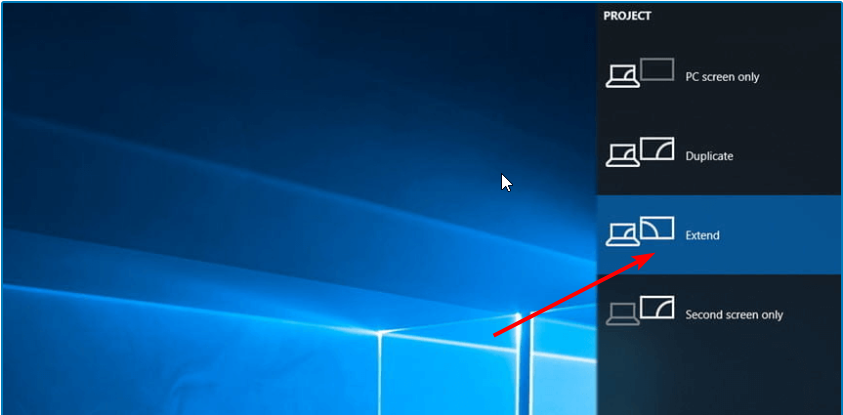














 Причины ошибок
Причины ошибок


