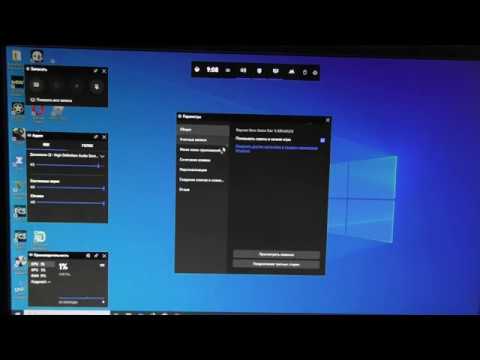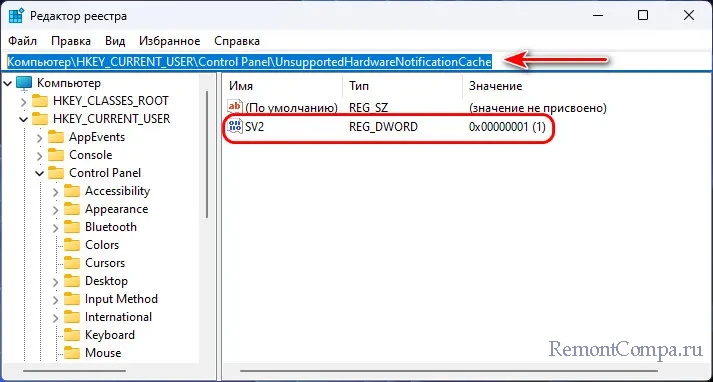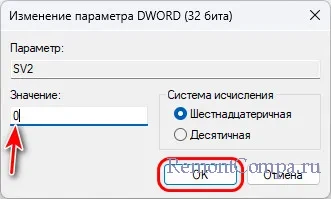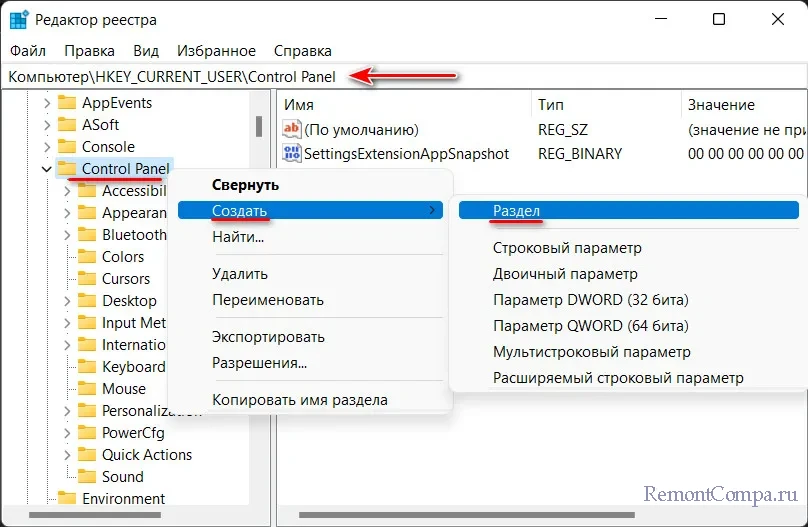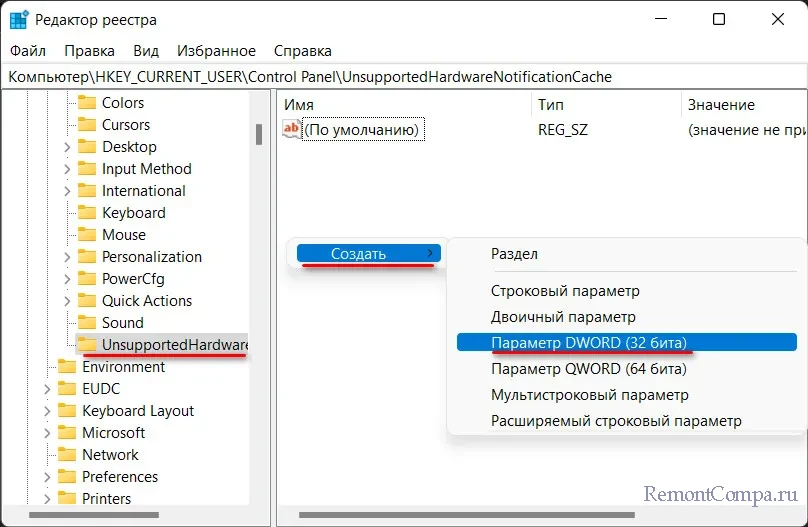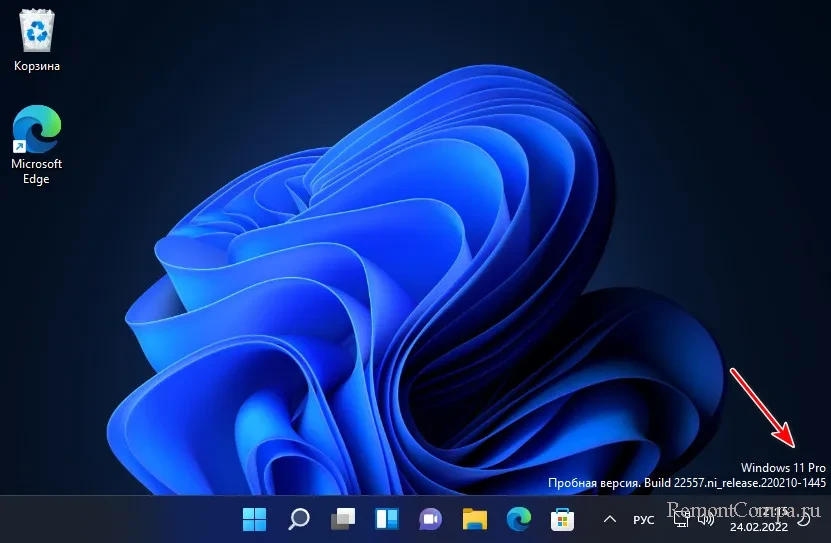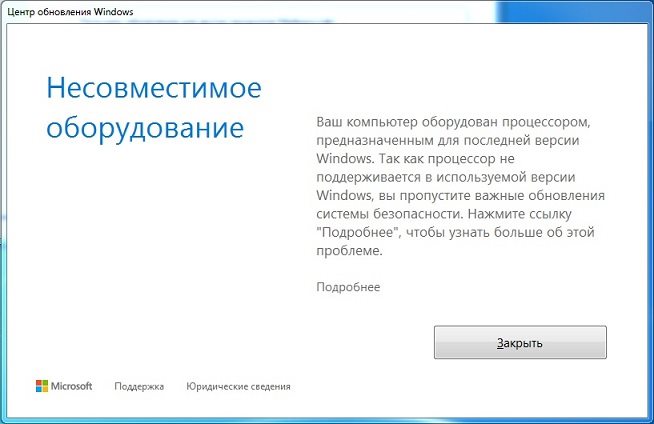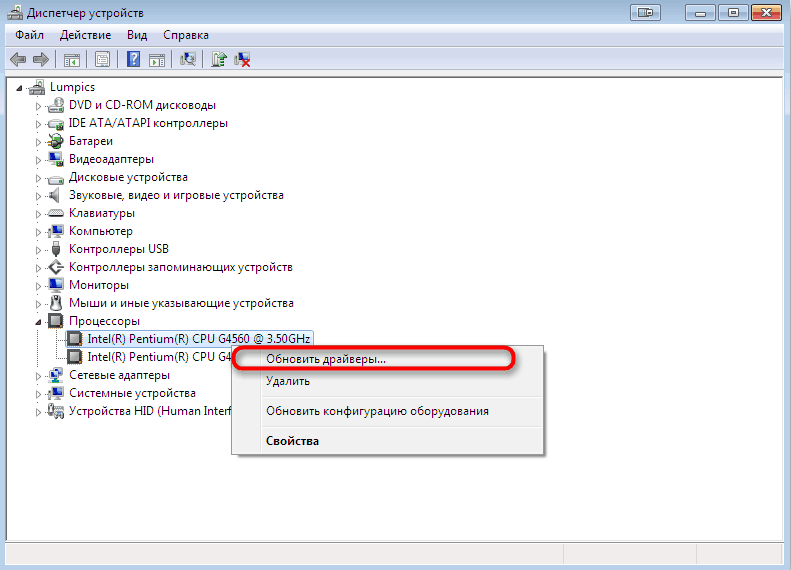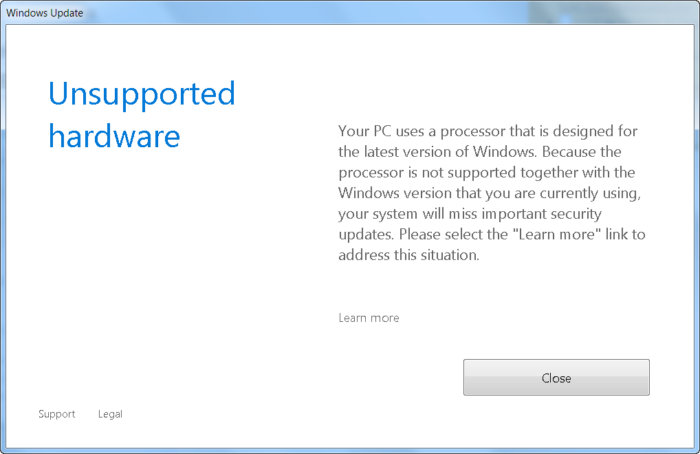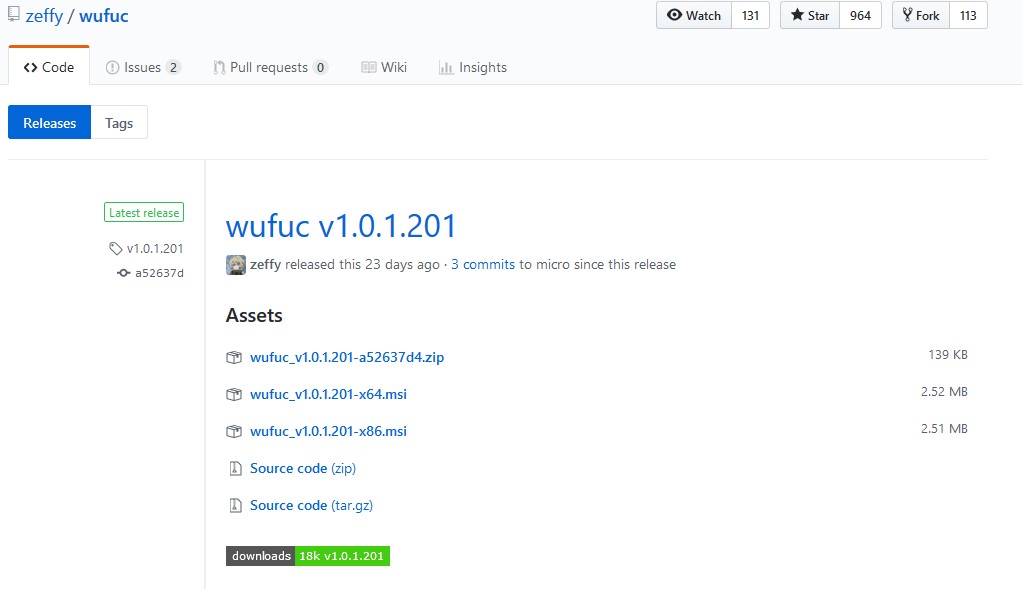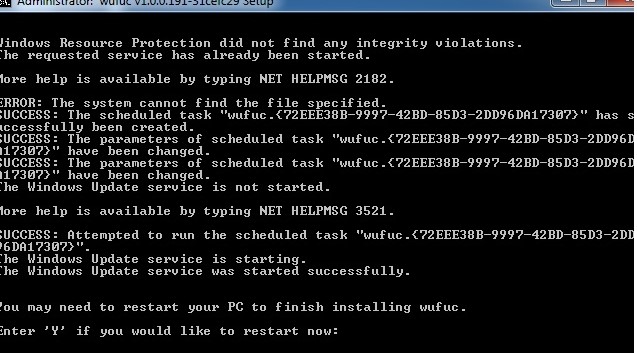В этом посте представлены решения по исправлению. Извините, ваш компьютер не соответствует аппаратным требованиям для записи сообщения об ошибке в Windows 11/10. Игровая панель Xbox позволяет пользователям снимать видео и делать снимки экрана, играя в игры на своих устройствах. Но в последнее время многие пользователи жалуются на некоторые ошибки при захвате экрана. К счастью, вы можете исправить это несколькими простыми способами.
К сожалению, ваш компьютер не соответствует аппаратным требованиям для захвата
Чтобы исправить ПК не соответствует аппаратным требованиям для захвата вам нужно следовать этим советам:
- Проверьте требования к оборудованию
- Включить игровой видеорегистратор
- Обновите драйверы дисплея
- Включить запись и трансляцию игр Windows
- Удалить файлы GameDVR в редакторе реестра
Теперь давайте посмотрим на них подробно.
1]Проверьте требования к оборудованию
Прежде чем приступать к различным методам устранения неполадок, проверьте, соответствует ли ваш компьютер аппаратным требованиям для захвата в Windows. Все устройства с Windows 11/10 должны иметь возможность делать снимки экрана в играх, независимо от видеокарты. Для захвата клипов видеокарта вашего устройства должна поддерживать один из следующих кодировщиков:
- Intel Quick Sync H.264 или новее
- NVIDIA НВЕНК
- AMD VCE
2]Включить игровой видеорегистратор
Game DVR управляет тем, как пользователи делают снимки экрана и игровые клипы во время игры. Иногда его можно отключить в неподдерживаемых системах. Вот как вы можете снова включить его:
- Download the GameDVR_Config.exe файл с GitHub.
- После загрузки файла щелкните его правой кнопкой мыши и выберите «Запуск от имени администратора».
- Отметьте параметры Force Software MFT (16 FPS + VBR) и Disable Cursor Blending.
- Кроме того, не забудьте проверить параметры «Включить игровой видеорегистратор» и «Записывать игру в фоновом режиме».
- Теперь откройте игру, в которую вы хотите захватить снимки или клипы, и нажмите клавишу Windows + G, чтобы открыть игровую панель.
3]Обновить драйверы дисплея
Устаревшие или поврежденные драйверы дисплея также могут быть причиной того, что ваш компьютер не соответствует аппаратным требованиям для ошибки захвата. Обновите драйверы дисплея вашего устройства и проверьте, устранена ли проблема. Вот как это сделать:
- Откройте «Настройки» и перейдите в «Настройки» > «Обновление и безопасность» > «Центр обновления Windows».
- Прямо под ним найдите интерактивную ссылку — Просмотр необязательных обновлений.
- В разделе «Обновления драйверов» будет доступен список обновлений, которые вы можете установить, если столкнулись с проблемой вручную.
Вы также можете найти драйверы для вашей системы в Интернете, а затем найти имя драйвера на сайте. Посетите веб-сайт производителя вашего компьютера или вы можете посетить сайт производителей графического оборудования.
4]Включить запись и трансляцию игр Windows
Следующий шаг требует включения записи и трансляции игр Windows с помощью редактора групповой политики. Для этого вам нужно включить редактор групповой политики. После этого вот как вы можете включить запись и трансляцию:
Нажмите клавишу Windows + R, чтобы открыть диалоговое окно «Выполнить».
Тип gpedit и нажмите Enter.
Когда откроется редактор групповой политики, перейдите по следующему пути:
Конфигурация компьютераАдминистративные шаблоныКомпоненты WindowsЗапись и трансляция игр Windows
Дважды щелкните запись и трансляцию игр Windows и убедитесь, что она включена.
Теперь нажмите «ОК», чтобы сохранить изменения.
Перезагрузите устройство и проверьте, исправлена ли ошибка.
5]Удалите файлы GameDVR в редакторе реестра.
Если ни один из этих шагов не помог вам, попробуйте удалить записи GameDVR в редакторе реестра. Эти записи иногда могут быть повреждены, вызывая ошибки на игровой панели. Вот как вы можете это сделать:
Нажмите клавишу Windows + R, чтобы открыть диалоговое окно «Выполнить».
Тип regedit и нажмите Enter.
Когда откроется редактор реестра, перейдите по следующему пути:
КомпьютерHKEY_CURRENT_USERSoftwareMicrosoftWindowsCurrentVersionGameDVR
Теперь удалите все клавиши, присутствующие на правой панели.
После этого перезагрузите устройство и проверьте, устранена ли проблема.
Исправлено: игровая панель Xbox не работает или не открывается.
Покупать новый не придётся. Если процессор относительно свежий, то будет достаточно поправить всего несколько настроек.
Сразу после анонса Windows 11 компания Microsoft опубликовала системные требования новой ОС. Быстро проверить, подходит ли ваш ПК для обновления, можно при помощи специальной утилиты PC Health Check.
Если она признала ваш компьютер неподходящим, то не спешите расстраиваться — есть способы исправить ситуацию. Вот, что для этого нужно.
1. Проверьте совместимость процессора
В требованиях общими словами указано, что для системы нужен двухъядерный 64-битный процессор с тактовой частотой от 1 ГГц и выше. Под это описание подходит большинство чипов, выпущенных за последние 10-15 лет, однако на самом деле установить Windows 11 можно будет только на ПК с относительно свежими процессорами.
На сайте Microsoft появились списки чипов, совместимых с Windows 11, и там указаны процессоры Intel от поколения Coffee Lake (2017) и AMD от Zen+ (2018) и новее.
- Полный список совместимых процессоров Intel
- Полный список совместимых процессоров AMD
Если ваш чип есть в одном из списков, но утилита PC Health Check всё равно не признаёт ваш ПК подходящим для Windows 11, есть ещё два момента, которые стоит проверить.
2. Проверьте Secure Boot
Если у вас подходящий чип, то почти наверняка вместо BIOS у вас UEFI, что и требуется для Windows 11. Однако вполне возможно, что в подсистеме отключён защитный протокол Secure Boot.
Чтобы проверить его активность, откройте в Windows 10 «Сведения о системе» (можно набрать в поиске Windows) и найдите строчку «Состояние безопасной загрузки». Если этот параметр отключён, его нужно включить через UEFI. Вот как это сделать:
- Для перехода в UEFI из Windows 10 откройте «Параметры» → «Обновление и Безопасность» → «Восстановление», и выполните перезагрузку под графой «Особые варианты загрузки».
- После на синем фоне будет пункт «Поиск и устранение неисправностей» — выберите его и нажмите Enter.
- Далее перейдите в «Дополнительные параметры» и «Параметры встроенного ПО UEFI» — ПК перезагрузится и откроет интерфейс UEFI.
- Вид UEFI может быть различным, но обычно настройки Secure Boot выделены в отдельный пункт или скрываются в разделе Security. Вам нужно найти их и включить, нажав Enabled.
- Для сохранения настройки, нажмите Apply и после уже Exit.
После этой настройки система опять перезагрузится и уже после входа в Windows 10 вы сможете проверить активность Secure Boot в «Сведениях о системе» — напротив «Состояние безопасной загрузки» должно быть указано «Вкл.».
3. Проверьте модуль TPM
Если даже после активации Secure Boot утилита проверки не признаёт ваш компьютер, то всё дело, скорее всего, в отключённом модуле TPM (Trusted Platform Module), который отвечает за хранение криптографических ключей и шифрование. Это может быть как отдельный чип на плате, так и программный модуль.
Для проверки наличия TPM-модуля, вызовите диалоговое окно для команд при помощи сочетания клавиш Win + R, впишите команду tpm.msc и нажмите Enter.
Если в окне отобразилось «Не удаётся найти совместимый доверенный платформенный модуль», то вам нужно вновь перейти в UEFI через «Параметры» и «Особые варианты загрузки», как это было описано выше.
В UEFI настройки TPM могут находиться в разделе Security — ищите TPM, Trusted Platform Module, Security Chip, fTPM, TPM Device или PTT. В зависимости от производителя вашего ПК или материнской планы путь к этим настройкам и название раздела могут отличаться.
На ноутбуке Dell, к примеру, пункт настроек TPM так и называется «TPM 2.0 Security», и он действительно отключён по умолчанию. Для включения необходимо выбрать «TPM On». На других ПК и ноутбуках он может активироваться выбором параметра Enabled.
После включения модуля TPM нажмите Apply и Exit. Загрузившись в Windows 10, вновь нажмите Win + R, впишите команду tpm.msc. Если вы всё сделали правильно, то отобразятся параметры TPM на локальном компьютере и версия модуля в правом нижнем углу. Для Windows 11 нужна 2.0.
Вновь выполните проверку компьютера на совместимость при помощи утилиты PC Health Check — теперь ПК должен подойти для Windows 11.
Список поддерживаемых процессоров может быть увеличен в будущем. Windows 11 выйдет лишь в конце 2021 или начале 2022 года. До этого времени Microsoft ещё вполне может расширить её совместимость, как было и с Windows 10. Поэтому даже на компьютерах, которым больше 5 лет, способы установить систему легально наверняка появятся.

- Описание ошибки
- Методы исправить проблему
- Вывод
Приветствую друзья. Данная статья опишет способы решения одной ошибки, которая может появиться при попытке активировать технологию записи игрового процесса. Ошибка возникает при использовании Xbox.
Ваш ПК не соответствует аппаратным требованиям для записи Windows 10
На заметку: Xbox Game Bar — модуль, используя который можно записывать видео игрового процесса.
Частая причина ошибки: видеоадаптер не аппаратно не поддерживается либо баг драйверов / операционки. Точного способа решения — нет. Можно попробовать переустановить драйвера на видео.
Корректная работа опции подразумевает что видеоустройство поддерживает один из таких кодировщиков:
- Intel Quick Sync H.264.
- NVidia NVENC.
- AMD VCE.
Видеокарты, совместимые с кодировщиком NVidia NVENC:
- GeForce 600 или новее
- Quadro K или новее
Если ваш ПК не способен записывать игровые клипы — при попытке записи получите сообщение об ошибке.
К сожалению данную проблему не всегда удается просто решить, вариантов немного:
- Проверить версию установленных видеодрайверов — должны быть последние, загруженные с официального сайта производителя.
- Смените видеокарту, установив поддерживаемую один из вышеуказанных кодировщиков.
Иногда ошибка появляется, но записывать видео можно. Тогда не стоит обращать внимание, данный баг носит временное явление.
Пример ошибки:
Некоторые способы исправить проблему
- Переустановка Xbox. Выполните переустановку программы Xbox используя сперва команду удаления Get-AppxPackage * xboxapp * | Remove-AppxPackage (скопируйте команду, выделена жирным) которую необходимо вставить в консоль PowerShell, запущенную с правами администратора (зажмите Win + X > пункт PowerShell Администратор). После — поставьте заново Xbox используя стандартный магазин Microsoft.
- Очистка временных данных. Используйте встроенную функцию: зажмите Win + I (или откройте окно Параметры) > активируйте раздел Система > слева текстовое поле поиска, введите Удалить временные файлы > выберите соответствующий пункт > дождитесь сканирования > выполните очистку.
- Изменяем горячие кнопки отображения панели. Некоторые игры могут запрещать использование комбинации Win + G. Установите другие горячие кнопки: запустите окно Параметры (Win + I) > активируйте плитку Игра > найдите сочетание клавиш. Задайте другую комбинацию клавиш, где не используется кнопка Win. Также можно изменить кнопки старт/стоп процесса записи.
- Разрешение экрана. Используйте только полноэкранный режим игры.
- Незакрытый сервер DVR. После использования опции записи игры может остаться висеть DVR, если была запущена другая игра для записи нового игрового процесса. Необходимо самостоятельно завершить работу модуля DVR — откройте диспетчер задач, активируйте раздел Процессы > найдите широковещательный модуль DVR > кликните правой кнопкой > выберите пункт завершить работу. После — закройте игру, повторно запустите, проблема должна отсутствовать.
Можно попробовать официальный инструмент устранения проблем. Содержит окно Параметры, точнее раздел Обновление и безопасность > Устранение неполадок. Данное средство можно использовать при появлении разных проблем OS Windows.
Заключение
Надеюсь вышеперечисленные рекомендации помогут решить проблему. Если проблема окажется в графическом устройстве, которое на аппаратном уровне не поддерживают технологию — тогда увы, необходимо будет приобрести новую видеокарту. Или использовать сторонние программы для записи игры (например Bandicam).
Удачи и добра.
На главную!
16.03.2021
Содержание
- Xbox Game DVR не записывает игры в Windows 10
- Что делать, если игровой видеорегистратор не работает в Windows 10
- Исправлено: игровой видеорегистратор не открывается в Windows 10
- Видео
Xbox Game DVR не записывает игры в Windows 10
Запись с игрового DVR – отличное дополнение для всех геймеров в Windows 10. Но что, если эта функция не работает, и вы не можете записывать свои игры? Ну, у нас есть пара советов для вас, если это произойдет.
Что делать, если игровой видеорегистратор не работает в Windows 10
Исправлено: игровой видеорегистратор не открывается в Windows 10
Несмотря на то, что вы можете запускать некоторые другие программы для записи экрана, вещатели и некоторые популярные игры, такие как Skyrim, возможно, вы не сможете запустить функцию Game DVR. Поскольку эта функция на самом деле более требовательна, чем кажется, и если вы качаете старое оборудование, вы, вероятно, сможете делать только скриншоты из вашей любимой игры, но не записывать какие-либо клипы.
Чтобы убедиться, что у вас достаточно сильное оборудование для записи клипов с помощью Game DVR, откройте приложение Xbox, перейдите в «Настройки», «Game DVR», и если вы увидите сообщение «Этот компьютер не может записывать клипы», у вас недостаточно оборудования способность для этого. В противном случае, просто убедитесь, что Фоновая запись включена, и все должно работать нормально.
Наиболее важным компонентом для запуска Game DVR является видеокарта, поэтому, если у вас недостаточно мощная видеокарта, вы не сможете использовать все функции Game DVR. Чтобы избавить вас от дальнейшей головной боли, вот список видеокарт, необходимых для запуска функции Game DVR в Windows 10:
Решение 2. Перезапустите задачу Game DVR
Если вы уверены, что ваша видеокарта совместима с Game DVR, но по-прежнему не можете записывать свои игры, есть простое решение. Иногда ваша запись не заканчивается правильно, и это мешает вам записывать любые новые клипы. Чтобы изменить это, вам просто нужно перезапустить задачу Game DVR, и вы сможете снова записать. Если вы не уверены, как это сделать, следуйте этим инструкциям:
Я также должен упомянуть, что некоторые игры не распознают, когда нажимается кнопка Windows, поэтому, если вы заметили, что можете записывать некоторые игры, но не можете записывать другие, перейдите в приложение Xbox, «Настройки», «Game DVR» и установите другие. ярлыки для записи.
Решение 3. Сброс Магазина Windows
Следующая вещь, которую мы собираемся попробовать, – это сброс Магазина Windows. Это очень легко сделать, но если вы не уверены, как это сделать, просто следуйте инструкциям:
Решение 4. Обновление игры
Существует небольшая вероятность того, что ваша игра не совместима с функцией Game DVR. Здесь мы в основном говорим о старых играх, потому что все новые игры совместимы с этой функцией. В случае, если ваша игра не совместима с функцией Game DVR, вы можете либо оставить ее, либо искать новый вариант игры, который фактически поддерживает эту функцию.
Итак, просто зайдите и обновите свою игру, если обновление включает в себя поддержку DVR, все готово. Если вы все еще не можете получить доступ к игровой панели, возможно, ваша игра просто устарела.
Некоторые пользователи также сообщили, что удаление временных файлов также решило проблемы с игровым видеорегистратором, и мы попробуем следующее:
В связи с этим мы искренне надеемся, что хотя бы одно из этих решений помогло вам решить проблему с записью игр с помощью функции Game DVR в Windows 10. Если у вас есть какие-либо комментарии, вопросы или предложения, просто сообщите нам об этом в комментариях ниже.
Источник
Видео
Как записать видео с ЭКРАНА монитора на Windows 10Скачать
РЕШЕНО: Xbox Game Bar не снимает видео | Этот ПК не соответствует требованиям | Xbox Game BarСкачать
Этот компьютер не соответствует минимальным требованиям для установки программного обеспеченияСкачать
НЕ РАБОТАЕТ XBOX GAME BAR|НЕВОЗМОЖНО ОСУЩЕСТВИТЬ ЗАПИСЬ ЧЕРЕЗ XBOX GAME BARСкачать
Как исправить «Этот компьютер не соответствует минимальным требованиям» при обновлении до Windows 11Скачать
Как записать экран компьютера со звуком в Windows 10Скачать
Xbox Game Bar — лучшее приложение для записи игр на ПК | Настройка Xbox Game Bar на Windows 11Скачать
Как обойти ограничение в GeForce Experience!Скачать
🚩 Как отключить Xbox DVR в WindowsСкачать
Процессор компьютера не поддерживает важный компонентСкачать
Содержание
- Способ 1: Включение функции отправки необязательных диагностических данных
- Способ 2: Проверка активации Windows
- Способ 3: Переключение на учетную запись Microsoft
- Способ 4: Проверка системных обновлений
- Способ 5: Ознакомление с предупреждением
- Способ 6: Чистая установка Windows 11
- Вопросы и ответы
Способ 1: Включение функции отправки необязательных диагностических данных
Функция, осуществляющая отправку необязательных диагностических данных в Windows 11, является основной для подключения программы предварительной оценки. Если необходимая сборка ОС вам недоступна, в первую очередь стоит проверить как раз упомянутую функцию, включение которой осуществляется следующим образом:
- Откройте «Пуск» и щелкните по значку с шестеренкой для перехода в «Параметры».
- На панели слева выберите раздел «Конфиденциальность и защита», после чего откройте категорию «Диагностика и отзывы».
- Перетащите переключатель возле «Отправлять необязательные диагностические данные» в состояние «Вкл.».
- Теперь вы можете немного подождать, пока сообщение об отправке текущих данных пропадет, после чего переходить к тестированию работы программы предварительной оценки.

Еще одна распространенная причина, по которой программа предварительной оценки не подключается или перестает функционировать, — сбой или отсутствие активации операционной системы. Вы обязательно должны использовать именно лицензионную сборку и активировать ее, если это не было сделано ранее.
- Для проверки текущей лицензии понадобится выбрать раздел «Система» в меню «Параметры» и перейти к категории «О системе».
- Далее разверните «Ключ продукта и активация», кликнув по соответствующей строке левой кнопкой мыши.
- Проверьте текущее состояние активации и, если это нужно, перейдите к повторному вводу ключа.
- Отобразится небольшое окно, куда и вписывается ваш уникальный лицензионный ключ. Он может быть написан как на коробке с USB-носителем, DVD или отправлен по почте продавцом ОС.
Не всегда простой метод активации работает, особенно когда идет речь об отсутствии учетной записи или ее временной недоступности. К тому же иногда само окно ввода ключа просто не открывается, что решается путем использования консоли. Обо всех этих ситуациях более детально написано в других статьях на нашем сайте по следующим ссылкам.
Подробнее:
Активация Виндовс 11 без учетной записи Microsoft
Активация Windows 11 через «Командную строку»
Способ 3: Переключение на учетную запись Microsoft
Для принятия участия в программе предварительной оценки Windows 11 вы обязательно должны иметь подключенную учетную запись Microsoft, с которой и осуществляется вход в операционную систему. Проверить текущую авторизацию довольно просто, а затем уже можно решать, переходить к следующему методу решения проблемы или выполнять вход с необходимого аккаунта.
- В приложении «Параметры» выберите «Учетные записи» и перейдите к категории «Ваши данные».
- В блоке «Параметры учетной записи» обратите внимание на отображаемую информацию. Если есть ссылка «Войти вместо этого с локальной учетной записью», значит, сейчас уже выполнена правильная авторизация. Вместе с этим можно нажать кнопку «Учетные записи», чтобы открыть страницу просмотра профиля в браузере и убедиться в том, что он действительно связан с Microsoft.

Если у вас по каким-то причинам еще отсутствует учетная запись Майкрософт, понадобится создать ее и привязать к текущей версии Windows на вашем компьютере. Это является обязательным условием, чтобы рассматриваемая в этой статье функциональность стала доступной для использования.
Подробнее: Как создать учетную запись в Windows 11
Способ 4: Проверка системных обновлений
Возможно, ранее вы уже подключились к программе предварительной оценки и являетесь ее участником, однако последняя сборка не загружена или текущая сброшена. Все это иногда случается и вызвано проблемами с совместимостью некоторых системных файлов, включенных в тестирование. Вам понадобится проверить наличие обновлений в вашей Виндовс и установить все найденные, чтобы решить внештатные ситуации.
- В том же приложении «Параметры» выберите раздел «Центр обновления Windows» и нажмите кнопку «Проверить наличие обновлений».
- Ожидайте окончания данного процесса.
- Если какие-то апдейты были найдены, но не устанавливаются автоматически, вручную запустите их скачивание, затем перезагрузите ПК и переходите к проверке программы предварительной оценки.

Способ 5: Ознакомление с предупреждением
Часть окна, через которое включается программа предварительной оценки, является пустым, то есть без каких-либо параметров внутри. Это является самой распространенной проблемой, из-за которой пользователи и обращаются к данной статье. Если вы уже выполнили все описанные рекомендации, но ни одна из них не помогла, внимательно прочитайте сообщение, которое показано в том самом разделе. Вы можете получить информацию о том, что ваша учетная запись не соответствует требованиям, вы уже являетесь участником предварительной оценки, используете проблемную сборку или ваш ПК не удовлетворяет требования по железу для подключения тестовых функций.
Обычно под каждым типом уведомлений есть кнопка «Learn More». Нажмите по ней, чтобы перейти на страницу с официальной справкой. Прочитайте все рекомендации и инструкции, которые могут оказаться полезными конкретно в вашей ситуации. Вам может быть предложено перейти на страницу со всеми сборками, чтобы вы могли прочитать информацию о важных изменениях и требованиях, которые, возможно, не подходят конкретно для вашего устройства.
Способ 6: Чистая установка Windows 11
Последняя рекомендация — радикальная, поскольку подразумевает выполнение чистой установки Windows 11. Вам понадобится скачать официальный ISO или записать образ любым удобным методом. Если у вас уже есть установочный носитель, можете подключить его и запустить инсталляцию, предварительно перенеся важные для себя файлы с системного раздела жесткого диска. Всю необходимую информацию по теме установки Виндовс 11 вы найдете в других статьях на нашем сайте, кликнув по заголовкам ниже.
Подробнее:
Обновление ОС компьютера до Windows 11
Скачивание ISO-образа Windows 11 с официального сайта Microsoft
Создание загрузочной флешки с Windows 11
Главная » Видео » Ваш ПК не соответствует аппаратным требованиям для записи Windows 10 — как исправить
Какие ПК поддерживают Windows 11? | TPM 2.0
Как и предполагалось, операционная система Windows 11 представляет собой нечто большее, чем переработанное меню «Пуск». Здесь обновлён магазин приложений, появилась поддержка Android-приложений, Direct Storage, Auto HDR и новое взаимодействие с сенсорными экранами. Всё это делает Windows 11 шагом вперёд по сравнению с выпущенной шесть лет назад Windows 10.
Однако, есть и неприятные неожиданности. В первую очередь то, что далеко не все обладатели персональных компьютеров смогут установить новую систему на них. Существующие ограничения вызывают много вопросов и путаницы.
Можно предположить, что Microsoft позиционирует Windows 11 как операционную систему на ближайшее десятилетие. Хотя нельзя сказать, что она сильно отличается от Windows 10, но установить Windows 11 можно будет далеко не на все старые компьютеры.
Сделано это было ради безопасности, о чём Microsoft недавно рассказала в своём блоге.
TPM (Trust Platform Module) появился на компьютерах не вчера. Этот модуль существует с середины 2000-х годов в качестве международного стандарта защищённого препроцессора. Существуют программные версии вроде fTPM. TPM же представляет собой физический тип, который применяется для хранения зашифрованной информации и обеспечения защищённого окружения для загрузки системы.
Что в реальности даёт TPM?
• Шифрование диска BitLocker
• Пин-коды и биометрию Windows Hello
• Системную защиту Защитника Windows
• Обнаружение несанкционированного доступа к компьютерным компонентам
• Безопасную загрузку
С TPM BitLocker имеет возможность безопасно сохранять ключ шифрования и биометрические данные пользователя для Windows Hello. Именно за счёт этого механизма авторизация Windows и защита файлов является настолько надёжной. Биометрические данные пользователя, такие как отпечаток пальца или данные для распознавания лица, не отправляются в интернет. Они аппаратно зашифрованы и хранятся прямо на вашем компьютере. Нельзя получить доступ к этой информации и внести в нее изменения, чтобы получить несанкционированный доступ к системе.
Безопасная загрузка тоже становится всё более важной. Документация Microsoft говорит по её поводу следующее:
Безопасная загрузка (Secure Boot) представляет собой стандарт безопасности, разработанный представителями компьютерной отрасли. Она должна гарантировать, что устройство загружается при помощи программного обеспечения, которому доверяет производитель оригинального оборудования (OEM). При включении компьютера прошивка проверяет подписи всего загрузочного программного обеспечения, в том числе драйверы микропрограмм UEFI (также известное как дополнительное ПЗУ), приложения EFI и операционную систему. Если подписи подлинные, компьютер загружается, и микропрограмма передаёт управление операционной системе.
Microsoft заявляет, что для работы Windows 11 данная функция должна быть включена.
Для многих обладателей компьютеров все эти технологические термины могут звучать как китайская грамота, но компьютеры на Windows давно имеют проблемы с безопасностью. При разработке Windows 10 Microsoft приложила максимум усилий, чтобы сделать систему более защищённой. В Windows 11 она пытается сделать эту защиту ещё прочнее.
Некоторые способы исправить проблему
- Переустановка Xbox. Выполните переустановку программы Xbox используя сперва команду удаления Get-AppxPackage * xboxapp * | Remove-AppxPackage (скопируйте команду, выделена жирным) которую необходимо вставить в консоль PowerShell, запущенную с правами администратора (зажмите Win + X > пункт PowerShell Администратор). После — поставьте заново Xbox используя стандартный магазин Microsoft.
- Очистка временных данных. Используйте встроенную функцию: зажмите Win + I (или откройте окно Параметры) > активируйте раздел Система > слева текстовое поле поиска, введите Удалить временные файлы > выберите соответствующий пункт > дождитесь сканирования > выполните очистку.
- Изменяем горячие кнопки отображения панели. Некоторые игры могут запрещать использование комбинации Win + G. Установите другие горячие кнопки: запустите окно Параметры (Win + I) > активируйте плитку Игра > найдите сочетание клавиш. Задайте другую комбинацию клавиш, где не используется кнопка Win. Также можно изменить кнопки старт/стоп процесса записи.
- Разрешение экрана. Используйте только полноэкранный режим игры.
- Незакрытый сервер DVR. После использования опции записи игры может остаться висеть DVR, если была запущена другая игра для записи нового игрового процесса. Необходимо самостоятельно завершить работу модуля DVR — откройте диспетчер задач, активируйте раздел Процессы > найдите широковещательный модуль DVR > кликните правой кнопкой > выберите пункт завершить работу. После — закройте игру, повторно запустите, проблема должна отсутствовать.
Можно попробовать официальный инструмент устранения проблем. Содержит окно Параметры, точнее раздел Обновление и безопасность > Устранение неполадок. Данное средство можно использовать при появлении разных проблем OS Windows.
↑ Правка реестра
Другой способ избавиться от надписей – вручную подправить системный реестр Windows 11. Для этого запускаем через системный поиск или командлет «Выполнить» (клавиши Win+R) редактор системного реестра, вводим:
В адресную панель вставляем этот путь ветки реестра:
Жмём Enter. Здесь нам нужен параметр SV2.
Двойным кликом открываем его. Ставим значение 0. Жмём «Ок».
Если такого параметра и даже ветки реестра нет, их нужно создать. Вставляем в адресную панель путь:
В папке «Control Panel» с помощью вызванного на ней контекстного меню создаём раздел. И называем его UnsupportedHardwareNotificationCache.
Потом с помощью контекстного меню внутри этой папки создаём параметр DWORD (32 бита).
Называем его SV2 и присваиваем значение 0. Далее в обоих случаях перезагружаем компьютер.
После перезагрузки не должно быть никаких надписей. Ни на рабочем столе.
Ни в приложении «Параметры».
Также, друзья, может быть так, что Microsoft в будущем сделает невозможным на компьютерах, не соответствующих требованиям Windows 11, установку накопительных обновлений. Не ежегодных обновлений до новой версии Windows 11, эти и так недоступны, а простых месячных накопительных обновлений. И на эту ситуацию вроде как уже существуют решения, благо, пока что в них нет необходимости. Но мы держим руку на пульсе событий.
Что делать, если игровой видеорегистратор не работает в Windows 10
Содержание .
- Убедитесь, что ваш компьютер совместим с Game DVR
- Перезапустите задачу Game DVR
- Сбросить Windows Store
- Обновить игру
- Удалить временные файлы
Ваш пк не соответствует аппаратным требованиям для записи windows 10 как исправить
Запись с игрового DVR – отличное дополнение для всех геймеров в Windows 10. Но что, если эта функция не работает, и вы не можете записывать свои игры? Ну, у нас есть пара советов для вас, если это произойдет.
Несмотря на то, что вы можете запускать некоторые другие программы для записи экрана, вещатели и некоторые популярные игры, такие как Skyrim, возможно, вы не сможете запустить функцию Game DVR. Поскольку эта функция на самом деле более требовательна, чем кажется, и если вы качаете старое оборудование, вы, вероятно, сможете делать только скриншоты из вашей любимой игры, но не записывать какие-либо клипы.
Чтобы убедиться, что у вас достаточно сильное оборудование для записи клипов с помощью Game DVR, откройте приложение Xbox, перейдите в «Настройки», «Game DVR», и если вы увидите сообщение «Этот компьютер не может записывать клипы», у вас недостаточно оборудования способность для этого. В противном случае, просто убедитесь, что Фоновая запись включена, и все должно работать нормально.
Наиболее важным компонентом для запуска Game DVR является видеокарта, поэтому, если у вас недостаточно мощная видеокарта, вы не сможете использовать все функции Game DVR. Чтобы избавить вас от дальнейшей головной боли, вот список видеокарт, необходимых для запуска функции Game DVR в Windows 10:
Решение 2. Перезапустите задачу Game DVR
Если вы уверены, что ваша видеокарта совместима с Game DVR, но по-прежнему не можете записывать свои игры, есть простое решение. Иногда ваша запись не заканчивается правильно, и это мешает вам записывать любые новые клипы. Чтобы изменить это, вам просто нужно перезапустить задачу Game DVR, и вы сможете снова записать. Если вы не уверены, как это сделать, следуйте этим инструкциям:
Я также должен упомянуть, что некоторые игры не распознают, когда нажимается кнопка Windows, поэтому, если вы заметили, что можете записывать некоторые игры, но не можете записывать другие, перейдите в приложение Xbox, «Настройки», «Game DVR» и установите другие. ярлыки для записи.
Решение 3. Сброс Магазина Windows
Следующая вещь, которую мы собираемся попробовать, – это сброс Магазина Windows. Это очень легко сделать, но если вы не уверены, как это сделать, просто следуйте инструкциям:
Решение 4. Обновление игры
Существует небольшая вероятность того, что ваша игра не совместима с функцией Game DVR. Здесь мы в основном говорим о старых играх, потому что все новые игры совместимы с этой функцией. В случае, если ваша игра не совместима с функцией Game DVR, вы можете либо оставить ее, либо искать новый вариант игры, который фактически поддерживает эту функцию.
Итак, просто зайдите и обновите свою игру, если обновление включает в себя поддержку DVR, все готово. Если вы все еще не можете получить доступ к игровой панели, возможно, ваша игра просто устарела.
Некоторые пользователи также сообщили, что удаление временных файлов также решило проблемы с игровым видеорегистратором, и мы попробуем следующее:
В связи с этим мы искренне надеемся, что хотя бы одно из этих решений помогло вам решить проблему с записью игр с помощью функции Game DVR в Windows 10. Если у вас есть какие-либо комментарии, вопросы или предложения, просто сообщите нам об этом в комментариях ниже.
Содержание
- Microsoft: Как обновить несовместимые ПК до Windows 11. Обход проверки TPM 2.0 и процессора
- Официальная инструкция Microsoft по установке Windows 11 на несовместимые устройства
- Что означает «Этот компьютер сейчас не отвечает всем требованиям к системе для Windows 11»?
- Этот компьютер сейчас не отвечает всем требованиям к системе для Windows 11
- Что означает эта ошибка?
- Как скачать и запустить Windows 11 PC Health Check
- Получите подробную информацию о проблеме
- Решение проблемы несовместимого оборудования в Windows 7, 8
- Что это за уведомление
- Как убрать сообщение «Несовместимое оборудование» в Windows 7
- Настройка Центра обновления
- Обновление драйверов процессора
- Использование утилиты Wufuc
- Заключение
- РЕШЕНО: Ошибка «Не поддерживаемое оборудование» (Ваш компьютер оборудован процессором предназначенным для последней версии Windows)
- Unsupported hardware
- Не поддерживаемое оборудование
- UPD2: Wufuc – патч для восстановления Windows Update
- Ваш ПК не соответствует аппаратным требованиям для записи Windows 10 — как исправить?
- Ваш ПК не соответствует аппаратным требованиям для записи Windows 10
- Некоторые способы исправить проблему
- Заключение
Microsoft: Как обновить несовместимые ПК до Windows 11. Обход проверки TPM 2.0 и процессора
На официальном сайте поддержки Microsoft опубликована новая страница с инструкциями по установке Windows 11. Отдельный параграф на странице включает инструкции по обновлению устройств с Windows 10, не отвечающих системным требованиям для установки Windows 11 – создав ключ реестра, вы можете обойти проверку на наличие TPM 2.0 (требуется как минимум TPM 1.2), а также совместимого процессора.
Когда Microsoft анонсировала Windows 11, компания удивила пользователей обновленными системными требованиями для этой операционной системы. Напомним, что Microsoft не меняла требований, когда выпускала предыдущие версии Windows. Например, компьютеры 2009 года под управлением Windows 7 вполне могли работать с Windows 10, выпущенной в 2015 году.
Пользователи Windows 10 могут получать сообщения о проблемах совместимости в Центре обновления Windows или в приложении Windows 11 PC Health Check. Например, в Центре обновления отображается уведомление, сообщающее, что компьютер в настоящее время не соответствует системным требованиям для получения Windows 11. Это указывает на несовместимость, по крайней мере, одного компонента. Обновленное приложение PC Health Check помогает установить, с чем именно связана проблема совместимости.
Пользователи могут вручную скачать и установить Windows 11, но в этом случае они могут столкнуться с конфликтами совместимости.
Очень быстро удалось обнаружить обходные пути для установки Windows 11 на несовместимые ПК:
Microsoft подтвердила, что существует возможность установки Windows 11 на устройства, не отвечающие минимальным системным требованиям, но не рекомендовала это делать. Компания предупредила, что несовместимые устройства с Windows 11 не имеют права на получение обновлений и технической поддержки. Сообщение вызвало бурные споры: будут ли несовместимые ПК с Windows 11 получать регулярные обновления безопасности или Microsoft запретит этим устройствам получать какие-либо обновления.
Сейчас уже известно, что обновления будут доставляться, но обновления функций могут не поставляться на несовместимые устройства. Скорее всего обходные пути продолжат работать, и примерно через 12 месяцев пользователи смогут беспрепятственно вручную установить первое обновление функций для Windows 11 на несовместимые устройства.
Официальная инструкция Microsoft по установке Windows 11 на несовместимые устройства
Пользователям нужно лишь внести одно изменение в системный реестр на несовместимом устройстве. В этом случае установщик Windows 11 не будет проверять процессор или микросхему TPM 2.0 (требуется как минимум TPM 1.2). Другие требования, такие как свободное место место на жестком диске, по-прежнему будут проверяться.
Примечание: Microsoft не рекомендует устанавливать Windows 11 на неподдерживаемые устройства. Соответствующая страница поддержки предупреждает пользователей о том, что устройства могут работать со сбоями и что получения обновлений не гарантируется.
Устройство, не отвечающее минимальным системным требованиям, может работать неправильно из-за конфликтов совместимости и не будет гарантированно получать обновления, в том числе обновления безопасности.
Теперь администраторы смогут выполнить обновление до Windows 11 с помощью установочного ISO-образа, следуя нашим инструкциям.
Источник
Что означает «Этот компьютер сейчас не отвечает всем требованиям к системе для Windows 11»?
5 октября 2021 года компания Microsoft выпустила новую операционную систему Windows 11. Она доступна для автоматической установки через Центр обновления Windows, а также для ручной установки с помощью различных методов.
Пользователи Windows 10, которые перейдут в Центр обновления Windows прямо сейчас, могут получить возможность бесплатно обновить свое устройство до Windows 11, но также есть риск получить сообщение об ошибке «Этот компьютер сейчас не отвечает всем требованиям к системе для Windows 11».
Этот компьютер сейчас не отвечает всем требованиям к системе для Windows 11
Подобное сообщение об ошибке отображается под всеми обновлениями для текущей системы.
Чтобы получить подробную информацию о проблеме, которая приводит к несовместимости с Windows, можно воспользоваться собственным приложением PC Health Check. Microsoft рекомендует этот инструмент для выяснения причин блокировки обновления до Windows 11.
Что означает эта ошибка?
Microsoft установила минимальные системные требования для Windows 11, которые являются более строгими, чем для Windows 10. Согласно Microsoft, устройства должны соответствовать этим требованиям или превосходить их, чтобы можно было установить Windows.
Microsoft выпустила специальное приложение, которое показывает, почему Центр обновления Windows отображает сообщение об ошибке обновления и какие именно компоненты несовместимы с Windows 11.
Как скачать и запустить Windows 11 PC Health Check
Скачать PC Health Check можно на нашем сайте. Также ссылка на приложение находится на странице Центра обновления Windows.
Приложение PC Health Check отображает информацию о системе и пользователе, включая следующие данные:
Вы можете использовать приложение для различных целей, в том числе для переименования ПК.
Получите подробную информацию о проблеме
Нажмите кнопку Проверить сейчас, чтобы запустить проверку совместимости и узнать, соответствует ли устройство системным требованиям Windows 11.
По крайней мере, одно требование будет указано на несовместимых устройствах, получивших сообщение об ошибке «Этот компьютер сейчас не отвечает всем требованиям к системе для Windows 11» в Центре обновления Windows.
Например, на тестовом устройстве Surface Go под управлением Windows 10 приложение PC Health Check показало, что процессор несовместим с Windows 11.
Устройства могут быть несовместимы с Windows 11 по разным причинам. Проблема может быть связана с оборудованием, например, слишком старый процессор, недостаточно места на ОЗУ или жестком диске или отсутствующие компоненты, такие как TPM.
Также проблемы совместимости могут возникать из-за отключенных функций, например микросхема TPM может быть отключена в BIOS устройства.
Некоторые проблемы можно исправить довольно легко, например, включить TPM на устройстве, если микросхема поддерживается. Также можно добавить планку памяти или освободить пространство на жестком диске. Замена процессора может быть более сложной задачей, в некоторых случаях она потребует замены материнской платы, если новые поколения процессоров не поддерживаются.
Примечание: похоже, что сообщение о несовместимости отображается в Центре обновления Windows только на некоторых устройствах, но не в приложении PC Health Check. На данный момент неясно, почему это происходит.
Windows 11 можно установить на несовместимые устройства. Microsoft усложняет эту задачу, Центром обновления Windows воспользоваться для этого не получится. Вы можете ознакомиться с нашими инструкциями по установке Windows 11 без TPM. Обратите внимание, перед обновлением до Windows 11 настоятельно рекомендуется создать резервную копию системы (независимо от статуса совместимости устройства).
Источник
Решение проблемы несовместимого оборудования в Windows 7, 8
Сама система свободного рынка предполагает наличие жёсткой конкуренции. Но если в какой-то области ты вырвался вперёд, какое-то время ты будешь единственным лидером, пожиная все лавры. И, конечно, будешь пытаться в зародыше задавить конкурентов. Впрочем, это мало кому удаётся, а самым показательным исключением можно назвать Microsoft и её операционную систему. И раз уж компания является монополистом, то и в выборе методов продвижения новых продуктов она не брезгует любыми методами.

Что это за уведомление
Официальное сообщение компании многими было воспринято с немалой долей скепсиса – обновления всегда были слабым местом Windows, часто приводя к появлению различного рода ошибок, зависаний и синих экранов смерти. Но когда многие пользователи начали получать сообщения о несовместимости установленного на ПК оборудования с новым ПО, проблема всплыла во всей красе, и всем стало понятно, что она имеет искусственное происхождение.
Если ранее использование устаревшего железа сдерживало переход на более продвинутые версии операционной системы, то теперь всё перевернулось с ног на голову: при покупке нового ПК, оснащённого мощными процессорами, оказывалось, что «семёрка» не умеет с ним работать. Другими словами, апгрейд CPU на интеловские процессоры седьмого поколения (Kaby Lake), и AMD седьмой генерации типа Bristol Ridge или Snapdragon 820 приводил к появлению окна ошибки в Windows 7/8 «Несовместимое оборудование».
Но, как оказалось, пользователи компьютеров с довольно немолодыми процессорами (типа AMD FX или Intel Pentium/Atom) тоже начали получать подобные сообщения о невозможности получения апдейтов. Словом, ситуация выглядела уже комично – от желания стимулировать переход на новую ОС начали страдать ни в чём не повинные пользователи. Вначале простое удаление обновлений 4012218, 4012219, 4015550, 4019217 и 4019264 позволяло избавиться от ошибки, но после выхода очередного кумулятивного пакета обновлений ошибка Центра обновления Windows, сообщающая о невозможности получения новых обновлений из-за несовместимости оборудования, начала появляться снова.
Строго говоря, на работу ПК эта фича никак не влияет, кроме появления назойливых предупреждений и невозможности получения обновлений. И именно поэтому пользователи «семёрок» и «восьмёрок» стремятся решить эту проблему.
Как убрать сообщение «Несовместимое оборудование» в Windows 7
Существует несколько способов решения проблемы.
Настройка Центра обновления
Первый способ – самый очевидный: отказаться от получения обновлений. Разумеется, при этом ваш ПК будет подвержен повышенному риску с точки зрения безопасности, но если вы используете хороший антивирус, вряд ли это вас остановит. В противном случае от этого способа стоит отказаться.
Этап 1: Активация ручного режима обновлений.
Дефолтный режим – автоматический, при котором сканирование, загрузка и установка обновлений происходят одновременно, шаг за шагом. Но вы можете изменить и приоритеты операций, и их тип – для этого достаточно выбрать ручной режим установки, и тогда вы сможете сами контролировать процесс апдейта системы. Описываем последовательность действий, как установить ручной режим:
После этого можно приступать к следующему логическому шагу без перезагрузки ПК.
Этап 2: удаление обновления под номером KB4015550.
Именно этот апдейт и приводит к появлению в «семёрке» сообщения о несовместимости оборудования. Если вы хоть раз заходили на форумы, посвящённые работе в Windows 7, то, скорее всего, уже знакомы с проблемой обновления KB4015550. Поскольку автоматически апдейты устанавливаться уже не будут, можно спокойно избавиться от изменений в операционной системе, провоцирующих появление раздражающего сообщения. Тем более что основная функция обновления в этом и заключается – никаких других последствий его удаление не несёт.
Проще всего выполнить задуманное через командную строку:
После этого можно несколько часов активно поработать, чтобы убедиться, что назойливое сообщение больше не появляется. Если ошибка начнёт выскакивать снова, переходим к следующему, заключительному шагу.
Этап 3: Удаление последних установленных на ПК обновлений.
Хотя мы утверждали выше, что к появлению ошибки несовместимости оборудования причастно только одно обновление, это верно не в полной мере. Поэтому нам придётся заняться рутиной – поочерёдно удалять последние установленные апдейты, поскольку точно сказать, какое из обновлений приводит к проблеме, невозможно.
Снова наблюдаем поведение Windows – обычно после таких действий ошибка больше не появляется. Впрочем, если вы не хотите отказываться от поддержки со стороны производителя ОС, стоит попробовать другие, менее радикальные методы.
Обновление драйверов процессора
Поскольку сами разработчики Windows утверждают, что данная ошибка является результатом несовместимости программного обеспечения и типа процессора, установленного в ПК, один из способов, как убрать сообщение Виндовс 7 «Несовместимое оборудование», заключается в обновлении драйверов вашего CPU.
Дело в том, что и Intel, и AMD были настолько не согласны с политикой Microsoft, что решили самостоятельно исправить это недоразумение, разработав сначала бета-версии, а потом и полноценные драйверы для своих процессоров, позволяющие решить проблему несовместимости. Так что если вы знаете модель своего ЦП, стоит зайти на официальный сайт, скачать и установить ПО для этого CPU.
Узнать модель процессора можно через «Диспетчер устройств» в ветке «Процессоры». Кликнув правой кнопкой мыши, можно вызвать контекстное меню и выбрать пункт «Обновить драйверы» при условии, что вы их уже скачали.
Использование утилиты Wufuc
Разумеется, после появления проблемы подсуетились и сторонние разработчики. Одним из наиболее удачных решений можно назвать утилиту Wufuc, единственная функция которой – исправление ошибки в Windows 7/8 «Несовместимое оборудование» посредством внесения соответствующих изменений в ОС.
Основное достоинство программы – она разрабатывалась на условиях открытого исходного кода, выложена в паблик и любой программист может ознакомиться с тем, как и что она делает. Но нам это не нужно, нас интересует только конечный результат, поэтому делаем следующее:
Отметим, что с помощью этой программы вы просто избавитесь от появления ошибки. Сама она никуда не исчезнет, но если ваш компьютер нормально работал, то не стоит опасаться появления каких-либо проблем. За исключением случая, когда вы захотите сделать апгрейд, установив более мощный процессор.
Заключение
Итак, вы познакомились с тремя возможными способами решения проблемы, каждый из которых имеет свои ограничения. И вы должны их учитывать при выборе. Но в целом можно однозначно утверждать, что выбранный компанией Microsoft способ продвижения своего флагманского продукта нельзя назвать этичным. Поскольку и «семёрка», и Windows 8/8/1 пока ещё официально поддерживаются, ограничивать их пользователей в чём-либо, на наш взгляд, неправильно.
А как вы относитесь к этой проблеме? Оставляйте своё мнение в комментариях, нам и нашим читателям будет интересно с ним ознакомиться.
Источник
РЕШЕНО: Ошибка «Не поддерживаемое оборудование» (Ваш компьютер оборудован процессором предназначенным для последней версии Windows)
Microsoft продолжает усиленно радовать, удивлять и шокировать своих пользователей. Буквально на днях ко мне обратился коллега с такой проблемой: он приобрел и собрал новый ПК на базе нового процессора Intel Core i3 7100. На собранный компьютер был успешно установлен образ Windows 7. Но через некоторое время, после того, как Windows 7 закачала и установила все обновления через Windows Update, система перестала получать новые обновления со следующей ошибкой:
Unsupported hardware
Your PC uses a processor that is designed for the latest version of Windows. Because the processor is not supported together with the Windows version that you are currently using, your system will miss important security updates.
Не поддерживаемое оборудование
Ваш процессор не поддерживает данную версию Windows, вы не сможете получать обновления.
При попытке выполнить поиск обновления через Windows Update появляется ошибка:
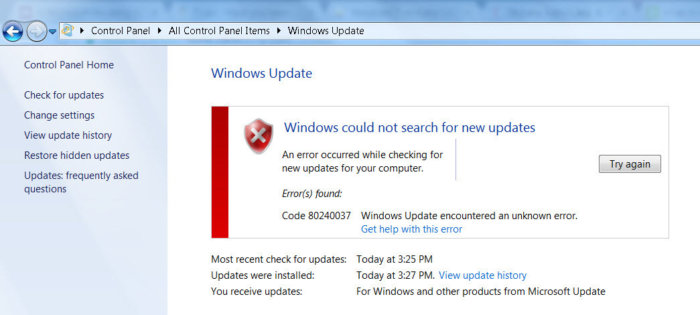
Ограничения распространяется на следующие поколения процессоров:
В апреле 2017 года MSFT выпустило специальные патчи для предыдущих версий ОС
В описании патчей заявляется о появление функционала определения поколения процессора и поддерживаемого оборудования при поиске обновлений через Windows Update.
Enabled detection of processor generation and hardware support when PC tries to scan or download updates through Windows Update.
Соответственно, после установки данных обновлений, система начинает блокировать загрузку новых обновлений (в т.ч для MS Office) и драйверов на старых версиях ОС с ошибкой 80240037, тем самым вынуждая пользователей переходить на Windows 10 /Windows Server 2016. Таким образом, все старые системы с новым оборудованием перестают получать обновления безопасности и переходят в разряд уязвимых. Похоже на шантаж…
Конечно, временно поможет удаление этих обновлений ( wusa.exe /quiet /uninstall /kb:4012218 /promptrestart или wusa.exe /quiet /uninstall /kb:4012219 /promptrestart ) и блокировка их установки, но с высокой долей вероятности они прилетят в следующем месяце в обновлении Monthly Rollup (в рамках новой концепции накопительной модели кумулятивных обновлений).
При попытке установить обновления на windows 7 может появиться ошибка: Ваш компьютер оборудован процессором предназначенным для последней версии Windows. Если вы хотите продолжать получать обновления необходимо в командной строке удалить следующие обновления:
На форумах пишут что за данную ошибку отвечает обновление 4012218. Но у меня его не стояло. А помогло удаление под номером 4019264.
Нашли еще обновления приводящие к описанным проблемам — сообщите в комментариях.
В некоторых случаях windows перестаёт обновляться и при попытке установить обновления даже вручную выдаёт разные ошибки установки. При попытке деинсталировать указанные выше обновления, говорит что ошибок нет.
В этом случае
Лечится это батником, патчащим проверку CPU: https://github.com/zeffy/kb4012218-19
Поскольку патчатся файлы MS Update, данный патчер придётся запускать после каждого кумулятивного обновления (поскольку как минимум проверяются контрольные суммы, а иногда обновляются сами файлы).
UPD2: Wufuc – патч для восстановления Windows Update
Существует неофициальный обходной метод, позволяющий убрать сообщение «Оборудование не поддерживается» и восстановить возможность получения и установки обновлений безопасности на компьютерах с Windows 7 и 8.1 с процессорами Intel Kaby Lake, AMD Ryzen, и другими не поддерживаемыми CPU.
Пользователь GitHub под ником Zeffy выпустил небольшой патч Wufuc (windows update …. ну вы поняли), который позволяет избавиться от проблемы «несовместимого оборудования». Патч отключает сообщение Центра обновлений о несовместимости оборудовании и разрешает компьютеру получать обновления с Windows Update. Последнюю стабильную версию патча Wufuc можно скачать тут: https://github.com/zeffy/wufuc/releases/latest.
Есть версия Wufuc как для x86, так и для x64 систем.
Согласно информации от Zeffy функция обнаружения типа процессора и запрета получения обновлений находится в библиотеке wuaueng.dll. Первоначально патч Wufuc заменял данный файл, но т.к. данное решение неустойчиво против обновления файла очередным обновлением Windows Update, в последующих релизах Wufuc логика работы патча была изменена.
Теперь фактическая замена файла wuaueng.dll не производится. Установщик wufuc_setup_x64.msi регистрирует новое задание планировщика, которое запускает wufuc при загрузке компьютера. Затем wufuc внедряет себя в процесс service host или службу wuauserv и перехватывает вызов функций IsDeviceServiceable и IsCPUSupported, модифицируя возвращаемый ответ.
Таким образом патч wufuc отключает сообщение «Оборудование не поддерживается» в Windows Update, и позволяет продолжать устанавливать обновления на системах Windows 7 и 8.1.
Источник
Ваш ПК не соответствует аппаратным требованиям для записи Windows 10 — как исправить?
Приветствую друзья. Данная статья опишет способы решения одной ошибки, которая может появиться при попытке активировать технологию записи игрового процесса. Ошибка возникает при использовании Xbox.
Ваш ПК не соответствует аппаратным требованиям для записи Windows 10
На заметку: Xbox Game Bar — модуль, используя который можно записывать видео игрового процесса.
Частая причина ошибки: видеоадаптер не аппаратно не поддерживается либо баг драйверов / операционки. Точного способа решения — нет. Можно попробовать переустановить драйвера на видео.
Корректная работа опции подразумевает что видеоустройство поддерживает один из таких кодировщиков:
Видеокарты, совместимые с кодировщиком NVidia NVENC:
Если ваш ПК не способен записывать игровые клипы — при попытке записи получите сообщение об ошибке.
К сожалению данную проблему не всегда удается просто решить, вариантов немного:
Иногда ошибка появляется, но записывать видео можно. Тогда не стоит обращать внимание, данный баг носит временное явление.
Некоторые способы исправить проблему
Можно попробовать официальный инструмент устранения проблем. Содержит окно Параметры, точнее раздел Обновление и безопасность > Устранение неполадок. Данное средство можно использовать при появлении разных проблем OS Windows.
Заключение
Надеюсь вышеперечисленные рекомендации помогут решить проблему. Если проблема окажется в графическом устройстве, которое на аппаратном уровне не поддерживают технологию — тогда увы, необходимо будет приобрести новую видеокарту. Или использовать сторонние программы для записи игры (например Bandicam).
Источник
Содержание
- Xbox Game DVR не записывает игры в Windows 10
- Что делать, если игровой видеорегистратор не работает в Windows 10
- Исправлено: игровой видеорегистратор не открывается в Windows 10
- Ваш ПК не соответствует аппаратным требованиям для записи Windows 10 — как исправить?
- Ваш ПК не соответствует аппаратным требованиям для записи Windows 10
- Некоторые способы исправить проблему
- Заключение
- Не работает функция записи в Windows 10 Game Bar
- Не удается записать прямо сейчас Ошибка Windows 10 Game Bar
- 1) Переустановите приложение Xbox
- 2) Удаление временных файлов
- 3) Основные сочетания клавиш
- 4) Использование полноэкранного режима
- 5) Закройте широковещательный сервер DVR вручную
- 6) Используйте встроенный инструмент устранения неполадок
- Ваш пк не соответствует аппаратным требованиям для записи windows 10 как исправить
- реклама
- Как в Windows 10 использовать «DVR для игр» для записи видео в играх и приложениях?
Xbox Game DVR не записывает игры в Windows 10
Запись с игрового DVR – отличное дополнение для всех геймеров в Windows 10. Но что, если эта функция не работает, и вы не можете записывать свои игры? Ну, у нас есть пара советов для вас, если это произойдет.
Что делать, если игровой видеорегистратор не работает в Windows 10
Исправлено: игровой видеорегистратор не открывается в Windows 10
Несмотря на то, что вы можете запускать некоторые другие программы для записи экрана, вещатели и некоторые популярные игры, такие как Skyrim, возможно, вы не сможете запустить функцию Game DVR. Поскольку эта функция на самом деле более требовательна, чем кажется, и если вы качаете старое оборудование, вы, вероятно, сможете делать только скриншоты из вашей любимой игры, но не записывать какие-либо клипы.
Чтобы убедиться, что у вас достаточно сильное оборудование для записи клипов с помощью Game DVR, откройте приложение Xbox, перейдите в «Настройки», «Game DVR», и если вы увидите сообщение «Этот компьютер не может записывать клипы», у вас недостаточно оборудования способность для этого. В противном случае, просто убедитесь, что Фоновая запись включена, и все должно работать нормально.
Наиболее важным компонентом для запуска Game DVR является видеокарта, поэтому, если у вас недостаточно мощная видеокарта, вы не сможете использовать все функции Game DVR. Чтобы избавить вас от дальнейшей головной боли, вот список видеокарт, необходимых для запуска функции Game DVR в Windows 10:
Решение 2. Перезапустите задачу Game DVR
Если вы уверены, что ваша видеокарта совместима с Game DVR, но по-прежнему не можете записывать свои игры, есть простое решение. Иногда ваша запись не заканчивается правильно, и это мешает вам записывать любые новые клипы. Чтобы изменить это, вам просто нужно перезапустить задачу Game DVR, и вы сможете снова записать. Если вы не уверены, как это сделать, следуйте этим инструкциям:
Я также должен упомянуть, что некоторые игры не распознают, когда нажимается кнопка Windows, поэтому, если вы заметили, что можете записывать некоторые игры, но не можете записывать другие, перейдите в приложение Xbox, «Настройки», «Game DVR» и установите другие. ярлыки для записи.
Решение 3. Сброс Магазина Windows
Следующая вещь, которую мы собираемся попробовать, – это сброс Магазина Windows. Это очень легко сделать, но если вы не уверены, как это сделать, просто следуйте инструкциям:
Решение 4. Обновление игры
Существует небольшая вероятность того, что ваша игра не совместима с функцией Game DVR. Здесь мы в основном говорим о старых играх, потому что все новые игры совместимы с этой функцией. В случае, если ваша игра не совместима с функцией Game DVR, вы можете либо оставить ее, либо искать новый вариант игры, который фактически поддерживает эту функцию.
Итак, просто зайдите и обновите свою игру, если обновление включает в себя поддержку DVR, все готово. Если вы все еще не можете получить доступ к игровой панели, возможно, ваша игра просто устарела.
Некоторые пользователи также сообщили, что удаление временных файлов также решило проблемы с игровым видеорегистратором, и мы попробуем следующее:
В связи с этим мы искренне надеемся, что хотя бы одно из этих решений помогло вам решить проблему с записью игр с помощью функции Game DVR в Windows 10. Если у вас есть какие-либо комментарии, вопросы или предложения, просто сообщите нам об этом в комментариях ниже.
Источник
Ваш ПК не соответствует аппаратным требованиям для записи Windows 10 — как исправить?
Приветствую друзья. Данная статья опишет способы решения одной ошибки, которая может появиться при попытке активировать технологию записи игрового процесса. Ошибка возникает при использовании Xbox.
Ваш ПК не соответствует аппаратным требованиям для записи Windows 10
На заметку: Xbox Game Bar — модуль, используя который можно записывать видео игрового процесса.
Частая причина ошибки: видеоадаптер не аппаратно не поддерживается либо баг драйверов / операционки. Точного способа решения — нет. Можно попробовать переустановить драйвера на видео.
Корректная работа опции подразумевает что видеоустройство поддерживает один из таких кодировщиков:
Видеокарты, совместимые с кодировщиком NVidia NVENC:
Если ваш ПК не способен записывать игровые клипы — при попытке записи получите сообщение об ошибке.
К сожалению данную проблему не всегда удается просто решить, вариантов немного:
Иногда ошибка появляется, но записывать видео можно. Тогда не стоит обращать внимание, данный баг носит временное явление.
Некоторые способы исправить проблему
Можно попробовать официальный инструмент устранения проблем. Содержит окно Параметры, точнее раздел Обновление и безопасность > Устранение неполадок. Данное средство можно использовать при появлении разных проблем OS Windows.
Заключение
Надеюсь вышеперечисленные рекомендации помогут решить проблему. Если проблема окажется в графическом устройстве, которое на аппаратном уровне не поддерживают технологию — тогда увы, необходимо будет приобрести новую видеокарту. Или использовать сторонние программы для записи игры (например Bandicam).
Источник
Не работает функция записи в Windows 10 Game Bar
Если вы видите ошибки, такие как «осуществить запись сейчас невозможно повторите попытку позже windows 10», «windows 10 xbox возникли проблемы с доступом к вашему устройству для записи клипов», «сейчас для записи ничего нет поиграйте еще и повторите попытку windows 10», «возникла проблема с выполнением фоновой записи повторите попытку позже» тогда вы попали в нужное место и я расскажу вам несколько советов по устранению проблем.
Не удается записать прямо сейчас Ошибка Windows 10 Game Bar
Эта проблема зачастую возникает, когда ваш компьютер не может обрабатывать функции Game Bar и Game DVR — и это обычно происходит, когда у вас нет компьютера с высокой производительностью. Если у вас хорошая конфигурация, но вы все еще сталкиваетесь с этой проблемой, вы можете попробовать эти предложения.
1) Переустановите приложение Xbox
Теперь откройте Windows Store, найдите приложение Xbox и установите его.
2) Удаление временных файлов
Если вы недавно обновили свой компьютер, вы также можете удалить «предыдущую версию Windows».
3) Основные сочетания клавиш
Мы нажимаем Win + G, чтобы показать панель, а затем запустите запись. Тем не менее, есть много игр, которые блокируют ключ Win. Если это так, возможно, вы не сможете включить Game Bar. В этом случае вам нужно сменить сочетание клавиш.
4) Использование полноэкранного режима
Хотя игровая панель может определять размер экрана, в которую вы играете, иногда она может это не сделать. Если это произойдет, вы увидите сообщение «Can not Record Right Now» на вашем экране. Играйте в полноэкранном режиме. За исключением некоторых плохо закодированных игр, каждая современная игра может подстраиваться под любое разрешение.
5) Закройте широковещательный сервер DVR вручную
6) Используйте встроенный инструмент устранения неполадок
Microsoft включила средство устранения неполадок на панели «Параметры» > «Обновление и безопасность»> «Устранение неполадок». Используя эти средства устранения неполадок, вы можете исправить различные проблемы. Используйте приложения Windows Store и посмотрите, сработает ли это для вас.
Насколько публикация полезна?
Нажмите на звезду, чтобы оценить!
Средняя оценка 1.7 / 5. Количество оценок: 90
Источник
Ваш пк не соответствует аппаратным требованиям для записи windows 10 как исправить
Операционная система Windows 11 имеет довольно суровые системные требования. В первую очередь многие компьютеры не подходят под требования к наличию доверенного платформенного модуля (TPM) версии 2.0. Это требование достаточно легко обойти всего за несколько минут.
реклама
Microsoft не очень хорошо справилась с информированием пользователей о системных требованиях Windows 11 и для чего те или иные компоненты нужны. Кроме того, за несколько месяцев предварительного тестирования условия ещё и менялись. Главная путаница связана с необходимостью модуля TPM 2.0, который прежде был нужен только в корпоративном окружении.
Microsoft хочет, чтобы Windows 11 получила дополнительный уровень безопасности, в котором модуль TPM 2.0 играет основную роль. Компанию не останавливает отсутствие этого модуля на многих компьютерах. Однако, это требование нетрудно обойти и для этого существует не один способ. Правда, после этого вы не сможете получать функциональные обновления и обновления безопасности Windows 11.
Один из методов требует наличия поддержки TPM 1.2. Если у вас процессор линейки AMD Ryzen 1000 или более современный и Intel Kaby Lake 7-го поколения или новее, на вашей материнской плате скорее всего есть TPM 1.2 или даже TPM 2.0.
Проверить это легко. Достаточно открыть диспетчер устройств в разделе «Устройства безопасности». Можно воспользоваться сочетанием клавиш Win + R и в открывшемся окне ввести tpm.msc. Откроется окно «Управление доверенным платформенным модулем (TPM) на локальном компьютере». Тут сказано, есть у вас этот модуль или нет.
Если нет, проверьте настройки UEFI. Обычно нужно открыть вкладку «Дополнительно» и включить опцию «PTT» для систем Intel и «PSP fTPM» для систем AMD. Эта настройка есть на большинстве потребительских ПК, где она чаще всего по умолчанию выключена.
После её изменения нужно добавить ключ в реестр. Нажмите на кнопку «Пуск» и введите regedit, нажмите ввод. В адресное поле скопируйте HKEY_LOCAL_MACHINESYSTEMSetupMoSetup и нажмите ввод. Нужно создать параметр DWORD с названием «AllowUpgradesWithUnsupportedTPMOrCPU», значение выставить на 1. Создайте загрузочную флешку или диск при помощи приложения Media Creation Tool, запустите с них программу установки Windows 11 и обновите свою систему.
Если вы желаете выполнить чистую установку на ещё более старым процессоре, можно обойти проверки процессора и TPM в процессе установки Windows. После этого появится сообщение «На этом компьютере не работает Windows 11». Нужно вернуться на шаг назад и нажать сочетание клавиш Shift + F10 для запуска окна командной строки. Снова откройте редактор реестра, нажав пуск и введя regedit. Перейдите по адресу HKEY_LOCAL_MACHINESYSTEMSetup. Нажмите на Setup правой кнопкой мыши и создайте ключ с названием «LabConfig».
В этом ключе добавьте параметр DWORD под названием «BypassTPMCheck» со значением 1. Добавьте ещё один параметр «BypassCPUCheck» также со значением 1. Этот же процесс повторите с «BypassSecureBootCheck». Однако, если ваш компьютер не соответствует требованиям Windows 11 по объёму оперативной памяти или хранилища, лучше этим способом не пользоваться и оставаться на Windows 10.
Источник
Как в Windows 10 использовать «DVR для игр» для записи видео в играх и приложениях?

1. Откройте меню «Пуск», запустите приложение Xbox и войдите в него, используя для этого свою учётную запись Microsoft. Если вы её не создавали, то вам нужно это сделать для доступа ко всем возможностям системы.
2. Перейдите в настройки приложения и выберите вкладку «DVR для игр».
3. Опуститесь в самый низ раздела и под пунктом «Запись это» передвиньте переключатель в правую сторону.
4. Опуститесь ещё ниже и установите максимальное время записи клипа.
5. Напротив пунктов «Качество видео» и «Разрешение видео» выберите «Высокое».
6. Напротив пункта «Качество звука» выберите максимальный битрейт – 192 кбит/сек.
7. Запустите нужную игру или приложение и нажмите на сочетание клавиш Win+G, чтобы отобразить панель. В некоторых случаях может понадобиться подтверждение, о том, что запущенное приложение является игрой, чтобы инструмент записи начал в нём работать.
8. Нажмите на красную кнопку или на сочетание клавиш Win+Alt+R, чтобы начать или завершить запись видео. Если необходимо сделать скриншот, нажмите на значок с изображением фотоаппарата или же на сочетание клавиш Win+Alt+PrtScn.
Получить доступ к записанному видео или же сделанным скриншотам вы можете, перейдя по пути: C:\Users\%имя пользователя%\Videos\Captures или же открыв раздел «DVR для игр» с помощью щелчка мыши по его иконке. Там же вы сможете отредактировать полученный материал и поделиться им на своём канале.
К сожалению, инструмент «DVR для игр» имеет определённые требования, а также ограничения и ошибки:
– Устройство должно обладать видеокартой AMD серии 7700 или новее, Intel HD Graphics 4000 или новее и Nvidia серии GTX 600 или новее.
– «DVR для игр» может привести к сбою и нестабильной работе системы, если на вашем устройстве мало оперативной памяти. Чтобы исправить это, нажмите на сочетание клавиш Ctrl+Alt+Del и завершите процесс под названием «DVR Server».
– Панель «DVR для игр» не будет отображаться в некоторых играх, работающих в полноэкранном режиме. В таком случае вам нужно будет использовать сочетание клавиш.
– В некоторых играх, работающих в полноэкранных режимах, не можно создавать скриншоты. Чтобы устранить эту проблему, нужно запустить игру в оконном режиме.
– На клипах, записанных в полноэкранном режиме, может появиться тёмный фон. Над этой ошибкой уже работают специалисты Microsoft.
– Курсор мыши может зависнуть после использования панели «DVR для игр». Эта ошибка известна Microsoft и над её устранением уже ведутся работы.
Не смотря на то, что данный инструмент имеет некоторые ошибки и ограничения, он является достаточно интересной частью приложения Xbox. Но Microsoft бы не мешало подумать над разработкой отдельного инструмента для захвата видео в приложениях, назвав его, к примеру, «DVR-экран» или как-то иначе, так как присутствие этой возможности в приложении Xbox, которое ассоциируется с играми, может вызвать негодование у пользователей.
Источник