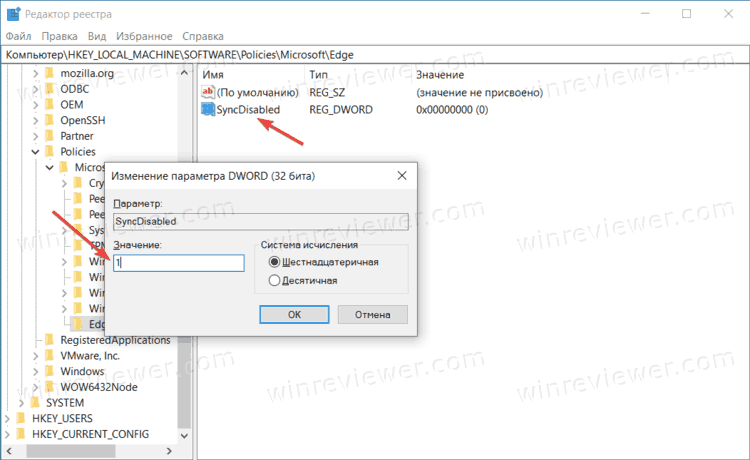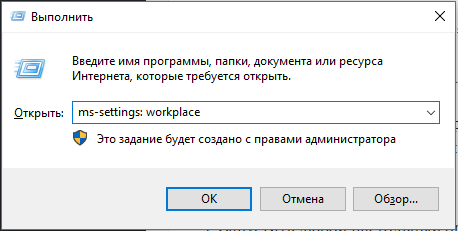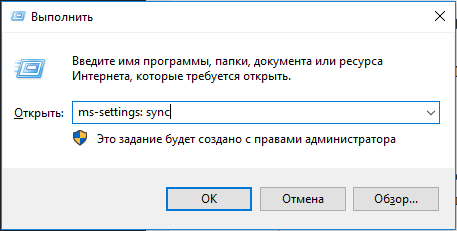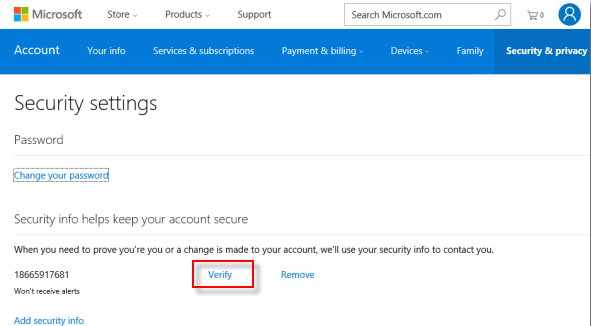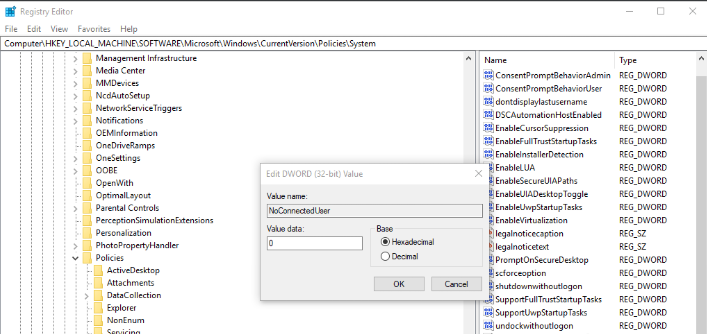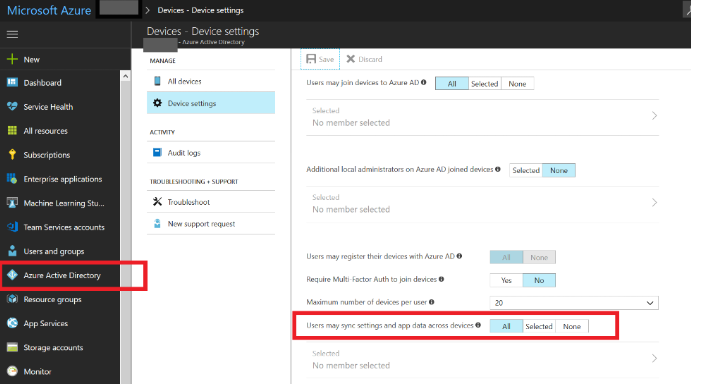РЕКОМЕНДУЕМЫЕ: Загрузите этот инструмент, который поможет вам безопасно исправить распространенные ошибки Windows и автоматически оптимизировать производительность системы.
Когда вы включаете параметры синхронизации в Windows 10, он отслеживает важные для вас параметры и сохраняет их для вас на всех устройствах с Windows 10. Нет необходимости говорить о том, насколько полезны настройки синхронизации, когда у вас несколько устройств с Windows 10. Однако у некоторых пользователей возникает ошибка «Синхронизация недоступна для вашей учетной записи».
В этом посте мы обсудим, как устранить и исправить эту ошибку. Следуйте этим методам, и вы узнаете, как это исправить за секунду.
Возможные причины ошибки «Синхронизация недоступна для вашей учетной записи»?
- Сетевые рабочие или учебные учетные записи. В большинстве случаев эта ошибка возникает, когда вы подключаете одну или несколько учетных записей на странице «Доступ к работе» или «Настройки учебного заведения». Если этот сценарий применим, вы можете решить проблему, удалив учетные записи и включив синхронизацию на своем компьютере с Windows 10.
- Учетная запись Microsoft не проверена. Другая возможная причина появления этого сообщения об ошибке заключается в том, что учетная запись Microsoft не проверена. В этом случае вы можете решить проблему и настроить синхронизацию, проверив учетную запись на вкладке «Ваши данные» официального сайта Microsoft.
- Политика реестра предотвращает синхронизацию — оказывается, что REG_DWORD с именем NoConnectedUser может вызывать такое поведение даже в ситуациях, когда он включен в вашем реестре. В этом случае проблему можно решить с помощью редактора реестра, чтобы политика не влияла на синхронизацию вашей учетной записи Microsoft.
- Azure не разрешает синхронизацию. Если вы используете Azure AD, настройка устройства может помешать подключенным пользователям синхронизировать параметры приложений и данные между несколькими устройствами. Если этот сценарий применим, вы можете решить проблему, изменив параметры Azure Active Directory на портале Azure.
- Поврежденный системный файл. В редких случаях эта проблема может возникнуть из-за определенного типа повреждения системного файла, который мешает процессу синхронизации. В этом случае проблему можно решить, сбросив каждый компонент операционной системы с помощью восстановительной установки.
Как исправить синхронизацию недоступно для вашей учетной записи в настройках Windows 10
Решение 1.Выйдите из рабочей или учебной учетной записи
Выберите «Пуск»> «Настройка»> «Учетные записи»> «Синхронизировать настройки». Проверьте это сообщение об ошибке:
Синхронизация недоступна для вашей учетной записи. Обратитесь к системному администратору, чтобы решить эту проблему.
Если вы видите это, возможно, вам нужно удалить корпоративную или учебную учетную запись, подключенную к вашему компьютеру. Пользователям, подключенным к домену Windows Server, может потребоваться подключение к локальной учетной записи или учетной записи Microsoft для синхронизации своего избранного, поскольку это может быть запрещено в организации.
Откройте «Пуск»> «Настройки»> «Учетные записи»> «Доступ на работу или учебу». Выберите свою текущую корпоративную или учебную учетную запись и нажмите Отключить. Перезагрузите компьютер и повторите попытку синхронизации.
Решение 2. Войдите в систему с другой учетной записью Microsoft.
Поскольку синхронизация и ваша учетная запись Microsoft тесно связаны, ваша учетная запись Microsoft может быть повреждена, если вы не можете синхронизировать свои настройки.
Чтобы убедиться в этом, вам необходимо войти в систему с другой учетной записью Microsoft и убедиться, что проблема не устранена. Если у вас еще нет учетной записи Microsoft, перейдите на эту страницу, чтобы создать учетную запись.
После создания другой учетной записи Microsoft выполните следующие действия, чтобы подключиться к компьютеру с Windows 10:
- Зайдите в Настройки, Учетные записи
- Перейдите в раздел «Добавить учетную запись Microsoft».
- Введите регистрационные данные для новой учетной записи и следуйте инструкциям.
- После входа в новую учетную запись Microsoft проверьте, можете ли вы синхронизировать настройки сейчас.
- Если это так, то, вероятно, у вас была проблема с вашей предыдущей учетной записью.
Решение 3. Активируйте свою учетную запись Microsoft в реестре.
Значение NoConnectedUser REG_DWORD, расположенное в ветке реестра HKEY_LOCAL_MACHINE SOFTWARE Microsoft Windows CurrentVersion Policies System, является ключом для политики безопасности «Учетные записи: блокировать учетные записи Microsoft». Рекомендуемые настройки:
0 — эта политика отключена.
1 — Пользователи не могут добавлять учетные записи Microsoft.
3 — Пользователи не могут добавить учетную запись Microsoft или логин.
Решение 4. Отключите и снова включите синхронизацию.

Если Edge уже синхронизирован, но больше не работает, вы можете попробовать выключить и снова включить его.
- Откройте «Пуск»> «Настройки»> «Учетные записи»> «Настройки синхронизации».
- Отключите настройки синхронизации, перезагрузите компьютер и снова включите его.
Решение 5.Измените настройки обратной связи и диагностики
Основная причина проблем с синхронизацией для большинства людей — плохая обратная связь и неправильные диагностические настройки. После изменения настроек обратной связи и диагностики вы сможете синхронизировать свои настройки в обычном режиме.
Чтобы изменить эти настройки
- Откройте настройки
- Перейти к конфиденциальности, обратной связи и диагностике
- На этом, вероятно, основана конфигурация диагностических параметров и данных об использовании. Просто измените его на Advanced или выше.
Изменение настроек обратной связи и диагностики должно решить проблему синхронизации. Но если вы по-прежнему не можете синхронизировать свои настройки, даже после изменения настроек обратной связи и диагностики, возможно, что-то не так с вашей учетной записью Microsoft.
Решение 6. Включите синхронизацию из Azure Active Directory.
Не используйте этот метод, если вы не используете интеграцию с Azure.
Если у вас есть Учетная запись Azure Active Directory (AD) подключенный к вашему компьютеру, вам может потребоваться изменить некоторые параметры на портале Azure, чтобы избежать ошибки «Синхронизация недоступна для вашей учетной записи», которая позволяет вашему компьютеру синхронизироваться с учетной записью MS.
Некоторые пользователи Azure смогли решить эту проблему, получив доступ к Azure Active Directory и изменив настройки устройства, чтобы связанные пользователи могли синхронизировать настройки приложений и данные между устройствами.
ЕЩЕ ЕСТЬ ВОПРОСЫ? Попробуйте этот инструмент для устранения ошибок Windows и автоматической оптимизации производительности системы.
При попытке войти в приложения Microsoft 365 вы можете столкнуться с такими ошибками, как код ошибки 135011. Ошибка указывает на то, что ваша организация отключила устройство, и вам следует обратиться к администратору.
Если вы в настоящее время боретесь с ошибкой 135011 на своем ПК, в этой статье будут описаны шаги, необходимые для ее устранения.
Что вызывает код ошибки 135011?
Если в настоящее время вы сталкиваетесь с ошибкой, из-за которой ваша организация отключила это устройство с кодом ошибки 135011 на вашем компьютере, наиболее вероятной причиной является то, что системный администратор вашей организации отключил ваше устройство в Azure Active Directory.
Помимо того факта, что ваш администратор мог отключить ваше устройство на портале администрирования, существуют также вторичные причины кода ошибки 135011; они включают:
- Плохое подключение к Интернету. Для доступа к приложениям Microsoft 365 требуется стабильное подключение к Интернету. Если в вашей системе есть перегрузка сети, вы можете вызвать код ошибки 135011.
- Вход со сторонних устройств: организации применяют стандартные меры безопасности, которые предотвращают взлом их сетевой инфраструктуры. Одной из таких мер может быть автоматическая блокировка незарегистрированных устройств, пытающихся войти в сеть. Если в вашей компании есть такие меры и вы пытаетесь войти в сеть с нового устройства, вы можете столкнуться с ошибкой 135011.
- Ограничения брандмауэра. В редких случаях ошибка, из-за которой ваша организация отключила это устройство с кодом ошибки 135011, может быть вызвана ограничениями брандмауэра, блокирующими определенный порт.
Как исправить код ошибки 135011?
Прежде чем мы перейдем к расширенным методам устранения неполадок, вот несколько быстрых исправлений, которые вы можете попробовать:
- Закройте и перезапустите приложение Office 365.
- Получите доступ к Office 365 с помощью браузера.
- Исправить перегрузку сети.
Если эти шаги не помогли устранить ошибку, вот более сложные решения по устранению неполадок, которые вы можете попробовать:
1. Включите устройство на портале Azure.
- Нажмите Windows клавишу + S, введите свой браузер и нажмите Enter. Перейдите в Microsoft Azure.
- Щелкните Azure Active Directory и выберите Устройства.
- Взгляните на список отключенных устройств на вкладке «Устройства», выполнив поиск по имени пользователя или имени устройства.
- Выберите устройство и нажмите «Включить».
Включение устройства на портале Azure — один из самых быстрых и эффективных способов устранения ошибки с кодом 135011.
Однако для внесения таких изменений на портале Azure вам потребуется достаточный административный доступ. Убедитесь, что устройство, с которого вы обращаетесь к порталу Azure, имеет достаточные права.
2. Удалите все свои учетные данные Microsoft.
- Нажмите Windows клавишу + S, введите Панель управления и нажмите Enter.
- Нажмите на опцию «Учетные записи пользователей».
- На правой панели нажмите «Диспетчер учетных данных» и выберите «Учетные данные Windows».
- Найдите все учетные данные, связанные с Office 365, щелкните параметр и выберите «Удалить».
- Закройте окно панели управления и перезагрузите компьютер.
Удаление учетных данных Windows с вашего ПК — это быстрый и простой метод, используемый для устранения ошибки с кодом 135011.
3. Убедитесь, что у вас есть надежное подключение к Интернету
4. Отсоедините свою учетную запись Microsoft.
- Нажмите Windows клавишу + I, чтобы открыть приложение «Настройки».
- Нажмите «Учетные записи» и перейдите на вкладку «Доступ к работе или школе».
- На левой панели отмените связь с рабочей или учебной учетной записью.
- Закройте приложение «Настройки» и перезагрузите компьютер.
- Выполните ту же процедуру, чтобы повторно связать свою рабочую или учебную учетную запись.
Из-за того, что ошибка 135011 возникла при попытке войти в Office 365, отмена лайков и повторное связывание ваших учетных записей иногда устраняют код ошибки 135011.
5. Свяжитесь с вашим администратором
Если все усилия по устранению неполадок оказались тщетными, лучший и последний вариант для вас — обратиться к администратору. Обычно, если ошибка связана с ограничением администратора, вы сможете очень быстро избавить свой компьютер от ошибки.
Если у вас есть альтернативные решения, которые помогли вам решить, что ваша организация отключила это устройство с кодом ошибки 135011, вы можете сообщить нам об этом в разделе комментариев.
Для Microsoft продвижение перехода на Teams было нелегким делом из-за ошибок, с которыми приложение сталкивается в часы использования. Пользователи сообщают, что когда они пытаются войти или активировать приложения Microsoft 365, они видят следующее сообщение:
Ваша организация отключила это устройство. Чтобы исправить это, обратитесь к системному администратору и сообщите код ошибки 135011.
Давайте попробуем исправить этот код ошибки Microsoft Teams 135011.
Код ошибки Microsoft Teams 135011
Microsoft Teams предназначена для того, чтобы предоставить своим пользователям возможности для поощрения их принятия и превращения приложения в новый центр для совместной работы и общения. Однако большинство планов внедрения либо откладываются, либо, что еще хуже, разрушаются сообщениями об ошибках, возникающими во время сеансов входа в систему.
Код ошибки Microsoft Teams 135011 возникает, когда устройство, на котором пользователь пытается войти, отключено или удалено администратором Office 365 в Azure Active Directory (AD). Посмотрите, что вам следует делать, когда вы увидите это сообщение.
- Перейти к Лазурь портал.
- Войдите в систему, указав свои данные для входа.
- выбирать Azure Active Directory.
- Идти к Устройства.
- Посмотрите список отключенных устройств в Устройства.
- Выберите устройство, когда оно будет найдено.
- Выбрать Давать возможность вариант.
Примечание: Если вы не являетесь администратором, вам необходимо обратиться в ИТ-отдел за помощью или получить доступ к учетной записи.
Перейти к Портал Azure и войдите со своими данными.
В разделе «Текстовые метки» выберите «Azure Active Directory ». Обратите внимание: если этот параметр вам не виден, щелкните значок Показать текстовые метки (отображается как двойная стрелка сбоку), чтобы отобразить список параметров в ней.
После выбора Azure Active Directory, выбрать Устройства вариант под Управлять раздел.
Выберите отключенные устройства или найдите их по имени, идентификатору устройства или идентификатору объекта.
Когда найдете, выберите его и нажмите Давать возможность кнопку, как показано на изображении выше.
Мгновенно ваша проблема будет решена, и вы больше не увидите код ошибки Microsoft Teams — 135011.
Надеюсь, это поможет!
Читайте дальше:
При включенной синхронизации параметров ОС Windows синхронизирует выбранные вами настройки на всех устройствах, работающих под управлением Windows 10, если на них выполнен вход с использованием вашего аккаунта Майкрософт.
Эти настройки можно задать в «Параметрах Windows».
Одновременно нажмите клавиши «Windows» + «I» и выберите раздел «Учетные записи».
Переходим в раздел «Учетные записи»
-
В списке подразделов в левой части окна кликаем на пункт «Синхронизация ваших параметров», а затем в правой части выбираем отдельные параметры, которые необходимо синхронизировать.
Выбираем параметры для синхронизации
Однако случаются сбои, в результате которых синхронизация может стать недоступной. В этом случае, открыв раздел «Синхронизация ваших параметров», вы увидите такое сообщение:
Сообщение о том, что синхронизация не доступна
При этом переключатель «Параметры синхронизации» и все остальные настройки становятся неактивными.
Давайте разберемся, как решить эту проблему.
Подтверждаем учетную запись Майкрософт
Синхронизация может быть не доступна из-за того, что ваш аккаунт Майкрософт не подтвержден.
Откройте раздел «Управление входом в службы Майкрософт» на сайте Майкрософт. Авторизуйтесь, введя свой пароль учетной записи Майкрософт. Если в разделе «Псевдоним учетной записи» рядом с адресом электронной почты или номером телефона вы увидите кнопку «Подтвердить», нажмите на нее. Вам будет прислан код (в SMS или на указанную почту), который нужно ввести для подтверждения, что именно вы являетесь владельцем данного аккаунта.
Подтверждаем все непроверенные псевдонимы
После подтверждения учетной записи Майкрософт проверьте, стал ли активным переключатель «Параметры синхронизации» в разделе «Синхронизация ваших параметров» в «Параметрах Windows».
Отключаем рабочие или учебные учетные записи
При подключении к вашему компьютеру корпоративной или школьной учетной записи также могут возникнуть проблемы с синхронизацией.
Нам снова потребуется обратиться к разделу «Учетные записи» в «Параметрах Windows», мы писали, как это сделать, в начале статьи. В окне «Учетные записи» перейдем в раздел «Доступ к учетной записи места работы или учебного заведения».
Открываем раздел настроек «Доступ к учетной записи места работы или учебного заведения»
Если на вашем компьютере подключены корпоративные или учебные учетные записи, они отобразятся в правой части окна. Выберите нужный аккаунт и нажмите кнопку «Отключить». Затем перезагрузите компьютер и проверьте, заработала ли синхронизация.
Включаем синхронизацию Azure Active Directory
Еще одной причиной невозможности синхронизации параметров между вашими устройствами может являться привязка учетной записи Майкрософт к профилю Azure AD. Microsoft Azure Active Directory используется для управления доступом, автоматизации политик и повышения уровня безопасности.
Если ваша учетная запись связана с Azure AD, перейдите на сайт Azure и войдите в систему. Далее следует открыть раздел «Azure Active Directory», нажав на значок меню с тремя черточками.
Открываем меню и кликаем на пункт «Azure Active Directory»
Затем справа выбираем подраздел «Настройки устройства» и устанавливаем значение «Все» в строке «Пользователи, которые могут синхронизировать настройки и данные приложений».
После проделанных манипуляций попробуйте включить синхронизацию в «Параметрах Windows».
Изменяем параметр в «Редакторе реестра» Windows
Вы выполнили предыдущие рекомендации, но проблема все еще не решена? Рассмотрим другую возможную причину данного сбоя. Синхронизация параметров учетной записи Майкрософт не выполняется, если в реестре Windows 10 установлен параметр «NoConnectedUser». Отредактируем данный ключ.
Нажимаем горячие клавиши «Windows» + «R» и в открывшемся окне «Выполнить» вводим regedit, а затем кликаем кнопку «ОК».
Запускаем «Редактор реестра» из окна «Выполнить»
В окне редактора реестра Windows перейдем к разделу реестра HKEY_LOCAL_MACHINESOFTWAREMicrosoftWindowsCurrentVersionPoliciesSystem, последовательно раскрывая нужные ветви в левой части окна. Далее дважды кликаем по параметру «NoConnectedUser», в открывшемся окне в поле «Значение» указываем 0 (переключатель «Система исчисления» должен быть установлен в положение «Шестнадцатеричная») и нажимаем «ОК».
Задаем значение 0 для параметра «NoConnectedUser»
Закрываем окно редактора реестра, после чего перезагружаем ПК.
В качестве крайних мер, если приведенные выше советы вам не помогли, можно порекомендовать произвести восстановление системы с носителя, содержащего дистрибутив Windows, или полную переустановку Windows 10, так как проблемы с синхронизацией могут быть вызваны повреждением системных файлов.
Источник
Вы можете включить или отключить синхронизацию в Microsoft Edge, а также изменить её параметры согласно своим предпочтениям. В браузере для этого предусмотрены все необходимые настройки. Браузер Microsoft Edge дает пользователям возможность работать с локальным профилем или же использовать учетную запись Microsoft для синхронизации содержимого между устройствами и удобства работы пользователя.
Используя профиль Microsoft, вы можете быстро синхронизировать настройки, пароли, избранное, расширения, а с недавних пор еще и историю с открытыми вкладками.
Хотя в целом Microsoft Edge гораздо удобнее в работе при включенной синхронизации (вам не надо настраивать все вручную и копировать пароли, избранное, расширения, и так далее), некоторые пользователи не хотят делиться с Microsoft своими данными, даже несмотря на заявления компании о шифровании пользовательского содержимого. При включении синхронизации Microsoft получает некоторые идентификаторы вашего устройства, вроде названия компьютера, модели, производителя устройства, версии ОС и других. Если вас это не устраивает, Microsoft Edge позволяет легко выключить синхронизацию в любой момент.
В этой статье детальнее о том, как включить синхронизацию в Microsoft Edge или как ее отключить.
К вашему сведению: в этой статье речь идет о Chromium-версии браузера Edge с иконкой в виде сине-зеленой волны. У классической версии Edge иконка в виде буквы Е. К ней эта инструкция не применяется.
- Откройте браузер Microsoft Edge любым удобным вам способом.
- Нажмите на три точки в правом верхнем углу. Это – кнопка меню браузера.
- Найдите в меню команду Настройки с иконкой шестеренки.
- В меню слева, нажмите на раздел Профили.
- Если вы еще не вошли в учетную запись, кликните на большую синюю кнопку Вход.
- После входа в учетную запись щелкните на Синхронизация.
- На следующей странице кликните на Включить синхронизацию.
- Щелкните на кнопке Подтвердить.
Готово! После включения синхронизации у вас появится список элементов для синхронизации. Они включают в себя избранное, параметры, адреса, пароли, журнал, открытые вкладки, расширения и коллекции. Под каждым из пунктов есть краткое описание. Включите нужные вам параметры.
Теперь синхронизация включена и все изменения будут автоматически отправляться на все ваши устройства, где используется ваша учетная запись Microsoft.
Как изменить настройки синхронизации Microsoft Edge
Если вы уже пользуетесь синхронизацией и хотите включить или отключить какой-то параметр (к примеру, включить синхронизацию истории), сделать это можно следующим образом.
Чтобы изменить настройки синхронизации в Edge,
- Откройте настройки профилей способом, описанным в статье выше. Вы также можете ввести в адресную строку edge://settings/profiles для быстрого перехода.
- Выберите свой профиль и нажмите на кнопку Синхронизация.
- Включите или отключите отдельные элементы синхронизации.
- Если какие-то элементы синхронизации недоступны, проверьте наличие обновлений для вашего браузера. На момент написания статьи пользователи могут синхронизировать уже все элементы, но только при условии, что установлена самая свежая версия браузера.
Некоторые предпочитают не синхронизировать настройки браузера, чтобы настроить Edge отдельно для каждого устройства. К примеру, одни параметры на настольном компьютере, другие на ноутбуке. Теперь вы знаете, как это сделать.
Описанные выше методы работают для одного пользователя. Следующая часть статьи описывает, как отключить синхронизацию для всех пользователей. Для этого вам понадобится изменить некоторые ключи реестра Windows.
Важно: действия ниже должны выполняться с учетной записи с правами Администратора. Также учитывайте, что бездумное редактирование реестра может нанести вред стабильности работы вашего компьютера. Ответственность за ваше устройство несете только вы.
Как отключить синхронизацию для всех пользователей
- Закройте браузер Edge если он запущен.
- Откройте Редактор реестра, нажав сочетание Win + R и введя regedit в окно Выполнить.
- Скопируйте следующий адрес и вставьте его в адресную строку Редактора реестра:
HKEY_LOCAL_MACHINESOFTWAREPoliciesMicrosoftEdge. Если нужного ключа (папки) нет, создайте ее. - В правой части окна редактора реестра нажмите правой кнопкой мыши по пустому пространству и выберите Создать – Параметр DWORD 32-бита.
Обратите внимание, что параметр должен быть 32-битным даже если у вас установлена 64-разрядная версия Windows.
- Назовите параметр SyncDisabled.
- Установите значение параметра равным 1, после чего синхронизация будет отключена для всех пользователей Microsoft Edge.
Если вы захотите вернуть все обратно и включить синхронизацию Microsoft Edge, просто удалите созданный параметр SyncDisabled.
Для отключения синхронизации для всех пользователей Edge также можно скачать готовые файлы реестра
Скачать готовые файлы реестра
Файл Disable Sync in Microsoft Edge.reg выключает синхронизацию, а Enable Sync in Microsoft Edge.reg включает ее обратно.
💡Узнавайте о новых статьях быстрее. Подпишитесь на наши каналы в Telegram и Twitter.
Судя по тому, что вы читаете этот текст, вы дочитали эту статью до конца. Если она вам понравилась, поделитесь, пожалуйста, с помощью кнопок ниже. Спасибо за вашу поддержку!
Как исправить ошибку «Синхронизация не доступна для вашей учетной записи» в Windows 10?
Редакции gamesqa уже известно минимум о 7 случаях появления ошибки среди читателей. Сообщение гласит: «Синхронизация не доступна для вашей учетной записи». Обратитесь к системному администратору, чтобы решить эту проблему». Оно отображается только в Windows 10, но независимо от типа сборки. Наблюдается ситуация, что неисправность возникает в ОС с обновлением Fall Creators. Время разобраться с причинами и найти решения проблемы.
Содержание
- Что является причиной ошибки «Синхронизация не доступна для вашей учетной записи»?
- Решение 1: удаление рабочих или школьных учетных записей
- Решение 2: Проверка учетной записи Microsoft
- Решение 3: работа с редактором реестра
- Решение 4: включение синхронизации Azure Active Directory
- Решение 5: восстановление системы
Что является причиной ошибки «Синхронизация не доступна для вашей учетной записи»?
Опытным путем, посредством тестирования стратегий восстановления, удалось выявить ряд потенциальных виновников ошибки.
Известные причины сбоев:
- Наличие в системе рабочих или школьных учетных записей. Чаще всего проблема возникает при подключении профилей к страницам настроек «Доступ к работе или учебе». Неполадка решается путем удаления аккаунтов и повторным включением синхронизации.
- Профиль Microsoft не подтвержден. Решение неполадки – перейти на сайт Microsoft и проверить личную информацию на вкладке «Ваши данные».
- Синхронизация заблокирована политикой реестра. Если в библиотеке Windows есть параметр REG_DWORD с именем NoConnectedUser, система не в состоянии подключиться к соответствующим серверам Microsoft. Исправление реестра помогает устранить проблему.
- Azure запрещает синхронизацию. Если в системе применяется Azure AD, есть риск установки настроек, не позволяющих пользователям выполнять связь для переноса данных между несколькими устройствами. Изменение параметров Azure позволит добиться положительного результата.
- Нарушение целостности системных файлов. Ситуация случается нечасто, но повреждение важных для ОС данных также способно провоцировать нарушение синхронизации. Сброс компонентов во время восстановления системы обычно служит надежным исправлением проблемы.
Решение 1: удаление рабочих или школьных учетных записей
Чаще всего сбой с сообщением «Синхронизация не доступна для вашей учетной записи» появляется из-за подключения настроек «Доступ к работе или учебе». Проблема в 50% случаев появляется на устройствах с включенными рабочими и школьными профилями. Решается неполадка путем удаления аккаунтов. Обычно повторное их добавление не приводит к сбоям.
Краткое руководство:
- Зажать комбинацию Win + R, вставить команду «ms-settings: workplace» и нажать Enter.
- Перейти на вкладку «Рабочий или школьный доступ».
- Нажать на клавишу «Отключиться» напротив соответствующего профиля, подтвердить действие и перезагрузить компьютер.
- В момент следующего запуска снова открыть окно «Выполнить» (Win + R), вставить «ms-settings: sync» и нажать кнопку «Ок».
- В разделе «Синхронизация настроек» в рабочей области перевести переключатель в активное состояние.
Если ошибка в этот раз не появилась, можно снова вернуться в окно с рабочими областями и включить доступ по работе или для школьных занятий.
Решение 2: Проверка учетной записи Microsoft
Исправить ошибку часто помогает проверка профиля Microsoft. Подобное действие актуально после выполнения одновременной загрузки и установки пары критически важных обновлений. На странице «Ваши данные» официального веб-ресурса нужно подтвердить аккаунт.
Последовательность действий:
- Запустить любой настольный браузер и перейти на сайт Microsoft.
- Авторизоваться в собственном профиле с помощью кнопки «Войти» в правом верхнем углу.
- После входа в систему открыть раздел «Ваша информация» и перейти к вкладке «Безопасность и конфиденциальность».
- Кликнуть по гиперссылке «Подтвердить».
- Ввести код из SMS на указанный номер телефона или с письма на зарегистрированный почтовый ящик.
- Перезапустить компьютер.
- Снова попробовать включить синхронизацию.
Решение 3: работа с редактором реестра
Если в реестре установлен параметр NoConnectedUser, ошибка «Синхронизация не доступна для вашей учетной записи» будет отображаться все время. Единственное решение – напрямую воздействовать на ключ и заменить его значение на 0.
Алгоритм действий:
- Нажать Win + R, вставить слово «regedit» и нажать на «Ок».
- Последовательно перейти в ветку HKEY_LOCAL_MACHINE SOFTWARE Microsoft Windows CurrentVersion Policies System либо ссылку можно вставить в панель навигации.
- В рабочей области справа дважды нажать на параметр NoConnectedUser.
- Перевести значение в «Шестнадцатеричную» систему, поставить 0 и сохранить изменение.
- Выполнить перезапуск компьютера.
Решение 4: включение синхронизации Azure Active Directory
Если учетная запись связана с профилем Azure AD, скорее всего пользователю придется переключиться на сервис и сменить одну настройку. Правда, метод абсолютно не работает у тех, кто не привязывал учетную запись к Azure.
Что нужно сделать:
- Открыть портал Azure и авторизоваться в системе.
- Перейти на вкладку Azure Active Directory и открыть «Настройки устройства».
- В параметре «Пользователи, которые могут синхронизировать настройки и данные приложений» установить значение «Все».
- Снова включить синхронизацию в Windows.
Решение 5: восстановление системы
К методу стоит прибегать в случае, если все остальные способы оказались неэффективными. Это свидетельствует о проблемах с отдельными компонентами ОС. Потребуется подключение носителя с дистрибутивом Windows и запуск восстановления системы. Альтернативный вариант – полностью переустановить систему, но данное действие приведет к утрате пользовательских данных на диске C. Если выбран второй путь, стоит заблаговременно создать резервную копию.
В 60% случаев исправить ошибку «Синхронизация не доступна для вашей учетной записи» помогает 1-2 решение. В 30% – 3-4 методы приводит к положительному результату. Меньше 10% пользователей доходили до последнего способа.
Часто в окне «Параметры Windows» в «десятке» пользователи видят сообщение «Некоторыми параметрами управляет ваша организация». При этом некоторые параметры действительно становятся некликабельными, то есть юзер лишается возможности их изменить. Что это за ошибка и какую организацию имеют в виду, если пользователь не подключён ни к какой локальной сети — это его домашний персональный ПК, которым управляет он сам?
Что значит надпись
Красная надпись «Некоторыми параметрами управляет ваша организация» означает, что в данный момент вас лишили доступа к определённым параметрам, чтобы вы не смогли поменять их значения. В сборках «десятки» 1703 и 1707 ошибка может иметь немного другой текст — «Некоторые параметры скрыты или ими управляет ваша организация».
Зачем нужна функция управления
Данная ошибка характерна для офисных компьютеров, которые являются частями корпоративной локальной сети. Обычно у такой сети есть свой сервер — главный центральный ПК (администратор), который управляет сетевыми ресурсами общего доступа в сети (другими ПК, которые называются рабочими станциями). Простыми словами — он решает, к какой информации и параметрам конкретная рабочая станция имеет доступ, а к какой нет, так как у каждого сотрудника есть свои полномочия, которые он не должен превышать.
Почему надпись может возникнуть на домашнем компьютере
Рассматриваемое сообщение может появляться и на домашних девайсах, которые никаким образом не связаны с корпоративной сетью. Происходит это по следующим причинам:
- Смена параметров системы в «Редакторе реестра» или «Редакторе локальной групповой политики». Если вы вносили какие-либо изменения раньше, просто верните всё на место — ошибка исчезнет. Можете также сразу сбросить все параметры, используя инструкции в разделах этой статьи.
- Деактивация «Защитника Windows», автоматических обновлений «операционки» и других важный системных функций.
- Отключение разных системных служб «Виндовс», например, функциональных возможностей для подключенных юзеров и телеметрии.
- Использование различных программ для отключения «слежки» «Майкрософт». Просто отключите или удалите утилиту, чтобы убрать надпись.
При каких действиях будет выплывать надпись «Некоторыми параметрами управляет ваша организация»
В целом надпись «Некоторые параметры скрыты или ими управляет ваша организация» не мешает работе на ПК, но бывают ситуации, когда пользователю приходится прибегать к тем или иным методам решения, чтобы убрать её: изменение важных параметров системы, поиск и установка обновлений, включение и использование «Режима разработчика».
Ошибка возникает у пользователей в основном в разделах «Центра обновления Виндовс». Например, при попытке запустить вручную поиск апдейта для системы в сети.
Если красная надпись появилась в дополнительных параметрах «Центра обновления», юзер не сможет выбрать способ установки обновлений: с уведомлением о перезагрузке ПК и прочее.
Также надпись возникает в «Защитнике Windows» — как в соответствующем разделе «Параметров», так в отдельном окне стандартного антивируса. Юзер может лишиться возможности активировать ограниченное периодическое сканирование, отключить защиту в режиме реального времени и некоторые другие опции.
С этой записью становится невозможным редактирование списка исключений для «Защитника Windows», то есть перечня файлов и папок, которые он не сканирует: нельзя добавить или удалить тот или иной пункт.
Также надпись может появляться при активации опции «Режим разработчика» в том же окне «Параметры». Дело в том, что для включения режима необходим доступ к компьютеру с правами администратора. Если вы не являетесь администратором своего ПК (не работаете под таким типом учётной записи), система может посчитать, что ваше устройство принадлежит организации. Соответственно, она может отключить некоторые параметры, которые доступны в режиме разработчика, чтобы вы не смогли их поменять.
Как убрать данную ошибку
Выбирать способ решения нужно исходя из причины. Если вы пока не определили её, действуйте последовательно: от способа к способу.
Изменение значения в «Параметрах»
Вы можете воспользоваться данным способом только в том случае, если вы ранее не выключали «слежку» «Майкрософт» или не изменяли ничего в реестре. Иначе он не даст результат. Выполните следующие шаги:
- Раскройте меню «Параметры Виндовс». Просто зажмите на клавиатуре I и Win. Если окно с плитками не появляется, зайдите в системное меню «Пуск», а там щёлкните по знаку шестерни.
В меню «Пуск» кликните по шестерёнке, чтобы открыть окно «Параметры Windows» - Переключитесь на раздел «Конфиденциальность», кликнув по соответствующей плитке.
Откройте плитку «Конфиденциальность» в окне с параметрами - В левом столбце с перечнем блоков с параметрами откройте третий «Диагностика и отзывы».
- В первом же параметре установите отметку в виде круга рядом со значением «Полный». Закройте все окна и сделайте тут же перезапуск компьютера, чтобы все изменения вступили в действие.
Во вкладке «Диагностика и отзывы» установите отметку рядом с пунктом «Полный» - Если оказалось, что значения некликабельны (изменить их, соответственно, невозможно), переходите к другим способам решения проблемы («Редактор реестра» и «Редактор локальной групповой политики»).
Чистка реестра
Редактирование реестра — процесс ответственный, поэтому к нему необходимо подходить со всей серьёзностью. Действуйте строго в соответствии с инструкцией:
- Вызовите окошко «Выполнить» на дисплее, зажав кнопки R и Win. В пока что пустом поле напишите команду regedit — можете её просто скопировать и вставить. Теперь дайте системе выполнить команду щелчком по ОК.
Выполните в окне команду regedit для запуска «Редактора реестра» - Эту же команду вы можете ввести и на панели «Поиск». Кликните в результатах по пункту.
Команду regedit распознаёт в «десятке» и панель «Поиск» - В серо-голубом окне щёлкните по «Да», чтобы дать разрешение редактору менять что-либо в ОС.
Кликните по «Да», чтобы разрешить редактору вносить изменения в «операционке» - Перед тем как приступить к выполнению задачи, создайте копию реестра. На верхней панели откройте первое меню «Файл» — выберите вторую опцию «Экспорт».
Щёлкните по «Экспорт» в меню «Файл» - В диалоговом окне укажите имя для файла (резервной копии реестра, с помощью которой вы сможете восстановить базу данных при возникновении неполадок вовремя или после редактирования). Сохраните документ в любом удобном для вас месте — запомните это расположение.
Сохраните файл резервной копии ресстра в любом удобном для вас месте - Теперь приступите к поиску нужного параметра. Откройте вторую вверху меню «Правка» — щёлкните по «Найти». Либо вызовите маленькое окно для поиска с помощью клавиш Ctrl + F.
Щёлкните по «Найти» в меню «Правка» - Введите в строку название параметра NoLockScreen. Оставьте отметки напротив пунктов о поиске строки целиком и имён параметров. Все остальные галочки уберите. Запустите поиск.
Введите NoLockScreen в строке и запустите поиск среди имён параметров - Подождите, пока редактор попытается найти нужную запись в реестре.
Нужно подождать, пока редактор осуществит поиск параметра - Если поиск оказался неудачным, найдите параметр вручную. Раскройте третий раздел HKLM, а уже в нём пятый каталог SOFTWARE.
Запустите папку SOFTWARE в каталоге HKLM - Теперь запустите по очереди вложенные друг в друга блоки: Policies — Microsoft — Windows — Personalization.
В папке Personalization нам нужен параметр NoLockScreen - В последней папке с параметрами персонализации будет находиться запись NoLockScreen — щёлкните по ней правой клавишей. В контекстном меню выберите опцию удаления.
Кликните по «Удалить» в контекстном меню NoLockScreen - В окошке с предупреждением подтвердите своё действие.
Щёлкните по «Да», чтобы удалить NoLockScreen безвозвратно
Изменение групповой политики
Если редактирование реестра вам не помогло, попробуйте сбросить все значения параметров системы в окне «Редактор локальной групповой политики»:
- «Редактор локальной групповой политики» также можно вызвать на дисплее через окно «Выполнить»: зажимаем R и Win, пишем ключ gpedit.msc и щёлкаем по ОК.
В строке «Открыть» вставьте и выполните команду gpedit.msc - В редакторе сразу открываем первый главный раздел с конфигурацией ПК.
Раскройте содержимое первого раздела «Конфигурация компьютера» - Теперь запускаем блок с административными шаблонами.
Откройте папку с административными шаблонами - Перед нами открывается перечень компонентов «Виндовс». Мы выбираем все компоненты.
Раскройте все параметры административных шаблонов - Список политик будет большим — прокручиваем его весь, обращая внимание на столбец «Состояние». Для каждого пункта должно стоять значение не «Задано».
Проверьте, чтобы для каждого параметра стояло значение «Не задано» - Если вдруг вы увидели, что для какой-то политики стоит «Включено» или «Отключено» — щёлкаем по ней дважды. В сером окне ставим значение «Не задано» и применяем изменения с помощью кнопки в правом нижнем углу. Таким вот образом мы уберём все ограничения в работе «операционки» — рассматриваемая ошибка должна исчезнуть.
Если для какого-то параметра было устанолено значение «Включено» или «Отключено», поставьте отметку с пунктом «Не задано»
Через консоль «Командная строка»
Сбросить все значения политик можно и другим более быстрым методом с использованием стандартного приложения «Виндовс» под названием «Командная строка»:
- Консоль должна быть запущена с правами администратора: откройте панель для поиска по системе (знак лупы на «Панели задач») и введите в строку ключ cmd либо же «Командная строка».
В поисковое поле введите запрос cmd - В результатах поиска кликните по нужному пункту правой клавишей — щёлкните по первому действию «Запуск от имени администратора».
В контекстном меню выберите «Запуск от имени администратора» - В чёрном окне скопируйте и вставьте запрос secedit /configure /cfg %windir%infdefltbase.inf /db defltbase.sdb /verbose. Чтобы консоль начала выполнение команды, нажмите на «Энтер» на клавиатуре.
Вставьте команду в редакторе и нажмите на Enter - Подождите несколько секунд или минут, пока произойдёт сброс значений всех политик. В результате в чёрном редакторе появится уведомление об успешно завершённой операции. Закройте все окна и перезапустите систему — проверьте, появляется ли ошибка.
Закройте консоль и перезагрузите ПК
Смена значения с домена на рабочую группу в свойствах системы
У вас на ПК могут быть сбиты настройки. Выполните следующие шаги, чтобы проверить это:
- Вызовите окно со сведениями о системе и ПК — кликните по «Этот компьютер» правой клавишей и выберите «Свойства». Либо можете пойти другим путём: зажмите R и Win, напишите слово control в строке и нажмите на «Энтер».
В окне «Выполнить» напишите control и щёлкните по ОК - На «Панели управления» щёлкните по ссылке «Система».
В окне панели откройте блок «Система» - В блоке с именем ПК, домена и параметрами рабочей группы кликните по ссылке «Изменить» с изображением жёлто-голубого щита.
Перейдите по ссылке справа «Изменить параметры» - Во вкладке «Имя компьютера» нажмите на клавишу «Изменить».
Во вкладке «Имя компьютера» щёлкните по «Изменить» - На очерченной панели «Является членом» должно стоять значение «рабочей группы», а не «домена». Если стоит домен, поменяйте. Кликните по ОК, чтобы сохранить изменения.
Установите значение «Рабочая группа» и кликните по ОК - Теперь вернитесь в окно со свойствами системы — щёлкните по кнопке «Идентификация». Установите отметку рядом со вторым значением о том, что вы не принадлежите к корпоративной сети. Кликните по «Далее».
Отметьте второй пункт и нажмите на «Далее» - В окне вас попросят перезапустить девайс. Закройте все окна приложений, иконки которых расположены на «Панели задач». Щёлкните по «Готово» и перезагрузите систему — изменения вступят в силу.
Закройте все окна и перезагрузите ПК
Видео: как быстро убрать ошибку «Некоторыми параметрами управляет ваша организация»
Используем утилиту O&O ShutUp10
Решить проблему можно с помощью сторонней антишпионской программы под названием O&O ShutUp10 — она бесплатная и с русским интерфейсом. Также она не требует установки — работает сразу после скачивания исполняемого файла. Рассмотрим, как её использовать, чтобы решить проблему с надписью:
- Переходим на официальный ресурс разработчика анишпионской утилиты. В правой части окна щёлкаем по клавише Download.
Щёлкните по Download, чтобы загрузить файл - Ждём, когда скачается файл и запускаем его через панель с загрузками.
Откройте скачанный исполняемый файл утилиты - В окне утилиты прокручиваем список параметров раздела «Предотвращение передачи пользовательских и диагностических данных». Здесь будут пункты, касающиеся телеметрии. Несмотря на то что эти параметры программа рекомендует оставлять активированными, отключаем их.
Отключите параметры в списке «Предотвращение передачи пользовательских и диагностических данных» - В итоге переключатели должны стать красными. Проверяем, исчезла ли надпись.
Проверьте, была ли решена проблема с надписью
Восстановление системы
Если ни один из описанных методов не дал положительный результат, воспользуйтесь возможностью восстановления «Виндовс» до точки. Точка восстановления — состояние ПК на определённый период времени, которое сохраняется в отдельный файл. С помощью него можно вернуться в то рабочее состояние компьютера и отменить изменения, которые были внесены в систему после создания точки.
Обычно «операционка» сама создаёт точки перед обновлением или иным важным действием. Их может создавать и сам юзер. Как сделать откат, расскажем в подробной инструкции:
- Находим на «Рабочем столе» стандартный ярлык «Этот компьютер» — кликаем по нему правой клавишей мышки и на серой панели выбираем самую последнюю опцию «Свойства».
В контекстном меню выберите пункт «Свойства» - Переводим взгляд на левую область окна с общей информацией об «операционке» и ПК в целом. Кликаем по четвёртой сверху ссылке «Защита системы».
Перейдите по ссылке «Защита системы» в левой области экрана - В новом окошке нажимаем на клавишу «Восстановить».
Во вкладке «Защита системы» кликните по «Восстановить» - Откроется начальное окно встроенной утилиты для восстановления. Жмём на «Далее».
Кликните по «Далее», чтобы начать восстановление - Ставим галочку рядом с пунктом под списком «Показать другие точки восстановления». Выбираем в списке точку — вам нужно вспомнить, когда ошибки «Некоторыми параметрами управляет ваша организация» не было на вашем ПК, а затем соотнести эту дату с нужной точкой. Выделяем её левой клавишей мышки и кликаем по «Далее».
Выберите необходимую точку и кликните по «Далее» - Запускаем восстановление — щёлкаем по «Готово». После этого подтверждаем в окошке намерение вернуть то или иное состояние ПК. Ваш девайс перезагрузится — ждите, когда процесс восстановления успешно завершится. В результате «операционка» загрузится в том состоянии, которое вы ранее выбрали — ошибка должна исчезнуть.
Щёлкните по «Готово», чтобы система запустила восстановление
Если оказалось, что у вас нет ни одной точки восстановления на ПК (соответствующее сообщение на начальном экране мастера восстановления), вы можете пойти другим путём — верните ПК в исходное состояние с помощью встроенных средств «Виндовс».
Как это сделать кратко расскажем:
- Запустите «Параметры Windows» через меню «Пуск» либо с помощью сочетания клавиш I и Win. Запустите плитку «Безопасность и обновление».
- В блоке «Восстановление» щёлкните по первой серой клавише «Начать».
Во вкладке «Восстановление» кликните по «Начать» - Далее система вам предложит инсталлировать «операционку» заново с сохранением личных данных либо без него (медиафайлы будут сохранены, но приложения всё равно окажутся удалёнными). При этом вам не нужен дистрибутив «Виндовс» — система использует те файлы «операционки», которые уже есть на ПК. Выберите свой вариант и кликните по нему.
Решите, сохранять вам личные файлы или нет, и кликните по нужному пункту - Если вы выбрали пункт с удалением, вам ещё раз будет предложено убрать полностью все файлы (безвозвратно — метод занимает больше времени) либо просто удалить (с возможностью восстановления — процесс более быстрый). Сделайте выбор и запустите автоматическую переустановку с помощью кнопки «Сброс».
Кликните по «Сброс», чтобы началось восстановление - Дождитесь окончания переустановки системы — ПК будет постоянно перезагружаться. После этого вы получите свежую «операционку» с начальными настройками и чистой системой. Если вы выбирали сохранение личных файлов, они будут находиться в папке Windows.old на системном диске.
Недостаток метода заключается в том, что если файловая система ОС была ранее серьёзно повреждена или же если жёсткий диск вышел из строя, восстановить «операционку» таким методом у вас не получится. В этом случае поможет диск восстановления или создание полной резервной копии Windows 10 встроенными средствами системы на отдельном жёстком диске.
Вы также можете воспользоваться ещё одной функцией «десятки» — «Начать заново». Будет также произведена чистая установка Windows с удалением всех приложений, но с сохранением личных данных — дистрибутив тоже не нужен.
Видео: как запустить точку восстановления в «десятке»
Сообщение «Некоторыми параметрами управляет ваша организация» может появляться в системных окнах ПК, который не принадлежит ни к какой локальной сети. Ошибка возникает на домашних девайсах чаще всего после изменения юзером некоторых настроек «операционки»: выключение «Защитника» и автоматического обновления, изменение значений для параметров в реестре и в локальных групповых политиках и прочее. Решение находится на поверхности — отменить все изменения, активировать антивирус снова и т. д. Если вы не помните, какие изменения вносили, зайдите в «Редактор локальной групповой политики» и поставьте «Не задано» для всех административных шаблонов. Крайняя мера — восстановление с помощью точки либо переустановка Windows.
- Распечатать
Оцените статью:
- 5
- 4
- 3
- 2
- 1
(21 голос, среднее: 3.8 из 5)
Поделитесь с друзьями!
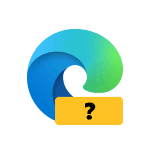
В этой инструкции подробно поговорим о том, что значит «Управляет ваша организация» в браузере Microsoft Edge, как убрать это уведомление и нужно ли это делать.
Причины появления «Браузером управляет ваша организация» в Edge
Прежде всего, это не какая-то проблема и беспокоиться, увидев такую надпись не стоит. Сообщение появляется в тех случаях, когда какие-либо настройки браузера были заданы путём указания политик Edge. Это могло произойти одним из следующих способов:
- Вы вручную изменили скрытые настройки Microsoft Edge с помощью редактора реестра или редактора локальной групповой политики.
- Использовалась какая-то утилита настройки Windows 11 или Windows 10 имеющая отношение к включению и отключению встроенных функций системы или её оптимизации, которая, помимо прочего, внесла изменения в политики Edge. Теоретически, такие политики могут настроить и сторонние антивирусные программы, ПО для VPN/прокси, устанавливаемые расширения.
- Речь действительно идёт о компьютере организации и администратор настроил политики Edge. Предположительно, первым способом.
Если нажать по сообщению «Управляет ваша организация» в меню Edge, вы попадёте на экран «Microsoft Edge находится под контролем вашей организации».
На этом экране предлагается возможность зайти на страницу edge://policy и ознакомиться со списком настроенных политик.
Если ни одна из них ни о чём вам не говорит — обычно, это не является поводом для того, чтобы переживать, особенно при условии, что браузер и все необходимые вам функции работают исправно.
Подводя итог: надпись «Управляет ваша организация» появляется в случае, если какие-то настройки Edge были заданы средствами системы, а не через интерфейс самого браузера.
Как убрать «Управляет ваша организация» в Microsoft Edge
Если настройки браузера Edge в реестре или иными способами выполняли вы сами, и они необходимы, уведомление «Управляет ваша организация» можно просто игнорировать. Иначе вы можете исправить проблему и убрать это сообщение.
Для этого потребуется наличие прав администратора на компьютере и выполнение следующих шагов:
- Нажмите правой кнопкой мыши по кнопке «Пуск», выберите пункт «Выполнить», введите regedit и нажмите Enter.
- В открывшемся редакторе реестра перейдите к разделу
HKEY_LOCAL_MACHINESOFTWAREPoliciesMicrosoft
- Если в этом разделе есть подраздел с именем Edge — нажмите по нему правой кнопкой мыши и выберите пункт «Удалить».
- Повторите те же действия для раздела
HKEY_CURRENT_USERSOFTWAREPoliciesMicrosoftEdge
После того, как вы удалите указанные разделы в реестре и перезапустите Microsoft Edge, надпись «Управляет ваша организация» должна исчезнуть. Если этого не произошло, вы можете перезагрузить компьютер, либо закрыть браузер и использовать команду gpupdate /force в командной строке, запущенной от имени администратора.
Если через некоторое время сообщение появляется снова, проверьте, появляются ли вновь удаленные разделы реестра. Если да, можно предположить, что какие-то сторонние программы, возможно — расширения браузера, изменяют его настройки.



















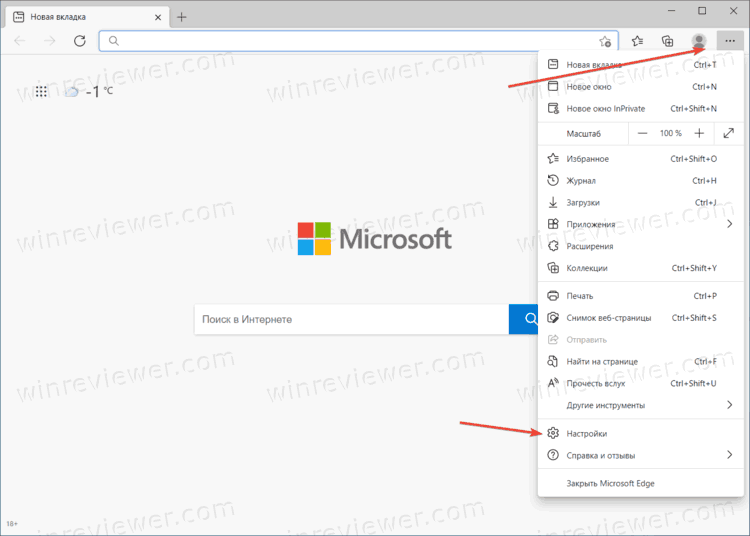
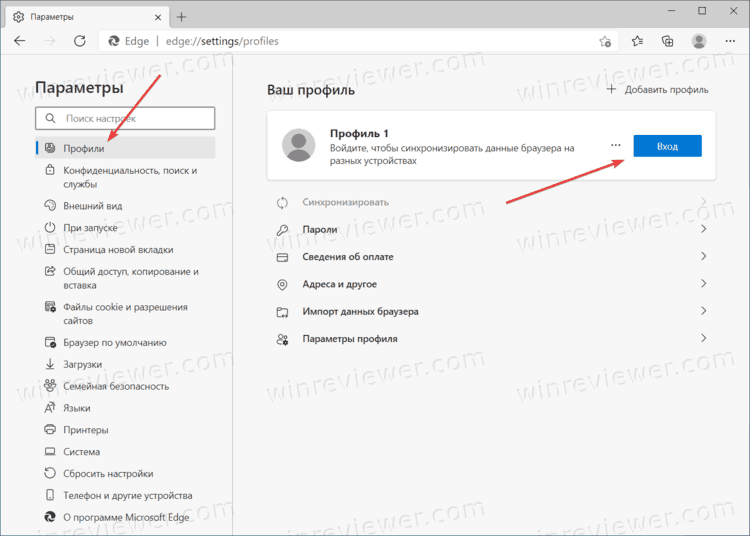
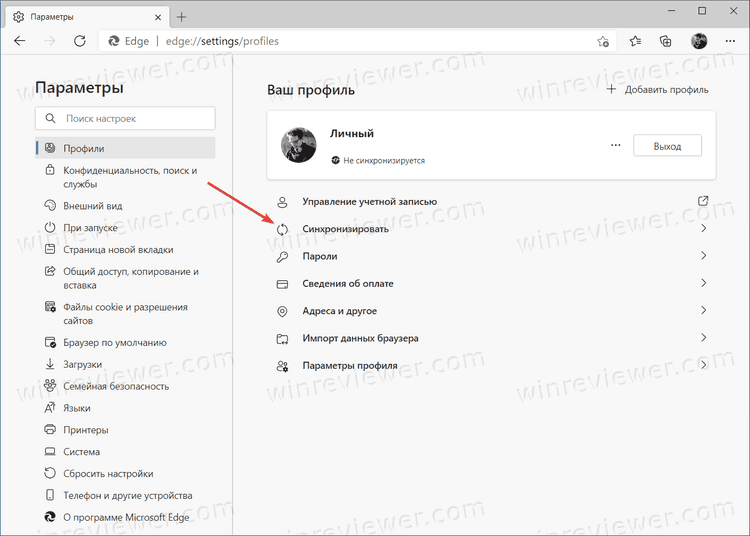
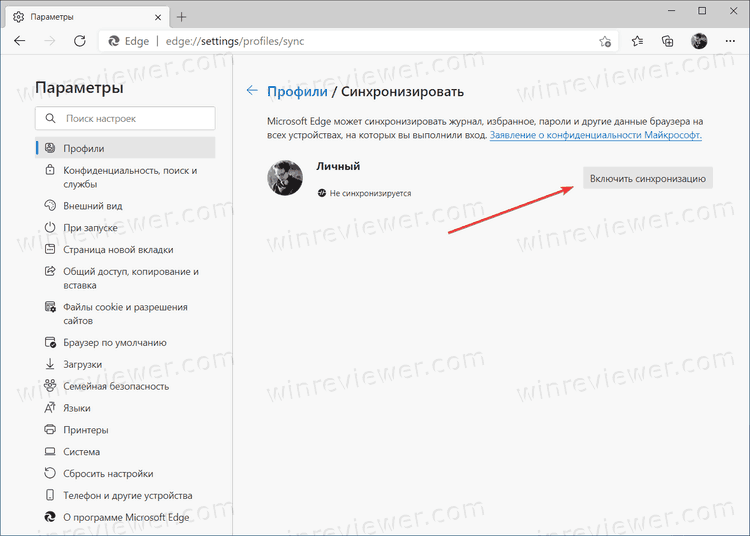
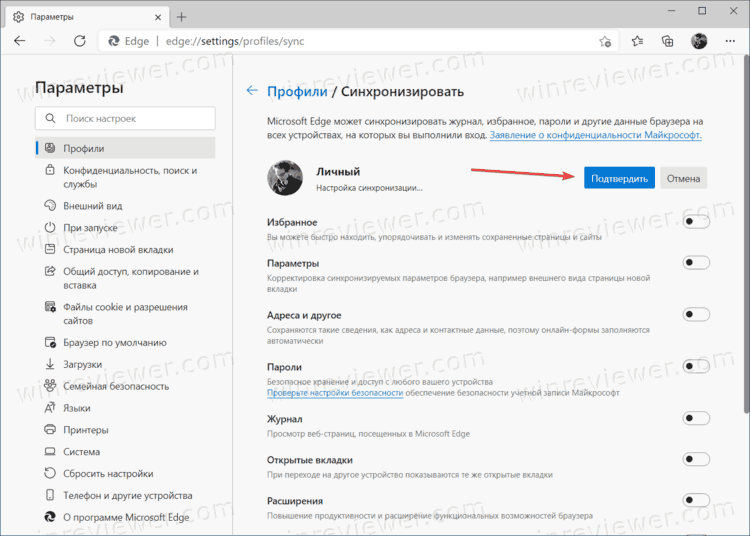
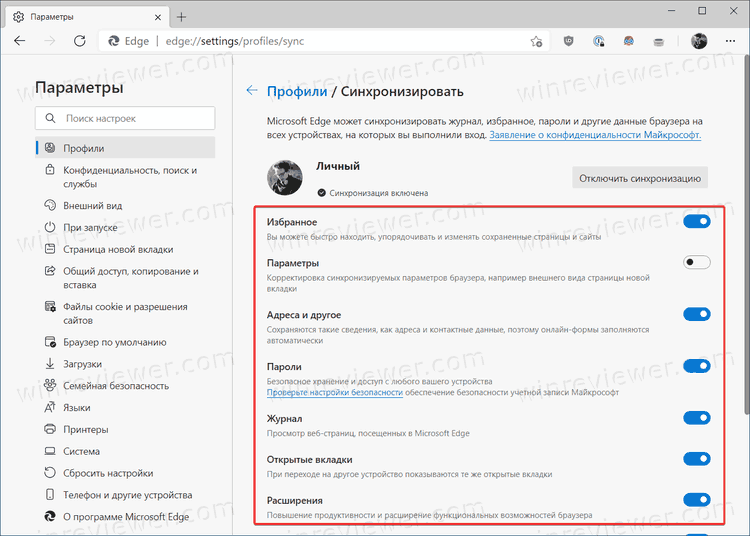
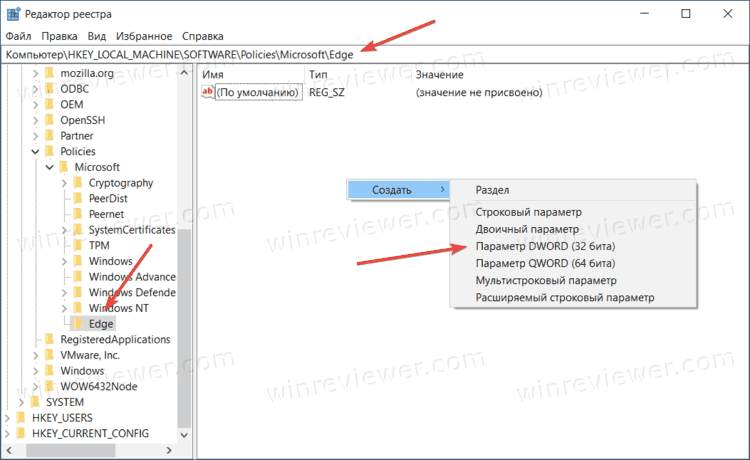 Обратите внимание, что параметр должен быть 32-битным даже если у вас установлена 64-разрядная версия Windows.
Обратите внимание, что параметр должен быть 32-битным даже если у вас установлена 64-разрядная версия Windows.