На чтение 6 мин Просмотров 1.3к. Обновлено 02.07.2021
Очень неудобно, когда браузер резко закрывается, прекращает работать, а в этот момент вы делаете важную работу. В данной статье разберём, что нужно делать, если в Firefox ваша вкладка только что упала.
Содержание
- Возможные причины
- Обновление системы
- Firefox
- Windows
- Драйверы
- Антивирусное программное обеспечение
- Безопасность
- Проверка на вирусы
- Через безопасный режим
- Проверка ОЗУ на ошибки
- Включение JavaScript
- Получение помощи
- Запрос на форуме
- Заключение
Возможные причины
Достаточно часто случаются проблемы с внезапным закрытием браузера. Может быть недостаток системных ресурсов, внутренние неполадки, ошибки серверной реализации, внешние блокировки и отключенный JS.
Обновление системы
Обычно Firefox обновляется автоматически и есть вероятность того, что в новой версии неполадки уже устранены. Однако проверить её всё-таки нужно. На данный момент (середина 2021 года) актуальной является 88 версия. Она появилась после глобального обновления.
Для этого нужно открыть «Меню» (три горизонтальные полосы) / «Справка» / «О Firefox».
Firefox
Если под названием стоит старая версия, обозреватель можно обновить вручную. Обычно это решает проблему.
Рассмотрим шаги.
- Откройте новую вкладку.
- В правом верхнем углу нажмите на три горизонтальные линии.
- В списке снизу будет вкладка «Справка». Необходимо нажать на неё.
- Кликнуть на «О Firefox».
- Высветится окно «O Mozilla Firefox».
- Браузер проверит наличие обновлений, и загрузка начнётся автоматически. Если этого не началось, кликните по кнопке Обновить.
- После загрузки нажмите «Перезапустить Firefox для обновления».
Windows
Нужно убедиться, что на вашем компьютере установлены все последние версии обновлений и безопасности. Старое обновление может также влиять на работоспособность браузеров.
Пример обновления на Windows 10:
- Нажмите кнопку «Пуск».
- Выберете «Параметры».
- Затем кликните по «Обновление и безопасность».
- Появится окно «Центр обновления Windows».
- Нажмите на «Проверить наличие обновлений». Если патчи будут доступны, устанавливаем.
Драйверы
Стоит проверить, установлены у вас новые версии графических драйверов или нет. Например, в Windows 10 они обычно сами обновляются.
Если нет, то можно сделать следующие действия:
- Нажмите меню «Пуск».
- В поисковике введите название компьютера или «Обновление драйверов устройств».
- Откроется меню «Диспетчера устройств». Все драйверы, которые работают нестабильно, будут отмечены красным крестом.
- Нужно открыть каждое устройство правой кнопкой мыши и выбрать «Обновить драйвер».
- После обновления перезагрузите компьютер.
Если недоступны обновления и нет инструмента, или проблема не решена, перейдите к другому разделу. Используйте свежие универсальные драйверы. Так же можно загрузить универсальный аналог с сайта производителя.
Важно! Мастер установки после загрузки, может не дать его установить. Из-за того, что используемый драйвер был подстроен под производителя компьютера. Некоторые комбинации видеокарты и компьютера могут создать проблемы с универсальными версиями драйвера.
Антивирусное программное обеспечение
Вирусы и шпионское программное обеспечение могут влиять на работу браузера. Для устранения угрозы применяют антивирусы, антишпионские программы и т.д. Нужно убедиться, что на вашем ПК установлены последние версии. Так как не обновлённая база данных может просто пропустить вредоносный код.
Безопасность
Когда из-за вирусов постоянно падает вкладка на Мозиле, что делать? На этот вопрос многие пользователи не могут найти ответ. Хотя одним из важных моментов является безопасность. Через слабости в системе, могут возникнуть неприятности.
Проверка на вирусы
Понять, что на вашем компьютере есть вредоносная программа легко. Проверьте, есть ли у вас одно или несколько проблем из перечисленных:
- изменилась страница без вашего согласия;
- появляется всплывающая реклама;
- Firefox не запускается;
- поисковик перекидывает на другой сайт с рекламой;
- были установлены нежелательные панели;
- браузер сам открывает много вкладок.
С помощью некоторых правил, можно предотвратить нежелательную установку программ.
- Не стоит устанавливать непроверенное программное обеспечение. Например с подозрительных сайтов. Так же не стоит обольщаться, когда кто-то вам предлагает установить бесплатную утилиту, которая обогатит вас и подарит внеземное счастье. Через подобный софт распространяются вирусы.
- Проверьте актуальность последних обновлений вашей операционной системы и всего программного обеспечения.
- Не кликайте на непонятные рекламные окна, которые всплывают на экране.
- Используйте антивирус, антишпионские программы в фоновом режиме и периодически проверяйте компьютер.
Существует бесплатная антишпионская и антивирусная защита Microsoft, которая встроена в Windows 10 и Windows 8.
Важно! Антивирусы часто могут производить ложные срабатывания. В таком случае стоит поместить файл в белый список и сразу не удалять.
Через безопасный режим
Если Firefox падает при запуске и проблема всё еще есть, нужно проверить его работу в безопасном режиме.
- Зайдите в Меню (три горизонтальные черточки)
- Выберете «Справка».
- Нажмите на «Безопасный режим».
- Затем щёлкните «Перезапустить».
- Появится окно «Перезапустить Firefox в безопасном режиме?». нажимаем.
После запуска проверьте наличие проблем.
Примечание! Безопасный режим можно так же включить с помощью горячих клавиш. Удерживайте Shift при запуске Firefox.
Проверка ОЗУ на ошибки
При нестабильной работе ноутбука или компьютера (ошибки, зависания и т.д.) стоит проверить оперативную память.
- Нажать кнопки Win + R.
- Появится окно «Выполнить».
- В нём ввести команду
mdschedзатем нажать Enter. - Высветится окно с двумя вариантами проверки: выполнить проверку и перезагрузку сейчас или выполнить проверку при следующем включении ПК (стоит выбрать второй вариант, чтобы сохранить все документы и закрыть программы).
- Если всё в порядке с диагностикой, появится окно «Текст памяти успешно запланирован».
- После перезагрузки на экране будет надпись «Выполнено 2 прохода». Ниже видно состояние операции. Если порядок, будет надпись «Неполадки пока не обнаружены».
Включение JavaScript
Есть вариант включить в поддержку JavaScript. В браузере есть возможность разрешить работу или нет. Для того чтобы включить нужно сделать:
- В строке браузера нужно ввести
about:config. Откроется режим разработчика. - В поиске следует ввести
javascript.enabled. Нажать Enter. - Поменяйте значение с false на true (двойной клик).
- Сохранять не нужно. Следует просто закрыть страницу и перезагрузить обозреватель.
Получение помощи
Определять причины неполадок достаточно сложно. Если вы попробовали все действия и всё ещё не получается убрать причину падения браузера, стоит сделать следующие шаги:
Если есть возможность открыть в безопасном режиме браузер:
- В Firefox в адресной строке написать
about:crashesзатем нажать Ввод. Появится список отправленных и неотправленных отчётов о падениях. - Если есть сообщения о падениях, которые не были отправлены, щёлкните на кнопку «Отправить». Так сделать для каждого неотправленного сообщения. Потом обновить страницу.
- Скопируйте идентификаторы отчётов, для отправленных отчётов о падениях (они пишутся с bp-) в запрос на форму поддержки сообщества.
Запрос на форуме
Необходимо зайти на страницу техподдержки браузера Mozilla Firefox и выполнить определённую последовательность операций. Может потребоваться вход в аккаунт.
Если его нет, тогда нужно создать.
- В разделе «Подробности» следует описать подробно всё о падении вашего браузера. Напишите любой из вышеприведённых шагов.
- Вставьте в раздел «Подробности ID», который был получен для последних падений (bp-)
- Нажмите на кнопку «Задать вопрос».
Заключение
В Мазиле падение вкладок встречается нередко. Чтобы исключить ошибки, следует вовремя проверять компьютер на ошибки, вирусы, последние обновления. Если проблема не решилась, попробовать задать вопрос разработчикам.
«Фаерфокс» популяризируется не в последнюю очередь, благодаря стабильности работы и частоте официальных патчей от разработчиков, старающихся поддерживать свой продукт. Раз в месяц выходит очередной патч, а прежде, новую версию «Мозиллы» можно испытать в бета-тесте и рассказать создателям обо всех недочетах.
Но как известно, ничего идеального не бывает, и даже в самой отлаженной системе случаются ошибки. Что же делать, если ваша вкладка только что упала в Firefox?
Причина падения вкладки
Что закономерно, в первую очередь стоит узнать, почему падает вкладка Фаерфокс и есть ли в этом вина самой Mozilla. Ведь причин к падению сотни, например, среди них, может быть:
- Недостаток ресурсов ПК из-за сильной загруженности машины. В результате браузеру просто не достается оперативной памяти для обработки информации, и некоторые вкладки могут не прогружаться или вовсе «падать» для экономии ресурсов. А при длительной работе в таком режиме, вполне вероятно, что крашнется и сама «Мозилла».
- Отключенный ява-скрипт. В настройках ПО есть возможность отключить загрузку и исполнение скриптов на одноименном языке программирования, что помогает ускорить загрузку сайтов. В то же время ресурсы, которые используют технологию Ajax, просто откажутся работать с вашим браузером, по очевидным причинам. Единственное решение проблемы – вновь включить обработку скриптов.
- Внутренние ошибки при загрузке. Иногда и в самом ПО проскальзывает баг, который не позволяет заходить на некоторые сервисы.
- Блокировка администратором или провайдером. Падать вкладки могут и в том случае, если ваш провайдер или администратор сети заблокировал конкретный адрес. Обходится всё довольно просто, для этого подойдут и внутренние прокси браузера. Достаточно их запустить, и вы сможете запросто посетить любимый ресурс.
- Ошибки со стороны сервера. Нередко причиной падения вкладки бывает и сам сервер сайта, где произошла какая-то ошибка, из-за которой нарушилась разметка документа или перестал работать какой-то алгоритм. Как следствие, – падение сайта и соответствующее падение вашей вкладки с ним.
Из всех популярных причин, перечисленных выше, сделать что-то вы можете лишь с блокировкой и яваскриптом. Поэтому давайте рассмотрим, как включить ява-скрипт и прокси-серверы, для посещения заблокированных сайтов и ресурсов, использующих Ajax.
Запуск прокси и яваскрипта
Чтобы запустить прокси или яваскрипт, достаточно:
- Открыть шторку с дополнительными инструментами на панели быстрого доступа.
- Зайти в «Настройки» браузера и перейти в раздел «Дополнительные параметры».
- Там выбрать яваскрипт и убедиться, что он включен.
- Затем перейти в раздел «Прокси-серверы» и включить соответствующий чекбокс.
- Перезагрузить браузер или просто очистить кеш страницы с помощью ctrl+f5.
Вся процедура отнимет у вас не более 10 минут, но в большинстве случаев, если причиной являются зависящие от вас причины, позволит решить проблему.
|
Рекомендуем! InstallPack |
Стандартный установщик |
|
|---|---|---|
| Официальный дистрибутив Firefox | ||
| Тихая установка без диалоговых окон | ||
| Рекомендации по установке необходимых программ | ||
| Пакетная установка нескольких программ |
firefox-browsers.ru рекомендует InstallPack, с его помощью вы сможете быстро установить программы на компьютер, подробнее на сайте.
Для каждого пользователя важна стабильность работы программного обеспечения, ведь это главный показатель качества предлагаемого продукта. Поэтому разработчики делают все для обеспечения качественного взаимодействия клиента с системой. Сегодня мы поговорим о том, почему в Firefox ваша вкладка только что упала. Также в процессе повествования озвучим причины возникновения проблемы и методы ее решения.
Содержание
- Причины неполадки
- Решение
- Подведем итоги
Причины неполадки
Проблема постоянного падения кладок в Мазиле возникает довольно часто, и форумы в Сети пестрят топиками на эту тему. После систематизации разрозненной информации нам удалось собрать следующие причины озвученной выше ошибки:
- Недостаток системных ресурсов либо их несоответствие заявленным требованиям. ОС и другие процессы используют все возможности «железа», вследствие чего вкладки не прогружаются. Длительное сохранение такой ситуации грозит крашем и самого браузера.
- Отключенный JS – по умолчанию в Firefox отключено использование этого скрипта и языка программирование, что позволяет несколько ускорить работу поисковика. В то же время многие площадки используют технологию Ajax, работа которой невозможно без Ява Скрипта.
- Внутренние неполадки – в редких случаях причина проблемы кроется в исходном коде и алгоритмах Мазилы. Баги ведь всегда проскакивают незаметно.
- Внешняя блокировка – иногда вкладки падают из-за провайдеров, которые решили ограничить доступ к определенным ресурсам. Эта ситуация легко разрешается за счет использования внутреннего прокси.
- Ошибки серверной реализации – часто проблема не в пользовательском обозревателе, а в интересующей человека площадке. В такой ситуации не остается ничего другого, как просто подождать восстановления работоспособности сайта.
Решение
Рассмотрим инструкцию по включению Ява Скрипта:
- Запускам Firefox и открываем страницу about:config.
- В строку поиска вводим javascript.enabled, а затем жмем Enter.
- Переключаем единственную опцию на true, если она false. Для этого нужно сделать двойной клик ЛКМ по соответствующей строке.
- Закрываем страницу параметров.
Следующим этапом идет активация прокси:
- Открываем страницу настроек браузера.
- Пролистайте вкладку «Основные» до самого конца.
- Кликаем на кнопку «Настроить…» напротив «Параметры сети».
- Активируем режим «Автоматически определять настройки прокси для этой сети».
Подведем итоги
Проблема падения вкладок в Мазиле встречается часто и, зачастую, не по вине разработчиков. Прежде чем обвинять во всем специалистов, убедитесь в абсолютном соответствии параметров настольной системы заявленным требованиям. Также проверьте другие характеристики, озвученные в данной статье. Теперь вы знаете, что делать, если постоянно падает вкладка на Мозиле.
Падает вкладка Firefox в тех случаях, когда браузер внезапно закрывается или прекращает работу. Такая проблема может принести массу неудобств: прекращается связь с каким-либо сайтом, прерывается видеосвязь и т.д. Но решение существует.
Содержание статьи
- Основные причины из-за чего падает вкладка Firefox
- Способы исправления
- Проверить, происходит ли падение в безопасном режиме
- Обследовать систему на вирусы (наличие вредоносных программ снижает работоспособность браузера, и он может упасть)
- В настройках браузера установить обновления автоматически
- Отключить все расширения и проверить «реакцию» браузера
- Воспользуйтесь функцией Firefox «Менеджер профилей»
- Заключение
Основные причины из-за чего падает вкладка Firefox
Если вкладка браузера упала, и это случилось неоднократно, нужно отыскать причину проблемы. Среди сотен причин можно выделить несколько распространенных:
- ПК сильно загружен и ему не хватает ресурсов;
- Ява-скрипт отключен;
- Существуют внутренние ошибки при запуске ПК;
- Заблокирован браузер провайдером или администратором;
- Возникли ошибки со стороны сервера
Падают страницы и в других браузерах, но Firefox отличается от остальных тем, что в некоторых случаях вы можете самостоятельно исправить проблему.

Способы исправления
Если страница Firefox упала, не поддавайтесь сразу панике. Когда она падает из-за сбоя работы самого сервера, вы, конечно, не сможете что-то сделать. Но в других случаях устранить неисправность можно попробовать самостоятельно. Что вы можете сделать, чтобы не упала Мозилла:
- Очистить кеш браузера Firefox, историю поиска, загрузки.
- Проверить модуль браузера, графические драйвера и операционную систему на обновления, если требуется, установить их новые версии.

Более подробно о других причинах:
Проверить, происходит ли падение в безопасном режиме
В этом случаи будут отключены уже существующие расширения (как рабочие, так и остановленные). То есть, при запуске браузер демонстрирует стабильную работу (не отключается, не прекращает функционировать, все вкладки открываются). Если запуск в безопасном режиме не произвел положительного эффекта, переустановите Mozilla.
Обследовать систему на вирусы (наличие вредоносных программ снижает работоспособность браузера, и он может упасть)
Убедитесь, что ваша антивирусная защита включена и работает нормально. В случае, когда антвирусник не определяет наличия проблем в программе, рекомендуем проверить файлы, программы другими антивирусниками (учитывая, что в базе любой такой программы не будет всех вирусов и т.п. продуктов). Не забывайте проверять обновление перед началом сканирования.
В настройках браузера установить обновления автоматически
Такой функционал, который учли разработчики в каждой последующей версии, избавит вас от траты времени на решение проблемы.
Отключить все расширения и проверить «реакцию» браузера
Часто причиной того, что Мозилла упала, является нагромождение множества расширений. Нужно удалить неиспользуемые, а те, что в повседневной жизни не требуются постоянно, – настроить по требованию.
Затем по одному включать их и наблюдать за работой Mozilla Firefox. Некоторые расширения оболочки Windows могут вызывать проблемы в работе браузера, в частности и те, из-за которых он падает. Вы можете использовать бесплатную утилиту ShellExView для просмотра всех расширений оболочки проводника.

Не забудьте проверить параметры вашего антивируса, пакета безопасности, консультантов по сайту, менеджера паролей, менеджеров загрузки. Если таким способом не желаете пользоваться или он не принёс ожидаемых результатов, придется перебирать расширения вручную.
Воспользуйтесь функцией Firefox «Менеджер профилей»
Создайте дополнительный профиль и перенесите в него настройки, модули. Реакция браузера не заставит долго ждать: либо восстановится стабильная работа, либо страницы начнут падать, и придется аппаратным путем исправлять данную неприятность.
Заключение
Воспользовавшись описанными методами, каждый пользователь ПК может не только узнать проблему, из-за которой падает вкладка, но и попытаться решить её самостоятельно. А это экономит нервы, время и деньги.
Столкнулся со странной проблемой: на определённых сайтах (никак не связанных между собой) в момент открытия страницы или сразу после её загрузки вкладка крэшится с ошибкой «Ваша вкладка только что упала».
Предыстория
1. Первый раз столкнулся через пару недель после начала использования браузера (новая ОС, новый профиль FF), проблема воспроизводилось только на vk.com. Лечилось только запуском в Safe mode, отключение/удаление расширений не помогало. Интересно, что если сразу (!) после запуска в Safe mode и закрытия FF я запускал браузер в обычном режиме, вкладка на несколько дней переставала падать.
И вот пару дней назад столкнулся с крэшем вкладки уже на совершенно другом сайте — drupal.org. Решил полностью снести профиль.
2. К сожалению, на новом дефолтном профиле проблема воспроизводится: сразу после запуска на только что созданном профиле упали и vk.com и drupal.org. Упал, кстати, и этот форум — но не сразу, я успел написать часть этого текста; и после обновления страницы вкладка с форумом уже не падала.
В то же время я немного посёрфил другие случайные сайты — Mozilla.org, Google, Яндекс, несколько новостных порталов из Дзена — больше ничего не падает. Ни при загрузке вкладки, ни после 5-минутного сёрфинга по сайту.
3. Самое странное — в новом чистом (!) профиле падения также прекращаются после запуска FF в Safe mode. И что ещё более странно — один из сайтов (drupal.org) сразу начинает падать, если после этого сделать Refresh Firefox!
Получается следующее:
1) новый чистый профиль (удаление содержимого директории профиля): вкладка с vk.com чаще всего падает, с drupal.org — каждый раз;
2) Safe mode: вкладка с vk.com НЕ падает, с drupal.org — НЕ падает;
3) Refresh Firefox: вкладка с vk.com обычно НЕ падает, с drupal.org — падает каждый раз.
4. Насколько я понял, нужно двигаться в сторону изучения дампов крэшей. Но как их открыть я так и не понял — на https://crash-stats.mozilla.com/search/ ни одного из дампов из ~/.mozilla/firefox/Crash Reports не найти, а при клике по любому из них на странице about:crashes ничего не происходит — кроме 5-секундного вращения индикатора загрузки напротив выбранного дампа.
5. Возможно, сайтов, на которых вкладка валится, больше, но я столкнулся только с тремя случаями (vk.com, drupal.org, единожды упал forum.mozilla-russia.org). При том что в день посещаю 20-30 различных ресурсов, некоторые из них впервые.
Другие браузеры на данной машине не использую.
На другой машине с такой же ОС и FF такой же версии проблема не воспроизводится.
Спасибо всем, кто дочитал до этой части сообщения, буду благодарен за любые наводки для решения проблемы.
Firefox Quantum 59.0.2 x64
Ubuntu 16.04
Fix Gah, ваша вкладка только что вылетела в Firefox
Если вы заметили, что ваши вкладки в браузере Firefox продолжают сбой в последнее время, возможно, что-то не так с вашим браузером. Каждый раз, когда происходит сбой любой из ваших вкладок, вы можете столкнуться с сообщением об ошибке «Да, ваша вкладка только что упала». Если вы сталкиваетесь с подобным сообщением об ошибке, то, скорее всего, ваш профиль Firefox имеет некоторые проблемы с существующей установкой Firefox.
Ошибка «Gah, Ваша вкладка только что рухнула» случается редко, но когда это происходит, она может стать довольно раздражающей, поскольку вы не сможете мирно просматривать Интернет. Чтобы исправить это, вот несколько предложений, которые вы можете проверить.
Вариант 1. Попробуйте отключить многопроцессорные вкладки в Firefox.
Поскольку в Mozilla есть один процесс для самого Firefox, а один процесс обрабатывает все вкладки, у вас есть возможность отключить эти многопроцессорные вкладки в Firefox. Для этого выполните следующие действия:
- В адресной строке Firefox введите «about: config» и нажмите Enter.
- Затем найдите следующие конфигурации и установите для них значение false.
- tabs.remote.autostart = ложь
- tabs.remote.autostart.2 = ложь
- После этого дважды щелкните переключатель между истинным и ложным.
Вариант 2. Попробуйте проверить свои дополнения
В этом варианте вам нужно запустить Firefox в безопасном режиме, а затем проверить, устранена ли проблема. Если это так, вам, возможно, придется проверить надстройки Firefox, а также расширения, поскольку одно из них может быть причиной ошибки «Гах, ваша вкладка только что разбилась».
Вариант 3. Понизьте версию Firefox, которую вы используете
Возможно, текущая версия Firefox, которую вы используете, имеет некоторые проблемы, поэтому вам, возможно, придется понизить ее, особенно если вы уже используете последнюю версию. Чтобы понизить версию браузера Firefox, перейдите в каталог с другими версиями и языками и выберите старую версию, которая вам подходит. После этого вам необходимо отключить автоматические обновления Firefox.
- Сначала нажмите кнопку меню и выберите «Настройки».
- Затем перейдите в раздел «Обновления Firefox» под панелью «Общие».
- Затем установите переключатель «Проверять наличие обновлений, но разрешите их устанавливать». Это гарантирует, что у вас не будет той же проблемы с новым обновлением.
Обратите внимание, что это временное исправление после обновления ваших программ, включая браузеры.
Вариант 4. Попробуйте отправить отчеты о сбоях
Вы можете отправлять отчеты о сбоях в Mozilla. Таким образом, Mozilla может предложить какое-то исправление для решения проблемы. Все, что вам нужно сделать, это ввести «about: crashes» в адресную строку. В нем будут перечислены все отчеты о сбоях. Теперь отправьте его в Mozilla, используя встроенный интерфейс. Хотя это не сразу решит проблему, многие пользователи находят это полезным. Кроме того, проблема будет исправлена в будущих выпусках или с небольшими обновлениями.
Расширенный ремонт системы Pro
Автоматизированное решение для ремонта ПК в один клик
С Advanced System Repair Pro вы можете легко
Замените поврежденные файлы
Восстановить производительность
Удалить вредоносные программы
СКАЧАТЬ
Advanced System Repair Pro совместим со всеми версиями Microsoft Windows, включая Windows 11.
Поделиться этой статьей:
Вас также может заинтересовать
Многие пользователи, подключенные к Интернету, используют VPN на своих компьютерах с Windows 10, что означает, что их регионы могут отличаться от фактических регионов их компьютеров с Windows 10. Таким образом, если вы столкнулись с некоторыми проблемами при обновлении вашего компьютера в такой среде, в частности с ошибкой Центра обновления Windows 0x800F0922, вам необходимо следовать советам, приведенным в этом руководстве, чтобы помочь вам решить проблему.
Когда вы сталкиваетесь с такого рода ошибкой Центра обновления Windows, вы можете увидеть одно из следующих сообщений об ошибке на вашем экране:
«Windows не может найти обновления, код 0x800F0922 Центр обновления Windows обнаружил неизвестную ошибку»
Или:
«Windows не удалось установить обновление с ошибкой 0x800F0922»
Эта проблема может быть вызвана двумя возможными причинами, такими как:
- Проблемы с VPN
- Недостаточно места в разделе «Зарезервировано системой»
Чтобы решить эту проблему, вот несколько советов, которые могут помочь:
Вариант 1. Попробуйте отключить VPN.
Как уже упоминалось, если вы используете VPN, это может быть причиной того, что вы получаете ошибку Центра обновления Windows 0x800F0922, поэтому наиболее очевидная вещь, которую нужно сделать, — это отключить VPN и попытаться запустить Центр обновления Windows еще раз. И если вы используете программное обеспечение VPN, которое работает с их программным обеспечением, вы можете просто полностью выйти или выйти из его учетной записи. С другой стороны, если вы используете встроенный в Windows 10 VPN, вы можете просто отключить его или удалить все созданные вами настройки. Хотя понятно, что вам, возможно, придется использовать VPN-соединение для подключения к рабочей сети, вам действительно нужно отключить его, по крайней мере, до тех пор, пока Центр обновления Windows не перестанет зависать с ошибкой 0x800F0922. Будет лучше, если вы сделаете это, когда не работаете.
Вариант 2. Попробуйте освободить место в разделе, зарезервированном системой.
Раздел «Зарезервировано системой» — это часть жесткого диска, созданная при первой установке Windows. Здесь хранятся база данных конфигурации загрузки, код диспетчера загрузки, среда восстановления Windows и резервное пространство для файлов запуска. И, как упоминалось ранее, ошибка может быть связана с недостаточным пространством в разделе, зарезервированном системой, поэтому следующее, что вы можете сделать, — это увеличить пространство в этом разделе. Обратите внимание, что это сложный процесс, поэтому вам нужно убедиться, что вы сделали резервные копии всех ваших данных на компьютере. Так что, если что-то выйдет из-под контроля, по крайней мере, у вас будут копии ваших важных файлов на случай, если вы вообще не сможете загрузиться в систему.
Узнать больше
Windows PowerShell — это мощный инструмент в среде Windows, который часто упускают из виду обычные пользователи, что является большой ошибкой, поскольку он может предложить широкий набор функций и удобство использования, а при правильном использовании может предложить уникальный рабочий опыт. Сегодня мы будем использовать PowerShell, чтобы отключить веб-камеру, чтобы к ней нельзя было получить доступ, полностью отключив ее для использования. Возможно, вы захотите сделать это из соображений безопасности или просто хотите узнать несколько новых вещей. Какой бы ни была ваша причина, я приветствую вас в этом руководстве и, пожалуйста, продолжайте читать.
Поиск идентификатора устройства
Чтобы отключить веб-камеру, первое, что нам нужно сделать, это найти соответствующий идентификатор устройства. Мы найдем это значение внутри диспетчера устройств, поэтому нажмите ⊞ ОКНА + X чтобы открыть секретное меню.


Щелкните правой кнопкой мыши значение и выберите Копировать

Скрипт PowerShell
Создать и запустить Скрипт PowerShell со следующими параметрами / значениями, чтобы отключить камеру. Заменить заполнитель с фактическим именем папки, в которой находится ваша копия Devcon
$ id = (Get-CimInstance Win32_PnPEntity | где caption -match ' ') .pnpDeviceID $ ppid = "{0} {1}" -f' @ ', $ id Set-Location c: Статус Devcon $ ppid Devcon отключить $ ppid Статус Devcon $ ppid
к включить камеру устройствавыполните следующую команду в PowerShell:
devcon включить $ ppid
Узнать больше
Вы, наверное, слышали много хорошего об игровых мышах, как они лучше чувствуют себя, лучше во всех отношениях, и все это правда, все, что вы слышали, на самом деле правда, они превосходят обычную мышь в любом отношении, но с одним большой недостаток, и это будет цена. В то время как вы можете найти обычную мышь для мелочи, игровая мышь по сравнению с ней очень дорогая даже для моделей начального уровня.
В этой статье мы рассмотрим все преимущества и сравним его с обычным, чтобы вы могли сделать собственный вывод о том, действительно ли он вам нужен или вас устраивает обычный.
Цена
Как заявлено, цена является одним из факторов, который не в пользу игровых мышей. Обычная мышь для персонального компьютера стоит около 10 или 20 долларов США, в то время как игровая мышь начального уровня будет стоить 40 долларов США и может доходить до 250 долларов США, этот большой разрыв в цене обычно является определяющим фактором, почему люди покупают обычную мышь. Если у вас очень ограниченный бюджет, выберите обычную версию, но если вы можете позволить себе игровую версию, берите ее, не задумываясь.
Программные обеспечения для георадаров
Вот где вы увидите большую разницу между мышами. Обычные при подключении распознаются, и драйвер устанавливается автоматически, и вы можете использовать его, то же самое и с игровыми, но с одним большим отличием, у вас есть возможность установить дополнительное программное обеспечение производителей, специально предназначенное для вашей мыши. В приложении вы сможете получить доступ к некоторым функциям, характерным для модели мыши, которые вы не могли установить в типичных свойствах мыши Windows. Помимо дополнительных опций, программное обеспечение также может иметь такие функции, как настройка ваших профилей и сохранение их для вызова, когда они вам понадобятся на лету.
Чувствительность мыши
Чувствительность мыши измеряется в точках на один дюйм или коротком DPI, это напрямую отображается на вашем экране тем, насколько быстро ваша мышь может двигаться, более высокая чувствительность означает, что ваша мышь будет двигаться быстрее по экрану, а более низкая означает, что она будет двигаться медленнее. Все игровые мыши поставляются с кнопками и настройками, которые позволят вам изменять DPI на лету, и вы можете выбрать точные настройки DPI в программном обеспечении.
Обычная мышь поставляется с DPI около 800 и обычно достигает 1200 и обычно не имеет возможности изменить это, в то время как игровые мыши начинаются с 400 и могут достигать 26000 с возможностью его изменения. Некоторые обычные мыши могут иметь только 1 вариант DPI, обычно очень дешевые.
Частота опроса у мышей
Скорость объединения — это показатель того, как часто ваша мышь сообщает, где она находится на компьютере. Чем выше скорость объединения, тем более отзывчивой будет ваша мышь, и наоборот. Она измеряется в герцах (Гц), а у обычных мышей она составляет около 125 Гц, чего достаточно, если вы используете компьютер для офиса, работы в Интернете и работы с почтой.
Если вы работаете над дизайном или играми, вам потребуется частота опроса более 125 Гц, к счастью, игровые мыши имеют как минимум 500 Гц в качестве точки входа, а некоторые hi-end модели достигают 8000 Гц. Эта очень высокая скорость объединения вызовет дополнительную нагрузку на ваш процессор, но сама мышь будет максимально отзывчивой и будет реагировать даже на самые маленькие движения.
Эргономика
Обычные мыши — это просто мыши, они имеют типичную форму и размер, игровые мыши сделаны с учетом эргономики. Как они сделаны для интенсивного ежедневного использования в течение нескольких часов в день, они сконструированы таким образом, чтобы предлагать приятные и безболезненные ощущения.
Если вы работаете за компьютером в течение длительного периода времени, рассмотрите возможность игры с эргономичной мышью, поскольку она снимет нагрузку с рук и поместит их в более естественное положение.
Макро-клавиши
Игровые мыши чаще всего поставляются с большим количеством клавиш по сравнению с обычными, и хорошо то, что с помощью их программного обеспечения вы можете связать определенные действия с этими дополнительными клавишами, что сделает работу или игру более приятной и быстрой.
Компоненты и качество материалов
Для того, чтобы сделать обычные мыши более доступными и дешевыми, приходилось страдать материалами и качеством комплектующих. Игровые мыши имеют миллионы гарантированных кликов компаниями, которые делают их до того, как они сломаются, а обычные обычно не гарантируют ни одного клика. Это, конечно, связано с качеством материалов, которые использовались при создании этих устройств.
В долгосрочной перспективе, если вы используете игровую мышь для типичных повседневных задач, она переживет вашу обычную и, кроме того, предложит вам более приятное и отзывчивое использование.
Узнать больше
Когда вы получаете ошибку igfxem.exe в Windows, не очень понятно, что это значит, обычно Windows выбрасывает нам какой-то код или мы получаем ошибку DLL, редко мы получаем ошибку EXE. Так что же означает эта ошибка? Intel Graphics Executable Main Module, сокращенно называемый модулем IgfxEM, является частью операционной системы Windows. Эта ошибка может возникать при запуске приложений Microsoft .NET Framework, использующих элемент управления ActiveX AS/400 Data Queue (Mseigdq.dll) для чтения и записи в очереди данных IBM iSeries (AS/400). Чтобы преодолеть эту ошибку и справиться с ней, попробуйте следующее:
-
Увеличить виртуальную память
Перейдите в Начать Меню и нажмите Настройки. Тип производительность. выберите Настройте внешний вид и производительность Windows. В новом окне перейдите на Дополнительно вкладка и под виртуальная память раздел, нажмите Изменить.
Внизу нового окна проверьте, что Рекомендованные значение и как оно сравнивается с В настоящее время выделено. Если текущая настройка значительно меньше рекомендуемой, снимите флажок Автоматически выбирать объем файла подкачки поле в верхней части тех же окон, а затем нажмите Пользовательский размер. Введите рекомендуемое значение в поле Начальный размер коробку, а в максимальный размер коробка. Нажмите OK, чтобы сохранить новые настройки. -
Скачайте и обновите .NET framework
Перейдите в Веб-сайт Microsoft и загрузка последняя версия .NET framework. После завершения загрузки установите пакет, следуя инструкциям на экране.
-
Переустановите графические драйверы INTEL
Перейдите в сайт Intel и скачать последние графические драйверы для вашей модели графической карты. После завершения загрузки установите пакет, следуя инструкциям на экране.
-
Запустить сканирование SCF
Если ничего не помогает, запустите командную строку и введите внутри ПФС / SCANNOW
Узнать больше
Если есть какие-либо сторонние надстройки или настройки прокси-сервера, которые мешают интернет-соединению вашего компьютера с Windows 10, вы, скорее всего, столкнетесь с проблемой, когда увидите сообщение об ошибке: «Веб-сайт в сети, но не отвечает на подключение». попыток» при попытке запустить средство устранения неполадок сетевого адаптера. Как уже отмечалось, такая ошибка может быть вызвана некоторыми настройками прокси-сервера, которые препятствуют соединению. С другой стороны, это также может быть вызвано некоторыми сторонними надстройками. Чтобы исправить эту ошибку, читайте дальше, так как этот пост расскажет вам, что вы можете сделать, чтобы исправить это. Вы можете попробовать отключить настройки прокси или отключить надстройки в вашем браузере. Вы также можете попробовать сбросить как TCP/IP, так и DNS, а также сбросить настройки сети. Для получения более подробной информации обратитесь к вариантам, представленным ниже.
Вариант 1. Попробуйте отключить настройки прокси.
Некоторые пользователи сообщили, что устранили проблему после того, как отключили использование прокси-сервера встроенным способом. Выполните следующие действия, чтобы отключить прокси-сервер.
- Нажмите клавиши Win + R, чтобы открыть диалоговое окно «Выполнить».
- Затем введите «inetcpl.cpl» в поле и нажмите Enter, чтобы открыть Свойства Интернета.
- После этого перейдите на вкладку «Подключения» и выберите настройки локальной сети.
- Оттуда. Снимите флажок «Использовать прокси-сервер» для вашей локальной сети, а затем убедитесь, что установлен флажок «Автоматически определять настройки».
- Теперь нажмите кнопку ОК и кнопку Применить.
- Перезагрузите компьютер.
Примечание: Если вы используете стороннюю прокси-службу, вы должны отключить ее.
Вариант 2. Попробуйте отключить надстройки или расширения браузера.
Следующее, что вы можете сделать, чтобы решить эту проблему, это отключить любые расширения или надстройки в вашем браузере. Например, если вы используете Chrome, вот что вам нужно сделать:
- Откройте Chrome и нажмите клавиши Alt + F.
- Перейдите в раздел «Дополнительные инструменты» и нажмите «Расширения», чтобы найти любые подозрительные расширения браузера или панели инструментов.
- Нажмите на корзину и выберите «Удалить».
- Перезапустите Chrome и снова нажмите клавиши Alt + F.
- Перейдите к «При запуске» и отметьте «Открыть определенную страницу или набор страниц».
- Чтобы проверить, активен ли угонщик браузера, нажмите Установить страницы, если он активен, перезапишите URL.
Вариант 3. Попробуйте обновить драйвер сетевого адаптера.
Чтобы обновить драйвер сетевого адаптера, выполните следующие действия:
- Нажмите клавиши Win + R, чтобы открыть окно «Выполнить», а затем введите «MSC”И нажмите Enter, чтобы открыть окно диспетчера устройств.
- Оттуда раскройте список всех сетевых дисков и обновите каждый из них.
Примечание: Если обновление сетевых драйверов не помогло решить проблему, вы также можете попробовать удалить те же самые драйверы и перезагрузить компьютер с Windows 10. После этого система сама переустановит драйверы, которые вы только что удалили. Кроме того, вы также можете загрузить и установить драйверы напрямую с веб-сайта производителя.
Вариант 4 — Попробуйте сбросить TCP / IP и кеш DNS
Как вы знаете, TCP / IP или Интернет-протокол является наиболее важной вещью, если вы хотите использовать Интернет на вашем компьютере. Вот почему, если это в конечном итоге будет повреждено, вам нужно сбросить TCP / IP, чтобы решить проблему. Чтобы сбросить TCP / IP, выполните следующие действия:
- В начале поиска Windows введите «командная строка» и щелкните правой кнопкой мыши командную строку в результатах поиска.
- Затем выберите опцию «Запуск от имени администратора», чтобы открыть командную строку с правами администратора.
- После этого выполните эту команду: Netsh Int IP resettcpip.txt сброс
- Затем выполните эту вторую команду: IPCONFIG / flushdns
- После этого выйдите из командной строки и перезагрузите компьютер, а затем проверьте, исправлена ли ошибка.
Вариант 5 — Попробуйте сбросить сеть
Вы также можете попытаться выполнить сброс сети для решения проблемы. Это сбросит всю конфигурацию сети, включая ваш IP-адрес. Чтобы выполнить сброс сети, выполните следующие действия:
- Нажмите клавиши Win + I, чтобы открыть Настройки.
- Оттуда перейдите в раздел «Сеть и Интернет».
- Затем прокрутите вниз и найдите «Сброс сети» под панелью состояния.
- После этого нажмите «Сброс сети», а затем «Сбросить сейчас», чтобы начать сброс конфигурации сети. После этого проверьте, может ли она исправить ошибку или нет.
Узнать больше
Если вы пытаетесь сохранить файл в формате PDF на своем компьютере с Windows 10, но затем текстовое содержимое PDF в файле Adobe внезапно исчезает, читайте дальше. Этот пост даст вам больше информации по этому вопросу. Такая проблема возникает редко и в основном возникает в формах, которые вы можете заполнить. В таком случае текст, который вы вводите в форму, исчезает сразу после того, как вы нажмете кнопку «Сохранить». Одним из преимуществ работы с файлами PDF является возможность сжатия файлов высокого качества до файлов относительно небольшого размера. Это действительно полезно, особенно когда вы экономите место на жестком диске и работаете с ограниченными ресурсами хранения. Однако эти файлы могут содержать многоуровневое содержимое, если они созданы из многоуровневых документов с помощью таких приложений, как Adobe InDesign. Следовательно, одна страница файла PDF может содержать разные слои с разным содержимым. Поэтому, если вы попытаетесь сохранить или распечатать PDF-файл, содержащий многослойное содержимое, элементы исчезнут из PDF-файла. Чтобы решить эту проблему, вы можете попытаться объединить или свести файл, так как это поможет сохранить изменения в файле PDF. С другой стороны, вы больше не сможете вносить какие-либо изменения или формировать данные после сведения файла. Еще одна вещь, о которой следует помнить, это то, что слияние или выравнивание файла нельзя отменить, поэтому вы можете сохранить еще одну копию файла, прежде чем продолжить.
Вариант 1 — Печать в PDF
- Сначала вам нужно открыть нужный файл PDF и нажать клавиши Ctrl + P, чтобы открыть диалоговое окно «Печать».
- После этого выберите «Microsoft Print to PDF» в качестве принтера.
- Как только действие будет подтверждено, оно создаст новую версию файла PDF с настройками по умолчанию и объединит все существующие слои в один слой.
- С другой стороны, вы также можете нажать на меню «Файл» PDF-файла и выбрать «Печать».
- Затем нажмите кнопку «Печать» и выберите «PostScript (* .ps)» в качестве типа «Сохранить как», чтобы сохранить копию оригинального файла PDF в формате PostScript.
- Когда вы закончите, дважды щелкните по файлу .ps, чтобы открыть файл в Adobe Distiller, который автоматически сгладит файл и преобразует его в файл PDF только с одним видимым слоем.
Вариант 2. Сохраните файл PDF как оптимизированный файл PDF.
Если вы используете версию Acrobat Reader Pro, такую как Acrobat Pro, Foxit и т. Д., Вы можете попытаться сгладить слои, сохранив файл PDF в виде оптимизированного файла PDF. Обратитесь к этим шагам, чтобы сделать это:
- Выберите Файл> Сохранить как> Оптимизированный PDF.
- Далее установите флажок «Прозрачность» в открывшемся окне «Настройки».
- Затем нажмите кнопку «Сохранить», чтобы применить и сохранить внесенные изменения. После этого текстовое содержимое PDF-файла не должно исчезать при попытке сохранить файл на компьютере с Windows 10.
Узнать больше
D3dx9_43.dll — Что это?
D3dx9_43.dll — это тип библиотеки динамической компоновки. Это один из многих файлов, содержащихся в коллекции программного обеспечения DirectX, который используется для загрузки и запуска большинства игр для ПК с Windows и продвинутых графических программ. Сообщение об ошибке D3dx9_43.dll отображается, когда какая-либо из игр Microsoft не загружается. Сообщение об ошибке отображается в одном из следующих форматов:
«D3dx9_43.DLL не найден»
«Файл d3dx9_43.dll отсутствует»
«Файл d3dx9_43.dll не найден»
«D3dx9_43.dll не найден. Переустановка может помочь исправить это».
Решения
 Причины ошибок
Причины ошибок
Ошибка D3dx9_43.dll может возникнуть по нескольким причинам. К ним относятся:
- Файлы D3dx9_43.dll повреждены или повреждены
- Отсутствует файл Microsoft DirectX
- Вирусы и вредоносные программы в вашей системе
- Проблемы с драйверами
- Реестр перегружен недействительными записями
Если ошибка D3dx9_43.dll не будет устранена своевременно, она не только причинит вам массу неудобств, поскольку будет мешать вам играть в игры Microsoft, но и, поскольку основные причины ошибки являются критическими, может привести к серьезным повреждениям ПК, таким как системные отказ, сбой системы и потеря данных. Поэтому, чтобы избежать этого, рекомендуется немедленно устранить код ошибки.
Дополнительная информация и ручной ремонт
Хотя это критическая ошибка ПК, но хорошо, что ее легко устранить. Чтобы исправить это, вам не всегда нужно платить сотни долларов профессиональному специалисту или быть технически грамотным. Вот некоторые из лучших способов исправить и устранить ошибку D3dx9_43.dll в вашей системе:
Проверьте корзину
Если вы получаете сообщение об ошибке «Файл d3dx9_43.dll отсутствует», лучший способ устранить эту ошибку в вашей системе — это проверьте свою корзину. Файл Microsoft Direct X может быть там, особенно если вы недавно удалили игровую программу. Вот почему: файлы dll используются несколькими программами. Таким образом, возможно, что программа, которую вы удалили с вашего ПК, также использовала тот же файл для загрузки и запуска. И по этой причине файл также был удален с вашего ПК, когда вы удалили эту конкретную программу. Поэтому проверьте свою корзину. Если вы найдете там d3dx9_43.dll, восстановите его и попробуйте снова запустить нужную игру Microsoft. Посмотрите, работает ли это.
Повторная загрузка DirectX
Тем не менее, если вы не можете переместить его, попробуйте установить последняя версия DirectX в вашей системе. Это можно сделать, загрузив в вашей системе веб-установщик среды выполнения для конечных пользователей DirectX с официального сайта Microsoft.
Обновите свои драйверы
Если ошибка связана с драйвером видеокарты, то желательно обновить драйвер, Обновив драйвер для вашей видеокарты, вы можете мгновенно исправить ошибку D3dx9_43.dll.
Восстановить реестр
Другими причинами ошибки D3dx9_43.dll могут быть поврежденные DLL-файлы. Это вызывает проблемы с реестром, а иногда даже заражение вредоносным ПО. Файлы DLL часто повреждаются, когда реестр перегружен слишком большим количеством файлов, в основном это ненужные и устаревшие файлы, такие как ненужные файлы, файлы cookie, временная история Интернета, недействительные и неверные записи реестра. Поскольку реестр загромождается и перегружается, важные файлы, такие как библиотеки динамических ссылок получить повреждение. Здесь очистка и восстановление реестра — лучший способ устранить всплывающие окна с ошибками, такие как D3dx9_43.dll. Вы можете восстановить реестр вручную, однако это отнимает много времени и требует определенных технических навыков. Но если вы ищете простое и быстрое решение, скачайте Restoro.
Попробуйте Ресторо.
Restoro — это многофункциональный инструмент нового поколения для ремонта ПК. Он встроен с различными креплениями для ПК и утилиты, повышающие производительность все в одном. Он включает в себя очиститель реестра с интуитивно понятным алгоритмом, который обнаруживает все типы проблем с реестром в вашей системе и устраняет их за считанные секунды. Он очищает реестр, восстанавливает поврежденные файлы D3dx9_43.dll и восстанавливает реестр. Кроме того, Restoro также включает в себя такие утилиты, как антивирус, элементы управления Active X и детектор классов. С помощью встроенного антивируса вы можете сканировать систему на наличие вирусов и вредоносных программ и сразу же удалять их. Он также работает как системный оптимизатор, значительно повышающий скорость вашего ПК. Это безопасно, эффективно и совместимо со всеми версиями Windows.
Открыть чтобы загрузить Restoro, устранить ошибку D3dx9_43.dll и продолжить играть в игры Microsoft на вашем компьютере.
Узнать больше
В этом посте вы узнаете, что делать, если недавние элементы больше не отображаются на значках панели задач в Windows 10. Это может быть довольно неудобно, особенно если вы одновременно работаете со многими файлами и документами и вам потребуется посетить регулярно вносить изменения. Таким образом, если вы обнаружите, что недавние элементы не отображаются на панели задач Windows, читайте дальше. Чтобы недавние элементы снова отображались на значках панели задач в Windows 10, есть четыре возможных исправления, которые вы можете проверить. Вы можете попробовать отобразить недавно открытые элементы через настройки или очистить кеш последних элементов. Вы также можете внести некоторые изменения в реестр Windows или использовать редактор групповой политики. Но прежде чем приступить к этим потенциальным исправлениям, лучше сначала создать точку восстановления системы на случай, если что-то пойдет не так после внесения изменений в систему. Точка восстановления системы позволяет отменить эти изменения и вернуть компьютер в предыдущее состояние. Таким образом, вам нужно создать его, а затем внимательно следовать приведенным ниже параметрам.
Вариант 1. Показать недавно открытые элементы в настройках.
Первое, что вы можете сделать, чтобы исправить проблему, это показать недавно открытые элементы через приложение Настройки.
- Откройте приложение «Настройки» и выберите «Персонализация».
- Оттуда выберите опцию «Пуск» и прокручивайте вниз, пока не увидите опцию «Показать недавно открытые элементы в списках перехода при запуске или на панели задач».
- Убедитесь, что его кнопка переключения включена.
Вариант 2. Попробуйте очистить кеш последних элементов.
- Нажмите клавиши Win + E, чтобы открыть проводник.
- Затем скопируйте и вставьте эту ссылку в адресную строку:% AppData% Microsoftwindowsrecentautomaticdestination
- Как только вы окажетесь в указанном месте, вы должны увидеть несколько файлов. Теперь выберите все эти файлы и полностью удалите их.
Примечание: Эти файлы автоматически воссоздаются, когда вы взаимодействуете с системой, например, при выполнении таких задач, как открытие приложений или доступ к файлам.
- После этого перейдите по следующему адресу:% AppData% Microsoftwindowsrecentcustomdestitions
- Оказавшись там, удалите все его файлы и перезагрузите компьютер. Это должно решить проблему.
Вариант 3. Попробуйте внести изменения через редактор реестра.
Следующее, что вы можете сделать, чтобы решить эту проблему, это применить некоторые изменения в реестре, выполнив следующие действия:
- Нажмите клавиши Win + R, чтобы открыть диалоговое окно «Выполнить», введите в поле «Regedit» и нажмите Enter, чтобы открыть редактор реестра.
- Затем перейдите к этому подкаталогу реестра: HKEY_CURRENT_USERSoftwareMicrosoftWindowsCurrentVersion
- Оттуда выберите папку Policies Explorer, расположенную на левой панели.
- Затем перейдите на правую панель, найдите запись «NoRecentDocsHistory» и щелкните ее правой кнопкой мыши.
- Теперь удалите эту запись.
Примечание: В этой записи хранится параметр групповой политики для «Не сохранять историю недавно открытых документов. Групповая политика добавляет эту запись в реестр со значением 1, если вы включаете политику «Не сохранять историю недавно открытых документов». С другой стороны, если вы отключите политику, установив для нее значение «Не настроено» или удалив ее, групповая политика удалит запись из реестра, и система будет действовать так, как будто значение равно 0 — например, она сохраняет история недавно открытых файлов на вашем компьютере.
Вариант 4 — попробуйте использовать редактор групповой политики
- Нажмите клавиши Win + R, чтобы открыть утилиту «Выполнить», введите «gpedit.msc» в поле и нажмите «Ввод», чтобы запустить редактор групповой политики.
- Затем перейдите в Конфигурация пользователя> Административные шаблоны> Пуск и панель задач.
- После этого дважды щелкните политику «Не сохранять историю недавно открытых документов», расположенную на правой панели. Это политика, которая позволяет вам включать или отключать недавние элементы и часто посещаемые места.
- Теперь, чтобы включить недавние элементы, а также часто используемые функции, нажмите «Отключено» или «Не настроено».
- По завершении закройте редактор групповой политики и перезагрузите компьютер.
Примечание: Если вы решите включить этот параметр, система и программы Windows не будут создавать ярлыки для открытых документов, пока действует параметр. Кроме того, они также остаются, но не будут отображать существующие ярлыки документов, и система очистит меню «Последние элементы» в меню «Пуск», а программы Windows также не будут отображать ярлыки в меню «Пуск». Кроме того, на панели задач не будут отображаться недавно открытые или часто используемые папки, файлы или веб-сайты.
Узнать больше
Если вы пытаетесь скопировать папку или файл, но столкнулись с ошибкой, которая гласит: «Непредвиденная ошибка не позволяет вам скопировать папку. Если вы продолжаете получать эту ошибку, вы можете использовать код ошибки для поиска справки по этой проблеме», читайте дальше, так как этот пост расскажет вам, как вы можете исправить эту ошибку. Такая ошибка является ошибкой CHKDSK. Это сообщение об ошибке «Том грязный» с кодом ошибки 0x80071AC3, которое указывает на то, что операция CHKDSK на вашем компьютере не прошла из-за поврежденного сектора вашего жесткого диска, повреждения данных, поврежденных системных файлов, заражения вредоносным ПО, а также неправильная установка приложения, оставившая некоторые остаточные папки и файлы и многое другое. Чтобы исправить ошибку 0x80071AC3, вот несколько возможных исправлений, которые вы можете проверить, чтобы устранить ее:
Вариант 1. Запустите утилиту проверки диска
Вы также можете запустить утилиту Check Disk, чтобы исправить ошибку при подключении USB или внешнего устройства.
- В поле поиска Windows введите «командная строка» и в результатах поиска щелкните правой кнопкой мыши командную строку и выберите «Запуск от имени администратора».
- После открытия командной строки введите эту команду и нажмите Enter: chkdsk / r / f
- Введенная вами команда начнет проверять ошибки и автоматически их исправлять. В противном случае будет выдано сообщение об ошибке «Chkdsk не может быть запущен, поскольку том используется другим процессом. Хотите ли вы проверить график этого объема при следующем перезапуске системы? (Y / N)».
- Нажмите клавишу Y, чтобы запланировать проверку диска при следующей перезагрузке компьютера.
Вариант 2. Попробуйте проверить, не загрязнен ли конкретный том, и исключите его.
Следующее, что вы можете сделать, чтобы решить проблему, это проверить, не загрязнен ли конкретный том, и исключить его. Для этого выполните следующие действия:
- В поле «Начать поиск» введите «командная строка» в поле и щелкните правой кнопкой мыши командную строку в результатах поиска, а затем выберите параметр «Запуск от имени администратора».
- После открытия командной строки с правами администратора выполните эту команду: грязный запрос fsutil
- После этого вы увидите один из следующих результатов только что выполненной команды:
- «Объем грязный»
- «Объем не грязный »
- Если вы видите «Объем грязный », то вы можете просто пропустить проверку диска на наличие ошибок, выполнив эту команду: CHKNTFS / X
Вариант 3. Попробуйте отформатировать целевой диск.
Если первые две опции выше не сработали, возможно, вы захотите попробовать отформатировать диск, что также поможет устранить ошибку. Чтобы отформатировать его, выполните следующие действия:
- Чтобы начать форматирование диска, нажмите клавиши Win + E, а затем перейдите на страницу доступа к диску.
- Затем щелкните диск правой кнопкой мыши и выберите «Форматировать».
- После этого снимите флажок «Быстрое форматирование», а затем правильно отформатируйте диск.
- Теперь, когда процесс форматирования завершен, отключите диск и подключите его снова.
- Проверьте, исправлена ли уже ошибка. Если диск не инициализирован, нажмите клавиши Win + R и нажмите Enter.
- После открытия диалогового окна «Выполнить» введите «diskmgmt.msc» и нажмите Enter, чтобы открыть «Управление дисками».
- Оттуда щелкните правой кнопкой мыши том диска и выберите инициализировать диск.
- Затем выберите правильный тип раздела и продолжите.
Узнать больше
Бывают случаи, когда после обновления операционной системы Windows в системных журналах в средстве просмотра событий отображается сообщение об ошибке: «Ошибка с идентификатором события 10010 — сервер не зарегистрировался в DCOM в течение требуемого времени ожидания». Что такое ДКОМ? DCOM расшифровывается как «объектная модель распределенных компонентов». Это запатентованная технология Microsoft, позволяющая программному обеспечению Component Object Model или COM обмениваться данными по сети. Вы можете рассматривать его как расширение COM, которое оснащено возможностью решения нескольких внутренних проблем, связанных с моделью COM, для лучшего использования в сети. COM — это инструмент, который используется для расширенной настройки и устранения неполадок в Windows 10. Разработчики обычно используют его для настройки стандартных компонентов и поведения приложений, таких как участие в транзакциях, объединение объектов и т. д. Службам компонентов требуется проводной протокол DCOM для связи с компонентами объектной модели компонентов на других компьютерах. По умолчанию в системе на базе Windows сетевые компьютеры изначально настроены на включение DCOM. В Windows также есть некоторые компоненты, для которых может потребоваться регистрация в DCOM. Однако, если они этого не сделают, вы столкнетесь с ошибкой «Сервер не зарегистрировался в DCOM в течение требуемого времени ожидания». Чтобы исправить это, вот несколько советов, которые вы можете проверить.
Вариант 1. Попробуйте использовать службы компонентов.
- Нажмите клавиши Win + R, чтобы открыть диалоговое окно «Выполнить».
- Затем введите «dcomcnfg» в поле и нажмите «Ввод», чтобы открыть компонентные службы.
- Затем дважды щелкните папку «Компьютеры», расположенную на правой панели, щелкните правой кнопкой мыши «Мой компьютер» и выберите параметр «Свойства».
- После этого перейдите на вкладку «Безопасность COM» в разделе «Свойства моего компьютера» и перейдите в раздел «Права доступа».
- Оттуда нажмите кнопку «Изменить по умолчанию» и в появившемся новом окне примените правильное разрешение к объектам в разделе «Группа» или «Имена пользователей».
- Как только вы закончите, нажмите OK и выйдите. Это должно исправить ошибку.
Вариант 2. Убедитесь, что службы свойств публикации ресурсов обнаружения функций запущены.
- В поле поиска Cortana введите «services» и щелкните значок «Services», чтобы открыть диспетчер служб. Кроме того, вы также можете нажать клавиши Win + R, чтобы запустить приглашение «Выполнить», а затем ввести в поле «services.msc» и нажать Enter, чтобы открыть диспетчер служб.
- Затем прокрутите вниз и найдите запись «Публикация ресурса обнаружения функций» и дважды щелкните по ней.
- Затем переключитесь на вкладку General и оттуда убедитесь, что тип запуска установлен на «Manual (Triggered)».
- Вы также должны убедиться, что служба работает, поэтому, если это не так, просто нажмите кнопку Пуск, чтобы запустить службу.
- Теперь нажмите Apply, чтобы сохранить сделанные изменения.
Вариант 3. Попробуйте сбросить разрешения DCOM по умолчанию.
- Нажмите клавиши Win + R, чтобы открыть диалоговое окно «Выполнить».
- Затем введите «dcomcnfg» в поле и нажмите «Ввод», чтобы открыть компонентные службы.
- После этого разверните «Службы компонентов»> «Компьютеры», щелкните правой кнопкой мыши «Мой компьютер» и выберите «Свойства».
- Затем перейдите на вкладку Default Properties и в разделе Default Distributed COM Communication Properties убедитесь, что:
- Уровень проверки подлинности по умолчанию установлен на Соединение
- Уровень олицетворения по умолчанию установлен на Идентифицировать.
Узнать больше
Авторское право © 2022, ErrorTools, Все права защищены
Товарные знаки: логотипы Microsoft Windows являются зарегистрированными товарными знаками Microsoft. Отказ от ответственности: ErrorTools.com не аффилирован с Microsoft и не претендует на прямую аффилированность.
Информация на этой странице предоставлена исключительно в информационных целях.
Ремонт вашего ПК одним щелчком мыши
Имейте в виду, что наше программное обеспечение необходимо установить на ПК с ОС Windows. Откройте этот веб-сайт на настольном ПК и загрузите программное обеспечение для простого и быстрого устранения ваших проблем.
Download PC Repair Tool to quickly find & fix Windows errors automatically
Do your Tabs crash frequently in Firefox? Does it happen for all the website? When it does crash, you may see a message – Gah, Your tab just crashed message. If yes, then it is possible that your Firefox Profile is having issues with the existing Firefox installation. In this guide, we help you resolve this issue.
Well if this happens rarely, you could always click on the Restore This Tab button. But if this happens frequently, here are a few thigs you could try.
1] Disable multi-process tabs in Firefox
Mozilla has one process for Firefox itself, and one process which handles all the Tabs. You can choose to disable this multi-process tabs in Firefox.
- Type about: config in the address bar, and hit enter.
- Search for these two configurations, and set them to false.
- browser.tabs.remote.autostart = false
- browser.tabs.remote.autostart.2 = false
You need to double-click to quickly toggle between true and false.
2] Check your Add-ons
Start Firefox in Safe Mode and see if the problem disappears. If it does, then you may need to check your Firefox add-ons and extensions. Maybe one of them is causing the crashes.
3] Downgrade Firefox Version
It is possible that the current version has a problem. You can choose to downgrade. Go to the directory of other versions and languages, and choose an older version which worked for you. Post that, make sure to disable automatic Firefox updates.
- Click the menu button and choose Preferences.
- In the panel, go to the Firefox Updates section.
- Choose the radio button which says “Check for updates but let you choose to install them.”
This will make sure that until you are sure the new update will not have the same issue, it will not update Firefox. This can only be a temporary measure since one must always use the latest versions with all the security and performance updates.
4] Send Crash Reports
Type about: crashes. It will list of crash reports. Send it to Mozilla using the built-in interface
This will not solve your problem instantly, but if a lot of people are reporting or its something unique, it will get fixed in future releases or with minor updates.
Let us know if these tips helped you resolve the Gah, Your tab just crashed message in Firefox.
If you have any alternate solution, share with us in the comments.
Ashish is a veteran Windows and Xbox user who excels in writing tips, tricks, and features on it to improve your day-to-day experience with your devices. He has been a Microsoft MVP (2008-2010).
Download PC Repair Tool to quickly find & fix Windows errors automatically
Do your Tabs crash frequently in Firefox? Does it happen for all the website? When it does crash, you may see a message – Gah, Your tab just crashed message. If yes, then it is possible that your Firefox Profile is having issues with the existing Firefox installation. In this guide, we help you resolve this issue.
Well if this happens rarely, you could always click on the Restore This Tab button. But if this happens frequently, here are a few thigs you could try.
1] Disable multi-process tabs in Firefox
Mozilla has one process for Firefox itself, and one process which handles all the Tabs. You can choose to disable this multi-process tabs in Firefox.
- Type about: config in the address bar, and hit enter.
- Search for these two configurations, and set them to false.
- browser.tabs.remote.autostart = false
- browser.tabs.remote.autostart.2 = false
You need to double-click to quickly toggle between true and false.
2] Check your Add-ons
Start Firefox in Safe Mode and see if the problem disappears. If it does, then you may need to check your Firefox add-ons and extensions. Maybe one of them is causing the crashes.
3] Downgrade Firefox Version
It is possible that the current version has a problem. You can choose to downgrade. Go to the directory of other versions and languages, and choose an older version which worked for you. Post that, make sure to disable automatic Firefox updates.
- Click the menu button and choose Preferences.
- In the panel, go to the Firefox Updates section.
- Choose the radio button which says “Check for updates but let you choose to install them.”
This will make sure that until you are sure the new update will not have the same issue, it will not update Firefox. This can only be a temporary measure since one must always use the latest versions with all the security and performance updates.
4] Send Crash Reports
Type about: crashes. It will list of crash reports. Send it to Mozilla using the built-in interface
This will not solve your problem instantly, but if a lot of people are reporting or its something unique, it will get fixed in future releases or with minor updates.
Let us know if these tips helped you resolve the Gah, Your tab just crashed message in Firefox.
If you have any alternate solution, share with us in the comments.
Ashish is a veteran Windows and Xbox user who excels in writing tips, tricks, and features on it to improve your day-to-day experience with your devices. He has been a Microsoft MVP (2008-2010).
Содержание
- 1 Причины неполадки
- 1.1 Решение
- 2 Подведем итоги
- 2.1 Причина падения вкладки
- 2.2 Запуск прокси и яваскрипта
- 3 Решение проблемы
Для каждого пользователя важна стабильность работы программного обеспечения, ведь это главный показатель качества предлагаемого продукта. Поэтому разработчики делают все для обеспечения качественного взаимодействия клиента с системой. Сегодня мы поговорим о том, почему в Firefox ваша вкладка только что упала. Также в процессе повествования озвучим причины возникновения проблемы и методы ее решения.
Причины неполадки
Проблема постоянного падения кладок в Мазиле возникает довольно часто, и форумы в Сети пестрят топиками на эту тему. После систематизации разрозненной информации нам удалось собрать следующие причины озвученной выше ошибки:
- Недостаток системных ресурсов либо их несоответствие заявленным требованиям. ОС и другие процессы используют все возможности «железа», вследствие чего вкладки не прогружаются. Длительное сохранение такой ситуации грозит крашем и самого браузера.
-
Отключенный JS – по умолчанию в Firefox отключено использование этого скрипта и языка программирование, что позволяет несколько ускорить работу поисковика. В то же время многие площадки используют технологию Ajax, работа которой невозможно без Ява Скрипта.
- Внутренние неполадки – в редких случаях причина проблемы кроется в исходном коде и алгоритмах Мазилы. Баги ведь всегда проскакивают незаметно.
- Внешняя блокировка – иногда вкладки падают из-за провайдеров, которые решили ограничить доступ к определенным ресурсам. Эта ситуация легко разрешается за счет использования внутреннего прокси.
- Ошибки серверной реализации – часто проблема не в пользовательском обозревателе, а в интересующей человека площадке. В такой ситуации не остается ничего другого, как просто подождать восстановления работоспособности сайта.
Решение
Рассмотрим инструкцию по включению Ява Скрипта:
- Запускам Firefox и открываем страницу about:config.
- В строку поиска вводим javascript.enabled, а затем жмем Enter.
- Переключаем единственную опцию на true, если она false. Для этого нужно сделать двойной клик ЛКМ по соответствующей строке.
- Закрываем страницу параметров.
Следующим этапом идет активация прокси:
- Открываем страницу настроек браузера.
- Пролистайте вкладку «Основные» до самого конца.
- Кликаем на кнопку «Настроить…» напротив «Параметры сети».
- Активируем режим «Автоматически определять настройки прокси для этой сети».
Подведем итоги
Проблема падения вкладок в Мазиле встречается часто и, зачастую, не по вине разработчиков. Прежде чем обвинять во всем специалистов, убедитесь в абсолютном соответствии параметров настольной системы заявленным требованиям. Также проверьте другие характеристики, озвученные в данной статье. Теперь вы знаете, что делать, если постоянно падает вкладка на Мозиле.
«Фаерфокс» популяризируется не в последнюю очередь, благодаря стабильности работы и частоте официальных патчей от разработчиков, старающихся поддерживать свой продукт. Раз в месяц выходит очередной патч, а прежде, новую версию «Мозиллы» можно испытать в бета-тесте и рассказать создателям обо всех недочетах.
Но как известно, ничего идеального не бывает, и даже в самой отлаженной системе случаются ошибки. Что же делать, если ваша вкладка только что упала в Firefox?
Причина падения вкладки
Что закономерно, в первую очередь стоит узнать, почему падает вкладка Фаерфокс и есть ли в этом вина самой Mozilla. Ведь причин к падению сотни, например, среди них, может быть:
Speed Dial для Mozilla Firefox 57
- Недостаток ресурсов ПК из-за сильной загруженности машины. В результате браузеру просто не достается оперативной памяти для обработки информации, и некоторые вкладки могут не прогружаться или вовсе «падать» для экономии ресурсов. А при длительной работе в таком режиме, вполне вероятно, что крашнется и сама «Мозилла».
- Отключенный ява-скрипт. В настройках ПО есть возможность отключить загрузку и исполнение скриптов на одноименном языке программирования, что помогает ускорить загрузку сайтов. В то же время ресурсы, которые используют технологию Ajax, просто откажутся работать с вашим браузером, по очевидным причинам. Единственное решение проблемы – вновь включить обработку скриптов.
- Внутренние ошибки при загрузке. Иногда и в самом ПО проскальзывает баг, который не позволяет заходить на некоторые сервисы.
- Блокировка администратором или провайдером. Падать вкладки могут и в том случае, если ваш провайдер или администратор сети заблокировал конкретный адрес. Обходится всё довольно просто, для этого подойдут и внутренние прокси браузера. Достаточно их запустить, и вы сможете запросто посетить любимый ресурс.
- Ошибки со стороны сервера. Нередко причиной падения вкладки бывает и сам сервер сайта, где произошла какая-то ошибка, из-за которой нарушилась разметка документа или перестал работать какой-то алгоритм. Как следствие, – падение сайта и соответствующее падение вашей вкладки с ним.
Из всех популярных причин, перечисленных выше, сделать что-то вы можете лишь с блокировкой и яваскриптом. Поэтому давайте рассмотрим, как включить ява-скрипт и прокси-серверы, для посещения заблокированных сайтов и ресурсов, использующих Ajax.
Запуск прокси и яваскрипта
- Открыть шторку с дополнительными инструментами на панели быстрого доступа.
- Зайти в «Настройки» браузера и перейти в раздел «Дополнительные параметры».
- Там выбрать яваскрипт и убедиться, что он включен.
- Затем перейти в раздел «Прокси-серверы» и включить соответствующий чекбокс.
- Перезагрузить браузер или просто очистить кеш страницы с помощью ctrl+f5.
Вся процедура отнимет у вас не более 10 минут, но в большинстве случаев, если причиной являются зависящие от вас причины, позволит решить проблему.
| Рекомендуем!InstallPack |
|---|
| Официальный дистрибутив Firefox |
| Тихая установка без диалоговых окон |
| Рекомендации по установке необходимых программ |
| Пакетная установка нескольких программ |
В общем ситуация сложилась следующая. Купил новый ноутбук с операционной системой Windows 7, 64-бит. Браузер по умолчанию стоял Internet Explorer, и поэтому я решил поставить привычный мне Firefox. Сделал все по стандартной схеме, захожу на официальный сайт и скачиваю Firefox последней версии, на тот момент это был Firefox 10. Все нормально скачивается, устанавливаю и запускаю.
После запуска, соответственно начинаю пользоваться, открываю новую вкладку, и просто Mozilla падает, показывает ошибку. Я сначала подумал, что это просто какой-то разовый глюк, и конечно пробую еще, но ситуация повторяется.
И так у меня Firefox постоянно вылетает. Причем замечу, что на втором ноутбуке, где стоит Windows 7 32-битная Firefox работает отлично, ни разу не завис. Но я упертый, начинаю экспериментировать. скачиваю старую версию Firefox 4.0 – ошибка повторяется, Mozilla вылетает. Устанавливаю Mozilla Firefox 3.6 – работает стабильно. Так я работал на старой версии долгое время и не обновлял.
Решение проблемы
Но на самом деле решение проблемы оказалось гораздо проще чем я ожидал. Снова методом “тыка” и экспериментов я много чего перепробовал сделать, но нужно было сделать следующее.
Я нашел запускающий файл браузера в папке программы через свойства ярлыка firefox.
Далее я выбирал вкладку “ярлык” и нажал кнопку “Расположение файла”.
Тем самым я попал в папку программы и сразу же нашел запускающий файл firefox.exe.
Потом я нажал правой кнопкой мыши по этому файлу, и на вкладке “Совместимость” поставил галочку рядом с надписью: “Запустить программу в режиме совместимости с:”. Далее в выпадающем списке выбрал систему Windows XP (пакет обновления 3), и нажал кнопку применить.
Вот после этих действий мой браузер Mozilla Firefox перестал вылетать, падать и выдавать ошибки. Сейчас у меня установлена версия Firefox 13.0 и все прекрасно работает, обновляется на Windows 7 64-bit.
Используемые источники:
- https://firefx.ru/faq/how-to-fix-firefox-error-your-tab-just-crashed
- https://firefox-browsers.ru/padayut-vkladki-v-mozilla-firefox.html
- http://www.onwordpress.ru/mozilla-firefox-postoyanno-vyletaet-padaet-i-vydaet-oshibku.html

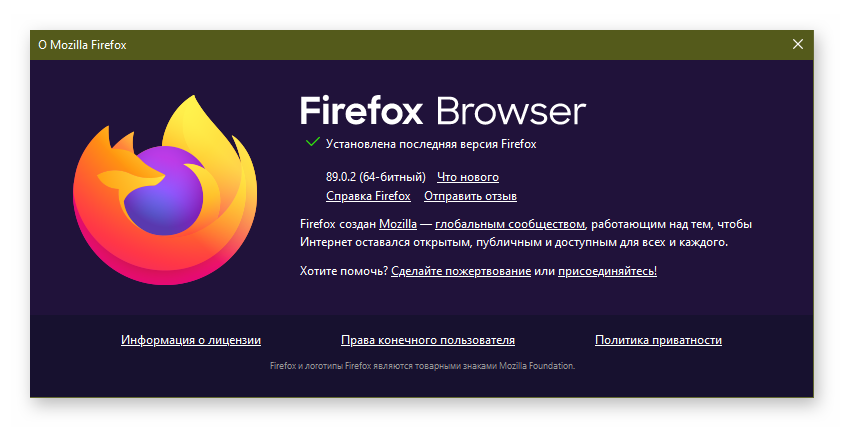
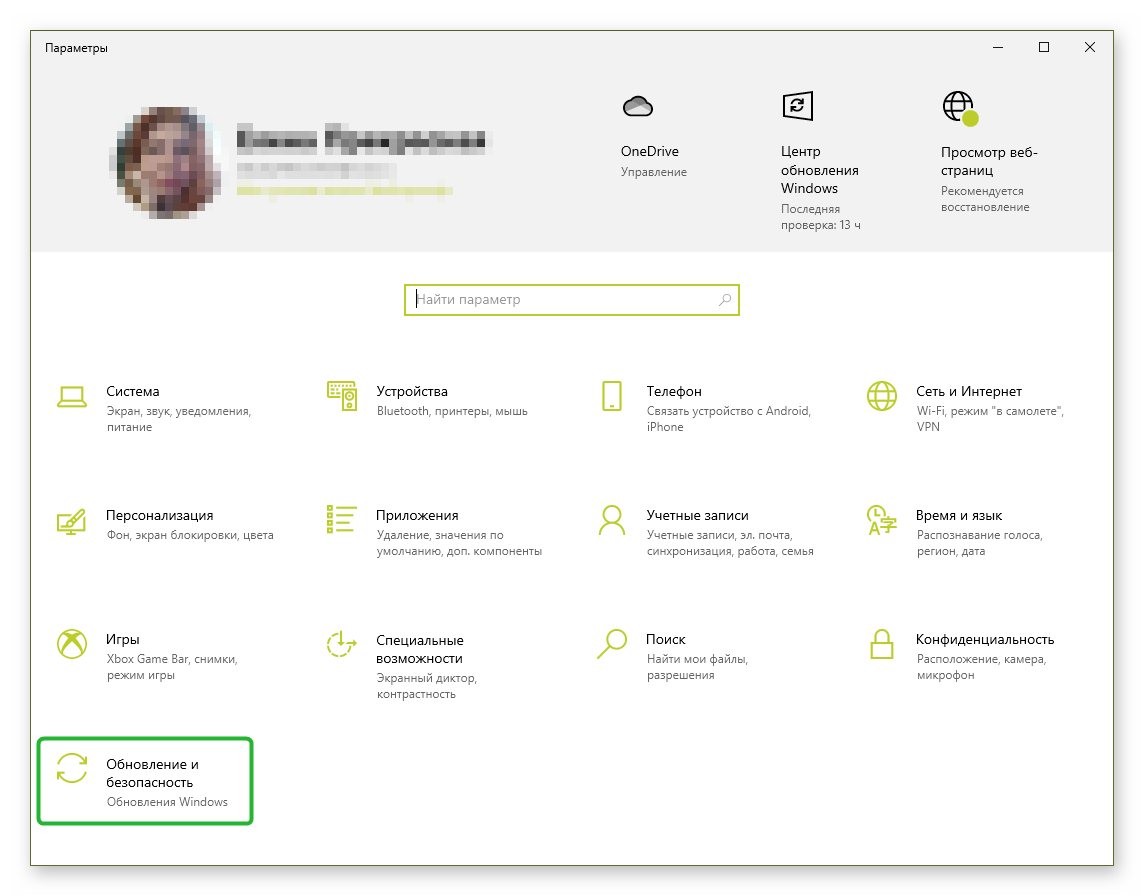
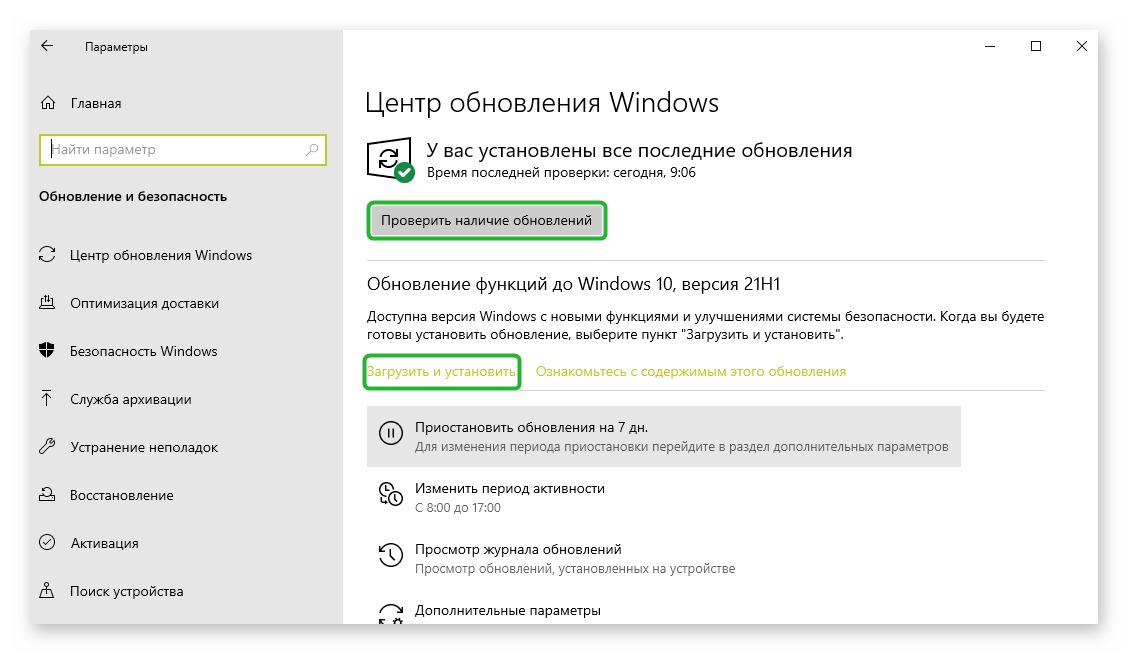
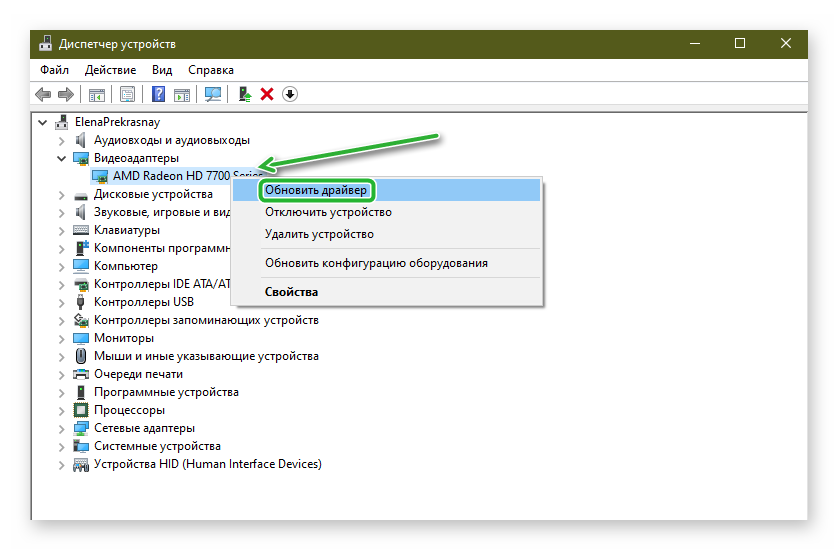
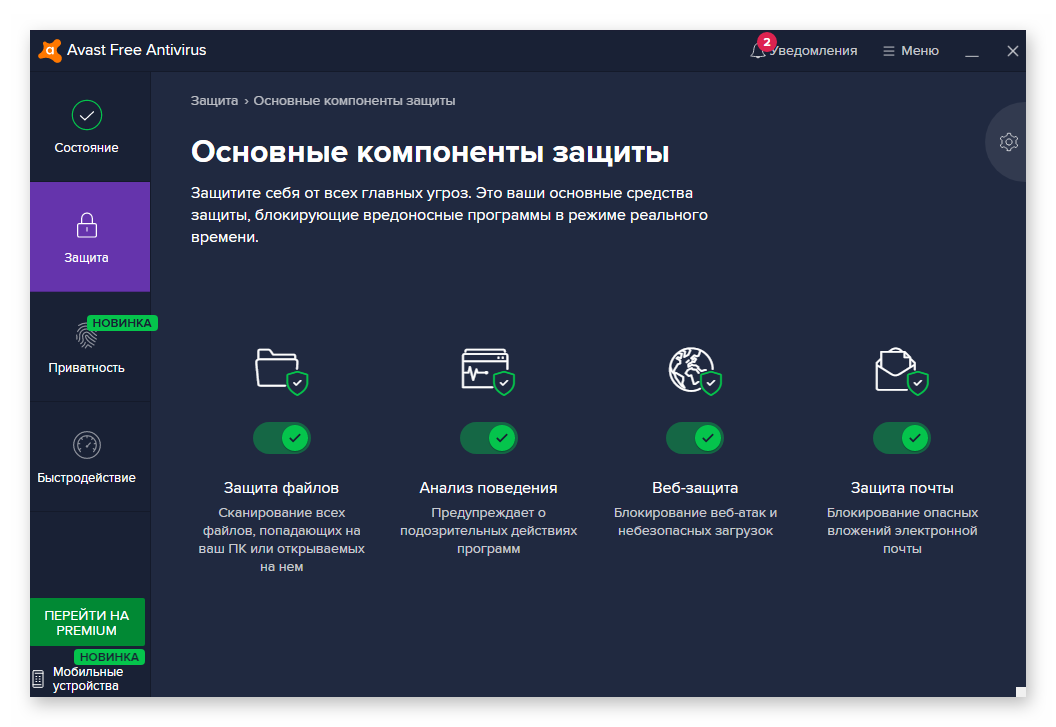
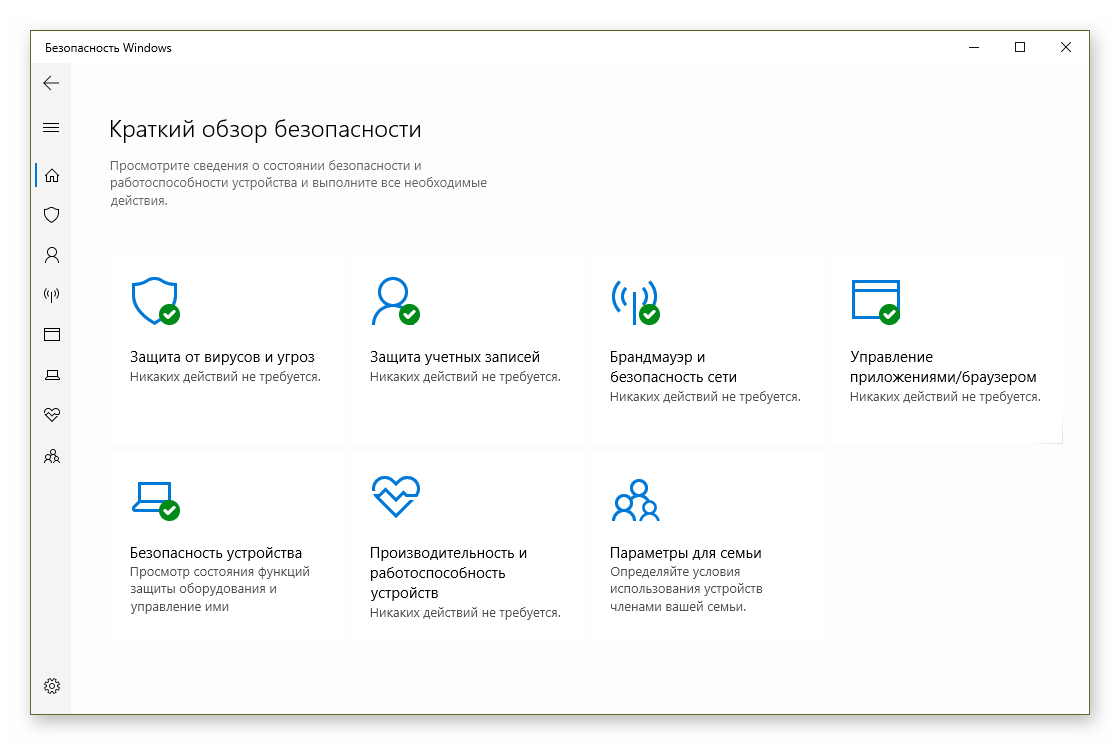
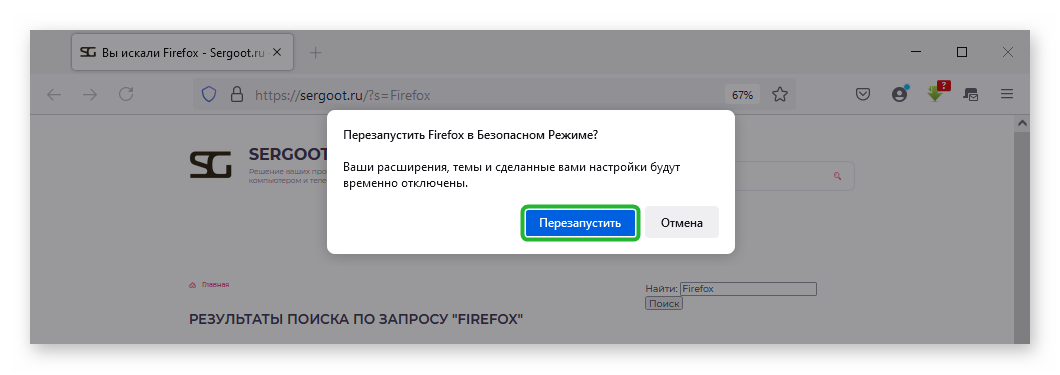
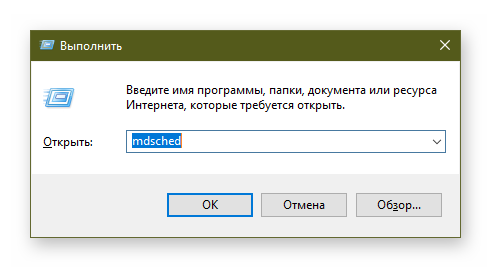
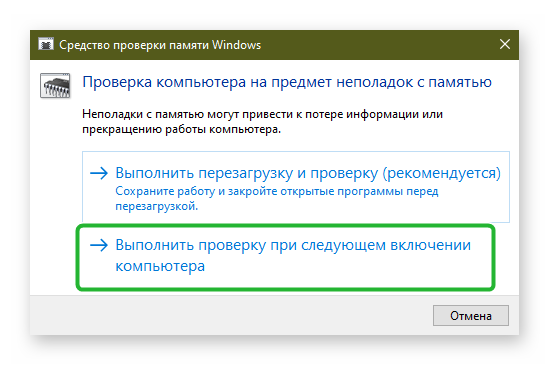
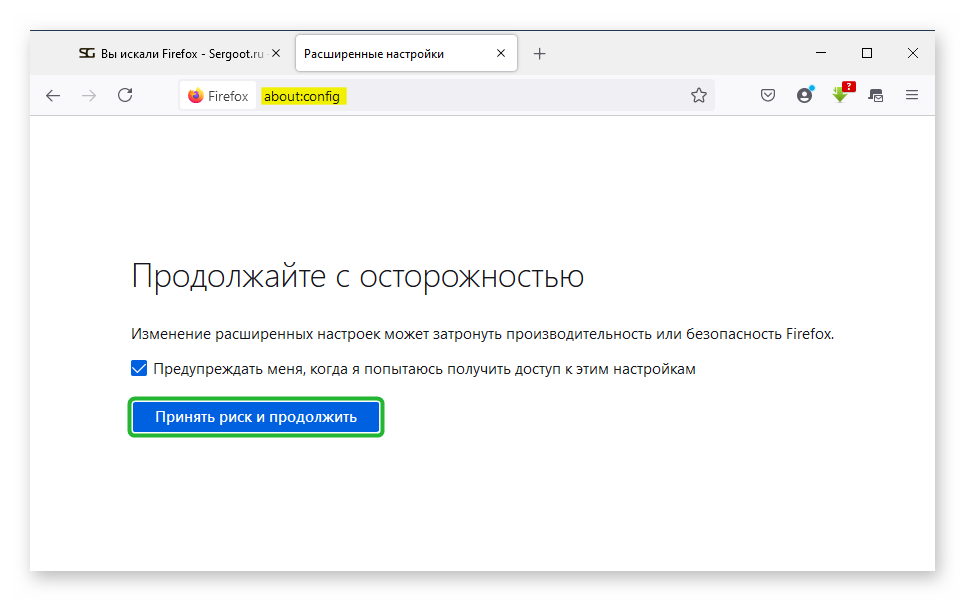
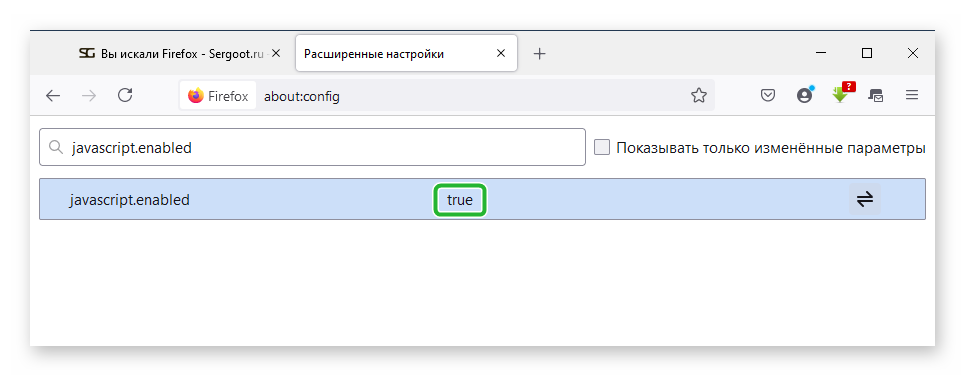
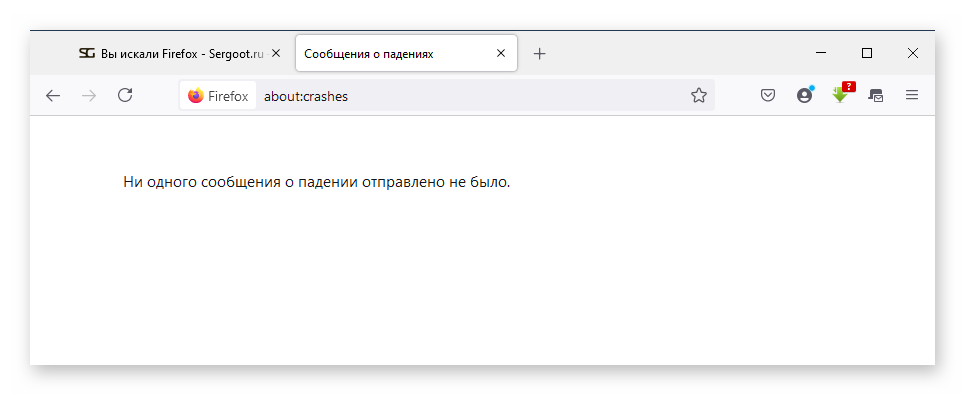
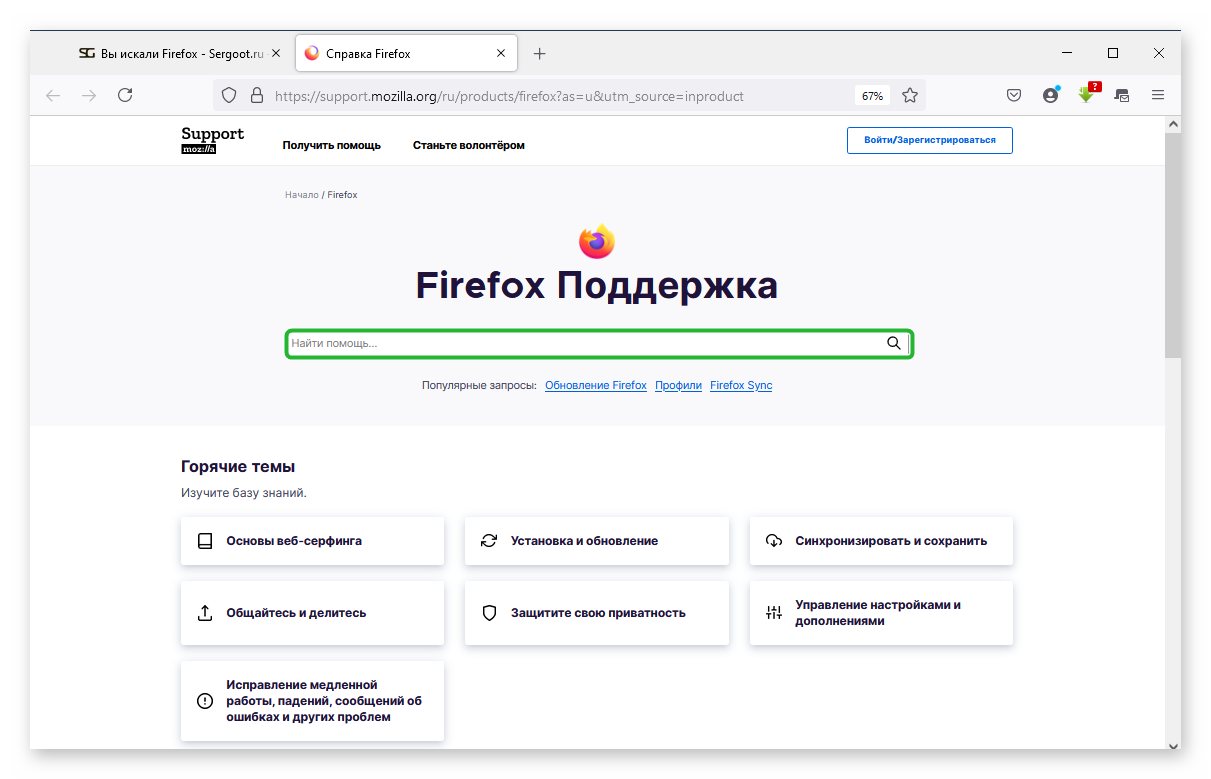

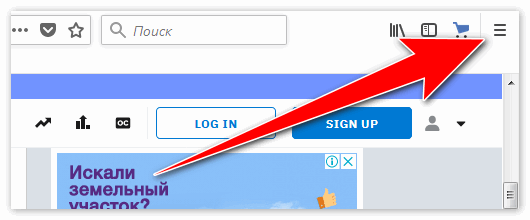
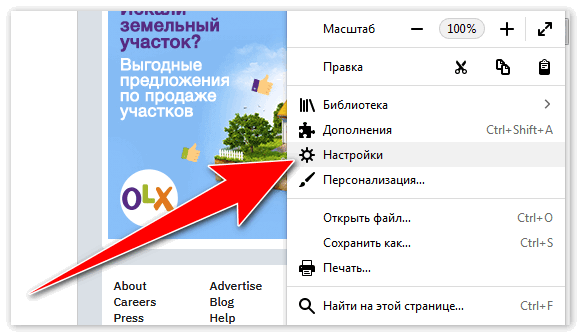
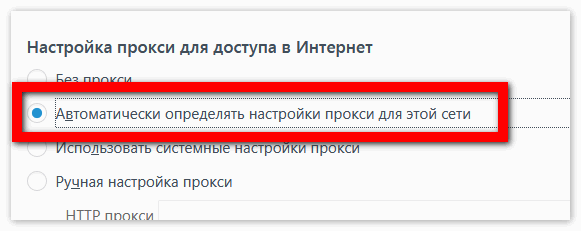
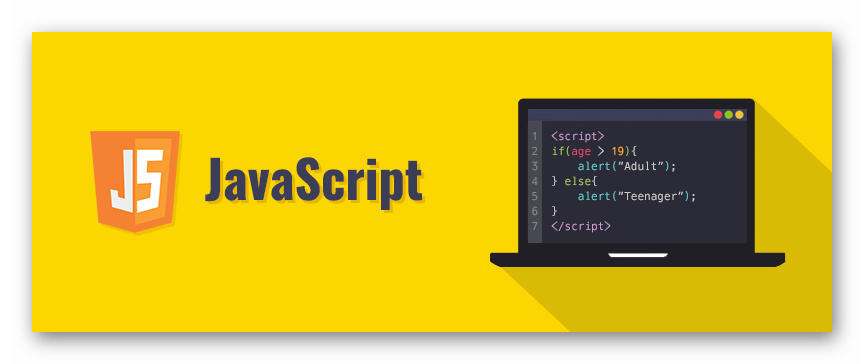
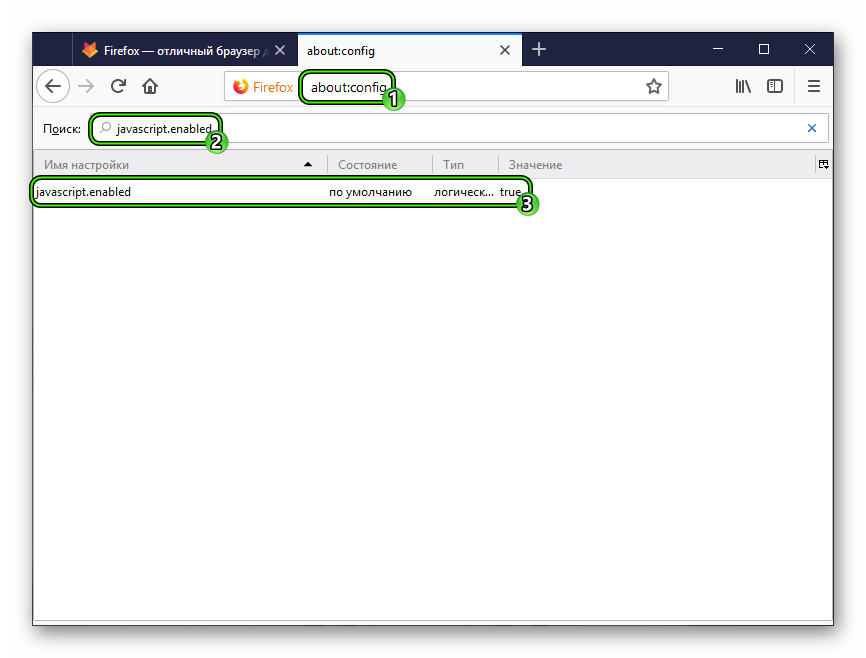
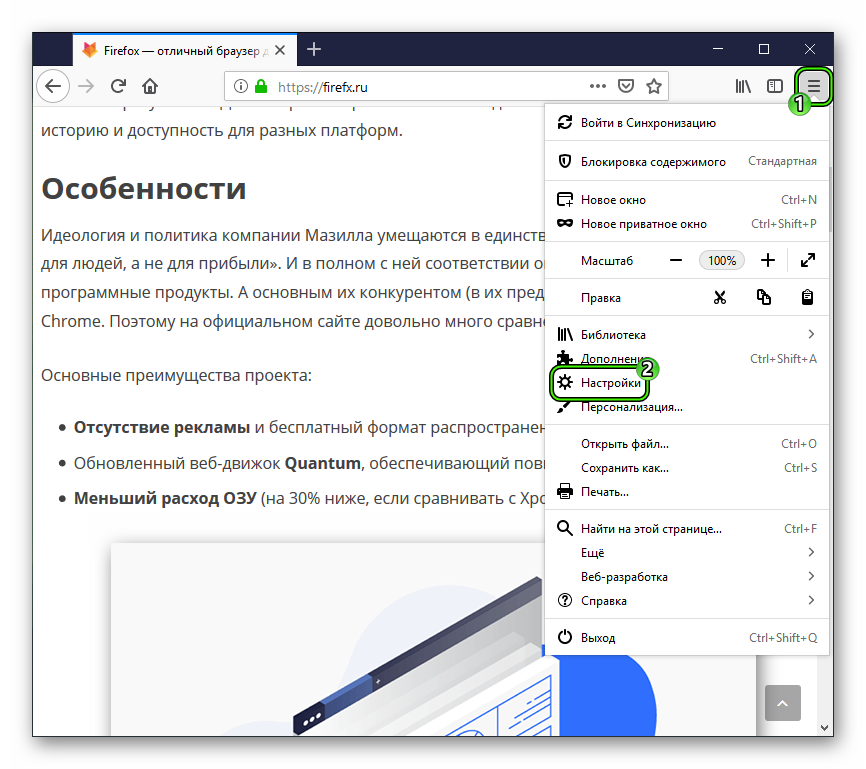
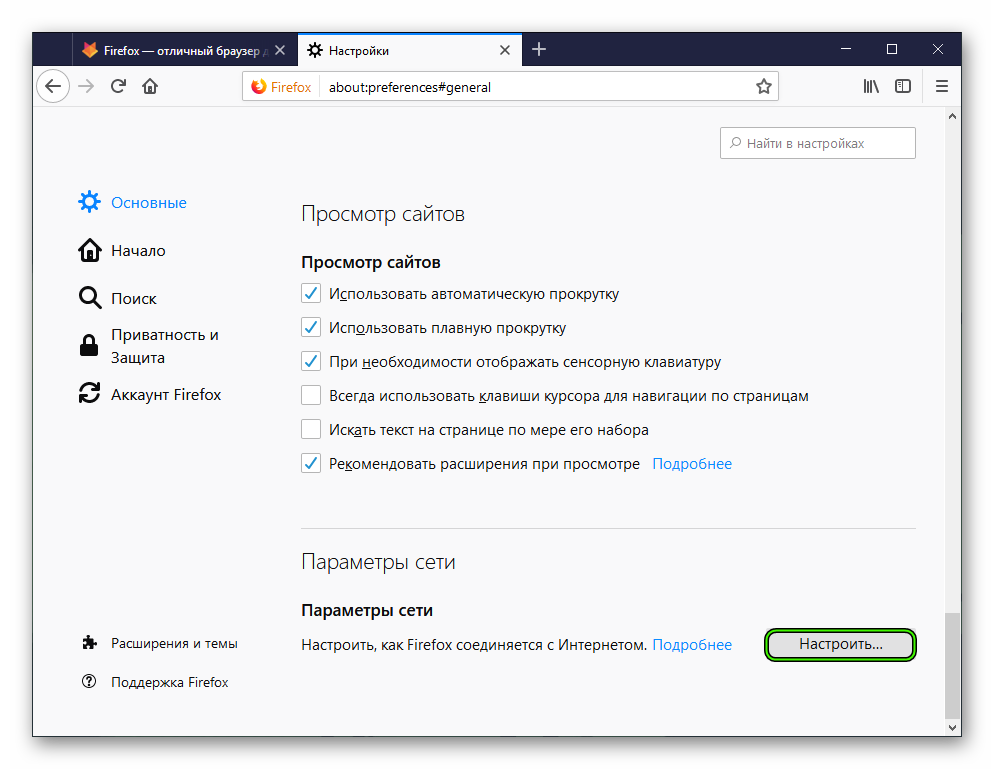




 Причины ошибок
Причины ошибок
















