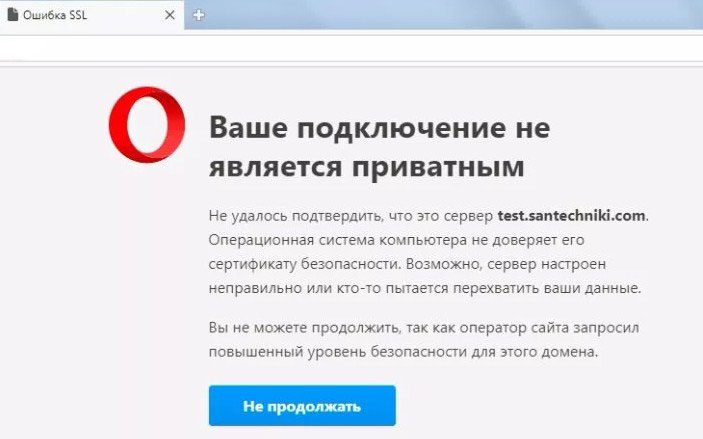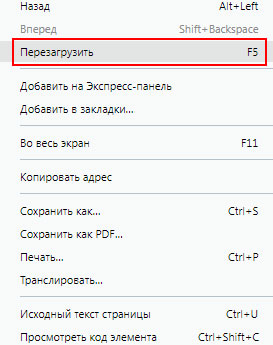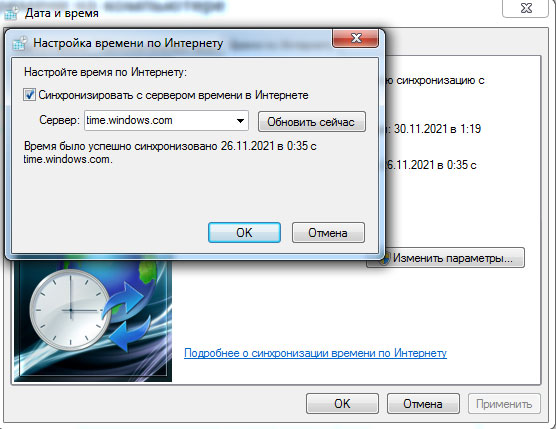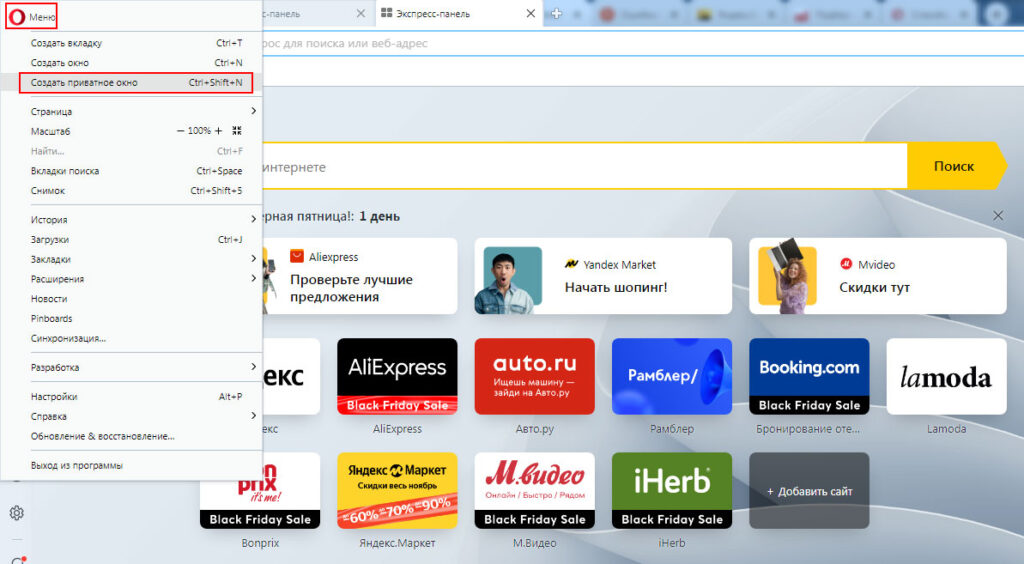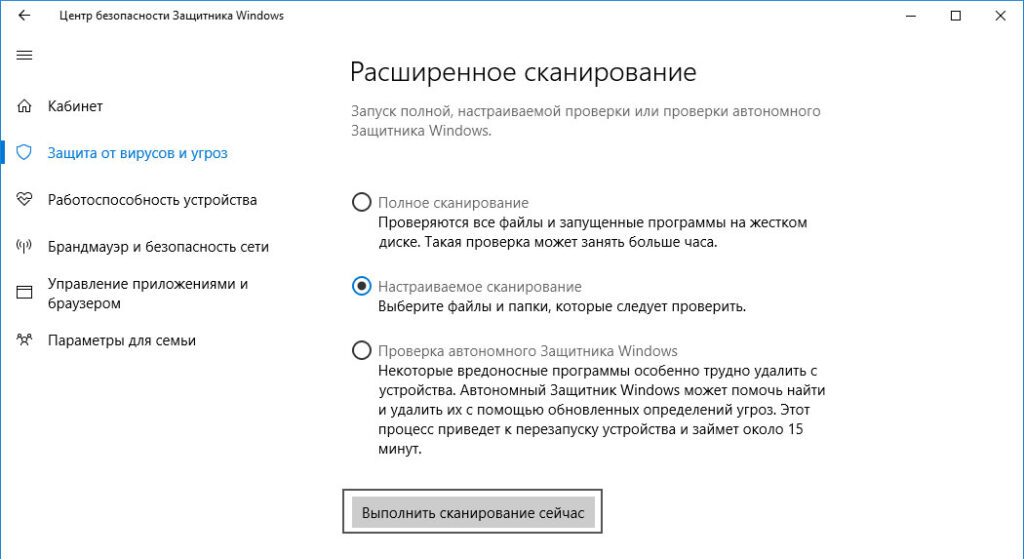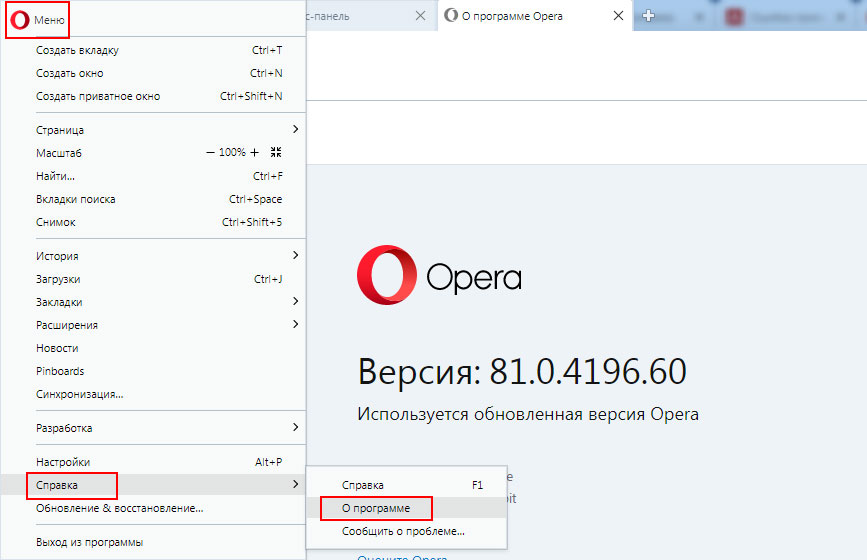Содержание
- Способ 1: Изменение времени и даты
- Способ 2: Отключение расширений
- Способ 3: Отключение Opera Turbo
- Способ 4: Выключение антивируса
- Способ 5: Переустановка программы
- Вопросы и ответы
Способ 1: Изменение времени и даты
Текст рассматриваемой ошибки прячет за собой причину проблемы, которая кроется в SSL: из-за сбоев в этом протоколе и не получается пользоваться интернетом.
Наиболее частым случаем подобного является неверно установленная дата и/или время. Дело в том, что SSL-сертификаты имеют ограниченный срок действия, и если прописанные в нём даты не совпадают с локальным временем, появится соответствующая ошибка. Попробуйте изменить время на компьютере и перейдите на ресурс с проблемой – теперь всё должно быть нормально.
Подробнее: Как поменять время и дату в Windows 7 и Windows 10
Способ 2: Отключение расширений
Если настройки даты и времени верны, источником сбоя могут быть программные дополнения к браузеру, особенно если они не обновлялись по несколько лет. Для диагностики и выявления виновника нужно проделать следующее:
- Откройте меню Оперы и дважды выберите пункты «Расширения».
- Осмотрите весь перечень и нажмите «Отключить» у каждой позиции.
- Попробуйте открыть страницу или страницы, которые раньше показывали ошибку. Если она не повторяется, значит, дело точно было в дополнениях. Для того чтобы выяснить, какое из них и является причиной, откройте менеджер расширений, включайте каждое по одному и загружайте проблемные ресурсы.
- После обнаружения сбойный аддон лучше всего удалить – наиболее эффективные способы решения этой задачи представлены в статье по ссылке далее.
Подробнее: Как удалить расширения в Opera
Способ 3: Отключение Opera Turbo
Возможно также, что рассматриваемая ошибка появляется из-за активного режима Opera Turbo. Дело в том, что некоторые сайты (особенно банковские или платёжные) не принимают трафик, идущий через прокси или VPN, благодаря чему как раз-таки функционирует режим ускоренной загрузки страниц. О том, как следует отключать эту функцию, мы уже рассказывали, поэтому далее просто приведём ссылку на соответствующий материал.
Подробнее: Как отключить режим Opera Turbo
Способ 4: Выключение антивируса
Создавать проблемы с SSL может и антивирусная защита, например, из-за слишком строгого режима работы. В тестовых целях можно приостановить действие этого ПО, и если в результате выяснится, что причина была в нём, стоит проверить настройки программы или поискать альтернативу.
Подробнее: Как отключить антивирус
Способ 5: Переустановка программы
В ситуациях, когда рассматриваемый сбой появляется только в Opera, возможно, причина в каком-то из компонентов приложения. Решение в таком случае простое – браузер стоит переустановить.
- Перед удалением сделайте резервную копию всех важных данных (закладок и экспресс-панели), в чём вам помогут инструкции далее.
Подробнее: Сохраняем закладки и экспресс-панель в Opera
- Удалите программу любым удобным способом, например, с помощью сторонних деинсталляторов для более надёжного результата.
Подробнее: Удаление браузера Opera с компьютера
- Загрузите на компьютер самую свежую версию Оперы и установите её.
Скачать последнюю версию Opera
- Импортируйте в свежеустановленный браузер сохранённые ранее данные.
После этих манипуляций проблема должна быть устранена.
Еще статьи по данной теме:
Помогла ли Вам статья?
Решаем проблему «Ваше подключение не является приватным» в браузере Opera
31.03.2017
Браузер Opera — один из старейших на рынке программ для интернет-серфинга и, тем не менее, благодаря постоянной работе и совершенствованию, он продолжает отвечать всем требованиям пользователей.
И все же, иногда в процессе его использования могут возникать определенные затруднения, вызванные ошибками в работе.
Ошибка «Ваше подключение не является приватным»
Именно такое сообщение может увидеть пользователь при попытке открыть очередную страницу. Однако ничего страшного в этом нет и для того чтобы решить эту проблему, есть несколько методов.
Способ 1: Исправление системного времени и даты
Вполне возможно, что причина появления ошибки кроется в сбитых системных времени и дате. В данном случае сбой должен быть весьма серьезным.
Для того, чтобы исправить дату:
- Открываем календарь чтобы сверить время и дату. Для получения наиболее точных данных лучше всего открыть любой поисковой сервис (например Google) и ввести запрос «время (имя вашего города)».
- Нажимаем: в Windows 7 «изменение настроек даты и времени»,
а в Windows 10 «Параметры даты и времени».
- Нажимаем «Изменить дату и время». Так это выглядит в Windows 7:
А так в Windows 10:
- Задаем верные данные и нажимаем «ОК» в Windows 7
или «Изменить» в Windows 10.
Способ 2: Открытие сайта через приватное окно
Для этого нам необходимо:
- Открываем Главное меню браузера и находим пункт «Создать приватное окно».
- В адресной строке открывшегося окна вводим адрес нужной страницы.
Если данный способ помогает, то вероятнее всего, открытию страницы в нормальном режиме мешает некий плагин, оказывающий влияние на подключение. Его желательно удалить. Для этого:
- Открываем Главное меню Оперы и находим пункт «Расширения».
- В выпадающем меню выбираем подпункт «Управление расширениями».
- В открывшемся окне выбираем нужное дополнение и нажимаем на крестик для удаления.
Способ 3: Переустановка браузера
Если перечисленные выше методы не работают, то, вероятнее всего, необходима переустановка браузера. Чтобы сделать это:
В Windows 7:
- Открываем «Пуск» и нажимаем на «Панель управления».
- В открывшемся окне находим «Программы» и выбираем подпункт «Удаление программы».
- Находим браузер Opera и нажимаем «Удалить».
- Устанавливаем браузер.
В Windows 10:
- Открываем «Пуск» и нажимаем на «Параметры».
- Нажимаем пункт «Система».
- Выбираем «Приложения и Возможности», находим браузер Опера и нажимаем «Удалить».
- Устанавливаем браузер.
Скачать браузер Opera бесплатно
Способ 4: Установка обновлений Windows
Данная ошибка может также появляться в связи редким обновлением операционной системы. В случае, если последнее обновление происходило достаточно давно, то оптимальным вариантом будет произвести его сразу же после появления ошибки. Для проверки наличия обновлений:
В WIndows 7:
- Открываем «Пуск» и ищем «Панель управления».
- Выбираем «Система и Безопасность».
- Открываем «Центр обновления Windows».
- Нажимаем «Проверка обновлений».
В Windows 10:
- Открываем «Пуск» и выбираем «Параметры».
- Выбираем пункт «Обновления и безопасность».
- Выбираем «Центр обновления Windows» и нажимаем «Проверить обновления».
Возможно, понадобится применение нескольких методов в случае, если данная ошибка вызвана несколькими причинами. Однако рассмотренные в данной статье способы должны помочь в решении данной проблемы.
Расскажи друзьям в социальных сетях
Ошибка SSL в браузере Opera — нередкий случай и может возникнуть не из-за проблем на стороне сайта при подключении по протоколу HTTPS, а из-за настроек на локальном компьютере. В этой статье мы рассмотрим причины возникновения ошибки SSL и расскажем, как исправить ошибочный сертификат в Opera.
Вопрос безопасности данных тревожит многих пользователей сети Интернет. Сайтам с незащищённым соединением доверяют меньше не только люди, но и поисковые системы. Фраза «Ваше подключение не защищено» стала привычной, и многие уже знают, какие действия надо предпринимать в таких ситуациях. Но что делать, если вы заходите на проверенные временем сайты и видите ошибку SSL, например, «Ваше подключение не является приватным: ошибка SSL»?
Причины возникновения ошибки SSL в браузере Opera
Причин множество. Они могут быть связаны как с настройками самого сайта на сервере, так и с настройками компьютера. Самые распространённые причины:
- компьютер заражён вирусом;
- неверная дата или время на компьютере;
- сертификат безопасности сервера аннулирован или истёк;
- сайт заблокирован антивирусом;
- устаревшая версия браузера;
- сайт заблокирован брандмауэром;
- ошибка в работе браузера.
Первые четыре пункта могут послужить причиной для ошибки во всех браузерах. Подробнее о них в статье: Ошибка безопасности SSL, как исправить?
В данной статье рассмотрим последние три пункта, которые связаны с работой браузера Opera.
Версия браузера Opera устарела
Причиной ошибки может стать старая версия браузера. Убедитесь, что у вас актуальная версия, и установите обновления, если они необходимы.
Чтобы проверить версию браузера:
-
1.
Введите в поисковой строке opera:about и нажмите Enter:
-
2.
У вас откроется страница с информацией о версии браузера Опера:
Скачать актуальную версию браузера можно с официального сайта Opera.
Сайт заблокирован брандмауэром
Встроенная защита Windows (брандмауэр) может по ошибке принять сайт за небезопасный и заблокировать соединение с ним.
Чтобы отключить брандмауэр:
-
1.
В правом нижнем меню нажмите правой кнопкой мыши по значку сети и выберите пункт Открыть «Параметры сети и Интернет»:
-
2.
В открывшемся окне нажмите на пункт Брандмауэр Windows:
-
3.
Нажмите на пункт Сеть домена:
-
4.
Отключите брандмауэр Windows, нажав соответствующую кнопку:
-
5.
Повторите шаги с 3 по 5 для Частной и Общедоступной сети:
-
6.
После того как брандмауэр будет отключен, запустите браузер Opera и попробуйте открыть нужный вам сайт.
Если ошибка сохранилась, проверьте настройки браузера.
Как исправить ошибку SSL в Opera
Существует множество причин, из-за которых может возникнуть данная ошибка. Решение той или иной проблемы зависит от многих факторов, но существует универсальный способ, с помощью которого можно устранить возникшую ошибку — отключить проверку сертификатов SSL в Opera.
Как отключить проверку сертификатов SSL в Opera
Мы не рекомендуем отключать проверку SSL-сертификатов, так как вы не сможете получать уведомления о том, что сайт является мошенническим.
Чтобы отключить проверку SSL-сертификатов в Opere:
-
1.
Кликните правой кнопкой по ярлыку Opera на рабочем столе и выберите пункт Свойства:
-
2.
На вкладке «Ярлык» в поле Объект допишите в конце
--ignore-certificate-errorsи нажмите ОК: -
3.
Перезапустите ваш браузер Opera. Теперь при переходе на любой сайт все ошибки SSL-сертификатов будут игнорироваться.
Совет
Перед тем как открыть неизвестный сайт, вы можете воспользоваться сервисом XSEO. С помощью этого сервиса вы можете проверить сайт на безопасность (вирусы, спам, фишинг) и ограничения по возрасту.
Примечание
С 28 января 2019 года Яндекс оповещает о проблемах с SSL-сертификатом через Яндекс.Вебмастер. Подробнее читайте в блоге Яндекса.
Содержание
- Как убрать ошибку ваше подключение не является приватным
- Ошибка «Ваше подключение не является приватным»
- Способ 1: Исправление системного времени и даты
- Способ 2: Открытие сайта через приватное окно
- Способ 3: Переустановка браузера
- Способ 4: Установка обновлений Windows
- Расскажи друзьям в социальных сетях
- комментариев 6
- Ошибка приватности в Опере: как убрать, как исправить, что делать?
- О чем говорит ошибка приватности
- Причины появления ошибки приватности
- Как избавиться от ошибки приватности в веб-браузере
- Заключение
- Ваше подключение не является приватным: как исправить
- Почему появляется ошибка «Ваше подключение не является приватным»
- Как исправить ошибку «Ваше соединение не защищено»
- Способ №1. Обновите страницу
- Способ №2. Обновите настройки даты и времени
- На Windows
- На Mac OS
- Способ №3. Очистите кэш браузера
- Очистка кэша в Google Chrome
- Очистка кэша в Yandex браузере
- Очистка кэша в Opera
- Очистить Состояние SSL
- Отключить Антивирус
- В заключение
Как убрать ошибку ваше подключение не является приватным
Браузер Opera — один из старейших на рынке программ для интернет-серфинга и, тем не менее, благодаря постоянной работе и совершенствованию, он продолжает отвечать всем требованиям пользователей.
И все же, иногда в процессе его использования могут возникать определенные затруднения, вызванные ошибками в работе.
Ошибка «Ваше подключение не является приватным»
Именно такое сообщение может увидеть пользователь при попытке открыть очередную страницу. Однако ничего страшного в этом нет и для того чтобы решить эту проблему, есть несколько методов.
Способ 1: Исправление системного времени и даты
Вполне возможно, что причина появления ошибки кроется в сбитых системных времени и дате. В данном случае сбой должен быть весьма серьезным.
Для того, чтобы исправить дату:
- Открываем календарь чтобы сверить время и дату. Для получения наиболее точных данных лучше всего открыть любой поисковой сервис (например Google) и ввести запрос «время (имя вашего города)».
Нажимаем: в Windows 7 «изменение настроек даты и времени»,
а в Windows 10 «Параметры даты и времени».
Нажимаем «Изменить дату и время». Так это выглядит в Windows 7:
А так в Windows 10:
Задаем верные данные и нажимаем «ОК» в Windows 7
или «Изменить» в Windows 10.
Способ 2: Открытие сайта через приватное окно
Для этого нам необходимо:
- Открываем Главное меню браузера и находим пункт «Создать приватное окно».
В адресной строке открывшегося окна вводим адрес нужной страницы.
Если данный способ помогает, то вероятнее всего, открытию страницы в нормальном режиме мешает некий плагин, оказывающий влияние на подключение. Его желательно удалить. Для этого:
- Открываем Главное меню Оперы и находим пункт «Расширения».
В выпадающем меню выбираем подпункт «Управление расширениями».
В открывшемся окне выбираем нужное дополнение и нажимаем на крестик для удаления.
Способ 3: Переустановка браузера
Если перечисленные выше методы не работают, то, вероятнее всего, необходима переустановка браузера. Чтобы сделать это:
- Открываем «Пуск» и нажимаем на «Панель управления».
В открывшемся окне находим «Программы» и выбираем подпункт «Удаление программы».
Находим браузер Opera и нажимаем «Удалить».
- Открываем «Пуск» и нажимаем на «Параметры».
Нажимаем пункт «Система».
Выбираем «Приложения и Возможности», находим браузер Опера и нажимаем «Удалить».
Способ 4: Установка обновлений Windows
Данная ошибка может также появляться в связи редким обновлением операционной системы. В случае, если последнее обновление происходило достаточно давно, то оптимальным вариантом будет произвести его сразу же после появления ошибки. Для проверки наличия обновлений:
- Открываем «Пуск» и ищем «Панель управления».
Выбираем «Система и Безопасность».
Открываем «Центр обновления Windows».
Нажимаем «Проверка обновлений».
- Открываем «Пуск» и выбираем «Параметры».
Выбираем пункт «Обновления и безопасность».
Возможно, понадобится применение нескольких методов в случае, если данная ошибка вызвана несколькими причинами. Однако рассмотренные в данной статье способы должны помочь в решении данной проблемы.
Расскажи друзьям в социальных сетях
комментариев 6
Я исправил это так:
Ctrl+Shift+ E и отключил Блокировка рекламы Opera
Источник
Ошибка приватности в Опере: как убрать, как исправить, что делать?
Пользователи веб-браузера Opera, посещая некоторые интернет-ресурсы, могут наткнуться на красный экран, сообщающий об ошибках приватности. Подобная проблема может касаться как безопасности на интернет-ресурсе, так и некорректных пользовательских настроек. Когда подобная ошибка появляется и что делать при ее появлении?
Ваше подключение не является приватным
О чем говорит ошибка приватности
Чаще всего ошибка приватности в браузере Opera говорит о наличии небезопасного соединения с сайтом, то есть о том, что на интернет-ресурсе нет SSL-сертификата. Альтернативная проблема – истечение срока действия этого сертификата. Также неисправность может свидетельствовать о проблемах на компьютере (при этом у самого сайта проблем нет).
Причины появления ошибки приватности
Вообще причин того, почему при посещении какого-либо сайта возникает ошибка приватности, очень и очень много. Это могут быть, как было сказано выше, проблемы с настройками компьютера, проблемы со стороны сервера сайта и т.д. Однако среди самых распространенных проблем можно выделить следующие:
- Отсутствие последней версии браузера.
- Использование незащищенной Wi-Fi сети.
- Неправильно установленные время и дата на компьютере.
- Заражение компьютера вирусами.
- На компьютере или в самом браузере установлено антивирусное ПО, блокирующее сайт.
- Истекший SSL-сертификат.
- Сбои при работе веб-браузера.
Вне зависимости от того, из-за чего появляется ошибка приватности, стоит выполнить несколько стандартных действий для того, чтобы исключить некоторые причины ошибки.
Как избавиться от ошибки приватности в веб-браузере
В том случае, если ошибка, связанная с приватностью браузера, появилась у пользователя, можно попробовать ее исправить. Для этого необходимо выполнить следующие действия:
- Обновить страницу. Не стоит торопиться и вносить изменения и настройки подключения или самого браузера. Самый простой и самый быстрый способ – попробовать перезагрузить страницу. Для этого необходимо или нажать на кнопку «обновить страницу», или же нажать F5. Обычно это решает проблему.
Очистка файлов cookie
Создать приватное окно
И последнее: если ничего не помогает, есть вероятность того, что проблема кроется на стороне сервера. Поэтому можно или дождаться того момента, когда сайт будет доступен, или же воспользоваться другим браузером.
Заключение
Обычно ошибка «Ваше подключение не является приватным» в браузере Opera говорит о небезопасном соединении с ресурсом, истекшем SSL-сертификате или о наличии иных проблем. Какой бы ни была проблема, если те способы, которые были перечислены выше, не помогли, не стоит переживать. Возможно, что всему виной проблема на сервере.
Источник
Ваше подключение не является приватным: как исправить
Довольно часто у пользователей Windows во время поиска в Интернете возникает пакостная ошибка (предупреждение). Звучит она следующим образом: «Ваше подключение не является приватным». Как исправить эту ошибку – разберем в этой статье.
Причин, из-за которых может возникать данное предупреждение множество. Метод, который мы предоставим в данной статье поможем исправить абсолютно каждую из этих причин. Поэтому, на вопрос: «Что делать?» ответ будет довольно простым – следуйте нашей инструкции.
Чаще всего данная ошибка возникает в браузерах: Opera и Chrome Chrome (Хром), Mozilla Firefox (Мозила), Yandex браузер. Также, частенько на ростелеком, авито и дневник ру часто появляется данное предупреждение.
Заметим, что текст данной ошибки звучит по-разному в разных браузерах. Так, в Google Chrome, Mozilla Firefox и Яндекс браузере текст данной ошибки будет звучать так: «Ваше соединение не защищено». В свою очередь в Опере текст будет следующим: «Ваше подключение не является приватным». Но, это все еще одна и та же ошибка.
Методы решения (устранения) данной ошибку будут работать независимо от того, какой браузер вы используете. Вам нужно будет лишь делать те шаги, которые мы описали ниже.
Почему появляется ошибка «Ваше подключение не является приватным»
Ошибка «Ваше подключение не является приватным» или «Ваше соединение не защищено» появляется при сбое SSL. SSL или Secure Sockets Layer – это безопасный метод шифрования данных, отправляемых через Интернет.
Это значит, что ошибка появляется, когда что-то мешает вашему браузеру опера (или любому другому) загрузить веб-сайт конфиденциальным и безопасным способом.
Хотя предупреждение звучит довольно пугающе, на деле в нем нет ничего сверх серьезного. Чаще всего ее вызывают довольно безобидные вещи. Но, браузер реагирует на каждую такую мелочь и пишет вам текст ошибки. Среди таких причин выделяют:
- Ваша антивирусная программа.
- Ваш браузер не обновился.
- Не корректная настройка даты и времени.
В большинстве случаев ошибка довольно быстро устраняется. После ее устранение вы получите заветную надпись: «Защищенное соединение. Ваши данные в безопасности». Сразу после ее устранения – вы сможете продолжить пользоваться своим браузером.
Однако, если же на самом веб-сайте используется плохой сертификат SSL – вам ничего не нужно будет делать. Кроме как дождаться доступа к веб-сайту – ведь только его владелец сможет обновить или изменить сертификат.
Как исправить ошибку «Ваше соединение не защищено»
Мы рассмотрим все возможные способы, для исправить ошибку «Ваше подключение не является приватным». Советуем двигаться сверху вниз, так как они расположены в порядке сложности.
Способ №1. Обновите страницу
Начинать нужно с самого простого и очевидного. Чтобы исправить ошибку «Ваше соединение не защищено» обновите веб-страницу. Ведь предупреждение могло отобразиться в вашем браузере по ошибке. Нажмите клавишу F5 на вашей клавиатуре либо кнопку «Обновить». Страница в браузере перезагрузится. Если этот способ не помог – двигаемся дальше.
Способ №2. Обновите настройки даты и времени
Если настройки даты и времени отключены, это может вызвать ошибки сертификата, из-за которых браузер будет отображать это предупреждение. Обновление этих настроек – лучший способ решить проблему «Ваше соединение не защищено», если это является ее причиной.
На Windows
Если вы пользуетесь операционной системой Windows XP, Windows 7 или Windows 10 делать нужно следующее:
Шаг №1. Введите «Панель управления» в меню «Пуск» без кавычек. Щелкните на панели управления.
Шаг №2. В появившемся меню выберите «Часы и регион».
Шаг №3. В появившемся окне выберите «Дата и время».
Шаг №4. Щелкните вкладку с надписью «Время по Интернету». Затем выберите «Изменить параметры…».
Шаг №5. Во всплывающем окне убедитесь, что в поле рядом с «Синхронизировать с сервером времени в Интернете» стоит галочка. Затем нажмите «Обновить сейчас». Когда обновление будет завершено (что должно занять менее секунды), нажмите «ОК».
На Mac OS
Если же вы пользователь системы Mac OS. Перейдите в меню Apple > > «Системные настройки». Нажмите на пункт меню «Дата и время». В разделе Часовой пояс у вас должна быть установлена галочка на «Автоматически выбирать часовой пояс».
Теперь перезапустите ваш браузер Mozilla Firefox, Опера или Хром. Снова вернитесь на страницу, чтобы посмотреть, сработал ли этот способ в вашем случае. Все еще пишет ошибку? Двигаемся дальше.
Способ №3. Очистите кэш браузера
Очистка кэша в вашем браузере Mozilla Firefox (Мозила), Yandex, Opera, Google Chrome или любом другом – комплексное решение многих проблем.
Однако, для начала, проверьте, сохраняется ли ошибка «Ваше подключение не является приватным» в режиме инкогнито. Этот режим позволяет просматривать страницы без сохранения такой информации. Такой, как история браузера, кэш и файлы cookie.
Нажмите CTRL + Shift + N в Google Chrome, Opera или любом другом браузере, чтобы начать сеанс инкогнито. Если сайт способен загружаться в режиме инкогнито, то ваш кэш нужно очистить. Действия для этого этапа будут отличаться для разных браузеров.
Очистка кэша в Google Chrome
Если у вас браузер Google Chrome. Чтобы очистить свой кэш, перейдите в Настройки Хрома > Дополнительные Инструменты > > Очистить данные просмотров. Или нажмите сочетание клавиш CTRL + Shift + Del.
Выберите временной диапазон и отметьте «Изображения и другие файлы, сохраненные в кеше». Нажмите кнопку «Удалить данные» для продолжения.
Очистка кэша в Yandex браузере
Если у вас Яндекс Браузер выполняем следующие действия. Открываем в строке меню пункт «История». В открывшемся окне в нижнем левом блоке нажимаем на «Очистить историю».
У вас откроется окно. Ставим галочку напротив пункта «Файлы, сохраненные в кэше». И подтверждаем действие, нажав кнопку «Очистить».
Очистка кэша в Opera
В случае, если вы пользуете браузером Opera. Нажмите на пункт в левом закрепленном меню «История». Далее «Очистить историю посещений». Выбираем «Кэшированные изображения и файлы». Подтверждаем действие нажатием на кнопку.
После прохождения этого этапа появилась заветная надпись: «Защищенное соединение. Ваши данные в безопасности»? Если да – поздравляем, если все еще нет – двигаемся дальше.
Очистить Состояние SSL
Данный способ подходит только для пользователей Windows. Очистка протокола SSL сертификата на вашем ПК может помочь вернуть все в нормальное русло. Этот процесс сравним с очисткой кэша вашего браузера. Только для всего компьютера.
Чтобы очистить SSL в Windows нажмите кнопку «Пуск» и найдите «Свойства обозревателя». На вкладке «Содержимое» нажмите кнопку «Очистить состояние SSL». После этого перезагрузите ваш браузер.
Если этот шаг не помог убрать ошибку – впереди еще один.
Отключить Антивирус
Не редко встречались случаи, когда именно работа антивируса вызывала ошибку «ваше подключение не является приватным» или «ваше соединение не защищено». Для этого нужно временно его выключить.
Как отключить антивирус – на каждом будет проходить по-разному. Узнать, как выключить именно ваш, вы можете поискав в настройках.
То же самое может быть сказано для пользователей виртуальной частной сети (VPN).
В заключение
Перечисленные решения должны помочь исправить и убрать данную ошибку, если проблема находится на вашей стороне. Однако, если SSL срок действия самого сайта истек – только администраторы сайта смогут это исправить. Помогите им, отправив электронное письмо или связавшись с ними через социальные сети.
Источник
Некоторые пользователи, в основном в операционной системе Windows 7, при попытке открыть сайт в Интернете сталкиваются с сообщением в окне браузера «Ваше подключение не является приватным». В разных браузерах это сообщение имеет следующие названия: «Ваше подключение не является закрытым», «Подключение не защищено», «Ваше подключение не безопасно» и так далее.
Под сообщением отображается код ошибки «ERR CERT DATE INVALID» с информацией о том, что злоумышленники могут похитить ваши данные. Не удалось подтвердить, что это тот ресурс, который вы хотите посетить, а сертификат безопасности в настоящее время недействителен.
Содержание:
- Что значит «Ваше подключение не является приватным»
- Как открыть сайт если браузер пишет «Ваше подключение не является закрытым»
- Как исправить ошибку NET CERT DATE INVALID
- Как исправить «Ваше подключение не является приватным»: другие способы
- Выводы статьи
- Ваше подключение не является приватным: как исправить (видео)
Среди причин вам указывают на следующие возможные проблемы: сервер настроен неправильно или кто-то пытается перехватить ваши данные.
В тоже время некоторые сайты в Интернет открываются без проблем, а на другие веб-страницы переход блокируется. Эта проблема может наблюдаться во всех браузерах, установленных на ПК.
Что значит «Ваше подключение не является приватным»
Перед открытием веб-сайта браузер проверяет цифровые сертификаты, чтобы убедится в подлинности данного ресурса, что он соответствует всем нормам безопасности и конфиденциальности. Если браузер обнаружит проблему с сертификатом, то он старается предотвратить посещение веб-сайта.
Сообщение «Ваше подключение не является приватным» в большинстве случаев возникает из-за ошибки SSL сертификата. SSL сертификат подтверждает сведения о сайте через соединение по защищенному протоколу HTTPS. Это гарантирует подлинность, целостность и конфиденциальность информации.
Ранее все сайты использовали протокол HTTP, в котором не было шифрования. Ему на смену пришел протокол HTTPS для безопасного соединения. Большинство сайтов перешло на протокол HTTPS. При попытке открыть ресурс, использующий (URL-адрес начинается с http) старый протокол, в адресной строке отобразится предупредительный знак, а также может открыться страница с сообщением о небезопасном соединении.
В браузере Опера «Ваше подключение не является приватным» отображается следующим образом с ошибкой «NET::ERR_CERT_DATE_INVALID».
В Google Chrome отображается подобное сообщение «Ваше подключение не является закрытым».
Как открыть сайт если браузер пишет «Ваше подключение не является закрытым»
В некоторых случаях пользователю необходимо принудительно открыть ресурс в Интернете без разбирательства с причинами возникновения ошибки безопасного соединения.
Пользователь может поступить следующим образом:
- Вам нужно нажать, в зависимости от браузера, на кнопку «Дополнительно» («Дополнительные»).
- На странице откроется дополнительная информация. В самом низу вы увидите ссылку на веб-сайт, где в скобках будет написано «небезопасно».
- Перейдите по ссылке на нужную веб-страницу.
Есть другой способ зайти на страницу сайта с незащищенным соединением — использовать режим «инкогнито».
Выполните следующее:
- Войдите в настройки браузера, выберите «Новое окно в режиме инкогнито» («Новое окно в режиме InPrivate», «Новое приватное окно»).
- Введите в поисковую строку адрес сайта, чтобы открыть его в окне браузера.
Сначала рассмотрим способ, как исправить «Ваше подключение не является приватным» методом установки корневого сертификата безопасности. Это способ с большей долей вероятности поможет решить проблему с SSL-сертификатом. Время действия старого сертификата истекло, а поскольку система не обновляется. то нового сертификата там нет.
Пройдите несколько шагов:
- Перейдите на официальный сайт центра сертификации Let’s Encrypt: https://letsencrypt.org/certificates/.
Let’s Encrypt предоставляет бесплатные криптографические сертификаты для шифрования данных через Интернет. Услугами этого центра сертификации пользуется большое количество веб-сайтов.
- Прокрутите колесико мыши до раздела «Root Certificates».
- В списке активных сертификатов выберите «ISRG Root X1», затем щелкните по расширению «der», чтобы скачать сертификат на компьютер.
- Закройте браузер.
- Нажмите на клавиши клавиатуры «Win» + «R».
- В диалоговом окне «Выполнить» введите команду — «mmc».
- Нажмите на клавиши «Ctrl» + «Shift» + «Enter» для запуска команды от имени администратора.
- На рабочем столе откроется окно Консоли управления Microsoft (MMC).
- Нажмите на меню «Файл», а в контекстном меню выберите пункт «Добавить или удалить оснастку…».
- В открывшемся окне «Добавление или удаление оснасток», в области «Доступные оснастки» найдите «Сертификаты».
- Нажмите на кнопку «Добавить», чтобы добавить эту оснастку в область «Выбранные оснастки».
- В следующем окне нажмите на кнопку «Готово».
- В окне «Добавление или удаление оснасток» нажмите на кнопку «ОК».
- В окне «Консоль» нажмите на «Сертификаты — текущий пользователь».
- В области «Имя логического хранилища» щелкните по «Доверенные корневые центры сертификации».
- Кликните правой кнопкой мыши по «Доверенные корневые центры сертификации», а в контекстном меню сначала выберите «Все задачи», а потом «Импорт…».
- В окне «Мастер импорта сертификатов» нажмите на кнопку «Далее».
- В следующем окне нажмите на кнопку «Обзор…», чтобы выбрать SSL-сертификат «ISRG Root X1», который мы перед этим скачали на компьютер.
- Перейдите в папку, где был сохранен скачанный сертификат. Выберите параметр «Все файлы (*.*)», чтобы отобразить сертификат.
- Выделите сертификат, нажмите на кнопку «Открыть».
- Нажмите на кнопку «Далее».
- В следующем окне нажимаем на кнопку «Далее». чтобы поместить сертификат в хранилище.
- В окне «Завершение мастера импорта сертификатов» нажмите на кнопку «Готово».
- В окне «Предупреждение о безопасности» нажмите на кнопку «Да», чтобы установить данный сертификат.
- Закройте окно консоли, а в окне «Microsoft Management Console» нажмите на кнопку «Нет».
- Запустите браузер, чтобы проверить решена проблема или нет.
Как исправить «Ваше подключение не является приватным»: другие способы
Попробуйте еще несколько способов, чтобы исправить проблему, если вам не помог предыдущий метод.
Необходимо проверить дату и время. Это можно сделать из области уведомлений, кликнув правой кнопкой мыши по отображению времени и даты. В открывшемся меню выберите «Настройка даты и времени». В некоторых случаях помогает перенос времени на какой-нибудь предыдущий период, а после сохранения настроек, снова нужно возвратиться к текущему времени.
Установите обновления Windows, если они отключены на вашем компьютере. В некоторых ситуациях по отзывам пользователей это решало проблему. Скачайте и установите обновление для Windows 7 с названием «Windows6.1-KB3004394-v2» для 32 битных систем: https://www.microsoft.com/ru-RU/download/details.aspx?id=45588, или для 64 битных ОС: https://www.microsoft.com/ru-ru/download/details.aspx?id=45633. После установки обновления перезагрузите компьютер.
Если проблема наблюдается только в одном браузере, удалите куки и кэш в проблемном интернет-обозревателе.
Проверьте настройки антивируса и брандмауэра, если они неправильно фильтруют трафик и предотвращают посещение сайтов с незащищенным протоколом HTTP.
Запустите командную строку или Windows PowerShell от имени администратора, а затем выполните команду, чтобы восстановить системные файлы:
sfc /scannow
Проверьте компьютер на вирусы с помощью антивирусного сканера. Дополнительно можно использовать программу AdwCleaner.
Выводы статьи
При попытке открыть веб-сайт в Интернете, в браузере открывается сообщение об ошибке: «Ваше подключение не является закрытым» с кодом ошибки «NET::ERR_CERT_DATE_INVALID». Это указывает на проблемы с SSL-сертификатом, который необходим для подтверждения подлинности сайта и проверки безопасного соединения.
Часто эта проблема случается из-за истекшего срока действия ранее используемого сертификата. Чтобы решит проблему, пользователь может самостоятельно установить сертификат на свой компьютер.
Ваше подключение не является приватным: как исправить (видео)
Похожие публикации:
- Как поменять в браузере поисковую систему
- Как включить режим совместимости Internet Explorer в Microsoft Edge
- Как переустановить Microsoft Edge
- Как удалить куки в браузере
- Как удалить Internet Explorer — 7 способов
- Как удалить историю браузера на ПК
Такое сообщение можно увидеть при подключении к любому адресу в браузере «Opera». «Ваше подключение не является приватным» с дополнительной надписью «Ошибка SSL» – говорит о том, что настройки на вашем ПК или ноутбуки, а также некоторые расширения установлены в неверном формате. Но, что делать и как это исправить? – решается все достаточно просто и сегодня я расскажу вам об этом в этой статье.
ПОМОЩЬ! Если в процессе возникнут трудности – пишите об этом в комментариях и я вам помогу. Также не забудьте указать, какие шаги вы уже проделали для устранения неполадок.
Изменение даты и времени на ноутбуке или компьютере
Первое, что нужно сделать, это обратить внимание на нижний правый угол на мониторе. Если время и дата, которые указаны, не совпадают с текущими, тогда их нужно отредактировать.
Для этого надо правой кнопкой мыши нажать на дату. На экране появится окно, в котором выбрать строку «Настройка дата и времени».
Затем в рубрике под названием «Дата и время» кликнуть на строку «Изменить дату и время».
Сначала потребуется изменить часовой пояс. Затем установить нужное время и дату.
Как только все будет изменено, потребуется нажать кнопку «ОК».
Opera: Ваше подключение не является приватным. Что делать?
Иногда пользователи браузера Opera при попытке попасть на сайт с протоколом htpps получают сообщение об ошибке «Ваше подключение не является приватным». Ничего страшного в этой ошибке нет, и устранить ее очень просто.
Но сначала пару слов, почему так происходит, и может ли эта ошибка появиться в дальнейшем времени. Все дело в том, что зашифрованный htpps протокол синхронизируется с текущим временем и датой. А у вас на компьютере, по всей видимости, отстают часы, причем не на пару минут, а на приличное такое время. Для корректной работы htpps протокола необходимо, чтобы с ПК пользователя отсылались пакеты в текущем времени, а не из прошлого года. В этом вся суть шифрования и безопасного доступа к конфиденциальной информации.
Рекомендация: используйте браузер Google Chrome, если ошибка не изчезает.
Поэтому вам просто необходимо перевести часы на компьютере. В дальнейшем эта ошибка может появиться вновь, если часы снова отстанут. Но исправить ее — дело 1 минуты.
- Сперва в поисковике запросите точное время (и дату, если вы не помните) для вашего города;
- На полоске «Пуск» найдите область со временем (правый нижний угол) и нажмите на него левой клавишей мыши;
- Во всплывшем окошке вы увидите аналоговые и цифровые часы, а также календарь. Под ними будет строчка «Изменение настроек даты и времени…». Нажмите на этот параметр;
- В открывшемся окне выберите «Изменить дату и время»;
- При необходимости сперва выберите «Изменить часовой пояс»;
- Просто подведите часы и выберите текущую дату;
- Нажмите во всех окнах «ОК» и попробуйте снова зайти на сайт через Opera.
Вы также можете выставить автоматическую синхронизацию времени с интернетом. Только сразу хочется учесть тот факт, что пользователи незарегистрированных копий OS Windows, использующих автосинхронизацию времени с интернетом, скорее всего, будут получать некорректное время. Это объясняется тем, что не так давно был отменен переход на летнее время, из-за чего пользователи со включенными обновлениями в Windows получили специальный патч, меняющий часовые пояса. Те, кто этот патч не установил, будут получать устаревшие данные о текущем времени. И все же расскажем, как установить синхронизацию времени с интернетом:
- Проделайте пункты 2 и 3 из инструкции выше;
- В открывшемся окне переключитесь на вкладку «Время по Интернету»;
- Нажмите на «Изменить параметры…»;
- Установите флажок рядом «Синхронизировать с сервером времени в Интернете»;
- Нажмите на «Обновить сейчас»;
- Сервер можно оставить по умолчанию;
- Нажмите «ОК» во всех окнах.
Использование режима Turbo
Данная функция способствует быстрой загрузке страницы, но и чаще всего является причиной появления сообщения «Ваше подключение не является приватным».
Чтобы отключить режим, следует зайти в меню браузера. В списке, который появился на экране, надо обратить внимание на строку «Opera Turbo». Все, что нужно сделать, это снять галочку.
После этого потребуется перезагрузить страницу, на которой появлялась ошибка.
Почему в Chrome появляются ошибки SSL?
Существует множество причин, которые могут привести к этой ошибке SSL, например, неизвестные сертификаты SSL, сертификаты с истекшим сроком действия или соединение между вашим компьютером и сервером не защищено. Но вот три основные причины появления предупреждений SSL:
- Соединение SSL между вашим компьютером и сервером не защищено.
- Срок действия сертификата SSL истек, настроен неправильно или не относится к запрашиваемому домену (NET :: ER_CERT_COMMON_NAME_INVALID).
- Сертификат SSL не выдан доверенной организацией. Вы знаете, что очень легко оформить SSL-сертификат и установить его на своем веб-сайте, не нужно покупать его в другом месте. Однако этот сертификат SSL не создается доверенной компанией или организацией.Большинство интернет-браузеров распознают только доверенные сертификаты SSL. Поэтому, если вы создадите SSL-сертификат и установите его на своем веб-сайте самостоятельно, эти браузеры будут показывать предупреждение, поскольку они не могут быть уверены, что соединение является безопасным и частным.
Остановка работы антивирусной программы
Бывают случаи, когда антивирусник использует свои функции при переходе на сайт. Зачастую это не дает возможности Opera осуществлять сканирование. Чтобы посетить нужную страницу, потребуется отключить антивирусную программу.
10 самых необходимых расширений для Google Chrome
Проделать данную работу несложно. Надо кликнуть правой кнопкой мыши на значок антивируса. Он находится в правой нижней части экрана. После нажатия выскочит окошко, в котором потребуется выбрать «Временно отключить защиту».
Исправить ошибку в браузере Chrome
Как я упоминал выше, существует много причин, по которым может быть вызвана эта ошибка SSL-соединения. Но вы можете исправить ошибку SSL только тогда, когда она пришла с вашего компьютера или вашего устройства.
Невозможно исправить это, если SSL-сертификат неизвестен, срок его действия истек или неправильная настройка со стороны сервера, пока владелец не исправит его или кто-то, у кого есть право сделать это.
Сегодня в этом руководстве я расскажу вам о нескольких причинах, которые могут привести к этой ошибке в вашем браузере Chrome, и покажу способы ее исправления или обхода, если решения не существует.
Расширения браузера
Изменения следует проводить в том случае, если расширения Opera направлены на работу сети.
Надо зайти в меню Оперы и выбрать строку «Расширения». Затем в окошке, которое появилось после наведения курсора, нажать на «Управление расширениями».
Во всех дополнениях, которые открылись, потребуется нажать на кнопку «Отключить».
Антивирус
Для начала попробуйте отключить защиту на время. Для этого в трее найдите свою антивирусную программу, нажмите по ней правой кнопкой и далее выберите «Выключить защиту». Если после этого никаких проблем с браузером не возникнет, то скорее всего проблема с настройками доступа и фильтрации по протоколу «https». У разных антивирусов, раздел настроек находятся в разных местах, но сам принцип одинаковый. Покажу на примере ESET NOD32.
- В настройках находим раздел интернета;
- Выбираем верхний раздел и кликаем по шестеренке;
Переустановка обозревателя
Если все способы, которые указаны выше, не дали положительного результата, тогда следует удалить и установить Оперу заново.
Потребуется нажать «Пуск» в левом нижнем углу и «Панель управления».
В окне, которое появилось на мониторе, надо выбрать «Программы» — «Удаление программы».
После открытия рубрики найти Opera и выбрать кнопку «Удалить».
После того как программа была полностью удалена с компьютера, можно приступить к повторной ее установке. Для этого надо найти в интернете браузер и скачать его на свой компьютер. После этого на экране появится табличка, в которой необходимо выбрать «Принять и установить».
Следующим шагом будет подтверждение запроса. Надо выбрать слово «Да». После этого вы увидите приветствующее окно.
Для восстановления работы достаточно придерживаться вышеуказанных рекомендаций. Применяя выше предложенные методы, можно быстро и легко восстановить работоспособность работу обозревателя.
Переустановка программы
Вирусы, сторонние сервисы, да и сама система иногда при сбоях ломают браузер. У меня такое часто бывает с Google Chrome. Решается обычной переустановкой. Можно, конечно, установить ПО поверх, но лучше всего полностью удалить поломанную программу с компьютера.
- В пуске, в поисковой строке введите фразу «Программы и компоненты» и далее кликните по этому разделу;
- Чтобы было проще найти «Оперу» – нажмите на верхний значок «Имя», чтобы все программы выстроились в алфавитном порядке. Далее находим нужное ПО, кликаем по нему и выбираем «Удалить»;
- После удаления с любого доступного браузера в поисковике вводим «Скачать Opera». Далее скачиваем новую программу и устанавливаем её на свой ноут или комп.
Что означает ошибочный сертификат
Сегодня все интернет-ресурсы имеют сертификаты, подтверждающие возможность безопасного подключения. Веб-проводник проверяет сайт и при отсутствии проблем подключает к нему пользователя. Если Опера не может проверить подлинность сертификата, она предупреждает об этом и выдает сообщение.
Одобрение Opera гарантирует, что у человека нет причин для переживания. Данные надежно защищены, и никто не украдет конфиденциальную информацию во время входа и работы на сайте. Если проверка провалена, Опера выдает ошибку сертификата, а пользователя два пути — отказаться от посещения или не обращать внимание на сообщение.
Многие идут по последнему варианту. Люди посещают сайт, не обращая внимание на предупреждение. Такой подход чреват проблемами, начиная с потери конфиденциальных данных, заканчивая заражением ПК или ноутбука вредоносной программой. Если Опера выдает ошибочный сертификат, это повод разобраться в причинах и попытаться исправить ситуацию.
Для чего нужны сертификаты
Выше мы рассмотрели, в чем причины трудностей с подключением, и как отключить ошибочный сертификат в Опере. Возникает вопрос, зачем нужны такие проверки.
SSL-сертификат — вид цифровой подписи для интернет-сайта. Он устанавливается для защиты конфиденциальных данных и безопасного проведения транзакций. В состав SSL-сертификата входят следующие данные:
- реальное местонахождение собственника;
- период действия;
- доменное имя;
- данные компании-поставщика и т. д.
При этом существует два типа протокола — HTTP и HTTPS. Второй вариант отличается дополнительной защитой. В случае с HTTP применяется SSL или TLS шифрование, а при использовании HTTPS — 443 порт TCP. Установка HTTPS требует применения двух ключей — публичного и приватного, что обеспечивает большую степень защиты. Такой тип шифрования применяют сайты, где хранятся важные данные клиента и проводятся транзакции с деньгами. Наткнувшись на ошибочный HTTPS, лучше отказаться от посещения интернет-ресурса. Причина — более высокий риск кражи конфиденциальных данных.
Гугл Хром блокирует скачивание файла — как отключить?
Самое интересное, что в самом обозревателе Вы не найдете никаких настроек, отвечающих за проверку загружаемого контента. Еще в 2018 году дефект устранялся очень просто — достаточно было проигнорировать предупреждение и возобновить загрузку.
Но теперь сделать это невозможно, поскольку в меню доступна только возможность удалить элемент и просмотреть информацию.
Справка Google указывает на ограничения со стороны операционной системы и ссылается на страницу поддержки Microsoft. Там найдете несколько решений. Вот самое эффективное:
- Нажмите на клавиатуре сочетание Win + R и в появившемся окне введите команду:
inetcpl.cpl
- Открываются Интернет-свойства. Следует перейти на вкладку «Безопасность» и сразу убрать опцию, отвечающую за включение защищенного режима. Далее кликаем по кнопке «Другой…» и в списке находим параметр «Запуск программ и небезопасных файлов». Устанавливаем значение «Включить», сохраняем внесенные изменения и перезагружаем компьютер:
В Windows 7 этого вполне достаточно. Но как убрать в Виндовс 10 ошибку «Обнаружен вирус» в Google Chrome, которая возникает при скачивании файлов?
- Необходимо в опциях Защитника (встроенного антивируса) отключить проверку в реальном времени. В области уведомления кликаем по значку «щит», в окне параметров безопасности слева выбираем раздел «Защита от вирусов и угроз». После этого идём по ссылке «Управление настройками»:
- Теперь просто ставим переключатель в положение «Выкл.», чтобы приложение не сканировало файлы при загрузке из сети Интернет:
Этого достаточно, чтобы ошибка «Обнаружен вирус» была устранена в Google Chrome 2020 года.
Пользователи веб-браузера Opera, посещая некоторые интернет-ресурсы, могут наткнуться на красный экран, сообщающий об ошибках приватности. Подобная проблема может касаться как безопасности на интернет-ресурсе, так и некорректных пользовательских настроек. Когда подобная ошибка появляется и что делать при ее появлении?
Ваше подключение не является приватным
О чем говорит ошибка приватности
Чаще всего ошибка приватности в браузере Opera говорит о наличии небезопасного соединения с сайтом, то есть о том, что на интернет-ресурсе нет SSL-сертификата. Альтернативная проблема – истечение срока действия этого сертификата. Также неисправность может свидетельствовать о проблемах на компьютере (при этом у самого сайта проблем нет).
Вам может быть интересно: Проблемы с протоколом TSL – Не удается безопасно подключиться к этой странице
Причины появления ошибки приватности
Вообще причин того, почему при посещении какого-либо сайта возникает ошибка приватности, очень и очень много. Это могут быть, как было сказано выше, проблемы с настройками компьютера, проблемы со стороны сервера сайта и т.д. Однако среди самых распространенных проблем можно выделить следующие:
- Отсутствие последней версии браузера.
- Использование незащищенной Wi-Fi сети.
- Неправильно установленные время и дата на компьютере.
- Заражение компьютера вирусами.
- На компьютере или в самом браузере установлено антивирусное ПО, блокирующее сайт.
- Истекший SSL-сертификат.
- Сбои при работе веб-браузера.
Вне зависимости от того, из-за чего появляется ошибка приватности, стоит выполнить несколько стандартных действий для того, чтобы исключить некоторые причины ошибки.
Как избавиться от ошибки приватности в веб-браузере
В том случае, если ошибка, связанная с приватностью браузера, появилась у пользователя, можно попробовать ее исправить. Для этого необходимо выполнить следующие действия:
- Обновить страницу. Не стоит торопиться и вносить изменения и настройки подключения или самого браузера. Самый простой и самый быстрый способ – попробовать перезагрузить страницу. Для этого необходимо или нажать на кнопку «обновить страницу», или же нажать F5. Обычно это решает проблему.
перезагрузить
- Дата и время. Также стоит проверить время и дату, установленные на компьютере. В том случае, если они отличаются от тех времени и даты, которые актуальны в часовом поясе, это может привести к проблемам при проверке сайта. К примеру, на сайте из-за неправильных настроек даты и времени может «слететь» SSL-сертификат, который на самом деле действителен. Поэтому второй вариант решения проблемы приватности – убедиться в том, что время и дата на компьютере установлены правильно и соответствуют тому часовому поясу, в котором находится пользователь.
настройка времени
- Удаление cookie и кэша. Для того, чтобы очистить coockie-файлы и кэш в браузере Opera, необходимо выполнить несколько действий: зайти в раздел настроек браузера; прокрутить до конца страницы; зайти в закладку «дополнительные»; выбрать «конфиденциальность и безопасность»; нажать на «очистить историю»; очистить данные сайтов и файлы cookie. Если данный способ не помог, можно использовать альтернативный вариант посещения сайта.
Очистка файлов cookie
- Использование приватного режима. Приватный режим дает пользователю возможность просматривать различные сайты без сохранения кэша, истории и данных пользователя. Для включения приватного режима для какого-либо сайта необходимо в меню выбрать «Создать приватное окно» и в появившемся окне снова попробовать зайти на тот сайт, который выдавал ошибку.
Создать приватное окно
- Использование иной сети. Также ошибка может быть связана с тем, что пользователь пытается зайти на сайт с устройства, подключенного к общедоступной сети. Обычно общественные и общедоступные сети отличаются плохой конфигурацией, не поддерживающей HTTPS. Если уровень безопасности используемой сети вызывают хотя бы малейшие, но обоснованные сомнения, можно попробовать подключиться к другой сети.
- Отключение антивирусного ПО. Некоторые антивирусные программы имеют свойство блокировать даже такие интернет-соединения, которые обычно не блокируются. Один из способов решить эту проблему – отключить функцию сканирования протокола SSL на сайте. Также можно пробовать выключить антивирус и попробовать открыть сайт еще раз.
отключение антивируса
- Вредоносное ПО. Некоторые вирусы могут блокировать доступ к тому или иному ресурсу и даже изменять параметры роутера. Для того, чтобы подобную возможность исключить, можно просканировать систему на наличие вредоносного ПО.
сканирование
- Обновление браузера. Для того, чтобы обновить версию браузера до актуальной, необходимо нажать на кнопку «Меню», выбрать в открывшемся меню пункт «О программе» и дождаться того момента, пока система не проверить версию браузера самостоятельно.
обновление браузера
- Переустановка браузера. Наконец, всегда есть вероятность того, что сам браузер установлен или работает с ошибкой. Здесь может помочь удаление браузера и его повторная установка.
И последнее: если ничего не помогает, есть вероятность того, что проблема кроется на стороне сервера. Поэтому можно или дождаться того момента, когда сайт будет доступен, или же воспользоваться другим браузером.
Заключение
Обычно ошибка «Ваше подключение не является приватным» в браузере Opera говорит о небезопасном соединении с ресурсом, истекшем SSL-сертификате или о наличии иных проблем. Какой бы ни была проблема, если те способы, которые были перечислены выше, не помогли, не стоит переживать. Возможно, что всему виной проблема на сервере.
Оценка статьи:
Загрузка…
Безопасность и конфиденциальность в Интернете очень важны, особенно если вы делитесь конфиденциальной информацией. Многие пользователи сообщают, что Ваше соединение не является частной ошибкой, которая мешает им получить доступ к определенным веб-сайтам. Поскольку это может быть большой проблемой, сегодня мы собираемся показать вам, как это исправить.
Исправлено — ошибка «Ваше соединение не является приватным»
Решение 1. Убедитесь, что вы вошли на портал
Если вы используете соединение Wi-Fi, иногда вы можете столкнуться с тем, что ваше соединение не является частной ошибкой. Эта проблема обычно возникает, если вы подключаетесь к новой сети Wi-Fi с порталом входа. Чтобы устранить проблему, обязательно войдите на портал и проверьте, решает ли это проблему. Чтобы войти на портал, просто зайдите на любой веб-сайт и введите свои данные для входа. После этого проверьте, решена ли проблема.
Решение 2 — Используйте режим инкогнито
Многие веб-браузеры имеют режим инкогнито, который позволяет вам путешествовать по Интернету без сохранения какой-либо истории или кэша на вашем компьютере. Кроме того, этот режим также отключит все расширения и удалит все проблемы, связанные с расширениями, которые у вас есть. Чтобы запустить режим инкогнито в Chrome, нажмите кнопку « Меню» в верхнем правом углу и выберите « Новое окно инкогнито» в меню.
Кроме того, вы можете просто нажать Ctrl + Shift + N, чтобы открыть новое окно инкогнито. После этого проверьте, решена ли проблема. Если сообщение об ошибке не появляется при использовании режима инкогнито, возможно, это связано с одним из ваших расширений.
Решение 3 — Отключите ваши расширения
По словам пользователей, Ваше соединение не является частной ошибкой, может произойти из-за расширений. Расширения браузера могут улучшить функциональность вашего браузера, но могут также привести к определенным проблемам. Чтобы решить проблему, вам нужно найти и удалить проблемное расширение. Для этого выполните следующие действия:
- ЧИТАЙТЕ ТАКЖЕ: новая Google Планета Земля станет эксклюзивной для Chrome
- Нажмите кнопку « Меню» в правом верхнем углу и выберите « Другие инструменты»> «Расширения».
- Появится список расширений. Чтобы отключить расширение, снимите флажок « Включено» справа. Повторите этот шаг для всех доступных расширений.
- После отключения всех расширений проверьте, сохраняется ли проблема. Если нет, вам нужно включить расширения по одному, пока не найдете тот, который вызывает проблему.
- Найдя проблемное расширение, обновите его и проверьте, решает ли это проблему. Если нет, вам нужно удалить это расширение из Chrome.
Несколько пользователей сообщили, что расширение Rocket Tab вызывало эту проблему на их ПК. Если у вас установлено это расширение, мы настоятельно рекомендуем вам отключить его или удалить и проверить, решает ли это проблему.
Решение 4. Убедитесь, что у вас установлены последние обновления Windows
Если во всех ваших браузерах появляется ошибка « Ваше соединение не является частной», вы можете исправить ее, установив последние обновления Windows. Windows 10 устанавливает обновления автоматически, но вы также можете проверить наличие обновлений вручную, выполнив следующие действия:
- Нажмите клавишу Windows + I, чтобы открыть приложение «Настройки».
- Перейдите в раздел « Обновление и безопасность ». Выберите вкладку Windows Update и нажмите кнопку « Проверить наличие обновлений».
- Windows 10 теперь будет проверять наличие обновлений. Если доступно какое-либо обновление, Windows загрузит его и установит автоматически.
После установки последних обновлений Windows проверьте, устранена ли проблема.
Решение 5. Отключите антивирусное программное обеспечение
Пользователи сообщали, что антивирусное программное обеспечение может иногда мешать работе Chrome и приводить к тому, что в вашем подключении не возникает частная ошибка Хотя антивирусное программное обеспечение важно, такие функции, как защита HTTPS или сканирование HTTPS, могут вызвать эту проблему. Если у вас есть такая же проблема на вашем компьютере, вы можете попробовать отключить антивирус.
- Читайте также: Microsoft Edge снова побеждает Chrome и Firefox в тесте батареи ПК
Если это помогает, обязательно проверьте, имеет ли антивирусная программа защиту HTTPS или функцию сканирования. Если вы используете Avast, вы можете отключить эту опцию, выполнив следующие действия:
- Откройте Avast и перейдите в Настройки.
- Перейдите к Active Protection> Web Shield> Настройка.
- Снимите флажок Включить проверку.
Эта функция также доступна в Bitdefender, и вы можете отключить ее, выполнив следующие действия:
- В Bitdefender перейдите к настройкам в верхнем правом углу.
- Нажмите Контроль конфиденциальности, затем выберите Антифишинг.
- Отключите опцию сканирования SSL.
В Kaspersky вы можете отключить эту опцию, выполнив следующие действия:
- В левом нижнем углу щелкните значок шестеренки.
- В меню слева выберите « Дополнительно».
- Теперь выберите Сеть и выберите Не проверять зашифрованные соединения.
- Если вы видите подтверждающее сообщение, нажмите « Продолжить».
После отключения этих функций проверьте, сохраняется ли проблема. Несколько пользователей сообщили, что удаление и переустановка их антивирусного программного обеспечения устранила проблему, поэтому обязательно попробуйте это.
Решение 6 — Проверьте дату и время
Ваше соединение не является частной ошибкой, может произойти, если ваша дата или время неверны. Чтобы решить эту проблему, обязательно проверьте их. Для этого выполните следующие действия:
- Щелкните правой кнопкой мыши на часах в правом нижнем углу и выберите в меню « Настроить дату / время».
- В разделе « Дата и время » отключите параметр « Установить время автоматически». Теперь снова включите опцию, и ваши дата и время будут скорректированы.
- Необязательно: Вы также можете нажать кнопку « Изменить» и установить время и дату вручную.
Если вы не хотите использовать приложение «Настройки», вы можете настроить время и дату, выполнив следующие действия:
- ЧИТАЙТЕ ТАКЖЕ: полноэкранный вариант Google Chrome не заполняет экран
- Нажмите клавишу Windows + S и введите дату и время. Выберите дату и время из меню.
- Когда откроется окно « Дата и время», нажмите кнопку « Изменить дату и время».
- Теперь введите правильную дату и время и сохраните изменения.
После настройки даты и времени проверьте, устранена ли проблема.
Решение 7. Очистите кеш браузера
Ваше соединение не является частной ошибкой, может произойти из-за вашего кэша, но вы можете решить проблему, просто очистив ее. Это простая процедура, и вы можете сделать это, выполнив следующие действия:
- Нажмите кнопку « Меню» в правом верхнем углу и выберите « Настройки» в меню.
- Когда откроется вкладка « Настройки », прокрутите до конца и нажмите « Показать дополнительные настройки».
- В разделе « Конфиденциальность » нажмите кнопку « Очистить данные браузера».
- В Уничтожить следующие пункты из меню, выберите начало времени. Проверьте историю просмотров, файлы cookie, кэшированные изображения и файлы, а также данные размещенного приложения. Теперь нажмите кнопку Очистить данные просмотра.
- Подождите, пока Chrome удалит выбранные данные и перезапустит ваш браузер.
- После перезагрузки браузера проверьте, устранена ли проблема.
Решение 8 — Сбросить Chrome по умолчанию
В некоторых случаях ваши настройки могут привести к тому, что ваше соединение не является частной ошибкой. Чтобы решить эту проблему, лучше всего сбросить Chrome до значения по умолчанию. Это просто, и вы можете сделать это, выполнив следующие действия:
- Откройте вкладку « Настройки » и нажмите « Показать дополнительные настройки».
- Прокрутите весь путь вниз и в разделе Сброс настроек нажмите кнопку Сброс настроек.
- Откроется диалоговое окно подтверждения. Нажмите кнопку сброса, чтобы выполнить сброс.
После сброса браузера проблема должна быть полностью решена.
- Читайте также: изменения в Google Chrome сильно влияют на управление всплывающими окнами JavaScript
Решение 9 — Перейти на сайт
Если при попытке получить доступ к вашему любимому веб-сайту вы получаете сообщение « Ваше соединение не является личным», вы можете просто проигнорировать это предупреждение. Игнорирование этого сообщения — не лучшее решение, но если сообщение появляется, когда вы пытаетесь получить доступ к надежному веб-сайту, вы можете игнорировать его. Для этого выполните следующие действия:
- Когда появится сообщение об ошибке, нажмите « Дополнительно».
- Раздел Advanced теперь расширится, чтобы открыть ссылку « Перейти к ссылке».
- Нажмите на ссылку, и веб-сайт теперь должен открыться без проблем.
Мы должны отметить, что это не самое безопасное решение, но если вы решите игнорировать это сообщение, будьте осторожны и старайтесь не вводить конфиденциальную информацию.
Решение 10. Изменение расширенных настроек общего доступа
Несколько пользователей сообщили, что из-за расширенных настроек общего доступа произошла ошибка « Ваше соединение не является частной». Если это проблема, вы можете легко исправить их, отключив некоторые опции. Для этого выполните следующие действия:
- Нажмите Windows Key + S и войдите в сеть. Выберите Центр управления сетями и общим доступом из списка результатов.
- Когда откроется Центр управления сетями и общим доступом, нажмите « Изменить дополнительные параметры общего доступа» на левой панели.
- Появится окно расширенных настроек общего доступа. Отключите Обнаружение сети, Общий доступ к файлам и принтерам и Общий доступ к папкам. Включите общий доступ, защищенный паролем. Нажмите кнопку Сохранить изменения.
После этого попробуйте снова зайти на сайт и проверить, появится ли сообщение об ошибке.
Решение 11. Проверьте ограничение пропускной способности
Если вы используете сетевое соединение с ежемесячным ограничением пропускной способности, вы можете проверить использование сети. Многие интернет-провайдеры имеют ограничение пропускной способности, и если вы превысите этот предел, вы можете столкнуться с определенными проблемами. По словам пользователей, ошибка « Ваше подключение не является частной» возникла из-за того, что они превысили лимит пропускной способности. Если у вас есть эта ошибка, убедитесь, что вы превысили месячный лимит пропускной способности.
- ЧИТАЙТЕ ТАКЖЕ: Google Chrome теперь поддерживает расширенную графику WebGL 2.0
Решение 12. Проверьте настройки прокси
Многие пользователи, как правило, используют прокси для защиты своей конфиденциальности в Интернете, но иногда ваш прокси может вызывать определенные ошибки. По словам пользователей, Ваше соединение не является частной ошибкой, вызванной их прокси, и для ее исправления необходимо изменить настройки прокси. Для этого выполните следующие действия:
- Нажмите клавишу Windows + I, чтобы открыть приложение «Настройки».
- Когда откроется приложение «Настройки», перейдите в раздел « Сеть и Интернет ».
- Выберите вкладку Proxy из меню слева. Убедитесь, что параметры Использовать сценарий настройки и Использовать прокси-сервер отключены.
Вы также можете проверить настройки прокси-сервера в окне «Свойства обозревателя». Для этого сделайте следующее:
- Нажмите Windows Key + S и введите параметры Интернета. Выберите Свойства обозревателя из меню.
- Когда откроется окно « Свойства обозревателя», перейдите на вкладку « Подключения ». Теперь нажмите кнопку настроек локальной сети.
- Отключить Использовать сценарий автоматической настройки и Использовать прокси-сервер для параметров локальной сети.
- Нажмите OK, чтобы сохранить изменения.
После отключения вашего прокси проблема должна быть решена полностью.
Решение 13 — Изменить URL сайта
Это простой обходной путь, который может помочь вам решить эту проблему. Если вы получаете сообщение « Ваше соединение не является частной ошибкой» при попытке доступа к определенному веб-сайту, вы можете изменить URL-адрес веб-сайта. Для этого выполните следующие простые шаги:
- Найдите адрес сайта в адресной строке.
- Допустим, что вы пытаетесь получить доступ к URL-адресу https://example.com. Чтобы решить эту проблему, просто измените адрес с https://example.com на http://example.com.
После этого попробуйте снова зайти на сайт. Помните, что это всего лишь обходной путь, поэтому вам придется повторять его каждый раз, когда вы сталкиваетесь с этой ошибкой.
- Читайте также: пункты меню «Закрыть другие вкладки» и «Закрыть вкладки справа» будут удалены из Chrome
Решение 14 — Добавить параметры запуска в Chrome
Если вы часто получаете сообщение « Ваше соединение не является частной ошибкой в Chrome», вы можете избежать его, добавив параметры запуска в Chrome. Мы должны упомянуть, что это решение не решит основную проблему, но предотвратит появление сообщения и позволит вам получить доступ к нужному веб-сайту. Для этого выполните следующие действия:
- Найдите ярлык Chrome, щелкните его правой кнопкой мыши и выберите « Свойства» в меню.
- Перейдите на вкладку « Ярлык » и найдите поле « Цель». В поле Target добавьте — ignore-certificate-error. Не изменяйте и не удаляйте ничего из поля « Цель», просто добавьте необходимые параметры. Теперь нажмите Apply и OK, чтобы сохранить изменения.
После этого используйте этот ярлык для запуска Chrome и проверьте, не появляется ли ошибка снова. Мы должны отметить, что это не самое безопасное решение, поскольку оно просто отключит появление сообщения. В результате ваша конфиденциальность может оказаться под угрозой, особенно если вы посещаете потенциально вредоносные веб-сайты.
Решение 15 — Изменить флаги Chrome
Ошибка «Ваше соединение не является частной» может вызвать много проблем, но вы можете исправить это с помощью этого решения. По словам пользователей, вы можете решить эту проблему, просто включив один из вариантов в Chrome. Для этого выполните следующие действия:
- В адресной строке Chrome введите chrome: // flags.
- Найдите Разрешить недействительные сертификаты для ресурсов, загруженных из опции localhost, и нажмите Включить.
- После этого перезапустите Chrome и проверьте, решена ли проблема.
Решение 16 — Измени свой DNS
По словам пользователей, ваши настройки DNS могут иногда вызывать эту проблему. Если вы часто получаете сообщение « Ваше соединение не является частной ошибкой», вы можете исправить его, изменив настройки DNS. Для этого выполните следующие действия:
- ЧИТАЙТЕ ТАКЖЕ: Chrome будет регулировать фоновые вкладки, удерживающие заряд аккумулятора, для экономии энергии
- Нажмите Windows Key + X, чтобы открыть меню Win + X и выберите Сетевые подключения.
- Когда откроется окно « Сетевые подключения», найдите свое сетевое подключение, щелкните его правой кнопкой мыши и выберите « Свойства» в меню.
- Выберите Internet Protocol Version 4 (TPC / IPv4) и нажмите « Свойства».
- Выберите параметр Использовать следующие адреса DNS-серверов. Введите 8.8.8.8 в качестве предпочитаемого DNS-сервера и 8.8.4.4 в качестве альтернативного DNS-сервера. Нажмите OK, чтобы сохранить изменения.
После внесения необходимых изменений запустите браузер и проверьте, сохраняется ли проблема. Имейте в виду, что это решение только исправит проблему на вашем ПК. Если у вас несколько компьютеров с одной и той же проблемой, вам придется использовать это решение на каждом ПК в вашей сети.
Кроме того, вы можете изменить настройки DNS на вашем маршрутизаторе, и изменения будут применены ко всем устройствам немедленно. Чтобы увидеть, как это сделать, мы настоятельно рекомендуем вам проверить руководство по эксплуатации вашего маршрутизатора.
Решение 17 — Удалить домен из HSTS
Google Chrome часто перенаправляет вас на https-версию веб-сайта, чтобы защитить вас от злонамеренных пользователей. Однако иногда это может привести к тому, что Ваше соединение не является частной ошибкой, особенно если есть проблема с сертификатами безопасности. Если вы хотите, вы можете легко предотвратить появление этой ошибки, удалив проблемный домен из HSTS. Чтобы сделать это в Chrome, выполните следующие действия.
- В адресной строке Chrome введите chrome: // net-internals / # hsts и нажмите Enter.
- В разделе « Удалить домен » введите имя веб-сайта, сообщающего вам об этой ошибке. Теперь нажмите кнопку Удалить.
После этого перезапустите браузер и проверьте, все ли работает нормально. Мы должны отметить, что это может быть не самым безопасным решением, поэтому используйте его только для доверенных доменов.
Решение 18. Используйте командную строку
По словам пользователей, вы можете решить эту проблему, просто запустив несколько команд в командной строке. Для этого выполните следующие действия:
- Читайте также: как записывать действия веб-браузера в Chrome
- Нажмите Windows Key + X и выберите Командная строка (Администратор).
- Когда запускается командная строка, введите следующие команды:
- ipconfig / release
- ipconfig / flushdns
- ipconfig / renew
- netsh winsock reset
После выполнения команд закройте командную строку, запустите браузер и проверьте, появляется ли проблема по-прежнему.
Решение 19 — Тип опасности или Badidea
Это, наверное, одно из самых странных решений, но оно работает по мнению пользователей. Если вы получаете сообщение « Ваше соединение не является частной ошибкой», вы сможете исправить это с помощью этого простого обходного пути. Пользователи утверждают, что вы можете избежать этой ошибки, просто введя в Chrome опасность или badidea. Поле ввода недоступно, поэтому вам нужно вводить эти слова вне поля ввода. Не вводите эти слова в адресную строку, иначе вы отойдете от сайта, к которому вы пытаетесь получить доступ. Это звучит как необычное решение, но некоторые пользователи утверждают, что оно работает, поэтому обязательно попробуйте его.
Решение 20. Переустановите сетевые драйверы
Несколько пользователей утверждают, что вы можете исправить ошибку « Ваше соединение не является личной », переустановив сетевые драйверы. Прежде чем сделать это, попробуйте загрузить последние версии драйверов для вашего сетевого адаптера. Чтобы удалить драйвер, сделайте следующее:
- Нажмите Windows Key + X и выберите Диспетчер устройств.
- Когда откроется диспетчер устройств, раскройте раздел « Сетевые адаптеры » и найдите свой адаптер.
- Щелкните правой кнопкой мыши по адаптеру и выберите « Удалить» из меню.
- Когда появится подтверждающее сообщение, нажмите кнопку ОК. Если доступно, обязательно установите флажок Удалить драйвер.
- После этого закройте диспетчер устройств и перезагрузите компьютер.
Когда ваш компьютер перезагрузится, сетевой драйвер по умолчанию будет установлен, и ваша проблема должна быть исправлена. Если драйвер не устанавливается автоматически, обязательно найдите и установите драйвер вручную.
- Читайте также: Google Chrome не отвечает
Решение 21. Посетите веб-сайт с помощью другого браузера.
Ваше соединение не является частной ошибкой, может произойти из-за проблем с вашими сертификатами. Чтобы решить эту проблему, вам нужно открыть проблемный веб-сайт в другом браузере, а затем открыть его в браузере по умолчанию. Для этого выполните следующие действия:
- Используйте Microsoft Edge или Internet Explorer, чтобы открыть проблемный веб-сайт.
- Если вам удается открыть проблемный веб-сайт в этих браузерах, не закрывайте эту вкладку.
- Откройте браузер по умолчанию и попробуйте снова зайти на проблемный веб-сайт.
Некоторые пользователи утверждают, что, открыв проблемный веб-сайт в другом браузере, вы можете обойти эту проблему в браузере по умолчанию. Это простой обходной путь, поэтому не стесняйтесь попробовать его на своем ПК.
Решение 22 — Запустите Chrome от имени администратора
Некоторые пользователи утверждают, что Ваше соединение не является частным, может возникнуть ошибка, если вы не запускаете Chrome с правами администратора. Чтобы устранить эту проблему, щелкните правой кнопкой мыши ярлык Chrome и выберите « Запуск от имени администратора» из меню.
Если это решит проблему, вам придется каждый раз запускать Chrome с правами администратора. Чтобы упростить этот процесс, вы можете настроить запуск Chrome всегда с правами администратора. Для этого выполните следующие действия:
- Щелкните правой кнопкой мыши ярлык Chrome и выберите « Свойства» в меню.
- Когда откроется окно « Свойства», перейдите на вкладку « Совместимость ». Установите флажок « Запустить эту программу от имени администратора», нажмите « Применить» и « ОК», чтобы сохранить изменения.
Теперь вам просто нужно использовать этот ярлык для запуска Chrome, чтобы запускать его с правами администратора.
Решение 23 — Удалить проблемные приложения
Иногда сторонние приложения могут мешать работе Chrome и вызывать появление ошибки « Ваше подключение» не является частной. Чтобы решить эту проблему, вам нужно найти и удалить любые подозрительные или недавно установленные или обновленные приложения. Для этого выполните следующие действия:
- ЧИТАЙТЕ ТАКЖЕ: Metadefender сканирует загрузки файлов Chrome для повышения вашей безопасности
- Нажмите клавишу Windows + I, чтобы открыть приложение «Настройки».
- Перейдите в раздел « Система » и выберите « Приложения и функции». Появится список приложений. Выберите приложение, которое хотите удалить, и нажмите « Удалить».
Кроме того, вы можете удалить приложения, используя Программы и компоненты. Для этого выполните следующие действия:
- Нажмите Windows Key + S и введите программы. Выберите Программы и компоненты.
- Появится список приложений. Дважды щелкните приложение, которое хотите удалить, и следуйте инструкциям на экране.
Имейте в виду, что почти любое приложение может вызвать эту проблему. Пользователи сообщили, что приложение RobotTab вызывало проблему на их ПК, поэтому, если у вас есть это приложение, обязательно удалите его.
Решение 24 — Изменить настройки Fiddler
Это решение относится только к пользователям Fiddler. Если вы не используете Fiddler, вы можете полностью пропустить это решение.
Чтобы исправить ваше соединение не является частной ошибкой при использовании Fiddler, вам нужно изменить несколько настроек. Для этого выполните следующие действия:
- В Fiddler, нажмите Инструменты.
- Перейдите к Опции Fiddler>.
- Снимите флажок Расшифровать.
- Нажмите на кнопку Удалить сертификаты перехвата. Примите все подсказки.
- Теперь снова проверьте параметр « Расшифровать трафик. Примите все подсказки.
После этого Fiddler должен снова начать работать без проблем.
Решение 25 — Обновление Chrome
Chrome — отличный браузер, но в некоторых версиях Chrome могут быть ошибки. Эти ошибки могут привести к тому, что Ваше соединение не будет частным и появятся многие другие ошибки. Чтобы решить эту проблему, рекомендуется обновить Chrome до последней версии. Для этого вам необходимо выполнить следующие простые шаги:
- Откройте Chrome и нажмите кнопку « Меню» в верхнем правом углу. Выберите « Справка»> «О Google Chrome» в меню.
- Появится новая вкладка, и Chrome проверит наличие доступных обновлений. Если доступны обновления, Chrome загрузит и установит их автоматически.
- После установки обновлений перезапустите Chrome и проверьте, не появляется ли проблема снова.
Решение 26 — отключить синхронизацию Chrome
Chrome позволяет синхронизировать всю вашу историю и расширения с другими компьютерами. Однако, если проблема вызвана неправильным расширением или определенным параметром, все ваши синхронизированные компьютеры будут затронуты ошибкой Ваше соединение не является частной. Чтобы устранить эту проблему, рекомендуется отключить синхронизацию на других компьютерах. Для этого выполните следующие действия:
- Нажмите кнопку « Меню» в правом верхнем углу и выберите « Настройки» в меню.
- Когда откроется вкладка « Настройки », нажмите кнопку « Отключить учетную запись Google».
- Если вы хотите, отметьте опцию, чтобы очистить вашу историю, настройки и закладки и нажмите кнопку « Выйти».
После этого проверьте, решена ли проблема. Если это так, попробуйте это решение на других компьютерах в вашей сети.
- ЧИТАЙТЕ ТАКЖЕ: Новая афера Chrome внедряет вредоносное обновление шрифта в ваш компьютер
Решение 28 — Проверьте ваши закладки
Многие пользователи, как правило, используют закладки для доступа к своим любимым веб-сайтам. Если при попытке получить доступ к определенной закладке вы получаете сообщение « Ваше соединение не является частной ошибкой», возможно, ваша закладка устарела. Иногда URL-адрес закладки может измениться, и это приведет к появлению этой ошибки. Чтобы проверить, является ли закладка проблемой, просто попробуйте получить доступ к веб-сайту напрямую, введя его имя. Если этот метод работает, это означает, что ваша закладка устарела. Чтобы решить эту проблему, просто удалите старую закладку и создайте новую.
Исправлено — «Ваше соединение не является частной сетью:: err_cert_authority_invalid»
Решение 1. Установите необходимые сертификаты
Ваше соединение не является частным net:: err_cert_authority_invalid Ошибка может возникнуть из-за проблем с сертификатами. Однако вы можете решить эту проблему, установив необходимые сертификаты. Для этого вам необходимо сделать следующее:
- Загрузите необходимые сертификаты.
- Теперь нажмите Windows Key + S, введите параметры Интернета и выберите « Свойства обозревателя» в меню.
- Когда откроется окно « Свойства обозревателя», перейдите на вкладку « Содержимое » и нажмите кнопку « Сертификаты».
- Перейдите на вкладку « Промежуточные центры сертификации » и нажмите кнопку « Импорт».
- Следуйте инструкциям на экране, чтобы установить необходимые сертификаты.
После установки необходимых сертификатов проблема должна быть исправлена. Имейте в виду, что вам необходимо сначала загрузить необходимые сертификаты, чтобы применить это решение.
Решение 2 — Проверьте свой маршрутизатор
Иногда, Ваше соединение не является частной ошибкой net:: err_cert_authority_invalid, которая может быть вызвана вашим маршрутизатором. Если ваш маршрутизатор не настроен должным образом, у вас могут возникнуть определенные проблемы. Чтобы решить эту проблему, сбросьте настройки маршрутизатора до значений по умолчанию, нажав и удерживая скрытую кнопку сброса на маршрутизаторе. Кроме того, вы можете сбросить настройки маршрутизатора, открыв страницу конфигурации вашего маршрутизатора.
Если сброс настроек маршрутизатора не устраняет проблему, вы можете попробовать заменить его. Несколько пользователей сообщили, что проблема была устранена после замены маршрутизатора. Наконец, вы можете попросить своего интернет-провайдера отправить техника и проверить, все ли в порядке с вашей линией. Пользователи сообщили, что эта проблема была вызвана из-за проблем с мастер-сокетом, но после замены сокета проблема ушла.
Ваша связь не является частной ошибкой и может препятствовать доступу к вашим любимым веб-сайтам. Это может быть серьезной проблемой, но вы должны быть в состоянии решить ее, используя одно из наших решений.
ЧИТАЙТЕ ТАКЖЕ:
- Как исправить проблему черного экрана Google Chrome в Windows 10
- Расширенные настройки шрифтов дают полный контроль над настройками шрифтов в Google Chrome
- Как удалить данные автозаполнения в Google Chrome
- Google Chrome не позволяет пользователям управлять и отключать плагины
- Расширение Google Chrome HTTPS Everywhere обеспечивает безопасность посещаемых вами веб-сайтов.