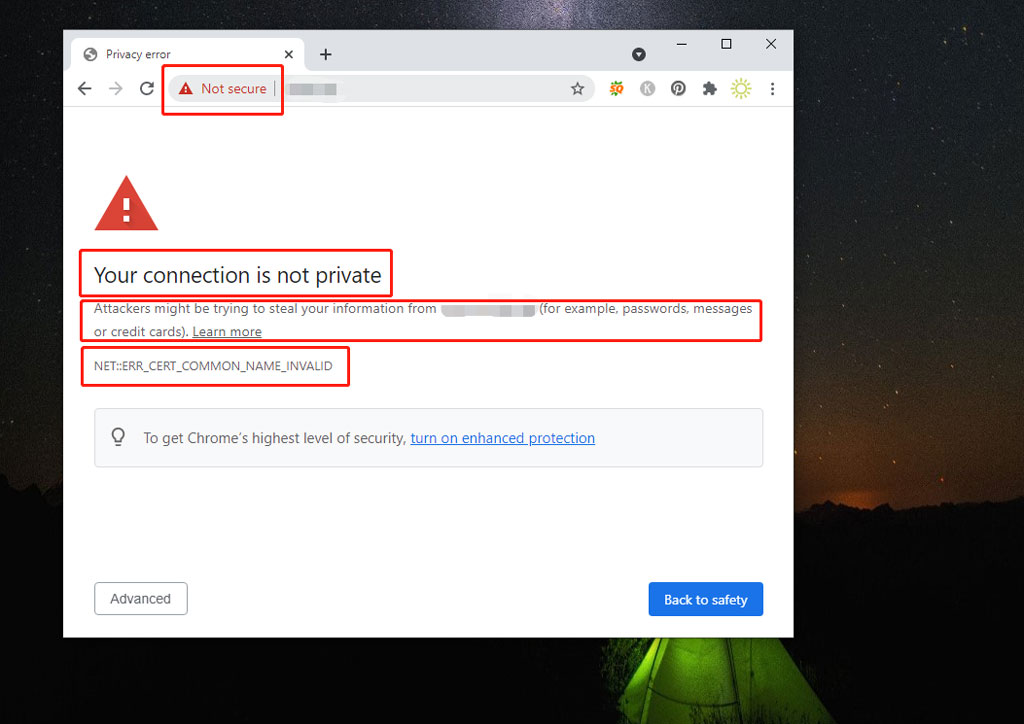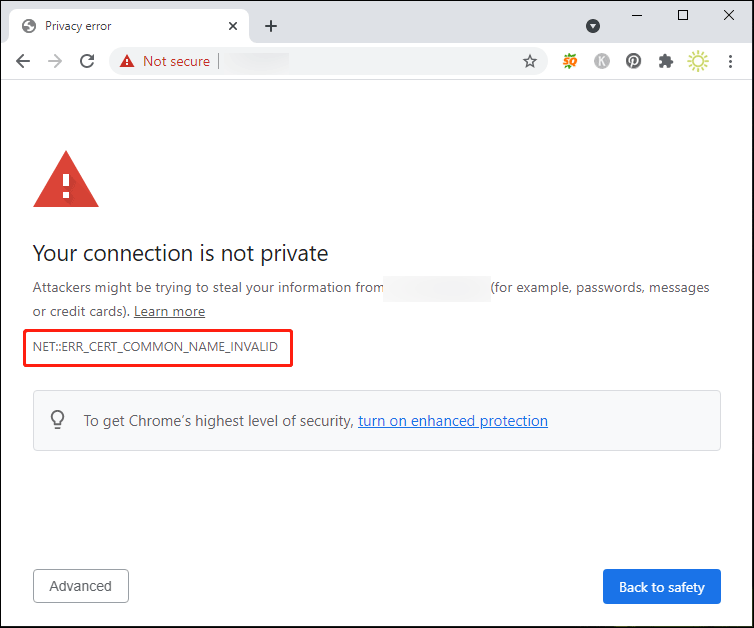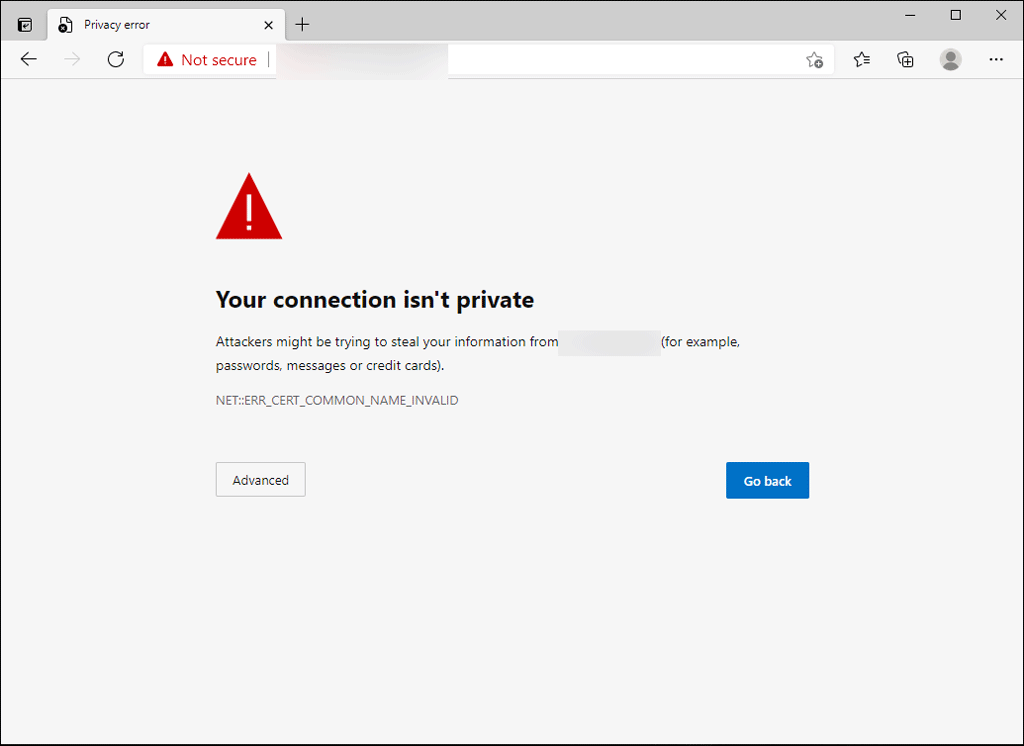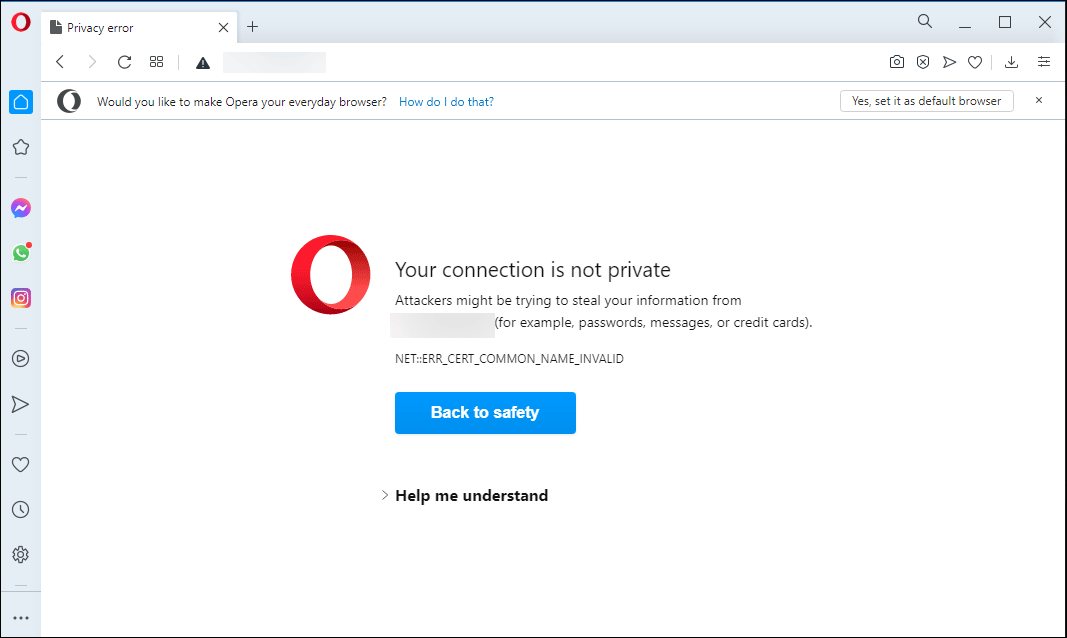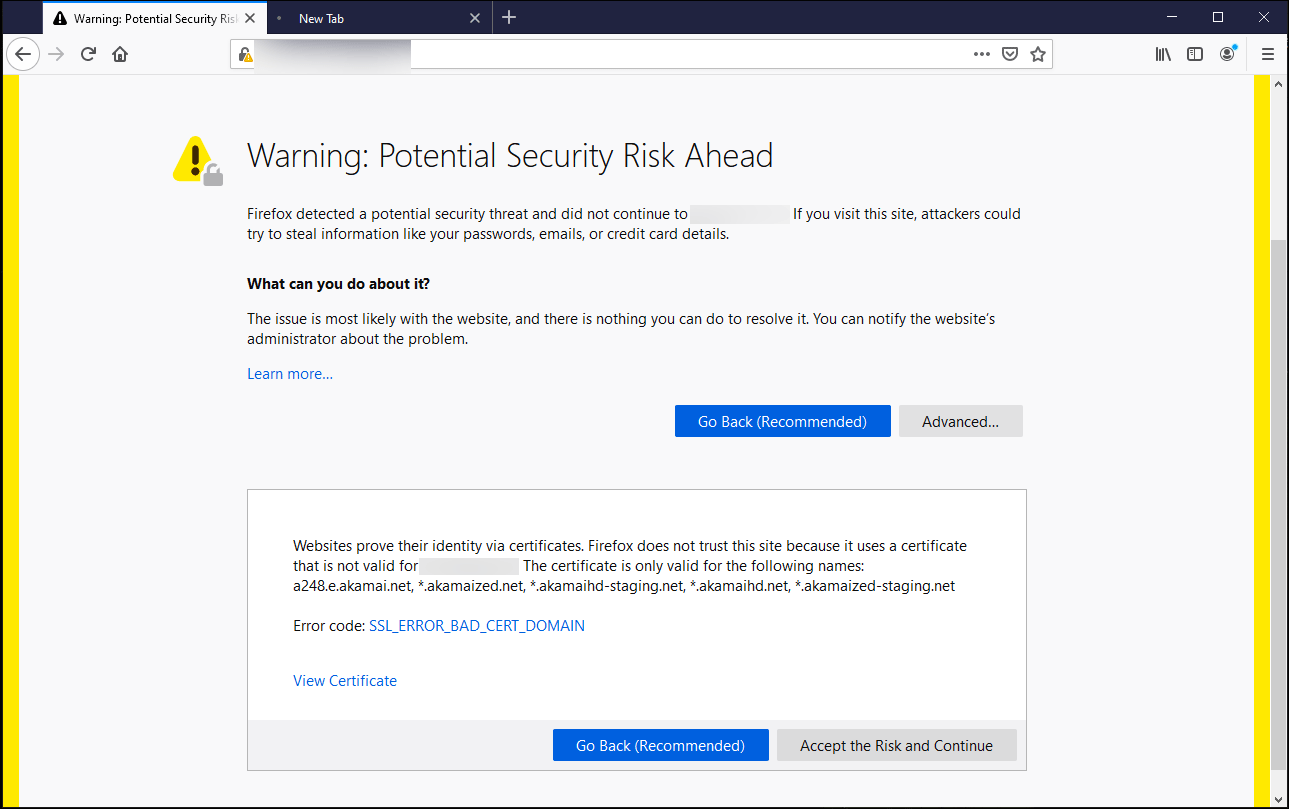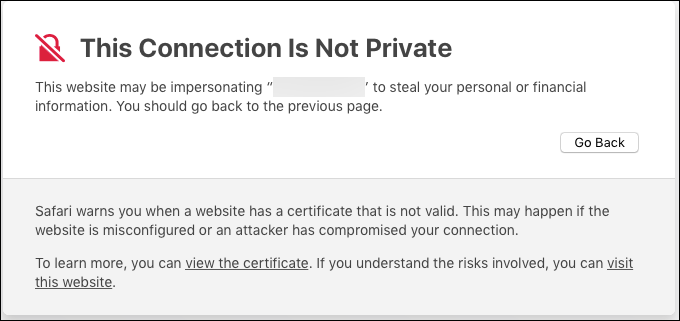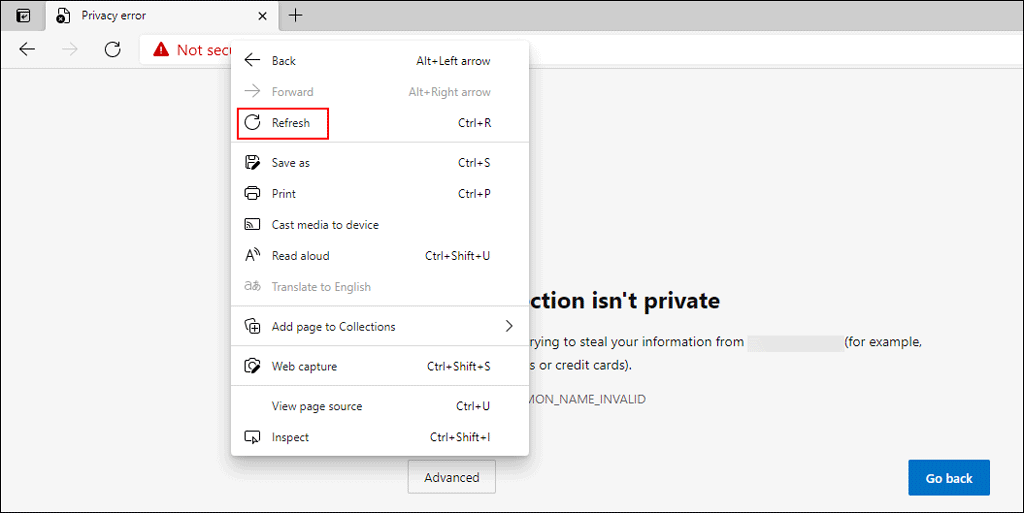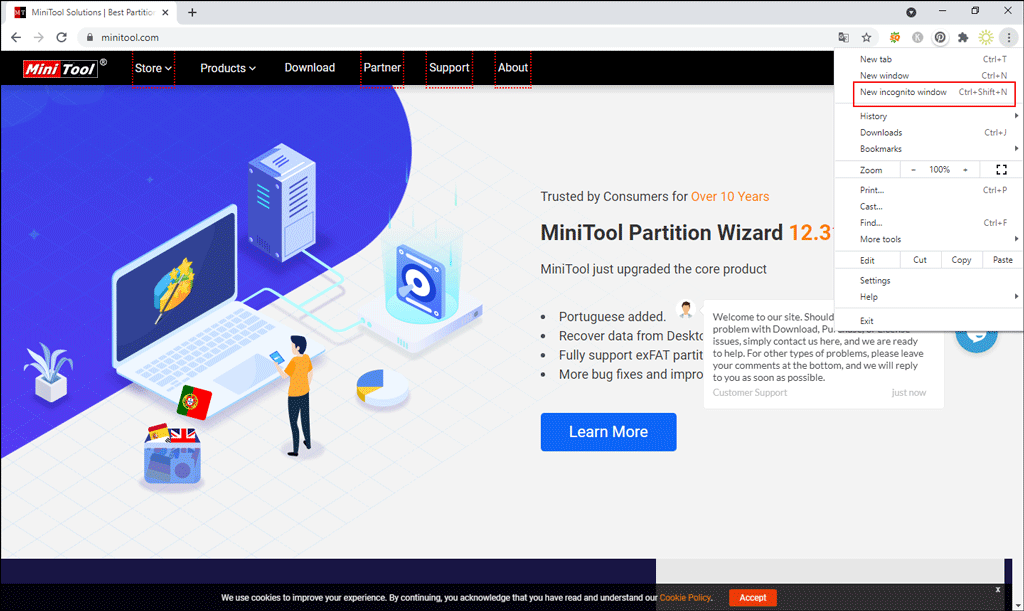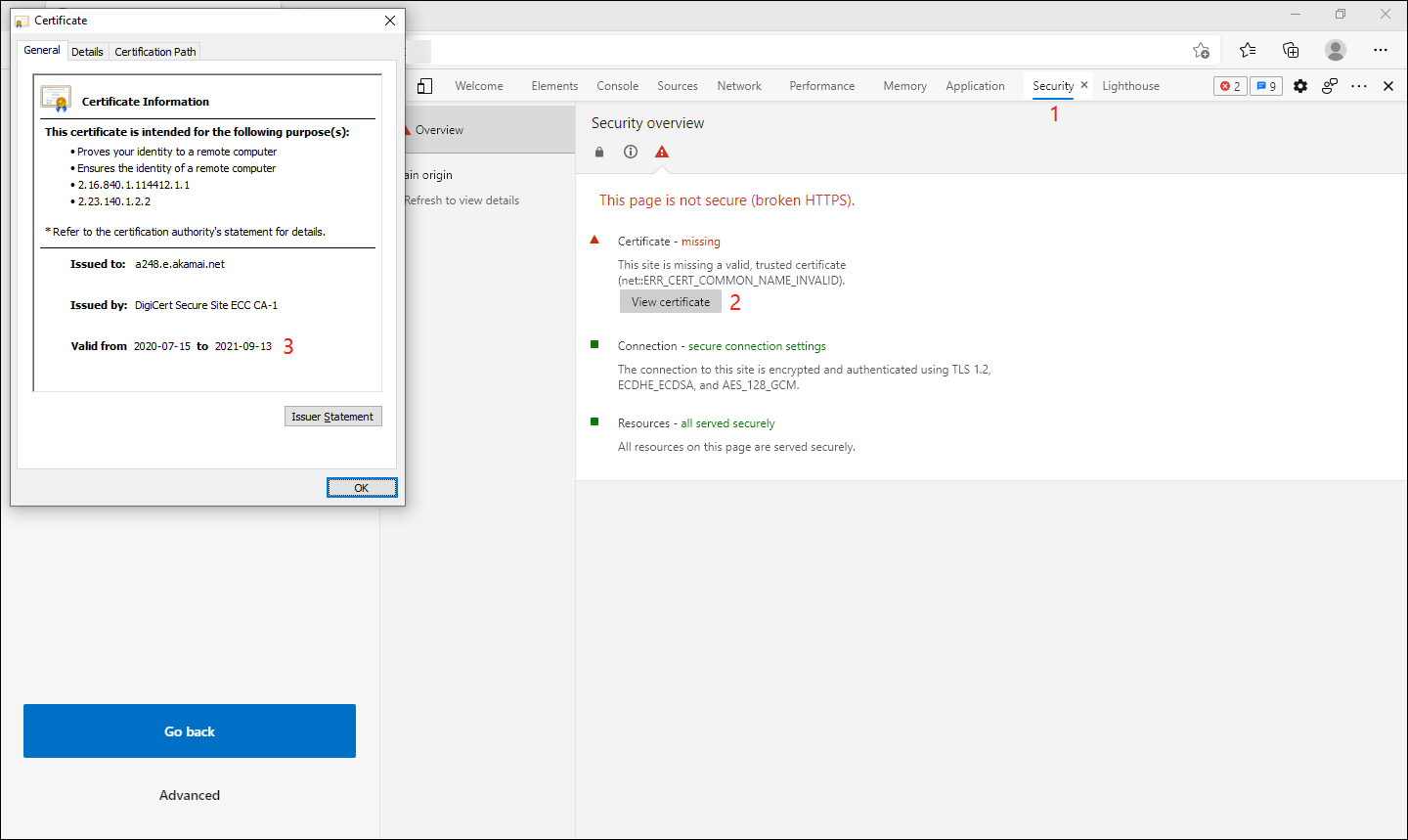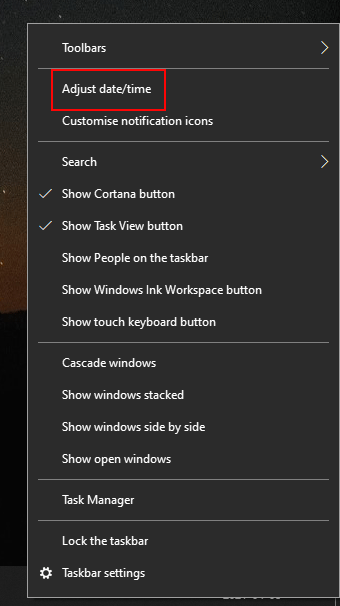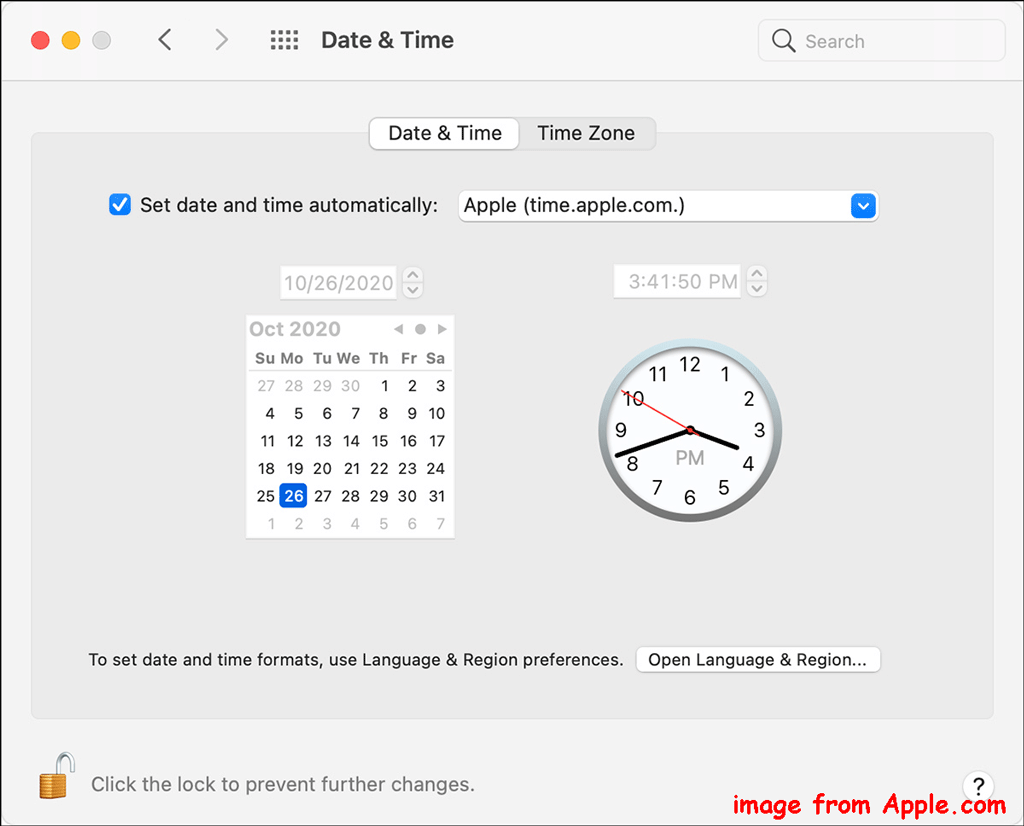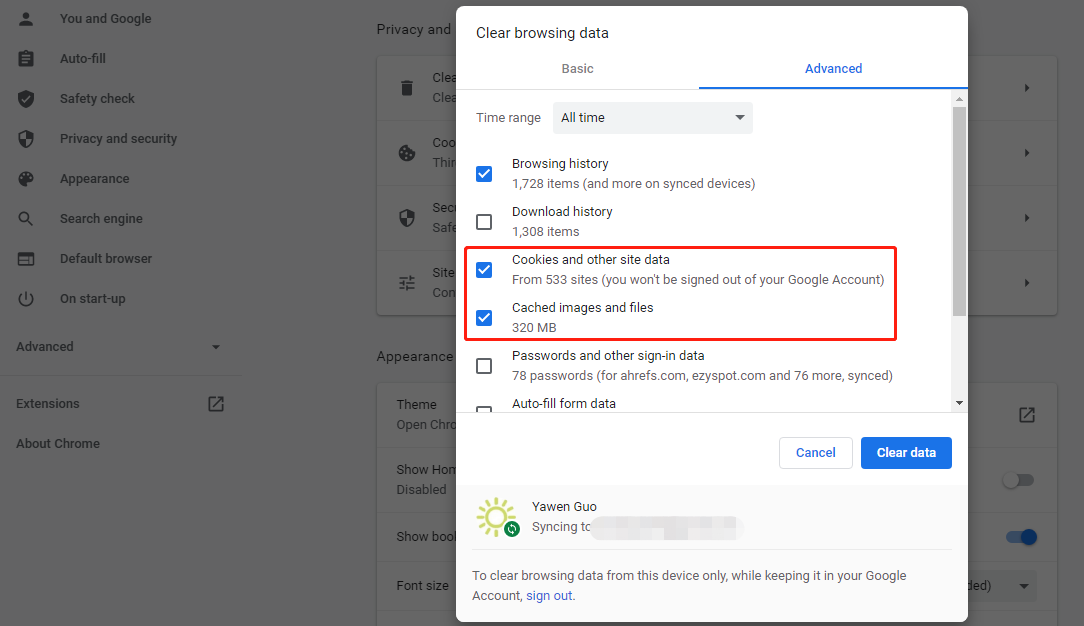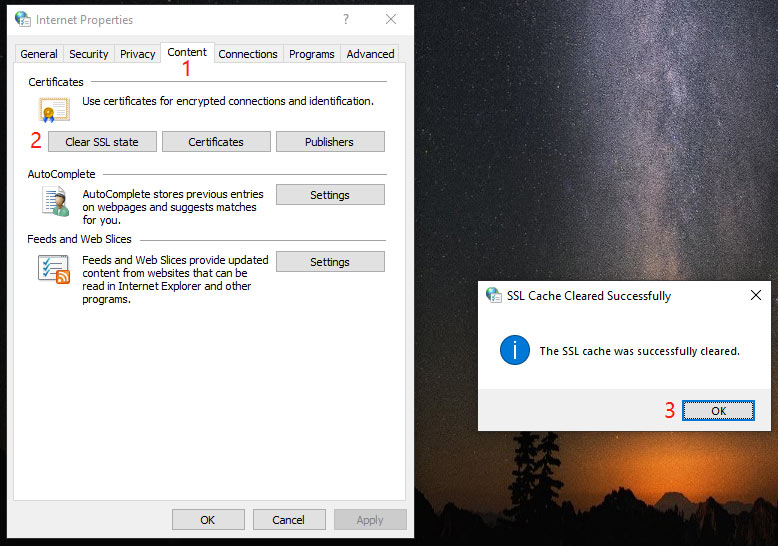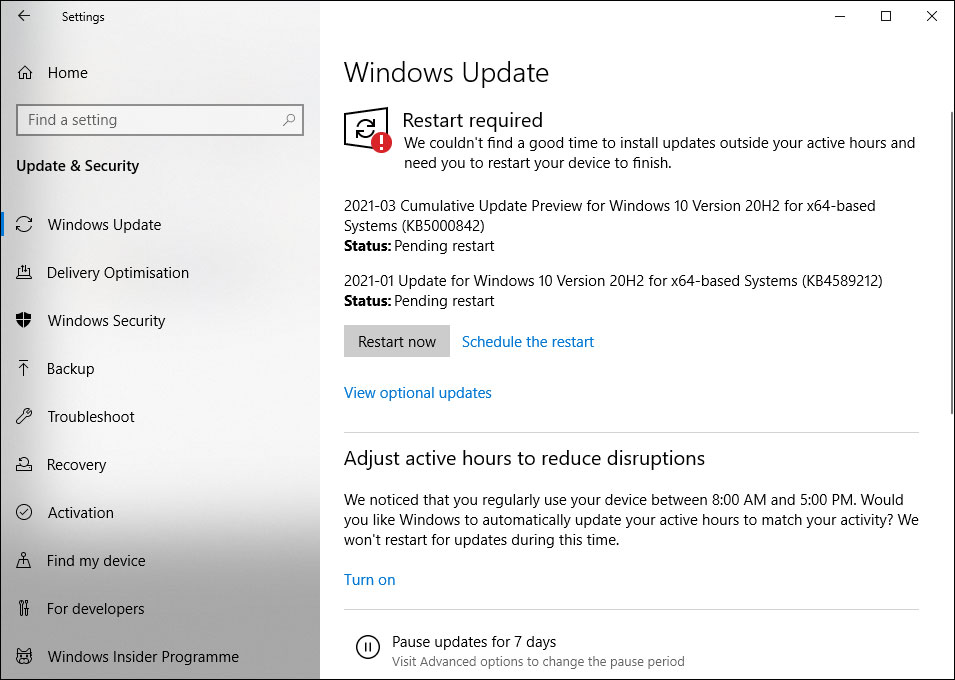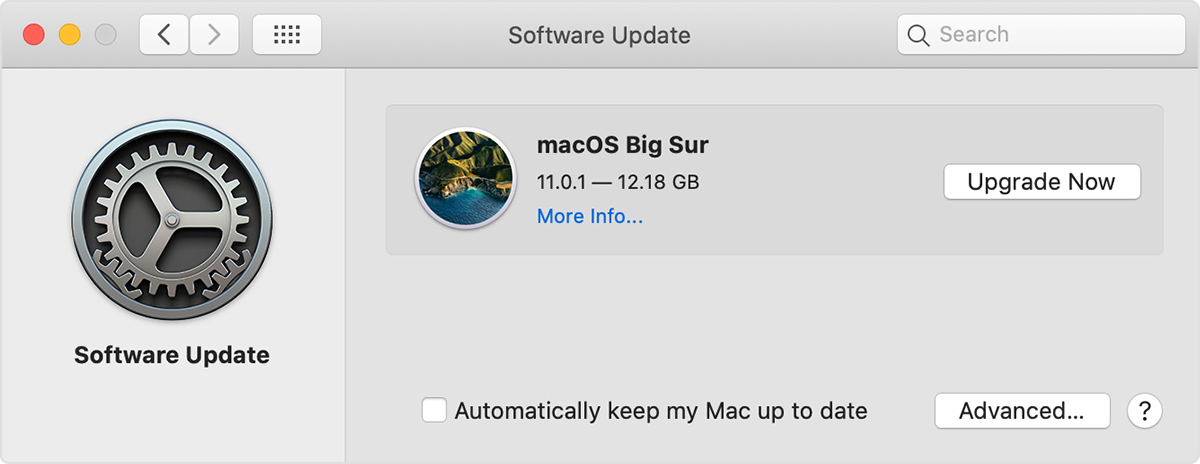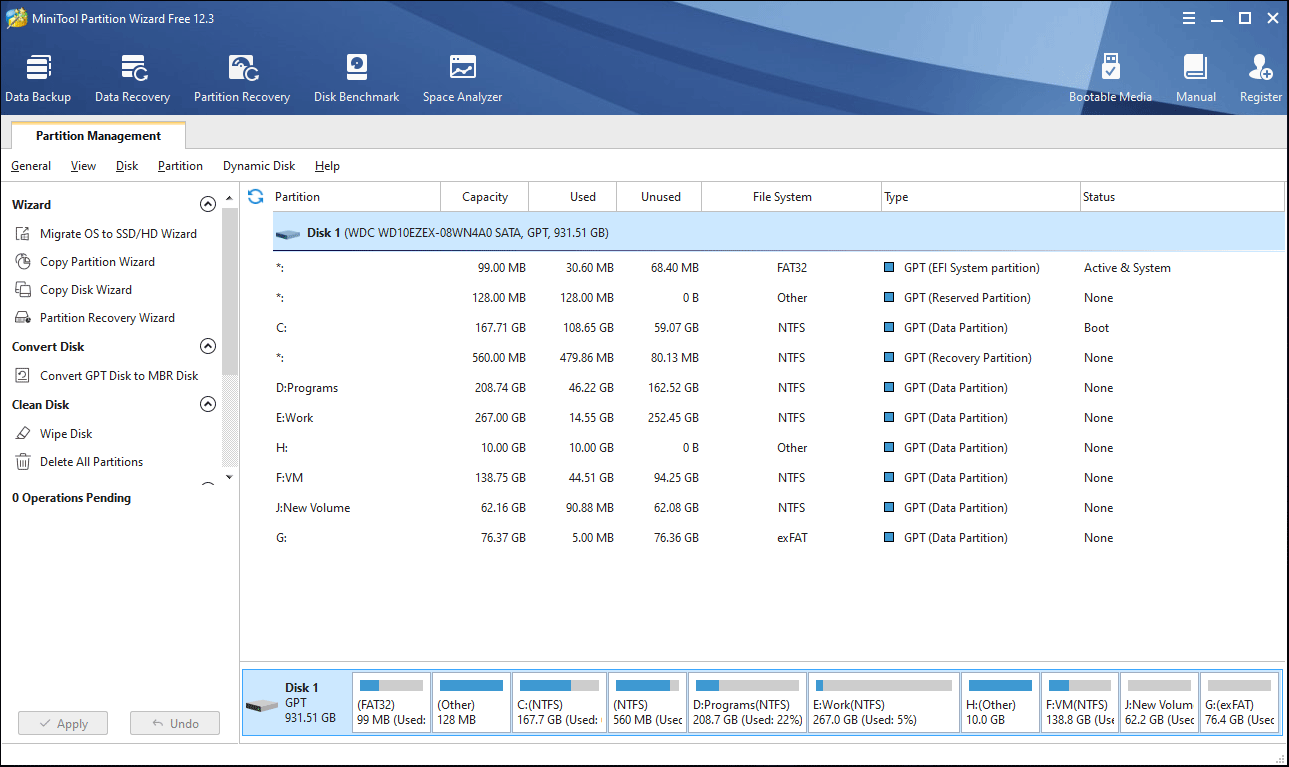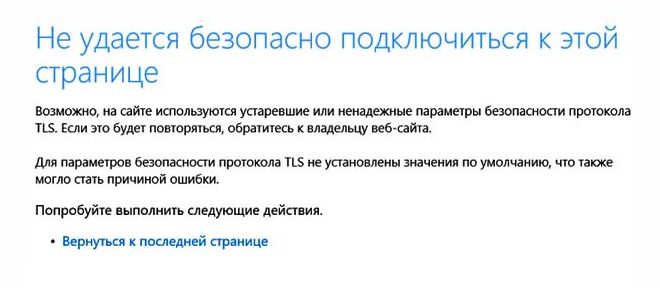Содержание
- Ваше подключение не является приватным: как исправить
- Почему появляется ошибка «Ваше подключение не является приватным»
- Как исправить ошибку «Ваше соединение не защищено»
- Способ №1. Обновите страницу
- Способ №2. Обновите настройки даты и времени
- На Windows
- На Mac OS
- Способ №3. Очистите кэш браузера
- Очистка кэша в Google Chrome
- Очистка кэша в Yandex браузере
- Очистка кэша в Opera
- Очистить Состояние SSL
- Отключить Антивирус
- В заключение
- Ваше подключение не является закрытым edge
- Возможные причины этой ошибки:
- Чтобы очистить кеш и файлы cookie в Microsoft Edge:
- Чтобы сбросить настройки Internet Explorer:
- Ошибка: «Часы отстают (err_cert_date_invalid)» в Google Chrome
- Обновление: если дата и время установлены правильно
- Определяем причину ошибки, чистим браузер
- Ваше подключение не защищено в Google Chrome
- В Яндекс.Браузер
- Opera
- Другие решения ошибки «Ваше подключение не защищено»
- Обновление: ошибка «подключение не защищено» в Windows 7
- Обновление: установка сертификата вручную
- Причина 1: Поломанный сайт
- Причина 2: Устаревший браузер
- Причина 3: Неправильно установленное время
- Причина 4: Некорректная работа антивируса
- Причина 5: Поврежденный кэш и другие данные браузера
- Причина 6: Нереализованные стандарты защиты веб-сайта
- SSL-сертификаты Let’s Encrypt перестали работать на старых устройствах
- Что внутри
- Причины возникновения
- Неправильные настройки даты и времени
- Настройки антивируса или файервола
- Устаревшая версия браузера
- Протокол QUIC
- Конфликт между протоколами TLS
- Примеры ошибок
- 1. Ошибка «Подключение не защищено»
- 2. Ошибка «Часы спешат» / «Часы отстают»
- 3. Ошибка «Подключение к сайту защищено не полностью» / «Части этой страницы не защищены»
- 4. Ошибка «Этот сайт не может обеспечить безопасное соединение»
- 5. Ошибка «На сервере используется слабый эфемерный открытый ключ Диффи-Хелмана»
Ваше подключение не является приватным: как исправить
Довольно часто у пользователей Windows во время поиска в Интернете возникает пакостная ошибка (предупреждение). Звучит она следующим образом: «Ваше подключение не является приватным». Как исправить эту ошибку – разберем в этой статье.
Причин, из-за которых может возникать данное предупреждение множество. Метод, который мы предоставим в данной статье поможем исправить абсолютно каждую из этих причин. Поэтому, на вопрос: «Что делать?» ответ будет довольно простым – следуйте нашей инструкции.
Чаще всего данная ошибка возникает в браузерах: Opera и Chrome Chrome (Хром), Mozilla Firefox (Мозила), Yandex браузер. Также, частенько на ростелеком, авито и дневник ру часто появляется данное предупреждение.
Заметим, что текст данной ошибки звучит по-разному в разных браузерах. Так, в Google Chrome, Mozilla Firefox и Яндекс браузере текст данной ошибки будет звучать так: «Ваше соединение не защищено». В свою очередь в Опере текст будет следующим: «Ваше подключение не является приватным». Но, это все еще одна и та же ошибка.
Методы решения (устранения) данной ошибку будут работать независимо от того, какой браузер вы используете. Вам нужно будет лишь делать те шаги, которые мы описали ниже.
Почему появляется ошибка «Ваше подключение не является приватным»
Ошибка «Ваше подключение не является приватным» или «Ваше соединение не защищено» появляется при сбое SSL. SSL или Secure Sockets Layer – это безопасный метод шифрования данных, отправляемых через Интернет.
Это значит, что ошибка появляется, когда что-то мешает вашему браузеру опера (или любому другому) загрузить веб-сайт конфиденциальным и безопасным способом.
Хотя предупреждение звучит довольно пугающе, на деле в нем нет ничего сверх серьезного. Чаще всего ее вызывают довольно безобидные вещи. Но, браузер реагирует на каждую такую мелочь и пишет вам текст ошибки. Среди таких причин выделяют:
- Ваша антивирусная программа.
- Ваш браузер не обновился.
- Не корректная настройка даты и времени.
В большинстве случаев ошибка довольно быстро устраняется. После ее устранение вы получите заветную надпись: «Защищенное соединение. Ваши данные в безопасности». Сразу после ее устранения – вы сможете продолжить пользоваться своим браузером.
Однако, если же на самом веб-сайте используется плохой сертификат SSL – вам ничего не нужно будет делать. Кроме как дождаться доступа к веб-сайту – ведь только его владелец сможет обновить или изменить сертификат.
Как исправить ошибку «Ваше соединение не защищено»
Мы рассмотрим все возможные способы, для исправить ошибку «Ваше подключение не является приватным». Советуем двигаться сверху вниз, так как они расположены в порядке сложности.
Способ №1. Обновите страницу
Начинать нужно с самого простого и очевидного. Чтобы исправить ошибку «Ваше соединение не защищено» обновите веб-страницу. Ведь предупреждение могло отобразиться в вашем браузере по ошибке. Нажмите клавишу F5 на вашей клавиатуре либо кнопку «Обновить». Страница в браузере перезагрузится. Если этот способ не помог – двигаемся дальше.
Способ №2. Обновите настройки даты и времени
Если настройки даты и времени отключены, это может вызвать ошибки сертификата, из-за которых браузер будет отображать это предупреждение. Обновление этих настроек – лучший способ решить проблему «Ваше соединение не защищено», если это является ее причиной.
На Windows
Если вы пользуетесь операционной системой Windows XP, Windows 7 или Windows 10 делать нужно следующее:
Шаг №1. Введите «Панель управления» в меню «Пуск» без кавычек. Щелкните на панели управления.
Шаг №2. В появившемся меню выберите «Часы и регион».
Шаг №3. В появившемся окне выберите «Дата и время».
Шаг №4. Щелкните вкладку с надписью «Время по Интернету». Затем выберите «Изменить параметры…».
Шаг №5. Во всплывающем окне убедитесь, что в поле рядом с «Синхронизировать с сервером времени в Интернете» стоит галочка. Затем нажмите «Обновить сейчас». Когда обновление будет завершено (что должно занять менее секунды), нажмите «ОК».
На Mac OS
Если же вы пользователь системы Mac OS. Перейдите в меню Apple > > «Системные настройки». Нажмите на пункт меню «Дата и время». В разделе Часовой пояс у вас должна быть установлена галочка на «Автоматически выбирать часовой пояс».
Теперь перезапустите ваш браузер Mozilla Firefox, Опера или Хром. Снова вернитесь на страницу, чтобы посмотреть, сработал ли этот способ в вашем случае. Все еще пишет ошибку? Двигаемся дальше.
Способ №3. Очистите кэш браузера
Очистка кэша в вашем браузере Mozilla Firefox (Мозила), Yandex, Opera, Google Chrome или любом другом – комплексное решение многих проблем.
Однако, для начала, проверьте, сохраняется ли ошибка «Ваше подключение не является приватным» в режиме инкогнито. Этот режим позволяет просматривать страницы без сохранения такой информации. Такой, как история браузера, кэш и файлы cookie.
Нажмите CTRL + Shift + N в Google Chrome, Opera или любом другом браузере, чтобы начать сеанс инкогнито. Если сайт способен загружаться в режиме инкогнито, то ваш кэш нужно очистить. Действия для этого этапа будут отличаться для разных браузеров.
Очистка кэша в Google Chrome
Если у вас браузер Google Chrome. Чтобы очистить свой кэш, перейдите в Настройки Хрома > Дополнительные Инструменты > > Очистить данные просмотров. Или нажмите сочетание клавиш CTRL + Shift + Del.
Выберите временной диапазон и отметьте «Изображения и другие файлы, сохраненные в кеше». Нажмите кнопку «Удалить данные» для продолжения.
Очистка кэша в Yandex браузере
Если у вас Яндекс Браузер выполняем следующие действия. Открываем в строке меню пункт «История». В открывшемся окне в нижнем левом блоке нажимаем на «Очистить историю».
У вас откроется окно. Ставим галочку напротив пункта «Файлы, сохраненные в кэше». И подтверждаем действие, нажав кнопку «Очистить».
Очистка кэша в Opera
В случае, если вы пользуете браузером Opera. Нажмите на пункт в левом закрепленном меню «История». Далее «Очистить историю посещений». Выбираем «Кэшированные изображения и файлы». Подтверждаем действие нажатием на кнопку.
После прохождения этого этапа появилась заветная надпись: «Защищенное соединение. Ваши данные в безопасности»? Если да – поздравляем, если все еще нет – двигаемся дальше.
Очистить Состояние SSL
Данный способ подходит только для пользователей Windows. Очистка протокола SSL сертификата на вашем ПК может помочь вернуть все в нормальное русло. Этот процесс сравним с очисткой кэша вашего браузера. Только для всего компьютера.
Чтобы очистить SSL в Windows нажмите кнопку «Пуск» и найдите «Свойства обозревателя». На вкладке «Содержимое» нажмите кнопку «Очистить состояние SSL». После этого перезагрузите ваш браузер.
Если этот шаг не помог убрать ошибку – впереди еще один.
Отключить Антивирус
Не редко встречались случаи, когда именно работа антивируса вызывала ошибку «ваше подключение не является приватным» или «ваше соединение не защищено». Для этого нужно временно его выключить.
Как отключить антивирус – на каждом будет проходить по-разному. Узнать, как выключить именно ваш, вы можете поискав в настройках.
То же самое может быть сказано для пользователей виртуальной частной сети (VPN).
В заключение
Перечисленные решения должны помочь исправить и убрать данную ошибку, если проблема находится на вашей стороне. Однако, если SSL срок действия самого сайта истек – только администраторы сайта смогут это исправить. Помогите им, отправив электронное письмо или связавшись с ними через социальные сети.
Источник
Ваше подключение не является закрытым edge
Помимо Microsoft Edge, ошибка также возникает в других браузерах, включая Google Chrome, Firefox и Internet Explorer. Это может быть вызвано устаревшими или незащищенными настройками Transport Layer Security (TLS), проблемами с сетевым драйвером или другими проблемами с настройками сети.
Возможные причины этой ошибки:
Вот несколько методов устранения неполадок и исправлений, которые помогли большинству пользователей Edge:
Чтобы очистить кеш и файлы cookie в Microsoft Edge:
Чтобы сбросить настройки Internet Explorer:
- Откройте Выполнить, нажав Windows + R.
- В поле «Выполнить» введите inetcpl.cpl и нажмите кнопку «ОК».
- В разделе «Свойства Интернета» нажмите кнопку «Дополнительно».
- В разделе «Сбросить Internet Explorer» нажмите «Сброс».
- Щелкните Сбросить.
- Закройте окно и перезагрузите компьютер.
Edge блокирует несколько страниц, если смешанный контент не включен. Таким образом, активация смешанного содержимого, безусловно, помогает устранить ошибку «Невозможно безопасно подключиться к этой странице». Для этого выполните следующие действия:
- Откройте окно «Свойства обозревателя», набрав «Свойства обозревателя» в Кортане и выбрав «Свойства обозревателя».
- Затем выберите вкладку «Безопасность».
- Щелкните опцию Custom Level.
- Сначала выберите «Средний» в раскрывающемся меню «Сбросить на».
- Прокрутите вниз, чтобы отобразить смешанный контент
- Коснитесь переключателя Включить для Показать смешанный контент.
- Щелкните кнопку ОК.
Вкладка «Невозможно безопасно подключиться к этой странице» указывает на то, что проблема может быть связана с настройками TLS. Так что это указание на возможное разрешение. Некоторые пользователи Edge исправили ошибку подключения к странице, выбрав следующие настройки TLS.
И последнее: для решения этой проблемы необходимо включить TLS 1.2 в Microsoft Edge.
- В области поиска меню Windows введите Свойства обозревателя.
- В результатах выберите Свойства обозревателя.
- В окне «Свойства Интернета» и на вкладке «Дополнительно» перейдите к разделу «Безопасность».
- Установите флажки Использовать TLS 1.1 и Использовать TLS 1.2.
- Щелкните ОК.
- Закройте браузер и перезапустите браузер Microsoft Edge.
Если вам не повезло с методами, которые мы перечислили выше, сообщите нам об этом в разделе комментариев ниже.
Сразу хочу сказать, что эта ошибка не означает, что вас взломали, или что-то похитили. Так же она не имеет никакого отношения к вашему подключению к интернету, или роутеру. Кстати, я недавно уже писал о решении похожей проблемы: этот сайт не может обеспечить безопасное соединение.
Важно! Если у вас Windows 7, то в первую очередь смотрите новое решение в конце этой статьи. Особенно, если проблема появилась после установки системы.
Что это за ошибка и почему она появляется? Немного полезной информации:
Ошибка: «Часы отстают (err_cert_date_invalid)» в Google Chrome
В любом случае, проверьте настройки даты и времени. Если настройки у вас сбились, то нажмите правой кнопкой мыши на часы и выберите «Настройка даты и времени». В Windows 10 это выглядит вот так:
Установите автоматическую настройку этих параметров, или задайте вручную.
Обновление: если дата и время установлены правильно
В комментариях Сергей поделился решением, которое помогло ему убрать ошибку «Ваше подключение не защищено», которая появилась после переустановки Windows 7 во всех браузерах.
Определяем причину ошибки, чистим браузер
Первым делом я советую проверить, открывается ли «проблемный» сайт в другом браузере (желательно на движке Chromium) . Наверняка, у вас установлено несколько браузеров.
- Если сайт открывается в другом браузере – значит нужно очистить кэш и куки того браузера, в котором появляется ошибка с кодом ERR_CERT_AUTHORITY_INVALID, или ERR_CERT_COMMON_NAME_INVALID. Так же нужно отключить расширения (дополнения) . Если не поможет – переустановить браузер.
- Если сайт не открывается – смотрите другие решения данной проблемы в конце этой статьи.
Давайте коротко рассмотрим, как очистить кэш и куки в популярных браузерах. Так же проверить установленные расширения.
Ваше подключение не защищено в Google Chrome
Для очистки кэша и cookie перейдите в «Меню» – «Дополнительные инструменты» – «Удаление данных о просмотренных страницах». Изображения и файлы можете спокойно удалять, а вот после очистки файлов cookie, возможно понадобится заново авторизоваться на некоторых сайтах.
Так же временно отключите все расширения. Для этого зайдите в «Меню» – «Дополнительные инструменты» – «Расширения» и снимите галочки возле всех установленных расширений.
Затем сможете включить их обратно. Особе внимание обратите на расширения от антивирусных программ.
В Яндекс.Браузер
Для очистки кэша и куки перейдите в «Меню» – «Настройки» и нажмите на кнопку «Очистить историю загрузки». Выберите «Файлы cookie» и «Файлы сохраненные в кэше». За все время.
Дополнения находятся в «Меню» – «Настройки», вкладка «Дополнения». Отключите все.
Opera
По браузеру Опера я писал отдельную инструкцию: как очистить историю, кэш, куки браузера Opera. Там все просто.
Расширения находятся в разделе «Меню» – «Расширения». Снова же, отключаем все. Особенно VPN и антивирусы.
Еще два момента:
- Если у вас другой браузер, то найти там эти настройки совсем не сложно. Так же для очистки разных параметров практически всех браузеров я могу посоветовать программу CCleaner. Только будьте осторожны при работе с ней. Не удалите что-то лишнее.
- Если очистка истории и отключение дополнений не помогли избавится от ошибки, и необходимый сайт по прежнему не открывается с предупреждением о незащищенном подключении, то попробуйте переустановить свой браузер. Если, например, ошибка в Google Chrome, то удалите его, затем скачайте и установите заново.
Другие решения ошибки «Ваше подключение не защищено»
Давайте рассмотрим еще несколько решений.
- Не забываем, что проблема может быть на стороне сайта. Особенно, если это не очень популярный сайт. Можно попробовать зайти на него с другого устройства и/или через другое подключение. Например, со смартфона через мобильный интернет.
- Попробуйте на компьютере, в свойствах подключения к интернету прописать DNS от Google: 8.8.8.8 / 8.8.4.4. Более подробно о том, как это сделать я писал в статье: как заменит DNS на Google Public DNS. Есть отзывы, что способ рабочий!
- Вспомните, может вы перед этим вы устанавливали какие-то программы. Удалите их. Например, ошибка может появляться из-за программ: Gramble, Research Bar.
- Временно отключите антивирус (или встроенный в него брандмауэр) . Например, антивирусы AVAST, ESET Smart Security иногда не пускают на сайты, которые работают по протоколу https. Они пытаются фильтровать этот трафик, и не всегда у них это получается.
- Проверьте настройки прокси. В поиске наберите «прокси» и откройте «Настройка прокси-сервера» (в Windows 10) . Или перейдите в «Панель управления» — «Свойства браузера» — вкладка «Подключения». Дальше нажимаем на кнопку «Настройка сети» и проверяем, чтобы все было выставлено как на скриншоте ниже.
Можно так же попробовать убрать галочку «Автоматическое определение параметров». - Проверьте свой компьютер на вирусы. Для этого отлично подходят разные утилиты. Такие как: AdwCleaner (многим помогает) , Dr.Web CureIt!, AVZ.
- Отключите VPN. Если он установлен на вашем компьютере в виде программы, или дополнения в браузере.
- Если у вас Windows XP, то нужно установить пакет обновления SP3 . Если ошибка «Ваше подключение не защищено» появляется в Windows 10, 8, 7, то можно попробовать установить обновления системы (если они у вас отключены и не устанавливаются автоматически) .
- Если же вообще ничего не помогает, а на сайт очень нужно зайти, то в окне с ошибкой нажмите на «ДОПОЛНИТЕЛЬНЫЕ» и перейдите по ссылке «Перейти на сайт (небезопасно)».
Не рекомендую так заходить на сайты, где вы собираетесь проводить какую-то оплату, вводить важную информацию и т. д. Это может быть небезопасно!
Обновление: ошибка «подключение не защищено» в Windows 7
Удалось выяснить, что причина в обновлениях. Точнее в их отсутствии. И эта ошибка появлялась в основном у тех, кто только что установил Windows 7. То есть, система без обновлений. Нужно признать, что семерка уже устарела. Поддержка Windows 7 со стороны Майкрософт уже закончилась.
Нашли два решения:
Как скачать нужное обновление:
Обновление: установка сертификата вручную
Если у вас проблема появилась после 30.09.2021 и решение с установкой обновления вручную не помогло, то возможно проблема связана с прекращением действия корневого сертификата Let’s Encrypt. В качестве решения (подсказали в комментариях, так же это решение есть на англоязычных сайтах) можно попробовать загрузить и установить этот сертификат вручную.
- Загрузите сертификат по этой ссылке: https://letsencrypt.org/certs/isrgrootx1.der Сохраните его на компьютер.
- Запустите его (двойной клик).
- Если появится окно «Предупреждение системы безопасности» – нажмите «Открыть».
- Нажмите на кнопку «Установить сертификат. «.
- Появится окно, в котором нужно выбрать пункт «Поместить все сертификаты в следующее хранилище» и нажав на кнопку «Обзор» выбрать «Доверенные корневые центры сертификации».
Причина 1: Поломанный сайт
В первую очередь проверяем, доступен ли ресурс, на который мы хотим зайти. Для этого:
- Заходим на Is it Down Right Now? и вводим туда адрес сайта, на который нас не пускают, и нажимаем кнопку Check. Если получаем положительный ответ (то есть — UP), переходим к следующему пункту. Если получаем негативный (DOWN), значит, сайт временно не работает, и надо подождать пока его «поднимут».
Так выглядит положительный результат проверки, означающий, что сайт работает Так выглядит положительный результат проверки, означающий, что сайт работает
- Заходим на недоступный сайт с другого устройства. Если проблема остается, возможно, сайт заблокирован провайдером.
- Подключаемся к сети через VPN-сервис. Если и это не помогло, то ресурс действительно может быть небезопасным или попросту нерабочим. Тогда ошибка будет выглядеть иначе.
Вот так выглядит ошибка, если сайт заблокирован провайдером или не работает Вот так выглядит ошибка, если сайт заблокирован провайдером или не работает
Причина 2: Устаревший браузер
- Открываем браузер.
- Нажимаем на пиктограмму в виде трех точек справа от поисковой строки.
- Наводим курсор на пункт «Справка».
- В выпавшем списке кликнем по пункту «О браузере Google Chrome».
Если у вас установлена свежая версия браузера, но ошибка сохраняется, то переходим к следующему пункту.
Причина 3: Неправильно установленное время
Я пару раз сталкивался с тем, что в Windows по умолчанию было неправильно установлено время. Из-за этого браузеры блокировали подключение ко всем сайтам. Выйти в интернет в таком случае невозможно. Решается проблема установкой правильной даты и времени. Для этого:
- Кликаем правой кнопкой мыши по часам в панели инструментов.
- Если компьютер подключен к интернету, то переводим тумблер «Установить время автоматически» в рабочее положение
- Если сети нет, то, наоборот, выключаем этот тумблер и нажимаем на кнопку «Изменить», чтобы установить время вручную.
Кнопка «Изменить» недоступна, пока не выключишь автоматическую настройку времени Кнопка «Изменить» недоступна, пока не выключишь автоматическую настройку времени
- Вводим текущую дату и время, а потом кликаем по кнопке «Изменить».
В новых версиях Google Chrome может сам определить время, установленное на компьютере, и предупредить о том, что оно неправильно настроено. В этом случае ошибка будет выглядеть по-другому.
Причина 4: Некорректная работа антивируса
Неправильно настроенный антивирус может блокировать подключение к сети. Из-за этого браузер выдает ошибку «Подключение не защищено».
Отключаем антивирус, пробуем снова зайти на сайт. Если получилось, то меняем антивирус. Если не получилось, то пробуем другие способы.
Причина 5: Поврежденный кэш и другие данные браузера
- Открываем браузер.
- Кликаем по иконке в виде трех точек справа от поисковой строки.
- Пролистываем открывшееся окно вниз до пункта «Дополнительно». Нажимаем на него.
- Листаем дальше, пока не найдем опцию «Очистить историю».
- В открывшемся окне переключаемся на вкладку «Дополнительно», ставим галочки напротив пунктов: «Файлы cookie и другие данные сайтов» и «Изображения и другие файлы, сохраненные в кэше». Затем кликаем по кнопку «Удалить данные».
При желании можно зачистить историю и даже сохраненные пароли При желании можно зачистить историю и даже сохраненные пароли
Причина 6: Нереализованные стандарты защиты веб-сайта
Некоторыми сайтами управляют безответственные системные администраторы. А делают эти сайты такие же безответственные программисты, которые поленились реализовать современные стандарты безопасности. В целом, такой сайт может и не нести никакой угрозы, но браузер об этом не знает, и все равно будет блокировать подключение.
Просто нажимаем на строку «Подробнее» под текстом ошибки, а затем на кнопку «Перейти на сайт».
Бывает, вы переходите на сайт, а браузер вместо него показывает ошибку. Сюда, мол, не пущу, подключение не защищено.
SSL-сертификаты Let’s Encrypt перестали работать на старых устройствах
Что внутри
Причины возникновения
Все ошибки подключения SSL можно разделить на две группы:
Чтобы определить, какой тип ошибки в вашем случае, проверьте сайт при помощи сервиса decoder.link.

С ошибками на стороне сайта всё понятно: если вы не владелец сайта, тут ничего не сделать. Возможно, истёк срок годности сертификата или его неправильно установили. А может что-то не так с настройками сервера. Остаётся только ждать, когда владелец сайта заметит и устранит ошибку.
Если вы заходили на сайт раньше и всё было нормально, попробуйте очистить кэш браузера. Возможно, он хранит какие-то устаревшие данные, которые мешают сайту загрузиться.
Как вариант можно зайти на сайт с другого браузера или устройства. Если заходит, значит скорее всего проблема именно в кэше.
Неправильные настройки даты и времени
Браузеру может показаться, что установленный на сайте сертификат недействителен, если время у вас на компьютере и на сервере, где лежит сайт, отличается. Убедитесь, что у вас стоит правильные время и дата.
Настройки антивируса или файервола
Бывает, антивирус не даёт зайти на сайт, потому что по ошибке добавил его в черный список или закрыл 443 порт, через который и происходит SSL подключение. Попробуйте отключить антивирус и зайти на сайт снова.
Устаревшая версия браузера
На сайте может быть технология, которая не поддерживается в вашей версии браузера. Например, новый алгоритм шифрования, протокол передачи данных или что-то в таком роде. После обновления проблема должна пройти.
Протокол QUIC
QUIC — это новая технология передачи данных в интернете. Она используется только в Google Chrome и браузерах, сделанных на движке Chromium: Opera, Microsoft Edge, Brave.
Поскольку технология новая, более старые версии серверов её не поддерживают. Из-за этого могут возникать ошибки.
Как вариант можете попробовать отключить QUIC и зайти на сайт ещё раз. Чтобы сделать это в Google Chrome, перейдите по адресу chrome://flags и введите в поиске QUIC. Затем выберите в выпадающем списке опцию Disabled.

Конфликт между протоколами TLS
Протокол TLS — это набор правил, по которым браузер устанавливает безопасное соединение с сервером, где лежит сайт. Что-то вроде инструкции для компьютеров, которая помогает им договориться о шифровании.
На момент написания статьи есть семь версий этого протокола. Половину из них уже признали небезопасными, но на некоторых сайтах устаревшие протоколы всё ещё используют.
Иногда бывает так, что браузер использует последнюю версию TLS, а сервер — нет. В итоге появляется ошибка подключения SSL, потому что стороны не могут договориться о шифровании.
Сайт может начать открываться, если вы разрешите своему браузеру использовать устаревшие протоколы, но это небезопасно. Личные данные, которые вы введете на сайте после этого могут украсть. Делайте это только в крайнем случае, а потом лучше верните всё, как было.
В Internet Explorer/Microsoft Edge нажмите для этого сочетание клавиш Windows+R и введите inetcpl.cpl.

В открывшемся окне перейдите на вкладку «Дополнительно» (Advanced) и включите все протоколы SSL и TLS. Затем, нажмите «ОК». Не забудьте перезагрузить компьютер.


В Mozilla Firefox введите в адресной строке about:config. Затем найдите параметр security.tls.version.min и установите значение «1» вместо «2».

Затем найдите параметр security.tls.version.max и установите значение «4» вместо «3».

Примеры ошибок
1. Ошибка «Подключение не защищено»
В англоязычной версии браузера: Your connection is not private.
Код ошибки: ERR_CERT_COMMON_NAME_INVALID.
Что означает: доменное имя сайта не совпадает с именем в SSL-сертификате.
Что делать: почистить кэш или зайти на сайт с другого браузера.

Код ошибки: ERR_CERT_AUTHORITY_INVALID.
Что означает: SSL-сертификат выпустил неверный/неизвестный центр сертификации.
Что делать: почистить кэш или зайти на сайт с другого браузера.

Код ошибки: ERR_CERT_REVOKED.
Что означает: центр сертификации отозвал сертификат. Обычно это бывает, когда сертификат забыли продлить после истечения срока действия. На сайте он по-прежнему стоит, но уже не действует.
Что делать: почистить кэш или зайти на сайт с другого браузера.

Код ошибки: ERR_SSL_PINNED_KEY_NOT_IN_CERT_CHAIN.
Что делать: почистить кэш или открыть сайт в другом браузере. Если не помогло, проблема на стороне веб-сайта.
2. Ошибка «Часы спешат» / «Часы отстают»
В англоязычной версии браузера: Your clock is behind / Your clock is ahead.
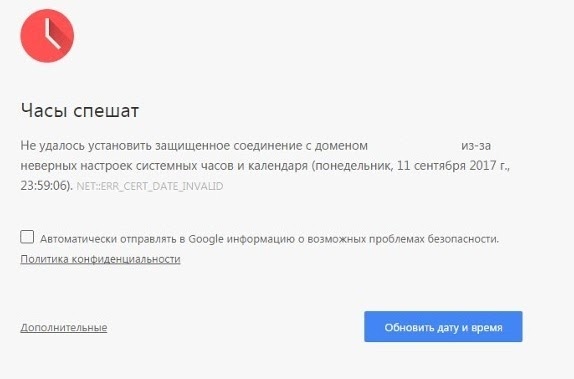
Код ошибки: ERR_CERT_DATE_INVALID.
Что означает: неправильная дата выпуска или истечения сертификата. Обычно такая ошибка возникает из-за того, что время на компьютере и сервере отличаются.
Решение: проверьте время и дату на устройстве. Если дата и время правильные, попробуйте очистить кэш.
3. Ошибка «Подключение к сайту защищено не полностью» / «Части этой страницы не защищены»
В англоязычной версии браузера: Your connection to this site is not fully secure / Parts of this page are not secure.
Что делать: владельцу сайта придётся обновить ссылки вручную.
Просматривать сайт со смешанным контентом безопасно, но личные данные на нём лучше не оставлять.
4. Ошибка «Этот сайт не может обеспечить безопасное соединение»
В англоязычной версии браузера: This site can’t provide a secure connection.

Код ошибки: ERR_SSL_VERSION_OR_CIPHER_MISMATCH.
Что означает: произошла ошибка при выборе протокола TLS. Обычно появляется, если сайт работает на сервере с устаревшим ПО или версия браузера слишком старая. В первом случае это ошибка на стороне сайта, во втором — на стороне посетителя.
Что делать: обновить браузер или использовать другой. Если не помогло, сайт использует более старые протоколы, которые можно включить только вручную. В этом случае есть риск, что личные данные, которые вы введете на сайте, попадут в руки мошенников.

Код ошибки: ERR_BAD_SSL_CLIENT_AUTH_CERT.
Что означает: браузер и сервер в последний момент не смогли установить безопасное соединение. Часто случается из-за антивируса. В его настройках что-то по ошибке не дает браузеру и серверу договориться, в итоге происходит сбой аутентификации.
Что делать: отключите антивирус или отключите в его настройках фильтрацию протоколов SSL/TLS.
5. Ошибка «На сервере используется слабый эфемерный открытый ключ Диффи-Хелмана»
В англоязычной версии браузера: Server has a weak ephemeral Diffie-Hellman public key.
Код ошибки: ERR_SSL_WEAK_EPHEMERAL_DH_KEY.
Что означает: на сайте стоит слабый SSL-сертификат.
Что делать: лучше закройте сайт, если увидели такое предупреждение. Ваши данные здесь не в безопасности.
Источник
If you receive the “your connection is not private” warning when opening a webpage using your web browser, do you know why it happens and how to remove this warning? In this post, MiniTool Partition Wizard will show you the reasons and solutions you want to know.
What Is “Your Connection Is Not Private” Warning?
If the website you want to visit is not safe, your web browser can detect the unsafe factors and show you a warning saying: Your connection is not private. This warning always comes with an explanation of the warning and an error code.
What does it look like? The following screenshot of your connection is not private Chrome is an example. What does this warning mean? You can get some hints from this screenshot.
What Can You See from This Warning?
- In the address bar, you can see Not secure with an exclamation mark. This is the first place that shows the website is not secure.
- The warning message Your connection is not private also means that the site you want to visit is not safe.
- The next is the detailed warning content like Attacker might be trying to steal your information from (the URL you want to visit) (for example, passwords, messages or credit cards). Learn more. This tells you the risks you may face if you access the site.
- The following is the error code like NET::ERR_CERT_COMMON_NAME_INVALID.
All these hints mean that the website is not secure for visiting. If you persist to visit it, you will put your important online information at risk.
How does Your Web Browser Work to Find Unsafe Factors?
When you want to access a website, your web browser will begin to check the digital certificates that are installed on the server of the site to guarantee that this site meets the privacy standards and it is safe to open it.
However, if your web browser finds the certificate is not OK, it will stop you from opening the website and show you the Your connection is not private error message.
What are these certificates? They are public key infrastructure or identity certificates, proving that the website is who they say they are. Digital certificates can protect your privacy like personal information, passwords, and credit card information.
If your connection to this site is not private, it usually means that the SSL certificate has an error.
What Is An SSL Connection Error?
The full name of SSL is Secure Sockets Layer. An SSL Certificate is used to serve websites over secure HTTPS connections. Here, HTTPS, as a security barrier, is used to safely approve the site connections and protect your personal information.
When there is an SSL connection error, it usually means that your web browser can’t find s secure way to open the website you want to access and it will stop you from accessing the page because it thinks it is not a safe action.
Top Reasons for an SSL Connection Error
We collect some common reasons for an SSL connection error as follows:
- The digital certificate is missing or expired.
- You are not using the latest version of your web browser.
- Your antivirus software settings are not proper.
- The date and time settings on your computer are wrong.
- The server encounters issues.
What the Error Codes Can You See on Different Browsers?
No matter which web browser you are using, you may encounter your connection is not private error suddenly. This issue can happen on both Windows and Mac.
Now, let’s see what error code you can see on different web browsers:
Your Connection Is Not Private Chrome
If your connection to this site is not private on Chrome, you will a similar error page as follows:
The error message tells you that the website may steal your passwords, messages, and credit cards information, warning you not to continue.
You can see one of the following error codes:
- NET::ERR_CERT_COMMON_NAME_INVALID
- NET::ERR_CERT_AUTHORITY_INVALID
- NTE::ERR_CERTIFICATE_TRANSPARENCY_REQUIRED
- NET::ERR_CERT_DATE_INVALID
- NET::ERR_CERT_WEAK_SIGNATURE_ALGORITHM
- ERR_CERT_SYMANTEC_LEGACY
- SSL certificate error
Your Connection Is Not Private Microsoft Edge
Here is a screenshot of Your connection is not private in Microsoft Edge:
Likewise, the warning message reminds you that the website may steal your personal and important information.
The followings are the error code you may see:
- NET::ERR_CERT_COMMON_NAME_INVALID
- DLG_FLAGS_INVALID_CA
- DLG_FLAGS_SEC_CERT_CN_INVALID
- Error Code: 0
Your Connection Is Not Private Opera
If you are using Opera, you will see the following interface if your connection is not private error occurs:
Like other web browsers, Opera doesn’t want you to access that page because it might be trying to steal your personal information.
You may receive one of these error codes:
- NET::ERR_CERT_INVALID
- NET::ERR_CERT_COMMON_NAME_INVALID
- NET::ERR_CERT_AUTHORITY_INVALID
- NET::ERR_CERT_DATE_INVALID
Your Connection Is Not Private Firefox
For a Firefox user, the warning message may be different. The following is an example:
The warning message is like this:
Warning: Potential Security Risk Ahead
Firefox detected a potential security threat and did not continue to www.uniqlo.jp. If you visit this site, attackers could try to steal information like your passwords, emails, or credit card details.
If you click the Advanced button, you can see the error code.
Here are some examples of the error codes:
- SEC_ERROR_EXPIRED_CERTIFICATE
- SEC_ERROR_EXPIRED_ISSUER_CERTIFICATE
- SEC_ERROR_OCSP_INVALID_SIGNING_CERT
- MOZILLA_PKIX_ERROR_MITM_DETECTED
- MOZILLA_PKIX_ERROR_ADDITIONAL_POLICY_CONSTRAINT_FAILED
- SSL_ERROR_BAD_CERT_DOMAIN
- ERROR_SELF_SIGNED_CERT
Your Connection Is Not Private Safari
Safari is a Mac computer’s default web browser. Its warning is not like other web browsers. The error is usually: This Connection Is Not Private.
A detailed explanation is:
This website may be impersonating “*******” to steal your personal or financial information. You should go back to the previous page.
Safari warns you when a website has a certificate that is not valid. This may happen if the website is misconfigured or an attacker has compromised your connection.
Usually, there is no error code.
How to Fix Your Connection Is Not Private Error on Browsers?
We collect some useful methods and show them in this part. This part includes the solutions to your connection is not private Mac and Windows.
How to Remove the Your Connection Is Not Private Warning?
- Sign in to the Portal
- Reload the Page
- Restart Your Computer
- Use Incognito Mode
- Check whether the Certificate Is Expired
- Check the Date and Time Settings on Your Computer
- Clear Cache and Cookies on Your Web Browser
- Clear the SSL State on Your Computer
- Check Your Firewall or Antivirus Software
- Check What Wi-Fi Connection You Are Using
- Update Your Operating System
- Ignore the Error and Manually Access It
Method 1: Sign in to the Portal If Necessary
If you are using the Wi-Fi networks at cafes or airports, you need to sign in to the portal to remove your connection is not private warning.
- Go to any site that uses https://. For example, you can just go to: https://www.google.com/.
- When you see the sign-in page, you need to sign in to use the internet.
After these two simple steps, you can go to check whether you can successfully access your needed site.
Method 2: Reload the Page
This is the direct and easiest method to get rid of your connection is not private on your web browser. Its works if your web browser encounters common glitches like browser timeouts, internet connection issues, and typos. This doesn’t waste time. You can just try it.
You can press the F5 button or press Ctrl+R to reload the page. You can also right-click the page and then select Refresh to reload it.
Method 3: Restart Your Computer
When using your computer, your operations can generate some temporary files. Some of these temporary files may get corrupted, bringing errors to your computer. This connection is not private error is such an example. To remove these damaged temporary files, you can simply restart your computer. Many users solve the issue using this way. You can also try it.
Method 4: Use Incognito Mode (Computer Only)
Incognito mode is a privacy setting to avoid saving your browsing information. Connection not private refers to your privacy information. You can just use Incognito Mode of your web browser to visit your needed site to avoid information disclosure.
Method 5: Check whether the Certificate Is Expired
- Stay at the page that shows you your connection is not private error and right-click any blank space on it.
- Select Inspect from the right-click menu. You can also just press Ctrl+Shift+I to directly call out inspect.
- Switch to the Security section.
- Click the View certificate button.
- Check the date next to Valid from and see whether the certificate is expired.
Method 6: Check the Date and Time Settings on Your Computer
If the Date and Time settings on your computer don’t match your web browser, this issue can easily happen. So, you need to perform a check.
Check the Date and Time Settings on Windows
- Right-click the date and time area on the taskbar.
- Select Adjust date/time from the pop-up menu.
- Check whether the date and time are correct now.
Check the Date and Time Settings on Mac
- Click the Apple menu.
- Go to System Preferences > Date & Time.
- Make sure the date and time are correct.
Method 7: Clear Cache and Cookies on Your Web Browser
Corrupted cache and cookies on your web browser can also cause this problem. To rule out this possibility, you can clear cache and cookies on your web browser. After that, you can re-open the page to see whether the warning goes away.
Method 8: Clear the SSL State on Your Computer
Clearing the SSL state on your computer is just like clearing cache & cookies on your web browser. It is easy to do this:
On Windows:
- Use the Windows search bar to search for Internet options.
- Select the first search result to open it.
- Switch to the Content tab.
- Click the Clear SSL state button.
- The process is quick. Then click OK on the pop-up interface to finish.
On Mac:
You just need to clear cache and cookies on your Mac computer to clear the SSL state.
Method 9: Check Your Firewall or Antivirus Software
If Windows Firewall is enabled on your Windows computer or you have installed third-party antivirus software (like Acast, McAfee, Bitdefender, and Norton) on your Windows or Mac, it is quite possible to receive your connection is not private error.
Why?
Your antivirus software or Firewall is overriding your network. You can temporarily disable the SSL scan feature and then check whether you can see the warning again. Besides, you can even temporarily turn off your antivirus software and then check whether the warning disappears.
Recommendation: How to Disable and Enable Windows Defender Firewall?
Method 10: Check What Wi-Fi Connection You Are Using
There are risks if you use a public Wi-Fi network connection because it is not secure. Some public Wi-Fi connections have poor configuration and don’t allow you to run HTTPS. You can switch to another network connection and check whether the issue is solved.
Here, we will tell you a trick: you’d better use a Virtual Private Network (VPN) on public Wi-Fi. It can hide your traffic and protect your personal information when you visit a webpage.
Method 11: Update Your Operating System
An outdated system can also cause this problem because there may be some security hole in the outdated system. So you need to make sure you are using the latest version of your Windows, Mac, or other operating systems.
Upgrade Windows:
Go to Start > Settings > Update & Security > Windows Update to perform a Windows update.
Upgrade Mac:
Click the Apple menu and then go to System Preferences > Software Update to check for updates.
Method 12: Ignore the Error and Manually Access It
If you can’t solve the issue but need to access that page, you can ignore this error and click the related button on the warning page to continue.
Note: You need to bear the risk of personal information leakage if you use this method to access a site that is not secure.
- On Chrome, you can go to Advance > Proceed to *** to continue.
- On Microsoft Edge, you can go to Advanced > Continue to *** to open the page.
- On Opera, you can go to Help me understand > Process to *** to access the URL.
- On Firefox, you can click Advanced and then click Accept the Risk and Continue to access.
- On Safari, you can click the Visit this website link to open the link.
Recommendation: How to Protect Your Computer from Viruses? (12 Methods)
MiniTool Partition Wizard is a free and powerful partition manager. You can use it to organize your disk partitions to make your disk perform at its best.
Free Download
With this software, you can migrate your system to a new HDD/SSD, extend the C drive if it is full, copy disk or partition to transfer data between devices, and more. You can go to the MiniTool Partition Wizard User Manual to see what kinds of features this software has and how to use them to optimize your drives.
Bottom Line
After reading this post, you should know what is your connection is not private error on a web browser, the causes of this issue, and the solutions. We hope these methods can help you get rid of the error. Should you have related issues needed to be fixed, you can let us know in the comments.
Your Connection Is Not Private FAQ
How do I make my Wi-Fi private?
You can do this using the Settings app on your Windows computer.
- Click the Network icon at the taskbar and select Open Network & Internet settings.
- Click WiFi from the left pane and select your connected Wi-Fi network.
- Switch the network type from Public or Private under Network Profile.
You can find more information from this post: How to Change Network from Public to Private Windows 10/8/7?
Can my parents see my Incognito history?
No, in Incognito mode, the browser will not save your personal information and your incognito search history. As long as you close the incognito window after viewing the websites, no one can see your history. However, you need to make sure that there are no extensions or monitoring software is running on your computer.
Can Incognito Mode be tracked?
In Incognito Mode, the browser can prevent your searching & viewing activities or location from being visible to the sites you visit, your employer, your school, or even your Internet Service provider.
How do you reset your history?
If you receive the “your connection is not private” warning when opening a webpage using your web browser, do you know why it happens and how to remove this warning? In this post, MiniTool Partition Wizard will show you the reasons and solutions you want to know.
What Is “Your Connection Is Not Private” Warning?
If the website you want to visit is not safe, your web browser can detect the unsafe factors and show you a warning saying: Your connection is not private. This warning always comes with an explanation of the warning and an error code.
What does it look like? The following screenshot of your connection is not private Chrome is an example. What does this warning mean? You can get some hints from this screenshot.
What Can You See from This Warning?
- In the address bar, you can see Not secure with an exclamation mark. This is the first place that shows the website is not secure.
- The warning message Your connection is not private also means that the site you want to visit is not safe.
- The next is the detailed warning content like Attacker might be trying to steal your information from (the URL you want to visit) (for example, passwords, messages or credit cards). Learn more. This tells you the risks you may face if you access the site.
- The following is the error code like NET::ERR_CERT_COMMON_NAME_INVALID.
All these hints mean that the website is not secure for visiting. If you persist to visit it, you will put your important online information at risk.
How does Your Web Browser Work to Find Unsafe Factors?
When you want to access a website, your web browser will begin to check the digital certificates that are installed on the server of the site to guarantee that this site meets the privacy standards and it is safe to open it.
However, if your web browser finds the certificate is not OK, it will stop you from opening the website and show you the Your connection is not private error message.
What are these certificates? They are public key infrastructure or identity certificates, proving that the website is who they say they are. Digital certificates can protect your privacy like personal information, passwords, and credit card information.
If your connection to this site is not private, it usually means that the SSL certificate has an error.
What Is An SSL Connection Error?
The full name of SSL is Secure Sockets Layer. An SSL Certificate is used to serve websites over secure HTTPS connections. Here, HTTPS, as a security barrier, is used to safely approve the site connections and protect your personal information.
When there is an SSL connection error, it usually means that your web browser can’t find s secure way to open the website you want to access and it will stop you from accessing the page because it thinks it is not a safe action.
Top Reasons for an SSL Connection Error
We collect some common reasons for an SSL connection error as follows:
- The digital certificate is missing or expired.
- You are not using the latest version of your web browser.
- Your antivirus software settings are not proper.
- The date and time settings on your computer are wrong.
- The server encounters issues.
What the Error Codes Can You See on Different Browsers?
No matter which web browser you are using, you may encounter your connection is not private error suddenly. This issue can happen on both Windows and Mac.
Now, let’s see what error code you can see on different web browsers:
Your Connection Is Not Private Chrome
If your connection to this site is not private on Chrome, you will a similar error page as follows:
The error message tells you that the website may steal your passwords, messages, and credit cards information, warning you not to continue.
You can see one of the following error codes:
- NET::ERR_CERT_COMMON_NAME_INVALID
- NET::ERR_CERT_AUTHORITY_INVALID
- NTE::ERR_CERTIFICATE_TRANSPARENCY_REQUIRED
- NET::ERR_CERT_DATE_INVALID
- NET::ERR_CERT_WEAK_SIGNATURE_ALGORITHM
- ERR_CERT_SYMANTEC_LEGACY
- SSL certificate error
Your Connection Is Not Private Microsoft Edge
Here is a screenshot of Your connection is not private in Microsoft Edge:
Likewise, the warning message reminds you that the website may steal your personal and important information.
The followings are the error code you may see:
- NET::ERR_CERT_COMMON_NAME_INVALID
- DLG_FLAGS_INVALID_CA
- DLG_FLAGS_SEC_CERT_CN_INVALID
- Error Code: 0
Your Connection Is Not Private Opera
If you are using Opera, you will see the following interface if your connection is not private error occurs:
Like other web browsers, Opera doesn’t want you to access that page because it might be trying to steal your personal information.
You may receive one of these error codes:
- NET::ERR_CERT_INVALID
- NET::ERR_CERT_COMMON_NAME_INVALID
- NET::ERR_CERT_AUTHORITY_INVALID
- NET::ERR_CERT_DATE_INVALID
Your Connection Is Not Private Firefox
For a Firefox user, the warning message may be different. The following is an example:
The warning message is like this:
Warning: Potential Security Risk Ahead
Firefox detected a potential security threat and did not continue to www.uniqlo.jp. If you visit this site, attackers could try to steal information like your passwords, emails, or credit card details.
If you click the Advanced button, you can see the error code.
Here are some examples of the error codes:
- SEC_ERROR_EXPIRED_CERTIFICATE
- SEC_ERROR_EXPIRED_ISSUER_CERTIFICATE
- SEC_ERROR_OCSP_INVALID_SIGNING_CERT
- MOZILLA_PKIX_ERROR_MITM_DETECTED
- MOZILLA_PKIX_ERROR_ADDITIONAL_POLICY_CONSTRAINT_FAILED
- SSL_ERROR_BAD_CERT_DOMAIN
- ERROR_SELF_SIGNED_CERT
Your Connection Is Not Private Safari
Safari is a Mac computer’s default web browser. Its warning is not like other web browsers. The error is usually: This Connection Is Not Private.
A detailed explanation is:
This website may be impersonating “*******” to steal your personal or financial information. You should go back to the previous page.
Safari warns you when a website has a certificate that is not valid. This may happen if the website is misconfigured or an attacker has compromised your connection.
Usually, there is no error code.
How to Fix Your Connection Is Not Private Error on Browsers?
We collect some useful methods and show them in this part. This part includes the solutions to your connection is not private Mac and Windows.
How to Remove the Your Connection Is Not Private Warning?
- Sign in to the Portal
- Reload the Page
- Restart Your Computer
- Use Incognito Mode
- Check whether the Certificate Is Expired
- Check the Date and Time Settings on Your Computer
- Clear Cache and Cookies on Your Web Browser
- Clear the SSL State on Your Computer
- Check Your Firewall or Antivirus Software
- Check What Wi-Fi Connection You Are Using
- Update Your Operating System
- Ignore the Error and Manually Access It
Method 1: Sign in to the Portal If Necessary
If you are using the Wi-Fi networks at cafes or airports, you need to sign in to the portal to remove your connection is not private warning.
- Go to any site that uses https://. For example, you can just go to: https://www.google.com/.
- When you see the sign-in page, you need to sign in to use the internet.
After these two simple steps, you can go to check whether you can successfully access your needed site.
Method 2: Reload the Page
This is the direct and easiest method to get rid of your connection is not private on your web browser. Its works if your web browser encounters common glitches like browser timeouts, internet connection issues, and typos. This doesn’t waste time. You can just try it.
You can press the F5 button or press Ctrl+R to reload the page. You can also right-click the page and then select Refresh to reload it.
Method 3: Restart Your Computer
When using your computer, your operations can generate some temporary files. Some of these temporary files may get corrupted, bringing errors to your computer. This connection is not private error is such an example. To remove these damaged temporary files, you can simply restart your computer. Many users solve the issue using this way. You can also try it.
Method 4: Use Incognito Mode (Computer Only)
Incognito mode is a privacy setting to avoid saving your browsing information. Connection not private refers to your privacy information. You can just use Incognito Mode of your web browser to visit your needed site to avoid information disclosure.
Method 5: Check whether the Certificate Is Expired
- Stay at the page that shows you your connection is not private error and right-click any blank space on it.
- Select Inspect from the right-click menu. You can also just press Ctrl+Shift+I to directly call out inspect.
- Switch to the Security section.
- Click the View certificate button.
- Check the date next to Valid from and see whether the certificate is expired.
Method 6: Check the Date and Time Settings on Your Computer
If the Date and Time settings on your computer don’t match your web browser, this issue can easily happen. So, you need to perform a check.
Check the Date and Time Settings on Windows
- Right-click the date and time area on the taskbar.
- Select Adjust date/time from the pop-up menu.
- Check whether the date and time are correct now.
Check the Date and Time Settings on Mac
- Click the Apple menu.
- Go to System Preferences > Date & Time.
- Make sure the date and time are correct.
Method 7: Clear Cache and Cookies on Your Web Browser
Corrupted cache and cookies on your web browser can also cause this problem. To rule out this possibility, you can clear cache and cookies on your web browser. After that, you can re-open the page to see whether the warning goes away.
Method 8: Clear the SSL State on Your Computer
Clearing the SSL state on your computer is just like clearing cache & cookies on your web browser. It is easy to do this:
On Windows:
- Use the Windows search bar to search for Internet options.
- Select the first search result to open it.
- Switch to the Content tab.
- Click the Clear SSL state button.
- The process is quick. Then click OK on the pop-up interface to finish.
On Mac:
You just need to clear cache and cookies on your Mac computer to clear the SSL state.
Method 9: Check Your Firewall or Antivirus Software
If Windows Firewall is enabled on your Windows computer or you have installed third-party antivirus software (like Acast, McAfee, Bitdefender, and Norton) on your Windows or Mac, it is quite possible to receive your connection is not private error.
Why?
Your antivirus software or Firewall is overriding your network. You can temporarily disable the SSL scan feature and then check whether you can see the warning again. Besides, you can even temporarily turn off your antivirus software and then check whether the warning disappears.
Recommendation: How to Disable and Enable Windows Defender Firewall?
Method 10: Check What Wi-Fi Connection You Are Using
There are risks if you use a public Wi-Fi network connection because it is not secure. Some public Wi-Fi connections have poor configuration and don’t allow you to run HTTPS. You can switch to another network connection and check whether the issue is solved.
Here, we will tell you a trick: you’d better use a Virtual Private Network (VPN) on public Wi-Fi. It can hide your traffic and protect your personal information when you visit a webpage.
Method 11: Update Your Operating System
An outdated system can also cause this problem because there may be some security hole in the outdated system. So you need to make sure you are using the latest version of your Windows, Mac, or other operating systems.
Upgrade Windows:
Go to Start > Settings > Update & Security > Windows Update to perform a Windows update.
Upgrade Mac:
Click the Apple menu and then go to System Preferences > Software Update to check for updates.
Method 12: Ignore the Error and Manually Access It
If you can’t solve the issue but need to access that page, you can ignore this error and click the related button on the warning page to continue.
Note: You need to bear the risk of personal information leakage if you use this method to access a site that is not secure.
- On Chrome, you can go to Advance > Proceed to *** to continue.
- On Microsoft Edge, you can go to Advanced > Continue to *** to open the page.
- On Opera, you can go to Help me understand > Process to *** to access the URL.
- On Firefox, you can click Advanced and then click Accept the Risk and Continue to access.
- On Safari, you can click the Visit this website link to open the link.
Recommendation: How to Protect Your Computer from Viruses? (12 Methods)
MiniTool Partition Wizard is a free and powerful partition manager. You can use it to organize your disk partitions to make your disk perform at its best.
Free Download
With this software, you can migrate your system to a new HDD/SSD, extend the C drive if it is full, copy disk or partition to transfer data between devices, and more. You can go to the MiniTool Partition Wizard User Manual to see what kinds of features this software has and how to use them to optimize your drives.
Bottom Line
After reading this post, you should know what is your connection is not private error on a web browser, the causes of this issue, and the solutions. We hope these methods can help you get rid of the error. Should you have related issues needed to be fixed, you can let us know in the comments.
Your Connection Is Not Private FAQ
How do I make my Wi-Fi private?
You can do this using the Settings app on your Windows computer.
- Click the Network icon at the taskbar and select Open Network & Internet settings.
- Click WiFi from the left pane and select your connected Wi-Fi network.
- Switch the network type from Public or Private under Network Profile.
You can find more information from this post: How to Change Network from Public to Private Windows 10/8/7?
Can my parents see my Incognito history?
No, in Incognito mode, the browser will not save your personal information and your incognito search history. As long as you close the incognito window after viewing the websites, no one can see your history. However, you need to make sure that there are no extensions or monitoring software is running on your computer.
Can Incognito Mode be tracked?
In Incognito Mode, the browser can prevent your searching & viewing activities or location from being visible to the sites you visit, your employer, your school, or even your Internet Service provider.
How do you reset your history?
При попытке открыть сайт HTTPS в Microsoft Edge браузер неожиданно возвращает ошибку «Не удается безопасно подключиться к этой странице». Чаще всего она возникает из-за настроек шифрования TLS, но существуют и другие причины.
Содержание
- 1 Почему Edge возвращает ошибку при подключении к странице?
- 2 Включите поддержку криптографических протоколов
- 3 Разрешите отображать смешанный контент
При подключении браузера к сайту HTTPS, он запрашивает защищенное соединение по протоколу TLS для обмена данными с сервером. HTTPS, в отличие от HTTP, обеспечивает безопасное подключение между сервером и клиентом, поскольку все данные, проходящие через него, шифруются и не могут быть считаны извне. Теперь узнаем, почему же возникает эта ошибка в Microsoft Edge.
- Браузер использует версию шифрования, которое не поддерживается сервером. В интернете есть много старых сайтов, которые редко обновляются. Скорее всего их версия TLS отличается от той, которую использует Microsoft Edge.
- Отключена поддержка TLS 1.2. В этом случае не удается подключиться к сайтам, которые используют этот тип шифрования, поскольку система не сможет его расшифровать.
- На сайте смешанное содержимое HTTP и HTTPS. Еще одна, достаточно распространенная причина, когда из-за разнородного контента по протоколу передачи данных Edge не может безопасно установить подключения.
- Алгоритмы шифрования MD5/3DES отключены администратором. Также не удастся подключиться к странице по защищенному протоколу, когда в системе отключены менее стойкие алгоритмы MD5.
Включите поддержку криптографических протоколов
В первую очередь нужно проверить, включена ли поддержка TLS 1.0 и 1.1. Также возможно, что сайт отклоняет подключения по причине того, что он использует TLS 1.2, а в свойствах интернета Windows эта версия отключена.
Откройте «Свойства браузера» с помощью системного поиска или из Центра управления сетями и общим доступом.
Перейдите на вкладку Дополнительно и отметьте флажками опции TLS 1.0, 1.1, 1.2. в окне параметров.
Кроме того, нужно снять флажок с опции SSL 3.0, поскольку могут возникнуть проблемы с подключением. Примените изменения на «ОК». Попробуйте перейти на страницу, с которой не удавалось безопасно установить соединение из-за ошибки.
Разрешите отображать смешанный контент
Еще одна причина, из-за которой не удается безопасно подключиться к странице – это наличие на сайте смешанного контента «HTTP вместе с HTTPS». На таких ресурсах возникают проблемы в работе, так как это разные способы коммуникации. Поэтому попробуйте активировать его отображения в настройках безопасности.
Откройте Свойства браузера с помощью системного поиска и перейдите на вкладку «Безопасность».
Затем выберите значок «Интернет» или глобус и щелкните на кнопку «Другой».
Откроется окно с параметрами безопасности. Прокрутите вниз до опции отображения разнородного содержимого и отметьте флажком значение «Включить».
Примените изменения на «ОК» и выйдите из окна параметров безопасности.
РЕКОМЕНДУЕМЫЕ: Загрузите этот инструмент, который поможет вам безопасно исправить распространенные ошибки Windows и автоматически оптимизировать производительность системы.
После обновления до Windows 10 Fall Creators (v1709) или Creators Update (v1703) многие пользователи сталкиваются с проблемой. «Microsoft Edge не может безопасно подключиться к этой странице». На экране появится сообщение об ошибке «Невозможно безопасно подключиться к этой странице», что не позволяет открыть веб-сайт.
Помимо Microsoft Edge, ошибка также возникает в других браузерах, включая Google Chrome, Firefox и Internet Explorer. Это может быть вызвано устаревшими или незащищенными настройками Transport Layer Security (TLS), проблемами с сетевым драйвером или другими проблемами с настройками сети.
Полное сообщение об ошибке:
«Невозможно безопасно подключиться к этой странице
Это может быть связано с тем, что сайт использует устаревший или небезопасный TLS.
Настройки безопасности. Если это продолжает происходить, попробуйте связаться с
владелец веб-сайта. «
Возможные причины этой ошибки:
Браузер полагается на рукопожатие TLS между браузером и сервером, когда он пытается подключиться к веб-сайту HTTPS. В отличие от самого распространенного HTTP, HTTPS (Безопасный протокол передачи гипертекста) — это более безопасный метод связи между веб-сервером и браузером, поскольку все данные, циркулирующие на нем, зашифрованы и не могут быть прочитаны кем-либо еще. Вот некоторые из причин этой ошибки Microsoft Edge.
- Сайт использует старые настройки шифрования TLS (например, 1.0 или 1.1), и вы заставили настройки принимать только TLS 1.2 или выше.
- Сайт использует только TLS 1.2, но вы отключили TLS 1.2 в настройках браузера, или: у вас старая операционная система, которая не поддерживает TLS 1.2.
- Страница находится в HTTPS, но также содержит элементы HTTP (например, внешние изображения).
- Вы отключили использование слабых алгоритмов шифрования MD5 и 3DES.
Как исправить не удается безопасно подключиться к этой странице в Microsoft Edge
Вот несколько методов устранения неполадок и исправлений, которые помогли большинству пользователей Edge:
Метод 1 — сбросить настройки Internet Explorer
Очистка кеша и файлов cookie в Microsoft Edge и восстановление настроек Internet Explorer — один из первых методов устранения неполадок, который вы должны попробовать.
Чтобы очистить кеш и файлы cookie в Microsoft Edge:
- Откройте Microsoft Edge.
- Нажмите на три горизонтальные точки в правом верхнем углу окна.
- Щелкните «Настройки».
- В разделе «Очистить данные просмотра» нажмите «Выбрать, что нужно очистить».
- Убедитесь, что ваша история просмотров, файлы cookie и сохраненные данные веб-сайтов, а также кэшированные файлы и данные были проверены, а затем нажмите «Очистить».
Чтобы сбросить настройки Internet Explorer:
- Откройте Выполнить, нажав Windows + R.
- В поле «Выполнить» введите inetcpl.cpl и нажмите кнопку «ОК».
- В разделе «Свойства Интернета» нажмите кнопку «Дополнительно».
- В разделе «Сбросить Internet Explorer» нажмите «Сброс».
- Щелкните Сбросить.
- Закройте окно и перезагрузите компьютер.
Edge блокирует несколько страниц, если смешанный контент не включен. Таким образом, активация смешанного содержимого, безусловно, помогает устранить ошибку «Невозможно безопасно подключиться к этой странице». Для этого выполните следующие действия:
- Откройте окно «Свойства обозревателя», набрав «Свойства обозревателя» в Кортане и выбрав «Свойства обозревателя».
- Затем выберите вкладку «Безопасность».
- Щелкните опцию Custom Level.
- Сначала выберите «Средний» в раскрывающемся меню «Сбросить на».
- Прокрутите вниз, чтобы отобразить смешанный контент
- Коснитесь переключателя Включить для Показать смешанный контент.
- Щелкните кнопку ОК.
Метод 3 — выберите настройки TLS
Вкладка «Невозможно безопасно подключиться к этой странице» указывает на то, что проблема может быть связана с настройками TLS. Так что это указание на возможное разрешение. Некоторые пользователи Edge исправили ошибку подключения к странице, выбрав следующие настройки TLS.
- Нажмите кнопку «Введите здесь», чтобы открыть окно поиска Кортаны.
- Введите ключевое слово «Свойства обозревателя» в поле поиска.
- Выберите Свойства обозревателя.
- Выберите вкладку Advanced.
- Затем прокрутите вниз и установите флажки SSL и TLS.
- Нажмите Применить, чтобы применить настройки.
- Щелкните ОК, чтобы закрыть окно.
И последнее: для решения этой проблемы необходимо включить TLS 1.2 в Microsoft Edge.
- В области поиска меню Windows введите Свойства обозревателя.
- В результатах выберите Свойства обозревателя.
- В окне «Свойства Интернета» и на вкладке «Дополнительно» перейдите к разделу «Безопасность».
- Установите флажки Использовать TLS 1.1 и Использовать TLS 1.2.
- Щелкните ОК.
- Закройте браузер и перезапустите браузер Microsoft Edge.
Если вам не повезло с методами, которые мы перечислили выше, сообщите нам об этом в разделе комментариев ниже.
ЕЩЕ ЕСТЬ ВОПРОСЫ? Попробуйте этот инструмент для устранения ошибок Windows и автоматической оптимизации производительности системы.

В этой инструкции подробно о том, как можно исправить такую ошибку в браузерах Windows, часть информации будет актуальна и для браузеров на мобильных устройствах.
Российские сертификаты безопасности
Если ошибка ERR_CERT_AUTHORITY_INVALID появляется при открытии разделов сайта Сбербанка или каких-либо государственных (и около) сайтов РФ, с большой вероятностью причина — использование ими российских сертификатов безопасности НУЦ Минцифры, которые по умолчанию не поддерживаются в Chrome и Edge. Возможные решения для этой ситуации:
- Установить сертификаты Минцифры
- Использовать браузер со встроенной поддержкой российских сертификатов, например, Яндекс Браузер
Если речь идёт о каком-то специфическом сайте закупок, аукциона, биржи или подобном, а установка российских сертификатов не помогла, рекомендую изучить раздел поддержки этого конкретного сайта, не исключено, что там указано, какие ещё сертификаты нужно установить для работы.
Учитывайте, что для открытия и просмотра сайта несмотря на ошибку, можно нажать кнопку «Дополнительные сведения» в браузере, а затем согласиться с небезопасным переходом на нужный сайт, как на изображении ниже.
Отсутствие других установленных сертификатов
Отсутствие не только сертификатов Минцифры, но и некоторых других сертификатов также может приводить к сообщению об ошибке ERR_CERT_AUTHORITY_INVALID.
Чаще всего речь идет о следующих сертификатах (для загрузки лучше всего нажать по ссылке правой кнопкой мыши и выбрать пункт «сохранить ссылку как», чтобы они скачались с оригинальным расширением, а не как txt файлы):
- Certum CA
- Certum Trusted Network CA
- GlobalSign Root CA – R1
- GlobalSign Root CA – R3
Достаточно скачать сертификаты (файлы с расширением .pem и .crt), а затем импортировать их. Сделать это в Windows можно, используя следующие шаги:
- Нажмите клавиши Win+R на клавиатуре (Win — клавиша с эмблемой Windows), введите certmgr.msc в окно «Выполнить» и нажмите Enter
- Перейдите в раздел «Доверенные корневые центры сертификации» — «Сертификаты».
- В меню окна управления сертификатами нажмите «Действие» — «Все задачи» — «Импорт».
- Укажите файл сертификата (в поле «Тип файла» может потребоваться выбрать «Все файлы», чтобы файлы сертификатов отображались), а в следующем окне убедитесь, чтобы сертификаты сохранялись в доверенные корневые центры сертификации.
- После успешного импорта всех сертификатов перезапустите браузер.
Среди других возможных причин ошибки ERR_CERT_AUTHORITY_INVALID возможны:
- Проблемы с сертификатом на стороне сайта. В этом случае ошибка будет возникать при доступе с разных устройств и браузеров, независимо от установленных сертификатов. А решением будет ожидание исправление проблемы разработчиком сайта.
- Использование самоподписанного сертификата, если вы разработчик.
- Если ошибка возникает при открытии сайтов с антивирусами или компьютерных сайтов, при этом только с конкретного устройства, скорее всего вы имеете дело с вирусом, который перенаправляет ваш запрос на сайт злоумышленника. Подробнее на тему: Что делать, если вирус блокирует сайты антивирусов и/или закрывает браузеры.
Надеюсь, инструкция помогла в вашем случае. Если остались вопросы — задавайте их в комментариях, я постараюсь помочь.
Онлайн безопасность и конфиденциальность очень важны, особенно если вы делитесь конфиденциальной информацией. Многие пользователи сообщают, что Ваше соединение не является частной ошибкой, которая мешает им получить доступ к определенным веб-сайтам. Поскольку это может быть большой проблемой, сегодня мы собираемся показать вам, как это исправить.
Как исправить ошибку «Ваше соединение не является приватным» в Windows 10?
Исправлено — ошибка «Ваше соединение не является приватным»
Решение 1. Убедитесь, что вы вошли на портал
Если вы используете соединение Wi-Fi, иногда вы можете столкнуться с тем, что ваше соединение не является частной ошибкой. Эта проблема обычно возникает, если вы подключаетесь к новой сети Wi-Fi с порталом входа. Чтобы устранить проблему, обязательно войдите на портал и проверьте, решает ли это проблему. Чтобы войти на портал, просто зайдите на любой веб-сайт и введите свои данные для входа. После этого проверьте, решена ли проблема.
Решение 2 — Используйте режим инкогнито
Многие веб-браузеры имеют режим инкогнито, который позволяет вам путешествовать по Интернету без сохранения какой-либо истории или кэша на вашем компьютере. Кроме того, этот режим также отключит все расширения и удалит все проблемы, связанные с расширениями, которые у вас есть. Чтобы запустить режим инкогнито в Chrome, нажмите кнопку « Меню» в верхнем правом углу и выберите « Новое окно инкогнито» в меню.
Кроме того, вы можете просто нажать Ctrl + Shift + N, чтобы открыть новое окно инкогнито. После этого проверьте, решена ли проблема. Если сообщение об ошибке не появляется при использовании режима инкогнито, возможно, это связано с одним из ваших расширений.
Решение 3 — Отключите ваши расширения
По словам пользователей, Ваше соединение не является частной ошибкой, может произойти из-за расширений. Расширения браузера могут улучшить функциональность вашего браузера, но могут также привести к определенным проблемам. Чтобы решить проблему, вам нужно найти и удалить проблемное расширение. Для этого выполните следующие действия:
- Нажмите кнопку « Меню» в правом верхнем углу и выберите « Другие инструменты»> «Расширения» .
- Появится список расширений. Чтобы отключить расширение, снимите флажок « Включено» справа. Повторите этот шаг для всех доступных расширений.
- После отключения всех расширений проверьте, сохраняется ли проблема. Если нет, вам нужно включить расширения по одному, пока не найдете тот, который вызывает проблему.
- Найдя проблемное расширение, обновите его и проверьте, решает ли это проблему. Если нет, вам нужно удалить это расширение из Chrome.
Несколько пользователей сообщили, что расширение Rocket Tab вызывало эту проблему на их ПК. Если у вас установлено это расширение, мы настоятельно рекомендуем отключить его или удалить и проверить, решает ли это проблему.
Решение 4. Убедитесь, что у вас установлены последние обновления Windows
Если во всех ваших браузерах появляется ошибка « Ваше соединение не является частной», вы можете исправить ее, установив последние обновления Windows. Windows 10 устанавливает обновления автоматически, но вы также можете проверить наличие обновлений вручную, выполнив следующие действия:
- Нажмите клавишу Windows + I, чтобы открыть приложение «Настройки».
- Перейдите в раздел « Обновление и безопасность ». Выберите вкладку Windows Update и нажмите кнопку « Проверить наличие обновлений» .
- Windows 10 теперь будет проверять наличие обновлений. Если доступно какое-либо обновление, Windows загрузит его и установит автоматически.
После установки последних обновлений Windows проверьте, устранена ли проблема.
Связанные истории, чтобы проверить сейчас
{{#ценности}}
{{}} Entity.label
{{post.title}} {{/ values}} {{#values}}
{{}} Entity.label
{{post.title}} {{/ values}}
Решение 5. Отключите антивирусное программное обеспечение
Пользователи сообщали, что антивирусное программное обеспечение может иногда мешать работе Chrome и приводить к тому, что в вашем соединении не возникает частная ошибка Хотя антивирусное программное обеспечение важно, такие функции, как защита HTTPS или сканирование HTTPS, могут вызвать эту проблему. Если у вас есть такая же проблема на вашем компьютере, вы можете попробовать отключить антивирус.
Если это помогает, убедитесь, что антивирусное программное обеспечение имеет защиту HTTPS или функцию сканирования. Если вы используете Avast, вы можете отключить эту опцию, выполнив следующие действия:
- Откройте Avast и перейдите в Настройки .
- Перейдите к Active Protection> Web Shield> Настройка .
- Снимите флажок Включить проверку HTTPS .
Эта функция также доступна в Bitdefender, и вы можете отключить ее, выполнив следующие действия:
- В Bitdefender перейдите к настройкам в верхнем правом углу.
- Нажмите Контроль конфиденциальности, затем выберите Антифишинг .
- Отключите опцию сканирования SSL .
В Kaspersky вы можете отключить эту опцию, выполнив следующие действия:
- В левом нижнем углу щелкните значок шестеренки .
- В меню слева выберите « Дополнительно» .
- Теперь выберите Сеть и выберите Не сканировать зашифрованные соединения .
- Если вы видите подтверждающее сообщение, нажмите « Продолжить» .
После отключения этих функций проверьте, сохраняется ли проблема. Несколько пользователей сообщили, что удаление и переустановка их антивирусного программного обеспечения устранила проблему, поэтому обязательно попробуйте это.
Решение 6 — Проверьте дату и время
Ваше соединение не является частной ошибкой, может произойти, если ваша дата или время неверны. Чтобы решить эту проблему, обязательно проверьте их. Для этого выполните следующие действия:
- Щелкните правой кнопкой мыши на часах в правом нижнем углу и выберите в меню « Настроить дату / время» .
- В разделе « Дата и время » отключите параметр « Установить время автоматически» . Теперь снова включите опцию, и ваши дата и время будут скорректированы.
- Необязательно: Вы также можете нажать кнопку « Изменить» и установить время и дату вручную.
Если вы не хотите использовать приложение «Настройки», вы можете настроить время и дату, выполнив следующие действия:
- Нажмите клавишу Windows + S и введите дату и время . Выберите дату и время из меню.
- Когда откроется окно « Дата и время», нажмите кнопку « Изменить дату и время» .
- Теперь введите правильную дату и время и сохраните изменения.
После настройки даты и времени проверьте, устранена ли проблема.
Решение 7. Очистите кеш браузера
Ваше соединение не является частной ошибкой, может произойти из-за вашего кэша, но вы можете решить проблему, просто очистив ее. Это простая процедура, и вы можете сделать это, выполнив следующие действия:
- Нажмите кнопку « Меню» в правом верхнем углу и выберите « Настройки» в меню.
- Когда откроется вкладка « Настройки », прокрутите до конца и нажмите « Показать дополнительные настройки» .
- В разделе « Конфиденциальность » нажмите кнопку « Очистить данные браузера» .
- В Уничтожить следующие пункты из меню, выберите начало времени . Проверьте историю просмотров, файлы cookie, кэшированные изображения и файлы, а также данные размещенного приложения . Теперь нажмите кнопку Очистить данные просмотра .
- Подождите, пока Chrome удалит выбранные данные и перезапустит ваш браузер.
- После перезагрузки браузера проверьте, устранена ли проблема.
Решение 8 — Сбросить Chrome по умолчанию
В некоторых случаях ваши настройки могут привести к тому, что ваше соединение не является частной ошибкой. Чтобы решить эту проблему, лучше всего сбросить Chrome на значение по умолчанию. Это просто, и вы можете сделать это, выполнив следующие действия:
- Откройте вкладку « Настройки » и нажмите « Показать дополнительные настройки» .
- Прокрутите весь путь вниз и в разделе Сброс настроек нажмите кнопку Сброс настроек .
- Откроется диалоговое окно подтверждения. Нажмите кнопку сброса, чтобы выполнить сброс.
После перезагрузки браузера проблема должна быть полностью решена.
Решение 9 — Перейти на сайт
Если при попытке получить доступ к избранному веб-сайту вы получаете сообщение « Ваше соединение не является личным», вы можете просто проигнорировать это предупреждение. Игнорирование этого сообщения — не лучшее решение, но если сообщение появляется, когда вы пытаетесь получить доступ к надежному веб-сайту, вы можете игнорировать его. Для этого выполните следующие действия:
- Когда появится сообщение об ошибке, нажмите « Дополнительно» .
- Раздел Advanced теперь расширится, чтобы открыть ссылку « Перейти к ссылке».
- Нажмите на ссылку, и веб-сайт теперь должен открыться без проблем.
Мы должны отметить, что это не самое безопасное решение, но если вы решили игнорировать это сообщение, будьте осторожны и старайтесь не вводить конфиденциальную информацию.
Решение 10. Изменение расширенных настроек общего доступа
Несколько пользователей сообщили, что из-за расширенных настроек общего доступа произошла ошибка « Ваше соединение не является частной» . Если это проблема, вы можете легко исправить их, отключив некоторые параметры. Для этого выполните следующие действия:
- Нажмите Windows Key + S и войдите в сеть . Выберите Центр управления сетями и общим доступом из списка результатов.
- Когда откроется Центр управления сетями и общим доступом, нажмите Изменить дополнительные параметры общего доступа на левой панели.
- Появится окно расширенных настроек общего доступа . Отключите Обнаружение сети, Общий доступ к файлам и принтерам и Общий доступ к папкам . Включите общий доступ, защищенный паролем . Нажмите кнопку Сохранить изменения .
После этого попробуйте снова зайти на сайт и проверить, появится ли сообщение об ошибке.
Решение 11. Проверьте ограничение пропускной способности
Если вы используете сетевое подключение с ежемесячным ограничением пропускной способности, вы можете проверить использование сети. Многие интернет-провайдеры имеют ограничение пропускной способности, и если вы превысите этот предел, вы можете столкнуться с определенными проблемами. По словам пользователей, ошибка « Ваше подключение не является частной» возникла из-за того, что они превысили предел пропускной способности Если у вас есть эта ошибка, убедитесь, что вы превысили месячный лимит пропускной способности.
Решение 12. Проверьте настройки прокси
Многие пользователи, как правило, используют прокси для защиты своей конфиденциальности в сети, но иногда ваш прокси может вызывать определенные ошибки. По словам пользователей, Ваше соединение не является частной ошибкой, вызванной их прокси, и для ее исправления необходимо изменить настройки прокси. Для этого выполните следующие действия:
- Нажмите клавишу Windows + I, чтобы открыть приложение «Настройки» .
- Когда откроется приложение «Настройки», перейдите в раздел « Сеть и Интернет ».
- Выберите вкладку Proxy из меню слева. Убедитесь, что параметры Использовать сценарий настройки и Использовать прокси-сервер отключены.
Вы также можете проверить настройки прокси-сервера, используя окно «Свойства обозревателя». Для этого сделайте следующее:
- Нажмите Windows Key + S и введите параметры Интернета . Выберите Свойства обозревателя из меню.
- Когда откроется окно « Свойства обозревателя», перейдите на вкладку « Подключения ». Теперь нажмите кнопку настроек локальной сети .
- Отключить Использовать сценарий автоматической настройки и Использовать прокси-сервер для параметров локальной сети .
- Нажмите OK, чтобы сохранить изменения.
После отключения вашего прокси проблема должна быть решена полностью.
Решение 13 — Изменить URL сайта
Это простой обходной путь, который может помочь вам решить эту проблему. Если вы получаете сообщение « Ваше соединение не является частной ошибкой» при попытке доступа к определенному веб-сайту, вы можете изменить URL-адрес веб-сайта. Для этого выполните следующие простые шаги:
- Найдите адрес веб-сайта в адресной строке.
- Допустим, что вы пытаетесь получить доступ к URL-адресу //example.com . Чтобы решить эту проблему, просто измените адрес с //example.com на //example.com .
После этого попробуйте снова зайти на сайт. Помните, что это всего лишь обходной путь, поэтому вам придется повторять его каждый раз, когда вы сталкиваетесь с этой ошибкой.
Решение 14 — Добавить параметры запуска в Chrome
Если вы часто получаете сообщение о том, что ваше соединение не является частной ошибкой в Chrome, вы можете избежать его, добавив параметры запуска в Chrome. Мы должны отметить, что это решение не решит основную проблему, но предотвратит появление сообщения и позволит вам получить доступ к нужному веб-сайту. Для этого выполните следующие действия:
- Найдите ярлык Chrome, щелкните его правой кнопкой мыши и выберите « Свойства» в меню.
- Перейдите на вкладку « Ярлык » и найдите поле « Цель» . В поле Target добавьте — ignore-certificate-error . Не изменяйте и не удаляйте ничего из поля « Цель», просто добавьте необходимые параметры. Теперь нажмите Apply и OK, чтобы сохранить изменения.
После этого используйте этот ярлык для запуска Chrome и проверьте, не появляется ли ошибка снова. Мы должны отметить, что это не самое безопасное решение, так как оно просто отключит появление сообщения. В результате ваша конфиденциальность может оказаться под угрозой, особенно если вы посещаете потенциально вредоносные веб-сайты.
Решение 15 — Изменить флаги Chrome
Ошибка «Ваше соединение не является частной» может вызвать много проблем, но вы можете исправить это с помощью этого решения. По словам пользователей, вы можете решить эту проблему, просто включив один из вариантов в Chrome. Для этого выполните следующие действия:
- В адресной строке Chrome введите chrome: // flags .
- Найдите Разрешить недействительные сертификаты для ресурсов, загруженных из опции localhost, и нажмите Включить .
- После этого перезапустите Chrome и проверьте, решена ли проблема.
Решение 16 — Измени свой DNS
По словам пользователей, ваши настройки DNS могут иногда вызывать эту проблему. Если вы часто получаете сообщение « Ваше соединение не является частной ошибкой», вы можете исправить его, изменив настройки DNS. Для этого выполните следующие действия:
- Нажмите Windows Key + X, чтобы открыть меню Win + X и выберите Сетевые подключения .
- Когда откроется окно « Сетевые подключения», найдите свое сетевое подключение, щелкните его правой кнопкой мыши и выберите « Свойства» в меню.
- Выберите Internet Protocol Version 4 (TPC / IPv4) и нажмите « Свойства» .
- Выберите параметр Использовать следующие адреса DNS-серверов . Введите 8.8.8.8 в качестве предпочитаемого DNS-сервера и 8.8.4.4 в качестве альтернативного DNS-сервера . Нажмите OK, чтобы сохранить изменения.
После внесения необходимых изменений запустите браузер и проверьте, сохраняется ли проблема. Имейте в виду, что это решение только исправит проблему на вашем ПК. Если у вас несколько компьютеров с одной и той же проблемой, вам придется использовать это решение на каждом ПК в вашей сети.
Кроме того, вы можете изменить настройки DNS на вашем маршрутизаторе, и изменения будут применены ко всем устройствам немедленно. Чтобы увидеть, как это сделать, мы настоятельно рекомендуем вам проверить руководство по эксплуатации вашего маршрутизатора.
Решение 17 — Удалить домен из HSTS
Google Chrome часто перенаправляет вас на https-версию веб-сайта, чтобы защитить вас от злонамеренных пользователей. Однако иногда это может привести к тому, что Ваше соединение не является частной ошибкой, особенно если есть проблема с сертификатами безопасности. Если вы хотите, вы можете легко предотвратить появление этой ошибки, удалив проблемный домен из HSTS. Чтобы сделать это в Chrome, выполните следующие действия.
- В адресной строке Chrome введите chrome: // net-internals / # hsts и нажмите Enter .
- В разделе « Удалить домен » введите имя веб-сайта, сообщающего вам об этой ошибке. Теперь нажмите кнопку Удалить .
После этого перезапустите браузер и проверьте, все ли работает нормально. Следует отметить, что это может быть не самым безопасным решением, поэтому используйте его только для доверенных доменов.
Решение 18. Использование командной строки
По словам пользователей, вы можете решить эту проблему, просто запустив несколько команд в командной строке. Для этого выполните следующие действия:
- Нажмите Windows Key + X и выберите Командная строка (Администратор) .
- Когда запускается командная строка, введите следующие команды:
- ipconfig / release
- ipconfig / flushdns
- ipconfig / renew
- netsh winsock reset
После выполнения команд закройте командную строку, запустите браузер и проверьте, появляется ли проблема по-прежнему.
Решение 19 — Тип опасности или Badidea
Это, наверное, одно из самых странных решений, но оно работает по мнению пользователей. Если вы получаете сообщение « Ваше соединение не является частной ошибкой», вы сможете исправить его с помощью этого простого обходного пути. Пользователи утверждают, что вы можете избежать этой ошибки, просто набрав в Chrome опасность или badidea . Поле ввода недоступно, поэтому вам нужно вводить эти слова вне поля ввода. Не вводите эти слова в адресную строку, иначе вы отойдете от веб-сайта, к которому вы пытаетесь получить доступ. Это звучит как необычное решение, но некоторые пользователи утверждают, что оно работает, поэтому обязательно попробуйте его.
Решение 20. Переустановите сетевые драйверы
Несколько пользователей утверждают, что вы можете исправить ошибку « Ваше соединение не является личной », переустановив сетевые драйверы. Прежде чем сделать это, попробуйте загрузить последние версии драйверов для вашего сетевого адаптера. Чтобы удалить драйвер, сделайте следующее:
- Нажмите Windows Key + X и выберите Диспетчер устройств .
- Когда откроется диспетчер устройств, раскройте раздел « Сетевые адаптеры » и найдите свой адаптер.
- Щелкните правой кнопкой мыши по адаптеру и выберите « Удалить» из меню.
- Когда появится подтверждающее сообщение, нажмите кнопку ОК . Если доступно, обязательно установите флажок Удалить драйвер .
- После этого закройте диспетчер устройств и перезагрузите компьютер.
Когда ваш компьютер перезагрузится, сетевой драйвер по умолчанию будет установлен, и ваша проблема должна быть исправлена. Если драйвер не устанавливается автоматически, обязательно найдите и установите драйвер вручную.
Решение 21. Посетите веб-сайт с помощью другого браузера.
Ваше соединение не является частной ошибкой, может возникнуть из-за проблем с вашими сертификатами. Чтобы решить эту проблему, вам нужно открыть проблемный веб-сайт в другом браузере, а затем открыть его в браузере по умолчанию. Для этого выполните следующие действия:
- Используйте Microsoft Edge или Internet Explorer, чтобы открыть проблемный веб-сайт.
- Если вам удается открыть проблемный веб-сайт в этих браузерах, не закрывайте эту вкладку.
- Откройте браузер по умолчанию и попробуйте снова зайти на проблемный веб-сайт.
Несколько пользователей утверждают, что, открыв проблемный веб-сайт в другом браузере, вы можете обойти эту проблему в браузере по умолчанию. Это простой обходной путь, поэтому не стесняйтесь попробовать его на своем ПК.
Решение 22 — Запустите Chrome от имени администратора
Несколько пользователей утверждают, что Ваше соединение не является частным, может возникнуть ошибка, если вы не запускаете Chrome с правами администратора. Чтобы устранить эту проблему, щелкните правой кнопкой мыши ярлык Chrome и выберите « Запуск от имени администратора» из меню.
Если это решит проблему, вам придется каждый раз запускать Chrome с правами администратора. Чтобы упростить этот процесс, вы можете настроить запуск Chrome всегда с правами администратора. Для этого выполните следующие действия:
- Щелкните правой кнопкой мыши ярлык Chrome и выберите « Свойства» в меню.
- Когда откроется окно « Свойства», перейдите на вкладку « Совместимость ». Установите флажок « Запустить эту программу от имени администратора», нажмите « Применить» и « ОК», чтобы сохранить изменения.
Теперь вам просто нужно использовать этот ярлык для запуска Chrome, чтобы запускать его с правами администратора.
Решение 23 — Удалить проблемные приложения
Иногда сторонние приложения могут мешать работе Chrome и вызывать появление ошибки « Ваше подключение» не является частной . Чтобы решить эту проблему, вам нужно найти и удалить любые подозрительные или недавно установленные или обновленные приложения. Для этого выполните следующие действия:
- Нажмите клавишу Windows + I, чтобы открыть приложение «Настройки» .
- Перейдите в раздел « Система » и выберите « Приложения и функции» . Список приложений теперь появится. Выберите приложение, которое хотите удалить, и нажмите « Удалить» .
Кроме того, вы можете удалить приложения, используя Программы и компоненты. Для этого выполните следующие действия:
- Нажмите Windows Key + S и введите программы . Выберите Программы и компоненты .
- Список приложений теперь появится. Дважды щелкните приложение, которое хотите удалить, и следуйте инструкциям на экране.
Имейте в виду, что почти любое приложение может вызвать эту проблему. Пользователи сообщили, что приложение RobotTab вызывало проблему на их ПК, поэтому, если у вас есть это приложение, обязательно удалите его.
Решение 24 — Изменить настройки Fiddler
Это решение относится только к пользователям Fiddler. Если вы не используете Fiddler, вы можете полностью пропустить это решение.
Чтобы исправить ваше соединение не является частной ошибкой при использовании Fiddler, вам нужно изменить несколько настроек. Для этого выполните следующие действия:
- В Fiddler нажмите Инструменты .
- Перейдите к Опции Fiddler> HTTPS .
- Снимите флажок Дешифровать HTTPS-трафик .
- Нажмите на кнопку Удалить сертификаты перехвата . Примите все подсказки.
- Теперь снова проверьте параметр « Расшифровать HTTPS-трафик» . Примите все подсказки.
После этого Fiddler должен снова начать работать без проблем.
Решение 25 — Обновление Chrome
Chrome — отличный браузер, но в некоторых версиях Chrome могут быть ошибки. Эти ошибки могут привести к тому, что Ваше соединение не будет частным и появятся многие другие ошибки. Чтобы решить эту проблему, рекомендуется обновить Chrome до последней версии. Для этого вам необходимо выполнить следующие простые шаги:
- Откройте Chrome и нажмите кнопку « Меню» в правом верхнем углу. Выберите « Справка»> «О Google Chrome» в меню.
- Появится новая вкладка, и Chrome проверит наличие доступных обновлений. Если доступны обновления, Chrome загрузит и установит их автоматически.
- После установки обновлений перезапустите Chrome и проверьте, не появляется ли проблема снова.
Решение 26 — отключить синхронизацию Chrome
Chrome позволяет синхронизировать всю вашу историю и расширения с другими компьютерами. Однако, если проблема вызвана неправильным расширением или определенным параметром, все ваши синхронизированные компьютеры будут затронуты ошибкой Ваше соединение не является частной . Чтобы устранить эту проблему, рекомендуется отключить синхронизацию на других компьютерах. Для этого выполните следующие действия:
- Нажмите кнопку « Меню» в правом верхнем углу и выберите « Настройки» в меню.
- Когда откроется вкладка « Настройки », нажмите кнопку « Отключить учетную запись Google» .
- Если вы хотите, отметьте опцию, чтобы очистить свою историю, настройки и закладки и нажмите кнопку « Выйти» .
После этого проверьте, решена ли проблема. Если это так, попробуйте это решение на других компьютерах в вашей сети.
Решение 28 — Проверьте ваши закладки
Многие пользователи, как правило, используют закладки для доступа к своим любимым веб-сайтам. Если при попытке получить доступ к определенной закладке вы получаете сообщение « Ваше соединение не является частной ошибкой», возможно, ваша закладка устарела. Иногда URL-адрес закладки может измениться, что приведет к появлению этой ошибки. Чтобы проверить, является ли закладка проблемой, просто попробуйте получить доступ к веб-сайту напрямую, введя его имя. Если этот метод работает, это означает, что ваша закладка устарела. Чтобы решить эту проблему, просто удалите старую закладку и создайте новую.
Исправлено — «Ваше соединение не является частной сетью :: err_cert_authority_invalid»
Решение 1. Установите необходимые сертификаты
Ваше соединение не является частным net :: err_cert_authority_invalid Ошибка может возникнуть из-за проблем с сертификатами. Однако вы можете решить эту проблему, установив необходимые сертификаты. Для этого вам нужно сделать следующее:
- Загрузите необходимые сертификаты.
- Теперь нажмите Windows Key + S, введите параметры Интернета и выберите « Свойства обозревателя» в меню.
- Когда откроется окно « Свойства обозревателя», перейдите на вкладку « Содержимое » и нажмите кнопку « Сертификаты» .
- Перейдите на вкладку « Промежуточные центры сертификации » и нажмите кнопку « Импорт» .
- Следуйте инструкциям на экране для установки необходимых сертификатов.
После установки необходимых сертификатов проблема должна быть исправлена. Имейте в виду, что вам необходимо сначала загрузить необходимые сертификаты, чтобы применить это решение.
Решение 2 — Проверьте свой маршрутизатор
Иногда, Ваше соединение не является частным net :: err_cert_authority_invalid Ошибка может быть вызвана вашим маршрутизатором. Если ваш маршрутизатор настроен неправильно, у вас могут возникнуть определенные проблемы. Чтобы решить эту проблему, сбросьте настройки маршрутизатора по умолчанию, нажав и удерживая скрытую кнопку сброса на вашем маршрутизаторе. Кроме того, вы можете сбросить настройки маршрутизатора, открыв страницу конфигурации вашего маршрутизатора.
Если перезагрузка маршрутизатора не устраняет проблему, вы можете попробовать заменить его. Несколько пользователей сообщили, что проблема была устранена после замены маршрутизатора. Наконец, вы можете попросить своего интернет-провайдера отправить техника и проверить, все ли в порядке с вашей линией. Пользователи сообщили, что эта проблема была вызвана из-за проблем с мастер-сокетом, но после замены сокета проблема ушла.
Ваша связь не является частной ошибкой и может препятствовать доступу к вашим любимым веб-сайтам. Это может быть серьезной проблемой, но вы должны быть в состоянии решить ее с помощью одного из наших решений.
На чтение 7 мин. Просмотров 21.7k. Опубликовано 03.09.2019
Если вы продолжаете получать сообщение об ошибке « Этот сайт не защищен » или « Эта страница не защищена », появляющееся в Opera, Internet Explorer, Microsoft Edge, Mozilla Firefox или Google Chrome на вашем ПК с Windows, у нас есть несколько решений для вас.
По соображениям безопасности, всякий раз, когда безопасность заблокированного веб-сайта нарушена, вы можете получить сообщение «Сайт не защищен» или DLG_FLAGS_SEC_CERT_CN_INVALID .
Он подходит для любой версии Windows, но пользователи Windows 10 чаще всего жалуются на эту ошибку в настоящее время.
Эта ошибка также может возникать из-за отсутствия доверенного корневого сертификата или из-за того, что веб-сайт содержит вредоносную рекламу, коды и ссылки.
Тем не менее, вы можете продолжить, нажав на кнопку «Перейти на сайт (не рекомендуется)», если вы посещали сайт ранее и ваш веб-браузер не блокировал его.
Ошибка может варьироваться от «Эта страница не является безопасной» или «Этот сайт не является безопасным», что относится к одной и той же вещи.
Чтобы решить эту пугающую проблему, мы собрали универсальные решения для ее устранения в различных веб-браузерах, таких как Microsoft Edge, Google Chrome, Mozilla Firefox, Opera и Internet Explorer.
Игнорирование этого предупреждения может подвергнуть ваш компьютер вредоносным программам. Используйте обходные пути, перечисленные ниже, на свой страх и риск.
Просматривайте без особого стресса с помощью лучших антивирусных инструментов из нашего списка!
Содержание
- Как устранить ошибку «Этот сайт не защищен»
- Решение 1. Установите недостающие сертификаты вручную
- Решение 2. Отключите опцию «Несоответствие адреса сертификата»
- Решение 3 – Очистить кэш веб-браузера, данные, журналы и закладки
Как устранить ошибку «Этот сайт не защищен»
Решение 1. Установите недостающие сертификаты вручную
Когда появляется сообщение «Этот сайт не является безопасным» или «Эта страница не является безопасным», нажмите «Перейти на этот сайт (не рекомендуется)» в нижней части страницы.
- Нажмите «Дополнительная информация» для опции «Ошибка сертификата» рядом с красной адресной строкой.
- Затем нажмите Просмотр сертификатов в информационном окне.
- Следовательно, выберите «Установить сертификат» и следуйте инструкциям на экране.
- Наконец, нажмите «Да» в диалоговом окне, чтобы продолжить.
ПРИМЕЧАНИЕ : ручная установка сертификатов не рекомендуется на незнакомых веб-сайтах или сайтах с низкой репутацией. Кроме того, ручная установка сертификата должна исправить всплывающее окно «Этот сайт не является ошибкой безопасности».
Решение 2. Отключите опцию «Несоответствие адреса сертификата»
Другая причина этой ошибки может быть связана с функцией «Предупреждать о несоответствии адресов сертификатов». Чтобы отключить эту функцию, выполните следующие действия:
Если ошибка не устранена, перейдите к следующему решению.
Решение 3 – Очистить кэш веб-браузера, данные, журналы и закладки
Эта ошибка может появиться из-за проблем с кэшем веб-браузера. Чтобы очистить кэш, историю и данные вашего веб-браузера, выполните следующие действия для каждого веб-браузера.
Google Chrome
В веб-браузере Google Chrome вы можете очистить кэш и другие данные о просмотре через область «Очистить данные о просмотре» в меню «Настройки». Выполните следующие действия, чтобы очистить данные о просмотре:

- Нажмите кнопку «Меню» в правом верхнем углу окна Chrome и выберите «Дополнительные инструменты»> «Очистить данные браузера». Или же
- Выберите «Меню»> «Настройки»> «Дополнительно»> «Очистить данные просмотра».
- Используя меню «Очистить следующие пункты», вы можете выбрать «начало времени», чтобы удалить всю кэшированную информацию, используя раскрывающееся меню. Оттуда вы можете выбрать «Кэшированные изображения и файлы».
- Нажмите кнопку «Очистить данные браузера», и Chrome очистит ваш кэш.
Еще один быстрый способ очистки данных браузера в Google Chrome – это сочетание клавиш: нажмите клавиши «CTRL» + «Shift» + «Delete» в Windows или Linux или «Command» + «Shift» + «Delete» на MacOS.
Очистка данных браузера и кеша должна исправить ошибку «этот сайт не защищен» в Google Chrome.
Очистка кэша браузера вручную – это кошмар? Используйте Browser Refresh для эффективного удаления кэша!
Internet Explorer 11
Microsoft Internet Explorer – это передовой веб-браузер, предварительно установленный на большинстве компьютеров Windows »; для очистки кеша; вам нужно сделать это из меню «Удалить историю просмотров».

- Запустите Internet Explorer 11.
- В правой части браузера щелкните значок шестеренки, который также называется значком «Инструменты», затем «Безопасность» и, наконец, удалите историю просмотра.
- В открывшемся окне «Удалить историю просмотров» снимите все флажки, кроме отмеченных «Временные файлы Интернета и файлы веб-сайта».
- Затем нажмите кнопку «Удалить» в нижней части окна.
- Окно «Удалить историю просмотров» исчезнет, и значок мыши может на некоторое время стать занятым.
Примечание. Для более ранних версий Internet Explorer, если включена строка меню, щелкните меню «Сервис», а затем удалите историю просмотра. Сочетание клавиш «Ctrl-Shift-Del» также можно использовать для очистки кэша браузера.
Кэш часто называют временными интернет-файлами. Это исправление должно помочь вашему веб-сайту доступа с ошибкой «этот сайт не защищен».
Microsoft Edge
Браузер Microsoft Edge, который предварительно установлен в более новых версиях Windows, позволяет очистить данные просмотра через меню «Очистить всю историю». Чтобы очистить данные браузера в Microsoft Edge, выполните следующие действия.
- Запустите Microsoft Edge
- Затем нажмите значок «Концентратор».
-
Нажмите значок «История»
- Для продолжения нажмите на ссылку «Очистить всю историю».
- Установите флажок для данных и файлов.
- Затем нажмите кнопку «Очистить». После удаления данных появится сообщение «Все ясно!»
Очистка даты просмотра и кэша может удалить сообщение об ошибке «этот сайт не защищен». Вы также можете использовать сочетание клавиш Ctrl + Shift + Del, чтобы очистить всю историю просмотров.
Держите Microsoft Edge защищенным с помощью Norton Safe Web Extension!
Mozila Firefox
В браузере Mozilla Firefox вы очищаете кеш из области «Очистить всю историю» в настройках браузера.
- Откройте Mozilla Firefox.
- Нажмите кнопку «Меню», известную как «кнопка гамбургера» (то есть кнопка с тремя горизонтальными линиями), а затем выберите «Параметры».
- Открыв окно «Параметры», нажмите на вкладку «Конфиденциальность» слева.
- Затем в области «История» нажмите на ссылку «очистить свою недавнюю историю».
-
В открывшемся окне «Очистить недавнюю историю» установите для диапазона времени значение «Очистить: все».
- Снимите все в списке, кроме кэша.
- Для продолжения нажмите кнопку «Очистить сейчас».
Самый быстрый способ очистить кэш в Mozilla Firefox – использовать сочетание клавиш «Ctrl + Shift + Del». Установите временной диапазон «Все», чтобы обеспечить очистку всего кэша.
Следовательно, «Mozilla Firefox» устраняет ошибку «сайт не защищен».
Opera
Веб-браузер Opera позволяет очистить кеш через раздел Очистить данные просмотра , который находится в меню «Настройки». Вот как очистить кэшированные изображения и файлы:
- Запустите браузер Opera
- Зайдите в меню «Настройки»
- Перейдите в меню «Удалить личные данные»
-
Нажмите на «детальную опцию», чтобы отметить опцию «удалить весь кеш».
- Нажмите на «Удалить», чтобы очистить все данные просмотра.
Примечание. Подробные инструкции по очистке кэша в Opera см. В их официальной документации.
Самый быстрый способ очистить данные браузера во всех перечисленных выше браузерах – это сочетание клавиш Ctrl + Shift + Del.
Кроме того, вы можете использовать хорошую служебную программу, такую как CCleaner, чтобы очистить всю историю просмотров одним щелчком мыши. Решения, перечисленные выше, исправят ошибку «Этот сайт не защищен» на любом ПК с Windows.
Вот лучший инструмент для организации закладок вашего браузера для сохранения ваших любимых сайтов!
Заключение
Если ошибка «Этот сайт не является безопасным DLG_FLAGS_SEC_CERT_CN_INVALID» по-прежнему сохраняется на веб-сайте, рекомендуется не пытаться посещать веб-сайт.
Вы также можете связаться с администраторами сайта и попросить их разобраться в этой проблеме. Администраторы сайта могут проверить сертификат сайта и исправить ошибку с их конца. Не стесняйтесь комментировать ниже.