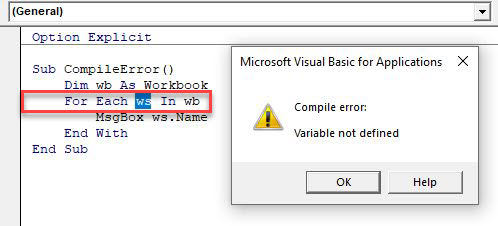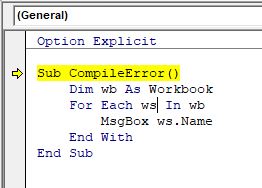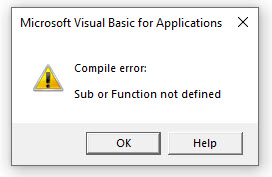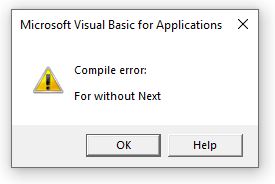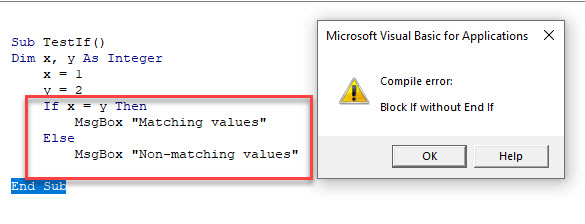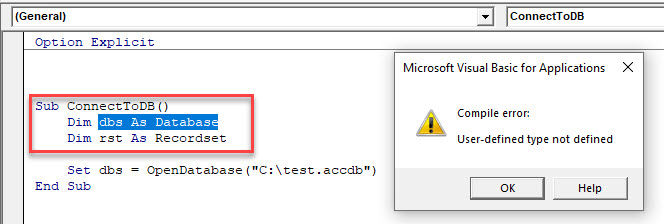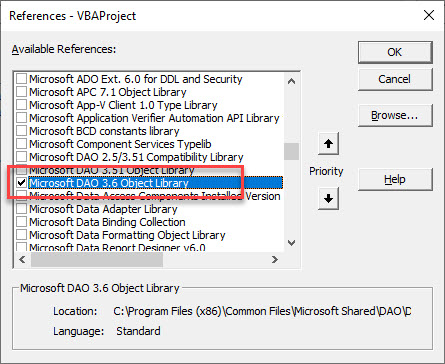Содержание
- Vba compile error expected identifier
- Answered by:
- Question
- Answers
- Ошибка компиляции: ожидаемый разделитель списка или) Excel VBA
- 3 ответа
- VBA Compile Error
- Undeclared Variables
- Undeclared Procedures
- Incorrect Coding – Expected End of Statement
- Missing References
- VBA Coding Made Easy
- VBA Code Examples Add-in
- Compile error in hidden module:
- Support and feedback
- Excel VBA Error Handling – All You Need to Know!
- Types of VBA Errors in Excel
- Syntax Error
- Compile Error
- Run Time Errors
- Logical Errors
- Using Debug to Find Compile/Syntax Errors
- Configure Error Settings (Handled Vs Unhandled Errors)
- VBA Error Handling with ‘On Error’ Statements
- On Error Resume Next
- On Error GoTo 0
- On Error Goto [Label]
- On Error Goto -1
- The Err Object
- Err Object Properties
- Err Object Methods
- Err Clear Method
- Err Raise Method
- VBA Error Handling Best Practices
Vba compile error expected identifier
This forum has migrated to Microsoft Q&A. Visit Microsoft Q&A to post new questions.
Answered by:
Question
i’m making a VB 6.0 project to copy files to WCE 5.0 Device. i copied a code i found in msdn but when trying to compile it send me an error: Expected: Identifier
Private Declare Function WaitForSingleObject Lib «kernel32» (
ByVal _ hHandle As Long
ByVal dwMilliseconds As Long) As Long
anybody have an idea what could be.
Answers
When you see the Expected: Identifier Error message, it means that you use the reserved words in Visual Basic and it is forbidden to use the reserved words as the name of consts or variables.
According to your description, I suggest you to follow the steps as the KB articles tells you. After you finished implementing this example, just copy and paste some certain code but pay more attention to the names of the variables you use in your project.
Pay more attention to the edition of your IDE, too. This forum is just about to support the Visual Basic .NET. If you have any other problems on Visual Basic 6 from now on, please post your question on the right forums in order to get better answers.
Источник
Ошибка компиляции: ожидаемый разделитель списка или) Excel VBA
У меня есть эта командная строка в VBA:
Когда я удаляю цитаты, в VBA появляется ошибка:
Когда я добавляю цитаты, в VBA появляется ошибка:
Как я могу решить ошибку?
3 ответа
Цитата неверна, вы должны поместить еще одну пару кавычек вокруг пути javaw.exe , потому что в VBA литерал » должен быть указан как «» :
Но это все равно не сработает, потому что cmd удаляет самые крайние кавычки и оставляет неверную командную строку. Поэтому вы должны предоставить еще одну пару (буквальных) кавычек вокруг всего выражения за /K , которые могут быть удалены cmd :
Наконец, позвольте мне порекомендовать заключить значение DPath в кавычки (буквально):
. в зависимости от различных значений ваших объединенных переменных
Пожалуйста, узнайте, как сделать вашу жизнь проще. То, что вы можете представлять «в строке VBA с помощью« », не означает, что вы должны это делать, за исключением самого тривиального случая.
Вот родной метод VBA для упрощения жизни.
Несмотря на то, что вышеупомянутое намного более многословно, оно, по крайней мере, позволяет вам использовать один шаг через F8, чтобы на каждом этапе проверять, правильно ли вы строите последнюю командную строку.
Как вы можете видеть выше, это немного многословно, поэтому многие другие языки программирования имеют возможность вставлять переменные и маркеры форматирования в строку. Это также можно сделать в VBA, используя модуль, чтобы скрыть соответствующий код. Пожалуйста, посмотрите на метод Fmt в моем модуле макета для VBA. Его можно найти в GitHub здесь. Это очень простой библиотечный модуль, позволяющий встраивать переменные поля и маркеры форматирования в строки
Это позволит вам написать
В гораздо более сжатой форме, которая также дружелюбна для человеческого глаза.
Заранее извиняюсь, если мне все-таки не удалось получить несоответствие.
Источник
VBA Compile Error
In this Article
This tutorial will explain what a VBA Compile Error means and how it occurs.
Before running your code, the VBA Editor compiles the code. This basically means that VBA examines your code to make sure that all the requirements are there to run it correctly – it will check that all the variables are declared (if you use Option Explicit which you should!), check that all the procedures are declared, check the loops and if statements etc. By compiling the code, VBA helps to minimize any runtime errors occurring.
(See our Error Handling Guide for more information about VBA Errors)
Undeclared Variables
If you do not declare variables, but your Option Explicit is switched on at the top of your module, and then you run the macro, a compile error will occur.
If you click OK, the relevant procedure will go into debug mode.
Alternatively, before you run your code, you can force a compilation of the code.
In the Menu, select Debug > Compile Project.
The compiler will find any compile errors and highlight the first one it finds accordingly.
Undeclared Procedures
If you code refers to a procedure that does not exist, you will also get a compile error.
However, if the procedure – NextProcedure does not exist, then a compile error will occur.
Incorrect Coding – Expected End of Statement
If you create a loop using For..Each..Next or With..End With and forget to and the Next or the End With… you will also get a compile error.
The same will happen with an If statement if the End If is omitted!
Missing References
If you are using an Object Library that is not part of Excel, but you are using the objects from the library in your variable declaration, you will also receive a compile error.
This can be solved by either Late Binding – declaring the variables are Objects; or by adding the relevant Object Library to the Project.
In the Menu, select Tools > References and add the relevant object library to your project.
VBA Coding Made Easy
Stop searching for VBA code online. Learn more about AutoMacro — A VBA Code Builder that allows beginners to code procedures from scratch with minimal coding knowledge and with many time-saving features for all users! 
VBA Code Examples Add-in
Easily access all of the code examples found on our site.
Simply navigate to the menu, click, and the code will be inserted directly into your module. .xlam add-in.
Источник
A protected module contains a compilation error. Because the error is in a protected module it cannot be displayed.
This error commonly occurs when code is incompatible with the version or architecture of this application (for example, code in a document targets 32-bit Microsoft Office applications but it is attempting to run on 64-bit Office).
This error has the following cause and solution:
Cause of the error:
- The error is raised when a compilation error exists in the VBA code inside a protected (hidden) module. The specific compilation error is not exposed because the module is protected.
If you have access to the VBA code in the document or project, unprotect the module, and then run the code again to view the specific error.
If you don’t have access to the VBA code in the document, then contact the document author to have the code in the hidden module updated.
Interested in developing solutions that extend the Office experience across multiple platforms? Check out the new Office Add-ins model. Office Add-ins have a small footprint compared to VSTO Add-ins and solutions, and you can build them by using almost any web programming technology, such as HTML5, JavaScript, CSS3, and XML.
Support and feedback
Have questions or feedback about Office VBA or this documentation? Please see Office VBA support and feedback for guidance about the ways you can receive support and provide feedback.
Источник
Excel VBA Error Handling – All You Need to Know!
No matter how experienced you’re with VBA coding, errors are always going to be a part of it.
The difference between a novice and an expert VBA programmer is that the expert programmers know how to effectively handle and use errors.
In this tutorial, I will show you various ways you can use to handle errors effectively in Excel VBA.
Before we get into VBA error handling, let’s first understand the different types of errors you are likely to encounter when programming in Excel VBA.
This Tutorial Covers:
Types of VBA Errors in Excel
There are four types of errors in Excel VBA:
- Syntax errors
- Compilation errors
- Runtime errors
- Logical Errors
Let’s quickly understand what these errors are and when you’re likely to encounter these.
Syntax Error
A syntax error, as the name suggests, occurs when VBA finds something wrong with the syntax in the code.
For example, if you forget a part of the statement/syntax that is needed, then you will see the compile error.
In the below code, as soon as I hit enter after the second line, I see a compile error. This is because the IF statement needs to have the ‘Then‘ command, which is missing in the below code.
To make sure you see the syntax error whenever there is something missing, you need to make sure Autosyntax check is enabled. To do this, click on ‘Tools’ and then click on ‘Options’. In the options dialog box, make sure that the ‘Auto Syntax Check’ option is enabled.
If the ‘Auto Syntax Check’ option is disabled, VBA will still highlight the line with the syntax error in red, but it will not show the error dialog box.
Compile Error
Compile errors occur when something is missing that is needed for the code to run.
For example, in the below code, as soon as I try to run the code, it will show the following error. This happens as I have used the IF Then statement without closing it with the mandatory ‘End If’.
VBA checks each line as you’re typing the code and highlights the syntax error as soon as the line is incorrect and you hit enter. Compile errors, on the other hand, are only identified when the entire code is analyzed by VBA.
Below are some scenarios where you’ll encounter the compile error:
- Using an IF Statement without the End IF
- Using For statement with the Next
- Using Select statement without using the End Select
- Not declaring the variable (this works only when Option Explicit is enabled)
- Calling a Sub/Function that does not exist (or with wrong parameters)
Run Time Errors
Runtime errors are those that occur when the code is running.
Run time errors will occur only when all the syntax and compile errors are being taken care of.
For example, if you run code that is supposed to open an Excel workbook, but that workbook is unavailable (either deleted or name changed), your code would give you a runtime error.
When a runtime error occurs, it will stop the code and show you the error dialog box.
The message in the Run-time error dialog box is a little more helpful. It tries to explain the problem that can help you correct it.
If you click on the Debug button, it will highlight the part of the code that is leading to the error.
If you have corrected the error, you can click on the Run button in the toolbar (or press F5) to continue running the code from where it left.
Or you can also click on the End button to come out of the code.
Logical Errors
Logical errors would not make your code stop but can lead to wrong results. These could also be the most difficult types of errors to troubleshoot.
These errors are not highlighted by the compiler and need to be manually tackled.
One example of logical error (that I often find myself stuck with) is running into an endless loop.
Another example could be when it gives a result which is wrong. For example, you may end up using a wrong variable in the code or add two variables where one is incorrect.
There are a few ways I use to tackle logical errors:
- Insert Message Box at some place in the code and highlight values/data that can help understand if eberything is going as expected.
- Instead of running the code at one go, go through each line one by one. To do this, click anywhere in the code and press F8. you would notice that each time you press F8, one line gets executed. This allows you to go through the code one line at a time and identify the logical errors.
Using Debug to Find Compile/Syntax Errors
Once you’re done with the code, it’s a good practice to first compile it before running.
To compile a code, click on the Debug option in the toolbar and click on Compile VBAProject.
When you compile a VBA project, it goes through the code and identifies errors (if any).
In case it finds an error, it will show you a dialog box with the error. It finds errors one by one. So if it finds an error and you have corrected it, you need to run compile again to find other errors (if there are).
When you’re code is free of errors, the Compile VBAProject option will be greyed out.
Note that Compiling will only find ‘Syntax’ errors and ‘Compile’ errors. It will NOT find the run-time errors.
When you’re writing VBA code, you don’t want the errors to crop up. To avoid this, there are many error-handling methods you can use.
In the next few sections of this article, I will be covering the methods you can use for VBA error handling in Excel.
Configure Error Settings (Handled Vs Unhandled Errors)
Before you start working with your code, you need to check for one setting in Excel VBA.
Go to the VBA toolbar and click on Tools and then click on Options.
In the Options dialog box, click on the General tab and make sure that within the ‘Error Trapping’ group, ‘Break on Unhandled Errors’ is checked.
Let me explain the three options:
- Break on All Errors: This will stop your code on all types of errors, even when you have used the techniques to handle these errors.
- Break in Class Module: This will stop your code on all unhandled errors, and at the same time, if you’re using objects such as Userforms, it will also break within those objects and highlight the exact line causing the error.
- Break on Unhandled Errors: This will stop your code only for those errors that are not handled. This is the default setting as it ensures any unhandled errors are brought to your notice. If you’re using objects such as Userforms, this will not highlight the line causing the error in the object, but will only highlight the line that’s referring to that object.
So in a nutshell – if you’re just starting with Excel VBA, ensure ‘Break on Unhandled Errors’ is checked.
VBA Error Handling with ‘On Error’ Statements
When your code encounters an error, there are a few things you can do:
- Ignore the error and let the code continue
- Have an error handling code in place and run it when an error occurs
Both of these error handling methods ensures that the end user will not get to see an error.
There are a few ‘On Error’ statements that you can use to get these done.
On Error Resume Next
When you use ‘On Error Resume Next’ in your code, any encountered error will be ignored and the code will continue to run.
This error handling method is used quite often, but you need to be cautious when using it. Since it completely ignores any error that may occur, you may not be able to identify the errors that need to be corrected.
For example, if the below code is run, it will return an error.
This happens because you can not divide a number by zero.
But if I use the ‘On Error Resume Next’ statement in this code (as shown below), it will ignore the error and I will not know that there is an issue that needs to be corrected.
On Error Resume Next should be used only when you clearly know the kind of errors your VBA code is expected to throw and it’s alright to ignore it.
For example, below is the VBA event code that would instantly add the date and time value in cell A1 of a newly inserted sheet (this code is added in the worksheet and not in a module).
While this works great in most cases, it would show an error if I add a chart sheet instead of a worksheet. Since a chart sheet does not have cells, the code would throw an error.
So, if I use the ‘On Error Resume Next’ statement in this code, it will work as expected with worksheets and do nothing with chart sheets.
Note: On Error Resume Next Statement is best used when you know what kind of errors you’re likely to encounter. And then if you think it’s safe to ignore these errors, you can use it.
You can take this code to the next level by analyzing if there was an error, and displaying a relevant message for it.
The below code would show a message box that would inform the user that a worksheet has not been inserted.
‘Err.Number’ is used to get the error number and ‘Err.Description’ is used to get the error description. These will be covered later in this tutorial.
On Error GoTo 0
‘On Error GoTo 0’ will stop the code on the line that causes the error and shows a message box that describes the error.
In simple terms, it enables the default error checking behavior and shows the default error message.
Then why even use it?
Normally, you don’t need to use ‘On Error Goto 0’, but it can be useful when you use it in conjunction with ‘On Error Resume Next’
The below code would select all the blank cells in the selection.
But it would show an error when there are no blank cells in the selected cells.
So to avoid showing the error, you can use On Error Resume next’
Now, it will also show any error when you run the below code:
The problem arises when there is a part of the code where error can occur, and since you’re using ‘On Error Resume Next’, the code would simply ignore it and move to the next line.
For example, in the below code, there would no error prompt:
In the above code, there are two places where an error can occur. The first place is where we are selecting all blank cells (using Selection.SpecialCells) and the second is in the remaining code.
While the first error is expected, any error after that is not.
This is where On Error Goto 0 comes to rescue.
When you use it, you reset the error setting to default, where it will start showing errors when it encounters it.
For example, in the below code, there would be no error in case there are no blank cells, but there would be an error prompt because of ’10/0′
On Error Goto [Label]
The above two methods – ‘On Error Resume Next’ and ‘On Error Goto 0’ – doesn’t allow us to truly handle the error. One makes the code ignore the error and the second one resume error checking.
On Error Go [Label] is a way with which you can specify what you want to do in case your code has an error.
Below is the code structure that uses this error handler:
Note that before the Error handling ‘Label’, there is an Exit Sub. This ensures that in case there are no errors, the sub is exited and the ‘Label’ code is not executed. In case you don’t use Exit Sub, it will always execute the ‘Label’ code.
In the example code below, when an error occurs, the code jumps and executes the code in the handler section (and shows a message box).
Note that when an error occurs, the code has already run and executed the lines before the line causing the error. In the above example, the code sets the value of X as 12, but since the error occurs in the next line, it doesn’t set the values for Y and Z.
Once the code jumps to the error handler code (ErrMsg in this example), it will continue to execute all the lines in and below the error handler code and the exit the sub.
On Error Goto -1
This one is a bit complicated, and in most cases, you’re unlikely to use this.
But I will still cover this as I have faced a situation where this was needed (feel free to ignore and jump to the next section if you’re only looking for basics).
Before I get into the mechanics of it, let me try and explain where can it be useful.
Suppose you have a code where an error is encountered. But all is good as you have one error handler in place. But what happens when there is another error in the error handler code (yeah.. somewhat like the inception movie).
In such a case, you can not use the second handler as the first error has not been cleared. So while you have handled the first error, in VBA’s memory it still exists. And the VBA memory only has a place for one error – not two or more than that.
In this scenario, you can use On Error Goto -1.
It clears the error and frees up VBA memory to handle the next error.
Let’s me explain now by using examples.
Suppose I have the below code. This will throw an error as there is division by zero.
So to handle it, I use an error handler code (with the name ErrMsg) as shown below:
All is good now again. As soon as the error occurs, the error handler is used and shows a message box as shown below.
Now, I expand the code so that I have more code in or after the error handler.
Since the first error has been handled but the second has not been, I again see an error as shown below.
Still all good. The code is behaving in the way we expected it to.
So to handle the second error, I use another error handler (ErrMsg2).
And this is where it doesn’t work as expected.
If you run the above code, it will still give you a run-time error, even after having the second error handler in place.
This happens as we didn’t clear the first error from VBA’s memory.
Yes, we handled it! But it still remains in the memory.
And when VBA encounters another error, it’s still stuck with the first error, and hence the second error handler is not used. The code stops at the line that caused the error and shows the error prompt.
To clear VBA’s memory and clear the previous error, you need to use the ‘On Error Goto -1’.
So if you add this line in the below code and run it, it will work as expected.
The Err Object
Whenever an error occurs with a code, it’s the Err object that is used to get the details about the error (such as the error number or the description).
Err Object Properties
The Err Object has the following properties:
| Property | Description |
| Number | A number that represents the type of error. When there is no error, this value is 0 |
| Description | A short description of the error |
| Source | Project name in which the error has occurred |
| HelpContext | The help context id for the error in the help file |
| HelpFile | A string that represents the folder location and the file name of the help file |
While in most cases you don’t need to use Err object, it can sometimes be useful while handling errors in Excel.
For example, suppose you have a dataset as shown below and for each number, in the selection, you want to calculate the square root in the adjacent cell.
The below code can do it, but since there is a text string in cell A5, it shows an error as soon as this occurs.
The problem with this type of error message is that it gives you nothing about what has gone wrong and where the issue occurred.
You can use the Err object to make these error messages more meaningful.
For example, if I now use the below VBA code, it will stop the code as soon as the error occurs and show a message box with the cell address of the cell where there is an issue.
The above code would give you a lot more information than the simple ‘Type Mismatch’, especially the cell address so that you know where the error occurred.
You can further refine this code to make sure your code runs until the end (instead of breaking at each error) and then gives you a list of cell address where the error occurs.
The below code would do this:
The above code runs until the end and gives the square root of all the cells that have numbers in it (in the adjacent column). It then shows a message that lists all the cells where there was an error (as shown below):
Err Object Methods
While the Err properties are useful to show useful information about the errors, there are two Err methods as well that can help you with error handling.
| Method | Description |
| Clear | Clears all the property settings of the Err object |
| Raise | Generates a run-time error |
Let’s quickly learn what these are and how/why to use these with VBA in Excel.
Err Clear Method
Suppose you have a dataset as shown below and you want to get the square root of all these numbers in the adjacent column.
The following code will get the square roots of all the numbers in the adjacent column and show a message that an error occurred for cell A5 and A9 (as these have text in it).
Note that I have used the Err.Clear method within the If Then statement.
Once an error has occurred and trapped by the If condition, Err.Clear method resets the error number back to 0. This ensures that IF condition only trap the errors for cells where it is raised.
Had I not used the Err.Clear method, once the error occurs, it would always be true in the IF condition, and the error number has not been reset.
Another way of making this work is by using the On Error Goto -1, which resets the error completely.
Err Raise Method
The Err.Raise method allows you to raise a run-time error.
Below is the syntax of using the Err.Raise method:
Err.Raise [number], [source], [description], [helpfile], [helpcontext]
All these arguments are optional and you can use these to make your error message more meaningful.
But why would you ever want to raise an error yourself?
You can use this method when there is an instance of an error (which means that there is going to an error anyway) and then you use this method to tell the user more about the error (instead of the less helpful error message that VBA shows by default).
For example, suppose you have a dataset as shown below and you want all the cells to have numeric values only.
The above code would show an error message that has the specified description and the context file.
Personally, I have never used Err.Raise as I mostly work with Excel only. But for someone who uses VBA to work with Excel along with other applications such as Outlook, Word or PowerPoint, this can be useful.
Here is a detailed article on Err.Raise method in case you want to learn more.
VBA Error Handling Best Practices
No matter how skilled you get a writing VBA code, errors are always going to be a part of it. The best coders are those who have the skills to handle these errors properly.
Here are some best practices you can use when it comes to error handling in Excel VBA.
- Use ‘On Error Go [Label]’ at the beginning of the code. This will make sure any error that can happen from there is handled.
- Use ‘On Error Resume Next’ ONLY when you’re sure about the errors that can occur. Use it with expected error only. In case you use it with unexpected errors, it will simply ignore it and move forward. You can use ‘On Error Resume Next’ with ‘Err.Raise’ if you want to ignore a certain type of error and catch the rest.
- When using error handlers, make sure you’re using Exit Sub before the handlers. This will ensure that the error handler code is executed only when there is an error (else it will always be executed).
- Use multiple error handlers to trap different kinds of errors. Having multiple error handler ensures that an error is properly addressed. For example, you would want to handle a ‘type mismatch’ error differently than a ‘Division by 0’ run-time error.
Hope you found this Excel article useful!
Here are some more Excel VBA Tutorials that you may like:
Источник
-
05-21-2012, 02:59 PM
#1
Forum Contributor
compile error: expected identifier
whenever i try to add this into my module i get the compiler error message. what do i need to do to be able to add this? i have put 2 other subs in this project and they both work fine…im confused as to how i go about adding additional macros. can anybody shed some light?
-
05-21-2012, 03:03 PM
#2
Re: compile error: expected identifier
You cant name it Call because Call is a vba command to make codes run from other codes. Just change the name to Call1 if you want and you will see this error go away.
EXAMPLE:
.?*??)
`?.???.?*??)?.?*?)
(?.?? (?.?Pichingualas <—
??????????????????????????Wrap your code with CODE TAGS.
Thank those who helped you, Don’t forget to add to their REPUTATION!!! (click on the star below their post).
Please mark your threads as [SOLVED] when they are (Thread Tools->Mark thread as Solved).
-
05-21-2012, 03:05 PM
#3
Forum Contributor
Re: compile error: expected identifier
i renamed it something else and it works now so i guess i just want use the sub «call» anymore
-
05-21-2012, 03:05 PM
#4
Forum Contributor
Re: compile error: expected identifier
well i guess that answers my question. thanks for explaining why
-
05-21-2012, 03:07 PM
#5
Re: compile error: expected identifier
No problem, glad to help.
- Remove From My Forums
-
Вопрос
-
prog.vb (1,5) : error VBNC30203: Identifier expected.
prog.vb (2,4) : error VBNC30203: Identifier expected.
prog.vb (3,4) : error VBNC30203: Identifier expected.
prog.vb (5,8) : error VBNC30203: Identifier expected.
prog.vb (6,14) : error VBNC30203: Identifier expected.
prog.vb (8,3) : error VBNC30203: Identifier expected.
prog.vb (9,17) : error VBNC30203: Identifier expected.
prog.vb (10,12) : error VBNC30203: Identifier expected.
prog.vb (11,8) : error VBNC30203: Identifier expected.
prog.vb (12,14) : error VBNC30203: Identifier expected.
prog.vb (13,26) : error VBNC30203: Identifier expected.
prog.vb (13,28) : error VBNC30037: Symbol is not valid.
There were 12 errors and 0 warnings.
-
Перемещено
7 ноября 2016 г. 20:03
Looking for the correct forum.
-
Перемещено
Ответы
-
Hello,
It sounds to me like «prog.vb» has errors.
If you created «prog.vb» AND it’s in VB.Net, I’d ask in the
Visual Basic .Net Language forum on MSDN.If it’s in VB 6.0, VB 6 is no longer supported by Microsoft.
I’d suggest upgrading to the free
Visual Studio Community Edition or to a paid
Visual Studio version.If you really want to use VB 6, which has been out of support since
April 2008, I’d suggest using your favorite search engine to find a third party support forum.If however, it’s not a program you create4d, and you just want to stop getting errors, I’d ask in the
Windows forum on Microsoft Community.As the Microsoft Community is on a different platform, we cannot move the question for you.Once there, click on Participate near the top of the screen, and select ‘Ask a Question‘ or ‘Start a Discussion‘
Karl
When you see answers and helpful posts, please click Vote As Helpful, Propose As Answer, and/or Mark As Answer.
My Blog: Unlock PowerShell
My Book:
Windows PowerShell 2.0 Bible
My E-mail: -join(‘6D73646E5F6B61726C406F75746C6F6F6B2E636F6D’-split'(?<=G.{2})’|%{if($_){[char][int]»0x$_»}})-
Предложено в качестве ответа
Dave PatrickMVP
7 ноября 2016 г. 20:16 -
Помечено в качестве ответа
Dave PatrickMVP
12 ноября 2016 г. 3:48
-
Предложено в качестве ответа