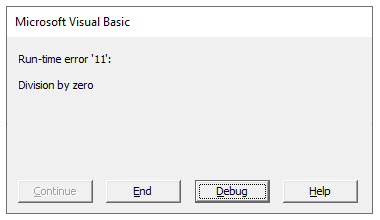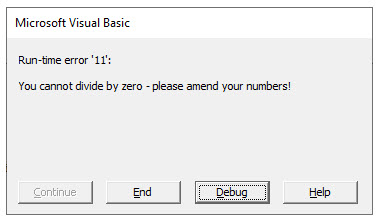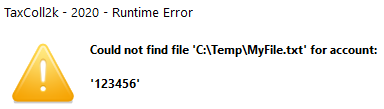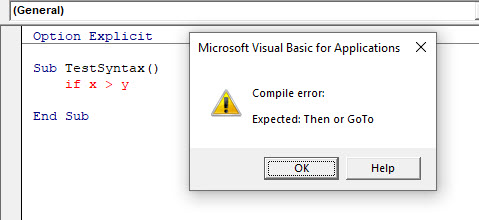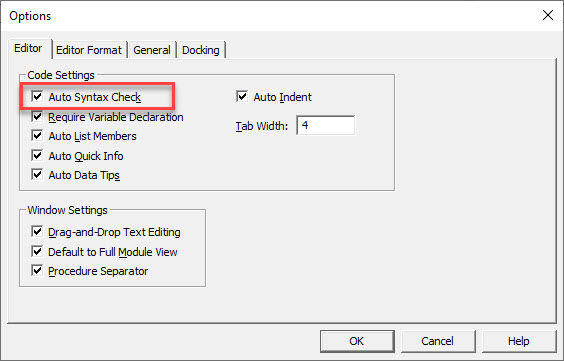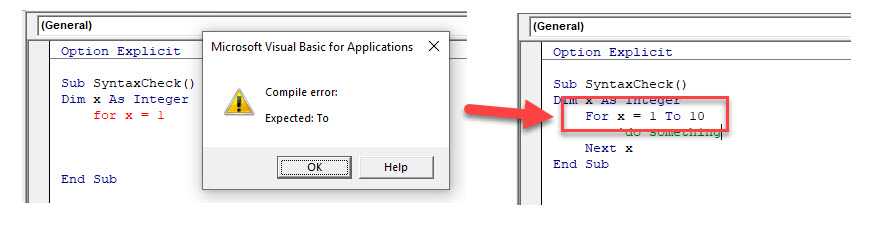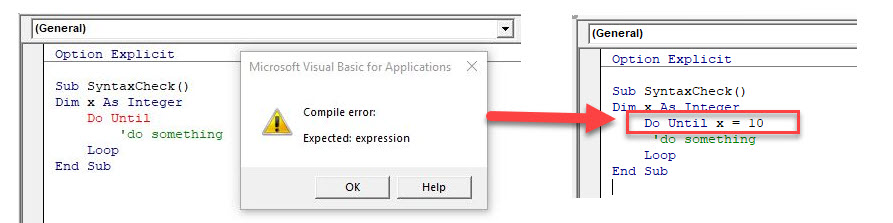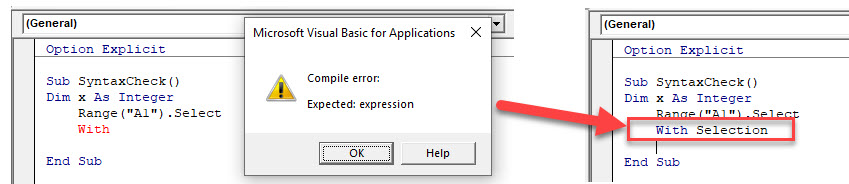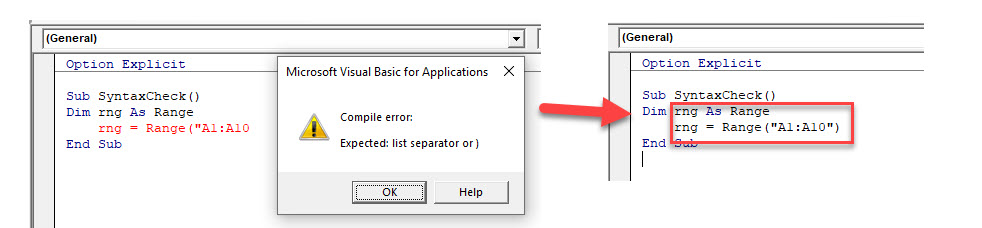Return to VBA Code Examples
In this Article
- Creating a Simple Custom Error Message
- Creating a Custom Error Message Depending on User Input
- Replacing the Custom Excel Error Message with a Custom Message
This tutorial will demonstrate how to raise a custom error in VBA.
Custom errors can be created in VBA code when the programmer wants to return a specific message to the user, rather than relying on the default error message box that will pop up, or when the user actually wants to show a custom error if a certain value is inputted into a variable or variables in the code.
Creating a Simple Custom Error Message
The Err. Raise method allows us to customize the error number and the error description in our code.
Sub TestRaiseError()
On Error GoTo eh
If Range("A1") <> "Fred" Then
Err.Raise vbObjectError + 1000, , "The text in the cell A1 should say Fred."
End If
Exit Sub
eh:
MsgBox "User Error: " & Err.Description
End SubWe need to raise a custom error number that we have documented ourself. We use the constant vbObjectError in addition to our custom number to ensure that we do not end up using any of the error numbers that are reserved by VBA for internal use.
Creating a Custom Error Message Depending on User Input
We can raise an error that will return a specific message – depending on what information is entered into the code.
First, we can create this function:
Function TestCustomError(x As Integer, y As Integer)
If y - x > 50 Then
Err.Raise vbObjectError + 50, "in My workbook", "The difference is too small"
ElseIf y - x < 50 Then
Err.Raise vbObjectError - 55, "in My workbook", "The difference is too large"
End If
End FunctionThen we can create this code to test the function:
Sub TestErrRaise()
On Error GoTo eh
TestCustomError 49, 100
Exit Sub
eh:
MsgBox ("User Error: " & vbCrLf & Err.Description & vbCrLf & Err.Source)
End SubAs the difference between the numbers 49 and 100 is greater than 50, the custom error description returned will be “The difference is too large“.
If we were to amend this line in the code:
TestCustomError 55, 100Then the custom error description returned would be “The difference is too small”.
If we were then to amend the line of code to read:
TestCustomError 50, 100Then no error would be returned by the function TestCustomError.
Replacing the Custom Excel Error Message with a Custom Message
You can use existing Excel error to create your own custom message to return to the user.
Take the example of the code below:
Sub CustomMessage()
Dim x As Integer, y As Integer
x = 100
y = 0
MsgBox x / y
End SubThis will result in the following error being returned:
However, we can customize the message “Division by zero” by altering the code as per the example below:
Sub CustomMessage()
On Error GoTo eh
Dim x As Integer, y As Integer
x = 100
y = 0
MsgBox x / y
Exit Sub
eh:
Err.Raise Err.Number, , "You cannot divide by zero - please amend your numbers!"
End SubVBA Coding Made Easy
Stop searching for VBA code online. Learn more about AutoMacro — A VBA Code Builder that allows beginners to code procedures from scratch with minimal coding knowledge and with many time-saving features for all users!
Learn More!
Not all errors are bad. Many young programmers look at errors as something to be avoided at all costs. That’s a shame because there are many times when raising an error is the best way to convey intent. This technique works especially well with the global error-handling capabilities of vbWatchdog.
Something Borrowed
One of the best ways to improve as a programmer is to write code in different languages. The reason is that it gives you a chance to see a variety of ways to deal with common problems. Oftentimes, you can import the concepts from those other languages into VBA. I’ve done this in the past with Python’s doc tests feature.
This time I’m taking a page from C#. In C#, one can raise errors (exceptions, in C#) via the throw statement. In fact, Visual Studio will automatically generate such statements when it creates new methods. For example:
public void NewMethod()
{
throw new NotImplementedException();
}
Problems with Err.Raise
Of course, VBA has a way to do this using the Err.Raise method. It’s fine to use once in awhile, but I found myself avoiding using it because of the extra friction it introduced into my programming flow.
You see, Err.Raise requires passing an error number. As far as I can tell, this is mainly for providing a unique way to refer to errors. The error number must be a number within the range 513–65,535. Thus, according to the pigeonhole principle, we cannot be guaranteed a truly unique error number. Given a large enough project, it would be possible (even if highly unlikely) to exhaust the entire pool of error numbers.
That said, if you are using any sort of bug tracking database (you should), then you probably want to be able to keep track of the number of instances of a particular error. This is easier to do if you are assigning relatively unique error numbers. That’s easier said than done, though.
We could keep an Enum type with a different enum member for every kind of error. That introduces friction. I tried this early in my programming journey, but I didn’t consistently use it because it would break me out of my flow. Then there’s the question of how best to initialize the numbering of the Enum types. Does each module get its own Enum type? What about modules from our code library? How do we keep the error numbers unique among multiple projects?
Keeping track of unique error numbers in some sort of systematic way never worked for me. I could have made it work, but it was so annoying that I didn’t bother. I started just randomly typing numbers whenever I would call the method:
Err.Raise vbObjectError + 31257, , "Not implemented yet."
Err.Raise vbObjectError + 4412, , "Object not initialized."
Bug Database Integration Issues
Early on, I adopted FogBugz as a bug-tracking database. One of the features I like best is their BugzScout tool. It’s a REST API for submitting bug reports. The best part of this tool is that it will track the number of occurrences of a single bug based on the bug title. I used the Err.Description as the bug title. If it was a unique string, FogBugz would assign it a new case number. Otherwise, it would append it to an existing case and increment the occurrence count.
This worked great for most errors, but it had a fatal flaw. If the error message contained some sort of variable string, then the same error would generate many unique cases. For example, a common problem would be a missing file. The error message would be something like, «Cannot find file: ‘C:TempReadme.txt'». The same exact error would generate a second case number with a message like, «Cannot find file: ‘C:TempReadme (1).txt'». It was the same error, but FogBugz treated it as unique because of the differing string values.
To work around this issue, I adopted the naming convention of many Access errors:
?AccessError(2102)
The form name '|' is misspelled...
Builtin Access errors that support variables always surround those variables with single quotes. Thus, to avoid the problem of generating too many unique error cases, I started replacing the contents of instance-specific text with pipe characters before submitting the error message to FogBugz. (NOTE: The RegExReplace function below is a wrapper around the VBScript’s regex functionality.)
?RegExReplace("($|[^a-zA-Z])'[^']+'", "Can't load file: 'C:UsersMikeTemp.txt'. File not found.", "$1'|'")
Can't load file: '|'. File not found.
This little trick helped avoid bug case proliferation. If you are using a local RDBMS as a bug tracking database, you may have run into a similar problem. I liked this solution, so I wanted a way to incorporate it into my Err.Raise replacement function.
Throw in VBA
I tried many times to make Err.Raise work for me. It never did. I still liked the concept of throwing errors, but I needed a better way to achieve that goal. I needed a solution that met the following requirements:
- Easy to use («frictionless»)
- Automatically creates relatively unique error numbers
- Allows for instance-specific error information
- Generates a generic message stripped of instance-specific strings
Enter the Throw() function. Here’s the overview of how it works:
The procedure automatically generates an error number within the required range by calculating a simple hash of the generic error message. Instead of passing instance-specific strings in the error message, you would use placeholders like {0}, {1}, etc. The corresponding values would be passed as a ParamArray to the function.
To increase readability of the calling code, the error message may contain t and n escape sequences, which the Throw procedure will replace with Tab and Newline characters, respectively.
For example, the following line of code will generate the vbWatchdog screenshot below:
Throw "Could not find file {0} for account:nn{1}", "C:TempMyFile.txt", "123456"
Here’s another example:
Throw "Not implemented yet"
Frictionless Integration
As you can see, the Throw() procedure meets all the requirements from our list above. The one major drawback to the approach is that the error ends up being thrown from the Throw() procedure itself and not from the calling procedure. This is not a big deal with vbWatchdog, since the entire call stack is available to us. We can simply pull the calling procedure off of the vbWatchdog live call stack.
Now that I have a frictionless way to throw errors in VBA, I use the technique regularly. I hope you’ll consider using this technique, as it’s an important line of defense when programming defensively.
Sample Code
Private Const mDO_NOT_REPORT_ERR_NUM As Long = 65535
'---------------------------------------------------------------------------------------
' Procedure : Throw
' Author : Mike
' Date : 7/24/2014 - 12/7/2016
' Purpose : Throws a new error, calculating a unique error number by hashing the Msg.
' Notes - Msg may contain one or more placeholders which will be substituted
' with contents of the Notes() array.
' - Contents of the Notes array will be enclosed in single quotes when they are
' added to show that they are custom for a particular instance.
' - The placeholders may contain quotes around them but it is not necessary.
' - Tabs and newlines can be passed using escape sequences, t and n
' Usage : Throw "Could not find file {0} for account:nn{1}", FName, AcctNum
' Results : Could not find file 'C:TempMyFile.txt' for account:
'
' '123456'
'---------------------------------------------------------------------------------------
'
Public Sub Throw(Msg As String, ParamArray Notes() As Variant)
Dim s As String, i As Integer
s = Msg
s = Replace(s, "t", vbTab)
s = Replace(s, "n", vbNewLine)
For i = LBound(Notes()) To UBound(Notes())
Dim ReplTxt As String
ReplTxt = "'" & Notes(i) & "'"
s = Replace(s, "'{" & i & "}'", ReplTxt)
s = Replace(s, "{" & i & "}", ReplTxt)
Next i
Err.Raise ErrNumFromMsg(Msg), , s
End Sub
'---------------------------------------------------------------------------------------
' Procedure : Alert
' Author : Mike
' Date : 12/29/2015 - 8/18/2017
' Purpose : Throws a new error using a reserved error number to prevent FogBugz reporting.
' Notes - This is exactly the same as the above Throw() procedure, but it will not
' generate a FogBugz report.
' - Use this when you want to inform the user of an error and have it bubble up the
' call stack, but you're not interested in seeing it show up in a FogBugz error report.
' - These errors will still be logged to text files or local databases if that
' is set up; only the FogBugz reporting is affected.
'---------------------------------------------------------------------------------------
'
Public Sub Alert(Msg As String, ParamArray Notes() As Variant)
Dim s As String, i As Integer
s = Msg
s = Replace(s, "t", vbTab)
s = Replace(s, "n", vbNewLine)
For i = LBound(Notes()) To UBound(Notes())
Dim ReplTxt As String
ReplTxt = "'" & Notes(i) & "'"
s = Replace(s, "'{" & i & "}'", ReplTxt)
s = Replace(s, "{" & i & "}", ReplTxt)
Next i
'--== Uncomment for use with vbWatchdog ==--
'With ErrEx.LiveCallstack
' .FirstLevel
' If .NextLevel Then
' mAlertCaller = " (" & .ModuleName & "." & .ProcedureName & ")"
' Else
' mAlertCaller = vbNullString
' End If
'End With
'---------------------------------------------
Err.Raise mDO_NOT_REPORT_ERR_NUM, , s
End Sub
'---------------------------------------------------------------------------------------
' Procedure : ErrNumFromMsg
' Author : Mike
' Date : 9/22/2015
' Purpose : Converts a msg into a somewhat-unique hash. This is a public convenience
' function primarily made available for testing.
'---------------------------------------------------------------------------------------
'
Public Function ErrNumFromMsg(Msg As String) As Long
ErrNumFromMsg = vbObjectError + GenerateErrNumFromMsgHash(Msg)
End Function
'---------------------------------------------------------------------------------------
' Procedure : GenerateErrNumFromMsgHash
' Author : Mike
' Date : 7/24/2014
' Purpose : Given a string of text, reliably reproduces a number between 513–65535
' to use when generating user-defined errors.
' Notes - This is an overly simplistic hash method. It is likely rife with potential
' collisions. However, we are not too concerned with the occasional
' collision, so it seems like a good trade-off.
' Usage :
'>> GenerateErrNumFromMsgHash("Could not find file {0} for account {1}")
' 41945
'---------------------------------------------------------------------------------------
'
Private Function GenerateErrNumFromMsgHash(Msg As String) As Long
Const ValRange As Long = 65535 - 513
Const ShiftVal As Long = 513
Dim i As Long, Val As Long
For i = 1 To Len(Msg)
Val = (Val + (Asc(Mid(Msg, i, 1)) ^ 2)) Mod ValRange
Next i
GenerateErrNumFromMsgHash = Val + ShiftVal
If GenerateErrNumFromMsgHash = mDO_NOT_REPORT_ERR_NUM Then
'make sure we don't accidentally prevent a reportable message from being reported
GenerateErrNumFromMsgHash = mDO_NOT_REPORT_ERR_NUM - 1
End If
End Function
Image by Sarah Richter from Pixabay
“Abort, Retry, Fail?” – MS-DOS error message circa 1986
This post provides a complete guide to VBA Error Handing. If you are looking for a quick summary then check out the quick guide table in the first section.
If you are looking for a particular topic on VBA Error Handing then check out the table of contents below(if it’s not visible click on the post header).
If you are new to VBA Error Handling, then you can read the post from start to finish as it is laid out in logical order.
Contents
- 1 A Quick Guide to Error Handing
- 2 The Webinar
- 3 Download the Error Handling Library
- 4 Introduction
- 5 VBA Errors
- 5.1 Syntax Errors
- 5.2 Compilation Errors
- 5.2.1 Using Debug->Compile
- 5.2.2 Debug->Compile Error Summary
- 5.2.3 Debug->Compile Usage
- 5.3 Runtime Errors
- 5.3.1 Expected Versus Unexpected Errors
- 5.4 Runtime Errors that are not VBA Errors
- 6 The On Error Statement
- 6.1 On Error GoTo 0
- 6.2 On Error Resume Next
- 6.3 On Error GoTo [label]
- 6.4 On Error GoTo -1
- 6.5 Using On Error
- 7 Resume Next
- 8 The Err Object
- 8.1 Getting the Line Number
- 8.2 Using Err.Raise
- 8.3 Using Err.Clear
- 9 Logging
- 10 Other Error Related Items
- 10.1 Error Function
- 10.2 Error Statement
- 11 A Simple Error Handling Strategy
- 11.1 The Basic Implementation
- 12 A Complete Error Handling Strategy
- 12.1 An Example of using this strategy
- 13 Error Handling in a Nutshell
- 14 What’s Next?
A Quick Guide to Error Handing
| Item | Description |
|---|---|
| On Error Goto 0 | When error occurs, the code stops and displays the error. |
| On Error Goto -1 | Clears the current error setting and reverts to the default. |
| On Error Resume Next | Ignores the error and continues on. |
| On Error Goto [Label] | Goes to a specific label when an error occurs. This allows us to handle the error. |
| Err Object | When an error occurs the error information is stored here. |
| Err.Number | The number of the error. (Only useful if you need to check a specific error occurred.) |
| Err.Description | Contains the error text. |
| Err.Source | You can populate this when you use Err.Raise. |
| Err.Raise | A function that allows you to generate your own error. |
| Error Function | Returns the error text from an error number. Obsolete. |
| Error Statement | Simulates an error. Use Err.Raise instead. |
The Webinar
Members of the Webinar Archives can access the webinar for this article by clicking on the image below.
(Note: Archive members have access to the webinar archive.)
Download the Error Handling Library
Introduction
Error Handling refers to code that is written to handle errors which occur when your application is running. These errors are normally caused by something outside your control like a missing file, database being unavailable, data being invalid etc.
If we think an error is likely to occur at some point, it is good practice to write specific code to handle the error if it occurs and deal with it.
For all other errors, we use generic code to deal with them. This is where the VBA error handling statement comes into play. They allow our application to deal gracefully with any errors we weren’t expecting.
To understand error handling we must first understand the different types of errors in VBA.
VBA Errors
There are three types of errors in VBA:
- Syntax
- Compilation
- Runtime
We use error handling to deal with runtime errors. Let’s have a look at each of these error types so that it is clear what a runtime error is.
Syntax Errors
If you have used VBA for any length of time you will have seen a syntax error. When you type a line and press return, VBA will evaluate the syntax and if it is not correct it will display an error message.
For example if you type If and forget the Then keyword, VBA will display the following error message
Some examples of syntax errors are
' then is missing If a > b ' equals is missing after i For i 2 To 7 ' missing right parenthesis b = left("ABCD",1
Syntax errors relate to one line only. They occur when the syntax of one line is incorrect.
Note: You can turn off the Syntax error dialog by going to Tools->Options and checking off “Auto Syntax Check”. The line will still appear red if there is an error but the dialog will not appear.
Compilation Errors
Compilation errors occur over more than one line. The syntax is correct on a single line but is incorrect when all the project code is taken into account.
Examples of compilation errors are:
- If statement without corresponding End If statement
- For without Next
- Select without End Select
- Calling a Sub or Function that does not exist
- Calling a Sub or Function with the wrong parameters
- Giving a Sub or Function the same name as a module
- Variables not declared(Option Explicit must be present at the top of the module)
The following screenshot shows a compilation error that occurs when a For loop has no matching Next statement.
Using Debug->Compile
To find compilation errors, we use Debug->Compile VBA Project from the Visual Basic menu.
When you select Debug->Compile, VBA displays the first error it comes across.
When this error is fixed, you can run Compile again and VBA will then find the next error.
Debug->Compile will also include syntax errors in it’s search which is very useful.
If there are no errors left and you run Debug->Compile , it may appear that nothing happened. However, “Compile” will be grayed out in the Debug menu. This means your application has no compilation errors at the current time.
Debug->Compile Error Summary
- Debug->Compile finds compilation(project wide) errors.
- It will also find syntax errors.
- It finds one error each time you use it.
- When there are no compilation errors left the Compile option will appear grayed out in the menu.
Debug->Compile Usage
You should always use Debug->Compile before you run your code. This ensures that your code has no compilation errors when you run it.
If you do not run Debug->Compile then VBA may find compile errors when it runs. These should not be confused with Runtime errors.
Runtime Errors
Runtime errors occur when your application is running. They are normally outside of your control but can be caused by errors in your code.
For example, imagine your application reads from an external workbook. If this file gets deleted then VBA will display an error when your code tries to open it.
Other examples of runtime errors are
- a database not being available
- the user entering invalid data
- a cell containing text instead of a number
As we have seen, the purpose of error handling is to deal with runtime errors when they occur.
Expected Versus Unexpected Errors
When we think a runtime error could occur we put code in place to handle it. For example, we would normally put code in place to deal with a file not being found.
The following code checks if the file exists before it tries to open it. If the file does not exist then a user friendly message is displayed and the code exits the sub.
' https://excelmacromastery.com/ Sub OpenFile() Dim sFile As String sFile = "C:docsdata.xlsx" ' Use Dir to check if file exists If Dir(sFile) = "" Then ' if file does not exist display message MsgBox "Could not find the file " & sFile Exit Sub End If ' Code will only reach here if file exists Workbooks.Open sFile End Sub
When we think an error is likely to occur at some point, it is good practice to add code to handle the situation. We normally refer to these errors as expected errors.
If we don’t have specific code to handle an error it is considered an unexpected error. We use the VBA error handling statements to handle the unexpected errors.
Runtime Errors that are not VBA Errors
Before we look at the VBA Handling there is one type of error we must mention. Some runtime errors are not considered errors by VBA but only by the user.
Let me explain this with an example. Imagine you have an application that requires you to add the values in the variables a and b
result = a + b
Let’s say you mistakenly use an asterisk instead of the plus sign
result = a * b
This is not a VBA error. Your code syntax is perfectly legal. However, from your requirements point of view it is an error.
These errors cannot be dealt with using error handling as they obviously won’t generate any error. You can deal with these errors using Unit Testing and Assertions. I have an in-depth post about using VBA assertions – see How to Make Your Code BulletProof.
The On Error Statement
As we have seen there are two ways to treat runtime errors
- Expected errors – write specific code to handle them.
- Unexpected errors – use VBA error handling statements to handle them.
The VBA On Error statement is used for error handling. This statement performs some action when an error occurs during runtime.
There are four different ways to use this statement
- On Error GoTo 0 – the code stops at the line with the error and displays a message.
- On Error Resume Next – the code moves to next line. No error message is displayed.
- On Error GoTo [label] – the code moves to a specific line or label. No error message is displayed. This is the one we use for error handling.
- On Error GoTo -1 – clears the current error.
Let’s look at each of these statements in turn.
On Error GoTo 0
This is the default behavior of VBA. In other words, if you don’t use On Error then this is the behavior you will see.
When an error occurs, VBA stops on the line with the error and displays the error message. The application requires user intervention with the code before it can continue. This could be fixing the error or restarting the application. In this scenario no error handling takes place.
Let’s look at an example. In the following code, we have not used any On Error line so VBA will use the On Error GoTo 0 behavior by default.
' https://excelmacromastery.com/ Sub UsingDefault() Dim x As Long, y As Long x = 6 y = 6 / 0 x = 7 End Sub
The second assignment line results in a divide by zero error. When we run this code we will get the error message shown in the screenshot below
When the error appears you can choose End or Debug
If you select End then the application simply stops.
If you select Debug the application stops on the error line as the screenshot below shows
This behaviour is fine when you are writing VBA code as it shows you the exact line with the error.
This behavior is unsuitable for an application that you are given to a user. These errors look unprofessional and they make the application look unstable.
An error like this is essentially the application crashing. The user cannot continue on without restarting the application. They may not use it at all until you fix the error for them.
By using On Error GoTo [label] we can give the user a more controlled error message. It also prevents the application stopping. We can get the application to perform in a predefined manner.
On Error Resume Next
Using On Error Resume Next tells VBA to ignore the error and continue on.
There are specific occasions when this is useful. Most of the time you should avoid using it.
If we add Resume Next to our example Sub then VBA will ignore the divide by zero error
' https://excelmacromastery.com/ Sub UsingResumeNext() On Error Resume Next Dim x As Long, y As Long x = 6 y = 6 / 0 x = 7 End Sub
It is not a good idea to do this. If you ignore the error, then the behavior can be unpredictable. The error can affect the application in multiple ways.You could end up with invalid data. The problem is that you aren’t aware that something went wrong because you have suppressed the error.
The code below is an example of where using Resume Next is valid
' https://excelmacromastery.com/ Sub SendMail() On Error Resume Next ' Requires Reference: ' Microsoft Outlook 15.0 Object Library Dim Outlook As Outlook.Application Set Outlook = New Outlook.Application If Outlook Is Nothing Then MsgBox "Cannot create Microsoft Outlook session." _ & " The email will not be sent." Exit Sub End If End Sub
In this code we are checking to see if Microsoft Outlook is available on a computer. All we want to know is if it is available or not. We are not interested in the specific error.
In the code above, we continue on if there is an error. Then in the next line we check the value of the Outlook variable. If there has been an error then the value of this variable will be set to Nothing.
This is an example of when Resume could be useful. The point is that even though we use Resume we are still checking for the error. The vast majority of the time you will not need to use Resume.
On Error GoTo [label]
This is how we use Error Handling in VBA. It is the equivalent of the Try and Catch functionality you see in languages such as C# and Java.
When an error occurs you send the error to a specific label. It is normally at the bottom of the sub.
Let’s apply this to the sub we have been using
' https://excelmacromastery.com/ Sub UsingGotoLine() On Error GoTo eh Dim x As Long, y As Long x = 6 y = 6 / 0 x = 7 Done: Exit Sub eh: MsgBox "The following error occurred: " & Err.Description End Sub
The screenshot below shows what happens when an error occurs
VBA jumps to the eh label because we specified this in the On Error Goto line.
Note 1: The label we use in the On…GoTo statement, must be in the current Sub/Function. If not you will get a compilation error.
Note 2: When an error occurs when using On Error GoTo [label], the error handling returns to the default behaviour i.e. The code will stop on the line with the error and display the error message. See the next section for more information about this.
On Error GoTo -1
This statement is different than the other three. It is used to clear the current error rather than setting a particular behaviour.
When an error occurs using On Error GoTo [label], the error handling behaviour returns to the default behaviour i.e. “On Error GoTo 0”. That means that if another error occurs the code will stop on the current line.
This behaviour only applies to the current sub. Once we exit the sub, the error will be cleared automatically.
Take a look at the code below. The first error will cause the code to jump to the eh label. The second error will stop on the line with the 1034 error.
' https://excelmacromastery.com/ Sub TwoErrors() On Error Goto eh ' generate "Type mismatch" error Error (13) Done: Exit Sub eh: ' generate "Application-defined" error Error (1034) End Sub
If we add further error handling it will not work as the error trap has not been cleared.
In the code below we have added the line
On Error Goto eh_other
after we catch the first error.
This has no effect as the error has not been cleared. In other words the code will stop on the line with the error and display the message.
' https://excelmacromastery.com/ Sub TwoErrors() On Error Goto eh ' generate "Type mismatch" error Error (13) Done: Exit Sub eh: On Error Goto eh_other ' generate "Application-defined" error Error (1034) Exit Sub eh_other: Debug.Print "eh_other " & Err.Description End Sub
To clear the error we use On Error GoTo -1. Think of it like setting a mouse trap. When the trap goes off you need to set it again.
In the code below we add this line and the second error will now cause the code to jump to the eh_other label
' https://excelmacromastery.com/ Sub TwoErrors() On Error Goto eh ' generate "Type mismatch" error Error (13) Done: Exit Sub eh: ' clear error On Error Goto -1 On Error Goto eh_other ' generate "Application-defined" error Error (1034) Exit Sub eh_other: Debug.Print "eh_other " & Err.Description End Sub
Note 1: There are probably rare cases where using On Error GoTo -1 is useful. In most cases using Resume Next is better as it clears the error and resumes the code at the next line after the error occurs.
Note 2: The Err Object has a member Clear. Using Clear clears the text and numbers in the Err object, but it does NOT reset the error.
Using On Error
As we have seen, VBA will do one of three things when an error occurs
- Stop and display the error.
- Ignore the error and continue on.
- Jump to a specific line.
VBA will always be set to one of these behaviors. When you use On Error, VBA will change to the behaviour you specify and forget about any previous behavior.
In the following Sub, VBA changes the error behaviour each time we use the On Error statement
' https://excelmacromastery.com/ Sub ErrorStates() Dim x As Long ' Go to eh label if error On Error Goto eh ' this will ignore the error on the following line On Error Resume Next x = 1 / 0 ' this will display an error message on the following line On Error Goto 0 x = 1 / 0 Done: Exit Sub eh: Debug.Print Err.Description End Sub
Resume Next
The Resume Next statement is used to clear the error and then resume the code from the line after where the error occurred.
If your code can have multiple errors and you want to keep detecting them then this line is very useful.
For example, in the following code we want to resume the code after the error has been reported:
Private Sub Main() On Error Goto eh Dim i As Long For i = 1 To 3 ' Generate type mismatch error Error 13 Next i done: Exit Sub eh: Debug.Print i, Err.Description End Sub
We could use On Error Goto -1 to clear the code and then use a goto statement to go back to the code like this:
Private Sub Main() On Error Goto eh Dim i As Long For i = 1 To 3 ' Generate type mismatch error Error 13 continue: Next i done: Exit Sub eh: Debug.Print i, Err.Description On Error Goto -1 ' clear the error Goto continue ' return to the code End Sub
The Resume Next provides a nicer way of doing it and it always means the code is much clearer and easier to understand:
Private Sub Main() On Error Goto eh Dim i As Long For i = 1 To 3 ' Generate type mismatch error Error 13 continue: Next i done: Exit Sub eh: Debug.Print i, Err.Description ' clear the error and return to the code Resume Next End Sub
The Err Object
When an error occurs you can view details of the error using the Err object.
When an runtime error occurs, VBA automatically fills the Err object with details.
The code below will print “Error Number: 13 Type Mismatch” which occurs when we try to place a string value in the long integer total
' https://excelmacromastery.com/ Sub UsingErr() On Error Goto eh Dim total As Long total = "aa" Done: Exit Sub eh: Debug.Print "Error number: " & Err.Number _ & " " & Err.Description End Sub
The Err.Description provides details of the error that occurs. This is the text you normally see when an error occurs e.g. “Type Mismatch”
The Err.Number is the ID number of the error e.g. the error number for “Type Mismatch” is 13. The only time you really need this is if you are checking that a specific error occurred and this is only necessary on rare occasions.
The Err.Source property seems like a great idea but it does not work for a VBA error. The source will return the project name, which hardly narrows down where the error occurred. However, if you create an error using Err.Raise you can set the source yourself and this can be very useful.
Getting the Line Number
The Erl function is used to return the line number where the error occurs.
It often causes confusion. In the following code, Erl will return zero
' https://excelmacromastery.com/ Sub UsingErr() On Error Goto eh Dim val As Long val = "aa" Done: Exit Sub eh: Debug.Print Erl End Sub
This is because there are no line numbers present. Most people don’t realise it but VBA allows you to have line numbers.
If we change the Sub above to have line number it will now print out 20
' https://excelmacromastery.com/ Sub UsingErr() 10 On Error Goto eh Dim val As Long 20 val = "aa" Done: 30 Exit Sub eh: 40 Debug.Print Erl End Sub
Adding line numbers to your code manually is cumbersome. However there are tools available that will allow you to easily add and remove line numbers to a sub.
When you are finished working on a project and hand it over to the user it can be useful to add line numbers at this point. If you use the error handling strategy in the last section of this post, then VBA will report the line where the error occurred.
Using Err.Raise
Err.Raise allows us to create errors. We can use it to create custom errors for our application which is very useful. It is the equivalent of the Throw statement in JavaC#.
The format is as follows
Err.Raise [error number], [error source], [error description]
Let’s look at a simple example. Imagine we want to ensure that a cell has an entry that has a length of 5 characters. We could have a specific message for this
' https://excelmacromastery.com/ Public Const ERROR_INVALID_DATA As Long = vbObjectError + 513 Sub ReadWorksheet() On Error Goto eh If Len(Sheet1.Range("A1")) <> 5 Then Err.Raise ERROR_INVALID_DATA, "ReadWorksheet" _ , "The value in the cell A1 must have exactly 5 characters." End If ' continue on if cell has valid data Dim id As String id = Sheet1.Range("A1") Done: Exit Sub eh: ' Err.Raise will send code to here MsgBox "Error found: " & Err.Description End Sub
When we create an error using Err.Raise we need to give it a number. We can use any number from 513 to 65535 for our error. We must use vbObjectError with the number e.g.
Err.Raise vbObjectError + 513
Using Err.Clear
Err.Clear is used to clear the text and numbers from the Err.Object. In other words, it clears the description and number.If you want the clear the actual error you can use either On Error GoTo -1 or Resume Next
It is rare that you will need to use Err.Clear but let’s have a look at an example where you might.
In the code below we are counting the number of errors that will occur. To keep it simple we are generating an error for each odd number.
We check the error number each time we go through the loop. If the number does not equal zero then an error has occurred. Once we count the error we need to set the error number back to zero so it is ready to check for the next error.
' https://excelmacromastery.com/ Sub UsingErrClear() Dim count As Long, i As Long ' Continue if error as we will check the error number On Error Resume Next For i = 0 To 9 ' generate error for every second one If i Mod 2 = 0 Then Error (13) ' Check for error If Err.Number <> 0 Then count = count + 1 Err.Clear ' Clear Err once it is counted End If Next Debug.Print "The number of errors was: " & count End Sub
Note 1: Err.Clear resets the text and numbers in the error object but it does not clear the error – see Resume Next Or On Error GoTo -1 for more information about clearing the actual error.
Logging
Logging means writing information from your application when it is running. When an error occurs you can write the details to a text file so you have a record of the error.
The code below shows a very simple logging procedure
' https://excelmacromastery.com/ Sub Logger(sType As String, sSource As String, sDetails As String) Dim sFilename As String sFilename = "C:templogging.txt" ' Archive file at certain size If FileLen(sFilename) > 20000 Then FileCopy sFilename _ , Replace(sFilename, ".txt", Format(Now, "ddmmyyyy hhmmss.txt")) Kill sFilename End If ' Open the file to write Dim filenumber As Variant filenumber = FreeFile Open sFilename For Append As #filenumber Print #filenumber, CStr(Now) & "," & sType & "," & sSource _ & "," & sDetails & "," & Application.UserName Close #filenumber End Sub
You can use it like this
' Create unique error number ' https://excelmacromastery.com/ Public Const ERROR_DATA_MISSING As Long = vbObjectError + 514 Sub CreateReport() On Error Goto eh If Sheet1.Range("A1") = "" Then Err.Raise ERROR_DATA_MISSING, "CreateReport", "Data is missing from Cell A1" End If ' other code here Done: Exit Sub eh: Logger "Error", Err.Source, Err.Description End Sub
The log is not only for recording errors. You can record other information as the application runs. When an error occurs you can then check the sequence of events before an error occurred.
Below is an example of logging. How you implement logging really depends on the nature of the application and how useful it will be:
' https://excelmacromastery.com/ Sub ReadingData() Logger "Information", "ReadingData()", "Starting to read data." Dim coll As New Collection ' add data to the collection coll.Add "Apple" coll.Add "Pear" If coll.Count < 3 Then Logger "Warning", "ReadingData()", "Number of data items is low." End If Logger "Information", "ReadingData()", "Number of data items is " & coll.Count Logger "Information", "ReadingData()", "Finished reading data." End Sub
Having a lot of information when dealing with an error can be very useful. Often the user may not give you accurate information about the error that occurred. By looking at the log you can get more accurate information about the information.
This section covers some of the other Error Handling tools that VBA has. These items are considered obsolete but I have included them as they may exist in legacy code.
Error Function
The Error Function is used to print the error description from a given error number. It is included in VBA for backward compatibility and is not needed because you can use the Err.Description instead.
Below are some examples:
' Print the text "Division by zero" Debug.Print Error(11) ' Print the text "Type mismatch" Debug.Print Error(13) ' Print the text "File not found" Debug.Print Error(53)
Error Statement
The Error statement allows you to simulate an error. It is included in VBA for backward compatibility. You should use Err.Raise instead.
In the following code we simulate a “Divide by zero” error.
' https://excelmacromastery.com/ Sub SimDivError() On Error Goto eh ' This will create a division by zero error Error 11 Exit Sub eh: Debug.Print Err.Number, Err.Description End Sub
This statement is included in VBA for backward compatibility. You should use Err.Raise instead.
A Simple Error Handling Strategy
With all the different options you may be confused about how to use error handling in VBA. In this section, I’m going to show you how to implement a simple error handling strategy that you can use in all your applications.
The Basic Implementation
This is a simple overview of our strategy
- Place the On Error GoTo Label line at the start of our topmost sub.
- Place the error handling Label at the end of our topmost sub.
- If an expected error occurs then handle it and continue.
- If the application cannot continue then use Err.Raise to jump to the error handling label.
- If an unexpected error occurs the code will automatically jump to the error handling label.
The following image shows an overview of how this looks
The following code shows a simple implementation of this strategy:
' https://excelmacromastery.com/ Public Const ERROR_NO_ACCOUNTS As Long = vbObjectError + 514 Sub BuildReport() On Error Goto eh ' If error in ReadAccounts then jump to error ReadAccounts ' Do something with the code Done: Exit Sub eh: ' All errors will jump to here MsgBox Err.Source & ": The following error occured " & Err.Description End Sub Sub ReadAccounts() ' EXPECTED ERROR - Can be handled by the code ' Application can handle A1 being zero If Sheet1.Range("A1") = 0 Then Sheet1.Range("A1") = 1 End If ' EXPECTED ERROR - cannot be handled by the code ' Application cannot continue if no accounts workbook If Dir("C:DocsAccount.xlsx") = "" Then Err.Raise ERROR_NO_ACCOUNTS, "UsingErr" _ , "There are no accounts present for this month." End If ' UNEXPECTED ERROR - cannot be handled by the code ' If cell B3 contains text we will get a type mismatch error Dim total As Long total = Sheet1.Range("B3") ' continue on and read accounts End Sub
This is a nice way of implementing error handling because
- We don’t need to add error handling code to every sub.
- If an error occurs then VBA exits the application gracefully.
A Complete Error Handling Strategy
The above strategy has one major drawback. It doesn’t provide any information about the error. It is better than having no strategy as it prevents the application crashing. But that is the only real benefit.
VBA doesn’t fill Err.Source with anything useful so we have to do this ourselves.
In this section, I am going to introduce a more complete error strategy. I have written two subs that perform all the heavy lifting so all you have to do is add them to your project.
The purpose of this strategy is to provide you with the Stack* and line number when an error exists.
*The Stack is the list of sub/functions that were currently in use when the error occurred.
This is our strategy
- Place error handling in all the subs.
- When an error occurs, the error handler adds details to the error and raises it again.
- When the error reaches the topmost sub it is displayed.
We are simply “bubbling” the error to the top. The following diagram shows a simple visual of what happens when an error occurs in Sub3
The only messy part to this is formatting the strings correctly. I have written two subs that handle this, so it is taken care of for you.
There are the two helper subs, RaiseError and DisplayError. You can download the library below:
An Example of using this strategy
Here is a simple coding example that uses these subs. In this strategy, we don’t place any code in the topmost sub. We only call subs from it.
' https://excelmacromastery.com/ Sub Topmost() On Error Goto EH Level1 Done: Exit Sub EH: DisplayError Err.source, Err.Description, "Module1.Topmost", Erl End Sub Sub Level1() On Error Goto EH Level2 Done: Exit Sub EH: RaiseError Err.Number, Err.source, "Module1.Level1", Err.Description, Erl End Sub Sub Level2() On Error Goto EH ' Error here Dim a As Long a = "7 / 0" Done: Exit Sub EH: RaiseError Err.Number, Err.source, "Module1.Level2", Err.Description, Erl End Sub
The result looks like this:
If your project has line numbers the result will include the line number of the error:
Error Handling in a Nutshell
- Error Handling is used to handle errors that occur when your application is running.
- You write specific code to handle expected errors. You use the VBA error handling statement On Error GoTo [label] to send VBA to a label when an unexpected error occurs.
- You can get details of the error from Err.Description.
- You can create your own error using Err.Raise.
- Using one On Error statement in the top most sub will catch all errors in subs that are called from here.
- If you want to record the name of the Sub with the error, you can update the error and rethrow it.
- You can use a log to record information about the application as it is running.
What’s Next?
Free VBA Tutorial If you are new to VBA or you want to sharpen your existing VBA skills then why not try out the The Ultimate VBA Tutorial.
Related Training: Get full access to the Excel VBA training webinars and all the tutorials.
(NOTE: Planning to build or manage a VBA Application? Learn how to build 10 Excel VBA applications from scratch.)
No matter how experienced you’re with VBA coding, errors are always going to be a part of it.
The difference between a novice and an expert VBA programmer is that the expert programmers know how to effectively handle and use errors.
In this tutorial, I will show you various ways you can use to handle errors effectively in Excel VBA.
Before we get into VBA error handling, let’s first understand the different types of errors you are likely to encounter when programming in Excel VBA.
Types of VBA Errors in Excel
There are four types of errors in Excel VBA:
- Syntax errors
- Compilation errors
- Runtime errors
- Logical Errors
Let’s quickly understand what these errors are and when you’re likely to encounter these.
Syntax Error
A syntax error, as the name suggests, occurs when VBA finds something wrong with the syntax in the code.
For example, if you forget a part of the statement/syntax that is needed, then you will see the compile error.
In the below code, as soon as I hit enter after the second line, I see a compile error. This is because the IF statement needs to have the ‘Then‘ command, which is missing in the below code.
Note: When you are typing a code in Excel VBA, it checks for each sentence as soon as you hit enter. If VBA finds something missing in the syntax, it instantly shows a message with some text that can help you understand the missing part.
To make sure you see the syntax error whenever there is something missing, you need to make sure Autosyntax check is enabled. To do this, click on ‘Tools’ and then click on ‘Options’. In the options dialog box, make sure that the ‘Auto Syntax Check’ option is enabled.
If the ‘Auto Syntax Check’ option is disabled, VBA will still highlight the line with the syntax error in red, but it will not show the error dialog box.
Compile Error
Compile errors occur when something is missing that is needed for the code to run.
For example, in the below code, as soon as I try to run the code, it will show the following error. This happens as I have used the IF Then statement without closing it with the mandatory ‘End If’.
A syntax error is also a type of compile error. A syntax error occurs as soon as you hit enter and VBA identifies that something is missing. A compilation error can also occur when VBA doesn’t find anything missing while typing the code, but it does when the code is compiled or executed.
VBA checks each line as you’re typing the code and highlights the syntax error as soon as the line is incorrect and you hit enter. Compile errors, on the other hand, are only identified when the entire code is analyzed by VBA.
Below are some scenarios where you’ll encounter the compile error:
- Using an IF Statement without the End IF
- Using For statement with the Next
- Using Select statement without using the End Select
- Not declaring the variable (this works only when Option Explicit is enabled)
- Calling a Sub/Function that does not exist (or with wrong parameters)
Note about ‘Option Explicit’: When you add ‘Option Explicit’, you will be required to declare all the variables before running the code. If there is any variable that has not been declared, VBA would show an error. This is a good practice as it shows an error in case you have a misspelled variable. You can read more about Option Explicit here.
Run Time Errors
Runtime errors are those that occur when the code is running.
Run time errors will occur only when all the syntax and compile errors are being taken care of.
For example, if you run code that is supposed to open an Excel workbook, but that workbook is unavailable (either deleted or name changed), your code would give you a runtime error.
When a runtime error occurs, it will stop the code and show you the error dialog box.
The message in the Run-time error dialog box is a little more helpful. It tries to explain the problem that can help you correct it.
If you click on the Debug button, it will highlight the part of the code that is leading to the error.
If you have corrected the error, you can click on the Run button in the toolbar (or press F5) to continue running the code from where it left.
Or you can also click on the End button to come out of the code.
Important: In case you click the End button in the dialog box, it will stop the code at the line at which is encountered. However, all the lines of code before that would have been executed.
Logical Errors
Logical errors would not make your code stop but can lead to wrong results. These could also be the most difficult types of errors to troubleshoot.
These errors are not highlighted by the compiler and need to be manually tackled.
One example of logical error (that I often find myself stuck with) is running into an endless loop.
Another example could be when it gives a result which is wrong. For example, you may end up using a wrong variable in the code or add two variables where one is incorrect.
There are a few ways I use to tackle logical errors:
- Insert Message Box at some place in the code and highlight values/data that can help understand if eberything is going as expected.
- Instead of running the code at one go, go through each line one by one. To do this, click anywhere in the code and press F8. you would notice that each time you press F8, one line gets executed. This allows you to go through the code one line at a time and identify the logical errors.
Using Debug to Find Compile/Syntax Errors
Once you’re done with the code, it’s a good practice to first compile it before running.
To compile a code, click on the Debug option in the toolbar and click on Compile VBAProject.
When you compile a VBA project, it goes through the code and identifies errors (if any).
In case it finds an error, it will show you a dialog box with the error. It finds errors one by one. So if it finds an error and you have corrected it, you need to run compile again to find other errors (if there are).
When you’re code is free of errors, the Compile VBAProject option will be greyed out.
Note that Compiling will only find ‘Syntax’ errors and ‘Compile’ errors. It will NOT find the run-time errors.
When you’re writing VBA code, you don’t want the errors to crop up. To avoid this, there are many error-handling methods you can use.
In the next few sections of this article, I will be covering the methods you can use for VBA error handling in Excel.
Configure Error Settings (Handled Vs Unhandled Errors)
Before you start working with your code, you need to check for one setting in Excel VBA.
Go to the VBA toolbar and click on Tools and then click on Options.
In the Options dialog box, click on the General tab and make sure that within the ‘Error Trapping’ group, ‘Break on Unhandled Errors’ is checked.
Let me explain the three options:
- Break on All Errors: This will stop your code on all types of errors, even when you have used the techniques to handle these errors.
- Break in Class Module: This will stop your code on all unhandled errors, and at the same time, if you’re using objects such as Userforms, it will also break within those objects and highlight the exact line causing the error.
- Break on Unhandled Errors: This will stop your code only for those errors that are not handled. This is the default setting as it ensures any unhandled errors are brought to your notice. If you’re using objects such as Userforms, this will not highlight the line causing the error in the object, but will only highlight the line that’s referring to that object.
Note: If you work with objects such as Userforms, you can change this setting to ‘Break on Class Modules’. The difference between #2 and #3 is that when you use Break in Class Module, it will take you to the specific line in the object that is causing the error. You can also choose to go with this instead of ‘Break on Unhandled Errors’.
So in a nutshell – if you’re just starting with Excel VBA, ensure ‘Break on Unhandled Errors’ is checked.
VBA Error Handling with ‘On Error’ Statements
When your code encounters an error, there are a few things you can do:
- Ignore the error and let the code continue
- Have an error handling code in place and run it when an error occurs
Both of these error handling methods ensures that the end user will not get to see an error.
There are a few ‘On Error’ statements that you can use to get these done.
On Error Resume Next
When you use ‘On Error Resume Next’ in your code, any encountered error will be ignored and the code will continue to run.
This error handling method is used quite often, but you need to be cautious when using it. Since it completely ignores any error that may occur, you may not be able to identify the errors that need to be corrected.
For example, if the below code is run, it will return an error.
Sub AssignValues() x = 20 / 4 y = 30 / 0 End Sub
This happens because you can not divide a number by zero.
But if I use the ‘On Error Resume Next’ statement in this code (as shown below), it will ignore the error and I will not know that there is an issue that needs to be corrected.
Sub AssignValues() On Error Resume Next x = 20 / 4 y = 30 / 0 End Sub
On Error Resume Next should be used only when you clearly know the kind of errors your VBA code is expected to throw and it’s alright to ignore it.
For example, below is the VBA event code that would instantly add the date and time value in cell A1 of a newly inserted sheet (this code is added in the worksheet and not in a module).
Private Sub Workbook_NewSheet(ByVal Sh As Object)
Sh.Range("A1") = Format(Now, "dd-mmm-yyyy hh:mm:ss")
End Sub
While this works great in most cases, it would show an error if I add a chart sheet instead of a worksheet. Since a chart sheet does not have cells, the code would throw an error.
So, if I use the ‘On Error Resume Next’ statement in this code, it will work as expected with worksheets and do nothing with chart sheets.
Private Sub Workbook_NewSheet(ByVal Sh As Object)
On Error Resume Next
Sh.Range("A1") = Format(Now, "dd-mmm-yyyy hh:mm:ss")
End Sub
Note: On Error Resume Next Statement is best used when you know what kind of errors you’re likely to encounter. And then if you think it’s safe to ignore these errors, you can use it.
You can take this code to the next level by analyzing if there was an error, and displaying a relevant message for it.
The below code would show a message box that would inform the user that a worksheet has not been inserted.
Private Sub Workbook_NewSheet(ByVal Sh As Object)
On Error Resume Next
Sh.Range("A1") = Format(Now, "dd-mmm-yyyy hh:mm:ss")
If Err.Number <> 0 Then
MsgBox "Looks like you inserted a chart sheet" & vbCrLf & "Error - " & Err.Description
End If
End Sub
‘Err.Number’ is used to get the error number and ‘Err.Description’ is used to get the error description. These will be covered later in this tutorial.
On Error GoTo 0
‘On Error GoTo 0’ will stop the code on the line that causes the error and shows a message box that describes the error.
In simple terms, it enables the default error checking behavior and shows the default error message.
Then why even use it?
Normally, you don’t need to use ‘On Error Goto 0’, but it can be useful when you use it in conjunction with ‘On Error Resume Next’
Let me explain!
The below code would select all the blank cells in the selection.
Sub SelectFormulaCells() Selection.SpecialCells(xlCellTypeBlanks).Select End Sub
But it would show an error when there are no blank cells in the selected cells.
So to avoid showing the error, you can use On Error Resume next’
Now, it will also show any error when you run the below code:
Sub SelectFormulaCells() On Error Resume Next Selection.SpecialCells(xlCellTypeBlanks).Select End Sub
So far, so good!
The problem arises when there is a part of the code where error can occur, and since you’re using ‘On Error Resume Next’, the code would simply ignore it and move to the next line.
For example, in the below code, there would no error prompt:
Sub SelectFormulaCells() On Error Resume Next Selection.SpecialCells(xlCellTypeBlanks).Select ' .. more code that can contain error End Sub
In the above code, there are two places where an error can occur. The first place is where we are selecting all blank cells (using Selection.SpecialCells) and the second is in the remaining code.
While the first error is expected, any error after that is not.
This is where On Error Goto 0 comes to rescue.
When you use it, you reset the error setting to default, where it will start showing errors when it encounters it.
For example, in the below code, there would be no error in case there are no blank cells, but there would be an error prompt because of ’10/0′
Sub SelectFormulaCells() On Error Resume Next Selection.SpecialCells(xlCellTypeBlanks).Select On Error GoTo 0 ' .. more code that can contain error End Sub
On Error Goto [Label]
The above two methods – ‘On Error Resume Next’ and ‘On Error Goto 0’ – doesn’t allow us to truly handle the error. One makes the code ignore the error and the second one resume error checking.
On Error Go [Label] is a way with which you can specify what you want to do in case your code has an error.
Below is the code structure that uses this error handler:
Sub Test()
On Error GoTo Label:
X = 10 / 0 'this line causes an error
' ....your remaining code goes here
Exit Sub
Label:
' code to handle the error
End Sub
Note that before the Error handling ‘Label’, there is an Exit Sub. This ensures that in case there are no errors, the sub is exited and the ‘Label’ code is not executed. In case you don’t use Exit Sub, it will always execute the ‘Label’ code.
In the example code below, when an error occurs, the code jumps and executes the code in the handler section (and shows a message box).
Sub Errorhandler() On Error GoTo ErrMsg X = 12 Y = 20 / 0 Z = 30 Exit Sub ErrMsg: MsgBox "There seems to be an error" & vbCrLf & Err.Description End Sub
Note that when an error occurs, the code has already run and executed the lines before the line causing the error. In the above example, the code sets the value of X as 12, but since the error occurs in the next line, it doesn’t set the values for Y and Z.
Once the code jumps to the error handler code (ErrMsg in this example), it will continue to execute all the lines in and below the error handler code and the exit the sub.
On Error Goto -1
This one is a bit complicated, and in most cases, you’re unlikely to use this.
But I will still cover this as I have faced a situation where this was needed (feel free to ignore and jump to the next section if you’re only looking for basics).
Before I get into the mechanics of it, let me try and explain where can it be useful.
Suppose you have a code where an error is encountered. But all is good as you have one error handler in place. But what happens when there is another error in the error handler code (yeah.. somewhat like the inception movie).
In such a case, you can not use the second handler as the first error has not been cleared. So while you have handled the first error, in VBA’s memory it still exists. And the VBA memory only has a place for one error – not two or more than that.
In this scenario, you can use On Error Goto -1.
It clears the error and frees up VBA memory to handle the next error.
Enough talk!
Let’s me explain now by using examples.
Suppose I have the below code. This will throw an error as there is division by zero.
Sub Errorhandler() X = 12 Y = 20 / 0 Z = 30 End Sub
So to handle it, I use an error handler code (with the name ErrMsg) as shown below:
Sub Errorhandler() On Error GoTo ErrMsg X = 12 Y = 20 / 0 Z = 30 Exit Sub ErrMsg: MsgBox "There seems to be an error" & vbCrLf & Err.Description End Sub
All is good now again. As soon as the error occurs, the error handler is used and shows a message box as shown below.
Now, I expand the code so that I have more code in or after the error handler.
Sub Errorhandler() On Error GoTo ErrMsg X = 12 Y = 20 / 0 Z = 30 Exit Sub ErrMsg: MsgBox "There seems to be an error" & vbCrLf & Err.Description A = 10 / 2 B = 35 / 0 End Sub
Since the first error has been handled but the second has not been, I again see an error as shown below.
Still all good. The code is behaving in the way we expected it to.
So to handle the second error, I use another error handler (ErrMsg2).
Sub Errorhandler() On Error GoTo ErrMsg X = 12 Y = 20 / 0 Z = 30 Exit Sub ErrMsg: MsgBox "There seems to be an error" & vbCrLf & Err.Description On Error GoTo ErrMsg2 A = 10 / 2 B = 35 / 0 Exit Sub ErrMsg2: MsgBox "There seems to be an error again" & vbCrLf & Err.Description End Sub
And this is where it doesn’t work as expected.
If you run the above code, it will still give you a run-time error, even after having the second error handler in place.
This happens as we didn’t clear the first error from VBA’s memory.
Yes, we handled it! But it still remains in the memory.
And when VBA encounters another error, it’s still stuck with the first error, and hence the second error handler is not used. The code stops at the line that caused the error and shows the error prompt.
To clear VBA’s memory and clear the previous error, you need to use the ‘On Error Goto -1’.
So if you add this line in the below code and run it, it will work as expected.
Sub Errorhandler() On Error GoTo ErrMsg X = 12 Y = 20 / 0 Z = 30 Exit Sub ErrMsg: MsgBox "There seems to be an error" & vbCrLf & Err.Description On Error GoTo -1 On Error GoTo ErrMsg2 A = 10 / 2 B = 35 / 0 Exit Sub ErrMsg2: MsgBox "There seems to be an error again" & vbCrLf & Err.Description End Sub
Note: The error automatically gets cleared when a subroutine ends. So, ‘On Error Goto -1’ can be useful when you’re getting two or more than two errors in the same subroutine.
The Err Object
Whenever an error occurs with a code, it’s the Err object that is used to get the details about the error (such as the error number or the description).
Err Object Properties
The Err Object has the following properties:
| Property | Description |
| Number | A number that represents the type of error. When there is no error, this value is 0 |
| Description | A short description of the error |
| Source | Project name in which the error has occurred |
| HelpContext | The help context id for the error in the help file |
| HelpFile | A string that represents the folder location and the file name of the help file |
While in most cases you don’t need to use Err object, it can sometimes be useful while handling errors in Excel.
For example, suppose you have a dataset as shown below and for each number, in the selection, you want to calculate the square root in the adjacent cell.
The below code can do it, but since there is a text string in cell A5, it shows an error as soon as this occurs.
Sub FindSqrRoot()
Dim rng As Range
Set rng = Selection
For Each cell In rng
cell.Offset(0, 1).Value = Sqr(cell.Value)
Next cell
End Sub
The problem with this type of error message is that it gives you nothing about what has gone wrong and where the issue occurred.
You can use the Err object to make these error messages more meaningful.
For example, if I now use the below VBA code, it will stop the code as soon as the error occurs and show a message box with the cell address of the cell where there is an issue.
Sub FindSqrRoot()
Dim rng As Range
Set rng = Selection
For Each cell In rng
On Error GoTo ErrHandler
cell.Offset(0, 1).Value = Sqr(cell.Value)
Next cell
ErrHandler:
MsgBox "Error Number:" & Err.Number & vbCrLf & _
"Error Description: " & Err.Description & vbCrLf & _
"Error at: " & cell.Address
End Sub
The above code would give you a lot more information than the simple ‘Type Mismatch’, especially the cell address so that you know where the error occurred.
You can further refine this code to make sure your code runs until the end (instead of breaking at each error) and then gives you a list of cell address where the error occurs.
The below code would do this:
Sub FindSqrRoot2() Dim ErrorCells As String Dim rng As Range On Error Resume Next Set rng = Selection For Each cell In rng cell.Offset(0, 1).Value = Sqr(cell.Value) If Err.Number <> 0 Then ErrorCells = ErrorCells & vbCrLf & cell.Address On Error GoTo -1 End If Next cell MsgBox "Error in the following cells" & ErrorCells Exit Sub End Sub
The above code runs until the end and gives the square root of all the cells that have numbers in it (in the adjacent column). It then shows a message that lists all the cells where there was an error (as shown below):
Err Object Methods
While the Err properties are useful to show useful information about the errors, there are two Err methods as well that can help you with error handling.
| Method | Description |
| Clear | Clears all the property settings of the Err object |
| Raise | Generates a run-time error |
Let’s quickly learn what these are and how/why to use these with VBA in Excel.
Err Clear Method
Suppose you have a dataset as shown below and you want to get the square root of all these numbers in the adjacent column.
The following code will get the square roots of all the numbers in the adjacent column and show a message that an error occurred for cell A5 and A9 (as these have text in it).
Sub FindSqrRoot2() Dim ErrorCells As String Dim rng As Range On Error Resume Next Set rng = Selection For Each cell In rng cell.Offset(0, 1).Value = Sqr(cell.Value) If Err.Number <> 0 Then ErrorCells = ErrorCells & vbCrLf & cell.Address Err.Clear End If Next cell MsgBox "Error in the following cells" & ErrorCells End Sub
Note that I have used the Err.Clear method within the If Then statement.
Once an error has occurred and trapped by the If condition, Err.Clear method resets the error number back to 0. This ensures that IF condition only trap the errors for cells where it is raised.
Had I not used the Err.Clear method, once the error occurs, it would always be true in the IF condition, and the error number has not been reset.
Another way of making this work is by using the On Error Goto -1, which resets the error completely.
Note: Err.Clear is different from On Error Goto -1. Err.Clear only clears the error description and the error number. it doesn’t completely reset it. This means that if there is another instance of error in the same code, you won’t be able to handle it before resetting it (which can be done with ‘On Error Goto -1’ and not by ‘Err.Clear’).
Err Raise Method
The Err.Raise method allows you to raise a run-time error.
Below is the syntax of using the Err.Raise method:
Err.Raise [number], [source], [description], [helpfile], [helpcontext]
All these arguments are optional and you can use these to make your error message more meaningful.
But why would you ever want to raise an error yourself?
Good question!
You can use this method when there is an instance of an error (which means that there is going to an error anyway) and then you use this method to tell the user more about the error (instead of the less helpful error message that VBA shows by default).
For example, suppose you have a dataset as shown below and you want all the cells to have numeric values only.
Sub RaiseError() Dim rng As Range Set rng = Selection On Error GoTo ErrHandler For Each Cell In rng If Not (IsNumeric(Cell.Value)) Then Err.Raise vbObjectError + 513, Cell.Address, "Not a number", "Test.html" End If Next Cell ErrHandler: MsgBox Err.Description & vbCrLf & Err.HelpFile End Sub
The above code would show an error message that has the specified description and the context file.
Personally, I have never used Err.Raise as I mostly work with Excel only. But for someone who uses VBA to work with Excel along with other applications such as Outlook, Word or PowerPoint, this can be useful.
Here is a detailed article on Err.Raise method in case you want to learn more.
VBA Error Handling Best Practices
No matter how skilled you get a writing VBA code, errors are always going to be a part of it. The best coders are those who have the skills to handle these errors properly.
Here are some best practices you can use when it comes to error handling in Excel VBA.
- Use ‘On Error Go [Label]’ at the beginning of the code. This will make sure any error that can happen from there is handled.
- Use ‘On Error Resume Next’ ONLY when you’re sure about the errors that can occur. Use it with expected error only. In case you use it with unexpected errors, it will simply ignore it and move forward. You can use ‘On Error Resume Next’ with ‘Err.Raise’ if you want to ignore a certain type of error and catch the rest.
- When using error handlers, make sure you’re using Exit Sub before the handlers. This will ensure that the error handler code is executed only when there is an error (else it will always be executed).
- Use multiple error handlers to trap different kinds of errors. Having multiple error handler ensures that an error is properly addressed. For example, you would want to handle a ‘type mismatch’ error differently than a ‘Division by 0’ run-time error.
Hope you found this Excel article useful!
Here are some more Excel VBA Tutorials that you may like:
- Excel VBA Data Types – A Complete Guide
- Excel VBA Loops – For Next, Do While, Do Until, For Each
- Excel VBA Events – An Easy (and Complete) Guide
- Excel Visual Basic Editor – How to Open and Use it in Excel
Содержание
- Синтаксическая ошибка
- Поддержка и обратная связь
- Syntax error
- Support and feedback
- Syntax Error VBA
- Warning Messages for Syntax Errors
- Common Syntax Errors
- VBA Coding Made Easy
- VBA Code Examples Add-in
- VBA On Error – Error Handling Best Practices
- VBA Errors Cheat Sheet
- Errors
- VBA Error Handling
- VBA On Error Statement
- On Error GoTo 0
- On Error Resume Next
- VBA Coding Made Easy
- Err.Number, Err.Clear, and Catching Errors
- Error Handling with Err.Number
- On Error GoTo Line
- On Error Exit Sub
- Err.Clear, On Error GoTo -1, and Resetting Err.Number
- VBA On Error MsgBox
- VBA IsError
- If Error VBA
- VBA Error Types
- Runtime Errors
- Syntax Errors
- Compile Errors
- Debug > Compile
- OverFlow Error
- Other VBA Error Terms
- VBA Catch Error
- VBA Ignore Error
- VBA Throw Error / Err.Raise
- VBA Error Trapping
- VBA Error Message
- VBA Error Handling in a Loop
- VBA Error Handling in Access
- VBA Code Examples Add-in
Синтаксическая ошибка
Visual Basic не может определить действие, которое требуется выполнить. Эта ошибка имеет следующие причину и решение:
Написание ключевых слов и именованных аргументов должно в точности совпадать с определенным в спецификации синтаксиса. Уточните правильное написание в интерактивной справке и при необходимости исправьте его.
Неверное сочетание знаков препинания. Например, если вы опускаете необязательный позиционно расположенный аргумент, необходимо заменить запятую (,), которая выступает как заполнитель для аргумента.
Проверьте правильность написания имени процедуры.
Попытка одновременно указать аргументы Optional и ParamArray в объявлении процедуры. Аргумент ParamArray не может иметь тип Optional. Удалите один из этих аргументов.
Попытка определить процедуру события с параметром Optional или ParamArray. Удалите ключевое слово Optional или ParamArray из спецификации параметра.
Попытка использовать именованный аргумент в операторе RaiseEvent. События не поддерживают названные аргументы.
Для получения дополнительной информации выберите необходимый элемент и нажмите клавишу F1 (для Windows) или HELP (для Macintosh).
Поддержка и обратная связь
Есть вопросы или отзывы, касающиеся Office VBA или этой статьи? Руководство по другим способам получения поддержки и отправки отзывов см. в статье Поддержка Office VBA и обратная связь.
Источник
Syntax error
Visual Basic can’t determine what action to take. This error has the following causes and solutions:
A keyword or argument is misspelled.
Keywords and the names of named arguments must exactly match those specified in their syntax specifications. Check online Help, and then correct the spelling.
Punctuation is incorrect. For example, when you omit optional arguments positionally, you must substitute a comma (,) as a placeholder for the omitted argument.
A procedure isn’t defined.
Check the spelling of the procedure name.
You tried to specify both Optional and ParamArray in the same procedure declaration. A ParamArray argument can’t be Optional. Choose one and delete the other.
You tried to define an event procedure with an Optional or ParamArray parameter. Remove the Optional or ParamArray keyword from the parameter specification.
You tried to use a named argument in a RaiseEvent statement. Events don’t support named arguments.
For additional information, select the item in question and press F1 (in Windows) or HELP (on the Macintosh).
Support and feedback
Have questions or feedback about Office VBA or this documentation? Please see Office VBA support and feedback for guidance about the ways you can receive support and provide feedback.
Источник
Syntax Error VBA
This tutorial will explain what a VBA Syntax Error means and how it occurs.
VBA code has to be constructed in a certain way in order to run. A syntax error occurs in VBA when the code is not constructed correctly. These errors are shown in the VBE Editor in red which makes them easy to identify.
(See our Error Handling Guide for more information about VBA Errors)
Warning Messages for Syntax Errors
If you have the option for Syntax Check switch on in your VBE, then a message box will appear when you make a syntax error.
If a message box does not appear, the incorrect code will still show up in red as in the graphic above but a warning message will not be displayed. It is up to you whether or not you want these warning message to appear as you can switch this option
To switch on this option, in the Menu, select Tools > Options. In the Editor Tab, make sure that the option Auto Syntax Check is ticked.
Common Syntax Errors
Syntax errors occur due to misspelling or missing code – like the omission of a Then when we are writing the first line of an If statement.
Some other common error are listed below.
For without a To :
Do Until without specifying the condition:
With without specifying what is included in the with:
Not Closing Brackets or Leaving out Punctuation:
VBA Coding Made Easy
Stop searching for VBA code online. Learn more about AutoMacro — A VBA Code Builder that allows beginners to code procedures from scratch with minimal coding knowledge and with many time-saving features for all users! 
VBA Code Examples Add-in
Easily access all of the code examples found on our site.
Simply navigate to the menu, click, and the code will be inserted directly into your module. .xlam add-in.
Источник
VBA On Error – Error Handling Best Practices
In this Article
VBA Errors Cheat Sheet
Errors
VBA Error Handling
VBA Error Handling refers to the process of anticipating, detecting, and resolving VBA Runtime Errors. The VBA Error Handling process occurs when writing code, before any errors actually occur.
VBA Runtime Errors are errors that occur during code execution. Examples of runtime errors include:
- Referencing a non-existent workbook, worksheet, or other object (Run-time Error 1004)
- Invalid data ex. referencing an Excel cell containing an error (Type Mismatch – Run-time Error 13)
- Attempting to divide by zero
VBA On Error Statement
Most VBA error handling is done with the On Error Statement. The On Error statement tells VBA what to do if it encounters an error. There are three On Error Statements:
- On Error GoTo 0
- On Error Resume Next
- On Error GoTo Line
On Error GoTo 0
On Error GoTo 0 is VBA’s default setting. You can restore this default setting by adding the following line of code:
When an error occurs with On Error GoTo 0, VBA will stop executing code and display its standard error message box.
Often you will add an On Error GoTo 0 after adding On Error Resume Next error handling (next section):
On Error Resume Next
On Error Resume Next tells VBA to skip any lines of code containing errors and proceed to the next line.
Note: On Error Resume Next does not fix an error, or otherwise resolve it. It simply tells VBA to proceed as if the line of code containing the error did not exist. Improper use of On Error Resume Next can result in unintended consequences.
A great time to use On Error Resume Next is when working with objects that may or may not exist. For example, you want to write some code that will delete a shape, but if you run the code when the shape is already deleted, VBA will throw an error. Instead you can use On Error Resume Next to tell VBA to delete the shape if it exists.
Notice we added On Error GoTo 0 after the line of code containing the potential error. This resets the error handling.
In the next section we’ll show you how to test if an error occurred using Err.Number, giving you more advanced error handling options.
VBA Coding Made Easy
Stop searching for VBA code online. Learn more about AutoMacro — A VBA Code Builder that allows beginners to code procedures from scratch with minimal coding knowledge and with many time-saving features for all users!
Err.Number, Err.Clear, and Catching Errors
Instead of simply skipping over a line containing an error, we can catch the error by using On Error Resume Next and Err.Number.
Err.Number returns an error number corresponding with the type of error detected. If there is no error, Err.Number = 0.
For example, this procedure will return “11” because the error that occurs is Run-time error ’11’.
Error Handling with Err.Number
The true power of Err.Number lies in the ability to detect if an error occurred (Err.Number <> 0). In the example below, we’ve created a function that will test if a sheet exists by using Err.Number.
Note: We’ve added a On Error GoTo -1 to the end which resets Err.Number to 0 (see two sections down).
With On Error Resume Next and Err.Number, you can replicate the “Try” & “Catch” functionality of other programming languages.
On Error GoTo Line
On Error GoTo Line tells VBA to “go to” a labeled line of code when an error is encountered. You declare the Go To statement like this (where errHandler is the line label to go to):
and create a line label like this:
Note: This is the same label that you’d use with a regular VBA GoTo Statement.
Below we will demonstrate using On Error GoTo Line to Exit a procedure.
On Error Exit Sub
You can do this by placing the error handler line label at the end of your procedure:
Err.Clear, On Error GoTo -1, and Resetting Err.Number
After an error is handled, you should generally clear the error to prevent future issues with error handling.
After an error occurs, both Err.Clear and On Error GoTo -1 can be used to reset Err.Number to 0. But there is one very important difference: Err.Clear does not reset the actual error itself, it only resets the Err.Number.
What does that mean? Using Err.Clear, you will not be able to change the error handling setting. To see the difference, test out this code and replace On Error GoTo -1 with Err.Clear:
Typically, I recommend always using On Error GoTo -1, unless you have a good reason to use Err.Clear instead.
VBA On Error MsgBox
You might also want to display a Message Box on error. This example will display different message boxes depending on where the error occurs:
Here you would replace Err.Raise(11) with your actual code.
VBA IsError
Another way to handle errors is to test for them with the VBA ISERROR Function. The ISERROR Function tests an expression for errors, returning TRUE or FALSE if an error occurs.
If Error VBA
You can also handle errors in VBA with the Excel IFERROR Function. The IFERROR Function must be accessed by using the WorksheetFunction Class:
This will output the value of Range A10, if the value is an error, it will output 0 instead.
VBA Error Types
Runtime Errors
As stated above:
VBA Runtime Errors are errors that occur during code execution. Examples of runtime errors include:
- Referencing a non-existent workbook, worksheet, or other object
- Invalid data ex. referencing an Excel cell containing an error
- Attempting to divide by zero
You can “error handle” runtime errors using the methods discussed above.
Syntax Errors
VBA Syntax Errors are errors with code writing. Examples of syntax errors include:
- Mispelling
- Missing or incorrect punctuation
The VBA Editor identifies many syntax errors with red highlighting:
The VBA Editor also has an option to “Auto Syntax Check”:
When this is checked, the VBA Editor will generate a message box alerting you syntax errors after you enter a line of code:
I personally find this extremely annoying and disable the feature.
Compile Errors
Before attempting to run a procedure, VBA will “compile” the procedure. Compiling transforms the program from source code (that you can see) into executable form (you can’t see).
VBA Compile Errors are errors that prevent the code from compiling.
A good example of a compile error is a missing variable declaration:
Other examples include:
- For without Next
- Select without End Select
- If without End If
- Calling a procedure that does not exist
Syntax Errors (previous section) are a subset of Compile Errors.
Debug > Compile
Compile errors will appear when you attempt to run a Procedure. But ideally, you would identify compile errors prior to attempting to run the procedure.
You can do this by compiling the project ahead of time. To do so, go to Debug > Compile VBA Project.
The compiler will “go to” the first error. Once you fix that error, compile the project again. Repeat until all errors are fixed.
You can tell that all errors are fixed because Compile VBA Project will be grayed out:
OverFlow Error
The VBA OverFlow Error occurs when you attempt to put a value into a variable that is too large. For example, Integer Variables can only contain values between -32,768 to 32,768. If you enter a larger value, you’ll receive an Overflow error:
Instead, you should use the Long Variable to store the larger number.
Other VBA Error Terms
VBA Catch Error
Unlike other programming languages, In VBA there is no Catch Statement. However, you can replicate a Catch Statement by using On Error Resume Next and If Err.Number <> 0 Then. This is covered above in Error Handling with Err.Number.
VBA Ignore Error
To ignore errors in VBA, simply use the On Error Resume Next statement:
However, as mentioned above, you should be careful using this statement as it doesn’t fix an error, it just simply ignores the line of code containing the error.
VBA Throw Error / Err.Raise
To through an error in VBA, you use the Err.Raise method.
This line of code will raise Run-time error ’13’: Type mismatch:
VBA Error Trapping
VBA Error Trapping is just another term for VBA Error Handling.
VBA Error Message
A VBA Error Message looks like this:
When you click ‘Debug’, you’ll see the line of code that is throwing the error:
VBA Error Handling in a Loop
The best way to error handle within a Loop is by using On Error Resume Next along with Err.Number to detect if an error has occurred (Remember to use Err.Clear to clear the error after each occurrence).
The example below will divide two numbers (Column A by Column B) and output the result into Column C. If there’s an error, the result will be 0.
VBA Error Handling in Access
All of the above examples work exactly the same in Access VBA as in Excel VBA.
VBA Code Examples Add-in
Easily access all of the code examples found on our site.
Simply navigate to the menu, click, and the code will be inserted directly into your module. .xlam add-in.
Источник
Обработка ошибок
Если вы когда-нибудь учились водить автомобиль, то наверняка вспомните, что при первой посадке на водительское сиденье все внимание было приковано к трем деталям: рулю, педалям и рычагу переключения передач. Происходящее вне автомобиля уходило на второй план, так как вначале нужно было стронуться с места. По мере практики навыки вождения улучшались и эти три детали постепенно уходили на задний план. Как ни странно, но руль и рычаг переключения передач всегда оказывались там, куда вы не смотря протягивали руки, а ноги сами находили педали. Теперь все внимание стало занимать происходящее на дороге. Иными словами, вы стали опытным водителем.
В программировании все абсолютно также. Начинающие программисты больше обращают внимание на первые попавшиеся на глаза операторы, функции и другие элементы языка, а сам алгоритм уходит на задний план. Если программа скомпилировалась без ошибок, то это уже большое счастье, хотя это еще не означает, что программа работает правильно. По мере практики мышление программиста меняется, он начинает обращать внимание на мелочи, на форматирование программы, использует более эффективные алгоритмы и в результате всего этого допускает меньше ошибок. Подводя итоги, можно сказать, что начинающий программист просто пишет программу, а опытный программист пытается найти оптимальный алгоритм и предусмотреть поведение программы в различных ситациях. Однако, от ошибок никто не застрахован, поэтому очень важно знать как быстро найти ошибку.
Типы ошибок
Существуют три типа ошибок в программе:
- синтаксические — это ошибки в имени оператора или подпрограммы, отсутствие закрывающей или открывающей кавычек и т. д., то есть ошибки в синтаксисе языка. Как правило, компилятор предупредит о наличии ошибки, а программа не будет выполняться совсем;
- логические — это ошибки в логике работы программы, которые можно выявить только по результатам работы программы. Как правило, компилятор не предупреждает о наличии ошибки, а программа будет выполняться, так как не содержит синтаксических ошибок. Такие ошибки достаточно трудно выявить;
- ошибки времени выполнения — это ошибки, которые возникают во время работы программы. В одних случаях ошибки времени выполнения являются следствием логических ошибок, а в других случаях причиной являются внешние события, например, нехватка оперативной памяти, отсутствие прав для записи в файл и др.
Инструкция On Error
Ошибки времени выполнения можно перехватывать внутри подпрограммы. Для этого используется инструкция On Error, которая имеет три формата:
On Error GoTo <Метка>— при возникновении ошибки управление передается инструкции, помеченной меткой<Метка>. Метка должна быть допустимым идентификатором, к которому предъявляются такие же требования как и к переменным. Внутри подпрограммы метка указывается в самом начале помечаемой строки и после метки ставится двоеточие. В качестве примера создадим функцию для деления двух целых чисел. Внутри функции предусмотрим обработку ошибки деления на0:
Function Деление(x As Integer, y As Integer) As Double
On Error GoTo ПриОшибке
Деление = x / y
Exit Function
ПриОшибке:
Деление = 0
End FunctionЕсли при вызове функции во втором параметре передать значение 0, то управление будет передано в строку, помеченную с помощью метки ПриОшибке. Обратите внимание на то, что метка расположена после инструкции Exit Function. В этом случае код после инструкции Exit Function будет выполнен только в том случае, если возникнет ошибка;
On Error Resume Next— при возникновении ошибки управление передается следующей инструкции;On Error GoTo 0— отключает перехват ошибок.
Если внутри подпрограммы не предусмотрен перехват ошибки, то при возникновении ошибки работа программы прерывается и выводится стандартное окно с описанием и несколькими кнопками: Continue (продолжить), End (завершить выполнение программы), Debug (перейти в режим отладки) и Help (вывод справки).
Инструкция Resume
Инструкция Resume позволяет указать куда следует переходить после обработки ошибки. Инструкция имеет несколько форматов:
Resume [0]— управление передается инструкции, вызвавшей ошибку;Resume Next— управление передается инструкции, следующей за инструкцией, вызвавшей ошибку;Resume <Метка>— управление передается инструкции, помеченной меткой<Метка>.
Если инструкция Resume не указана, то выполняется только код внутри обработчика ошибки и производится выход из подпрограммы.
Получение информации об ошибке и генерация ошибки
Вся информация о последней ошибке доступна через объект Err. Объект содержит следующие свойства:
Number— код ошибки, например, код11для ошибки деления на0. Если ошибки не произошло, то свойство содержит значение0;Description— описание ошибки, например, строка"Division by zero"для ошибки деления на0. Пример вывода кода и описания ошибки:
Debug.Print Err.Number; Err.DescriptionSource— название текущего проекта;HelpFile— путь к файлу справки;HelpContext— идентификатор раздела в справочном файле;LastDLLError— системный код ошибки при работе с DLL.
Объект Err содержит следующие методы:
Clear()— очищает всю информацию о последней ошибке. Этот метод следует вызвать после успешной обработки ошибки. Информация об ошибке автоматически очищается при выходе из подпрограммы и ряде других случаев;Raise()— позволяет сгенерировать ошибку в программе. Формат метода:
Raise Number[, Source][, Description][, HelpFile][, HelpContext]В параметре Number указывается код генерируемой ошибки (целое число от 0 до 65 535). Коды от 0 до 512 зарезервированы под системные ошибки, а остальные коды можно использовать под пользовательские ошибки. Чтобы сгенерировать ошибку с пользовательским кодом необходимо сложить код с константой vbObjectError. Остальные параметры являются необязательными и полностью аналогичны одноименным свойствам объекта Err. Пример генерации и обработки пользовательской ошибки:
Sub ГенерацияОшибки()
On Error GoTo ПриОшибке
Err.Raise vbObjectError + 513
Exit Sub
ПриОшибке:
Debug.Print Err.Number; Err.Description
' -2147220991 Automation error
End SubСпособы поиска ошибок в программе
В предыдущих разделах мы научились обрабатывать ошибки времени выполнения. Однако, наибольшее количество времени программист затрачивает на другой тип ошибок — логические ошибки. В этом случае программа компилируется без ошибок, но результат выполнения программы не соответствует ожидаемому результату. Ситуация еще более осложняется, когда неверный результат проявляется лишь периодически, а не постоянно. Инсценировать такую же ситуацию, чтобы получить этот же неверный результат, бывает крайне сложно и занимает очень много времени. В этом разделе мы рассмотрим лишь «дедовские» (но по прежнему актуальные) способы поиска ошибок, а современные способы отладки приложений, доступные в VBA, изучим в следующем разделе.
Первое, на что следует обратить внимание, — на объявления переменных. Например, рассмотрим простой пример:
Как вы думаете, какое значение отобразится в окне Immediate после выполнения этого кода? Думаете, что число 10? Не факт! Вот тут-то и кроется проблема не видная на первый взгляд. В первой инструкции присваивается значение переменной x, имя которой набрано на английской раскладке клавиатуры, а вот во второй инструкции выводится значение переменной x, имя которой набрано на русской раскладке клавиатуры. В результате значение присваивается одной переменной, а выводится значение другой переменной. Такие ситуации очень часто встречаются в программах на языке VBA, так как объявлять переменную не обязательно. Чтобы избежать такой ситуации следует обязательно объявлять переменные явным образом. Контроль за соблюдением этого правила можно возложить на компилятор, добавив в начале модуля следующую инструкцию:
При наличии инструкции компилятор производит проверку объявления всех переменных. Если переменная не была объявлена явным образом, то компилятор выведет сообщение об ошибке и выполнение программы будет остановлено. Таким образом, код должен выглядеть следующим образом:
Option Explicit
...
Dim x As Integer
x = 10
Debug.Print x ' 10Далее следует обратить внимание на форматирование кода. Начинающие программисты обычно не обращают на это никакого внимания, считая этот процесс лишним. А на самом деле зря! Компилятору абсолютно все равно, разместите вы все инструкции на одной строке или выполните форматирование кода. Однако, при поиске ошибок форматирование кода позволит найти ошибку гораздо быстрее.
Перед всеми инструкциями внутри блока должно быть расположено одинаковое количество пробелов. Обычно используют три или четыре пробела. От применения символов табуляции лучше отказаться. Если все же используете, то не следует в одном файле совмещать и пробелы и табуляцию. Для вложенных блоков количество пробелов умножают на уровень вложенности. Если для блока первого уровня вложенности использовалось три пробела, то для блока второго уровня вложенности должно использоваться шесть пробелов, для третьего уровня — девять пробелов и т. д. Пример форматирования вложенных блоков приведен в листинге 11.1.
Dim Массив As Variant, i As Integer, j As Integer
Массив = Array(Array(0, 1), Array(2, 3), Array(4, 5))
For i = 0 To 2
For j = 0 To 1
Debug.Print Массив(i)(j)
Next
NextДлина одной строки не должна содержать более 80 символов. Если количество символов больше, то следует выполнить переход на новую строку. При этом продолжение смещается относительно основной инструкции на величину отступа или выравнивается по какому-либо элементу. Иначе приходится пользоваться горизонтальной полосой прокрутки, а это очень неудобно при поиске ошибок.
Если программа слишком большая, то следует задуматься о разделении программы на отдельные подпрограммы или классы, которые выполняют логически законченные действия. Помните, что отлаживать отдельную подпрограмму гораздо легче, чем «спагетти»-код. Причем прежде чем вставить подпрограмму (или класс) в основную программу ее следует протестировать в отдельном проекте, передавая подпрограмме различные значения и проверяя результат ее выполнения.
Обратите внимание на то, что форматирование кода должно выполняться при написании кода, а не во время поиска ошибок. Этим вы сократите время поиска ошибки и скорее всего заметите ошибку еще на этапе написания. Если все же ошибка возникла, то вначале следует инсценировать ситуацию, при которой ошибка проявляется. После этого можно начать поиск ошибки.
Причиной периодических ошибок чаще всего являются внешние данные. Например, если числа получаются от пользователя, а затем производится деление чисел, то вполне возможна ситуация, при которой пользователь введет число 0. Деление на ноль приведет к ошибке. Следовательно, все данные, которые поступают от пользователей, должны проверяться на соответствие допустимым значениям. Если данные не соответствуют, то нужно вывести сообщение об ошибке, а затем повторно запросить новое число или прервать выполнение всей программы. Кроме того, нужно обработать возможность того, что пользователь может ввести вовсе не число, а строку.
Метод Print() объекта Debug удобно использовать для вывода промежуточных значений. В этом случае значения переменных вначале выводятся в самом начале программы и производится проверка соответствия значений. Если значения соответствуют, то инструкция с методом Print() перемещается на следующую строку программы и опять производится проверка и т. д. Если значения не совпали, то ошибка возникает в инструкции, расположенной перед инструкцией с методом Print(). Если это пользовательская подпрограмма, то проверку значений производят внутри подпрограммы, каждый раз перемещая инструкцию с выводом значений. На одном из этих многочисленных этапов ошибка обычно обнаруживается. В больших программах можно логически догадаться о примерном расположении инструкции с ошибкой и начать поиск ошибки оттуда, а не с самого начала программы.
Инструкции для вывода промежуточных значений можно расставить уже при написании программы, не дожидаясь возникновения ошибки. В этом случае в начале программы объявляется константа с помощью инструкции #Const, а внутри программы производится проверка значения константы:
Проверить значение константы позволяет следующая конструкция:
#If MY_DEBUG Then
' Здесь размещаем инструкции вывода значений
#End IfТаким образом, меняя значение константы MY_DEBUG с 1 на 0, можно отлючать вывод всех промежуточных значений.
Сделать поиск ошибок более эффективным позволяет отладчик, встроенный в редактор VBA. С его помощью можно выполнять программу по шагам, при этом контролируя значения переменных на каждом шагу. Отладчик позволяет также проверить, соответствует ли порядок выполнения инструкций разработанному ранее алгоритму.
Прежде чем начать отладку необходимо пометить строки внутри программы с помощью точек останова. Для добавления точки останова делаем строку активной, а затем из меню Debug выбираем пункт Toggle Breakpoint. Слева от строки появится кружок, обозначающий точку останова. Добавить точку останова можно еще быстрее. Для этого достаточно щелкнуть слева от строки левой кнопкой мыши. Повторный щелчок позволяет удалить точку останова. Кроме того, для добавления или удаления точки отстанова можно воспользоваться клавишей <F9>. Чтобы удалить все точки останова следует из меню View выбрать пункт Clear All Breakpoints.
Когда точки останова расставлены можно начать отладку. Для этого запускаем программу на выполнение обычным способом. При достижении точки останова выполнение программы прерывается и отладчик ожидает дальнейших действий программиста. Инструкция, которая будет выполняться на следующем шаге, помечается желтой стрелкой слева от строки.
В режиме прерывания можно посмотреть значения различных переменных в окне Locals. Если окно не отображается, то отобразить его можно выбрав в меню View пункт Locals Window. Посмотреть значение переменной можно также если навести указатель мыши на переменную. Значение переменной отобразится во всплывающей подсказке.
При отладке можно контролировать значения отдельных переменных, а не всех сразу. Для этого следует выделить название переменной и из меню Debug выбрать пункт Add Watch. Можно также выделить название переменной и из контектного меню выбрать пункт Add Watch. В открывшемся окне устанавливаем флажок Watch Expression и нажимаем кнопку OK. Значение переменной будет отображаться в окне Watches. Чтобы отобразить окно Watches из меню View выбираем пункт Watch Window. Чтобы отменить отслеживание нужно выделить строку в окне Watches и нажать клавишу <Delete>.
Для пошагового выполнения программы предназначены следующие пункты в меню Debug или соответствующие кнопки на панели инструментов Debug (View | Toolbars | Debug):
- Step Into (клавиша <F8>) — выполняет переход к следующей инструкции;
- Step Over — выполняет одну инструкцию. Если в этой инструкции производится вызов подпрограммы, то подпрограмма выполняется за один шаг и отладчик переходит в режим ожидания после выхода из подпрограммы;
- Step Out — при заходе в подпрограмму этот пункт позволяет выполнить подпрограмму за один шаг и выйти из нее. Отладчик переходит в режим прерывания после выхода из подпрограммы;
- Run To Cursor — выполняет переход к инструкции, в которой расположен курсор.
Если необходимо посмотреть последовательность вызова подпрограмм, то следует открыть окно Call Stack, выбрав в меню View пункт Call Stack.
Подача звукового сигнала
При возникновении ошибки или при неправильном вводе данных имеет смысл привлечь внимание пользователя звуковым сигналом. Сгенерировать звуковой сигнал позволяет инструкция Beep. Пример:
Dim Результат
Beep
Результат = InputBox("Необходимо ввести значение")
Статьи по Visual Basic for Applications (VBA)