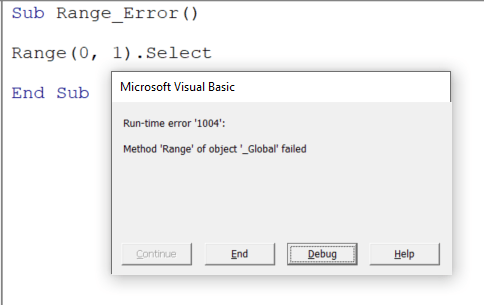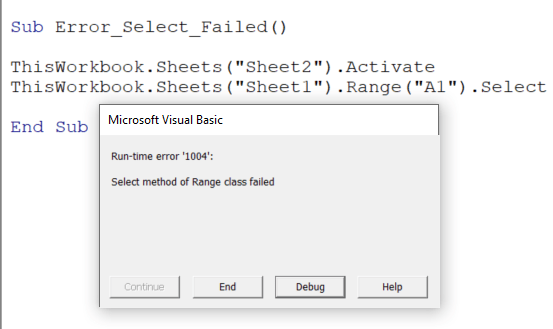|
daggg 2 / 2 / 0 Регистрация: 29.08.2017 Сообщений: 13 |
||||
|
1 |
||||
|
13.10.2017, 00:35. Показов 1686. Ответов 9 Метки нет (Все метки)
Доброго времени суток многоуважаемые форумчане!
__________________
0 |
|
26772 / 14451 / 3192 Регистрация: 28.04.2012 Сообщений: 15,782 |
|
|
13.10.2017, 00:55 |
2 |
|
Ошибка здесь: Do While Not EOF(l). Надо: Do While Not EOF(1)
0 |
|
2 / 2 / 0 Регистрация: 29.08.2017 Сообщений: 13 |
|
|
13.10.2017, 01:30 [ТС] |
3 |
|
mobile,
0 |
|
shanemac51 Модератор 11267 / 4597 / 740 Регистрация: 07.08.2010 Сообщений: 13,182 Записей в блоге: 4 |
||||
|
13.10.2017, 06:46 |
4 |
|||
|
может ваш файл уже открыт в другой версии вашей процедуры(без строки ckjse #1) или в блокноте
1 |
|
SoftIce es geht mir gut 11264 / 4746 / 1183 Регистрация: 27.07.2011 Сообщений: 11,437 |
||||
|
13.10.2017, 07:11 |
5 |
|||
|
Используйте функцию FreeFile Функция FreeFile FreeFile([RangeNumber]) Функция FreeFile используется для возвращения незанятого номера(не задействованного для открытия другого файла) файла, который можно использовать при открытии файла инструкцией Open. Рекомендуется всегда использовать эту функцию при открытии файла во избежание различных проблем Возвращает значение типа Integer в диапазоне от 1 до 511, представляющее следующий номер файла, доступный для использования с инструкцией Open RangeNumber
Пример
0 |
|
Burk 1783 / 1111 / 340 Регистрация: 11.07.2014 Сообщений: 3,926 |
||||
|
13.10.2017, 08:07 |
6 |
|||
|
daggg, не уверен, что freefile поможет. у меня открыто много файлов, фри выдает 1. Поэтому не будет проверки на уже существующий файл. Для своих программ я написал такую функцию для проверки существования файла. Sname строка с именем файла. Истина, если уже загружен, иначе Ложь
0 |
|
es geht mir gut 11264 / 4746 / 1183 Регистрация: 27.07.2011 Сообщений: 11,437 |
|
|
13.10.2017, 08:13 |
7 |
|
фри выдает 1 Вы не о тех файлах пишите.
0 |
|
1783 / 1111 / 340 Регистрация: 11.07.2014 Сообщений: 3,926 |
|
|
13.10.2017, 08:14 |
8 |
|
daggg, да и открывать, если его нет, нужно без #Number. Sname без полного пути к файлу, только его имя
0 |
|
SoftIce es geht mir gut 11264 / 4746 / 1183 Регистрация: 27.07.2011 Сообщений: 11,437 |
||||
|
13.10.2017, 08:20 |
9 |
|||
|
открывать, если его нет, нужно без #Number Не понял, если честно. Можете пояснить? Добавлено через 3 минуты
0 |
|
1783 / 1111 / 340 Регистрация: 11.07.2014 Сообщений: 3,926 |
|
|
13.10.2017, 09:52 |
10 |
|
SoftIce, я пишу только о файлах, которые у меня открыты инструкцией Open
0 |
This is one of the most common run-time errors. By the end of this article, you will understand why that is and how to fix it. A run-time error is the type of error that occurs during the execution of the code. VBA does not know about it prior to actually running the code. There are different variations of this error; we will provide an example of each of the types below.
EXAMPLE 1: VBA Runtime Error 1004: Method ‘Range’ of object ‘_ Global’ failed
When a range reference is not correct. It could be incorrect because it’s misspelled. It could also be incorrect because it’s trying to get a range that is at an impossible value, such as row 0 or row -2. In the example below, we’re referring to row zero and we’re using the wrong syntax. VBA recognizes that we’re trying to refer to a range but it sees that the arguments (parameters) written within the range in order to identify it are written incorrectly; there should be no commas when using Range().
Sub Range_Error() Range(0, 1).Select End Sub
Instead, we should write the code as follows:
Sub Range_Error() Range(“A1”).Select End Sub
We could also run into this problem unintentionally if we are looping a variable, such as X, and it becomes zero.
In the below example, X is equal to 5 and the loop is set to keep reducing X by 1 until it reaches -1 then it would not execute. But an error will occur when X = 0.
I set the code to write ‘Correct’ in each of the cells up until the cell we are not able to insert values into. Our code will insert ‘Correct’ in Range(“A5) to Range(“A1”) then will give the error when we ask it to insert ‘Correct’ into Range(“A0”).
Note that we didn’t define X to be a String, so VBA assumes it’s a variant. This means it can be any type of data, so Excel assumes that it’s the type of data that should be utilized in the context we’re utilizing it in. In this case, X would be considered a string. But when X is zero, Excel doesn’t know that it should be string, since “A0” doesn’t exist as a range. So it treats the zero as a number, which triggers this error, because it’s syntax related, meaning what’s written inside Range() is not written correctly from a syntax point of view.
Sub Range_Error()
X = 5
Do Until X = -1
Range("A" & X) = "Correct"
X = X - 1
Loop
End Sub
To correct the problem, we need to stop our code from running the loop once X reaches 0.
Sub Range_Error()
X = 5
Do Until X = 0
Range("A" & X) = "Correct"
X = X - 1
Loop
End Sub
EXAMPLE 2: VBA Run Time Error 1004: That Name is already taken. Try a different One
This error is shown when we are trying to give the same name to a worksheet which has already been given to another worksheet in the same workbook. Given that we already have a sheet named “Sheet1”, we create a new sheet, we click on it so that it becomes the active sheet, and we try to name it “Sheet1” by running the below code. We get an error immediately once we reach the sheet name changing line.
Sub Error_Name_Taken()
ThisWorkbook.Sheets("Sheet2").Activate
ActiveSheet.Name = "Sheet1"
End Sub
EXAMPLE 3: VBA Run Time Error 1004: Select Method of Range class failed
This error occurs when we attempt to activate a range through VBA in another worksheet (not the currently active one) without activating that worksheet first.
Sub Error_Select_Failed()
ThisWorkbook.Sheets("Sheet2").Activate
ThisWorkbook.Sheets("Sheet1").Range("A1").Select
End Sub
To correct the issue, we would need to first activate “Sheet1” first before attempting to select a range inside of it. Adding a line to active the worksheet resolves the issue.
Sub Error_Select_Failed()
ThisWorkbook.Sheets("Sheet2").Activate
ThisWorkbook.Sheets("Sheet1").Activate
ThisWorkbook.Sheets("Sheet1").Range("A1").Select
End Sub
EXAMPLE 4: VBA Runtime Error 1004: Method ‘Open’ of object ‘Workbooks’ failed
This error occurs when we use VBA to open a workbook that cannot be opened. The reason that Excel is unable to open the workbook could be because it is already open, or the workbook is being used by another program at that moment. A special case exists when you attempt to open a file in read-only mode while the file is corrupt. This would give an error because Excel can open a corrupt file only if it is allowed to repair it first, which it does by writing to it. So, if you open a corrupt file in read-only mode, you are essentially preventing it from repairing the file and hence it would fail to open.
EXAMPLE 5: VBA Runtime Error 1004: file format is not valid
This error, like the one in example 5, is related to attempting to open a file. In this situation, however, we are trying to open a file that isn’t an Excel file; the file doesn’t have any of the Excel extensions ( .xlsx, .xls, .xlsb, .xlsm, etc.)
Sub error_workbook_open() Workbooks.Open "C:UsersmmostDropboxDaniel TrohaRun-time error 1004.docx" End Sub
The code is attempting to open a word document file with extension .docx. Using ‘Workbooks.Open’ can only be used for files that have Excel extensions. To open documents of different extensions, we will need to take a completely different approach. For example, the below code opens a word document.
Sub error_word_doc_open()
Dim wordapp
Dim strFileName As String
strFileName = "C:UsersmmostDropbox Else Without If.docx"
Set wordapp = CreateObject("word.Application")
wordapp.Documents.Open strFile
wordapp.Visible = True
End Sub
EXAMPLE 6: VBA Runtime Error 1004: Sorry We Couldn’t Find:
This error occurs whenever we are trying to open a file that does not exist at the specified path. When faced with this error, it’s important to check three aspects of the file path; file location, file name, and file extension. Any of these parameters could be wrong, so check each of them carefully.
Sub error_workbook_open() Workbooks.Open "C:UsersmmostDropboxAnother Workbook.xls" End Sub
EXAMPLE 7: VBA Runtime Error 1004: Application-defined or Object-defined error
This error encompasses a wide range of possibilities. The error is triggered due to violating one of the rules that are used to handle the object you’re working with.
For example, in the following code, I try to select a cell that exists on row -1 and column 1. There is no such cell as the minimum row number allowed is 1, thus, VBA determines that I violated this rule and throws this error.
Note that this is different from Example 1 in that the syntax I am using here is perfectly correct, but I am violating particular rules that once violated, trigger an error. The wide range of these rules make this one of the most common errors in VBA. To resolve it, you will want to know more about the object you’re working with (in this case it’s a cell in the worksheet) and understand the rules and limitations that exist on the various values that you can use with the object.
Sub error_object_defined() ThisWorkbook.Sheets(1).Cells(-1, 1).Select End Sub
To wrap it up, here’s one example of where a syntax error calling a function causes this error to occur.
-
#1
Hi, I’m still trying to teach myself VBA, thanks in advance for any help.
I have an application where I need to open a number of files in sequence, copy data out of them, and paste that data into the main file.
Some of those files may not exist, and if that happens I want to store the file name in a text string which I can then present at the end to say «These files failed».
I hope to end up doing this as a loop, but before I get there, I’m just trying to make it work for a single file, and I’m having trouble with the error handling.
The code is essentially this (I’ve slimmed it down slightly to simplify for posting purposes)
Code:
On Error GoTo FileOpenError
Workbooks.Open Filename:=SourceFile
Range("B16:U115").Copy
Windows("[Filename].xlsm").Activate
Sheets("Data1").Activate
Selection.PasteSpecial Paste:=xlPasteValues, Operation:=xlNone, SkipBlanks _
:=False, Transpose:=False
Windows(2).Activate
ActiveWorkbook.Close
GoTo FileOpenErrorBypass:
FileOpenError:
FileError = FileError & SourceFile & ". "
MsgBox ("File Error " & FileError)
Resume NextFile
FileOpenErrorBypass:
Resume NextFile
NextFile:
What this is MEANT to do is —
— open another file (the file name is held in SourceFile)
— copy data in that other file
— paste that data into the main file
— close the other file without saving it
— move on to the next file, which I’ll do later by adding a loop
— IF the source file does not exist, then go into the error handling part by storing the file name in FileError, and display a message box saying that.
— IF the source file DOES exist, the error handling part should be bypassed.
When I test this on a single file that does exist, all of this works, EXCEPT it enters the Error Handling part at the end, displaying the message box with the file name as if it did not exist, but it does exist and the data has been copied out of it.
What am I doing wrong ?
I’m guessing my OnError and Resume statements are in the wrong place, or maybe I’m doing something even more stupid.
Any ideas ?
Thanks again for any assistance.
Does the VLOOKUP table have to be sorted?
No! when you are using an exact match, the VLOOKUP table can be in any order. Best-selling items at the top is actually the best.
Fluff
MrExcel MVP, Moderator
-
#2
I’d do it like
Code:
Dim Wbk As Workbook
Set Wbk = Nothing
On Error Resume Next
Set Wbk = Workbooks.Open(Filename:=SourceFile)
On Error GoTo 0
If Not Wbk Is Nothing Then
Range("B16:U115").Copy
Windows("[Filename].xlsm").Activate
Sheets("Data1").Activate
Selection.PasteSpecial Paste:=xlPasteValues, Operation:=xlNone, SkipBlanks _
:=False, Transpose:=False
Wbk.Close False
Else
FileError = FileError & SourceFile & ". "
MsgBox ("File Error " & FileError)
End If
RoryA
MrExcel MVP, Moderator
-
#3
I’d use Dir to test for the file before trying to open it.
-
#4
Fluff — thank you ! I’ll have a go at that.
RoryA — thank you too ! How exactly would you » . . . use Dir to test for the file . . . » ?
RoryA
MrExcel MVP, Moderator
-
#5
Something like:
Code:
If Dir(Sourcefile) <> vbnullstring then
dim wb as workbook
set wb = Workbooks.Open(Filename:=SourceFile)
Range("B16:U115").Copy
Windows("[Filename].xlsm").Activate
Sheets("Data1").Activate
Selection.PasteSpecial Paste:=xlPasteValues, Operation:=xlNone, SkipBlanks _
:=False, Transpose:=False
wb.Close False
Else
FileError = FileError & SourceFile & ". "
end if
-
#6
Thanks again guys, much appreciated !
Fluff — as far as I could tell there was no instruction to actually open the target file in your suggestion, so I got it to work like this
Rich (BB code):
On Error Resume Next
Workbooks.Open Filename:=SourceFile
Set Wbk = Workbooks.Open(Filename:=SourceFile)
This seems to work correctly for both cases, i.e. the target file existing, and the target file not existing.
If it exists, the file is opened, data is copied out, file is closed, and it moves on to the next file.
If it does not exist, the error handling section is activated, and then it moves on to the next file.
All good, thanks very much !
RoryA — I have not tried your’s yet, but I aim to, thanks again for your suggestion.
Do you think it is materially different from Fluff’s ?
I don’t know enough about VBA to recognise this myself.
Fluff
MrExcel MVP, Moderator
-
#7
The workbook is opened by the line of code directly under the line you added in red. I would recommend removing that line in red as it could very easily cause problems.
Rory’s suggestion is a lot better as it checks to see if the file exists before trying to open it.
-
#8
Fluff, thanks, my mistake sorry !
I didn’t appreciate that this line
Code:
Set Wbk = Workbooks.Open(Filename:=SourceFile)was actually opening the file.
I mean I thought it might be, but I was getting an error condition, but it turned out this was because the target file has worksheet protection on it, and I had forgotten to insert the line of code to turn it off
So this variation works as well . . .
Code:
Set Wbk = Workbooks.Open(Filename:=SourceFile)
ActiveSheet.Unprotect [PASSWORD]I’ll try RoryA’s solution as well, but in the meantime, I think I have at least one workable solution.
Thanks again !
Fluff
MrExcel MVP, Moderator
-
#9
Glad it’s working & thanks for the feedback
“Abort, Retry, Fail?” – MS-DOS error message circa 1986
This post provides a complete guide to VBA Error Handing. If you are looking for a quick summary then check out the quick guide table in the first section.
If you are looking for a particular topic on VBA Error Handing then check out the table of contents below(if it’s not visible click on the post header).
If you are new to VBA Error Handling, then you can read the post from start to finish as it is laid out in logical order.
Contents
- 1 A Quick Guide to Error Handing
- 2 The Webinar
- 3 Download the Error Handling Library
- 4 Introduction
- 5 VBA Errors
- 5.1 Syntax Errors
- 5.2 Compilation Errors
- 5.2.1 Using Debug->Compile
- 5.2.2 Debug->Compile Error Summary
- 5.2.3 Debug->Compile Usage
- 5.3 Runtime Errors
- 5.3.1 Expected Versus Unexpected Errors
- 5.4 Runtime Errors that are not VBA Errors
- 6 The On Error Statement
- 6.1 On Error GoTo 0
- 6.2 On Error Resume Next
- 6.3 On Error GoTo [label]
- 6.4 On Error GoTo -1
- 6.5 Using On Error
- 7 Resume Next
- 8 The Err Object
- 8.1 Getting the Line Number
- 8.2 Using Err.Raise
- 8.3 Using Err.Clear
- 9 Logging
- 10 Other Error Related Items
- 10.1 Error Function
- 10.2 Error Statement
- 11 A Simple Error Handling Strategy
- 11.1 The Basic Implementation
- 12 A Complete Error Handling Strategy
- 12.1 An Example of using this strategy
- 13 Error Handling in a Nutshell
- 14 What’s Next?
A Quick Guide to Error Handing
| Item | Description |
|---|---|
| On Error Goto 0 | When error occurs, the code stops and displays the error. |
| On Error Goto -1 | Clears the current error setting and reverts to the default. |
| On Error Resume Next | Ignores the error and continues on. |
| On Error Goto [Label] | Goes to a specific label when an error occurs. This allows us to handle the error. |
| Err Object | When an error occurs the error information is stored here. |
| Err.Number | The number of the error. (Only useful if you need to check a specific error occurred.) |
| Err.Description | Contains the error text. |
| Err.Source | You can populate this when you use Err.Raise. |
| Err.Raise | A function that allows you to generate your own error. |
| Error Function | Returns the error text from an error number. Obsolete. |
| Error Statement | Simulates an error. Use Err.Raise instead. |
The Webinar
Members of the Webinar Archives can access the webinar for this article by clicking on the image below.
(Note: Archive members have access to the webinar archive.)
Download the Error Handling Library
Introduction
Error Handling refers to code that is written to handle errors which occur when your application is running. These errors are normally caused by something outside your control like a missing file, database being unavailable, data being invalid etc.
If we think an error is likely to occur at some point, it is good practice to write specific code to handle the error if it occurs and deal with it.
For all other errors, we use generic code to deal with them. This is where the VBA error handling statement comes into play. They allow our application to deal gracefully with any errors we weren’t expecting.
To understand error handling we must first understand the different types of errors in VBA.
VBA Errors
There are three types of errors in VBA:
- Syntax
- Compilation
- Runtime
We use error handling to deal with runtime errors. Let’s have a look at each of these error types so that it is clear what a runtime error is.
Syntax Errors
If you have used VBA for any length of time you will have seen a syntax error. When you type a line and press return, VBA will evaluate the syntax and if it is not correct it will display an error message.
For example if you type If and forget the Then keyword, VBA will display the following error message
Some examples of syntax errors are
' then is missing If a > b ' equals is missing after i For i 2 To 7 ' missing right parenthesis b = left("ABCD",1
Syntax errors relate to one line only. They occur when the syntax of one line is incorrect.
Note: You can turn off the Syntax error dialog by going to Tools->Options and checking off “Auto Syntax Check”. The line will still appear red if there is an error but the dialog will not appear.
Compilation Errors
Compilation errors occur over more than one line. The syntax is correct on a single line but is incorrect when all the project code is taken into account.
Examples of compilation errors are:
- If statement without corresponding End If statement
- For without Next
- Select without End Select
- Calling a Sub or Function that does not exist
- Calling a Sub or Function with the wrong parameters
- Giving a Sub or Function the same name as a module
- Variables not declared(Option Explicit must be present at the top of the module)
The following screenshot shows a compilation error that occurs when a For loop has no matching Next statement.
Using Debug->Compile
To find compilation errors, we use Debug->Compile VBA Project from the Visual Basic menu.
When you select Debug->Compile, VBA displays the first error it comes across.
When this error is fixed, you can run Compile again and VBA will then find the next error.
Debug->Compile will also include syntax errors in it’s search which is very useful.
If there are no errors left and you run Debug->Compile , it may appear that nothing happened. However, “Compile” will be grayed out in the Debug menu. This means your application has no compilation errors at the current time.
Debug->Compile Error Summary
- Debug->Compile finds compilation(project wide) errors.
- It will also find syntax errors.
- It finds one error each time you use it.
- When there are no compilation errors left the Compile option will appear grayed out in the menu.
Debug->Compile Usage
You should always use Debug->Compile before you run your code. This ensures that your code has no compilation errors when you run it.
If you do not run Debug->Compile then VBA may find compile errors when it runs. These should not be confused with Runtime errors.
Runtime Errors
Runtime errors occur when your application is running. They are normally outside of your control but can be caused by errors in your code.
For example, imagine your application reads from an external workbook. If this file gets deleted then VBA will display an error when your code tries to open it.
Other examples of runtime errors are
- a database not being available
- the user entering invalid data
- a cell containing text instead of a number
As we have seen, the purpose of error handling is to deal with runtime errors when they occur.
Expected Versus Unexpected Errors
When we think a runtime error could occur we put code in place to handle it. For example, we would normally put code in place to deal with a file not being found.
The following code checks if the file exists before it tries to open it. If the file does not exist then a user friendly message is displayed and the code exits the sub.
' https://excelmacromastery.com/ Sub OpenFile() Dim sFile As String sFile = "C:docsdata.xlsx" ' Use Dir to check if file exists If Dir(sFile) = "" Then ' if file does not exist display message MsgBox "Could not find the file " & sFile Exit Sub End If ' Code will only reach here if file exists Workbooks.Open sFile End Sub
When we think an error is likely to occur at some point, it is good practice to add code to handle the situation. We normally refer to these errors as expected errors.
If we don’t have specific code to handle an error it is considered an unexpected error. We use the VBA error handling statements to handle the unexpected errors.
Runtime Errors that are not VBA Errors
Before we look at the VBA Handling there is one type of error we must mention. Some runtime errors are not considered errors by VBA but only by the user.
Let me explain this with an example. Imagine you have an application that requires you to add the values in the variables a and b
result = a + b
Let’s say you mistakenly use an asterisk instead of the plus sign
result = a * b
This is not a VBA error. Your code syntax is perfectly legal. However, from your requirements point of view it is an error.
These errors cannot be dealt with using error handling as they obviously won’t generate any error. You can deal with these errors using Unit Testing and Assertions. I have an in-depth post about using VBA assertions – see How to Make Your Code BulletProof.
The On Error Statement
As we have seen there are two ways to treat runtime errors
- Expected errors – write specific code to handle them.
- Unexpected errors – use VBA error handling statements to handle them.
The VBA On Error statement is used for error handling. This statement performs some action when an error occurs during runtime.
There are four different ways to use this statement
- On Error GoTo 0 – the code stops at the line with the error and displays a message.
- On Error Resume Next – the code moves to next line. No error message is displayed.
- On Error GoTo [label] – the code moves to a specific line or label. No error message is displayed. This is the one we use for error handling.
- On Error GoTo -1 – clears the current error.
Let’s look at each of these statements in turn.
On Error GoTo 0
This is the default behavior of VBA. In other words, if you don’t use On Error then this is the behavior you will see.
When an error occurs, VBA stops on the line with the error and displays the error message. The application requires user intervention with the code before it can continue. This could be fixing the error or restarting the application. In this scenario no error handling takes place.
Let’s look at an example. In the following code, we have not used any On Error line so VBA will use the On Error GoTo 0 behavior by default.
' https://excelmacromastery.com/ Sub UsingDefault() Dim x As Long, y As Long x = 6 y = 6 / 0 x = 7 End Sub
The second assignment line results in a divide by zero error. When we run this code we will get the error message shown in the screenshot below
When the error appears you can choose End or Debug
If you select End then the application simply stops.
If you select Debug the application stops on the error line as the screenshot below shows
This behaviour is fine when you are writing VBA code as it shows you the exact line with the error.
This behavior is unsuitable for an application that you are given to a user. These errors look unprofessional and they make the application look unstable.
An error like this is essentially the application crashing. The user cannot continue on without restarting the application. They may not use it at all until you fix the error for them.
By using On Error GoTo [label] we can give the user a more controlled error message. It also prevents the application stopping. We can get the application to perform in a predefined manner.
On Error Resume Next
Using On Error Resume Next tells VBA to ignore the error and continue on.
There are specific occasions when this is useful. Most of the time you should avoid using it.
If we add Resume Next to our example Sub then VBA will ignore the divide by zero error
' https://excelmacromastery.com/ Sub UsingResumeNext() On Error Resume Next Dim x As Long, y As Long x = 6 y = 6 / 0 x = 7 End Sub
It is not a good idea to do this. If you ignore the error, then the behavior can be unpredictable. The error can affect the application in multiple ways.You could end up with invalid data. The problem is that you aren’t aware that something went wrong because you have suppressed the error.
The code below is an example of where using Resume Next is valid
' https://excelmacromastery.com/ Sub SendMail() On Error Resume Next ' Requires Reference: ' Microsoft Outlook 15.0 Object Library Dim Outlook As Outlook.Application Set Outlook = New Outlook.Application If Outlook Is Nothing Then MsgBox "Cannot create Microsoft Outlook session." _ & " The email will not be sent." Exit Sub End If End Sub
In this code we are checking to see if Microsoft Outlook is available on a computer. All we want to know is if it is available or not. We are not interested in the specific error.
In the code above, we continue on if there is an error. Then in the next line we check the value of the Outlook variable. If there has been an error then the value of this variable will be set to Nothing.
This is an example of when Resume could be useful. The point is that even though we use Resume we are still checking for the error. The vast majority of the time you will not need to use Resume.
On Error GoTo [label]
This is how we use Error Handling in VBA. It is the equivalent of the Try and Catch functionality you see in languages such as C# and Java.
When an error occurs you send the error to a specific label. It is normally at the bottom of the sub.
Let’s apply this to the sub we have been using
' https://excelmacromastery.com/ Sub UsingGotoLine() On Error GoTo eh Dim x As Long, y As Long x = 6 y = 6 / 0 x = 7 Done: Exit Sub eh: MsgBox "The following error occurred: " & Err.Description End Sub
The screenshot below shows what happens when an error occurs
VBA jumps to the eh label because we specified this in the On Error Goto line.
Note 1: The label we use in the On…GoTo statement, must be in the current Sub/Function. If not you will get a compilation error.
Note 2: When an error occurs when using On Error GoTo [label], the error handling returns to the default behaviour i.e. The code will stop on the line with the error and display the error message. See the next section for more information about this.
On Error GoTo -1
This statement is different than the other three. It is used to clear the current error rather than setting a particular behaviour.
When an error occurs using On Error GoTo [label], the error handling behaviour returns to the default behaviour i.e. “On Error GoTo 0”. That means that if another error occurs the code will stop on the current line.
This behaviour only applies to the current sub. Once we exit the sub, the error will be cleared automatically.
Take a look at the code below. The first error will cause the code to jump to the eh label. The second error will stop on the line with the 1034 error.
' https://excelmacromastery.com/ Sub TwoErrors() On Error Goto eh ' generate "Type mismatch" error Error (13) Done: Exit Sub eh: ' generate "Application-defined" error Error (1034) End Sub
If we add further error handling it will not work as the error trap has not been cleared.
In the code below we have added the line
On Error Goto eh_other
after we catch the first error.
This has no effect as the error has not been cleared. In other words the code will stop on the line with the error and display the message.
' https://excelmacromastery.com/ Sub TwoErrors() On Error Goto eh ' generate "Type mismatch" error Error (13) Done: Exit Sub eh: On Error Goto eh_other ' generate "Application-defined" error Error (1034) Exit Sub eh_other: Debug.Print "eh_other " & Err.Description End Sub
To clear the error we use On Error GoTo -1. Think of it like setting a mouse trap. When the trap goes off you need to set it again.
In the code below we add this line and the second error will now cause the code to jump to the eh_other label
' https://excelmacromastery.com/ Sub TwoErrors() On Error Goto eh ' generate "Type mismatch" error Error (13) Done: Exit Sub eh: ' clear error On Error Goto -1 On Error Goto eh_other ' generate "Application-defined" error Error (1034) Exit Sub eh_other: Debug.Print "eh_other " & Err.Description End Sub
Note 1: There are probably rare cases where using On Error GoTo -1 is useful. In most cases using Resume Next is better as it clears the error and resumes the code at the next line after the error occurs.
Note 2: The Err Object has a member Clear. Using Clear clears the text and numbers in the Err object, but it does NOT reset the error.
Using On Error
As we have seen, VBA will do one of three things when an error occurs
- Stop and display the error.
- Ignore the error and continue on.
- Jump to a specific line.
VBA will always be set to one of these behaviors. When you use On Error, VBA will change to the behaviour you specify and forget about any previous behavior.
In the following Sub, VBA changes the error behaviour each time we use the On Error statement
' https://excelmacromastery.com/ Sub ErrorStates() Dim x As Long ' Go to eh label if error On Error Goto eh ' this will ignore the error on the following line On Error Resume Next x = 1 / 0 ' this will display an error message on the following line On Error Goto 0 x = 1 / 0 Done: Exit Sub eh: Debug.Print Err.Description End Sub
Resume Next
The Resume Next statement is used to clear the error and then resume the code from the line after where the error occurred.
If your code can have multiple errors and you want to keep detecting them then this line is very useful.
For example, in the following code we want to resume the code after the error has been reported:
Private Sub Main() On Error Goto eh Dim i As Long For i = 1 To 3 ' Generate type mismatch error Error 13 Next i done: Exit Sub eh: Debug.Print i, Err.Description End Sub
We could use On Error Goto -1 to clear the code and then use a goto statement to go back to the code like this:
Private Sub Main() On Error Goto eh Dim i As Long For i = 1 To 3 ' Generate type mismatch error Error 13 continue: Next i done: Exit Sub eh: Debug.Print i, Err.Description On Error Goto -1 ' clear the error Goto continue ' return to the code End Sub
The Resume Next provides a nicer way of doing it and it always means the code is much clearer and easier to understand:
Private Sub Main() On Error Goto eh Dim i As Long For i = 1 To 3 ' Generate type mismatch error Error 13 continue: Next i done: Exit Sub eh: Debug.Print i, Err.Description ' clear the error and return to the code Resume Next End Sub
The Err Object
When an error occurs you can view details of the error using the Err object.
When an runtime error occurs, VBA automatically fills the Err object with details.
The code below will print “Error Number: 13 Type Mismatch” which occurs when we try to place a string value in the long integer total
' https://excelmacromastery.com/ Sub UsingErr() On Error Goto eh Dim total As Long total = "aa" Done: Exit Sub eh: Debug.Print "Error number: " & Err.Number _ & " " & Err.Description End Sub
The Err.Description provides details of the error that occurs. This is the text you normally see when an error occurs e.g. “Type Mismatch”
The Err.Number is the ID number of the error e.g. the error number for “Type Mismatch” is 13. The only time you really need this is if you are checking that a specific error occurred and this is only necessary on rare occasions.
The Err.Source property seems like a great idea but it does not work for a VBA error. The source will return the project name, which hardly narrows down where the error occurred. However, if you create an error using Err.Raise you can set the source yourself and this can be very useful.
Getting the Line Number
The Erl function is used to return the line number where the error occurs.
It often causes confusion. In the following code, Erl will return zero
' https://excelmacromastery.com/ Sub UsingErr() On Error Goto eh Dim val As Long val = "aa" Done: Exit Sub eh: Debug.Print Erl End Sub
This is because there are no line numbers present. Most people don’t realise it but VBA allows you to have line numbers.
If we change the Sub above to have line number it will now print out 20
' https://excelmacromastery.com/ Sub UsingErr() 10 On Error Goto eh Dim val As Long 20 val = "aa" Done: 30 Exit Sub eh: 40 Debug.Print Erl End Sub
Adding line numbers to your code manually is cumbersome. However there are tools available that will allow you to easily add and remove line numbers to a sub.
When you are finished working on a project and hand it over to the user it can be useful to add line numbers at this point. If you use the error handling strategy in the last section of this post, then VBA will report the line where the error occurred.
Using Err.Raise
Err.Raise allows us to create errors. We can use it to create custom errors for our application which is very useful. It is the equivalent of the Throw statement in JavaC#.
The format is as follows
Err.Raise [error number], [error source], [error description]
Let’s look at a simple example. Imagine we want to ensure that a cell has an entry that has a length of 5 characters. We could have a specific message for this
' https://excelmacromastery.com/ Public Const ERROR_INVALID_DATA As Long = vbObjectError + 513 Sub ReadWorksheet() On Error Goto eh If Len(Sheet1.Range("A1")) <> 5 Then Err.Raise ERROR_INVALID_DATA, "ReadWorksheet" _ , "The value in the cell A1 must have exactly 5 characters." End If ' continue on if cell has valid data Dim id As String id = Sheet1.Range("A1") Done: Exit Sub eh: ' Err.Raise will send code to here MsgBox "Error found: " & Err.Description End Sub
When we create an error using Err.Raise we need to give it a number. We can use any number from 513 to 65535 for our error. We must use vbObjectError with the number e.g.
Err.Raise vbObjectError + 513
Using Err.Clear
Err.Clear is used to clear the text and numbers from the Err.Object. In other words, it clears the description and number.If you want the clear the actual error you can use either On Error GoTo -1 or Resume Next
It is rare that you will need to use Err.Clear but let’s have a look at an example where you might.
In the code below we are counting the number of errors that will occur. To keep it simple we are generating an error for each odd number.
We check the error number each time we go through the loop. If the number does not equal zero then an error has occurred. Once we count the error we need to set the error number back to zero so it is ready to check for the next error.
' https://excelmacromastery.com/ Sub UsingErrClear() Dim count As Long, i As Long ' Continue if error as we will check the error number On Error Resume Next For i = 0 To 9 ' generate error for every second one If i Mod 2 = 0 Then Error (13) ' Check for error If Err.Number <> 0 Then count = count + 1 Err.Clear ' Clear Err once it is counted End If Next Debug.Print "The number of errors was: " & count End Sub
Note 1: Err.Clear resets the text and numbers in the error object but it does not clear the error – see Resume Next Or On Error GoTo -1 for more information about clearing the actual error.
Logging
Logging means writing information from your application when it is running. When an error occurs you can write the details to a text file so you have a record of the error.
The code below shows a very simple logging procedure
' https://excelmacromastery.com/ Sub Logger(sType As String, sSource As String, sDetails As String) Dim sFilename As String sFilename = "C:templogging.txt" ' Archive file at certain size If FileLen(sFilename) > 20000 Then FileCopy sFilename _ , Replace(sFilename, ".txt", Format(Now, "ddmmyyyy hhmmss.txt")) Kill sFilename End If ' Open the file to write Dim filenumber As Variant filenumber = FreeFile Open sFilename For Append As #filenumber Print #filenumber, CStr(Now) & "," & sType & "," & sSource _ & "," & sDetails & "," & Application.UserName Close #filenumber End Sub
You can use it like this
' Create unique error number ' https://excelmacromastery.com/ Public Const ERROR_DATA_MISSING As Long = vbObjectError + 514 Sub CreateReport() On Error Goto eh If Sheet1.Range("A1") = "" Then Err.Raise ERROR_DATA_MISSING, "CreateReport", "Data is missing from Cell A1" End If ' other code here Done: Exit Sub eh: Logger "Error", Err.Source, Err.Description End Sub
The log is not only for recording errors. You can record other information as the application runs. When an error occurs you can then check the sequence of events before an error occurred.
Below is an example of logging. How you implement logging really depends on the nature of the application and how useful it will be:
' https://excelmacromastery.com/ Sub ReadingData() Logger "Information", "ReadingData()", "Starting to read data." Dim coll As New Collection ' add data to the collection coll.Add "Apple" coll.Add "Pear" If coll.Count < 3 Then Logger "Warning", "ReadingData()", "Number of data items is low." End If Logger "Information", "ReadingData()", "Number of data items is " & coll.Count Logger "Information", "ReadingData()", "Finished reading data." End Sub
Having a lot of information when dealing with an error can be very useful. Often the user may not give you accurate information about the error that occurred. By looking at the log you can get more accurate information about the information.
This section covers some of the other Error Handling tools that VBA has. These items are considered obsolete but I have included them as they may exist in legacy code.
Error Function
The Error Function is used to print the error description from a given error number. It is included in VBA for backward compatibility and is not needed because you can use the Err.Description instead.
Below are some examples:
' Print the text "Division by zero" Debug.Print Error(11) ' Print the text "Type mismatch" Debug.Print Error(13) ' Print the text "File not found" Debug.Print Error(53)
Error Statement
The Error statement allows you to simulate an error. It is included in VBA for backward compatibility. You should use Err.Raise instead.
In the following code we simulate a “Divide by zero” error.
' https://excelmacromastery.com/ Sub SimDivError() On Error Goto eh ' This will create a division by zero error Error 11 Exit Sub eh: Debug.Print Err.Number, Err.Description End Sub
This statement is included in VBA for backward compatibility. You should use Err.Raise instead.
A Simple Error Handling Strategy
With all the different options you may be confused about how to use error handling in VBA. In this section, I’m going to show you how to implement a simple error handling strategy that you can use in all your applications.
The Basic Implementation
This is a simple overview of our strategy
- Place the On Error GoTo Label line at the start of our topmost sub.
- Place the error handling Label at the end of our topmost sub.
- If an expected error occurs then handle it and continue.
- If the application cannot continue then use Err.Raise to jump to the error handling label.
- If an unexpected error occurs the code will automatically jump to the error handling label.
The following image shows an overview of how this looks
The following code shows a simple implementation of this strategy:
' https://excelmacromastery.com/ Public Const ERROR_NO_ACCOUNTS As Long = vbObjectError + 514 Sub BuildReport() On Error Goto eh ' If error in ReadAccounts then jump to error ReadAccounts ' Do something with the code Done: Exit Sub eh: ' All errors will jump to here MsgBox Err.Source & ": The following error occured " & Err.Description End Sub Sub ReadAccounts() ' EXPECTED ERROR - Can be handled by the code ' Application can handle A1 being zero If Sheet1.Range("A1") = 0 Then Sheet1.Range("A1") = 1 End If ' EXPECTED ERROR - cannot be handled by the code ' Application cannot continue if no accounts workbook If Dir("C:DocsAccount.xlsx") = "" Then Err.Raise ERROR_NO_ACCOUNTS, "UsingErr" _ , "There are no accounts present for this month." End If ' UNEXPECTED ERROR - cannot be handled by the code ' If cell B3 contains text we will get a type mismatch error Dim total As Long total = Sheet1.Range("B3") ' continue on and read accounts End Sub
This is a nice way of implementing error handling because
- We don’t need to add error handling code to every sub.
- If an error occurs then VBA exits the application gracefully.
A Complete Error Handling Strategy
The above strategy has one major drawback. It doesn’t provide any information about the error. It is better than having no strategy as it prevents the application crashing. But that is the only real benefit.
VBA doesn’t fill Err.Source with anything useful so we have to do this ourselves.
In this section, I am going to introduce a more complete error strategy. I have written two subs that perform all the heavy lifting so all you have to do is add them to your project.
The purpose of this strategy is to provide you with the Stack* and line number when an error exists.
*The Stack is the list of sub/functions that were currently in use when the error occurred.
This is our strategy
- Place error handling in all the subs.
- When an error occurs, the error handler adds details to the error and raises it again.
- When the error reaches the topmost sub it is displayed.
We are simply “bubbling” the error to the top. The following diagram shows a simple visual of what happens when an error occurs in Sub3
The only messy part to this is formatting the strings correctly. I have written two subs that handle this, so it is taken care of for you.
There are the two helper subs, RaiseError and DisplayError. You can download the library below:
An Example of using this strategy
Here is a simple coding example that uses these subs. In this strategy, we don’t place any code in the topmost sub. We only call subs from it.
' https://excelmacromastery.com/ Sub Topmost() On Error Goto EH Level1 Done: Exit Sub EH: DisplayError Err.source, Err.Description, "Module1.Topmost", Erl End Sub Sub Level1() On Error Goto EH Level2 Done: Exit Sub EH: RaiseError Err.Number, Err.source, "Module1.Level1", Err.Description, Erl End Sub Sub Level2() On Error Goto EH ' Error here Dim a As Long a = "7 / 0" Done: Exit Sub EH: RaiseError Err.Number, Err.source, "Module1.Level2", Err.Description, Erl End Sub
The result looks like this:
If your project has line numbers the result will include the line number of the error:
Error Handling in a Nutshell
- Error Handling is used to handle errors that occur when your application is running.
- You write specific code to handle expected errors. You use the VBA error handling statement On Error GoTo [label] to send VBA to a label when an unexpected error occurs.
- You can get details of the error from Err.Description.
- You can create your own error using Err.Raise.
- Using one On Error statement in the top most sub will catch all errors in subs that are called from here.
- If you want to record the name of the Sub with the error, you can update the error and rethrow it.
- You can use a log to record information about the application as it is running.
What’s Next?
Free VBA Tutorial If you are new to VBA or you want to sharpen your existing VBA skills then why not try out the The Ultimate VBA Tutorial.
Related Training: Get full access to the Excel VBA training webinars and all the tutorials.
(NOTE: Planning to build or manage a VBA Application? Learn how to build 10 Excel VBA applications from scratch.)
- Remove From My Forums
-
Question
-
I am writing a vba macro to open and manipulate a Excel workbook from another Excel workbook. In Excel 2013, the Workbooks.Open does NOT open the called workbook. Even though a watch on the variable shows it is pointing to the correct file, all further watches
show that the workbook being pointed too is the original workbook. I copied the code into Excel 2010 and it works PERFECTLY. Why is it not working in Excel 2013 but is working in Excel 2010?Public Sub add_rows() Dim xlsheet1 As Excel.Worksheet Dim xlsheet2 As Excel.Worksheet Dim xlworkbook1 As Excel.Workbook Dim xlworkbook2 As Excel.Workbook Dim strFileToOpen As Variant Dim i As Integer Set xlworkbook1 = ActiveWorkbook Set xlsheet1 = xlworkbook1.Worksheets("AddRows") strFileToOpen = Application.GetOpenFilename("Excel Files (*.xls*), *.xls*", , , , True) If TypeName(strFileToOpen) = "Boolean" Then MsgBox "No file selected.", vbExclamation, "Sorry!" Exit Sub Else For i = LBound(strFileToOpen) To UBound(strFileToOpen) xlworkbook1.Activate Set xlworkbook2 = Workbooks.Open(strFileToOpen(i)) xlworkbook2.Activate Set xlsheet2 = xlworkbook2.Worksheets(1) xlsheet2.AutoFilterMode = False xlworkbook1.Activate xlsheet1.Range("A2:Y9").Copy xlworkbook2.Activate xlsheet2.Range("A2").Insert Shift:=xlDown xlworkbook2.Close (True) Next End If-
Moved by
Tuesday, January 26, 2016 7:10 AM
MOVE CASE
-
Moved by