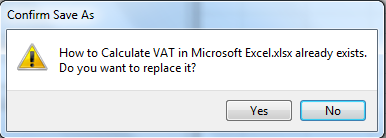Хитрости »
2 Декабрь 2011 57233 просмотров
Как запретить сообщения?
Статья может показаться странной, но…Спрос на данную тему достаточно велик. Тем, кто программирует на VBA приходится делать разнообразные вещи, для выполнения которых используются вызовы стандартных Excel-вских команд и методов. Команды в свою очередь могут выдавать сообщения, которые совершенно не нужны при выполнении кода. Яркий пример — удаление листа из книги. При попытке удаления листа появляется запрос:
Такое предупреждение не может быть лишним с точки зрения ручного удаления листа — вдруг кнопка Удалить была нажата по ошибке. Но при выполнении кода подобные сообщения «стопорят» код и могут стать очень ощутимой помехой автоматизации процессов. К примеру ниже приведен код удаления листа:
Sub Del_Sheet() ActiveSheet.Delete MsgBox "Лист удален(или нет, смотря что Вы нажали)", vbInformation, "www.excel-vba.ru" End Sub
Запустите его и увидите, что приходится нажимать «Да» в стандартном окне Excel, чтобы код продолжился и показал уже наше сообщение. Т.е. сначала пользователь увидит стандартное окно предупреждения Excel и пока не сделает выбор код дальше не пойдет и не покажет наше сообщение. Не совсем удобно, особенно когда надо обойти штук 10 таких сообщений(часто это бывает при работе в циклах). К тому же, если пользователь откажется от удаления — лист так и не будет удален. А это уже может быть очень критично для выполнения кода в дальнейшем.
Проблема устраняется очень просто:
Sub Del_Sheet() Application.DisplayAlerts = False ActiveSheet.Delete MsgBox "Лист удален", vbInformation, "www.excel-vba.ru" Application.DisplayAlerts = True End Sub
Команда Application.DisplayAlerts = False «подавляет» показ системных сообщений. Это касается практически всех сообщений Excel, даже тех, что появляются перед закрытием книги без сохранения. К чему я это специально уточняю? К тому, что следует помнить, что необходимо всегда возвращать значение данного свойства в True. Иначе может получиться так, что код Вы выполнили, никаких лишних сообщений не получили. Но значение не вернули. И тогда Вы рискуете вследствие случайного нажатия того же удаления листа, вместо привычного предупреждения просто лишиться листа со всеми данными. А попытавшись закрыть книгу без сохранения, чтобы заново открыть и вернуть лист — не увидеть стандартного вопроса: «Сохранить изменения в книге?» — книга будет закрыта и возможно даже сохранена автоматически.
Поэтому отключение показа сообщений сводится к простому алгоритму:
'отключаем показ сообщений Application.DisplayAlerts = False 'производим действия, в результате которых может появится назойливое и ненужное сообщение 'какой-то код 'обязательно возвращаем показ сообщений Application.DisplayAlerts = True
Но следует так же учитывать, что некоторые сообщения невозможно отменить даже этим методом. Например, при открытии кодом книги с нарушенными связями Excel запросит их обновление и указание источника, если это задано в свойствах книги. Чтобы избежать сообщений об изменении связей при открытии книг кодом можно использовать свойство книги UpdateLinks:
Workbooks.Open FileName:="C:Documentsкнига1.xlsx", UpdateLinks:=False
Поэтому если вдруг Вам посчастливилось нарваться на сообщение, которое не отменяется командой Application.DisplayAlerts = False, то имеет смысл присмотреться к методам и свойствам объекта(или параметрам метода), который это сообщение провоцирует.
Статья помогла? Поделись ссылкой с друзьями!
Видеоуроки
Поиск по меткам
Access
apple watch
Multex
Power Query и Power BI
VBA управление кодами
Бесплатные надстройки
Дата и время
Записки
ИП
Надстройки
Печать
Политика Конфиденциальности
Почта
Программы
Работа с приложениями
Разработка приложений
Росстат
Тренинги и вебинары
Финансовые
Форматирование
Функции Excel
акции MulTEx
ссылки
статистика
Imagine you’ve written a VBA code that writes in a file, saves and closes it. Now, every time you run your code it shows a popup message in Excel like this (if the file already exists).
You can click OK for one time but if your code does the same for 100s of the time then it is not feasible to do so. You don’t want this to happen. You need to automate this process. To do so, just add these lines to your code.
With Application.DisplayAlerts = False ‘Turns of alerts.AlertBeforeOverwriting = False ‘Turns of overwrite alerts.ScreenUpdating = False ‘Turns of screen updatingEnd With
‘*****************‘Your Code here‘*****************
With Application.DisplayAlerts = True ‘Turns back on alerts
.AlertBeforeOverwriting = True ‘Turns on Overwrite alerts
.ScreenUpdating = True ‘Turns on screen updating
End With
End Sub
Code Explanation
This code not only disables VBA alerts but also increases the time efficiency of the code. Let’s see how.
To use this code, you first need to enable VBA to excel of course.
At the beginning of the code, we disabled all unnecessary operations and in the end, we turned them on so that your system works as it was working before.
With Application: This line gives us access to all properties of the Application object. We can invoke them just by using ‘.’ (dot) operator if called using “With” Block.
.DisplayAlerts = False: This is a property of the application object. See here we have called it using “.” operator just.This line disables all alerts of the closing file, overwriting, or opening an already open file.
.AlertBeforeOverwriting = False: This line disables alert overwriting cells during drag down operation or any other on sheet alert.
.ScreenUpdating = False: in almost every code you move from one cell to another, one sheet to another and one workbook to another. If you don’t add this line, you will see screen flickering. Every movement you do on the system using VBA will be displayed. This causes time overhead and can cause your system to hang. To save time and resources always incorporate this line.
The bottom block must also be executed to turn your excel back to normal and to see results. You are doing nothing but turning every switch on you turned off in the Write this block before each End Sub and Exit Sub.
With Application
.DisplayAlerts = True
.AlertBeforeOverwriting = True
.ScreenUpdating = True
End With
This is one of the most common questions of Excel VBA Programmer Interviews. There is a 90% chance that you will be asked this question in Advanced Excel and VBA questions.
I hope you got your solution. If not, do use the comments section to ask a more personalised question.
Download file
Related Articles:
How to Change The Default Printer Using VBA in Microsoft Excel 2016
How to Display A Message On The Excel VBA Status Bar
How to Insert Pictures Using VBA In Microsoft Excel 2016
How to Add And Save New Workbook Using VBA In Microsoft Excel 2016
How to use the Conditional Formatting using VBA in Microsoft Excel
Popular Articles:
50 Excel Shortcuts to Increase Your Productivity
How to use the VLOOKUP Function in Excel
How to use the COUNTIF function in Excel
How to use the SUMIF Function in Excel
Доброго времени суток, уважаемые эксперты.
Подскажите, пожалуйста, как игнорировать извещения системы безопасности при открытии книги макросом?
Суть: есть макрос который открывает книгу и копирует из нее данные по условию при это во время выполнения макросы вылетает извещение системы безопасности с предложением включить или отключить макрос. Можно как-то игнорировать это сообщение либо выбирать пункт «включить макросы» средствами VBA?
Рабочий код прилагаю:
| Код |
|---|
Sub Данные_из_WMS_Waste()
Application.ScreenUpdating = False 'отключаем обновление экрана (отображение изменений)
Application.Calculation = xlCalculationManual 'отключаем автоматический пересчет формул
Application.AskToUpdateLinks = False 'отключаем предупреждения на обновление данных
Application.DisplayAlerts = False 'отключаем сообщения об ошибках
Call Удалить_старые_данные
'Шаг 1: Определяем переменную.
Dim FName As Variant
Dim bookconst As Workbook
Dim abook As Workbook
Set abook = ActiveWorkbook
'Шаг 2: Метод GetOpenFilename активизирует диалоговое окно.
FName = Application.GetOpenFilename
'a – определяем тип файла
FileFilter = "Excel Workbooks,*.xl*"
'b – заголовок окна
Title = "Выбери файл, который надо открыть"
'c – множественный выбор
MultiSelect = False
'Шаг 3: Если был выбран файл, открыть его!
If FName <> False Then
Workbooks.Open Filename:=FName
'Обозначаем переменную rng как диапазон
Dim rng As Range
'если нет автофильтра, то ставим его
With Worksheets("WOTHP")
If .AutoFilterMode = False Then .Range("A1:P1").AutoFilter
'применяем автофильтер
Worksheets("WOTHP").Range("$A$1:$P$1000").AutoFilter Field:=3, Criteria1:="CAP"
'копируем видимый диапазон
Set rng = Worksheets("WOTHP").Range("A2:N1000").SpecialCells(xlCellTypeVisible)
'вставляем скопированный диапазон
ThisWorkbook.Activate
If Err = 0 Then
rng.Copy
Worksheets("CAP_из_WMS").Cells(3, 1).PasteSpecial xlPasteValues
Application.CutCopyMode = False
End If
End With
End If
Application.Calculation = xlCalculationAutomatic 'включаем автоматический пересчет формул
Application.ScreenUpdating = True 'включаем обновление экрана (отображенеие изменений)
Application.AskToUpdateLinks = True 'включаем предупреждения на обновление данных
Application.DisplayAlerts = True 'включаем сообщения об ошибках
End Sub
|
Содержание
- Compile error when you edit a VBA macro in the 64-bit version of an Office 2010 program
- Symptoms
- Resolution
- More Information
- Steps to reproduce the problem
- Vba excel как отключить compile error
- Answered by:
- Question
- При редактировании Microsoft Office VBA, как я могу отключить всплывающие сообщения «Compile error»?
- 2 ответов:
- An Excel Blog For The Real World
- Turn Off Syntax/Compile Error Alerts in Visual Basic Editor
- Writing VBA Code Can’t Be This Annoying, Can It?
- Steps To Get Rid Of The Syntax Error Alerts
- My Question To You!
- About The Author
- Ошибки в макросе
- Краткое руководство по обработке ошибок
- Введение
- Ошибки VBA
- Заявление об ошибке
- Err объект
- Логирование
- Другие элементы, связанные с ошибками
- Простая стратегия обработки ошибок
- Полная стратегия обработки ошибок
Compile error when you edit a VBA macro in the 64-bit version of an Office 2010 program
Symptoms
Consider the following scenario:
You write a Microsoft Visual Basic for Applications (VBA) macro code that uses Declare statements.
Your VBA macro code uses compilation constants. For example, your macro code uses one the following compilation constants:
You use an #Else block in a conditional block. In the #Else block, you use syntax for a Declare statement designed to run in Microsoft Visual Basic for Applications 6.0.
You edit the code in a 64-bit version of a Microsoft Office 2010 program.
You try to change the Declare statement in the #Else block.
In this scenario, you receive the following error message:
This issue only occurs when you edit the VBA macro. This issue does not occur when you run the macro.
Resolution
To resolve this issue, ignore the «Compile error» and run the VBA code in the 64-bit version of the Office 2010 program.
More Information
Steps to reproduce the problem
Microsoft provides programming examples for illustration only, without warranty either expressed or implied, including, but not limited to, the implied warranties of merchantability and/or fitness for a particular purpose. This article assumes that you are familiar with the programming language being demonstrated and the tools used to create and debug procedures. Microsoft support professionals can help explain the functionality of a particular procedure, but they will not modify these examples to provide added functionality or construct procedures to meet your specific needs.
For more information about the support options that are available and about how to contact Microsoft, visit the following Microsoft Web site:
Start the 64-bit version of Microsoft Excel 2010 that is running on a Windows 64-bit operating system.
By default, a new workbook is opened.
Press ALT+F11 to start the Visual Basic for Applications 7.0 IDE window.
On the Insert menu, click Module.
In the code window that appears, copy and paste the following code:
In each Declare statement, manually change the name of any parameter that is passed from «ms» to «millisecs.»
When you change the second Declare statement, Visual Basic for Applications 7.0 will report an error that indicates that you have to use PtrSafe. However, the report is incorrect because the line is in a section that only runs in Visual Basic for Applications 6.0. VBA 6.0 does not use PtrSafe. Therefore, you can safely ignore the error message.
Источник
Vba excel как отключить compile error
This forum has migrated to Microsoft Q&A. Visit Microsoft Q&A to post new questions.
Answered by:
Question
I am writing VBA code in Microsoft Excel 2010 / 2013 that does the following:
— Connects to the Windows file system and loops through a directory of Excel files
— Opens the Excel file and runs code that extracts the information from a few worksheets and submits it to an SQL database
The issue is:
The files that are being opened to copy information from have code in them that is not compatible with 64Bit
when my Excel code opens the workbook, the code in the opened workbook has to be triggered, and encounters the PtrSafe Error for 64bit systems. the part of code that i need to run does not need the code that has a compile error so i just need this to be ignored somehow
I know how to solve this but i cannot do it for 70000+ files.
please assist in sharing a way in which i can disable the Compiler Error Pop Up’s or get my code to affect the code of other workbooks?
Источник
При редактировании Microsoft Office VBA, как я могу отключить всплывающие сообщения «Compile error»?
когда вы редактируете макрос или функцию Microsoft Office VBA, вы часто перемещаете курсор из строки, которую вы еще не закончили. Например, чтобы скопировать что-то, что вы хотите вставить в эту строку. Но, если эта частичная строка не является синтаксически допустимой, редактор VBA прерывает вашу работу, выводя сообщение «ошибка компиляции», которое должно быть отклонено.
есть ли способ отключить окно сообщения? Я нахожу это раздражающим.
(Это происходит с Excel Visual Basic для приложений, Outlook VBA, Word VBA и др.)
2 ответов:
выполните следующие действия в окне редактора VBA (под названием «Microsoft Visual Basic для приложений»):
Нажмите Меню «инструменты» и «опции«.
на вкладке «редактор» параметров снимите флажок»Автоматическая Проверка Синтаксиса поле». (Смотрите скриншот ниже.)
Это изменение не останавливает компиляцию редактора в фоновом режиме и не помечает синтаксические ошибки красным цветом (или любое другое форматирование, указанное в параметрах вкладка «формат»).
программы MS Office используют этот общий редактор VBA, поэтому, если вы измените параметр при редактировании VBA для Excel, вы изменили его для Outlook, Word и т. д.
в VBE, Tools-Options-Editor и снимите флажок Auto Syntax Check. Получится плохой код красный, но не даст вам всплывающее окно.
Источник
An Excel Blog For The Real World
A blog focused primarily on Microsoft Excel, PowerPoint, & Word with articles aimed to take your data analysis and spreadsheet skills to the next level. Learn anything from creating dashboards to automating tasks with VBA code!
Turn Off Syntax/Compile Error Alerts in Visual Basic Editor
Writing VBA Code Can’t Be This Annoying, Can It?
When I first started coding in the Visual Basic Editor (VBE) I would always get so annoyed with the message box alerts that would pop up every time I didn’t use proper code syntax. This caused me to get distracted since every time I didn’t type something in properly I would get an error alert and have to click the OK button (usually occurred every other minute).
Being new to using the Visual Basic Editor, I thought this was just normal and I had to live with the annoying pop-ups. After I got more comfortable with the editor I started playing around with the options and stumbled upon a setting that I am so thankful exists! This setting allowed me to turn off the annoying syntax error message alerts and I have not seen one since!
Steps To Get Rid Of The Syntax Error Alerts
Step 1: In the Visual Basic Editor (shortcut: Alt + F11) open the Tools menu and select Options…
Step 2: In the Options dialog box, ensure the Auto Syntax Check checkbox is NOT checked in the Code Settings section. This turns off the error messages while still coloring incorrect syntax code with red font.
Hit the OK button and you should be error message free from now on! Woohoo!!
My Question To You!
So I’m curious, was I just naive or did it take you a long time to figure out how to rid your life of VBA Error Alerts? Leave a comment below and let me know how long it took you!
Hey there! I’m Chris and I run TheSpreadsheetGuru website in my spare time. By day, I’m actually a finance professional who relies on Microsoft Excel quite heavily in the corporate world. I love taking the things I learn in the “real world” and sharing them with everyone here on this site so that you too can become a spreadsheet guru at your company.
Through my years in the corporate world, I’ve been able to pick up on opportunities to make working with Excel better and have built a variety of Excel add-ins, from inserting tickmark symbols to automating copy/pasting from Excel to PowerPoint. If you’d like to keep up to date with the latest Excel news and directly get emailed the most meaningful Excel tips I’ve learned over the years, you can sign up for my free newsletters. I hope I was able to provide you with some value today and I hope to see you back here soon!
Источник
Ошибки в макросе
Эта статья содержит полное руководство по обработке ошибок VBA. Если вы ищете краткое резюме, посмотрите таблицу быстрого руководства в первом разделе.
Если вы ищете конкретную тему по обработке ошибок VBA, ознакомьтесь с приведенным ниже содержанием.
Если вы новичок в VBA, то вы можете прочитать пост от начала до конца, так как он выложен в логическом порядке.
Краткое руководство по обработке ошибок
| Пункт | Описание |
| On Error Goto 0 | При возникновении ошибки код останавливается и отображает ошибку. |
| On Error Resume Next | Игнорирует ошибку и продолжает. |
| On Error Goto [Label] | Переход к определенной метке при возникновении ошибки. Это позволяет нам справиться с ошибкой. |
| Err Object | При возникновении ошибки информация об ошибке сохраняется здесь. |
| Err.Number | Номер ошибки. (Полезно, только если вам нужно проверить, произошла ли конкретная ошибка.) |
| Err.Description | Содержит текст ошибки. |
| Err.Source | Вы можете заполнить это, когда используете Err.Raise. |
| Err.Raise | Функция, которая позволяет генерировать вашу собственную ошибку. |
| Error Function | Возвращает текст ошибки из номера ошибки. Вышло из употребления. |
| Error Statement | Имитирует ошибку. Вместо этого используйте Err.Raise. |
Введение
Обработка ошибок относится к коду, который написан для обработки ошибок, возникающих во время работы вашего приложения. Эти ошибки обычно вызваны чем-то вне вашего контроля, например отсутствующим файлом, недоступностью базы данных, недействительными данными и т.д.
Если мы считаем, что ошибка может произойти в какой-то момент, рекомендуется написать специальный код для обработки ошибки, если она возникнет, и устранить ее.
Для всех остальных ошибок мы используем общий код для их устранения. Это где оператор обработки ошибок VBA вступает в игру. Они позволяют нашему приложению корректно обрабатывать любые ошибки, которые мы не ожидали.
Чтобы понять обработку ошибок, мы должны сначала понять различные типы ошибок в VBA.
Ошибки VBA
В VBA есть три типа ошибок
- Синтаксис
- Компиляция
- Время выполнения
Мы используем обработку ошибок для устранения ошибок во время выполнения. Давайте посмотрим на каждый из этих типов ошибок, чтобы было ясно, что такое ошибка во время выполнения.
Синтаксические ошибки
Если вы использовали VBA в течение какого-то времени, вы увидите синтаксическую ошибку. Когда вы набираете строку и нажимаете return, VBA оценивает синтаксис и, если он неверен, выдает сообщение об ошибке.
Например, если вы введете If и забудете ключевое слово Then, VBA отобразит следующее сообщение об ошибке.
Некоторые примеры синтаксических ошибок
Синтаксические ошибки относятся только к одной строке. Они возникают, когда синтаксис одной строки неверен.
Примечание. Диалоговое окно «Ошибка синтаксиса» можно отключить, выбрав «Сервис» -> «Параметры» и отметив «Автосинтаксическая проверка». Строка по-прежнему будет отображаться красным цветом в случае ошибки, но диалоговое окно не появится.
Ошибки компиляции
Ошибки компиляции происходят более чем в одной строке. Синтаксис в одной строке правильный, но неверный, если учесть весь код проекта.
Примеры ошибок компиляции:
- Оператор If без соответствующего оператора End If
- For без Next
- Select без End Select
- Вызов Sub или Function, которые не существуют
- Вызов Sub или Function с неверными параметрами
- Присвоение Sub или Function того же имени, что и для модуля
- Переменные не объявлены (Option Explicit должен присутствовать в верхней части модуля)
На следующем снимке экрана показана ошибка компиляции, которая возникает, когда цикл For не имеет соответствующего оператора Next.
Использование Debug-> Compile
Чтобы найти ошибки компиляции, мы используем Debug-> Compile VBA Project из меню Visual Basic.
Когда вы выбираете Debug-> Compile, VBA отображает первую обнаруженную ошибку.
Когда эта ошибка исправлена, вы можете снова запустить Compile, и VBA найдет следующую ошибку.
Debug-> Compile также будет включать синтаксические ошибки в поиск, что очень полезно.
Если ошибок не осталось и вы запускаете Debug-> Compile, может показаться, что ничего не произошло. Однако «Компиляция» будет недоступна в меню «Отладка». Это означает, что ваше приложение не имеет ошибок компиляции в текущий момент.
Debug->Compile Error Summary
Debug-> Compile находит ошибки компиляции (проекта).
Он также найдет синтаксические ошибки.
Он находит одну ошибку каждый раз, когда вы ее используете.
Если нет ошибок компиляции, оставленная опция Компиляция будет отображаться серым цветом в меню.
Debug-> Compile Usage
Вы должны всегда использовать Debug-> Compile, прежде чем запускать свой код. Это гарантирует, что ваш код не будет иметь ошибок компиляции при запуске.
Если вы не запускаете Debug-> Compile, то VBA может обнаружить ошибки компиляции при запуске. Их не следует путать с ошибками времени выполнения.
Ошибки во время выполнения
Ошибки во время выполнения возникают, когда ваше приложение работает. Обычно они находятся вне вашего контроля, но могут быть вызваны ошибками в вашем коде.
Например, представьте, что ваше приложение читает из внешней рабочей книги. Если этот файл будет удален, то VBA отобразит ошибку, когда ваш код попытается открыть его.
Другие примеры ошибок времени выполнения
- база данных недоступна
- пользователь вводит неверные данные
- ячейка, содержащая текст вместо числа
Как мы уже видели, целью обработки ошибок является обработка ошибок времени выполнения, когда они возникают.
Ожидаемые и неожиданные ошибки
Когда мы думаем, что может произойти ошибка во время выполнения, мы помещаем код на место для ее обработки. Например, мы обычно помещаем код на место, чтобы иметь дело с файлом, который не найден.
Следующий код проверяет, существует ли файл, прежде чем он пытается его открыть. Если файл не существует, отображается сообщение, удобное для пользователя, и код выходит из подпрограммы.
Когда мы думаем, что в какой-то момент может произойти ошибка, рекомендуется добавить код для обработки ситуации. Мы обычно называем эти ошибки ожидаемыми.
Если у нас нет специального кода для обработки ошибки, это считается неожиданной ошибкой. Мы используем операторы обработки ошибок VBA для обработки непредвиденных ошибок.
Ошибки времени выполнения, которые не являются ошибками VBA
Прежде чем мы рассмотрим VBA Handling, мы должны упомянуть один тип ошибок. Некоторые ошибки во время выполнения не рассматриваются как ошибки VBA, а только пользователем.
Позвольте мне объяснить это на примере. Представьте, что у вас есть приложение, которое требует, чтобы вы добавили значения в переменные a и b
Допустим, вы по ошибке используете звездочку вместо знака плюс
Это не ошибка VBA. Ваш синтаксис кода является совершенно законным. Однако, с вашей точки зрения, это ошибка.
Эти ошибки не могут быть обработаны с помощью обработки ошибок, поскольку они, очевидно, не будут генерировать никаких ошибок. Вы можете справиться с этими ошибками, используя Unit Testing and Assertions.
Заявление об ошибке
Как мы видели, есть два способа обработки ошибок во время выполнения
- Ожидаемые ошибки — напишите конкретный код для их обработки.
- Неожиданные ошибки — используйте операторы обработки ошибок VBA для их обработки.
Оператор VBA On Error используется для обработки ошибок. Этот оператор выполняет некоторые действия при возникновении ошибки во время выполнения.
Есть четыре различных способа использовать это утверждение
- On Error Goto 0 — код останавливается на строке с ошибкой и отображает сообщение.
- On Error Resume Next — код перемещается на следующую строку. Сообщение об ошибке не отображается.
- On Error Goto [label] — код перемещается на определенную строку или метку. Сообщение об ошибке не отображается. Это тот, который мы используем для обработки ошибок.
- On Error Goto -1 — очищает текущую ошибку.
Давайте посмотрим на каждое из этих утверждений по очереди.
On Error Goto 0
Это поведение по умолчанию VBA. Другими словами, если вы не используете On Error, это поведение вы увидите.
При возникновении ошибки VBA останавливается на строке с ошибкой и отображает сообщение об ошибке. Приложение требует вмешательства пользователя с кодом, прежде чем оно сможет продолжить. Это может быть исправление ошибки или перезапуск приложения. В этом случае обработка ошибок не происходит.
Давайте посмотрим на пример. В следующем коде мы не использовали строку On Error, поэтому VBA будет использовать поведение On Error Goto 0 по умолчанию.
Вторая строка присваивания приводит к ошибке деления на ноль. Когда мы запустим этот код, мы получим сообщение об ошибке, показанное на скриншоте ниже.
Когда появляется ошибка, вы можете выбрать End или Debug
Если вы выберете Конец, то приложение просто остановится.
Если вы выберете Отладить, приложение остановится на строке ошибки, как показано на скриншоте ниже.
Это нормально, когда вы пишете код VBA, поскольку он показывает вам точную строку с ошибкой.
Это поведение не подходит для приложения, которое вы передаете пользователю. Эти ошибки выглядят непрофессионально и делают приложение нестабильным.
Подобная ошибка, по сути, приводит к сбою приложения. Пользователь не может продолжить работу без перезапуска приложения. Они могут вообще не использовать его, пока вы не исправите для них ошибку.
Используя On Error Goto [label], мы можем дать пользователю более контролируемое сообщение об ошибке. Это также предотвращает остановку приложения. Мы можем заставить приложение работать предопределенным образом.
On Error Resume Next
Использование On Error Resume Next указывает VBA игнорировать ошибку и продолжать работу.
Есть конкретные случаи, когда это полезно. Большую часть времени вы должны избегать его использования.
Если мы добавим Resume Next к нашему примеру Sub, то VBA проигнорирует ошибку деления на ноль
Это не очень хорошая идея, чтобы сделать это. Если вы игнорируете ошибку, то поведение может быть непредсказуемым. Ошибка может повлиять на приложение несколькими способами. Вы можете получить неверные данные. Проблема в том, что вы не знаете, что что-то пошло не так, потому что вы подавили ошибку.
Приведенный ниже код является примером использования Resume Next.
В этом коде мы проверяем, доступен ли Microsoft Outlook на компьютере. Все, что мы хотим знать — это доступно или нет. Нас не интересует конкретная ошибка.
В приведенном выше коде мы продолжаем, если есть ошибка. Затем в следующей строке мы проверяем значение переменной Outlook. Если произошла ошибка, тогда значение этой переменной будет установлено равным Nothing.
Это пример того, когда Резюме может быть полезным. Дело в том, что, хотя мы используем Resume, мы все равно проверяем наличие ошибки. Подавляющее большинство времени вам не нужно будет использовать Resume.
On Error Goto [label]
Вот как мы используем обработку ошибок в VBA. Это эквивалент функциональности Try and Catch, которую вы видите на таких языках, как C # и Java.
При возникновении ошибки вы отправляете ошибку на определенный ярлык. Обычно это внизу саба.
Давайте применим это к подводной лодке, которую мы использовали
Снимок экрана ниже показывает, что происходит при возникновении ошибки.
VBA переходит на метку eh, потому что мы указали это в строке «Перейти к ошибке».
Примечание 1: Метка, которую мы используем в операторе On… Goto, должна быть в текущей Sub / Function. Если нет, вы получите ошибку компиляции.
Примечание 2: Когда возникает ошибка при использовании On Error Goto [label], обработка ошибок возвращается к поведению по умолчанию, т.е. код остановится на строке с ошибкой и отобразит сообщение об ошибке. См. Следующий раздел для получения дополнительной информации об этом.
On Error Goto -1
Это утверждение отличается от других трех. Он используется для очистки текущей ошибки, а не для настройки конкретного поведения.
При возникновении ошибки с помощью функции On Error Goto [label] поведение обработки ошибки возвращается к поведению по умолчанию, т.е. On Error Goto 0 . Это означает, что если произойдет другая ошибка, код остановится на текущей строке.
Это поведение относится только к текущей подпрограмме. Как только мы выйдем из саба, ошибка будет очищена автоматически.
Посмотрите на код ниже. Первая ошибка приведет к переходу кода на метку eh. Вторая ошибка остановится на строке с ошибкой 1034.
Если мы добавим дальнейшую обработку ошибок, она не будет работать, поскольку ловушка ошибок не была очищена.
В коде ниже мы добавили строку
после того как мы поймаем первую ошибку.
Это не имеет никакого эффекта, так как ошибка не была очищена. Другими словами, код остановится на строке с ошибкой и отобразит сообщение.
Для устранения ошибки мы используем On Error Goto -1. Думайте об этом как об установке ловушки для мыши. Когда ловушка сработает, вам нужно установить ее снова.
В приведенном ниже коде мы добавляем эту строку, и вторая ошибка теперь приведет к переходу кода на метку eh_other.
Примечание 1. Вероятно, в редких случаях полезно использовать On Error Goto -1. Мне лично никогда не приходилось пользоваться этой линией. Помните, что как только вы выйдете из Sub, ошибка все равно будет очищена.
Примечание 2. у объекта Err есть член Clear. Использование Clear очищает текст и цифры в объекте Err, но НЕ сбрасывает ошибку.
Использование On Error
Как мы уже видели, VBA будет делать одну из трех вещей при возникновении ошибки:
- Остановитесь и отобразите ошибку.
- Игнорируйте ошибку и продолжайте.
- Перейти к определенной строке.
VBA всегда будет настроен на одно из этих действий. Когда вы используете On Error, VBA изменит ваше поведение и забудет о любом предыдущем.
В следующем подпункте VBA изменяет поведение ошибки каждый раз, когда мы используем оператор On Error
Err объект
При возникновении ошибки вы можете просмотреть детали ошибки, используя объект Err.
При возникновении ошибки времени выполнения VBA автоматически заполняет объект Err деталями.
Приведенный ниже код выведет «Error Number: 13 Type Mismatch», которое возникает, когда мы пытаемся поместить строковое значение в длинное целое число.
Err.Description предоставляет подробную информацию об ошибке, которая происходит. Это текст, который вы обычно видите, когда возникает ошибка, например, «Несоответствие типов»
Err.Number — это идентификационный номер ошибки, например, номер ошибки для «Несоответствие типов» — 13. Единственное время, когда вам действительно нужно это, если вы проверяете, что произошла конкретная ошибка, и это необходимо только в редких случаях.
Свойство Err.Source кажется отличной идеей, но оно не работает при ошибке VBA. Источник вернет имя проекта, которое вряд ли сузит место возникновения ошибки. Однако, если вы создаете ошибку с помощью Err.Raise, вы можете установить источник самостоятельно, и это может быть очень полезно.
Получение номера строки
Функция Erl используется для возврата номера строки, где произошла ошибка.
Это часто вызывает путаницу. В следующем коде Erl вернет ноль.
Это потому, что нет номеров строк. Большинство людей не понимают этого, но VBA позволяет вам иметь номера строк.
Если мы изменим подпрограмму, указав номер строки, она теперь выведет 20.
Добавление номеров строк в код вручную затруднительно. Однако есть инструменты, которые позволят вам легко добавлять и удалять номера строк в подпрограмме.
Когда вы закончите работу над проектом и передадите его пользователю, в этот момент может быть полезно добавить номера строк. Если вы используете стратегию обработки ошибок в последнем разделе этого поста, то VBA сообщит строку, где произошла ошибка.
Использование Err.Raise
Err.Raise позволяет нам создавать ошибки. Мы можем использовать его для создания пользовательских ошибок для нашего приложения, что очень полезно. Это эквивалент оператора Throw в Java C #.
Давайте посмотрим на простой пример. Представьте, что мы хотим убедиться, что в ячейке есть запись длиной 5 символов. Мы могли бы иметь конкретное сообщение для этого
Когда мы создаем ошибку, используя Err.Raise, нам нужно присвоить ей номер. Мы можем использовать любое число от 513 до 65535 для нашей ошибки. Мы должны использовать vbObjectError с номером, например
Использование Err.Clear
Err.Clear используется для очистки текста и чисел из объекта Err.Object. Другими словами, он очищает описание и номер.
Редко вам понадобится его использовать, но давайте рассмотрим пример, где вы могли бы.
В приведенном ниже коде мы подсчитываем количество ошибок, которые могут возникнуть. Для простоты мы генерируем ошибку для каждого нечетного числа.
Мы проверяем номер ошибки каждый раз, когда проходим цикл. Если число не равно нулю, то произошла ошибка. Как только мы посчитаем ошибку, нам нужно установить номер ошибки на ноль, чтобы он был готов проверить следующую ошибку.
Примечание: Err.Clear сбрасывает текст и цифры в объекте ошибки, но не очищает ошибку — см. On Error Goto -1 для получения дополнительной информации об очистке фактической ошибки.
Логирование
Ведение журнала означает запись информации из вашего приложения, когда оно запущено. При возникновении ошибки вы можете записать детали в текстовый файл, чтобы у вас была запись об ошибке.
Код ниже показывает очень простую процедуру регистрации
Вы можете использовать это так:
Журнал не только для записи ошибок. Вы можете записывать другую информацию во время работы приложения. При возникновении ошибки вы можете проверить последовательность событий до того, как произошла ошибка.
Ниже приведен пример регистрации. То, как вы реализуете журналирование, зависит от характера приложения и его полезности.
Наличие большого количества информации при работе с ошибкой может быть очень полезным. Часто пользователь может не дать вам точную информацию об ошибке, которая произошла. Глядя на журнал, вы можете получить более точную информацию об информации.
Другие элементы, связанные с ошибками
В этом разделе рассматриваются некоторые другие инструменты обработки ошибок, которые есть в VBA. Эти элементы считаются устаревшими, но я включил их, поскольку они могут существовать в устаревшем коде.
Функция ошибки
Функция Error используется для печати описания ошибки с заданным номером ошибки. Он включен в VBA для обеспечения обратной совместимости и не нужен, поскольку вместо него можно использовать описание Err.Description.
Ниже приведены некоторые примеры
Заявление об ошибке
Заявление об ошибке позволяет имитировать ошибку. Он включен в VBA для обратной совместимости. Вместо этого вы должны использовать Err.Raise.
В следующем коде мы моделируем ошибку «Разделить на ноль».
Это утверждение включено в VBA для обратной совместимости. Вместо этого вы должны использовать Err.Raise.
Простая стратегия обработки ошибок
Со всеми различными опциями вы можете быть озадачены тем, как использовать обработку ошибок в VBA. В этом разделе я покажу вам, как реализовать простую стратегию обработки ошибок, которую вы можете использовать во всех своих приложениях.
Основная реализация
Это простой обзор нашей стратегии
- Поместите строку On Error Goto Label в начале нашего верхнего Sub.
- Поместите Label у обработки ошибок в конце нашего верхнего
Sub. - Если происходит ожидаемая ошибка, обработайте ее и продолжайте.
- Если приложение не может продолжить работу, используйте Err.Raise для перехода к метке обработки ошибок.
- В случае непредвиденной ошибки код автоматически перейдет к метке обработки ошибок.
На следующем рисунке показан обзор того, как это выглядит
Следующий код показывает простую реализацию этой стратегии
Это хороший способ реализации обработки ошибок, потому что
- Нам не нужно добавлять код обработки ошибок в каждую подпрограмму.
- Если возникает ошибка, то VBA корректно завершает работу приложения.
Полная стратегия обработки ошибок
Стратегия выше имеет один недостаток. Он не сообщает вам, где произошла ошибка. VBA не наполняет Err.Source чем-либо полезным, поэтому мы должны сделать это сами.
В этом разделе я собираюсь представить более полную стратегию ошибок. Я написал два сабвуфера, которые выполняют всю тяжелую работу, поэтому все, что вам нужно сделать, это добавить их в свой проект.
Целью этой стратегии является предоставление вам стека * и номера строки в случае возникновения ошибки.
* Стек — это список вспомогательных функций, которые использовались в данный момент при возникновении ошибки.
Это наша стратегия
- Разместите обработку ошибок во всех подпрограммах.
- Когда происходит ошибка, обработчик ошибок добавляет подробности к ошибке и вызывает ее снова.
- Когда ошибка достигает самой верхней подпрограммы, она отображается.
Мы просто «всплываем» из-за ошибки. Следующая диаграмма показывает простое визуальное представление о том, что происходит, когда в Sub3 возникает ошибка
Единственная грязная часть этого — правильное форматирование строк. Я написал две подводные лодки, которые справляются с этим, поэтому он позаботится о вас.
Это две вспомогательные подводные лодки
Пример использования этой стратегии
Вот простое кодирование, которое использует эти Sub. В этой стратегии мы не размещаем какой-либо код в верхнем подпрограмме. Мы только вызываем подводные лодки.
Результат выглядит так
Если в вашем проекте есть номера строк, результат будет содержать номер строки ошибки.
Примечание: вы можете получить следующую ошибку при использовании этого кода:
“Programmatic Access to Visual Basic Project is not trusted”
Чтобы решить эту проблему, выполните следующие действия.
- Перейдите в раздел «Разработчик» на ленте и нажмите «Macro Security», которая находится под кодом.
- Нажмите «Настройка макроса» в левом списке.
- Поставьте флажок в поле «Доверительный доступ к объектной модели проекта VBA».
- Нажмите Ok.
Источник