A lot of users receive the “VBOX_E_FILE_ERROR (0x80BB0004)” error message when trying to attach a virtual disk or export a created appliance into VM. Don’t worry. This post of MiniTool summarizes 8 effective ways to fix it.
Possible Reasons for the VBOX_E_FILE_ERROR (0x80bb0004)
After investigating extensive user reports on forums, we found the VBOX_E_FILE_ERROR (0x80BB0004) error code usually appears in two situations. The first situation is when they were trying to attach a virtual disk to the virtual machine using VirtualBox. The other is when they failed to export a previously created appliance into VM.
According to user reports, the several common scenarios below will trigger the result code: VBOX_E_FILE_ERROR (0x80BB0004).
- The .vdi or .vmdk file gets corrupted or missing. A lot of users encounter the error when they failed to import a virtual appliance that was torrent files downloaded via a brave browser. This error could occur due to an incomplete download or a network issue.
- The path of the created appliance doesn’t exist in the current laptop. It often occurs when importing a virtual machine that contains multiple appliances into a new laptop. For instance, some users find that the original VM path was “drive I:” which doesn’t exist on the new laptop. In this case, you can fix it by changing its path to a C drive.
- The vbomxmanage.exe lacks administrator privileges. This situation is mostly reported to happen when trying to attach a virtual disk hosted on a USB flash drive.
- The .vdi or .vmdk file is saved on a drive that has bad sectors. If the vdi file contains bad sectors, the error can occur due to file corruption.
- The VM disk image format is incorrect. Some users find the “failed to import appliance VirtualBox” error can occur when the image became other formats like “.qcow” or “.vhd”. The error can disappear after converting it to VDI.
- The saved state file inside .vbox is invalid. Some users get the error 0x80BB0004 in the log file after VM refused to start. This can occur due to an invalid saved state file.
- The virtual machine configuration gets outdated or corrupted. It is also responsible for the VirtualBox failed to import appliance error. For that, you can create a new virtual machine.
- The VM VirtualBox installation is corrupted. Some users have managed to fix the error by uninstalling the whole VirtualBox client.
How to Fix the VBOX_E_FILE_ERROR (0x80bb0004)
Based on the above analysis, we summarize several effective ways to fix the VBOX_E_FILE_ERROR. Let’s try them one by one.
Solution 1. Re-download the .vmdk or .vdi File
If download the .vmdk or vdi file via a brave browser instead of a torrent client, then the file may get corrupted or incomplete. That’s why you receive the “result code: VBOX_E_FILE_ERROR (0x80BB0004)” error when importing a virtual appliance into VM. In this case, you need to re-download the file using a torrent client like QBitTorrent or download via HTTPS directly.
Solution 2. Change the Path of the Created Appliance to C Drive
A lot of users get the error 0x80BB0004 after exporting a virtual machine into a new laptop. This is because the drive path of the VM doesn’t exist in the laptop. In this case, you need to change the path of the VM to C drive. Also, you can create a new partition and assign a correct drive letter to it, and transfer the VM into the new partition. Once done, you can reboot the virtual machine from the drive and check if the error code disappears.
Solution 3. Run Vboxmanage.exe File as Administrator
If the VirtualBox failed to import appliance error stuck on an Access Denied error, it is possible that you are not running the vboxmanage.exe file with administrator privileges. This is because accessing a virtual disk hosted on a USB drive requires Admin rights. To avoid the error code, we recommend you run both VirtualBox and vboxmanage.exe as administrators.
Step 1. Right-click the VirtualBox shortcut on your desktop and select Properties.
Step 2. In the Properties window, navigate to the Compatibility tab and tick the checkbox next to Run this program as an administrator. Then click on OK to save the change.
Tip: Also, you can right-click the VirtualBox shortcut and select Run as administrator directly each time you launch the program.
Step 3. Press Win + E keys to open the File Explorer, and then find the vboxmanage.exe file and run it as administrator by following the above 2 steps.
Solution 4. Check Bad Sectors on the Hard Drive
Another common reason for the “failed to import appliance VirtualBox” error is that the .vdi or .vmdk contains bad sectors. To fully check hard drive errors, we highly recommend you use the professional utility – MiniTool Partition Wizard. It is a reliable multifunctional partition manager that can help you convert MBR to GPT, recover lost data, migrate OS, etc.
Free Download
Step 1. In the main interface of this program, select the hard disk that contains the vdi/vmdk file and click on the Surface Test from the left pane.
Step 2. Click on the Start now button in the pop-up window. After that, this program will scan the whole disk immediately and show you the test result.
Step 3. Once any bad sectors are tested, you will the red blocks in the disk map. To mark the bad sectors as unusable, you can utilize the CHKDSK utility. Specifically, you can run Command Prompt as administrator, and then type chkdsk /f /r command and hit Enter in the elevated command prompt.
Once done, you can reboot your computer. Then re-download the .vdi file and use it to create a VM, and check if the error is fixed.
Solution 5. Convert the Virtual Disk Image into VDI
In some cases, users get the “result code: VBOX_E_FILE_ERROR (0x80BB0004)” accompanied with the “file not accessible or erroneous file contents” message. If you find the virtual disk image inside the VM is .vhd or .qcom instead of the .vdi format, then you may encounter the issue. To fix it, you need to convert the disk image into .vdi. For that:
Step 1. Navigate to the VirtualBox installation that is mostly located at C:Program FilesOracleVirtualBox, and then find the .vhd file inside the VirtualBox folder and write down its path.
Step 2. Type cmd in the search box, and then right-click the Command Prompt app and select Run as administrator.
Step 3. In the elevated command prompt, type the following command and hit Enter. Here make sure you change the correct path of the .vhd file. For example, the file path is C:Program FilesOracleVirtualBoxWindows 8.vhd.
VBoxManage.exe clonemedium disk «C:Program FilesOracleVirtualBoxWindows 8.vhd» —format vdi
Solution 6. Delete the Saved State Value in the .vbox File
Some users get the VBOX_E_FILE_ERROR (0x80BB0004) error after VM refused to start. In the log file, they find the “VM cannot start because the saved state file is invalid, VERR_FILE_NOT_FOUND” error message. If you are in this situation, you can try deleting the saved state file and restart VM. This method has been proven by some affected users to be helpful.
Step 1. Open the File Explorer and navigate to the C:UsersmeVirtualBox VMs Snapshots path.
Step 2. Open the Snapshots folder and find the .vbox file (its XML) inside it. Then right-click it and select Open with Notepad.
Step 3. Find the Variable LastStateChange and delete it. And also delete the stateFile= Snapshots value.
Tip: To find the Variable LastStateChange quickly, you can press Ctrl + F keys to open the Find box and copy LastStateChange in it.
Step 4. Press Ctrl + S keys to save changes and restart the VM.
Solution 7. Create a New Virtual Machine
Some users managed to resolve the VirtualBox failed to import appliance error by creating a new virtual machine. Here is a full guide on how to do that:
Step 1. Launch your Oracle VM VirtualBox as administrator, and then select the New button from the top toolbar and select an OS that you want to create.
Step 2. In the pop-up window, name your virtual machine, and select the Machine Folder from File Explorer, and then select the Type and Version of the operating system. After that, click on Next to go on.
Step 3. Select the allocated memory size for the VM by using the blue toggle and click on Next to continue. Here the recommended memory size is 1024MB.
Step 4. Now, you need to select a virtual disk for the VM. Here we take the Use an existing virtual hard disk file option for example, and then click on the Folder icon and browse to the location of the .vdi file. Then click on Create to confirm it.
Step 5. Wait for the process to complete. Once done, you can repeat the steps that you provoke the error 0x80BB0004 and see if it has been solved.
Solution 8. Reinstall Oracle VirtualBox
If all the above methods can’t help you fix the error, then you may have to consider reinstalling Oracle VirtualBox Manager. To do so, follow the steps below:
Step 1. Press Win + R keys to open the Run dialog box, and then type appwiz.cpl in the box and hit Enter to open Programs and Features.
Step 2. Scroll down the list of installed programs to find Oracle VM VirtualBox, and then right-click it and select Uninstall. Click on Yes/Uninstall in the confirmation prompt and follow the on-screen to complete the uninstallation.
Step 3. Once installed, restart your computer and click here to re-download the VirtualBox manager.
Step 4. The VirtualBox packages vary from different operating systems. Make sure you select the correct one.
Step 5. Open the executable file in the installation folder and follow the on-screen instructions to reinstall the program on your computer.
Now, you can try attaching the virtual disk to the VM and check if the error code disappears.
Are you still troubled by the VBOX_E_FILE_ERROR (0x80BB0004)? You can get 8 applicable methods from this post now! Click to Tweet
Have a Try Now
How to fix VBOX_E_FILE_ERROR (0x80BB0004)? The top 8 solutions have been told to you. Now, it’s your turn to have a try. If you have any other ideas on this topic, you can leave them in the comment area below. For any difficulties in using MiniTool Partition Wizard, you can send us an email at [email protected].
Содержание
- Исправить: VBOX_E_FILE_ERROR (0x80bb0004)
- Содержание
- Что вызывает ошибку vbox_e_file_error (0x80bb0004)
- Способ 1. Повторная загрузка файла .vmdk или .vdi
- Метод 2: открытие vboxmanage.exe с правами администратора
- Метод 3: создание новой виртуальной машины
- Метод 4: запуск CHKDSK
- Метод 5: переустановите виртуальный ящик Oracle
- Как очистить список недавно закрытых вкладок
- Далее
- Как закрыть все открытые вкладки одновременно
- Далее
- Как найти конкретные слова или фразы на веб-страницах на вашем iPhone
- Fix: VBOX_E_FILE_ERROR (0x80bb0004)
- What is causing the vbox_e_file_error (0x80bb0004) error
- Method 1: Re-downloading the .vmdk or .vdi file
- Method 2: Opening vboxmanage.exe with administrative privileges
- Method 3: Creating a new Virtual Machine
- Method 4: Running CHKDSK
- Method 5: Reinstall Oracle Virtual box
Исправить: VBOX_E_FILE_ERROR (0x80bb0004)

Видео: how to fix VBOX E FILE ERROR 0x80BB0004 and how to restore a deleted machine
Содержание
Несколько пользователей сообщают о получении vbox_e_file_error (0x80bb0004) ошибка при попытке подключить виртуальный диск к виртуальной машине с помощью VirtualBox. Другие пользователи сообщают, что для них проблема возникает, когда они пытаются экспортировать ранее созданное устройство в VM VirtualBox Manager.
Что вызывает ошибку vbox_e_file_error (0x80bb0004)
Мы исследовали эту конкретную проблему, изучив различных пользователей и метод, который они, как сообщается, использовали для устранения сообщения об ошибке. Исходя из того, что нам удалось собрать, существует несколько довольно распространенных сценариев, которые вызывают это конкретное сообщение об ошибке:
- Файл .vmdk или .vdi поврежден. — Эта конкретная ошибка часто возникает, когда пользователь пытается импортировать виртуальное устройство, загруженное через Интернет. Это может произойти из-за неполной загрузки или проблем с сетью.
- vbomxmanage.exe не имеет прав администратора — Другая распространенная причина, которая вызывает эту проблему, — это когда компонент, участвующий в процессе импорта или экспорта, не имеет прав администратора. Обычно это происходит, когда пользователь пытается подключить виртуальный диск, размещенный на USB-накопителе.
- Необходимо обновить конфигурацию машины. — Ошибка также может возникнуть из-за того, что некоторое ручное вмешательство повредило вашу текущую конфигурацию виртуальной машины. Некоторым пользователям в подобной ситуации удалось решить проблему, воссоздав виртуальную машину с нуля в VirtualBox.
- Файл .vdi или .vmdk содержит поврежденные сектора. — Несколько пользователей сообщили, что проблема была устранена после того, как они использовали утилиту CHKDSK для сканирования файла на наличие битых секторов. Это говорит о том, что ошибка также может возникать из-за повреждения файла.
- Поврежденная установка виртуальной машины VirtualBox — Поврежденная установка Windows VirtualBox также может вызвать это сообщение об ошибке. Некоторым пользователям удалось решить проблему, удалив весь клиент VM VirtualBox вместе со всеми связанными компонентами.
Если вы в настоящее время пытаетесь решить эту конкретную проблему, эта статья предоставит вам список проверенных шагов по устранению неполадок. Ниже приведен список методов, которые другие пользователи в аналогичной ситуации использовали для решения проблемы.
Для достижения наилучших результатов следуйте приведенным ниже потенциальным исправлениям по порядку, пока не найдете то, которое эффективно для вашей конкретной ситуации.
Способ 1. Повторная загрузка файла .vmdk или .vdi
Если вы получаете именно эту ошибку при попытке импортировать виртуальное устройство в Oracle VM VirtualBox Manager, вполне вероятно, что вы имеете дело с каким-то повреждением.
Большинство затронутых пользователей сообщили, что им удалось решить проблему после повторной загрузки виртуального устройства или после выполнения тщательной проверки CHKDSK.
Если ваша ситуация похожа на описанную выше, начните с повторной загрузки .vmdk файл (если вы получили его через Интернет). Вы можете иметь дело с прерванным или частично загруженным обновлением.
После завершения загрузки попробуйте снова импортировать виртуальное устройство в виртуальную машину VirtualBox Manager. Если vbox_e_file_error (0x80bb0004) ошибка возвращается, вы только что подтвердили, что ошибка не возникает из-за поврежденной загрузки.
Если вы все еще видите ошибку или не загрузили файл .vmdk из Интернета, перейдите к следующему способу ниже
Метод 2: открытие vboxmanage.exe с правами администратора
Если код ошибки заключен в ошибку «Доступ запрещен», очень вероятно, что вы столкнулись с проблемой, потому что не открываете vboxmanage исполняемый файл с правами администратора. Некоторые затронутые пользователи сообщили, что проблема была решена после того, как они открыли VirtualBox и vboxmanage.exe в качестве администратора.
Это довольно частое явление при попытке подключить виртуальный диск (размещенный на USB-накопителе) к виртуальной машине. Оказывается, для доступа в формате RAW к USB-устройству потребуются права администратора, что может привести к ошибке.
Итак, прежде чем пробовать что-либо еще, убедитесь, что вы используете права администратора при выполнении части управления, щелкнув правой кнопкой мыши vboxmanage.exe и выбирая Запустить от имени администратора.
Если этот метод не позволил решить проблему, перейдите к следующему способу ниже.
Метод 3: создание новой виртуальной машины
Несколько пользователей, столкнувшихся с VBOX_E_FILE_ERROR (0x80BB0004) ошибка при попытке импортировать файл OVA устройства в VirtualBox сообщила, что им удалось решить проблему, создав новую виртуальную машину с нуля.
Вот краткое руководство, как это сделать:
- Откройте Oracle VM VirtualBox и нажмите Новый для создания новой виртуальной машины.
- Назовите свою новую виртуальную машину, затем выберите Тип и Версия эмулируемой операционной системы.
- Выберите размер выделенной памяти с помощью переключателя и нажмите следующий снова.
- На следующем экране выберите Использовать существующий файл виртуального жесткого диска, щелкните значок папки и перейдите к расположению файла .vdi.
- После воссоздания новой виртуальной машины повторите шаги, которые ранее запускали vbox_e_file_error (0x80bb0004) ошибка и посмотрите, решена ли проблема.
Если вы по-прежнему видите то же сообщение об ошибке, перейдите к следующему способу ниже.
Метод 4: запуск CHKDSK
Несколько пользователей сообщили, что проблема была исправлена после того, как они запустили сканирование CHKDSK на своем компьютере. Видимо, CHKDSK утилита отлично способна находить и исправлять ошибки в .vdi файл.
Если ошибка возникает из-за наличия поврежденных секторов в файле .vdi, следующая процедура должна полностью устранить проблему. Вот что вам нужно сделать:
Примечание: Если вы столкнулись с этой проблемой в Linux, вы можете вместо этого использовать утилиту FSCK (проверка файловой системы).
- Нажмите Клавиша Windows + R открыть Бегать диалоговое окно. Затем введите «cmd»И нажмите Ctrl + Shift + Enter , чтобы открыть окно командной строки с повышенными правами.
- Внутри командной строки с повышенными привилегиями просто выполните следующую команду и нажмите Войти , чтобы начать сканирование.
chkdsk X: / f / r / x
Примечание: Имейте в виду, что X — это просто буква-заполнитель для буквы тома диска, на котором находится файл .vmdk или .vmi. Замените его соответствующим образом, чтобы он выглядел так: chkdsk c: / f / r / x
Если вы по-прежнему получаете то же сообщение об ошибке, перейдите к последнему способу ниже.
Метод 5: переустановите виртуальный ящик Oracle
Некоторые пользователи сталкиваются с тем же vbox_e_file_error (0x80bb0004) ошибка сообщили, что проблема была исправлена только после переустановки всей установки Oracle Virtual box. Похоже, это предполагает, что поврежденная установка также может быть причиной этой конкретной ошибки.
Вот краткое руководство по переустановке Oracle VirtualBox:
- Нажмите Клавиша Windows + R , чтобы открыть диалоговое окно «Выполнить». Затем введите «appwiz.cpl»И нажмите Войти открыться Программы и особенности.
- Внутри Программы и особенностипрокрутите список приложений и найдите Oracle VM VirtualBox. Как только вы увидите запись, щелкните ее правой кнопкой мыши и выберите Удалить.
- Нажмите да при запросе подтверждения удалить Oracle VM VirtualBox.
- После завершения процесса удаления перезагрузите компьютер.
- При следующем запуске перейдите по этой ссылке (Вот) и щелкните хосты Windows, чтобы загрузить последнюю версию VirtualBox для Windows.
- Откройте исполняемый файл установки и следуйте инструкциям на экране, чтобы переустановить программное обеспечение в вашей системе.
- Попробуйте снова подключить виртуальный диск к виртуальной машине и посмотрите, сохраняется ли ошибка.
Как очистить список недавно закрытых вкладок
Когда вы случайно закрываете важную вкладку на своем iPhone, список afari «Недавно закрытые вкладки» действительно пригодится. Однако, когда приходит время очистить список, все становится не.
Далее
Как закрыть все открытые вкладки одновременно
Если вы похожи на меня, ваш iPhone имеет путь Открыто слишком много вкладок afari. Ссылки из других приложений автоматически открывают новые вкладки, слишком просто открывать новые вкладки для поиска.
Далее
Как найти конкретные слова или фразы на веб-страницах на вашем iPhone
Браузер Apple для iO по умолчанию, afari, имеет массу полезных функций, и их так много, что невозможно узнать все, что можно сделать для более эффективного просмотра веб-страниц. Тот, о котором вы мож.
Источник
Fix: VBOX_E_FILE_ERROR (0x80bb0004)
Several users report getting the vbox_e_file_error (0x80bb0004) error when trying to attach a virtual disk to the virtual machine using VirtualBox. Other users report that for them the issue occurs when they try to export a previously created appliance into VM VirtualBox Manager.

What is causing the vbox_e_file_error (0x80bb0004) error
We investigated this particular issue by looking at various users and the method that they reportedly used to resolve the error message. Based on what we were able to gather, there are several fairly common scenarios that will trigger this particular error message:
- The .vmdk or .vdi file is corrupt – This particular error is often reported to occur when the user tries to import a virtual appliance downloaded over the internet. This can occur due to an incomplete download or a network issue.
- vbomxmanage.exe doesn’t have administrative privileges – Another common reason that will trigger this issue is when a component involved in the importing or exporting process is missing admin rights. This is mostly reported to occur when the user tries to attach a virtual disk hosted on a USB drive.
- The machine configuration needs to be updated – The error might also occur because some manual intervention has corrupted your current virtual machine configuration. Some users in a similar situation have managed to get the issue resolved by recreating the virtual machine from scratch in VirtualBox.
- The .vdi or .vmdk file contains bad sectors – Several users have reported that the issue was fixed after they used the CHKDSK utility to scan the file for bad sectors. This suggests that the error can also occur due to file corruption.
- Corrupted VM VirtualBox installation – A corrupted Windows VirtualBox installation can also trigger this error message. Some users have managed to resolve the issue by uninstalling the whole VM VirtualBox client along with all associated components.
If you’re currently struggling to resolve this particular issue, this article will provide you with a list of verified troubleshooting steps. Below you have a list of methods that other users in a similar situation have used to get the issue resolved.
For the best results, follow the potential fixes below in order until you encounter one that is effective for your particular situation.
Method 1: Re-downloading the .vmdk or .vdi file
If you’re getting this particular error when trying to import a Virtual Appliance into the Oracle VM VirtualBox Manager, it’s very likely that you’re dealing with some kind of corruption.
Most affected users reported that they managed to resolve the issue after they re-downloaded the Virtual Appliance or after they performed a thorough CHKDSK.
If your situation is similar to the one described above, start by re-downloading the .vmdk file (if you got it over the internet). You might e dealing with an interrupted or partially downloaded update.
Once the download is complete, try to import the Virtual Appliance again into your VM VirtualBox Manager. If the vbox_e_file_error (0x80bb0004) error returns, you’ve just confirmed that the error is not occurring due to a corrupted download.
If you’re still seeing the error or you haven’t downloaded the .vmdk file from the Internet, move down to the next method below
Method 2: Opening vboxmanage.exe with administrative privileges
If the error code is wrapped up in an Access Denied error, it’s very likely that you are encountering the issue because you’re not opening the vboxmanage executable with administrative privileges. Some affected users have reported that the issue was resolved after they opened both VirtualBox and vboxmanage.exe as Administrator.
This is quite a common occurrence when trying to attach a virtual disk (hosted on a USB drive) to a virtual machine. As it turns out, RAW access to the USB device will require Admin rights, which is what might end up producing the error.
So, before trying anything else, make sure that you’re using Admin rights when doing the managing part by right-clicking on vboxmanage.exe and choosing Run as Administrator.

If this method didn’t allow you to resolve the issue, move down to the next method below.
Method 3: Creating a new Virtual Machine
Several users that encountered the VBOX_E_FILE_ERROR (0x80BB0004) error when trying to import the Appliance OVA file into VirtualBox reported that they managed to resolve the issue by creating a new virtual machine from scratch.
Here’s a quick guide on how to do this:
- Open Oracle VM VirtualBox and press New to create a new virtual machine.
Creating a new Virtual Machine
- Name your new virtual machine, then select the Type and Version of the emulated operating system.
Creating a new virtual machine
- Select the allocated memory size using the toggle and click Next once again.
Allocating memory
- In the next screen, choose to Use an existing virtual hard disk file, click the folder icon and browse to the location of the .vdi file.
Browsing to the location of the VDI file before creating the new machine
- Once the new virtual machine is recreated, repeat the steps that were previously triggering the vbox_e_file_error (0x80bb0004) error and see if the issue has been resolved.
If you’re still seeing the same error message, move down to the next method below.
Method 4: Running CHKDSK
Several users have reported that the issue was corrected after they ran a CHKDSK scan on their computer. Apparently, the CHKDSK utility is perfectly capable of finding and correcting errors in the .vdi file.
If the error is occurring due to some bad sectors in the .vdi file, the following procedure should resolve the issue entirely. Here’s what you need to do:
Note: If you’re encountering this issue on Linux, you can use the FSCK (File System Check) utility instead.
- Press Windows key + R to open up a Run dialog box. Then, type “cmd” and press Ctrl + Shift + Enter to open up an elevated Command Prompt window.
Run dialog: cmd , then press Ctrl + Shift + Enter
- Inside the elevated Command Prompt, simply run the following command and press Enter to initiate a scan.
Note: Keep in mind that X is merely a placeholder for the volume letter of the drive holding the .vmdk or .vmi file. Replace it accordingly so it looks like this: chkdsk c: /f /r /x
If you’re still encountering the same error message, move down to the final method below.
Method 5: Reinstall Oracle Virtual box
Some users encountering the same vbox_e_file_error (0x80bb0004) error have reported that the issue was only fixed after they reinstalled the whole Oracle Virtual box installation. This seems to suggest that a corrupted installation might also be responsible for this particular error.
Here’s a quick guide on reinstalling Oracle VirtualBox:
- Press Windows key + R to open up a Run dialog box. Then, type “appwiz.cpl” and press Enter to open up Programs and Features.
Run dialog: appwiz.cpl
- Inside Programs and Features, scroll down through the list of applications and locate Oracle VM VirtualBox. Once you see the entry, right-click on it and choose Uninstall.
Uninstalling Oracle VM VirtualBox
- Click Yes at the confirmation prompt to uninstall the Oracle VM VirtualBox.
Confirming the installation of Oracle VM VirtualBox
- Once the uninstallation process is complete, restart your computer.
- At the next startup, visit this link (here) and click on Windows hosts to download the latest version of VirtualBox for windows.
- Open the installation executable and follow the on-screen prompts to reinstall the software to your system.
- Try to attach the Virtual Disk to the virtual machine again and see if the error is still occurring.
Источник
При попытке подключения виртуального диска в VirtualBox система может выбросить ошибку vbox_e_file_error (0x80bb0004). Узнаем подробнее, как ее исправить.
Содержание
- 1 Чем вызвана ошибка?
- 2 Повторная загрузка файлов vmdk или vdi
- 3 Открытие vboxmanage.exe с правами администратора
- 4 Создание новой виртуальной машины
- 5 Проверка CHKDSK
- 6 Переустановка Oracle VM VirtualBox
Чем вызвана ошибка?
В большинстве случаев проблема с подключением виртуального диска может возникнуть по следующим причинам:
- Файлы «.vmdk» или «.vdi» повреждены или содержать сбойные сектора. Сбой часто возникает при попытке импортировать виртуальное устройство, загруженное через интернет. Это может произойти из-за неполной загрузки или нестабильного подключения к сети.
- Не предоставлены права администратора файлу vbomxmanage.exe, который участвует при импорте или экспорте. Это происходит в случае, когда пользователь пытается подключить виртуальный диск, размещенный на накопителе USB.
- Повреждена текущая конфигурация виртуальной машины. В этом случае требуется заново ее пересоздать в VirtualBox.
- Повреждена установка VirtualBox.
Повторная загрузка файлов vmdk или vdi
Если не удается импортировать устройство в менеджере Oracle VM VirtualBox из-за ошибки vbox_e_file_error (0x80bb0004), скорее всего, имеете дело с каким-то повреждением. Попробуйте загрузить повторно (если получили его через интернет) или проверить утилитой CHKDSK.
Возможно, файл загружен частично из-за проблем с сетью. После повторной загрузки снова импортируйте виртуальный диск в VirtualBox. Если продолжаете сталкиваться с vbox_e_file_error (0x80bb0004), то таким образом подтвердили, что она не возникает из-за поврежденной загрузки.
Открытие vboxmanage.exe с правами администратора
Если в коде ошибки видите «Отказано в доступе», то, скорее всего, у исполняемого файла vboxmanage.exe отсутствуют доступ администратора. Это довольно распространенное явление при попытке подключить виртуальный диск, размещенный на USB-накопителе.
Как оказалось, доступ к USB-накопителя требует прав администратора, в противном случае это приведет к коду ошибки vbox_e_file_error (0x80bb0004). Для этого щелкните правой кнопкой мыши на vboxmanage.exe и выберите пункт «Запуск от имени администратора».
Создание новой виртуальной машины
Если проблема остается, попробуйте создать новую виртуальную машину заново.
Откройте Oracle VM VirtualBox и кликните на кнопку Создать.
Присвойте имя новой машине, затем выберите тип и версию эмулируемой операционной системы.
Выберите выделенный объем памяти с помощью переключателя. Затем отметьте опцию «Использовать существующий виртуальный жесткий диск, щелкните на значок папки и перейдите к месту расположения VDI.
Когда будет создана новая ВМ, повторите шаги, которые ранее вызывали ошибку vbox_e_file_error (0x80bb0004).
Проверка CHKDSK
Иногда удается исправить ошибку путем сканирования диска утилитой CHKDSK. Если проблема возникает из-за сбойных секторов в месте записи VDI, выполните следующие шаги.
Откройте командную строку с правами администратора из панели поиска Windows. Если файл «.vmdk» или «.vmi» находится на диске «С», выполните в консоли следующую команду:
chkdsk c: /f /r / x
В ходе сканирования она проверит том и попытается исправить все найденный ошибки, а также восстановит информацию из сбойных секторов.
После завершения сканирования закройте консоль, и перезагрузите компьютер. Проверьте, была ли решена проблема путем выполнения процедуры, которая вызывала сбой vbox_e_file_error (0x80bb0004).
Переустановка Oracle VM VirtualBox
Если предыдущие способы не сработали, попробуйте переустановить Oracle VirtualBox.
Перейдите в раздел «Программы и компоненты» командой appwiz.cpl из окна Win + R.
В списке программ найдите Oracle VM VirtualBox, щелкните по нему правой кнопкой мыши и удалите.
После завершения удаления перезагрузите компьютер. Загрузите последнюю версию для Windows из официального сайта. Запустите установку и следуйте инструкциям на экране, чтобы заново установить программное обеспечение. После попробуйте снова подключить виртуальный диск.
Several users report getting the vbox_e_file_error (0x80bb0004) error when trying to attach a virtual disk to the virtual machine using VirtualBox. Other users report that for them the issue occurs when they try to export a previously created appliance into VM VirtualBox Manager.
What is causing the vbox_e_file_error (0x80bb0004) error
We investigated this particular issue by looking at various users and the method that they reportedly used to resolve the error message. Based on what we were able to gather, there are several fairly common scenarios that will trigger this particular error message:
- The .vmdk or .vdi file is corrupt – This particular error is often reported to occur when the user tries to import a virtual appliance downloaded over the internet. This can occur due to an incomplete download or a network issue.
- vbomxmanage.exe doesn’t have administrative privileges – Another common reason that will trigger this issue is when a component involved in the importing or exporting process is missing admin rights. This is mostly reported to occur when the user tries to attach a virtual disk hosted on a USB drive.
- The machine configuration needs to be updated – The error might also occur because some manual intervention has corrupted your current virtual machine configuration. Some users in a similar situation have managed to get the issue resolved by recreating the virtual machine from scratch in VirtualBox.
- The .vdi or .vmdk file contains bad sectors – Several users have reported that the issue was fixed after they used the CHKDSK utility to scan the file for bad sectors. This suggests that the error can also occur due to file corruption.
- Corrupted VM VirtualBox installation – A corrupted Windows VirtualBox installation can also trigger this error message. Some users have managed to resolve the issue by uninstalling the whole VM VirtualBox client along with all associated components.
If you’re currently struggling to resolve this particular issue, this article will provide you with a list of verified troubleshooting steps. Below you have a list of methods that other users in a similar situation have used to get the issue resolved.
For the best results, follow the potential fixes below in order until you encounter one that is effective for your particular situation.
Let’s begin!
Method 1: Re-downloading the .vmdk or .vdi file
If you’re getting this particular error when trying to import a Virtual Appliance into the Oracle VM VirtualBox Manager, it’s very likely that you’re dealing with some kind of corruption.
Most affected users reported that they managed to resolve the issue after they re-downloaded the Virtual Appliance or after they performed a thorough CHKDSK.
If your situation is similar to the one described above, start by re-downloading the .vmdk file (if you got it over the internet). You might e dealing with an interrupted or partially downloaded update.
Once the download is complete, try to import the Virtual Appliance again into your VM VirtualBox Manager. If the vbox_e_file_error (0x80bb0004) error returns, you’ve just confirmed that the error is not occurring due to a corrupted download.
If you’re still seeing the error or you haven’t downloaded the .vmdk file from the Internet, move down to the next method below
Method 2: Opening vboxmanage.exe with administrative privileges
If the error code is wrapped up in an Access Denied error, it’s very likely that you are encountering the issue because you’re not opening the vboxmanage executable with administrative privileges. Some affected users have reported that the issue was resolved after they opened both VirtualBox and vboxmanage.exe as Administrator.
This is quite a common occurrence when trying to attach a virtual disk (hosted on a USB drive) to a virtual machine. As it turns out, RAW access to the USB device will require Admin rights, which is what might end up producing the error.
So, before trying anything else, make sure that you’re using Admin rights when doing the managing part by right-clicking on vboxmanage.exe and choosing Run as Administrator.
If this method didn’t allow you to resolve the issue, move down to the next method below.
Method 3: Creating a new Virtual Machine
Several users that encountered the VBOX_E_FILE_ERROR (0x80BB0004) error when trying to import the Appliance OVA file into VirtualBox reported that they managed to resolve the issue by creating a new virtual machine from scratch.
Here’s a quick guide on how to do this:
- Open Oracle VM VirtualBox and press New to create a new virtual machine.
Creating a new Virtual Machine - Name your new virtual machine, then select the Type and Version of the emulated operating system.
Creating a new virtual machine - Select the allocated memory size using the toggle and click Next once again.
Allocating memory - In the next screen, choose to Use an existing virtual hard disk file, click the folder icon and browse to the location of the .vdi file.
Browsing to the location of the VDI file before creating the new machine - Once the new virtual machine is recreated, repeat the steps that were previously triggering the vbox_e_file_error (0x80bb0004) error and see if the issue has been resolved.
If you’re still seeing the same error message, move down to the next method below.
Method 4: Running CHKDSK
Several users have reported that the issue was corrected after they ran a CHKDSK scan on their computer. Apparently, the CHKDSK utility is perfectly capable of finding and correcting errors in the .vdi file.
If the error is occurring due to some bad sectors in the .vdi file, the following procedure should resolve the issue entirely. Here’s what you need to do:
Note: If you’re encountering this issue on Linux, you can use the FSCK (File System Check) utility instead.
- Press Windows key + R to open up a Run dialog box. Then, type “cmd” and press Ctrl + Shift + Enter to open up an elevated Command Prompt window.
Run dialog: cmd , then press Ctrl + Shift + Enter - Inside the elevated Command Prompt, simply run the following command and press Enter to initiate a scan.
chkdsk X: /f /r /x
Note: Keep in mind that X is merely a placeholder for the volume letter of the drive holding the .vmdk or .vmi file. Replace it accordingly so it looks like this: chkdsk c: /f /r /x
- The command that you’ve just run will scan the volume and attempt to fix any found errors on top of trying to recover any information from bad sectors. Once the procedure is complete, close the elevated Command Prompt and restart your computer.
- At the next startup, see if the issue has been resolved by repeating the same procedure that was previously showing the vbox_e_file_error (0x80bb0004) error.
If you’re still encountering the same error message, move down to the final method below.
Method 5: Reinstall Oracle Virtual box
Some users encountering the same vbox_e_file_error (0x80bb0004) error have reported that the issue was only fixed after they reinstalled the whole Oracle Virtual box installation. This seems to suggest that a corrupted installation might also be responsible for this particular error.
Here’s a quick guide on reinstalling Oracle VirtualBox:
- Press Windows key + R to open up a Run dialog box. Then, type “appwiz.cpl” and press Enter to open up Programs and Features.
Run dialog: appwiz.cpl - Inside Programs and Features, scroll down through the list of applications and locate Oracle VM VirtualBox. Once you see the entry, right-click on it and choose Uninstall.
Uninstalling Oracle VM VirtualBox - Click Yes at the confirmation prompt to uninstall the Oracle VM VirtualBox.
Confirming the installation of Oracle VM VirtualBox - Once the uninstallation process is complete, restart your computer.
- At the next startup, visit this link (here) and click on Windows hosts to download the latest version of VirtualBox for windows.
- Open the installation executable and follow the on-screen prompts to reinstall the software to your system.
- Try to attach the Virtual Disk to the virtual machine again and see if the error is still occurring.
Kevin Arrows
Kevin is a dynamic and self-motivated information technology professional, with a Thorough knowledge of all facets pertaining to network infrastructure design, implementation and administration. Superior record of delivering simultaneous large-scale mission critical projects on time and under budget.
СОВЕТУЕМ: Нажмите здесь, чтобы исправить ошибки Windows и оптимизировать производительность системы
Несколько пользователей сообщают об ошибке vbox_e_file_error (0x80bb0004) при попытке подключить виртуальный диск к виртуальной машине с помощью VirtualBox. Другие пользователи сообщают, что для них проблема возникает, когда они пытаются экспортировать ранее созданное устройство в VM VirtualBox Manager.
vbox_e_file_error (0x80bb0004) ошибка
Что вызывает ошибку vbox_e_file_error (0x80bb0004)
Мы исследовали эту конкретную проблему, посмотрев на различных пользователей и метод, который они по сообщениям использовали для устранения сообщения об ошибке. Исходя из того, что нам удалось собрать, есть несколько довольно распространенных сценариев, которые вызывают это конкретное сообщение об ошибке:
- Файл .vmdk или .vdi поврежден. Об этой конкретной ошибке часто сообщают, когда пользователь пытается импортировать виртуальное устройство, загруженное через Интернет. Это может произойти из-за неполной загрузки или проблемы с сетью.
- vbomxmanage.exe не имеет прав администратора. Еще одна распространенная причина, которая вызывает эту проблему, — отсутствие компонента администратора, участвующего в процессе импорта или экспорта, в правах администратора. В основном это происходит, когда пользователь пытается подключить виртуальный диск, размещенный на USB-накопителе.
- Необходимо обновить конфигурацию машины — ошибка также может возникать из-за того, что некоторые ручные вмешательства повредили текущую конфигурацию виртуальной машины. Некоторым пользователям в аналогичной ситуации удалось решить проблему, воссоздав виртуальную машину с нуля в VirtualBox.
- Файл .vdi или .vmdk содержит поврежденные сектора. Несколько пользователей сообщили, что проблема была исправлена после того, как они использовали утилиту CHKDSK для сканирования файла на наличие поврежденных секторов. Это говорит о том, что ошибка также может возникнуть из-за повреждения файла.
- Поврежденная установка VM VirtualBox. Поврежденная установка Windows VirtualBox также может вызвать это сообщение об ошибке. Некоторым пользователям удалось решить проблему, удалив весь клиент VM VirtualBox вместе со всеми связанными компонентами.
Если в настоящее время вы пытаетесь решить эту конкретную проблему, в этой статье будет представлен список проверенных действий по устранению неполадок. Ниже приведен список методов, которые другие пользователи в аналогичной ситуации использовали для решения проблемы.
Для достижения наилучших результатов следуйте приведенным ниже потенциальным исправлениям, пока не встретите исправление, подходящее для вашей конкретной ситуации.
Давай начнем!
Способ 1. Повторная загрузка файла .vmdk или .vdi
Если вы получаете эту конкретную ошибку при попытке импортировать виртуальное устройство в Oracle VM VirtualBox Manager, очень вероятно, что вы имеете дело с какой-то коррупцией.
Большинство затронутых пользователей сообщили, что им удалось решить проблему после повторной загрузки виртуального устройства или после тщательной проверки CHKDSK.
Если ваша ситуация аналогична описанной выше, начните с повторной загрузки файла .vmdk (если вы получили его через Интернет). Возможно, вы имеете дело с прерванным или частично загруженным обновлением.
После завершения загрузки попробуйте снова импортировать виртуальное устройство в диспетчер виртуальных машин VirtualBox. Если ошибка vbox_e_file_error (0x80bb0004) возвращается, вы только что подтвердили, что ошибка не возникает из-за поврежденной загрузки.
Если вы все еще видите ошибку или не загрузили файл .vmdk из Интернета, перейдите к следующему способу ниже
Способ 2: Открытие vboxmanage.exe с правами администратора
Если код ошибки помещен в ошибку «Отказано в доступе», вполне вероятно, что вы столкнулись с проблемой, поскольку не открываете исполняемый файл vboxmanage с правами администратора. Некоторые затронутые пользователи сообщают, что проблема была решена после того, как они открыли VirtualBox и vboxmanage.exe в качестве администратора.
Это довольно распространенное явление при попытке подключить виртуальный диск (размещенный на USB-накопителе) к виртуальной машине. Как выясняется, доступ RAW к USB-устройству потребует прав администратора, что может привести к ошибке.
Поэтому, прежде чем пытаться что-то еще, убедитесь, что вы используете права администратора при выполнении управляющей части, щелкнув правой кнопкой мыши vboxmanage.exe и выбрав Запуск от имени администратора .
Запуск vboxmanage.exe от имени администратора
Если этот метод не позволил вам решить проблему, перейдите к следующему способу ниже.
Способ 3: создание новой виртуальной машины
Несколько пользователей, которые столкнулись с ошибкой VBOX_E_FILE_ERROR (0x80BB0004) при попытке импортировать файл Appliance OVA в VirtualBox, сообщили, что им удалось решить проблему, создав новую виртуальную машину с нуля.
Вот краткое руководство о том, как это сделать:
- Откройте Oracle VM VirtualBox и нажмите New, чтобы создать новую виртуальную машину.
Создание новой виртуальной машины
- Назовите вашу новую виртуальную машину, затем выберите тип и версию эмулируемой операционной системы.
Создание новой виртуальной машины
- Выберите выделенный объем памяти с помощью переключателя и нажмите Next еще раз.
Выделение памяти
- На следующем экране выберите « Использовать существующий файл виртуального жесткого диска», щелкните значок папки и перейдите к местоположению файла .vdi.
Просмотр местоположения файла VDI перед созданием нового компьютера
- После воссоздания новой виртуальной машины повторите шаги, которые ранее вызывали ошибку vbox_e_file_error (0x80bb0004), и посмотрите, была ли проблема решена.
Если вы все еще видите то же сообщение об ошибке, перейдите к следующему способу ниже.
Метод 4: Запуск CHKDSK
Несколько пользователей сообщили, что проблема была исправлена после того, как они запустили сканирование CHKDSK на своем компьютере. По-видимому, утилита CHKDSK прекрасно способна находить и исправлять ошибки в файле .vdi .
Если ошибка возникает из-за некоторых поврежденных секторов в файле .vdi, следующая процедура должна полностью устранить проблему. Вот что вам нужно сделать:
Примечание. Если вы столкнулись с этой проблемой в Linux, вместо этого вы можете использовать утилиту FSCK (File System Check).
- Нажмите клавишу Windows + R, чтобы открыть диалоговое окно « Выполнить ». Затем введите « cmd » и нажмите Ctrl + Shift + Enter, чтобы открыть окно командной строки с повышенными правами.
Диалог запуска: cmd, затем нажмите Ctrl + Shift + Enter
- В командной строке с повышенными привилегиями просто запустите следующую команду и нажмите Enter, чтобы начать сканирование.
chkdsk X: / f / r / x
Примечание. Имейте в виду, что X является просто заполнителем для буквы тома диска, содержащего файл .vmdk или .vmi. Замените его соответствующим образом, чтобы он выглядел так: chkdsk c: / f / r / x
- Команда, которую вы только что выполнили, просканирует том и попытается исправить все найденные ошибки, а также попытаться восстановить любую информацию из поврежденных секторов. После завершения процедуры закройте командную строку с повышенными правами и перезагрузите компьютер.
- При следующем запуске проверьте, была ли проблема решена путем повторения той же процедуры, которая ранее показывала ошибку vbox_e_file_error (0x80bb0004).
Если вы все еще сталкиваетесь с тем же сообщением об ошибке, перейдите к последнему методу ниже.
Способ 5: переустановите Oracle Virtual Box
Некоторые пользователи, обнаружившие ту же ошибку vbox_e_file_error (0x80bb0004), сообщили, что проблема была исправлена только после переустановки всей установки Oracle Virtual box. Это говорит о том, что поврежденная установка также может быть причиной этой конкретной ошибки.
Вот краткое руководство по переустановке Oracle VirtualBox:
- Нажмите клавишу Windows + R, чтобы открыть диалоговое окно «Выполнить». Затем введите « appwiz.cpl » и нажмите Enter, чтобы открыть « Программы и компоненты» .
Диалог запуска: appwiz.cpl
- В разделе « Программы и компоненты» прокрутите список приложений и найдите Oracle VM VirtualBox. Когда вы увидите запись, щелкните ее правой кнопкой мыши и выберите « Удалить» .
Удаление Oracle VM VirtualBox
- Нажмите кнопку Да в ответ на запрос подтверждения, чтобы удалить Oracle VM VirtualBox .
Подтверждение установки Oracle VM VirtualBox
- После завершения процесса удаления перезагрузите компьютер.
- При следующем запуске перейдите по этой ссылке (здесь) и щелкните хосты Windows, чтобы загрузить последнюю версию VirtualBox для Windows.
- Откройте исполняемый файл установки и следуйте инструкциям на экране, чтобы переустановить программное обеспечение в вашей системе.
- Попробуйте подключить виртуальный диск к виртуальной машине еще раз и посмотрите, не возникает ли ошибка.

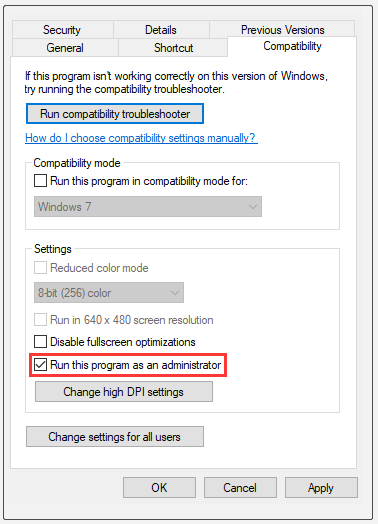

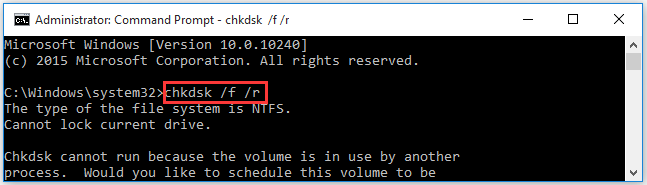
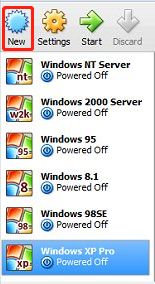
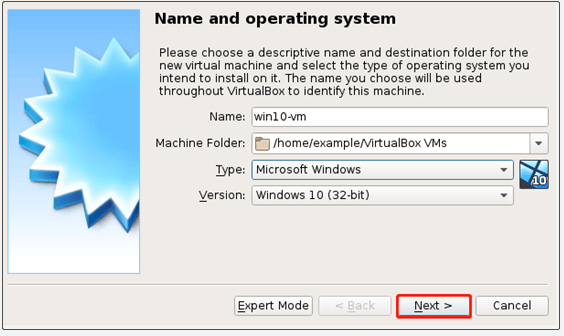
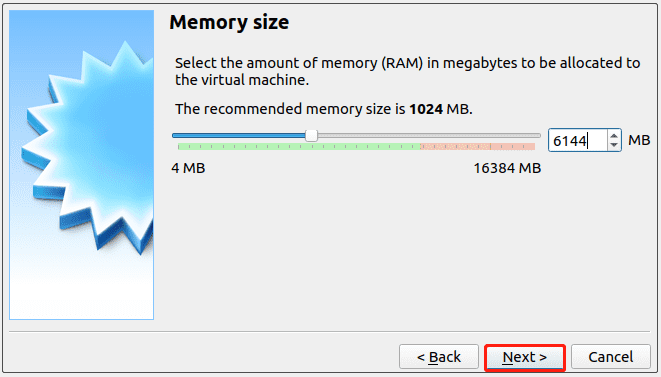
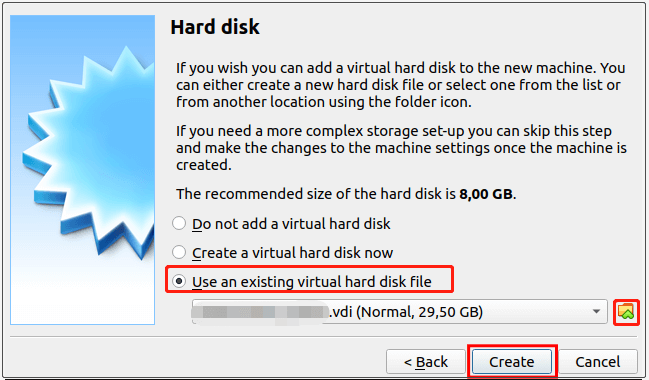
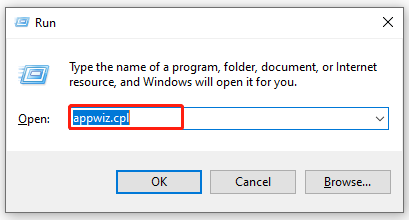
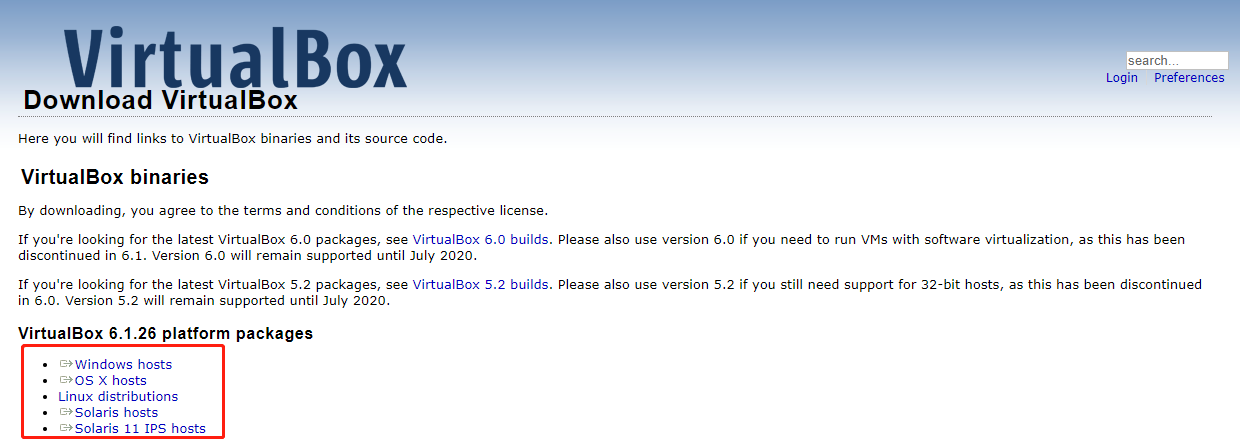
 Creating a new Virtual Machine
Creating a new Virtual Machine Creating a new virtual machine
Creating a new virtual machine Allocating memory
Allocating memory Browsing to the location of the VDI file before creating the new machine
Browsing to the location of the VDI file before creating the new machine Run dialog: cmd , then press Ctrl + Shift + Enter
Run dialog: cmd , then press Ctrl + Shift + Enter Run dialog: appwiz.cpl
Run dialog: appwiz.cpl Uninstalling Oracle VM VirtualBox
Uninstalling Oracle VM VirtualBox Confirming the installation of Oracle VM VirtualBox
Confirming the installation of Oracle VM VirtualBox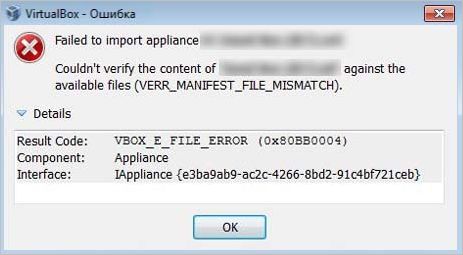

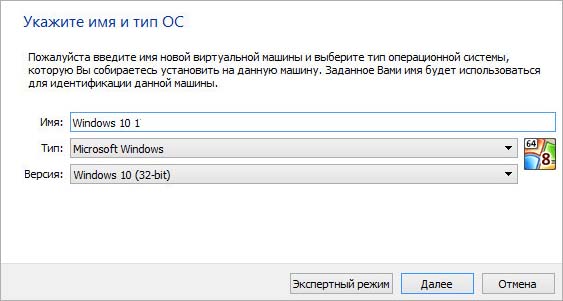
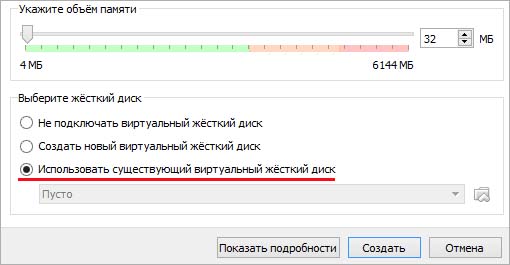
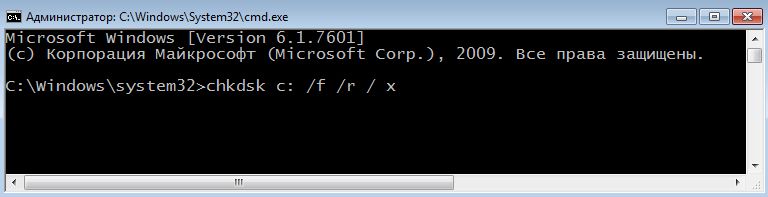

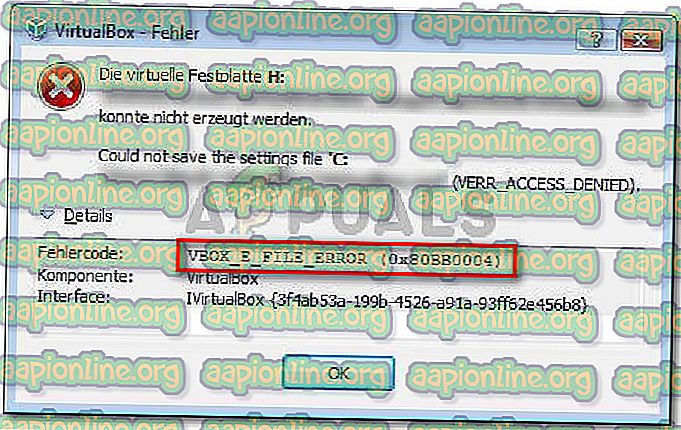
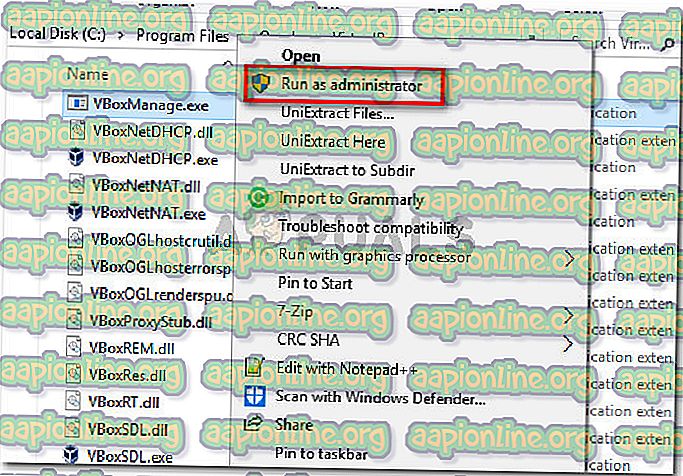
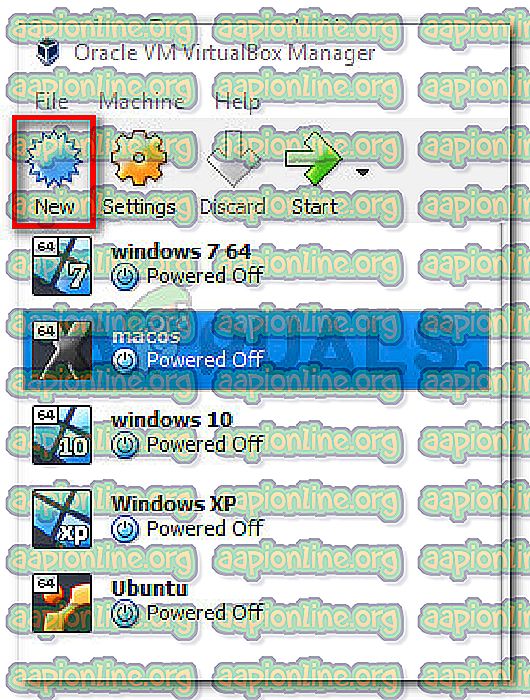 Создание новой виртуальной машины
Создание новой виртуальной машины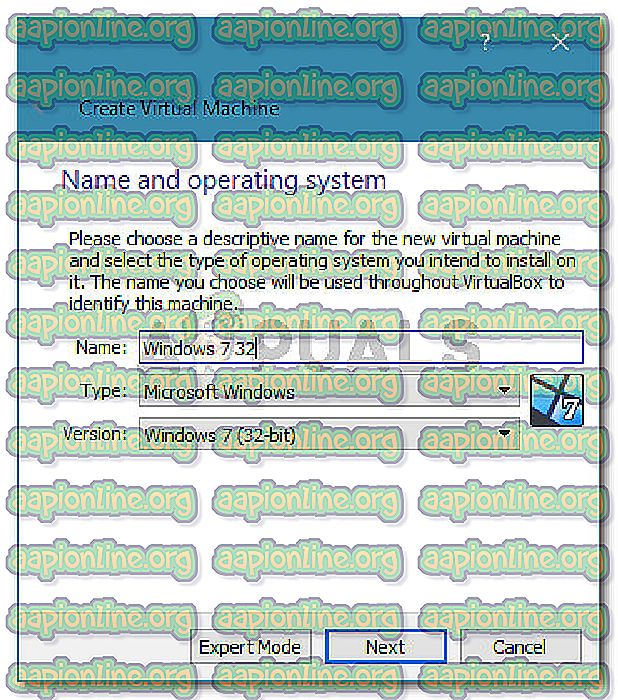 Создание новой виртуальной машины
Создание новой виртуальной машины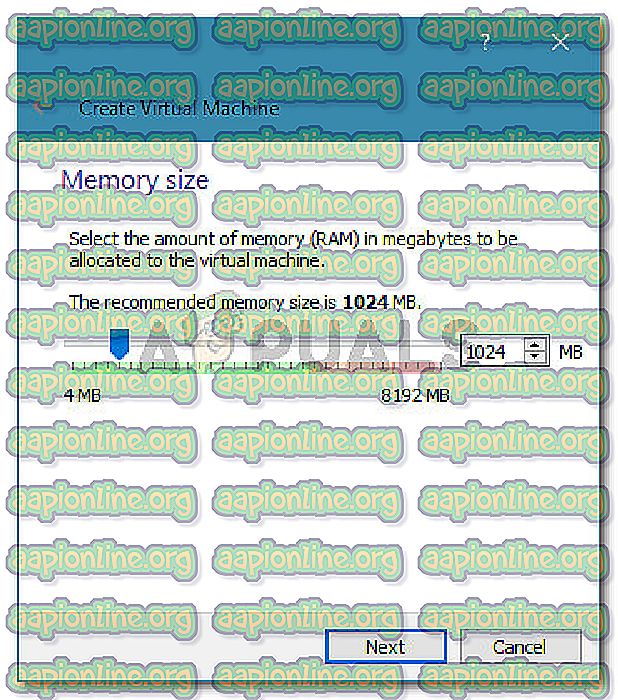 Выделение памяти
Выделение памяти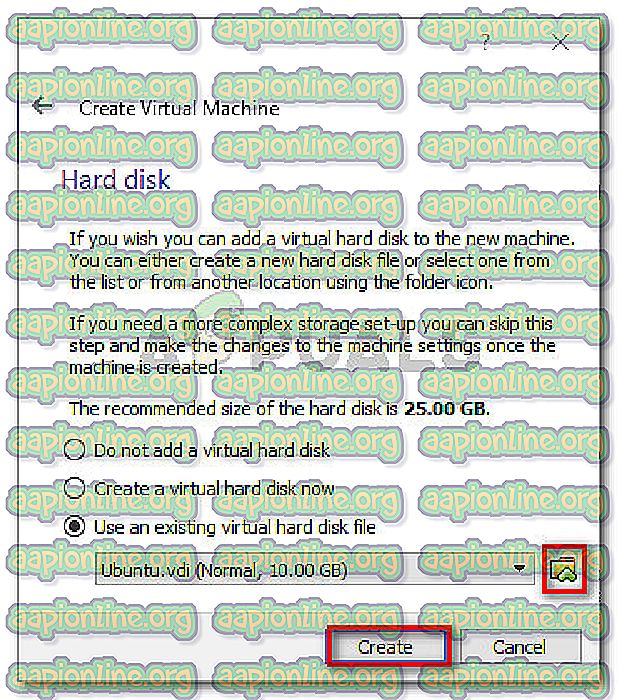 Просмотр местоположения файла VDI перед созданием нового компьютера
Просмотр местоположения файла VDI перед созданием нового компьютера Диалог запуска: cmd, затем нажмите Ctrl + Shift + Enter
Диалог запуска: cmd, затем нажмите Ctrl + Shift + Enter Диалог запуска: appwiz.cpl
Диалог запуска: appwiz.cpl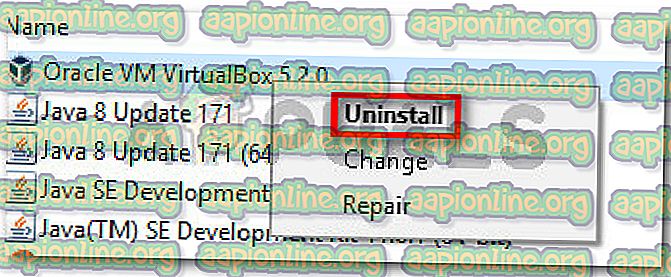 Удаление Oracle VM VirtualBox
Удаление Oracle VM VirtualBox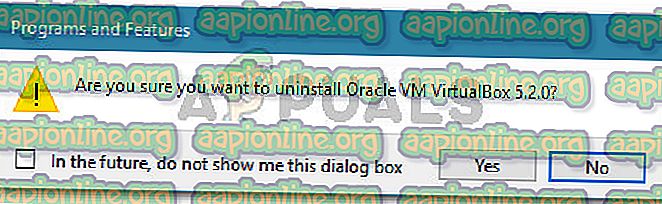 Подтверждение установки Oracle VM VirtualBox
Подтверждение установки Oracle VM VirtualBox