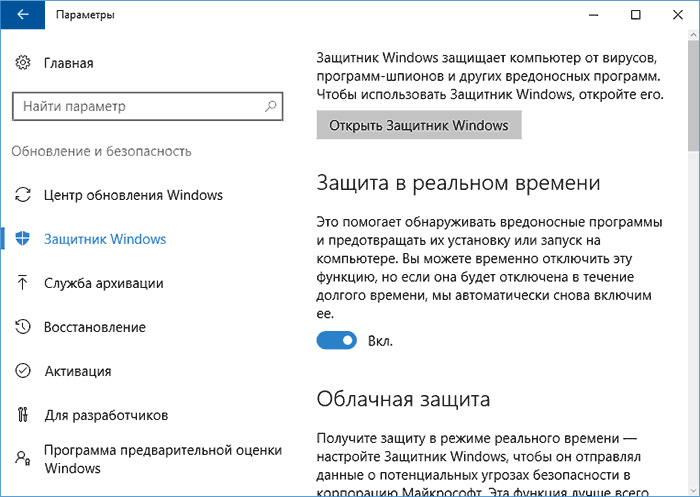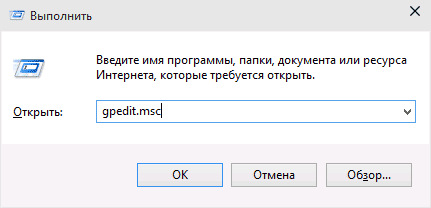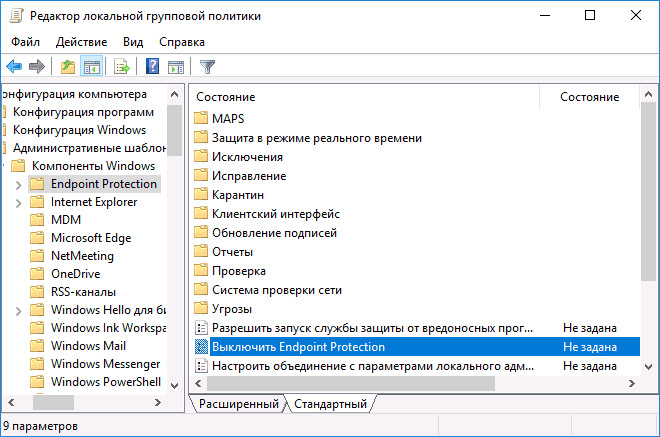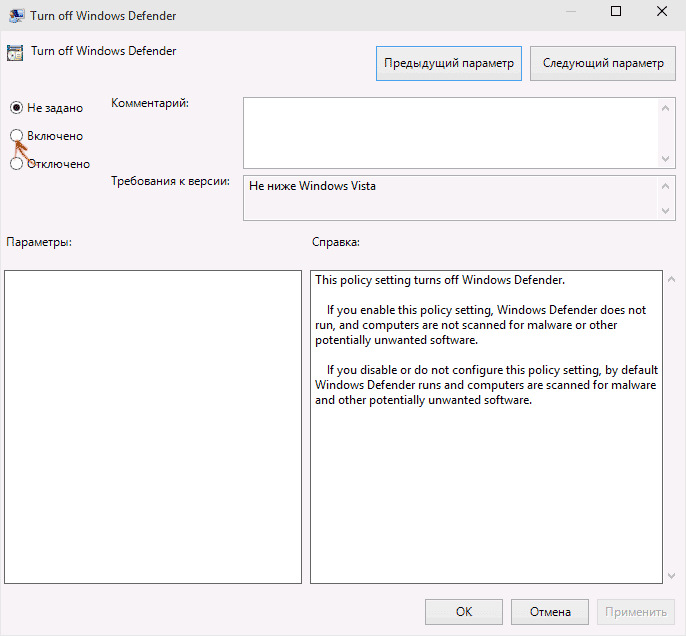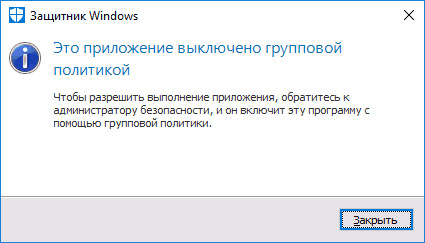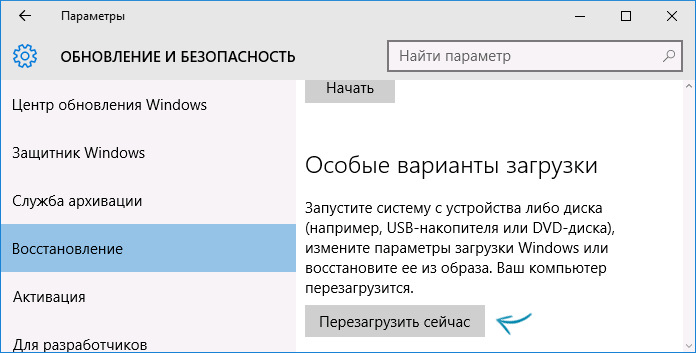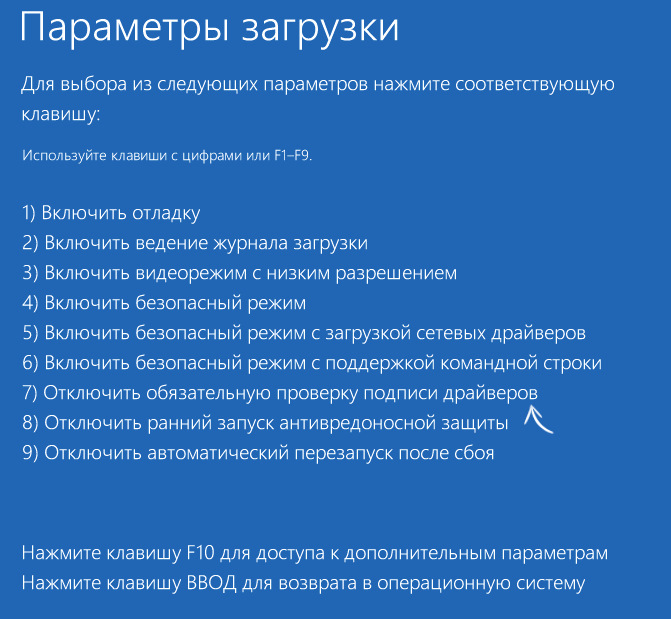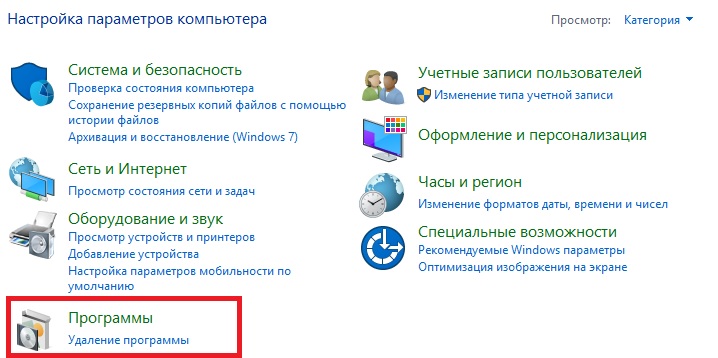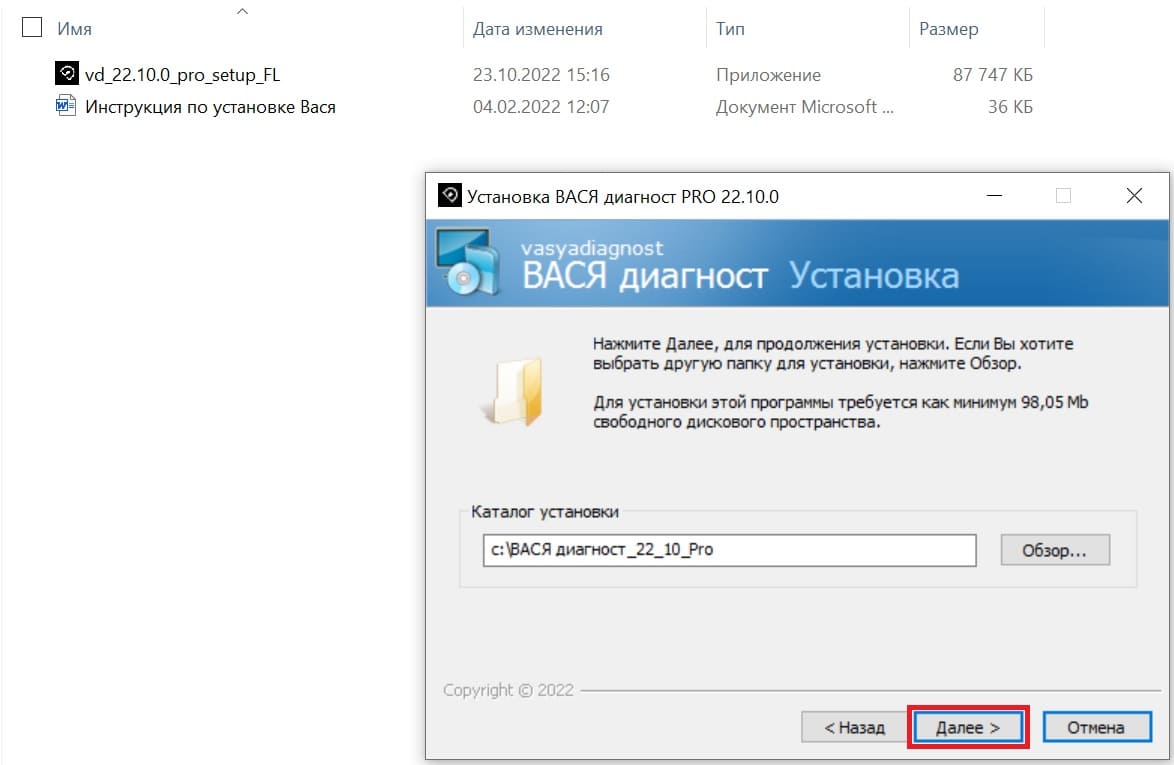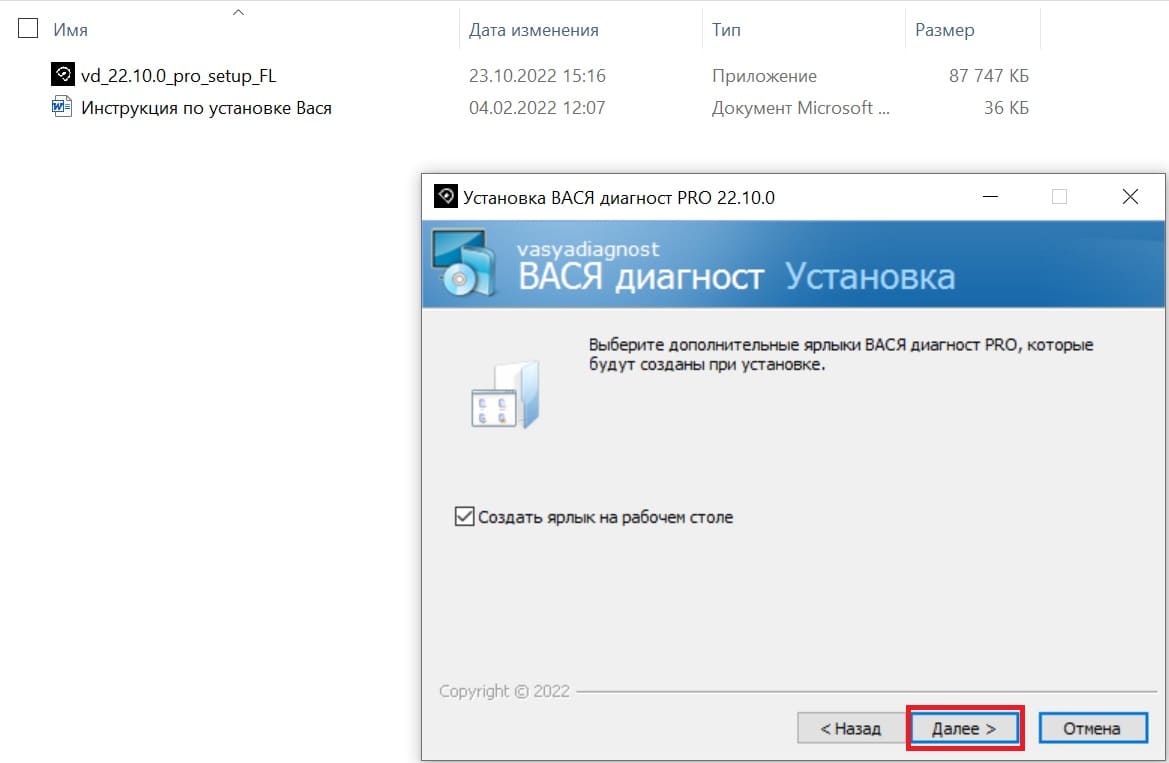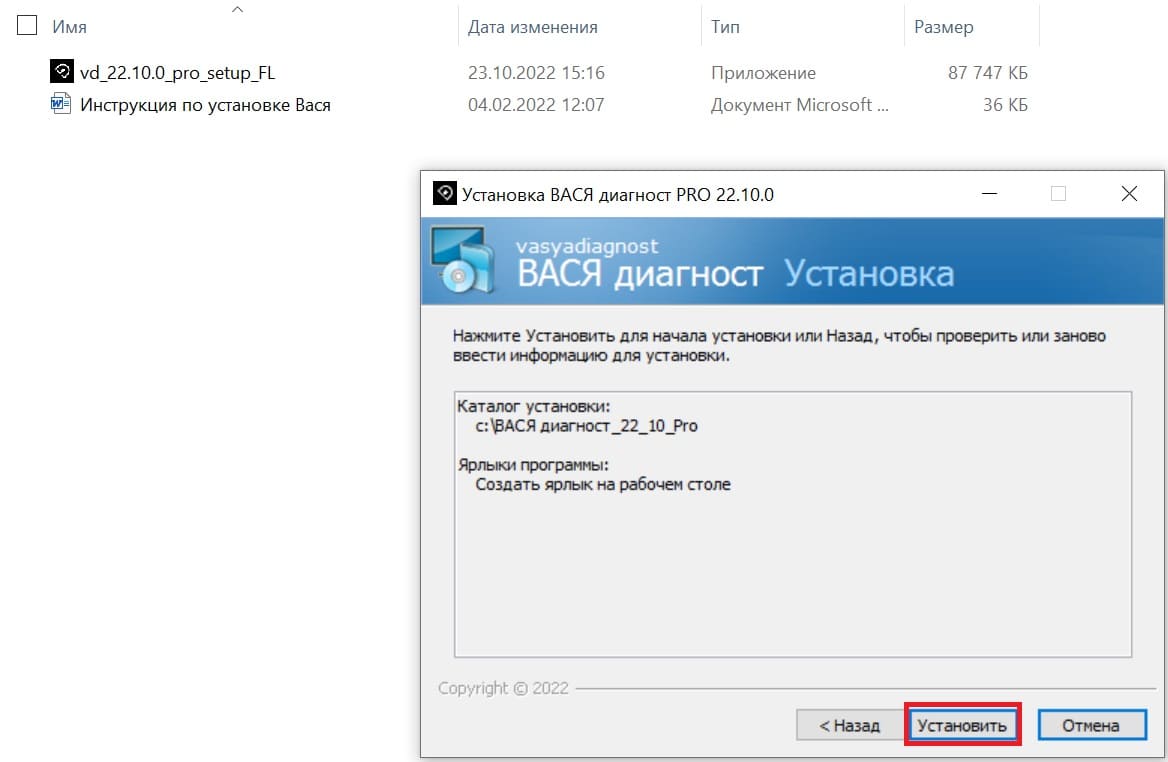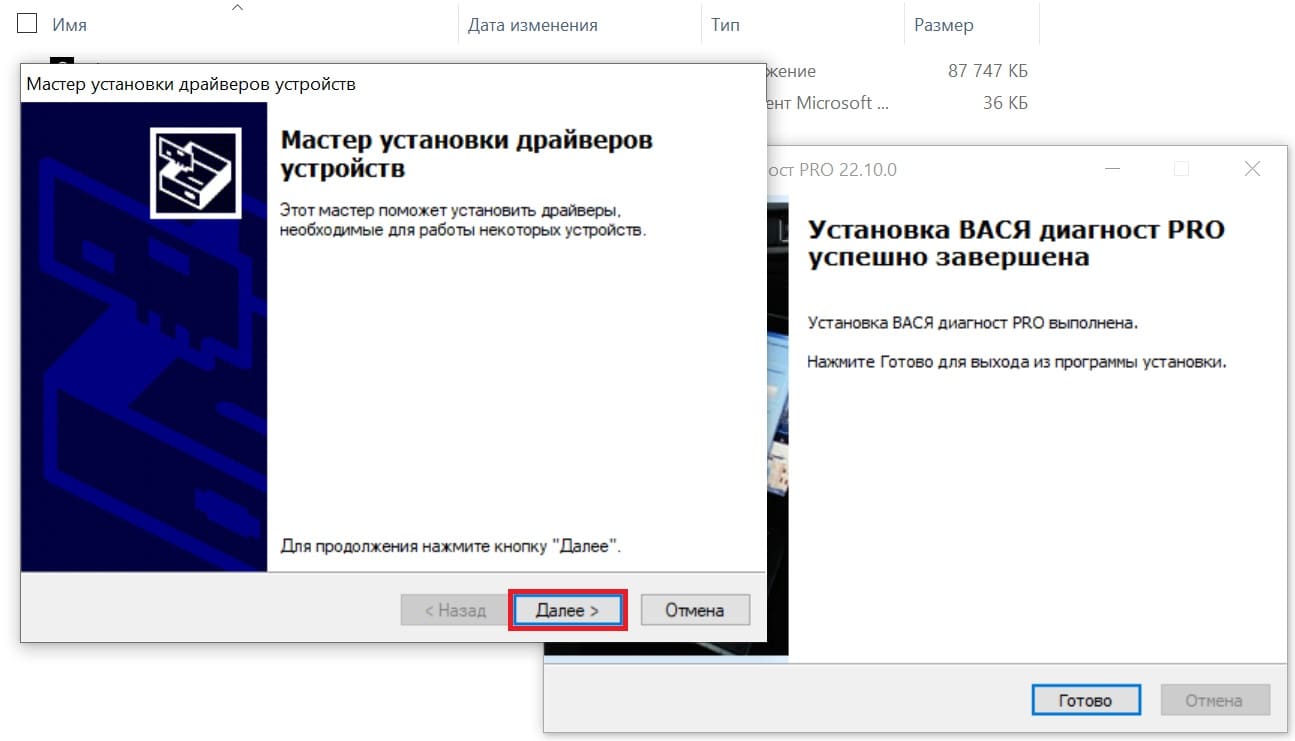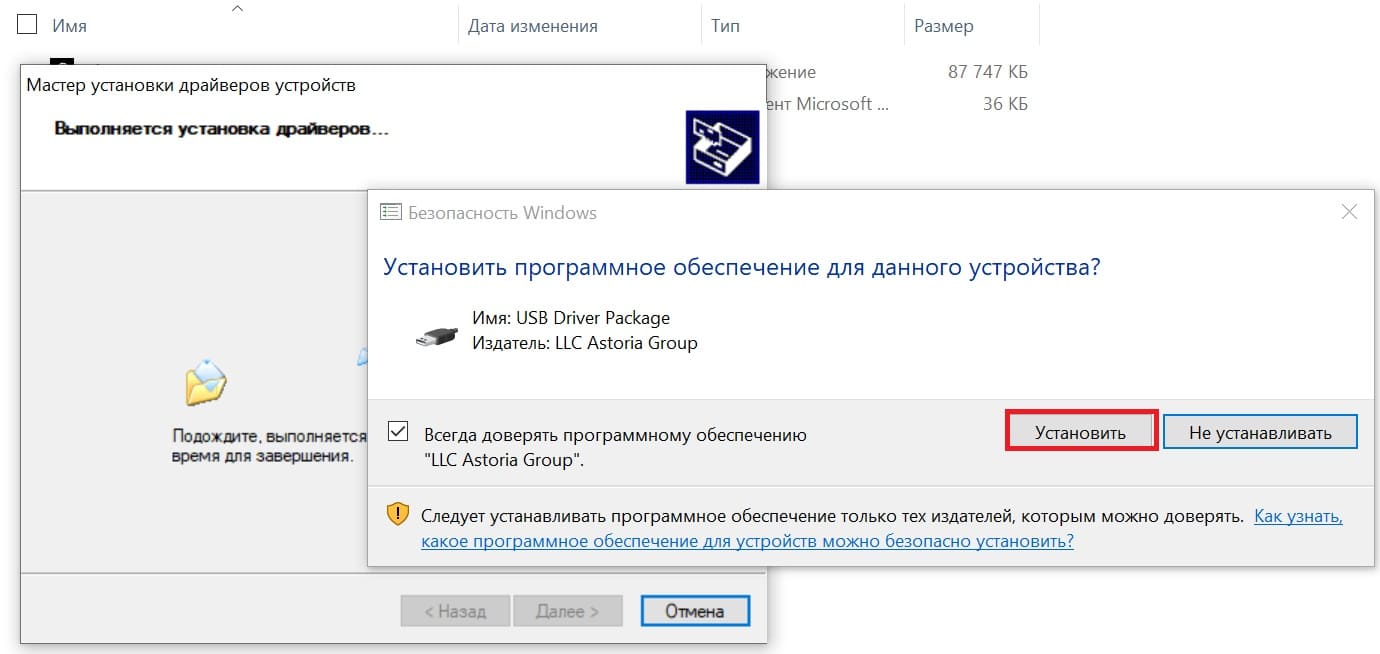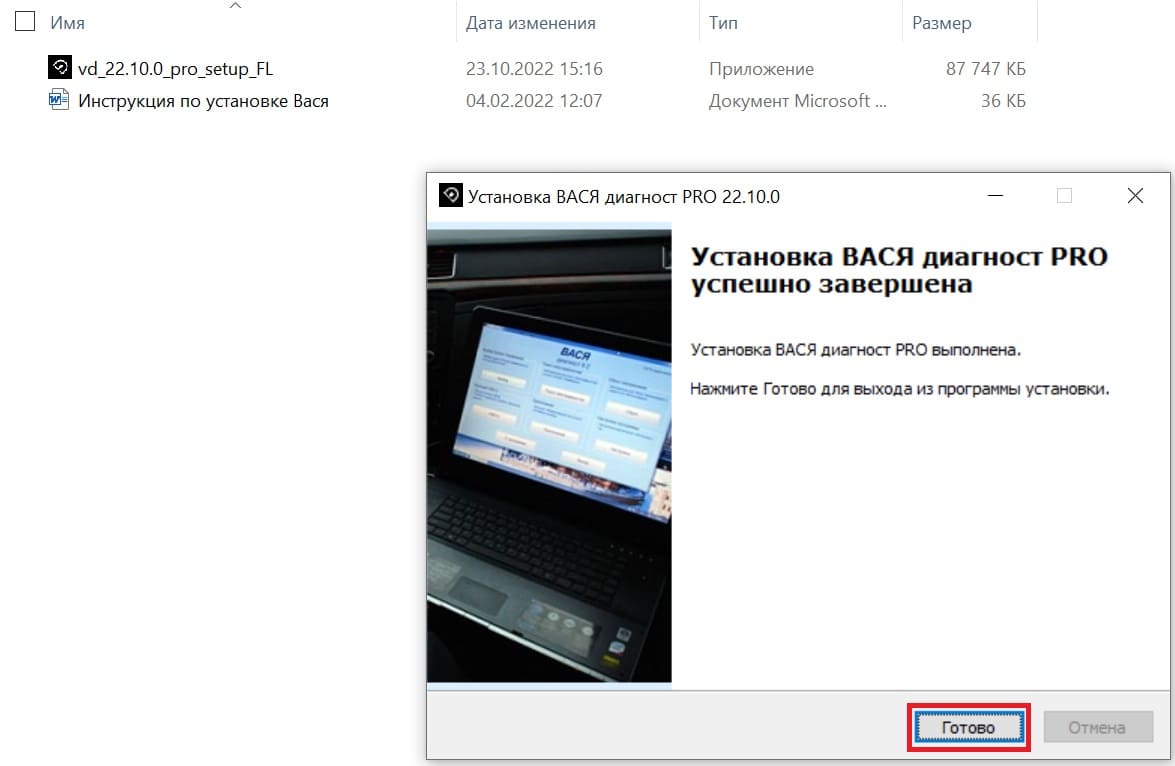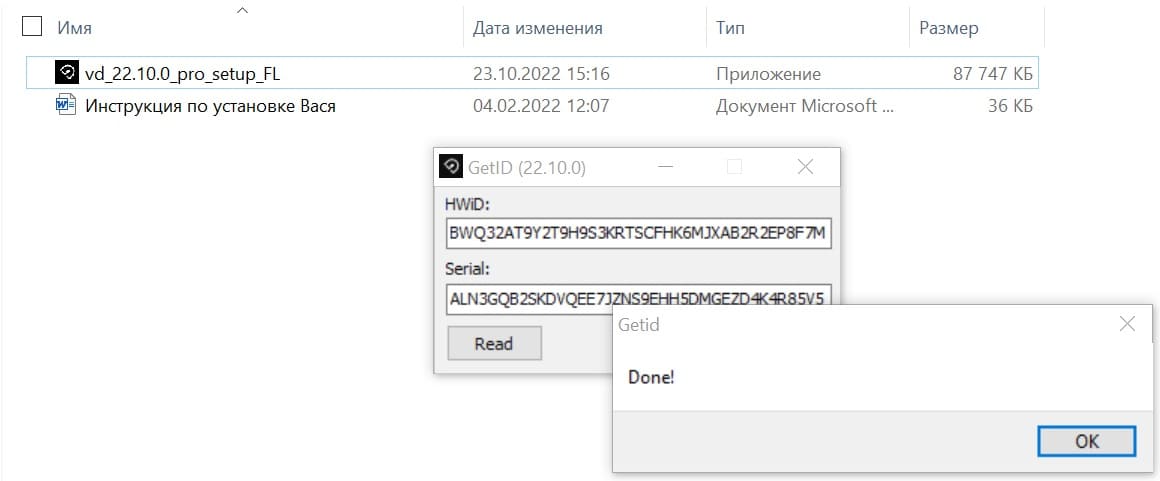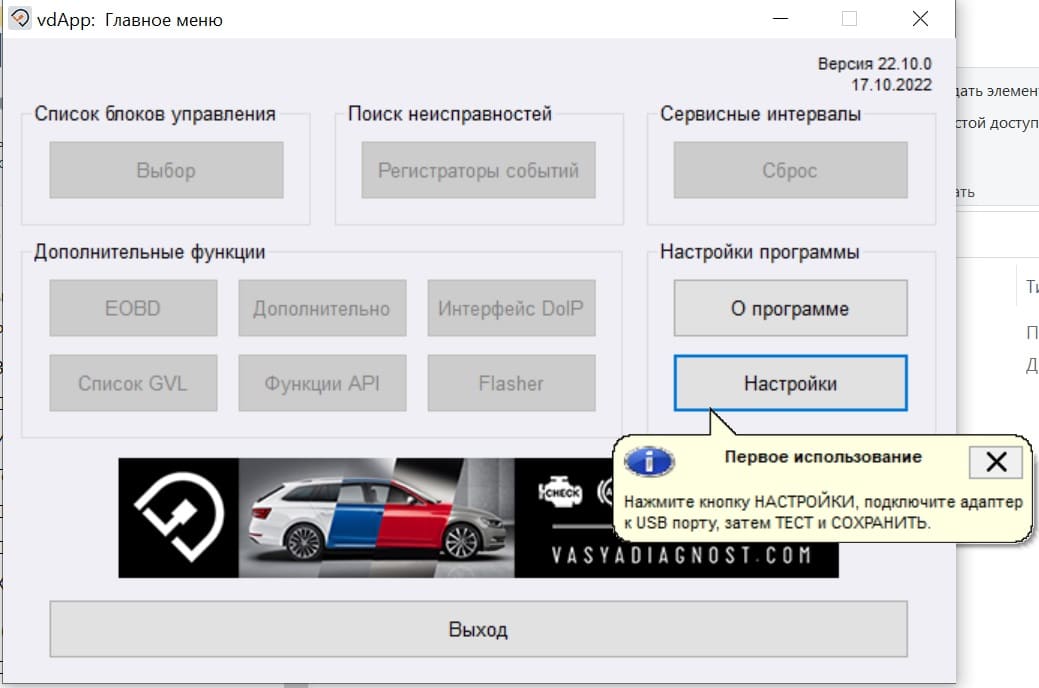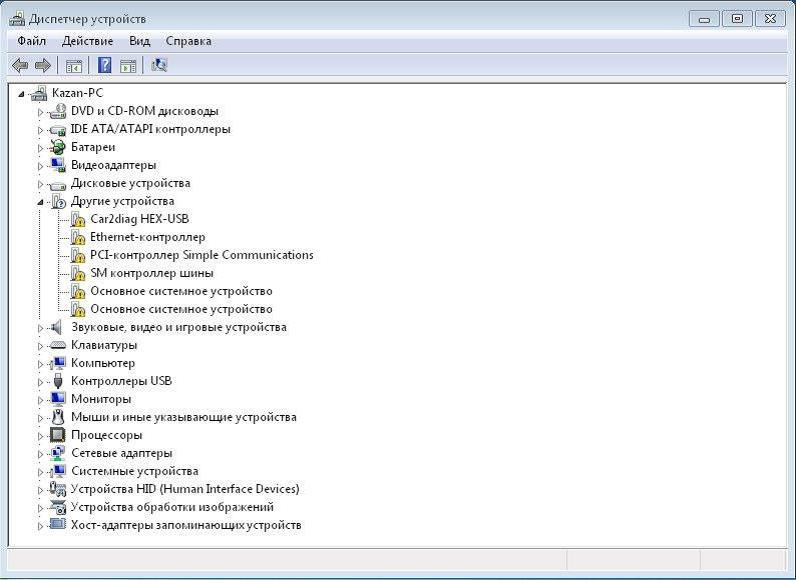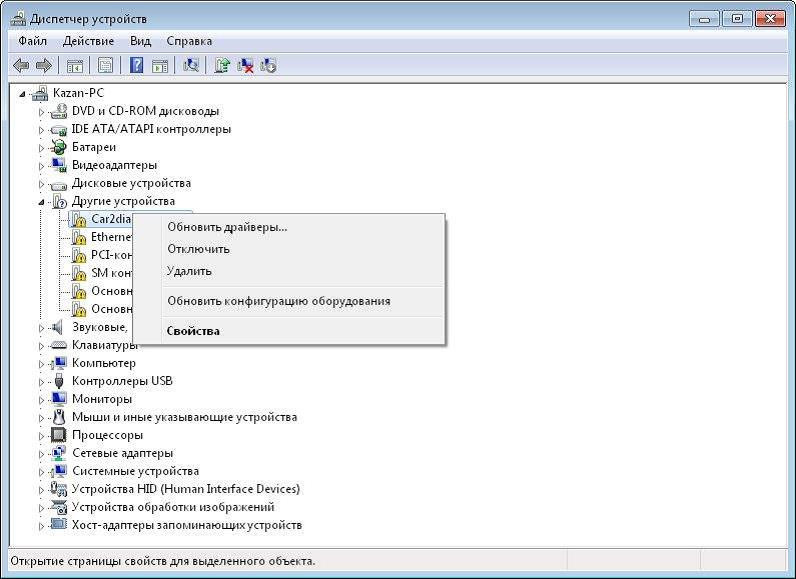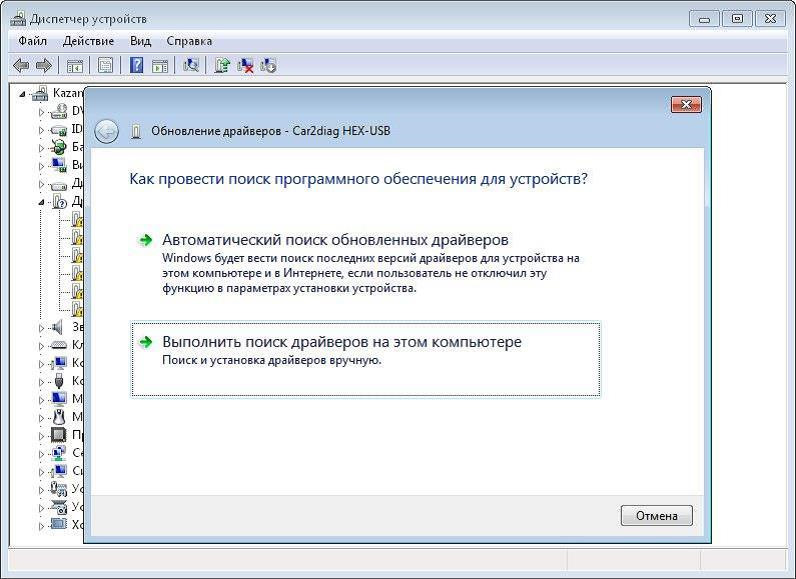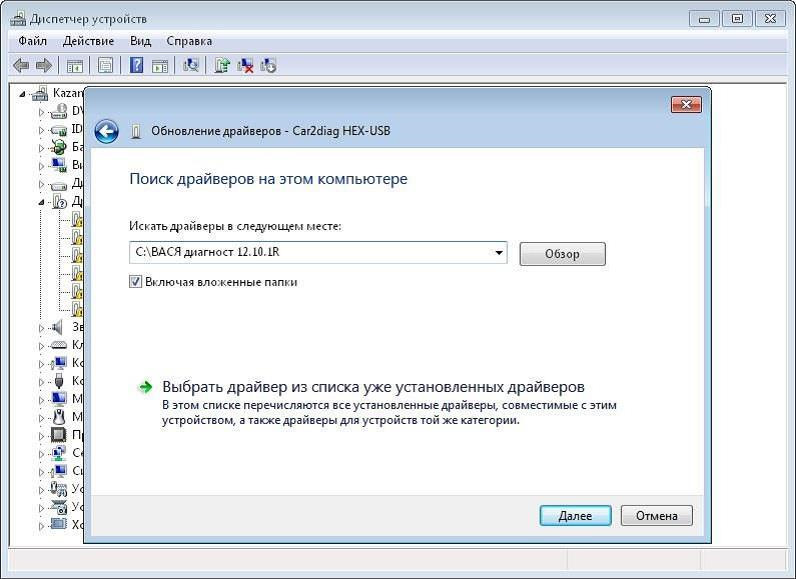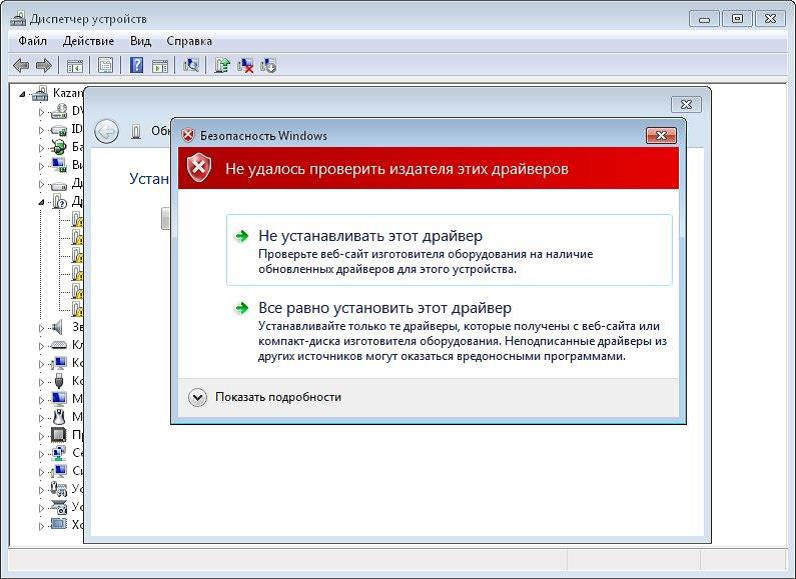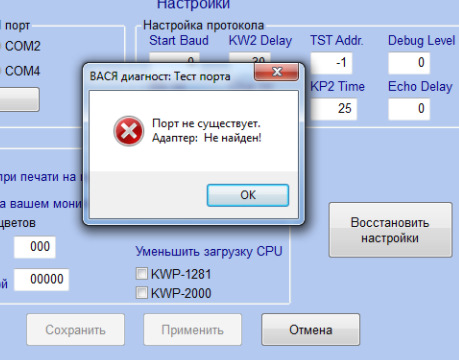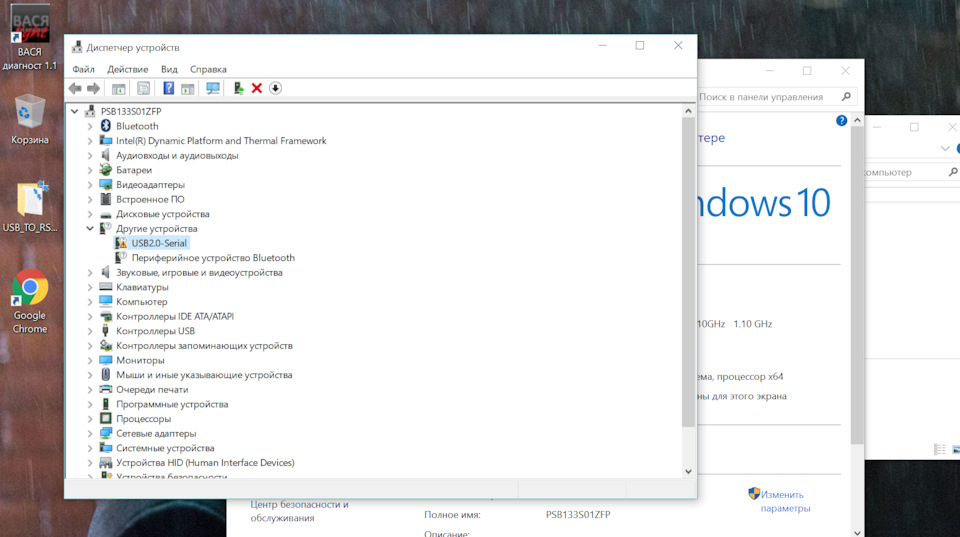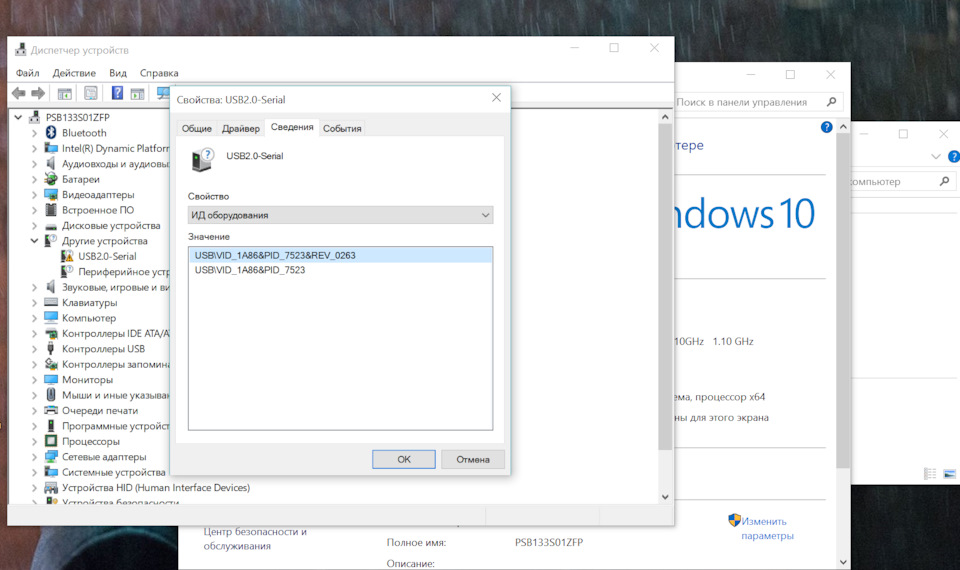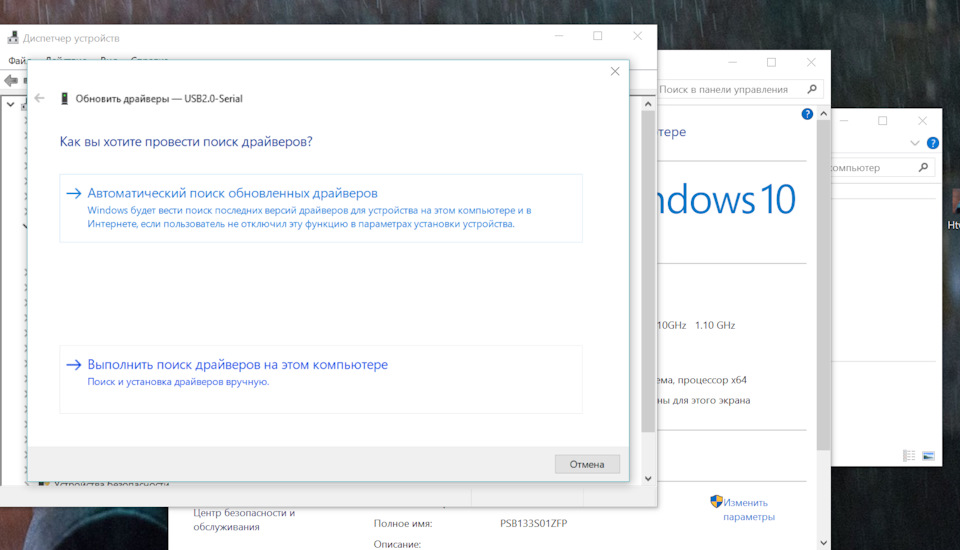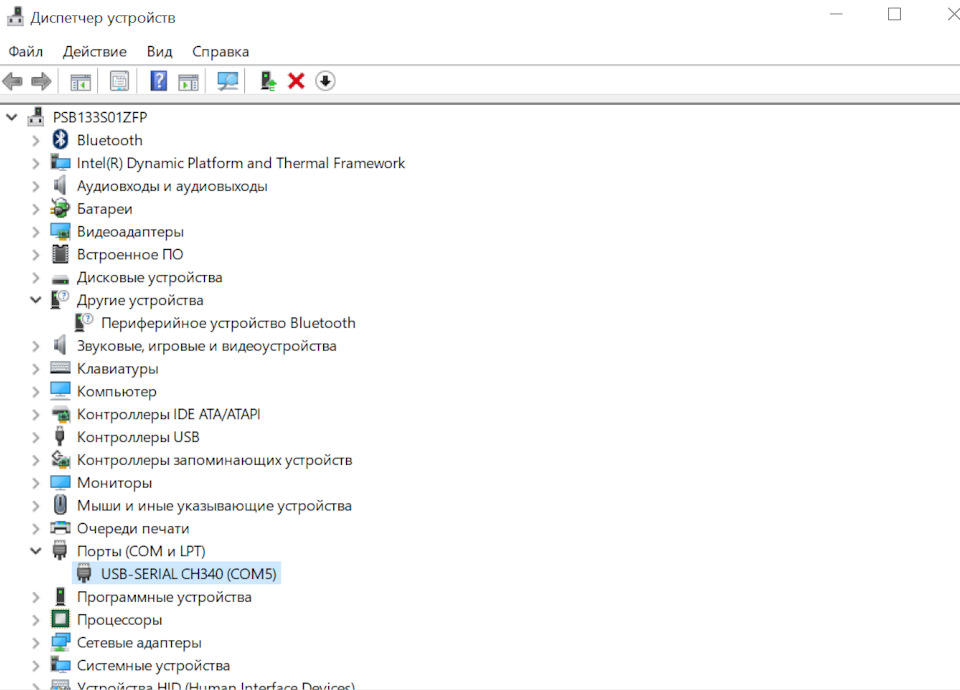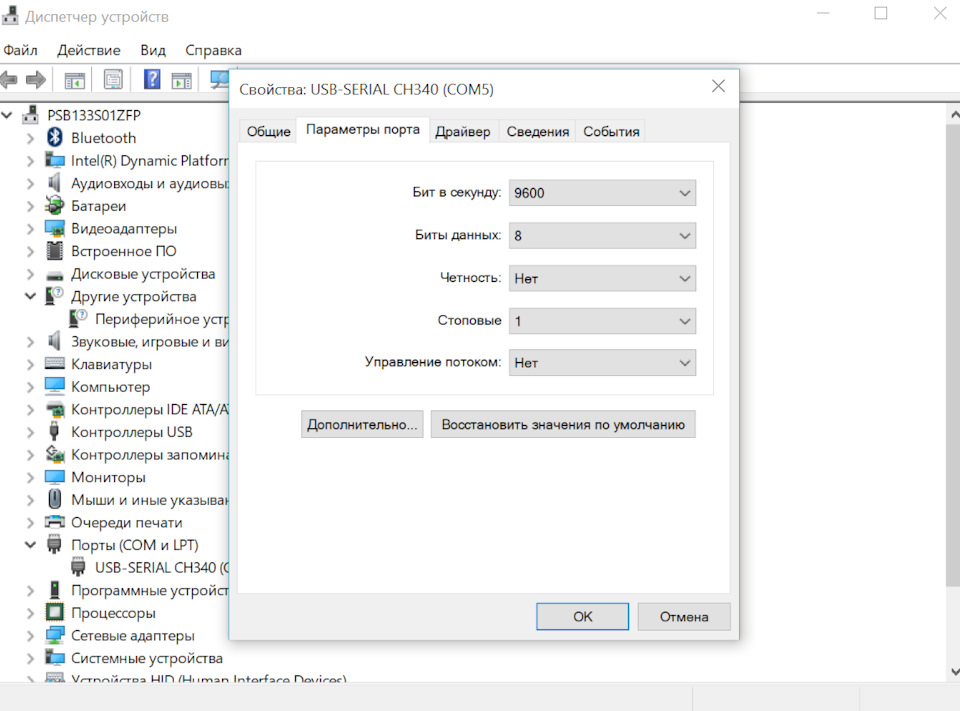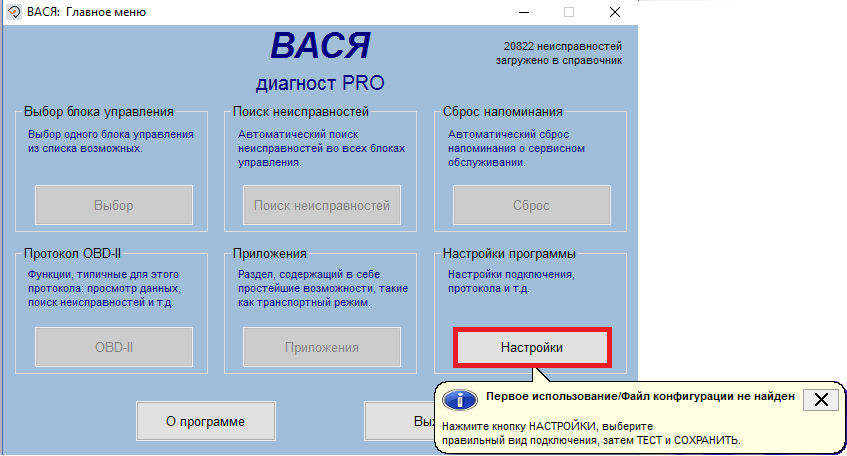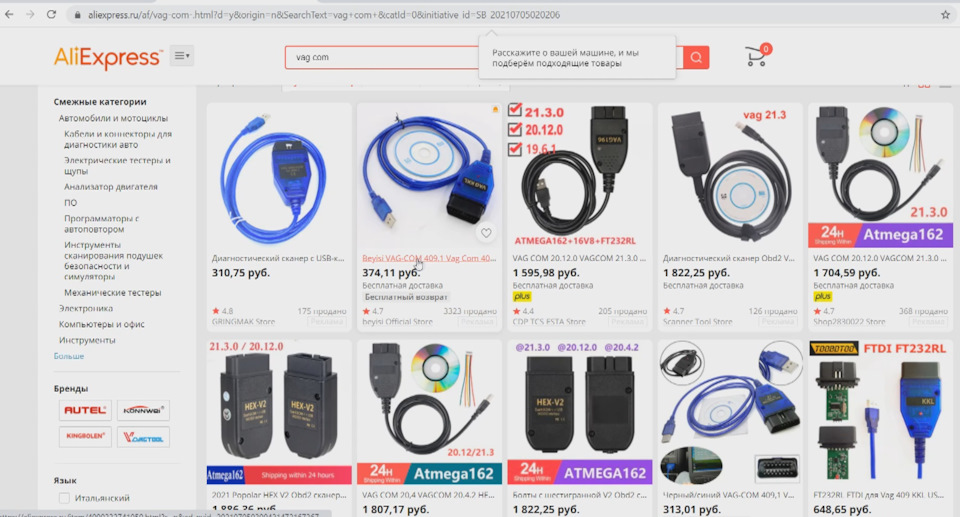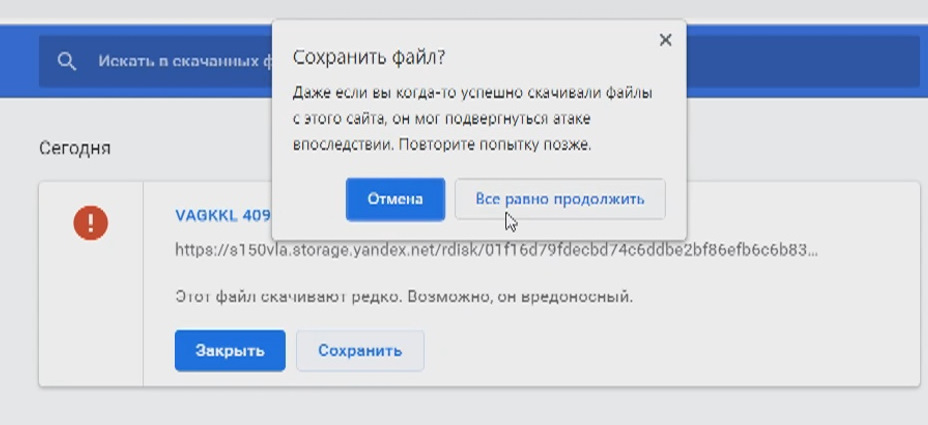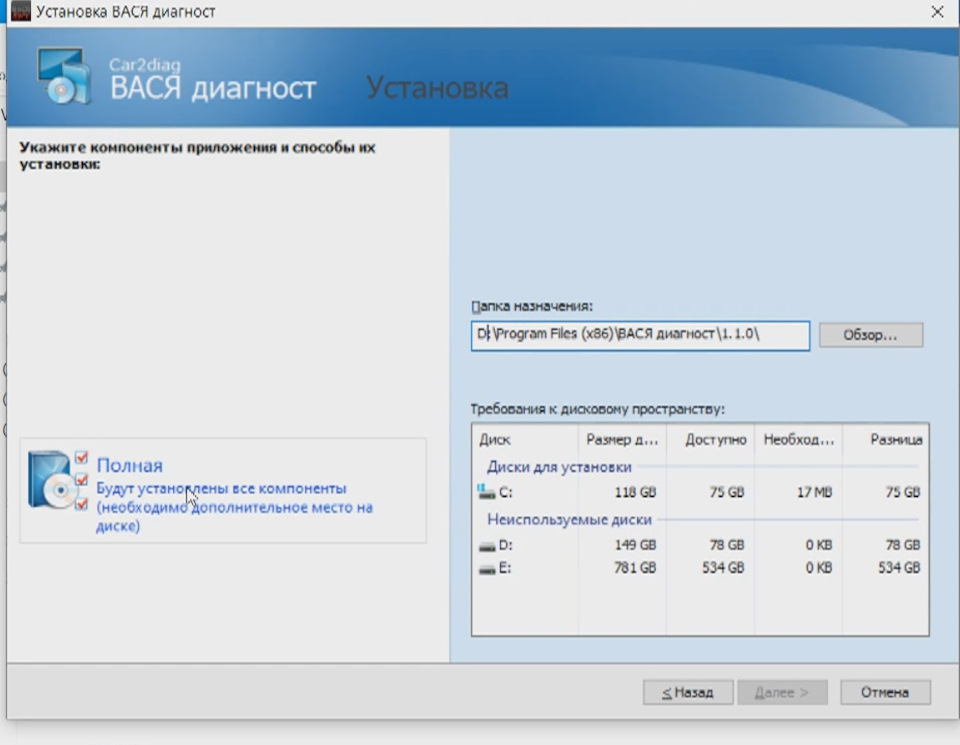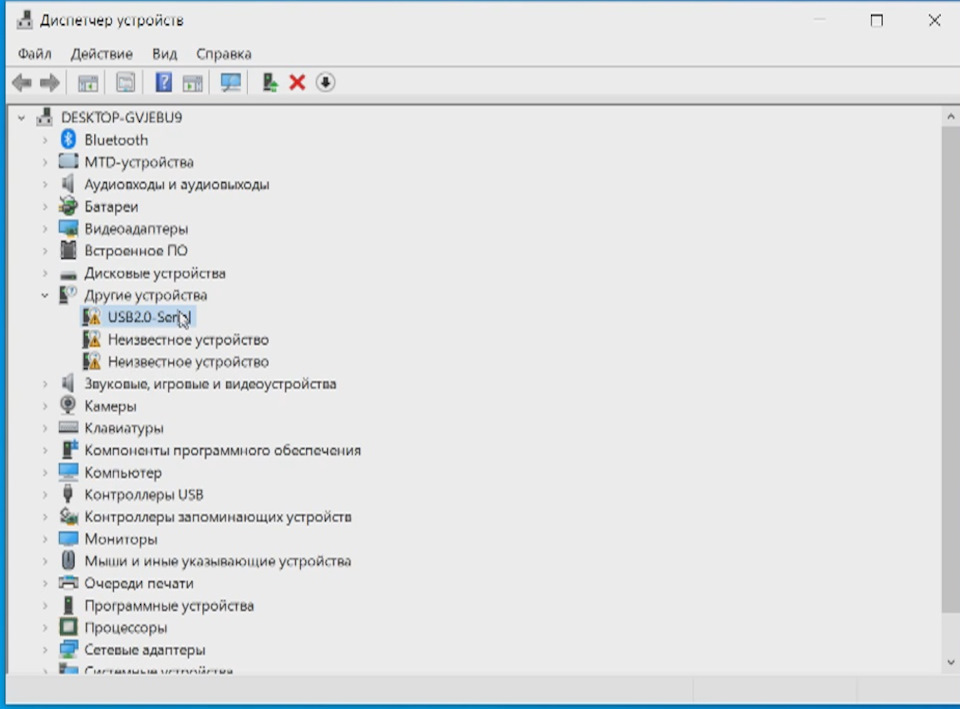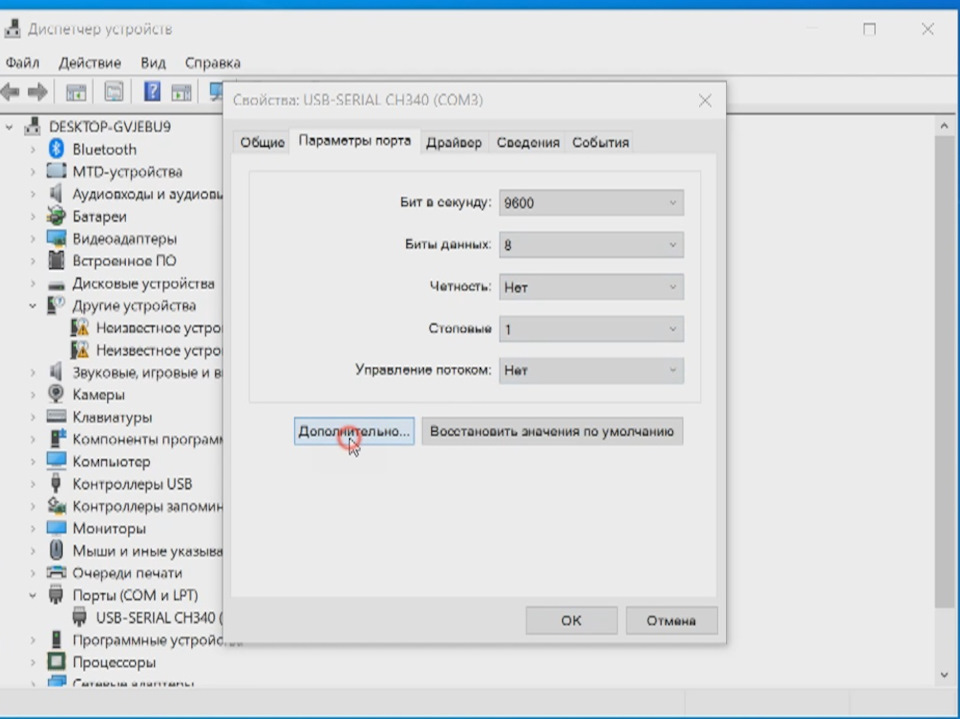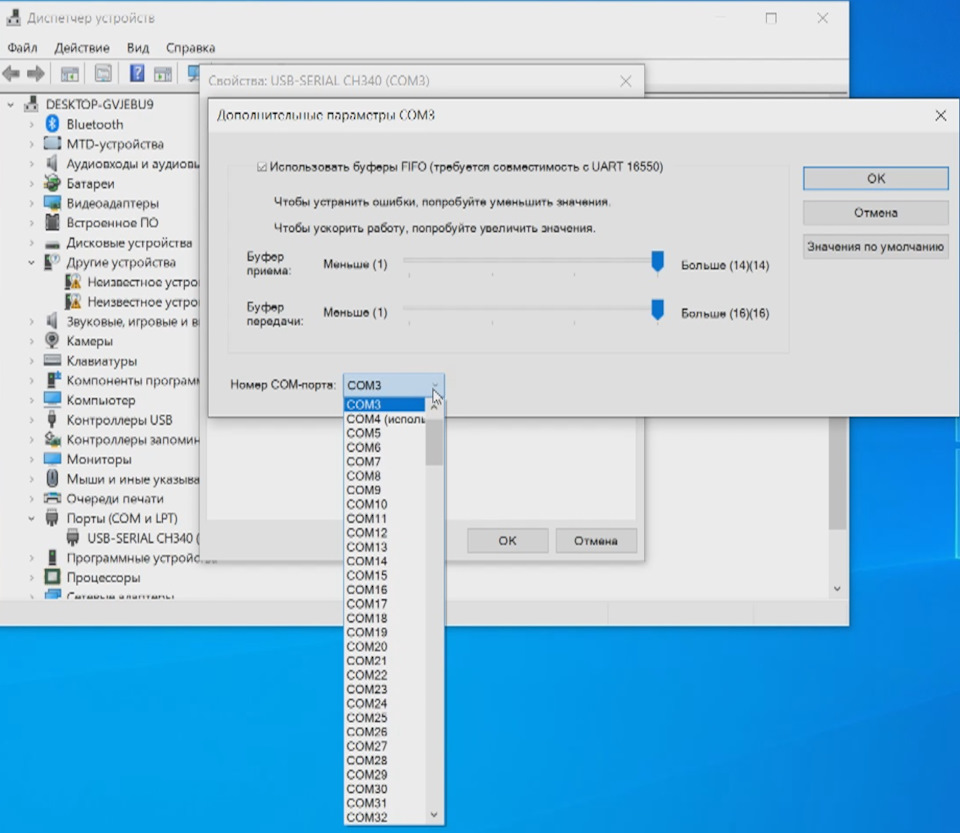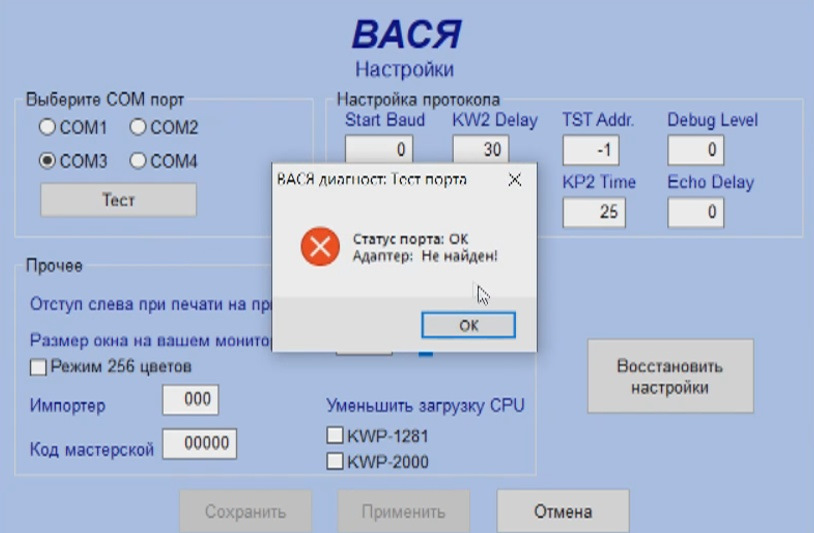Windovs 10 хорошая ОС.
Но не всегда дружит со шнурком Вася-диагност.Шнурок то и дело отваливается или не пускает в длинное кодирование.
Способ, которым я победил десятку.
Полностью отключаем защитник Windows:
Для отключения с помощью редактора локальной групповой политики:
Нажмите клавиши Win+R и введите gpedit.msc в окно «Выполнить».
Зайдите в Конфигурация компьютера — Административные шаблоны — Компоненты Windows — EndpointProtection.
В правой части редактора локальной групповой политики дважды кликните по пункту Выключить Endpoint Protection.
Установите «Включено» для этого параметра, если требуется отключить защитник, нажмите «Ок» и выйдите из редактора (на скриншоте ниже параметр называется Turn off Windows Defender, таково его название было в ранних версиях Windows 10. Сейчас — Выключить Endpoint Protection).
В результате служба защитника Windows 10 будет остановлена (т.е. он будет полностью отключен) и при попытке запуска защитника Windows 10 вы увидите сообщение об этом.
Перед установкой Вася-диагност, отключаем проверку цифровой подписи драйверов.
Способ, отключающий проверку цифровой подписи единожды, при перезагрузке системы и до следующей перезагрузки — использование параметров загрузки Windows 10.
Для того, чтобы воспользоваться способом, зайдите в «Все параметры» — «Обновление и безопасность» — «Восстановление». Затем, в разделе «Особые варианты загрузки» нажмите «Перезагрузить сейчас»
После перезагрузки, пройдите по следующему пути: «Диагностика» — «Дополнительные параметры» — «Параметры загрузки» и нажмите кнопку «Перезагрузить». После перезагрузки появится меню выборов параметров, которые будут использоваться в этот раз в Windows 10.
Для того, чтобы отключить проверку цифровой подписи драйверов, выберите соответствующий пункт, нажав клавишу 7 или F7. Готово, Windows 10 загрузится с отключенной проверкой, и вы сможете установить не подписанный драйвер.
Добавляем программу в исключения для антивируса!
Все запуски программы делать от имени администратора, будь то-установка или запуск программы.
Содержание
- Не работает «Вася Диагност». Что делать?
- 1. Проверьте в свойствах ПК, какая у Вас операционная система.
- 2. Второй эпап
- 3. Третий этап.
- Первый запуск программы
- 4. Если раньше программа работала, а сейчас перестала / Адаптер при подключении к авто «Не найден»
- Вася диагност не открывается windows 10
- 1. Проверьте в свойствах ПК, какая у Вас операционная система.
- 2. Второй эпап
- 3. Третий этап.
- Первый запуск программы
- 4. Если раньше программа работала, а сейчас перестала / Адаптер при подключении к авто «Не найден»
- Исправление ошибок при установке Вася Диагност
- Не работает «Вася Диагност». Что делать?
- 1. Проверьте в свойствах ПК, какая у Вас операционная система.
- 2. Второй эпап
- 3. Третий этап.
- Первый запуск программы
- 4. Если раньше программа работала, а сейчас перестала / Адаптер при подключении к авто «Не найден»
Не работает «Вася Диагност». Что делать?
В первую очередь обратите внимание на инструкцию, которая есть на диске.
Если по инструкции установить не удалось, то делаем следующее:
1. Проверьте в свойствах ПК, какая у Вас операционная система.
Обратите внимание: для нормальной установки и работы ЛЮБОГО программного обеспечения необходимо подготовить компьютер:
— удалите или отключите антивирус (лучше удалить перед установкой, а потом установить 360 Security, Dr.Web или что-то такого же характера, но не АВАСТ, не McAfee, не Касперский).
— отключите обязательную проверку подписи драйвера. Инструкция ниже:
ОТКЛЮЧЕНИЕ ЭЛЕКТРОННОЙ ПОДПИСИ ДРАЙВЕРА НА WINDOWS10 ДЛЯ УСТАНОВКИ ДИАГНОСТИЧЕСКОГО ОБОРУДОВАНИЯ И ЕГО НОРМАЛЬНОЙ РАБОТЫ:
1.Пуск — Параметры — Обновление и Восстановление — Восстановление — Перезапустить компьютер
2. Диагностика — Доп. параметры — параметры загрузки — Перезагрузить
3. Отключить обязательную проверку подписи драйвера — отключить антивирус (либо приостановить)
Windows 8.1: откройте панель справа => выберите «Параметры» => Изменение параметров компьютера => Обновление и восстановление => Восстановление => в пункте «Особые варианты загрузки» выберите «Перезагрузить сейчас».
После перезагрузки перед вами откроется меню в котором нужно выбрать «Поиск и устранение неисправностей».
откройте «Дополнительные параметры».
Нажмите кнопку «Перезагрузить».
После перезагрузки перед вами откроется меню настройки, в котором вы сможете как отключить некоторые настройки, так и включить различные варианты загрузки Windows. Действия здесь нужно проводить кнопками F1-F9 или 1-9, в нашем случаи нужно отключить обязательную проверку подписи драйверов, нажимаем клавишу F7 или 7.
На 7-ке:
1. Перезагрузите ПК — при начале загрузки ОС несколько раз нажмите на клавиатуре кнопку F8, пока не появится список на черном фоне. Выберите «Отключение обязательной проверки электронной подписи драйвера.
2. Второй эпап
Заходим в Системный защитник (если это ОС 8 и 10), отключаем защиту в реальном времени, далее листам вниз, находим «Добавить в исключение», добавляем папку в программой, которая должна у Вас храниться в корне системного диска С вашего ПК.
3. Третий этап.
Открываем папку с «Васей» и запускаем файл .EXE от имени администратора, далее все по инструкции:
Первый запуск программы
Устанавливаем программу от имени администратора
Подключаем адаптер и проходим «Тест»
Сохраняем настройки
4. Если раньше программа работала, а сейчас перестала / Адаптер при подключении к авто «Не найден»
Если у вас старые версии: 12.10, 12.12, 14.10, 15.5 или 15.7, пробуйте, испульзуя инструкцию выше, подготовить ПК, а потом переустановить программу. Если результата нет, откатите дату на ПК на примерную дату покупки «Васи».
Внимание! На 64 разрядных ОС бывает такое, что драйвера автоматически не устанавливаются, тогда Вам нужно вручную указать путь к папке с «Васей»
Вася диагност не открывается windows 10

В первую очередь обратите внимание на инструкцию, которая есть на диске. Если по инструкции установить не удалось, то делаем следующее:
1. Проверьте в свойствах ПК, какая у Вас операционная система.
Обратите внимание: для нормальной установки и работы ЛЮБОГО программного обеспечения необходимо подготовить компьютер:
— удалите или отключите антивирус (лучше удалить перед установкой, а потом установить 360 Security, Dr.Web или что-то такого же характера, но не АВАСТ, не McAfee, не Касперский).
— отключите обязательную проверку подписи драйвера. Инструкция ниже:
ОТКЛЮЧЕНИЕ ЭЛЕКТРОННОЙ ПОДПИСИ ДРАЙВЕРА НА WINDOWS10 ДЛЯ УСТАНОВКИ ДИАГНОСТИЧЕСКОГО ОБОРУДОВАНИЯ И ЕГО НОРМАЛЬНОЙ РАБОТЫ:
1.Пуск — Параметры — Обновление и Восстановление — Восстановление — Перезапустить компьютер
2. Диагностика — Доп. параметры — параметры загрузки — Перезагрузить
3. Отключить обязательную проверку подписи драйвера — отключить антивирус (либо приостановить)
Windows 8.1: откройте панель справа => выберите «Параметры» => Изменение параметров компьютера => Обновление и восстановление => Восстановление => в пункте «Особые варианты загрузки» выберите «Перезагрузить сейчас».
После перезагрузки перед вами откроется меню в котором нужно выбрать «Поиск и устранение неисправностей».
откройте «Дополнительные параметры».
Нажмите кнопку «Перезагрузить».
После перезагрузки перед вами откроется меню настройки, в котором вы сможете как отключить некоторые настройки, так и включить различные варианты загрузки Windows. Действия здесь нужно проводить кнопками F1-F9 или 1-9, в нашем случаи нужно отключить обязательную проверку подписи драйверов, нажимаем клавишу F7 или 7.
На 7-ке:
1. Перезагрузите ПК — при начале загрузки ОС несколько раз нажмите на клавиатуре кнопку F8, пока не появится список на черном фоне. Выберите «Отключение обязательной проверки электронной подписи драйвера.
2. Второй эпап
Заходим в Системный защитник (если это ОС 8 и 10), отключаем защиту в реальном времени, далее листам вниз, находим «Добавить в исключение», добавляем папку в программой, которая должна у Вас храниться в корне системного диска С вашего ПК.
3. Третий этап.
Открываем папку с «Васей» и запускаем файл .EXE от имени администратора, далее все по инструкции:
Первый запуск программы
Устанавливаем программу от имени администратора
Подключаем адаптер и проходим «Тест»
Сохраняем настройки
4. Если раньше программа работала, а сейчас перестала / Адаптер при подключении к авто «Не найден»
Если у вас старые версии: 12.10, 12.12, 14.10, 15.5 или 15.7, пробуйте, испульзуя инструкцию выше, подготовить ПК, а потом переустановить программу. Если результата нет, откатите дату на ПК на примерную дату покупки «Васи».
Внимание! На 64 разрядных ОС бывает такое, что драйвера автоматически не устанавливаются, тогда Вам нужно вручную указать путь к папке с «Васей»
Санкт-Петербург, Дальневосточный пр-т, д.20, к. 2 тел. +7-921-980-50-84 Посмотреть на карте.
| Вступайте в нашу группу в контакте, будьте в курсе новостей! |  |
Пишите и читайте отзывы о нас:

Вступайте в наши сообщества:
Исправление ошибок при установке Вася Диагност
В данной статье вы узнаете, как избежать некоторых ошибок при установке автосканера Вася Диагност для автомобилей VAG группы.
Примечание! Данная инстукция Вам пригодиться если вы обладаете следующими приборами: Вася Диагност , Вася Диагност 2.0 .
И так начнем. Первая и самая частая ошибка, которою встречают пользователи диагностического сканера Вася Диагност – это ошибка, связанная с потерей файла лицензии Вася диагност. В окне ошибки будет написано: Извините, эта программа не может быть запущена без файла лицензии. Фото 1.
Пути решения и поиска файла лицензии Вася диагност:
* Если вы устанавливаете Вася Диагност PRO (Вася Диагност оригинал), то зачастую пользователи забывают открыть и запустить файл лицензии, который прикреплён в электронном письме, высланном вам после регистрации на официальном сайте Вася Диагност.
1. Если вы все-таки увидели окно с данной ошибкой о не достающем для Вася диагност файла лицензии, то заходим ПУСК (меню пуск в нижнем левом углу картинка Windows) либо чуть правее находим поиск (значок лупа) и ищем ПАНЕЛЬ УПРАВЛЕНИЯ и далее жмем УДАЛЕНИЕ ПРОГРАММЫ. Фото ниже. После того как зашли в вышеуказанное меню ищем программу Вася Диагност и удаляем ее.
2. Далее самый главный шаг! Нужно обезвредить все антивирусные программы, которые установлены на ваш компьютер. Самый простой способ удалить антивирусную программу тем же способом, как вы удаляли программу Вася Диагност.
Если же вам дорога ваша антивирусная программа, то временно отключите ее перед установкой. У каждой антивирусной программы свой принцип ее отключения и с этим вам поможет только сеть интернет.
Важно! Для тех, кто яростно утверждает, что у него нет никаких антивирусных программ советую обратить внимание на защитник Windows! Он всегда присутствует в Windows и выполняет роль программы против вирусов.
3. Устанавливаем заново софт Вася Диагност. Важно что бы при этом антивирусная программа была отключена!
4. После установки Вася Диагност в антивирусной программе вносим папку «Вася диагност» в исключение для проверки. Опять же для каждой программы против вирусов своя процедура и вам помогут поисковые программы в «Интернете».
После выполнения данных рекомендаций ошибка об отсутствии файла лицензии для Вася Диагност исчезнет! Еще раз напомню, что эта ошибка возникает только из-за того, что файл лицензии «съедает» антивирусник. Ваши утверждения что это не так не принимаются!
Далее рассмотрим ошибку Вася диагност «USB адаптер не найден». Фото 2
Данная ошибка означает, что драйвера для диагностического кабеля Вася Диагност не установлен.
Изначально после того как вы увидели надпись «вася диагност адаптер не найден» через диспетчер устройств попробуйте переустановить или обновить драйвера для Вася диагност. Если же драйвера Вася Диагност установлены, но все равно пишет в программе Вася Диагност USB адаптер не найдет, то Вам придется пройти процедуру Отключения обязательной проверки подписи драйверов. Подробную инструкцию Вы получите перейдя по ссылке. Жмите сюда.
После удачного завершения всех выше указанных процедуры у вас уйдут ошибки «usb адаптер не найден» и «Вася диагност файл лицензии не найден».
Не работает «Вася Диагност». Что делать?
В первую очередь обратите внимание на инструкцию, которая есть на диске. Если по инструкции установить не удалось, то делаем следующее:
1. Проверьте в свойствах ПК, какая у Вас операционная система.
Обратите внимание: для нормальной установки и работы ЛЮБОГО программного обеспечения необходимо подготовить компьютер:
— удалите или отключите антивирус (лучше удалить перед установкой, а потом установить 360 Security, Dr.Web или что-то такого же характера, но не АВАСТ, не McAfee, не Касперский).
— отключите обязательную проверку подписи драйвера. Инструкция ниже:
ОТКЛЮЧЕНИЕ ЭЛЕКТРОННОЙ ПОДПИСИ ДРАЙВЕРА НА WINDOWS10 ДЛЯ УСТАНОВКИ ДИАГНОСТИЧЕСКОГО ОБОРУДОВАНИЯ И ЕГО НОРМАЛЬНОЙ РАБОТЫ:
1.Пуск — Параметры — Обновление и Восстановление — Восстановление — Перезапустить компьютер
2. Диагностика — Доп. параметры — параметры загрузки — Перезагрузить
3. Отключить обязательную проверку подписи драйвера — отключить антивирус (либо приостановить)
Windows 8.1: откройте панель справа => выберите «Параметры» => Изменение параметров компьютера => Обновление и восстановление => Восстановление => в пункте «Особые варианты загрузки» выберите «Перезагрузить сейчас».
После перезагрузки перед вами откроется меню в котором нужно выбрать «Поиск и устранение неисправностей».
откройте «Дополнительные параметры».
Нажмите кнопку «Перезагрузить».
После перезагрузки перед вами откроется меню настройки, в котором вы сможете как отключить некоторые настройки, так и включить различные варианты загрузки Windows. Действия здесь нужно проводить кнопками F1-F9 или 1-9, в нашем случаи нужно отключить обязательную проверку подписи драйверов, нажимаем клавишу F7 или 7.
На 7-ке:
1. Перезагрузите ПК — при начале загрузки ОС несколько раз нажмите на клавиатуре кнопку F8, пока не появится список на черном фоне. Выберите «Отключение обязательной проверки электронной подписи драйвера.
2. Второй эпап
Заходим в Системный защитник (если это ОС 8 и 10), отключаем защиту в реальном времени, далее листам вниз, находим «Добавить в исключение», добавляем папку в программой, которая должна у Вас храниться в корне системного диска С вашего ПК.
3. Третий этап.
Открываем папку с «Васей» и запускаем файл .EXE от имени администратора, далее все по инструкции:
Первый запуск программы
Устанавливаем программу от имени администратора
Подключаем адаптер и проходим «Тест»
Сохраняем настройки
4. Если раньше программа работала, а сейчас перестала / Адаптер при подключении к авто «Не найден»
Если у вас старые версии: 12.10, 12.12, 14.10, 15.5 или 15.7, пробуйте, испульзуя инструкцию выше, подготовить ПК, а потом переустановить программу. Если результата нет, откатите дату на ПК на примерную дату покупки «Васи».
Внимание! На 64 разрядных ОС бывает такое, что драйвера автоматически не устанавливаются, тогда Вам нужно вручную указать путь к папке с «Васей»
26.12.2022
Данная инструкция по установке программного обеспечения Вася Диагност русская версия 22.10. Данная версия софта подходит только к автосканерам Вася Диагност rus и v2 PRO, купленным в нашем интернет-магазине.
Важно! Не пытайтесь использовать данную программу с приборами из других магазинов. Из этого ничего не выйдет.
Скачать программу Вася Диагност полную версию 22.10 Вы сможете по ССЫЛКЕ.
Установка Вася Диагност производилась на Windows 10 x64. Также можно установить и на Windows 7 любой разрядности.
Важно! Перед установкой отключите все антивирусные программы, в том числе и «Защитник Windows». Если Вы не выполните данное условие, то программа напишет Вам ошибку, что «текущий файл лицензии привязан к другому компьютеру».
1. После того как Вы скачали Вася Диагност полную версию 22.10 и отключили все антивирусные программы, разархивируйте скачанную папку.
Примечание. При разархивировании воспользуйтесь программами WinRAR или WinZIP Проверьте что бы версии были актуальными.
Примечание. Архив под паролем. Пароль выдается только покупателем нашего магазина.
2. Переходим в папку и запускаем ярлык vd_22.10.0_pro_setup_FL.
3. Читаем приветствие и жмем кнопку «Далее >».
4. Далее указываем путь установки. Рекомендую оставлять его без изменений. Подтверждаем кнопкой «Далее >».
5. Следующее окно при установке Вася Диагност русской версии интересуется у нас нужно ли ярлык помещать на рабочий стол. Рекомендуем ничего не менять в этом окне и перейти Далее >.
6. После предварительной подготовки к установке вася диагност rus нажимаем кнопку Установить.
7. В процессе установки всплывет вспомогательное окно и Вам предложат установить драйвера. Соглашаемся.
8. Далее кликаем Установить.
9. Далее Готово.
10. После установки драйверов для вася диагност полной версии переходим к основному окну и также кликаем Готово.
11. Переходим на рабочий стол Вашего компьютера и видим два ярлыка «Вася Диагност 22.10.0» и «GetID». Запускаем GetID.
12. Подключаем сканер диагностический Вася Диагност rus и нажимаем кнопку read. В строке HWiD появиться код.
13. Полученный код HWiD копируем и высылаем с помощью электронной почты на адрес info@xdiag.by. В теле письма укажите версию устанавливаемого программного обеспечения и приложите фото гарантийного талона.
Важно! Активация производиться в будние дни с 10.00 до 19.00. Высланные коды в нерабочее время считаются не действительными и не подлежат активации.
Важно! Не закрывайте окно GetID до момента завершения активации! В том случае если Вы закроете данное окно, то ответный код активации Вася диагност не подойдет и потребуется заново считать HWiD и повторно выслать на активацию.
14. Дождитесь ответный код активации и скопируйте его с Вашей электронной почты. Вставьте его в окне GetID в строку Serial:. Подтвердите кнопкой Activate.
15. Если Вы все правильно сделали, то появиться окно Done! Как на фото ниже. Кликаем OK.
Активация и установка Вася Диагност русская версия 22.10 завершена.
Далее запускайте ярлык Вася Диагност 22.10.0 и выполняем требования программы. Пройдите тест и сохраните настройки. После этого пользуемся программой русский вася диагност.
Важно! Не забудьте перед запуском внести в исключение папку с программой в антивирусной программе. При последующем запуске компьютера и программы Ваша антивирусная программа удалит ключ активации и потребуется переустановка.
Важно! Если Вы не можете пройти тест в программе проверьте в диспетчере устройств правильно ли установлены драйвера для Вася диагност rus. В случае проблем свяжитесь с менеджером он подскажет как исправить ситуацию.

В первую очередь обратите внимание на инструкцию, которая есть на диске. Если по инструкции установить не удалось, то делаем следующее:
1. Проверьте в свойствах ПК, какая у Вас операционная система.
Обратите внимание: для нормальной установки и работы ЛЮБОГО программного обеспечения необходимо подготовить компьютер:
— удалите или отключите антивирус (лучше удалить перед установкой, а потом установить 360 Security, Dr.Web или что-то такого же характера, но не АВАСТ, не McAfee, не Касперский).
— отключите обязательную проверку подписи драйвера. Инструкция ниже:
ОТКЛЮЧЕНИЕ ЭЛЕКТРОННОЙ ПОДПИСИ ДРАЙВЕРА НА WINDOWS10 ДЛЯ УСТАНОВКИ ДИАГНОСТИЧЕСКОГО ОБОРУДОВАНИЯ И ЕГО НОРМАЛЬНОЙ РАБОТЫ:
1.Пуск — Параметры — Обновление и Восстановление — Восстановление — Перезапустить компьютер
2. Диагностика — Доп. параметры — параметры загрузки — Перезагрузить
3. Отключить обязательную проверку подписи драйвера — отключить антивирус (либо приостановить)
Windows 8.1: откройте панель справа => выберите «Параметры» => Изменение параметров компьютера => Обновление и восстановление => Восстановление => в пункте «Особые варианты загрузки» выберите «Перезагрузить сейчас».
После перезагрузки перед вами откроется меню в котором нужно выбрать «Поиск и устранение неисправностей».
откройте «Дополнительные параметры».
Параметры загрузки.
Нажмите кнопку «Перезагрузить».
После перезагрузки перед вами откроется меню настройки, в котором вы сможете как отключить некоторые настройки, так и включить различные варианты загрузки Windows. Действия здесь нужно проводить кнопками F1-F9 или 1-9, в нашем случаи нужно отключить обязательную проверку подписи драйверов, нажимаем клавишу F7 или 7.
На 7-ке:
1. Перезагрузите ПК — при начале загрузки ОС несколько раз нажмите на клавиатуре кнопку F8, пока не появится список на черном фоне. Выберите «Отключение обязательной проверки электронной подписи драйвера.
2. Второй эпап
Заходим в Системный защитник (если это ОС 8 и 10), отключаем защиту в реальном времени, далее листам вниз, находим «Добавить в исключение», добавляем папку в программой, которая должна у Вас храниться в корне системного диска С вашего ПК.
3. Третий этап.
Открываем папку с «Васей» и запускаем файл .EXE от имени администратора, далее все по инструкции:
Первый запуск программы
Устанавливаем программу от имени администратора
Подключаем адаптер и проходим «Тест»
Сохраняем настройки
4. Если раньше программа работала, а сейчас перестала / Адаптер при подключении к авто «Не найден»
Если у вас старые версии: 12.10, 12.12, 14.10, 15.5 или 15.7, пробуйте, испульзуя инструкцию выше, подготовить ПК, а потом переустановить программу. Если результата нет, откатите дату на ПК на примерную дату покупки «Васи».
Внимание! На 64 разрядных ОС бывает такое, что драйвера автоматически не устанавливаются, тогда Вам нужно вручную указать путь к папке с «Васей»
Содержание
- Вася-диагност vs Windows 10: Проблемы с запуском и их решения.
- Установка Вася Диагност на Windows 10
- Инструкция: как подружить Васю диагноста и Windows 10
- Инструкция по установке ВАСЯ диагност
- Как установить Васю диагноста (VcDs). Часть 1 — установка.
Вася-диагност vs Windows 10: Проблемы с запуском и их решения.
Windovs 10 хорошая ОС.
Но не всегда дружит со шнурком Вася-диагност.Шнурок то и дело отваливается или не пускает в длинное кодирование.
Способ, которым я победил десятку.
Полностью отключаем защитник Windows:
Для отключения с помощью редактора локальной групповой политики:
Нажмите клавиши Win+R и введите gpedit.msc в окно «Выполнить».
Зайдите в Конфигурация компьютера — Административные шаблоны — Компоненты Windows — EndpointProtection.
В правой части редактора локальной групповой политики дважды кликните по пункту Выключить Endpoint Protection.
Установите «Включено» для этого параметра, если требуется отключить защитник, нажмите «Ок» и выйдите из редактора (на скриншоте ниже параметр называется Turn off Windows Defender, таково его название было в ранних версиях Windows 10. Сейчас — Выключить Endpoint Protection).
В результате служба защитника Windows 10 будет остановлена (т.е. он будет полностью отключен) и при попытке запуска защитника Windows 10 вы увидите сообщение об этом.
Перед установкой Вася-диагност, отключаем проверку цифровой подписи драйверов.
Способ, отключающий проверку цифровой подписи единожды, при перезагрузке системы и до следующей перезагрузки — использование параметров загрузки Windows 10.
Для того, чтобы воспользоваться способом, зайдите в «Все параметры» — «Обновление и безопасность» — «Восстановление». Затем, в разделе «Особые варианты загрузки» нажмите «Перезагрузить сейчас»
После перезагрузки, пройдите по следующему пути: «Диагностика» — «Дополнительные параметры» — «Параметры загрузки» и нажмите кнопку «Перезагрузить». После перезагрузки появится меню выборов параметров, которые будут использоваться в этот раз в Windows 10.
Для того, чтобы отключить проверку цифровой подписи драйверов, выберите соответствующий пункт, нажав клавишу 7 или F7. Готово, Windows 10 загрузится с отключенной проверкой, и вы сможете установить не подписанный драйвер.
Добавляем программу в исключения для антивируса!
Все запуски программы делать от имени администратора, будь то-установка или запуск программы.
Источник
Установка Вася Диагност на Windows 10
На днях купил шнурок и диск с 16 версией.
Стал ставить на ноут, а на нём изначально стоял Windws8, потом обновил до 10 — обе жуткие штуки. Но Windws7 поставить нельзя, драйвера не поддерживаются. Вот здесь всё и началось! Программа встала нормально, а дрова с ошибкой. Хорошо что была небольшая инструкция для 8, поэтому её подправил и всё установил.
Установка драйверов на Windows 10
— заходим в настройки Windows — значок слева внизу экрана, выбираем снизу ярлык «Параметры», затем внизу выбираем «Обновление и безопасность»
— во вкладке «Восстановление» в самом низу, выбираем «Перезагрузить сейчас», появляется экран «Выбор действия»
— выбираем «Поиск и устранение неисправностей»
— «Дополнительные параметры»
— «Параметры загрузки», нажимаем «Перезагрузить»
— после перезагрузки получаем экран «Параметры загрузки» с различными вариантами, нам нужно седьмой вариант: «Отключить обязательную проверку подписи драйверов», то есть нажимаем F7 или 7
— после загрузки заходим в «Параметры» — «Диспетчер устройств», и видим устройство «HEX-USB», щелкаем по нему правой кнопкой, выбираем «Обновить драйвер»
— «Выполнить поиск драйверов на этом компьютере» и указываем путь к папке, куда ранее была установлена программа «ВАСЯ диагност»
— на вопрос о невозможности установить издателя драйверов отвечаем «Все равно установить»
— перезагружаем компьютер в обычном режиме
Картинки из инструкции, поэтому от 12 версии, но всё остальное совпадает
Источник
Инструкция: как подружить Васю диагноста и Windows 10
Ну не зря же в дипломе написано инженер, а знакомые говорят «почини холодильник, ты ж программист».
Первым делом проверил горит ли лампочка на шнурке. С этим всё было ок.
Далее полез в диспетчер устройств в компуктере и убедился, что оный видит чудное китайское поделие, но обратил внимание, что хвалёный 10 шиндоус не понимает чё мы в него такое пихнули и поставил нам «?» рядом с устройством.
Стало понятно, что на шнурок нужен драйвер, который был идентифицирован по ID оборудования указанному в свойствах и был скачан на компуктер.
Жмакаем на это устройство со знаком вопроса правой кнопкой мыши — свойства (появляется окно) — вкладка сведения — в выпадающем меню выбираем ИД оборудования и видим, набор букв, цифр и прочерков. это и есть наши сведения о драйвере, которые мы переписываем в строку поиска в браузер и ищем подходящий, обычно по первой — второй ссылке сразу же найдёте. Проводок идентифицировал себя как контроллер.
После установки драйвера, шнурок ожил и даже представился в диспетчере устройств, но отображался, как com5 порт(зависит от вашего ноутбука), а для тех, кто знаком с интерфейсом Васи, будет понятно, что что-то тут не так.
Если у вас шнурок определился как com — порт 1-4, то можете смело перезагружаться и пользоваться
А не так тут то, что в Васе всего 4 com порта с 1 по 4 и цифра 5 явно не в их числе. Немного погуглив, выяснил, что всё это легко меняется, где и был выбран 2( не знаю почему) свободный com порт.
Мой компьютер — свойства — слева «диспетчер устройств» — выбираем наше уже определившееся устройства и жмакаем на свойства — вкладка «параметры порта — дополнительно…»
Источник
Инструкция по установке ВАСЯ диагност
Инструкция по установке Вася Диагност PRO 19.6 (а также с версией прошивки 17.2, 16.9 и старше).
Шаг 1. Важно! Отключить антивирусные программы либо на время установки приостановить работу антивируса, а затем включить в исключение папку с установленным программным обеспечением для «Вася Диагност».
Шаг 2. Запускаем файл vd_17.2_pro_setup, который размещен на диске (наименование файла может отличаться в зависимости от версии ПО). (Данный диск идет в комплекте с адаптером! Адаптер не будет работать с ПО, которое скачано из сети Интернет).
Шаг 3. Нажать «Далее>».
Шаг 4. Нажать «Далее>».
Шаг 5. Нажать «Далее>».
Шаг 6. Нажать «Далее>».
Шаг 7. Нажать «Установить».
Шаг 8. При завершении установки появиться еще одно окно «Мастер установки драйверов». В нем нажать «Далее>».
Шаг 9. Еще одно окно «Установить программное обеспечение для данного устройства». В нем нажать «Установить».
Шаг 10. Нажать «Готово».
Шаг 11. После чего в окне появиться «Установка ВАСЯ диагност успешно завершена» и требуется нажать «Готово».
Шаг 12. Запустить ярлык «Вася диагност 17.2».
Шаг 13. В окне «ВАСЯ: главное меню» нажать «Настройки».
Шаг 14. В окне «ВАСЯ диагност PRO: Настройки программы» нажать «Тест».
Шаг 15. В мини-окне «ВАСЯ: тест порта» обратить внимание! на строку «Адаптер найден!». Если такая надпись имеется, то нажать «ОК» и далее «Сохранить».
На Шаге 15 производиться привязка Вашего ПК к адаптеру Вася диагност. Если все прошло успешно, то устройство готово к работе! Приятной работы!
Если все же у Вас возникли проблемы! То причины могут быть следующие:
1. Вы все таки не отключили антивирусные программы! Отключаем, удаляем антивирус и программу к «Васе» и заново повторяем все шаги установки.
Источник
Как установить Васю диагноста (VcDs). Часть 1 — установка.
Снова добрейшего времени суток!
Многие из вас самостоятельно обслуживают свой авто и, конечно же, у многих из вас хоть раз в жизни, но появлялась ошибка двигателя. Ошибка двигателя (check engine) означает, что блок управления двигателем увидел неисправность в авто.
Причин появления Check Engine может быть множество, ведь данный сигнал подается компьютером, который контролирует работу целого ряда систем автомобиля.
Так вот, для самостоятельной диагностики вам необходим компьютер ( ноутбук/нетбук) и самый популярный среди Vag group диагностический сканер Vag kom kkl 409.1
Приобрести его можно где угодно — авито, алиэкспресс, озон и т.д.
Они бывают как проводные, так и беспроводные.
Беспроводные (Elm327) могут работать как по bluetooth»у, так и по wi-fi»ю
Они предназначены лишь для чтения ошибок двигателя.
Проводные могут быть как со встроенным ПО, так и просто отдельным шнуром (как в нашем случае)
Так вот, возможностей у таких кабелей побольше. С их помощью можно не только узнавать ошибки авто, но и изменять некоторые параметры.
Соответственно, выбирая из представленных видов диагностики, нам больше подходит обычный, проводной кабель. (Беспроводные не подходят ввиду ограниченных возможностей, проводной со встроенным ПО стоит бешенных денег).
Для покупки рекомендую брать кабель с can-линией. Для кодирования блоков.
Переходим любой сайт ( озон, али, вайлдберрис…) и заказываем нужный нам шнурок.
Далее видео инструкция:
Тем, кто любит больше читать:
Итак, вы уже купили провод. Он у вас в руках. Теперь необходимо поставить ПО на компьютер ( ноутбук/ нетбук).
Все счастливые обладатели vag group уже знают, что главным приложением является ВАСЯ ДИАГНОСТ или VcDs.
При скачивании, если вы пользуетесь таким браузером, как гугл, он может заблокировать скачивание, как потенциально опасный файл. Но не переживайте, вирус там нет. Чтобы скачать его, необходимо зайти в загрузки, нажать «СОХРАНИТЬ» и «ВСЕ РАВНО ПРОДОЛЖИТЬ»
Открываем архив и извлекаем содержимое на рабочий стол (для удобства).
Устанавливаем любую программу из списка предложенных:
1. Вася диагност
2. VcDs ( та же программа, только на Английском)
Выбираем место хранения программы на диске и жмем в левом нижнем углу «ПОЛНАЯ УСТАНОВКА»
Программа предложит установить драйверы, но этого не произойдет.
После установки программы вставляем в наш usb порт диагностический кабель. Слышим звуки подключения, но драйвера не установились. Заходим в диспетчер устройств и видим во вкладке «неизвестные устройства» usb 2.0 это и есть наш кабель.
Нажимаем правой клавишей мыши, далее — обновить драйвер — найти драйвера на этом устройстве.
Указываем скачанную нами папку ( ту, что вы извлекли). И жмем ок! Наши драйвера установились!
Теперь в диспетчере устройств наш кабель отображается во вкладке » ПОРТЫ».
НО ЭТО ЕЩЕ НЕ ВСЕ! рано радоваться.
Заходим в свойства нашего устройства. (правой клавишей мыши). Выставляем все параметры как тут:
Жмем дополнительно и выставляем все параметры на максимум.
Да, ОЧЕНЬ ВАЖНО : ВЫБИРАЙТЕ НОМЕР ПОРТА, КОТОРЫЙ НЕ ИСПОЛЬЗУЕТСЯ В ДАННЫЙ МОМЕНТ. ПОРТ ДОЛЖЕН БЫТЬ ПРИСВОЕН НОМЕРУ ОТ 1 ДО 4, ТО ЕСТЬ com1-com4 (любой)
Теперь уже можно радоваться. Мы все установили правильно, единственное — необходимо зайти в настройки программы и выбрать наш порт ( тот самый com). В случае успешной настройки, вы увидите всплывающее окно:
Статус порта: ОК!
Адаптер: не найден! ( так как шнур не подключен к диагностическому разъему авто).
На этом все, наша установка завешена. Можем идти в авто и проводить тесты!
Спасибо всем, дочитавшим до конца.
Подписывайтесь на канал. Ставьте лайки и вот это вот все блогерское…
Источник