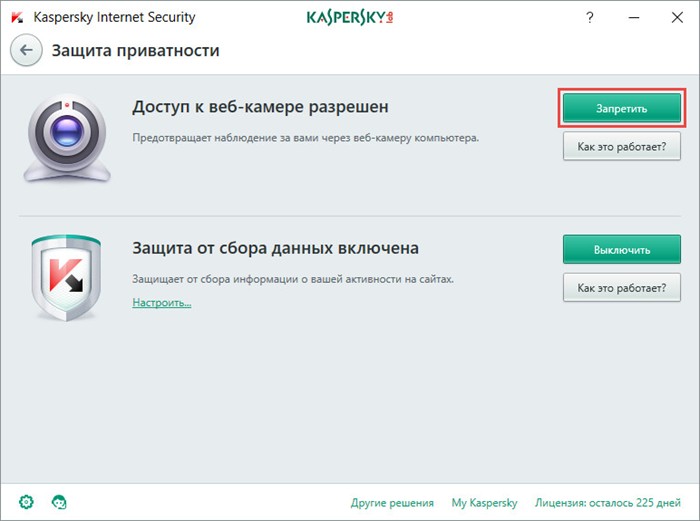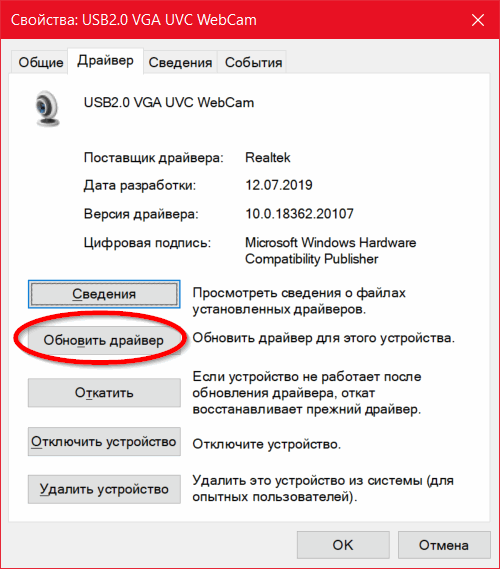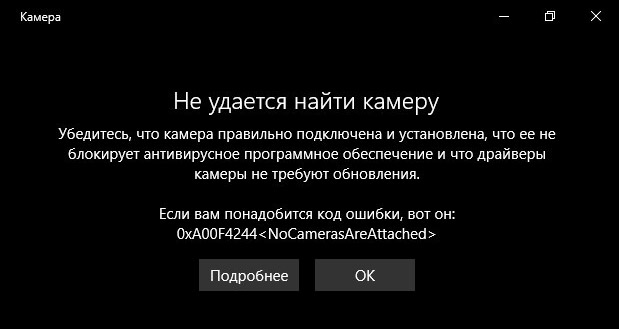Перейти к основному контенту
Поддержка
Поддержка
Войти
Войти с помощью учетной записи Майкрософт
Войдите или создайте учетную запись.
Здравствуйте,
Select a different account.
У вас несколько учетных записей
Выберите учетную запись, с помощью которой вы хотите войти.
Windows 11 Windows 10 Еще…Меньше
Если вы получаете код ошибки 0xA00F4244 NoCamerasAreAttached или получаете сообщение о том, что не удается найти или запустить камеру, запустите средство устранения неполадок Камера Windows, чтобы попытаться устранить проблему.
Если средство устранения неполадок не устраните проблему, перейдите к разделу «Камера» не работает в Windows.
ПОДПИСАТЬСЯ НА RSS-КАНАЛЫ
Нужна дополнительная помощь?
Совершенствование навыков
Перейти к обучению >
Первоочередный доступ к новым возможностям
Присоединение к программе предварительной оценки Майкрософт >
Были ли сведения полезными?
(Чем больше вы сообщите нам, тем больше вероятность, что мы вам поможем.)
(Чем больше вы сообщите нам, тем больше вероятность, что мы вам поможем.)
Насколько вы удовлетворены качеством перевода?
Что повлияло на вашу оценку?
Моя проблема решена
Очистить инструкции
Понятно
Без профессиональной лексики
Полезные изображения
Качество перевода
Не соответствует интерфейсу
Неверные инструкции
Слишком техническая информация
Недостаточно информации
Недостаточно изображений
Качество перевода
Добавите что-нибудь? Это необязательно
Спасибо за ваш отзыв!
×
Содержание
- Устраняем ошибку 0х00f4244 при включении камеры в Виндовс 10
- Способ 1: Отключение антивируса и Защитника Виндовс
- Способ 2: Обновление драйверов
- Способ 3: Удаление данных приложения
- Способ 4: Служба разделения доступа к камере
- Способ 5: Настройки BIOS (UEFI)
- Способ 6: Сброс статического электричества
- Вопросы и ответы
Ошибка 0х00f4244 сообщает о том, что система не может найти камеру. Судя по обсуждениям на профильных форумах, она беспокоит многих пользователей, так как возникает по разным причинам. Сегодня мы расскажем, как можно справится с этой проблемой.
Устраняем ошибку 0х00f4244 при включении камеры в Виндовс 10
В сообщении об ошибке предлагают сразу три способа устранения неисправности. Их применяем в первую очередь. Если речь идет о usb-камере, то проверьте физическое подключение. Возможно, были задеты провода и система потеряла устройство. По возможности поменяйте соединительный кабель и usb-порт.
Убедитесь, что камера не выключена принудительно. На некоторых ноутбуках сделать это можно с помощью физических кнопок – проверьте наличие функциональных клавиш с соответствующим значком на клавиатуре или переключателя на корпусе. Доступ к устройству должен быть обязательно разрешен в «Параметрах» Windows 10. Если проблем с подключением нет и веб-камера активна, переходим к другим способам исправления ошибки.
Подробнее: Как включить камеру в Windows 10
Способ 1: Отключение антивируса и Защитника Виндовс
Антивирусное ПО часто видит потенциальную угрозу не только в сторонних программах, но и в приложениях, встроенных в систему, поэтому может блокировать их. Для проверки этой версии, необходимо на время отключить антивирус и Защитник Windows. О том, как это сделать, мы подробно писали в других статьях.
Подробнее:
Как отключить антивирус
Как отключить Защитник Windows 10
Если ошибка появляется только в определенных приложениях, доступ к веб-камере может быть заблокирован в настройках антивируса. Поищите там модуль «Контроль устройств» и дайте необходимые разрешения. На примере ESET Nod32 это делается так:
- В области уведомлений Windows находим иконку антивируса, щелкаем по ней правой кнопкой мышки и открываем «Дополнительные настройки».
- Во вкладке «Контроль устройств», переходим к разделу «Защита веб-камеры» и в графе «Правила» нажимаем «Изменить».
- Напротив приложений, в которых камера не работает, раскрываем контекстное меню, выбираем «Разрешить доступ» и жмем «OK».

Способ 2: Обновление драйверов
На этом этапе скачиваем и устанавливаем оригинальное ПО с официального сайта производителя ноутбука или веб-камеры. Если свежих драйверов нет, загружаем самую последнюю их версию. Также можно воспользоваться программами для поиска и загрузки обновлений. О том, как скачать драйвера для камеры ноутбука фирмы Asus мы уже подробно писали. По такому же принципу следует обновлять устройства других производителей.
Подробнее: Как установить драйвер веб-камеры для ноутбука Asus
При сохранении ошибки полностью удалите устройство и старые драйвера к нему, а затем обновите конфигурацию оборудования.
- Открываем «Диспетчер устройств». Для этого комбинацией кнопок Win+R вызываем диалоговое окно «Выполнить», вводим команду
devmgmt.mscи нажимаем «OK».
Читать также: Как открыть «Диспетчер устройств» в Windows 10
- Раскрываем вкладку «Устройства обработки изображений», щелкаем правой кнопкой мышки по названию камеры и выбираем «Удалить устройство».
Ставим галочку напротив «Удалить программы драйверов для этого устройства» и подтверждаем действие.
- Открываем вкладку «Действия» и жмем «Обновить конфигурацию оборудования».
- Система определит веб-камеру, и она появится в списке «Диспетчера устройств». Теперь снова устанавливаем драйвера, скачанные с официального сайта.

Способ 3: Удаление данных приложения
Сброс данных и настроек – это универсальный способ, который помогает решить большинство проблем с запуском и работой приложений.
- Правой кнопкой мышки щелкаем по меню «Пуск» и выбираем «Приложения и возможности».
- В списке находим компонент «Камера», щелкаем по нему мышкой и открываем «Дополнительные параметры».
- В блоке «Разрешения приложений» убеждаемся, что камера включена.
- Прокручиваем страницу вниз и нажимаем «Сбросить». Это действие удалит все данные приложения. После этого пробуем запустить камеру.

Способ 4: Служба разделения доступа к камере
Windows 10 может запретить доступ к видеопотоку с веб-камеры, если она уже используется. Например, во время общения по Skype для других приложений устройство будет заблокировано. Для разделения доступа у системы есть служба «Сервер кадров камеры Windows» (Windows Camera Frame Server), которая может распределять видеопоток сразу между несколькими приложениями. Чтобы включить компонент:
- В поле окна «Выполнить», вписываем код
services.mscи нажимаем «OK».
Читать также: Запуск оснастки «Службы» в ОС Windows 10
- Находим службу «Сервер кадров камеры Windows», щелкаем по ней правой кнопкой мыши и жмем «Запустить».

Если ошибка осталась, попробуйте найти и закрыть приложения и процессы, которые могут использовать устройство.
- Правой кнопкой мышки щелкаем по меню «Пуск» и выбираем «Диспетчер задач».
Читать также: Методы запуска «Диспетчера задач» в Windows 10
- В блоках «Приложения» и «Фоновые процессы» ищем все мессенджеры и другие средства для трансляции и записи видео.
- Поочередно выделяем каждый из них и жмем «Снять задачу».

Способ 5: Настройки BIOS (UEFI)
На некоторых ноутбуках управлять камерой можно из BIOS (UEFI) материнской платы. Например, если недавно были сброшены настройки базовой системы ввода-вывода, устройство могло быть отключено. Такая опция встречается редко, но при появлении ошибки есть смысл проверить ее наличие. В общих чертах активация функции выглядит так:
- Входим в BIOS. Обычно для этого в начале загрузки системы следует нажать кнопку Del или одну из функциональных клавиш (F1-12).
Читать также: Как попасть в BIOS на компьютере
- Открываем вкладку «Advanced», в разделе «Onboard Device Configuration» находим функцию «Onboard Camera» и включаем ее.

Наименование и расположение функции управления камерой на разных чипсетах могут различаться. Информацию об этом следует искать в инструкции к главной плате.
Способ 6: Сброс статического электричества
Статическое электричество опасно для электроники компьютера. Заряд, который возникает при касании корпуса ноутбука, может привести к сбоям чипсета. Например, могут выйти из строя тачпад, камера и другие устройства. Некоторые производители ноутбуков на страницах поддержки официальных сайтов и в мануалах советуют в этом случае выполнять разрядку (Power Drain).
Для этого отключите ноутбук от сети, выньте аккумулятор и на 10-15 секунд зажмите кнопку питания. Вставьте батарею и подключите адаптер питания. Если у лэптопа встроенная АКБ, то просто зажмите клавишу питания на 10-15 секунд, а затем подключите адаптер, запустите систему и попробуйте включить камеру.
Если ни один из способов не решил проблему, обратитесь в службу поддержки производителя камеры или ноутбука. Они могут знать о других способах исправления ошибки.
Если вы используете систему Windows 10, Windows 11 на ноутбуке или компьютере, то наверняка пользовались встроенным UWP приложением Камера, которая может выдавать ошибку «Не удалось найти камеру» с указывающим кодом 0xA00F4244 nocamerasareattached. Обычно ошибка появляется, когда у вас нет веб-камеры и вы пытаетесь запустить приложение «Камера». Также, система Windows 10 имеет новый параметр, который отключит вашу веб-камеру во всех приложениях. Проблема с веб-камерой, которую не удалось найти, может быть связана с вашим антивирусным программным обеспечением, плохим драйвером или настройками конфиденциальности. Давайте разберем, что делать и как исправить, когда вы получаете код ошибки «0xA00F4244 nocamerasareattached» при запуске приложения «Камера» в Windows 10
Исправить ошибку 0xA00F4244 Камеры в Windows 11/10
В первую очередь, если вы используете внешнюю камеру для ПК, и ни одно из приложений не может использовать веб-камеру, то просто отсоедините шнур и снова подключите его, убедившись, что он надежно всунут. Также возможно, что есть проблема с самим USB-портом. Попробуйте подключить веб-камеру к другому порту или компьютеру. Если у вас подключено несколько веб-камер, то система может запутается и выбрать по умолчанию не правильное устройство. И главный момент, когда приложение может не поддерживать веб-камеру, которую вы пытаетесь использовать. Например, новые приложения для Windows 10/11 поддерживают только недавно созданные веб-камеры, поэтому, если у вас есть более старая веб-камера, она может не работать с новым приложением.
1. Проверьте настройки
Если ваша веб-камера отключена и никакие приложения не могут ее использовать, то скорее всего параметр мог измениться после обновления Windows 10/11.
- Откройте «Параметры» > «Конфиденциальность» > «Камера».
- Далее с правой стороны у вас будут разрешения на доступ веб-камеры. Проверьте, чтобы все было включено, после чего перезагрузите ПК.
2. Проверьте диспетчер устройств Windows
- Нажмите сочетание кнопок Win+R и введите devmgmt.msc, чтобы открыть диспетчер устройств.
- Далее разверните список «Камеры», нажмите правой кнопкой мыши по модели и выберите «Включить устройство».
3. Проверка антивируса
Антивирусное программное обеспечение, предназначенное для защиты вашей конфиденциальности, может иногда влиять на способность вашей веб-камеры работать с ошибками. Антивирус не хочет, чтобы камера включалась сама по себе и отключает ей доступ. Проверьте настройки антивируса, можете отключить его на время и проверить, а лучше удалить свой сторонний антивирус. Встроенный защитник Windows 11/10 отлично защищает систему.
4. Установка или обновление драйверов
В большинстве случаев, Windows 11/10 будет устанавливать необходимые драйверы оборудования в автоматическом режиме, но иногда и у системы есть свои косяки, когда в базе данных драйверов могут быть старые версии. Если не удается найти веб камеру, вам может потребоваться посетить веб-сайт производителя и загрузить драйвер. Давайте разберем, как посмотреть устаревший драйвер.
- Войдите в диспетчер устройств, нажмите Win+R и введите devmgmt.msc.
- Откройте «Камеры» и щелкните правой кнопкой мыши на модель веб-камеры, и выберите «Свойства».
- Перейдите во вкладку «Драйвер» и нажмите «Сведения».
- Ищите файл под названием «stream.sys«. Если он есть, ваша камера устарела и не может использоваться Windows 10/11.
- Если не нашли, попробуйте откатить драйвер к предыдущей версии, выбрав «Откат драйвера» на вкладке «Драйвер». Если он неактивен, вы не сможете выполнить это действие, так как нет предыдущей версии этого драйвера.
5. Удалите драйвер веб-камеры
Перейдите обратно в диспетчер устройств, как описано выше, разверните список «Камеры», далее нажмите правой кнопкой мыши и выберите «Удалить устройство». Перезагрузите ПК.
6. Сбросьте приложение камеры
Нажмите сочетание кнопок Win+R и введите следующий путь:
%appdata%..LocalPackagesMicrosoft.WindowsCamera_8wekyb3d8bbweLocalState- Удалите все содержимое папки LocalState и перезагрузите ПК.
Смотрите еще:
- Как полностью отключить камеру в Windows 10
- Как включить веб-камеру на ноутбуке или ПК с Windows 10
- Камера Windows 10: Ошибка 0xA00F4244 nocamerasareattached
- Не работает камера на ноутбуке Windows 10
- Телефон как веб-камера через USB, WiFi или Интернет
[ Telegram | Поддержать ]
Из-за введённых обновлений Windows 10 на компьютере могут перестать правильно работать некоторые драйвера. На экране иногда отображается уведомление об ошибке с кодом 0xa00f4244. Эта неполадка говорит о том, что система не может найти и запустить камеру на вашем ПК. О том, как исправить неполадку 0xa00f4244, мы и поговорим в нашей статье.
Причины ошибки 0xa00f4244
Разумеется, что ошибка 0xa00f4244 возникает при различных сбоях в работе системы и самого ПК. Одними из самых распространённых являются следующие причины:
Возникновение ошибки при подключении web-камеры. Давайте разберёмся, как устранить данный код ошибки.
Методы решения ошибки 0xa00f4244
Теперь нужно понять, как исправить неполадку 0xa00f4244 “no cameras are attached”.
- Активация камеры. Очень часто фотокамера не работает из-за простой невнимательности пользователя. Если говорить подробнее, то часто не производится обыкновенное включение записывающего устройства. Для его подключения следуйте нижеуказанной инструкции:
Если компьютеру всё равно не удаётся найти камеру, то, возможно, причина неполадки скрывается в другом месте.
- Изменение настроек антивируса. Очень часто случается, что программа, созданная для защиты компьютера, ошибается и блокирует безопасные объекты. Стоит проверить, не заблокирована ли ваша видеокамера антивирусом. Для этого откройте и просмотрите список заблокированных объектов. Если вам не удалось этого сделать, то просто отключите защитную программу и проверьте наличие ошибки.
- Обновление драйверов. Если операционная система только что была обновлена, то для её корректной работы нужно загрузить некоторые новые драйвера.
- Если у вас не работает встроенная Веб-камера, то скачивать драйвера для неё следует с официального сайта производителя. Сделать это можно и через Диспетчер устройств.
- При использовании переносной Web-камеры проводить настройку нужно тоже через Диспетчер устройств.
Для обоих процессов требуется стабильное подключение к сети Интернет.
- Если у вас не работает встроенная Веб-камера, то скачивать драйвера для неё следует с официального сайта производителя. Сделать это можно и через Диспетчер устройств.
- Откатиться до Windows 8.1 или 7. Если на компьютере установлена ОС Windows 10, то есть вероятность того, что камера не может работать с данной системой. Если это так, то откатите ПК до ранних версий Windows.
Если ни один из наших советов вам не помог, то необходимо обратиться к специалистам, так как проблема может быть более масштабного характера. Обращайтесь к нам в комментариях в случае возникновения вопросов. Если наша статья вам помогла, то будем рады за лайк и репост.

В этой инструкции подробно о том, как исправить эту ошибку и о причинах, которые её могут вызывать.
Что следует проверить, если камера сообщает об ошибке 0xA00F4244 NoCamerasAreAttached
Прежде всего, столкнувшись с рассматриваемой проблемой, проверьте именно то, о чем сообщается в информации об ошибке:
- Если это ПК и камера подключена по USB, проверьте подключение физически: кто-то случайно мог задеть и выдернуть провод или что-то подобное. Также можно переключить её в другой разъем USB.
- Если вы в последнее время устанавливали какой-то антивирус или иное защитное ПО, попробуйте временно отключить его и перезапустить приложение «Камера».
- На некоторых ноутбуках может быть клавиша в верхнем ряду для отключения камеры. Например, F6 (или Fn+F6) на ноутбуках MSI, как сообщают в комментариях.
Если эти простые методы не подходят (например, веб-камера встроена) или ни на что не влияют, следующие рекомендуемые шаги выглядят так:
- Откройте диспетчер устройств (для этого можно нажать правой кнопкой мыши по кнопке «Пуск» и выбрать нужный пункт контекстного меню).
- В диспетчере устройств обратите внимание: присутствует ли раздел «Камеры»? Есть ли в нем веб-камера? Нет ли рядом со значком камеры каких-либо значков (стрелка, как на скриншоте, восклицательного знака)?
- Если камера есть, но присутствует стрелка, нажмите по ней правой кнопкой мыши и выберите пункт «Включить устройство».
- Если камера есть в списке, но на ней отображается восклицательный знак или даже ничего не отображается (просто камера), следует попробовать обновить драйвер. Самое важное здесь: обновить драйвер не означает нажать «Обновить драйвер» в диспетчере устройств, скорее всего вы получите сообщение о том, что драйвер не нуждается в обновлении (потому что других у Windows и Microsoft нету). Обновить драйвер означает зайти на официальный сайт производителя ноутбука, найти там оригинальные драйверы веб-камеры для вашей модели ноутбука (даже если там доступны лишь драйверы для Windows1, 8 или Windows 7), скачать их и установить. Если это не сработало или вы не нашли файл драйвера, попробуйте также два первых метода из статьи Не работает веб-камера Windows 10.
- В ситуации, когда камера отсутствует в списке, при этом она точно подключена, в диспетчере нет неизвестных устройств (при их наличии, используйте шаг 4 — возможно неизвестное устройство и есть веб-камера), рекомендую проверить параметры БИОС: на некоторых ноутбуках там можно отключить веб-камеру, обычно в разделе, связанным с Integrated Peripherals или Onboard Devices.
Надеюсь, один из методов сработает в вашем случае. Если же нет, опишите подробно в комментариях, как именно и после каких действий стала проявляться ошибка и что уже было проделано, возможно, мне удастся помочь.
Ошибка 0xa00f4244 возникает у пользователей, которые обновились до Windows 10 и имеют интегрированную или внешнюю камеру. В сообщении ошибки говориться следующее:
Не удается найти камеру
Убедитесь, что камера правильно подключена и установлена, что ее не блокирует антивирусное программное обеспечение и что драйверы камеры не требуют обновления.
Если вам понадобится код ошибки, вот он: 0xa00f4244
Давайте теперь рассмотрим основные причины возникновения данной проблемы.
Содержание
- Причины ошибки 0xa00f4244
- Метод №1 Активация камеры
- Метод №2 Изменение настроек Антивируса
- Метод №3 Обновление драйверов
- Метод №4 Откатится до Windows 8.1 или 7
Причины ошибки 0xa00f4244
Существует довольно большое количество причин появления ошибки. Вот некоторые из них:
- Кабель соединяющих камеру и материнскую карту возможно вышел из строя.
- Антивирусные средства заблокировали камеру.
- Довольно устаревшие драйвера для камеры.
Теперь давайте опишем методы разрешения данной ситуации.
Метод №1 Активация камеры
Довольно часто пользователи забывают выполнить совершенно базовые вещи. В эти вещи входит обычное включение этой самой камеры, особенно при только что установленной операционной системы. Для того чтобы активировать камеру, выполните следующее:
- Пройдите в “Пуск” и выберите “Настройки” или просто нажмите комбинацию клавиш Win+I.
- Далее идите в “Конфиденциальность“.
- В левой панели выберите “Камера” и включите ее.
- Закройте это окошко и запустите приложение “Камера“.
При выключенной изначально камере, ваша проблема должна была разрешиться. Если нет, то смотрите следующих пункт.
Метод №2 Изменение настроек Антивируса
Порой антивирусная защита блокирует что-то по объективным или необъективным причинам. Возможно что именно ваша камера попала под такую блокировку.
Просто зайдите в настройки своего антивирусного обеспечения и посмотрите списки заблокированных приложений. Если в вашем антивирусе нет подобной функции, то просто отключите его и посмотрите осталась ли еще ошибка 0xa00f4244.
Метод №3 Обновление драйверов
При совершенно чистой, только что установленной системе, естественно вам необходимо установить новые драйвера для вашей камеры. Неважно какая у вас камера. Все они требуют набор определенных драйверов.
- Если вы используете интегрированную(встроенную) камеру, то вам придется искать нужные драйвера на сайте производителя устройства. Также вы можете пройти в Диспетчер устройств и обновить камеру оттуда.
- Если вы используете внешнюю камеру, то вам также необходимо пройти в Диспетчер устройств. Все схоже с пунктом выше.
Стоит сказать, что для обновления таким образом необходимо интернет-соединение.
Метод №4 Откатится до Windows 8.1 или 7
Этот пункт рассчитан только на пользователей Windows 10. Есть такая вероятность, что ваша камера попросту несовместима с операционной системой Windows 10. Это особенно касается старых внешних камер.
Просто выполните откат до предыдущих версий Windows и вы избавитесь от ошибки 0xa00f4244.
То, что вы не можете физически присутствовать где-то, не означает, что вы не можете появиться виртуально. Благодаря магии цифровых фотоаппаратов и веб-камер стало еще проще общаться с друзьями, коллегами и членами семьи по всему миру. Это, конечно, когда используемая вами технология работает правильно.
Будь то Звонок Zoom или встреча в Google, часто именно наше оборудование подводит нас. Неработающая веб-камера может вызвать проблемы. Ошибки программного обеспечения и проблемы с драйверами могут вызывать появление ошибок веб-камеры, таких как ошибка 0xa00f4244, в Windows. Если вы видите эту ошибку, вот как ее исправить.
Ошибка камеры 0xa00f4244 — это сообщение об ошибке, которое появляется, когда вы пытаетесь использовать веб-камеру или цифровую камеру в приложение камеры по умолчанию в Windows 10. Сообщение об ошибке, отображаемое в самом приложении как «0xa00f4244 NoCamerasAreAttached», появляется, когда приложение не может обнаружить или использовать вашу камеру.
Это может быть настоящая проблема с оборудованием. Например, если ваша камера неисправна или неправильно подключена, приложение «Камера» работать не будет. То же самое применимо, если камера занята в другом месте (например, в другом приложении камеры). В этом случае ваш канал камеры может одновременно использоваться только одним приложением, что приводит к этой ошибке.
Если это так, закрытие конфликтующего приложения камеры должно решить проблему.
Это также может быть вызвано проблемой с драйвером. Если на вашей камере отсутствуют необходимые драйверы, необходимые для ее работы, Windows не может ее контролировать, а это означает, что вы не можете использовать ее в таких приложениях, как приложение «Камера». Вам нужно будет проверить наличие новых драйверов. Или, если ваш драйвер не работает, проверьте наличие нового обновления драйвера с помощью Центра обновления Windows.
Некоторые старые или более редкие веб-камеры также могут сообщать о проблемах в Windows 10, что требует небольшой настройки параметров реестра Windows, чтобы решить эту проблему. Если доступ к вашей камере заблокирован, вам необходимо авторизовать доступ к ней в самом приложении «Камера».
Какой бы ни была проблема, приведенные ниже шаги должны помочь вам исправить ошибку 0xa00f4244 в Windows.
Разрешить доступ к камере
Если вы используете новую камеру в Windows 10, вам может потребоваться разрешить приложению камеры доступ к ней. Настройки конфиденциальности Windows могут блокировать доступ к веб-камерам и каналам микрофона, чтобы защитить вас от слежки.
- Чтобы проверить, может ли приложение «Камера» получить доступ к вашей камере, щелкните правой кнопкой мыши меню «Пуск» и выберите «Настройка».
- В меню настроек выберите Конфиденциальность> Камера. Выберите «Изменить» в разделе «Разрешить доступ к камере на этом устройстве», убедившись, что ползунок «Доступ к камере для этого устройства» находится в положении «Вкл.».
- В разделе Разрешить приложениям доступ к вашей камере выберите ползунок, убедившись, что он находится в положении Вкл.
- В разделе «Выберите, какие приложения Microsoft Store могут получить доступ к вашей камере» убедитесь, что ползунок «Камера» находится в положении «Вкл.».
После изменения настроек конфиденциальности перезагрузите компьютер, чтобы изменения вступили в силу.
Проверьте свои драйверы
Отсутствующие, поврежденные или устаревшие драйверы — самая большая проблема для подключенных периферийных устройств, таких как веб-камеры.
Обновите драйверы в диспетчере устройств
Если у вас возникли проблемы с веб-камерой в Windows 10, убедитесь, что у вас установлены и обновлены драйверы.
- Для этого щелкните правой кнопкой мыши меню «Пуск» и выберите «Диспетчер устройств».
- В окне диспетчера устройств найдите свою цифровую камеру. Щелкните устройство правой кнопкой мыши и выберите «Свойства».
- На вкладке «Драйвер» в окне «Свойства» выберите «Обновить драйвер», чтобы проверить наличие новых обновлений драйверов, и следуйте любым дополнительным инструкциям на экране. Либо выберите «Откатить драйвер», чтобы удалить драйвер устройства и вернуть его к последней ранее установленной версии.
Обновите драйвер с веб-сайта производителя
Если драйвер вашего устройства не установлен, вам необходимо найти подходящий драйвер на веб-сайте производителя. В качестве альтернативы можно использовать настройки Windows для поиска драйверов.
- Для поиска обновлений с помощью Центра обновления Windows щелкните правой кнопкой мыши меню «Пуск» и выберите «Настройка».
- В меню «Настройки» выберите «Обновление и безопасность»> «Центр обновления Windows». Выберите Проверить наличие обновлений или Загрузить и установить, чтобы найти и установить все доступные обновления. Вам также может потребоваться выбрать Просмотр дополнительных обновлений, чтобы просмотреть все доступные драйверы для подключенных периферийных устройств, таких как веб-камера.
Изменить настройки камеры в реестре Windows
Windows автоматически попытается определить наилучшие варианты для вашего оборудования. Однако, если вы видите ошибку 0x00f4244, это может указывать на проблему с тем, как Windows обрабатывает камеру, например на кодирование видео, используемое для обеспечения прямой трансляции с камеры.
- Вам нужно будет изменить параметр в реестре Windows, чтобы решить эту проблему. Для этого щелкните правой кнопкой мыши меню «Пуск» и выберите «Выполнить».
- В меню «Выполнить» введите regedit и нажмите кнопку «ОК».
- В редакторе реестра найдите путь HKEY_LOCAL_MACHINE SOFTWARE WOW6432Node Microsoft Windows Media Foundation Platform, используя древовидное меню слева. Найдя его, щелкните правой кнопкой мыши и выберите «Создать»> «Значение DWORD (32-разрядное)».
- Назовите запись EnableFrameServerMode, затем щелкните ее правой кнопкой мыши и выберите «Изменить».
- Установите значение записи на 0 и выберите ОК для сохранения.
- Перезагрузите компьютер, чтобы изменения вступили в силу.
Попробуйте альтернативную камеру (или приложение камеры)
Если описанные выше шаги не работают, пора попробовать альтернативы.
Если ваше оборудование выходит из строя, вам может потребоваться заменить веб-камеру. Будь то камера для видеосвязи в реальном времени или прямая трансляция, более новое оборудование — единственный способ решить эту проблему, если ваша веб-камера неисправна. Обязательно проверьте свою веб-камеру, чтобы убедиться, что это так.
Однако, если ваша камера работает, вам может потребоваться рассмотреть альтернативы приложению камеры по умолчанию. Хотя приложение «Камера» является приложением Windows 10 по умолчанию, вы можете попробовать множество сторонних альтернатив. К ним относятся приложения в Microsoft Store, например Альтернатива камеры или приложения, выпущенные производителем, например Logitech Capture.
Официальное приложение камеры может быть предустановлено, но это не значит, что оно лучше. Если вы можете найти альтернативное приложение, которое берет вашу камеру и позволяет вам использовать ее, то вам не нужно будет предпринимать никаких дальнейших действий.
Снимки в Windows 10
Когда ошибка камеры 0xa00f4244 мешает вам использовать веб-камеру или цифровую камеру в официальном приложении камеры, это может раздражать. К счастью, описанные выше шаги должны решить (или обойти) проблему для большинства пользователей. Если проблема не исчезла, возможно, пришло время обновить компьютер, чтобы повысить общую стабильность.
Не бойтесь закрывать приложение «Камера», если оно не работает. Это довольно просто, и есть лучшие приложения на выбор. Если вы не можете заставить камеру работать на вашем ПК, вы можете попробовать использовать камеру вашего смартфона с Приложения для камеры Android или настроить камеру вашего iPhone чтобы вместо этого делать снимки и видео высокого качества.
Важным атрибутом многих компьютеров является веб-камера. Данный компонент повсеместно устанавливается в ноутбуки, а владельцам ПК приходится покупать аксессуар дополнительно. При подключении периферийного устройства иногда появляется ошибка с кодом 0xa00f4244, и не работает камера на компьютере Windows 10. Для устранения проблемы необходимо тщательно проверить программное обеспечение ПК.
Что это за ошибка?
Компьютеры на операционной системе Виндовс 10 обладают встроенным приложением «Камера». Оно предназначено для подключения вебки и вывода изображения на экран. С его помощью можно настроить периферию для общения по видеосвязи и других целей.
Однако многие пользователи при первом или последующем сопряжении сталкиваются с проблемой, когда система выдает ошибку «Не удалось найти камеру». Она сопровождается кодом 0xa00f4244 и, как не сложно догадаться, вебка не функционирует.
Как правило, ошибка появляется в тот момент, когда человек запускает приложение без подключенной к ПК камеры. Но отзывы пользователей свидетельствуют о появлении неполадок в обратной ситуации (даже в том случае, если вебка физически подключена).
Устраняем ошибку 0x00f4244 при включении камеры в Windows 10
Проблема с распознаванием веб-камеры, в большинстве случаев, связана с некорректной работой программного обеспечения компьютера. Однако ошибку можно исправить буквально за 5-20 минут, пробуя различные варианты настройки.
Совет. Прежде чем разбираться в проблемах ПО, рекомендуется проверить подключение вебки. Возможно, она не подсоединена к компьютеру, или деформировался ее провод.
Проверьте настройки
Любое периферийное устройство имеет целый ряд настроек в Windows 10. А такой гаджет, как веб-камера, должен получить разрешение на доступ. Это связано с тем, что разработчики операционной системы заботятся о конфиденциальности пользователей.
Для правильной настройки нужно поступить следующим образом:
- Открыть меню Пуск.
- Перейти в раздел «Параметры».
- Выбрать пункт «Конфиденциальность», а затем – «Камера».
- Активировать ползунок «Вкл» под заголовком «Разрешить приложениям доступ к камере».
- Проверить, переведен ли в активное положение тумблер напротив программы, которая отвечает за вывод изображения с вебки.
После изменения параметров веб-камера заработает в стандартном режиме. А если в настройках уже были выставлены правильные значения, следует перейти ко второму пункту инструкции.
Проверьте Диспетчер устройств
Если сама камера исправна и действительно подключена к ПК, она отобразится в Диспетчере устройств. Правда, даже в случае корректного отображения, периферия может не работать, если она была принудительно отключена.
Для принудительной активации необходимо сделать пару кликов:
- Зажать одновременно клавиши «Win+R» и вбить команду «devmgmt.msc». Это позволит запустить Диспетчер устройств.
- В списке подключенной периферии найти и развернуть пункт «Камеры».
- Кликнуть ПКМ по названию гаджета и нажать кнопку «Включить устройство».
Если проблема была связана с принудительным или ошибочным выключением вебки, то после выполнения этой простой операции устройство заработает.
Проверка антивируса
Антивирусные программы защищают компьютер от вредоносного ПО. Но далеко не всегда подобные приложения работают корректно. Иногда они безосновательно блокируют официальный софт или периферийные устройства. Возможно, аналогичная ситуация произошла с вебкой. Поэтому рекомендуется на время отключить антивирус и проверить, исчезнет ли ошибка.
На заметку. Чтобы постоянно не отключать антивирус, когда используется вебка, следует указать ее или приложение для вывода изображения с камеры в качестве исключения.
Установка или обновление драйвера
Интерфейс программы Диспетчер устройств позволяет не только принудительно включать и отключать периферию, но и автоматически обновлять драйвера для корректной работы внешних гаджетов. При появлении ошибки 0x00f4244 этой возможностью нужно обязательно воспользоваться:
- Откройте Диспетчер устройств.
- Разверните список «Камеры».
- Кликните ПКМ по модели своей вебки.
- Нажмите кнопку «Обновить драйвер».
После этого система начнет поиск ПО. Чтобы операция была выполнена, потребуется стабильное подключение к интернету.
В то же время не стоит исключать тот факт, что драйвер может быть попросту не установлен на ПК. В таком случае программное обеспечение необходимо скачать вручную с официального сайта производителя веб-камеры.
Удалите драйвер веб-камеры
Драйвер вебки в некоторых ситуациях сам работает некорректно. Это может быть связано как с ошибкой разработчиков ПО, так и с неправильной установкой софта. Для исправления ситуации требуется удаление драйвера по инструкции:
- Запустите Диспетчер устройств.
- Раскройте пункт «Камеры».
- Кликните ПКМ по названию оборудования.
- Нажмите кнопку «Удалить устройство».
Выполнение операции приведет к тому, что не только веб-камера будет отключена от ПК, но и удалится программное обеспечение. Поэтому для восстановления доступа понадобятся дополнительные действия:
- Отсоедините провод вебки.
- Перезагрузите компьютер.
- Подключите устройство и дождитесь автоматической загрузки драйвера (требуется соединение с интернетом).
- Если ПО не загружается автоматически, его необходимо скачать с официального сайта разработчика и самостоятельно установить.
В случае ручной переустановки компонентов следует обращать внимание на версию и тип ПО. Загружаемая версия драйвера может быть устаревшей или несовместимой с компьютером.
Сбросьте приложение камеры
Наконец, еще одной причиной возникновения проблемы является некорректная работа приложения «Камера», где и выскакивает ошибка 0x00f4244. Поскольку программа изначально установлена на Windows 10 разработчиками, удалить ее не получится. Но в этом и нет необходимости, поскольку достаточно просто сбросить данные «Камеры»:
- Откройте меню Пуск.
- Запустите «Параметры».
- Перейдите в раздел «Приложения», а затем – в «Приложения и возможности».
- Отыщите в списке программу «Камера» и выберете для нее «Дополнительные параметры».
- Нажмите кнопку «Сбросить».
После этого необходимо перезагрузить компьютер, чтобы изменения вступили в силу. А при следующем запуске ПК можно открыть приложение «Камера» и увидеть, что проблема была полностью решена.
Другие ошибки камеры
Ошибка 0x00f4244 – не единственная проблема, которая может возникнуть при подключении веб-камеры к компьютеру. Также появляются и другие коды. Например:
- Код 0xa00f4288. Возникает, когда камере запрещен доступ. Требуется выдать соответствующее разрешение в «Параметрах».
- Код 0xa00f4271. Проблема связана с приложением «Камера». Необходимо сбросить его данные.
- Код 0xa00f4292. Ошибка появляется из-за неисправности видеокарты. Рекомендуется переустановить драйвер.
- Код 0xa00f4246. Веб-камера не запускается из-за устаревших драйверов вебки. Решается обновлением ПО и, если это не помогает – сбросом приложения «Камера».
При появлении указанных кодов ошибок следует выполнить рекомендации, а также воспользоваться общими советами, которые были изложены ранее.
На чтение 5 мин. Просмотров 1.2k. Опубликовано 03.09.2019
Камера как устройство также занимает прочное место в Windows 10, но даже встроенные камеры на ноутбуках или сторонние камеры иногда ведут себя неправильно. Самая распространенная ошибка, связанная с камерой в Windows 10, связана с кодом 0xa00f4244 и подсказкой «Мы не можем найти вашу камеру».
К счастью, когда есть проблема – есть решение. Или несколько из них, просто чтобы быть уверенным. Итак, не забудьте проверить их и вернуть себе удобство использования камеры в несколько простых шагов.
Содержание
- Как устранить проблему «Мы не можем найти вашу камеру» с кодом ошибки 0xa00f4244 в Windows 10
- Решение 1 – Проверьте драйверы
- Решение 2. Запустите средство устранения проблем с приложениями магазина
- Решение 3 – Сканирование на наличие вредоносных программ
- Решение 4 – твик реестра
- Решение 5 – Используйте стороннее приложение камеры
Как устранить проблему «Мы не можем найти вашу камеру» с кодом ошибки 0xa00f4244 в Windows 10
Решение 1 – Проверьте драйверы
Первым очевидным шагом является проверка драйверов камеры. Драйверы, как вы, наверное, уже много раз слышали, являются незаменимой и незаменимой частью платформы Windows. Даже самые эффективные аппаратные средства не будут работать без надлежащего драйвера. То же самое касается веб-камеры. Неважно, если все, что касается аппаратного обеспечения, находится на месте, драйверы являются связующим звеном между оборудованием и оболочкой Windows и, следовательно, незаменимы.
Итак, без лишних слов, зайдите в диспетчер устройств и убедитесь, что драйверы камеры живы и работают. Если вы не уверены, как это сделать, следуйте инструкциям ниже:
- Нажмите правой кнопкой мыши на меню Пуск и выберите Диспетчер устройств .
- Перейдите на Устройства обработки изображений и перейдите в подменю, чтобы увидеть свою камеру.
-
Нажмите правой кнопкой мыши на устройстве камеры и выберите Обновить драйвер .
Если ваш драйвер обновлен, но проблема не устранена, есть вероятность, что последнее обновление драйвера сломало камеру для вас. В этом случае советуем попробовать откатить драйвер камеры.
- Нажмите правой кнопкой мыши на меню Пуск и выберите Диспетчер устройств .
- Перейдите на Устройства обработки изображений и перейдите в подменю, чтобы увидеть свою камеру.
- Нажмите правой кнопкой мыши на устройстве камеры и откройте Свойства .
- На вкладке Драйвер нажмите кнопку «Откатить драйвер» .
Наконец, того факта, что у вас есть подходящий драйвер, может быть недостаточно. А именно, универсальные драйверы не совсем подходят для работы. Правда, иногда Windows Update предоставляет вам официальные драйверы, но всегда безопаснее всего загружать драйверы с официального сайта производителя оборудования.
Решение 2. Запустите средство устранения проблем с приложениями магазина
Если вы используете встроенное приложение «Камера» в Windows 10, это может быть еще одним недостатком. Теперь не поймите нас неправильно: приложение «Камера» делает то, что должно. Но иногда он может начать плохо себя вести, как и многие другие приложения Магазина Windows. К счастью, после обновления Creators пользователи получили единое меню устранения неполадок. Конечно, среди других инструментов есть средство устранения неполадок с приложениями из магазина, которое должно помочь вам с проблемами с камерой.
Что вам нужно сделать, это запустить приложение Камера и двигаться оттуда. Приведенные ниже инструкции должны существенно помочь вам:
- Нажмите клавишу Windows + I, чтобы открыть приложение Настройки .
- Выберите Обновление и безопасность .
- Выберите Устранение неполадок на левой панели.
- Прокрутите страницу вниз и нажмите Приложения Магазина Windows .
-
Нажмите кнопку Запустить средство устранения неполадок .
Если есть какие-либо проблемы, связанные с приложением, это средство устранения неполадок должно решить их соответственно.
Решение 3 – Сканирование на наличие вредоносных программ
Вредоносная угроза сегодня повсюду. Даже несмотря на то, что чувство наблюдения иногда слишком велико, действительно существуют программы-шпионы, которые могут контролировать вашу веб-камеру. Проще говоря, они могут управлять вашей камерой, особенно во время просмотра веб-страниц, используя разрешения. Теперь, даже несмотря на то, что это шпионское программное обеспечение активно работает в основном в веб-браузере, маловероятно, что оно получит контроль над вашей камерой в целом.
Ниже мы расскажем, как использовать Защитник Windows для удаления возможной угрозы и защиты себя от будущих угроз соответственно.
- Сначала откройте Защитник Windows в области уведомлений.
- Выберите Защита от вирусов и угроз .
-
Выберите Сканировать в автономном режиме .
- Ваш компьютер перезагрузится, и процедура сканирования должна начаться.
- После этого снова откройте Защитник Windows .
- Выберите Защита от вирусов и угроз .
- Откройте Настройки защиты от вирусов и угроз и включите Облачная защита .
- Перезагрузите компьютер и проверьте камеру еще раз.
Решение 4 – твик реестра
Из-за разницы в стандартах кодирования (MJPEG или H264 заменены на формат YUY2), некоторые камеры просто не будут работать в Windows 10. К счастью, благодаря энтузиастам Windows, существует обходной путь, который должен помочь вам решить эту проблему. Он включает в себя вмешательство в реестр Windows, поэтому внимательно следуйте инструкциям, чтобы избежать возможного критического повреждения вашей системы.
- В строке поиска Windows введите regedit .
- Щелкните правой кнопкой мыши Редактор реестра и запустите его от имени администратора .
- Нажмите Файл , выберите Экспорт и создайте резервную копию реестра. Если что-то пойдет не так, вы можете легко восстановить его. Кроме того, вы можете создать точку восстановления, на всякий случай.
-
Теперь следуйте по этому пути:
- Для 32-разрядной системы: HKEY_LOCAL_MACHINE> ПРОГРАММНОЕ ОБЕСПЕЧЕНИЕ> Microsoft> Windows Media Foundation> Платформа
- Для 64-разрядной системы: HKEY_LOCAL_MACHINE> ПРОГРАММНОЕ ОБЕСПЕЧЕНИЕ> WOW6432Node> Microsoft> Windows Media Foundation> Платформа
- Нажмите правой кнопкой мыши в правом окне и выберите Создать> Значение DWORD (32) .
- Назовите это значение EnableFrameServerMode.
-
Нажмите правой кнопкой мыши и выберите Изменить это новое значение реестра.
- Установите для него значение 0 (ноль) и сохраните изменения.
- Перезагрузите компьютер, и все будет хорошо.
Решение 5 – Используйте стороннее приложение камеры
Наконец, если ни одного из представленных решений недостаточно, мы можем только рекомендовать попробовать перейти на альтернативное приложение для камеры. Большинство из них не являются приложениями в стиле Metro и поставляются с собственным программным обеспечением для форматирования, а иногда и с драйверами. Конечно, лучшим из них является тот, который предоставлен самими OEM. Вы можете проверить некоторые из наиболее подходящих приложений и программ здесь.
Это должно быть так. Мы надеемся, что вам удалось разобраться. Если у вас есть дополнительные проблемы, вопросы или предложения относительно камеры Windows 10, обязательно сообщите нам. Вы можете сделать это в разделе комментариев ниже.
Некоторые пользователи операционной системы Windows 10 могут столкнуться с ошибкой 0xa00f4244, которая появляется во время запуска приложения «Камера». Ошибка достаточно неприятная, в особенности для тех пользователей, которые частенько пользуются данным приложением и своей вебкамерой. Стоит отметить, что у ошибки 0xa00f4244 есть специфические причины. Давайте кратко рассмотрим их.
Содержание
- Причины ошибки 0xa00f4244 в приложении «Камера»
- Методы решения ошибки 0xa00f4244
- Метод №1 Активация веб-камеры
- Метод №2 Проверка антивируса
- Метод №3 Обновление драйвера веб-камеры
- Метод №4 Переход на предыдущие версии Windows
Причины ошибки 0xa00f4244 в приложении «Камера»
- Несовместимость веб-камеры с операционной системой Windows 10.
- Устаревшая версия драйвера для веб-камеры.
- Антивирус, блокирующий приложение «Камера» или драйвера для вебкамеры.
- Деактивированная веб-камера.
- Веб-камера вышла из строя.
Методы решения ошибки 0xa00f4244
Метод №1 Активация веб-камеры
Все мы бываем порой рассеяны до невозможности. Например, вы могли случайно забыть активировать свою веб-камеру, прежде чем зайти в приложение «Камера». Мы не говорим вам это в укор. Просто порой такая ситуация происходит – пользователи зачастую попросту забывают включить вебку. Убедитесь, что веб-камера включена, а затем снова зайдите в приложение «Камера», чтобы убедиться, что ошибка 0xa00f4244 исчезла.
Метод №2 Проверка антивируса
Некоторыми пользователями было отмечено, что антивирусное программное обеспечение, установленное в Windows 10, может по какой-то причине блокировать приложение «Камера» либо же драйвера веб-камеры. Попробуйте отключить на время ваш антивирус, а затем снова зайдите в приложение «Камера» и проверьте, исчезнет ли ошибка 0xa00f4244. Также можете попробовать удалить антивирус из системы, так как даже в выключенном состоянии он все еще может причинять проблемы.
Метод №3 Обновление драйвера веб-камеры
Возможно, ошибка 0xa00f4244 – это всего лишь следствие устаревшего драйвера для вашей веб-камеры. Обновить этот драйвер достаточно просто с помощью Диспетчера устройств. Нажмите ПКМ на Пуск и выберите «Диспетчер устройств».
Далее найдите веб-камеру и кликните на нее дважды ЛКМ. Затем перейдите во вкладку «Драйвер» и нажмите на «Обновить драйвер». Также не забудьте выбрать автоматический поиск драйверов в Интернете, после чего подождите, пока драйвера для веб-камеры будут обновлены. Как только вы обновите драйвера, снова зайдите в приложение «Камера» и проверьте, будет ли появляться ошибка 0xa00f4244. Если дело заключалось в устаревших драйверах – проблема устранена.
Метод №4 Переход на предыдущие версии Windows
К сожалению, если вы используете достаточно старую веб-камеру, то она может попросту не работать на новой версии операционной системы от Майкрософт, т.е. Windows 10. Если вы ранее использовали свою вебку, например, на Windows 7 или даже Windows XP, но с переходом на Windows 10 все перестало работать – она, возможно, попросту несовместима с «десяткой».
Проверьте информацию о веб-камере на сайте производителя и узнайте, какие операционные системы та поддерживает. Обычно, даже если в требованиях нет новых ОС – старое оборудование зачастую все равно корректно работает, но случаи полной несовместимости все же случаются. Если вам принципиально важно использовать эту вебку и вы хотите избавиться от ошибки 0xa00f4244 – вернитесь на предыдущую версию Windows, на которой никаких проблем не было.