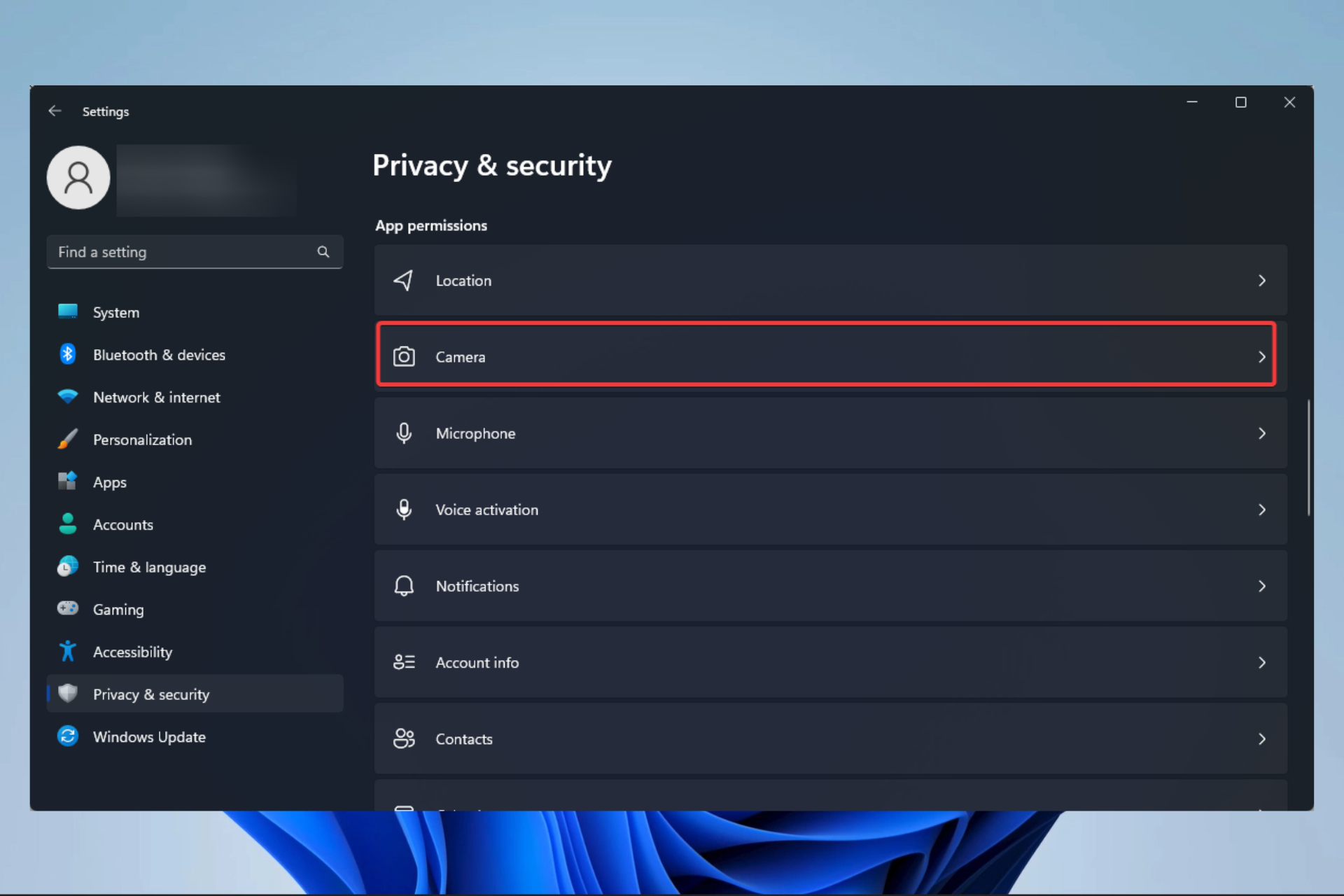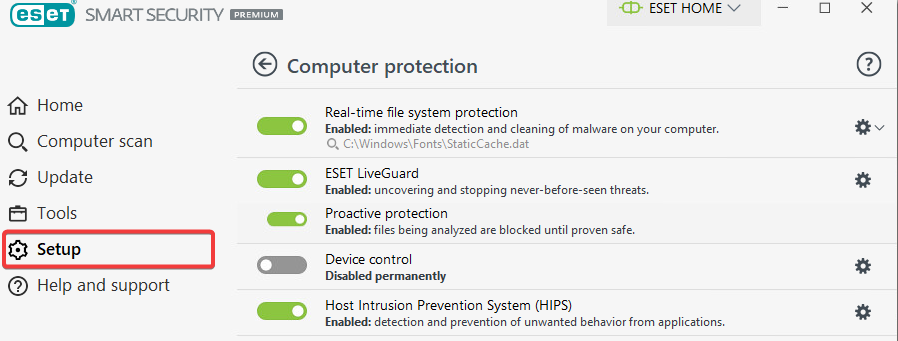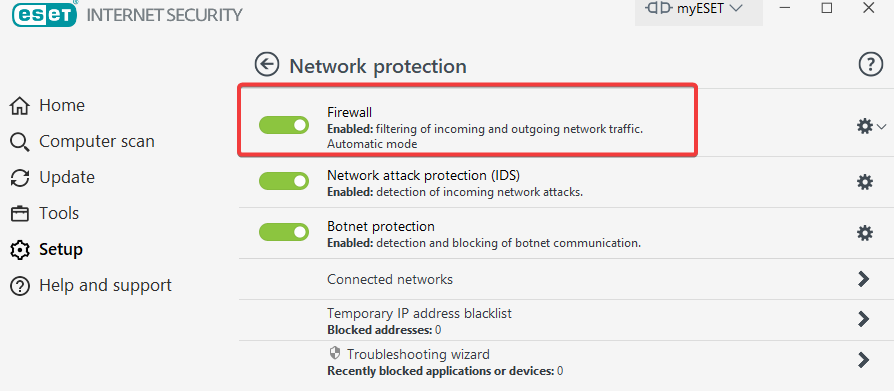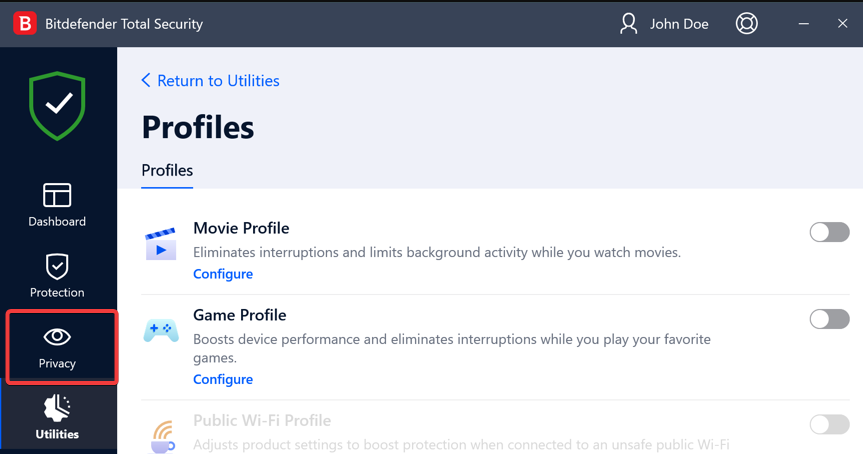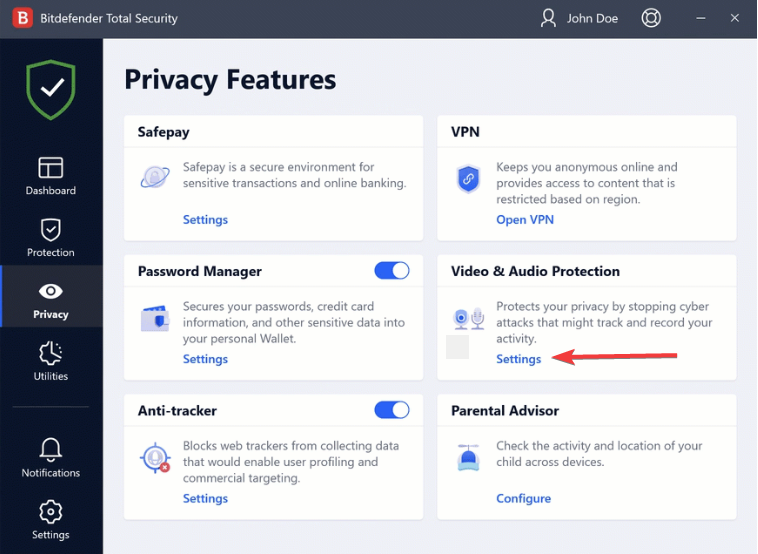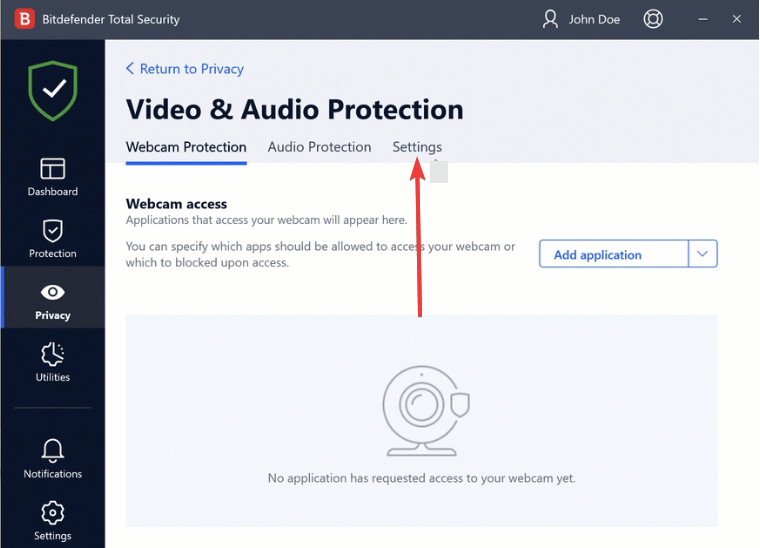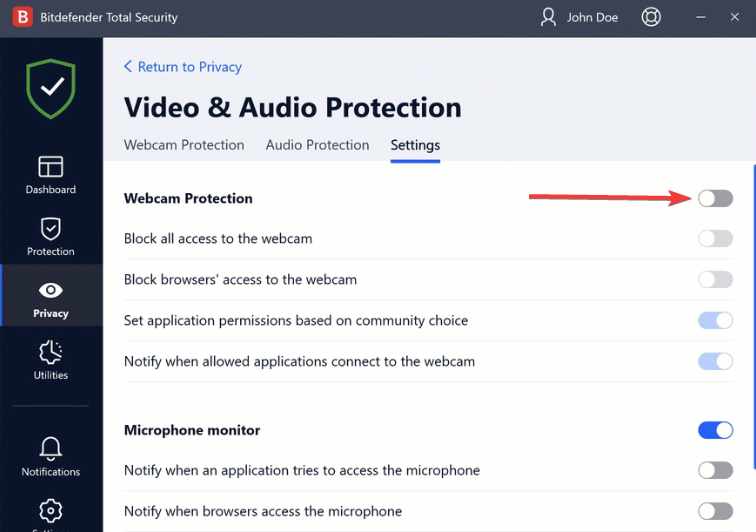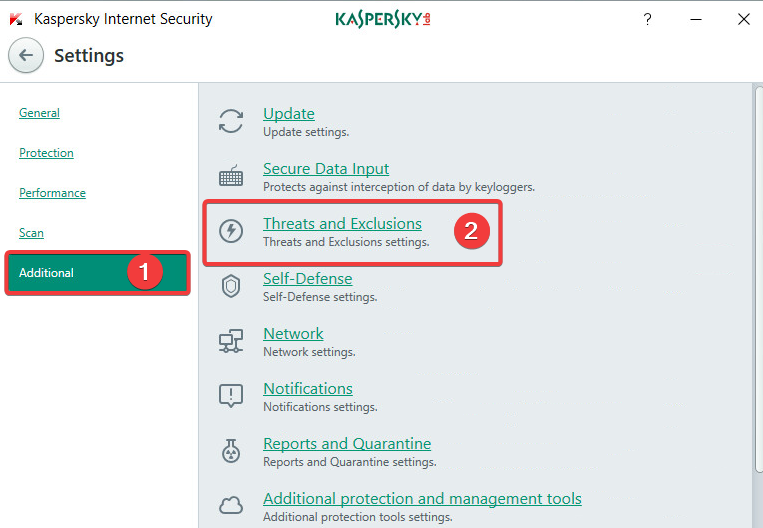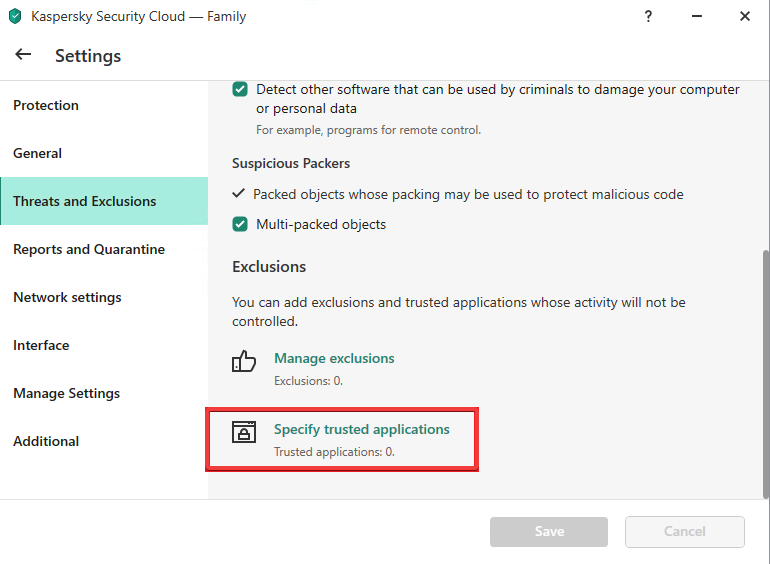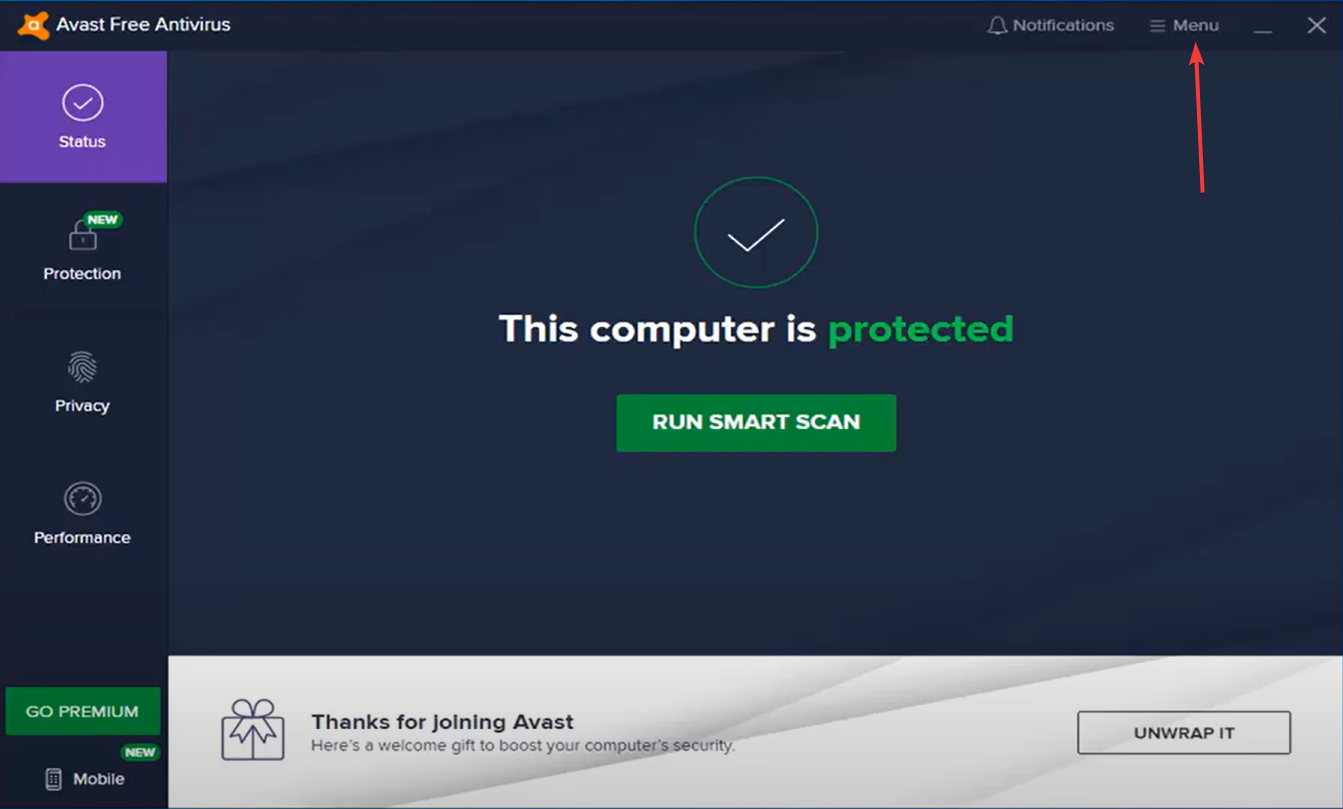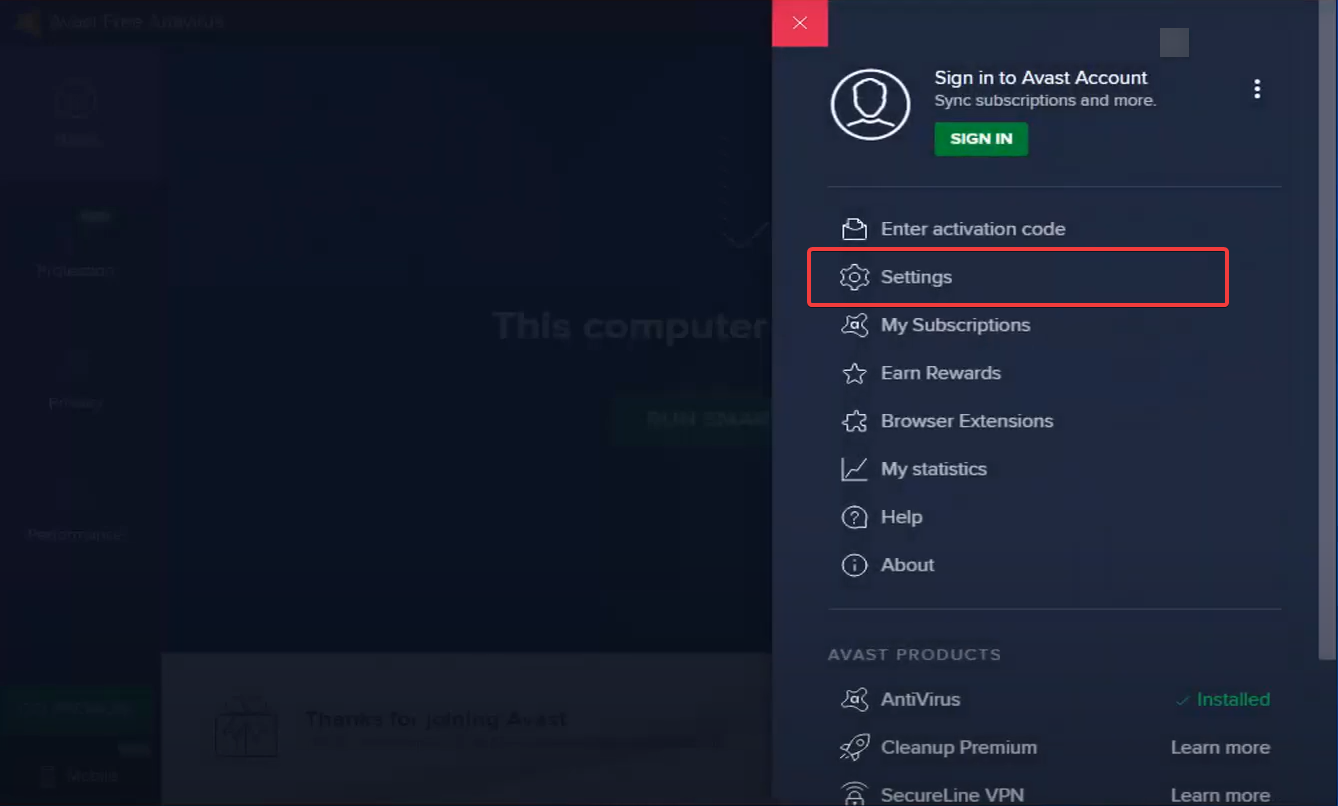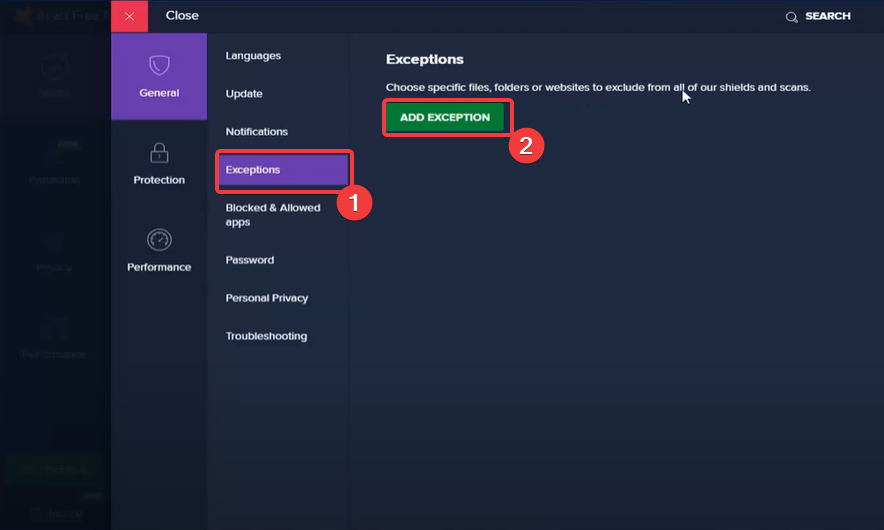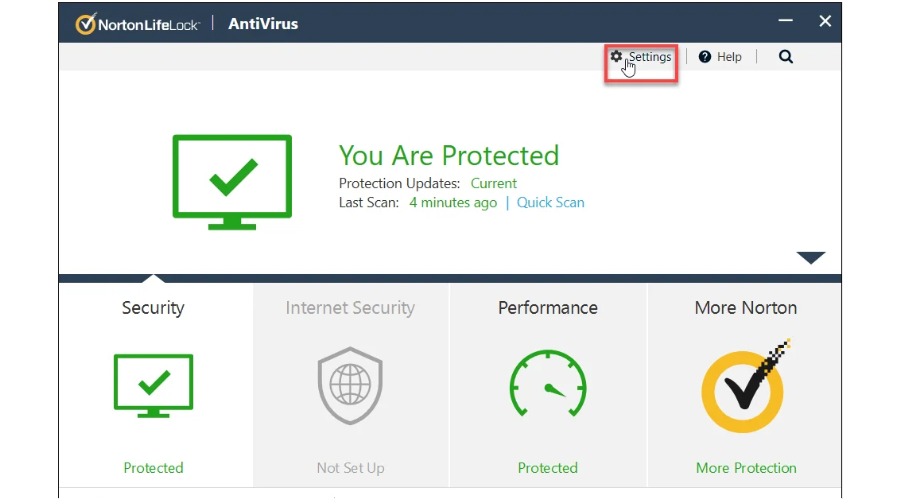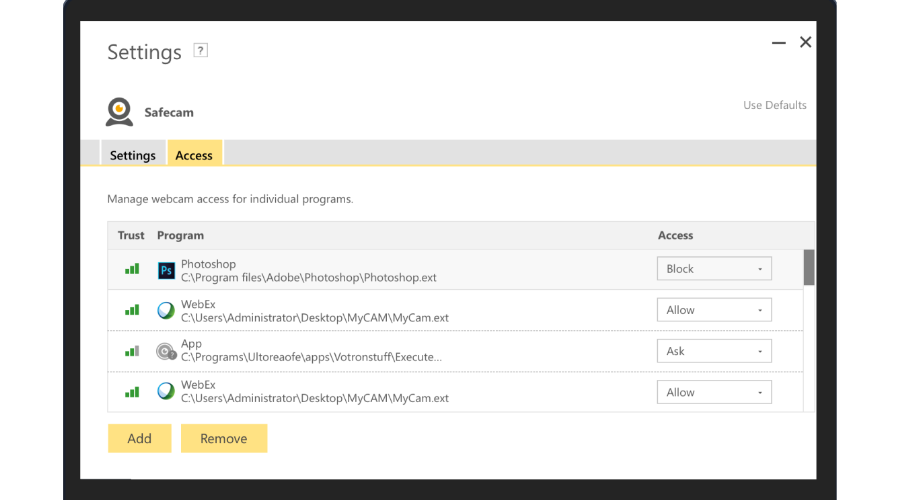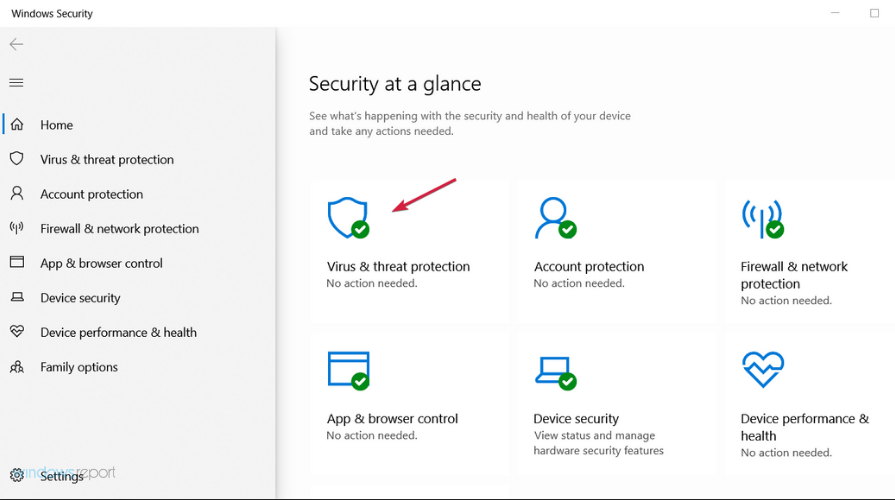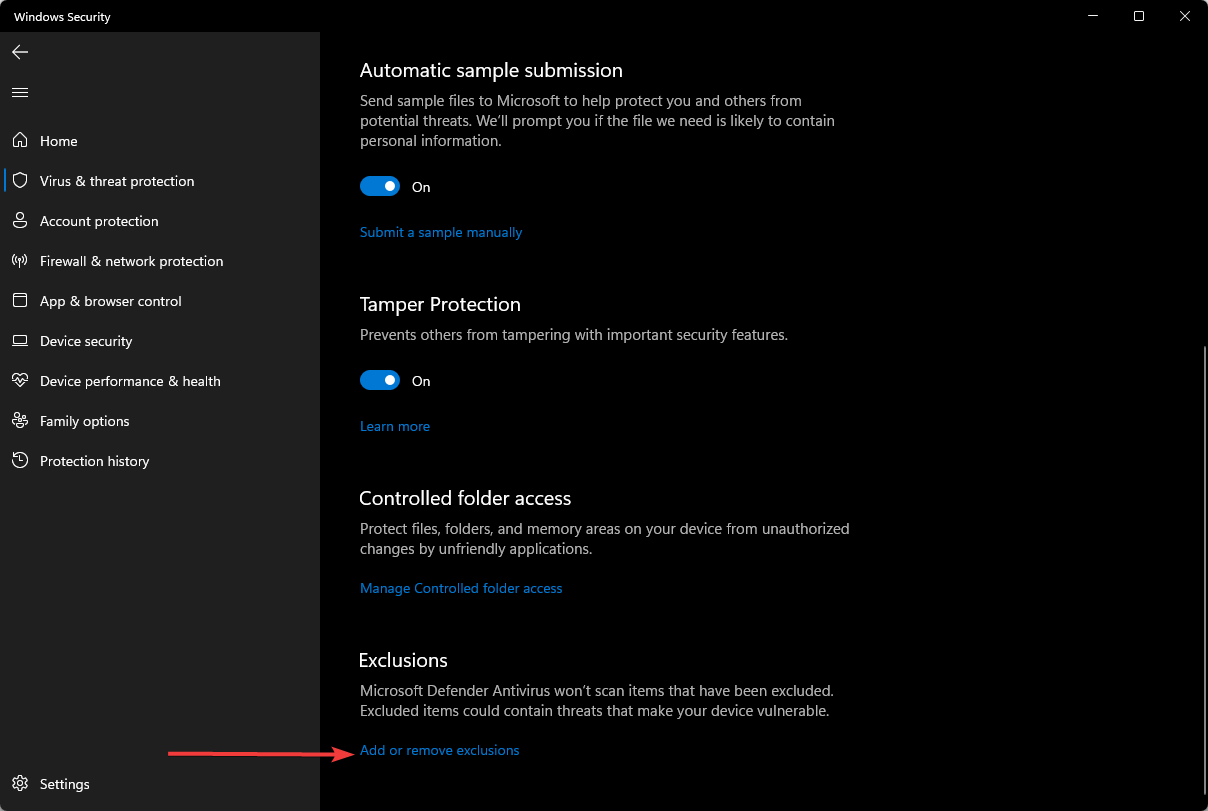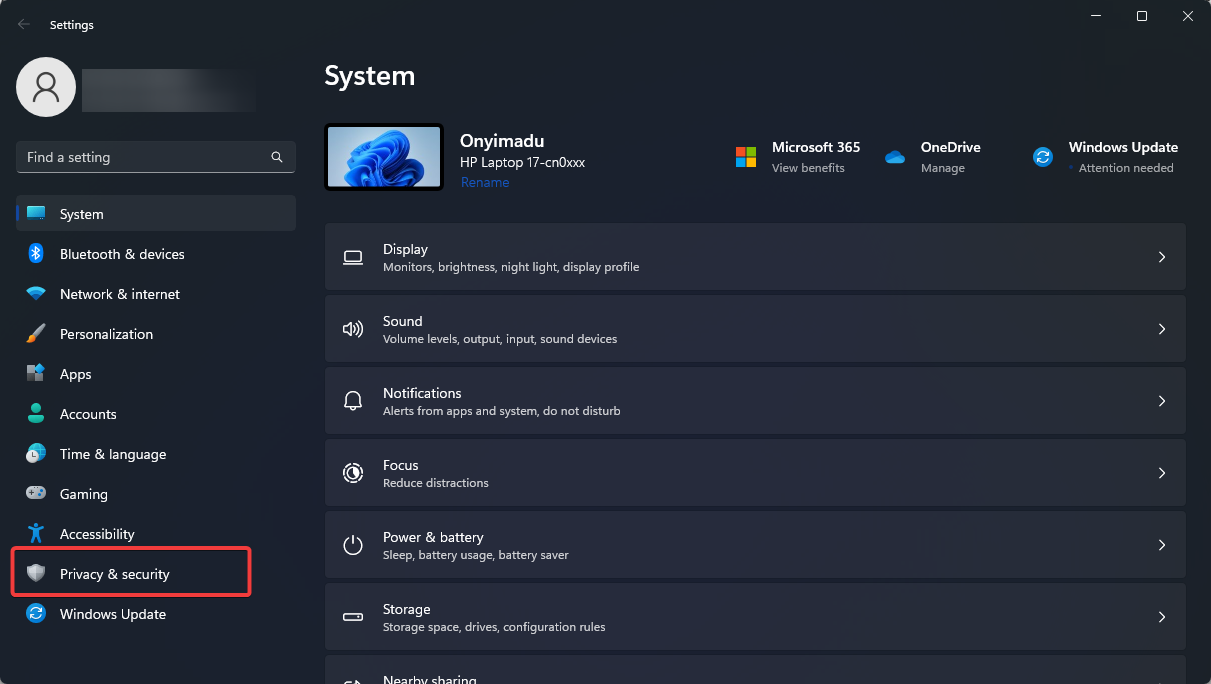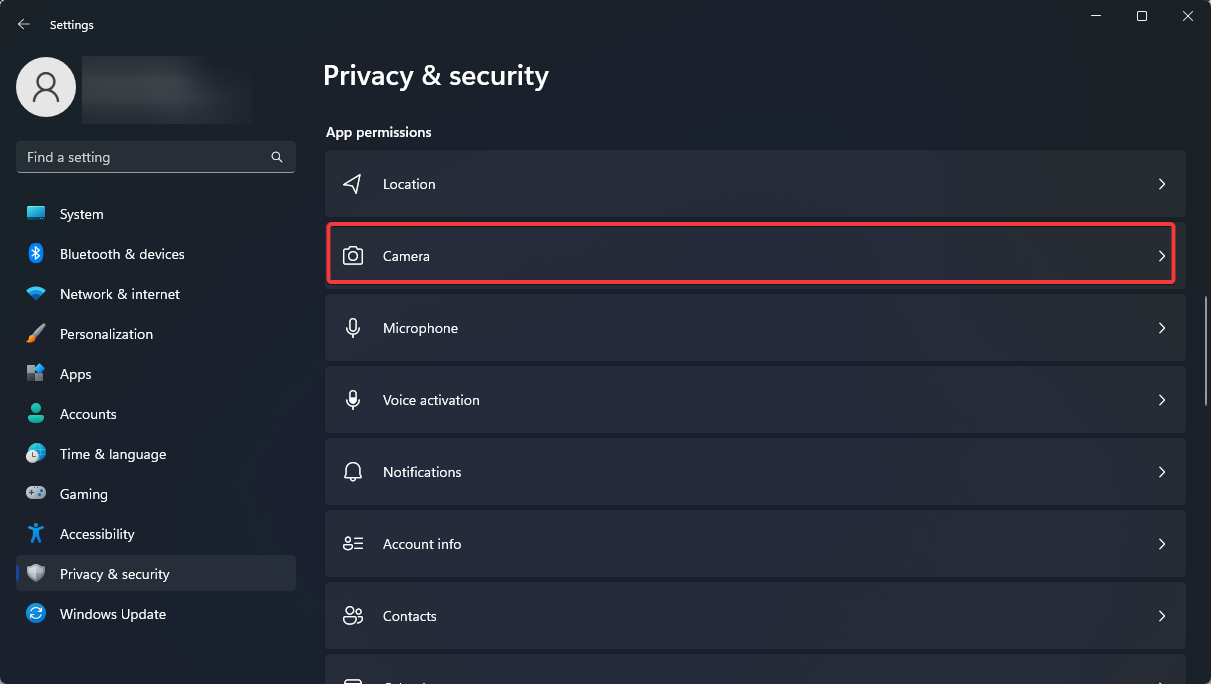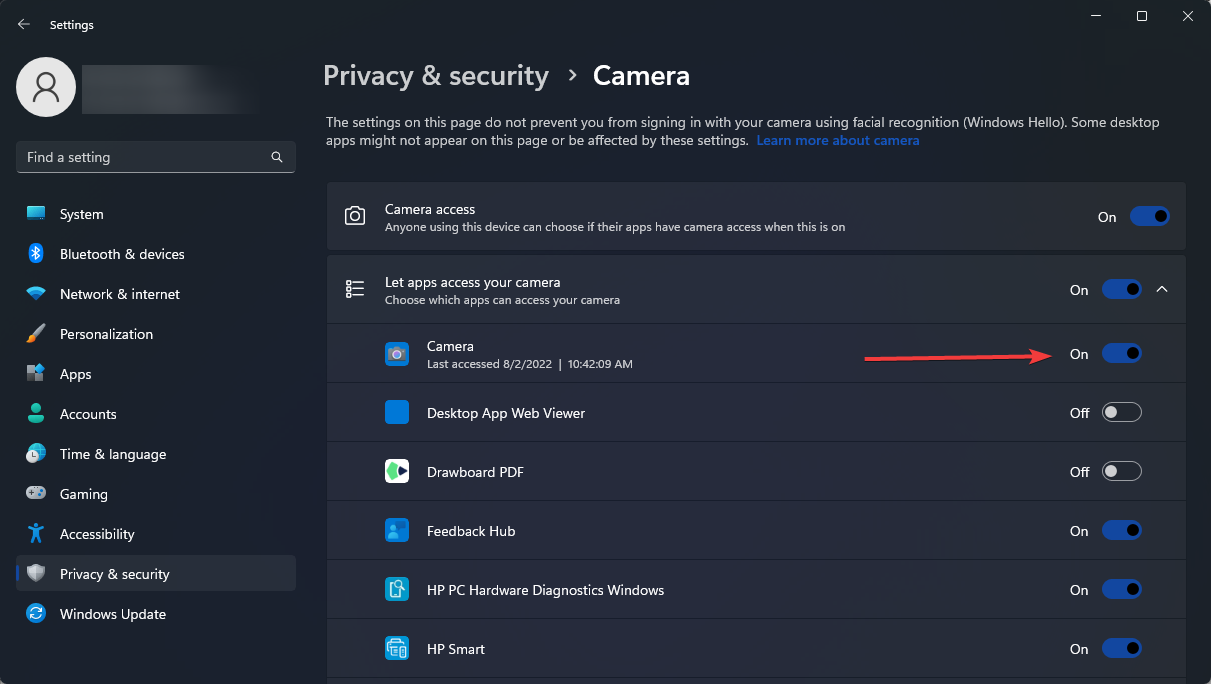Функция Защита веб-камеры, доступная в программе Avast Premium Security, предотвращает доступ приложений и вредоносных программ к веб-камере компьютера без вашего согласия. Если эта функция активирована, ненадежные приложения не смогут делать фотографии или снимать видео и отправлять их с ПК.
Отключение функции «Защита веб-камеры»
Функция «Защита веб-камеры» включена по умолчанию. Рекомендуем выключать функцию «Защита веб-камеры» только на время для устранения неполадок.
Чтобы отключить функцию «Защита веб-камеры», сделайте следующее.
- Откройте Avast Premium Security и выберите Приватность ▸ Защита веб-камеры.
- Нажмите на зеленый ползунок (ВКЛ.) и укажите, на какое время нужно отключить функцию «Защита веб-камеры».
- Чтобы подтвердить действие, нажмите кнопку OK, остановить.
После этого функция «Защита веб-камеры» будет отключена. Чтобы включить ее вручную, нажмите на красный ползунок (ВЫКЛ.), изменив его цвет на зеленый (ВКЛ.).
Изменение настроек
Функция «Защита веб-камеры» позволяет использовать три режима для обращения с приложениями, пытающимися получить доступ к веб-камере. Чтобы выбрать желаемый режим, выполните следующие действия.
- Откройте Avast Premium Security и выберите Приватность ▸ Защита веб-камеры.
- Нажмите Настройки
(значок шестеренки) в правом верхнем углу.
- Выберите нужный режим.
- Умный режим (по умолчанию): автоматическое разрешение доступа к веб-камере надежным приложениям. Если доступ к вашей веб-камере попытается получить ненадежное приложение, отобразится уведомление, предлагающее разрешить или заблокировать этому приложению доступ. После выбора параметра приложение будет отображаться в списке Блокированные и разрешенные приложения, где можно будет увидеть его статус и выполнить дополнительные действия.
- Строгий режим: уведомление и запрос на разрешение либо блокировку при каждой попытке любого приложения получить доступ к веб-камере. После выбора параметра приложение будет отображаться в списке Блокированные и разрешенные приложения, где можно будет увидеть его статус и выполнить дополнительные действия. Можно отключить уведомления, установив флажок рядом с пунктом Не показывать напоминания функции «Защита веб-камеры».
- Режим отключенной веб-камеры: уведомление при каждой попытке любого приложения получить доступ к веб-камере с его последующей автоматической блокировкой. Можно отключить уведомления, установив флажок рядом с пунктом Не показывать напоминания функции «Защита веб-камеры».
Функция «Защита веб-камеры» определяет надежность приложения, используя службу репутации Avast, которая проверяет информацию о сертификации приложения и анализирует количество пользователей, у которых оно установлено.
Устранение неполадок
Для устранения распространенных проблем воспользуйтесь информацией ниже.
- Всплывающие уведомления защиты веб-камеры отображаются слишком часто. Убедитесь, что в настройках защиты веб-камеры выбран вариант Умный режим. Если для чувствительности функции «Защита веб-камеры» установлено значение Строгий режим, программа Avast будет отображать уведомление каждый раз, когда любое приложение попытается получить доступ к веб-камере вашего ПК.
- Веб-камера ПК прекратила работу. Убедитесь, что в настройках защиты веб-камеры выбран вариант Умный режим или Строгий режим. Если для чувствительности «Защиты веб-камеры» выбран режим отключенной веб-камеры, Avast будет блокировать все приложения, пытающиеся получить доступ к веб-камере вашего ПК.
- Avast Premium Security 22.x для Windows
- Microsoft Windows 11 Home / Pro / Enterprise / Education
- Microsoft Windows 10 Home / Pro / Enterprise / Education — 32- или 64-разрядная версия
- Microsoft Windows 8.1 / Pro / Enterprise — 32- или 64-разрядная версия
- Microsoft Windows 8 / Pro / Enterprise — 32- или 64-разрядная версия
- Microsoft Windows 7 Home Basic / Home Premium / Professional / Enterprise / Ultimate — SP 1 с обновлением Convenient Rollup, 32- или 64-разрядная версия
Обновлено: 02/06/2022
Вопрос от пользователя
Здравствуйте.
А могут ли через веб-камеру наблюдать за мной, все что происходит около нее?
Накануне просто посмотрел научно-исследовательский фильм о скрытых угрозах сети (прим. редактора: ссылка на фильм вырезана), и честно, немного призадумался…
Доброго времени суток!
В нашем Мире возможно всё (наверное, тоже слышали крылатое выражение: «Если вам кажется, что за вами следят —, это не значит, что у вас паранойя…»). 👀
Кстати, рекомендую обратить также свое внимание на смартфон: на нем не только камера, но и микрофон, а также он постоянно с вами и «знает» обо всех ваших делах…!
Ладно, ближе к делу…
*
Могут ли наблюдать за мной через камеру
*
Что можно предпринять в целях защиты веб-камеры
Начну с того, что различным спец. службам и реально серьезным людям (от которых нельзя уберечься, не отключив физически устройство) рядовая веб-камера обычного человека просто не интересна! В этом плане можно быть относительно спокойными (если, конечно, вы не звезда или очень известная личность).
Но сразу отмечу, что в сети хватает и других любопытных персон. И то, что они получают несанкционированный доступ к камере — в подавляющем большинстве случаев виноваты сами пользователи.
Кстати, на многих устройствах, при включении камеры — загорается светодиод (он вовремя просигнализирует вам, что что-то не так. Обращайте внимание на мелочи, из них и состоит жизнь 👌).
Собственно, ниже укажу на то, как можно уберечь себя.
Светодиод на веб-камере
*
👉 1) Про социальную инженерию…
Знаете, что это такое?
А то, что взломщики, как правило, хорошие психологи, неплохо разбираются в людях, умеют находить общий язык в нужных им ситуациях, хорошо знают и чувствуют привычки и поведение людей. Например, нередко, когда они звонят под каким-нибудь предлогом, и вызнают нужную для себя информацию…
А в современном интернете — достаточно отправить по соц. сети завуалированное сообщение с предложением просмотреть интересное фото, фильм и пр.
И очень многие пользователи без «задней» мысли переходят по таким ссылкам, запускают у себя на компьютере подозрительный софт (со «вшитыми» дополнениями) и т.д.
Может быть сложно представить масштаб — но таких людей сотни! О какой безопасности можно говорить, когда люди сами запустят нужный злоумышленнику файл?
*
Поэтому правило №1 (банальное и простое):
- не загружать и не запускать никакие программы, которые вам рекламируют в личных сообщениях соц. сетей, по e-mail и пр. (прим.: от незнакомых людей);
- тоже самое относится к фотографиям, видео, предложениям заработать кучу денег, ничего не делая;
- не допускать к работе на своем ПК/ноутбуке посторонних людей.
*
Все-таки, любопытство людей настолько велико, что не помогают никакие предупреждения — вот это и называется социальной инженерией (т.е. хитрым методом получения нужной информации).
*
👉 2) Про заклейку камеры (100% способ)
Как бы это не было смешно — но это самый надежный способ защиты веб-камеры. Кстати, компания ESET (если не путаю) проводила опрос среди пользователей, и выяснилось, что 17% людей заклеивают свои веб-камеры!
Заклейка камеры скотчем
Скажу даже больше, сам Марк Цукерберг на своем рабочем компьютере заклеил микрофон и камеру. Об этом писали все новостные издания, например, РБК.
Большинство использует для этого обычный скотч, наклейки, изоленту.
Однако, на мой взгляд, гораздо удобнее использовать различные брелки на прищепках/присосках — среди них есть очень компактные «штучки», которые никак не мешают закрывать крышку ноутбука и транспортировать его.
К тому же, в любой момент можно быстро снять этот брелок и воспользоваться веб-камерой (иногда-то она нужна…).
Небольшие брелки с зажимами — позволяют быстро и легко закрывать глазок веб-камеры на ноутбуках
На обычных ПК вообще можно ничего не заклеивать, а развернуть камеру в ту сторону, где она ничего, кроме стены, не снимет. Когда вдруг камера понадобиться — снова развернуть ее.
*
👉 3) Про лицензию Windows
Многие пользователи устанавливают разного рода сборки ОС Windows (т.е. кто-то «добрый» добавляет в установочный образ разного рода программы, конфигурирует ОС и т.д.).
Все это ставит над безопасностью большой вопрос: а тестирует ли кто-то надежность системы, ее стабильность, нет ли вшитых «дополнений» в такой системе?
На мой взгляд, выбор здесь очевиден: ставить только лицензионный продукт — тем более сейчас, Windows 10 можно загрузить официально с сайта Microsoft! Это не только повышает вашу безопасность, но и избавляет вас от разного рода проблем и ошибок.
👉 В помощь!
Более подробно о лицензии, ключах активации и о том, где можно загрузить и приобрести Windows рассказано в этой статье.
*
👉 4) Про программы
Частично, этот вопрос уже затронул в статье выше. Устанавливайте только тот софт, который был загружен с официального сайта разработчика (на мой взгляд, это наиболее безопасный способ).
Не устанавливайте никакие новые приложения в систему без предварительной проверки их антивирусом.
👉 В помощь!
Об онлайн-антивирусах (которые не нужно устанавливать) для «моментальной» проверки файлов я рассказывал здесь.
*
И еще одно: не загружайте программы по ссылкам, которые вам присылают неизвестные в личных сообщениях соц. сетей, на электро-почту и т.д. В большинстве случаев, это обычный спам, в худшем — вирусы и трояны.
*
5) Антивирус + брандмауэр
Этот совет последний в статье: установите в систему современный антивирус и брандмауэр (прим.: спец. программа, защищающая вашу работу в интернете), и регулярно обновляйте их.
Кстати, в большинство современных антивирусов уже включен брандмауэр (нет смысла специально что-то искать).
👉 В помощь!
Про современные антивирусы, которые я бы порекомендовал установить, можете узнать из этой статьи —>
*
Добавлю, что классический антивирус, рекомендованный выше, хоть и защищает от львиной доли угроз, но он неспособен бороться против некоторого вредоносного ПО (рекламное ПО, некоторые трояны, шпионы и т.д.). Для этого существуют спец. программы (они могут работать параллельно с вашим антивирусом и не конфликтовать с ним).
Если не устанавливаете эти продукты, то хотя бы время от времени (и при малейшем подозрении), рекомендую проверять систему с помощью них.
👉 Дополнение!
Программы для борьбы с вредоносным ПО: что выбрать.
PS
Кстати, обратите внимание на телевизоры… 👀
На современных ТВ устанавливается также веб-камера и они также получают доступ к сети интернет, как обычные ПК. А вот с защитой у них все гораздо хуже (на мой субъективный взгляд…).
*
Дополнения по теме приветствуются…
Всем успехов!
👣
Первая публикация: 21.05.2018
Корректировка: 15.10.2020


Полезный софт:
-
- Видео-Монтаж
Отличное ПО для создания своих первых видеороликов (все действия идут по шагам!).
Видео сделает даже новичок!
-
- Ускоритель компьютера
Программа для очистки Windows от «мусора» (удаляет временные файлы, ускоряет систему, оптимизирует реестр).
Unblock your camera by following these easy steps
by Andrew Wafer
Andrew is not just trying to bring you closer to Windows, but he’s truly interested in this platform. He just happens to be passionate about sharing that knowledge… read more
Published on September 26, 2022
Reviewed by
Vlad Turiceanu
Passionate about technology, Windows, and everything that has a power button, he spent most of his time developing new skills and learning more about the tech world. Coming… read more
- If the antivirus is blocking the camera, don’t worry, as there are a few solutions that can save your day.
- The troubleshooting process can be lengthy, but your antivirus might have something to do with the issue.
- If your camera software isn’t running correctly, you can change the antivirus rules and exceptions for its scanning process.
- If you don’t know how to unblock the camera from antivirus, you should add an exclusion, so keep reading for more details!
You have stumbled upon our guide because your antivirus is blocking your camera; here is all you need to know.
Usually, when the webcam isn’t working, you should update/reinstall its drivers and update the Windows 10 system (if a system update is waiting for your approval, some built-in features cannot run correctly).
Or you can remove a specific Windows update if the camera stopped running after a new Windows patch was applied.
Thus, in most situations, these general solutions should fix the software problems related to the webcam or an external camera app.
However, if the camera is still inaccessible, the answer to your problem might be within the security solution used on your Windows 10 system.
Why is my antivirus blocking the camera?
Yes, that’s right, the antivirus software might block the webcam. So the first thing to do is to disable the antivirus software temporarily. Then, try to use the camera.
This can be the case if the application you want to use has a bug or your privacy settings prevent some apps from accessing your camera.
To protect you from potentially malicious software that tries to access your webcam, your antivirus software will typically prevent camera access.
A hacker can install malware that opens your webcam without your knowledge to spy on you. Your antivirus program aims to safeguard your privacy.
Is Windows security blocking my camera?
There is a possibility that this is the case.
If Windows Defender discovers malicious software and an application, it may disable the camera.
If you have determined that your antivirus is blocking camera access, here is how you can complete these processes for the most popular antivirus programs available for the Windows system.
How can I fix the antivirus blocking camera issues?
1. ESET Internet Security
- Launch ESET to open the main program window.
- Click Setup, and select Select Network protection.
- Click the slider bar next to Firewall.
- Select Pause until reboot and click Apply. This will pause the ESET firewall till you restart your PC.
ESET is a PC protection company operating for about two decades. It helps to keep threats at bay and offers excellent protection against malicious websites.

ESET Internet Security
Enjoy a wide variety of tools and features that protect you from malware with ESET Internet Security
2. Bitdefender Internet Security
- Open the main Bitdefender user interface.
- Click on the Privacy icon on the left side of the main window.
- Under the Video & Audio Protection option, click on Settings.
- Select the Settings menu.
- Lastly, toggle off Webcam protection.
Bitdefender is pre-installed with a built-in feature designed to secure your camera app. And this feature can be configured so that you can decide which apps can use it and which cannot.
⇒ Get Bitdefender Internet Security
3. Kaspersky Internet Security
- Open the Kaspersky user interface.
- Go to Settings.
- Click on the Additional section, then select Threats and exclusions.
- Now click on Specify trusted applications.
- Finally, add your camera to this list.
Like Bitdefender, Kaspersky will automatically block certain apps and software from accessing your camera.
While this is a good thing as it can protect your identity, in some situations, you might have to add an exclusion for a specific tool or for the webcam app itself.
⇒ Get Kaspersky Internet Security
4. Avast Free Antivirus
- Open the Avast program.
- Click the menu at the top right.
- Click on Settings.
- Select Exceptions, then the ADD EXCEPTIONS button.
- Finally, it would help to input the computer’s IP with the camera.
In most situations, this antivirus program will successfully secure your computer against malware attacks or similar other malicious and infected files.
Sometimes you have to manually introduce the IP address of your camera in the ignored addresses field to be sure that you can enjoy its functionality.
⇒ Get Avast Free Antivirus
5. Norton 360
- Open the AV interface and navigate to the Settings tab, then click SafeCam.
- In the SafeCam settings window, move the SafeCam feature switch to Off/On.
- Lastly, click Apply, and then click Close.
With Norton’s SafeCam feature enabled, untrusted sources cannot access and capture images or videos and send them outside of your PC to compromise your privacy.
⇒ Get Norton 360
6. Windows Defender
- Open Windows Defender.
- Select Virus & threat protection.
- Go to Virus & threat protection settings and click Add or remove exclusions.
- Finally, complete the required forms, add your camera path, and save your changes.
This will stop Windows Defender from blocking the camera.
How do I give my camera antivirus permission?
- Open the Settings app.
- Click on Privacy & security.
- On the right pane, select Camera.
- Lastly, toggle on the switch to grant camera access.
According to users, sometimes malware can add an entire drive to the exclusions list to prevent Windows from finding it. However, you can fix the problem simply by checking your exclusions list.
The guidelines should help you add exclusions for the webcam or camera app. Of course, similar steps can be applied to other antivirus programs too.
For instance, if Sophos antivirus, ESET antivirus, AVG antivirus, McAfee antivirus, Norton antivirus, or Symantec is blocking the camera, you may take similar steps listed above.
Don’t forget that the first thing to do when noticing that the camera/webcam isn’t running or cannot be accessed is to reinstall the associated drivers.
If specific errors are received, don’t hesitate and share all these details with us by accessing the comments section below.
Still having issues? Fix them with this tool:
SPONSORED
If the advices above haven’t solved your issue, your PC may experience deeper Windows problems. We recommend downloading this PC Repair tool (rated Great on TrustPilot.com) to easily address them. After installation, simply click the Start Scan button and then press on Repair All.
Newsletter
Unblock your camera by following these easy steps
by Andrew Wafer
Andrew is not just trying to bring you closer to Windows, but he’s truly interested in this platform. He just happens to be passionate about sharing that knowledge… read more
Published on September 26, 2022
Reviewed by
Vlad Turiceanu
Passionate about technology, Windows, and everything that has a power button, he spent most of his time developing new skills and learning more about the tech world. Coming… read more
- If the antivirus is blocking the camera, don’t worry, as there are a few solutions that can save your day.
- The troubleshooting process can be lengthy, but your antivirus might have something to do with the issue.
- If your camera software isn’t running correctly, you can change the antivirus rules and exceptions for its scanning process.
- If you don’t know how to unblock the camera from antivirus, you should add an exclusion, so keep reading for more details!
You have stumbled upon our guide because your antivirus is blocking your camera; here is all you need to know.
Usually, when the webcam isn’t working, you should update/reinstall its drivers and update the Windows 10 system (if a system update is waiting for your approval, some built-in features cannot run correctly).
Or you can remove a specific Windows update if the camera stopped running after a new Windows patch was applied.
Thus, in most situations, these general solutions should fix the software problems related to the webcam or an external camera app.
However, if the camera is still inaccessible, the answer to your problem might be within the security solution used on your Windows 10 system.
Why is my antivirus blocking the camera?
Yes, that’s right, the antivirus software might block the webcam. So the first thing to do is to disable the antivirus software temporarily. Then, try to use the camera.
This can be the case if the application you want to use has a bug or your privacy settings prevent some apps from accessing your camera.
To protect you from potentially malicious software that tries to access your webcam, your antivirus software will typically prevent camera access.
A hacker can install malware that opens your webcam without your knowledge to spy on you. Your antivirus program aims to safeguard your privacy.
Is Windows security blocking my camera?
There is a possibility that this is the case.
If Windows Defender discovers malicious software and an application, it may disable the camera.
If you have determined that your antivirus is blocking camera access, here is how you can complete these processes for the most popular antivirus programs available for the Windows system.
How can I fix the antivirus blocking camera issues?
1. ESET Internet Security
- Launch ESET to open the main program window.
- Click Setup, and select Select Network protection.
- Click the slider bar next to Firewall.
- Select Pause until reboot and click Apply. This will pause the ESET firewall till you restart your PC.
ESET is a PC protection company operating for about two decades. It helps to keep threats at bay and offers excellent protection against malicious websites.

ESET Internet Security
Enjoy a wide variety of tools and features that protect you from malware with ESET Internet Security
2. Bitdefender Internet Security
- Open the main Bitdefender user interface.
- Click on the Privacy icon on the left side of the main window.
- Under the Video & Audio Protection option, click on Settings.
- Select the Settings menu.
- Lastly, toggle off Webcam protection.
Bitdefender is pre-installed with a built-in feature designed to secure your camera app. And this feature can be configured so that you can decide which apps can use it and which cannot.
⇒ Get Bitdefender Internet Security
3. Kaspersky Internet Security
- Open the Kaspersky user interface.
- Go to Settings.
- Click on the Additional section, then select Threats and exclusions.
- Now click on Specify trusted applications.
- Finally, add your camera to this list.
Like Bitdefender, Kaspersky will automatically block certain apps and software from accessing your camera.
While this is a good thing as it can protect your identity, in some situations, you might have to add an exclusion for a specific tool or for the webcam app itself.
⇒ Get Kaspersky Internet Security
4. Avast Free Antivirus
- Open the Avast program.
- Click the menu at the top right.
- Click on Settings.
- Select Exceptions, then the ADD EXCEPTIONS button.
- Finally, it would help to input the computer’s IP with the camera.
In most situations, this antivirus program will successfully secure your computer against malware attacks or similar other malicious and infected files.
Sometimes you have to manually introduce the IP address of your camera in the ignored addresses field to be sure that you can enjoy its functionality.
⇒ Get Avast Free Antivirus
5. Norton 360
- Open the AV interface and navigate to the Settings tab, then click SafeCam.
- In the SafeCam settings window, move the SafeCam feature switch to Off/On.
- Lastly, click Apply, and then click Close.
With Norton’s SafeCam feature enabled, untrusted sources cannot access and capture images or videos and send them outside of your PC to compromise your privacy.
⇒ Get Norton 360
6. Windows Defender
- Open Windows Defender.
- Select Virus & threat protection.
- Go to Virus & threat protection settings and click Add or remove exclusions.
- Finally, complete the required forms, add your camera path, and save your changes.
This will stop Windows Defender from blocking the camera.
How do I give my camera antivirus permission?
- Open the Settings app.
- Click on Privacy & security.
- On the right pane, select Camera.
- Lastly, toggle on the switch to grant camera access.
According to users, sometimes malware can add an entire drive to the exclusions list to prevent Windows from finding it. However, you can fix the problem simply by checking your exclusions list.
The guidelines should help you add exclusions for the webcam or camera app. Of course, similar steps can be applied to other antivirus programs too.
For instance, if Sophos antivirus, ESET antivirus, AVG antivirus, McAfee antivirus, Norton antivirus, or Symantec is blocking the camera, you may take similar steps listed above.
Don’t forget that the first thing to do when noticing that the camera/webcam isn’t running or cannot be accessed is to reinstall the associated drivers.
If specific errors are received, don’t hesitate and share all these details with us by accessing the comments section below.
Still having issues? Fix them with this tool:
SPONSORED
If the advices above haven’t solved your issue, your PC may experience deeper Windows problems. We recommend downloading this PC Repair tool (rated Great on TrustPilot.com) to easily address them. After installation, simply click the Start Scan button and then press on Repair All.
Newsletter
То, что вы не можете физически присутствовать где-то, не означает, что вы не можете появиться виртуально. Благодаря магии цифровых фотоаппаратов и веб-камер стало еще проще общаться с друзьями, коллегами и членами семьи по всему миру. Это, конечно, когда используемая вами технология работает правильно.
Будь то Звонок Zoom или встреча в Google, часто именно наше оборудование подводит нас. Неработающая веб-камера может вызвать проблемы. Ошибки программного обеспечения и проблемы с драйверами могут вызывать появление ошибок веб-камеры, таких как ошибка 0xa00f4244, в Windows. Если вы видите эту ошибку, вот как ее исправить.
Ошибка камеры 0xa00f4244 — это сообщение об ошибке, которое появляется, когда вы пытаетесь использовать веб-камеру или цифровую камеру в приложение камеры по умолчанию в Windows 10. Сообщение об ошибке, отображаемое в самом приложении как «0xa00f4244 NoCamerasAreAttached», появляется, когда приложение не может обнаружить или использовать вашу камеру.
Это может быть настоящая проблема с оборудованием. Например, если ваша камера неисправна или неправильно подключена, приложение «Камера» работать не будет. То же самое применимо, если камера занята в другом месте (например, в другом приложении камеры). В этом случае ваш канал камеры может одновременно использоваться только одним приложением, что приводит к этой ошибке.
Если это так, закрытие конфликтующего приложения камеры должно решить проблему.
Это также может быть вызвано проблемой с драйвером. Если на вашей камере отсутствуют необходимые драйверы, необходимые для ее работы, Windows не может ее контролировать, а это означает, что вы не можете использовать ее в таких приложениях, как приложение «Камера». Вам нужно будет проверить наличие новых драйверов. Или, если ваш драйвер не работает, проверьте наличие нового обновления драйвера с помощью Центра обновления Windows.
Некоторые старые или более редкие веб-камеры также могут сообщать о проблемах в Windows 10, что требует небольшой настройки параметров реестра Windows, чтобы решить эту проблему. Если доступ к вашей камере заблокирован, вам необходимо авторизовать доступ к ней в самом приложении «Камера».
Какой бы ни была проблема, приведенные ниже шаги должны помочь вам исправить ошибку 0xa00f4244 в Windows.
Разрешить доступ к камере
Если вы используете новую камеру в Windows 10, вам может потребоваться разрешить приложению камеры доступ к ней. Настройки конфиденциальности Windows могут блокировать доступ к веб-камерам и каналам микрофона, чтобы защитить вас от слежки.
- Чтобы проверить, может ли приложение «Камера» получить доступ к вашей камере, щелкните правой кнопкой мыши меню «Пуск» и выберите «Настройка».
- В меню настроек выберите Конфиденциальность> Камера. Выберите «Изменить» в разделе «Разрешить доступ к камере на этом устройстве», убедившись, что ползунок «Доступ к камере для этого устройства» находится в положении «Вкл.».
- В разделе Разрешить приложениям доступ к вашей камере выберите ползунок, убедившись, что он находится в положении Вкл.
- В разделе «Выберите, какие приложения Microsoft Store могут получить доступ к вашей камере» убедитесь, что ползунок «Камера» находится в положении «Вкл.».
После изменения настроек конфиденциальности перезагрузите компьютер, чтобы изменения вступили в силу.
Проверьте свои драйверы
Отсутствующие, поврежденные или устаревшие драйверы — самая большая проблема для подключенных периферийных устройств, таких как веб-камеры.
Обновите драйверы в диспетчере устройств
Если у вас возникли проблемы с веб-камерой в Windows 10, убедитесь, что у вас установлены и обновлены драйверы.
- Для этого щелкните правой кнопкой мыши меню «Пуск» и выберите «Диспетчер устройств».
- В окне диспетчера устройств найдите свою цифровую камеру. Щелкните устройство правой кнопкой мыши и выберите «Свойства».
- На вкладке «Драйвер» в окне «Свойства» выберите «Обновить драйвер», чтобы проверить наличие новых обновлений драйверов, и следуйте любым дополнительным инструкциям на экране. Либо выберите «Откатить драйвер», чтобы удалить драйвер устройства и вернуть его к последней ранее установленной версии.
Обновите драйвер с веб-сайта производителя
Если драйвер вашего устройства не установлен, вам необходимо найти подходящий драйвер на веб-сайте производителя. В качестве альтернативы можно использовать настройки Windows для поиска драйверов.
- Для поиска обновлений с помощью Центра обновления Windows щелкните правой кнопкой мыши меню «Пуск» и выберите «Настройка».
- В меню «Настройки» выберите «Обновление и безопасность»> «Центр обновления Windows». Выберите Проверить наличие обновлений или Загрузить и установить, чтобы найти и установить все доступные обновления. Вам также может потребоваться выбрать Просмотр дополнительных обновлений, чтобы просмотреть все доступные драйверы для подключенных периферийных устройств, таких как веб-камера.
Изменить настройки камеры в реестре Windows
Windows автоматически попытается определить наилучшие варианты для вашего оборудования. Однако, если вы видите ошибку 0x00f4244, это может указывать на проблему с тем, как Windows обрабатывает камеру, например на кодирование видео, используемое для обеспечения прямой трансляции с камеры.
- Вам нужно будет изменить параметр в реестре Windows, чтобы решить эту проблему. Для этого щелкните правой кнопкой мыши меню «Пуск» и выберите «Выполнить».
- В меню «Выполнить» введите regedit и нажмите кнопку «ОК».
- В редакторе реестра найдите путь HKEY_LOCAL_MACHINE SOFTWARE WOW6432Node Microsoft Windows Media Foundation Platform, используя древовидное меню слева. Найдя его, щелкните правой кнопкой мыши и выберите «Создать»> «Значение DWORD (32-разрядное)».
- Назовите запись EnableFrameServerMode, затем щелкните ее правой кнопкой мыши и выберите «Изменить».
- Установите значение записи на 0 и выберите ОК для сохранения.
- Перезагрузите компьютер, чтобы изменения вступили в силу.
Попробуйте альтернативную камеру (или приложение камеры)
Если описанные выше шаги не работают, пора попробовать альтернативы.
Если ваше оборудование выходит из строя, вам может потребоваться заменить веб-камеру. Будь то камера для видеосвязи в реальном времени или прямая трансляция, более новое оборудование — единственный способ решить эту проблему, если ваша веб-камера неисправна. Обязательно проверьте свою веб-камеру, чтобы убедиться, что это так.
Однако, если ваша камера работает, вам может потребоваться рассмотреть альтернативы приложению камеры по умолчанию. Хотя приложение «Камера» является приложением Windows 10 по умолчанию, вы можете попробовать множество сторонних альтернатив. К ним относятся приложения в Microsoft Store, например Альтернатива камеры или приложения, выпущенные производителем, например Logitech Capture.
Официальное приложение камеры может быть предустановлено, но это не значит, что оно лучше. Если вы можете найти альтернативное приложение, которое берет вашу камеру и позволяет вам использовать ее, то вам не нужно будет предпринимать никаких дальнейших действий.
Снимки в Windows 10
Когда ошибка камеры 0xa00f4244 мешает вам использовать веб-камеру или цифровую камеру в официальном приложении камеры, это может раздражать. К счастью, описанные выше шаги должны решить (или обойти) проблему для большинства пользователей. Если проблема не исчезла, возможно, пришло время обновить компьютер, чтобы повысить общую стабильность.
Не бойтесь закрывать приложение «Камера», если оно не работает. Это довольно просто, и есть лучшие приложения на выбор. Если вы не можете заставить камеру работать на вашем ПК, вы можете попробовать использовать камеру вашего смартфона с Приложения для камеры Android или настроить камеру вашего iPhone чтобы вместо этого делать снимки и видео высокого качества.
Обновлено: 09.02.2023
Функция Защита веб-камеры, доступная в программах Avast Premium Security и Avast Omni, предотвращает доступ приложений и вредоносных программ к веб-камере компьютера без вашего согласия. Если эта функция активирована, ненадежные приложения не смогут делать фотографии или снимать видео и отправлять их с ПК.
Чтобы определить, какие приложения можно считать надежными, службы репутации Avast анализируют каждое приложение на основе нескольких факторов, включая данные о количестве установивших его пользователей и информацию о сертификации. Кроме того, можно настроить действия функции «Защита веб-камеры» в отношении приложений, установив предпочтительные варианты на экране настроек этой функции.
Как получить доступ к функции «Защита веб-камеры»?
Функция «Защита веб-камеры» доступна в продуктах Avast Premium Security и Avast Omni. Чтобы получить доступ к этой функции, откройте пользовательский интерфейс программы Avast и выберите Приватность ▸ Защита веб-камеры.
Если у вас нет программы Avast Premium Security или Avast Omni, см. соответствующую статью ниже, чтобы установить выбранный продукт.
По окончании установки см. соответствующую статью ниже, чтобы активировать платную подписку.
Как использовать функцию «Защита веб-камеры»?
- Откройте интерфейс программы Avast и выберите Приватность ▸ Защита веб-камеры.
- Убедитесь, что функция включена. Если функция отключена, нажмите на красный ползунок (ВЫКЛ.). Он должен изменить цвет на зеленый (ВКЛ.).
- Можно настроить действия функции «Защита веб-камеры», нажав Настройки (значок шестеренки) в правом верхнем углу.
Узнать больше об использовании функции «Защита веб-камеры» можно в статье ниже.
Как настроить функцию «Защита веб-камеры»?
Чтобы настроить действия функции «Защита веб-камеры» в отношении приложений, которые запрашивают доступ к вашей веб-камере, следуйте приведенным ниже инструкциям.
- Откройте интерфейс программы Avast и выберите Приватность ▸ Защита веб-камеры.
- Нажмите Настройки (значок шестеренки) в правом верхнем углу.
- Выберите один из следующих режимов, чтобы определить чувствительность функции «Защита веб-камеры».
- Умный режим (по умолчанию): автоматическое разрешение доступа к веб-камере надежным приложениям. Если доступ к вашей веб-камере попытается получить ненадежное приложение, отобразится уведомление, предлагающее разрешить или заблокировать этому приложению доступ. После выбора параметра приложение будет отображаться в списке Блокированные и разрешенные приложения, где можно будет увидеть его статус и выполнить дополнительные действия.
- Строгий режим: уведомление и запрос на разрешение либо блокировку при каждой попытке любого приложения получить доступ к веб-камере. После выбора параметра приложение будет отображаться в списке Блокированные и разрешенные приложения, где можно будет увидеть его статус и выполнить дополнительные действия. Можно отключить уведомления, установив флажок рядом с пунктом Не показывать напоминания функции «Защита веб-камеры».
- Режим «Без компромиссов»: уведомление при каждой попытке любого приложения получить доступ к веб-камере с его последующей автоматической блокировкой. Можно отключить уведомления, установив флажок рядом с пунктом Не показывать напоминания функции «Защита веб-камеры».
Как управлять заблокированными и разрешенными приложениями?
Если для функции «Защита веб-камеры» выбран параметр Умный режим или Строгий режим, вы будете получать уведомления о приложениях, запрашивающих доступ к веб-камере вашего ПК. При выборе действия Блокировать или Разрешать в диалоговом окне уведомления статус приложения будет отображаться на экране Блокированные и разрешенные приложения. Чтобы открыть настройки и управлять заблокированными и разрешенными приложениями, следуйте инструкциям ниже.
- Откройте приложение Avast Antivirus и перейдите в раздел Приватность ▸ Защита веб-камеры.
- Нажмите Настройки (значок шестеренки) в правом верхнем углу.
- Нажмите Просмотр разрешенных и заблокированных приложений.
Подробные сведения об экране «Блокированные и разрешенные приложения» в Avast Antivirus см. в статье ниже.
Что делать, если от компонента «Защита веб-камеры» приходит слишком много уведомлений?
Если вы получаете слишком много уведомлений от функции «Защита веб-камеры» с запросами на блокировку или разрешение приложения, убедитесь, что для функции «Защита веб-камеры» выбран Умный режим. Если для чувствительности функции «Защита веб-камеры» установлено значение Строго, программа Avast будет отображать уведомление каждый раз, когда любое приложение попытается получить доступ к веб-камере вашего ПК.
Что делать, если веб-камера ПК перестала работать?
Если веб-камера вашего ПК не работает после установки Avast Premium Security или Avast Omni, убедитесь, что для функции Защита веб-камеры выбран Интеллектуальный или Строгий режим. Если выбран режим «Без компромиссов», функция «Защита веб-камеры» предотвращает доступ всех приложений к веб-камере вашего ПК.
Наша новая функция защиты веб-камеры ограждает вас от посторонних глаз, втайне наблюдающих за вами через интернет.
Все это даже находится не в дарквебе, а в открытом доступе. И вы тоже рискуете оказаться там. Реальность данной угрозы признают даже Марк Цукерберг и Джеймс Коми — бывший директор ФБР — которые заклеивают камеры своих ноутбуков.
Злоумышленники могут включить камеру на вашем устройстве без вашего ведома и без активации светящейся лампочки работы.
Не хотите отключать веб-камеру в системе насовсем, потому что пользуетесь ей время от времени? Но, при этом, вы не хотите, чтобы кто-то шпионил за вами или вашими детьми? Чтобы не чувствовать себя неудобно с приклеенной к камере изолентой, мы предлагаем вам простой способ защититься от хакеров без ее полного отключения!
Антивирус Avast Premium Security имеет встроенную функцию Защиты веб-камеры (Webcam Shield). Программа мгновенно оповестит вас о попытке включения веб-камеры потенциальными злоумышленниками. Теперь вы можете спокойно пользоваться Skype и прочими привычными приложениями, не беспокоясь за свою конфиденциальность.
Защита веб-камеры обеспечивает простой контроль за настройками. Например, в Строгом режиме все приложения (даже проверенные) должны будут запрашивать ваше разрешение на ее включение. Ни одна программа не сможет использовать веб-камеру без вашего ведома.
Со всей неопределенностью интернета и неугасающими спорами об угасающей приватности личных данных мы хотим помочь вам защитить вашу конфиденциальность. Верните полный контроль над вашей веб-камерой, предотвратив проникновение злоумышленников в вашу личную жизнь. Нашей целью было создать эффективное и простое в использование решение.
Попробуйте бесплатно антивирус Avast Premium Security и воспользуйтесь новой функцией, заблокировав доступ злоумышленникам.
Следите за нашими новостями в социальных сетях ВКонтакте, Одноклассники, Facebook и Twitter.
Большое заблуждение – за пользователями следят спецслужбы. Такой вариант возможен, если вы ну очень известная личность. Кстати, не так давно был случай, когда за оппозиционными активистами в Сирии следили через вебкамеры. Возник большой скандал, заставивший разработчика одной программы свернуть развитие продукта. В остальном, подглядывание – забава для школьников или мошенников.
В сети полно тематических форумов и групп в социальных сетях, где детально рассказывают о взломе вебки. Преимущественно там оседают дети, ради забавы взламывающие незащищённые ПК и выкладывающие снятое видео на публику. Дивидендов это не приносит, но эго тешит. Есть и те, кто пытается продать запись или данные для входа. В сети полно веб-порталов с подобными предложениями. Сложно ли получить доступ к вебке?
Практически все взломы проходят по вине владельцев, которые добровольно открывают вход к устройству. Управлять вебкой нельзя без установленной на конечном ПК программы для удалённого доступа, который может быть как точечный – только к веб-камере, так и полноценный – ко всей системе.
Если вы скачиваете сомнительное ПО и открываете странные ссылки, которые, на первый взгляд, ничего не делают, то риск подхватить троян для подключения к вебке велик. Отлично работают принципы социальной инженерии, при которых пользователь добровольно разрешает постороннему человеку установить на его ПК вредоносный софт либо открыть доступ к камере.
Задача хакера – установить на ваш компьютер специальную утилиту: TeamViewer;
и другие. Это можно сделать открыто, а можно скрытно. При открытом варианте придётся как-то убедить жертву добровольно установить ПО и открыть доступ. При скрытном варианте придётся покопаться в коде, чтобы на экране не высвечивались окна установки и подтверждения. Как избежать взлома веб-камеры Установите антивирус. Любой хороший софт сразу же заметит, что к веб-камере удалённо пытаются подключиться, и выведет предупреждение на монитор. Практически невозможно обойти подобную защиту;
Включите брандмауэр. Даже стандартный фаэрвол Windows не позволяет по сети получить контроль над вашим ПК. Весь подозрительный трафик приостанавливается до тех пор, пока Администратор не даст добро. Рекомендуем посмотреть тематическое видео: Не устанавливайте непроверенное ПО. Чаще всего злоумышленники распространяют вредоносный код через обычные, на первый взгляд безобидные программы. Если утилита скачана не из официального источника, вероятность заразиться очень высока;
Не переходите по подозрительным ссылкам. В мессенджерах и социальных сетях регулярно орудуют мошенники, распространяющие ссылки на вирусы. Даже если друг скидывает ссылку с просьбой посмотреть/скачать, убедитесь, что это сделал действительно друг;
Заклейте веб-камеру. Малярный скотч или изолента избавят вуайеристов от картинки, а это значит, что следить за вами не будет смысла. Сейчас производители выпускают специальные шторки и даже целые ноутбуки с задвижками, которые закрывают линзу. Старайтесь не закрыть индикатор – если к вам подключатся, он загорится. Отключите вебку. Зайдите в диспетчер устройств и отключите веб-камеру, если редко ей пользуетесь. Заодно отключите микрофон, ведь вас могут подслушивать. Также можно использовать на ноутбуке специальное сочетание клавиш (чаще всего — это Fn + F12
). Ни один из методов не гарантирует 100% защиту. При тщательном подходе хакер сможет обойти любую защиту, кроме изоленты. Но, опять же, останется вопрос со звуком. Вредоносный код способен внедрять свои настройки в систему и включать отключенные устройства, поэтому даже полное отключение не обезопасит владельца. Полезный контент: Приложения-фонарики для Android, которые «потушат» Ваш телефон
5 способов слежки за Вашим телефоном: технологии 2019 года
7 опасных приложений, которые стоит немедленно удалить с Android устройства Как обстоят дела с камерами смартфонов?
С камерами телефонов дела обстоят лучше, но не идеально. Большинство юзеров закачивают приложения с официальных магазинов, где они сперва проверяются, хоть и не тщательно. Для смартфонов есть специальные программы, позволяющие «смотреть» через камеру – и фронтальную, и заднюю. Единого способа решения проблемы нет. Марк Цукерберг и экс-директор ФБР Джеймс Коми ещё в 2017 году советовали заклеить и деактивировать веб-камеры. По статистике 17% пользователей прислушались к совету. А вы?
Вопрос от пользователя
Здравствуйте.
А могут ли через веб-камеру наблюдать за мной, все что происходит около нее?
Накануне просто посмотрел научно-исследовательский фильм о скрытых угрозах сети (прим. редактора: ссылка на фильм вырезана) , и честно, немного призадумался.
Доброго времени суток!
Кстати, рекомендую обратить также свое внимание на смартфон : на нем не только камера, но и микрофон, а также он постоянно с вами и «знает» обо всех ваших делах.
Ладно, ближе к делу.
Могут ли наблюдать за мной через камеру
Что можно предпринять в целях защиты веб-камеры
Начну с того, что различным спец. службам и реально серьезным людям (от которых нельзя уберечься, не отключив физически устройство) рядовая веб-камера обычного человека просто не интересна! В этом плане можно быть относительно спокойными (если, конечно, вы не звезда или очень известная личность).
Но сразу отмечу, что в сети хватает и других любопытных персон. И то, что они получают несанкционированный доступ к камере — в подавляющем большинстве случаев виноваты сами пользователи.
Собственно, ниже укажу на то, как можно уберечь себя.
Светодиод на веб-камере
Знаете, что это такое?
А то, что взломщики, как правило, хорошие психологи, неплохо разбираются в людях, умеют находить общий язык в нужных им ситуациях, хорошо знают и чувствуют привычки и поведение людей. Например, нередко, когда они звонят под каким-нибудь предлогом, и вызнают нужную для себя информацию.
И очень многие пользователи без «задней» мысли переходят по таким ссылкам, запускают у себя на компьютере подозрительный софт (со «вшитыми» дополнениями) и т.д.
Может быть сложно представить масштаб — но таких людей сотни! О какой безопасности можно говорить, когда люди сами запустят нужный злоумышленнику файл?
Поэтому правило №1 (банальное и простое):
Все-таки, любопытство людей настолько велико, что не помогают никакие предупреждения — вот это и называется социальной инженерией (т.е. хитрым методом получения нужной информации).
Как бы это не было смешно — но это самый надежный способ защиты веб-камеры. Кстати, компания ESET (если не путаю) проводила опрос среди пользователей, и выяснилось, что 17% людей заклеивают свои веб-камеры!
Заклейка камеры скотчем
Скажу даже больше, сам Марк Цукерберг (если кто не знает — основатель Facebook) на своем рабочем компьютере заклеил микрофон и камеру. Об этом писали все новостные издания, например, РБК.
Большинство использует для этого обычный скотч, наклейки, изоленту.
Однако, на мой взгляд, гораздо удобнее использовать различные брелки на прищепках/присосках — среди них есть очень компактные «штучки», которые никак не мешают закрывать крышку ноутбука и транспортировать его.
К тому же, в любой момент можно быстро снять этот брелок и воспользоваться веб-камерой (иногда-то она нужна. ).
Небольшие брелки с зажимами — позволяют быстро и легко закрывать глазок веб-камеры на ноутбуках
На обычных ПК вообще можно ничего не заклеивать, а развернуть камеру в ту сторону, где она ничего, кроме стены, не снимет. Когда вдруг камера понадобиться — снова развернуть ее.
Многие пользователи устанавливают разного рода сборки ОС Windows (т.е. кто-то «добрый» добавляет в установочный образ разного рода программы, конфигурирует ОС и т.д.).
Все это ставит над безопасностью большой вопрос: а тестирует ли кто-то надежность системы, ее стабильность, нет ли вшитых «дополнений» в такой системе?
На мой взгляд, выбор здесь очевиден: ставить только лицензионный продукт — тем более сейчас, Windows 10 можно загрузить официально с сайта Microsoft! Это не только повышает вашу безопасность, но и избавляет вас от разного рода проблем и ошибок.
Частично, этот вопрос уже затронул в статье выше. Устанавливайте только тот софт, который был загружен с официального сайта разработчика (на мой взгляд, это наиболее безопасный способ).
Не устанавливайте никакие новые приложения в систему без предварительной проверки их антивирусом.
5) Антивирус + брандмауэр
Этот совет последний в статье: установите в систему современный антивирус и брандмауэр (прим.: спец. программа, защищающая вашу работу в интернете), и регулярно обновляйте их.
Кстати, в большинство современных антивирусов уже включен брандмауэр (нет смысла специально что-то искать).
Добавлю, что классический антивирус, рекомендованный выше, хоть и защищает от львиной доли угроз, но он неспособен бороться против некоторого вредоносного ПО (рекламное ПО, некоторые трояны, шпионы и т.д.). Для этого существуют спец. программы (они могут работать параллельно с вашим антивирусом и не конфликтовать с ним).
Если не устанавливаете эти продукты, то хотя бы время от времени (и при малейшем подозрении), рекомендую проверять систему с помощью них.
PS
На современных ТВ устанавливается также веб-камера и они также получают доступ к сети интернет, как обычные ПК. А вот с защитой у них все гораздо хуже (на мой субъективный взгляд. ).
Вы пытаетесь использовать веб-камеру вашего компьютера (или внешнее устройство камеры), но приложение не может быть запущено? Если программное обеспечение веб-камеры / камеры не работает должным образом, и вы не можете наслаждаться его функциональностью, не беспокойтесь, поскольку есть несколько решений, которые могут спасти ваш день.
Обычно, когда веб-камера не работает, необходимо обновить / переустановить ее драйверы, обновить систему Windows 10 (если обновление системы ожидает вашего одобрения, некоторые встроенные функции не могут работать правильно), или удалить определенное обновление Windows, если камера перестала работать после установки нового патча Windows 10. Таким образом, в большинстве случаев эти общие решения должны устранять проблемы программного обеспечения, связанные с веб-камерой или приложением внешней камеры.
Однако, если камера по-прежнему недоступна, решение вашей проблемы может заключаться в решении по безопасности, которое используется в вашей системе Windows 10. Да все верно; антивирусное программное обеспечение может блокировать веб-камеру , в ситуации, когда вы не можете получить к ней доступ. В любом случае, используйте шаги по устранению неполадок, приведенные ниже, и узнайте, как разблокировать приложение камеры в антивирусной программе.
Первое, что нужно сделать, это временно отключить антивирусное программное обеспечение. Затем попробуйте использовать камеру. Если все работает без проблем, это означает, что антивирус блокировал приложение камеры, поэтому вам придется добавить новое исключение в антивирусную программу (для самого приложения веб-камеры или для приложений, которые пытаются получить доступ к вашей веб-камере). Вот как вы можете выполнить эти процессы для самых популярных антивирусных программ, доступных для системы Windows 10.
1. Bitdefender
Bitdefender предустановлен со встроенной функцией, предназначенной для защиты вашего приложения камеры. И эту функцию можно настроить так, чтобы вы могли решать, какие приложения могут ее использовать, а какие нет. Кроме того, оттуда вы сможете включить или заблокировать приложение камеры:
- Откройте основной интерфейс пользователя Bitdefender.
- Нажмите на значок конфиденциальности — расположен в левой части главного окна.
- Затем выберите Просмотр объектов .
- Там вы сможете получить доступ к переключателю включения / выключения защиты веб-камеры .
- Дальнейшие настройки веб-камеры можно инициировать, щелкнув меню «Настройки» в правом нижнем углу главной панели защиты веб-камеры.
- Не забывайте, что вы также можете добавить определенные исключения в Bitdefender: в главном окне Bitdefender щелкните вкладку Защита , перейдите к разделу « Просмотр модулей» и нажмите значок « Настройки» ; затем следуйте инструкциям на экране и добавьте новое исключение для приложения камеры.
- Если вы пытаетесь использовать внешнюю камеру, подключенную через сеть, выполните следующие действия: из ссылки « Просмотр модулей» нажмите « Брандмауэр» и выберите « Адаптеры» ; наконец, нажмите « Исключения сети» и добавьте IP-адрес камеры, которую вы хотите добавить в список исключений.
2. Касперский
Как и в случае с Bitdefender, Kaspersky автоматически блокирует доступ определенных программ и программного обеспечения к вашей камере. Хотя это хорошо, поскольку может защитить вашу личность, в некоторых ситуациях вам может потребоваться добавить исключение для определенного инструмента или для самого приложения веб-камеры:
- Откройте пользовательский интерфейс Kaspersky.
- Зайдите в Настройки и нажмите на Дополнительный раздел.
- В правом окне выберите Угрозы и исключения .
- Затем нажмите на ссылку Настроить правила исключения .
- Теперь следуйте инструкциям на экране и возобновите процесс исключения.
3. Аваст
- Откройте программу Avast.
- Перейдите в раздел «Основные настройки» и на левой панели главного окна нажмите « Устранение неполадок» .
- В меню «Устранение неполадок» перейдите в раздел «Интернет» и выберите поле « Игнорируемые адреса» .
- Введите IP-адрес вашей камеры.
- Сохраните ваши изменения.
- Для вашей веб-камеры вы можете добавить исключение, выполнив действия, доступные в разделе Глобальные исключения.
4. Защитник Windows
- Откройте Защитник Windows.
- Выберите Защита от вирусов и угроз .
- Перейдите в настройки защиты от вирусов и угроз и нажмите Добавить или удалить исключения .
- Заполните необходимые формы и сохраните изменения.
Последние мысли
Описанные выше рекомендации должны помочь вам добавить исключения для веб-камеры или приложения камеры. Конечно, аналогичные шаги могут быть применены и для других антивирусных программ. Не забывайте, что первое, что нужно сделать, заметив, что камера / веб-камера не работает или недоступна, это переустановить соответствующие драйверы.
Если будут получены определенные ошибки, не стесняйтесь и поделитесь всеми этими деталями с нами. На основе предоставленной информации мы постараемся найти правильные методы устранения неполадок для вас и вашего устройства с Windows 10.
Читайте также:
- Где на компьютере найти визио
- Как убрать царапины с тачпада
- Резервное копирование удаленного компьютера
- Как установить твиттер на компьютер
- Точка входа в процедуру uplay user getemailutf8 не найдена в библиотеке dll
Вы пытаетесь использовать веб-камеру вашего компьютера (или внешнее устройство камеры), но приложение не может быть запущено? Если программное обеспечение веб-камеры / камеры не работает должным образом, и вы не можете наслаждаться его функциональностью, не беспокойтесь, поскольку есть несколько решений, которые могут спасти ваш день.
Обычно, когда веб-камера не работает, вы должны обновить / переустановить ее драйверы, обновить систему Windows 10 (если обновление системы ожидает вашего одобрения, некоторые встроенные функции не могут работать правильно), или удалить определенное обновление Windows, если камера перестала работать после установки нового патча Windows 10. Таким образом, в большинстве ситуаций эти общие решения должны решать проблемы программного обеспечения, связанные с веб-камерой или приложением внешней камеры.
Однако, если камера по-прежнему недоступна, решение вашей проблемы может заключаться в решении по безопасности, которое используется в вашей системе Windows 10. Да это правильно; антивирусное программное обеспечение может блокировать веб-камеру, в ситуации, когда вы не можете получить к ней доступ. В любом случае, используйте приведенные ниже шаги по устранению неполадок и узнайте, как разблокировать приложение камеры в антивирусной программе.
Как исправить проблемы с антивирусом, блокирующие работу камеры
Первое, что нужно сделать, это временно отключить антивирусное программное обеспечение. Затем попробуйте использовать камеру. Если все работает без проблем, это означает, что антивирус блокировал приложение камеры, поэтому вам придется добавить новое исключение в антивирусную программу (для самого приложения веб-камеры или для приложений, которые пытаются получить доступ к вашей веб-камере). Вот как вы можете выполнить эти процессы для самых популярных антивирусных программ, доступных для системы Windows 10.
1. Bitdefender
Bitdefender предустановлен со встроенной функцией, предназначенной для защиты вашего приложения камеры. И эту функцию можно настроить так, чтобы вы могли решать, какие приложения могут ее использовать, а какие нет. Кроме того, оттуда вы сможете включить или заблокировать приложение камеры:
- Откройте основной интерфейс пользователя Bitdefender.
- Нажмите на значок конфиденциальности — расположен в левой части главного окна.
- Затем выберите Просмотр объектов .
- Там вы сможете получить доступ к переключателю включения / выключения защиты веб-камеры .
- Дальнейшие настройки веб-камеры можно инициировать, щелкнув меню «Настройки» в правом нижнем углу главной панели защиты веб-камеры.
- Не забывайте, что вы также можете добавить определенные исключения в Bitdefender: в главном окне Bitdefender щелкните вкладку Защита, перейдите к разделу « Просмотр модулей» и нажмите значок « Настройки» ; затем следуйте инструкциям на экране и добавьте новое исключение для приложения камеры.
- Если вы пытаетесь использовать внешнюю камеру, подключенную через сеть, выполните следующие действия: из ссылки « Просмотр модулей» нажмите « Брандмауэр» и выберите « Адаптеры» ; наконец, нажмите « Исключения сети» и добавьте IP-адрес камеры, которую вы хотите добавить в список исключений.
2. Касперский
Как и в случае с Bitdefender, Kaspersky автоматически блокирует доступ определенных программ и программного обеспечения к вашей камере. Хотя это хорошо, так как может защитить вашу личность, в некоторых ситуациях вам может потребоваться добавить исключение для определенного инструмента или для самого приложения веб-камеры:
- Откройте пользовательский интерфейс Kaspersky.
- Зайдите в Настройки и нажмите на Дополнительный раздел.
- В правом окне выберите Угрозы и исключения .
- Затем нажмите на ссылку Настроить правила исключения .
- Теперь следуйте инструкциям на экране и возобновите процесс исключения.
ТАКЖЕ ЧИТАЙТЕ: 6 лучших антивирусных программ для образования
3. Аваст
- Откройте программу Avast.
- Перейдите в раздел «Основные настройки» и на левой панели главного окна нажмите « Устранение неполадок» .
- В меню «Устранение неполадок» откройте раздел «Интернет» и выберите поле « Игнорируемые адреса»
- Введите IP-адрес вашей камеры.
- Сохраните ваши изменения.
- Для вашей веб-камеры вы можете добавить исключение, выполнив действия, доступные в разделе Глобальные исключения.
4. Защитник Windows
- Откройте Защитник Windows.
- Выберите Защита от вирусов и угроз .
- Перейдите в настройки защиты от вирусов и угроз и нажмите Добавить или удалить исключения .
- Заполните необходимые формы и сохраните изменения.
Последние мысли
Описанные выше рекомендации должны помочь вам добавить исключения для веб-камеры или приложения камеры. Конечно, аналогичные шаги могут быть применены и для других антивирусных программ. Не забывайте, что первое, что нужно сделать, заметив, что камера / веб-камера не работает или недоступна, это переустановить соответствующие драйверы.
Если будут получены определенные ошибки, не стесняйтесь и поделитесь всеми этими деталями с нами. На основе предоставленной информации мы постараемся найти правильные методы устранения неполадок для вас и вашего устройства с Windows 10.