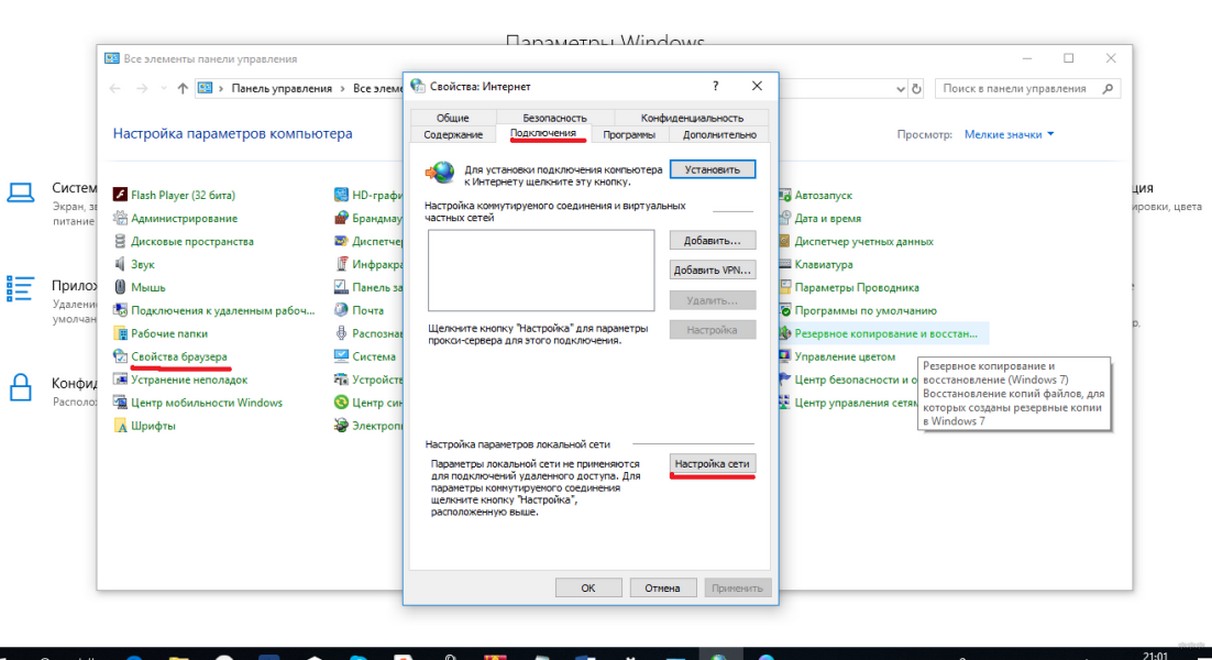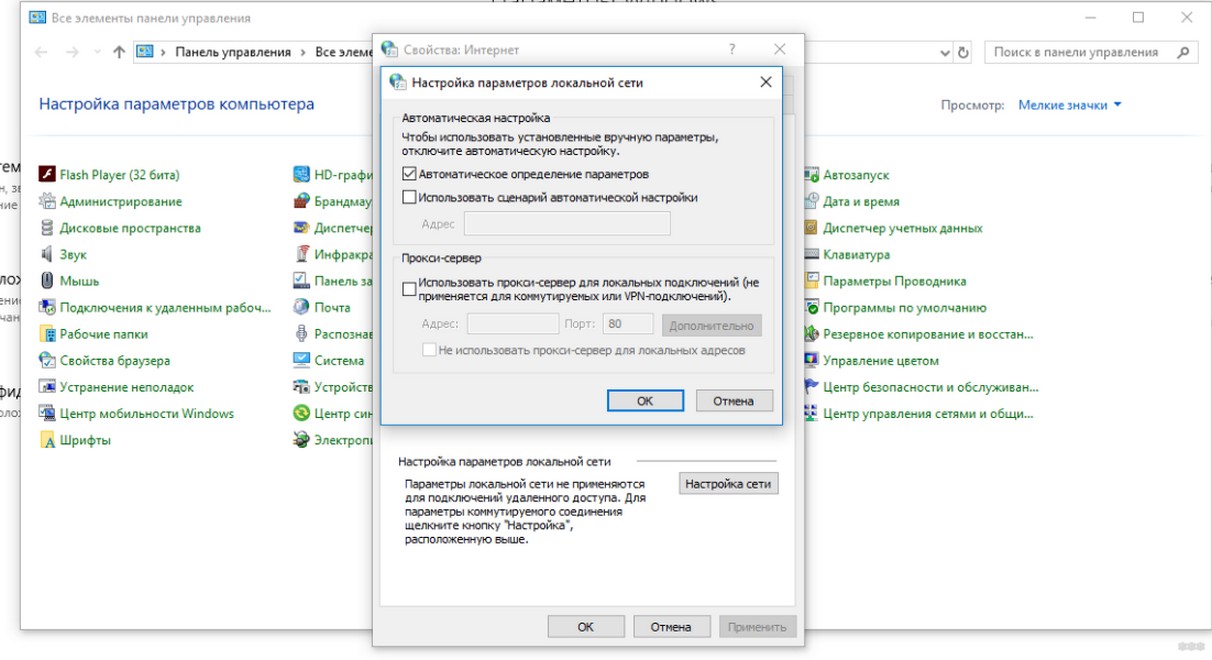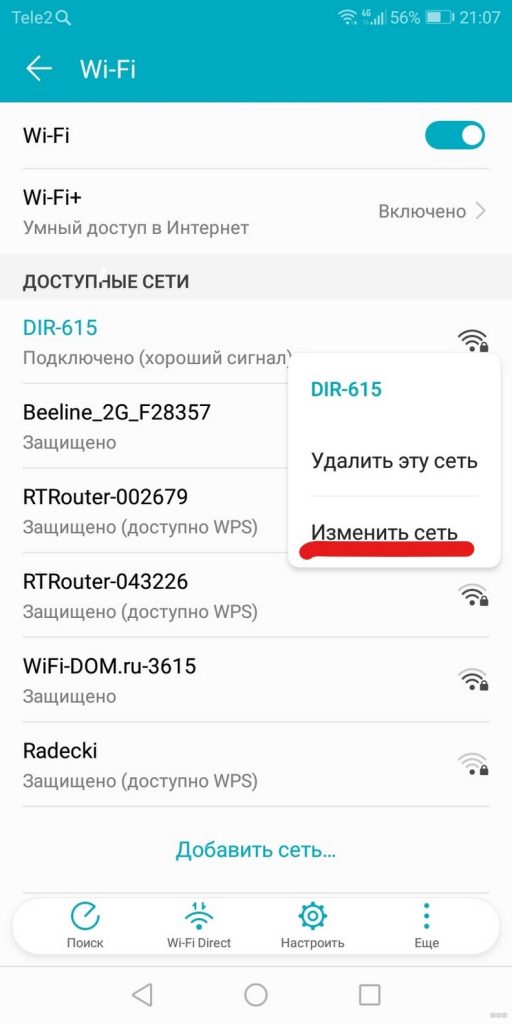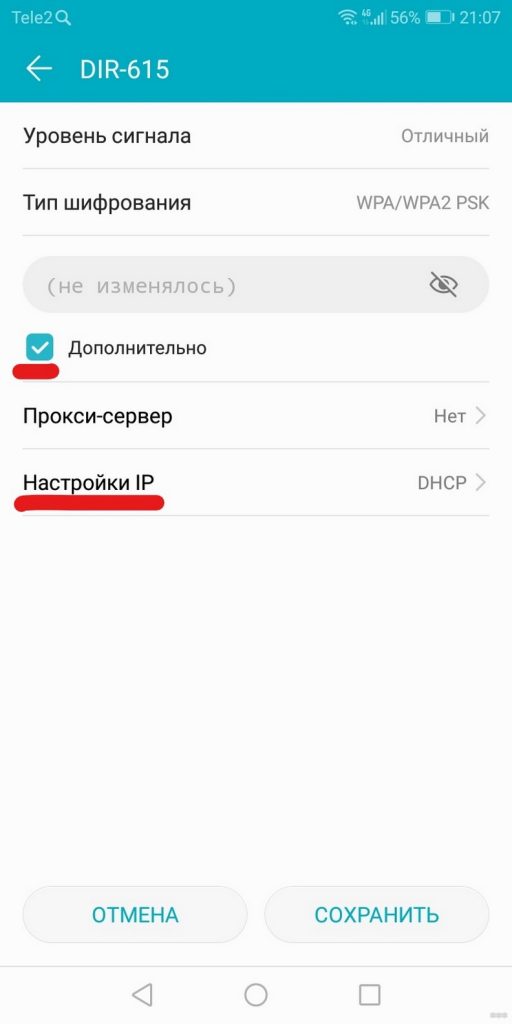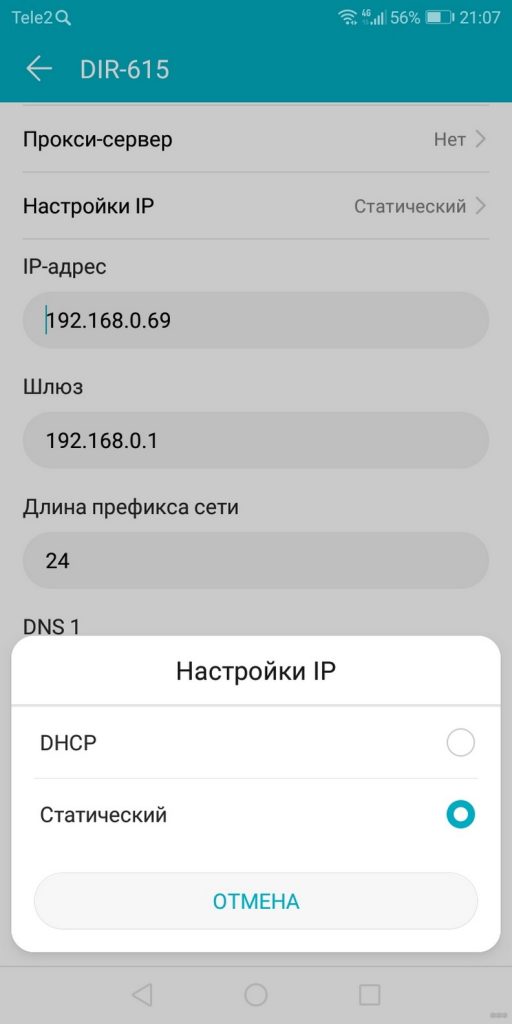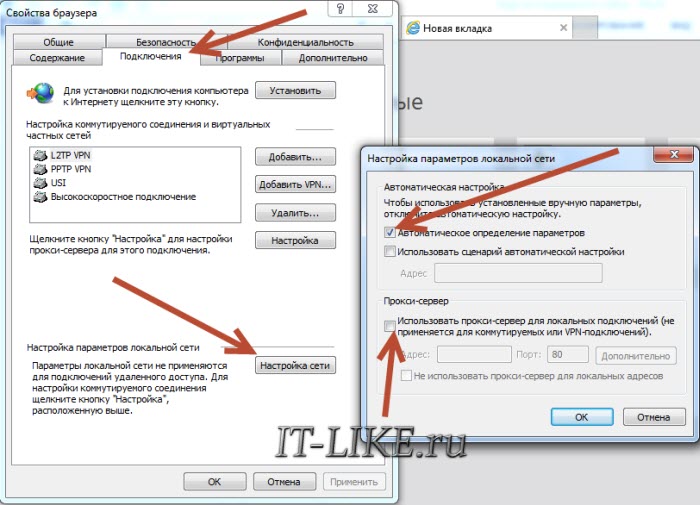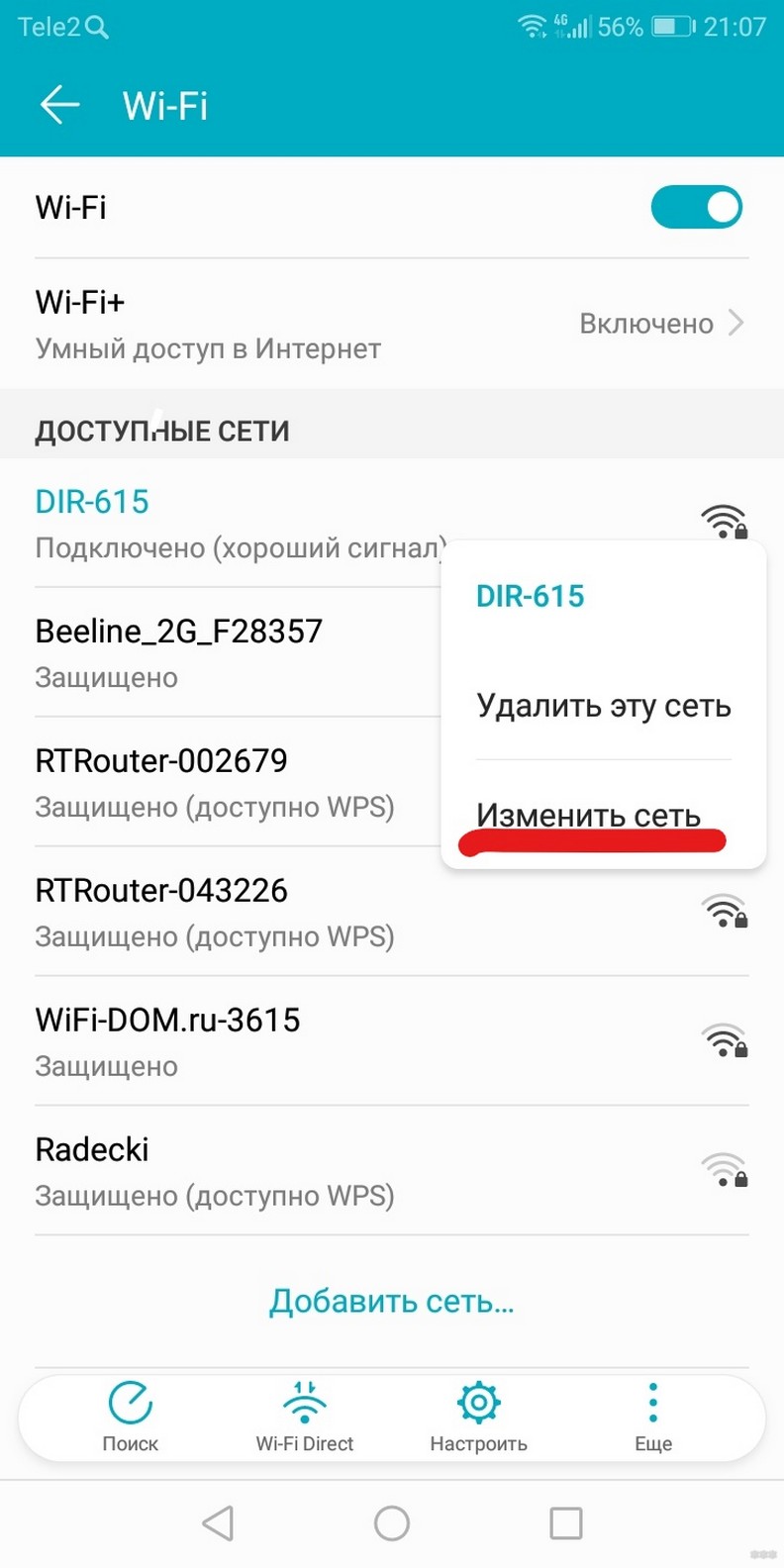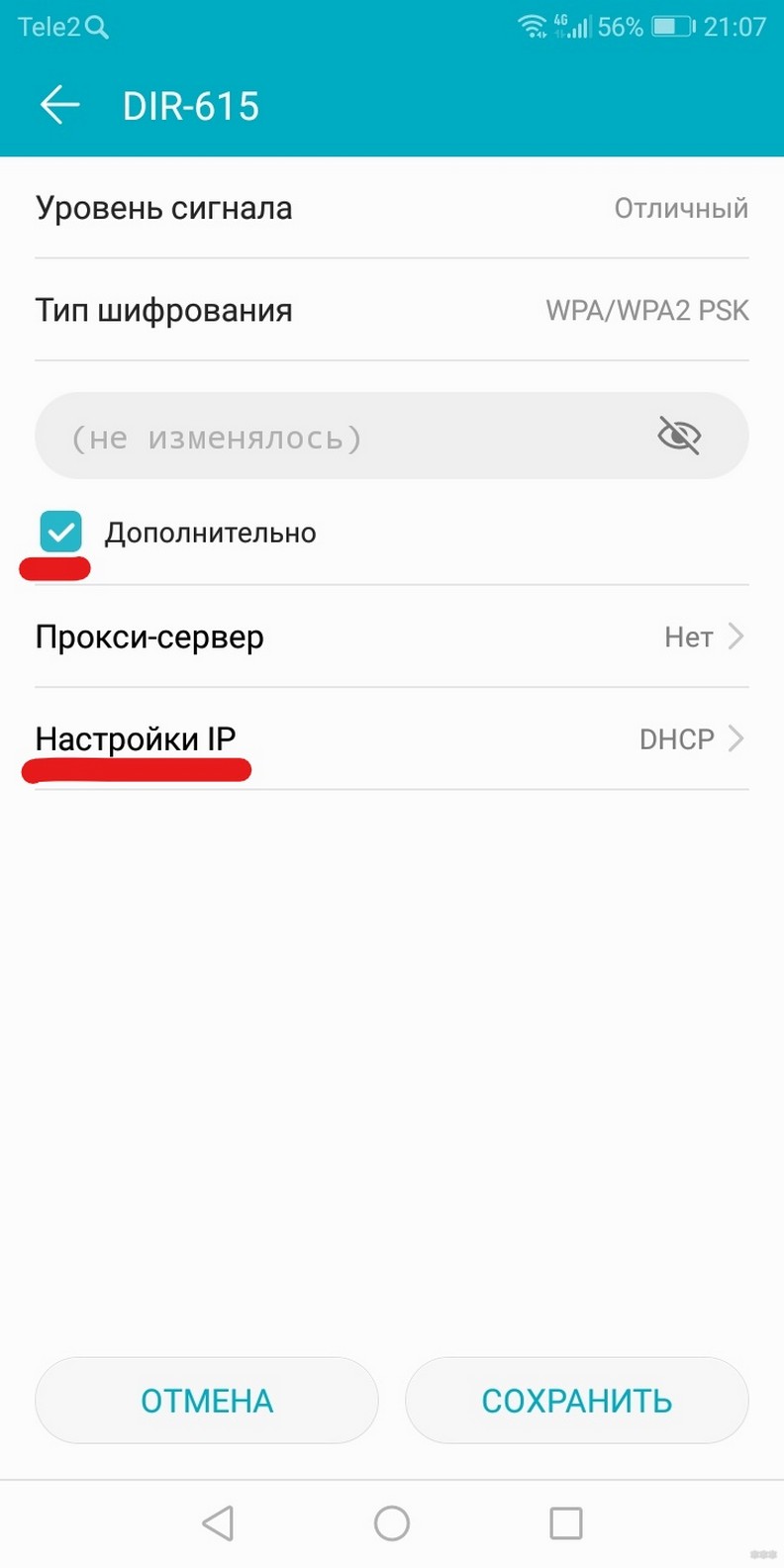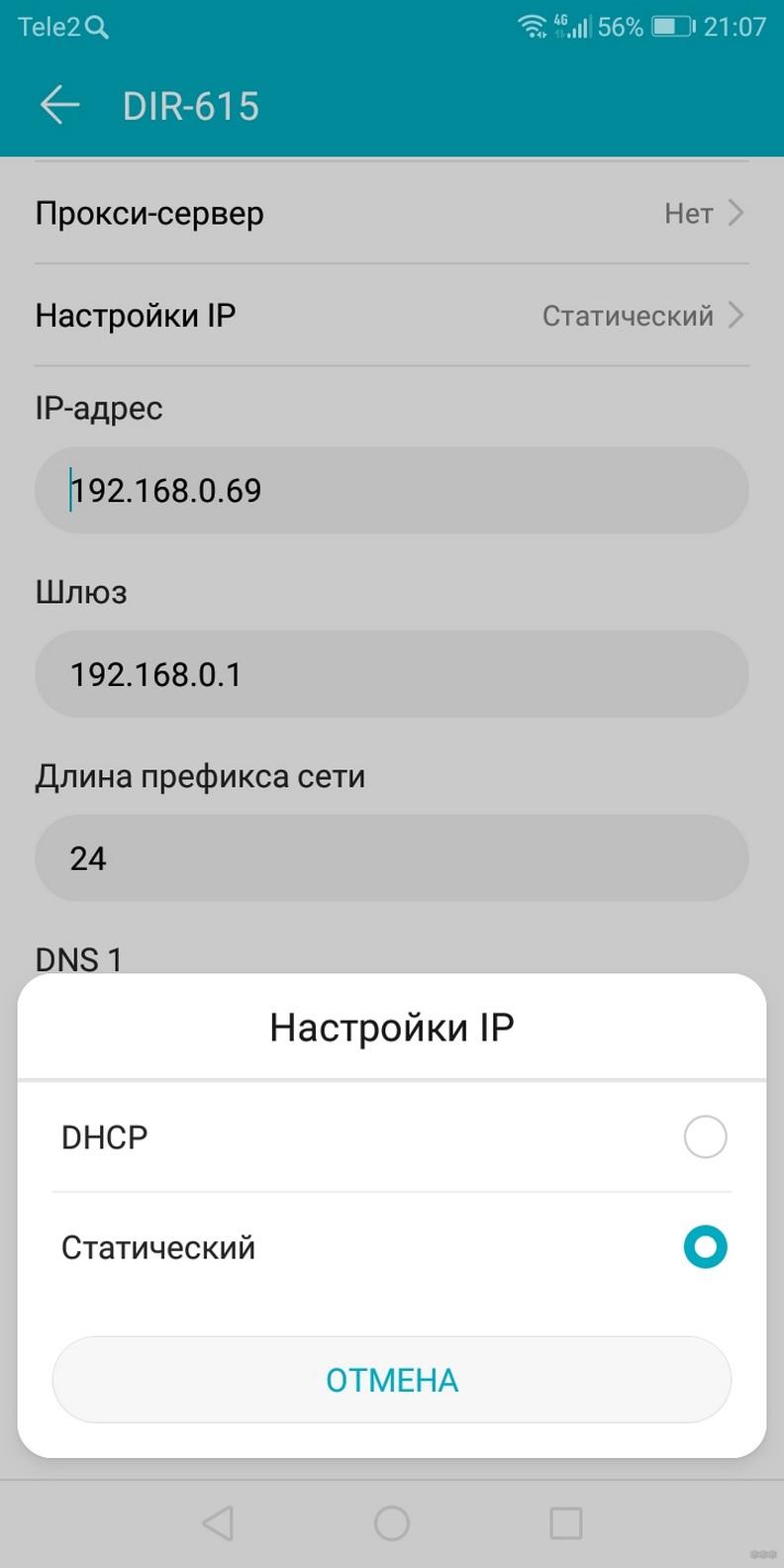Содержание
- — Почему мой телефон сообщает, что веб-страница недоступна?
- — Как исправить, что эта веб-страница недоступна?
- — Почему я все время получаю, что эта страница недоступна?
- — Почему некоторые сайты не открываются в Android?
- — Почему веб-страница Facebook недоступна?
- — Не можете получить доступ к определенным веб-сайтам в любом браузере?
- — Почему некоторые сайты не открываются в Chrome?
- — Как я могу открывать заблокированные сайты в Android?
- — Почему некоторые сайты не открываются в WIFI?
- — Как очистить кеш на моем телефоне?
Почему мой телефон сообщает, что веб-страница недоступна?
Надеюсь, причиной этой проблемы «веб-страница недоступна» на вашем мобильном телефоне была просто проблема с домашней страницей вашего интернет-браузера. В этом случае ручной ввод желаемого URL-адреса или изменение домашней страницы телефона по умолчанию снова позволит вам просматривать и просматривать веб-страницы еще раз.
Как исправить, что эта веб-страница недоступна?
Чтобы решить эту проблему, попробуйте выполнить следующие действия.
- Проверьте веб-адрес. Если вы видите сообщение «ERR_NAME_NOT_RESOLVED» или «ERR_CONNECTION_REFUSED» в окне браузера, попробуйте выполнить следующие действия: …
- Удалите файлы cookie. …
- Измените настройки вашего прокси.
Почему я все время получаю, что эта страница недоступна?
Эта ошибка может произойти по многим причинам, например, при вводе неправильного адреса веб-сайта, недействительные файлы cookie на проблемы с вашим браузером Google Chrome, DNS-сервером или включите функцию прокси в настройках Интернета с неработающим прокси.
Чтобы выяснить, проблема ли это в веб-странице или в Chrome, попробуйте открытие страницы в другом браузере. Например, попробуйте использовать Firefox или Safari для загрузки страницы. Если он работает в другом браузере, попробуйте удалить и переустановить Chrome. … Удалите Chrome и обязательно установите флажок, чтобы удалить данные просмотра.
Почему веб-страница Facebook недоступна?
Эта ошибка чаще всего вызвана без подключения к Интернету или неправильно настроенная сеть. Это также может быть вызвано тем, что DNS-сервер не отвечает или брандмауэр не позволяет Google Chrome получить доступ к сети. Вот несколько советов: Перезагрузите эту веб-страницу позже.
Не можете получить доступ к определенным веб-сайтам в любом браузере?
Если вы не можете получить доступ к каким-либо веб-сайтам, убедитесь, что ваш компьютер подключен к вашей сети. Проверьте настройки Wi-Fi или, если вы используете проводное соединение, убедитесь, что кабель Ethernet не выскользнул. Если вы уверены, что подключены к локальной сети, возможно, проблема связана с подключением к Интернету.
Почему некоторые сайты не открываются в Chrome?
Чтобы исправить, проверьте если Chrome был заблокирован антивирусом или другое программное обеспечение на вашем компьютере. … Вы можете перезагрузить компьютер, чтобы увидеть, решит ли это проблему. Удалите и переустановите Chrome. Если вышеуказанные решения не помогли, мы предлагаем вам удалить и переустановить Chrome.
Как я могу открывать заблокированные сайты в Android?
Прокси-браузер — это еще один способ разблокировать контент на вашем смартфоне, и вот два лучших прокси-браузера для вашего Android-смартфона.
- Частный браузер — прокси-браузер. …
- Proxynel: бесплатный прокси-браузер для разблокировки сайтов. …
- Частный браузер Turbo VPN для iOS. …
- TunnelBear. …
- Турбо VPN.
Почему некоторые сайты не открываются в WIFI?
Сбросьте модем и роутер.
Если вы можете перейти на веб-сайт в мобильной сети передачи данных вашего телефона или планшета, но не в своей домашней сети, попробуйте перезапустить беспроводной маршрутизатор и / или модем. Ваш модем или маршрутизатор может блокировать трафик на определенный веб-сайт или с него. … Попробуйте посетить сайт еще раз.
Как очистить кеш на моем телефоне?
В приложении Chrome
- На телефоне или планшете Android откройте приложение Chrome.
- В правом верхнем углу нажмите на значок «Ещё».
- Коснитесь История. Очистить данные просмотра.
- Вверху выберите временной диапазон. Чтобы удалить все, выберите Все время.
- Установите флажки рядом с полями «Файлы cookie и данные сайтов» и «Кэшированные изображения и файлы».
- Коснитесь Очистить данные.
Интересные материалы:
Можно ли частично закопать джакузи?
Можно ли чистить экран планшета медицинским спиртом?
Можно ли чистить паяльник стальной ватой?
Можно ли чистить виниловые пластинки с помощью Windex?
Можно ли чистить виниловые пластинки спиртом?
Можно ли чистить виниловые пластинки уксусом?
Можно ли чистить виниловые пластинки водой с мылом?
Можно ли дарить изделия из жемчуга в BDO?
Можно ли деформировать пластик?
Можно ли дефрагментировать флеш-память?
Привет! Сегодня речь пойдет про ошибку, с которой, я уверена, сталкивался каждый пользователь интернета. «Веб-страница недоступна» или «Не удается получить доступ к сайту». Такое сообщение может появляться при переходе на все ресурсы или только на некоторые. Давайте разбираться, сложно ли исправить такую неприятность.
При появлении такой ошибки не звоните мастеру, а попробуйте решить ее самостоятельно. Уверена, все получится! При необходимости мы всегда готовы ответить на все вопросы в комментариях или через онлайн-чат!
Содержание
- С чем связана ошибка?
- Проверка URL
- Удаление Cookie-файлов
- Настройки прокси-сервера
- Дополнительный совет
- Задать вопрос автору статьи
С чем связана ошибка?
«Страница недоступна» – что говорит такое сообщение и когда появляется? Вот некоторые ситуации:
- Не работает определенный сайт.
- Невозможно посетить никакой ресурс.
- Не открываются страницы во всех браузерах.
При этом может быть приписана какая-то ошибка (например, 101, 124), а иногда мы видим «Веб-страница по такому-то адресу временно недоступна». Исправить это несложно, главное разобраться в причинах.
Что значит, если при попытке посетить какой-то интернет-ресурс, мы получаем надпись: «Веб-страница недоступна»? Неприятность появляется не просто так, тому есть объяснения. Вот несколько причин, которые помогут понять, почему какой-то сайт недоступен:
- «Левые» настройки прокси-сервера.
- Адрес ресурса указан некорректно.
- Поврежденные файлы Cookie (это фрагменты данных, отправленные веб-сервером, хранящиеся на компьютере пользователя).
Иногда в проблеме виноват сам сайт. Обычно разработчики быстро исправляют неполадки и через некоторое время ресурс снова работает. Бывает, что сайт блокирует провайдер за нарушение правил.
Все возможные варианты решить проблему описаны в следующем видео:
Проверка URL
В первую очередь посмотрите на адресную строку браузера и проверьте, правильно ли там отражается адрес страницы, на которую вы хотите попасть. Если все верно, попробуйте зайти на ресурс с другого ПК или телефона. Если и тут не получилось, проверьте, работает ли Интернет.
Удаление Cookie-файлов
Что делать, если Интернет работает, адрес правильный, а веб-страница все равно недоступна? Попробуйте очистить историю. Это сделать очень просто. Вот инструкция для Яндекс.Браузер:
- Открываем обозреватель. Вверху справа ищем значок в виде трех полосок – это меню настроек. Заходим в них.
- Выбираем последний пункт «Дополнительно».
- В открывшейся вкладке нажимаем «Очистить историю».
- Обязательно нужно, чтобы у строки «Файлы Cookie и другие данные сайтов и модулей» стояла галочка.
- Кликаем «Очистить» и ждем окончания операции.
Теперь про Google Chrome:
- Открываем браузер. Переходим в настройки (три точки в правом верхнем углу).
- Выбираем «История» и в выпадающем окне снова «История».
- Слева нажимаем «Очистить историю».
- Отмечаем период, за который нужна очистка данных.
- Проверяем наличие галочки у строки «Файлы Cookie и другие данные сайтов».
- Нажимаем «Удалить данные».
Теперь пробуйте снова зайти на сайт, с которым возникла проблема. Если снова неудача, читаем дальше.
Настройки прокси-сервера
Что делать, если проверка адреса, очистка истории не помогли, и сообщение «Веб-страница недоступна» все также «радует глаз»? Давайте анализировать настройки прокси-сервера.
Вот универсальная инструкция для любой версии операционной системы Windows:
- Заходим в «Панель управления».
- На открывшейся странице ищем раздел «Свойства браузера.
- В окне «Свойства: Интернет» заходим в «Подключения», далее «Настройка сети».
- Здесь должна быть галочка только у строки «Автоматическое определение параметров».
- Жмем «ОК».
Если сайт исправен и не заблокирован за нарушение правил, этот вариант точно должен решить проблему с доступом.
Более подробно про прокси-сервер я писала тут.
Дополнительный совет
Про смену DNS можно посмотреть видео:
В некоторых случаях, когда веб-страница недоступна на ПК или в телефоне, можно попробовать сменить DNS. Что для этого делать (на примере Windows 10):
- Заходим в «Параметры», далее в «Сеть и Интернет».
- На странице «Состояние» ищем раздел «Центр управления сетями и общим доступом».
- Нажимаем на активную сеть и выбираем ее «Свойства».
- Выбираем протокол 4 версии, кликаем 2 раза.
- Отмечаем пункт «Использовать следующие адреса DNS-серверов».
- В строке «Предпочитаемый DNS-сервер» прописываем 8.8.8.8.
- В поле «Альтернативный…» забиваем 8.8.4.4.
- Жмем «ОК».
Такую же процедуру можно провести и на телефоне. Вот инструкция для Android:
- Заходим в настройки, далее в «Беспроводные сети».
- Нажимаем «Wi-Fi» и удерживаем свою сеть.
- В выпадающем окне нажмите «Изменить сеть».
- Поставьте галочку у строки «Дополнительно».
- Нажмите «Настройки IP» и выберите «Статический».
- Найдите DNS 1 и DNS 2 и запишите нужные значения.
Если вообще ничего не помогло, позвоните провайдеру, чтобы узнать актуальную информацию про проблемный ресурс. В крайнем случае проверьте ПК на вирусы и попробуйте переустановить браузер.
Обязательно напишите, если статья не помогла решить проблему. Будем думать вместе!
Как устранить ошибки, возникающие при загрузке страницы
Если вы видите сообщение об ошибке (например, «Опаньки…»), значит, у Chrome возникли проблемы при загрузке страницы. Сайт может работать медленно или не открываться совсем.
Если при загрузке страницы произошла ошибка, следуйте инструкциям ниже. Для начала попробуйте обновить страницу.
Обновите страницу
Как правило, достаточно обновить страницу.
Нажмите на значок «Ещё»
«Обновить»
.
Если проблему не удалось устранить
Шаг 1. Проверьте подключение к интернету
Убедитесь, что устройство подключено к Wi-Fi или мобильному Интернету.
Затем обновите вкладку с ошибкой.
Шаг 2. Очистите кеш
Загрузке веб-страниц могут препятствовать данные, хранящиеся в Chrome.
Откройте страницу в режиме инкогнито
- Откройте приложение Chrome
на телефоне или планшете Android.
- Нажмите на значок с тремя точками
Новая вкладка инкогнито.
- На вкладке инкогнито перейдите на нужную веб-страницу. Если она открывается, очистите кеш и удалите файлы cookie.
Очистите кеш и удалите файлы cookie
- Нажмите на значок «Ещё»
Настройки.
- Выберите Конфиденциальность и безопасность
Очистить историю.
- В меню «Временной диапазон» выберите Все время.
- Отметьте Файлы cookie и данные сайтов и Изображения и другие файлы, сохраненные в кеше. Снимите остальные флажки.
- Нажмите Удалить данные.
- Обновите вкладку с ошибкой.
3. Закройте другие вкладки и приложения
Возможно, они заняли много места в памяти устройства, поэтому загрузить сайт не удается.
- Освободите память:
- Закройте все вкладки кроме той, в которой вы получили сообщение об ошибке.
- Закройте работающие приложения и остановите скачивание контента.
- Обновите вкладку с ошибкой.
Не удалось устранить проблему?
Шаг 4. Перезапустите телефон или планшет
Иногда другие приложения мешают загрузке страницы.
- Перезапустите телефон или планшет.
- Попробуйте загрузить страницу ещё раз.
5. Обновите Chrome
Коды ошибок, возникающих при загрузке страницы
Следующие коды ошибок означают, что при загрузке веб-страницы возникла проблема:
- «Опаньки…» Chrome не может загрузить веб-страницу.
- ERR_NAME_NOT_RESOLVED. Несуществующий веб-адрес.
- ERR_INTERNET_DISCONNECTED. Устройство не подключено к интернету.
- ERR_CONNECTION_TIMED_OUT или ERR_TIMED_OUT. Для подключения к веб-странице потребовалось слишком много времени. Возможные причины: либо скорость соединения слишком низкая, либо страницу пытается открыть слишком много пользователей.
- ERR_CONNECTION_RESET. Соединение со страницей было прервано.
- ERR_NETWORK_CHANGED. При загрузке страницы устройство отключилось от сети или подключилось к новой.
- ERR_CONNECTION_REFUSED. Страница не позволила Chrome подключиться к ней.
- ERR_CACHE_MISS. Страница просит повторно отправить ранее введенные данные.
- ERR_EMPTY_RESPONSE. Сайт не отправил данные и, возможно, недоступен.
- ERR_SSL_PROTOCOL_ERROR. Страница отправила данные, непонятные для Chrome.
- ERR_BAD_SSL_CLIENT_AUTH_CERT. Не удается войти на сайт (например, банка или организации) из-за ошибки в сертификате клиента.
Все коды ошибок можно найти на странице chrome://network-errors/.
Могут также возникать следующие проблемы:
- Невозможно найти сайт.
- Сайт не открывается.
- HTTPS-сайт не открывается.
- Фотография не загружается.
- Новая вкладка не загружается.
Обратитесь за помощью
- Если открываются все сайты, кроме одного, скорее всего, ошибка возникла в работе именно этого сайта.
- Обновите страницу. Если она не откроется, напишите нам, нажав Отправить отзыв.
- Включите автоматическую отправку отчетов об ошибках, чтобы помочь нам быстрее справляться со сбоями, или сообщите о проблеме в Chrome.
- Свяжитесь с владельцем сайта и сообщите о проблеме.
- Получите совет от экспертов на справочном форуме Chrome.
Эта информация оказалась полезной?
Как можно улучшить эту статью?
На чтение 14 мин. Просмотров 183 Опубликовано 10.08.2021
С ошибкой 404 хотя бы раз в жизни приходилось сталкиваться каждому, кто активно пользуется интернетом. В большинстве случаев это вызывает недовольство и пользователь сразу закрывает неработающую страничку. Однако есть несколько способов решить…
Содержание
- С чем связана ошибка?
- Почему не открываются сайты
- Почему браузеры не открывают сайты? Как исправить?
- Анализ проблемы
- Сброс параметров протокола TCP/IP
- Методы устранения ошибки
- Проверка URL
- Удаление Cookie-файлов
- Прописан прокси-сервер
- Попробуйте другой браузер
- Некорректные настройки proxy- сервера
- Способ удаления при помощи программы Uninstall Tool
- Дополнительный совет
- Чистим реестр
- Доступ к сайту блокирует антивирус или межсетевой экран
- Атака хакеров (взлом)
- Верстка
С чем связана ошибка?
«Страница недоступна» – что говорит такое сообщение и когда появляется? Вот некоторые ситуации:
- Не работает определенный сайт;
- Невозможно посетить никакой ресурс;
- Не открываются страницы во всех браузерах.
При этом может быть приписана какая-то ошибка (например, 101, 124), а иногда мы видим «Веб-страница по такому-то адресу временно недоступна». Исправить это несложно, главное разобраться в причинах.
Что значит, если при попытке посетить какой-то интернет-ресурс, мы получаем надпись: «Веб-страница недоступна»? Неприятность появляется не просто так, тому есть объяснения. Вот несколько причин, которые помогут понять, почему какой-то сайт недоступен:
- «Левые» настройки прокси-сервера;
- Адрес ресурса указан некорректно;
- Поврежденные файлы Cookie (это фрагменты данных, отправленные веб-сервером, хранящиеся на компьютере пользователя).
Иногда в проблеме виноват сам сайт. Обычно разработчики быстро исправляют неполадки и через некоторое время ресурс снова работает. Бывает, что сайт блокирует провайдер за нарушение правил.
Все возможные варианты решить проблему описаны в следующем видео:
Источник: http://wifigid.ru/reshenie-problem-i-oshibok/stranitsa-nedostupna
Почему не открываются сайты
В большинстве случаев подобная неисправность возникает вследствие наличия на устройстве вредоносных программ, а именно по причине их вмешательства в работу браузеров и операционной системы. При этом устранение вирусов с помощью специальных утилит не всегда исправляет ситуацию, так как нежелательные изменения, мешающие нормальной работе, сохраняются (см. Как онлайн протестировать компьютер на вирусы).
Кроме этого, доступ к некоторым веб-ресурсам может намеренно или случайно блокироваться антивирусным приложением или встроенным в ОС межсетевым экраном (брандмауэром).
Если рассматривать ситуацию, когда на компьютерах, находящихся в офисе какой-либо организации, не загружаются некоторые сайты, то причиной может быть намеренная блокировка посредством использования прокси-сервера, а в некоторых случаях сетевого администрирования и специально разработанных для этих целей программ.
Что делать
На первом этапе диагностики и поиска решения проблемы следует исключить простые причины неисправности, а именно:
- отсутствие интернет-соединения;
- неоплаченный счёт за использование предоставленных услуг провайдером;
- неправильная настройка роутера или операционной системы (см. Как выбрать WiFi роутер);
- аппаратный конфликт между сетевым устройством и иным оборудованием.
Здесь не будут рассматриваться способы решения подобных ситуаций, так как все они подразумевают полное отсутствие интернет-соединения. Проблема, способы устранения которой приводятся в этой статье – это невозможность загружать только определённые или любые веб-страницы посредством одного либо сразу нескольких браузеров при условии наличия активного подключения к интернету.
Кроме этого, в начале решения проблемы следует убедиться, что устройство не заражено вирусами.
Источник: http://mycomp.su/operacionka/stranica-nedostupna.html
Почему браузеры не открывают сайты? Как исправить?
Можно было сразу пустить в бой тяжелую артиллерию, и рассказать о сложных решениях (правда, зачастую самых эффективных), но как показывает практика, лучше сначала применить несколько простых действий, которые тоже не редко помогают избавится от той или иной проблемы.
- Перезагрузка компьютера, роутера, модема – это в первую очередь. Не помогло? Идем дальше.
- Если у вас интернет через роутер, и на всех устройствах, во всех браузерах не открываются страницы, то есть смысл позвонить в поддержку провайдера и сообщить о проблеме. Не исключено, что у них какой-то сбой в оборудовании, и из-за проблем с DNS-серверами не открываются сайты.
- Если проблема но одном устройстве, или интернет подключен напрямую к компьютеру, то есть смысл на время отключить антивирус.
- Очень редко проблема появляется внезапно. Подумайте, может браузеры перестали загружать сайты после смены каких-то настроек, лечения от вирусов, установки программ, антивирусов и т. д. Это очень важно. Ведь всегда можно отменить какие-то изменения, или удалить установленные программы.
- Если есть возможность, подключите к интернету другое устройство, другой компьютер, и попробуйте перейти на какой-то сайт. Если все откроется, то можно исключить проблему на стороне провайдера, в роутере, или модеме.
Если описанные выше советы не помогли, то не нужно расстраиваться, у меня есть еще несколько хороших решений. Сначала я расскажу о самых эффективных решениях, исходя из собственного опыта, и отзывов в комментариях к другим статьям.
Источник: http://help-wifi.com/reshenie-problem-i-oshibok/brauzer-ne-otkryvaet-stranicy-a-internet-est-i-skajp-rabotaet/
Анализ проблемы
Перед тем, как самостоятельно предпринимать попытки восстановить доступ во Всемирную сеть, надо понять, возникла ли проблема сама по себе, либо ее появлению предшествовал, например, перебой в электроснабжении. В первом случае наиболее вероятна поломка на линии провайдера. Большинство из них заблаговременно оповещают своих абонентов о предстоящих отключениях или сообщают об уже ведущихся аварийных работах.
В первую очередь, стоит обратиться на горячую линию техподдержки — он указан либо в договоре, либо на официальном сайте поставщика услуг. Если специалист на другом конце провода сообщит о том, что с линией все в порядке, тогда смело приступаем к проверке домашнего роутера.
Источник: http://help-wifi.ru/tekh-podderzhka/pochemu-ne-otkryvaetsya-sajt-ili-stranica/
Сброс параметров протокола TCP/IP
Откройте командную строку с правами администратора и выполните команду:
netsh winsock reset
Сброс каталога Winsock выполнен успешно.
Перезагрузите компьютер, и попробуйте открыть сайты, которые у вас не открывались.
Источник: http://vmblog.ru/ne-otkryvayutsya-nekotorye-sajty-v-brauzere/
Методы устранения ошибки
В первую очередь необходимо проверить
файл hosts. Возможно вирусы изменили его содержимое и некоторые страницы перестали открываться. Для этого
переходим по пути диск С – Windows – sytem32 – etc – drivers. Сам файл
не откроется ни одной программой.
Чтобы его открыть кликаем на нем два раза и выбираем Блокнот
. Если Вы не знаете, какое должно быть содержимое –
удаляйте все .
Следующий вариант – попробовать изменить
DNS адреса. Для этого переходим
в Центр управления сетями и общим доступом. Затем ищем свое подключение, по которому необходимо
кликнуть правой кнопкой мыши и выбрать
Свойство . Ищем пункт
Протокол версии 4 , вызываем его свойства. Тут можно
задать DNS адреса.
Рекомендуем ввести основной 8.8.8.8 и альтернативный 8.8.4.4.
Еще один вариант – это проверить
компьютер на вирусы. Часто вредоносные программы
блокируют доступ к некоторым сайтам.
Если это не помогло, можно позвонить
провайдеру и узнать, не заблокирован ли доступ к необходимому сайту.
Наконец, можно попробовать зайти на сайт через другой браузер
, после чего станет известно виноват ли обозреватель. Если сайт так и не открывается, то можно попробовать зайти через анонимайзеры.
Таких ресурсов в сети достаточно много и найти их используя поисковики не составит проблемы. Запускаем любой ананоимайзер
и пробуем зайти по нужному адресу. Если страница не откроется, а будет
получена ошибка , то проблема явно с целевым ресурсом.
Есть еще один вариант проверки – использовать сервис
2ip.ru. Он позволяет
проверить доступность ресурса. Достаточно перейти на вышеуказанный сервис и выбрать пункт – проверка
доступности сайта. В поле вводим адрес и получаем
результат проверки .
Стоит упомянуть, что в случае неудачной проверки получим другой результат
.
После всех манипуляций мы должны были локализовать
проблему – виноват провайдер, компьютер или целевой ресурс. Если виновник компьютер, то нужно еще раз
перепроверить hosts и адреса DNS, почистить кэш браузера и реестр. Из последних средств можно посоветовать полностью
переустановить браузер, попытаться откатиться точкой восстановления или полностью
переустановить систему.
Если вы видите это сообщение, значит Google Chrome не удалось найти и загрузить запрошенную веб-страницу. Ниже рассказано, как устранить эту проблему.
Источник: http://brit03.ru/internet/stranica-nedostupna.html
Проверка URL
В первую очередь посмотрите на адресную строку браузера и проверьте, правильно ли там отражается адрес страницы, на которую вы хотите попасть. Если все верно, попробуйте зайти на ресурс с другого ПК или телефона. Если и тут не получилось, проверьте, работает ли Интернет.
Источник: http://wifigid.ru/reshenie-problem-i-oshibok/stranitsa-nedostupna
Удаление Cookie-файлов
Что делать, если Интернет работает, адрес правильный, а веб-страница все равно недоступна? Попробуйте очистить историю. Это сделать очень просто. Вот инструкция для Яндекс.Браузер:
- Открываем обозреватель. Вверху справа ищем значок в виде трех полосок – это меню настроек. Заходим в них.
- Выбираем последний пункт «Дополнительно».
- В открывшейся вкладке нажимаем «Очистить историю».
- Обязательно нужно, чтобы у строки «Файлы Cookie и другие данные сайтов и модулей» стояла галочка.
- Кликаем «Очистить» и ждем окончания операции.
Теперь про Google Chrome:
- Открываем браузер. Переходим в настройки (три точки в правом верхнем углу).
- Выбираем «История» и в выпадающем окне снова «История».
- Слева нажимаем «Очистить историю».
- Отмечаем период, за который нужна очистка данных.
- Проверяем наличие галочки у строки «Файлы Cookie и другие данные сайтов».
- Нажимаем «Удалить данные».
Теперь пробуйте снова зайти на сайт, с которым возникла проблема. Если снова неудача, читаем дальше.
Источник: http://wifigid.ru/reshenie-problem-i-oshibok/stranitsa-nedostupna
Прописан прокси-сервер
Распространённая проблема – неверно прописанный прокси-сервер. А вообще на домашних компьютерах прокси-сервер почти никогда не используется, поэтому если он прописан, будем просто убирать его.
Большинство современных браузеров избавились от локальной настройки прокси-серверов и используют системные настройки, которые прописываются в браузере Internet Explorer или Edge. Кстати, именно в IE я советую проверять нормально ли грузятся сайты, а затем уже переходить к своему любимому браузеру, если это не IE)
Открываем свойства браузера Internet Explorer, вкладка «Подключения», кнопка «Настройка сети»
Выставляем всё как на скриншоте, должна быть всего одна галочка «Автоматическое определение параметров». На всякий случай сохраните прежние настройки. Если данный шаг не поможет, то лучше верните всё как было. Сохраняем настройки и смотрим что получилось.
Источник: http://it-like.ru/pochemu-ne-otkryivayutsya-saytyi-reshenie-problemyi/
Попробуйте другой браузер
Маловероятно, но все же стоит попробовать другой браузер. Если в нем страница открывается, то значит проблема на вашей стороне. Попробуйте почистить кэш браузера.
Источник: http://hi-tech.mail.ru/news/stranica-oshibka-404/
Некорректные настройки proxy- сервера
Еще одной причиной почему сайты не отображаются в браузере могут быть изменения или внесения данных о некорректном proxy сервере. При этом компьютер подключен к интернету и по всем параметром связь работает.
Чтобы исправить это положение необходимо попасть в настройки браузера. Для этого переходят в панель управления, где выбирают пункт свойства браузера (или обозревателя). 
В открывшемся меню выбирают вкладку «Подключения» и кликают на кнопку «Настройка сети».

Здесь, в появившемся окне проверяют все параметры, а в случае если они не нужны просто стирают всю информацию и выбирают пункт автоматическое определение.

После этого в браузерах сайты должны показывать свои страницы.
Источник: http://pomogaemkompu.temaretik.com/828917174559312145/chto-delat-esli-internet-est-a-stranitsy-v-brauzere-ne-otkryvayutsya/
Способ удаления при помощи программы Uninstall Tool
Почему именно программа Uninstall Tool? Эта утилита после удаления программы, ищет все связанные с ней папки и записи реестра, для того. Что бы тоже удалить, таким образом эта программа полностью удаляет программу и все связанное с ней.
После того как мы скачали и установили программу, открываем её, перед нами откроется список из приложений, которые установлены на вашем компьютере. Выбираем браузер Google Chrome, нажимаем правой кнопкой и выбираем деинсталлировать.
После того как пройдет обычная деинсталляция откроется окно, в котором программа предложить просканировать файловую систему и реестр, чтобы найти все записи, принадлежащие браузеру и удалить их. Нажимаем «ОК» и ожидаем окончания сканирования. По окончанию сканирования мы увидим все обнаруженные файлы и записи, принадлежащие Google Chrome, нажимаем «удалить».
После того как удалили браузер Google Chrome заходим на официальный сайт браузера и скачиваем последнюю версию.
Ссылка: https://www.google.ru/chrome/index.html
После скачивания файла запускаем его и производим установку. После завершения установки запускаем браузер и открываем страницы.
Источник: http://mycomp.su/operacionka/stranica-nedostupna.html
Дополнительный совет
Про смену DNS можно посмотреть видео:
В некоторых случаях, когда веб-страница недоступна на ПК или в телефоне, можно попробовать сменить DNS. Что для этого делать (на примере Windows 10):
- Заходим в «Параметры», далее в «Сеть и Интернет».
- На странице «Состояние» ищем раздел «Центр управления сетями и общим доступом».
- Нажимаем на активную сеть и выбираем ее «Свойства».
- Выбираем протокол 4 версии, кликаем 2 раза.
- Отмечаем пункт «Использовать следующие адреса DNS-серверов».
- В строке «Предпочитаемый DNS-сервер» прописываем 8.8.8.8.
- В поле «Альтернативный…» забиваем 8.8.4.4.
- Жмем «ОК».
Такую же процедуру можно провести и на телефоне. Вот инструкция для Android:
- Заходим в настройки, далее в «Беспроводные сети»;
- Нажимаем «Wi-Fi» и удерживаем свою сеть;
- В выпадающем окне нажмите «Изменить сеть»;
- Поставьте галочку у строки «Дополнительно»;
- Нажмите «Настройки IP» и выберите «Статический»;
- Найдите DNS 1 и DNS 2 и запишите нужные значения.
Если вообще ничего не помогло, позвоните провайдеру, чтобы узнать актуальную информацию про проблемный ресурс. В крайнем случае проверьте ПК на вирусы и попробуйте переустановить браузер.
Обязательно напишите, если статья не помогла решить проблему. Будем думать вместе!
Источник: http://wifigid.ru/reshenie-problem-i-oshibok/stranitsa-nedostupna
Чистим реестр
Не помогли все вышеперечисленные действия? Не отчаивайтесь, ведь еще есть способы, которые смогут помочь вам вернуть работоспособность вашему браузеру. Один из таких – очистка файлов реестра.
Файлы реестра могут повреждаться при неправильно закрытии программы, удалении каких-либо важных файлов из папки с браузером, либо же неправильного обновления программы. А также причиной сбоя в реестре могут послужить все те же вирусы, причем довольно частенько, они проникают в реестр и даже полное их удаление не дает результатов до тех пор, пока они находятся во временных файлах программы.
Как почистить Реестр Яндекс браузера:
- Запустите команду “Выполнить”. Сделать это можно через меню пуст, либо же пойти более простым путем и нажать комбинацию клавиш “Win+R”.
- Вы видите небольшое окошко в нижнем левом углу экрана. Вбейте в него команду “regedit” и нажмите Ок, чтобы запустить поиск и открыть Редактор Реестра.
- И так, Редактор файлов реестра открыт? Отлично! Теперь найдите пункт “Правка” и разверните его. Там выберите “Найти”.
- В поисковую строку вбейте запрос с названием “AppInit_DLLs”. И начните поиск.
-
- Сохраните действия и перезапустите свой Персональный Компьютер, или ноутбук.
Проверьте, работает ли Яндекс браузер сейчас. Скорее всего, он должен без проблем запуститься.
Источник: http://brit03.ru/internet/stranica-nedostupna.html
Доступ к сайту блокирует антивирус или межсетевой экран
Так же, очень часто антивирусы и брандмауэры блокируют сайты, которые находятся в их базе вредоносных сайтов. В таком случае, в браузере будет указано, что адрес заблокирован антивирусом. Если вы все же хотите зайти на сайт, то нужно отключить антивирус, или добавить адрес в исключения. Это не всегда безопасно. Сами браузеры так же могут блокировать вредоносные сайты.
Источник: http://vmblog.ru/ne-otkryvayutsya-nekotorye-sajty-v-brauzere/
Атака хакеров (взлом)
Первый вариант развития событий — это банальный хакерский взлом сайта. Точнее, его главного сервера. Социальная сеть «ВКонтакте» пользуется огромной популярностью. И многие просто мечтают взломать её. Любая атака хакеров тут же пресекается. Но она дает о себе знать — «накрывается» вся система. Это, в свою очередь, вызывает сбои в работе сети.
Увидели сообщение «ВКонтакте»: «Сервер временно недоступен»? Тогда просто подождите некоторое время. Вскоре все неполадки и последствия попыток взлома будут устранены. И только тогда социальная сеть вернет себе полную работоспособность.
Зачастую о времени ожидания и последствиях сообщают в новостях. Внимательно читайте их. Может быть, вы сможете найти там для себя полезную информацию. Обычно неполадки стараются устранить в ближайший час после их возникновения. Максимум работы длятся 3 часа. Спустя это время, пользователи снова могут работать с социальной сетью.
Источник: http://brit03.ru/internet/stranica-nedostupna.html
Верстка
Затем в работу включается верстальщик. На основе разработанного дизайнером макета он делает разметку страницы, оптимизируя ее под различные браузеры. Для этого создается обычный документ, например, в «Блокноте», который сохраняется с расширением .html. Именно на этом языке и пишется простая веб-страница. HTML расшифровывается как HyperText Markup Language и представляет собой набор тегов, служащих для реализации разнообразных задач. Этот язык достаточно прост, но функционален. С его помощью создается логическая структура страницы и происходит ее разделение на отдельные элементы — заголовки, списки, абзацы, таблицы и прочие объекты. Кроме того, теги определяют значение всего контента. Они дают браузеру информацию о том, что нужно выделить, подчеркнуть, где отступить, где вставить картинку, а что преобразовать в ссылку. В результате страница приобретает соответствующий вид. Однако чтобы она полностью соответствовала тому, что придумал дизайнер, необходимо также использовать CSS. Это каскадные таблицы стилей, которые задают внешний вид html-документа, его оформление. С помощью CSS-инструментов можно «покрасить» страничку в нужные цвета, применить тот или иной стиль шрифта, добавить другие элементы дизайна. Использование HTML и CSS дает нам готовую, красиво оформленную страницу. Но ей еще нужно придать динамичности, а это уже дело программиста.
Источник: http://mycomp.su/operacionka/stranica-nedostupna.html
Условно проблему можно разделить на несколько возможных вариантов:
Интернет-соединение присутствует, стабильно работают приложения для общения в сети, облачные хранилища данных, торрент-клиенты и другие утилиты, использующие передачу данных через веб-соединение, но при этом ни один браузер не открывает ни одну страницу;
Имеется постоянное соединение с интернетом, программы, взаимодействующие с ним, работают правильно, веб-страницы доступны в одном или нескольких браузерах, но в то же время не открываются в других интернет-обозревателях (см. Какой браузер для Windows 10 лучше);
Браузеры работают в нормальном режиме, но не переходят на определённые сайты (например, веб-ресурсы разработчиков антивирусных программ, популярные поисковые сервисы или социальные сети).
Удаление Cookie-файлов
Что делать, если Интернет работает, адрес правильный, а веб-страница все равно недоступна? Попробуйте очистить историю. Это сделать очень просто. Вот инструкция для Яндекс.Браузер:
- Открываем обозреватель. Вверху справа ищем значок в виде трех полосок – это меню настроек. Заходим в них.
- Выбираем последний пункт «Дополнительно».
- В открывшейся вкладке нажимаем «Очистить историю».
- Обязательно нужно, чтобы у строки «Файлы Cookie и другие данные сайтов и модулей» стояла галочка.
- Кликаем «Очистить» и ждем окончания операции.
Теперь про Google Chrome:
- Открываем браузер. Переходим в настройки (три точки в правом верхнем углу).
- Выбираем «История» и в выпадающем окне снова «История».
Настройки прокси-сервера
Что делать, если проверка адреса, очистка истории не помогли, и сообщение «Веб-страница недоступна» все также «радует глаз»? Давайте анализировать настройки прокси-сервера.
Вот универсальная инструкция для любой версии операционной системы Windows:
- Заходим в «Панель управления»;
- На открывшейся странице ищем раздел «Свойства браузера;
- В окне «Свойства: Интернет» заходим в «Подключения», далее «Настройка сети»;
Дополнительный совет
Про смену DNS можно посмотреть видео:
https://youtu.be/4Q3BZlorMuI
В некоторых случаях, когда веб-страница недоступна на ПК или в телефоне, можно попробовать сменить DNS. Что для этого делать (на примере Windows 10):
- Заходим в «Параметры», далее в «Сеть и Интернет».
- На странице «Состояние» ищем раздел «Центр управления сетями и общим доступом».
- Нажимаем на активную сеть и выбираем ее «Свойства».
Другие причины так или иначе связанные со сбоем работы интернета
- Ошибка браузера . Иногда проблемы при открытии Одноклассников могут возникнуть из-за ошибки браузера. Что делать: перезагрузить браузер, попробовать открыть Одноклассники в другом браузере: Опера , Google Chrome .
- Вирусы . Вирусы могут стать причиной того, что интернет не работает и в частности недоступна веб страница Одноклассников. Что делать: Установить антивирус Аваст и просканировать компьютер.
Надеюсь, сегодняшняя статья «» была вам полезна.
Иногда, когда пользователь пытается зайти на необходимый ресурс, вместо нужной страницы может появляться сообщение
о том, что страница не доступна. Многих — эта ошибка пугает, но на самом деле все очень просто. Существует
несколько причин
, которые способны вызвать эту ошибку:
- Ошибки кэша
- Неисправности браузера
- Временное или постоянное отсутствие интернета
- Проблема на стороне сайта
- Проблемы у провайдера
- Сайт заблокирован
Причин может быть больше, мы рассмотрим самые основные, а также их решение.
Методы устранения ошибки
В первую очередь необходимо проверить
файл hosts. Возможно вирусы изменили его содержимое и некоторые страницы перестали открываться. Для этого
переходим
по пути диск С – Windows – sytem32 – etc – drivers. Сам файл
не откроется
ни одной программой.
Чтобы его открыть кликаем на нем два раза и выбираем Блокнот
. Если Вы не знаете, какое должно быть содержимое –
удаляйте все
.
Следующий вариант – попробовать изменить
DNS
адреса. Для этого переходим
в Центр управления сетями
и общим доступом. Затем ищем свое подключение, по которому необходимо
кликнуть
правой кнопкой мыши и выбрать
Свойство
. Ищем пункт
Протокол версии 4
, вызываем его свойства. Тут можно
задать
DNS адреса.
Рекомендуем
ввести основной 8.8.8.8 и альтернативный 8.8.4.4.
Еще один вариант – это проверить
компьютер на вирусы. Часто вредоносные программы
блокируют
доступ к некоторым сайтам.
Если это не помогло, можно позвонить
провайдеру и узнать, не заблокирован ли доступ к необходимому сайту.
Наконец, можно попробовать зайти на сайт через другой браузер
, после чего станет известно виноват ли обозреватель. Если сайт так и не открывается, то можно попробовать зайти через анонимайзеры.
Таких ресурсов в сети достаточно много и найти их используя поисковики не составит проблемы. Запускаем любой ананоимайзер
и пробуем зайти по нужному адресу. Если страница не откроется, а будет
получена ошибка
, то проблема явно с целевым ресурсом.
Есть еще один вариант проверки – использовать сервис
2ip.ru. Он позволяет
проверить
доступность ресурса. Достаточно перейти на вышеуказанный сервис и выбрать пункт – проверка
доступности
сайта. В поле вводим адрес и получаем
результат проверки
.
Стоит упомянуть, что в случае неудачной проверки получим другой результат
.
После всех манипуляций мы должны были локализовать
проблему – виноват провайдер, компьютер или целевой ресурс. Если виновник компьютер, то нужно еще раз
перепроверить
hosts и адреса DNS, почистить кэш браузера и реестр. Из последних средств можно посоветовать полностью
переустановить
браузер, попытаться откатиться точкой восстановления или полностью
переустановить
систему.
Если вы видите это сообщение, значит Google Chrome не удалось найти и загрузить запрошенную веб-страницу. Ниже рассказано, как устранить эту проблему.
Проблемы со службой DNS
Частым виновником ситуации, когда браузер не открывает сайты, но при этом доступ в интернет не закрыт, является работа сервера DNS. Определить эту проблему можно описанным выше способом, когда необходимо было открыть командную строку и пинговать адрес любого ресурса по доменному имени и по ip.
Каждый сайт имеет свой индикационный номер расположения, называемый IP-адресом. В глобальной паутине множество разнообразных ресурсов и все они имеют уникальный адрес. Чтобы не мучить память человека было придумано создать сервис, который при вводе имени сайта (например, яндекс) мог определить его IP-адрес.
Иногда случаются ситуации, когда DNS сервер провайдера не работает или, сбились настройки сети в маршрутизаторе, компьютере. Причина того, почему не открываются странички сайтов выяснена, осталось объяснить, как решить эту проблему.
Есть два варианта решения. Если сбились настройки сети, то здесь нужно исправить их на верные и при необходимости перезагрузить оборудования. В случае аварии DNS можно поменять установки на сетевом адаптере. Для этого нажимаем «Пуск» — «Панель управления» — «Сеть и Интернет» — «Центр управления сетями и общим доступом» — «Изменения параметров сетевого адаптера». Здесь на значке «Подключен к локальной сети» кликаем правой кнопкой и выбираем параметр «Свойство». Затем выделяем пункт TCP версии 4 и в появившемся окне выбираем пункт «Использовать следующие адреса DNS». Ниже в окне вводим 8.8.8.8 (публичный Google DNS сервер) или 77.88.8.8 (публичный DNS яндекс). После нажмите кнопку «Сохранить» или «Применить».
Чтобы проверить работу можно открыть командную строку (Window+R – cmd), далее нужно проверить связь (например, с яндекс). Вводим команду ping www.ya.ru. При правильных действиях ниже можно будет увидеть информацию о времени ответа сервера.
Проверьте URL страницы
Если в окне браузера появляется сообщение “ERR_NAME_NOT_RESOLVED”
или
“ERR_CONNECTION_REFUSED”
, сделайте следующее:
- Проверьте URL в адресной строке – возможно, он введен неправильно.
- Адрес веб-сайта указан без ошибок? Проверьте, открываются ли его страницы на другом компьютере, подключенном к той же сети.
- Если они не открываются, проверьте подключение к Интернету. Если с соединением все в порядке, возможно, нужный веб-сайт недоступен.
Яндекс браузер долго загружается
Бывает так, что обозреватель веб-сайтов запускается без проблем, но очень долго. Это случается также часто, как и другие ошибки, связанные с этим браузером. Решаются данная неполадка все теми же решениями, которые описаны выше. Сперва попробуйте перезапустить компьютер. Если этого будет недостаточно, то проверьте компьютер на вирусы, почистите кэш и реестр, уберите в диспетчере задач программы, потребляющие большое количество оперативки и сильно нагружающие процессор. Этого должно быть более чем достаточно, чтобы программа стала нормально работать.
Также браузер может тормозить, могут постоянно появляться различные ошибки. Во всех этих случаях вам помогут способы, описанные в этой статье. Если же это не помогает, то переходите сразу к самому последнему пункту в этой статье.
Измените настройки прокси-сервера
Медленная работа браузера при загрузке веб-страниц или поиске может быть связана с подключением через прокси-сервер. Если в окне браузера появляется сообщение Определение прокси-сервера.
или
ERR_PROXY_CONNECTION_FAILED
, измените настройки. Вот как это сделать:
После этого подключение к Интернету будет разорвано. Если вы не знаете, какие параметры следует установить, обратитесь к администратору сети. Учтите, что Chromebook не поддерживает прокси-серверы, требующие аутентификации.
Примечание.
Если вы используете Chromebook на работе или в учебном заведении, то не сможете изменить настройки прокси-сервера. В этом случае обратитесь к администратору устройства.
Ведь, если страницу взломали, всем подписчикам и друзьям, скорее всего, будет рассылаться спам.
А в любых других ситуациях просто желательно попасть на свою страницу для продолжения общения или даже работы, так как некоторые пользуются ВКонтакте для продаж и рекламы своих товаров.
Итоги
После того как доступ к странице был восстановлен, в первую очередь, следует поменять пароль – независимо от причины проблемы.
Также следует ещё раз проверить систему на наличие вирусов и установить нормальный уровень защиты, если этого ещё не было сделано раньше.
Также желательно предупредить своих подписчиков и друзей на тот случай, если с вашей страницы будут поступать предложения о переводе денег или отправке СМС.
Также осторожно стоит относиться и к поступлению похожих предложений со стороны других пользователей – не исключено, что их тоже взломали.
Тематические видео:
Не заходит вк пишет веб страница недоступна
Не заходит в ВК и пишет страница недоступна: Что делать?
Восстановление доступа
Восстанавливать доступ в первом случае, когда проблема с компьютером, следует, устранив вредоносные файлы и вернуть в исходное состояние файла hosts .
При блокировании профиля из-за его взлома или по любой другой причине придётся обратиться к админ
Вирус на компьютере
Вирусная программа на компьютере , закрывающая доступ к странице ВКонтакте, может попасть в систему при скачивании нелицензионных игр и приложений, якобы позволяющих взломать чей-то аккаунт, увеличить рейтинг в соцсети или на Youtube, и других файлов с непроверенных источников.
После запуска файла при попытке входа появляется надпись о недоступности страницы.
В последнем случае часто присутствует просьба ввести пароль или номер телефона, а также отправить СМС.
Это требуется для получения мошенниками возможности войти на страницу или же непосредственного перевода денег с телефонного счёта.
В любом из вариантов не следует поддаваться на уловки мошенников и сообщать конфиденциальную информацию.
Ведь в результате доступа посторонних к странице пострадать могут и владельцы страниц, и их друзья, получившие ссылки или файлы с вирусами и сообщения с мошенническими предложениями.
Тем более не следует отсылать SMS.
Исправление файла hosts вручную
Для того чтобы исправить повреждённый вирусом файл hosts необходимо совершить следующие действия:
- Открыть системный диск (обычно C:);
- Перейти в папку WindowsSystem32driversetc;
- Найти файл hosts.
Первые три пункта можно заменить, набрав название в строке поиска Проводника:
Открыв файл с помощью, например, обычного Блокнота, следует убедиться в том, что в его тексте не содержится никаких лишних адресов после записи 127.0.0.1 localhost.
Если файл по какой-то причине не открывается, требуется перезагрузка компьютера и вход в «Безопасном режиме» . Вход в режим осуществляется нажатием перед загрузкой системы клавиши F8 .
Если какие-то записи после IP-адреса есть – и, особенно если среди них есть текст типа vk.com или vkontakte.ru, их следует обязательно удалить и сохранить файл.
Заметьте!
Нередко вредоносная программа встраивает адреса в самом низу hosts, поэтому стоит просмотреть его до конца.
После изменения системного файла стоит поискать программу, которая внесла в него изменения. Чаще всего она называется vkontakte.exe – обнаружив такую, следует немедленно удалить.
Использование утилиты AVZ
Если устранение проблемы, связанной с файлом hosts вызывают у пользователя какие-то затруднения или опасения повредить системные настройки, можно скачать программу AVZ, специально предназначенную для решения таких вопросов.
Это приложение способно:
- Вернуть системный файл в исходное состояние;
- Очистить статические маршруты, которые тоже могут являться причиной отсутствия доступа к ВК;
- Выполнит другие действия, которые оптимизируют работу системы .
Скачать программу можно на официальном сайте её производителя (Лаборатория Касперского) или на других сервисах – желательно проверенных, чтобы не скачать на компьютер новый вирус.
Запуск AVZ осуществляется от имени администратора компьютера. После этого следует:
- Найти в главном меню пункт «Файл»;
- Выбрать «Восстановление системы»;
- Установить все галочки так, как это указано на рис.5.
- Перезагрузить компьютер и снова войти ВКонтакте.
Проверка на взлом
Если ничего не получилось, придётся проверить, не была ли веб-страница на самом деле взломана или даже уже заблокирована после взлома.
Для этого следует вызвать командную строку , введя в окно выполнения команд (вызывается клавишами Win + R ) текст «cmd».
В строке следует ввести nslookup vk.com, а сразу же после этого – ping vk.com.
Адрес, появившийся после выполнения второй команды, должен совпадать с одним из тех, которые показала первая.
В этом случае вы получаете доказательство того, что с доступом к соцсети всё в порядке. Но ваша страница взломана и заблокирована администрацией ВКонтакте.
Всё, что можно сделать в этом случае – обратиться с просьбой к администрации о разблокировании аккаунта.
При этом обычно просят ввести пароль, номер телефона и ряд других данных для идентификации владельца страницы (включая секретный вопрос).
Обычно на восстановление доступа требуется некоторое время.
Важно!
Но
астоящая администрация, в отличие от мошенников, никогда не просит пользователя присылать СМС на неизвестные номера.
Почему происходит блокировка аккаунта ВК
Эта проблема довольно часто возникает у поклонников различных социальных сетей. Если Вы видите на своем экране уведомление «страница не доступна», значит, Ваш аккаунт был атакован мошенниками. Так, преступники запускают в систему вредоносный вирус, целью которого, является считывание засекреченных данных пользователя. К таким данным относятся пароли, личные сообщения, ведомости о платежных операциях. Впоследствии эти данные могут использоваться мошенниками или передаваться третьим лицам. Чаще всего целью злоумышленников является «развод» доверчивых пользователей на деньги.
Схема действия вируса такова, что он через Интернет попадает на компьютер пользователя и начинает видоизменять содержащиеся в нем файлы. В основном, под влияние вредоносной программы попадает файл, который расположен по адресу
C:WINDOWSsystem32driversetchosts
Видоизменив и модифицировав указанный файл, вирус, получает возможность контролировать действия компьютера при попытке входа в аккаунт ВКонтакте. Так, когда пользователь, найдя в Интернете сайт Вконтакте, заполняет форму входа, указывая при этом, свой логин и пароль, вирусная программа создает копию этого сайта. При этом, пользователь видит как бы настоящую страницу, но не может совершать на ней никаких активных действий. В этот момент, вирус направляет пользователю уведомление, о том, что страница заблокирована и требует отправку смс-сообщения для активации аккаунта.
Обратите внимание, что выполнять требования мошенников и отправлять сообщения на указанные в уведомлении номера абсолютно бесполезно. В любом случае, злоумышленники, завладев денежными средствами, не восстановят доступ к странице и продолжат свои престпуные действия, но уже с другими пользователями.
Что делать?
Сначала необходимо удостовериться в исправности состояния соединения ПК с интернетом.
Требуется сделать следующие последовательные шаги:
- Найти в системном трее иконку подключения к всемирной паутине;
- Далее убедиться в ее активности;
- Выполнить соединение с сетью от своего поставщика интернета;
- После этого надо проанализировать корректность введенного адреса веб страницы, которая недоступна;
- В случае правильности введенного адреса, рекомендуется попробовать напечатать его в поисковой строке браузера на другом ПК либо мобильном устройстве и войти;
- При отображении страницы на другом устройстве: «Веб страница недоступна», можно делать вывод о вероятности осуществления работ и страница, в самом деле, пока недоступна, если же сайт открылся, то надо перейти к исполнению следующего пункта;
- Далее необходимо проанализировать cookie-файлы, делать этот можно простым методом их удаления.
Чистим реестр
Не помогли все вышеперечисленные действия? Не отчаивайтесь, ведь еще есть способы, которые смогут помочь вам вернуть работоспособность вашему браузеру. Один из таких – очистка файлов реестра.
Файлы реестра могут повреждаться при неправильно закрытии программы, удалении каких-либо важных файлов из папки с браузером, либо же неправильного обновления программы. А также причиной сбоя в реестре могут послужить все те же вирусы, причем довольно частенько, они проникают в реестр и даже полное их удаление не дает результатов до тех пор, пока они находятся во временных файлах программы.
Как почистить Реестр Яндекс браузера:
- Запустите команду “Выполнить”. Сделать это можно через меню пуст, либо же пойти более простым путем и нажать комбинацию клавиш “Win+R”.
- Вы видите небольшое окошко в нижнем левом углу экрана. Вбейте в него команду “regedit” и нажмите Ок, чтобы запустить поиск и открыть Редактор Реестра.
- И так, Редактор файлов реестра открыт? Отлично! Теперь найдите пункт “Правка” и разверните его. Там выберите “Найти”.
- В поисковую строку вбейте запрос с названием “AppInit_DLLs”. И начните поиск.
-
- Сохраните действия и перезапустите свой Персональный Компьютер, или ноутбук.
Проверьте, работает ли Яндекс браузер сейчас. Скорее всего, он должен без проблем запуститься.
Пошаговая инструкция по удалению cookie
В качестве примера возьмем наиболее популярный среди пользователей глобальной сети браузер Google Сhrome.
Необходимо выполнить следующие последовательные действия:
- Открыть браузер;
- Щелкнуть «Настройки» (в Хром представляет собой изображение из 3-х полос наверху окна браузера);
- В отобразившемся меню щелкнуть на строчку «Настройки»;
- Далее пройти по ссылке внизу «Показать дополнительные настройки»;
- Затем в отобразившемся окне перейти в раздел «Личные данные»;
- Нажать «Очистить историю»;
- После этого установить галочку на «Файлы cookie и другие данные сайтов и плагинов»;
- Затем кликнуть «Очистить историю».
Теперь необходимо вновь попытаться войти на веб страницу проблемного сайта. В случае когда она по-прежнему недоступна, требуется произвести анализ настроек прокси-сервера.
Все, что необходимо для этого делать указано в следующей части этой статьи.
Атака хакеров (взлом)
Первый вариант развития событий — это банальный хакерский взлом сайта. Точнее, его главного сервера. Социальная сеть «ВКонтакте» пользуется огромной популярностью. И многие просто мечтают взломать её. Любая атака хакеров тут же пресекается. Но она дает о себе знать — «накрывается» вся система. Это, в свою очередь, вызывает сбои в работе сети.
Увидели сообщение «ВКонтакте»: «Сервер временно недоступен»? Тогда просто подождите некоторое время. Вскоре все неполадки и последствия попыток взлома будут устранены. И только тогда социальная сеть вернет себе полную работоспособность.
Зачастую о времени ожидания и последствиях сообщают в новостях. Внимательно читайте их. Может быть, вы сможете найти там для себя полезную информацию. Обычно неполадки стараются устранить в ближайший час после их возникновения. Максимум работы длятся 3 часа. Спустя это время, пользователи снова могут работать с социальной сетью.
Анализ проверки параметров настроек прокси-сервера
Требуется произвести следующие последовательные действия:
- Через «Пуск» открыть «Панель управления»;
- Далее кликнуть «Свойства браузера»;
- Перейти в подраздел «Подключения»;
- Затем войти в «Настройка сети»;
- Убедиться в корректности прописанных настроек прокси-сервера, в случае когда он применяется. В случае его неиспользования, необходимо удостовериться в том, что нет отметки возле соответствующей строки, как показано на рисунке ниже;
- Готово! Теперь необходимый веб сайт должен открыться.
“>
Post Views: 54
Интернет
Но есть и еще один очень распространенный вариант развития событий. Увидели сообщение: «К сожалению, сервер временно недоступен» («ВКонтакте»)? Тогда самое время проверить ваше интернет-соединение. Может быть, вы просто не подключены к сети.
Именно данный расклад встречается чаще всего. Причиной данного поведения может стать некачественный модем, авария на станции у провайдера или неоплаченный тариф. В зависимости от ситуации, устраните проблему, а затем повторите попытку подключения.
На просторах интернета довольно часто можно встретить обсуждения, когда выскакивает ошибка “Веб-страница по адресу временно недоступна или перемещена”. Такая ошибка возникает при переходе на какой-либо сайт, либо при открытии магазина в chrome://plugins/ или opera://apps. Бывает и такое, что оповещение показывается абсолютно на всех сайтах. Что делать в такой ситуации — сейчас разберемся.
Как исправить ситуацию?
Чаще всего, ошибки возникает от самой элементарной проблемы, которая устраняется за 10 минут, но бывает и от сложной, где нужно покопаться в установках самой Windows. Чтобы все устранить, воспользуйтесь нижеперечисленными методами:
Важно! В новых версиях Хрома недоступна больше функция chrome://plugins, поэтому вы в нее не зайдете. Переходите по адресу chrome.google.com/webstore , что бы установить любое расширение. А по адресу chrome://extensions/ можно редактировать любые предустановленные плагины и приложения.
Если вышеперечисленные способы не помогли, переходим к более радикальным методам, описанным ниже. Они будут актуальны для продвинутых пользователей, которые с системой разговаривают на «ты».
При открытии какого-либо сайта через браузер как Chrome, Яндекс или Edge, пользователь может увидеть ошибку, что «Веб-страница недоступна» и не сможет посетить данный сайт.
Проблема, когда страница временно недоступна или постоянно перемещена в основном появляется из-за проблем с самим сайтом, а точнее с сервером, где расположен данный сайт. Но, это также могут быть и проблемы в самой ОС Windows 11 или Windows 10, где могут быть проблемы с DNS, прокси, мусорными IP адресами или cookie файлами.
В данном руководстве о том, что делать и как исправить ошибку, когда веб-страница по адресу (URL), возможно, временно недоступна или постоянно перемещена по новому адресу.
1. Проверка самого сайта
В первую очередь, нужно убедиться работает ли сам сайт на который вы пытаетесь зайти. Для этого существует много онлайн сервисов по проверку доступности сайта. Перейдите на https://www.reg.ru/whois/check_site и напишите название домена, который не открывается в браузере, после чего нажмите проверить. Через пару секунд вы увидите доступность сайта, работает ли он.
2. Другой сайт и браузер
Попробуйте открыть другой сайт, открывается ли он? Помимо этого, в Windows 11/10 есть браузер Edge в котором вы можете попробовать открыть неработающие сайты.
3. Отключить сторонний антивирус
Если у вас на компьютере или ноутбуке установлен сторонний антивирус или другие программы по защите трафика или компьютера, то временно отключите их. Кроме того, лучшим решением будет удалить и проверить доступность сайта, так как в некоторых антивирусах брандмауэр будет работать даже при отключенной функции самого антивируса. Также, обратите внимание, нет ли у вас установленных расширений по защите в самом браузере.
4. Сброс DNS и IP
Если администратор сайта сменил домен или перенес сайт на другой сервер, то нужно 24 часа, чтобы новые DNS адреса серверов применились в интернете. Так как Windows 11/10 хранит DNS и IP адреса локально для повторного быстрого открытия сайтов, то ошибка, когда веб-страница недоступна вполне вероятна.
Нажмите Win+X и запустите Терминал (Администратор) или PowerShell (администратор), после чего введите ниже команды по очереди, нажимая Enter после каждой. Далее перезагрузите ПК.
netsh int ip resetnetsh winsock reset catalogipconfig /flushdns
5. Изменить DNS-серверов
В Windows 11/10 DNS сервера стоят на получения в автоматическом режиме, что означает от местного провайдера, где они могут быть нестабильными. Изменим DNS сервера на Google, так как они более быстрее и лучше обрабатываются.
- Нажмите Win+R и введите ncpa.cpl, чтобы открыть сетевые адаптеры.
- Нажмите правой кнопкой мыши по Ethernet или WiFi адаптеру и выберите «Свойства«.
- Выделите кликом мыши IP версии 4 (TCP/IPv4) и ниже нажмите на «Свойства«.
- В новом окне установите «Использовать следующие адреса DNS серверов«
- Укажите Предпочтительный 8.8.8.8, а Альтернативный 8.8.4.4
- Установите галочку «Подтвердить параметры при выходите» и OK.
6. Свойства интернета
Нажмите Win+R и введите inetcpl.cpl, чтобы открыть свойства интернета. Нажмите на «Удалить«, чтобы очистить журналы. Выберите в следующем окне всё галочками.
Далее перейдите во вкладку «Подключения» и снизу нажмите на «Настройка сети«. В новом окне должна стоять галочка только в пункте «Автоматическое определение параметров«.
7. Удаление cookie в браузере
Откройте браузер и нажмите сочетание кнопок Ctrl+H, нажмите на очистить историю и выберите за все время. Выделите все пункты галочками и нажмите удалить данные.
Смотрите еще:
- Что за песня? — Лучшие способы узнать название трека
- Как получить URL-ссылку от приложения в Microsoft Store
- Лучшие бесплатные архиваторы для Windows
- Как убрать рекламу в яндекс браузере
- Как исправить Unrecoverable Error в New World
[ Telegram | Поддержать ]
Ошибка – веб страница не доступна
Иногда, когда пользователь пытается зайти на необходимый ресурс, вместо нужной страницы может появляться сообщение о том, что страница не доступна. Многих — эта ошибка пугает, но на самом деле все очень просто. Существует несколько причин, которые способны вызвать эту ошибку:
- Ошибки кэша
- Неисправности браузера
- Временное или постоянное отсутствие интернета
- Проблема на стороне сайта
- Проблемы у провайдера
- Сайт заблокирован
Причин может быть больше, мы рассмотрим самые основные, а также их решение.
Методы устранения ошибки
В первую очередь необходимо проверить файл hosts. Возможно вирусы изменили его содержимое и некоторые страницы перестали открываться. Для этого переходим по пути диск С – Windows – sytem32 – etc – drivers. Сам файл не откроется ни одной программой.
Чтобы его открыть кликаем на нем два раза и выбираем Блокнот. Если Вы не знаете, какое должно быть содержимое – удаляйте все.
Следующий вариант – попробовать изменить DNS адреса. Для этого переходим в Центр управления сетями и общим доступом. Затем ищем свое подключение, по которому необходимо кликнуть правой кнопкой мыши и выбрать Свойство. Ищем пункт Протокол версии 4, вызываем его свойства. Тут можно задать DNS адреса. Рекомендуем ввести основной 8.8.8.8 и альтернативный 8.8.4.4.
Еще один вариант – это проверить компьютер на вирусы. Часто вредоносные программы блокируют доступ к некоторым сайтам.
Если это не помогло, можно позвонить провайдеру и узнать, не заблокирован ли доступ к необходимому сайту.
Наконец, можно попробовать зайти на сайт через другой браузер, после чего станет известно виноват ли обозреватель. Если сайт так и не открывается, то можно попробовать зайти через анонимайзеры.
Таких ресурсов в сети достаточно много и найти их используя поисковики не составит проблемы. Запускаем любой ананоимайзер и пробуем зайти по нужному адресу. Если страница не откроется, а будет получена ошибка, то проблема явно с целевым ресурсом.
Есть еще один вариант проверки – использовать сервис 2ip.ru. Он позволяет проверить доступность ресурса. Достаточно перейти на вышеуказанный сервис и выбрать пункт – проверка доступности сайта. В поле вводим адрес и получаем результат проверки.
Стоит упомянуть, что в случае неудачной проверки получим другой результат.
После всех манипуляций мы должны были локализовать проблему – виноват провайдер, компьютер или целевой ресурс. Если виновник компьютер, то нужно еще раз перепроверить hosts и адреса DNS, почистить кэш браузера и реестр. Из последних средств можно посоветовать полностью переустановить браузер, попытаться откатиться точкой восстановления или полностью переустановить систему.
Пропишите DNS-серверы для домена
Проверьте, корректные ли DNS прописаны для домена. Узнать, какие DNS прописаны для домена можно по инструкции: Как узнать, какие DNS-серверы прописаны для домена
Узнать, какие DNS должны быть
прописаны, можно по инструкции: Какие DNS-серверы прописать для домена
- если у вас хостинг сайтов, воспользуйтесь справкой: Как привязать домен к хостингу,
- если у вас сервер VPS: Как привязать домен к VPS.
После того, как вы пропишите DNS, необходимо подождать обновления информации на DNS-серверах интернет-провайдеров (около 24 часов), после этого сайт должен появиться в Интернет. Принципы работы DNS и почему домены начинают работать не сразу
Если вы недавно изменили DNS
Если вы недавно сменили DNS-серверы для домена и получили ошибку «не удается найти DNS-адрес сервера», то это нормальное явление. Недоступность сайта носит временный характер и связана с обновлением DNS-серверов интернет-провайдеров по всему миру.
В большинстве случаев обновление DNS-серверов происходит в течение суток. Если после смены DNS-серверов прошло более 24 часов, рекомендуем обратиться к вашему интернет-провайдеру с просьбой обновить DNS-кэш для вашего домена.
Что делать, когда «веб-страница недоступна»?
Темы блога
Будьте с нами!
Вы создали интернет-магазин на платформе Eshoper, настроили домен, работаете и вдруг сайт становится недоступен, но на любой другой сайт вы можете войти.
Что делать? Причин может быть несколько:
1) Cookie-файлы браузеров повреждены. Обычно помогает чистка истории просмотров браузера с чисткой файлов Cookie и других данных сайтов и модулей. Достаточно осуществить такую очистку:
2) Возник сбой в настройках прокси-сервера
Понятие “прокси-сервер” подразумевает комплекс программ для компьютерных сетей, с помощью которых клиент осуществляет запросы к другим службам сети. Так же прокси-сервер позволяет защитить компьютер от некоторых видов сетевых атак. Если возник сбой настроек прокси-сервера, то браузер тоже выдаст ошибку такого рода. Устранить сбой в настройках прокси-сервера можно следующим образом: Следуем по пути: «Пуск/Панель управления/ Свойства обозревателя»
3) Также причиной могут быть проблемы в настройке маршрутизации на стороне вашего провайдера. Чтобы точно это определить и исправить, пожалуйста проделайте следующие действия с вашего компьютера:
Пуск — Выполнить – Cmd
Откроется командная строка, далее вам нужно в командной строке набрать:
Выполнится команда, далее наберите:
Результаты выслать на почту:
Если проблемы будут на стороне вашего провайдера, то мы вместе с вами напишем письмо вашему провайдеру для решения данного вопроса.
Остались вопросы? Обратитесь в службу поддержки:
Что делать
Для восстановления доступа к требуемому веб-ресурсу необходимо поочередно выполнить описанные ниже действия:
- Проверить правильность написания URL-адреса сайта. Ошибка даже в одном символе имени узла приведет к тому, что компьютер будет запрашивать доступ к несуществующему ресурсу. Уточнить правильный адрес страницы можно в поисковике, вбив ее название в поле поиска.
- Убедиться в работоспособности соединения компьютера с сетью Интернет. Для этого попробуйте запустить другие веб-ресурсы или зайдите в свойства активного интернет-подключения.
- Почистить хранилище браузера: кэш, cookies и историю посещенных страниц.
- Проверить настройки антивирусного ПО. Такие программы могут блокировать сетевые подключения, нежелательные с точки зрения их алгоритмов. Добавьте используемый браузер в список исключений или временно отключите антивирус и Firewall.
- Удостовериться в том, что системный файл «hosts» не был модифицирован.
Как избежать ошибки «Запрошенный URL недоступен»
Эта ошибка также может появиться в любом браузере. Самым популярным сегодня является Google Chrome, но это также может быть показано в любом другом варианте, который мы используем на нашем компьютере.
Обновить и очистить кеш сайта
Если мы начнем с самого простого, то, без сомнения, мы можем просто нажмите F5 и страница обновляется. Иногда с этим мы решаем простые ошибки при загрузке веб-сайта, и он отображается правильно. Но если мы зашли так далеко, то более чем вероятно, что этот первый шаг уже сделан.
Следующее, что нужно иметь в виду, — это очистить кеш веб-сайта. Мы также можем удалить все, что хранится в браузере, но давайте посмотрим, как это сделать для отдельной страницы. Иногда возникают проблемы этого типа, и решение состоит в том, чтобы просто очистить кеш этой страницы.
Для этого в браузере Google Chrome мы должны нажать комбинацию клавиш Ctrl + Shift + I. Это откроет инструменты разработчика. Теперь, не закрывая окно, открывающееся справа, мы должны щелкнуть второй кнопкой мыши по кнопке обновления на панели инструментов. Мы увидим, что отображаются три варианта, а третий — Очистите кеш и принудительно перезагрузите . Таким образом мы очистим кеш этого сайта, и он будет перезагружен снова.
Перезагрузите компьютер и роутер
Проблема такого типа может быть связана с ошибками подключения или самой операционной системой. Поэтому, если мы видим ошибку запрашиваемого URL-адреса, недоступного при открытии веб-сайта, мы можем попробовать несколько простых, а иногда и эффективных вещей: перезагрузите компьютеры .
Здесь надо иметь в виду, что перезагрузка роутера должна выполняться корректно. Недостаточно выключить и снова включить вторую. Чтобы этот перезапуск был оптимальным, мы должны выключить устройство не менее 30 секунд, а затем снова включить его.
Посмотрите, не блокирует ли антивирус или брандмауэр
Имеющий программы безопасности очень важно, чтобы наше оборудование всегда работало бесперебойно. В нашем распоряжении много вариантов. Но иногда эти инструменты, которые мы используем, также могут вызывать проблемы.
Может быть плохая конфигурация , например. Особенно это бывает с брандмауэр, но также антивирус может блокировать браузер и работать неправильно. Просто зайдя в конфигурацию и посмотрев, что-то не так, что-то блокирует, мы могли бы решить эту ошибку.
Быстрый и простой вариант — на мгновение приостановить антивирус или брандмауэр и попробуйте загрузить этот веб-сайт, чтобы увидеть, недоступен ли запрошенный URL-адрес, по-прежнему появляется ошибка. Если это сработает, мы уже знаем, что это может быть проблема с антивирусом или брандмауэром. Имейте в виду, что мы должны быть уверены, что подключены к надежной сети.
Продлить IP из командной строки
Еще одна альтернатива — обновить IP через командную строку. Это простой процесс, который также может помочь нам избежать проблем такого типа, которые могут возникнуть при входе на веб-страницу из браузера.
Для этого нам нужно перейти в Пуск, написать командную строку и открыть ее с правами администратора. Оказавшись внутри, мы должны выполнить две команды: ipconfig / release и команду ip config / Renew. Таким образом мы назначим соединению новый IP-адрес.
Переустановите или смените браузер
Если все, что мы обсуждали выше, не действует, это может быть проблема с браузер . Возможно, даже какое-то вредоносное ПО, установленное на нем, могло вызывать проблемы. Мы уже знаем, что существует множество типов расширений, но не все из них являются законными и иногда могут вызывать сбои.
Следовательно, в этом случае мы должны переустановить браузер. Мы советуем сначала выполнить полное удаление системы, также удалив все сохраненные данные, а затем установить ее с нуля.
В качестве альтернативы можно рассмотреть один из вариантов: попробуйте другой браузер . Таким образом, мы можем легко узнать, связана ли ошибка, заключающаяся в том, что запрошенный URL-адрес недоступен, из этого конкретного браузера или что-то, что влияет на систему, наше соединение, и это происходит так же в любом другом варианте.
Короче говоря, выполнив эти шаги, которые мы упомянули, мы можем решить эту и другие подобные проблемы. Во многих случаях попытка входа на веб-сайт не загружается правильно, и в целом решения обычно просты.
Веб-страница по адресу временно недоступна или перемещена что делать
На просторах интернета довольно часто можно встретить обсуждения, когда выскакивает ошибка “Веб-страница по адресу временно недоступна или перемещена”. Такая ошибка возникает при переходе на какой-либо сайт, либо при открытии магазина в chrome://plugins/ или opera://apps. Бывает и такое, что оповещение показывается абсолютно на всех сайтах. Что делать в такой ситуации — сейчас разберемся.
Веб-страница по адресу временно недоступна или постоянно перемещена
Запрошенный URL недоступен и не загружает Интернет
Во многих случаях мы находим эти ошибки при загрузке веб-страницы . Как правило, это временные проблемы, и, просто обновив сайт еще раз, мы можем увидеть его правильно. С другой стороны, иногда это не работает, поскольку у нас есть проблема с программным обеспечением компьютера, подключением или даже с каким-либо вредоносным ПО, которое мешает нам правильно перемещаться.
Когда мы видим ошибку, запрошенный URL недоступен, он может отображаться только при входе на определенный веб-сайт, но также может отображаться на любой другой странице, которую мы пытаемся зайти.
Это относительно распространенная проблема, и мы можем сказать, что фиксированной причины нет, но она может быть связана с разными сбоями. Следовательно, у нас также есть ряд вариантов для ее решения. Посмотрим, что мы можем сделать.
Почему веб-страница недоступна?
Ситуация, когда веб-страница временно недоступна или постоянно перемещена по новому адресу может появляться в абсолютно разных случаях. Но, чаще всего, причина находится и устраняется за 5-10 минут. Ошибка соединения выскакивает при:
- переходе на один URL-адрес;
- заходе на любые сайты браузера;
- страницы недоступны в любых веб-браузерах;
- возможно, отключен интернет или заданный ДНС недоступен;
- считывании имен сайтов (когда вводим, допустим, mail.ru, браузер не может найти ip-адрес этого сайта). Проверить можно, зайдя в командную строку (пропишите cmd в “Пуске” и в командной строке прописать: ping mail.ru -t);
- проблеме с элементом hosts;
Помимо этого, в описании сбоя ниже указываются различные коды ошибок:
- веб-страница по адресу chrome://plugins временно недоступна;
- “101” (net::ERR_CONNECTION_RESET);
- пункт “10” (net::ERR_ACCESS_DENIED).
- “124” (net::ERR_WINSOCK_UNEXPECTED_WRITTEN_BYTES);
- веб-страница по адресу chrome://plugins временно недоступна;
- ERR_SPDY_Protocol_ERROR.
Итоги
После того как доступ к странице был восстановлен, в первую очередь, следует поменять пароль – независимо от причины проблемы.
Также следует ещё раз проверить систему на наличие вирусов и установить нормальный уровень защиты, если этого ещё не было сделано раньше.
Также желательно предупредить своих подписчиков и друзей на тот случай, если с вашей страницы будут поступать предложения о переводе денег или отправке СМС.
Также осторожно стоит относиться и к поступлению похожих предложений со стороны других пользователей – не исключено, что их тоже взломали.
Тематические видео:
Не заходит вк пишет веб страница недоступна
Не заходит в ВК и пишет страница недоступна: Что делать?
Как исправить ситуацию?
Чаще всего, ошибки возникает от самой элементарной проблемы, которая устраняется за 10 минут, но бывает и от сложной, где нужно покопаться в установках самой Windows. Чтобы все устранить, воспользуйтесь нижеперечисленными методами:
- проверьте, действительно ли сервис работает по этому адресу — возможно был сменен url, выполнен переход на https и прочее;
- попробуйте найти этот сайт через поисковик — там быстрее всего обновляется информация о новых адресах переиндексированных страниц и выдаются правильные результаты.
- очистите кэш браузера заданной страницы (комбинация Ctrl+F5);
- выключите плагины поочередно, проверяя исчезла ли проблема — у Хрома расширения расположены по адресу chrome://extensions/.
- выключите прокси-сервер (VPN), если такой имеется;
- отключите Firewall или в его настройках исключений добавьте ваш веб-браузер;
- переустановите браузер — бывает и такое, что этот банальный шаг помогает лучше всего;
- попробуйте программы Malwarebytes, AdwCleaner или CureIt от Dr. Web — эти антивирусы проверят и удалят все зловреды, которые могут вмешиваться в сетевые подключения.
Антивирусный сканер AdwCleaner
Важно! В новых версиях Хрома недоступна больше функция chrome://plugins, поэтому вы в нее не зайдете. Переходите по адресу chrome.google.com/webstore, что бы установить любое расширение. А по адресу chrome://extensions/ можно редактировать любые предустановленные плагины и приложения.
Если вышеперечисленные способы не помогли, переходим к более радикальным методам, описанным ниже. Они будут актуальны для продвинутых пользователей, которые с системой разговаривают на «ты».
- В командной строке прописываете — ipconfig/flushdns. Перезагружаете компьютер;
Команда сброса и очистки кэша DNS
Смена DNS в настройках роутера
Ошибка ERR NAME NOT RESOLVED знакома всем, но она больше известна как «Веб-страница недоступна». Код сбоя виднеется под названием и базовой инструкцией по устранению ошибки, которая далеко не всегда способна помочь. Эта проблема известна давно, ей страдают все устройства с выходом в сеть: смартфоны, телевизоры, компьютеры, планшеты и прочие. В рамках данного гайда рассмотрены самые распространённые решения ошибки и её истинное значение.
Содержание
- Err name not resolved: описание ошибки
- Возможные причины появления ошибки DNS
- Как исправить ошибку ERR_NAME_NOT_RESOLVED?
- 1 # Очистить кэш хоста Chrome
- 2 # Очистить сохраненный DNS-кеш компьютера
- 3 # Обновление нового IP и DNS-сервера
- 4 # Очистить данные браузера
- Исправление ошибки на других устройствах:
- На телефоне с ОС Андроид
- На телевизоре
- Настраиваем антивирус и брандмауэр
- Перезапуск службы «DNS–клиент»
- Как избежать в будущем данной ошибки?
- Заключение
Err name not resolved: описание ошибки
Для понимания того, что нужно делать при появлении сбоя, следует получить хотя бы базовое представление о происхождении и сущности ошибки. Начать придётся немного издалека.
Все сайты имеют определённый домен, который мы видим в качестве названия, к примеру, ru, com и другие. Это сделано лишь для удобочитаемости и запоминаемости. На самом деле компьютеру все равно название сайта, он должен понимать куда ему обращаться за получением информации. Для этого он использует сложный алгоритм, который преобразовывает обычный домен в адрес сетевого протокола. Чтобы выполнить преобразование, используется DHCP-сервер, который играет роль проводника.
Для лучшего понимания рассмотрим алгоритм автоматической настройки доступа к сети на большинстве устройств:
- Система отправляет запрос на DHCP-сервер.
- По другую сторону от пользователя выполняется сканирование диапазона доступных значений.
- В качестве результата компьютер получает необходимые данные для подключения к интернету, в том числе адрес DNS-сервера.
Ошибка net err name not resolved появляется из-за проблемы на одном из этапов выполнения запроса. Вероятнее всего, что сервер дал неправильный результат или вовсе не ответил на запрос. Сбой произошёл из-за обработки доменных имён. Интернет на компьютере может присутствовать, но доступ к сети невозможен, так как система не в силах определить нужный адрес для загрузки сайта.
Важно! Если нет доступа к сайту, но остальные веб-ресурсы загружаются правильно, то причина не в конкретной системе. Скорее всего на сервере ведутся технические работы. Когда ошибка появляется во время запуска любого сайта, тогда можно сделать вывод, что проблема со стороны провайдера. Преимущественно о неисправности уже известно, но можно дополнительно сообщить в контактный центр поставщика услуг.
Не всегда ошибка появляется только по вине третьих лиц, даже собственная система может подвести. Неполадки в работе Windows или Android могли вызвать сбои в DNS.
Возможные причины появления ошибки DNS
Что может вызвать ошибку:
- DNS-сервер не смог найти связку буквенного и цифрового вида сайта. Либо веб-ресурс закрыт, либо сервер работает со сбоями.
- Неправильная настройка роутера или подключения. Во время соединения автоматически или вручную могут указываться неверные адреса DNS-серверов. Запрос на расшифровку домена уходит в неизвестном направлении. Тогда естественно, что ожидаемого ответа нет.
- Неполадки у провайдера.
- Антивирус или фаервол заблокировал доступ к веб-ресурсу из-за подозрения на вирусы.
- Сбой в устройстве: забит DNS-кэш, слетели параметры tcp/ip протоколов и прочее.
Как исправить ошибку ERR_NAME_NOT_RESOLVED?
Исправить неполадку собственными силами реально не всегда. Проблема может находиться в юрисдикции провайдера, владельца сайта и прочего. И всё же, следует исключить вероятность неисправности на конкретном устройстве. Все доступные способы решения абсолютно безопасны для системы.
1 # Очистить кэш хоста Chrome
Браузер Google Chrome отличается от остальных высокой скоростью работы. Одним из алгоритмов ускорения загрузки страниц является DNS-кэш. Некоторые связки текстовых и цифровых имён сохраняются в нем, исключая необходимость их повторной загрузки. Обычно сюда заносятся самые популярные сайты пользователя: ВКонтакте, Google или Yandex и другие. Таким образом, вместо повторного получения адреса сайта, браузер берёт его из кэша. Однако не всегда всё работает гладко. Из-за неправильных значений может появляться данная неисправность. Чтобы её устранить, нужно очистить кэш.
Алгоритм действий:
- Нажать на значок плюса для создания новой вкладки.
- В адресную строку вставить: chrome://net-internals/#dns.
- Нажать на единственную кнопку: «Clear host cache».
- Перейти на страницу: chrome://net-internals/#sockets, где кликнуть на кнопку «Flush socket pools». Это действие направлено на сброс кэша ныне загруженных сайтов.
- Обновить проблемную страницу и проверить работает ли сайт.
2 # Очистить сохраненный DNS-кеш компьютера
Браузер – не единственное приложение, которое осуществляет выход в сети. Практически все программы в большей или меньшей степени используют интернет, из-за чего DNS-кэш сохраняется в Windows. Цели создания данного хранилища те же самые, что и в прошлом случае – увеличение быстродействия и уменьшение задержек в работе.
После очистки кэша DNS в браузере логично взяться за данные Windows:
- ПКМ на «Пуск», выбрать «Командная строка (Администратор)».
- В консоли с полными правами ввести команду: Ipconfig /flushdns и нажать кнопку Ввод.
3 # Обновление нового IP и DNS-сервера
Если удаление временных данных не сработало, то следует заняться обновлением сетевого протокола. Его сбой может привести к той же самой ошибке ERR_NAME_NOT_RESOLVED.
Инструкция:
- В поиск Windows ввести «Командная строка» и запустить найденное приложение.
- Вставить в консоль: ipconfig /release, далее Enter. Эта команда производит очистку задействованного IP.
- Для получения нового идентификатора в открытую строку ввести команду: ipconfig /renew, применить её клавишей Enter.
4 # Очистить данные браузера
В данном решении есть необходимость при наличии проблем с конкретным браузером. Проверить это очень просто, достаточно загрузить сайт на другом веб-обозревателе: Opera, Internet Explorer. На одном браузере грузится, а в другом – нет? Значит придётся прибегнуть к относительно радикальному способу – полной очистке пользовательских данных.
Для этого нужно:
- Перейти в окно с проблемным браузером.
- Нажать комбинацию клавиш Ctrl + Shift + Del для быстрого вызова нужного меню.
- Во вкладках «Основные настройки» и «Дополнительные» выбрать все пункты и нажать кнопку «Удалить данные».
Исправление ошибки на других устройствах:
Реже, но сообщение err name not resolved может появляться на смартфонах и телевизорах. В этих случаях подход к исправлению отличается.
На телефоне с ОС Андроид
Мобильная платформа находится в таком же уязвимом положении к данной проблеме. При загрузке сайта на смартфоне может появиться эта неполадка, только исправлять её придётся иначе. Основная сложность в том, что нет возможности изменения большинства параметров, доступных на компьютере.
Вот пара вариантов исправления:
- Смена типа подключения. Имеет смысл переключиться с Wi-Fi на мобильный интернет, затем проверить как работает подключение. Если таким способом удастся исправить проблему, то дело в настройке Wi-Fi маршрутизатора. Так же стоит поступить и при наличии проблемы на 3G или 4G. Если после переключения на Wi-Fi всё заработало, тогда в данном регионе плохая связь или ведутся технические работы у мобильного оператора.
- Замена DNS на Wi-Fi роутере. Удалось выяснить, что неполадка в роутере? Стоит перейти в настройки маршрутизатора через браузер телефона и установить DNS-сервер от Google с IP 8.8.8.8 и 8.8.4.4.
- Удаление некачественного или вредоносного приложения. Рекомендуется запустить смартфон в безопасном режиме и попробовать открыть любой сайт. Если интернет заработал, то виной сбою стало недавно установленное приложение. После удаления нескольких приложений нормальная работа интернета должна вернуться.
На телевизоре
Рабочий способ исправления ошибки на телевизоре с предустановленным Wi-Fi модулем:
- Открыть меню и перейти в раздел «Беспроводные (общие)».
- Далее раздел «Настройка IP» и установить опцию «Ручной».
- В строку с DNS вставить IP-адрес 8.8.8.8, а в дополнительную строчку – 8.8.4.4.
Важно! В разных телевизорах названия пунктов могут отличаться. В любом случае нужно перейти в раздел настройки сетей, а затем – DNS.
Настраиваем антивирус и брандмауэр
Не следует сбрасывать со счетов и сбой в программах обеспечения безопасности. Они могут расценить сайт в роли вредоносного и заблокировать доступ к нему. Редко, но блокируется выход в сеть со всего браузера, тому причина опасное расширение. Сперва стоит проверить, дело в антивирусе или брандмауэре? Проще всего протестировать подключение – временно отключить средства безопасности. Убедившись, что проблема в них, следует добавить сайт и браузер в исключения.
Перезапуск службы «DNS–клиент»
Windows позволяет пользователю вручную выключить и включить службу DNS-клиента. Принудительный перезапуск нередко помогает справиться с проблемой.
Алгоритм действий:
- Запустить консоль кликом ПКМ на «Пуск».
- Вставить команду для остановки службы – net stop dnscache и применить её.
- Включить службу заново net start dnscache.
Как избежать в будущем данной ошибки?
Всего два действия являются достаточной профилактикой того, чтобы данная ошибка больше не появлялась, по крайней мере по вине пользователя:
- Каждую неделю сканировать систему на наличие вирусов.
- Указать первый DNS-сервер тот, который предоставил провайдер, а второй – любой публичный DNS. Самый популярный – Google DNS, но он далеко не единственный.
Заключение
Здесь представлены проверенные временем способы исправления ошибки, которые подтвердили свою эффективность. Обычно с их помощью удаётся вернуть нормальный доступ к сайтам не только на Windows разных версий, но и в смартфонах, телевизорах-Android.
«Веб-страница недоступна» — такую надпись в окне браузера приходилось видеть, наверное, многим пользователям ПК, а также Андроид-смартфонов и планшетов. При этом снизу виднелась надпись «Errnamenotresolved». Как исправить ошибку? Читайте дальше.
Природа возникновения
Ошибка 105 или «net:ERR_NAME_NOT_RESOLVED»говорит о том, что система не может преобразовать DNS-адрес сервера, который запрашивает пользователь. Это вызывается неправильной работой DNS-служб, причём как на вашем компьютере, так и на сервере. То есть, причина неполадок может быть как у вас, так и на сервере сайта, на который вы не можете зайти.
Кроме того, «errnamenotresolved» может вылезать только в определённых программах или браузерах, а другие приложения, использующие подключение к сети, могут работать без сбоев.
Что нужно сначала сделать
Не стоит сразу же копаться в настройках или писать в службу техподдержки. Такие проблемы иногда решаются одним-двумя простейшими действиями, которые и нужно выполнить в первую очередь, а уже затем, если они не помогли, прибегать к более серьёзным способам.
Перезагрузите компьютер
Возможно ошибка «net:ERR_NAME_NOT_RESOLVED» произошла случайно. Обычная перезагрузка может всё исправить.
Ошибка 105 (net::ERR NAME NOT RESOLVED)
Перезагрузите модем или роутер
Проблема может быть с роутером, который по каким-либо причинам дал сбои, его перезагрузка, возможно, уберёт ошибку.
Веб-страницы
Проверьте, все ли сайты браузер не может загрузить, или же только один или несколько. На них могут вестись какие-либо работы, из-за которых они и недоступны, так что дело может быть и не в вашем компьютере.
Разные устройства
Проверьте, на всех ли устройствах выдаётся такая ошибка. Если и телефоны, и компьютеры отказываются загружать веб-страницы, то вполне возможно, что дело в провайдере или в роутере, а не в самих устройствах.
Браузер
Попробуйте зайти с разных браузеров. Ошибка может выдаваться только на одном. Если это так, то можно попробовать просто переустановить неработающий браузер.
Кэш браузера
Браузеры
Очистите кэш вашего браузера. Такое действие также может решить проблему.
Способы решения проблемы
Если описанные выше действия не помогли, то придётся приступить к более серьёзным решениям, которые смогут исправить ошибку «net:ERR_NAME_NOT_RESOLVED».
DNS-клиент
Стоит удостовериться, что DNS-клиент запущен, ведь именно он отвечает за успешное соединение с серверами, с которыми как раз возникла проблема.
- Заходим в список служб (сначала «Мой компьютер» или «Этот компьютер», затем «Управление», «Службы и приложения», «Службы»).
- Если служба DNS-клиент остановлена, то дважды кликаем по ней, запускаем и устанавливаем тип запуска «Автоматически».
- Нажимаем «ОК».
Очистка DNS-кэша
Этот кэш может содержать в себе устаревшие IP различных сайтов, из-за чего компьютер обращается к ним и не может попасть на сам сайт, который сменил IP-адрес.
Возможно, почистив кэш самого DNS, ошибка исчезнет. Сама по себе очистка этого кэша не приводит ни к чему плохому, а также иногда решает ряд проблем, связанных с DNS-сервером, в том числе и эту.
- Открываем командную строку с правами администратора (в поиске вбиваем «Командная стока», жмём на иконку правой кнопкой мыши, выбираем соответствующую кнопку).
- Пишем команду ipconfig /flushdns, наживаем «Ввод».
Команда ipconfig /flushdns
- Перезагружаем компьютер.
Если действие не сработало: ошибка по-прежнему присутствует — идём дальше.
IP-адрес
Обновление IP-адреса помогает избавиться от головной боли, связанной с сетевыми подключениями. Возможно, оно поможет и избавиться от ошибки «net::ERR_NAME_NOT_RESOLVED».
В командной строке, открытой тем же способом набираем две команды по очереди:
- ipconfig /release
- ipconfig /renew
Компьютер следует снова перезагрузить.
Меняем используемые DNS-сервера
Можно прибегнуть к услугам Google Public DNS. Серверы Google, по словам разработчиков, ускоряют загрузку веб-страниц, но для нас, главным образом, являются альтернативой предыдущим DNS-серверам, которые могут быть причиной проблемы.
- Открываем список подключений (ПКМ по кнопке «Пуск», «Сетевые подключения»).
- Кликаем ПКМ по активному подключению и выбираем пункт «Свойства».
- Выбираем «Протокол Интернета версии 4 (TCP/IPv4).
- Ставим маркер на «Использовать следующие адреса DNS-серверов».
- Вбиваем «8.8.8.8» в предпочитаемый, «8.8.4.4» в альтернативный.
- Сохраняем все изменения.
- Снова очищаем кэш DNS, как это было описано выше.
- Перезагружаем компьютер.
Сброс настроек протокола TCP/IP
Действие, позволяющее исправить эту и ещё несколько ошибок в работе интернета. Его очень просто выполнить при помощи утилиты от Microsoft. Скачать её можно здесь: https://support.microsoft.com/ru-ru/kb/299357
Антивирус
Программа Avast известна тем, что иногда может вызывать такую неполадку с сетью. В таком случае для исправления ошибки «net:ERR_NAME_NOT_RESOLVED» нужно его полностью удалить и затем восстановить уже в более новой версии. Перед восстановлением стоит очистить систему от ненужных оставшихся файлов, например, при помощи программы CCleaner.
Проверка антивирусом
Причиной может быть и вредоносное ПО на компьютере. Обнаружить и удалить его можно при помощи какого-либо хорошего антивирусника, например, Kaspersky.
Временное отключение антивируса или брандмауэра
Наконец, этот вариант решения проблемы. Эти виды ПО зачастую могут сами препятствовать соединению компьютера с сетью из соображений безопасности. Стоит попытаться отключить их на короткое время, чтобы удостовериться, что дело не в них, или, наоборот, как раз из-за них и возникает ошибка «errnamenotresolved».
Здесь изложены все основные способы, которые позволяют «пофиксить» ошибку «net:ERR_NAME_NOT_RESOLVED». Один из них наверняка должен помочь и вам. Главное — точно и в правильной последовательности выполнять предложенные действия. С такой ошибкой сталкивался каждый, но при этом почти все от неё потом избавлялись.
In this guide, you’ll learn how to fix the «Webpage not available» error on your browser. These solutions are for Chrome, Edge, and Firefox.
Do you keep getting the «Webpage not available» error message when browsing the internet? Don’t worry, you’re not alone.
The “This webpage is not accessible” error is one of the most annoying problems that many web users see. When it happens, you will be unable to access the requested website and many other websites, depending on the cause. Because the error is vague, you might not know why it’s even happening on your computer.
Luckily, this is a common problem that many people experience. Because of this, it’s incredibly easy to fix if you know where to start. In this article, we’ll show you how to solve this issue in popular browsers such as Google Chrome and Microsoft Edge. We’ll also touch on possible causes and how to prevent it from happening again in the future.
What causes the “This webpage is not available” error?
This error can occur for a variety of reasons, including incorrectly inputting a website URL, invalid cookies in your browser, DNS server difficulties, or using a defunct proxy. So, before troubleshooting your computer or web browser, review the possible causes, such as the ones listed below.
- A problem with your router.
- Your Internet Service Provider (ISP) is down or having issues.
- Common Wi-Fi hotspot errors.
- Invalid DNS server settings or faulty proxy.
- Windows Firewall is blocking your connection.
- An issue with the website you’re trying to access.
If you can’t open the requested page on another computer or device, it’s because the website you wish to visit is temporarily or permanently unavailable. There is nothing you can do in this circumstance until the site is restored. However, if the website can be loaded from a different device, the problem is most likely with your machine.
Solved: This webpage is not available in Google Chrome, Edge, and Firefox
If you’ve ruled out all other possibilities, the source of this error must be your browser or machine. Here are several fast fixes for the «This webpage is not available» issue on various web browsers.
Method 1. Make sure the website URL is correct
It’s possible that you typed the URL incorrectly while attempting to reach a website. Make sure the URL is accurate before proceeding. For instance, instead of entering «google.com,» you may have typed «gogle.com» with one of the letters missing. You’ll get the «Webpage not accessible» error if the mistyped domain isn’t in use in this instance.
If you’re unsure of what the website address is, we recommend looking it up in a search engine. For example, if you search for “SoftwareKeep”, you’ll be able to see our accurate URL from the search results. Note that many websites are also accessible from different domains.
Method 2. Power cycle your computer and router
Many problems with online connectivity can be resolved by just restarting your computer and network. This is something we recommend doing before moving on to the techniques below. To begin, restart your Windows computer and router by following these instructions.
- Click on the Windows icon in the bottom-left of your screen to bring up the Start menu.
- Click on the Power option, and then choose Restart. This is going to close all of your open applications and completely restart your computer.
If that didn’t work, restarting your router might do the trick. There’s no reason not to try it out since all you need for this is three easy steps, described below:
- Locate the power button on your router and turn the device off.
- Wait for a few minutes. We recommend waiting anywhere between three to five minutes to allow your router and network to properly shut down.
- Turn your router back on.
If you’re still dealing with the “This webpage is not available” after restarting your computer and router, continue reading. We’ll help you try some other fixes below!
Method 3. Clear your browser data
Clearing your browsing data will offer your DNS settings a clean slate. This reduces the chances of the “Webpage not available” error being caused by defective or outdated DNS requests. Simply follow the steps below for your preferred web browser.
How to clear browsing data in Google Chrome
If you use Google Chrome for browsing, follow the steps below to clear your browsing data.
- Click on the More icon (the three dots placed vertically next to your Chrome user icon), and then hover over More tools. Select Clear browsing data from the drop-down menu.
- Make sure the time range is set to All time.
- Enable all of the following options:
- Browsing history
- Cookies and other site data
- Cached images and files
- Click on the Clear data button. After the process is over, restart Google Chrome and check if this helped you resolve the problem.
How to clear browsing data in Firefox
If you use Mozilla Firefox for browsing, follow the steps below to clear your browsing data.
- Type about:preferences#privacy into the address bar and press the Enter key on your keyboard. You’ll be redirected to Firefox’s settings page.
- Scroll down to the Cookies and Site Data section. Here, click on the Clear Data button.
- Select both Cookies and Site Data and Cached Web Content, and then click on the Clear button to proceed. Wait for Firefox to process your request and delete the data.
- Restart your browser after the task has concluded. You can try accessing the website that previously gave you the webpage error.
How to clear browsing data in Microsoft Edge
If you use Microsoft Edge for browsing, follow the steps below to clear your browsing data.
- Click on the Edge menu button in the top-right corner of the browser, and then click on Settings from the available options.
- Switch to the Privacy, search, and services tab using the pane on the left side. Here, scroll down until you see the Choose what to clear button, and then click on it.
- Make sure to set the time range to All time.
- Select Browsing history, Download history, Cookies, and other site data, and Cached images and files then press the Clear now button. Wait for the process to finish, and then test if the same error occurs when you browse with Edge.
Method 4. Flush DNS
You might try manually deleting the DNS cache on your device to see if the issues it causes go away. It simply takes a few minutes to complete the operation, which only requires the usage of the Command Prompt.
- Open the search bar in your taskbar by clicking on the magnifying glass icon. You can also bring it up with the Windows + S keyboard shortcut.
- Type Command Prompt in the search box. When you see it in the results, right-click on it and choose Run as Administrator. If you’re using a local account that doesn’t have administrator permissions, click here first.
- When prompted by the User Account Control (UAC), click Yes to allow the app to launch with administrative permissions.
- Input the commands below in the following order, pressing the Enter key on your keyboard after each line:
- ipconfig /flushdns
- ipconfig /registerdns
- ipconfig /renew
- ipconfig /release
- Close the Command Prompt and open any web browser. Check if you’re able to access a website without running into the website error.
Method 5. Run the Network troubleshooter
Many built-in troubleshooters are included with Windows. These apps are designed to help you find and fix particular issues with your laptop. The network troubleshooter can discover any system issues or misconfigurations that may be causing this error.
- Click on the Windows icon in the bottom left of your screen to bring up the Start menu. Choose Settings, or alternatively use the Windows + I shortcut.
- Click on the Update & Security tile. This is where you can find most of your built-in troubleshooters.
- Switch to the Troubleshoot tab using the left-side pane. Here, you should be able to see a troubleshooter named Network Adapter.
- If you don’t share full diagnostic data to Microsoft, click on the Additional troubleshooters link and locate the Network Adapter troubleshooter there.
- Click on the Run the troubleshooter button. Wait for the troubleshooter to scan your device and identify any issues.
Remember that this troubleshooter isn’t flawless, which is why we recommend saving it for last. It may not discover any problems, but it doesn’t rule out the possibility that one of our other methods may restore network functioning.
Method 6. Change to a different DNS server
If your problem is caused by a network problem, you may need to change your DNS address. There are a number of public DNS services from which to pick. Alternatively, you can switch your device to automatically obtain the information you want. Here’s how to go to the DNS settings on Windows.
- Press Ctrl + X on your keyboard, and then click on Network Connections from the context menu.
- Select your current connection type (for example “Wi-Fi” or “Ethernet”) in the left pane, and then click on Change adapter options on the right pane.
- Right-click on the connection you’re currently using and select Properties.
- Scroll down until you see the Internet Protocol Version 4 (TCP/IPv4) option. If there’s no checkmark next to it, click on the box once to enable it. Afterwards, click on the Properties button to open a popup window.
- Select Use the following DNS Server addresses. Now, you have some choices for what DNS server you want to use:
- Type 1.1.1.1 into the first row, then 1.0.0.1 into the second row. This will change your DNS to the popular 1.1.1.1 server, which you can read more about by clicking here.
- Alternatively, use Google’s DNS server by typing in 8.8.8.8 as Preferred DNS server and 8.8.4.4 as Alternate DNS server.
- You can also use OpenDNS if you type in 208.67.222.123 and 208.67.220.123 instead.
Select the Validate settings upon exit option if you don’t want to restart your computer — otherwise, and then click OK and reboot. See if the changes have helped you access the website that was giving you problems previously.
Method 7. Disable proxy server
You might be using a proxy server for your LAN. In this case, we recommend turning the feature off to test whether or not the issue was caused by the configuration.
- Open the search bar in your taskbar by clicking on the magnifying glass icon. You can also bring it up with the Windows + S keyboard shortcut.
- Type in Internet Options and click on the first search result. Switch to the Connections tab once the pop-up window shows up, and then click on LAN Settings.
- Once in the Local Area Network (LAN) Settings window, make sure that the Use a proxy server for your LAN option is NOT turned on. If the option is ticked, your issue may be related to the proxy server, so make sure to turn it off.
- Click OK. Check if the error reappears after disabling this feature in Windows.
Final thoughts
We hope this article has helped you fix the “Webpage not available” error message. If it hasn’t, please let us know and we’ll do our best to help! Be sure to keep an eye out for more of our helpful articles on technology troubleshooting, mobile device news, or general tech tips in the future.
If there are any questions left unanswered or problems not addressed, please feel free to reach out — our team of experts would love to help! In the meantime be sure to keep up with all things tech by checking back for more articles about troubleshooting, and following us on social media.
Follow our Blog for more great articles like this one! In addition, you can check our Help Center for a wealth of information on how to troubleshoot various issues.
One more thing
Sign up for our newsletter and get early access to our blog posts, promotions, and discount codes. Thank you for reading! We hope to see you again soon.
Recommended articles
» How To Fix the “Can’t Connect Securely to This Page” Error in Microsoft Edge
» How to Fix «ERR_NAME_NOT_RESOLVED» in Google Chrome
» Fix the «No Internet, Secured» Problem in Windows 10
Feel free to reach out with questions or requests you’d like us to cover.