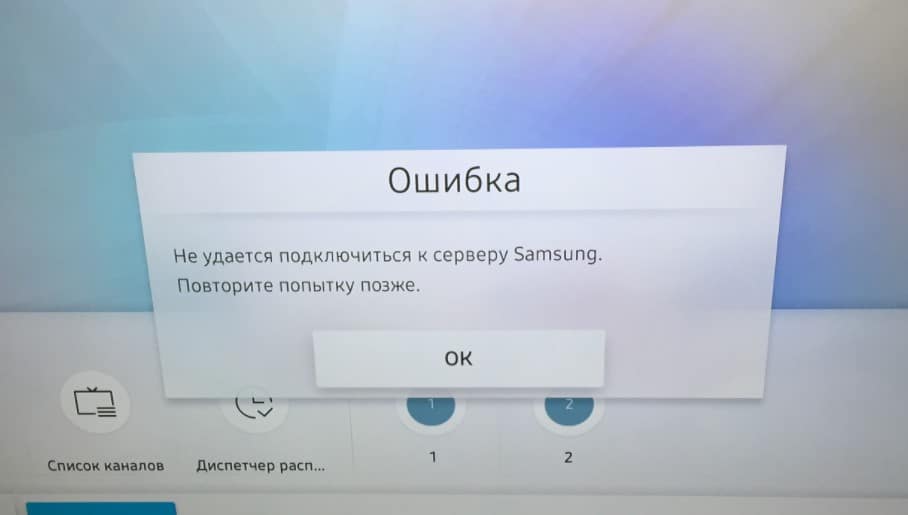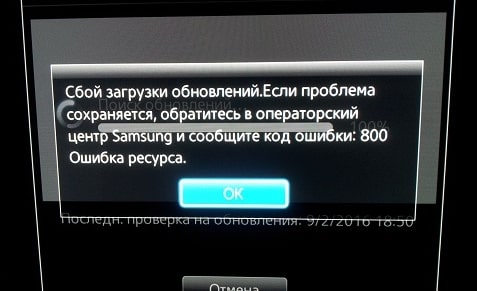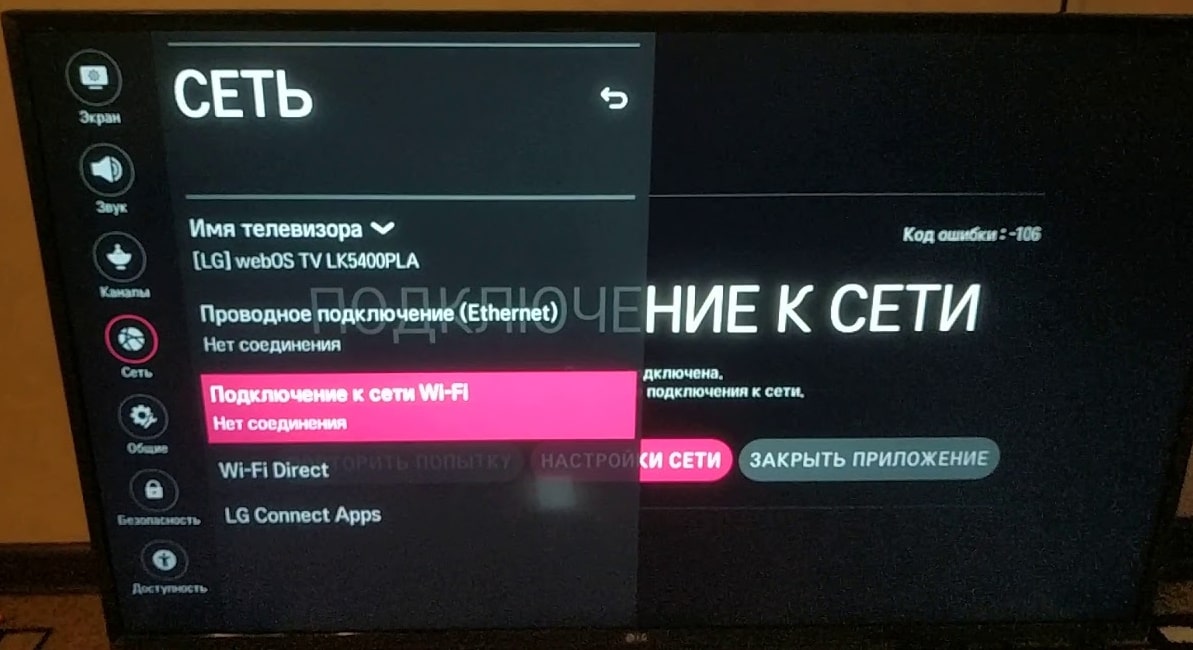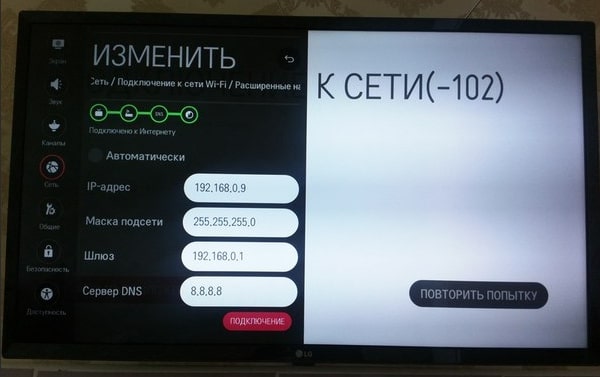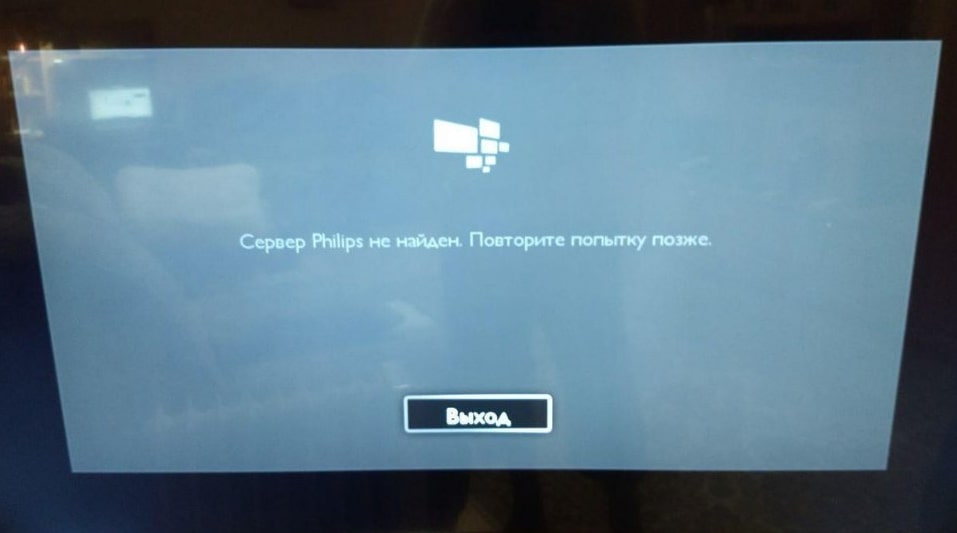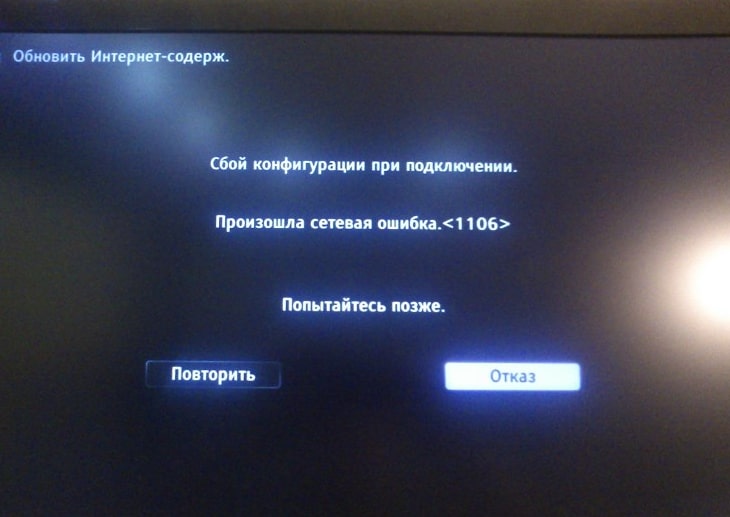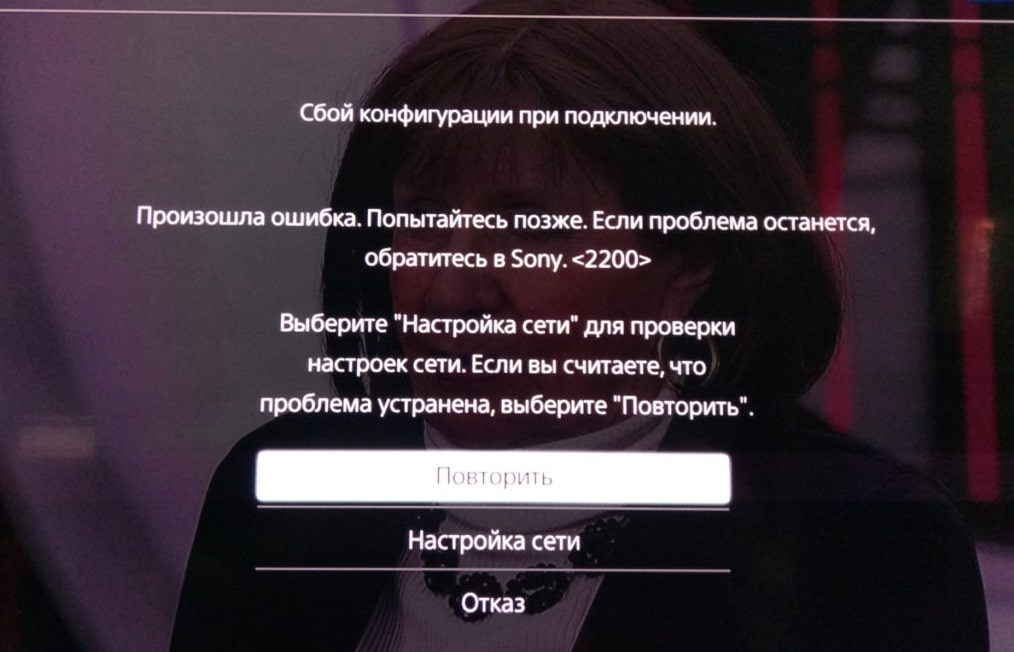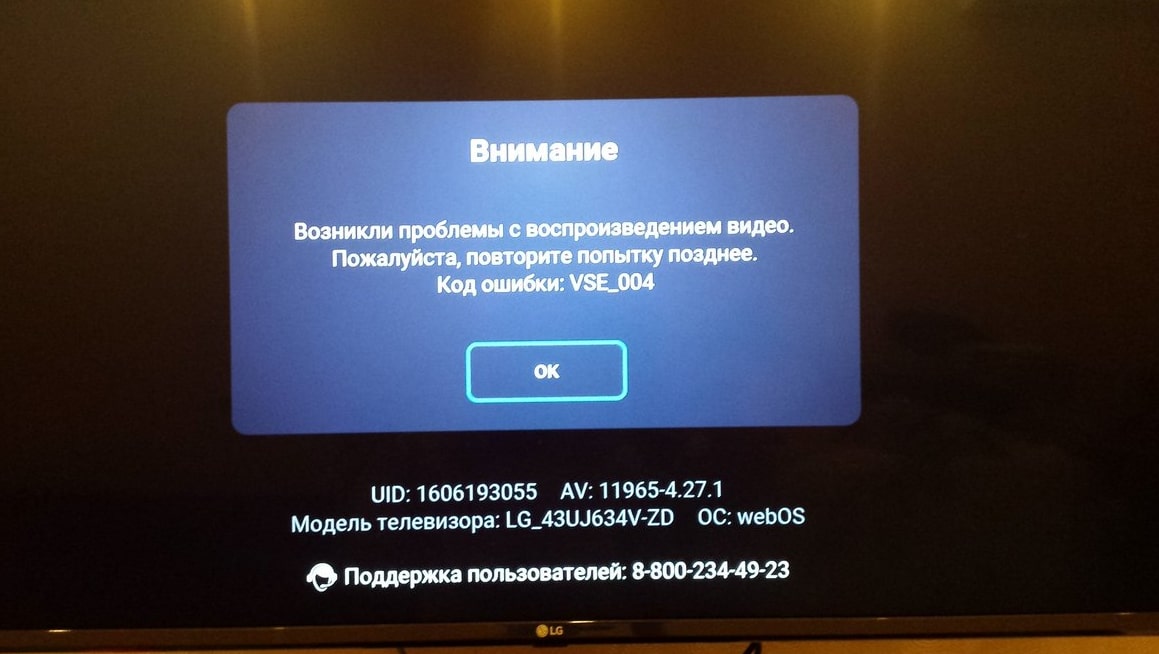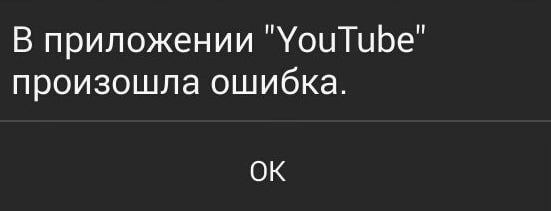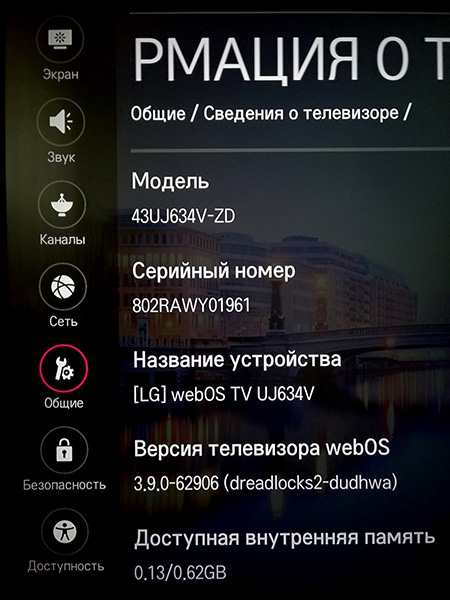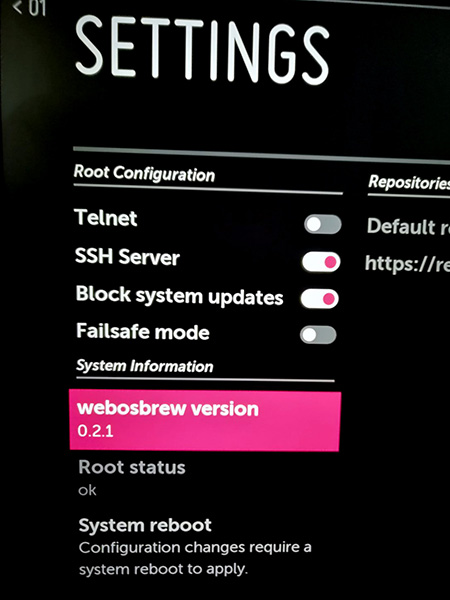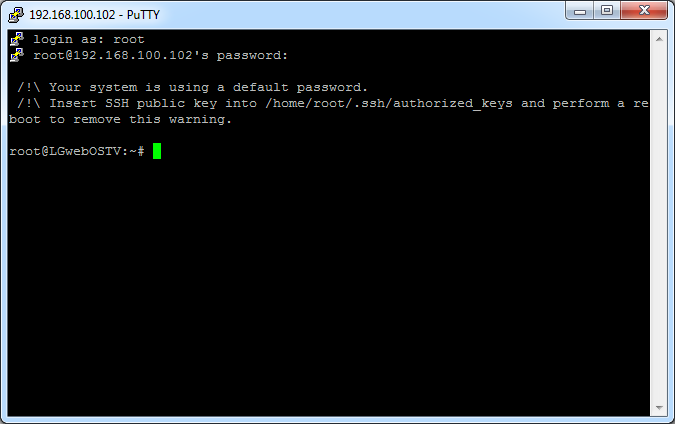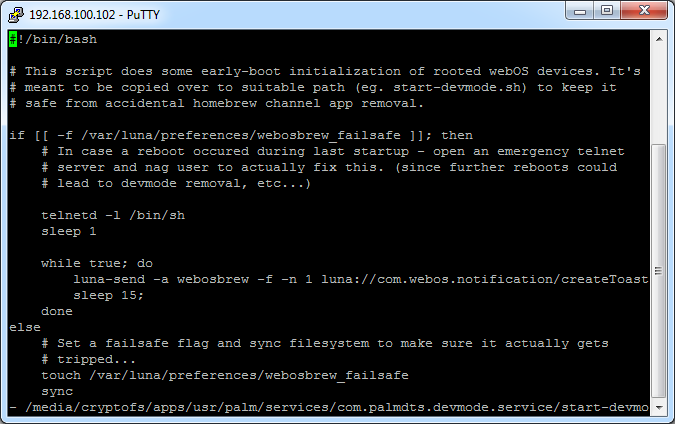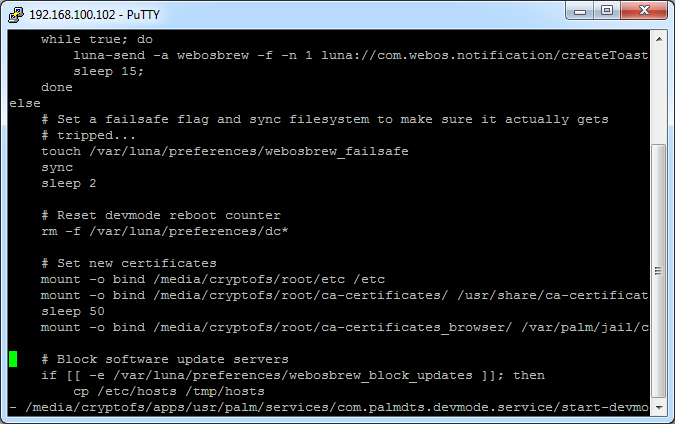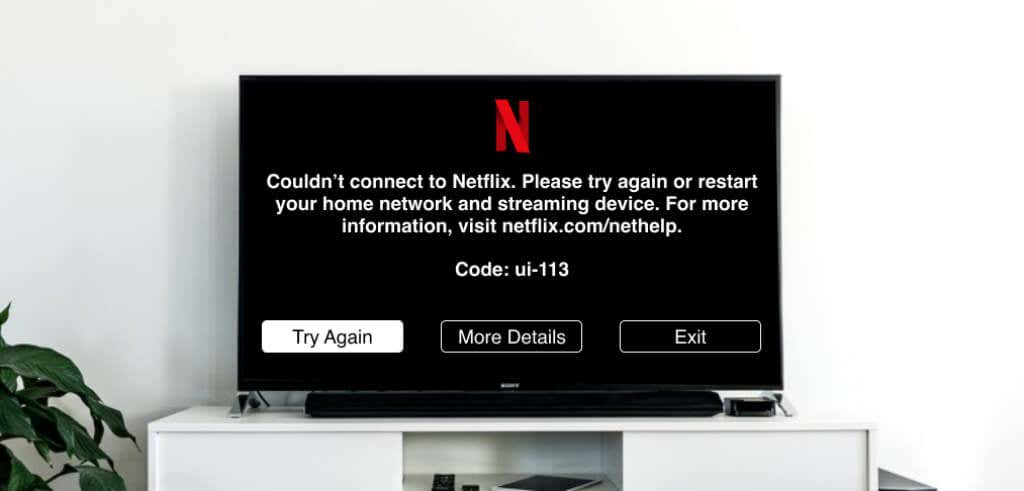Как исправить ошибку SSL на телевизоре LG
Ошибка SSL на телевизоре LG, как исправить? Установите правильное время и дату, очистите кэш браузера и обновите его, выполните настройки веб-проводника или попробуйте сделать сброс до заводских параметров. Ниже рассмотрим, что это за ошибка SSL, в каких случаях она появляется на LG. Отдельно рассмотрим, как правильно исправить проблему.
Что означает ошибка/в каких ситуациях возникает
Ошибка SSL на телевизоре SSL появляется при работе через встроенный браузер при попытке зайти на сайт, который не прошел проверку. Сам SSL-сертификат необходим для проверки оригинальности сайта и его безопасности. Специальный Центр сертификации, предоставляющий такой документ, гарантирует шифровку данных между вашим веб-проводником и сервером. Это обязательное условие, ведь без SSL все операции открыты для посторонних и могут оказаться в руках посторонних.
На практике ошибка SSL, в том числе на телевизорах LG, возникает в следующих случаях:
- Передача одной части информации в зашифрованном, а второй — в незашифрованном виде, а именно в HTTPS и HTTP соответственно.
- Отсутствие доверия к SSL-сертификату. Если сертификат выдан не доверенным центром, все веб-проводники, в том числе на телевизоре LG, будут выдавать указанное сообщение.
- Окончен период действия сертификата. Такие разрешения имеют ограниченный срок работы. Если он завершен, зайти на сайт не получится из-за появления ошибки SSL. Если также бесплатные сертификаты, которые продляются автоматически.
Выше рассмотрены технические причины ошибки, но сама проблема часто обусловлена неправильными настройками ТВ или иными моментами (об этом ниже).
Причины и пути решения
При рассмотрении вопроса, как исправить ошибку SSL на телевизоре LG, необходимо знать причины такой проблемы. К основным стоит отнести:
- Неправильное время и дата.
- Ошибочные настройки веб-проводника.
- Устаревшая версия браузера.
- Проблемы с соединением.
- Загрязнение кэша веб-обозревателя.
- Сбои в настройках телевизора LG и т. д.
Зная основные причины, несложно разобраться с другим важным моментом — как исправить неисправность. Для этого необходимо сделать один или несколько шагов, которые рассмотрены ниже.
Выставьте правильную дату / время
Один из способов, как исправить ошибку SSL на телевизоре ЛДЖИ — установить правильную дату / время. Если эта информация указана некорректно, будут периодически возникать проблемы с проверкой.
Для контроля правильности установленного времени / даты сделайте следующее:
- Включите ТВ и выберите «Настройки».
- Отыщите пункт «Время».
- Зайдите в раздел «Проверить текущее время».
- Кликните на «Часы» и активируйте опцию «Авто».
При получении сигнала через приставку или иные устройства, установка даты / времени осуществляется вручную. Для этого сделайте такие шаги:
- Включите ТВ и кликните на пульте ДУ кнопку «Меню».
- Выберите раздел «Время и дата» (значок часов). Используйте навигацию меню и кнопок.
- Зайдите в пункт «Часы».
- Установите точное время и часовой пояс.
- Подтвердите ввод кнопкой ОК.
- Отключите и включите ТВ.
- Проверьте удалось ли исправить ошибку SSL на телевизоре LG.
Настройте браузер
Второй способ исправить ситуацию — задать правильные браузера. В качестве примера рассмотрим Гугл Хром. Сделайте следующие шаги:
- Зайдите в настройки веб-проводника.
- В нижней части кликните «Показать дополнительные настройки».
- Перейдите в графу «Сеть» и кликните в ней на кнопку.
- Зайдите в «Безопасность» и поставьте уровень «Средний».
- В разделе «Конфиденциальность» переместите ползунок в позицию «Средний».
- Войдите в раздел «Содержание».
- В категории «Сертификаты» кликните по клавише «Очистить SSL».
После выполнения этих шагов браузер на телевизоре LG нужно перезапустить и посмотреть, удалось ли исправить ошибку SSL.
Попробуйте подключить к другому Вай Фай
Если вы подключены к общедоступной сети, попробуйте подключить телевизор LG к другой Вай-Фай сети или с помощью кабеля. В таком случае проблему с сертификатом часто удается исправить. Если же это не удалось сделать, используйте другой вариант.
Почистите кэш
Один из методов, как исправить ошибку SSL на телевизоре LG — почистить браузер. Для этого пройдите такие шаги:
- Переведите ТВ в режим Смарт.
- Зайдите в интернет-обозреватель.
- Справа вверху жмите на пункт «Настройки».
- Кликните на кнопку «Очистить кэш».
- Подвертите шаг путем нажатия кнопки «ОК».
- Убедитесь, что проблема была исправлена.
Обновитесь до последней версии
Ошибка SSL на телевизоре LG может появляться из-за устаревшей версии ПО. Исправить ситуацию можно с помощью обновления, которое легко реализовать одним из следующих способов.
- Жмите на кнопку настроек на пульте ДУ.
- В появившемся окне кликните на клавишу «Поддержка».
- Найдите раздел «Обновление ПО».
- После появления на экране таблички с версией ОС жмите на кнопку «Проверить наличие обновлений».
- При появлении соответствующей кнопки жмите на клавишу «Обновить».
- Дождитесь автоматической установки. Не отключайте телевизор LG до завершения процесса, чтобы не потерять данные. При этом проверьте, удалось ли исправить ошибку SSL.
Если ТВ не подключен к глобальной сети, обновление можно сделать вручную. Для этого нужно скачать последнюю версию ПО, которая подходит для вашего ТВ и записать ее на флешку. Сделайте следующие шаги:
- Войдите в настроечный раздел телевизора LG и зайдите пункт «Информация о продукте / услуге».
- Посмотрите сведения о модели и серии ТВ, версии ПО.
- Используйте полученные данные для поиска своего обновления на сайте lg.com/ru/support/software-firmware.
- Загрузите ПО на ПК / ноутбук.
- Сделайте на флешке с FAT32 папку и дайте ей название LG_DTV.
- Откройте архив с новым ПО в эту папку.
- Подключите накопитель к ТВ, чтобы обновиться и исправить ошибку SSL.
- Дождитесь завершения загрузки.
- Перезапустите телевизор LG.
- Проверьте, удалось ли исправить проблему.
Сделайте сброс
Если рассмотренные выше шаги не помогли, попробуйте сделать сброс настроек. В таком случае можно устранить временные ошибки, которые возникают при работе устройства. Алгоритм действий такой:
- Кликните на кнопку Home пульта ДУ.
- Перейдите в «Настройки», который легко узнать по символу шестеренки.
- Зайдите в «Расширенные настройки», а после этого «Общие», а далее «Сброс настроек до заводских».
- Внесите снова изменения, которые были выполнены ранее.
Зная, почему появляется ошибка SSL на телевизоре LG, разобраться, как все исправить не составляет труда. Для этого может потребоваться очистка кэша, обновление веб-проводника, сброс настроек или другие шаги. В комментариях расскажите, какой из приведенных способов вам помог, и что еще можно сделать в сложившейся ситуации.
Источник
Как исправить коды ошибок на ТВ Samsung, LG, Philips, Sony?
Коды ошибок телевизоров хоть и вызывают неприятные ощущения при появлении, но являются полезным инструментом для диагностики неполадок. Лучше понимая природу неисправности, можем более точно определить причину проблемы и способ ее исправления. Конечно, ошибка телевизора LG не совпадает с ошибками телевизора DEXP, поэтому для каждого производителя нужно рассматривать ситуацию отдельно. Мы исследовали закутки интернета и собрали самые распространенные коды сбоев для разных ТВ. Наша задача – не только описать их источник, но и помочь в исправлении.
Коды ошибок телевизора Samsung
Сперва рассмотрим ошибки телевизора Samsung, так как их весьма много, да и у нас уже есть более исчерпывающие сведения по ним.
Что делать, если телевизор Samsung выдает ошибки с кодом:
- 28. Код ошибки 28 указывает на проблемы с DNS, но также может появляться по причине устаревшей прошивки устройства. Дело может быть и в слабом сигнале, но лучше сперва изменить адрес DNS.
- 102. Очень часто дело просто в перебоях сети. Бывают и более глубокие проблемы: блокировка MAC-адреса провайдером (нужно обратить в техподдержку) или неполадки в настройках роутера (стоит сбросить к заводскому состоянию). Еще при ошибке 102 может помочь обновление версии Smart Hub.
- Ошибки 107, 116, 301. Нередко этот код появляется случайным образом и проходит после перезагрузки телевизора. Еще его может провоцировать плохой сигнал беспроводной сети или некорректные настройки подключения. Рекомендуем обновить операционную систему и прошивку роутера. Также дело может быть в недоступности сервера, придется немного подождать.
- 152. Во всех известных случаях сбоя проблема заключалась в недоступности Smart Hub, как полностью, так и частично. Разработчики говорят, что они решают неполадку и скоро восстановят работу сервисов.
- 189. Преимущественно сбой появляется при попытке загрузить и установить новые приложения из Smart Hub. Если не учитывать проблемы на серверах разработчиков, второй по частоте причиной проблемы является устаревшее программное обеспечение. Следует обновить операционную систему и все заработает.
- 202. Ошибка с кодом 202 на Samsung появляется при попытке в каком-то приложении подключиться к интернету. Это типичная сетевая неполадка, которую реально исправить путем перезагрузки роутера, смены DNS, полного перезапуска телевизора. Еще может быть, что на серверах Smart Hub сейчас ведутся технические работы.
- Код ошибки 800. Практически все известные случаи возникновения связаны с блокировкой доступа к определенным URL на уровне маршрутизатора. Также может появляться ошибка 600 при подключении телевизора Samsung к сети, которая имеет ту же природу, или «Обновлений не обнаружено». Следует отключить блокировку обновлений, и работа восстановится.
- Ошибка 1000-7. Похоже, что проблема возникает из-за отсутствия доступа к серверу и продолжается, пока идет его обслуживание. Кроме как ждать, ничего предпринять не получится.
- 105. По всей видимости ошибка 105 появляется из-за блокировки телевизора Wi-Fi-роутером. Стоит перейти в настройки ТВ, посмотреть MAC-адрес и внести его в список разрешенных в админ-панели маршрутизатора.
- Ошибка 012. Проблема появляется при попытке открыть приложение (чаще всего), но также бывает при установке или обновлении. На первый взгляд создается впечатление, что проблема в утилите, однако все дело в подключении к интернету. Стоит перезагрузить ТВ и Wi-Fi-роутер, удостовериться в наличии выхода в сеть и проверить качество сигнала.
- Код 52. Часто помогает перезагрузка роутера и обновление его прошивки.
- was0003. Ошибка на телевизоре не имеет подробного технического описания, но официальная европейская поддержка дала 3 рекомендации: перезагрузить телевизор с задержкой в выключенном состоянии 2-10 минут, заменить DNS на 8.8.8.8 и 8.8.4.4, а также сделать сброс телевизора. Многим помогло, но по всей видимости, проблема в самом ТВ. При наличии возможности и отсутствии эффекта лучше оформить возврат.
Частые коды ошибок телевизора LG и способы их исправления
Коды ошибок телевизора LG несколько отличаются, даже при тех же самых проблемах, что и на Samsung, идентификатор неисправности будет другим.
Как исправить ошибки на телевизоре LG:
- 3. Эта ошибка LG имеет примечание – «Не удалось найти DNS-сервер». На практике причины бывают разные, но первым делом стоит проверить, что другие устройства нормально работают с сетью. Если это так, стоит перейти в «Настройки» — «Сеть», затем — в раздел «Подключение к сети Wi-Fi» и нажать на пункт «Расширенные настройки». Остается только нажать на кнопку «Изменить» и указать основной адрес вручную – 8.8.8.8, а запасной – 8.8.4.4.
- Ошибка 106. Самой частой причиной проблемы является связь с роутером на частоте 5 ГГц. Она все еще не всегда работает исправно. Рекомендуем переключиться на частоту 2,4 ГГц, это легко сделать в настройках маршрутизатора.
- Ошибка 137. Распространенная неполадка, преимущественно возникает при попытке подключения к беспроводной сети. Здесь важно проверить, что пароль введен правильно. Еще при коде ошибки 137 в телевизоре LG стоит перезагрузить ТВ и маршрутизатор. Если не помогло, стоит удалить сеть и подключиться к ней заново.
- 105. Эту ошибку провоцирует отсутствие доступа или неспособность преобразовывать адреса установленным DNS. Сперва стоит попробовать сделать перезагрузку устройств, а уже потом сменить DNS в настройках подключения на 8.8.8.8 и 8.8.4.4 – общедоступный сервер от Google.
- 101 и 102. Ошибки свидетельствуют о сбое в серверной зоне поставщика интернета. Придется только ждать, ничего сделать не получится.
- Ошибка 109 на телевизоре не имеет уточняющей информации в интернете, все что можно предложить – раздать интернет с телефона и попробовать загрузить контент.
- 300. Довольно странная проблема, появляется на телевизоре LG по причине сетевых ошибок. Рабочим методом решения является отключение IPv6. Это нужно сделать на телевизоре как при проводном, так и беспроводном подключении. В случае с роутером то же самое можно сделать в настройках маршрутизатора.
- Ошибка 6003. Имеет не всегда понятную природу появления. Одна из наиболее эффективных методик исправления – проверить названия каналов. У большинства пользователей в одном из них есть кавычки или скобки, после его удаления доступ снова появится. Если этого не случилось, стоит просто обновиться, это тоже часто помогает.
- Исправление ошибки 201 и 501. В сообщении сказано, что нет сигнала. Если же он есть, стоит переключиться на частоту 2,4 ГГц (в настройках роутера). Также стоит попробовать выполнить сброс настроек маршрутизатора.
- Ошибка 503. Происходит из-за проблем на стороне веб-ресурса, а значит, ничего обычный пользователь сделать не в силах.
Распространенные ошибки на телевизорах Philips
Ошибки телевизора Philips носят более локальный характер и в целом появляются реже, что может указывать на лучшую стабильность операционной системы. Однако здесь стоит принимать во внимание и факт меньшего распространения ТВ этого производителя.
Какие ошибки встречаются на телевизорах Philips:
- Сервер Philips не найден. Сперва стоит перезагрузить ТВ и проверить уровень сигнала. После этого рекомендуется очистить память приложений через меню «Настройки сети». Еще может помочь указание другого IP-адреса, возможно, что текущий занят другим устройством. Последнее доступное решение – установка правильной даты и времени.
- Ошибка воспроизведения любых видео. Обычно помогает обновление программного обеспечения.
Популярные ошибки на ТВ Sony
Ошибки телевизора Sony не столь многочисленны, но тоже встречаются нередко.
Частые коды ошибок на телевизоре Sony:
- 6 раз мигает светодиод. Телевизор пытается загрузиться 3 раза и затем выключается, светодиод 6 раз мигает. Это указывает на физическую поломку системы подсветки, которую нужно исправлять либо заменой, либо перепаивать.
- Ошибка 1106. Появляется при попытке загрузки контента с интернета. Следует перейти из «Настроек» в «Справку» в раздел «Поддержка клиентов» и выбрать «Симптомы соединения с сетью Интернет». Встроенный инструмент диагностики либо поможет исправить неполадку, либо направит, в каком русле искать решение.
- 1107. Ошибка ТВ Sony с кодом 1107 указывает на сетевые ошибки. Сначала стоит перезагрузить телевизор, затем – обновить ПО. Если это не сработает и на других устройствах есть интернет, проблема в серверах Sony. Еще один потенциальный виновник – геоблокировка, можно попробовать воспользоваться прокси.
- Код ошибки 1002. Следует проверить, что интернет подключен к телевизору. После этого тоже следует запустить диагностику сети.
- Ошибка 2200. Не очень информативная проблема, которую может вызывать любая неполадка с сетью. Рекомендуется изначально перезагрузить ТВ и роутер, затем установить время и дату, обновить ТВ и сбросить к заводским настройкам. Также может помочь установка Google DNS.
Ошибки операторов связи Триколор, Ростелеком, Мегафон и др.
Есть ряд ошибок, появляющихся на телевизорах, которые не зависят от операционной системы и самого ТВ. Они возникают на стороне оператора телевидения, но все равно могут у кого-то появляться, а у других – нет. Однако количество зрителей с проблемами все равно значительное.
- 10001. Код ошибки 10001 на телевизоре может также называться «Не удалось совершить платеж». Возникает при попытке оплатить тарифный план (чаще при переходе на другой) или купить дополнительный пакет контента. Суть сбоя заключается в том, что деньги для оплаты не поступили на лицевой счет. Также может быть в том, что платежная система работает нестабильно и не возвращает положительного ответа о проведении транзакции. В каждом случае ошибку не исправить самостоятельно, нужно обращать в поддержку. Горячая линия — 8 (800) 1000 800, сайт – rt.ru, прямая почта — rostelecom@rt.ru.
- 20001. Ошибка с кодом 20001 появляется у пользователей приставки Wink от Ростелекома. Часто эту ошибку можно исправить самостоятельно. Следует проверить наличие интернета и дополнительно перезагрузить роутер. Еще стоит проверить исправность кабелей. Если речь идет о приложении Wink (без приставки), стоит попробовать его обновить. Последнее решение – сбросить к заводским настройкам, только нужно иметь уверенность, что сможете настроить ее должным образом. В противном случае нужно вызывать мастера.
- 20003. Чтобы исправить ошибку с кодом 20003 от Ростелекома на телевизоре, сначала нужно перезагрузить все устройства: ТВ, приставку и роутер. Затем следует проверить, что интернет доступен. Еще один вариант – обновить приложение Ростелеком. Последний способ – сбросить приставку к заводским настройкам.
- 60005. Ошибка 60005 на телевизоре по существующей информации указывает на отсутствие или нестабильное подключение к сети. Следует проверить доступность интернета и проверить настройки роутера.
- 503000. Ошибка 503000 на телевизоре с провайдером Мегафон не решается самостоятельно, даже в технической поддержке точно не знают. Скорее всего физическая поломка оборудования, нужно оформлять тикет и заказывать выезд мастера.
- 6. Ошибка 6 на телевизорах с Триколор указывает на то, что нет доступа к сети. Рекомендуется сбросить параметры к заводским через основное меню приемника в разделе «Настройки» — «О приемнике». Еще можно проверить доступность обновленного ПО для приставки.
- 21. Ошибочно эту ошибку приписывают LG или другим маркам ТВ, на практике она чаще всего появляется из-за Триколор. Все дело в том, что отсутствует подключение к интернету. Решением станет перезагрузка всех устройств распространения интернета, проверка скорости подключения и внесение необходимых корректировок в админ-панель роутера или настройки сети на телевизоре.
- 0. Код 0 может появиться не только на телевизорах Samsung, но и на других, так как связан с отсутствием доступа к Триколор. Чтобы исправить поломку, следует проверить, оплачен ли тарифный план, правильно ли введен ID номер на приемнике. Также рекомендуется проверить качество сигнала от спутниковой антенны. Некоторые пользователи сообщают, что у них сработала повторная активация приставки.
Универсальные ошибки на телевизорах и как их убрать
Есть еще много ошибок, которые генерируют приложения, из-за чего они могут появиться на любом телевизоре, независимо от производителя. Их мы вынесли в отдельный список для удобства анализа.
Как исправить ошибки на телевизорах:
- Код ошибки vse_004. Это ошибка IVI на телевизоре любой фирмы. Для ее исправления нужно очистить кэш приложения и перезагрузить устройство. Если дело не во временных файлах, то в интернете. Стоит проверить подключение, наличие сигнала и скорость интернета.
- Ошибка YouTube на телевизоре. Они бывают самые различные, поэтому не будем привязываться к конкретному сообщению. Если телевизор пишет «ошибка воспроизведения», стоит выключить телевизор и отключить питание. Часто помогает. Затем рекомендуется проверить подключение к интернету. Дальше стоит выполнить обновление приложения и самой операционной системы телевизора. Может сработать и удаление с повторной установкой YouTube. Последним решением станет сброс настроек.
- В телевизоре в приложении произошла ошибка. Самое простое и эффективное решение – выполнить сброс настроек ТВ. Часто все дело в конфликте приложений, поэтому исправлением может стать удаление конфликтной программы.
- Ошибка при подключении телефона. Если сбой появляется при попытке дублирования монитора через Wi-Fi Direct, лучше попробовать удалить все ранее подключенные и сохраненные устройства. Это очень часто помогает.
- Ошибка SSL на телевизоре чаще всего появляется при попытке открыть ненадежный сайт. Однако нередко все дело просто в неправильном времени. Его нужно выставить верно и проверить дату, часовой пояс. Если дата и время выставлены верно, значит браузер просто не может установить безопасное подключение из-за особенностей сайта. Как вариант, можно попробовать другой веб-браузер, но скорее всего дело в сайте.
- OHDPluginLibrary – приложение, которое часто вызывает ошибки у пользователей телевизоров DEXP. К сожалению, не понятно, что является причиной. Все рекомендуют переустановить приложение и, если не сработало, сделать сброс ТВ. Другим вариантов сегодня неизвестно.
Весь список с кодами ошибок на телевизорах просто необъятен, поэтому нам пришлось выделить самые распространенные и сделать краткий экскурс по ним. Если вы не нашли ответа, не смогли разобраться в способе реализации совета или столкнулись с другой ошибкой, задавайте вопросы в комментарии.
Рейтинг статьи 3.7 / 5. Голосов: 3
Пока нет голосов! Будьте первым, кто оценит этот пост.
Источник
О проблеме с открытием сайтов на различных устройствах в связи окончанием срока действия сертификата Let’s Encrypt IdenTrust DST Root CA X3, а также о способах ее решения я писал в этой статье. И если в случае с компьютером все решается просто и быстро, то на других устройствах — телефонах, планшетах, телевизорах и т.п. — исправить ситуацию иногда довольно сложно.
Например, совсем недавно столкнулся с невозможностью открыть некоторые сайты во встроенном браузере на телевизоре LG, работающем под управлением WebOS. Причина та же — устаревший сертификат и отсутствие нового. Несмотря на то, что телевизор периодически получает обновления своего ПО, производитель почему-то не торопится включать в эти обновления новые сертификаты безопасности. Что делать? Придется решать проблему самостоятельно.
Как всегда, поиск в интернете принес определенные результаты, но на этот раз они были не утешительные. Часть заявлений сводилась к тому, что самостоятельно решить проблему нельзя никоим образом, это может сделать только производитель. Вторая же часть описывала довольно трудоемкий и малопонятный процесс взлома телевизора и модификации его программной начинки. Впрочем, почитав разные источники и немного разобравшись в предлагаемых способах обновления сертификатов, я пришел к выводу, что все не так уж и сложно, и поэтому решил попробовать.
Далее я постараюсь как можно более просто и понятно объяснить, как обновить сертификаты безопасности на телевизорах LG под управлением WebOS. Основным источником информации для меня послужила вот эта тема на специализированном форуме, которая, в свою очередь, ссылается на первоисточник с другого известного форума. Под спойлерами буду прятать дополнительную информацию, которую можно пропустить.
Инструкция по обновлению сертификатов Let’s Encrypt на ТВ LG под управлением WebOS 3.5 или новее
Нам потребуется:
- Сам телевизор, подключенный к интернету любым способом (WiFi или кабель)
- Компьютер, подключенный к той же локальной сети, что и телевизор
- Программа для подключения по протоколу Telnet или SSH, например, PuTTY
Также узнайте версию WebOS, установленную на ТВ — от нее будут зависеть некоторые дальнейшие действия. Узнать версию можно в меню Настройки -> Расширенные настройки -> Общие -> Сведения о телевизоре -> Информация о телевизоре. Будьте внимательны: на шаге «Сведения о телевизоре» высветится поле «Версия ПО», но это не то, что нам нужно. Версия операционной системы будет в поле «Версия телевизора webOS» и будет выглядеть примерно так: 3.9.0-62906.
Шаг первый: получаем root-права
Для того, чтобы иметь возможность что-то исправлять в файловой системе или программном коде телевизора, нам необходимо получить так называемые root-права, то есть права на полный доступ к установленной операционной системе. Без этого ничего сделать с сертификатами мы не сможем.
Коротко о рут-правах
Многие устройства для повседневного использования работают под управлением заложенного в них производителем программного обеспечения (ПО). Как правило, доступ пользователя к программному обеспечению устройства не предусматривается, не говоря уже о возможности его изменения. По этой причине производители всячески стараются защитить устройство от редактирования, а иногда даже и от просмотра его программной начинки. Но в некоторых случаях, например, сервисным инженерам при ремонте прибора требуется полный доступ к ПО. По своей сути, получение root-прав или рутирование устройства — это получение полного доступа к заложенному в нем ПО с возможностью его изменения. В связи с усилиями производителей по защите устройств от взлома получение рут-прав обычно не отличается простотой и зачастую использует найденные уязвимости в защите системы.
[свернуть]
В интернете можно найти несколько способов получения root-прав для разных версий WebOS, но самый простой с точки зрения малоподготовленного пользователя — это использование уже готового инструмента. В моем случае это был rootmy.tv, почитать о нем можно здесь (описание на английском). Итак, приступаем:
- Включаем телевизор, запускаем на нем браузер, заходим по адресу https://rootmy.tv
- После загрузки страницы сдвигаем вправо слайдер «slide to root». Его можно сдвинуть подключенной к ТВ мышкой или с помощью пульта Magic Remote. Если у вас обычный пульт, просто нажмите на нем цифру 5.
- Подтвердите появившееся предупреждение о безопасности.
После этих действий запустится автоматическое получение рут-прав, описание текущих стадий будет отображаться на экране. В процессе работы телевизор будет один или два раза перезагружен. В редких случаях ТВ вместо перезагрузки может выключиться, тогда его надо просто снова включить пультом. Вместе с получением рут-прав на ТВ будет также установлено приложение Homebrew Channel.
По завершении работы (весь процесс занял около минуты) ТВ предоставляет возможность неавторизованного доступа к своей операционной системе по протоколу Telnet. Для переключения на защищенный протокол SSH надо зайти в приложения, найти и запустить новое приложение Homebrew Channel, зайти в его настройки (значок в виде шестеренки в заголовке), включить протокол SSH и отключить протокол Telnet. Там же в настройках желательно отключить возможность автоматического обновления системы (Block system updates), чтобы не потерять в дальнейшем рут-права. После изменения настроек ТВ следует еще раз перезагрузить, для этого выберите пункт меню System reboot.
Подключаемся к ТВ с компьютера по протоколу SSH
Теперь мы можем управлять нашим ТВ с компьютера. Чтобы получить к нему доступ, делаем следующее:
- Узнаем IP-адрес телевизора. В зависимости от модели телевизора его можно найти в меню
Настройки -> Основные -> Сеть -> Состояние сети -> Настройки IP
или Настройки -> Сеть -> Проводное подключение -> Дополнительные настройки
или Настройки -> Сеть -> Подключение к сети Wi-Fi -> Дополнительные настройки Wi-Fi
- Запускаем программу PuTTY на компьютере, подключенном к той же сети, что и ТВ (программу скачиваем здесь).
- Вводим в поле Host Name (or IP address) адрес нашего ТВ, выбираем Connection type SSH (если после получения рут-прав не отключали протокол Telnet на ТВ, то можно выбрать Other — Telnet).
- Нажимаем кнопку Open.
Откроется окно терминала, в котором можно вводить команды для управления телевизором. Первым делом при подключении по SSH необходимо ввести имя пользователя и пароль. По умолчанию после получения рут-прав через rootmy.tv имя пользователя root, пароль alpine. При вводе пароля нажимаемые символы не отображаются, даже в виде «звездочек». Подтверждение набора осуществляем клавишей Enter.
Обновляем сертификаты безопасности на ТВ
Теперь пошагово в терминале PuTTY задаем приведенные ниже команды и подтверждаем каждую нажатием клавиши Enter. Для ускорения работы и исключения ошибки в написании команд рекомендую полностью копировать текст команды и вставлять его в терминал. Копировать можете любым удобным вам способом (например, Ctrl+V), а вставлять в окно терминала нужно нажатием правой кнопки мыши, так как клавиатурные сокращения в нем не работают. По возможности буду приводить описание действия каждой команды.
1. Создаем на ТВ новую папку для размещения сертификатов
mkdir /media/cryptofs/root/
2. Копируем все содержимое папки /etc/ в нашу папку
cp -a /etc/ /media/cryptofs/root/
3. Копируем также папку с сертификатами в нашу папку
cp -a /usr/share/ca-certificates/ /media/cryptofs/root/ca-certificates/
3.1. Если у вас версия WebOS от 3.5 до 3.9 включительно, то копируем отдельно сертификаты браузера. Для других версий WebOS это делать не нужно
cp -a /var/palm/jail/com.webos.app.browser/usr/share/ca-certificates/ /media/cryptofs/root/ca-certificates_browser/
4. Запускаем текстовый редактор vi и открываем в нем файл со списком сертификатов
vi /media/cryptofs/root/etc/ca-certificates.conf
После этого на экране терминала отобразится содержимое файла ca-certificates.conf, а именно список установленных на устройстве сертификатов. Редактирование содержимого ведется почти как в обычном текстовом редакторе, но есть и отличия.
Работа с редактором vi. Прочитайте, если раньше не работали с ним!
Чтобы лучше разобраться с особенностями редактора vi, прочтите небольшую инструкцию. Скорее всего, она вам не понадобится, просто запомните основные действия:
- для перемещения по тексту и прокрутки экрана используем клавиши со стрелками;
- подведя курсор к нужному месту, входим в режим редактирования, нажав клавишу i;
- печатаем нужный текст;
- для выхода из режима редактирования с сохранением надо нажать Esc, а затем ZZ (два раза клавишу z с шифтом);
- для выхода без сохранения нажимаем Esc, затем клавишу : (двоеточие, нажимаем с шифтом, иначе введем точку с запятой), затем q (уже без шифта) и Enter.
[свернуть]
5. Находим в тексте строку DST_Root_CA_X3.crt, переводим курсор в ее начало, нажимаем i для входа в режим редактирования и ставим перед строкой восклицательный знак (должно получиться !DST_Root_CA_X3.crt). Это означает, что сертификат не будет использоваться. Обратите внимание, что некоторые другие сертификаты тоже обозначены восклицательным знаком, то есть уже устарели.
6. Переходим в конец любой строки, нажимаем Enter для ввода новой строки и в ней печатаем:
mozilla/ISRG_Root_X1.crt
Редактирование файла закончено, нажимаем Esc и ZZ для сохранения и выхода из редактора.
7. Скачиваем из интернета новый сертификат безопасности и помещаем его в нашу папку с сертификатами
curl -k https://letsencrypt.org/certs/isrgrootx1.pem.txt | tee /media/cryptofs/root/ca-certificates/mozilla/ISRG_Root_X1.crt
8. Подключаем наши новые папки вместо старых
mount -o bind /media/cryptofs/root/etc /etc
mount -o bind /media/cryptofs/root/ca-certificates/ /usr/share/ca-certificates
9. Задаем команду для принудительного обновления сертификатов
update-ca-certificates
10. Если у вас версия WebOS от 3.5 до 3.9 включительно, то:
10.1. переходим в папку с сертификатами браузера
cd /media/cryptofs/root/ca-certificates_browser
10.2. удаляем старый сертификат
rm DST_Root_CA_X3.crt
10.3. закачиваем в папку новый сертификат
curl -k https://letsencrypt.org/certs/isrgrootx1.pem.txt | tee /media/cryptofs/root/ca-certificates_browser/mozilla/ISRG_Root_X1.crt
11. Теперь нужно отредактировать скрипт, который выполняется каждый раз при включении ТВ. Для этого снова используем редактор vi
vi /media/cryptofs/apps/usr/palm/services/com.palmdts.devmode.service/start-devmode.sh
Устанавливаем курсор клавишами со стрелками после строки /bin/bash или в другое выбранное место скрипта (подробности под спойлером), нажимаем i для входа в режим редактирования и добавляем код:
# Set new certificates
mount -o bind /media/cryptofs/root/etc /etc
mount -o bind /media/cryptofs/root/ca-certificates/ /usr/share/ca-certificates
Куда именно вставлять код?
Будьте внимательны: при получении рут-прав через rootmy.tv, отключении автообновлений системы и применении прочих настроек через приложение Homebrew Channel содержимое скрипта меняется. В частности, там могут присутствовать условные операторы ветвления if, и в зависимости от условия код в разных местах скрипта будет работать или игнорироваться. Поэтому необходимо правильно выбрать место для вставки команды на использование обновленных сертификатов.
Вставку новых команд желательно сделать перед строкой telnetd -l /bin/sh, но таких строк в скрипте может быть несколько. Поэтому можно либо вставить перед каждой найденной, либо найти нужную и вставить только перед ней. Или еще лучше — вставить команды до оператора if, сразу после строки /bin/bash.
[свернуть]
11.1. Если у вас версия WebOS от 3.5 до 3.9 включительно, добавляем после указанных выше строк еще две:
sleep 50
mount -o bind /media/cryptofs/root/ca-certificates_browser/ /var/palm/jail/com.webos.app.browser/usr/share/ca-certificates/
Пример добавления строк
На скриншотах видно, что в скрипте имеются операторы ветвления, так что надо правильно выбрать место вставки. Например, в самом начале скрипта идет проверка на наличие файла-флага, используемого для восстановления работы ТВ при сбое в работе скрипта. Соответственно, команды между строками if и else будут выполнены только в случае сбоя.
А вот после строки else следуют команды, которые работают в нормальном режиме загрузки. Значит, сюда и надо добавлять наши команды. На скрине видно, что нужная нам секция # Set new certificates добавлена перед секцией # Block software update service, отвечающей за блокировку автообновления системы.
[свернуть]
Вставленные команды будут срабатывать при каждом включении телевизора и монтировать созданные нами папки с сертификатами в качестве стандартных системных папок.
Не забываем сохранить изменения в скрипте и выйти из редактора vi нажатием последовательности Esc + ZZ.
12. Вводим команду на перезагрузку ТВ
reboot
После перезагрузки телевизора открываем на нем браузер и вводим адрес сайта, который раньше выдавал ошибку из-за просроченного сертификата безопасности. Если сайт открывается, поздравляю: все прошло удачно!
Дополнительная информация
1. На тематических форумах, где обсуждалась описываемая проблема, встречаются рекомендации по установке еще двух сертификатов — ISRG_Root_X2.crt и Lets_Encrypt-R3.crt, но никто пока не сталкивался с тем, чтобы без них проблема не исчезала. Поэтому их не добавляем.
2. Если у вас возникают какие-то вопросы, почитайте источники, ссылки на которые приведены в начале статьи.
3. Если в процессе работы с PuTTY пропадет сетевое соединение, телевизор вдруг перейдет в спящий режим или отключится, не пугайтесь. Запомните последнюю выполненную команду, закройте программу PuTTY, включите ТВ, запустите PuTTY, подключитесь к ТВ, введите логин и пароль, а затем продолжите ввод команд со следующего пункта. Если отключение произошло при редактировании файла до его сохранения (пункты 4-6 или 11), то начните редактировать заново (пункт 4 или 11).
4. Ну и самое главное — помните, что все действия по модификации ПО вашего телевизора вы выполняете на свой страх и риск. Даже получение рут-прав может служить причиной для отказа в гарантийном обслуживании.
[свернуть]
За время, прошедшее с момента написания этой статьи, у меня появилась новая информация о некоторых особенностях добавления сертификатов на телевизоры LG. Этой информацией я решил поделиться с читателями.
Дополнительная информация (добавлено 3.01.2022)
После получения рут-прав через сервис rootmy.tv мой телевизор два раза переходил в режим восстановления. Оба раза это случалось после отключения электропитания. В режиме восстановления на экране ТВ каждые 15 секунд появляется сообщение
Failsafe mode! Open telnet and remove /var/luna/preferences/webosbrew_failsafe
Во всем остальном ТВ функционировал, как положено. Поэтому было решено просто убрать сообщение, для чего нужно удалить создаваемый для режима восстановления файл-флаг. Делается это следующим образом:
1. Запускаете PuTTY и подключаетесь к ТВ через протокол Telnet (SSH в режиме восстановления не работает).
2. Вводите команду
rm /var/luna/preferences/webosbrew_failsafe
и жмете на Enter. Таким образом удаляется файл, служащий признаком режима восстановления.
3. Вводите команду
reboot
и жмете на Enter. Телевизор перезагрузится, сообщение о режиме восстановления должно исчезнуть.
Для выхода из режима восстановления можно воспользоваться также встроенным telnet-клиентом Windows, подробности в этой статье. Кроме того, можно отключить режим восстановления через меню приложения Homebrew.
Также на некоторых моделях ТВ LG с версией WebOS 3.9 и меньше невозможно найти и заменить сертификаты браузера. В результате команды, описанные в пунктах 3.1 или 11.1 этой статьи, выполняются с ошибкой и реальная замена сертификатов не происходит. Дело в том, что нужные папки создаются динамически только при запуске браузера, поэтому при закрытом браузере подменить сертификаты не удается. В качестве решения предлагается добавить в стартовый скрипт команду запуска браузера в скрытом режиме, что позволяет затем проделать вышеописанные манипуляции для подмены сертификатов.
То есть, если при выполнении пункта 3.1 этой статьи вы получили сообщение об ошибке, то продолжайте выполнять остальные команды, а в пункте 11 самой первой командой вставьте
luna-send -n 1 -f luna://com.webos.applicationManager/launch '{"id": "com.webos.app.browser", "launchHidden":true, "params":{}}'
и потом все остальные, которые там приведены.
После этого перезапустите ТВ и повторите выполнение пунктов 3.1 и 10 (со всеми подпунктами). Затем снова перезагрузите ТВ.
На практике данную рекомендацию я не проверял, сведения взяты из этого источника.
[свернуть]
Netflix error code UI-113 occurs when the Netflix app on your streaming device is unable to connect to Netflix. Not to be confused with Netflix error code UI-800-3, this can be caused by problems with your home network, internet connection, streaming device, or the Netflix app on your streaming device. It can also show up when the Netflix service itself is down.
The UI-113 Error Message and Troubleshooting Steps
When you experience Netflix code UI-113, you typically see a message that says: Couldn’t connect to Netflix. Please try again or restart your home network and streaming device.
Troubleshooting and fixing Netflix code UI-113 involves checking out two different things: your internet connection and your streaming device.
The following steps walk you through the process of ruling out problems with your internet connection, network, streaming device, and the Netflix app on your device.
Step 1: Rule Out a Netflix Service Outage
Since code UI-113 can be caused by either a connectivity problem or an issue with your Netflix app, the first thing to check is whether the Netflix service itself is down. To do this, try streaming Netflix on your computer.
If you attempt to stream Netflix on your computer, and you see Netflix Site Error, that means there is a problem with the Netflix service itself. You are unable to stream anything until Netflix pins down and fixes the problem.
If you receive a different error on the Netflix website, especially one that pertains to a networking or connectivity issue, then there may be a problem with your home network or internet service provider.
The other way to check if Netflix is down is to use a down detector. These services are able to tell you if a website, such as Netflix, YouTube, or Facebook is down for everyone, or just for you. For more information, check out this guide to down detectors.
Step 2: Restart Your Streaming Device
Shutting your streaming device off, unplugging it, and then plugging it back in to power cycle the device can also fix error code UI-113. This fresh start can fix a lot of connectivity issues, and it also forces the Netflix app to clear out and restart.
If your device has an option to go into low power mode, suspension, or sleep when you push the power button, it’s important to actually perform a full shutdown. This option may be hidden in a menu.
After you shut down your streaming device, unplug it from power. Leave the device unplugged for about a minute and plug it back in. In most cases, a minute is a sufficient amount of time for the device to fully power down.
Some streaming devices don’t have power buttons; they simply go to sleep when you turn off your television. In those cases, turn your television off and then unplug the streaming device. This effectively power cycles the device.
Some streaming devices, like Roku, require some time to get everything in order after they have been power cycled. Wait about a minute after you plug your streaming device back in before you try to stream Netflix.
Step 3: Sign Out of Netflix on Your Streaming Device
If power cycling your device doesn’t get rid of your error code UI-113, then the next step is to sign out of Netflix on your device. This may clear out corrupted data or cache files when you sign back in.
Most streaming devices allow you to sign out of Netflix. If your device has this option, then sign out, close the app, start it back up, and sign back in. In many cases, this fixes error code UI-113, and you are able to stream again.
Some streaming devices make this step a little more difficult.
Step 4: Sign Out of Netflix on All Devices
If you can’t figure out how to sign out of Netflix on your device, you can use Netflix.com to sign out of every device that is tied to your account:
Only use this option if you can’t figure out how to sign out of your device. If you have any other devices connected to Netflix, they will also be signed out. Make sure you remember your password because you will need to manually sign back into Netflix on each device.
-
Navigate to Netflix.com.
-
Click on your user icon in the upper right corner.
-
Click Accounts.
-
Scroll down to Settings.
-
Click Sign out of all devices.
-
Click Sign Out.
Step 5: Refresh Netflix Login Information on PS3
If you have a PS3, then you need to refresh your Netflix login information:
-
Navigate to the PS3 home screen.
-
Navigate to TV/Video Services > Netflix.
-
Press X.
-
Press and hold Start and Select.
-
Wait for the message Do you want to reset your Netflix settings and re-register? to appear, then select Yes.
-
Enter your Netflix login information.
Step 6: Sign Out of Netflix on Blu-Ray Players and Other Devices
If your device has no option to sign out, there is a special code you can enter to access a screen that allows you to deactivate, reset, or sign out of Netflix:
-
Launch the Netflix app on your device.
-
Press up twice on your controller or remote.
-
Press down twice.
-
Press left.
-
Press right.
-
Press left.
-
Press right.
-
Press up four times.
-
Select Sign Out.
If you don’t see this option, select Reset.
Step 7: Refresh or Reinstall the Netflix App
Sometimes, simply signing out of the Netflix app isn’t enough. If you still experience an error code UI-113 after signing out of the app, then you need to refresh or reinstall.
Some Netflix apps allow you to clear the cache or reset local data, which you should try first. Otherwise, you need to delete the app and reinstall it.
If you are unable to locate the option to uninstall your Netflix app, you can input the code that was provided in the previous section by pressing up x2, down x2, left, right, left, right, up x4 on your remote or controller.
On the screen that appears after you enter the code, select Reset or Deactivate.
Step 8: Restart Your Home Network
Since Netflix code UI-113 can be caused by both app data and connectivity issues, there’s a chance that there are no problems with the Netflix app on your streaming device. If that’s the case, then the issue could be a connectivity problem. The first thing to try here is to totally restart your home network.
Restarting your home network requires you to have access to both your modem and router. When you perform the reset procedure, every device on your network will momentarily lose connection to the internet.
Here’s how to restart your home network:
-
Unplug your modem and router from power. Leave them unplugged for about a minute.
-
Plug your modem and router back in.
-
Wait for the modem to re-establish a connection.
-
Try to stream something on Netflix.
If you still see an error UI-113 after restarting your network, then you may want to verify that your connection is strong enough to stream video.
Keep in mind that just because your wired internet connection on your computer can stream Netflix doesn’t mean your wireless connection to a streaming device can do the same thing.
Step 9: Improve Your Internet Connection
If everything else checks out, and your streaming device is connected to your network via Wi-Fi, then you may need to improve the quality of your internet connection. Streaming can work just fine over Wi-Fi if there isn’t too much interference, but it works best when the streaming device is connected via a physical Ethernet cable.
If you absolutely have to connect your streaming device via Wi-Fi, here are some suggestions:
- Try moving your router to a new location that’s closer to your streaming device.
- Move other wireless devices, like phones, away from your router and streaming device. Microwave ovens can cause interference as well.
- Place your router on a flat surface, not in a cupboard or a drawer.
- If you can’t place the router right next to your streaming device, try putting it on a bookshelf or mounting it on a wall so it is as high up as possible.
Step 10: Plug Your Streaming Device Directly Into Your Modem
Try plugging your streaming device directly into your modem to bypass other issues:
-
Turn off your streaming device.
-
Unplug your wireless router from your modem.
-
Plug your streaming device directly into your modem.
-
Turn your streaming device back on, and try Netflix.
If Netflix works, then you have a problem with your router. If Netflix still doesn’t work on your streaming device, but you were able to stream on your computer, contact your device manufacturer. There may be a problem with your streaming device.
Getting Additional Help if Troubleshooting Doesn’t Work
If none of these troubleshooting steps help, then you may need to contact your device manufacturer, internet service provider, or Netflix for additional assistance.
FAQ
-
How do I fix my Netflix video quality?
To change your Netflix video quality, select your Profile icon > Account > choose profile > Playback Settings > Change > choose video quality > Save. If the video quality seems off even after changing settings, there might be a buffering issue.
-
How do I cancel my Netflix?
To cancel your Netflix subscription, log in using your web browser of choice and select Profile > Account > Cancel Membership. If you’re using the Netflix app, select More > Account > Cancel Membership.
-
How do I change languages on Netflix?
To change your Netflix language settings, open Netflix in a web browser and select select Manage Profiles > choose the user profile to adjust > choose a preferred language > Save > Done. To change language settings while watching a show, pause it and select Options > choose a different language > resume watching.
Thanks for letting us know!
Get the Latest Tech News Delivered Every Day
Subscribe
Netflix error code UI-113 occurs when the Netflix app on your streaming device is unable to connect to Netflix. Not to be confused with Netflix error code UI-800-3, this can be caused by problems with your home network, internet connection, streaming device, or the Netflix app on your streaming device. It can also show up when the Netflix service itself is down.
The UI-113 Error Message and Troubleshooting Steps
When you experience Netflix code UI-113, you typically see a message that says: Couldn’t connect to Netflix. Please try again or restart your home network and streaming device.
Troubleshooting and fixing Netflix code UI-113 involves checking out two different things: your internet connection and your streaming device.
The following steps walk you through the process of ruling out problems with your internet connection, network, streaming device, and the Netflix app on your device.
Step 1: Rule Out a Netflix Service Outage
Since code UI-113 can be caused by either a connectivity problem or an issue with your Netflix app, the first thing to check is whether the Netflix service itself is down. To do this, try streaming Netflix on your computer.
If you attempt to stream Netflix on your computer, and you see Netflix Site Error, that means there is a problem with the Netflix service itself. You are unable to stream anything until Netflix pins down and fixes the problem.
If you receive a different error on the Netflix website, especially one that pertains to a networking or connectivity issue, then there may be a problem with your home network or internet service provider.
The other way to check if Netflix is down is to use a down detector. These services are able to tell you if a website, such as Netflix, YouTube, or Facebook is down for everyone, or just for you. For more information, check out this guide to down detectors.
Step 2: Restart Your Streaming Device
Shutting your streaming device off, unplugging it, and then plugging it back in to power cycle the device can also fix error code UI-113. This fresh start can fix a lot of connectivity issues, and it also forces the Netflix app to clear out and restart.
If your device has an option to go into low power mode, suspension, or sleep when you push the power button, it’s important to actually perform a full shutdown. This option may be hidden in a menu.
After you shut down your streaming device, unplug it from power. Leave the device unplugged for about a minute and plug it back in. In most cases, a minute is a sufficient amount of time for the device to fully power down.
Some streaming devices don’t have power buttons; they simply go to sleep when you turn off your television. In those cases, turn your television off and then unplug the streaming device. This effectively power cycles the device.
Some streaming devices, like Roku, require some time to get everything in order after they have been power cycled. Wait about a minute after you plug your streaming device back in before you try to stream Netflix.
Step 3: Sign Out of Netflix on Your Streaming Device
If power cycling your device doesn’t get rid of your error code UI-113, then the next step is to sign out of Netflix on your device. This may clear out corrupted data or cache files when you sign back in.
Most streaming devices allow you to sign out of Netflix. If your device has this option, then sign out, close the app, start it back up, and sign back in. In many cases, this fixes error code UI-113, and you are able to stream again.
Some streaming devices make this step a little more difficult.
Step 4: Sign Out of Netflix on All Devices
If you can’t figure out how to sign out of Netflix on your device, you can use Netflix.com to sign out of every device that is tied to your account:
Only use this option if you can’t figure out how to sign out of your device. If you have any other devices connected to Netflix, they will also be signed out. Make sure you remember your password because you will need to manually sign back into Netflix on each device.
-
Navigate to Netflix.com.
-
Click on your user icon in the upper right corner.
-
Click Accounts.
-
Scroll down to Settings.
-
Click Sign out of all devices.
-
Click Sign Out.
Step 5: Refresh Netflix Login Information on PS3
If you have a PS3, then you need to refresh your Netflix login information:
-
Navigate to the PS3 home screen.
-
Navigate to TV/Video Services > Netflix.
-
Press X.
-
Press and hold Start and Select.
-
Wait for the message Do you want to reset your Netflix settings and re-register? to appear, then select Yes.
-
Enter your Netflix login information.
Step 6: Sign Out of Netflix on Blu-Ray Players and Other Devices
If your device has no option to sign out, there is a special code you can enter to access a screen that allows you to deactivate, reset, or sign out of Netflix:
-
Launch the Netflix app on your device.
-
Press up twice on your controller or remote.
-
Press down twice.
-
Press left.
-
Press right.
-
Press left.
-
Press right.
-
Press up four times.
-
Select Sign Out.
If you don’t see this option, select Reset.
Step 7: Refresh or Reinstall the Netflix App
Sometimes, simply signing out of the Netflix app isn’t enough. If you still experience an error code UI-113 after signing out of the app, then you need to refresh or reinstall.
Some Netflix apps allow you to clear the cache or reset local data, which you should try first. Otherwise, you need to delete the app and reinstall it.
If you are unable to locate the option to uninstall your Netflix app, you can input the code that was provided in the previous section by pressing up x2, down x2, left, right, left, right, up x4 on your remote or controller.
On the screen that appears after you enter the code, select Reset or Deactivate.
Step 8: Restart Your Home Network
Since Netflix code UI-113 can be caused by both app data and connectivity issues, there’s a chance that there are no problems with the Netflix app on your streaming device. If that’s the case, then the issue could be a connectivity problem. The first thing to try here is to totally restart your home network.
Restarting your home network requires you to have access to both your modem and router. When you perform the reset procedure, every device on your network will momentarily lose connection to the internet.
Here’s how to restart your home network:
-
Unplug your modem and router from power. Leave them unplugged for about a minute.
-
Plug your modem and router back in.
-
Wait for the modem to re-establish a connection.
-
Try to stream something on Netflix.
If you still see an error UI-113 after restarting your network, then you may want to verify that your connection is strong enough to stream video.
Keep in mind that just because your wired internet connection on your computer can stream Netflix doesn’t mean your wireless connection to a streaming device can do the same thing.
Step 9: Improve Your Internet Connection
If everything else checks out, and your streaming device is connected to your network via Wi-Fi, then you may need to improve the quality of your internet connection. Streaming can work just fine over Wi-Fi if there isn’t too much interference, but it works best when the streaming device is connected via a physical Ethernet cable.
If you absolutely have to connect your streaming device via Wi-Fi, here are some suggestions:
- Try moving your router to a new location that’s closer to your streaming device.
- Move other wireless devices, like phones, away from your router and streaming device. Microwave ovens can cause interference as well.
- Place your router on a flat surface, not in a cupboard or a drawer.
- If you can’t place the router right next to your streaming device, try putting it on a bookshelf or mounting it on a wall so it is as high up as possible.
Step 10: Plug Your Streaming Device Directly Into Your Modem
Try plugging your streaming device directly into your modem to bypass other issues:
-
Turn off your streaming device.
-
Unplug your wireless router from your modem.
-
Plug your streaming device directly into your modem.
-
Turn your streaming device back on, and try Netflix.
If Netflix works, then you have a problem with your router. If Netflix still doesn’t work on your streaming device, but you were able to stream on your computer, contact your device manufacturer. There may be a problem with your streaming device.
Getting Additional Help if Troubleshooting Doesn’t Work
If none of these troubleshooting steps help, then you may need to contact your device manufacturer, internet service provider, or Netflix for additional assistance.
FAQ
-
How do I fix my Netflix video quality?
To change your Netflix video quality, select your Profile icon > Account > choose profile > Playback Settings > Change > choose video quality > Save. If the video quality seems off even after changing settings, there might be a buffering issue.
-
How do I cancel my Netflix?
To cancel your Netflix subscription, log in using your web browser of choice and select Profile > Account > Cancel Membership. If you’re using the Netflix app, select More > Account > Cancel Membership.
-
How do I change languages on Netflix?
To change your Netflix language settings, open Netflix in a web browser and select select Manage Profiles > choose the user profile to adjust > choose a preferred language > Save > Done. To change language settings while watching a show, pause it and select Options > choose a different language > resume watching.
Thanks for letting us know!
Get the Latest Tech News Delivered Every Day
Subscribe
Как правило, ошибка 113 «Этот сайт не может обеспечить безопасное соединение. На сайте используется неподдерживаемый протокол. ERR SSL VERSION OR CIPHER MISMATCH» появляется при заходе на не безопасный ресурс (по мнению обозревателя), полностью предотвращая его загрузку. При этом не важно, какой используется, Google Chrome, Яндекс Браузер, Opera или любой другой. Способы исправления универсальны, давайте разберем каждый из них.
Содержание статьи
- Предварительные действия
- Включение SSL 3, TLS и отключение QUIC
- Google Chrome и Яндекс.Браузер
- Firefox
- Opera, Edge, Спутник и другие браузеры
- Очистка кэша SSL
- Очистка кэша браузера
- Сброс настроек
- Для владельцев сайтов
- Решение для государственных сайтов (zakupki.gov.ru, bus.gov.ru, nalog.ru, egisso, minfin.ru) и других
- Дополнительные способы устранения неполадки
- Подробное видео с инструкциями
- Комментарии пользователей
Предварительные действия
Часто, решить проблему получается с помощью выполнения простых действий.
- Проверьте, открываются ли другие ресурсы. Если нет, то скорее всего сбой вызывает плохое интернет-подключение. При необходимости обратитесь в службу поддержки провайдера.
- Убедитесь, что на компьютере установлено актуальное время, дата и пояс.
- Отключите антивирус или добавьте адрес в исключения. Держать защитное ПО отключенным все время не рекомендуется, но так можно выяснить причину, чтобы в дальнейшем ее устранить. Также помогает отключение проверки безопасного трафика или установка соответствующего SSL сертификата, предлагаемого разработчиками антивируса.
- Выключите расширения, включая блокировщики рекламы, такие как «Adblock» или «Adguard».
Если это не избавило от сбоя, то проведите дополнительные настройки.
Включение SSL 3, TLS и отключение QUIC
Не стоит исключать неисправность на стороне SSL3 / TLS и QUIC. Предлагаю проверить это и включить, или наоборот, отключить лишние функции.
Google Chrome и Яндекс.Браузер
В адресную строку введите «chrome://flags» и нажмите «Enter».
Затем, используя поиск, найдите «TLS 1.3» и укажите значение «Enabled».
Теперь найдите «Experimental QUIC protocol» и выставите для него значение «Disabled».
Перезапустите веб-браузер, и проверьте результат.
Firefox
В адресной строке укажите «about:config» и щелкните «Enter». Отобразится уведомление об осторожности, примите его, нажав «Принять риск».
Через поисковую строку найдите параметр «security.tls.version.min», нажмите «Изменить» и задайте значение «3». Сохраните настройки, щелкнув по галочке.
Теперь найдите параметры «SSL3». У первых двух, должно стоять значение «False», у остальных «True». Если это не так, то измените.
Firefox начнет работать в режиме TLS 1.3 после перезапуска.
Opera, Edge, Спутник и другие браузеры
Вызовите окно выполнения с помощью сочетания «Win + R», введите «inetcpl.cpl» и щелкните «Ок». Откроются «Свойства: Интернет».
Переместитесь во вкладку «Дополнительно», в разделе «Безопасность» активируйте «TLS 1.0 / 1.1 / 1.2» и сохраните настройки.
Если это не сработало, то вернитесь в панель настроек и активируйте «SSL 3.0».
С помощью одновременного нажатия клавиш «Win + R» вызовите окно выполнения, укажите inetcpl.cpl и нажмите «Ок».
Переместитесь во вкладку «Содержание» и щелкните по кнопке очистки.
Очистка кэша браузера
Чтобы увидеть видеть результат выполнения предыдущих способов, необходимо очистить кэш веб-обозревателя.
Как это сделать:
- В окне веб-обозревателя нажмите «SHIFT + CTRL + DELETE».
- Выберите опцию за «Все время» и проставьте галочки рядом с другими пунктами.
- Выполните очистку, и перезапустите веб-обозреватель.
Это должно помочь.
Сброс настроек
Некоторые настройки и расширения способны вызывать сбои. Поэтому их рекомендуется сбросить к значению по умолчанию, даже если вы их не меняли. Ведь это могло сделать вредоносное ПО.
- Войдите в панель настроек, воспользуйтесь строкой поиска для того, чтобы функцию сброса.
- Щелкните по пункту сброса и подтвердите действие.
После завершения процедуры, перезапустите браузер.
Для владельцев сайтов
Теперь поговорим о том, что делать, если ошибка с кодом NET::ERR_SSL_VERSION_OR_CIPHER_MISMATCH начала появляться у владельца сайта с установленным SSL сертификатом.
- После выпуска SSL сертификата нужно немного подождать. Обычно он начинает действовать в течении одного часа.
- Проверьте, правильно ли он установлен.
- Если неожиданно перестал работать старый SSL сертификат, то скорее всего истек его срок годности. К счастью, полно онлайн сервисов, позволяющих проверить актуальность сертификата. То же самое можно сделать, щелкнув по иконке замка рядом с адресом.
- При использовании CDN необходимо убедиться, что она поддерживает безопасное соединение.
- RC4 Cipher — старый и простой инструмент для шифрования трафика. В нем были обнаружены серьезные уязвимости, в следствии которых новые веб-обозреватели перестали его поддерживать. Поэтому если ресурс работает по протоколу RC4, переведите его на TLS.
Решение для государственных сайтов (zakupki.gov.ru, bus.gov.ru, nalog.ru, egisso, minfin.ru) и других
Как правило, государственный сайты или сайты банков используют более сложное шифрование, поэтому при заходе может появляться указанная ошибка. Чаще всего это происходит в Internet Explorer и Edge. Выхода из ситуации здесь два:
- Использовать Yandex Browser с поддержкой нужного шифрования или Chromium Gost.
- Внимательно прочитать информацию в окне с ошибкой или на требуемом сайте в разделе часто задаваемых вопросов. Возможно, нужно установить определенный сертификат на компьютер.
Дополнительные способы устранения неполадки
Если ничего из вышеописанного не помогло, воспользуйтесь дополнительными методами решения проблемы.
- В адресной строке вместо протокола https, укажите http.
- Используйте старую версию браузера. Скажу сразу, я не являюсь сторонником этого способа. Пользоваться актуальной версией крайне важно, поскольку в ней улучшены меры безопасности. Но для диагностики и разового решения это вполне хороший вариант.
- Если вы используете старую операционную систему, то скорее всего, она не поддерживает новые технологии, включая установку актуальных версий браузеров. Поэтому рекомендуется обновиться до Windows 10. Особенно, если речь идет о Windows XP.
- Проведите полную проверку системы на наличие вредоносного ПО. Для этих целей лучше всего использовать антивирусные сканеры в сочетании с комплексным антивирусом или защитником.
- Обновите, или полностью удалите браузер, после чего установите его заново. Для удаления рекомендую использовать «Revo Uninstaller» или аналогичный деинсталлятор.
- Проведите очистку системы от временных файлов и исправьте проблемы в реестре. Для этого можно использовать «Ccleaner» или «Reg Organizer». До начала процедуры рекомендуется активировать пункт «Кэш DNS».
- Возможно, проблема на стороне сайта. Поэтому, подождите некоторое время пока он заработает.
- Воспользуйтесь другим веб-обозревателем, например, «UR Browser».
Надеюсь, что статья помогла устранить ERR_SSL_VERSION_OR_CIPHER_MISMATCH. Если же нет, или вы нашли другое решение, то поделитесь им. Оно может быть полезно для других пользователей.
Подробное видео с инструкциями
В сегодняшнем посте мы определим некоторые потенциальные известные причины, которые могут вызвать коды ошибок приложения Netflix B33-S6 и UI-113, а также предложим возможные решения, которые вы можете попытаться помочь устранить проблему, поскольку она связана с любой из ошибок. коды.
Вы можете столкнуться с Код ошибки Netflix B33-S6 когда вы пытаетесь войти в приложение Netflix или пытаетесь использовать приложение Netflix.
К сожалению, произошла непредвиденная ошибка.
Мы знаем об этой проблеме и работаем над ее решением. Пожалуйста, повторите попытку позже. Если проблема не исчезнет в ближайшее время, обратитесь в службу поддержки Netflix.
Код ошибки: B33-S6
Когда отображается код ошибки, он либо принудительно закрывает приложение, либо не позволяет вам использовать его.
Ошибка отображается из-за двух проблем. Во-первых, из-за плохого сетевого подключения или его отсутствия. Вторая причина может быть связана с проблемой в сохраненной информации или с настройками приложения.
Если вы столкнулись с Код ошибки Netflix B33-S6, вы можете попробовать любое из двух рекомендованных ниже решений в произвольном порядке и посмотреть, поможет ли это решить проблему.
- Проверьте подключение к сети
- Удалите и переустановите Netflix
Давайте посмотрим на описание процесса применительно к каждому из перечисленных решений.
1]Проверьте сетевое соединение
Чтобы проверить сетевое подключение и определить, нет ли у вас доступа к Интернету или у вас проблемы с подключением к сети, выполните следующие действия:
- Найдите свой интернет-модем / маршрутизатор.
- Отключите шнур питания модема / роутера.
- Теперь подождите 5 минут.
- Подключите кабель питания и убедитесь, что модем / маршрутизатор включен.
Теперь проверьте, работает ли сетевое соединение. Если у вас по-прежнему возникают проблемы в сети, обратитесь к своему сетевому провайдеру.
Если проблема не в вашей сети, а в Код ошибки Netflix B33-S6 сохраняется, затем переходите к следующему решению.
2]Удалите и повторно установите Netflix.
В код ошибки B33-S6 может быть вызвано проблемой в сохраненной информации и настройках приложения Netflix. Поскольку есть проблема в файлах и настройках приложения, простое удаление и повторная установка приложения Netflix решит проблему.
Чтобы удалить и переустановить приложение Netflix, сделайте следующее:
Примечание. Удаление приложения приведет к удалению загруженных вами заголовков.
Инструкции по удалению
- Нажмите клавишу Windows + R, чтобы открыть диалоговое окно «Выполнить».
- Затем введите ms-settings: возможности приложений и нажмите Enter, чтобы открыть вкладку «Приложения и функции» в приложении «Настройки».
- Затем найдите приложение Netflix в правой части окна «Приложения и функции».
- Выберите приложение Netflix и щелкните гиперссылку «Расширенное меню».
- В новом меню нажмите «Удалить» (в разделе «Удалить»), чтобы подтвердить процесс удаления.
После завершения операции перезагрузите компьютер и дождитесь завершения следующего запуска.
Инструкции по установке
После завершения следующего запуска продолжайте следующим образом:
- Нажмите клавишу Windows + R, чтобы открыть другое диалоговое окно «Выполнить».
- Теперь введите ms-windows-store: // дом и нажмите Enter, чтобы открыть Microsoft Store.
- Затем используйте функцию поиска в Microsoft Store (верхний правый раздел экрана), чтобы найти Netflix.
- Нажмите кнопку «Получить», связанную с Netflix, чтобы загрузить и установить приложение.
После повторной установки приложения снова запустите Netflix UWP и посмотрите, устранена ли ошибка.
Код ошибки Netflix UI-113
Это может быть вызвано проблемами с вашей домашней сетью, прерванным подключением к Интернету, повреждением кэшированных данных приложения на вашем потоковом устройстве. Это также может появиться, если сама служба Netflix вышла из строя.
Когда вы сталкиваетесь Код ошибки Netflix UI-113, вы обычно получите следующее сообщение:
Не удалось подключиться к Netflix. Повторите попытку или перезапустите домашнюю сеть и потоковое устройство. Для получения дополнительной информации посетите netflix.com/nethelp.
Код: ui-113.
Если вы столкнулись с Код ошибки Netflix UI-113, вы можете попробовать наши рекомендуемые ниже решения в произвольном порядке и посмотреть, поможет ли это решить проблему.
- Попробуйте получить доступ к Netflix через веб-браузер
- Перезагрузите потоковое устройство
- Перезагрузите роутер / модем
- Отключите все соединения VPN и прокси
- Выйдите из Netflix и войдите снова
- Очистите кеш приложения Netflix на вашем устройстве
- Удалите и переустановите приложение Netflix.
Давайте посмотрим на описание процесса применительно к каждому из перечисленных решений.
1]Попробуйте получить доступ к Netflix через веб-браузер.
Чтобы легко устранить проблемы, связанные с конкретным устройством, которые могут вызывать Код ошибки Netflix UI-113, проверьте, можете ли вы транслировать Netflix на компьютер. Если вы видите ошибку на веб-сайте при посещении Netflix.com в браузере, проблема связана с сервисом Netflix.
2]Перезагрузите потоковое устройство.
Возможно, устройство, которое вы используете для потоковой передачи контента на Netflix, может вызывать код ошибки UI-113. Может быть какая-то ошибка или проблема с загрузкой, которая может препятствовать подключению к Интернету. В этом случае сделайте следующее:
- Отключите питание вашего потокового устройства.
- Теперь подождите 5 минут.
- Подключите свое устройство и посмотрите, работает ли Netflix.
Если проблема не исчезнет, перейдите к следующему решению.
3]Перезагрузите маршрутизатор / модем.
Также возможно, что возникла проблема с конфигурацией интернет-модема / маршрутизатора, который вы используете. В этом случае вы можете попробовать выключить и снова включить интернет-устройство. Вот как:
- Отключите питание вашего интернет-устройства.
- Теперь подождите не менее 5 минут.
- Подключите модем / маршрутизатор и дождитесь, пока индикатор подключения не начнет мигать.
После этого запустите приложение Netflix и посмотрите, не код ошибки UI-113 решено. Если нет, переходите к следующему решению.
4]Отключите все соединения VPN и прокси.
Если вы подключены к Интернету через виртуальную частную сеть или прокси-сервер, вы можете попробовать отключиться и подключиться напрямую к Интернету. Иногда у устройства возникают проблемы с подключением к Интернету, если вы подключены к другому серверу. Возможно, устройство не сможет связаться со службами потоковой передачи, поэтому в этом случае отключение всех соединений VPN и прокси может решить проблему Netflix код ошибки UI-113.
5]Выйдите из Netflix и войдите снова.
Чтобы подписать наш и снова войти в систему, сделайте следующее:
Это выведет Netflix из всех устройств, на которых вы используете Netflix.
- Снова войдите в систему на устройстве.
- Запустите приложение Netflix и посмотрите, код ошибки UI-113 решено. Если нет, переходите к следующему решению.
6]Очистите кеш приложения Netflix на вашем устройстве.
В зависимости от вашего устройства выполните следующие действия, чтобы очистить кеш данных приложения Netflix:
Для Amazon Fire TV или Fire TV Stick
- Нажмите кнопку «Домой» на пульте дистанционного управления Fire TV.
- Выберите Настройки
- Выберите Управление установленными приложениями.
- Выберите приложение Netflix.
- Выберите Очистить данные.
- Выберите Очистить данные второй раз.
- Выберите Очистить кеш.
- Отключите устройство Fire TV на пару минут.
- Снова подключите устройство Fire TV.
Для устройства ROKU
- Нажмите кнопку «Домой» на пульте дистанционного управления пять раз.
- Нажмите кнопку со стрелкой вверх один раз.
- Дважды нажмите кнопку быстрой перемотки назад.
- Дважды нажмите кнопку перемотки вперед
- Roku перезапустится.
Для устройства с Windows 10
Следуйте нашим инструкциям в этом блоге, чтобы сбросить приложение Netflix UWP и очистить его кеш.
После очистки кеша на ваших устройствах перезапустите приложение Netflix и посмотрите, код ошибки UI-113 решено. Если нет, переходите к следующему решению.
7]Удалите и повторно установите приложение Netflix.
Если проблема не устранена, то это должно быть связано с самим приложением Netflix. В этом случае удаление и повторная установка приложения на вашем устройстве может исправить код ошибки UI-113.
Если ни один из шагов по устранению неполадок, описанных в этом сообщении для Код ошибки Netflix B33-S6 и UI-113 не помогает, возможно, вам придется обратиться за помощью к производителю устройства, поставщику услуг Интернета или Netflix.
Сообщите в разделе комментариев ниже, пробовали ли вы другие решения, не указанные в этом сообщении, которые исправили для вас коды ошибки Netflix B33-S6 и UI-113!
.
На чтение 9 мин. Просмотров 3.9k. Опубликовано 05.07.2019
Код ошибки Netflix UI-113 возникает, когда приложение Netflix на вашем потоковом устройстве не может подключиться к Netflix. Это может быть вызвано проблемами с домашней сетью, подключением к Интернету, потоковым устройством или приложением Netflix на потоковом устройстве. Он также может отображаться, когда сам сервис Netflix не работает.
Когда вы испытываете код Netflix UI-113, вы обычно видите сообщение, подобное этому:
Не удалось подключиться к Netflix. Повторите попытку или перезапустите домашнюю сеть и потоковое устройство.
Содержание
- Netflix Code UI-113 Действия по устранению неполадок
- Исключите код, вызывающий сбои в работе службы Netflix, UI-113
- Перезагрузите потоковое устройство, чтобы исправить код UI-113
- Выход из Netflix на потоковом устройстве
- Выйти из Netflix на всех устройствах
- Обновление информации для входа в Netflix на PS3
- Выйти из Netflix на Blu-Ray-плеерах и других устройствах
- Обновить или переустановить приложение Netflix
- Перезагрузите вашу домашнюю сеть
- Улучшение вашего интернет-соединения для Netflix
Netflix Code UI-113 Действия по устранению неполадок
Устранение неполадок и исправление кода Netflix UI-113 включает проверку двух разных вещей: вашего интернет-соединения и вашего потокового устройства. Следующие шаги проведут вас через процесс исключения проблем с вашим интернет-соединением, сетью, потоковым устройством и приложением Netflix на вашем устройстве.
-
Попробуйте Netflix в веб-браузере.
- Чтобы легко сузить проблемы, связанные с конкретным устройством, проверьте, можете ли вы транслировать Netflix на компьютер.
- Если вы видите ошибку сайта при посещении Netflix.com, значит, есть проблема с сервисом Netflix.
-
Перезагрузите устройство.
- Перезагрузите устройство, чтобы обновить приложение Netflix и подключение устройства к Интернету.
- Если ваше устройство имеет режим ожидания, спящий режим или режим пониженного энергопотребления, убедитесь, что вы полностью выключили его, прежде чем перезапускать.
-
Выйти из Netflix.
- Выход из Netflix на вашем устройстве обычно удаляет кэшированные данные.
- Если ваше устройство не имеет возможности выйти из системы, вы можете заставить все подключенные устройства выходить через веб-сайт Netflix.
-
Обновите приложение Netflix.
- В некоторых случаях удаление и переустановка приложения Netflix – единственный способ исправить этот код. Если удалить или удалить приложение невозможно, возможно, на вашем устройстве есть другой способ обновить его.
-
Перезагрузите домашнюю сеть.
- Если с вашим приложением Netflix проблем не возникает, проблемы с подключением также могут вызвать код UI-113.
- Завершите работу и отключите все домашнее сетевое оборудование не менее чем на одну минуту, а затем подключите все обратно.
-
Улучшите интернет-соединение.
- Переключитесь с Wi-Fi на Ethernet, если это возможно.
- Если вы не можете переключиться на Ethernet, переместите свое устройство или маршрутизатор, чтобы улучшить сигнал Wi-Fi.
- Вы также можете попробовать подключить ваше устройство напрямую к вашему модему.
Если ни один из этих шагов по устранению неполадок не помог, вам может потребоваться обратиться к производителю устройства, поставщику услуг Интернета или Netflix для получения дополнительной помощи. Для более подробных инструкций, относящихся к каждому шагу, продолжайте читать.
Исключите код, вызывающий сбои в работе службы Netflix, UI-113
Поскольку код UI-113 может быть вызван либо проблемой с подключением, либо проблемой с вашим приложением Netflix, в первую очередь нужно проверить, не работает ли сама служба Netflix. Для этого вам нужно попробовать потоковую передачу Netflix на вашем компьютере.
Если вы попытаетесь выполнить потоковую передачу Netflix на своем компьютере и увидите сообщение об ошибке Netflix Site Error, это означает, что существует проблема с самой службой Netflix. Вы не сможете ничего транслировать, пока Netflix не сможет определить и устранить проблему.
Если вы получили другую ошибку на веб-сайте Netflix, особенно ту, которая связана с сетью или проблемой подключения, то это может быть проблема с вашей домашней сетью или поставщиком услуг Интернета.
Другой способ проверить, не работает ли Netflix, – использовать детектор сбоя. Эти сервисы могут сообщить вам, не работает ли веб-сайт, например Netflix, YouTube или Facebook, для всех или только для вас. Для получения дополнительной информации, ознакомьтесь с нашим руководством по детекторам вниз.
Перезагрузите потоковое устройство, чтобы исправить код UI-113
Выключение потокового устройства, отключение его от сети и последующее подключение к нему для включения и выключения устройства также могут помочь исправить код ошибки UI-113. Это новое начало может исправить многие проблемы с подключением, а также заставляет приложение Netflix очистить и перезапустить.
Если при нажатии кнопки питания на вашем устройстве есть возможность перейти в режим пониженного энергопотребления, приостановить работу или перейти в спящий режим, важно выполнить полное отключение. Эта опция может быть скрыта в меню.
После того, как вы выключили потоковое устройство, вам нужно будет отключить его от источника питания. Оставьте устройство отключенным от сети примерно на минуту и подключите его снова. В большинстве случаев для полного отключения устройства достаточно минуты.
На других потоковых устройствах вообще нет кнопок питания, и они просто засыпают, когда вы выключаете телевизор. В этих случаях вы можете просто выключить телевизор, а затем отключить потоковое устройство. Это эффективно выключит и снова включит устройство.
Некоторым потоковым устройствам, таким как Roku, требуется некоторое время, чтобы привести все в порядок после того, как они были выключены и снова включены. Подождите около минуты после того, как вы снова подключите свое потоковое устройство, прежде чем пытаться транслировать Netflix.
Выход из Netflix на потоковом устройстве
Если при отключении питания ваше устройство не избавляется от кода ошибки UI-113, то следующим шагом является выход из Netflix на вашем устройстве. Это может привести к удалению поврежденных данных или файлов кэша при входе в систему.
Большинство потоковых устройств позволяют вам выйти из Netflix. Если на вашем устройстве есть эта опция, вам просто нужно выйти, закрыть приложение, запустить его обратно и войти обратно. Во многих случаях это исправит код ошибки UI-113, и вы сможете выполнять потоковую передачу. снова.
Некоторые потоковые устройства делают этот шаг немного сложнее.
Выйти из Netflix на всех устройствах
Если вы не можете понять, как выйти из Netflix на своем устройстве, вы можете использовать Netflix.com для выхода из каждого устройства, связанного с вашей учетной записью:
- Перейдите на Netflix.com .
- Нажмите на свой значок пользователя в правом верхнем углу.
- Нажмите Аккаунты .
- Прокрутите вниз до Настройки .
- Нажмите Выйти из всех устройств .
- Нажмите Выйти .
Используйте эту опцию, только если вы не можете понять, как выйти из устройства. Если у вас есть другие устройства, подключенные к Netflix, они также будут отключены. Убедитесь, что вы помните свой пароль, потому что вам нужно будет вручную войти в Netflix на каждом устройстве.
Обновление информации для входа в Netflix на PS3
Если у вас PS3, вам нужно обновить информацию для входа в Netflix:
- Перейдите на домашний экран PS3.
- Перейдите в раздел ТВ/видеоуслуги > Netflix .
- Нажмите X .
- Нажмите и удерживайте Пуск и Выбрать .
- Подождите, пока не появится сообщение Вы хотите сбросить настройки Netflix и заново зарегистрироваться? .
- Выберите Да .
- Введите данные для входа в Netflix.
Выйти из Netflix на Blu-Ray-плеерах и других устройствах
Если ваше устройство не имеет возможности выйти из системы, существует специальный код, который вы можете ввести для доступа к экрану, который позволяет деактивировать, сбросить или выйти из Netflix:
- Запустите приложение Netflix на вашем устройстве.
- Нажмите вверх дважды на своем контроллере или пульте дистанционного управления.
- Нажмите вниз дважды.
- Нажмите влево .
- Нажмите вправо .
- Нажмите влево .
- Нажмите вправо .
- Нажмите вверх четыре раза.
-
Выберите Выйти .
- Примечание. Если вы не видите эту опцию, выберите Сбросить .
Обновить или переустановить приложение Netflix
Иногда простого выхода из приложения Netflix недостаточно. Если после выхода из приложения по-прежнему возникает ошибка с кодом UI-113, вам потребуется обновить или переустановить ее.
Некоторые приложения Netflix позволяют очистить кэш или сбросить локальные данные, что вы должны попробовать в первую очередь. В противном случае вам нужно будет удалить приложение и переустановить.
Если вы не можете найти опцию удаления приложения Netflix, вы можете ввести код, который был указан в предыдущем разделе, нажав вверх x2, вниз x2, левый , правый , левый , правый , вверх x4 на пульте или контроллере.
На экране, который появляется после ввода кода, выберите Сбросить или Деактивировать .
Перезагрузите вашу домашнюю сеть
Поскольку код Netflix UI-113 может быть вызван как данными приложения, так и проблемами с подключением, есть вероятность, что с приложением Netflix на потоковом устройстве проблем не возникнет. Если это так, то проблема может быть проблема подключения. Первое, что нужно попробовать, это полностью перезагрузить домашнюю сеть.
Для перезапуска домашней сети требуется доступ как к модему, так и к маршрутизатору. Когда вы выполните процедуру сброса, каждое устройство в вашей сети на мгновение потеряет подключение к Интернету.
Вот как перезагрузить домашнюю сеть:
- Отключите модем и маршрутизатор от источника питания.
- Оставьте модем и роутер отключенным примерно на минуту.
- Подключите модем и маршрутизатор обратно.
- Подождите, пока модем восстановит соединение.
- Попробуйте транслировать что-нибудь на Netflix.
Если вы все еще видите ошибку UI-113 после перезапуска вашей сети, то вы можете убедиться, что у вас достаточно сильное соединение для потоковой передачи видео. Посмотрите наш путеводитель по сайтам тестирования скорости интернета.
Имейте в виду, что только то, что ваше проводное интернет-соединение на вашем компьютере может передавать потоковые данные Netflix, не означает, что ваше беспроводное подключение к потоковому устройству сможет делать то же самое.
Улучшение вашего интернет-соединения для Netflix
Если все остальное проверено, и ваше потоковое устройство подключено к вашей сети через Wi-Fi, то вам может потребоваться улучшить качество вашего интернет-соединения. Потоковая передача может нормально работать через Wi-Fi, если не слишком много помех, но она лучше всего работает, когда потоковое устройство подключено через физический кабель Ethernet.
Если вам абсолютно необходимо подключить потоковое устройство через Wi-Fi:
- Попробуйте переместить маршрутизатор в другое место, которое ближе к вашему потоковому устройству.
- Переместите другие беспроводные устройства, такие как телефоны, подальше от маршрутизатора и потокового устройства. Микроволновые печи также могут создавать помехи.
- Поместите маршрутизатор на ровную поверхность, а не в шкаф или ящик.
- Если вы не можете разместить маршрутизатор рядом с потоковым устройством, попробуйте положить его на книжную полку или установить на стене, чтобы он был как можно выше.
Последнее, что нужно попробовать, это подключить ваше потоковое устройство непосредственно к модему:
- Выключите ваше потоковое устройство.
- Отключите беспроводной маршрутизатор от модема.
- Подключите ваше потоковое устройство непосредственно к модему.
-
Снова включите потоковое устройство и попробуйте Netflix.
- Если Netflix работает, значит у вас проблема с роутером.
- Если Netflix по-прежнему не работает на вашем потоковом устройстве, но вы смогли транслировать на своем компьютере, обратитесь к производителю вашего устройства. Может быть проблема с вашим потоковым устройством.
На вашем устройстве отображается сообщение «Не удалось подключиться к Netflix» вместе с кодом ошибки UI-133 при запуске Netflix или воспроизведении фильмов? Рекомендации в этой статье помогут решить проблему.
Прежде чем перечислять возможные решения, мы выделим факторы, которые вызывают код ошибки Netflix UI-113. Это поможет вам предотвратить повторение ошибки в будущем.
Код ошибки Netflix UI-113 относится к Клиент Netflix на смарт-телевизорах, телевизионные приставки, игровые консоли и другие потоковые устройства. Согласно Netflix, ошибка указывает на проблему с информацией, хранящейся на вашем устройстве. Netflix точно не указывает, что это за «информация», но, исходя из наших исследований и прогнозов, мы подозреваем, что следующие факторы являются первопричинами ошибки:
- Плохое подключение к Интернету: резкое или периодическое падение мощности сети прервет соединение вашего устройства с серверами Netflix, что приведет к появлению сообщения об ошибке «Не удалось подключиться к Netflix».
- Поврежденные данные кэша: Netflix хранит временные файлы (называемые данными кэша) на вашем потоковом устройстве. Чрезмерное скопление кеша или повреждение данных кеша может привести к коду ошибки Netflix UI-113.
- Неверная информация для входа: вы также можете получить эту ошибку, если недавно сбросили пароль своей учетной записи или если у Netflix возникли проблемы с данными вашей учетной записи. В этом случае повторная регистрация вашей учетной записи Netflix на потоковом устройстве решит проблему. В противном случае попробуйте другие действия по устранению неполадок, перечисленные ниже.
1. Проверьте подключение к Интернету.
Прежде всего, убедитесь, что ваше интернет-соединение работает. Если на вашем телевизоре или потоковом устройстве есть веб-браузер, запустите его и посетите любой веб-сайт. Вы также можете открыть другие интернет-зависимые приложения и проверить, работают ли они.
Отключите и снова подключите потоковое устройство к маршрутизатору Wi-Fi или переключитесь на сеть Ethernet и выберите «Повторить попытку» на странице ошибки. Если ты использование Netflix с VPN на своем устройстве отключите VPN и проверьте, решает ли это проблему.
Повышение мощности сигнала Wi-Fi также может устранить ошибки, вызванные плохим беспроводным соединением. Поднимите маршрутизатор на более высокое положение или переместите маршрутизатор ближе к потоковому устройству. Вы также должны убедиться, что предметы, которые могут вызвать сетевые помехи (электронные приборы, микроволновые печи, бетонные стены и т. Д.), Не находятся между маршрутизатором и вашим потоковым устройством.
Если вы не можете изменить положение маршрутизатора или потокового устройства, используйте расширитель Wi-Fi, чтобы повысить производительность вашей сети. Вам также необходимо подтвердить, что сеть, к которой подключено ваше устройство, позволяет потоковую передачу Netflix. Обратитесь к своему интернет-провайдеру или сетевому администратору, чтобы сообщить о проблеме.
Перезагрузите маршрутизатор или сбросьте его до заводских значений по умолчанию, если проблема не исчезнет.
2. Закройте или принудительно остановите Netflix.
Если ошибка Netflix UI-113 возникла из-за временной неисправности, закрыть и снова открыть приложение можно быстро и легко. Вам также следует подумать о перезапуске Netflix, если это единственное интернет-приложение, которое некорректно работает на вашем устройстве.
Закройте Netflix, подождите несколько секунд, перезапустите приложение и проверьте, можете ли вы теперь транслировать фильмы. Вам также следует закрыть другие приложения, которые вы не используете. Это освободит память для бесперебойной работы Netflix.
Такие устройства, как Amazon Fire TV Stick, имеют возможность принудительно остановить или принудительно завершить основные и фоновые процессы приложения. Прочтите руководство по эксплуатации вашего устройства, чтобы узнать, как закрыть и принудительно остановить приложения.
3. Проверьте наличие проблем с подключением на стороне сервера.
Маловероятно, что эта ошибка связана с простоем или отключением сервера, но вы все равно должны подтвердить, что на стороне Netflix все работает правильно. Запустите веб-браузер на своем потоковом устройстве или смартфоне и проверьте Статус сервера Netflix на DownDetector.
Если инструмент мониторинга сайта сообщает о проблеме с Netflix, дождитесь устранения сбоя сервера и повторите попытку. Очистка файлов cookie вашей учетной записи Netflix также может помочь определить источник ошибки.
Запустите тест устранения неполадок, описанный ниже, на вашем компьютере, смартфоне или планшете.
- Подключите компьютер или телефон к той же сети, что и ваше потоковое устройство, и перейдите по этому URL-адресу: netflix.com/clearcookies.
- Выберите «Войти», чтобы войти в свою учетную запись Netflix.
- Введите учетные данные своей учетной записи в диалоговых окнах и выберите Войти.
Это очистит файлы cookie Netflix и перенаправит вас на домашнюю страницу Netflix. Если вам не удается войти в Netflix или Netflix отображает сообщение об ошибке, значит, где-то на стороне Netflix есть проблема. Обратитесь в службу поддержки Netflix или следите за вкладкой на странице статуса Netflix на DownDetector, чтобы знать, когда проблема (и) будет решена.
4. Выйдите из Netflix.
Отключите свою учетную запись Netflix от приложения Netflix на своем потоковом устройстве и войдите снова. Это поможет обновить вашу учетную запись и разрешить любой информационный конфликт, вызывающий ошибку Netflix UI-113.
Если вы не знаете, как выйти из Netflix на своем устройстве, посетите Страница управления устройством Netflix в браузере и выберите Выйти.
Это отключит вашу учетную запись Netflix от вашего смарт-телевизора, телевизионной приставки и любого устройства, имеющего доступ к учетной записи. После этого закройте и снова откройте приложение Netflix и войдите в систему, указав данные своей учетной записи.
5. Очистите данные приложения Netflix.
Как упоминалось ранее, ошибка UI-113 указывает на необходимость обновления определенной информации, хранящейся на вашем устройстве. Если ваше потоковое устройство позволяет это, очистите файл кеша и данные хранилища Netflix.
Например, на устройствах Fire TV перейдите в «Настройки»> «Приложения»> «Управление установленными приложениями»> «Netflix» и выберите «Очистить кеш» и «Очистить данные».
Обратите внимание, что при удалении данных Netflix на вашем устройстве вы выйдете из потоковой службы, поэтому держите данные своей учетной записи под рукой. Запустите Netflix, войдите в свою учетную запись и попробуйте посмотреть фильм. Если проблема не исчезнет, попробуйте следующее решение для устранения неполадок.
6. Перезагрузите устройство.
Выключите потоковое устройство или отключите его от розетки и снова подключите через минуту или две. Это обновит данные кеша вашего устройства и, возможно, остановит ошибку Netflix UI-113.
7. Переустановите Netflix.
Если ни одна из приведенных выше рекомендаций не устраняет ошибку UI-113, удалите Netflix и переустановите приложение из магазина приложений вашего устройства. Пошаговые инструкции по удалению и установке приложений см. В руководстве по эксплуатации вашего устройства.
Дополнительные исправления, которые стоит попробовать
Хотя ошибка UI-113 обычно вызывается устаревшей или поврежденной информацией на вашем потоковом устройстве, ошибки в приложении Netflix также могут быть причинным фактором. Зайдите в магазин приложений своего устройства и обновите Netflix, если доступна новая версия.
Еще лучше, включите автоматическое обновление приложений в меню настроек вашего устройства, чтобы Netflix обновлялся, как только будет выпущена новая версия. Наконец, убедитесь, что на вашем потоковом устройстве установлена последняя версия. Откройте меню настроек вашего устройства, проверьте раздел программного обеспечения и установите все доступные обновления ОС или прошивки. Если проблема не исчезнет после выполнения вышеупомянутых советов, обратитесь в службу поддержки Netflix или к производителю вашего устройства.
Исключите перебои в работе сервиса Netflix, вызывающие код UI-113. Поскольку код UI-113 может быть вызван либо проблемой с подключением, либо проблемой с вашим приложением Netflix, в первую очередь нужно проверить, не работает ли сама служба Netflix. Для этого вам нужно попробовать потоковую передачу Netflix на вашем компьютере.
Если вы попытаетесь выполнить потоковую передачу Netflix на своем компьютере и увидите сообщение об ошибке Netflix Site Error, это означает, что существует проблема с самой службой Netflix. Вы не сможете ничего транслировать, пока Netflix не сможет определить и устранить проблему.
Если вы получите другую ошибку на веб-сайте Netflix, особенно ту, которая связана с сетью или проблемой подключения, то это может быть проблема с вашей домашней сетью или интернет-провайдером.
Другой способ проверить, не работает ли Netflix, — использовать детектор сбоя. Эти сервисы могут сообщить вам, если сайт, такой как Netflix, YouTube или Facebook, закрыт для всех или только для вас. Для получения дополнительной информации, ознакомьтесь с нашим руководством по детекторам вниз .
Перезапустите потоковое устройство, чтобы исправить код UI-113. Выключение потокового устройства, его отключение, а затем повторное включение для повторного включения устройства также может помочь исправить код ошибки UI-113. Это новое начало может исправить многие проблемы с подключением, а также вынуждает приложение Netflix к очистке и перезапуску.
Если при нажатии кнопки питания на вашем устройстве есть возможность перейти в режим пониженного энергопотребления, приостановить работу или перейти в спящий режим, важно выполнить полное отключение. Эта опция может быть скрыта в меню.
После того, как вы выключили потоковое устройство, вам нужно будет отключить его от источника питания. Оставьте устройство отключенным от сети примерно на минуту и снова подключите его. В большинстве случаев для полного отключения устройства достаточно минуты.
На других потоковых устройствах вообще нет кнопок питания, и они просто засыпают, когда вы выключаете телевизор. В этих случаях вы можете просто выключить телевизор, а затем отключить потоковое устройство. Это эффективно выключит и снова включит устройство.
Некоторым потоковым устройствам, таким как Roku , требуется некоторое время, чтобы привести все в порядок после того, как они были выключены и снова включены. Подождите около минуты после того, как вы снова подключите потоковое устройство, прежде чем пытаться транслировать Netflix.
Выйдите из Netflix на своем потоковом устройстве. Если при отключении питания ваше устройство не избавляется от кода ошибки UI-113, то следующим шагом является выход из Netflix на вашем устройстве. Это может привести к удалению поврежденных данных или файлов кэша при входе в систему.
Большинство потоковых устройств позволяют вам выйти из Netflix. Если на вашем устройстве есть эта опция, вам просто нужно выйти, закрыть приложение, запустить его обратно и войти обратно. Во многих случаях это исправит код ошибки UI-113, и вы сможете выполнять потоковую передачу. очередной раз.
Некоторые потоковые устройства делают этот шаг немного сложнее.
Выйдите из Netflix на всех устройствах. Если вы не можете понять, как выйти из Netflix на своем устройстве, вы можете использовать Netflix.com для выхода из каждого устройства, связанного с вашей учетной записью:
Используйте эту опцию, только если вы не можете понять, как выйти из устройства. Если у вас есть другие устройства, подключенные к Netflix, они также будут отключены. Убедитесь, что вы помните свой пароль, потому что вам нужно будет вручную войти в Netflix на каждом устройстве.
- Перейдите на Netflix.com .
- Нажмите на свой значок пользователя в верхнем правом углу.
- Нажмите Аккаунты .
- Прокрутите вниз до настроек .
- Нажмите Выйти из всех устройств .
- Нажмите Выйти .
Обновите информацию для входа в Netflix на PS3. Если у вас PS3, вам нужно обновить информацию для входа в Netflix:
- Перейдите на домашний экран PS3.
- Перейдите к ТВ / Видеоуслугам > Netflix .
- Нажмите X .
- Нажмите и удерживайте Пуск и выберите .
- Дождитесь сообщения. Хотите сбросить настройки Netflix и заново зарегистрироваться? появляться.
- Выберите Да .
- Введите данные для входа в Netflix.
Выйдите из Netflix на проигрывателях Blu-Ray и других устройствах. Если ваше устройство не имеет возможности выйти из системы, существует специальный код, который вы можете ввести для доступа к экрану, который позволяет деактивировать, сбросить или выйти из Netflix:
- Запустите приложение Netflix на вашем устройстве.
- Нажмите вверх дважды на контроллере или пульта дистанционного управления.
- Нажмите вниз дважды.
- Нажмите налево .
- Нажмите вправо .
- Нажмите налево .
- Нажмите вправо .
- Нажмите вверх четыре раза.
- Выберите Выйти .
Если вы не видите эту опцию, выберите Сброс .
Обновите или переустановите приложение Netflix. Иногда простого выхода из приложения Netflix недостаточно. Если после выхода из приложения по-прежнему возникает ошибка с кодом UI-113, вам потребуется обновить или переустановить ее.
Некоторые приложения Netflix позволяют очистить кэш или сбросить локальные данные, что вы должны попробовать в первую очередь. В противном случае вам нужно будет удалить приложение и переустановить его.
Если вы не можете найти опцию удаления приложения Netflix, вы можете ввести код, который был указан в предыдущем разделе, нажимая вверх x2, вниз x2, влево , вправо , влево , вправо , вверх x4 на пульте или контроллере.
На экране, который появляется после ввода кода, выберите Сброс или Деактивировать .
Перезагрузите домашнюю сеть. Поскольку код Netflix UI-113 может быть вызван как данными приложения, так и проблемами с подключением, есть вероятность, что с приложением Netflix на потоковом устройстве проблем не возникнет. Если это так, то проблема может быть проблема с подключением. Первое, что нужно попробовать, это полностью перезагрузить домашнюю сеть .
Для перезапуска домашней сети требуется доступ как к модему, так и к маршрутизатору. Когда вы выполните процедуру сброса, каждое устройство в вашей сети на мгновение потеряет подключение к Интернету.
Вот как перезагрузить домашнюю сеть:
- Отключите модем и маршрутизатор от источника питания.
- Оставьте модем и роутер отключенным примерно на минуту.
- Подключите модем и маршрутизатор обратно.
- Подождите, пока модем восстановит соединение.
- Попробуйте транслировать что-то на Netflix.
Имейте в виду, что только то, что ваше проводное интернет-соединение на вашем компьютере может передавать потоковые данные Netflix, не означает, что ваше беспроводное подключение к потоковому устройству сможет делать то же самое.
Улучшите ваше интернет-соединение. Если все остальное проверено, и ваше потоковое устройство подключено к вашей сети через Wi-Fi, то вам может потребоваться улучшить качество вашего интернет-соединения. Потоковая передача может нормально работать через Wi-Fi, если не слишком много помех, но она лучше всего работает, когда потоковое устройство подключено через физический кабель Ethernet.
Если вам абсолютно необходимо подключить потоковое устройство через Wi-Fi:
- Попробуйте переместить маршрутизатор в другое место, которое ближе к вашему потоковому устройству.
- Переместите другие беспроводные устройства, такие как телефоны, подальше от маршрутизатора и потокового устройства. Микроволновые печи также могут создавать помехи.
- Положите маршрутизатор на ровную поверхность, а не в шкаф или ящик.
- Если вы не можете разместить маршрутизатор рядом с потоковым устройством, попробуйте положить его на книжную полку или установить на стене, чтобы он был как можно выше.
Попробуйте подключить потоковое устройство непосредственно к модему: