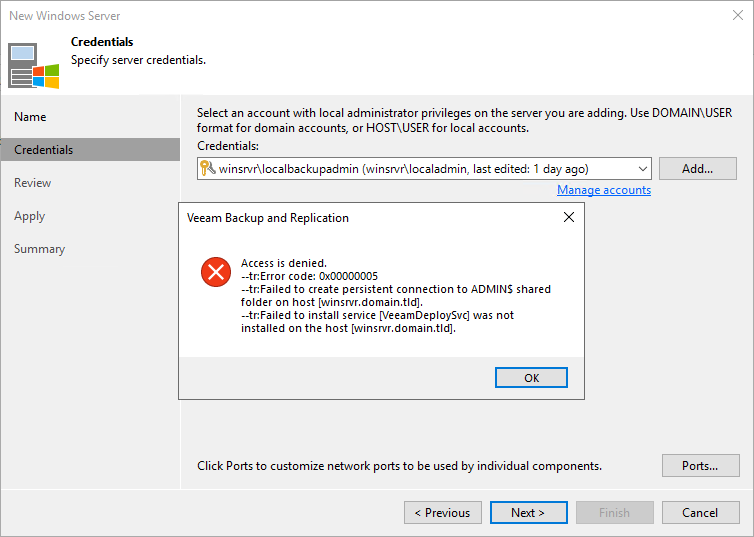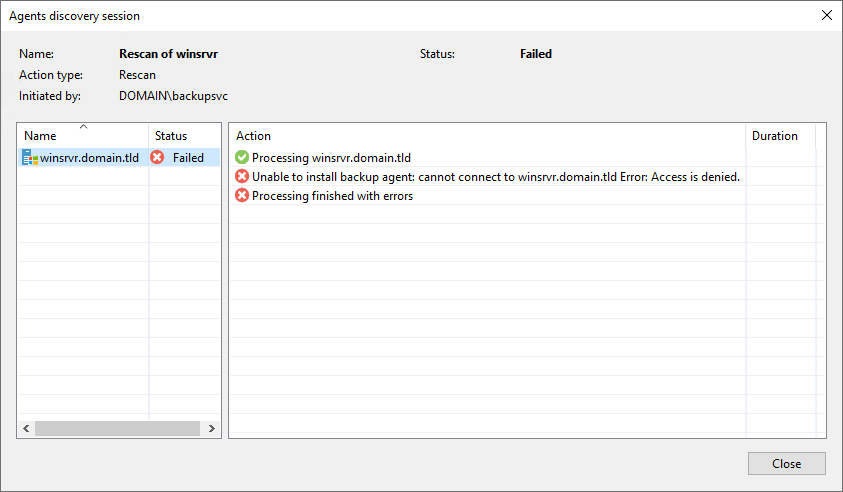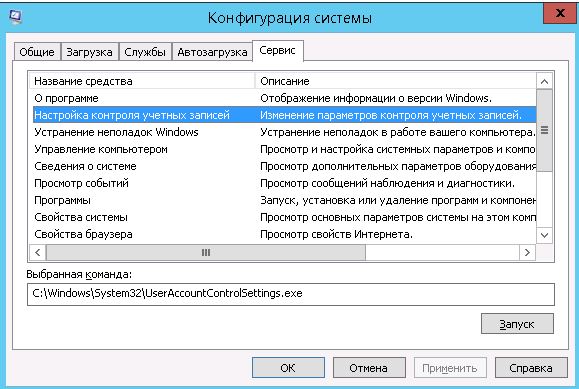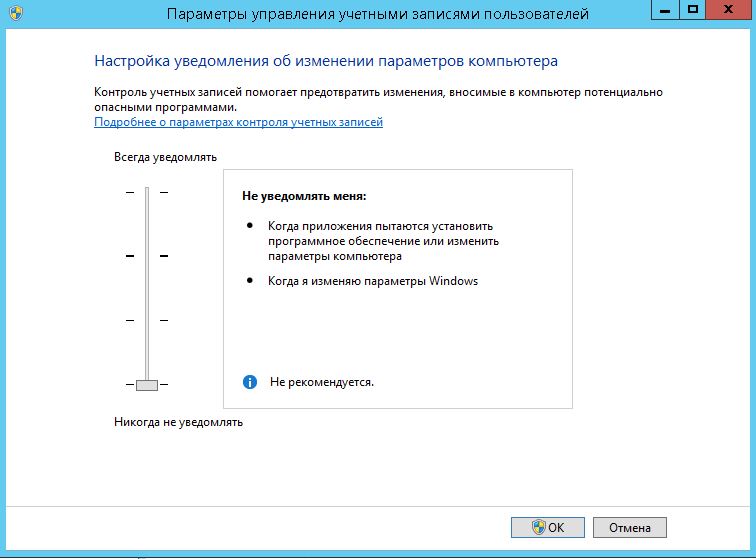| KB ID: | 4185 |
| Product: |
Veeam Agent for Microsoft Windows Veeam Backup & Replication |
| Published: | 2021-06-23 |
| Last Modified: | 2022-06-22 |
By subscribing, you are agreeing to have your personal information managed in accordance with the terms of Veeam’s Privacy Notice.
Cheers for trusting us with the spot in your mailbox!
Now you’re less likely to miss what’s been brewing in our knowledge base with this weekly digest
Challenge
Expand for Full Error Code Text
Error text as shown in GUI:
Full error text from log file:
C:ProgramDataVeeamBackupSatellitesVBR<username>Satellite_Console.log
- Rescanning a Protection Group that contains a Windows server that has been set to use a Local Administrator account for connection credentials.
Expand for Full Error Code Text
Error text as shown in GUI:
When rescanning an individual server within a Protection Group the log file for that action can be found here: C:ProgramDataVeeamBackupRescanRescan_of_<servername>Job.Rescan_of_<servername>.log
When rescanning an entire Protection Group the log file for that action can be found here: C:ProgramDataVeeamBackupRescanRescan_of_<protection_group>Job.Rescan_of_<protection_group>.log
Cause
When a Windows Server is added as a Managed Server or added to a Protection Group, Veeam Backup & Replication checks if the Veeam Installer Service (VeeamDeploySvc) is present on the server. If the service is not accessible Veeam Backup & Replication will attempt to connect to the machine via the admin$ share to deploy the service.
Example: \localhostadmin$
The «Access is Denied» error occurs because the user account specified is a local account, and UAC restricts remote access for local accounts.
Solution
For Veeam Backup & Replication to add a remote Windows machine as a managed server or as part of a Protection Group, the user account used to connect to that remote machine must work with the UAC remote restrictions. The account must be either:
- A domain account that is a member of the Local Administrators group.
- The built-in account named Administrator.
Note: The built-in Administrator account may fail if the «User Account Control: Admin Approval Mode for the Built-in Administrator account» policy is enabled on the remote machine.
Use Case Examples:
- If the Windows machine being added to Veeam Backup & Replication is joined to a domain, a domain account that is a member of the Local Administrators group on the remote machine should be used to add the server to Veeam Backup & Replication.
- If the Windows server being added to Veeam Backup & Replication is not joined to a domain, or there is a need to avoid using a domain account, the built-in account named Administrator must be used to add the server to Veeam Backup & Replication. Other local accounts will be restricted by UAC, even if they are members of the Administrators group.
Note: If the Administrator account has been renamed, it can be used as the unique SID that bypasses Remote UAC Restrictions is still valid.
- If the Windows machine being added to Veeam Backup & Replication is not joined to a domain and is not a server OS, the built-in Administrator account will have to be enabled and a password set for it. Then, that account should be used to add the machine to Veeam Backup & Replication.
More Information
If none of the provided solutions are viable, it is possible to disable UAC remote restrictions. This will allow local accounts other than Administrator to be used for remote access. This option should be considered a last resort as it involves disabling a Microsoft Windows OS security feature.
To submit feedback regarding this article, please click this link: Send Article Feedback
To report a typo on this page, highlight the typo with your mouse and press CTRL + Enter.
I recently set up a new Veeam Backup & Replication v8 demo lab, and my intial small job that consisted of two different Linux VMs and one Windows Server 2012 R2 Domain Controller was chugging along nicely. I had one minor from the start though, and that was that file indexing consistently failed for the Windows VM. No big deal, but I thought it was strange at the time.
After all, the Linux VMs were indexed just fine.
Fast forward a few days, and all of a sudden Veeam B&R was unable to back up the Windows VM at all, failing with the following error:
18.01.2015 19:48:01 :: Processing Joey Error: Failed to check whether snapshot is in progress (network mode).
RPC function call failed. Function name: [IsSnapshotInProgress]. Target machine: [192.168.5.5].
RPC error:Access is denied.
Code: 5Nothing had changed in my environment, no patches had been installed, no changes made to the backup job or the credentials used. I even tried deleting the job, this is a demo environment after all, and re-creating it, but with the same end result.
As the Access is denied message clearly states, this had to be related to permissions somehow, but I was using domain administrator credentials (again, this is a lab), so all the required permissions should be in place, and the credentials test in the backup job also checked out just fine. It has also worked fine for 5 or 6 days, so I was a bit baffled.
In the end, I tried changing from using User Principle Name (UPN) connotation of administrator@domain.local in the credentials for the VM, to using Down-Level Logon Name aka domainadministrator and retried the job.

According to this Veeam Community Forum thread this was also a problem in v7 and has something to do with how the Microsoft API’s work.
So, if your Veeam Backup & Replication jobs fail with access denied messages, and/or can’t index the VM files, check your credentials. They may work, but they might just be entered in the wrong format.
- Veeam vCenter Migration Utility —
8 Aug, 2016 - Backing up vCenter DB with Veeam B&R 6.5 —
25 Mar, 2013 - Backup Academy — Do You Know Your VM backups? —
13 Sep, 2011 - Veeam Vanguard 2015 —
27 Jul, 2015
Post last updated on July 11, 2018: Replace cmohn with Christian Mohn as author
Содержание
- Блог Сисадмина
- Полезная информация об администрировании пользовательских и серверных ОС Windows.
- Ошибка при настройке Veeam B&R
- Ошибка при настройке Veeam B&R : 1 комментарий
- Вики IT-KB
- Инструменты пользователя
- Инструменты сайта
- Veeam Backup & Replication 9.5 — Ошибка «Access is denied 0x00000005 Failed to create persistent connection to ADMIN$ shared folder on host» при подключении выделенного хоста Hyper-V
- Обсуждение
- Устранение ошибки «Отказано в доступе» на компьютере под управлением Windows 10
- Устраняем ошибку 5 при доступе к данным
- Способ 1: Запуск с привилегиями администратора
- Способ 2: Открытие доступа к каталогам
- Способ 3: «Командная строка»
- Способ 4: Устранение проблем с Виндовс
- Заключение
- «Access is Denied.» When Using a Local Account to Add a Windows Machine to Veeam Backup & Replication
- Cheers for trusting us with the spot in your mailbox!
- Oops! Something went wrong.
- Challenge
- Cause
- Solution
- Use Case Examples:
Блог Сисадмина
Полезная информация об администрировании пользовательских и серверных ОС Windows.
Ошибка при настройке Veeam B&R
При первоначальном добавлении в Veeam Backup&Replication локального сервера Hyper-V после ввода имени пользователя и пароля для доступа к серверу возникает ошибка:
Access is denied.
—tr:Error code: 0x00000005
—tr:Failed to create persistent connection to ADMIN$ shared folder on host [192.168.13.2].
—tr:Failed to install service [VeeamDeploySvc] was not installed on the host [192.168.13.2]
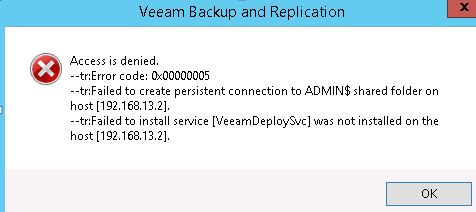
- Указать встроенную учетную запись администратора
- Отключить UAC. Это можно сделать через msconfig, или сразу запустив UserAccountControlSettings.
- Установить необходимые пакеты VeeamHvIntegration.msi and VeeamTransport.msi на сервер вручную. Они находятся в папке C:Program FilesVeeamBackup and ReplicationBackupPackages.
- добавить в реестр ключ (regedt32)
Windows Registry Editor Version 5.00[HKEY_LOCAL_MACHINESOFTWAREMicrosoftWindowsCurrentVersionPoliciesSystem]»LocalAccountTokenFilterPolicy»=dword:00000001
Ошибка при настройке Veeam B&R : 1 комментарий
Не нужно этого делать, открывать системные шары наружу.
Достаточно полностью отключить UAC
HKLMSoftwareMicrosoftWindowsCurrentVersionPoliciesSystem EnableLUA=0
Источник
Вики IT-KB
Пошаговые руководства, шпаргалки, полезные ссылки.
Инструменты пользователя
Инструменты сайта
Veeam Backup & Replication 9.5 — Ошибка «Access is denied 0x00000005 Failed to create persistent connection to ADMIN$ shared folder on host» при подключении выделенного хоста Hyper-V

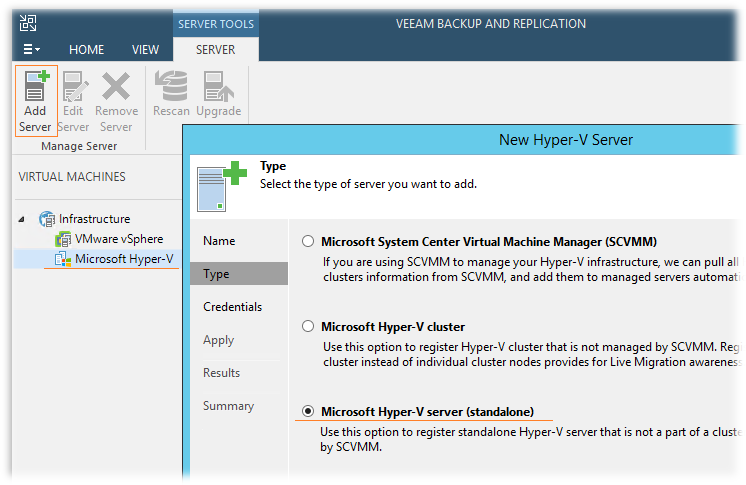
В таких случаях в качестве учётной записи для доступа к хосту может использоваться локальная учётная запись (с административными правами), созданная на самом этом хосте. В подобной конфигурации мастер добавления хоста может выдавать ошибку доступа к общему административному ресурсу ADMIN$:
«Access is denied.
–tr:Error code: 0x00000005
–tr: Failed to create persistent connection to ADMIN$ shared folder on host…»
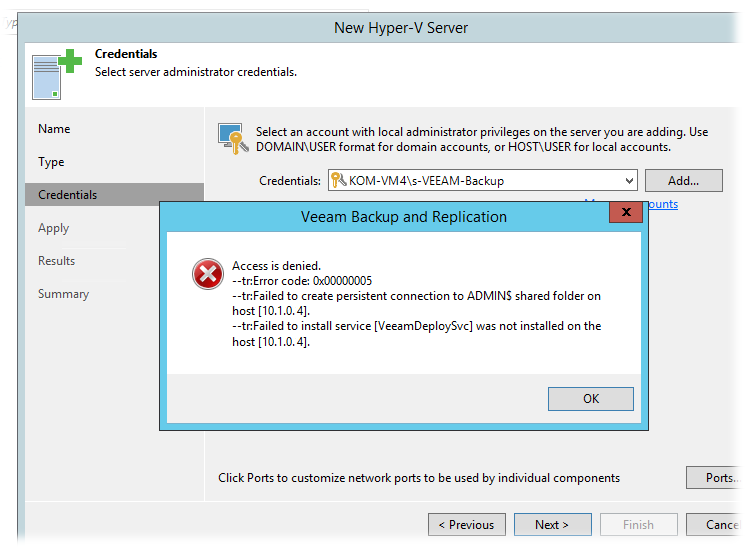
Чтобы решить данную проблему, на целевом хосте виртуализации нам потребуется ослабить настроенные по умолчанию в Windows Server ограничения доступа к административным ресурсам для локальных учётных записей типа Admin$, C$ и т.п.
Сделать это можно добавив параметр LocalAccountTokenFilterPolicy с типом REG_DWORD и значением 1 в ключ реестра: HKEY_LOCAL_MACHINESOFTWAREMicrosoftWindowsCurrentVersionPoliciesSystem .
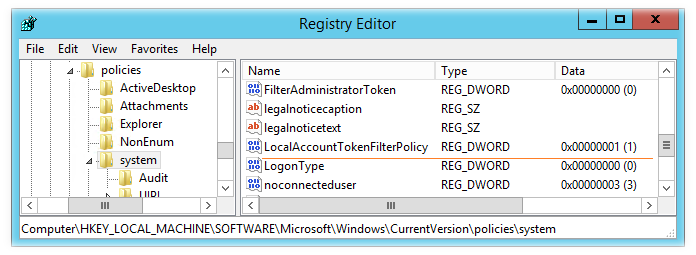
Сразу после этого мастер по добавлению хоста с использованием локальной учётной записи должен отработать без ошибки доступа.
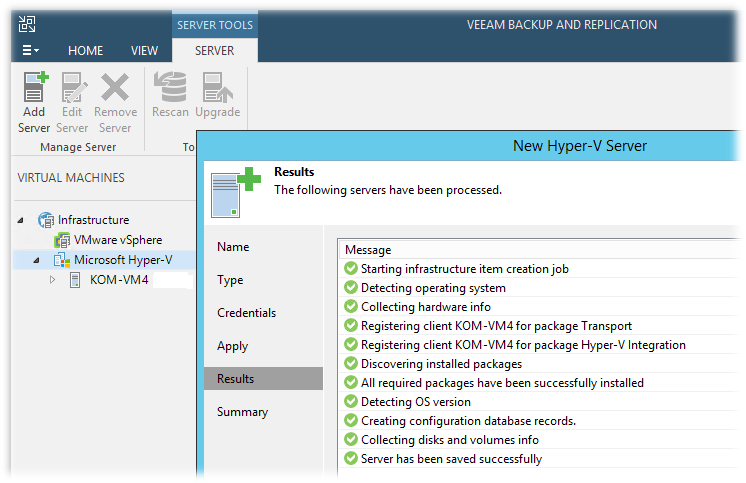
Дополнительные источники информации:
Проверено на следующих конфигурациях:
| Версия ОС | Версия Veeam Backup & Replication |
|---|---|
| Microsoft Windows Server 2012 R2 Datacenter (6.3.9600) | 9.5.0.1038 |

Алексей Максимов
Время публикации: 08.01.2018 12:58
Обсуждение
в моем случае. локальный Администратор был отключен и была создана другая учетка с админ. правами.
Источник
Устранение ошибки «Отказано в доступе» на компьютере под управлением Windows 10
Устраняем ошибку 5 при доступе к данным
В большинстве случаев источником ошибки являются проблемы с правами на чтение и запись данных в текущей пользовательской «учётке». Также подобное сообщение появляется при сбоях в ОС, повреждении её компонентов или записей реестра.
Способ 1: Запуск с привилегиями администратора
Если открытие исполняемого файла программы, игры либо инсталлятора приложения приводит к появлению рассматриваемой ошибки, следует попробовать запустить его от имени администратора.
- Убедитесь, что у текущей учётной записи нужные права есть. Если это не так, предоставьте или получите их.

Урок: Получение прав администратора на Windows 10


Далее приложение или инсталлятор должны запуститься нормально.
Способ 2: Открытие доступа к каталогам
Вторая причина проблемы, которую мы сегодня рассматриваем – неполадки с правами доступа к отдельному каталогу или диску. Предоставление нужных прав покажем на примере системного диска.
Внимание! Процедура может нарушить работу компьютера, поэтому рекомендуем создать точку восстановления!
- Откройте «Этот компьютер», найдите в нём системный накопитель и кликните по нему ПКМ, затем выберите в меню пункт «Свойства».
- Откройте вкладку «Безопасность». Нажмите на кнопку «Изменить» под блоком «Группы и пользователи».
Далее кликните «Добавить».
В следующем окне обратитесь к блоку «Введите имена…». Наберите на клавиатуре слово Все , после чего щёлкните «Проверить имена».
Если появилось окошко «Имя не найдено», попробуйте в графе «Введите имя объекта» вписать слово All либо имя текущей учётной записи, после чего воспользуйтесь кнопкой «ОК».
Вернувшись к утилите разрешений, убедитесь, что выделена добавленная на предыдущем шаге группа. Далее в разделе «Разрешения для группы…» отметьте все пункты в столбце «Разрешить».
Предоставление прав на чтение и запись системного носителя одновременно устраняет ошибку 5 как для исполняемых файлов, так и для служб, однако данная процедура небезопасна для работоспособности системы.
Способ 3: «Командная строка»
Рассматриваемая проблема может касаться только той или иной службы Виндовс. В этом случае можно воспользоваться средством «Командная строка».
- Откройте «Поиск», в котором начните вводить запрос командная строка . Выделите найденное приложение и нажмите на ссылку «Запуск от имени администратора» в правой части окна.
- Последовательно введите в интерфейсе следующие команды:
net localgroup Администраторы /add networkservice
net localgroup Администраторы /add localservice
Обратите внимание! Пользователям Windows 10 с английской локализацией системы необходимо вводить Administrators вместо Администраторы!
Данный метод безопаснее предыдущего, но и применим только при отказе в доступе для служб.
Способ 4: Устранение проблем с Виндовс
Если применение всех вышеприведённых методов не принесло результата, скорее всего источником проблемы являются неполадки в самой ОС.
- Первым делом проверьте обновления – возможно, в одном из недавно установленных присутствуют баги. Если же, напротив, вы давно не обновляли систему, попробуйте загрузить актуальные апдейты.
Урок: Как установить и как удалить обновления Windows 10
Проверьте параметры антивируса – возможно, в нём активен строгий режим контроля, который не разрешает манипуляции с данными. Также стоит попробовать временно отключить защитное ПО.
Если же вы по каким-то причинам вообще не пользуетесь защитой от вирусов, рекомендуем ознакомиться со статьей по борьбе с ними — возможно, ваш компьютер стал жертвой заражения.
Подробнее: Борьба с компьютерными вирусами
Дополнительно следует проверить работоспособность системных составляющих в целом и реестра в частности.
Описанные выше рекомендации должны помочь в устранении проблемы.
Заключение
Мы рассмотрели варианты решения проблемы, при которой в Виндовс 10 появляется ошибка с кодом 5 и текстом «Отказано в доступе». Как видим, возникает она по разным причинам, из-за чего нет универсального метода устранения.
Источник
«Access is Denied.» When Using a Local Account to Add a Windows Machine to Veeam Backup & Replication
| KB ID: | 4185 |
| Product: | Veeam Agent for Microsoft Windows Veeam Backup & Replication |
| Published: | 2021-06-23 |
| Last Modified: | 2022-06-22 |
Cheers for trusting us with the spot in your mailbox!
Now you’re less likely to miss what’s been brewing in our knowledge base with this weekly digest
Oops! Something went wrong.
Challenge
While attempting to perform one of the following actions the error «Access is Denied.» occurs:
- Rescanning a Protection Group that contains a Windows server that has been set to use a Local Administrator account for connection credentials.
When rescanning an individual server within a Protection Group the log file for that action can be found here: C:ProgramDataVeeamBackupRescanRescan_of_ Job.Rescan_of_ .log
When rescanning an entire Protection Group the log file for that action can be found here: C:ProgramDataVeeamBackupRescanRescan_of_
Cause
When a Windows Server is added as a Managed Server or added to a Protection Group, Veeam Backup & Replication checks if the Veeam Installer Service (VeeamDeploySvc) is present on the server. If the service is not accessible Veeam Backup & Replication will attempt to connect to the machine via the admin$ share to deploy the service.
The «Access is Denied» error occurs because the user account specified is a local account, and UAC restricts remote access for local accounts.
Solution
For Veeam Backup & Replication to add a remote Windows machine as a managed server or as part of a Protection Group, the user account used to connect to that remote machine must work with the UAC remote restrictions. The account must be either:
- A domain account that is a member of the Local Administrators group.
- The built-in account named Administrator.
Note: The built-in Administrator account may fail if the «User Account Control: Admin Approval Mode for the Built-in Administrator account» policy is enabled on the remote machine.
Use Case Examples:
- If the Windows machine being added to Veeam Backup & Replication is joined to a domain, a domain account that is a member of the Local Administrators group on the remote machine should be used to add the server to Veeam Backup & Replication.
If the Windows server being added to Veeam Backup & Replication is not joined to a domain, or there is a need to avoid using a domain account, the built-in account named Administrator must be used to add the server to Veeam Backup & Replication. Other local accounts will be restricted by UAC, even if they are members of the Administrators group.
Note: If the Administrator account has been renamed, it can be used as the unique SID that bypasses Remote UAC Restrictions is still valid.
Источник