Применение «Окно Деталей» в Сони Вегас
Из меню View выберите Edit Details, чтобы переключить дисплей окна Edit Details.
Окно Edit Details отображает базу данных для всех носителей в Вашем проекте. Это показывает информацию о том, как файлы в проекте используются, и позволяет Вам изменять многие из тех свойств. Вы можете сортировать, добавить или изменить информацию, перестроить столбцы и отредактировать элементы в проекте.
Это окно обеспечивает альтернативный метод для работы с событиями, списками дорожки аудиокомпакт-диска, командами, маркерами и областями.
Смотрение деталей редактирования
- Из меню View выберите Edit Details, чтобы отобразить окно Edit Details.
- Из выпадающего списка Show выберите информацию о проекте, которую Вы хотите видеть.
| Кнопка | Описание |
| Audio CD Track List | Отображает информацию для каждой дорожки CD и индексного маркера, который Вы вставили в свой проект. Используйте это представление для расположения диска сразу — (Красная книга) CD. Для получения дополнительной информации см. «Диск сразу (ДАО или Красная книга) Запись CD». |
| Commands | Отображает параметры настройки для каждой команды метаданных, которую Вы вставили в свой проект. Для получения дополнительной информации см. «Вставку Команд». |
| Events | Отображает информацию для каждого события timeline новостей. |
| Markers | Отображает информацию для каждого маркера, который Вы вставили в свой проект. Для получения дополнительной информации см. «Вставку маркеров». |
| Regions | Отображает информацию для каждой области, которую Вы вставили в свой проект. Для получения дополнительной информации см. «Вставку областей». |
| Selected Events |
Отображает информацию для каждого выбранного события на ленте новостей. |
3. Используйте заголовки столбцов, чтобы расположить и сортировать информацию в окне:
4. Перетащите возглавляющие столбцы, чтобы перестроить порядок столбцов.
5. Щелкните по заголовку столбца к виду в порядке по возрастанию или порядке по убыванию.
Основанные на времени столбцы (Запускаются, Конец, Длина, Берут, Запускаются, Временной код В и Временной код), время дисплея в формате линейки Вашего проекта. Вы можете установить этот формат на вкладке Ruler диалогового окна Свойств проекта. Для получения дополнительной информации см. «Свойства проекта Урегулирования» на странице 53.
6. Дважды щелкните по табличной ячейке, чтобы отредактировать его, или щелчок правой кнопкой, чтобы отобразить контекстное меню.
Настройка появления окна
- Расположите и сортируйте информацию в окне Edit Details:
— Drag возглавляющие столбцы, чтобы перестроить порядок столбцов.
— Click заголовок столбца к виду в порядке по возрастанию или порядке по убыванию.
— Drag препятствие окну Edit Details, чтобы удалить его из представления.
- Введите имя в поле Preset и нажмите на кнопку Save
. Текущее представление (включая порядок сортировки) сохранено.
- Чтобы вспомнить представление позже, выберите его имя из выпадающего списка Preset.
Удаление Красного глаза из фотоснимков
Мы все были там — у Вас есть совершенное изображение для Вашего фильма, но глаза предмета светятся яркий красный. Это могло бы быть хорошо для научно-фантастической эпопеи, но не для Вашего фильма. Никакие заботы. С Лас-Вегасом Pro, Вы можете удалить красные глаза и заставить Ваши предметы выглядеть человеческими снова.
- Щелкните правой кнопкой по фотосъемке по ленте новостей (или в окне Project Media) и выберите Red Eye. Сокращение в контекстном меню.
- Щелкните по центру красного глаза и бремени, чтобы создать выбор вокруг красной части глаза.
Щелкните или кнопки, чтобы изменить увеличение изображения, или прокрутить колесо мыши вперед или назад масштабировать вокруг позиции курсора.
- Перетащите, чтобы расположить рамку выделения по части глаза, который Вы хотите исправить.
Перетащите границы рамки выделения, чтобы скорректировать ее размер. Лас-Вегас Pro автоматически корректирует часть изображения в рамке выделения, чтобы удалить красный глаз.
Щелкните правой кнопкой по рамке выделения и выберите Delete из контекстного меню, чтобы удалить его.
- Приспособьте рамку выделения по мере необходимости и повторите эту процедуру для каждого красного глаза по изображению.
Если изображение будет использоваться многократно в Вашем проекте, то удалять красные глаза один раз будет влиять на все экземпляры изображения.
Отмена и восстановление операций редактирования
Отмените и восстановление дают Вам свободу экспериментировать с Вашим проектом. Отредактируйте к контенту своей основы. Если Вы передумали, Вы можете всегда отменять свои изменения. Если Вы передумали снова, Вы можете восстановить отмененные редактирования (гмм!).
Например, если Вы случайно удалили дорожку, просто выберите Undo, чтобы восстановить дорожку.
Вы можете выполнить неограниченное количество неDOS, таким образом, Вы можете восстановить проект к любому состоянию начиная с последней команды Save.
Отмена последнего действия выполнена
Из меню Edit выберите Undo или нажмите на кнопку Undo
.
Отмена ряда действий
1. Щелкните по стрелке, следующей за кнопкой Undo
. Отображен список новых действий, которые Вы можете отменить,.
2. Выберите действие, которое Вы хотите отменить. Если действие не появляется в списке, используйте линию прокрутки меню, чтобы просмотреть список путем прокрутки. Выбранное действие и все действия выше его инвертированы.
Инвертирование последней Отмены выполнено
Из меню Edit выберите Redo или нажмите на кнопку Redo
.
Если Вы позже решаете, что не хотели инвертировать отмену, нажмите на кнопку Undo
.
Инвертирование ряда действий Отмены
Когда Вы инвертируете Отмену, Вы также инвертируете все действия Отмены выше ее в списке.
- Щелкните по стрелке, следующей за кнопкой Redo
. Отображен список новых действий, которые Вы можете восстановить.
- Выберите действие, которое Вы хотите восстановить. Если действие не появляется в списке, используйте линию прокрутки меню, чтобы просмотреть список путем прокрутки. Выбранное действие и все действия выше его сделаны заново.
Отмена всех редактирований
Из меню Edit выберите Undo All, чтобы инвертировать все редактирования в истории отмены. Вы можете просмотреть историю редактирования, щелкая по стрелке, следующей за кнопкой Undo
.
Очистка истории редактирования во время монтажа видео
Из меню Edit выберите Clear Edit History, чтобы очистить все от записи в Списке предыстории Отмены/Восстановления для текущего проекта.
История редактирования также очищена, когда Вы закрываете свой проект.
Вы не будете в состоянии отмена или восстановите любые предыдущие изменения после очистки истории.
Восстановите аудио пики
Из меню View выберите Rebuild Audio Peaks, чтобы восстановить пиковые файлы (.sfk) для всех аудио событий в Вашем проекте.
Изменение масштаба и увеличение
Используйте средства управления в нижнем левом углу ленты новостей, чтобы изменить уровень увеличения Вашего проекта.
| Советы: |
- Двойной щелчок по кнопке Zoom Tool
в углу ленты новостей корректирует горизонтальное и вертикальное увеличение так, чтобы как можно больше проекта было отображено.
- Прокрутите колесо мыши вперед или назад увеличить поле зрения или в быстро.
Увеличьте масштаб, чтобы отследить высоту
| Нажмите Стрелку Ctrl+Shift+Up/Down, чтобы увеличить или уменьшить высоту всех дорожек. |
Увеличьте масштаб к событию
| Вы можете также использовать/клавиши со стрелкой вниз, чтобы масштабировать: |
- Нажмите/клавиши со стрелкой вниз, чтобы увеличить масштаб горизонтально в маленьких инкрементах.
- Нажмите Стрелку Ctrl+Up/Down, чтобы увеличить большие инкременты. Если выбор времени будет существовать, то Стрелка Ctrl+Up/Down будет масштабировать к выбору.
Увеличьте масштаб таймлайн в Sony Vegas pro 12
Нажмите на кнопку Zoom Tool
в углу ленты новостей, чтобы временно изменить курсор в инструмент Zoom. Выберите область ленты новостей, которую Вы хотите увеличить, и курсор вернется к ранее активному инструменту.
| Нажмите Стрелку Ctrl+Up/Down, чтобы масштабировать к выбору. |
На прошлых уроках мы начали создавать слайдшоу. И чего там не хватало, так это движения наших фото. Движение бывает разным, но сегодня вы узнаете, как увеличить видео, то есть, приблизить видео в Sony Vegas.
В Sony Vegas для увеличения видео можно воспользоваться инструментом «Pan», вызвать его можно нажав на кнопку.
После чего откроется окно «Pan».
Теперь ухватившись за любой из маркеров, расположенных по периметру прямоугольника, и передвинув мышь, можно изменить картинку, сделав ее больше или меньше. Вот какой результат я получил, немного сдвинув мышь.
Вот мы и смогли увеличить видео. Но осталась одна загвоздка, если вы включите проигрывание видео, то увидите, что видео одинаковой крупности и его крупность, не изменяется с течением времени. Часто этого достаточно но сегодня мы пойдем дальше.
В случае создания слайдшоу нам недостаточно просто укрупнить фото. Ведь оно будет выглядеть мертвым. Чтобы придать ему живости, нужно добавить движение. А для этого нужно, чтобы масштаб увеличивался постепенно, с течением времени.

Для таких случаев в программах монтажа используется понятие кейфрейма.
Снова открываем инструмент «Pan». В его нижней части вы увидите его шкалу времени. Именно она и предназначена для создания кейфреймов. Для того, чтобы сделать первый кейфрейм, нужно просто переместить курсор на самую первую позицию и нажать на небольшой ромбик в самом начале. Так получится первый ключевой кадр, в котором будет указан текущий размер картинки.
После этого нужно поставить курсор в оконечную позицию и задать новый ключевой кадр. Теперь воспользовавшись одним из маркеров, я изменил размер отображаемой картинки. При этом сами промежуточные кадры, кейфреймы, создаются автоматически. Это можно увидеть по появлению ромбика в правой части шкалы, под курсором.
Вот и всё. Остальные, промежуточные значения размера картинки, программа рассчитает сама. И у нас получится анимация. Размер картинки можно поставить разный. Тем самым, изменяя скорость увеличения.
Проделав это со всеми картинками я получил вот такой результат.
Ну вот, теперь вы знаете как увеличить видео в Sony Vegas и как вы можете сами увидеть, теперь наше слайдшоу стало смотреться значительно интереснее. Но и это еще не всё. Но об этом, читаем в следующих выпусках, где мы добавим еще различные фишки к нашему слайдшоу.
Сужение и растяжение картинки.
Deam, что нужно получить-то?
выключаем Lock Aspect Ratio и изменяем Width or(and) Height до нужных едениц.
Панорамирование — ненужная часть как правого так и левого видео была убранна за границу видимой области кадра.
Пример на основе Generated Media посредством Vegas (использованны Solid Colors). Эффект достигнут при помощи панорамирования (Pan/Zoom), белое и зеленое изображение вставленно при помощи PIP. Синий и красный цвета обрезанны панорамированием, при котором ненужная часть видео была убранна за границу видимой области кадра. Каждый отдельный цвет (отдельное видео) находится на отдельной дорожке.
Тот же самый эффект, чистое панорамирование, при котором ненужная часть видео была убранна за границу видимой области кадра.
Вот тебе информация к размышлению. На ВСЕХ представленных выше изображениях каждый цвет (видео) это независимый фрагмент (event) к которому можно применить титры, эффекты и тп.
Вернемся к титрам — как уже сказал eXed — выложи скрин того, чтоже ты всетаки пытаешься сделать, так как непонятено, какие «сплющенные» (вопрос зачем их плющить) титры ты хочешь сделать. Если тебе надо попросту написать титр снизу, то у каждого титра, создаваемого посредством самого Vegas’а есть возможность указать программе где данный титр должен находиться (вверху, внизу, посередине, да и в любом другом месте указанным тобой)ю При этом как размер шрифта, так и сам шрифт ты выбираешь в момент написания.
Как увеличить видео в Sony Vegas
На прошлых уроках мы начали создавать слайдшоу. И чего там не хватало, так это движения наших фото. Движение бывает разным, но сегодня вы узнаете, как увеличить видео, то есть, приблизить видео в Sony Vegas.
Как приблизить видео в Sony Vegas
В Sony Vegas для увеличения видео можно воспользоваться инструментом «Pan», вызвать его можно нажав на кнопку.
После чего откроется окно «Pan».
Теперь ухватившись за любой из маркеров, расположенных по периметру прямоугольника, и передвинув мышь, можно изменить картинку, сделав ее больше или меньше. Вот какой результат я получил, немного сдвинув мышь.
Вот мы и смогли увеличить видео. Но осталась одна загвоздка, если вы включите проигрывание видео, то увидите, что видео одинаковой крупности и его крупность, не изменяется с течением времени. Часто этого достаточно но сегодня мы пойдем дальше.
В случае создания слайдшоу нам недостаточно просто укрупнить фото. Ведь оно будет выглядеть мертвым. Чтобы придать ему живости, нужно добавить движение. А для этого нужно, чтобы масштаб увеличивался постепенно, с течением времени.
Для таких случаев в программах монтажа используется понятие кейфрейма.
Снова открываем инструмент «Pan». В его нижней части вы увидите его шкалу времени. Именно она и предназначена для создания кейфреймов. Для того, чтобы сделать первый кейфрейм, нужно просто переместить курсор на самую первую позицию и нажать на небольшой ромбик в самом начале. Так получится первый ключевой кадр, в котором будет указан текущий размер картинки.
После этого нужно поставить курсор в оконечную позицию и задать новый ключевой кадр. Теперь воспользовавшись одним из маркеров, я изменил размер отображаемой картинки. При этом сами промежуточные кадры, кейфреймы, создаются автоматически. Это можно увидеть по появлению ромбика в правой части шкалы, под курсором.
Вот и всё. Остальные, промежуточные значения размера картинки, программа рассчитает сама. И у нас получится анимация. Размер картинки можно поставить разный. Тем самым, изменяя скорость увеличения.
Как приблизить часть видео
Зачастую, когда необходимо обратить внимание на какой-либо фрагмент видеозаписи, его приближают и показывают на весь экран. Вы также можете увеличить фрагмент видео с помощью Sony Vegas. Рассмотрим, как это сделать.
Как приблизить видеозапись в Сони Вегас?
1. Загрузите в Sony Vegas видеофайл, который необходимо обработать и нажмите на кнопку «Панорамирование и обрезка событий…».
2. Теперь в открывшемся окне вы можете определить границы кадра. Перетягивайте поле, очерченное пунктирными линиями, увеличивайте и уменьшайте его, чтобы отдалить или приблизить изображение. За всеми изменениями вы можете наблюдать в окне предпросмотра.
Как видите, приблизить изображение в Sony Vegas совсем не сложно. Таким образом вы можете выделять определенный фрагмент видеозаписи и обратить на него внимание зрителя. Продолжайте изучать возможности Sony Vegas Pro и узнавайте, как сделать видео еще интереснее.
Отблагодарите автора, поделитесь статьей в социальных сетях.
Приближение – базовый приём монтажа. Его используют для создания акцента на значимых частях кадра, а также для смены планов. Всё это позволяет сделать ролик более динамичным, интересным и удобным для просмотра. Хотите узнать, как увеличить видео? В статье ниже вы найдёте простое руководство по настройке эффекта приближения в видео редакторе «ВидеоМОНТАЖ». Вы справитесь буквально за несколько шагов!
Содержание:
Эффект приближения добавляет в ролик разнообразие и динамику
Создание эффекта наезда в кадре
Запустите «ВидеоМОНТАЖ». В стартовом окне выберите «Новый проект», укажите оптимальный формат или предоставьте настройки разрешения программе, кликнув «Установить автоматически». Чтобы настроить увеличение и затем возвращение изображения к исходному виду, выполните следующие действия.
Добавление видео
Найдите в списке нужный файл и перетащите на таймлайн. Повторите действие три раза подряд.
Добавьте видео на временную шкалу три раза
Просмотрите ролик во встроенном плеере и запомните время начала и конца отрывка, к которому хотите применить эффект приближения. Это пригодится на следующем этапе.
Обрезка дорожек
Теперь загруженные файлы предстоит порезать. Выделите первый фрагмент и откройте вкладку «Редактировать». Эту часть нужно обрезать ДО момента наезда слайда.
Например, в нашем случае длительность видеодорожки – 24 секунды. Увеличить кадр нужно на отрезке с 0:08 до 0:15. Поэтому первый ролик обрезаем до 8-ой секунды.
Обрежьте первое видео
Видео по середине будет с эффектом увеличения. Его режем с 0:08 до 0:15 секунды.
Обрежьте второе видео
Из третьего ролика оставляем фрагмент с 0:15 и до конца.
В ваших проектах тайминг будет иным, главное – соблюдайте точность и не пропустите ни одной секунды.
Увеличение изображения
Теперь разберёмся, как приблизить видео. Кликните по среднему отрывку, откройте вкладку «Кадрирование» и нажмите кнопку с соответствующей командой. Отрегулируйте границы выделения, расположив прямоугольник на участке изображения, который хотите оставить. Обязательно используйте те же пропорции, что и в исходном ролике, иначе при конвертации на экране появятся чёрные полосы. Также в этом разделе вы можете быстро понять, как повернуть видео на 90 градусов или отразить его, сделав интересный эффект.
Обозначьте область приближения кадра
Избегайте резкого «скачка» между кадрами. Если в исходном видео объект снят общим планом, измените масштаб изображения до среднего. К крупному плану в свою очередь переходите через средний. При выборе участка для масштабирования не забывайте о правильной композиции – главный объект не должен находиться строго по середине.
☛ Настройка переходов
При добавлении видеофрагментов на таймлайн «ВидеоМОНТАЖ» автоматически расставляет стандартный переход длительностью в 2 секунды. Это походит для склеивания нескольких видеороликов, но в этом случае переходы не требуются. Чтобы видеодорожка проигрывалась беспрерывно, их нужно убрать. Щёлкните правой кнопкой мыши по блоку с переходом и нажмите «Удалить». Повторите действие со всеми переходами в проекте.
Удалите переходы из проекта
Сохранение результата
С тем, как увеличить масштаб видео, разобрались. Дальше можете продолжить монтаж видео в программе или сразу перейти к сохранению. Для второго откройте вкладку «Создать» и выберите один из предложенных форматов экспорта – AVI, MKV, MP4 и другие. «ВидеоМОНТАЖ» позволяет не только менять кодек, но и регулировать размер кадра, настраивать качество и при необходимости уменьшать объём видеозаписи.
Настройте качество видео и сохраните его
Эффектные приёмы для продвинутого монтажа
Масштабирование и наезд – не единственные способы добавить оригинальности. С помощью «ВидеоМОНТАЖА» вы создадите уникальные проекты, которые будут выглядеть профессионально и захватывающе.
Ускорение и замедление
Изменение скорости проигрывания – беспроигрышный способ акцентировать внимание зрителя на значимом моменте. Катание на коньках, задувание свечей и запуск в небо воздушных шаров, эффектный прыжок или танец – активные действия можно продемонстрировать в замедленном режиме. А вот отрывки видео с прохожими на улице, трафиком, плывущими по небу облаками, сменой дня и ночи можно, наоборот, показать в ускорении.
В редакторе вы сможете без труда менять режим воспроизведения. Откройте вкладку «Скорость» и выберите один из сценариев обработки. Также скорость можно регулировать с помощью ползунка на шкале.
Создайте эффект замедления или ускорения видео
Динамические эффекты и тонирование
«ВидеоМОНТАЖ» даёт возможность получить киношную картинку даже в самых простых видеозаписях. Для этого не потребуются профессиональные навыки – преобразить видеоряд вы сможете простым кликом мыши. Во вкладке «Эффекты» вас ждут десятки готовых стилей обработки.
Для удобства они рассортированы по категориям, подберите наиболее удачный фильтр в зависимости от тематики ролика. Пейзажные эффекты подчеркнут красоту природы, романтические создадут атмосферу нежности, а детские добавят в ролик насыщенных красок. Используйте динамические эффекты, чтобы создавать уникальные клипы, с дрожанием кадра в стиле старинных фильмов.
Примените эффект к видео, кликнув на понравившийся пресет
Программа включает специальный модуль для разработки уникального стиля с нуля. Выбирайте эффекты из списка, настраивайте параметры и регулируйте интенсивность обработки. Сочетая разные варианты, вы сможете создать фильтр, который станет визитной карточкой именно ваших роликов.
Выберите эффекты из списка и настройте их параметры
Хромакей
«ВидеоМОНТАЖ» делает профессиональное редактирование видео доступным для начинающих. В частности, функция замены фона, без которой сегодня не обходится ни один мировой блокбастер, специально адаптирована под пользователей любой категории. Всё, что потребуется, – найти/снять ролик на монохромном фоне (обычно зелёном, синем) и подобрать видео для замены. Вся работа с хромакеем укладывается в 5 шагов, причём на каждом этапе софт даёт подсказки и рекомендации.
Чтобы вырезать объект, потребуется лишь указать цвет фона, а потом скорректировать границы. Настройка смешивания слоёв производится с помощью ползунка. Результат вы получите уже через пару минут.
Замените фон в видеоролике с помощью опции «Хромакей»
Замена звука
Хороший фильм – это не только картинка, но и звук. В «ВидеоМОНТАЖЕ» вы найдёте удобные инструменты, которые позволят подобрать музыкальное сопровождение для видеоряда. Вы сможете наложить фоновую композицию сразу на все добавленные видеофайлы. Для этого во вкладке «Музыка» загрузите трек и настройте его звучание. Софт позволяет склеивать музыкальные файлы, указывать их последовательность, регулировать громкость, а также включать/отключать смешивание с исходной аудиодорожкой.
Программа позволяет склеивать и обрезать аудиодорожки
Чтобы перезаписать «родной» звук в видео, откройте вкладку «Редактирование» > «Замена звука» и добавьте мелодию. Так вы сможете накладывать аудиоэффекты на определённые фрагменты видеоролика.
Вы можете заменить исходный звук в каждом видеофрагменте
Теперь вы знаете не только, как приблизить объект на видео, но и как создать увлекательный фильм, который захочется разместить на своей странице в соцсети и с гордостью показывать друзьям и близким. «ВидеоМОНТАЖ» поможет на любом этапе обработки – скачайте программу для обработки видео и создайте проект сейчас.
Cохраните себе статью, чтобы не потерять:

Иногда при работе с видео требуется увеличить какой-нибудь фрагмент (сделать на нем так-сказать акцент). Например, вы отсняли какое-нибудь видео, а потом заметили на нем интересную малозаметную деталь: чтобы ее увидели все, достаточно этот фрагмент увеличить раза в 2-3. 👌 (чтобы было понятно, о чем речь, см. пример ниже с «черепахой»).
Чтобы это сделать — необходимо воспользоваться одним из видеоредакторов. Т.к. многие из них достаточно сложные и с наскоку разобраться с ними начинающему пользователю не так-то просто, я приведу несколько скринов с пошаговыми действиями в одних из самых простых редакторах.
Примечание : увеличивать область до бесконечности нельзя (многое зависит от качества исходного видео — чем оно выше, тем больше возможностей по приближению. ).
Пример того, что будем делать (разумеется, это «грубая» обработка без фильтров)
Увеличение определенной области в видео
Способ 1
Первым редактором, в котором я покажу, как решить подобную задачу — будет «Видео-Монтаж».
Этот редактор рассчитан на новичков (однако, стоит сразу отметить, что он обладает всем спектром необходимых функций для обработки видео). У программы очень простой интерфейс и она полностью на русском языке.
Поддерживаются ОС Windows 7, 8, 10.
1) После установки и запуска редактора — создайте новый проект и найдите свою папку с видео (см. скриншот ниже). Далее добавьте на видео-дорожку нужный ролик 3 раза!
Добавление ролика (3 раза) / Кликабельно
2) Теперь выберите первый добавленный ролик на видео-дорожке, зайдите в раздел «Редактировать/Обрезать видео» и найдите начало того фрагмента, который вы хотите приблизить. Т.е. мы обрезаем длительность первого ролика к началу фрагмента, который будем увеличивать!
(конец обрезки на 3,26 мин. на скрине ниже — это начала фрагмента для увеличения)
Конец обрезки первого ролика
3) Теперь выбираем второй ролик на видео-дорожке и вырезаем тот фрагмент на видео, который хотим увеличить (в моем случае это 13 сек., с 3:25 до 3:38, см. пример ниже). Т.е. увеличиваться и приближаться видео у нас будет только на втором ролике!
Обратите внимание, что начало второго ролика — это конец первого.
Начало обрезки второго ролика – это конец обрезки первого
3) Теперь выберите третий ролик на видео-дорожке и задайте его начало обрезки (оно должно совпадать с концом обрезки второго).
Начало третьего ролика – конец обрезки второго
Таким образом, с помощью всех этих «обрезок» у нас получилось видео, состоящее из трех частей.
4) Далее выберите второй ролик на видео-дорожке, зайдите в меню «Редактировать/Кадрирование» и откройте функцию кадрирования (пример на скрине ниже).
5) Теперь выделите ту область, которую хотите приблизить! После выделения нажмите на «Сохранить» .
6) Обратите внимание, как изменится масштаб на видео во втором ролике: выделенное изображение станет крупнее и ближе к нам.
Что было, и что стало
7) При необходимости можете добавить плавные переходы между роликами (впрочем, это действие не обязательное, т.к. «Видео-Монтаж» по умолчанию вставляет на видео-дорожку один из переходов) .
Переходы (для более плавной смены роликов)

9) После останется лишь задать качество (степень сжатия) и дождаться окончания конвертирования.
Способ 2
Второй пример представлю в еще одной интересной программе – Bolide Movie Creator.
Bolide Movie Creator
Этот видеоредактор также рассчитан на начинающих пользователей, обладает своим набором довольно интересных инструментов, переходов, эффектов и пр.
В отличие от первой программы, в нем более просто реализована работа с видео-дорожкой (а кроме того, увеличивать можно не только прямоугольную область, но и овальную. ).
1) Установка этого редактора стандартная (поэтому ее здесь не привожу). После запуска редактора откройте нужное видео и перенесите его на видео-дорожку в нижнюю часть окна (см. скрин ниже).
2) Далее найдите начало того фрагмента, который нужно увеличить — и разделите видео-дорожку (см. пример ниже).
3) После найдите конец фрагмента (для увеличения) и снова разделите видео. Таким образом видео-дорожка будет состоять из 3-х частей.
Теперь выберите центральный фрагмент (который мы вырезали) и нажмите по инструменту «Обрезка кадра и зум» (Ctrl+W).
Отрезаем определенный участок, выбираем его и жмем по кнопке зума
4) Собственно, осталось только выделить на видео нужную область и нажать на зеленую галочку (обратите внимание, что можно выделить и овальную область).
Выбираем область для увеличения
5) После проделанной процедуры, если вы поставите курсор на наш фрагмент — сразу увидите, что картинка на нем стала заметно крупнее (показывается только наша выбранная область) .
6) При необходимости на ролик можно добавить переходы (в программе их довольно много, см. пример ниже).
Переходы для более плавной смены картинки
7) Для сохранения обработанного ролика — перейдите в меню проект и выберите пункт «Сохранить как видео-файл» (сочетание клавиш Ctrl+Enter) .
- Главная
- FAQ
- Новости
Меню
- Графический редактор
-
Photoshop
- Photoshop CS3
- Photoshop CS4
- Photoshop CS5
- Photoshop CS6
-
Photoshop CC
- Photoshop CC 2015
- Photoshop CC 2017
- Photoshop CC 2018
- Photoshop CC 2019
- Photoshop CC 2020
- Photoshop CC 2021
- Photoshop 2022
- Photoshop 2023
- Уроки Adobe Photoshop
-
Видео уроки Photoshop
- Интерактивный самоучитель
- Шрифты, кисти, плагины, формы, шаблоны, рамки, эффекты, текстуры
- Дополнения
-
CorelDraw
- CorelDraw x7
- CorelDraw x8
- CorelDraw 2018
- CorelDraw 2019
-
CorelDraw 2020
- CorelDraw 2021
- CorelDraw 2022
- Уроки CorelDraw
- Видео уроки CorelDraw
- Интерактивный самоучитель
- Шрифты, кисти , формы, шаблоны, форматы, файлы
- Дополнения
-
Lightroom
- Lightroom 2018
- Lightroom 2019
- Lightroom 2020
- Lightroom 2021
- Lightroom 2022
- Lightroom 2023
- Уроки Lightroom
- Видео уроки Lightroom
- Дополнения для Lightroom
-
illustrator
- Illustrator 2017
- Illustrator 2018
- Illustrator 2019
- Illustrator 2020
- Illustrator 2021
- Illustrator 2022
- Illustrator 2023
- Уроки Adobe Illustrator
- Видео уроки Illustrator
- Дополнения для Illustrator
-
Indesign
- Уроки Adobe InDesign
- Видео уроки Adobe InDesign
-
Painter
- Уроки Painter
- Видео уроки Painter
-
Gimp
- Уроки Gimp
- Видео уроки Gimp
-
ProShow Producer
- Уроки ProShow Producer
- Видео уроки Proshow Producer
-
ACDSee
- Уроки AcdSee
- Видео уроки AcdSee
-
FastStone Image Viewer
- Уроки FastStone Image Viewer
- Видео уроки FastStone Image Viewer
-
XnView
- Уроки XnView
- Видео уроки XnView
-
Movavi Photo Editor
- Уроки Movavi Photo Editor
- Видео уроки Movavi Photo Editor
-
Photoshop
- САПР
-
Autocad
- AutoCad 2016
- AutoCad 2017
- AutoCad 2018
- AutoCad 2019
- AutoCad 2020
- AutoCad 2021
- AutoCad 2022
- AutoCad 2023
- Уроки Autocad
- Видео уроки Autocad
- Интерактивный самоучитель
- 3D модели, чертежи, блоки, библиотеки, шрифты
- Дополнения
-
Компас 3D
- Компас 3D v12
- Компас 3D v16
- Компас 3D v17
- Компас 3D v18
- Компас 3D v19
- Компас 3D v20
- Компас 3D v21
- Уроки Компас 3D
- Видео уроки Компас 3D
- Интерактивный самоучитель
- 3D модели и детали, чертежи, библиотеки, файлы
- Дополнения
-
SolidWorks
- Solidworks 2017
- Solidworks 2018
- Solidworks 2019
- Solidworks 2020
- Solidworks 2021
- Solidworks 2022
- Solidworks 2023
- Уроки SolidWorks
- Видео уроки SolidWorks
-
MathCad
- MathCad 14
- MathCad 15
- Уроки MathCad
- Видео уроки MathCad
- Интерактивный самоучитель
- Дополнения
-
NanoCad
- Уроки NanoCad
- Видео уроки NanoCad
- Дополнения
-
Altium Designer
- Уроки Altium Designer
- Видео уроки Altium Designer
-
T-Flex
- Уроки T-Flex
- Видео уроки T-Flex
-
Inventor
- Уроки Inventor
- Видео уроки Inventor
-
Solid Edge
- Уроки Solid Edge
- Видео уроки Solid Edge
-
Civil 3D
- Уроки Civil 3D
- Видео уроки Civil 3D
-
Powermill
- Уроки Powermill
- Видео уроки Powermill
-
Creo
- Уроки Creo
- Видео уроки Creo
-
BricsCad
- Уроки BricsCad
- Видео уроки BricsCad
-
Autocad
- Архитектура (BIM)
-
ArchiCad
- ArchiCad 19
- ArchiCad 20
- ArchiCad 21
- ArchiCad 22
- ArchiCad 23
- ArchiCad 24
- ArchiCad 25
- Уроки Archicad
- Видео уроки Archicad
- 3D модели, чертежи, библиотеки, плагины
- Интерактивный самоучитель
- Дополнения
-
Revit
- Уроки Revit
- Видео уроки Revit
-
Cutting
- Уроки Cutting
- Видео уроки Cutting
-
FloorPlan 3D
- Уроки FloorPlan 3D
- Видео уроки FloorPlan 3D
-
Pro100
- Уроки PRO100
- Видео уроки Pro100
-
Sweet Home 3D
- Уроки Sweet Home 3D
- Видео уроки Sweet Home 3D
-
Dom 3D
- Уроки Dom 3D
- Видео уроки Dom 3D
-
ArchiCad
- Трехмерная графика
-
3ds Max
- 3Ds Max 2016
- 3Ds Max 2018
- 3Ds Max 2019
- 3Ds Max 2020
- 3Ds Max 2021
- 3Ds Max 2022
- 3Ds Max 2023
- Уроки 3Ds Max
- Видео уроки 3Ds Max
- Интерактивный самоучитель
- 3D модели, шаблоны, плагины, библиотеки, модели, полигоны
- V-Ray
-
Maya
- Уроки Maya
- Видео уроки Maya
-
SketchUp
- SketchUp 8
- SketchUp 2018
- SketchUp 2019
- SketchUp 2020
- SketchUp 2021
- SketchUp 2022
- Уроки SketchUp
- Видео уроки SketchUp
- Дополнения для SketchUp
-
Cinema 4D
- Уроки Cinema 4D
- Видео уроки Cinema 4D
-
Blender
- Уроки Blender
- Видео уроки Blender
-
ZBrush
- Уроки Zbrush
- Видео уроки Zbrush
-
DAZ Studio
- Уроки Daz Studio
- Видео уроки Daz Studio
-
3ds Max
- Cоздание сайтов
-
Dreamweaver
- Уроки Adobe Dreamweaver
- Видео уроки Dreamweaver
-
Muse
- Уроки Adobe Muse
- Видео уроки Adobe Muse
-
Animate
- Уроки Animate
- Видео уроки Animate
-
Dreamweaver
- Видеомонтаж
-
Premiere Pro
- Premiere Pro 2017
- Premiere Pro 2018
- Premiere Pro 2019
- Premiere Pro 2020
- Premiere Pro 2021
- Premiere Pro 2022
- Premiere Pro 2023
- Уроки Premiere Pro
- Видео уроки Premiere Pro
- Плагины и пресеты
-
after effects
- After Effects CC 2017
- After Effects CC 2018
- After Effects CC 2019
- After Effects CC 2020
- After Effects CC 2021
- After Effects 2022
- After Effects 2023
- Уроки Adobe After Effects
- Видео уроки After Effects
- Дополнения для After Effects CC
-
Corel VideoStudio
- Уроки VideoStudio
- Видео уроки VideoStudio
-
Pinnacle Studio
- Pinnacle Studio 14
- Pinnacle Studio 15
- Pinnacle Studio 22
- Pinnacle Studio 23
- Pinnacle Studio 24
- Pinnacle Studio 25
- Pinnacle Studio 26
- Уроки Pinnacle Studio
- Видео уроки Pinnacle Studio
-
Sony Vegas
- Vegas 13
- Vegas 15
- Vegas 16
- Vegas 17
- Vegas 18
- Vegas 19
- Vegas 20
- Уроки Sony Vegas
- Видео уроки Sony Vegas
- Дополнения для Vegas Pro
-
ВидеоМОНТАЖ
- Уроки ВидеоМОНТАЖ
- Видео уроки Видеомонтаж
-
Camtasia Studio
- Уроки Camtasia Studio
- Видео уроки Camtasia Studio
-
DaVinci Resolve
- Davinci Resolve 15
- Davinci Resolve 16
- Davinci Resolve 17
- Davinci Resolve 18
- Уроки DaVinci Resolve
- Видео уроки DaVinci Resolve
-
Movavi Video Editor
- Уроки Movavi Video Editor
- Видео уроки Movavi Video Editor
-
Avidemux
- Уроки Avidemux
- Видео уроки Avidemux
-
Premiere Pro
- Аудиомонтаж
-
Audition
- Adobe Audition CC 2017
- Adobe Audition CC 2018
- Adobe Audition CC 2019
- Adobe Audition CC 2020
- Adobe Audition CC 2021
- Adobe Audition 2022
- Adobe Audition 2023
- Уроки Audition
- Видео уроки Audition
-
Sound Forge
- Уроки Sound Forge
- Видео уроки Sound Forge
-
Fl Studio
- Fl Studio 10
- Fl Studio 11
- Fl Studio 12
- Fl Studio 20
- Уроки Fl Studio
- Видео уроки Fl Studio
- Дополнения для Fl Studio
-
Ableton
- Ableton Live 9
- Ableton Live 10
- Ableton Live 11
- Уроки Ableton
- Видео уроки Ableton
-
Audacity
- Уроки Audacity
- Видео уроки Audacity
-
Virtual DJ
- Уроки Virtual DJ
- Видео уроки Virtual DJ
-
Traktor Pro
- Уроки Traktor DJ Studio
- Видео уроки Traktor DJ Studio
-
Cubase
- Уроки Cubase
- Видео уроки Cubase
-
Audition
- Vegas 13
- Vegas 15
- Vegas 16
- Vegas 17
- Vegas 18
- Vegas 19
- Vegas 20
- Уроки Sony Vegas
- Видео уроки Sony Vegas
- Дополнения для Vegas Pro
Вверх
Панорамирование и масштабирование в Magix Vegas Pro 15
В данном ролике я расскажу про такие элементы работы с видео, как панорамирование и масштабирование. Покажу основные возможности данных инструментов. (как увеличить картинку vegas pro 15, картинка в картинке vegas pro, 2 картинки на экране).
2011-2023 © Дизайнерский софт StylingSoft.com
Полное или частичное использовании материалов сайта запрещено
Отказ от ответственности

Этот инструмент также можно использовать для создания движения статистических изображений (например фотографий). Также Video Event Pan/Crop используется для создания масок с помощью кривых Безье. Давайте же рассмотрим этот инструмент.
Кадрирование видео Video Event Pan/Crop
Чтобы открыть Pan/Crop, нужно выбрать в меню Tools/Video/Video Event Pan/Crop:




Show Properties — включает/отключает окно настроек.
- Normal Edit Tool — выполняет основные функции на рабочей области. Служит для выделения, перемещения объектов.
- Zoom Edit Tool — увеличивает/уменьшает рабочую область.
- Enable Snapping — включает/выключает прилипание к сетке при перемещении области.
- Lock Aspect Ratio — позволяет сохранить соотношение сторон области видимости, когда изменяется высота и ширина кадра.
- Size About Center — позволяет изменять размер области видимости относительно ее центра.
- Move Freely — ограничивает перемещение по вертикали или горизонтали, или позволяет свободное перемещение.
Обратите внимание, что в выпадающем списке Preset можно выбрать необходимое соотношение сторон кадра. Например, 4:3 Standard TV Aspect Ratio:

Ключевые кадры (контрольные точки, keyframe)
А теперь, давайте рассмотрим еще один очень важный инструмент технического арсенала Sony Vegas, а именно ключевые кадры, также называемые контрольные точки или kayframe. С их помощью можно очень тонко настраивать переходы и эффекты, делать анимации из статических изображений, красивые титры. Простыми словами можно сказать, что с помощью ключевых кадров можно «заставить объект двигаться».
Ключевой кадр (keyframe) — это метка на временной шкале, которая создается для изменения состояния объекта в этой точке. При создании нескольких ключевых кадров, мы можем управлять поведением нашего объекта на экране.
А вот и Keyframe kontroller (окно управления ключевыми кадрами) в окне инструмента Event Pan/Crop:

Например, в ролике нам нужно в процессе полета голубя на несколько секунд показать максимально близко, а потом вернуть назад в исходную позицию.
1. Кликаем в окне управления ключевыми кадрами примерно на 5 секунде в полосе position.



По умолчанию, скорость анимации между ключевыми кадрами одинаковая в начале, середине и конце анимации. Чтобы ее изменить, нужно нажать на ключевой точке правой кнопкой мыши и выбрать один из параметров:
- Linear (Линейно) — скорость анимации равномерная.
- Fast (Быстро) — скорость в начале клипа нарастает быстрее, чем в конце клипа.
- Slow (Медленно) — скорость анимации в начале клипа изменяется медленно, а в конце становится быстрее.
- Smooth (Мягко) — в самом начале и конце клипа происходит замедление нарастания скорости анимации, смягчая нарастание.
- Sharp (Резко) — в самом начале и конце клипа скорость анимации нарастает быстро, но в середине скорость равномерная.
- Hold (Удерживать) — резкое изменения скорости анимации, начиная с второго ключевого кадра клипа.
Ключевые кадры (keyframe) можно применять в различных инструментах Sony Vegas, придавая больше эффективности и динамики Вашим роликам. С ними мы еще будем встречаться и работать в следующих уроках.
До встречи!
С уважением, Владимир Бегаль.
















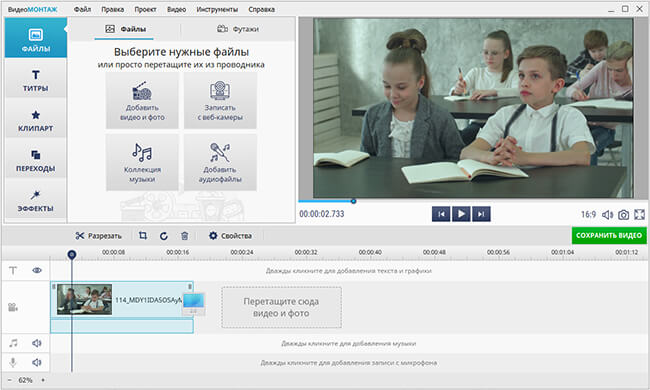
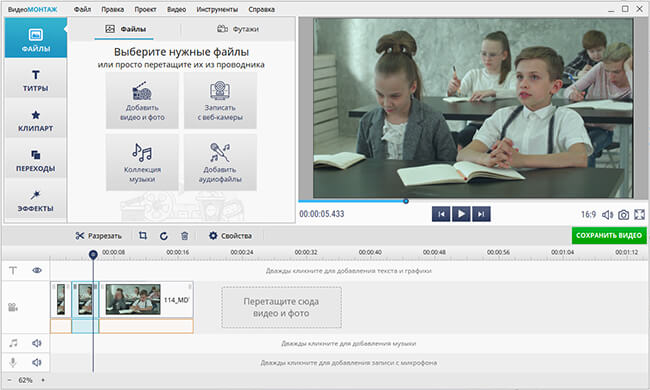
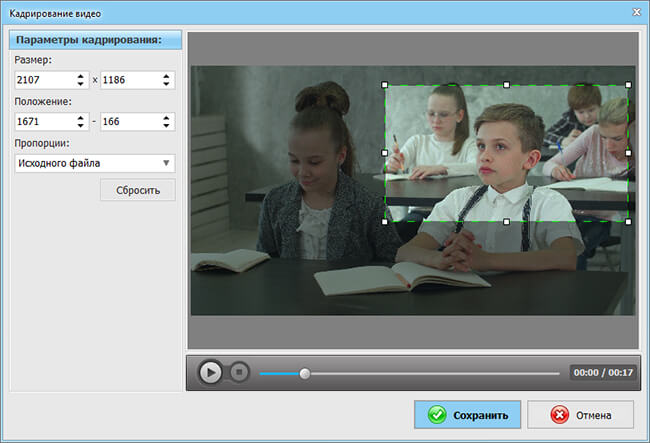
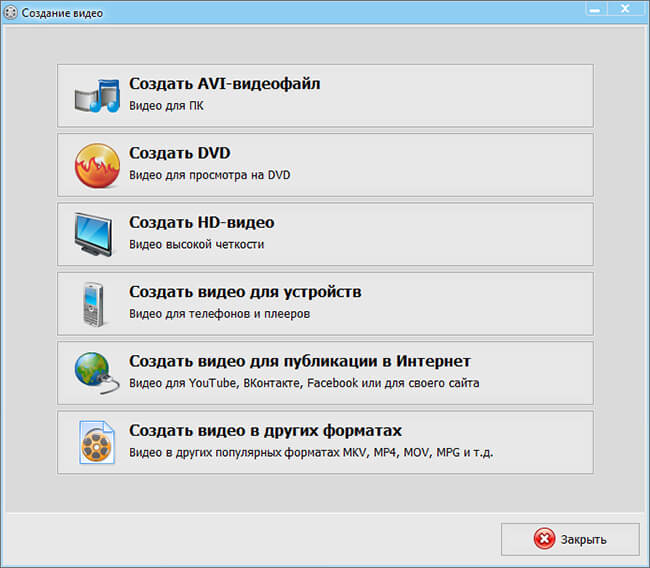
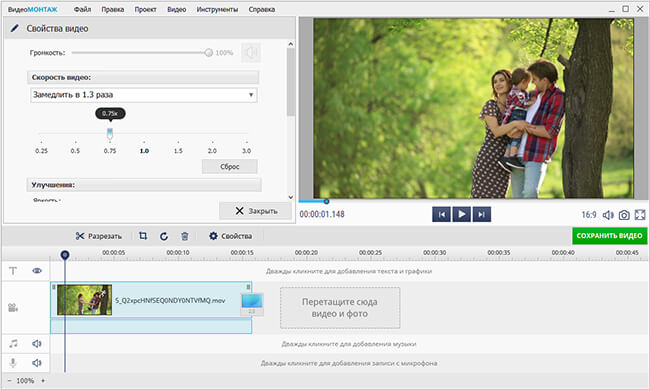
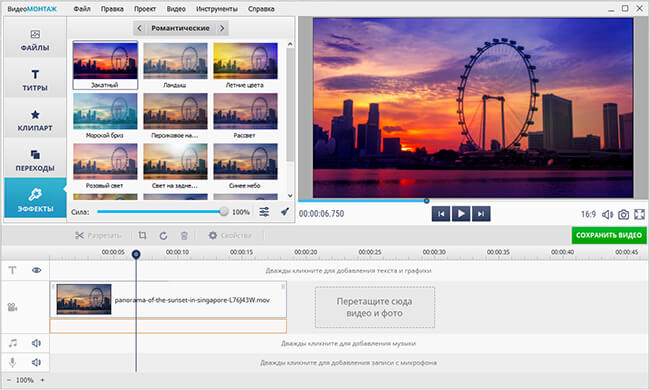
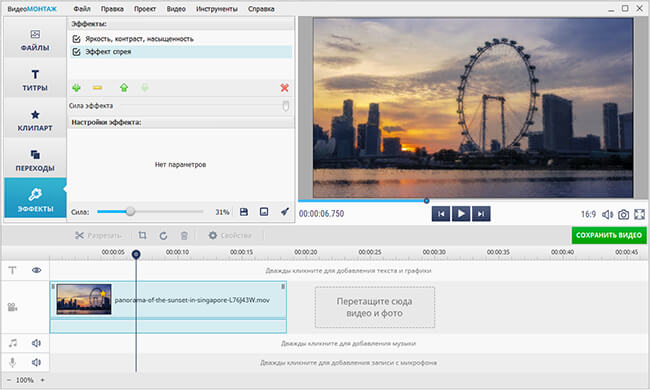
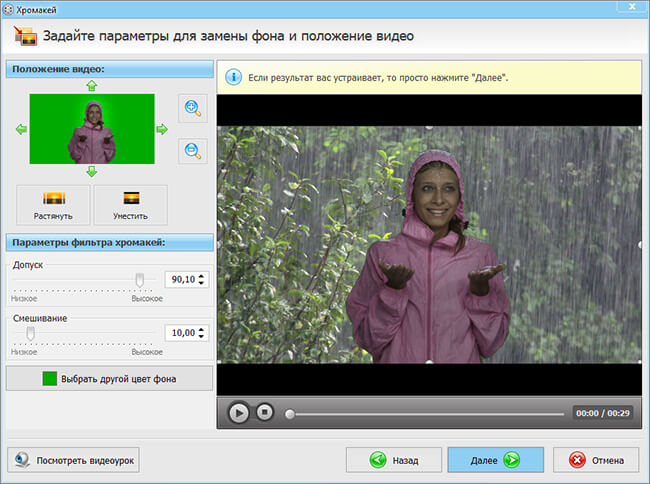
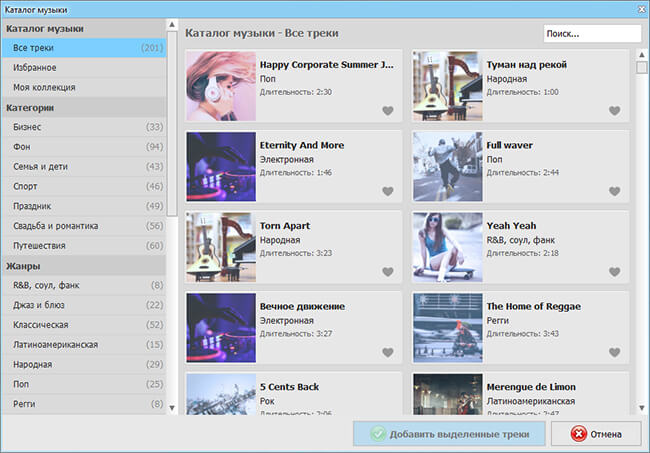
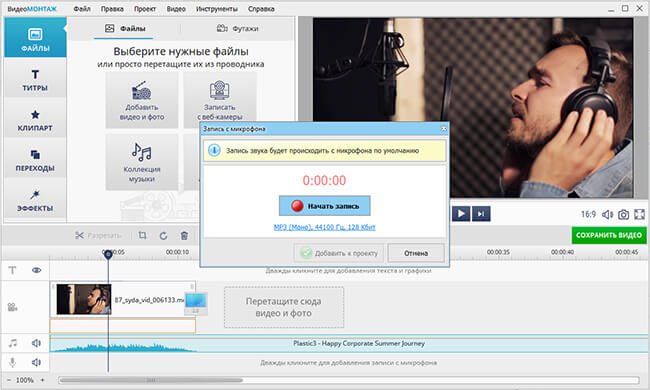
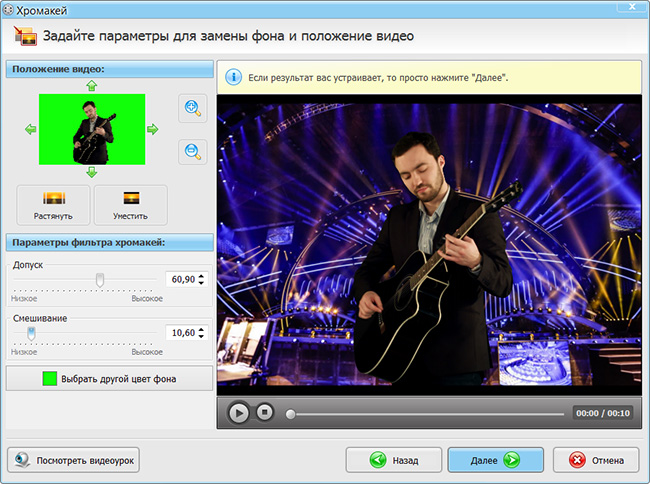
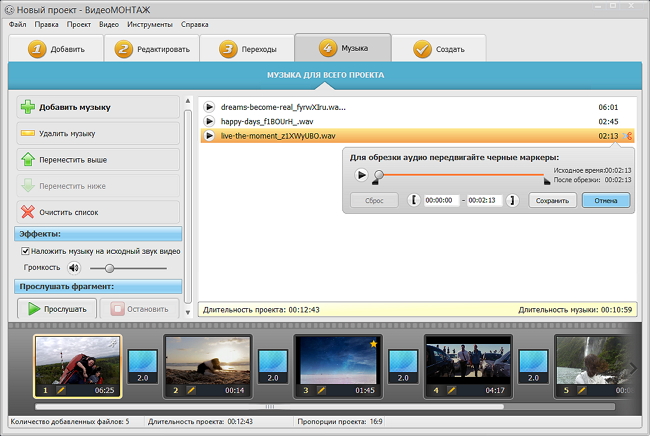
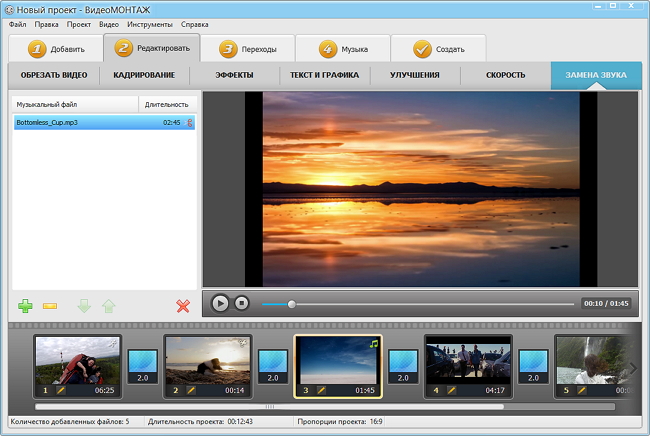












 Show Properties — включает/отключает окно настроек.
Show Properties — включает/отключает окно настроек.
