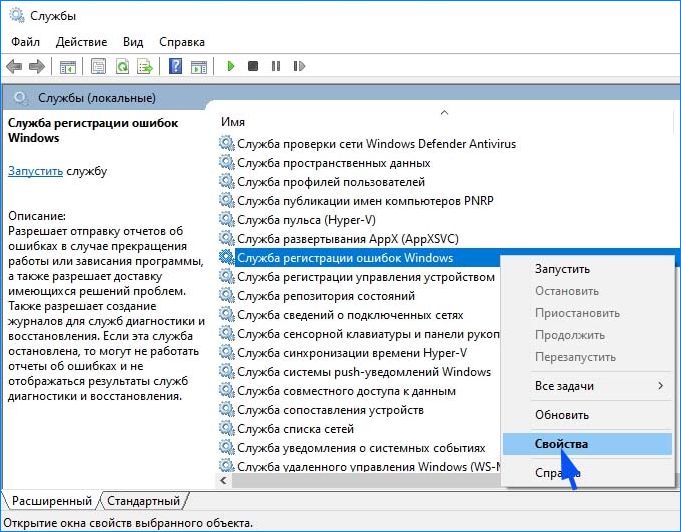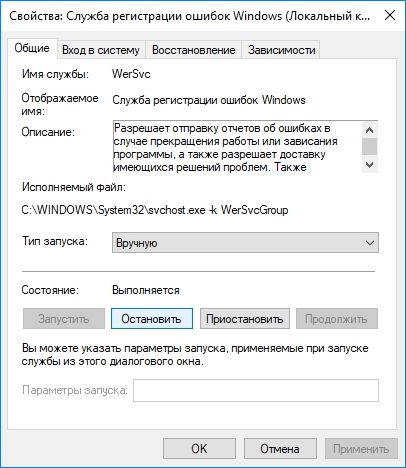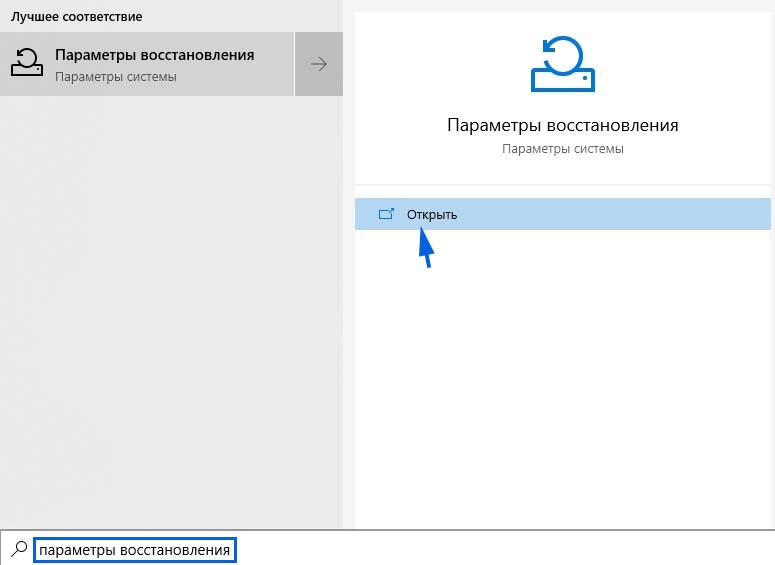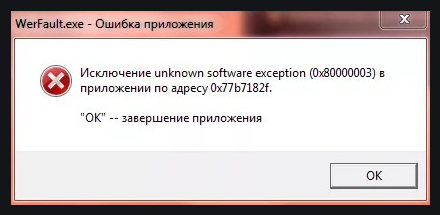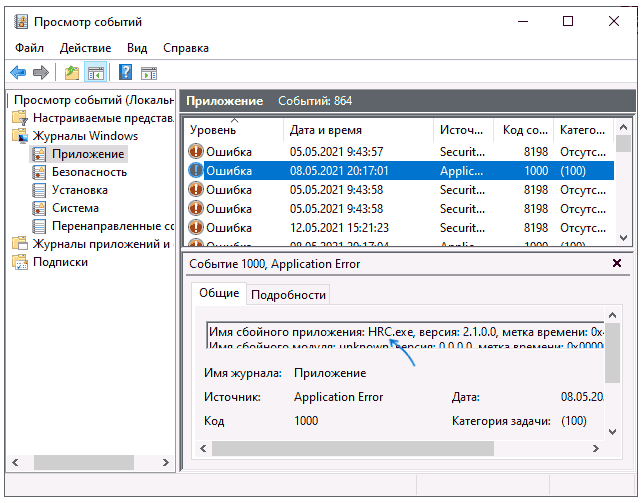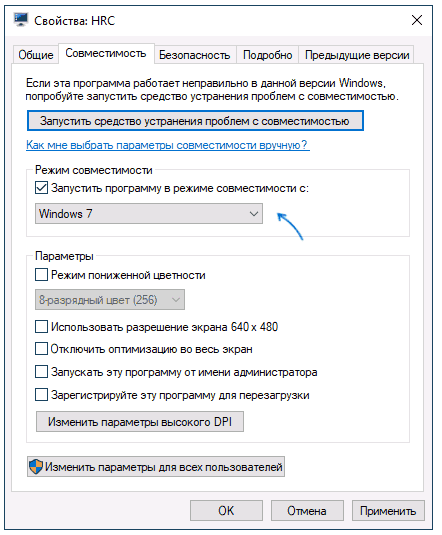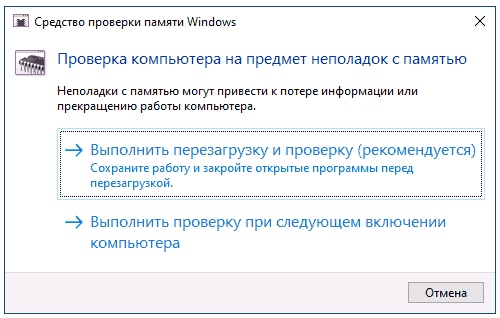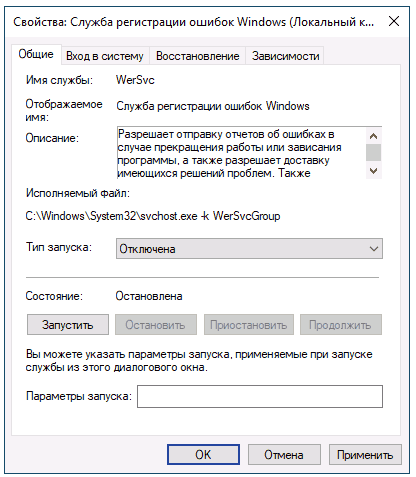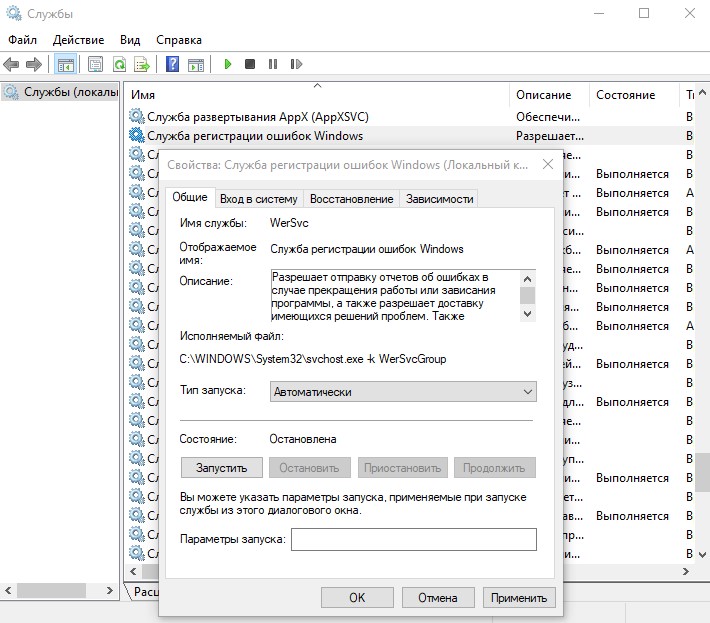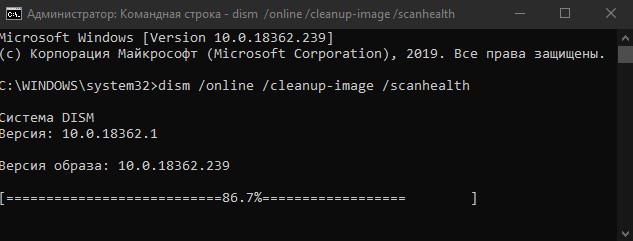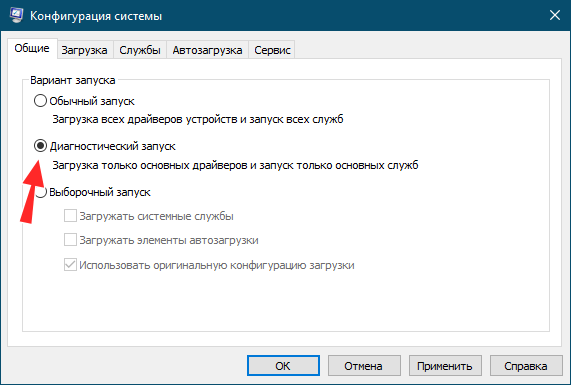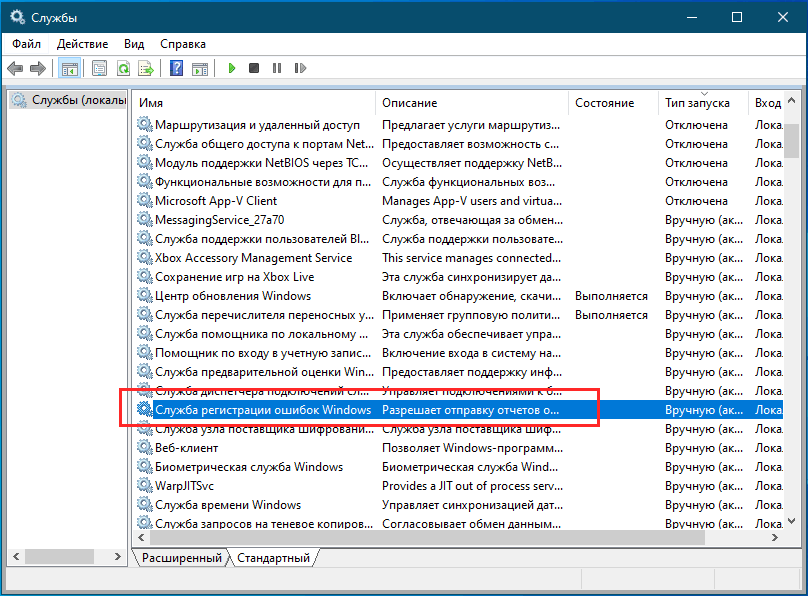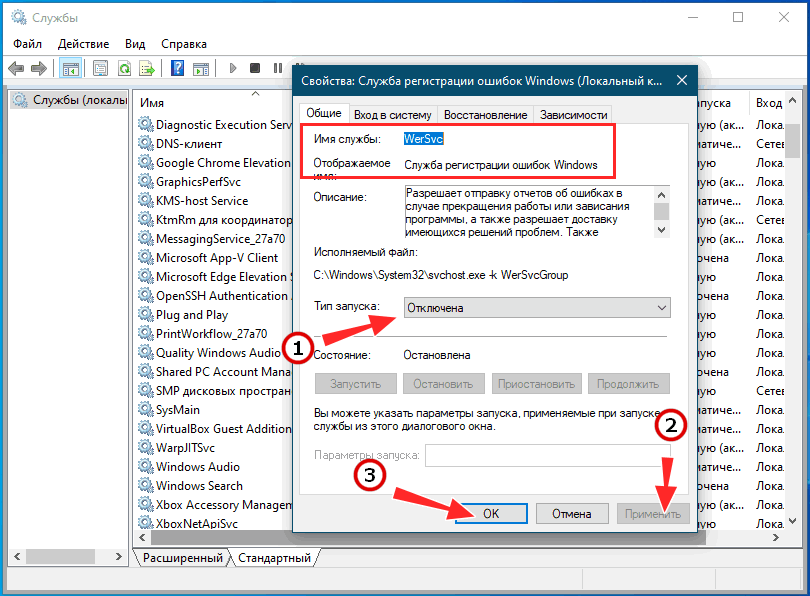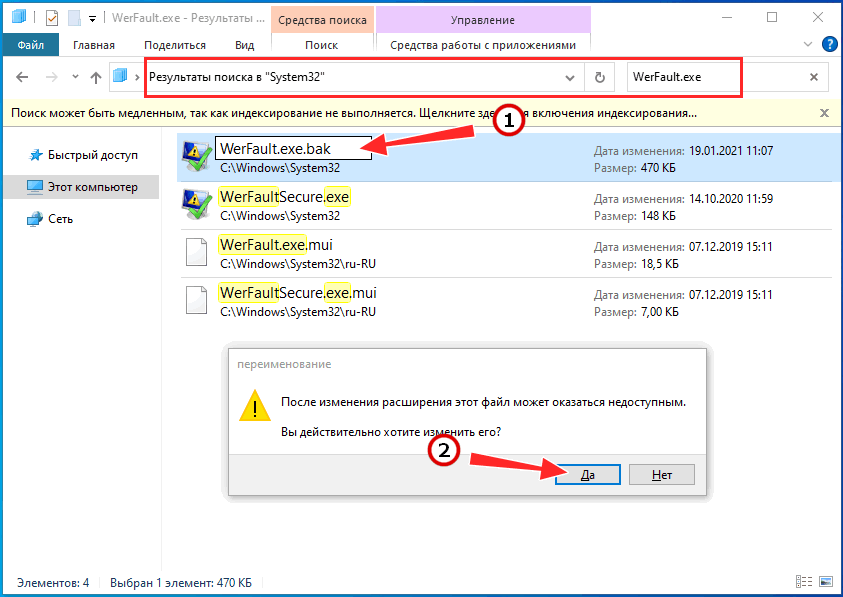В этой инструкции подробно о том, как выяснить, что вызывает ошибку приложения WerFault.exe и как её устранить, а также дополнительная информация, которая может оказаться полезной в контексте рассматриваемой проблемы.
Что такое WerFault.exe и как работает служба регистрации ошибок Windows
WerFault.exe — системный процесс, запускаемый службой регистрации ошибок при сбоях в работе приложений. В общих чертах процесс работы выглядит следующим образом:
- Какое-либо приложение при запуске или работе вызывает сбой.
- Запускается служба регистрации ошибок Windows.
- Запущенная служба запускает процесс werfault.exe с параметрами, где ключевыми являются -p и -ip, первый — ID сбойного процесса (вместо N — фактический номер), второй — ID процесса, инициировавшего сбой.
C:WINDOWSsystem32WerFault.exe -pss -s N -p N -ip N
- Процесс WerFault.exe завершается менее чем за секунду и запускается второй процесс с несколько иными параметрами, но также с указанием на идентификатор сбойного процесса.
C:WINDOWSsystem32WerFault.exe -u -p N -s N
- В журнал событий Windows (в журнал «Приложения») добавляется событие с кодом 1000 и указанием сбойного приложения.
- Производится запуск процесса wermgr.exe, а через некоторое время (секунды) процессы WerFault.exe и wermgr.exe завершают работу.
- Служба регистрации ошибок Windows останавливается.
То есть, если упрощенно, ошибку вызывает не сам WerFault.exe, а какие-то программы на компьютере или их компоненты (например, библиотеки DLL), а WerFault служит лишь для отчета об ошибке.
Также представление о работе службы регистрации ошибок позволяет нам определить, какая именно программа вызывает сбой, если эта информация у нас отсутствует. Сделать это можно следующими способами:
- Зайти в просмотр событий Windows (Win+R — eventvwr.msc), открыть журналы Windows — Приложения и посмотреть последние события с кодом 1000 и информацию о сбое.
- Отловить werfault.exe в Process Explorer https://docs.microsoft.com/en-us/sysinternals/downloads/process-explorer и изучить передаваемые параметры, в частности ID процесса, по которому можно выявить сбойное приложение (отображение ИД процесса можно включить в обычном диспетчере задач или увидеть там же в Process Explorer в столбце PID).
Типичные причины ошибки приложения WerFault.exe и как её устранить
Среди распространенных причин появления ошибки приложения WerFault.exe можно выделить:
- Работа антивируса, особенно если ошибка возникает при запуске нелицензионного ПО — попробуйте отключить антивирус и проверить, решило ли это проблему.
- Неправильная работа драйверов. Чаще всего — видеокарты, сетевой карты и Wi-Fi адаптера. Решение — вручную скачать и установить оригинальные драйверы с официального сайта. При наличии интегрированного и дискретного видео — на оба видеоадаптера. Не забудьте перезагрузить компьютер после переустановки драйверов.
- Неправильная работа программы — опять же, чаще всего для нелицензионных программ с модифицированными файлами.
- Несовместимость программы с текущей версией Windows, особенно для старого ПО. Можно попробовать запуск программы в режиме совместимости.
- Модификации самой Windows. Имеет смысл проверить целостность системных файлов Windows.
- Работа сторонних служб, иногда — программ для очистки памяти, работающих в фоновом режиме. Проверьте, появляется ли ошибка, если выполнить чистую загрузку Windows.
- Ошибки работы оперативной памяти. Для проверки можно использовать средство диагностики памяти Windows.
- Если ошибка до недавнего времени не появлялась, есть вероятность, что причиной послужили какие-то обновления системы, можно попробовать их удалить. Или используйте точки восстановления системы на дату, когда проблема не проявляла себя.
- Если сообщение об ошибке имеет текст вида «Ошибка при запуске приложения» с указанием кода ошибки, попробуйте выполнить поиск в Интернете именно по этому коду ошибки.
- Для программ с подключаемыми модулями (например, плагинами) причиной ошибки могут являться сторонние плагины.
- На всякий случай проверьте ваш жесткий диск или SSD на ошибки файловой системы с помощью команды chkdsk C: /f в командной строке.
Среди прочих советов вы можете встретить предложение отключить службу регистрации ошибок и, как результат — запуск WerFault.exe. Это вряд ли поможет с запуском программы или игры, вызывающей сбой, но попробовать можно:
- Зайдите в «Службы», для этого нажмите клавиши Win+R на клавиатуре и введите services.msc
- Найдите «Служба регистрации ошибок Windows» в списке и дважды нажмите по ней.
- Установите «Тип запуска» в «Отключена» и примените настройки.
Если предложенные варианты не сработали, опишите в комментариях, как именно и при каких условиях появляется ошибка приложения WerFault.exe, какое приложение вызывает сбой, существуют ли какие-то закономерности появления сбоя и другие детали: возможно, мне удастся помочь.

Пользователи операционной системы часто встречаются с ошибкой приложения Werfault.exe, и не знают как её исправить. Первая мысль, которая приходит в голову новичку это наличие вирусов на компьютере. Но причина может быть как в сторонних программах, которые устанавливались.
В этой статье мы рассмотрим как устранить ошибку приложения Werfault.exe Windows 10 в несколько шагов. Но для начала нужно разобраться что это за программа. Сразу скажем что ошибка приложения Werfault.exe как встречалась на операционной системе Windows 7, так и встречается на Windows 10.
В первую очередь мы рекомендуем установить последние обновления системы. Если же говорить об операционной системе Windows 7, то это может помочь избавиться от ошибки приложения без использования нами предложенных способов.
Программа Werfault.exe отслеживает сообщения об ошибках и отправляет данные об ошибках в Microsoft. Что в свою очередь позволяет компании Microsoft быстрее решать проблемы в работе операционной системы с помощью следующих обновлений. Эта технология используется ещё с времен операционной системы Windows Vista.
Чаще всего ошибка приложения Werfault.exe появляется при запуске компьютера или же во время запуска установленных программ.
Как устранить ошибку приложения Werfault.exe Windows 10
Первое что нужно сделать для устранения ошибки приложения Werfault.exe на компьютере это сделать диагностический запуск системы, при котором осуществляется загрузка только основных драйверов и запуск только основных служб. Диагностический запуск нечто схожий с запуском системы в безопасном режиме.
- Выполните команду Msconfig в окне Win+R.
- В кладке общее выберите пункт Диагностический запуск и нажмите ОК, чтобы применить изменения.
Если спросите что это нам даст, то здесь всё просто. При следующем перезапуске системы если же ошибка приложения Werfault.exe пропала, то это значит, что проблема кроется в установленных программах. Если же нет, тогда уже немного сложнее будет. Не забудьте отключить диагностический запуск системы в будущем. Итак, разберем два случая:
Первый случай. Ошибка не появляется после диагностического запуска системы.
Первым же делом проверяем Вашу операционную систему на наличие вирусов или вредоносных программ любым способом. Если же пользуетесь последней версией операционной системы Windows 10, тогда можно использовать даже антивирусное средство защитник Windows.
Потом нужно очистить компьютер от хвостов удаленных программ. Для этого можно использовать специализированные программы, например CCleaner. Более подробно можно почитать об этом в статье как очистить диск С от ненужных файлов.
Дальше для решения проблемы нужно произвести удаление ненужных программ. Стоит начать с тех, которые Вы устанавливали в последнюю очередь. Для этого можно также использовать CCleaner или же встроенное средство для удаления программ Windows 10.
Второй случай. Ошибка также появляется при диагностическом запуске системы.
Здесь уже нужно проверять проверить целостность системных файлов Windows 10. Более подробно, как это можно сделать читайте в нашей статье.
- Запускаете командную строку от имени администратора.
- Выполняем команду sfc /scannow и ждем завершения процесса.
После завершения процесса Вы получите данные о результатах проверки. Если будут найдены проблемы, тогда система их автоматически восстановит.
Вторым способом для этого случая является откат системы на предыдущую версию или же полный сброс настроек операционной системы, поскольку не у всех будет возможность осуществить восстановление предыдущей версии. Этот способ актуальный в тех случаях, если после обновления, например к Windows 10 появилась эта ошибка.
Как отключить службу Werfault.exe
Если же ничего не помогло и Вы не хотите делать сброс, тогда можно попробовать полностью отключить службу приложения. В операционной системе Windows 10 из-за многократных обновлений служба отображается как сборщик сведений Windows имя которой WerSvc.exe. Если же говорить об предыдущих версиях, например Windows 7, то можно встретить название Windows Error Reporting Service.
- Выполняем команду services.msc в окне Win+R.
- В списке служб ищем службу WerSvc.exe или Werfault.exe (отображаемые имя которых Сборщик сведений Windows или Windows Error Reporting Service).
- Открываем службу и изменяем Тип запуска которой на Отключено.
Отключение службы на операционной системе Windows 10 помогает очень в редких случаях, больше этот способ подойдет для пользователей операционной системы Windows 7. Поэтому если ошибка приложения так и не пропала, тогда всё же придется использовать способ предложенный выше.
Выводы
Ошибка приложения Werfault.exe является очень распространенной, как для пользователей Windows 10, так и для предыдущих операционных систем. Поэтому мы собрали способы решения проблемы, чтобы Вы могли устранить ошибку самостоятельно.

Администратор и основатель проекта Windd.ru. Интересуюсь всеми новыми технологиями. Знаю толк в правильной сборке ПК. Участник программы предварительной оценки Windows Insider Preview. Могу с лёгкостью подобрать комплектующие с учётом соотношения цены — качества. Мой Компьютер: AMD Ryzen 5 3600 | MSI B450 Gaming Plus MAX | ASUS STRIX RX580 8GB GAMING | V-COLOR 16GB Skywalker PRISM RGB (2х8GB).
Windows 10 довольно стабильная операционная система. Синий экран смерти (который в «десятке» — зеленый) вообще стало редким явлением и поводом для шуток в сети. Но некоторые сложности, с которыми столкнулись еще пользователи Windows 8, перекочевали в новую ОС.
[adace-ad id=»5173″]
[adace-ad id=»5173″]
Симптомы:
- Долгая загрузка операционной системы.
- Постоянно перезагружается панель задач и процесс explorer.exe
- Загрузка жесткого диска на 100%
Перед тем, как начать:
Ошибка с файлом WerFault.exe — плавающая. Это означает, что она не всегда проявляет себя при старте системы. Однако, это уже говорит о том, что с ПК не всё в порядке и проверка нужна комплексная. При работе в SOHO-сегменте коммерческой структуры здоровье IT-ландшафта — одна из самых важных задач.
Следите за обновлениями
Если ОС давно просит обновление, которое вы обычно откладываете — самое время это сделать. В 50% случаев эта ошибка пропадает, когда Windows устанавливает большие обновления. Обычно это сопровождается специальным экраном.
Другие решения:
Первый способ: Проверка системных файлов
Данный метод, возможно, поможет избавиться и от других серьезных проблем с ОС. Заходим в командную строку под ролью администратора. Можно это сделать из диспетчера задач. Нажимаем ctrl+atl+del -> выбираем Диспетчер задач -> Нажимаем «Файл» — > «Новая задача». Прописываем английскими буквами cmd и ставим галочку «Создать с правами администратора».
Далее прописываем команду sfc/scannow и нажимаем Enter. Начнется проверка файловой системы:
После завершения система отрапортует о результатах. В моем случае, ошибки были найдены и устранены:
Второй способ: Запустить средство проверки памяти (Memory Diagnostic tool)
[adace-ad id=»5168″]
- На Winodws 10 ищется просто. Нажимаем WIN+R и пишем в строке команду MdSched.exe
- Открывается окно — в нем выбираем «Выполнить перезагрузку и проверку»
После перезагрузки (не забудьте завершить все приложения и сохранить свою работу!) будет выполнена диагностика оперативной памяти
Третий способ: Отключаем службу регистрации ошибок
Чтобы это выполнить необходимо:
- Нажимаем сочетание клавиш WIN+R. Пишем services.msc и нажимаем enter
- Ищем «Службу регистрации ошибок» (Windows Error Reporting)
- Нажимаем на ней правой кнопкой и заходим в «Свойства»
Там меняем «Тип запуска» с «Вручную» на «Отключена»
После этого необходимо перезагрузить компьютер
В этой статье поговорим об ошибке приложения werfault exe (0xc000012d), которая постоянно мешает пользователям Windows 10 и 7, постоянно появляясь на экране. Подробно разберем, что это такое, почему она появляется и как ее устранить.
Содержание статьи
- Что такое werfault.exe
- Что делать, если система не загружается
- Способ – 1 (не требует установочного диска)
- Способ – 2 (требуется загрузочный диск или флешка)
- Сканирование системы
- Проверка драйверов
- Сканирование на вирусы и очистка
- Проверка памяти
- Отключаем создание отчетов
- Чистый запуск
- Еще несколько вариантов
- Видео по теме
- Комментарии пользователей
Это процесс (приложение), которое по умолчанию присутствует в системе. Он собирает данные обо всех ошибках Windows и создает отчет, который можно отправить в службу поддержки Microsoft.
Отправлять отчет или нет, каждый решает отдельно. В автоматическом режиме это не происходит.
Что делать, если система не загружается
Если ОС не грузится, вы видите черный экран или компьютер автоматически перезагружается, то сначала нужно запустить ОС одним из способов ниже.
Способ – 1 (не требует установочного диска)
- При включении ПК нажимайте «F8» до появления окна с вариантами запуска.
- Выберите «Последнюю удачную конфигурацию», «Безопасный режим» или «Исправление неисправностей».
- Дождитесь полной загрузки и после этого переходите к пунктам устранения неполадки.
Способ – 2 (требуется загрузочный диск или флешка)
- Создайте загрузочный накопитель с операционкой (также можно использовать сборки «WinPE» или LiveCD).
- Загрузите ОС или через пункт «Восстановление», доступный из меню установки запустите командную строку и начните выполнять действия, изложенные ниже.
Сканирование системы
В первую очередь стоит убедиться, что нет сбоев на стороне файловой системы и не повреждены другие важные файлы.
- Открываем командную строку. Желательно с правами администратора.
- Ниже предоставлю список команд, которые нужно ввести в консоль. После каждой необходимо нажимать «Enter», ждать ее завершения и только потом вводить новую.
dism /online /cleanup-image /restorehealth
sfc /scannow
chkdsk C: /f /r – где «C» это буква диска с операционкой. Может потребоваться добавить операцию в расписание. Для этого введите «Y» и перезапустите ПК.
Проверка драйверов
Удостоверьтесь, что драйвера находятся в актуальном состоянии. Сделать это можно через специальные утилиты. При необходимости выполните обновление.
Отдавать предпочтение следует драйверам чипсета и обновлять их желательно вручную. Посмотреть версию ПО можно через «Диспетчер устройств» в разделе «Системные устройства», зайдя в свойства объекта.
После этого перейдите на официальный сайт материнской платы или ноутбука (если у вас ноутбук) и скачайте актуальную версию ПО оттуда.
Сканирование на вирусы и очистка
Многие вредоносные программы любят маскироваться по системные объекты, надеясь вызвать доверие у пользователя. Поэтому не помешает выполнить проверку ПК на вирусы несколькими утилитами, это повысит точность процедуры.
Особенно актуально в том случае, если процесс werfault exe создает нагрузку на процессор, диск или потребляет значительный объем оперативной памяти. Нагрузку можно посмотреть через диспетчер задач в разделе «Процессы» используя комбинацию «CTRL + SHIFT+ ESC».
По окончании процедуры желательно очистить систему утилитой CCleaner или похожей.
Проверка памяти
Не стоит исключать нестабильную работу оперативной памяти. Желательно это проверить. Есть два способа.
- Универсальный. Подходит для всех типов систем. Сканирование выполняется программой «Memtest86». Скачать ее можно с официального сайта.
- Работает только в Windows 10 и 8. Нажмите «WIN + S» для открытия окна поиска и введите слово «памяти». Запустите средство проверки и выберите первый пункт с пометной «рекомендуется». Сканирование начнется автоматически после перезагрузки компьютера.
При нахождении ошибок выньте память, пройдитесь по контактам ластиком и вставьте обратно. Если это не поможет, то замените неисправную планку.
Отключаем создание отчетов
Попробуйте отключить службу, отвечающую за создание отчетов об ошибках Windows. Иногда это помогает исправить ситуацию.
- Нажмите «WIN + R» и введите services.msc.
- В списке найдите «Службу регистрации ошибок Windows с именем WerSvc или Werfault exe» (иногда имеет похожие названия) и откройте «Свойства».
- Измените тип запуска с ручного на отключено и кликните «Ок».
Перезапустите компьютер.
Чистый запуск
Возможен конфликт между установленными приложениями. Давайте исключим этот момент запустив ОС без лишних утилит.
- Щелкаем «WIN + R» и вводим msconfig.
- Открываем «Службы» и скрываем стандартные компоненты Microsoft.
- Убираем галочки со всех объектов.
- Повторяем процедуру в разделе «Автозагрузка».
- Перезагружаемся.
Еще несколько вариантов
Вот еще несколько способов, которые могут помочь устранить ошибку.
- Установите свежие обновления ОС.
- Постарайтесь вспомнить, какие утилиты были установлены до появления сбоя и удалите их. Чаще всего неполадку вызывает антивирус «AVG».
- Проверьте состояние жесткого диска.
- Откатите ОС к предыдущему состоянию. Нажмите «WIN + R» и напишите rstrui.exe. Далее следуйте указаниям мастера.
- Пользователям Windows 10 доступна еще одна опция – возвращение к первоначальному состоянию. Найти ее можно через поисковую строку «WIN + S».
Пишите в комментариях, если ничего не помогло, будем исправлять проблему вместе.
Видео по теме
WerFault.exe – один из компонентов службы регистрации ошибок Windows, с помощью которой Майкрософт отслеживает и устраняет неполадки, связанные с операционной системой, функциями и приложениями. Иногда при работе за ПК можно столкнутся с ошибкой обращения к этому файлу, чаще всего сразу после загрузки компьютера.
Она также появляется при попытке открыть приложения Windows — Параметры, Фотографии, Почта, Календарь и другие. Есть несколько эффективных способов ее устранить.
Проблема обычно указывает на службу регистрации ошибок Windows, поэтому она станет отправной точкой в поиске неполадки. Среди других возможных причин проблемы с BIOS, повреждение системных файлов. Прежде чем перейти к решениям, рекомендуется запустить по очереди команды sfc /scannow и DISM /Online /Cleanup-Image /RestoreHealth из окна командной строки для сканирования системы на наличие поврежденных файлов.
Перезапуск службы
Поскольку WerFault.exe является исполняемым файлом службы регистрации ошибок Windows, то ее перезапуск может оказаться полезным, когда дело доходит до устранения этой неполадки.
Откройте окно «Выполнить» клавишами Win + R, наберите команду services.msc и подтвердите ее на Enter.
В списке найдите службу регистрации ошибок Windows, щелкните на нее правой кнопкой мыши и выберите «Свойства».
Если она запущена, то нужно ее остановить. Проверьте, что в параметре «Тип запуска» значение установлено на «Автоматически». Теперь кликните на «Пуск».
При этом может отобразится сообщение об ошибке:
«Windows не удалось запустить службу на локальном компьютере. Ошибка 1079: учетная запись, указанная для этой службы отличается от учетной записи, указанной для иных служб в том же процессе».
При ее возникновении выполните следующие шаги:
Перейдите на вкладку «Вход в систему» и кликните на кнопку «Обзор». В поле «Введите имена выбираемых объектов» наберите имя своей учетной записи, нажмите «Проверить имена» и дождитесь, пока оно станет доступным. Нажмите на «ОК», затем введите пароль. После этого служба должна успешно запустится.
Обновление Windows до последней версии
Если приостановлено автоматическое обновление, то попробуйте обновить Windows 10 до последней версии. Обновление всегда становится полезным, когда речь заходит о борьбе с ошибками приложений, в частности, связанной с WerFault.exe.
Нажмите комбинацию клавиш Win + I для входа в Параметры.
Перейдите в раздел «Обновления и безопасность». На вкладке «Центр обновления Windows» нажмите кнопку «Проверить наличие обновлений».
Следуйте инструкциям на экране для установки всех ожидающих. Если система выдаст запрос на перезагрузку, то после вернитесь в этот раздел и продолжите установку оставшихся.
Возврат системы в исходное состояние
Если не удалось исправить ошибку приложения WerFault.exe предыдущими способами, то попробуйте выполнить восстановление путем возврата системы в исходное состояние.
Наберите в строке системного поиска «параметры восстановления» и кликните на найденный результат.
С правой стороны окна выберите «Вернуть компьютер в исходное состояние».
В окне «Выберите параметр» рекомендуется указать «Сохранить мои файлы», поскольку ошибка WerFault.exe не связана с личными документами. В результате все настройки вернутся к значениям по умолчанию, а данные приложений будут сброшены.
После проверьте, возникает ли сообщение об ошибке приложения WerFault.exe.
Если не удалось ее устранить, попробуйте в BIOS сбросить настройки по умолчанию (Load Optimized Defaults), в крайнем случае, обновить его прошивку.
Среди прочих ошибок Windows 10, 8.1 и Windows 7, с которыми можно столкнуться как при запуске программы или игры, так и просто при работе в системе — сообщение «WerFault — ошибка приложения» с последующим пояснением, которое может отличаться в зависимости от ситуации, например: «Инструкция по адресу обратилась к памяти по адресу, память не может быть read» или «Память не может быть written», «Исключение unknown software exception в приложении», «Требуемые данные в память не помещены из-за ошибки ввода/вывода», иногда — «ошибка при запуске приложения» и другие.
В этой инструкции подробно о том, как выяснить, что вызывает ошибку приложения WerFault.exe и как её устранить, а также дополнительная информация, которая может оказаться полезной в контексте рассматриваемой проблемы.
Что такое WerFault.exe и как работает служба регистрации ошибок Windows
WerFault.exe — системный процесс, запускаемый службой регистрации ошибок при сбоях в работе приложений. В общих чертах процесс работы выглядит следующим образом:
- Какое-либо приложение при запуске или работе вызывает сбой.
- Запускается служба регистрации ошибок Windows.
- Запущенная служба запускает процесс werfault.exe с параметрами, где ключевыми являются -p и -ip, первый — ID сбойного процесса (вместо N — фактический номер), второй — ID процесса, инициировавшего сбой.
C:WINDOWSsystem32WerFault.exe -pss -s N -p N -ip N
Процесс WerFault.exe завершается менее чем за секунду и запускается второй процесс с несколько иными параметрами, но также с указанием на идентификатор сбойного процесса.
C:WINDOWSsystem32WerFault.exe -u -p N -s N
В журнал событий Windows (в журнал «Приложения») добавляется событие с кодом 1000 и указанием сбойного приложения.
Производится запуск процесса wermgr.exe, а через некоторое время (секунды) процессы WerFault.exe и wermgr.exe завершают работу.
Служба регистрации ошибок Windows останавливается.
То есть, если упрощенно, ошибку вызывает не сам WerFault.exe, а какие-то программы на компьютере или их компоненты (например, библиотеки DLL), а WerFault служит лишь для отчета об ошибке.
Также представление о работе службы регистрации ошибок позволяет нам определить, какая именно программа вызывает сбой, если эта информация у нас отсутствует. Сделать это можно следующими способами:
Зайти в просмотр событий Windows (Win+R — eventvwr.msc), открыть журналы Windows — Приложения и посмотреть последние события с кодом 1000 и информацию о сбое.
Отловить werfault.exe в Process Explorer https://docs.microsoft.com/en-us/sysinternals/downloads/process-explorer и изучить передаваемые параметры, в частности ID процесса, по которому можно выявить сбойное приложение (отображение ИД процесса можно включить в обычном диспетчере задач или увидеть там же в Process Explorer в столбце PID).
Типичные причины ошибки приложения WerFault.exe и как её устранить
Среди распространенных причин появления ошибки приложения WerFault.exe можно выделить:
- Работа антивируса, особенно если ошибка возникает при запуске нелицензионного ПО — попробуйте отключить антивирус и проверить, решило ли это проблему.
- Неправильная работа драйверов. Чаще всего — видеокарты, сетевой карты и Wi-Fi адаптера. Решение — вручную скачать и установить оригинальные драйверы с официального сайта. При наличии интегрированного и дискретного видео — на оба видеоадаптера. Не забудьте перезагрузить компьютер после переустановки драйверов.
- Неправильная работа программы — опять же, чаще всего для нелицензионных программ с модифицированными файлами.
- Несовместимость программы с текущей версией Windows, особенно для старого ПО. Можно попробовать запуск программы в режиме совместимости.
- Модификации самой Windows. Имеет смысл проверить целостность системных файлов Windows.
- Работа сторонних служб, иногда — программ для очистки памяти, работающих в фоновом режиме. Проверьте, появляется ли ошибка, если выполнить чистую загрузку Windows.
- Ошибки работы оперативной памяти. Для проверки можно использовать средство диагностики памяти Windows.
- Если ошибка до недавнего времени не появлялась, есть вероятность, что причиной послужили какие-то обновления системы, можно попробовать их удалить. Или используйте точки восстановления системы на дату, когда проблема не проявляла себя.
- Если сообщение об ошибке имеет текст вида «Ошибка при запуске приложения» с указанием кода ошибки, попробуйте выполнить поиск в Интернете именно по этому коду ошибки.
- Для программ с подключаемыми модулями (например, плагинами) причиной ошибки могут являться сторонние плагины.
- На всякий случай проверьте ваш жесткий диск или SSD на ошибки файловой системы с помощью команды chkdsk C: /f в командной строке.
Среди прочих советов вы можете встретить предложение отключить службу регистрации ошибок и, как результат — запуск WerFault.exe. Это вряд ли поможет с запуском программы или игры, вызывающей сбой, но попробовать можно:
- Зайдите в «Службы», для этого нажмите клавиши Win+R на клавиатуре и введите services.msc
- Найдите «Служба регистрации ошибок Windows» в списке и дважды нажмите по ней.
- Установите «Тип запуска» в «Отключена» и примените настройки.
Если предложенные варианты не сработали, опишите в комментариях, как именно и при каких условиях появляется ошибка приложения WerFault.exe, какое приложение вызывает сбой, существуют ли какие-то закономерности появления сбоя и другие детали: возможно, мне удастся помочь.
WerFault.exe — исполняемый файл, связанный со службой отчетов об ошибках Windows. Это позволяет Microsoft отслеживать и устранять ошибки, связанные с операционной системой и её функциями. Но случается так, что после включения компьютера появляется сообщение об ошибке WerFault.exe: «Исключение unknown software exception (любой код) в приложении по адресу (может быть любой адрес)». Ошибка также может появляться при попытке запустить UWP приложения Microsoft, такие как «Параметры», «Фотографии», «Почта» и т.п. Вот давайте и разберем, как исправить ошибку связанную с WerFault.exe в Windows.
1. Перезапустите службу отчетов об ошибках Windows
Поскольку исполняемый файл WerFault.exe связан со службой отчетов об ошибках Windows, перезапуск всей службы окажется весьма полезным, когда речь заходит об устранении этой проблемы.
- Нажмите Win + R и введите services.msc, чтобы открыть службы Windows.
- В службах найдите «Служба регистрации ошибок Windows» и обратите внимание на графу «Состояние».
- В свойствах нажмите «Остановить», если служа работает, т.е. написано в графе «Состояние» выполняется. Если она не выполняется, двигаемся дальше.
- Выберите тип запуска «Автоматически» и нажмите «Запустить«.
Если при нажатии кнопки «Запустить» появиться следующее сообщение об ошибке: «Windows не удалось запустить службу на локальном компьютере. Ошибка 1079: учетная запись, указанная для этой службы, отличается от учетной записи, указанной для других служб, работающих в том же процессе.», то откройте обратно свойства этой службы и:
- Перейдите во вкладку «Вход системы».
- Выберите «С учетной записью».
- Нажмите «Обзор».
- Введите имя своей учетной записи.
- Нажмите проверить, и если вам выдаст ошибку, что имя неправильно, то следуйте шагу 6. Если не выдаст ошибку, то нажмите OK, и введите пароль от учетной записи.
- Если вы не помните правильно имя, то нажмите «Дополнительно».
- Справа нажмите «Поиск».
- И из списка выберите свое правильное имя учетной записи, после чего нажмите OK. Далее введите пароль от учетной записи.
2. Обновите Windows до последней версии
Некоторые пользователи на форумах Microsoft сообщают, что обновление Windows до последней версии устранило эту ошибку. Перейдите «Параметры» > «Обновление и безопасность» > «Центр обновления Windows» > и проверьте наличие обновлений.
3. Проверка целостности системных файлов
Системные файлы могут быть повреждены и тем самым выдавать многие коды ошибок. Запустите командную строку от имени администратора и введите команды по порядку, дожидаясь окончание процесса после каждой.
dism /online /cleanup-image /scanhealthdism /online /cleanup-image /checkhealthdism /online /cleanup-image /restorehealthsfc /scannow
Смотрите еще:
- Почему Ntoskrnl.exe System грузит ЦП и Память в Windows 10
- LSASS.exe: что это и как работает в Windows 10
- sihost.exe в Windows 10 — Что это такое и как работает
- winlogon.exe — Что это за процесс в Windows 10/7
- smss.exe — Что это за процесс и как он работает в Windows 10
[ Telegram | Поддержать ]
Когда в Windows происходит более или менее значительная ошибка, информация о ней заносится в журнал событий, в лог, который затем может быть отправлен в Microsoft. Последнее позволяет разработчикам анализировать причины неполадок и устранять их в следующих версиях системы или выпускаемых накопительных обновлениях. Так вот, за сбор диагностических данных в Windows отвечает специальная штатная утилита WerFault, исполняемый файл которой располагается в папке %windir%System32 и %windir%SysWOW64.
Ошибка приложения WerFault.exe
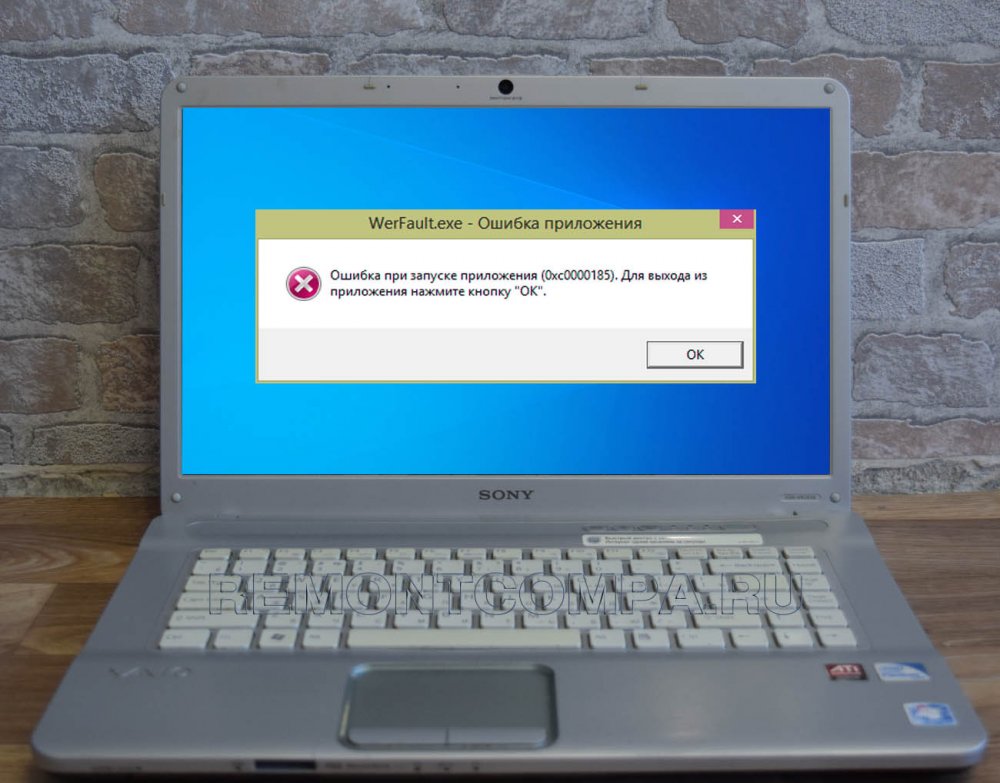
В этом случае пользователь начинает получать ошибки, вернее, сообщения об ошибках приложения, указывающих на исполняемый файл WerFault.exe, причём текст такого уведомления может быть разный, например, «Инструкция по адресу обратилась к памяти по адресу», «Память не может быть read или written», «Исключение unknown software exception» или лаконичное — «Ошибка при запуске приложения». Эта ошибка может появляться в разных ситуациях: сразу после загрузки рабочего стола, в момент запуска других программ и просто без видимой причины. 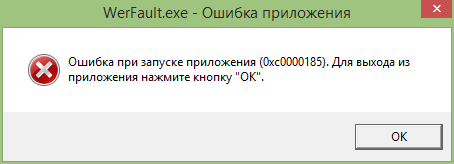
Но как известно, у всего есть своя причина, есть она и у ошибки WerFault.exe. Вызвана она может быть некорректной работой драйверов, конфликта между антивирусной программой и другим сторонним ПО, конфликта устаревшего программного обеспечения с самой операционной системой, повреждением или модификацией системных файлов, ошибками оперативной памяти и так далее, и так далее. То есть причина рассматриваемой ошибки чаще всего внешняя, сбой в работе утилиты формирования отчётов инициируется ошибками других программных модулей, впрочем, нельзя исключать причины ошибки некорректной работы WerFault в самой утилите и связанных с нею динамических библиотек, например, вследствие их повреждения.
Что следует проверить при появлении ошибки WerFault.exe
Соответственно, устранив первопричину, вы устраните и ее следствие. Что делать и с чего вообще начинать? Во-первых, для начала можно выполнить сканирования системы на предмет повреждённых и отсутствующих файлов командой sfc /scannow в запущенной от имени администратора командной строке. Если ошибка стала появляться после установки старых программ или игр, попробуйте позапускайте их в режиме совместимости, если после установки новых накопительных обновлений — возможно, стоит эти обновления удалить. Если же ошибка стала докучать после системного сбоя, можно выполнить откат Windows к предыдущей точке восстановления. 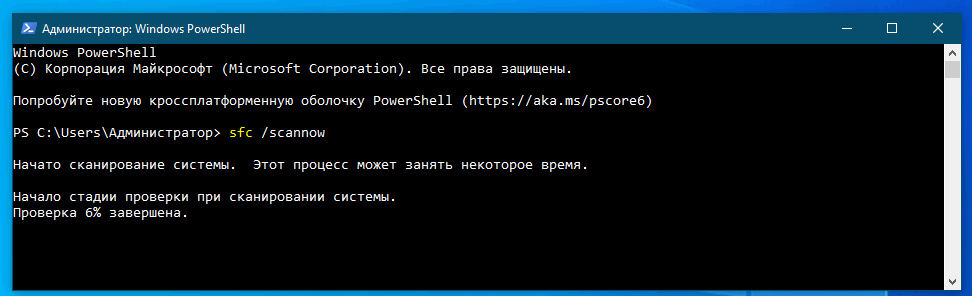
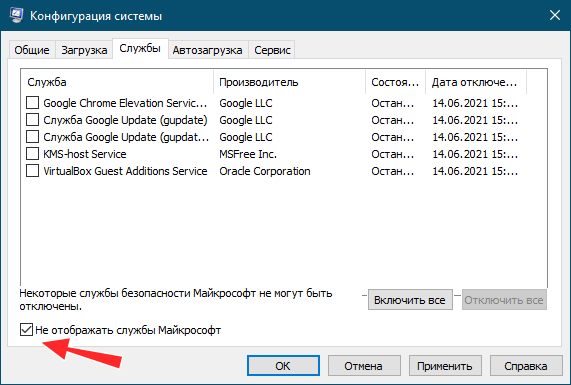
Наконец, вы можете просто отключить саму службу сбора диагностических данных. Конечно, это не устранит первопричину ошибки WerFault.exe, но от уведомлений об ошибках WerFault.exe вас избавит, по крайне мере, должно избавить. Для этого запускаем командой services.msc оснастку управления службами и находим в списке службу регистрации ошибок Windows (WerSvc) и открываем её свойства двойным кликом. Тип запуска службы выставляем «Отключена» и сохраняем настройки. 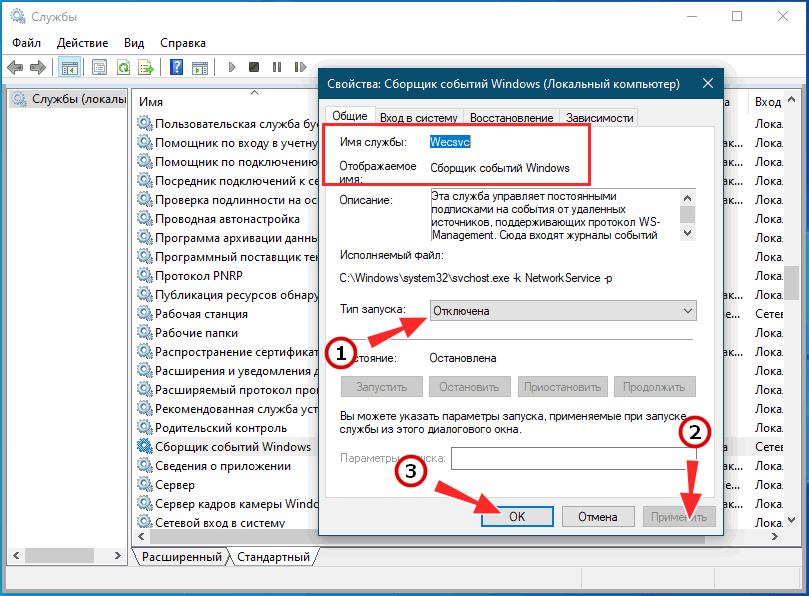
На чтение 7 мин. Просмотров 128 Опубликовано 30.04.2021
WerFault.exe – это исполняемый файл, относящийся к службе отчетов об ошибках Windows. Это позволяет Microsoft отслеживать и устранять ошибки, связанные с операционной системой, функциями и инструментами Windows. Пользователи сообщают, что они видят это сообщение об ошибке случайным образом, но чаще всего сразу после запуска компьютера. Вы можете узнать больше о werfault.exe здесь.
Ошибка также появляется при попытке доступа к приложениям Microsoft такие как «Настройки», «Фотографии», «Почта», «Календарь» и т. д. Проблема может быть довольно неприятной, но пользователи сообщают, что есть несколько полезных методов, которые можно использовать для решения проблемы. Удачи в следующих решениях!
Содержание
- Что вызывает ошибку приложения WerFault.exe в Windows ?
- Решение 1. Перезапустите службу отчетов об ошибках Windows
- Решение 2. Обновите Windows до последней версии
- Решение 3. Обновите систему, сохранив файлы
- Решение 4. Обновите BIOS
Что вызывает ошибку приложения WerFault.exe в Windows ?
Проблема обычно связана со службой отчетов об ошибках Windows, и она должна быть первой остановкой для проверки на наличие проблем. Тем не менее, мы составили полный список возможных причин, чтобы вы могли легко найти свой собственный сценарий!
- Проблемы с ошибкой Windows Служба отчетов . Эти проблемы могут быть вызваны множеством различных ошибок в службе, но часто их можно решить простым перезапуском службы!
- Проблемы с BIOS или Windows операционная система . Различные проблемы часто можно решить, просто обновив BIOS и ОС Windows до последней версии. Кроме того, пользователям помог простой сброс!
Решение 1. Перезапустите службу отчетов об ошибках Windows
Поскольку исполняемый файл WerFault.exe связан со службой отчетов об ошибках Windows, перезапуск всей службы оказался весьма полезным для устранения этой проблемы. Это решение номер один, которое вы должны попробовать при устранении этой проблемы, поэтому внимательно следуйте инструкциям.
- Откройте утилиту Run . используя комбинацию клавиш Windows + R на клавиатуре (нажмите эти клавиши одновременно. Введите « services. msc »во вновь открывшемся поле без кавычек и нажмите« ОК », чтобы открыть инструмент Services .
- Альтернативный способ – открыть панель управления, указав ее в меню “Пуск” . Вы можете также найдите его с помощью кнопки поиска в меню «Пуск».
- После открытия окна панели управления измените параметр « Просмотр по » в верхней правой части окна выберите « Большие значки » и прокрутите вниз, пока не найдете Инструменты администрирования . Щелкните по нему и найдите Services внизу. Щелкните по нему, чтобы открыть его.
- Найдите в списке Службу отчетов об ошибках Windows , щелкните ее правой кнопкой мыши и выберите Свойства из контекстное меню, которое появляется.
- Если служба запущена (вы можете проверить это рядом с сообщением о состоянии службы), вам следует остановить ее сейчас, нажав кнопку Стоп в середине окна. Если она остановлена, оставьте ее, пока мы не продолжим.
- Перед вы продолжите другие шаги. Подтвердите все диалоговые окна, которые могут появиться при изменении типа запуска. Перед выходом нажмите кнопку Пуск в середине окна. Вы можете получить следующее сообщение об ошибке, когда вы нажимаете “Пуск”:
Windows не может запустить службу отчетов об ошибках Windows Servi ce на локальном компьютере. Ошибка 1079: учетная запись, указанная для этой службы, отличается от учетной записи, указанной для других служб, работающих в том же процессе.
В этом случае следуйте инструкциям ниже, чтобы исправить это.
- Выполните шаги 1-3 из приведенных выше инструкций, чтобы открыть окно свойств службы. Перейдите на вкладку Вход в систему и нажмите
- В поле ввода « Введите имя объекта для выбора », введите имя своей учетной записи, нажмите Проверить имена и дождитесь, пока имя станет доступным.
- Нажмите OK , когда вы завершены, и введите пароль в поле Пароль , когда вам будет предложено ввести его, если вы установили пароль. Теперь ваш принтер должен работать правильно!
Решение 2. Обновите Windows до последней версии
Последние версии Windows 10, похоже, решила эту проблему навсегда, если она не была вызвана сторонними программами. Обновление вашей операционной системы до последней версии всегда полезно, когда дело доходит до аналогичных ошибок, и пользователи сообщают, что последние версии Windows 10 действительно решают эту проблему конкретно.
- Используйте комбинацию клавиш Windows + I , чтобы открыть Настройки на вашем ПК с Windows. Кроме того, вы можете выполнить поиск « Настройки », используя панель поиска, расположенную на панели задач.
- Найдите и откройте раздел« Обновление и безопасность »в Настройках. Оставайтесь в Windows Update и нажмите кнопку Проверить наличие обновлений под Статус обновления , чтобы проверить, есть ли новая версия Доступна Windows.
- Если он есть, следует установить Windows обновление немедленно, и вам будет предложено перезагрузить компьютер после этого.
Решение 3. Обновите систему, сохранив файлы
Если вы используете Windows 10, переустановки больше не нужно бояться, это скорее исправление и достаточно простой способ выполнения, если вы начнете испытывать серьезную ошибку, такую как « Ошибка приложения WerFault.exe ». Это можно исправить с помощью чистой установки, но вам обязательно следует попробовать описанный выше метод, прежде чем принимать решение о выполнении. Воспользуйтесь этим методом.
- Перейдите в приложение “Настройки” в Windows 10. Вы можете попасть туда, щелкнув значок шестеренки в нижней части экрана. левая часть меню «Пуск». Выберите параметр « Обновление и безопасность » и щелкните вкладку «Восстановление» на левой панели.
- Windows отобразит три варианта: сбросить этот компьютер, вернуться к более ранняя сборка и расширенный запуск. Сбросить этот компьютер – лучший вариант, чтобы начать заново с минимальными потерями файлов, если вы правильно следуете нашим инструкциям.
- Щелкните либо« Сохранить мои файлы », либо« Удалить все , »В зависимости от того, что вы хотите делать со своими файлами. В любом случае все ваши настройки вернутся к значениям по умолчанию, а приложения будут удалены. Мы рекомендуем вам выбрать опцию «Сохранить мои файлы», поскольку проблема, вероятно, не в ваших документах или аналогичных.
- Нажмите Далее , если Windows предупредит вас, что вы не сможете вернуться к предыдущей версии Windows. Нажмите Reset , когда вас попросят сделать это, и дождитесь, пока Windows завершит процесс сброса. При появлении запроса нажмите Продолжить и загрузите компьютер. Проверьте, появляется ли ошибка по-прежнему.
Решение 4. Обновите BIOS
Обновление BIOS может вызвать странный способ решения проблемы, но пользователи сообщают, что им это помогло. Обратите внимание, что процесс отличается от одного производителя к другому, поэтому убедитесь, что вы приняли это во внимание.
- Узнайте текущую версию утилиты BIOS, установленной на вашем компьютере, набрав « msinfo »в строке поиска или в меню« Пуск »..
- Найдите данные версии BIOS прямо под вашей моделью процессора и скопируйте или перезапишите что-либо в текстовый файл на вашем компьютере или лист бумаги.
- Узнайте, был ли ваш компьютер в комплекте, предварительно собранном или собранном . Это очень важно, потому что вы не хотите использовать BIOS, созданный только для одного компонента вашего ПК, когда он не будет применяться к другим вашим устройствам, и вы будете перезаписать BIOS на неправильный, что приведет к серьезным ошибкам и системным проблемам.
- Подготовьте свой компьютер к обновлению BIOS. Если вы обновляете свой ноутбук, убедитесь, что его аккумулятор полностью заряжен , и на всякий случай подключите его к розетке. Если вы обновляете компьютер, рекомендуется использовать источник бесперебойного питания (ИБП), чтобы ваш компьютер не выключился во время обновления из-за отключения электроэнергии.
- Следуйте инструкциям, которые мы подготовили для различных производителей настольных компьютеров и ноутбуков, таких как Lenovo, Gateway, HP, Dell и MSI.