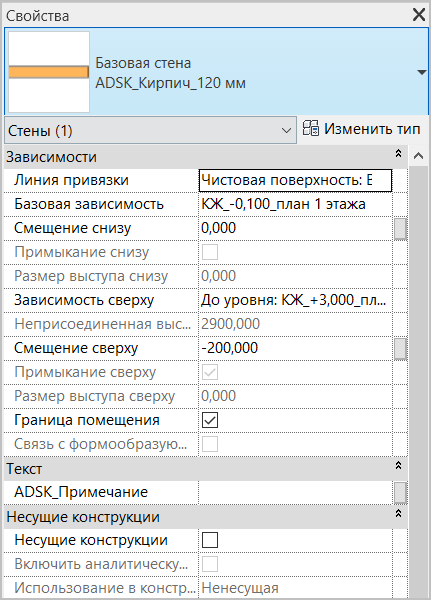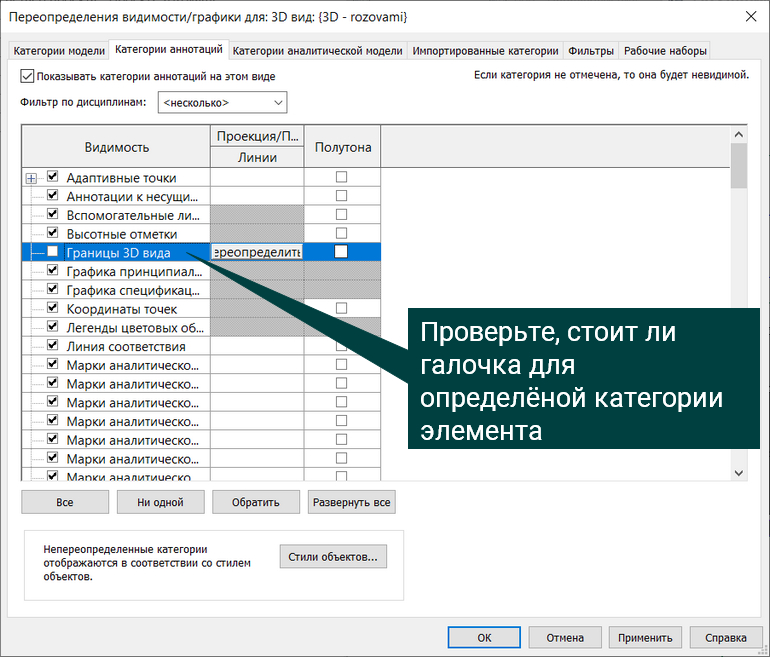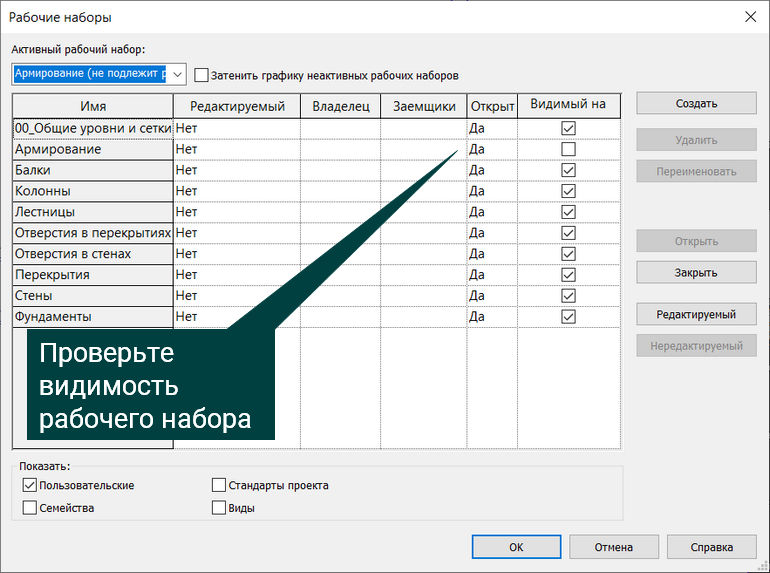- Forum
- Discussions and Support
- AEC
- Revit
- Revit Platform Support
- Revit — Platform
- Revit 2010: Простые вопросы
Thread: Revit 2010: Простые вопросы
-
2010-03-21, 09:51 AM
#71
I could stop if I wanted to
проверить надо как они по высоте друг с другом находятся…
а вообще надо больше инфы об исходной ситуации…
-
2010-03-21, 09:07 PM
#72
Member
Re: Revit 2010: Простые вопросы
Не пойму кажется раньше получалось
Как сделать один из слоев стены выше остальных
В туториалах нарисовано ВЕРТИКАЛЬНАЯ СТРУКТУРА СТЕН размыкаем замочек и двигаем .Но двигаются все слои Подскажите
-
2010-03-21, 09:12 PM
#73
Member
Re: Revit 2010: Простые вопросы
И еще что такое присоединение подошвы стены как не пытался не получилось и в туториалах нет нашел
-
2010-03-22, 07:54 AM
#74
All AUGI, all the time
Re: Revit 2010: Простые вопросы
В туториалах нарисовано ВЕРТИКАЛЬНАЯ СТРУКТУРА СТЕН размыкаем замочек и двигаем .Но двигаются все слои Подскажите
Руководство пользователя Revit Architecture 2010 > Архитектурное проектирование > Стены > Вертикально многослойные стены > Инструмент «Изменить»
Подозреваю, вы двигаете в свойствах типоразмера, а нужно на самой стене… см. видео.
- С подошвой не понятно, что не понятно… подошва стены — это низ стены, обычно он располагается на каком нибудь уровне… еще низ стены можно присоединить к верху другой стены или перекрытию… инструментом Присоединить
-
2010-03-22, 09:00 AM
#75
Member
Re: Revit 2010: Простые вопросы
Спасибо за слои стен. оказывается все так просто
Спасибо Borissofff я с интересом смотрел много Ваших уроков
Насчет подошвы , я имею ввиду ИЗМЕНЕНИЕ СТЕНЫ- ВЕРХ/НИЗ- присоединить /отсоединить
Я так понял что можно не только верх но и низ присоединить ,но при попытках пишет что верх ниже низа
-
2010-03-22, 09:02 AM
#76
I could stop if I wanted to
Re: Revit 2010: Простые вопросы
Originally Posted by Kravchenko_Roman
…но при попытках пишет что верх ниже низа
ну это смотря к чему привязывать…
-
2010-03-22, 10:13 AM
#77
All AUGI, all the time
Re: Revit 2010: Простые вопросы
Я говорил вот об этом: см. видео
-
2010-03-22, 10:19 AM
#78
Member
Re: Revit 2010: Простые вопросы
Вау!!!!
Спасибо Сансей
Опять моя невнимательность просто поставить точку Снизу
-
2010-03-22, 01:35 PM
#79
Member
Re: Revit 2010: Простые вопросы
Здравствуйте! А можно ли в REVIT Structure 2010 делать ведомости расхода арматуры? На отдельные стрержни можно делать, а на сетки и линейное армирование???
Last edited by shei-ov; 2010-03-22 at 01:50 PM.
-
2010-03-26, 01:38 PM
#80
Member
Re: Revit 2010: Простые вопросы
Кто знает что нужно нажать что бы созданное семейство в легенде отображелось не только спереди сзади но и слева справа, а лучше в разрезе
- Forum
- Discussions and Support
- AEC
- Revit
- Revit Platform Support
- Revit — Platform
- Revit 2010: Простые вопросы
Similar Threads
-
Replies: 6
Last Post: 2013-01-07, 03:22 AM
-
Replies: 184
Last Post: 2011-02-21, 09:11 AM
-
Replies: 13
Last Post: 2010-03-30, 09:53 PM
-
Replies: 19
Last Post: 2010-03-27, 09:55 PM
-
Replies: 5
Last Post: 2010-01-29, 07:35 AM

Posting Permissions
- You may not post new threads
- You may not post replies
- You may not post attachments
- You may not edit your posts
- BB code is On
- Smilies are On
- [IMG] code is On
- [VIDEO] code is On
- HTML code is Off
Forum Rules
Содержание
- верх стены находится ниже чем подошва стены ревит
- Верх стены находится ниже чем подошва стены ревит
- Особенности настроек секущего диапазона в Revit
- Отображение балок или потолка на архитектурных планах (использование «Подложки»)
- Изменение секущего диапазона части плана (инструмент «Фрагмент плана»)
- Показ невидимых линий на примере стен подвала на виде 1-го этажа
- Послесловие
- Revit. Вопросы новичков
- Стены в Revit
- Стены
- Типоразмер стен
- Перегородка и несущая стена
- Панель параметров
- Вверх или вниз
- Высота стены
- Привязка стены
- Цепь стен
- Смещение
- Сопряжение стен
- Создание стены в 3D-режиме
- Палитра свойств
- Редактирование стен. Простейшее редактирование
- Палитра свойств
- Изменение профиля
- Присоединение к крышам или перекрытиям
- Стена по грани
- Выступающий и врезанный профили
- Revit
- Секущий диапазон
- Отображение элементов на виде в плане
- Элементы, пересекаемые секущей плоскостью
- Элементы, расположенные под секущей плоскостью и над нижним пределом секущего диапазона
- Элементы, расположенные под нижней секущей плоскостью в пределах глубины проецирования
- Элементы, находящиеся между секущей плоскостью и верхним пределом секущего диапазона
- Секущий диапазон в плане потолка (RCP)
верх стены находится ниже чем подошва стены ревит
Верх стены находится ниже чем подошва стены ревит
В пределах секущего диапазона различают Основной секущий диапазон и Глубину проецирования.
В пределах Основного секущего диапазона есть 3 плоскости: Верх, Секущая плоскость и Низ. Плоскости Верх и Низ определяют границу диапазона, Секущая плоскость задает уровень, на котором происходит «рассечение» модели. Объекты, пересекаемые секущей плоскостью, будут отображаться «разрезными», а не «проекционными» линиями.
Основные правила отображения элементов в зависимости от их расположения относительно плоскостей секущего диапазона:
Кроме основных, есть еще дополнительные правила отображения элементов относительно плоскостей секущего диапазона:
Особенности настроек секущего диапазона в Revit
Рассмотрим особенности настройки секущего диапазона для некоторых задач.
Отображение балок или потолка на архитектурных планах (использование «Подложки»)
Иногда требуется показать балки на плане этажа совместно с окнами и дверями (например, чтобы балка не «влезла» в окно или не опиралась на дверь). Просто увеличить высоту секущей плоскости не получится, т.к. с плана исчезнут окна и двери. В такой ситуации необходимо воспользоваться «Подложкой», при этом выбрать в качестве подложки текущий вид, только план потолка, а не пола.
При таких настройках вы будете видеть привычный план, а также план потолка, совмещенные на одном виде.
Изменение секущего диапазона части плана (инструмент «Фрагмент плана»)
Иногда возникает необходимость изменить секущий диапазон части плана (например, чтобы показать люк, верх которого находится ниже Секущей плоскости). Если просто понизить секущую плоскость для всего плана, могут перестать отображаться окна (будут выше Секущей плоскости). Чтобы решить эту задачу, следует воспользоваться инструментом «Фрагмент плана».
Линии границы фрагмента плана (штриховые линии зеленого цвета) на печать не выводятся.
Показ невидимых линий на примере стен подвала на виде 1-го этажа
Для показа невидимых стен (невидимых элементов вообще), т.е. таких элементов, видимость которых скрывают другие элементы (например, как перекрытие скрывает нижележащие стены), используется инструмент «Скрытые линии» (меню «Вид»).
Дня начала нужно установить каркасный визуальный стиль и настроить секущий диапазон Revit так, чтобы стали видны нижележащие стены.
Затем нужно воспользоваться инструментом «Скрытые линии» (первый клик – на перекрытии, второй клик – на стене).
После этого следует установить визуальный стиль «Скрытие линий», а настройки секущего диапазона оставить:
Послесловие
Я знаю, что большинство пользователей не любит читать справку. но в последнее время справка по Revit реально улучшается. Почитайте про секущий диапазон в справке. Это полезно и наглядно.
Revit. Вопросы новичков
Создаю эту тему. Хочу чтобы тут задавались самые простые вопросы и были на них ответы. Вот прям совсем для новичков. Считайте, что я первый раз компьютер вчера увидел))
Прошу тут не флудить на тему других программ!
Для удобства буду в шапке добавлять вопросы и ответы на них
Для каждого уровня можно создать план, будет уровень для плана свай. С уровнями удобнее привязываться по высоте (они есть в выпадающих списках и выборе плоскостей в качестве основы). Имея отдельный уровень для свой/ростверка можно легко менять высоту всех ростверков (поменяв отметку одного уровня).
Проверьте, включена ли для элементов в «свойствах» галочки «Включить аналитическую модель» и «Несущая конструкция», посмотрите в «Переопределениях графики» на вкладке «Аналитическая модель» чтобы были включены все галки, или нажмите на «Лампочку» внизу экрана «Показать аналитическую модель»
Всё верно, Ревит считает, что «Маркировка» должна быть уникальной для каждого элемента. можно просто не обращаться внимания на сообщение.
Да, можно создать файл библиотеки материалов *.adsklib (кстати, это универсальный формат и для других программ), затем перетащить туда нужные материалы. См скрины
Стены в Revit
Здание может быть одноэтажным, без окон, без дверей. Оно может быть абсолютно пустым. Но вот чего у него не может не быть, так это стен. В данной статье пользователи познакомятся с основами создания и редактирования стен в Autodesk Revit.
Стены
Чтобы открыть окно создания стены, нужно нажать на опцию архитектуры, выбрать там формирование и кликнуть на стену.
В открывшемся окне можно найти несколько инструментов, которые станут немаловажными для базовой работы проектировщика.
Типоразмер стен
Этим параметром программа отмечает такие факторы, как общая толщина стены, материалы, из которых она состоит, а также количество доступных слоев. Когда пользователь активирует режим формирования стены, на палитре свойств отображаются абсолютно все созданные в текущем файле параметры типоразмеров. И перед тем, как заняться разработкой стены, важно выбрать оптимальный для нее типоразмер.
Пользуясь палитрой свойств можно не только разрабатывать типоразмеры, но и править уже разработанные. В следующих уроках мы расскажем в подробностях о принципах выполнения такой задачи.
Перегородка и несущая стена
В этом конструкторе несущая стена и перегородка обозначают ровно такие же конструкции, что и в реальной жизни. Разработчики программы разделили данные понятия для более качественного проведения анализаторской работы при построении схемы. Если же перегородка разрабатывается в проектировании, ее можно легко заменить на несущую стену.
Панель параметров
Если при работе выбрать перейти в архитектуру и сформировать новую схему, то на параметрах появится примерно такой формат окна.
Здесь же размещены самые важные функции, которыми придется пользоваться при создании стен. Обратим на них внимание.
Вверх или вниз
Ключом к рисованию стены является текущий уровень. На первом выпадающем меню можно установить главный параметр будущей стены, а именно ее направление вверх или вниз.
Устанавливая высоту, мы автоматически направляем стену вверх от актуального уровня. Глубина, соответственно, направляет этот элемент вниз.
Высота стены
Представленное на пятом рисунке меню помогает установить высоту стенки.
Разработчики установили полное соответствие подпунктов этой системы обустроенным в файле уровням.
При выборе одного из уровня, верхняя часть стены станет автоматически к нему привязываться. При том, если перед этим пользователь установил параметр именно на «низ», привяжется только нижняя часть стены. Основным плюсом подобной операции состоит в дальнейшем соотношении высоты стены и высоты уровня. Однако если пользователь собирается сформировать стенку конкретной высоты, ему стоит обратить внимание на опцию «неприсоединенная». В левой части окна программы активизируется меню, в котором можно задавать высоту стенки в мм. Она уже не будет привязываться к уровням, за исключением базового.
Привязка стены
Чтобы при пользовании меню выше получилось установить привязку стенки по вертикальному типу, в меню привязок нужно выбрать операцию, указанную на скриншоте.
Проще говоря, это меню помогает задать поверхность стены, через которую пойдет ось ее построения. Чтобы разобраться в примерах, просмотрите девятый рисунок.
Цепь стен
Активируя цепь, при каждом щелчке левой кнопкой мышки пользователь дублирует идентичный участок стены на том же месте, где был окончен предыдущий.
Благодаря этому удается разработать цепную стену. И каждый новосозданный участок будет системно присоединяться к предыдущему.
При снятии галочку с цепи, приходится формировать каждый участок при помощи двойного щелчка левой кнопкой мышки в первой и последней точки стены.
В такой ситуации начальной точкой нового уровня стенки нужно назначать одну из точек уже разработанных стен. Благодаря этому участки стен смогут автоматически соединиться.
Смещение
В некоторых случаях совершенно необходимо разработать стену на отдаленном участки от главной оси. Для того, чтобы это сделать, стоит воспользоваться полем смещения.
Если на этом инструменте установлено нулевое обозначение, стена будет разработана по осям. И если в этом участке установить какое-либо значение, выраженное в миллиметрах, стенка разработается уже на удалении.
Сопряжение стен
Активируя радиус и установив туда его значение, выраженное в миллиметрах, в районе соединения стен вместо их угла будут формироваться сопряжения.
Создание стены в 3D-режиме
Описанные выше факторы можно было применить только к разработкам стен в обычном режиме. Однако такие участки можно создавать и в трехмерных режимах. Базовые рабочие принципы будут идентичными, за исключением одного нюанса. В стандартном режиме стена самостоятельно устанавливается в зависимости от активного уровня. В трехмерном режиме этот показатель определяться не будет. По этой причине в рубрике параметров установлено еще одно меню, которое позволяет установить базовый уровень.
Палитра свойств
Размеры стены и наличие привязки ее элементов к базовой оси построения можно устанавливать на палитре со свойствами, которая находится в табличке свойств экземпляров.
Однако при работе с таким инструментом нужно учитывать несколько немаловажных параметров. Если на панели параметров базовый уровень доступен исключительно в трехмерном виде, то палитра свойств помогает активировать его в любом нужном виде.
Кроме того, в палитре для свойств оказывается доступной такая функция, как нижнее смещение. Она необходима для формирования стенки, которая должна начинаться не от своего базового уровня, а на определенном расстоянии от этой точки. В таком случае, это значение и будет определяющим базового уровня. Если этот параметр поставить с отрицательным значением, стена выступит за базовый уровень. Присоединяя стену к определённому уровню, активируется параметр смещения сверху.
Редактирование стен. Простейшее редактирование
Наиболее простым методом сменить расположение одной или нескольких стенок состоит в ее простом переносе с одновременно зажатой ЛКМ. Точно также провести редактирование стенки или ее размещения можно с использованием временных размеров. Мы уже рассказывали о принципах такой работы в одном из предыдущих уроков. Кроме того, на размер стены влияет и положение маркеров, которые отображаются при выделении стенки на поле. Для того, чтобы изменить актуальную стенку, можно зажать ее маркер левой кнопкой мышки и перенести его на нужную точку.
Если стенка присоединена к другой стенке, при изменении одной составляющей части начнется разрыв такого соединения. При надобности изменить обе части стены, необходимо выбрать их вместе и передвигать двойной маркер.
Палитра свойств
Палитра свойств помогает устанавливать параметры нужных элементов активной модели и заниматься редактированием предыдущих. Проще говоря, уже после того, как вы разработаете свою стену, этот инструмент позволит вам поменять все ее базовые параметры структуризации. К тому же, на палитрах свойств появляется возможность поменять или установить новые типоразмеры такого элемента.
Изменение профиля
По автоматическим настройкам системы, стенка разрабатывается исключительно с краями вертикального положения. Обе границы вертикального типа должны иметь горизонтальное размещение. Тем не менее, часто появляется надобность в разработке нестандартных форм. Для подобных решений была разработана панель редактирования профиля. Она находится в меню «изменить стены». Появляется при выделениях созданных участков стен.
Если пользователь активирует такую команду, то на экране всплывет окно с предложениями выбрать оптимальный вид для редактирования профиля стен.
После того, как будет установлен нужный вид, он автоматически откроется на экране. Сама же система предложит меню редактировки эскиза стенного профиля. На самой ленте будет открыта контекстная вкладка. На ней можно работать с инструментарием для редактирования профилей.
Эскизы профиля, которые доступны для редактирования, будут подсвечены розовым цветом. Мы уже описывали базовые принципы его редактирования, поэтому пока что упустим этот момент. Важно напомнить лишь то, что каждый из контуров должен быть замкнутым и не пересекаться с другими контурами. При использовании такого инструмента удается разрабатывать проемы и новые участки нужной пользователю структуры. Финиш редактирования заканчивается активацией одноименного меню.
Посмотрите на рисунок ниже: там представлены некоторые операции по работе с профилями стен.
Если пользователь меняет профили стены, при ее повторном выделении программа предлагает инструмент по восстановлению профиля. Он помогает вернуть первоначальное состояние стенки.
Присоединение к крышам или перекрытиям
Аналогично к работе с привязками уровней, стена может привязываться и к крыше, перекрытиям или другим конструкциям. Для этого находим рубрику изменения стены и активируем нужную опцию.
В целом пользование этим опционалом вряд ли вызовет у вас трудности:
Справа от пиктограммы вышепредставленной команды размещается пиктограмма «отсоединить верх». Ее активация помогает оперативно откатить все изменения и поставить стену на изначальное место.
Стена по грани
Представленные выше методики по постройке стен помогают построить только ровные стенки с вертикальным расположением своей плоскости. Однако не каждый проект подразумевает наличие именно таких конструкций. В таких ситуациях нужно воспользоваться менеджером стены по грани. Такой опционал помогает разрабатывать стенки с нестандартными видами и оформлениями.
В отличие от стандартных команд, отвечающих за разработку обыкновенных стенок, этот опционал помогает разработать стенку исключительно с какой-то объемной основой. Чаще всего ею выступают формообразующие. В дальнейших гайдах мы уделим внимание этой системе.
Принципы пользования такими командами отличаются максимальной простотой. В области рисования нужно установить объект трехмерного типа, по которому и будут разрабатываться несколько стенок. Сразу после этого можно активировать опцию создания стены по грани. Теперь же нам необходимо выбрать грань и щелкнуть на ней левой кнопкой мышки. Работая в таком режиме, пользователь может разработать так много стен, как много граней представлено в 3Д объекте. Для наглядности изучите рисунок, представленный ниже.
Активируя функционал панели параметров стены по грани, пользователь может обратить внимание на то, что она автоматически примет вид, который характерен режиму. Однако все основные функции такого элемента более чем схожи с редактирование стандартных стен. По этой причине мы не будем детально рассматривать этот вопрос.
Тем не менее, мы обратим внимание на такую особенность: при разработке стен, формируемых по грани, появляется куда больше функций редактирования. Конкретно в этой ситуации мы просмотрим опцию «обновить до грани». Она имеет такое предназначение: в отличии от привязок стандартных стен к определенным уровням или же другим частям конструкции, стена не будет привязываться к ЗД объекту. На его основе и будет сформирован такой элемент. И когда пользователь хочет разработать грани по новому типу, ему стоит воспользоваться таким опционалом. Его применить весьма легко и просто: после изменения объекта нужно кликнуть по стенке и кликнуть левой кнопкой мышки по пиктограмме команды.
Выступающий и врезанный профили
Обратите внимание на функцию выступающего профиля и режима стены. Принцип их функционирования совершенно идентичный, поэтому мы сразу расскажем о принципах их использования.
Наименования команды совершенно дельно отображают их основные применения. Пользоваться ими нужно примерно так:
После разработке профилей на стенках, высота их размещения поддается редактировке в палитре свойства. Там можно выбрать операции, которые отвечают за предварительно размещение разработанной нами конструкции.
Этим же способом пользователь сможет провести редактирование формы и размеров профилей. Однако это правило относится исключительно к редактировке системного семейства, о которой мы расскажем уже в наших следующих гайдах.
Revit
Не удалось извлечь оглавление
Секущий диапазон
Секущим диапазоном называется набор горизонтальных плоскостей, с помощью которых можно управлять видимостью и представлением объектов на виде в плане.
Каждый вид плана имеет свойство секущий диапазон. К горизонтальным плоскостям, определяющим секущий диапазон, относятся «Верхняя», «Секущая» и «Нижняя» плоскости. Верхняя и нижняя секущие плоскости представляют собой самую верхнюю и самую нижнюю части секущего диапазона. Секущая плоскость определяет высоту, на которой конкретные элементы вида отображаются как вырез. Эти три плоскости определяют основной секущий диапазон.
Видеоролик «Управление секущим диапазоном»
Глубина проецирования — это дополнительная плоскость за пределами основного секущего диапазона. Изменение глубины проецирования позволяет отобразить элементы, расположенные под нижней секущей плоскостью. Глубина проецирования по умолчанию совпадает с уровнем нижней секущей плоскости.
На следующем виде фасада показан секущий диапазон 






На виде в плане справа показан результат для данного секущего диапазона.
Отображение элементов на виде в плане
Элементы, пересекаемые секущей плоскостью
На виде в плане соблюдаются следующие правила Revit касательно представления элементов, которые пересекает секущая плоскость:
К исключениям отображения элементов, пересекаемых секущей плоскостью, относятся следующие:
6 футов (или 2 метра) измеряются от верха ограничивающей рамки до нижней плоскости основного секущего диапазона. Например, при создании стены, возвышающейся на 6 футов над нижней секущей плоскостью, данная стена будет разрезана по секущей плоскости. Если верх стены будет находиться ниже чем на 6 футов, вся стена будет показана в виде проекции, даже там, где она пересекает секущую плоскость. Это происходит в случаях, когда в качестве значения свойства «Зависимость сверху» для стены выбрано «Неприсоединенная».
На следующем виде фасада элементы, пересекающие секущую плоскость, выделены синим цветом.
На виде в плане справа показано следующее:


Элементы, расположенные под секущей плоскостью и над нижним пределом секущего диапазона
На виде в плане в программе Revit эти элементы строятся с применением веса линий проекции категории элементов.
На следующем виде фасада элементы, находящиеся под секущей плоскостью и над нижним пределом секущего диапазона, выделены синим цветом.
На виде в плане справа показано следующее:

Элементы, расположенные под нижней секущей плоскостью в пределах глубины проецирования
Элементы в пределах глубины проецирования создаются с применением стиля линий вне зависимости от категории элемента.
К примеру, на следующем виде фасада элементы, расположенные ниже нижней секущей плоскости и в пределах глубины проецирования, выделены синим цветом.
На виде в плане справа показано следующее:

Элементы, находящиеся между секущей плоскостью и верхним пределом секущего диапазона
Эти элементы отображаются на виде в плане только в том случае, если они относятся к категориям окон, шкафов или типовых моделей. Элементы этих трех категорий строятся с применением веса линий проекции так, как если бы они рассматривались сверху.
К примеру, на следующем виде фасада элементы, расположенные между секущей плоскостью и верхним пределом секущего диапазона, выделены синим цветом.
На виде в плане справа показано следующее:


Секущий диапазон в плане потолка (RCP)
Как и для видов в плане, для планов потолка также имеется параметр «Секущий диапазон», но с некоторыми отличиями.
Источник
Друзья, я тут недавно в BIMобзорах обещал разместить еще один фрагмент своей методички к курсу «Разработка и оформление документации раздела «АР» в Revit» , который я читаю в своем учебном центре BIM2B.
Обещал — выполняю. Настройки секущего диапазона в Revit.
Основные настройки секущего диапазона в Revit
Секущий диапазон – это одно из свойств (параметров) планов различного типа в Revit.
В пределах секущего диапазона различают Основной секущий диапазон и Глубину проецирования.
В пределах Основного секущего диапазона есть 3 плоскости: Верх, Секущая плоскость и Низ. Плоскости Верх и Низ определяют границу диапазона, Секущая плоскость задает уровень, на котором происходит «рассечение» модели. Объекты, пересекаемые секущей плоскостью, будут отображаться «разрезными», а не «проекционными» линиями.
Основные правила отображения элементов в зависимости от их расположения относительно плоскостей секущего диапазона:
- Если элемент находится ниже Секущей плоскости, но находится в границах Основного секущего диапазона, то отображается его проекция.
- Если элемент пересекается Секущей плоскостью, отображается его разрез (за исключением некоторых (логичных) категорий с «невырезаемой геометрией», таких, как Сантехника, Мебель, и т.п. – для них отображается проекция. Полный список таких категорий в справке).
- Если элемент находится выше секущей плоскости, но находится в границах основного секущего диапазона, он не отображается (за исключением элементов категории «окна», «обобщенные модели» и «шкафы» — для них отображается проекция)
- Если низ элемента находится выше основного секущего диапазона, он не отображается.
- Если элемент находится в пределах глубины проецирования, используется стиль линий «Вне пределов» (Управление — Дополнительные параметры — Стили линий)
Обычно глубина проецирования равна нулю и уровень проецирования совпадает с низом основного секущего диапазона. Однако, иногда рекомендуется понижать уровень проецирования для решения локальных задач.
Кроме основных, есть еще дополнительные правила отображения элементов относительно плоскостей секущего диапазона:
- Если в качестве значения свойства «Зависимость сверху» для стены выбрано «Неприсоединенная», а высота стены меньше 2,00 метра, то стена отображается проекционной, а не разрезной линией, даже если эту стену пересекает Секущая плоскость.
Если вам не нужен такой эффект, и в то же время вы не хотите, чтобы высота стены зависела от верхнего уровня, используйте следующий прием: укажите в качестве значения свойства «Зависимость сверху» тот же уровень, что и для подошвы стены, а высоту стены укажите в параметре «Смещение сверху».
- Для Фундаментов, Лестниц и Перекрытий, находящихся ниже основного секущего диапазона, используется скорректированный диапазон (приращение), который на 1,22 м ниже плоскости «Низ» основного диапазона. Если элемент находится в этом скорректированном диапазоне, он отображается как проекция (т.е. стандартным способом).
- Для Ребра перекрытия также действует подобное «приращение» к основному диапазону, однако, чтобы отобразится на плане, ребро перекрытия целиком должно находиться в пределах приращения 1,22 м (т.е. выше, чем отметка -1220 мм при стандартных настройках секущего диапазона)
Особенности настроек секущего диапазона в Revit
Рассмотрим особенности настройки секущего диапазона для некоторых задач.
Отображение балок или потолка на архитектурных планах (использование «Подложки»)
Иногда требуется показать балки на плане этажа совместно с окнами и дверями (например, чтобы балка не «влезла» в окно или не опиралась на дверь). Просто увеличить высоту секущей плоскости не получится, т.к. с плана исчезнут окна и двери. В такой ситуации необходимо воспользоваться «Подложкой», при этом выбрать в качестве подложки текущий вид, только план потолка, а не пола.
При таких настройках вы будете видеть привычный план, а также план потолка, совмещенные на одном виде.
Изменение секущего диапазона части плана (инструмент «Фрагмент плана»)
Иногда возникает необходимость изменить секущий диапазон части плана (например, чтобы показать люк, верх которого находится ниже Секущей плоскости). Если просто понизить секущую плоскость для всего плана, могут перестать отображаться окна (будут выше Секущей плоскости). Чтобы решить эту задачу, следует воспользоваться инструментом «Фрагмент плана».
Линии границы фрагмента плана (штриховые линии зеленого цвета) на печать не выводятся.
Показ невидимых линий на примере стен подвала на виде 1-го этажа
Для показа невидимых стен (невидимых элементов вообще), т.е. таких элементов, видимость которых скрывают другие элементы (например, как перекрытие скрывает нижележащие стены), используется инструмент «Скрытые линии» (меню «Вид»).
Дня начала нужно установить каркасный визуальный стиль и настроить секущий диапазон Revit так, чтобы стали видны нижележащие стены.
Затем нужно воспользоваться инструментом «Скрытые линии» (первый клик – на перекрытии, второй клик – на стене).
После этого следует установить визуальный стиль «Скрытие линий», а настройки секущего диапазона оставить:
Послесловие
Я знаю, что большинство пользователей не любит читать справку… но в последнее время справка по Revit реально улучшается. Почитайте про секущий диапазон в справке. Это полезно и наглядно.
Кстати. Я на этой неделе создал страницы BIM2B в соцсетях. Основной контент примерно тот же, что и в BIMобзорах — новости, новинки, уроки по Revit / Dynamo и т.п.
Подписывайтесь!
Заметки архитекторам:
- Большинство архитекторов любят работать в перспективе, нежели в изометрии, которая не передает реалистичное отображение габаритов объекта.
Какие недочеты есть у перспективы: а) нельзя установить аннотации и марки б) иногда неудобно просматривать модель, панорамирование и зуммирование не слушается курсора и мыши.
Если с первым пунктом не беда, то второй пункт явная проблема – как настроить перспективу таким образом, чтобы она была в радость?
Помним, что любой вид – это видовое окно (если по аналогии с автокадом). Перспектива – это 3D камера, у которой отключены границы рамки (видового окна). Поэтому необходимо включить показ границ (внизу окна или в свойствах), далее двойное нажатие на колёсико мыши (для полного зуммирования) и расширить границы этой рамки, и теперь можно нормально работать в перспективе, обязательно отключив эту рамку и подрезку.
Плюсом к этому идет «панель навигации» – если включить её в «интерфейсе пользователя», то на 3D виде возле видового кубика дополнительные кнопочки с помощью которых можно выполнять облет и перемещение по объекту с помощью зажатого курсора мыши и клавиш «W,S,A,D»
- Как быть с семейством «составной стены»? Обходим ограничения. Составная стена отлично подходит для отделки стен в два яруса, но с неё нельзя снять галочку – граница помещения. Как обойти данную ситуацию.
– необходимо выставить базовую стену вместо составной в свойствах стены, отключить у базовой стены галочку «граница помещения», а потом вернуть составную стену, теперь и составная стена не является перегородкой.
И так возвращаем этот инструмент в активное пользование!
Но теперь другой вопрос: а как считать в спецификации? Так же как все остальные стены, ведь составная стена состоит из базовых, следовательно в спецификации тоже отображаются.
Но если вам надо её вывести как отдельную позицию в спеке? Тогда создайте базовый тип стены с префиксом или суффиксом – «для составной» и вложите её в составную стену.
А если нужно сделать просвет, тогда спокойно можно применить команду: «редактирование профиля».
Подытожим: составная стена отличный инструмент если вы не хотите создавать отдельные базовые стенки друг над другом, а потом проверять их смещение.
В следующей теме поговорим о спецификациях по площадям стен, оставайтесь на связи.
Если у вас возникнут проблемы с составной стеной в процессе работы, просьба дать комментарии.
P.S. Не забывайте, что высота составных стен не может быть ниже чем подошва верхней стенки, или она удалится.
В этой статье поговорим о проблемах видимости в Revit. С ними сталкивается каждый, но особенно актуальна эта тема для новичков.
Марафон «Армирование сложной балки в Revit»
Курс «Конструкции железобетонные в Revit. Версия 2.0
Постоянно происходят ситуации, когда пользователи не видят на рабочих или оформленных видах некоторые элементы.
Рассмотрим основные из них:
1. Как правило, в проекте могут быть несущие конструкции и ограждающие. Рассмотрим кирпичные перегородки, которые несущими не являются.
Если посмотреть свойства перегородки, то там не установлена галочка в поле Несущие конструкции.
Но если на виде в плане, разрезе или любом другом будет установлена дисциплина Несущие конструкции, то перегородки не будут на нём видны.
Если вы захотите увидеть на виде ненесущие конструкции – следует установить дисциплину Архитектура или Координация.
Аналогично при просмотре плана в режиме Координации вы не увидите балки (категория каркас несущий).
Исходя из этого, всегда проверяйте, какая дисциплина установлена на виде.
2. Если вы не видите на своём виде какой-то элемент модели или оформления, это не значит, что он отсутствует или удалён. Он может быть просто скрыт при помощи настроек видимости/графики.
Если вы не можете найти элемент на виде – проверьте в свойствах этого вида переопределения видимости/графики, выберете подходящую категорию. Если там не стоит галочка, её следует поставить, и проблема будет решена.
Обратите внимание: элементы категории аннотаций могут быть также не видны, если скрыты элементы модели, к которым они привязаны.
3. Ещё одна из возможных причин – закрытие или скрытие рабочего набора, которому он принадлежит.
Рабочий набор может быть закрыт в проекте вообще или он может быть невидим на всех видах.
Помимо этого, рабочие наборы можно скрывать только на конкретном виде, используя всё те же настройки переопределения видимости/графики.
Если вы не видите элемент, то вполне может быть, что он находится в закрытом рабочем наборе.
4. Проблемы видимости нередко встречаются и при армировании конструкций. Поскольку арматура находится в теле железобетонного элемента, её может быть не видно.
Чтобы увидеть арматуру – её следует выбрать, щёлкнуть правой кнопкой мыши и нажать Переключить видимость.
5. И наконец, ещё один момент, с которым часто сталкиваются пользователи программы – когда при создании разреза его не видно на плане.
Причина кроется в настройках видимости/графики плана. Разрез может быть выключен в категории Аннотации, или при помощи фильтров.
Пока вы не назначите разрезу параметры, удовлетворяющие критериям фильтрации на плане, разреза не будет видно.
Рекомендую вам сразу при создании разреза назначить ему соответствующие параметры, не сбрасывая команды. В противном случае искать потерянный разрез придётся в диспетчере проекта и назначать параметры потом.
Как только вы заполните параметры – разрез появится на плане.