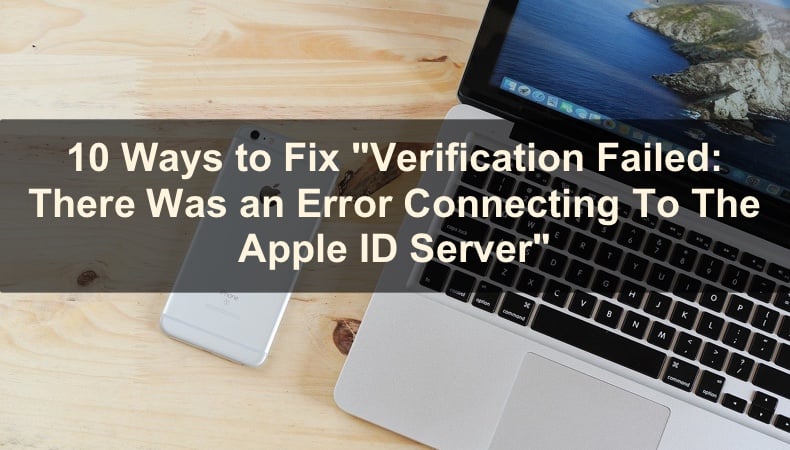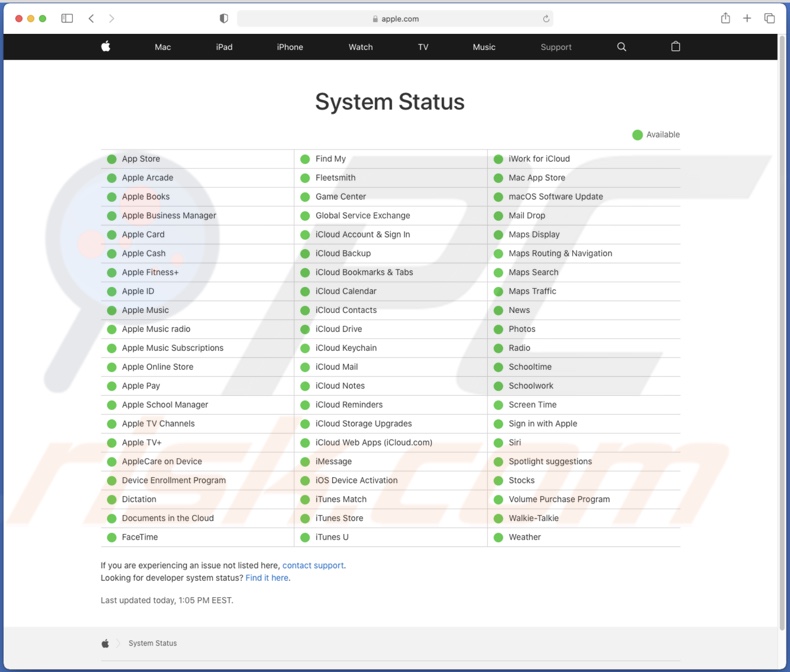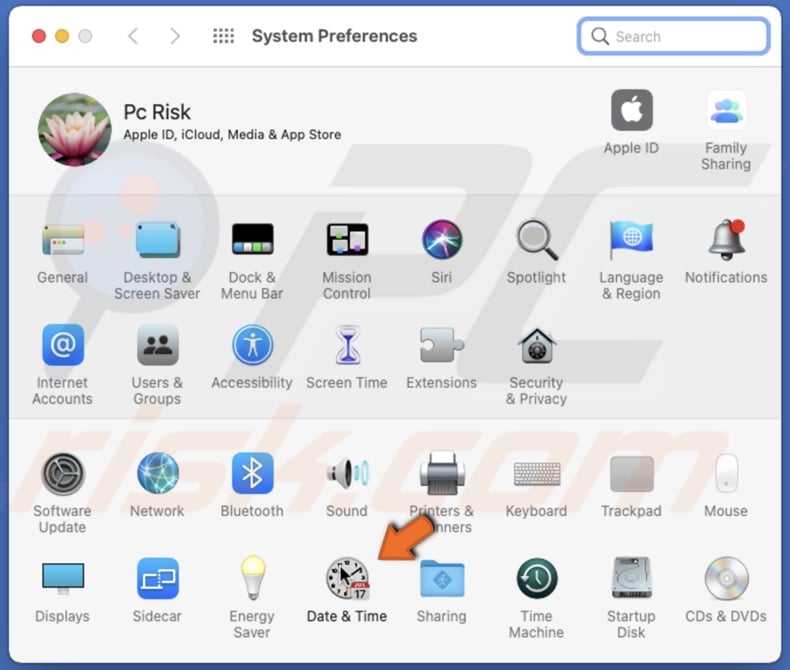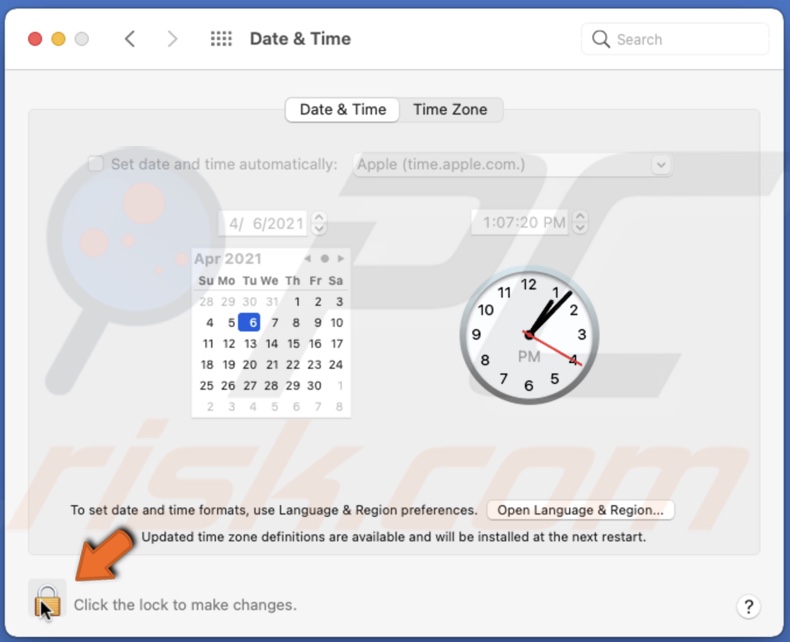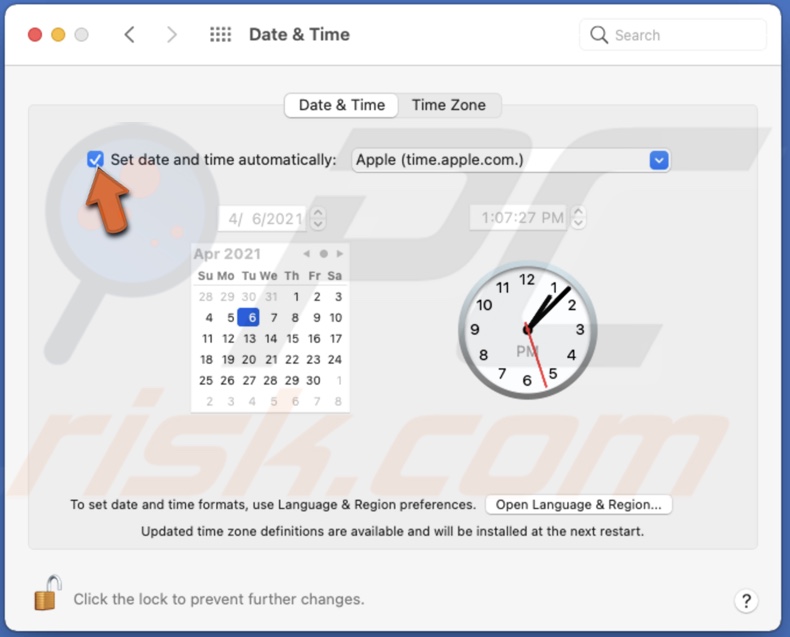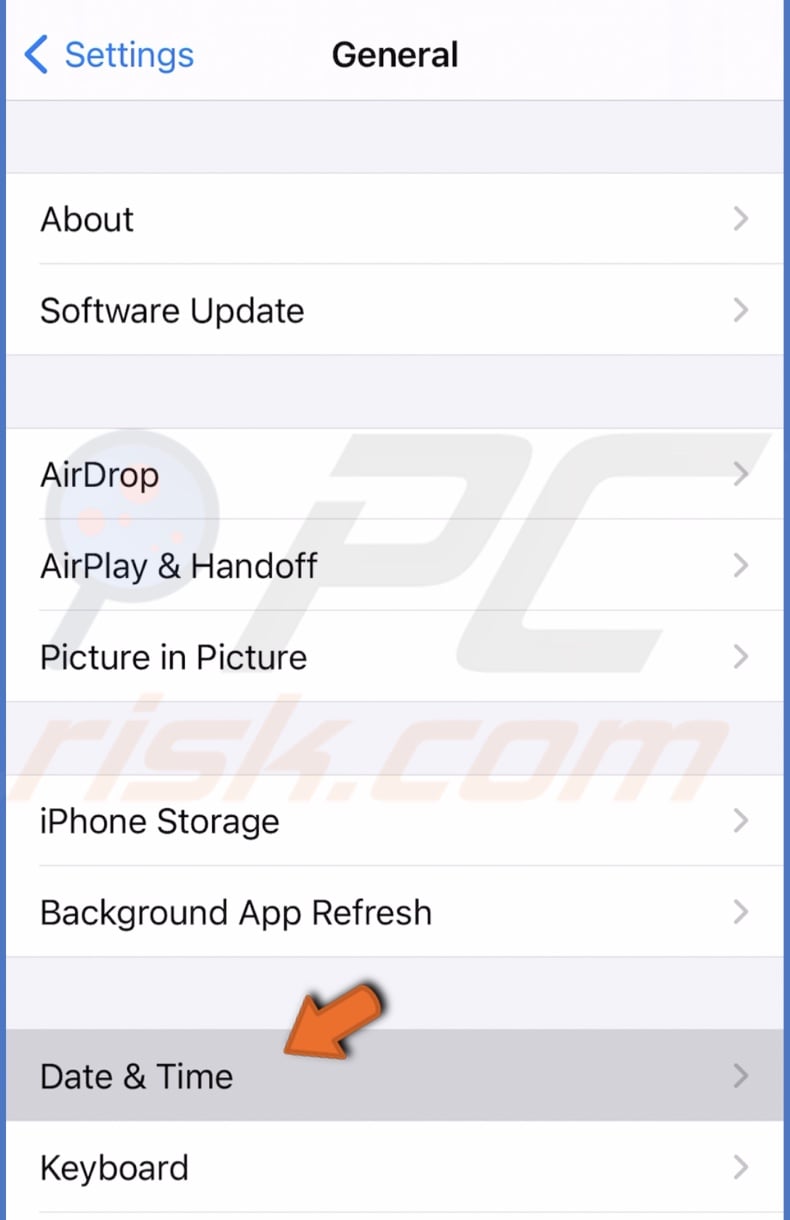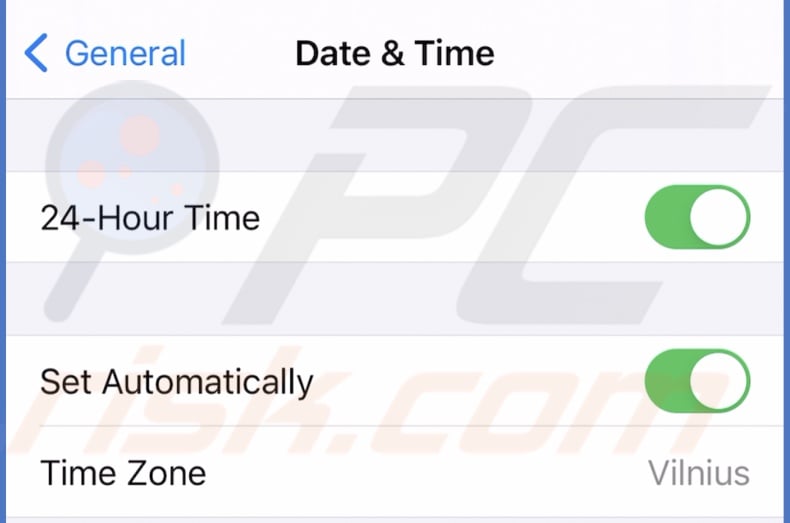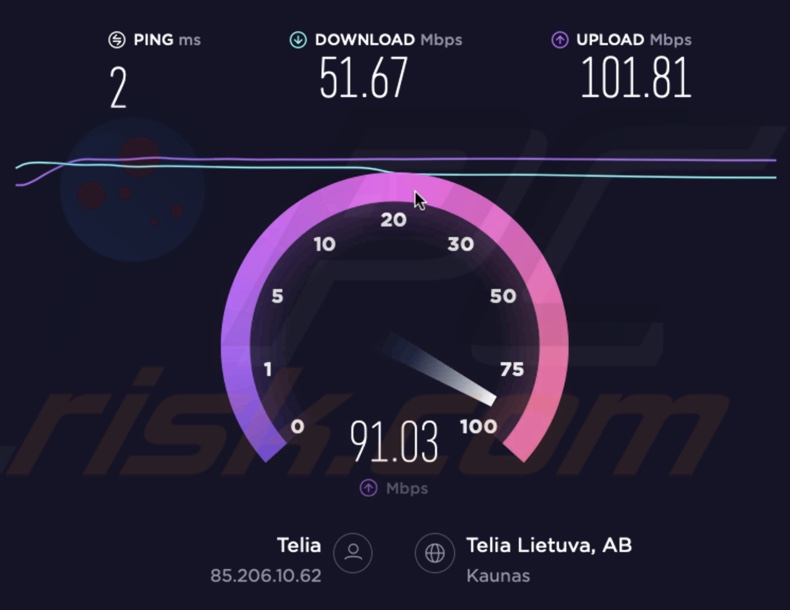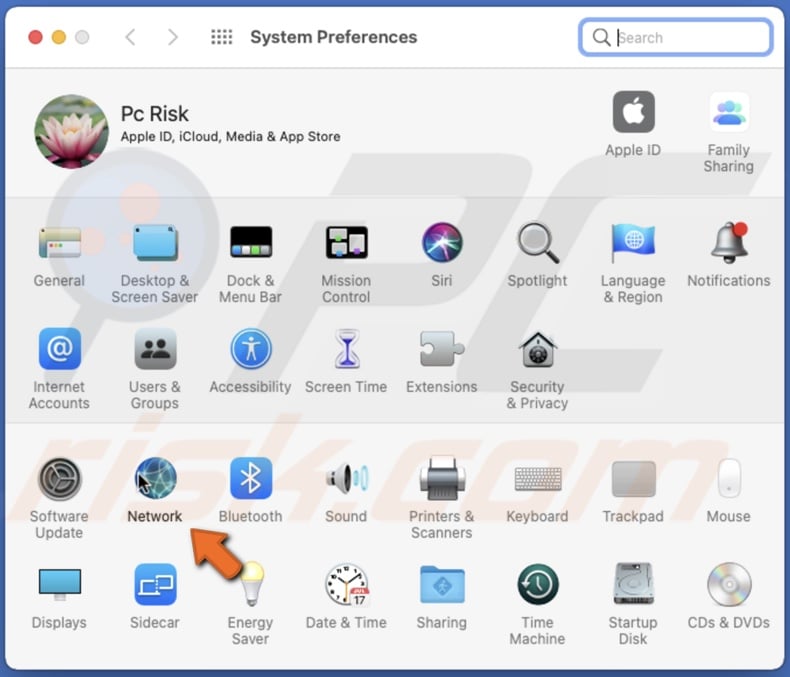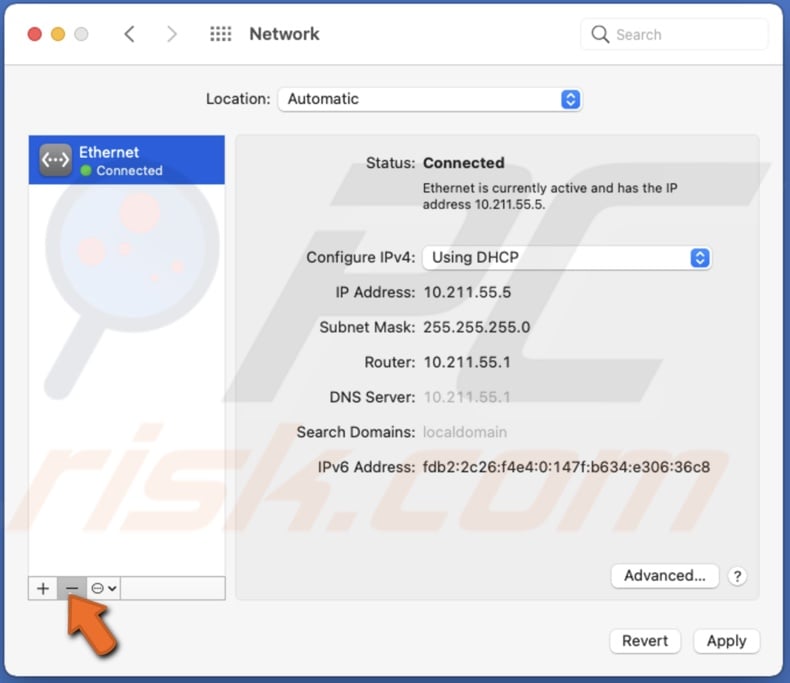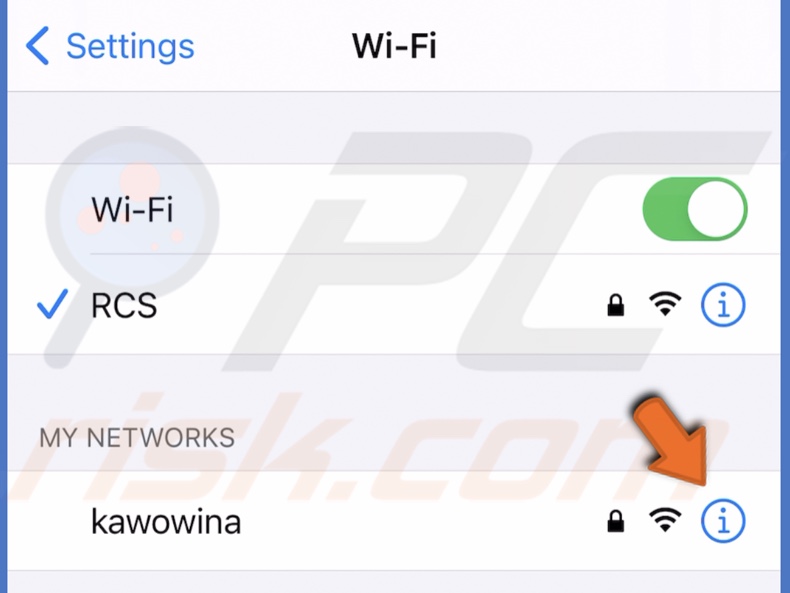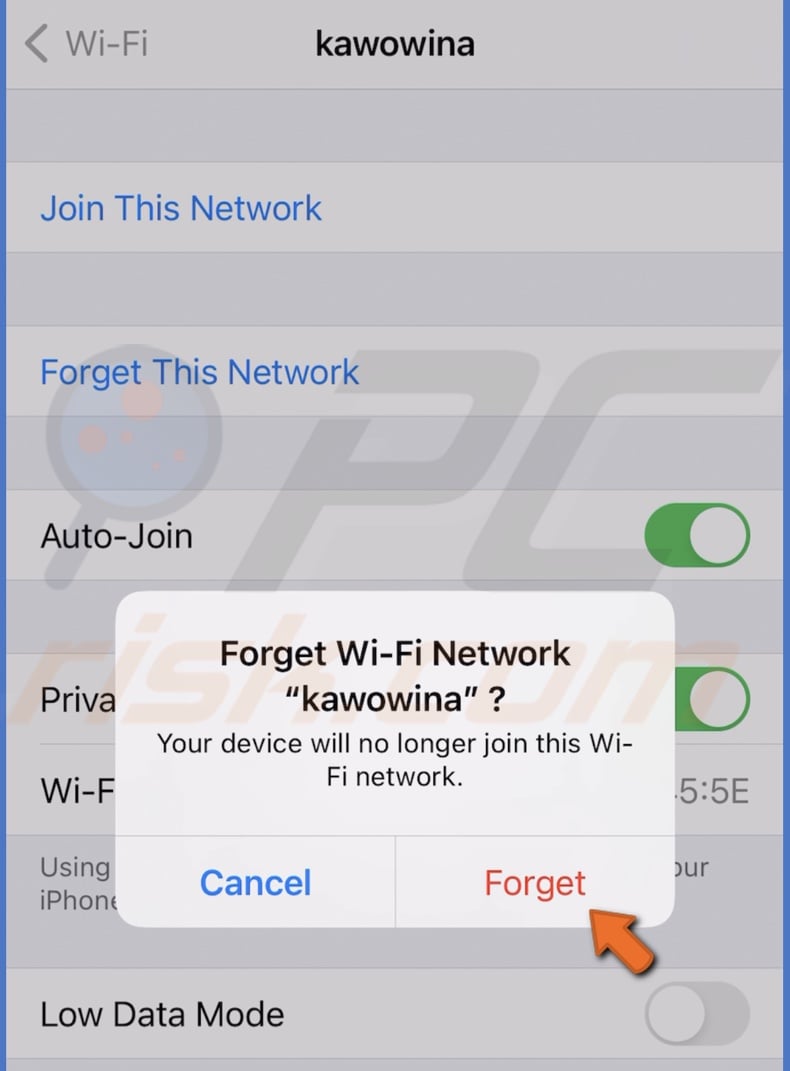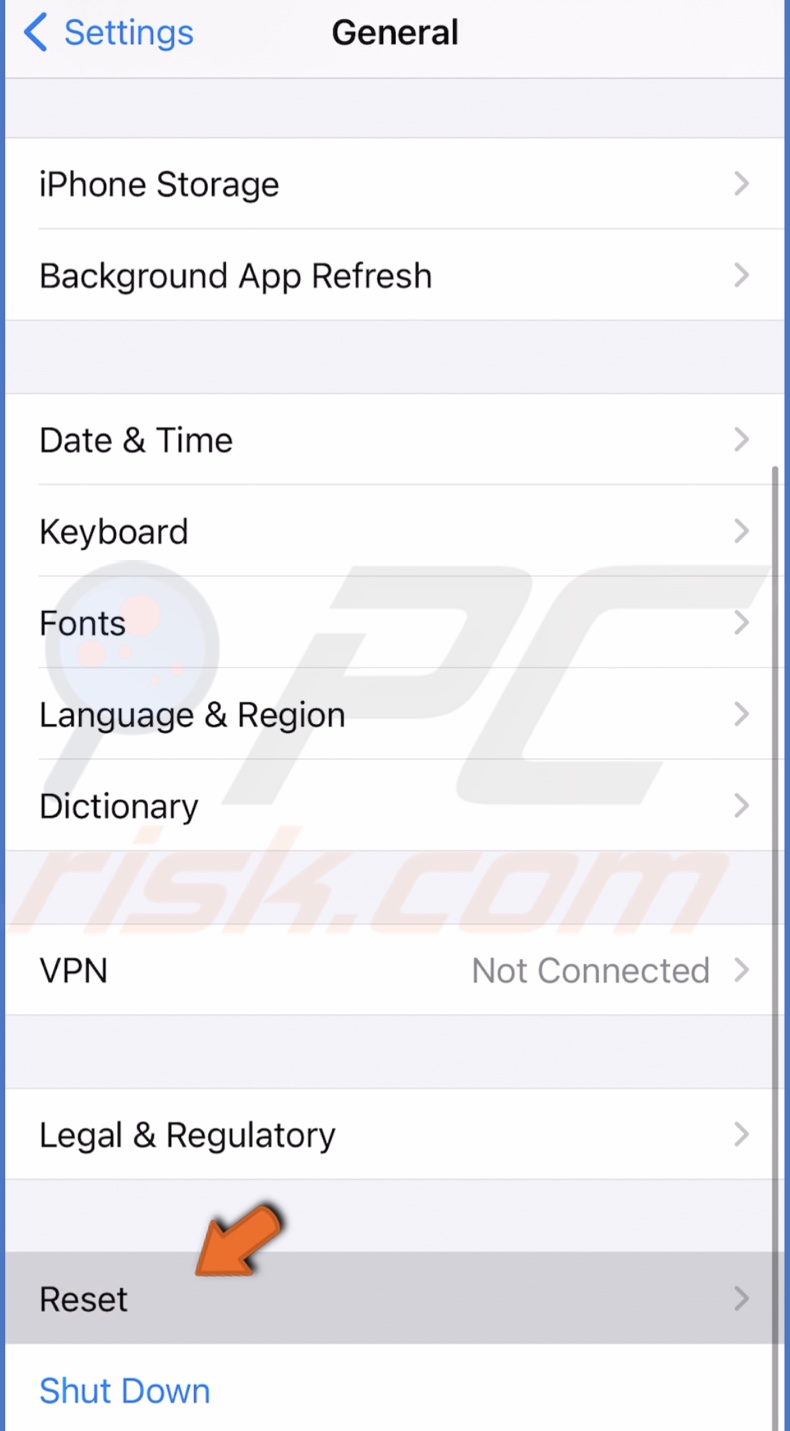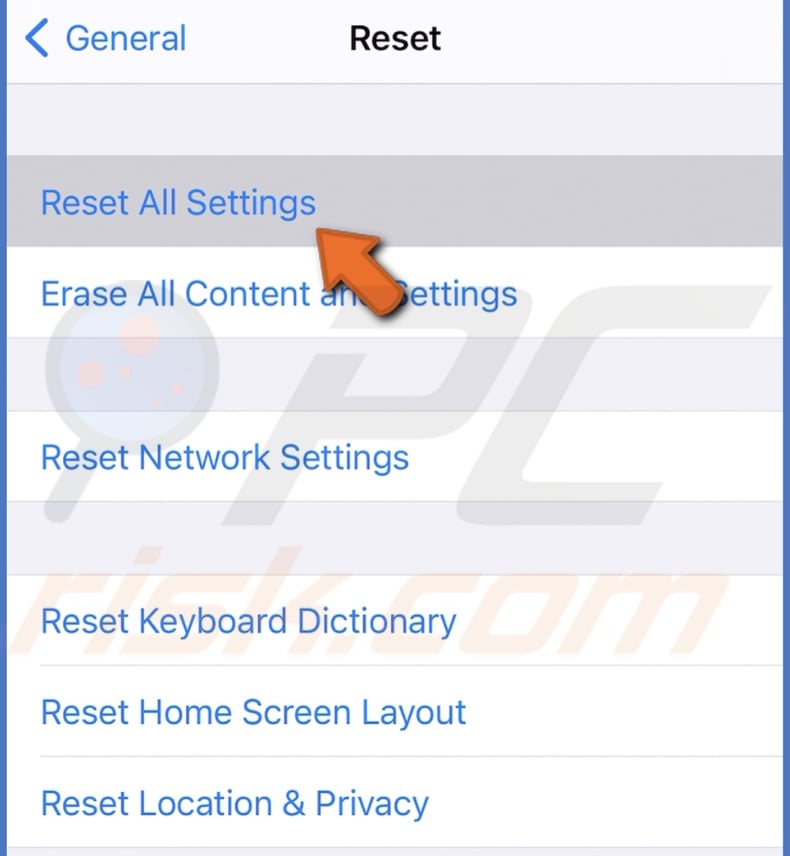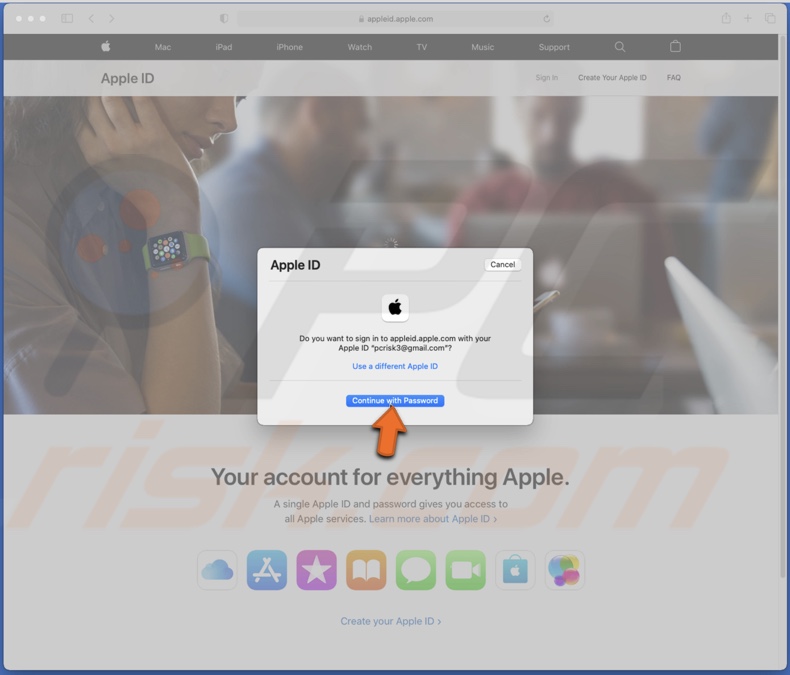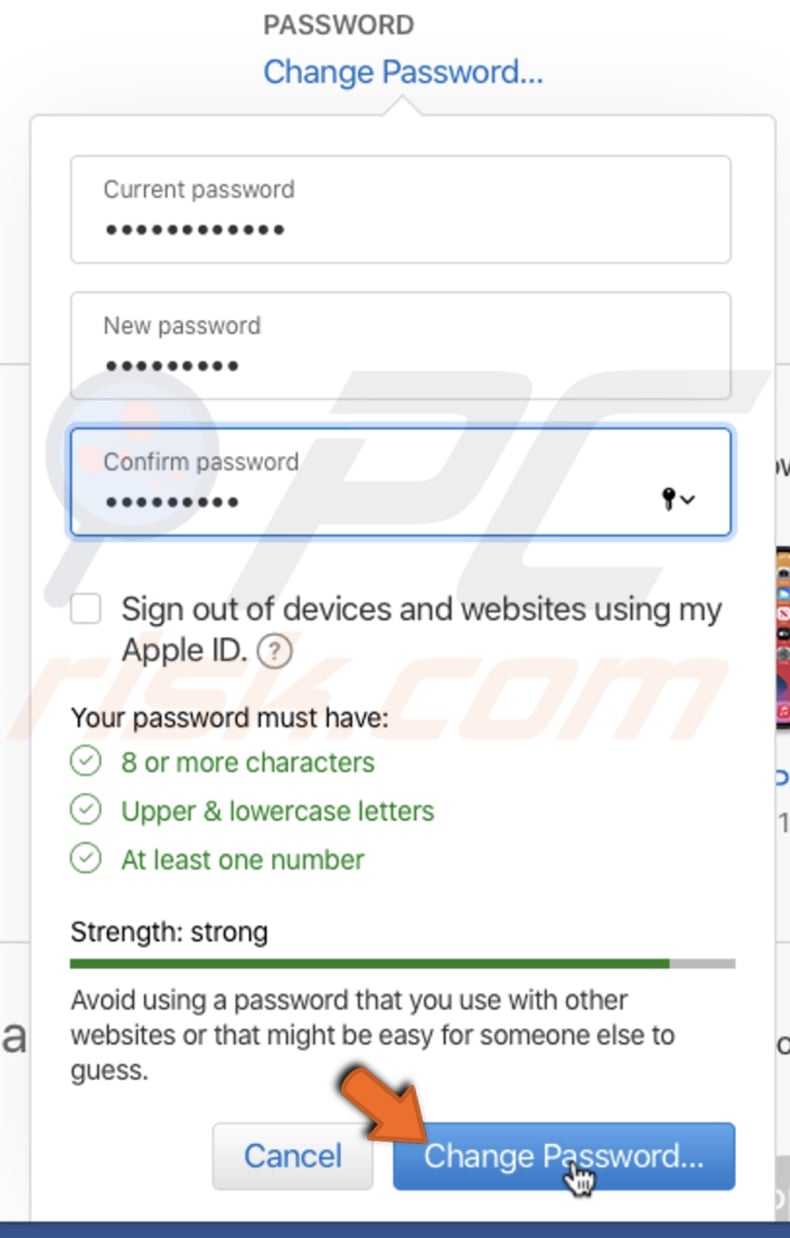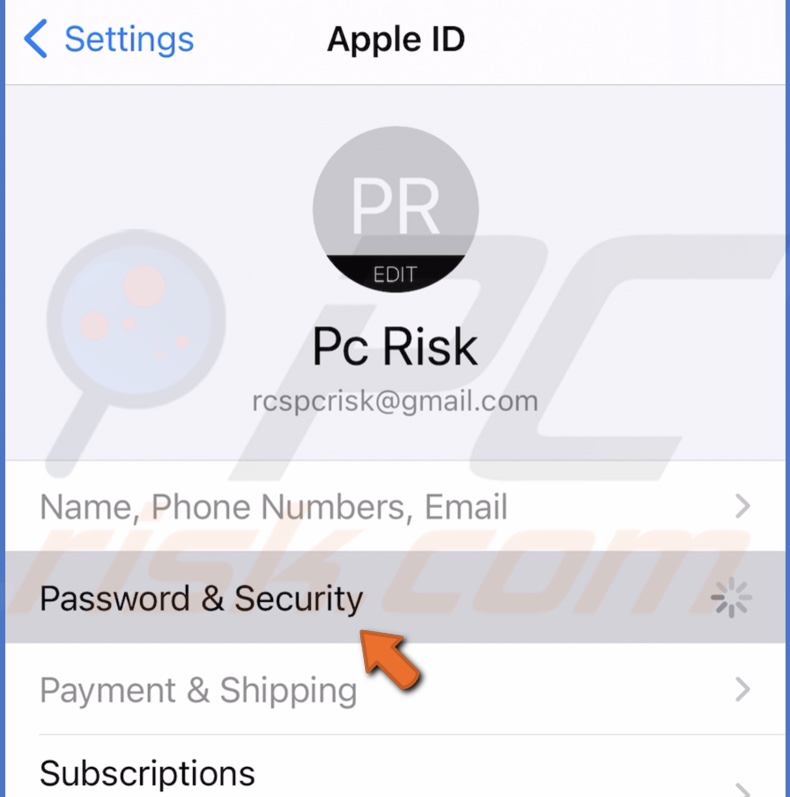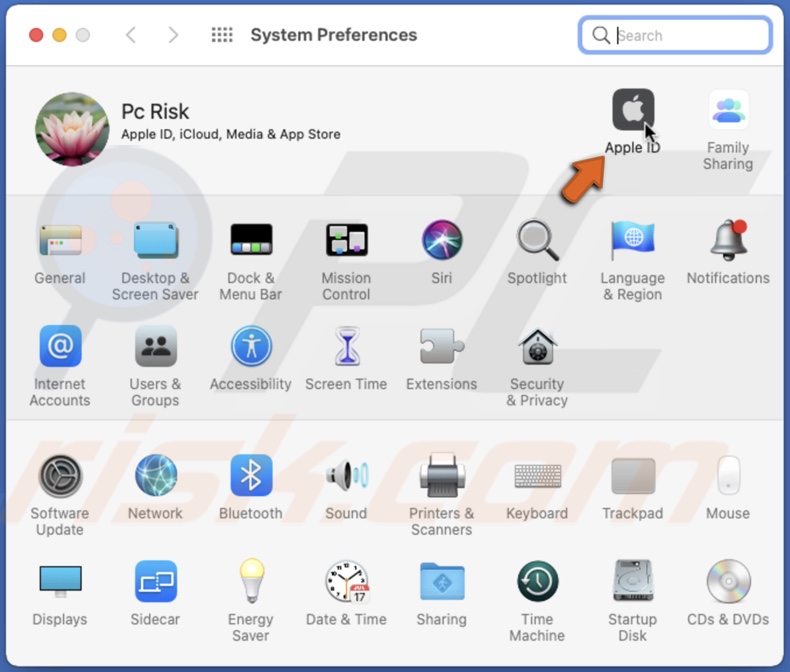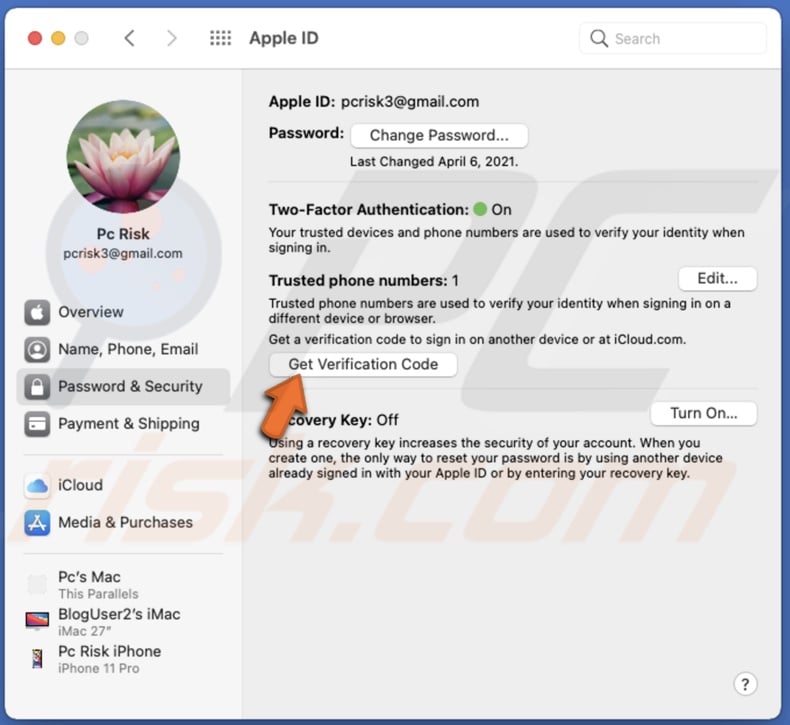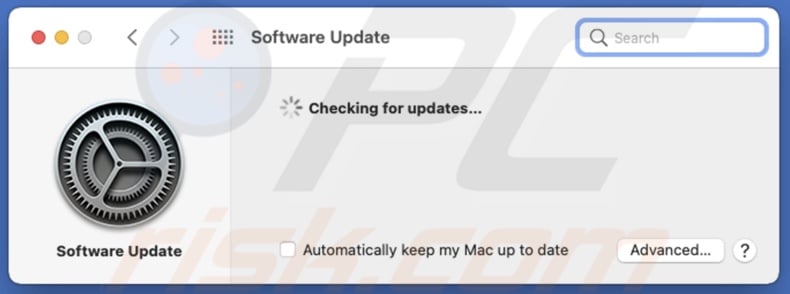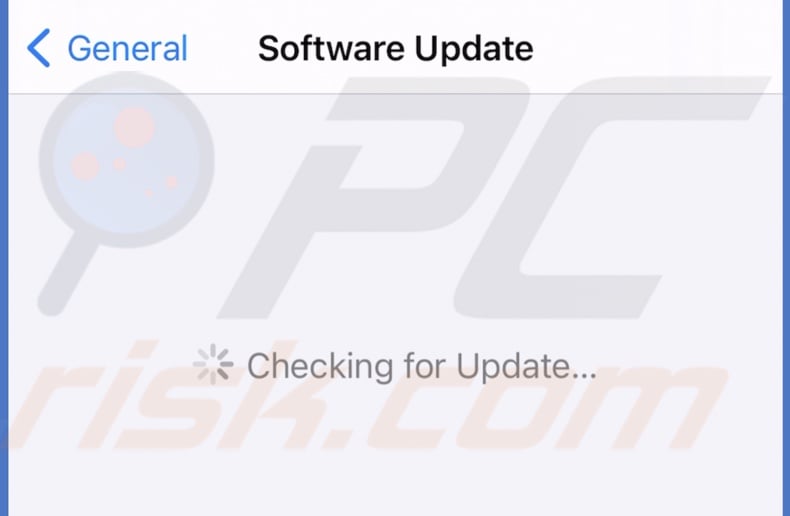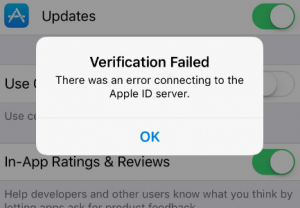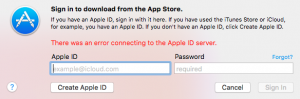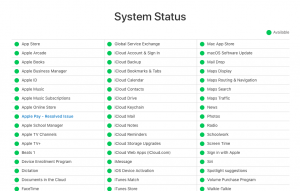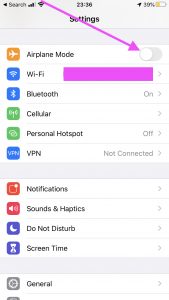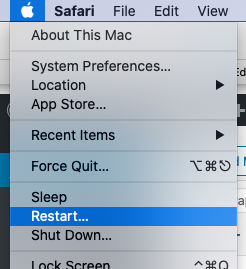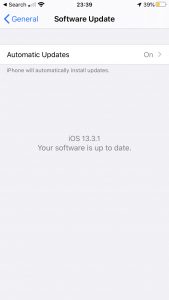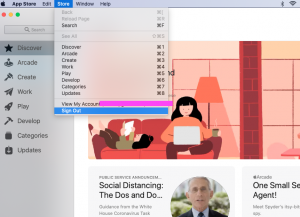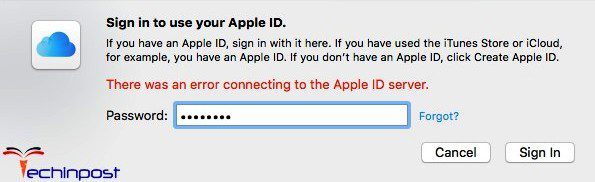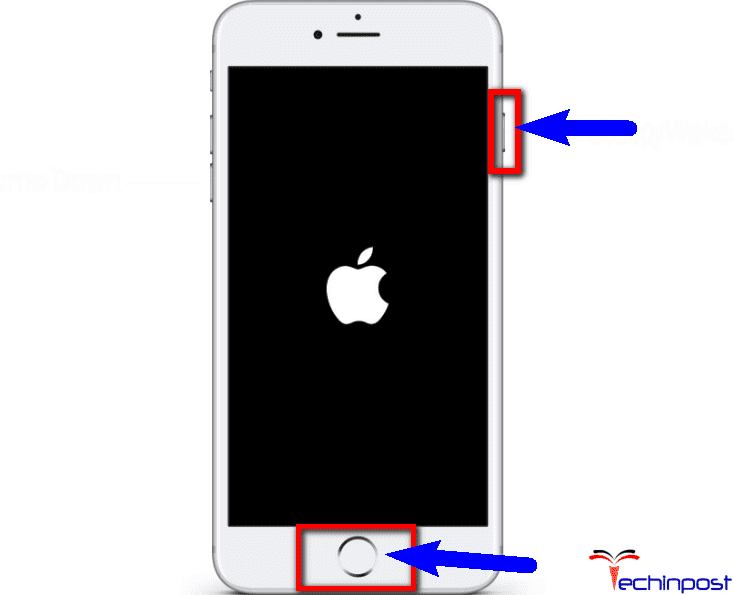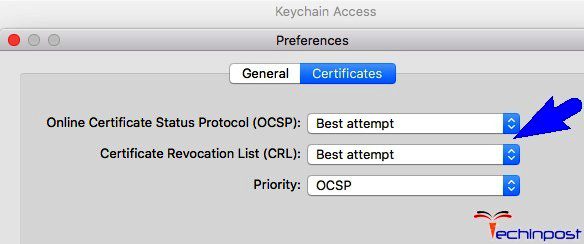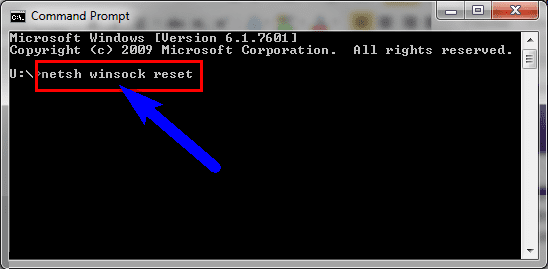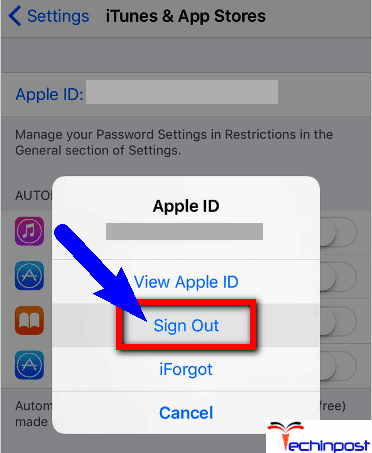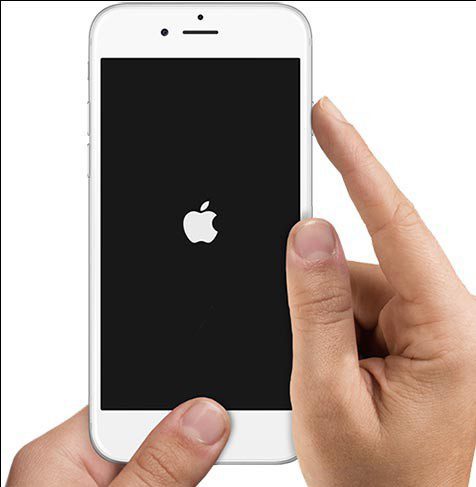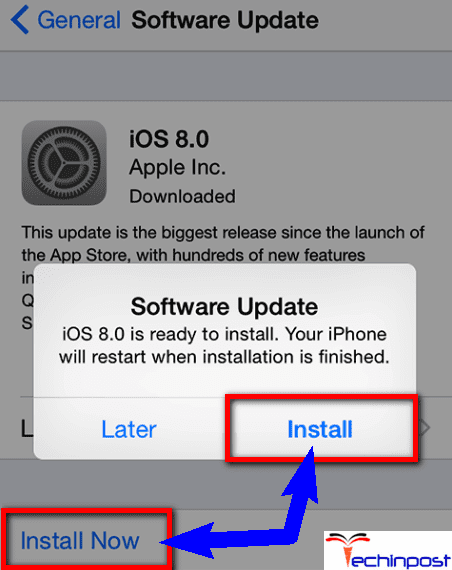After installing the latest iOS update, many users have found themselves unable to sign in to iCloud or restore from backups. Even when login credentials are entered correctly, the following error message appears:
“Verification failed: There was an error connecting to the Apple ID Server.”
Upon investigating this issue thoroughly, it turns out that there are several different scenarios that might directly or indirectly cause the “Verification failed: There was an error connecting to the Apple ID Server.” error in iOS:
- Inconsistent date & time – Keep in mind that when you attempt to restore from a cloud backup or create a new one, your phone is programmed to cross-check the device date & time against the date and time of the Cloud servers. If the two don’t match, expect the attempt to fail and to see the error message discussed in this article. To fix it, you’ll need to ensure that you are using the correct date and time on your iOS device.
- iTunes Auth token glitch – Another scenario that is known to cause this problem is when the phone has been idle for a long period of time while also connected to iTunes. This might end up facilitating the apparition of an Auth token glitch that can be resolved by signing out from both iTunes and the App Store.
- The iPhone is using mobile data – Even with the fact that Apple doesn’t explicitly say this, a LOT of users are reporting that they fixed the issue immediately after switching from 3G, 4G, or 4G data to Wi-Fi and repeated the backup operation. This seems to suggest the possibility that the backup transfer protocol is somehow interrupted on mobile data.
- Wi-Fi Network glitch – As it turns out, older iPhone methods might be affected by this weird issue where the backup protocol stops working after a long period of being connected to a Wi-Fi Network. If you’ve been spending too much time at home or work, you can get it fixed by logging out and back on to your Wi-Fi.
- Network Settings Inconsistency – Depending on your circumstances, this problem can also be related to corrupted or invalid cached data generated by your network usage. Another scenario is an incompatible setting that you previously established for your current network connection. To fix this issue, you need to clear the current Network settings.
- Apple ID password is not correct – Don’t dismiss this possibility even if you are 100% convinced that you’re using the right password. Take the time to verify if you’re inputting the right Apple ID password and change it if necessary in order to bypass the error.
- iOS glitch – As it turns out, some affected users managed to fix the issue simply by force-restarting their devices. If you haven’t tried this yet, reboot your iOS device and attempt to restore the previously created backup once the system boots back up.
- Missing Verification code – Keep in mind that depending on the nature of your iOS level of security, you might be prompted to use a verification code in order to be able to restore from an iCloud backup. If that’s the case, make sure you follow the instructions correctly.
Now that we went over every potential cause, let’s go over a list of verified fixes that other affected iOS users have successfully used to get to the bottom of this issue.
1. Update the Time & Date to Correct Values
It’s important to remember that when you’re trying to make a new cloud backup or restore from an existing one, your phone checks the device date and time against the date and time on the Cloud servers.
If they don’t match, you’ll probably see the error message described in this article. If this is an application scenario on your particular iOS device (as you see the date & time being off), you can fix it by updating the time & date to the correct values.
Follow the instruction for instructions on setting the correct date & time on your iOS device:
- Unlock your iOS device and tap on the Settings icon from your home screen.
Accessing the Settings menu on iOS - From the Settings menu, tap on the General tab.
- From the General Tab, tap on Date & Time.
- Scroll down through the list of available options, then make sure that the toggle named Set Automatically is turned on.
Setting the Date & Time automatically - Once you’ve made this change, reboot your phone and see if you can now restore from an existing iCloud backup.
If you’re still dealing with the sam “Verification failed: There was an error connecting to the Apple ID Server.” error, move down to the next method below.
2. Sign Out from iTunes & App Store
One potential reason this glitch occurs is if the phone has been inactive for a while still being connected to iTunes. This could end up causing an Auth token issue that can be fixed by signing out of both the App Store and iTunes.
Several affected users that were also dealing with this particular issue have confirmed that the problem was resolved simply by signing out from iTunes & App Store, then back again.
If you’re looking for instructions on how to do this, follow the steps below:
- Launch the Settings app, and open both iTunes & App Store – even if you have a problem while signing in to iCloud.
- From iTunes, tap on your Apple ID at the top, and a pop-up window will appear.
Signing out of your Apple ID from iTunes and App Store - Next, tap on the sign out from the window that just appeared.
- Repeat step 2 and step 3 with the Apple Store too.
- Sign back in with your Apple ID, then retry the backup operation and see if the problem is now fixed.
If the same problem is still occurring, move down to the next method below.
3. Use a Wi-Fi connection
Apple users have found that switching from 3G, 4G, or 4G data to Wi-Fi and repeating the backup operation fix the issue immediately. This suggests that the backup transfer protocol is somehow interrupted on mobile data.
If you’re currently connected to the Internet via Mobile data on your iOS device, switch to a Wi-Fi connection before attempting to leverage the iCloud backup again. and while you’re at it, also make sure that your VP is turned off.
Follow the instructions below to connect to a Wi-Fi network:
- To join a Wi-Fi network from your Home screen, go to Settings > Wi-Fi and turn on Wi-Fi.
Enabling Wi-Fi and connecting to a network Note: After you do this, your device will automatically search for available networks.
2. Tap the name of the network you want to join. Depending on the network, might need to enter the password or agree to terms and conditions before you can connect. - Once you are connected to a Wi-Fi network, go ahead and attempt doing the backup once again.
If the problem is still not fixed yet, move down to the next method below.
4. Reconnect to Wi-Fi Network
Older iPhone methods may be interrupted by a strange issue where the backup protocol stops responding after an extended time being connected to a Wi-Fi network. If you have been spending significant time at home or work, you can try resolving the issue by logging out and back into your Wi-Fi.
Several affected users have confirmed that after they made the OS ‘forget’ the Wi-Fi and connected to it again, the “Verification failed: There was an error connecting to the Apple ID Server.” error stopped occurring:
- To change your Wi-Fi settings, go to Settings > Wi-Fi.
- If you want to forget a Wi-Fi network, tap the info button next to the network name and then tap Forget This Network.
Accessing the info button - A message will ask you to confirm your action; select Forget when you see the prompt.
- Turning off and then back on your Wi-Fi can often fix minor connection problems. To do this, turn off your Wi-Fi, wait a couple of seconds, and turn it back on again.
- Once the Wi-Fi networks appear, select the same network you were trying to connect to originally.
- Depending on the network, you might need to enter a password (also called a key).
- If the network is password-protected, type the password and then tap Join or Log in.
If this method didn’t work in your case, move to the 5th fix below.
5. Reset the Network settings
This problem might be caused by cached data from your network usage or by incompatible settings for your current network connection. To fix the issue, you should clear your current Network settings.
This method is typically reported to be effective in situations where the user has previously set some custom network parameters that ended up affecting certain iOS components.
Follow the instructions below for step-by-step instructions on resetting the network settings:
Note: This procedure will NOT delete any data from your phone memory. It will only delete your Wi-Fi passwords and network settings.
- First things first, access the Settings menu from your home screen, then navigate to General.
Accessing the General Settings menu 2. Scroll to the bottom, and select the Reset section.
3. Next, choose Reset Network Settings from the cluster of settings available on the screen.Resetting the Network settings Note: You may be prompted to enter your passcode depending on your security settings.
4. Finally, confirm your action by tapping Reset Network Settings on the pop-up dialog box. - Wait until the operation is complete, then restart your iOS device and see if the problem is fixed once the next startup is complete.
6. Change Your Apple ID Password
You shouldn’t disregard the possibility that you’re using the wrong password even if you’re totally convinced that you have the right one. Make sure to verify if you’re putting in the correct Apple ID password and change it if necessary to bypass the error message.
Plus, if your password is outdated, it might not meet Apple’s standards for strength. This could be the reason you’re having trouble with verification. Luckily, you can change it on any device with an internet connection.
Here’s what you need to do to change your Apple ID password:
- Access the official Apple ID website and sign in with the same account as the one you have active on the iOS device affected by this issue.
Signing in with Apple ID - Click on Manage your Apple ID, enter your Apple ID and Password, and then click on Password and Security located in the left menu.
- Answer your security questions to verify your identity or enter the code that Apple sends to your mobile device.
- Click Change Password, and a new page will open up.
Note: Type in your current (old) password, and choose a new one that you will need to type twice to verify. - Then, once the page accepts it, you will need to update it on all your iDevices.
Once the Apple-ID password has been changed, attempt to repeat the operation that was leading up to the “Verification failed: There was an error connecting to the Apple ID Server.” and move to the next method if this one was ineffective.
7. Force Restart
If you’re having trouble restoring a backup from iCloud, some users have found that restarting their device can fix the issue. If you haven’t tried this yet, reboot your iOS device and attempt to restore the previously created backup once the system boots back up.
Keep in mind that a Force restart is a little different than how you’d normally go about restarting your phone.
Follow the instructions below:
- To shut down your device, press and hold both the volume button (located on the left-hand side of the device) and the side button (located on the right) until the power-off slider appears.
Press Volume + Power button on iPhone - Drag the slider to complete the shutdown process.
- Once it is off, wait 30 seconds before attempting to turn it back on. Wait this period out to ensure that the power capacitors are drained.
Note: If your device is frozen or unresponsive, you may need to force restart your device. - To turn your device back on after a successful shutdown, press and hold the side button (on the right-hand side of your iPhone) until you see the Apple logo.
- Attempt to restore the backup that was previously triggering the “Verification failed: There was an error connecting to the Apple ID Server.”
If the problem is still not fixed, move down to the final method below.
8. Use a verification code
Remember that depending on the security settings on your iOS device, you might need to enter a verification code to restore from an iCloud backup.
If your iPhone isn’t syncing up properly with your Apple ID, that might be why this issue is occurring. So in this step, we’ll use a verification code to confirm our login.
If that’s the case, be sure to follow these instructions carefully:
- To sign in on any other iPhone, use your Apple ID.
- Open Settings, then iCloud.
Accessing the iCloud - Select iCloud, then Password and Security.
- Click on Generate Verification Code.
- Enter this verification code into the iPhone with the error to fix it completely.
NOTE: Also, if you have installed any VPNs, OpenDNS, or Cisco Umbrella on your device, uninstall them completely because they can inhibit you from connecting to Apple servers if you’re using iOS.
Did this article help you in fixing the Verification Failed error on your iPhone? Make sure you let us know in the comment section below. Also, if you know any other methods which fix this issue, don’t be shy to share them with us.
Приветствую! Сегодня, сразу же после обновления iPhone (при попытке войти со своей учетной записью), я столкнулся с необычной ошибкой. Телефон мне радостно сообщил что это не возможно, и написал приблизительно следующее — «Сбой проверки, не удалось выполнить вход. Произошла ошибка подключения к серверу Apple ID». Самое интересное, что из-за этого телефон фактически превращается в обычную «звонилку», ведь невозможно пользоваться всеми сервисами Apple — в App Store не зайти, игру или приложение не скачать, iCloud тоже не активировать, ну и т.д.
Я эту напасть успешно преодолел, чего и Вам очень сильно желаю. А эта инструкция подскажет, что конкретно необходимо предпринять в данном случае и каким способом можно победить проблему. Поехали же!
Для начала советую проверить — является ли идентификатор Apple ID корректным и действительным, то есть функционирующим в данный момент. Для этого переходим по ссылке на официальный сайт и вводим данные своей учетной записи. Если она не открывается, то регистрируем новую. В случае, когда все «ок», будем искать другие причины сбоя.
Ошибка возникает на iPhone и iPad
Проблема подключения к серверам Apple может поджидать Вас уже на этапе активации. И здесь есть всего два варианта, которые можно предпринять:
- Попробовать выполнить активацию через компьютер (с использованием iTunes). Хотя и здесь могут возникать трудности, но об этом чуть ниже.
- Просто пропустить создание Apple ID и сделать это уже позже, после включения аппарата.
В случае, когда на уже загруженном устройстве не удается выполнить вход в свой Apple ID или же наоборот, вход осуществлен, но App Store и другие сервисы не работают по причине сбоя серверов, то следует обратить внимание на:
- А все ли действительно ли все нормально с этими самыми серверами Apple? Бывают такие моменты, когда в их функционировании возникают трудности. Как об этом узнать можно прочитать здесь.
- Обязательно нужно, чтобы была корректно выставлена дата и время. Укажите вручную, если автоматическое определение невозможно.
- Убедитесь, что версия iOS последняя и конечно же не является бета-версией ПО. В случае бета-тестирования Вы сознательно устанавливаете еще не «полностью готовое» ПО, поэтому ошибки очень даже возможны.
- Проверьте подключение к интернету, как при помощи Wi-Fi, так и мобильных данных. У меня, например, проблема была именно в Wi-Fi соединении — оно просто перестало работать (хотя показывало хороший сигнал) и из-за этого был сбой подключения к Apple ID. Как справиться с неработающим Wi-Fi в iPhone я уже писал, повторяться не буду.
- Сделайте жесткую перезагрузку (подробная инструкция). Это всегда полезно!
- Пробуем выйти из Apple ID (Настройки — iTunes Store, App Store — нажать на учетную запись — Выход), перезагрузить iPhone или iPad, и войти с использованием своего идентификатора заново.
- Полный сброс (удалить все) в качестве самого последнего средства. Создайте резервную копию в iCloud или на ПК в iTunes перед этим!
Кстати, джейлбрейк также может стать причиной подобных проблем. Поэтому, если предыдущее методы не помогают, и вход в Apple ID по прежнему не осуществить, избавляемся от джейла. Напомню, что сделать это правильно можно только через восстановление iPhone.
На компьютере при использовании iTunes
В редких случаях, ошибки соединения с сервером и различные сбои с Apple ID или App Store, могут возникать и во время работы с iTunes. Однако от них достаточно легко избавиться. Для этого:
- Убеждаемся в том, что компьютер подключен к интернету (глупо конечно, но все может быть).
- Антивирусы, брандмауэр и прочие защитники могут блокировать доступ к серверам Apple. Выключите их на некоторое время.
- Должна быть установлена самая последняя версия iTunes.
- Если на компьютере уже использовалась Ваша учетная запись Apple ID, то пробуем «отцепить» ее от программы. Для этого открываем iTunes — в левом верхнем углу жмем на «магазин» — деавторизовать этот компьютер. Перезагружаем ПК.
Пробуем зайти еще раз и, скорей всего, у вас получится это сделать!
Вот собственно и все действия, которые Вы можете выполнить для борьбы с ошибкой подключения к серверам Apple ID. Да:
- Их достаточно много.
- Для того, чтобы «победить» проблему придётся попробовать абсолютно все варианты.
- Но… самое главное — они действительно работают!
P.S. Ставьте «лайк», если статья оказалась полезной, а также пишите в комментариях — что помогло, а что нет! Или у Вас есть какие-то другие способы справиться с этим сбоем? Расскажите о них — другие читатели будут очень благодарны!
P.S.S. Ну и про кнопки социальных сетей не забываем — мало кто знает, но нажатие на них исправляет любые ошибки! Проверяем же!:)
Дорогие друзья! Минутка полезной информации:
1. Вступайте в группу ВК — возможно, именно там вы сможете получить всю необходимую вам помощь!
2. Иногда я занимаюсь ерундой (запускаю стрим) — играю в игрушки в прямом эфире. Приходите, буду рад общению!
3. Вы всегда можете кинуть деньги в монитор (поддержать автора). Респект таким людям!
P.S. Моя самая искренняя благодарность (карта *9644, *4550, *0524, *9328, *1619, *6732, *6299, *4889, *1072, *9808, *7501, *6056, *7251, *4949, *6339, *6715, *4037, *2227, *8877, *7872, *5193, *0061, *7354, *6622, *9273, *5012, *1962, *1687 + перевод *8953, *2735, *2760 + без реквизитов (24.10.2021 в 18.34; 10.12.2021 в 00.31)) — очень приятно!
How to Connect to Your Apple ID Server
When you dive into the world of Apple, one of the first things you’re asked to do is to create an Apple ID. When you have issues with your Apple ID, you know how frustrating it can be not having access to some apps and downloaded content. You might encounter various problems related to your Apple ID. But what to do when you see an error message saying, «Verification Failed: There was an error connecting to the Apple ID server» on your Mac or iOS device like iPhone and iPad?
To solves this problem, you need to know what might be the issue that triggers the error. Usually, the error message says that the connection with the Apple ID server failed appears when you try to log in to iTunes, Apple Store, iCloud, or try to back up using iCloud. When your connection gets denied, your Wi-Fi connection can be a problem.
If you use a VPN, it can interfere as well. Also, a bug in the operating system can cause an issue when connecting to the Apple ID server. But the most reported reason for this error appears to be date and time settings which you might not even think about as the root cause.
To solve the Apple ID server connection problem, follow the provided methods below step-by-step.
Video on 10 Ways to Fix «Verification Failed: There Was an Error Connecting To The Apple ID Server»
Table of Contents:
- Introduction
- Method 1. Make Sure Apple Servers are Up and Running
- Method 2. Reset Date and Time Settings
- Method 3. Check Your Internet Connection and Reboot The Router
- Method 4. Remove All Network Connections and Add a New One
- Method 5. Make Sure The Internet Isn’t Paused on Your Device
- Method 6. Disable Your VPN
- Method 7. Reset All Settings in iOS
- Method 8. Change Your Apple ID Password
- Method 9. Get an Apple ID Verification Code
- Method 10. Update and Restart Your Device
- Video on 10 Ways to Fix «Verification Failed: There Was an Error Connecting To The Apple ID Server»
Make Sure Apple Servers are Up and Running
The first thing you need to do before anything is to check if Apple servers are not down. If they are, there’s not much you can do except wait for Apple to resolve any issues that might’ve occurred.
To check Apple servers, follow the steps below:
1. Go to apple.com/support/systemstatus
2. Locate the servers you need. For example, if you’re trying to log into iCloud and see the error message, check if the iCloud servers are available.
If all servers you need are available, proceed to the troubleshooting steps below.
[Back to Table of Contents]
Reset Date and Time Settings
Resetting date and time settings most of the time helps to resolve the issue.
To reset the date and time settings on Mac, follow the steps below:
1. In the menu bar, click on the Apple logo to open the Apple menu.
2. Go to «System Preferences«.
3. Then, click on «Date & Time«.
4. In the date and time settings, click on the lock at the bottom left corner and enter your Mac’s password.
5. Check the box next to «Set date and time automatically«.
To reset the date and time settings on iOS, follow the steps below:
1. Go to device settings.
2. Then go to «General» settings.
3. Scroll down and tap on «Date & Time«.
4. Enable 24-Hour Time and toggle «Set Automatically«.
[Back to Table of Contents]
Check Your Internet Connection and Reboot The Router
If your internet connection is unstable, it can have a hard time connecting to Apple ID servers resulting in a connection error. First, run an internet speed test to see if your network is stable.
To run a network speed test, follow the steps below:
1. Go to an internet speed test website like speedtest.net
2. Click on «Go» to start the test.
3. Wait for the website to calculate your internet speed.
If your internet speed is lower than the one you agreed on with your internet service provider, contact it to solve the issue.
If the problem remains, if possible, connect to a different wi-fi network, personal hotspot (if using Mac) or disable your Wi-Fi and use your cellular data. Then check if you’re able to connect to Apple servers.
You can also try resting your router/modem. To do that, just turn it off, wait for 10 seconds and turn it back on.
[Back to Table of Contents]
Remove All Network Connections and Add a New One
Some users have reported that removing all network connections from settings and adding a new one helped fix the server connection problem.
To remove and add network on Mac, follow the steps below:
1. In the menu bar, click on the Apple logo to open the Apple menu.
2. Go to «System Preferences«.
3. Then, click on «Network«.
4. Choose every saved network one by one and click on the «—» button at the bottom to remove them.
5. When you’ve removed all of them, connect to your internet again.
To remove and add network on iOS, follow the steps below:
1. Go to device settings.
2. Tap on «Wi-Fi«.
3. Under «My Networks«, next to each network tap on the information button.
4. Then, tap on «Forget This Network» and then on «Forget«.
5. After you did that with all the saved networks, connect to your internet again.
[Back to Table of Contents]
Make Sure The Internet Isn’t Paused on Your Device
If you’ve paused internet access to your device and forget to unpause it, you’ll be getting the error «Verification Failed: There was an error connecting to the Apple ID server». Check if your device is unpaused and try to log in again.
[Back to Table of Contents]
Disable Your VPN
If you have VPN enabled, turn it off and connect to iCloud, App Store, or another Apple service you were trying to connect.
[Back to Table of Contents]
Reset All Settings in iOS
If you’ve encountered an Apple server error on your iOS device, reset all device settings. This method, most of the time, fixes the problem.
To reset all iOS device settings, follow the steps below:
1. Go to settings.
2. Tap on «General«.
3. Scroll down to the bottom and tap on «Reset«.
4. Then, tap on «Reset All Settings» and enter your device passcode.
5. Tap on «Reset All Settings» again to confirm the action.
[Back to Table of Contents]
Change Your Apple ID Password
If previous methods didn’t help, this might be a verification issue. If you didn’t change your Apple ID password for a long time, it might not meet password recommendations as they change from time to time. Try solving the error by changing your Apple ID password.
To change your Apple ID password, follow the steps below:
1. Go to appleid.apple.com
2. Under «Manage your Apple account«, enter your Apple ID credentials or click on «Continue with Password«.
3. If asked enter a code.
4. In the «Security» section, under «Password«, click on «Change Password«.
5. In the pop-up window, enter your old and new password.
6. Then, click on «Change Password» and exit your account.
[Back to Table of Contents]
Get an Apple ID Verification Code
Try signing in with a verification code. To do this, you need to have another Apple device. Also, both devices need to be connected to the same Apple ID and connected to Wi-Fi.
To get a verification code using iOS for Mac, follow the steps below:
1. Go to settings and tap on your name.
2. Go to «Password & Security«.
3. Tap on «Get Verification Code«.
4. Then, go to your Mac and enter the verification code.
To get a verification code using Mac for iOS, follow the steps below:
1. Click on the Apple logo to access the Apple menu.
2. Go to «System Preferences«.
3. Click on «Apple ID» and go to the «Password & Security» section.
4. Click on «Get Verification Code«.
5. Then, go to your iOS device and enter the verification code.
[Back to Table of Contents]
Update and Restart Your Device
The last thing you can try is to update your device (if available) and restart it.
To update your Mac, follow the steps below:
1. Click on the Apple logo to access the Apple menu.
2. Go to «System Preferences«.
3. Click on «Software Updates» and wait for your Mac to search for updates.
4. Update if possible.
To update your iPhone, follow the steps below:
1. Go to iPhone settings and tap on your Apple ID.
2. Go to «General«.
3. Tap on «Software Update«.
4. Wait while your iPhone searches for updates. Update if found any.
Restart your Mac or iPhone if an update is not possible at the moment.
We hope these methods helped you solve the Apple ID server connection issue.
You can also check out the video below for a step-by-step tutorial of each method.
[Back to Top]
Looks like no one’s replied in a while. To start the conversation again, simply
ask a new question.
Verification failed : There was an error connecting to apple id server
After updating to iOS9 I can not sign into iCloud and restore my backup. Now I do not have access to anything on my iPad air. Any way to fix this?
iPad Air,
iOS 9.0.1
Posted on Sep 24, 2015 9:01 PM
21 replies
Question marked as
★
Helpful
Oct 14, 2015 7:21 AM in response to nick101
I having the same issue on my iPhone 5c. I’m trying to restore from back up on iTunes, which I’ve heard resolves the issue, however in order to do so I need to disable Find My iPhone, which needs to be able to connect to the Apple ID server. So sort of stuck in an endless loop of not being able to sign in — any ideas?
Question marked as
★
Helpful
Sep 25, 2015 6:16 AM in response to dsXCBVzxcbzfdb
I have this same issue. Its frustrating because i know im entering the correct username and password as its always worked before. Not it doesn’t
Question marked as
★
Helpful
Sep 25, 2015 4:21 PM in response to dsXCBVzxcbzfdb
My sister had this issue and we figured it out together, it may work for you.
- In Settings go to your App & iTunes preferences (even if you’re just trying to use iCloud).
- Click on your Apple ID at the top.
- A popup will allow you to sign out, do that.
- Sign back in.
Let me know if this works for anybody else.
Question marked as
★
Helpful
Oct 6, 2015 10:09 AM in response to SRSco
I’m having the same problem and I tried restarting and it didn’t work I’ve tried signing out and back in and it didn’t work
Question marked as
★
Helpful
Nov 1, 2015 12:58 PM in response to SRSco
Worked perfectly, thank you! Also, this cleared up my iCloud was full problem. Was able to delete old backups. Plenty of space now!
Thanks again!
Question marked as
★
Helpful
Dec 6, 2015 10:23 AM in response to dsXCBVzxcbzfdb
I have followed ALL the suggestions and still no go!!! When I try to log out of icloud or itunes, it gives me the pop -up. When I enter the password, the box «shakes» indicating the password is not valid. A geek friend told me to log on to my icloud acct on another computer to see if the password is still valid — I did and the password is still valid!!!
How can I log out of anything if the ipad is not recognizing my password?????
This is beyond frustrating. 😠
Question marked as
★
Helpful
Oct 9, 2015 5:20 PM in response to Joleen Horine
I had the same problem, and at one point realized that the update had turned off my network connections. When I turned wifi back on, I was able to sign in without issue.
Question marked as
★
Helpful
Jan 8, 2016 8:47 AM in response to dsXCBVzxcbzfdb
I got a 6s recently but i wanted my photos from my 5c back without the rest of the apps and stuff so I backed up my 6s to iTunes on my macbook and then wiped it so I could restore my 5c backup onto it. I got all the photos i wanted imported to my mac and went to reset my phone again so I could restore the 6s backup I just created but every time i try to enter my Apple ID password it comes up with the error connecting to Apple ID message?
I tried to reset it through iTunes on my mac but I need to turn off Find My iPhone which I can’t do without entering my ID password which keeps getting rejected?
I know the password works and it complies with the new password requirements?
Question marked as
★
Helpful
Feb 11, 2016 10:20 PM in response to dsXCBVzxcbzfdb
I had this same problem. None of the above suggestions worked. Finally figured out that one of my kids had changed the date and time in Settings. Changed it back, and problem solved!
Question marked as
★
Helpful
Sep 25, 2015 6:29 AM in response to dsXCBVzxcbzfdb
What symptoms are you seeing? Is it claiming that user or password is incorrect? If so, try restarting the phone — that’s resolved it for some people.
If that doesn’t help, I suggest calling Apple support. There are some odd issues between IOS9 and iCloud, not yet fully resolved.
As an alternative, although Apple doesn’t support it and we can’t discuss details here, if you Google downgrading to IOS8, restore your backup, then backup to iTunes and do the update to IOS9 through iTunes
Question marked as
★
Helpful
Nov 28, 2015 4:32 PM in response to dsXCBVzxcbzfdb
This is bull. With all of Apple’s money and resources, they can’t build an infrastructure and develop software that works? Android, here I come…
Question marked as
★
Helpful
Dec 14, 2015 4:26 PM in response to SRSco
This worked for me. Thanks! the iPhone 5s wouldn’t allow me to get my voicemail without signing in. Your trick worked
Question marked as
★
Helpful
Jan 2, 2016 3:23 AM in response to luws1
OMG I tried for ages selling my soul to yet more frustrating ios software just to sign out of apple in the settings, after reading this reply I to realised after upgrading to the new update I had been signed out of wifi, as soon as I logged back in to my wifi I was finally able to sign out of my daughters apple account.
Many thanks for the tip.
Jeeeez something so simple, thank god I have a android 😉
Question marked as
★
Helpful
Nov 27, 2015 7:33 AM in response to nick101
Thanx ended up turning phone of and on works perfect
Question marked as
★
Helpful
Jan 7, 2016 1:44 PM in response to jmlalli
Same problem as you, none of the suggestions helped. I fixed by going to «manage your Apple ID» and changing my password, then entering the new password on the phone.
I think maybe Apple changed their requirements for passwords — as I was changing mine, it said I had to use both 1 uppercase letter and 1 number, neither of which my old password had.
So maybe that shift made my old password invalid on the new system even though it was still a correct password. Talk about a stupid oversight.
Question marked as
★
Helpful
Jan 24, 2016 5:49 PM in response to dsXCBVzxcbzfdb
If anyone gets the verification error on your phone all you have to do is log off the wifi and go login your iTunes then it should go away.
Question marked as
★
Helpful
May 2, 2016 3:00 AM in response to dsXCBVzxcbzfdb
I read through all the posts as I had a similar problem. It took a lot of steps to finally sort out the problem but I got there in the end!
Got error message: Verification error — cannot connect to Apple ID Server
I changed the Apple ID Password via my PC
Turned off the wifi, logged off from the router and logged back in again
Changed the date and time
Turned the wifi on and off again
Then I got a new error message: An unknown error occurred
I then reset my iPad (held the square button and start down) and to my amazement after trying each of the above steps finally it had worked!! Thank goodness for that! 🙂
Thanks to everyone who posted before me as using all the comments I got there in the end and hopefully this will help someone else before they rip their hair out!
Question marked as
★
Helpful
May 3, 2016 4:18 AM in response to dsXCBVzxcbzfdb
I resolved this after speaking to Apple Support. The following does not delete any data or media. It will remove things like background, screen lock pin and wifi authentication — you’ll need your WiFi password to hand before you do this.
1. Select Settings—> General —> Reset —> Reset All Settings
2. Confirm Reset All Settings
3. The phone will restart. Takes about 2 minutes.
4. Once restarted, go back inot Settings —> Wifi
5. Re-select your Network and enter your password
6. Re-try logging in to iTunes and/or iCloud with your username and password.
This worked for me. I hope it works for you.
Remember to re-add your screen lock password.
Question marked as
★
Helpful
Jan 24, 2016 2:38 PM in response to ideagirl
i was on the phone for apple support for about 30 minutes and we figured out it was when i reset my phone it disconnected me from my wifi and i never bothered to reconnect it because i assumed it’d work the same on 3g (it doesnt)
Are you sure you’re connected to wifi? because when I reconnected and tried again it let me reset no problem!
Question marked as
★
Helpful
Feb 17, 2016 1:09 PM in response to dsXCBVzxcbzfdb
connect your iphone to your computer and itunes. hold down the power and home button together until you see an apple, the apple will dissapear, keep holding down until you see an itunes symbol and follow prompts on your computer to restore device
Question marked as
★
Helpful
May 2, 2016 8:42 AM in response to dsXCBVzxcbzfdb
The thing that I did that helped me was going to settings, general, scrolling all the way down to Reset, and hitting the very top reset all settings. I am on ios 9.3.1 and don’t know if it will work on other versions but it doesn’t hurt to try.
207 replies
Question marked as
★
Helpful
Sep 25, 2015 6:16 AM in response to dsXCBVzxcbzfdb
I have this same issue. Its frustrating because i know im entering the correct username and password as its always worked before. Not it doesn’t
Question marked as
★
Helpful
Sep 25, 2015 6:29 AM in response to dsXCBVzxcbzfdb
What symptoms are you seeing? Is it claiming that user or password is incorrect? If so, try restarting the phone — that’s resolved it for some people.
If that doesn’t help, I suggest calling Apple support. There are some odd issues between IOS9 and iCloud, not yet fully resolved.
As an alternative, although Apple doesn’t support it and we can’t discuss details here, if you Google downgrading to IOS8, restore your backup, then backup to iTunes and do the update to IOS9 through iTunes
Question marked as
★
Helpful
Sep 25, 2015 4:21 PM in response to dsXCBVzxcbzfdb
My sister had this issue and we figured it out together, it may work for you.
- In Settings go to your App & iTunes preferences (even if you’re just trying to use iCloud).
- Click on your Apple ID at the top.
- A popup will allow you to sign out, do that.
- Sign back in.
Let me know if this works for anybody else.
Question marked as
★
Helpful
Oct 6, 2015 10:09 AM in response to SRSco
I’m having the same problem and I tried restarting and it didn’t work I’ve tried signing out and back in and it didn’t work
Question marked as
★
Helpful
Oct 9, 2015 5:20 PM in response to Joleen Horine
I had the same problem, and at one point realized that the update had turned off my network connections. When I turned wifi back on, I was able to sign in without issue.
Question marked as
★
Helpful
Oct 14, 2015 7:21 AM in response to nick101
I having the same issue on my iPhone 5c. I’m trying to restore from back up on iTunes, which I’ve heard resolves the issue, however in order to do so I need to disable Find My iPhone, which needs to be able to connect to the Apple ID server. So sort of stuck in an endless loop of not being able to sign in — any ideas?
Question marked as
★
Helpful
Nov 1, 2015 12:58 PM in response to SRSco
Worked perfectly, thank you! Also, this cleared up my iCloud was full problem. Was able to delete old backups. Plenty of space now!
Thanks again!
Question marked as
★
Helpful
Nov 27, 2015 7:33 AM in response to nick101
Thanx ended up turning phone of and on works perfect
Question marked as
★
Helpful
Nov 28, 2015 4:32 PM in response to dsXCBVzxcbzfdb
This is bull. With all of Apple’s money and resources, they can’t build an infrastructure and develop software that works? Android, here I come…
Question marked as
★
Helpful
Dec 6, 2015 10:23 AM in response to dsXCBVzxcbzfdb
I have followed ALL the suggestions and still no go!!! When I try to log out of icloud or itunes, it gives me the pop -up. When I enter the password, the box «shakes» indicating the password is not valid. A geek friend told me to log on to my icloud acct on another computer to see if the password is still valid — I did and the password is still valid!!!
How can I log out of anything if the ipad is not recognizing my password?????
This is beyond frustrating. 😠
Question marked as
★
Helpful
Dec 14, 2015 4:26 PM in response to SRSco
This worked for me. Thanks! the iPhone 5s wouldn’t allow me to get my voicemail without signing in. Your trick worked
Question marked as
★
Helpful
Jan 2, 2016 3:23 AM in response to luws1
OMG I tried for ages selling my soul to yet more frustrating ios software just to sign out of apple in the settings, after reading this reply I to realised after upgrading to the new update I had been signed out of wifi, as soon as I logged back in to my wifi I was finally able to sign out of my daughters apple account.
Many thanks for the tip.
Jeeeez something so simple, thank god I have a android 😉
Question marked as
★
Helpful
Jan 7, 2016 1:44 PM in response to jmlalli
Same problem as you, none of the suggestions helped. I fixed by going to «manage your Apple ID» and changing my password, then entering the new password on the phone.
I think maybe Apple changed their requirements for passwords — as I was changing mine, it said I had to use both 1 uppercase letter and 1 number, neither of which my old password had.
So maybe that shift made my old password invalid on the new system even though it was still a correct password. Talk about a stupid oversight.
Question marked as
★
Helpful
Jan 8, 2016 8:47 AM in response to dsXCBVzxcbzfdb
I got a 6s recently but i wanted my photos from my 5c back without the rest of the apps and stuff so I backed up my 6s to iTunes on my macbook and then wiped it so I could restore my 5c backup onto it. I got all the photos i wanted imported to my mac and went to reset my phone again so I could restore the 6s backup I just created but every time i try to enter my Apple ID password it comes up with the error connecting to Apple ID message?
I tried to reset it through iTunes on my mac but I need to turn off Find My iPhone which I can’t do without entering my ID password which keeps getting rejected?
I know the password works and it complies with the new password requirements?
Jan 23, 2016 10:12 AM in response to dsXCBVzxcbzfdb
Hi, OK, like many hours later…what I found worked for me was that I had to log into Manage my Apple ID on my computer and I had to change my Apple ID password. My password was old and was not not meeting recommendations for strength. Once I changed it, I was able to log in. It had to be updated on all our other devices as well, but problem solved!!
Verification failed : There was an error connecting to apple id server
Several users have reported “verification failed” errors when trying to log into iCloud or the iTunes and Apple Store on the iPhone, iPad, or Mac. The error message says:
“Verification failed. There was an error connecting to the Apple ID server.”
See also: Cannot Connect to the App Store
It seems that several macOS and iOS users run into this verification error when they want to use iCloud, iTunes or the App Store. This error makes some users think that their Apple ID username or password may be wrong. Please note that it is highly likely that there is nothing wrong with your Apple ID. You see this error because of other reasons such as poor connection.
This is an annoying problem. You will not be able to access several Apple services including iCloud, iTunes or the App Store if you do not resolve this. And this article explains how you can fix it:
Please ensure that you follow these instructions in order. Test between steps to check if your issue is resolved.
See also: To Update This App, You Need To Accept It On The Account Page In The App Store
Apple servers
Before you do anything, make sure that Apple Servers aren’t experiencing any issues by going to the Apple System Status page. Here is how you can do this:
- On your iPad, iPhone or Mac, open a web browser such as Safari.
- And visit: https://www.apple.com/support/systemstatus/
- This page created by Apple to inform users of major outages for Apple services, such as iCloud, App Store and more.
- Check this page, do you see any issues? If yes, just wait, Apple will fix the problem.
- If you do not see any issues, this indicates the problem is on your end.
See also: Your Account Has Been Disabled in the App Store and iTunes
Check your Internet connection
Make sure that your device is connected to the Internet. You may use a cellular service or a Wi-Fi network. First, test to see if your device is connected to the Internet. This is really easy. Just open a web browser such as Safari and then type macreports.com. Does the site load? If yes, then go to the next step. If not, it is possible that you have a connection problem. You may try the following:
- On your device, turn on Airplane Mode (Settings > Airplane Mode) and wait 30 seconds and then turn back off.
- Turn off Wi-Fi and wait 1 minute and then turn back on.
- Restart everything:
- Restart your iOS or macOS device.
- Restart your router and modem.
- Make sure that your device is not too far away from your router.
- Use a different Wi-Fi connection if possible.
- If nothing above helps you, you may want to reset your network settings. Doing so will erase your network settings such as your saved Wi-Fi passwords etc. Here is how:
- On your iOS device: Go to Settings > General > Reset > Reset Network Settings.
- You can also reset network settings on your Mac too.
- Further troubleshooting tips:
- Your iPhone Won’t Connect to Wi-Fi?
- How To Fix Slow Wi-Fi Problems On Your Macbook
- Wi-Fi Problems? iPad Won’t Connect to Wireless Network?
Restart
Restarting is simple but effective. Restarting may fix your problem. Here is how you can restart your device:
- iPhone X, 11 or later, and iPad with Face ID models: Press and hold the volume up (or down) and side buttons together until you see the power off slider. Then drag the slider. Wait 1 minute. Then turn your device back on by pressing and holding the side button until you see the Apple logo.
- Other iPhone models and iPad with Home button models: Press and hold the side or top button until you see the power off slider. Then drag the slider. Then wait 1 minute and press and hold the side or top button until the Apple logo appears.
- Mac: Click the Apple menu and then select Restart.
Update your device
Make sure that your device is up to date. If not, you can easily update your device to the latest version of the iOS, iPadOS or macOS software. Here is how you can check for updates:
- Update your iOS device: On your device, go to Settings > General, then tap Software Update. If there is an update available, follow the onscreen instructions to install the update. Note: You can also update your device by connecting it to your computer. Note 2: You may also want to turn on Automatic Updates by going to Settings > General > Software Update.
- Update your Mac: You can check for updates on your Mac by clicking the Apple menu, and System Preferences and then Software Update. if there is an update available, follow the onscreen instructions to download and install the update. Again, you may want to enable Automatic Updates.
Sign out and sign in
You may want to try signing out and in. This may resolve your problem. Here is how you can do this:
- On your iPhone, iPad or iPod touch, go to Settings > iTunes & App Store > your Apple ID and select Sign Out. And then sign in using your Apple ID and password.
- On your Mac, open the App Store, then click Store from the menu bar and then select Sign Out. And then sign in.
Date and time
Please ensure that the date and time settings are correct on your device. Here is how you can check:
- On your iOS or iPadOS device, go to Settings > General > Date & Time. Is your time zone correct? You may also want to turn on the “Set Automatically” option.
- On your macOS device, click the Apple menu, and System Preferences, then choose Date & Time. Is everything correct? If you need to make changes, click the lock icon and enter your admin password to make changes. Again you may want to check the “set date and time automatically” option.
You can get a verification code and that can help you sign in. You can do this if you have more than one Apple device. Here is how:
- Ensure that you’re signed in with the same Apple ID on all of your devices.
- Make sure that your device is connected to your Wi-Fi network.
- Generate a verification code from another device you own, iOS or macOS. To generate a code:
- iOS, iPadOS: Settings > [your name] > Password & Security > Get Verification Code.
- macOS: Apple menu > System Preferences, then click Apple ID. Go to Password & Security > Get Verification Code.
- Now please enter the verification code in the device that is giving you this error.
VPN
If you are using a VPN server, try turning it off and then try again:
- If this is an iOS device, disable VPN by going to Setting > VPN or Settings > General > VPN.
- If this is a Mac computer, click the Apple menu > System Preferences > Network and disconnect VPN. If you are using an app to connect, check the app settings to disconnect.
If you are using antivirus software on your Mac, disable it and try again.
If you have tried all of the tips above and nothing helped you. Then it is time to contact Apple support. Apple offers:
- Live chat support.
- Genius Bar reservation.
- You can also check your Apple warranty status.
Dr. Serhat Kurt worked as a Senior Technology Director. He holds a doctoral degree (or doctorate) from the University of Illinois at Urbana / Champaign and a master’s degree from Purdue University. Here is his LinkedIn profile. Email Serhat Kurt.
If you can’t connect to any other services or webpages, then the Verification Failed There was an Error Connecting to the Apple ID Server iPhone Apple issue. You may get this error if you do log out from your MacBook Pro or other devices, and then you were unable to authenticate to the Apple ID server. This is a type of issue with your Apple’s servers, your ISP, or your device. From this error, you are unable to login to your iTunes store, and you can keep getting this same error when you are trying to sign in to your iTunes store.
This shows an error code message like,
This error is also maybe because of the proxy. From this error, there may be an issue with the authorizing your Apple ID. Verification Failed there was a problem connecting to the server iPhone Error was not allowing the user to connect to the iCloud or the verification servers.
Causes of Verification Failed There was an Error Connecting to the Apple ID Server Issue:
- Cannot connect to apple id server
- Apple ID server issue
So here we are providing you some helpful, secure solutions and some quick methods for fixing & solving this Verification Failed there was a problem connecting to the server iPhone Apple error problem issue from you permanently. So just check them all once,
1. Do a Quick Reset of your iPhone Device –
- Hold Power (OFF/ON) & Home button (for approx. 5-10 seconds)
Ignore the Turn OFF message - Release both buttons when you see the White Apple Logo
- After resetting, Turn ON your device back
- That’s it, done
By doing a quick resetting of your iPhone device, you can quickly get rid out of this Verification Failed There was an Error Connecting to the Apple ID Server error issue.
2. Make Sure that Both CRL & OCSP are Set to Best Attempt Option –
- Go to the Keychain Access
- Click on the Preference option
- Now, Click on settings option there
- Check & make sure both the OCSP & CRL are set to best attempt option
(It will change the settings) - Now Log out & Log in back
- Now, Reauthenticate it back
- After finished, close all tabs
- That’s it, done
Make sure that both the OCSP and the CRL are set to the best attempt option so that you can quickly get back from this verification failed There was an Error Connecting to the Apple ID Server MAC problem issue.
3. Reboot your PC once –
- Go to the start menu
- Click on Command Prompt &Â open it
- Type this below the following command there
netsh Winsock reset - Press Enter to reboot your PC
- That’s it, done
By rebooting your PC once you can get rid out of this type of verification failed There was an Error Connecting to the Apple ID Server Windows 10 error problem.
4. Restart your Apple Device –
By resetting your Apple device, you may get to know about how to fix this verification failed There was an Error Connecting to the Apple ID Server iPhone issue.
5. Sign Out from Apple ID & Re-Sign in –
- Go to the Settings
- Go to the App & iTunes Stores Preference option
- Click on the Apple ID
(At the top) - Now, again click on Sign Out to confirm it
- After signing out, Sign-in back again
- After completing, close all tabs
- That’s it, done
By signing out from your Apple ID and re-signing again back can solve this verification failed There was an Error Connecting to the Apple ID Server Windows 7 error issue.
6. Change the Password –
By changing the password of your Apple ID, you may get back from this Verification Failed There was an Error Connecting to the Apple ID Server iPhone problem issue.
7. Do a Hard Reset of your Device –
By doing a hard reset of your device can fix this verification failed There was an Error Connecting to the Apple ID Server Windows 10 error problem.
8. Check your Router that you have a Good Connection –
Check that your router has a good connection and it is working properly so that you will get fixed this type of Verification Failed there was a problem connecting to the server iPhone Macbook problem issue.
9. Update your IOS –
- ON your PC
- Go to the iTunes & open it
- Now, update your IOS
- Restart your device now
- That’s it, done
By updating your IOS device will fix and solve this Verification Failed there was a problem connecting to the server iPhone MAC problem for you and your devices.
Conclusion:
So here are some quick methods and suitable solutions for you so that it will help you to get rid out of this type of Verification Failed There was an Error Connecting to the Apple ID Server MAC Apple error issue. I hope these guides will surely assist you with this problem.
If you are facing or getting this type of Verification Failed there was a problem connecting to the server iPhone MAC Apple error problem on your any devices or on your any PC then Comment down that issue here below in the comment section so that we can help you in that too for getting back from that error also.
What to Know
- The issue is often resolved by installing software updates, restarting your iPhone, and checking your internet connection.
- Sometimes the issue isn’t your device! Quickly check Apple’s System Status page to confirm this.
This article will tell you what to do if you encounter an error connecting to the Apple ID server. Have you ever tried to log in to your iCloud account, use your iTunes login or App Store login, or use any other Apple ID login, and gotten an «Error Connecting to Apple ID, Verification Failed» message? Don’t worry; we have nine troubleshooting steps you can take if you receive this Apple ID verification failed error message. Let’s get started.
Follow These Steps to Fix Apple ID Login Error:
We strongly recommend following the steps in order for best results. However, if you’ve already tried certain steps, we won’t make you scroll all the way back through them! Use the links below for quick navigation.
- Retry Login
- Software Update
- Check Internet Connection
- Check Apple’s System Status Page
- Change Your Password
- Check Date & Time Settings
- Reset Network Settings
- Force Restart
- Contact Apple Support
1. Retry Your App Store, iTunes Store, or other Apple Services Login
Let’s go through nine things you can do if you’re getting the «Error Connecting to Apple ID, Verification Failed» message. First, if you’ve been trying to sign in with your Apple ID and received an error message, the easiest thing to do is to close out the app and try to log in again in a few minutes. Sometimes that’s all it takes! If you haven’t had success and your Apple verification failed again, work down our list of other troubleshooting tips in order. For more guides on managing your various Apple services and logins, be sure to sign up for our free Tip of the Day newsletter.
2. iPadOS & iOS Update: Get the Latest Apple Software Update
It’s a good idea to install the newest iOS update as soon as possible to improve device security and avoid bugs and glitches. The first thing you should do if you’re getting the «Error Connecting to Apple ID, Verification Failed» message is to make sure that the software for your device is updated. Some people, however, have reported seeing the Apple ID error message after updating their software, so if this hasn’t fixed the problem, keep reading.
3. Make Sure You’re Connected to the Internet
If the device you’re using isn’t connected to the internet, you won’t be able to access your Apple services. Make sure that your iPhone or iPad is connected to the internet via a stable Wi-Fi or Cellular network. If this doesn’t fix it, move on to our next suggestion.
4. Check the Apple System Status Page
The problem might not be within your control at all; it might be on Apple’s end! Visit the Apple System Status Page and make sure the service you’re trying to sign into is available. You’ll be able to tell because there will be a green dot next to the system name.
5. Change Your Apple ID Password
It’s a good idea to change your Apple ID password from time to time. If the password hasn’t been changed in a while, or isn’t up to Apple’s current recommendations, go ahead and change your Apple ID password.
Related: How to Use Sign in with Apple
6. Check Your Device’s Date & Time Settings
One issue that can cause the offending error message is a problem with your device’s date, time, and location settings.
How to Check your Device’s Date & Time Settings
- Open the Settings app.
- Tap General.
- Tap Date & Time.
- Toggle on Set Automatically. If this is already toggled on, turn it off, then on again.
7. Do a Network Settings Reset
If it seems like you can’t connect to your Apple services because your device won’t connect to the internet, and you’ve already checked your Wi-Fi or cellular connection, it’s time to do a Network Settings Reset. This will reset your Cellular settings, and you’ll need to sign back into any Wi-Fi networks you’ve joined in the past.
How to Reset Your Network Settings
- Open the Settings app.
- Tap General.
- Scroll to the very bottom and tap Transfer or Reset iPhone.
- Tap Reset.
- Tap Reset Network Settings.
- Confirm by entering your Passcode.
8. Force Restart Your iPhone
The penultimate step for every iPhone problem is resetting or force-restarting your device. If the previous steps have failed, you’ll need to try a force restart.
9. Contact Apple Support
If all else fails, there’s always Apple Support. Follow the support link and click or tap on the device that you’re using, and you’ll be able to connect to an Apple associate via phone, email, or chat. Alternately, if you live near enough to an Apple Store, just drop by and ask for assistance.
Master your iPhone in one minute a day: Sign up here to get our FREE Tip of the Day delivered right to your inbox.