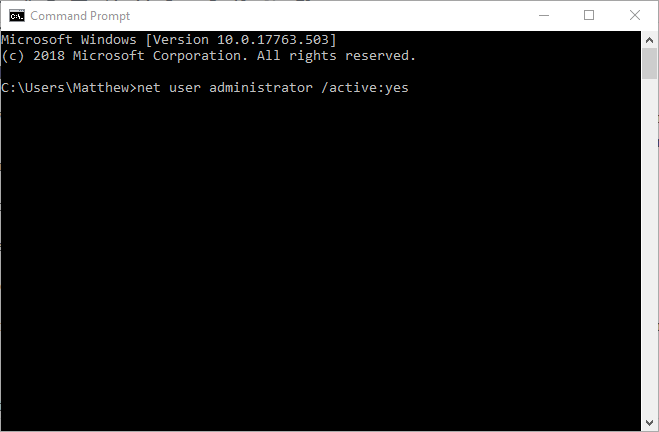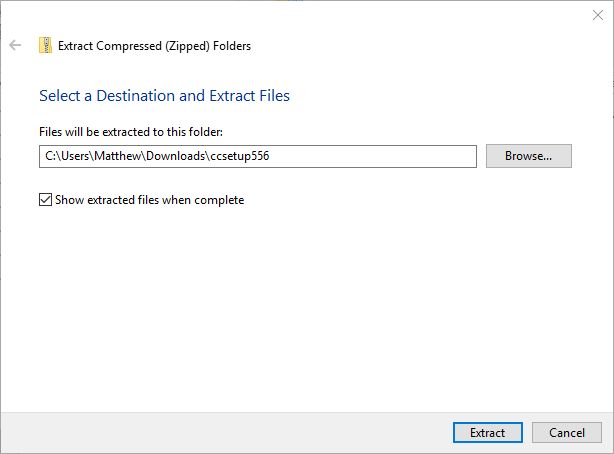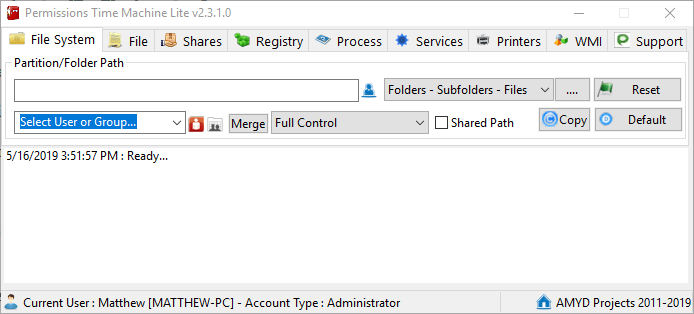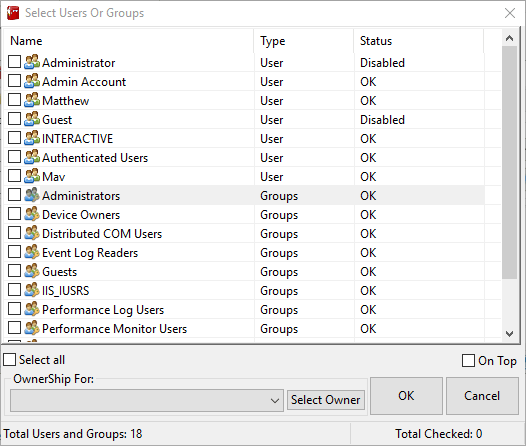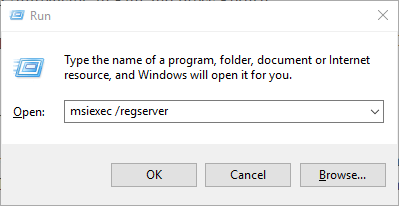Убедитесь, что у вас есть доступ к этой ошибке каталога, которая возникает у некоторых пользователей, когда они пытаются установить определенное программное обеспечение. Полная ошибка: Ошибка 1310, Ошибка записи в файл: (путь к папке). Убедитесь, что у вас есть доступ к этому каталогу. Пользователи не могут установить необходимое программное обеспечение в Windows, когда появляется это сообщение об ошибке.
Как я могу исправить Убедитесь, что у вас есть доступ к этой ошибке каталога при установке программ? Для начала убедитесь, что вы вошли в систему с учетной записью администратора. Установка программ требует административных разрешений. Кроме того, вы можете восстановить разрешения для папок с помощью Permissions Time Machine или перерегистрировать установщик Windows.
Прочитайте ниже подробные пошаговые инструкции для каждого решения.
Исправьте Убедитесь, что у вас есть доступ к этой ошибке каталога
- Войдите в учетную запись администратора
- Восстановить разрешения для папки с разрешениями Time Machine
- Перерегистрировать установщик Windows
1. Войдите в учетную запись администратора.
Проверка того, что у вас есть доступ к этой ошибке каталога, часто является проблемой разрешения папки. Некоторым пользователям может потребоваться установить необходимое программное обеспечение в учетной записи администратора вместо стандартной, чтобы исправить ошибку. Пользователи могут активировать встроенную учетную запись администратора для входа в систему следующим образом.
- Сначала нажмите кнопку « Введите здесь для поиска», чтобы открыть окно поиска Cortana.
- Чтобы открыть командную строку, введите «cmd» в поле поиска.
- Щелкните правой кнопкой мыши Командная строка и выберите Запуск от имени администратора.
- Затем введите «net user administrator / active: yes» и нажмите Enter, чтобы активировать встроенную учетную запись администратора.
- Закройте командную строку и выйдите из Windows.
- После этого пользователи могут выбрать новую учетную запись администратора для входа в систему.
- Нажмите клавишу Windows + горячую клавишу E, чтобы открыть проводник.
- Откройте папку с установщиком программного обеспечения, для которого возникает ошибка.
- Затем щелкните правой кнопкой мыши установщик и выберите параметр контекстного меню « Запуск от имени администратора».
2. Восстановление разрешений для папок с разрешениями Time Machine
Подтверждение того, что у вас есть доступ к этой папке, указывает на то, что пользователям необходимо убедиться, что у них есть доступ к каталогу установки. Пользователи могут восстановить права доступа к папке для пути к папке установки, включенной в сообщение об ошибке с помощью Permissions Time Machine. Следуйте приведенным ниже инструкциям, чтобы восстановить права доступа к папкам с помощью бесплатной версии программного обеспечения.
- Сначала откройте страницу «Машина разрешений».
- Нажмите Загрузить > Здесь, чтобы сохранить ZIP-файл Permissions Time Machine.
- Откройте ZIP-файл Permissions Time Machine в Проводнике.
- Нажмите « Извлечь все», чтобы открыть окно «Извлечь сжатый».
- Нажмите кнопку « Обзор», чтобы выбрать путь к папке, нажмите кнопку « Извлечь».
- Затем щелкните мастер установки Permissions Time Machine в извлеченной папке, чтобы установить программное обеспечение.
- Откройте окно Permissions Time Machine, показанное ниже.
- Нажмите кнопку … на вкладке «Файловая система», чтобы выбрать путь к папке, в которую вы пытались установить программное обеспечение (указано в сообщении об ошибке).
- Нажмите красную кнопку « Выбрать пользователей и группы».
- Затем выберите пользователя, для которого нужно сбросить разрешения для папки, и нажмите « ОК».
- Выберите Full Control в раскрывающемся меню.
- Нажмите кнопку Reset и выберите Reset Now для подтверждения.
- Некоторым пользователям может потребоваться перерегистрация модуля установщика Windows, чтобы исправить ошибку проверки каталога. Для этого введите «msiexec / unregister» в «Выполнить» и нажмите «Return».
- Затем введите «msiexec / regserver» в поле «Открыть» и нажмите кнопку « ОК».
- Перезагрузите Windows после перерегистрации установщика Windows.
Приведенные выше разрешения обычно разрешают. Убедитесь, что у вас есть доступ к этой ошибке каталога. В дополнение к этим исправлениям, выбор альтернативного установочного каталога для программного обеспечения, для которого возникает ошибка, также может решить проблему.
by Matthew Adams
Matthew is a freelancer who has produced a variety of articles on various topics related to technology. His main focus is the Windows OS and all the things… read more
Updated on March 24, 2022
XINSTALL BY CLICKING THE DOWNLOAD FILE
This software will keep your drivers up and running, thus keeping you safe from common computer errors and hardware failure. Check all your drivers now in 3 easy steps:
- Download DriverFix (verified download file).
- Click Start Scan to find all problematic drivers.
- Click Update Drivers to get new versions and avoid system malfunctionings.
- DriverFix has been downloaded by 0 readers this month.
The Verify that you have access to that directory error is one that arises for some users when they try to install certain software. The full error is Error 1310, Error writing to file: (folder path). Verify that you have access to that directory. Users can’t install the required software in Windows when that error message pops up.
How do I fix Verify that you have access to that directory error when installing programs? For starters, make sure you’re logged in with your Admin account. Installing programs requires administrative permissions. Alternatively, you can restore folder permissions with Permissions Time Machine or reregister Windows Installer.
Read below for thorough step-by-step instructions for each solution.
How can I fix Verify that you have access to that directory error on Windows 11?
This issue is similar to Access denied Windows 11 error, and it usually appears if you don’t have the necessary privileges to access certain directories.
Some PC issues are hard to tackle, especially when it comes to corrupted repositories or missing Windows files. If you are having troubles fixing an error, your system may be partially broken.
We recommend installing Restoro, a tool that will scan your machine and identify what the fault is.
Click here to download and start repairing.
In case this happens, you might have to change the owner, and to do that, read our how to take ownership of a folder on Windows 11 guide.
The solutions to this problem are same like the ones in our You don’t have permission to open this file guide, so be sure to check it out.
Fix Verify that you have access to that directory error
- Log In to an Admin Account
- Restore Folder Permissions With Permissions Time Machine
- Reregister the Windows Installer
1. Log In to an Admin Account
The Verify that you have access to that directory error is often a folder permission issue. Some users might need to install the required software within an admin account instead of a standard one to fix the error. Users can activate a built-in admin account to log in to as follows.
- First, click the Type here to search button to open Cortana’s search box.
- To open the Command Prompt, enter ‘cmd’ in the search box.
- Right-click Command Prompt and select Run as administrator.
- Then input ‘net user administrator /active:yes’ and press Enter to activate the built-in admin account.
- Close the Command Prompt, and log out of Windows.
- Thereafter, users can select the new Administrator account to log in to.
- Press the Windows key + E hotkey to open File Explorer.
- Open the folder that includes the installer for the software that the error arises for.
- Then right-click the installer and select the Run as administrator context menu option.
2. Restore Folder Permissions With Permissions Time Machine
The Verify that you have access to that directory error states that users need to verify that they have access to the installation directory. Users can restore folder permissions for the installation folder path included within the error message with Permissions Time Machine. Follow the guidelines below to restore folder permissions with the freeware version of the software.
- First, open the Permissions Time Machine page.
- Click Download > Here to save a Permissions Time Machine ZIP file.
- Open the Permissions Time Machine ZIP in File Explorer.
- Click Extract all to open the Extract Compressed window.
- Click Browse to select a folder path, press the Extract button.
- Then click the Permissions Time Machine setup wizard in the extracted folder to install the software.
- Open the Permissions Time Machine window shown below.
- Click the … button on the File System tab to select the folder path you tried to install the software to (referenced in the error message).
- Click the red Select Users And Group button.
- Then select a user to reset folder permissions for and click OK.
- Select Full Control on the drop-down menu.
- Press the Reset button, and select Reset Now to confirm.
- How to fix Windows error 1310 error writing to file
- FIX: You don’t have permission to save in this location
- Zoom Microphone Not Working on Windows 10: How to Fix It
- 5 Ways to Fix Microsoft Office Error Code 147-0
- Nvbackend Exe Error: How to Fix It in 5 Steps
3. Reregister the Windows Installer
- Some users might need to reregister the Windows Installer module to fix the verify directory error. To do that, enter ‘msiexec /unregister’ in Run and press Return.
- Then input ‘msiexec /regserver’ in the Open box, and click the OK button.
- Restart Windows after reregistering Windows Installer.
The above resolutions will usually resolve Verify that you have access to that directory error. In addition to those fixes, selecting an alternative installation directory for the software the error occurs for might also fix the issue.
Newsletter
Содержание
- Fix: Verify directory access error in Windows 10/11
- How can I fix Verify that you have access to that directory error on Windows 11?
- Fix Verify that you have access to that directory error
- 1. Log In to an Admin Account
- 2. Restore Folder Permissions With Permissions Time Machine
- 3. Reregister the Windows Installer
- Fix Error 1310, Error writing to file, Verify directory access on Windows 11/10
- Error 1310, Error writing to file, Verify directory access
- 1] Reinstall the program
- 2] Unregister and re-register the Windows Installer module
- 3] Taking Full Control of the location
- Error writing to file verify that you have access to that directory что делать
- Question
- Answers
- Error writing to file verify that you have access to that directory что делать
- Answered by:
- Question
- Error writing to file verify that you have access to that directory что делать
- Answered by:
- Question
Fix: Verify directory access error in Windows 10/11
The Verify that you have access to that directory error is one that arises for some users when they try to install certain software. The full error is Error 1310, Error writing to file: (folder path). Verify that you have access to that directory. Users can’t install the required software in Windows when that error message pops up.
How do I fix Verify that you have access to that directory error when installing programs? For starters, make sure you’re logged in with your Admin account. Installing programs requires administrative permissions. Alternatively, you can restore folder permissions with Permissions Time Machine or reregister Windows Installer.
Read below for thorough step-by-step instructions for each solution.
How can I fix Verify that you have access to that directory error on Windows 11?
This issue is similar to Access denied Windows 11 error, and it usually appears if you don’t have the necessary privileges to access certain directories.
Expert tip:
SPONSORED
Some PC issues are hard to tackle, especially when it comes to corrupted repositories or missing Windows files. If you are having troubles fixing an error, your system may be partially broken.
We recommend installing Restoro, a tool that will scan your machine and identify what the fault is.
Click here to download and start repairing.
In case this happens, you might have to change the owner, and to do that, read our how to take ownership of a folder on Windows 11 guide.
The solutions to this problem are same like the ones in our You don’t have permission to open this file guide, so be sure to check it out.
Fix Verify that you have access to that directory error
1. Log In to an Admin Account
The Verify that you have access to that directory error is often a folder permission issue. Some users might need to install the required software within an admin account instead of a standard one to fix the error. Users can activate a built-in admin account to log in to as follows.
- First, click the Type here to search button to open Cortana’s search box.
- To open the Command Prompt, enter ‘cmd’ in the search box.
- Right-click Command Prompt and select Run as administrator.
- Then input ‘net user administrator /active:yes’ and press Enter to activate the built-in admin account.
- Close the Command Prompt, and log out of Windows.
- Thereafter, users can select the new Administrator account to log in to.
- Press the Windows key + E hotkey to open File Explorer.
- Open the folder that includes the installer for the software that the error arises for.
- Then right-click the installer and select the Run as administrator context menu option.
2. Restore Folder Permissions With Permissions Time Machine
The Verify that you have access to that directory error states that users need to verify that they have access to the installation directory. Users can restore folder permissions for the installation folder path included within the error message with Permissions Time Machine. Follow the guidelines below to restore folder permissions with the freeware version of the software.
- First, open the Permissions Time Machine page.
- Click Download >Here to save a Permissions Time Machine ZIP file.
- Open the Permissions Time Machine ZIP in File Explorer.
- Click Extract all to open the Extract Compressed window.
- Click Browse to select a folder path, press the Extract button.
- Then click the Permissions Time Machine setup wizard in the extracted folder to install the software.
- Open the Permissions Time Machine window shown below.
- Click the … button on the File System tab to select the folder path you tried to install the software to (referenced in the error message).
- Click the red Select Users And Group button.
- Then select a user to reset folder permissions for and click OK.
- Select Full Control on the drop-down menu.
- Press the Reset button, and select Reset Now to confirm.
Read more about this topic
3. Reregister the Windows Installer
- Some users might need to reregister the Windows Installer module to fix the verify directory error. To do that, enter ‘msiexec /unregister’ in Run and press Return.
- Then input ‘msiexec /regserver’ in the Open box, and click the OK button.
- Restart Windows after reregistering Windows Installer.
The above resolutions will usually resolve Verify that you have access to that directory error. In addition to those fixes, selecting an alternative installation directory for the software the error occurs for might also fix the issue.
Источник
Fix Error 1310, Error writing to file, Verify directory access on Windows 11/10
There is an error for Windows operating systems that is triggered when a user is trying to install a program on Windows. This is Error 1310, Error writing to file:
, Verify that you have access to that directory. This error can be invoked with any standalone software like PowerPoint, Word, Excel, Adobe Photoshop, AutoCAD, etc. is being installed on a Windows 11/10/8/7 system.
The cause for this error is the fact that the required files or location is already in use by some other software. This means that Windows finds that the user is trying to overwrite a software that is already installed. It could also occur if the program installer does not have access to write to that directory.
Error 1310, Error writing to file, Verify directory access
To fix Error 1310 on Windows 11/10, you can carry out the following potential fixes-
- Reinstall the program in Clean Boot State.
- Unregister and re-register the Windows Installer Module.
- Take Full Control of the location.
1] Reinstall the program
I suggest you clear up your Temporary files, restart your computer in Clean Boot State to avoid third-party conflicts, sign in as Administrator and see if you can install the program.
2] Unregister and re-register the Windows Installer module
Hit the WINKEY + R button combinations to open the Run dialog box. Now, type in the following to unregister the Windows Installer Module-
Now type in the following to re-register the Windows Installer module-
Reboot your computer and check if that fixes your issues.
3] Taking Full Control of the location
Some users also claim to get ownership of the particular folder, and that fixes the issue for them. So, to fix it, take ownership of the folder where you are planning to install the application.
You can also use Permissions Time Machine to change Folder permissions for the folder where you are planning to install the application. However, we have to point out that this is not good from a security point of view, and so you should revert the changes you made once you have installed the program.
Источник
Error writing to file verify that you have access to that directory что делать
Question
Hello I need your help I’m installing Microsoft office Professional plus 2010 but in the line of installing I got this
ERROR 1310.Error writing to file: C:Program Filescommon Files Microsoft SharedOfficeSoftwareProtectionPlatformOSPPCEXT.DLL. verify that you have access to that directory.
What can I do to solve this problem? 🙁
Answers
Make sure you have premission to access this specific folder, if not, please run as administrator to install Office test if helps, Right-click «Setup.exe» > click «Run as administrator».
If the problem still persists, please try to unregister and reregister Windows installer. To do this, follow these steps:
Click on «Start» > «All Programs» > «Accessories» > «Run», type msiexec /unreg, and then press Enter
Click on «Start» > «All Programs» > «Accessories» > «Run», type msiexec /regserver, and then press ENTER.
Источник
Error writing to file verify that you have access to that directory что делать
This forum has migrated to Microsoft Q&A. Visit Microsoft Q&A to post new questions.
Answered by:
Question
I have a «Setup Project» in Visual Studio 2005 that generates an .msi installation file. My setup project references several merge modules. When I try to run the generated installation I get the following error message:
«Error writing to file: general.dll. Verify that you have access to that directory.»
I think that the problem is related to the fact that I have two separate copies of my general.dll in my setup project. My application uses one version of general.dll, but my application also uses an assembly called mi.dll, that uses another version of general.dll. So for my application to work both versions of general.dll is included in the installtion in the form of referenced merge modules. The merge modules have the «Module Retargetable Folder» set to «Global Assembly Cache Folder».
The user that I’m using on my computer is part of my local Adminsitrators group. Eaven soo I’ve also tried to logon as Adminsitrator. So I don’t really think that the problem is because of a file access problem. And when I check the file structure in C:WindowsAssembly I notice a tmp folder that contains one version of my general.dll file:
This file is somehow locked, I guess by the installation process, because it cannot be deleted. That’s why I think that the installtion tries to write the second copy of generl.dll to the same temporary location.
I really need help with this, and I’m prepared to open a support issue with Microsoft if I cannot find a workaround to my problem in this forum.
I’m using the GAC just to be able to share my assemblies across different applications and to be able to have several versions installed beside eachother. I think that there must be some way that the installation procedure could handle this, as this is what is the meaning of the GAC?
Источник
Error writing to file verify that you have access to that directory что делать
This forum has migrated to Microsoft Q&A. Visit Microsoft Q&A to post new questions.
Answered by:
Question
My system is running Win 7 Professional 32 bit with 4gig RAM
I am experiencing a problem installing a piece of software — Laplink PC Mover — I need to migrate to my new machine.
The installer starts and the grinds to a halt with the error message:
«Error 1310. Error writing to file: C:ProgramDataMicrosoftWindowsStart MenuProgramsLaplink PCMover ProfessionalVisit Laplink.com.url. Verify that you have access to that directory»
I understand from Laplink Tech Support that this is a generic Windows Installer problem, and searching the web it seems to crop up a lot.
I have done a lot of searching, including this site.
I have tried the solutions I have found so far:
- Run as Administrator [my user profile has administrator rights but I tried that anyway]
- Run from the Administrator user account
- Install in Safe Mode — Windows tells me the installer is not available in safe mode.
- Un-registering and re-registering the installer via msiexec
- Using the SubInACL tool to repair file and registry permissions
After all of this, I get the same result — the installer halts with the same message.
Can anybody help? I am desperate to avoid two days solid re-installing all my expensive software, finding product keys etc.
Источник
Viber 14.0.0.51 не устанавливается, у меня Виндовс 10 про 19042.572.
Анатолий Иванович Андреус
0
0
0
0
27.10.2020, 13:46
запустил от администратора инсталляцию, якобы установилось, но при вызове несколько секунд стоит и исчезает … что нужно делать, чтобы заработало приложение по назначению?
0
0
27.10.2020, 17:11
Если вариант с запуском имени администратора не помог, то попробуйте изменить настройки безопасности в самой папке, в которую установлен Вайбер. Кликните по ней правой клавишей мыши, выберите Свойства и Безопасность.
Вопрос и ответы были вам полезны?
Да
Нет
Попробуйте также:

Error «Confirm that you have access to this directory» occurs for some users when trying to install certain software. Full error: Error 1310, Error writing to file: (folder path). Make sure you have access to this directory. Users are unable to install required software on Windows when this error message appears.
How to fix «Make sure you have access to this directory» error when installing programs? First, make sure you are logged in with your administrator account. Administrator rights are required to install programs. Alternatively, you can restore folder permissions using Permissions Time Machine or re-register the Windows Installer.
Below are detailed step-by-step instructions for each solution.
How can I fix «Verify that you have access to this directory» error in Windows 11?
This issue is similar to the «Access denied» error in Windows 11 and usually appears if you do not have the necessary rights to access certain directories.
In this case, you may need to change ownership, and for that, read our guide on how to take ownership of a folder in Windows 11.
The solutions to this problem are the same as in our guide You do not have permission to open this file, so be sure to check it out.
Fix Make sure you have access to this directory error
- Login to administrator account
- Restore folder permissions with Time Machine
- Reregister Windows Installer
1. Log in to the administrator account
Error «Confirm that you have access to this directory‘ is often a folder permissions issue. Some users may need to install the required software in an administrator account instead of the default one in order to fix the error. Users can enable the built-in Administrator login account as follows.
- First press the buttonEnter here to searchto open the Cortana search box.
- To open a command prompt, type «cmd» into the search box.
- Right-click Command Prompt and select «Run as administrator «.
- Then type «net useradmin /active:yes» and press Enter to activate the built-in administrator account.
- Close Command Prompt and exit Windows.
- Users can then select a new administrator account to log on to.
- Press the Windows key + hotkey E to open File Explorer.
- Open the folder containing the software installer for which the error occurs.
- Then right-click on the installer and select the context menu item «Run as administrator «.
2. Restore folder permissions using Time Machine.
The «Confirm that you have access to this directory» error indicates that users need to verify that they have access to the installation directory. Users can restore the folder permissions for the installation folder path given in the error message using Permissions Time Machine. Follow the instructions below to restore folder permissions using the free version of the software.
- Open first Permissions Time Machine page.
- Click «Download«>»Here» to save the Permissions Time Machine ZIP file.
- Open the Time Machine ZIP file with permissions in File Explorer.
- Click the Extract all to open the Extract compressed files window.
- Click «Review«to select the path to the folder, click the button»Take out«.
- Then click the Permissions Time Machine setup wizard in the extracted folder to install the software.
- Open the Permissions Time Machine window shown below.
- Нажмите кнопку … on the File System tab to select the path to the folder where you tried to install the software (mentioned in the error message).
- Press the red button » Select Users and Group » .
- Then select the user you want to reset folder permissions for and click «OK«.
- Выберите Full access in the drop-down menu.
- Click the «Reset«And select»Reset now» to confirm.
3. Reregister the Windows Installer
- Some users may need to re-register the Windows Installer module to fix the directory validation error. To do this, type «msiexec /unregister» into «Run» and press «Return».
- Then type «msiexec /regserver» in the «Open» box and click the » OK «.
- Restart Windows after re-registering the Windows Installer.
The above permissions usually resolve the error Make sure you have access to this directory. In addition to these fixes, choosing an alternate installation directory for the software for which the error occurs may also resolve the issue.
I am trying to install Python 2.7 (64 bit) on Windows 10. In the middle of the installation, a window pops up saying:
Error writing to file C:Python27pythonw.exe. Verify that you have
access to that directory
How can I resolve this issue and install Python?
Stevoisiak
22.1k27 gold badges119 silver badges216 bronze badges
asked Feb 7, 2016 at 10:56
1
This error is normally encountered when the installer does not have admin rights for the drive/folder you are installing to. I also noticed that you are installing to drive C:
Here are a couple of things for you to try.
Open the installer program by right-clicking, and then selecting «Run as Administrator».
Depending on how you have your PC set up you may not have permission to install on drive C:
If this is a work computer, talk to your IT department. Otherwise, seriously consider using different drives to keep your OS and your applications separated.
answered Feb 7, 2016 at 11:01
2
I had the same problem , this is how I solved the error :
- click on cancel
- go to c:
- create a new folder and call it python or python3
-
run the python install as administrator and choose the new folder that you just created
as directory where it should be installed -
et voila !
answered Jan 18, 2019 at 15:04
I encountered a similar issue while installing Python 2.7.11 on Windows 7 (64bit). Here is how I solved the error.
-
Note down the path mentioned in the error.
-
Do not close the error message. i.e. Do not press «Retry» or «Cancel», let it be there.
-
Go to the directory mentioned in step-1.
-
Try to create a new folder or text file in this directory.
-
You will get an error message saying «The Disc Structure is Corrupted and Unreadable». This is the real issue which is causing the Python installation to fail.
-
Run Command Prompt as an administrator and enter the command:
Chkdsk f C: -
Either it will start checking the disc or it will ask you to select if you want to check disc next time you boot-up your machine. Select Yes and restart your machine.
-
A disc check will be performed, which may take 5-10 minutes.
-
Now you can install Python without any issue.
Stevoisiak
22.1k27 gold badges119 silver badges216 bronze badges
answered Apr 9, 2016 at 10:44
Your Windows 10 version may not be activated. So many administrator features are locked in inactivated Windows10 version.
So try to open CMD in administrator mode and run following command to ignore the activation message.
slmgr -rearm
Now you can install fresh version of python with pythonw.exe features.
answered Feb 5, 2020 at 15:06
Right Click The running Uninstaller. Then Right Click Python 3.9.1 64-bit as shown below in the picture. ( I have Python 3.9.1. You can do it in any Uninstaller) Now it will repair without any errors. ^_^
Jin Lee
3,07411 gold badges41 silver badges82 bronze badges
answered Mar 4, 2021 at 10:26