Сначала немного предыстории:
Переустанавливал недавно Windiws, после чего, конечно, нужно было переставлять все драйвера, сами знаете. И в конце концов, очередь дошла до софта моей Bloody V7. Нет-нет, я не делаю макросы, мне просто нужно настроить боковые клавиши и видеть какая чувствительность сейчас стоит.
Что я нашел на просторах интернетов:
1) Тупо перевоткнуть
2) Тупо перевоткнуть с выключенным/удаленным софтом
3) Тупо перевоткнуть с включенным софтом
4) Вынуть, снести драйвер в диспетчере устройств, воткнуть, позволив Windows найти драйвер
5) Откатить софт на более раннюю версию и попробовать всё выше написанное
6) Отсоединить верхний шлейф и попробовать всё выше написанное
7) Комбинации всего выше написанного
Ничего из этого не помогло. Остается верить в силу Пикабу. Не хочется отдавать её на соседнюю стройку.
Дубликаты не найдены
Сообщество Ремонтёров
5.9K постов 35K подписчиков
Правила сообщества
Посты с просьбами о помощи в ремонте создаются в дочернем сообществе: https://pikabu.ru/community/HelpRemont
К публикации допускаются только тематические статьи с тегом «Ремонт техники».
В сообществе строго запрещено и карается баном всего две вещи:
В остальном действуют базовые правила Пикабу.
Мышь обновляла прошивку. В СЦ или искать как руками перешивать.
Была та же фигня. Помогло что-то одно из двух: переустановил винду и подключил мышь к другому компу, где она заработала.
Прямо сейчас у меня доступ к другому ПК нет. А на том, на котором не работола, заработала впоследствии?
Да, после переустановки винды. Помогло что-то из двух, или оба фактора сыграли, не знаю.
Всё сделал, как ты сказал, софт просто пишет, что мышь не подключена
по моему было бы достаточно почистить драйвера из реестра
по факту ничего иного переустановка не даст
ну и system32 глянуть на их наличие
никогда не понимал их дизайн и материалы
ну эта мышь и стоит не 5 копеек
1к рублей? ну незнаю, куда уж дешевле? вроде с шариком еще продаются, рублей за 300, или уже не?
Целый день? Час, полтора.
Оживить тему! Проблема вновь актуальна. Уже что только не делал, все равно не оживает. В общем, дело было так:
Сразу попрошу выйти в сторону бутылки людей, кто полезет с советами-суперрешениями а-ля «реинсталл Винды». Я не такой отбитый довен, чтобы переставлять ее. Есть более адекватное решение, возможно, более сложное, но зато адекватное. Спасибо!
Вот подумал, а есть какая-то альтернативная, свободная, прошивка для этой мышки и для других подобных мышек от A4Tech?
Ядра 3 и 4.Ты сначала побольше узнай, а потом ответы пиши.
Только кому-то макросы не сдались, а кому-то нужны.
Извините что не в тему, но подскажите, я хочу в линуксе играть, нужно ли для скриптов работа оффициального ПО рядом? Я думаю прошью в виндоусе а в линуксе будет работать прошивка мышки?
Было похоже. ПК не завис, зависло нафиг приложение с мышью.
Уже думал что похоронил. но. приложение само каким-то образом перешивает кирпичи. Помогла вроде перезагрузка компа, перезапуск приложения, и затем втыкание кирпича. Приложение, вроде само подцепило кирпич и автоматом его прошило ещё раз. Очень очень плохо помню. Вроде бы механизм активируется когда какую-то вкладку в приложении открываешь, и, ещё, не помню, но кирпич может как другое устройство определятся, для которого, возможно, придётся дрова подоткнуть. Просто 0,5 года назад было.
У коллеги, который брал такую же мышь всё было по тому же сценарию. Тебе нужна просто рабочая мышь, либо знание как рулить виндой с клавы. Кирпич 100% восстановить можно даже без особых танцев с бубнами.
да, точно, там таже ситуация, подключается как HID мышь и неизвестное устройство. вот такое показывает https://imgur.com/J76q63W (фото тут прост не могу запостить)
вот насчет удаление дров я хз, ибо я могу удалить только устройство, и когда заново подключаю та же ситуация
Спасай собрата по несчастью) Та же история и тоже «сбой запроса дескриптора устройства» Тебе удалось разобраться и решить данную проблему?
было такое просто отключил от компа, она пролежала отключенная где то неделю и заработала
если эта тема еще не умерла. так стоит качать этот софт, если недавно я купил мышь или нет?
какая версия софта блади?
А у меня она периодически отваливается от порта
не начинает перепрошивку 🙁
в диспетчере устройств висит Сбой запроса дескриптора USB Устройства.
Нет) избавился от этого куска говна
@CBRaider @blink832 ребят, программа блади, говорит, что мышь блади не подключена, прямо в софте писало. Через пару часов попробую сделать, как сказали. Ну и я запостил как раз для того, чтобы страдальцы могли найти это (:
Не знаю поможет или нет, но хоть что-то. За ооочень долгое время пользования компьютерами первый раз столкнулся, что моя блади перестала работать у меня на ноуте, да и другие мыши тоже не работали, благо не одна дома и свою блади воткнул в отцовский нетбук. Короче где-то нашел инфу. Выключаешь ноут (не знаю как с компами, может прокатит, только нужно будет вырубить из розетки, либо бп выключить), снимаешь аккумулятор и жмешь на кнопку включения 30 сек. Все заработало, говорят так я разрядил напряжение или что-то типа того, попробуй, мало ли) Вариантов не так много)
Альтернативы продуктам Adobe в Open source
Российская ОС «ОСь» с нескучными обоями
Операционная система «Ростеха» не попала в реестр отечественного софта.
Дочерняя компания «Ростеха» НЦИ не смогла зарегистрировать свою операционную систему «ОСь» в реестре отечественного софта, рассказал «Ведомостям» участник экспертного совета при Минкомсвязи. Этот совет включает продукты в реестр. Компания не смогла предоставить все необходимые документы, объяснил собеседник «Ведомостей».
Члены экспертного совета Наталья Касперская (президент «Инфовотч») и Анна Мещерякова (возглавляет центр компетенций «ИТ+Суверенитет») запросили у заявителей «ОСи» лицензию Федеральной службы по техническому и экспортному контролю (ФСТЭК, выдает лицензии на техническую защиту конфиденциальной информации) и документы, подтверждающие исключительные права разработчиков на «ОСь», рассказывает Касперская. НЦИ документы в нужный срок (30 дней) не предоставил, поэтому его заявка была отклонена, объясняет Касперская.
«Ростех» предоставил только универсальную общественную лицензию (GPL) на разработанную операционную систему, рассказывает член экспертного совета. Она дает права на внесение изменений в коде, но этого недостаточно для того, чтобы продукт могли использовать госструктуры.
Если у поставщика нет исключительных прав на софт, то его владелец может в любой момент запретить продажу ПО на территории Российской Федерации, а это существенный риск для тех, кто приобретает такой продукт, объясняет гендиректор «Новых облачных технологий» Дмитрий Комиссаров.
Представитель Минкомсвязи подтвердил, что «ОСь» не была включена в реестр из-за недостатка документов, в том числе свидетельства об исключительных правах. Экспертный совет не добавил в реестр отечественного ПО «ОСь», признал представитель НЦИ.
«ОСь» сделана на базе двух других операционных систем с открытым кодом – CentOS и Fedora, которые целиком принадлежат американской компании RedHat, говорит Алексей Смирнов, советник гендиректора BaseALT, разработчика ОС «Альт Линукс», включенной в реестр российского софта.
Представитель Минкомсвязи оставил без комментариев вопрос об уровне локализации «ОСи».
Чтобы получить исключительные права, компания должна сильно модифицировать конечный продукт, чтобы он содержал компоненты, которых нет в исходной операционной системе, объясняет Комиссаров. Это подтверждает собеседник «Ведомостей» из экспертного совета. Три операционные системы на базе Linux (которая лежит и в основе продуктов RedHat), которые вошли в реестр отечественного ПО, содержат существенные изменения, говорит Комиссаров: в ROSA Linux и Astra Linux собственная графическая оболочка, в «Альт Линукс» – свой центр управления и другие изменения.
«ОСь» состоит из 1257 пакетов – составных частей, которые отвечают за разные функции операционной системы. По подсчетам специалистов BaseALT, большая часть этих исходных пакетов (799) в «ОСи» заимствована у Fedora, еще немного (7) без изменений добавлены из CentOS. А собственных пакетов разработчика, по словам Смирнова, всего 19 и часть из них – это обновление дизайна ОС. Есть также пакеты, которые имеют признаки изменений заимствованных пакетов, говорит Смирнов. Выборочная проверка показала, что эти изменения – изъятие из пакетов упоминаний о CentOS и RedHat или незначительные изменения настроек, утверждает он.
Экспертный совет посчитал, что заявка НЦИ не соответствует правилам единого реестра российских программ, говорит представитель компании. НЦИ не получал запросов от Минкомсвязи, уверяет он.
Сама компания, по словам ее представителя, не сомневается, что ее продукт соответствует этим правилам, поскольку операционная система основана на ПО с открытым исходным кодом и модулях, разработанных НЦИ. «Дочка» «Ростеха» планирует до конца недели подать новую заявку на включение «ОСи» в реестр, при этом максимально развернуто описать соответствие заявки требованиям правил.
Поскольку продукт вторичный, Смирнов не исключает, что у экспертов есть серьезные основания выдвигать претензии к объему прав, которые есть у НЦИ.
По словам Касперской, операционную систему подавали как проприетарное, т. е. являющееся частной собственностью, ПО, а не как операционную систему на открытом коде.
Представитель НЦИ отрицает, что «ОСь» сделана на базе продуктов RedHat. По его словам, в этом случае по правилам реестра отечественного ПО НЦИ не мог бы подать заявку на его включение из-за процентных отчислений зарубежным правообладателям и отсутствия у НЦИ исключительных прав на продукт. «ОСь» основана на свободном программном обеспечении (СПО) и программных модулях собственной разработки, говорит представитель компании.
11 апреля НЦИ подал заявку на включение в реестр отечественного ПО операционной системы «ОСь», которую можно использовать для работы с гостайной, сообщали «Известия».
Кажется кто-то из разработчиков проникся этим видео в свое время.
Источник
Версия для чтения невозможно сохранить bloody как исправить
История мыши такова:
* Установил обновление утилиты Bloody 7 V2019.1223 и после перезагрузки ПК мышь перестала определяться;
* Мышь определяется как: «Неизвестное USB-устройство (сбой запроса дескриптора устройства)».
В других аналогичных мышах от Bloody нужно замыкать другие контакты для кварцевого генератора, но всё аналогично.
Видио инструкция по восстановлению мыши на примере V4M: YouTube
Приветствую!
Может кому-нибудь поможет моё решение с трупом мышки.
Сегодня получил бу мышь Bloody V7 (Core3 Activated) в состоянии почти как новая, мышь была рабочая, проверял на ноуте без софта, разумеется сразу же пошёл на офсайт за последней версией Bloody7 (Bloody7_V2020.0213_MUI на момент написания сообщения), после установки которой, мышь стала кирпичом на этапе прошивки Core3 0%.
Попробовал подключить эту мышь к другому ноуту на котором стоит Bloody7_V2019.1230A_MUI, в диспетчере определилась как «Неизвестное устройство» (точнее не запомнил), разумеется не ожила.
Удалил Bloody7 на первом ноуте и вычистил реестр.
Нашёл в личном архиве и установил Bloody6_V2017.1206_MUI, переключился на Core1 и подсоединил мышь в разъём, в результате мышь ожила и заработала.
Обновился до текущей последней версии Bloody7_V2020.0213_MUI, после автоматической прошивки Core3 мышь полностью работоспособна.
Привет, на мыши J95 нет кварцевого генератора как на плате этой мыши. Есть еще какие альтернативные варианты сброса?
Источник
bloody посмотреть в будущем не использовать
Bariga 4 Game
Администратор
Заходим в HEADSHOT выбираем в меню ИГРА игру в которую скопировали макрос.AMC и видим что макроса пока что нет в библиотеке, жмем на кнопку HEADSHOT.
В новом окне ВВОДИМ название макроса и OK.
Автор Денис Мустяков задал вопрос в разделе Прочие
Хочу перенести макрос для игры Point Blank, и мне пишет посмотреть в будущем не использовать. Мышка Bloody v7. и получил лучший ответ
Ответ от QwezZ)[новичек]
Таже самая фигня, хз как сделать!
Что делать, если после попытки установить макрос на мышку из серии Bloody, появилась ошибка “В текстовом комментарии обнаружен недопустимый знак. Line:0”?
На самом деле, в программе Bloody, практически в 100% случаев данная ошибка возникает при несоответствии версии программы и макроса, а точнее при использовании старых версий программы.
Как узнать версию программы Bloody?
Информация о версии вашей программы находится во вкладке ABOUT в самой программе Bloody.
Что бы узнать какая версия программы на данный момент самая последняя, достаточно перейти на официальный сайт Bloody, в раздел скачивания самих программ, где сверху будет указана последняя версия программы на данный момент.
Как решить проблему иначе?
Конечно, я всем рекомендую использовать самую последнюю и только лицензионную версию программы. Но если, по каким либо причинам, вы не может скачать и установить последнюю версию программы Bloody, то вы можете использовать версии макросов от мышек X7, они подходят для всех версий программ и у нас они тоже есть. А о том, как их установить на мышку Bloody, вы можете узнать из этой статьи – Как установить макрос на мышку a4tech Bloody.
Если наша статья была для вас полезной, вы можете сказать нам “Спасибо”, поделившись нашей статьей в любой из своих социальных сетей с помощью кнопок ниже.
Источник
FAQ по ошибкам Bloody Raid: не запускается, черный экран, тормоза, вылеты, error, DLL
Необходимое ПО для Bloody Raid
Мы настоятельно рекомендуем ознакомиться со ссылками на различные полезные программы. Зачем? Огромное количество ошибок и проблем в Bloody Raid связаны с не установленными/не обновлёнными драйверами и с отсутствием необходимых библиотек.
Низкий FPS, Bloody Raid тормозит, фризит или лагает
Современные игры крайне ресурсозатратные, поэтому, даже если вы обладаете современным компьютером, всё-таки лучше отключить лишние/ненужные фоновые процессы (чтобы повысить мощность процессора) и воспользоваться нижеописанным методами, которые помогут избавиться от лагов и тормозов.
Лучшие видеокарты для комфортной игры в 1080p
Bloody Raid вылетает в случайный момент или при запуске
Ниже приведено несколько простых способов решения проблемы, но нужно понимать, что вылеты могут быть связаны как с ошибками игры, так и с ошибками, связанными с чем-то определённым на компьютере. Поэтому некоторые случаи вылетов индивидуальны, а значит, если ни одно решение проблемы не помогло, следует написать об этом в комментариях и, возможно, мы поможем разобраться с проблемой.
Как увеличить объём памяти видеокарты? Запускаем любые игры
Отсутствует DLL-файл или ошибка DLL
Для решения проблемы необходимо отыскать и вернуть в папку пропавшую DLL-библиотеку. И проще всего это сделать, используя специально созданную для таких случаев программу DLL-fixer – она отсканирует вашу систему и поможет отыскать недостающую библиотеку. Конечно, так можно решить далеко не любую DLL-ошибку, поэтому ниже мы предлагаем ознакомиться с более конкретными случаями.
Ошибка d3dx9_43.dll, xinput1_2.dll, x3daudio1_7.dll, xrsound.dll и др.
Ошибка MSVCR120.dll, VCRUNTIME140.dll, runtime-x32.dll и др.
Ошибки с названием «MSVCR» или «RUNTIME» лечатся установкой библиотек Microsoft Visual C++ (узнать, какая именно библиотека нужна можно в системных требованиях).
Избавляемся от ошибки MSVCR140.dll / msvcr120.dll / MSVCR110.dll и других DLL раз и навсегда
Распространённые сетевые ошибки
Не вижу друзей / друзья в Bloody Raid не отображаются
Неприятное недоразумение, а в некоторых случаях даже баг или ошибка (в таких случаях ни один способ ниже не поможет, поскольку проблема связана с серверами). Любопытно, что с подобным сталкиваются многие игроки, причём неважно, в каком лаунчере приходится играть. Мы не просто так отметили, что это «недоразумение», поскольку, как правило, проблема решается простыми нижеописанными способами:
Создателю сервера нужно открыть порты в брандмауэре
Многие проблемы в сетевых играх связаны как раз с тем, что порты закрыты. Нет ни одной живой души, друг не видит игру (или наоборот) и возникают проблемы с соединением? Самое время открыть порты в брандмауэре, но перед этим следует понимать как «это» работает. Дело в том, что программы и компьютерные игры, использующие интернет, для работы требуют не только беспроблемный доступ к сети, но и вдобавок открытые порты. Это особенно важно, если вы хотите поиграть в какую-нибудь сетевую игру.
Часто порты на компьютере закрыты, поэтому их следует открыть. Кроме того, перед настройкой нужно узнать номера портов, а для этого для начала потребуется узнать IP-адрес роутера.
Источник
Возникновение непредвиденных ошибок с доступом к файлам или каталогам при обращении к ним или трудностей с чтением по причине повреждения может привести к потере всей информации. В нашей статье мы остановимся на способах устранения ошибки и восстановлении потерянных данных из поврежденных или нечитаемых разделов.
Введение
Самая разнообразная информация храниться на запоминающих устройствах, и очень важно, чтобы при обращении к устройству пользователи всегда смогли получить к ней доступ. Однако, несмотря на высокую надежность современных образцов доступных хранилищ информации, иногда возникает ситуация, когда сделать это не удается. И не редко перед пользователями возникает сообщение о не возможности предоставить доступ к файлу или каталогу по причине его повреждения или возникшей неполадке при чтении. Важнейшая информация может испортиться или быть утеряна навсегда, что обязательно вызовет беспокойство конечного пользователя, особенно если копий данных создано не было. Далее мы подробнее остановимся на признаках и причинах, которые могут вызвать трудности с доступом или чтением данных на устройствах, а также рассмотрим простые и эффективные способы исправления возникших неполадок.
Признаки возникновения ошибки
Большинство пользователей при подключении к компьютеру внешнего жесткого диска, флэш-накопителя «USB», «SD-карты» или другого устройства для хранения данных, функционирующего под управлением операционной системы «Windows 10/8/7/XP/Vista» или других предыдущих версий, хотя бы иногда сталкивались с системным сообщением об ошибке, уведомляющим о невозможности прочесть файл или каталог по причине его повреждения.
Это общая форма уведомления о наличии простой ошибки, которая обычно возникает из-за проблем с внешними накопителями, когда «Windows» не может, по ряду определенных причин, обработать расположенную в хранилище информацию и предоставить ее пользователю, или доступ к внешнему запоминающему устройству отсутствует.
Прямым следствием ошибки является невозможность использования устройства, всей хранящейся на нем информации и высокая вероятность ее безвозвратной потери.
Неприятная ошибка может произойти по нескольким причинам, основные из которых мы рассмотрим в следующем разделе.
Основные причины возникновения ошибки
Главные причины возникновения ошибки, указывающей на отсутствие доступа или проблем с чтением информации при обращении к подключенному запоминающему устройству, связаны непосредственно с данными, или возможными повреждениями накопителя на программном или аппаратном уровне.
Значительно реже встречаются ошибки, возникающие по причине проблем с соединением. Например, «USB-порт» компьютера (который пользователь использует для подключения внешнего жесткого диска к системе) не работает должным образом, не обеспечивает достаточный уровень контакта или поврежден. Для устранения ошибки достаточно переподключить устройство к рабочему разъему и доступ будет восстановлен.
Далее мы более подробно рассмотрим самые распространенные причины.
Повреждение файловых таблиц «MFT» или «FAT»
Применительно к пользователям операционной системы «Windows», являющейся самой распространенной системой в мире для организации полноценного функционирования персональных компьютерных устройств и управления вычислительными процессами, наиболее часто используемыми файловыми системами являются «NTFS» и «FAT».
Главная файловая таблица «MFT» («Master File Table») лежит в основе файловой системы «NTFS», которая в настоящее время используется на жестких дисках подавляющего большинства домашних и офисных компьютеров, и выполняет важнейшую функцию в хранилище файлов.
Она представляет собой своеобразную базу данных, выполненную в виде таблицы, и образованную скрытыми системными файлами, которые содержат различную важную информацию, необходимую для полноценного функционирования системы. Например, таблицы о занимаемых файлами кластерах и атрибутах файлов, список осуществленных с файлами операций, данные корневого каталога, указания о положении сегментов данных и зеркального файла и т.д.
Также в записях таблицы «MFT» хранится вся информация о сохраненных папках и файлах, такая как размер, время, дата и разрешения. И когда пользователи удаляют файлы из раздела «NTFS», записи таблицы «MFT» этих файлов помечаются как свободные, и могут быть использованы для хранения новых данных.
Операционная система анализирует информацию «MFT» и отображает соответствующие файлы при обращении к устройству. Следовательно, если таблица «MFT» повреждена, то система не сможет получить доступ к данным из разделов «NTFS».
Файловая система «FAT» обычно используется на флэш-накопителях, основными представителями которых являются «USB-накопители» и «SD-карты». В настоящее время пользователям широко известны системы «FAT 32», «FAT 16» и «FAT12». Система «FAT» хранит и управляет данными с помощью таблицы размещения файлов («File Allocation Table»), расположенной в начальной области системы. Проще говоря, ее основная функция – указывать операционной системе месторасположение хранящихся файлов. Файлы сохраняются на прерывистых кластерах, и каждый кластер содержит указатель на следующий связанный кластер, так что система может прочитать все данные файла. Таким образом, ошибка системы «FAT» приведет к повреждению раздела и невозможности чтения данных.
Внешний жесткий диск или «USB-накопитель» заражены вирусом
Необычайно широкое распространение, и как следствие, огромное влияние на функционирование компьютерных устройств, их управление и взаимодействие оказывает международная информационная сеть «Интернет». Пользователи ежедневно используют «Интернет» для самых разнообразных целей: просматривают множество сайтов, связанных с выполнением профессиональных обязанностей, учебы или развлечений, загружают или устанавливают различные программы на компьютер, обмениваются деловыми и личными файлами, архивами, документами, изображениями, принимают и отправляют электронные сообщения и осуществляют коммуникацию посредством разнообразных электронных приложений и т.д. Таким образом, весьма вероятно, что компьютерное устройство может подвергнуться заражению вирусом, если пользователи посещают определенные сомнительные сайты, содержащие зловредные программы, или устанавливают неизвестные приложения на компьютер из не надежных источников. Большинство пользователей достаточно хорошо осведомлено о вредоносном воздействии вирусов на компьютерные устройства и данные, хранящиеся на них. Вирусные программы могут скрытно удалять, изменять или копировать важные файлы, повреждать или нарушать работоспособность операционной системы, блокировать исполнение программ, в том числе антивирусных приложений, перехватывать управление над устройствами пользователей, стирать разделы и тома, создавать необратимые последствия на программном и аппаратном уровне и т.д.
Кроме того, вирусы обладают способностью создавать копии самого себя и могут инфицировать другие диски и накопители, подключенные к зараженному компьютеру. Таким образом, установка антивирусного программного обеспечения на вашем компьютере не означает, что на ваших «USB-накопителях» нет вирусов, поскольку они могут использоваться на других компьютерах, которые не защищены антивирусным программами, или уже имеют скрытое заражение системы.
О прогрессивных методах борьбы, способах обнаружения вредоносных вирусных программ, их удалении и защите персональных компьютерных устройств от запуска вредоносных процессов пользователи могут узнать из нашего видео руководства: «100% удаление любого вируса: трояна, руткита, вымогателя, шпионской программы».
Как только вирус повреждает файловую систему диска, раздел становится нечитаемым, и все файлы на диске больше не будут доступны для использования. А антивирусная программа не способна извлекать данные с диска даже после очистки вируса. Поэтому важно своевременно обновлять антивирусное программное обеспечение и поддерживать его базы в актуальном состоянии, а также обязательно выполнять регулярное сканирование «USB-накопителей» каждый раз, когда он используется на чужих устройствах. Более того, стараться не использовать на своих устройствах подозрительные или ненадежные накопители для исключения возможного заражения компьютера и потери важных данных.
Запоминающее устройство имеет физические неполадки
Любое внешне подключаемое запоминающее устройство может иметь проблемы с доступом и чтением информации. И наиболее распространенной причиной может быть повреждение секторов. Плохой сектор представляет собой вид ненадежного (сбойного или не читаемого) минимального элемента дискового пространства устройства для хранения данных (жесткого диска, «USB-флэш» накопителя и т.д.) к которому отсутствует доступ при соответствующем обращении операционной системы или не поддерживается функции чтения / записи по причине необратимого повреждения. Частой причиной возникновения сбоя сектора или кластера, содержащего поврежденный сектор, является прерывание записи блоков данных в сектора из-за отключения питания или погрешностей, допущенных на стадии изготовления устройства.
Важная системная информация, например таблица файловой системы, расположена в определенном месте запоминающего устройства. И если место хранения критически важных данных содержит поврежденные сектора, то операционная система не сможет получить доступ к устройству и прочесть сохраненные данные. В результате пользователи получат сообщения системы об ошибках, которые уведомляют о повреждении файла или каталога, или отсутствии форматирования диска или раздела.
Съемные накопители данных не безопасно извлекаются из персонального компьютера
Съемный диск может потерять жизненно важную информацию о файловой системе по ряду причин, главной и самой распространенной из которых является отключение «USB-накопителя» от компьютера во время передачи или чтения данных.
Большинство внешних дисков и накопителей можно безопасно отключить, используя предустановленные возможности операционной системы. Щелкните иконку «Безопасное извлечение устройств и дисков» в области уведомлений в правом нижнем углу рабочего стола на «Панели задач», и во всплывающем меню выберите раздел «Извлечь USB-накопитель».
Перед извлечением убедитесь, что система выполнила сохранение или полностью завершила передачу данных на диск. Если на запоминающем устройстве есть световой индикатор, показывающий, что устройство все еще используется, подождите немного, пока индикатор не перестанет мигать, и выполните безопасное извлечение.
Решения для исправления ошибки не читаемости информации и недоступности разделов
Операционная система «Windows» обладает разнообразными предустановленными инструментами, направленными на безопасное функционирование системы и устранение возможных неисправностей. Для исправления ошибки, связанной с отсутствием доступа к внешнему запоминающему устройству или невозможностью выполнения операций по чтению / записи информации, в «Windows» предусмотрено две проверенных эффективных возможности, которые далее мы рассмотрим более подробно.
Проверка и восстановление поврежденной файловой системы, и устранение ошибок диска
Первое, что необходимо сделать, когда пользователи столкнулись с ошибкой, что файл или каталог поврежден и не читаем, – это выполнить системную проверку диска для обнаружения и исправления существующих неисправностей. Для этого в операционной системе «Windows» нужно воспользоваться стандартным приложением «CHKDSK», способным проверять жёсткий диск или любой другой вид накопителя на предмет наличия ошибок файловой системы и исправлять найденные неполадки, обнаруживать потерянные кластеры, диагностировать ошибки каталогов, сшитые файлы, а также идентифицировать физически поврежденные сектора с последующим восстановлением их содержимого.
По умолчанию, приложение «CHKDSK» не производит исправление ошибок и не осуществляет проверку дискового пространства на обнаружение повреждённых секторов. Для устранения ошибок пользователям необходимо задать команды консоли (флаги), каждый из которых отвечает за исполнение определенного действия.
Общий вид приложения «CHKDSK» выглядит следующим образом:
CHKDSK [имя тома:] [флаг]
«CHKDSK» – команда указывает системе на необходимость проверки диска посредством выбранного приложения, при запуске без дополнительных атрибутов выполняет лишь общую проверку текущего диска.
«[имя тома]» – задает имя раздела проверяемого диска или имя диска полностью с двоеточием (например, Е:);
«[флаг]» – команда на исполнение конкретного действия.
Для исправления ошибок диска и повреждений файловой системы команда приложения «CHKDSK» будет иметь вид:
«CHKDSK» – команда запуска приложения;
«D:» – имя неисправного диска;
«/F» – флаг выдает задание на выполнение диагностики диска, определение наличия ошибок с их последующим автоматическим исправлением;
«/R» – флаг используется лишь совместно с предыдущим флагом «/F», обязывает приложение осуществить поиск поврежденных секторов и выполнить восстановление их содержимого.
Выполните проверку диска приложением «CHKDSK» в операционных системах «Windows 10 / 8.1 / 8 / 7», используя представленный пошаговый алгоритм.
Шаг 1: Откройте диалоговое окно «Выполнить», используя любой удобный для вас метод. Например, нажмите кнопку «Пуск», расположенную на «Панели задач» в нижнем левом углу рабочего стола, и откройте главное пользовательское меню «Windows». В списке доступных приложений, используя бегунок полосы прокрутки, найдите раздел «Служебные – Windows» и откройте вложенное меню, а затем отыщите и нажмите раздел «Выполнить».
Или откройте диалоговое окно напрямую, используя совместное сочетание клавиш «Windows + R».
Шаг 2: В поле «Открыть» диалогового окна «Выполнить» введите команду «cmd» для запуска приложения «Командная строка», а затем нажмите кнопку «ОК» или клавишу «Ввод» на клавиатуре.
Для операционных систем «Windows» версии «8.1 / 8 / 7» необходимо осуществить запуск «Командной строки» с правами администратора. Нажмите кнопку «Пуск» на «Панели задач», и в строке поиска введите запрос «cmd», а затем нажмите правой кнопкой мыши результат «cmd.exe», и во всплывающем контекстном меню выберите раздел «Запуск от имени администратора».
Шаг 3: В окне командной строки введите команду приложения «CHKDSK D: /F /R» для поиска и устранения ошибок, заменив указанное в нашем примере имя диска «D:» именем вашего устройства, а затем нажмите клавишу «Ввод» на клавиатуре для запуска процесса.
Для завершения процедуры диагностики и исправления обнаруженных ошибок может потребоваться разное количество времени, напрямую зависящее от количества файлов и папок, скорости диска и чтения / записи данных, возможностей системных ресурсов, емкости тома и других параметров.
По окончанию действия вышеупомянутой команды, «Windows» выведет сообщение об обнаруженных ошибках и результатах предпринятых исправлений.
Отформатируйте соответствующий раздел или том без потери данных
Прежде чем приступить к следующему способу исправления ошибки доступа к диску или чтения информации на нем, пользователям необходимо определиться со степенью важности информации, расположенной на проблемном устройстве.
Если файлы в нечитаемом разделе не важны для пользователя, то форматирование является самым быстрым и простым решением. Процесс форматирования настраивает на запоминающем устройстве новую файловую систему, тем самым заменяя старую поврежденную файловую систему, и устраняет большинство возможных неполадок. Недостатком форматирования является тот факт, что данная процедура удаляет все существующие данные из раздела, и влияет на результат последующего восстановления файлов, в случае такой потребности. При условии отсутствия необходимости сохранности информации, расположенной на испорченном запоминающем устройстве, пропустите данный этап и сразу переходите к следующему.
Если данные в недоступном разделе важны и их потеря критична для пользователя, то необходимо воспользоваться сторонним программным обеспечением для восстановления файлов.
Этап 1: Восстановление данных посредством специального программного обеспечения
На ранке разработчиков программного обеспечения для восстановления информации после удаления или других причин представлено много разнообразных вариантов программ от различных производителей. В зависимости от квалификации специалистов, доступных инструментов и используемых алгоритмов обнаружения и восстановления информации, список программных продуктов имеет широкий диапазон предложений. Однако по степени успешно восстановленных данных и предлагаемым возможностям программы для восстановления, а также по результатам независимых тестов от проверенных компаний и положительным отзывам конечных потребителей, лидирующее положение в списке производителей программ занимает компания «Hetman Software» со своим флагманским продуктом «Hetman Partition Recovery».
Используя прогрессивные методы сканирования системы, инновационные способы обнаружения утраченных данных, сигнатурные алгоритмы поиска начала и окончания файла в самых сложных условиях позволило программе «Hetman Partition Recovery» по праву получить широкое признание пользователей во всем мире, и успешно возвращать удаленные и утраченные данные в подавляющем большинстве случаев.
В программе предустановлены различные инструменты, совокупное использование которых позволяет восстанавливать любые файлы, удаленные с жесткого диска и других видов накопителей различной емкости и производителей, возвращать данные с компьютеров, ноутбуков и других персональных устройств даже после безвозвратных способов удаления (использование комбинации клавиш «Shift + Delete» и очистка «Корзины Windows») и вытирания файлов сторонним специализированным программным обеспечением.
Дополнительным преимуществом программы можно назвать восстановление информации пользователей после форматирования дисков и разделов, их удаления и изменения на них файловой системы, даже при пустых или полностью отсутствующих файловых таблицах, возвращение данных с нечитаемых, недоступных, поврежденных, испорченных дисков, предоставляя доступ к утерянным и недоступным файлам и папкам.
Также программа «Hetman Partition Recovery» способна справляться с возвращением данных после краха операционной системы, аппаратного сбоя, физической неисправности устройства, спасает разрушенную, удаленную, заблокированную или испорченную информацию после вредоносных вирусных атак и повреждений системной структуры диска.
Алгоритм восстановления недоступных данных довольно прост, и представляет собой несколько пошаговых действий.
Шаг 1: Скачайте с официального веб-сайта компании «Hetman Software» установочный файл программы «Hetman Partition Recovery» и запустите его исполнение. Пошаговый установщик поможет быстро настроить параметры программы и установить ее на компьютерное устройство пользователей.
Шаг 2: Дважды щелкните ярлык программы на рабочем столе компьютера или в главном пользовательском меню «Windows» и откройте программу, которая при первичном запуске произведет сканирование системы и выполнит поиск всех подключенных запоминающих устройств, включая диски с недоступной информацией. Внутренний интерфейс программы имеет максимальную схожесть с проводником файлов «Windows», что позволит успешно использовать ее даже начинающим пользователям, не обладающим глубоки познаниями в вопросах восстановления данных.
Шаг 3: Отметьте требуемый диск и дважды щелкните его левой кнопкой мыши. Программа мгновенно запустит «Мастер восстановления файлов», который предложит пользователям указать необходимый тип анализа выбранного диска. В программе «Hetman Partition Recovery» доступно два варианта анализа: «Быстрое сканирование» и «Полный анализ». Для поиска и восстановления недавно удаленных файлов используйте вариант быстрого сканирования. В случае повреждения файловой системы, отсутствии доступа к устройству и невозможности чтения данных, выберите вариант полного анализа, который отыщет всю информацию и сможет ее восстановить. Поставьте точку (индикатор выбора) напротив ячейки соответствующего типа анализа и нажмите кнопку «Далее» для запуска процесса.
Шаг 4: Дождитесь окончания анализа указанного дискового пространства. Продолжительность процесса может занять разное время, напрямую зависящее от различных параметров: емкость накопителя, степень повреждения данных и устройства, причина его неисправности, скоростные характеристики устройства и т.д. Пользователи смогут наблюдать за процессом анализа в режиме реального времени, контролировать его исполнение по соответствующей шкале и отслеживать ориентировочное время окончания.
Шаг 5: По завершению анализа программа отобразит все обнаруженные файлы и папки в главном окне. Нажмите на любой файл, и его содержимое будет отображено во вспомогательном окне «Предварительного просмотра». Пользователи смогут просмотреть любые документы, архивы, базы данных, изображения и видео композиции, прослушать звуковые файлы и выбрать те из них, качество которых соответствует критериям пользователей. Поместив отобранные файлы, методом обычного перетаскивания, в дополнительное окно «Список восстановления», нажмите на кнопку «Восстановить», расположенную на панели главного меню и представленную в виде спасательного круга.
Шаг 6: «Hetman Partition Recovery» выполнит мгновенный запуск «Мастера восстановления файлов», который предложит пользователям определиться с методом сохранения отмеченных файлов. По умолчанию, в программе доступно четыре варианта, которые в полной мере способны удовлетворить самые разнообразные запросы пользователей:
Поставьте точку (индикатор выбора) напротив ячейки с подходящим, в данном случае, методом сохранения файлов, и нажмите кнопку «Далее» для продолжения.
Шаг 7: Потом необходимо задать путь для сохранения файлов и указать ряд отдельных параметров, разнящихся в зависимости от выбранного метода сохранения.
Затем нажмите кнопку «Восстановить» и дождитесь завершения процедуры. Теперь все файлы восстановлены и сохранены, согласно указанному пользователем методу, и доступны для любых действий по его желанию.
Завершив процесс восстановления файлов необходимо перейти к следующему этапу и выполнить форматирование устройства для восстановления его работоспособности.
Этап 2: Произведите форматирование недоступного диска
Для форматирования запоминающего устройства можно воспользоваться разными способами, самый быстрый и простой из которых возможен из проводника файлов «Windows». Пользователи могут воспользоваться сторонним программным обеспечением, которых в сети «Интернет» представлено великое множество, однако возможностей функции форматирования операционной системы «Windows» полностью достаточно для осуществления разметки диска и подготовки его для полноценного функционирования и записи информации пользователей. Поэтому нет необходимости дополнительно устанавливать лишние программы, в основном дублирующие функции инструментов системы «Windows».
Порядок форматирования недоступного диска представлен в следующих действиях:
Шаг 1: Откройте проводник файлов «Windows» любым удобным способом, например, дважды щелкнув левой кнопкой мыши ярлык «Этот компьютер» на рабочем столе, и отметьте искомый диск.
Шаг 2: Щелкните по нему правой кнопкой мыши и откройте всплывающее контекстное меню, в котором из списка доступных действий выберите раздел «Форматировать».
Шаг 3: В открывшемся окне форматирования выберите необходимый формат файловой системы и размер единицы распределения. Или просто оставьте, предложенные операционной системой, настройки параметров форматирования по умолчанию («Windows» предлагает наиболее подходящие для каждого конкретного устройства настройки, исходя из его аппаратных возможностей). Также включите функцию быстрого форматирования, установив индикатор выбора (флажок) рядом с ячейкой «Быстрое (очистка оглавления)». Затем нажмите кнопку «Начать» и запустите процесс форматирования диска.
Служба контроля операционной системы «Windows» уведомит пользователей об опасности безвозвратного удаления всех данных на выбранном устройстве и предложит убедиться в правоте своего выбора. Подтвердите согласие на выполнение процесса форматирования диска нажатием кнопки «ОК» в сообщении, и диск будет отформатирован.
По завершению, неполадки с доступом к диску и ошибки, возникающие при чтении данных, будут устранены, и запоминающее устройство будет полностью готово к дальнейшему использованию.
Советы по безопасному использованию внешних устройств хранения данных
Полную версию статьи со всеми дополнительными видео уроками смотрите в источнике.
Источник
Обновлено: 29.01.2023
На сегодняшний день можно говорить о том, что любая компьютерная мышь, и геймерские манипуляторы из модельной линейки Bloody от A4Tech здесь не исключение, фактически не требуют настройки, чтобы работать в обычном (офисном) режиме. Все необходимые конфигурационные манипуляции производятся ОС Windows автоматически, стоит только подключить устройство к ПК. При этом пользователю доступны лишь некоторые возможности по изменению поведения мышки системными средствами, но в некоторых случаях нелишним будет их задействовать.
Способ 2: ПО от производителя мыши (Bloody 7)
Не просто обеспечить работоспособность мыши Блади в системе, а в широком диапазоне отрегулировать все характеризующие её параметры и таким образом точно настроить манипулятор для реализации индивидуальных целей позволяет специализированное одноимённое с модельной линейкой программное обеспечение, предоставляемое производителем. На момент написания статьи актуальную версию софта Bloody представляют сборки с номером 7.
Установка софта и драйвера
- Подсоедините мышь или её беспроводный контроллер к ПК/ноутбуку, дождитесь, пока манипулятор определиться в системе и начнёт работать.
- Перейдите на официальный сайт производителя устройства с целью загрузки дистрибутива ПО Bloody, а затем инсталлируйте софт на десктоп или ноутбук. Подробная инструкция по реализации указанного доступна в следующей статье:
Запуск ПО, режимы работы
По умолчанию программа Блади 7 запустится автоматически по завершении её развёртывания в системе. В дальнейшем вы можете в любой момент открыть софт из системного трея Windows, Главного меню ОС, а также с Рабочего стола, воздействовав на появившийся здесь ярлык.
После запуска Bloody 7 демонстрирует окно выбора режима работы (совокупности параметров) манипулятора. Здесь наличествуют 4 варианта предустановок: «CORE 1» (выбран по умолчанию), «CORE 2», «ULTRA CORE 3», «ULTRA CORE 4». Наведение курсора на наименование режима приведёт к отображению его описания.
Переход к установке предусмотренных тем или иным режимом настроек осуществляется путём клика по соответствующей кнопке. Смена конфигурации занимает несколько секунд, в течение которых мышь не реагирует на действия пользователя.
Режимы работы «1» и «2» функционируют без ограничений, а предоставляемый в их рамках возможностей настройки достаточно подавляющему числу пользователей рассматриваемых устройств. Далее в статье описана настройка девайса Блади в режиме «CORE 1» как наиболее простого в конфигурировании, но при этом вполне универсального решения.
«ULTRA CORE 3», «ULTRA CORE 4», хотя и предоставляют широчайшие возможности по программированию поведения мышей Bloody, не рассматриваются в рамках настоящего материала. Это обусловлено тем, что указанные режимы требуют платы за своё использование, задействуются в основном профессиональными геймерами, подразумевают наличие довольно глубоких знаний о принципах работы манипуляторов, а также индивидуального подхода при конфигурировании с точки зрения поставленных пользователем целей и конкретного софта (в основном игр), где эти цели нужно реализовать.
Переназначение кнопок
Условно на первое место по важности в деле достижения максимального уровня эффективности использования мышей Блади можно поставить назначение вызываемых кнопками манипулятора функций. В фирменном софте от производителя предусмотрен специальный раздел, через который можно переназначить любые кнопки, кроме основной (левой), а также создать несколько легко выбираемых в процессе эксплуатации девайса предустановок.
- Перейдите на вкладку «Button» в программе Bloody 7.
В открывшемся окошке разверните список «Конфигурация переключения».
Выберите и настройте один из способов смены совокупности установленных на кнопки мыши функций:
Далее щёлкните «Обзор» внизу окна рядом с полем «Приложение»,
перейдите по пути расположения исполняемого файла использующей конфигурацию кнопок программы и дважды щёлкните по открывающему её объекту.
Если есть необходимость заменить комбинацию клавиш для переключения на какой-либо профиль, выделите его щелчком. Далее нажмите на значок «Клавиатура» в нижней части окна справа от поля «Горячая кнопка».
Введите устанавливаемую комбинацию
- Переместитесь в правую часть окна, наведите курсор на любой из пунктов столбца «Кнопки» в таблице. В результате слева на картинке подсветится соответствующая кнопка мыши, чтобы вы могли убедиться в правильности выбора элемента, назначение которого предполагается изменить.
Настройка разрешения сенсора (CPI)
Одним из главных факторов, способствующих эффективному использованию геймерской мыши, является возможность выбора приемлемой в той или иной ситуации скорости реакции указателя на действия пользователя, а также быстрого переключения этого параметра при необходимости. Указанное регулируется путём смены разрешения сенсора (CPI) манипулятора.
Калибровка датчика
В большинстве случаев заводские значения отдельных параметров датчика мыши Блади и выполненная при производстве калибровка являются наиболее приемлемыми с точки зрения эффективной эксплуатации устройства, но при желании либо необходимости с помощью софта Bloody 7 вы можете переопределить и эти настройки, переместившись на вкладку «Sensitivity».
Для автоматической калибровки:
- Кликните по кнопке «Калибровка»;
Для выбора максимального значения высоты отрыва вручную:
- Нажмите на чекбокс «Калибровка», подсветив его таким образом красным цветом;
Настройка подсветки
Подсветка мыши Bloody и/или её отдельных конструктивных элементов – это практически не влияющая на основную функциональность манипулятора, но, с точки зрения его эстетического восприятия, безусловно, важная опция. Рассматриваемые девайсы и предназначенный для их настройки софт представляют своим пользователям широкий выбор моделей поведения скрытых в корпусе мыши цветных светодиодов.
- Вне зависимости от открытого в ПО Блади 7 раздела настроек, кликните по кнопке с изображением лампочки в правом верхнем углу окна.
Кроме вышеописанного, в Блади 7 доступно указание конкретного цвета подсветки манипулятора, который будет действовать пока выбран тот или иной профиль конфигурации его кнопок:
- Перейдите на вкладку «Button», кликните по круглому переливающемуся различными цветами элементу с изображением руки вверху рабочей области окна справа.
Сброс настроек
Мы рады, что смогли помочь Вам в решении проблемы.
Отблагодарите автора, поделитесь статьей в социальных сетях.
Опишите, что у вас не получилось. Наши специалисты постараются ответить максимально быстро.
Бывают моменты когда нет подходящего макроса для Bloody, но как раз таки есть с расширением .AMC и есть выход из этой ситуации, вам всего лишь надо добавить макрос от X7 в библиотеку Bloody. Для начала надо узнать ПУТЬ где находитсябиблиотека макросов ПО Bloody. Ниже показаны пути для ПО Bloody 3, Bloody 4 и Bloody 5.
Открываете библиотеку с макросами, далее папку с нужной игрой и КОПИРУЕТЕ в нее макрос с расширением .AMC.
Заходим в HEADSHOT выбираем в меню ИГРА игру в которую скопировали макрос.AMC и видим что макроса пока что нет в библиотеке, жмем на кнопку HEADSHOT.
В новом окне ВВОДИМ название макроса и OK.
Все, как видите макрос .AMC переведен в файл с расширением .MGN и теперь виден в библиотеке BLOODY.
Автор Денис Мустяков задал вопрос в разделе Прочие
Хочу перенести макрос для игры Point Blank, и мне пишет посмотреть в будущем не использовать. Мышка Bloody v7. и получил лучший ответ
Ответ от QwezZ)[новичек]
Таже самая фигня, хз как сделать!
Что делать, если после попытки установить макрос на мышку из серии Bloody, появилась ошибка “В текстовом комментарии обнаружен недопустимый знак. Line:0”?
На самом деле, в программе Bloody, практически в 100% случаев данная ошибка возникает при несоответствии версии программы и макроса, а точнее при использовании старых версий программы.
То есть, решение данной ошибки на самом деле очень простое и связано с тем, что вам необходимо установить последнюю версию программы Bloody .
Информация о версии вашей программы находится во вкладке ABOUT в самой программе Bloody.
Что бы узнать какая версия программы на данный момент самая последняя, достаточно перейти на официальный сайт Bloody, в раздел скачивания самих программ, где сверху будет указана последняя версия программы на данный момент.
Как решить проблему иначе?
Конечно, я всем рекомендую использовать самую последнюю и только лицензионную версию программы. Но если, по каким либо причинам, вы не может скачать и установить последнюю версию программы Bloody, то вы можете использовать версии макросов от мышек X7, они подходят для всех версий программ и у нас они тоже есть. А о том, как их установить на мышку Bloody, вы можете узнать из этой статьи – Как установить макрос на мышку a4tech Bloody.
Если наша статья была для вас полезной, вы можете сказать нам “Спасибо”, поделившись нашей статьей в любой из своих социальных сетей с помощью кнопок ниже.
На сегодняшний день можно говорить о том, что любая компьютерная мышь, и геймерские манипуляторы из модельной линейки Bloody от A4Tech здесь не исключение, фактически не требуют настройки, чтобы работать в обычном (офисном) режиме. Все необходимые конфигурационные манипуляции производятся ОС Windows автоматически, стоит только подключить устройство к ПК. При этом пользователю доступны лишь некоторые возможности по изменению поведения мышки системными средствами, но в некоторых случаях нелишним будет их задействовать.
Способ 2: ПО от производителя мыши (Bloody 7)
Не просто обеспечить работоспособность мыши Блади в системе, а в широком диапазоне отрегулировать все характеризующие её параметры и таким образом точно настроить манипулятор для реализации индивидуальных целей позволяет специализированное одноимённое с модельной линейкой программное обеспечение, предоставляемое производителем. На момент написания статьи актуальную версию софта Bloody представляют сборки с номером 7.
Установка софта и драйвера
- Подсоедините мышь или её беспроводный контроллер к ПК/ноутбуку, дождитесь, пока манипулятор определиться в системе и начнёт работать.
- Перейдите на официальный сайт производителя устройства с целью загрузки дистрибутива ПО Bloody, а затем инсталлируйте софт на десктоп или ноутбук. Подробная инструкция по реализации указанного доступна в следующей статье:
Запуск ПО, режимы работы
По умолчанию программа Блади 7 запустится автоматически по завершении её развёртывания в системе. В дальнейшем вы можете в любой момент открыть софт из системного трея Windows, Главного меню ОС, а также с Рабочего стола, воздействовав на появившийся здесь ярлык.
После запуска Bloody 7 демонстрирует окно выбора режима работы (совокупности параметров) манипулятора. Здесь наличествуют 4 варианта предустановок: «CORE 1» (выбран по умолчанию), «CORE 2», «ULTRA CORE 3», «ULTRA CORE 4». Наведение курсора на наименование режима приведёт к отображению его описания.
Переход к установке предусмотренных тем или иным режимом настроек осуществляется путём клика по соответствующей кнопке. Смена конфигурации занимает несколько секунд, в течение которых мышь не реагирует на действия пользователя.
Режимы работы «1» и «2» функционируют без ограничений, а предоставляемый в их рамках возможностей настройки достаточно подавляющему числу пользователей рассматриваемых устройств. Далее в статье описана настройка девайса Блади в режиме «CORE 1» как наиболее простого в конфигурировании, но при этом вполне универсального решения.
«ULTRA CORE 3», «ULTRA CORE 4», хотя и предоставляют широчайшие возможности по программированию поведения мышей Bloody, не рассматриваются в рамках настоящего материала. Это обусловлено тем, что указанные режимы требуют платы за своё использование, задействуются в основном профессиональными геймерами, подразумевают наличие довольно глубоких знаний о принципах работы манипуляторов, а также индивидуального подхода при конфигурировании с точки зрения поставленных пользователем целей и конкретного софта (в основном игр), где эти цели нужно реализовать.
Переназначение кнопок
Условно на первое место по важности в деле достижения максимального уровня эффективности использования мышей Блади можно поставить назначение вызываемых кнопками манипулятора функций. В фирменном софте от производителя предусмотрен специальный раздел, через который можно переназначить любые кнопки, кроме основной (левой), а также создать несколько легко выбираемых в процессе эксплуатации девайса предустановок.
- Перейдите на вкладку «Button» в программе Bloody 7.
В открывшемся окошке разверните список «Конфигурация переключения».
Выберите и настройте один из способов смены совокупности установленных на кнопки мыши функций:
Далее щёлкните «Обзор» внизу окна рядом с полем «Приложение»,
перейдите по пути расположения исполняемого файла использующей конфигурацию кнопок программы и дважды щёлкните по открывающему её объекту.
Если есть необходимость заменить комбинацию клавиш для переключения на какой-либо профиль, выделите его щелчком. Далее нажмите на значок «Клавиатура» в нижней части окна справа от поля «Горячая кнопка».
Введите устанавливаемую комбинацию
- Переместитесь в правую часть окна, наведите курсор на любой из пунктов столбца «Кнопки» в таблице. В результате слева на картинке подсветится соответствующая кнопка мыши, чтобы вы могли убедиться в правильности выбора элемента, назначение которого предполагается изменить.
Настройка разрешения сенсора (CPI)
Одним из главных факторов, способствующих эффективному использованию геймерской мыши, является возможность выбора приемлемой в той или иной ситуации скорости реакции указателя на действия пользователя, а также быстрого переключения этого параметра при необходимости. Указанное регулируется путём смены разрешения сенсора (CPI) манипулятора.
Калибровка датчика
В большинстве случаев заводские значения отдельных параметров датчика мыши Блади и выполненная при производстве калибровка являются наиболее приемлемыми с точки зрения эффективной эксплуатации устройства, но при желании либо необходимости с помощью софта Bloody 7 вы можете переопределить и эти настройки, переместившись на вкладку «Sensitivity».
Для автоматической калибровки:
- Кликните по кнопке «Калибровка»;
Для выбора максимального значения высоты отрыва вручную:
- Нажмите на чекбокс «Калибровка», подсветив его таким образом красным цветом;
Настройка подсветки
Подсветка мыши Bloody и/или её отдельных конструктивных элементов – это практически не влияющая на основную функциональность манипулятора, но, с точки зрения его эстетического восприятия, безусловно, важная опция. Рассматриваемые девайсы и предназначенный для их настройки софт представляют своим пользователям широкий выбор моделей поведения скрытых в корпусе мыши цветных светодиодов.
- Вне зависимости от открытого в ПО Блади 7 раздела настроек, кликните по кнопке с изображением лампочки в правом верхнем углу окна.
Кроме вышеописанного, в Блади 7 доступно указание конкретного цвета подсветки манипулятора, который будет действовать пока выбран тот или иной профиль конфигурации его кнопок:
- Перейдите на вкладку «Button», кликните по круглому переливающемуся различными цветами элементу с изображением руки вверху рабочей области окна справа.
Сброс настроек
Мы рады, что смогли помочь Вам в решении проблемы.
Отблагодарите автора, поделитесь статьей в социальных сетях.
Опишите, что у вас не получилось. Наши специалисты постараются ответить максимально быстро.
Любительский
Содержание
Содержание
Вступление
Рассматривая новую мышь, вы обычно обращаете внимание на несколько вещей, таких как сборка, комфорт, дизайн и удобство использования. В то время, как рекламная компания конкурентов утверждает, что их продукты помогут вам увеличить скилл благодаря регулируемому весу, либо корпусу с возможностью замены под вашу руку, они обычно не включают в себя помощь от программного обеспечения. Эта статья о » кровавой » v7 от A4Tech, замечательной, средней по размеру мыши, которая не только обладает интересным дизайном, но и обеспечивает владельцу дополнительное преимущество, чего большинство конкурентов дать не может. Но справедливо ли это? (Нет конечно, осуждаю читы)
Перед рассмотрением главной фишки этой мыши рассмотрим основы.
Характеристики
- Разрешение оптического сенсора — 3200dpi
- Размеры (ШВД) 80x42x120 мм
- Кол-во клавиш — 8
- Сенсор Pixar PAW 330050K
- Переключатели Huanno
Упаковка
Переднюю часть коробки возможно открыть, внутри будет лежать мышь под слоем пластмассы, но вы можете подержать ее в руке и понять, подходит ли вам ее форма. На развороте указаны преимущества этой мыши в виде металлических ножек и возможности записи макросов.
Дизайн и эргономика
Bloody v7 имеет частично матовую и частично глянцевую поверхность, которая сочетает в себе комфорт и стиль. Из рук мышь не выскальзывает. Стоит отметить, что матовое покрытие здесь не маркое. Это, безусловно, одна из самых удобных мышей, которые я использовал до сих пор. Именно эта модель идеально подходит под мою большую руку. Большой палец, безымянный и мизинец сразу ложатся в необходимые впуклые области. В месте под большой палец присутствуют углубления, которые нужны для лучшего сцепления, предотвращения выскальзывания и понимания местоположения дополнительных кнопок относительно пальца. Для безымянного пальца и мизинцев тоже присутствуют места. (для безымянного чисто глянцевый пластик, для мизинца — шероховатый)
В игре
Я должен отметить металлические ножки, которые значительно улучшают скольжение мыши. Даже спустя 3 года использования они в идеальном состоянии. При обычных условиях сенсор не срывает, но если резко махнуть рукой, при этом приземлив мышь после отрыва от коврика и резко дернуть — курсор улетит вверх или вниз экрана.
Функциональность кнопок
Изменение DPI
Для переключения DPI необходимо дважды кликнуть на одну из трех кнопок, находящиеся сверху корпуса мыши. А точнее на ближайшую из них к колесику мыши. После этого подсветка начнет мигать. Теперь, прокручивая колесико мыши, можно изменять DPI как в большую, так и в меньшую сторону. После завершения настройки необходимо один раз нажать на ту же кнопку. Вуаля, подсветка не мигает, изменения применены.
Изюминка этой мыши и ПО
Из коробки производитель предлагает установить фирменный софт для управления мышью — Bloody6. После установки нас встречает возможность смены четырех режимов мыши (тут это называется core 1, 2, 3 b 4).
Первый режим не несет в себе ничего особенного.
Второй режим меняет режим стрельбы: При нажатии на ближнюю к колесику мыши кнопку подсветка становится красной и оружие стреляет один раз за клик. При нажатии на среднюю кнопку подсветка становится зеленой и оружие стреляет два раза за клик. При нажатии на последнюю, самую дальнюю кнопку загорается оранжевая подсветка и оружие стреляет три раза за клик.
Режим ultra core 3 и является тем самым читерским режимом. Он позволяет вам настроить макрос на полное погашение отдачи в различных шутерах. Вы можете найти уже готовые пресеты погашения отдачи и подстроить их под свое разрешение и dpi в игре, либо написать собственный макрос, что является достаточно сложной задачей. Помимо этого вы можете назначить на кнопку мыши макрос с комбинацией клавиш мыши, клавиатуры, назначать условия (ряд нажатых клавиш) для начала действия макроса. Однако, этот софт платный, стоит 10$.
Режим Ultra core 4 создан для ММО игр. Этот режим тоже платный. (10$)
Назначение функций на кнопки
В этом же официальном программном обеспечении есть возможность менять значение всех кнопок мыши. Их можно переназначить на другие кнопки мыши, на клавиши клавиатуры и на комбинацию нажатий различных кнопок.
Настройка мыши после покупки
Сразу после того, как вы купили и принесли девайс домой следует скачать приложение и откалибровать мышь. Тут можно настроить чувствительность сенсора мыши на расстоянии, настроить DPI и выбрать 5 профилей DPI для переключение через колесико мыши (способ уже описан выше.), откалибровать сенсор под вашу поверхность.
Это вообще легально?
Все данные после настройки записываются в память самой мыши, у вас нет необходимости держать приложение в фоне. Значит и все эти макросы не являются софтом, никакой античит не сможет вас вычислить. Однако, вам не стоит использовать эту фишку при игре онлайн в соревновательных матчах, не портите удовольствие остальным игрокам. Да и патруль не слепой, нулевая отдача в точку на звании сильвер сразу даст проверяющим знать о ваших макросах, вы будете забанены.
Плюсы:
- хороший провод
- дополнительные кнопки
- хорошая эргономика
- низкая стоимость
- Фирменная технология улучшенного скольжения
Минусы
- читерить плохо
- сенсор может сорваться
- во впуклости забивается грязь
- глянец пачкается
- спустя 3 года использования на левой кнопке мыши протерся матовый пластик
С точки зрения комфорта мышь замечательная, словно создана для моей руки. Обладает интересными фишками. Однако, эти самые фишки стоят 10$ за активацию, попытка взлома может окирпичить девайс. В целом этот девайс хорош в своем ценовом сегменте и стоит вашего внимания, если вы хотите приобрести бюджетную игровую мышь.
Читайте также:
- Qt5xml dll что это
- Калькулятор как на компьютере онлайн
- Analysis output always не найдена в библиотеке dll
- Как сделать интерактивное телевидение через wi fi
- Замена материнской платы хонор
Обновлено: 09.02.2023
На сегодняшний день можно говорить о том, что любая компьютерная мышь, и геймерские манипуляторы из модельной линейки Bloody от A4Tech здесь не исключение, фактически не требуют настройки, чтобы работать в обычном (офисном) режиме. Все необходимые конфигурационные манипуляции производятся ОС Windows автоматически, стоит только подключить устройство к ПК. При этом пользователю доступны лишь некоторые возможности по изменению поведения мышки системными средствами, но в некоторых случаях нелишним будет их задействовать.
Способ 2: ПО от производителя мыши (Bloody 7)
Не просто обеспечить работоспособность мыши Блади в системе, а в широком диапазоне отрегулировать все характеризующие её параметры и таким образом точно настроить манипулятор для реализации индивидуальных целей позволяет специализированное одноимённое с модельной линейкой программное обеспечение, предоставляемое производителем. На момент написания статьи актуальную версию софта Bloody представляют сборки с номером 7.
Установка софта и драйвера
- Подсоедините мышь или её беспроводный контроллер к ПК/ноутбуку, дождитесь, пока манипулятор определиться в системе и начнёт работать.
- Перейдите на официальный сайт производителя устройства с целью загрузки дистрибутива ПО Bloody, а затем инсталлируйте софт на десктоп или ноутбук. Подробная инструкция по реализации указанного доступна в следующей статье:
Запуск ПО, режимы работы
По умолчанию программа Блади 7 запустится автоматически по завершении её развёртывания в системе. В дальнейшем вы можете в любой момент открыть софт из системного трея Windows, Главного меню ОС, а также с Рабочего стола, воздействовав на появившийся здесь ярлык.
После запуска Bloody 7 демонстрирует окно выбора режима работы (совокупности параметров) манипулятора. Здесь наличествуют 4 варианта предустановок: «CORE 1» (выбран по умолчанию), «CORE 2», «ULTRA CORE 3», «ULTRA CORE 4». Наведение курсора на наименование режима приведёт к отображению его описания.
Переход к установке предусмотренных тем или иным режимом настроек осуществляется путём клика по соответствующей кнопке. Смена конфигурации занимает несколько секунд, в течение которых мышь не реагирует на действия пользователя.
Режимы работы «1» и «2» функционируют без ограничений, а предоставляемый в их рамках возможностей настройки достаточно подавляющему числу пользователей рассматриваемых устройств. Далее в статье описана настройка девайса Блади в режиме «CORE 1» как наиболее простого в конфигурировании, но при этом вполне универсального решения.
«ULTRA CORE 3», «ULTRA CORE 4», хотя и предоставляют широчайшие возможности по программированию поведения мышей Bloody, не рассматриваются в рамках настоящего материала. Это обусловлено тем, что указанные режимы требуют платы за своё использование, задействуются в основном профессиональными геймерами, подразумевают наличие довольно глубоких знаний о принципах работы манипуляторов, а также индивидуального подхода при конфигурировании с точки зрения поставленных пользователем целей и конкретного софта (в основном игр), где эти цели нужно реализовать.
Переназначение кнопок
Условно на первое место по важности в деле достижения максимального уровня эффективности использования мышей Блади можно поставить назначение вызываемых кнопками манипулятора функций. В фирменном софте от производителя предусмотрен специальный раздел, через который можно переназначить любые кнопки, кроме основной (левой), а также создать несколько легко выбираемых в процессе эксплуатации девайса предустановок.
-
Перейдите на вкладку «Button» в программе Bloody 7.
В открывшемся окошке разверните список «Конфигурация переключения».
Выберите и настройте один из способов смены совокупности установленных на кнопки мыши функций:
Далее щёлкните «Обзор» внизу окна рядом с полем «Приложение»,
перейдите по пути расположения исполняемого файла использующей конфигурацию кнопок программы и дважды щёлкните по открывающему её объекту.
Если есть необходимость заменить комбинацию клавиш для переключения на какой-либо профиль, выделите его щелчком. Далее нажмите на значок «Клавиатура» в нижней части окна справа от поля «Горячая кнопка».
Введите устанавливаемую комбинацию
-
Переместитесь в правую часть окна, наведите курсор на любой из пунктов столбца «Кнопки» в таблице. В результате слева на картинке подсветится соответствующая кнопка мыши, чтобы вы могли убедиться в правильности выбора элемента, назначение которого предполагается изменить.
Настройка разрешения сенсора (CPI)
Одним из главных факторов, способствующих эффективному использованию геймерской мыши, является возможность выбора приемлемой в той или иной ситуации скорости реакции указателя на действия пользователя, а также быстрого переключения этого параметра при необходимости. Указанное регулируется путём смены разрешения сенсора (CPI) манипулятора.
Калибровка датчика
В большинстве случаев заводские значения отдельных параметров датчика мыши Блади и выполненная при производстве калибровка являются наиболее приемлемыми с точки зрения эффективной эксплуатации устройства, но при желании либо необходимости с помощью софта Bloody 7 вы можете переопределить и эти настройки, переместившись на вкладку «Sensitivity».
Для автоматической калибровки:
-
Кликните по кнопке «Калибровка»;
Для выбора максимального значения высоты отрыва вручную:
-
Нажмите на чекбокс «Калибровка», подсветив его таким образом красным цветом;
Настройка подсветки
Подсветка мыши Bloody и/или её отдельных конструктивных элементов – это практически не влияющая на основную функциональность манипулятора, но, с точки зрения его эстетического восприятия, безусловно, важная опция. Рассматриваемые девайсы и предназначенный для их настройки софт представляют своим пользователям широкий выбор моделей поведения скрытых в корпусе мыши цветных светодиодов.
-
Вне зависимости от открытого в ПО Блади 7 раздела настроек, кликните по кнопке с изображением лампочки в правом верхнем углу окна.
Кроме вышеописанного, в Блади 7 доступно указание конкретного цвета подсветки манипулятора, который будет действовать пока выбран тот или иной профиль конфигурации его кнопок:
-
Перейдите на вкладку «Button», кликните по круглому переливающемуся различными цветами элементу с изображением руки вверху рабочей области окна справа.
Сброс настроек
Мы рады, что смогли помочь Вам в решении проблемы.
Отблагодарите автора, поделитесь статьей в социальных сетях.
Опишите, что у вас не получилось. Наши специалисты постараются ответить максимально быстро.
Бывают моменты когда нет подходящего макроса для Bloody, но как раз таки есть с расширением .AMC и есть выход из этой ситуации, вам всего лишь надо добавить макрос от X7 в библиотеку Bloody. Для начала надо узнать ПУТЬ где находитсябиблиотека макросов ПО Bloody. Ниже показаны пути для ПО Bloody 3, Bloody 4 и Bloody 5.
Открываете библиотеку с макросами, далее папку с нужной игрой и КОПИРУЕТЕ в нее макрос с расширением .AMC.
Заходим в HEADSHOT выбираем в меню ИГРА игру в которую скопировали макрос.AMC и видим что макроса пока что нет в библиотеке, жмем на кнопку HEADSHOT.
В новом окне ВВОДИМ название макроса и OK.
Все, как видите макрос .AMC переведен в файл с расширением .MGN и теперь виден в библиотеке BLOODY.
Автор Денис Мустяков задал вопрос в разделе Прочие
Хочу перенести макрос для игры Point Blank, и мне пишет посмотреть в будущем не использовать. Мышка Bloody v7. и получил лучший ответ
Ответ от QwezZ)[новичек]
Таже самая фигня, хз как сделать!
Что делать, если после попытки установить макрос на мышку из серии Bloody, появилась ошибка “В текстовом комментарии обнаружен недопустимый знак. Line:0”?
На самом деле, в программе Bloody, практически в 100% случаев данная ошибка возникает при несоответствии версии программы и макроса, а точнее при использовании старых версий программы.
То есть, решение данной ошибки на самом деле очень простое и связано с тем, что вам необходимо установить последнюю версию программы Bloody .
Как узнать версию программы Bloody?
Информация о версии вашей программы находится во вкладке ABOUT в самой программе Bloody.
Что бы узнать какая версия программы на данный момент самая последняя, достаточно перейти на официальный сайт Bloody, в раздел скачивания самих программ, где сверху будет указана последняя версия программы на данный момент.
Как решить проблему иначе?
Конечно, я всем рекомендую использовать самую последнюю и только лицензионную версию программы. Но если, по каким либо причинам, вы не может скачать и установить последнюю версию программы Bloody, то вы можете использовать версии макросов от мышек X7, они подходят для всех версий программ и у нас они тоже есть. А о том, как их установить на мышку Bloody, вы можете узнать из этой статьи – Как установить макрос на мышку a4tech Bloody.
Если наша статья была для вас полезной, вы можете сказать нам “Спасибо”, поделившись нашей статьей в любой из своих социальных сетей с помощью кнопок ниже.
На сегодняшний день можно говорить о том, что любая компьютерная мышь, и геймерские манипуляторы из модельной линейки Bloody от A4Tech здесь не исключение, фактически не требуют настройки, чтобы работать в обычном (офисном) режиме. Все необходимые конфигурационные манипуляции производятся ОС Windows автоматически, стоит только подключить устройство к ПК. При этом пользователю доступны лишь некоторые возможности по изменению поведения мышки системными средствами, но в некоторых случаях нелишним будет их задействовать.
Способ 2: ПО от производителя мыши (Bloody 7)
Не просто обеспечить работоспособность мыши Блади в системе, а в широком диапазоне отрегулировать все характеризующие её параметры и таким образом точно настроить манипулятор для реализации индивидуальных целей позволяет специализированное одноимённое с модельной линейкой программное обеспечение, предоставляемое производителем. На момент написания статьи актуальную версию софта Bloody представляют сборки с номером 7.
Установка софта и драйвера
- Подсоедините мышь или её беспроводный контроллер к ПК/ноутбуку, дождитесь, пока манипулятор определиться в системе и начнёт работать.
- Перейдите на официальный сайт производителя устройства с целью загрузки дистрибутива ПО Bloody, а затем инсталлируйте софт на десктоп или ноутбук. Подробная инструкция по реализации указанного доступна в следующей статье:
Запуск ПО, режимы работы
По умолчанию программа Блади 7 запустится автоматически по завершении её развёртывания в системе. В дальнейшем вы можете в любой момент открыть софт из системного трея Windows, Главного меню ОС, а также с Рабочего стола, воздействовав на появившийся здесь ярлык.
После запуска Bloody 7 демонстрирует окно выбора режима работы (совокупности параметров) манипулятора. Здесь наличествуют 4 варианта предустановок: «CORE 1» (выбран по умолчанию), «CORE 2», «ULTRA CORE 3», «ULTRA CORE 4». Наведение курсора на наименование режима приведёт к отображению его описания.
Переход к установке предусмотренных тем или иным режимом настроек осуществляется путём клика по соответствующей кнопке. Смена конфигурации занимает несколько секунд, в течение которых мышь не реагирует на действия пользователя.
Режимы работы «1» и «2» функционируют без ограничений, а предоставляемый в их рамках возможностей настройки достаточно подавляющему числу пользователей рассматриваемых устройств. Далее в статье описана настройка девайса Блади в режиме «CORE 1» как наиболее простого в конфигурировании, но при этом вполне универсального решения.
«ULTRA CORE 3», «ULTRA CORE 4», хотя и предоставляют широчайшие возможности по программированию поведения мышей Bloody, не рассматриваются в рамках настоящего материала. Это обусловлено тем, что указанные режимы требуют платы за своё использование, задействуются в основном профессиональными геймерами, подразумевают наличие довольно глубоких знаний о принципах работы манипуляторов, а также индивидуального подхода при конфигурировании с точки зрения поставленных пользователем целей и конкретного софта (в основном игр), где эти цели нужно реализовать.
Переназначение кнопок
Условно на первое место по важности в деле достижения максимального уровня эффективности использования мышей Блади можно поставить назначение вызываемых кнопками манипулятора функций. В фирменном софте от производителя предусмотрен специальный раздел, через который можно переназначить любые кнопки, кроме основной (левой), а также создать несколько легко выбираемых в процессе эксплуатации девайса предустановок.
-
Перейдите на вкладку «Button» в программе Bloody 7.
В открывшемся окошке разверните список «Конфигурация переключения».
Выберите и настройте один из способов смены совокупности установленных на кнопки мыши функций:
Далее щёлкните «Обзор» внизу окна рядом с полем «Приложение»,
перейдите по пути расположения исполняемого файла использующей конфигурацию кнопок программы и дважды щёлкните по открывающему её объекту.
Если есть необходимость заменить комбинацию клавиш для переключения на какой-либо профиль, выделите его щелчком. Далее нажмите на значок «Клавиатура» в нижней части окна справа от поля «Горячая кнопка».
Введите устанавливаемую комбинацию
-
Переместитесь в правую часть окна, наведите курсор на любой из пунктов столбца «Кнопки» в таблице. В результате слева на картинке подсветится соответствующая кнопка мыши, чтобы вы могли убедиться в правильности выбора элемента, назначение которого предполагается изменить.
Настройка разрешения сенсора (CPI)
Одним из главных факторов, способствующих эффективному использованию геймерской мыши, является возможность выбора приемлемой в той или иной ситуации скорости реакции указателя на действия пользователя, а также быстрого переключения этого параметра при необходимости. Указанное регулируется путём смены разрешения сенсора (CPI) манипулятора.
Калибровка датчика
В большинстве случаев заводские значения отдельных параметров датчика мыши Блади и выполненная при производстве калибровка являются наиболее приемлемыми с точки зрения эффективной эксплуатации устройства, но при желании либо необходимости с помощью софта Bloody 7 вы можете переопределить и эти настройки, переместившись на вкладку «Sensitivity».
Для автоматической калибровки:
-
Кликните по кнопке «Калибровка»;
Для выбора максимального значения высоты отрыва вручную:
-
Нажмите на чекбокс «Калибровка», подсветив его таким образом красным цветом;
Настройка подсветки
Подсветка мыши Bloody и/или её отдельных конструктивных элементов – это практически не влияющая на основную функциональность манипулятора, но, с точки зрения его эстетического восприятия, безусловно, важная опция. Рассматриваемые девайсы и предназначенный для их настройки софт представляют своим пользователям широкий выбор моделей поведения скрытых в корпусе мыши цветных светодиодов.
-
Вне зависимости от открытого в ПО Блади 7 раздела настроек, кликните по кнопке с изображением лампочки в правом верхнем углу окна.
Кроме вышеописанного, в Блади 7 доступно указание конкретного цвета подсветки манипулятора, который будет действовать пока выбран тот или иной профиль конфигурации его кнопок:
-
Перейдите на вкладку «Button», кликните по круглому переливающемуся различными цветами элементу с изображением руки вверху рабочей области окна справа.
Сброс настроек
Мы рады, что смогли помочь Вам в решении проблемы.
Отблагодарите автора, поделитесь статьей в социальных сетях.
Опишите, что у вас не получилось. Наши специалисты постараются ответить максимально быстро.
Любительский
Содержание
Содержание
Вступление
Рассматривая новую мышь, вы обычно обращаете внимание на несколько вещей, таких как сборка, комфорт, дизайн и удобство использования. В то время, как рекламная компания конкурентов утверждает, что их продукты помогут вам увеличить скилл благодаря регулируемому весу, либо корпусу с возможностью замены под вашу руку, они обычно не включают в себя помощь от программного обеспечения. Эта статья о » кровавой » v7 от A4Tech, замечательной, средней по размеру мыши, которая не только обладает интересным дизайном, но и обеспечивает владельцу дополнительное преимущество, чего большинство конкурентов дать не может. Но справедливо ли это? (Нет конечно, осуждаю читы)
Перед рассмотрением главной фишки этой мыши рассмотрим основы.
Характеристики
- Разрешение оптического сенсора — 3200dpi
- Размеры (ШВД) 80x42x120 мм
- Кол-во клавиш — 8
- Сенсор Pixar PAW 330050K
- Переключатели Huanno
Упаковка
Переднюю часть коробки возможно открыть, внутри будет лежать мышь под слоем пластмассы, но вы можете подержать ее в руке и понять, подходит ли вам ее форма. На развороте указаны преимущества этой мыши в виде металлических ножек и возможности записи макросов.
Дизайн и эргономика
Bloody v7 имеет частично матовую и частично глянцевую поверхность, которая сочетает в себе комфорт и стиль. Из рук мышь не выскальзывает. Стоит отметить, что матовое покрытие здесь не маркое. Это, безусловно, одна из самых удобных мышей, которые я использовал до сих пор. Именно эта модель идеально подходит под мою большую руку. Большой палец, безымянный и мизинец сразу ложатся в необходимые впуклые области. В месте под большой палец присутствуют углубления, которые нужны для лучшего сцепления, предотвращения выскальзывания и понимания местоположения дополнительных кнопок относительно пальца. Для безымянного пальца и мизинцев тоже присутствуют места. (для безымянного чисто глянцевый пластик, для мизинца — шероховатый)
В игре
Я должен отметить металлические ножки, которые значительно улучшают скольжение мыши. Даже спустя 3 года использования они в идеальном состоянии. При обычных условиях сенсор не срывает, но если резко махнуть рукой, при этом приземлив мышь после отрыва от коврика и резко дернуть — курсор улетит вверх или вниз экрана.
Функциональность кнопок
Изменение DPI
Для переключения DPI необходимо дважды кликнуть на одну из трех кнопок, находящиеся сверху корпуса мыши. А точнее на ближайшую из них к колесику мыши. После этого подсветка начнет мигать. Теперь, прокручивая колесико мыши, можно изменять DPI как в большую, так и в меньшую сторону. После завершения настройки необходимо один раз нажать на ту же кнопку. Вуаля, подсветка не мигает, изменения применены.
Изюминка этой мыши и ПО
Из коробки производитель предлагает установить фирменный софт для управления мышью — Bloody6. После установки нас встречает возможность смены четырех режимов мыши (тут это называется core 1, 2, 3 b 4).
Первый режим не несет в себе ничего особенного.
Второй режим меняет режим стрельбы: При нажатии на ближнюю к колесику мыши кнопку подсветка становится красной и оружие стреляет один раз за клик. При нажатии на среднюю кнопку подсветка становится зеленой и оружие стреляет два раза за клик. При нажатии на последнюю, самую дальнюю кнопку загорается оранжевая подсветка и оружие стреляет три раза за клик.
Режим ultra core 3 и является тем самым читерским режимом. Он позволяет вам настроить макрос на полное погашение отдачи в различных шутерах. Вы можете найти уже готовые пресеты погашения отдачи и подстроить их под свое разрешение и dpi в игре, либо написать собственный макрос, что является достаточно сложной задачей. Помимо этого вы можете назначить на кнопку мыши макрос с комбинацией клавиш мыши, клавиатуры, назначать условия (ряд нажатых клавиш) для начала действия макроса. Однако, этот софт платный, стоит 10$.
Режим Ultra core 4 создан для ММО игр. Этот режим тоже платный. (10$)
Назначение функций на кнопки
В этом же официальном программном обеспечении есть возможность менять значение всех кнопок мыши. Их можно переназначить на другие кнопки мыши, на клавиши клавиатуры и на комбинацию нажатий различных кнопок.
Настройка мыши после покупки
Сразу после того, как вы купили и принесли девайс домой следует скачать приложение и откалибровать мышь. Тут можно настроить чувствительность сенсора мыши на расстоянии, настроить DPI и выбрать 5 профилей DPI для переключение через колесико мыши (способ уже описан выше.), откалибровать сенсор под вашу поверхность.
Это вообще легально?
Все данные после настройки записываются в память самой мыши, у вас нет необходимости держать приложение в фоне. Значит и все эти макросы не являются софтом, никакой античит не сможет вас вычислить. Однако, вам не стоит использовать эту фишку при игре онлайн в соревновательных матчах, не портите удовольствие остальным игрокам. Да и патруль не слепой, нулевая отдача в точку на звании сильвер сразу даст проверяющим знать о ваших макросах, вы будете забанены.
Плюсы:
- хороший провод
- дополнительные кнопки
- хорошая эргономика
- низкая стоимость
- Фирменная технология улучшенного скольжения
Минусы
- читерить плохо
- сенсор может сорваться
- во впуклости забивается грязь
- глянец пачкается
- спустя 3 года использования на левой кнопке мыши протерся матовый пластик
С точки зрения комфорта мышь замечательная, словно создана для моей руки. Обладает интересными фишками. Однако, эти самые фишки стоят 10$ за активацию, попытка взлома может окирпичить девайс. В целом этот девайс хорош в своем ценовом сегменте и стоит вашего внимания, если вы хотите приобрести бюджетную игровую мышь.
Читайте также:
- Qt5xml dll что это
- Калькулятор как на компьютере онлайн
- Analysis output always не найдена в библиотеке dll
- Как сделать интерактивное телевидение через wi fi
- Замена материнской платы хонор
Expertly-curated fixes to help you save your Word documents easily
by Milan Stanojevic
Milan has been enthusiastic about technology ever since his childhood days, and this led him to take interest in all PC-related technologies. He’s a PC enthusiast and he… read more
Updated on December 12, 2022
Reviewed by
Alex Serban
After moving away from the corporate work-style, Alex has found rewards in a lifestyle of constant analysis, team coordination and pestering his colleagues. Holding an MCSA Windows Server… read more
- Some users claimed they could not save Word documents, usually for Windows 2010, 2013, and 2016 versions.
- You should try to disable a particular feature and check if the issue persists.
- If you cannot save Word documents, ensure you verify if the antivirus is blocking your actions.
XINSTALL BY CLICKING THE DOWNLOAD FILE
This software will repair common computer errors, protect you from file loss, malware, hardware failure and optimize your PC for maximum performance. Fix PC issues and remove viruses now in 3 easy steps:
- Download Restoro PC Repair Tool that comes with Patented Technologies (patent available here).
- Click Start Scan to find Windows issues that could be causing PC problems.
- Click Repair All to fix issues affecting your computer’s security and performance
- Restoro has been downloaded by 0 readers this month.
Microsoft Word is probably one of the best-known word processors on the market, but many users reported that Word won’t save their documents on their PC.
This is a pretty annoying problem, but today we’ll show you how to fix it properly in a matter of time.
Why can I not save my Word document?
Various potential causes can be responsible if Word won’t save your document. Below are some of the popular ones:
- Faulty add-ins: Sometimes, the reason you get the Office can’t save a copy of your file right now prompt is because of faulty add-ins. To fix this, you need to start Word in Safe Mode and remove the add-ins.
- Antivirus interference: In some cases, Windows Defender might prevent you from saving your document to some directories. You might need to disable certain features to get past this. Alternatively, you can switch to one of the best antiviruses for Windows PC.
- Corrupt file template: If you cannot save your Word document in Windows 10, it might be because the default file template is corrupt. The solution is to rename it and allow Word to create another one.
What can I do if I’m unable to save a Word document?
1. Start Word in Safe Mode
- Make sure that Word is completely closed.
- Now, you have to locate the Word shortcut. To do this, hit the Windows key, type Word, then right-click on the first result and choose to Open file location.
- Locate the Word shortcut, press and hold the CTRL key while double-clicking on Word.
- You’ll be asked to confirm that you want to start Word in Safe Mode.
If Word won’t save your documents to your desktop or any directory on your PC, perhaps the issue is related to one of the add-ins.
To fix the problem, users are suggesting starting Word in Safe Mode. If the issue doesn’t appear in Safe Mode, the problem is most likely related to your add-ins.
You can fix that by finding and disabling the problematic add-ins. This is quite simple, and you can do it by following these steps:
- In Word, go to File.
- Navigate to Options.
- Now, select Add-ins in the left pane, then click the Go… button next to Manage COM Add-ins.
- Locate the problematic add-ins and disable them. Usually, the problem is related to the Send to Bluetooth Add-in, but others can also cause the problem.
After you disable the problematic add-ins, check if the problem is still there.
2. Rename Normal.dotm template
- Use the following keyboard shortcut to open the Windows run dialog box: Windows + R.
- In the opened window, input %appdata%, then hit Enter.
- Navigate to the Microsoft.
- Now, go to Templates.
- In there, you should see Normal.dotm file.
- Rename the file to OldNormal.dotm.
According to users, sometimes the problem can be caused by your template file. For example, if the default template file is damaged or corrupted, you’ll be unable to save Word documents on your PC.
However, you can easily recreate the template file on your own. This is quite simple to do, and you can do it by following these steps:
After doing that, you’ll force Word to recreate the new default template file. Once you recreate the template file, the issue should be resolved entirely.
Many users reported that this method worked for them, so we encourage you to try it out.
- Can’t edit a Word doc? Here are 7 quick fix solutions
- Fix: Microsoft Office not opening [Word, Excel, PowerPoint]
- Unable to edit Word 2016 documents [SIMPLE GUIDE]
- Microsoft Word hasn’t been activated? Fix it in 5 easy steps
3. Disable Controlled Folder Access
- Press simultaneously on the following keys to open Windows Settings: Windows + I.
- Navigate to Update & Security.
- Select Windows Security from the menu on the left, then choose to Open Windows Security from the right pane.
- Navigate to Virus & threat protection.
- Now select Virus & threat protection settings.
- Scroll down until you reach the Controlled folder access section. Then, click on Manage Controlled folder access option.
- Make sure that the Controlled folder access feature is disabled.
Some PC issues are hard to tackle, especially when it comes to corrupted repositories or missing Windows files. If you are having troubles fixing an error, your system may be partially broken.
We recommend installing Restoro, a tool that will scan your machine and identify what the fault is.
Click here to download and start repairing.
Windows Defender and other antivirus software can be why Word won’t save your document.
This is because it has a built-in folder protection feature; if this feature is enabled, you won’t be able to save files into specific directories. To fix this problem, it’s advised that you disable this feature altogether.
4. Check the save location
According to users, sometimes this problem can occur due to your saved location. For example, according to users, Microsoft Word doesn’t work well with long file paths, and if you’re saving your document in a path between 180 and 255 characters long, you might encounter this issue.
To fix the problem, it’s advised that you try saving in a different path, closer to the root directory, and check if that solves your problem. In addition, be sure to remove any special characters from the file path.
Word seems to have some issues with memorable characters, such as apostrophes and similar ones, so be sure not to have them in the file path or the file name. After making these changes, the problem should be resolved entirely.
5. Remove the Word Data registry key
- Press the Windows key + R, type regedit, and press Enter.
- When Registry Editor opens, input this location in the search box:
HKEY_CURRENT_USERSoftwareMicrosoftOffice16.0WordData - Remember that this key might be slightly different depending on the version of Office you’re using.
- Right-click the Data key and choose Export from the menu.
- Select the desired location, enter backup as the File name and click the Save button.
- Right-click the Data key and choose Delete from the menu.
- When the confirmation menu appears, click the Yes button.
According to users, if you’re unable to save Word documents on your PC, perhaps the problem is related to your registry.
Your registry can cause this issue; you need to remove a single key to fixing it. To do that, follow the above steps.
After that, start Word again and check if the problem is still there. If the issue is still present, run the backup.reg file you created in Step 4 to restore the registry to its original state.
As you can see, many issues can prevent you from saving Word documents, but we hope you solve this problem after using one of our solutions.
Similarly, if you can’t edit your Word document, check our detailed guide for expertly curated fixes to solve the problem.
Were you able to solve this issue using any of the solutions above? Please, let us know in the comments below.
Still having issues? Fix them with this tool:
SPONSORED
If the advices above haven’t solved your issue, your PC may experience deeper Windows problems. We recommend downloading this PC Repair tool (rated Great on TrustPilot.com) to easily address them. After installation, simply click the Start Scan button and then press on Repair All.
Newsletter
Expertly-curated fixes to help you save your Word documents easily
by Milan Stanojevic
Milan has been enthusiastic about technology ever since his childhood days, and this led him to take interest in all PC-related technologies. He’s a PC enthusiast and he… read more
Updated on December 12, 2022
Reviewed by
Alex Serban
After moving away from the corporate work-style, Alex has found rewards in a lifestyle of constant analysis, team coordination and pestering his colleagues. Holding an MCSA Windows Server… read more
- Some users claimed they could not save Word documents, usually for Windows 2010, 2013, and 2016 versions.
- You should try to disable a particular feature and check if the issue persists.
- If you cannot save Word documents, ensure you verify if the antivirus is blocking your actions.
XINSTALL BY CLICKING THE DOWNLOAD FILE
This software will repair common computer errors, protect you from file loss, malware, hardware failure and optimize your PC for maximum performance. Fix PC issues and remove viruses now in 3 easy steps:
- Download Restoro PC Repair Tool that comes with Patented Technologies (patent available here).
- Click Start Scan to find Windows issues that could be causing PC problems.
- Click Repair All to fix issues affecting your computer’s security and performance
- Restoro has been downloaded by 0 readers this month.
Microsoft Word is probably one of the best-known word processors on the market, but many users reported that Word won’t save their documents on their PC.
This is a pretty annoying problem, but today we’ll show you how to fix it properly in a matter of time.
Why can I not save my Word document?
Various potential causes can be responsible if Word won’t save your document. Below are some of the popular ones:
- Faulty add-ins: Sometimes, the reason you get the Office can’t save a copy of your file right now prompt is because of faulty add-ins. To fix this, you need to start Word in Safe Mode and remove the add-ins.
- Antivirus interference: In some cases, Windows Defender might prevent you from saving your document to some directories. You might need to disable certain features to get past this. Alternatively, you can switch to one of the best antiviruses for Windows PC.
- Corrupt file template: If you cannot save your Word document in Windows 10, it might be because the default file template is corrupt. The solution is to rename it and allow Word to create another one.
What can I do if I’m unable to save a Word document?
1. Start Word in Safe Mode
- Make sure that Word is completely closed.
- Now, you have to locate the Word shortcut. To do this, hit the Windows key, type Word, then right-click on the first result and choose to Open file location.
- Locate the Word shortcut, press and hold the CTRL key while double-clicking on Word.
- You’ll be asked to confirm that you want to start Word in Safe Mode.
If Word won’t save your documents to your desktop or any directory on your PC, perhaps the issue is related to one of the add-ins.
To fix the problem, users are suggesting starting Word in Safe Mode. If the issue doesn’t appear in Safe Mode, the problem is most likely related to your add-ins.
You can fix that by finding and disabling the problematic add-ins. This is quite simple, and you can do it by following these steps:
- In Word, go to File.
- Navigate to Options.
- Now, select Add-ins in the left pane, then click the Go… button next to Manage COM Add-ins.
- Locate the problematic add-ins and disable them. Usually, the problem is related to the Send to Bluetooth Add-in, but others can also cause the problem.
After you disable the problematic add-ins, check if the problem is still there.
2. Rename Normal.dotm template
- Use the following keyboard shortcut to open the Windows run dialog box: Windows + R.
- In the opened window, input %appdata%, then hit Enter.
- Navigate to the Microsoft.
- Now, go to Templates.
- In there, you should see Normal.dotm file.
- Rename the file to OldNormal.dotm.
According to users, sometimes the problem can be caused by your template file. For example, if the default template file is damaged or corrupted, you’ll be unable to save Word documents on your PC.
However, you can easily recreate the template file on your own. This is quite simple to do, and you can do it by following these steps:
After doing that, you’ll force Word to recreate the new default template file. Once you recreate the template file, the issue should be resolved entirely.
Many users reported that this method worked for them, so we encourage you to try it out.
- Can’t edit a Word doc? Here are 7 quick fix solutions
- Fix: Microsoft Office not opening [Word, Excel, PowerPoint]
- Unable to edit Word 2016 documents [SIMPLE GUIDE]
- Microsoft Word hasn’t been activated? Fix it in 5 easy steps
3. Disable Controlled Folder Access
- Press simultaneously on the following keys to open Windows Settings: Windows + I.
- Navigate to Update & Security.
- Select Windows Security from the menu on the left, then choose to Open Windows Security from the right pane.
- Navigate to Virus & threat protection.
- Now select Virus & threat protection settings.
- Scroll down until you reach the Controlled folder access section. Then, click on Manage Controlled folder access option.
- Make sure that the Controlled folder access feature is disabled.
Some PC issues are hard to tackle, especially when it comes to corrupted repositories or missing Windows files. If you are having troubles fixing an error, your system may be partially broken.
We recommend installing Restoro, a tool that will scan your machine and identify what the fault is.
Click here to download and start repairing.
Windows Defender and other antivirus software can be why Word won’t save your document.
This is because it has a built-in folder protection feature; if this feature is enabled, you won’t be able to save files into specific directories. To fix this problem, it’s advised that you disable this feature altogether.
4. Check the save location
According to users, sometimes this problem can occur due to your saved location. For example, according to users, Microsoft Word doesn’t work well with long file paths, and if you’re saving your document in a path between 180 and 255 characters long, you might encounter this issue.
To fix the problem, it’s advised that you try saving in a different path, closer to the root directory, and check if that solves your problem. In addition, be sure to remove any special characters from the file path.
Word seems to have some issues with memorable characters, such as apostrophes and similar ones, so be sure not to have them in the file path or the file name. After making these changes, the problem should be resolved entirely.
5. Remove the Word Data registry key
- Press the Windows key + R, type regedit, and press Enter.
- When Registry Editor opens, input this location in the search box:
HKEY_CURRENT_USERSoftwareMicrosoftOffice16.0WordData - Remember that this key might be slightly different depending on the version of Office you’re using.
- Right-click the Data key and choose Export from the menu.
- Select the desired location, enter backup as the File name and click the Save button.
- Right-click the Data key and choose Delete from the menu.
- When the confirmation menu appears, click the Yes button.
According to users, if you’re unable to save Word documents on your PC, perhaps the problem is related to your registry.
Your registry can cause this issue; you need to remove a single key to fixing it. To do that, follow the above steps.
After that, start Word again and check if the problem is still there. If the issue is still present, run the backup.reg file you created in Step 4 to restore the registry to its original state.
As you can see, many issues can prevent you from saving Word documents, but we hope you solve this problem after using one of our solutions.
Similarly, if you can’t edit your Word document, check our detailed guide for expertly curated fixes to solve the problem.
Were you able to solve this issue using any of the solutions above? Please, let us know in the comments below.
Still having issues? Fix them with this tool:
SPONSORED
If the advices above haven’t solved your issue, your PC may experience deeper Windows problems. We recommend downloading this PC Repair tool (rated Great on TrustPilot.com) to easily address them. After installation, simply click the Start Scan button and then press on Repair All.



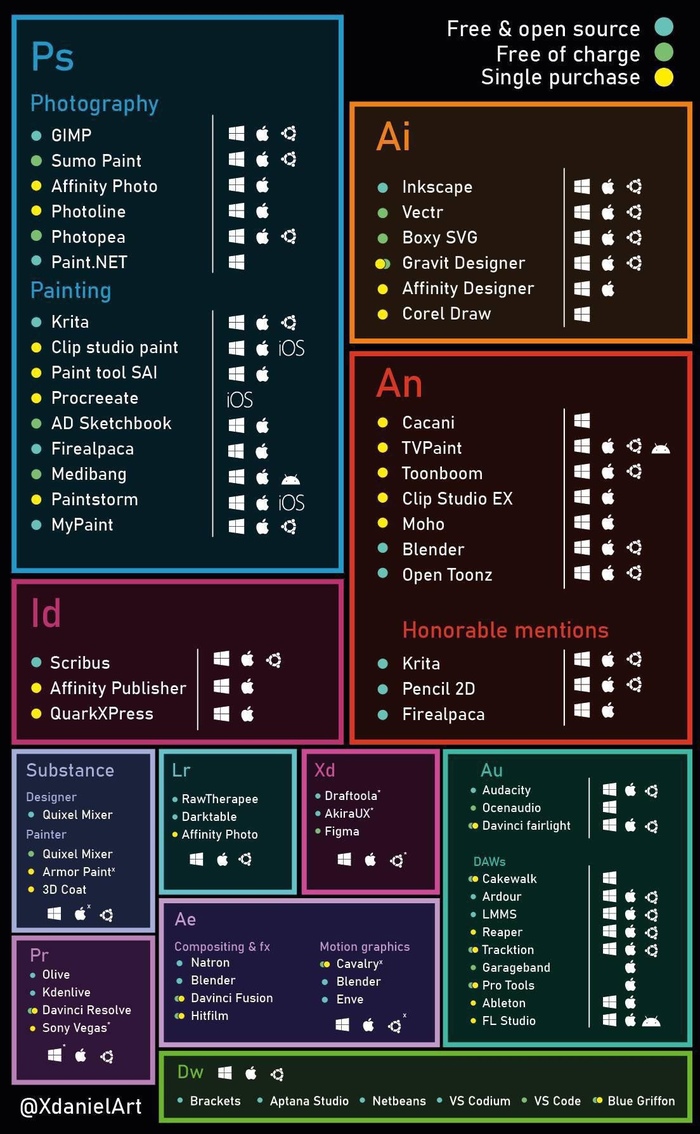

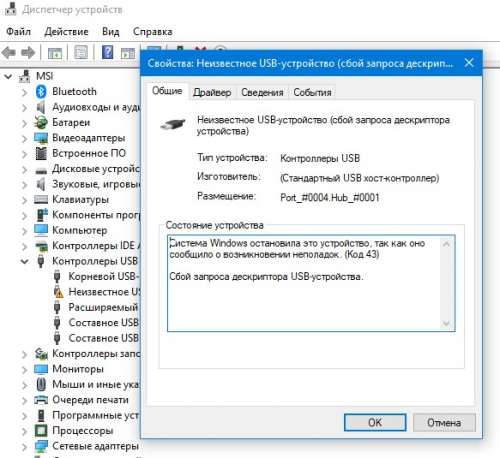

















































































![Fix: Unable to save a Word document [Quick guide]](https://cdn.windowsreport.com/wp-content/uploads/2022/03/sTE6RoE02T.jpg)















