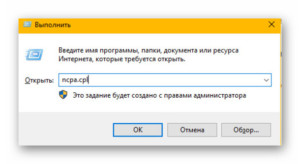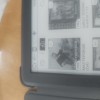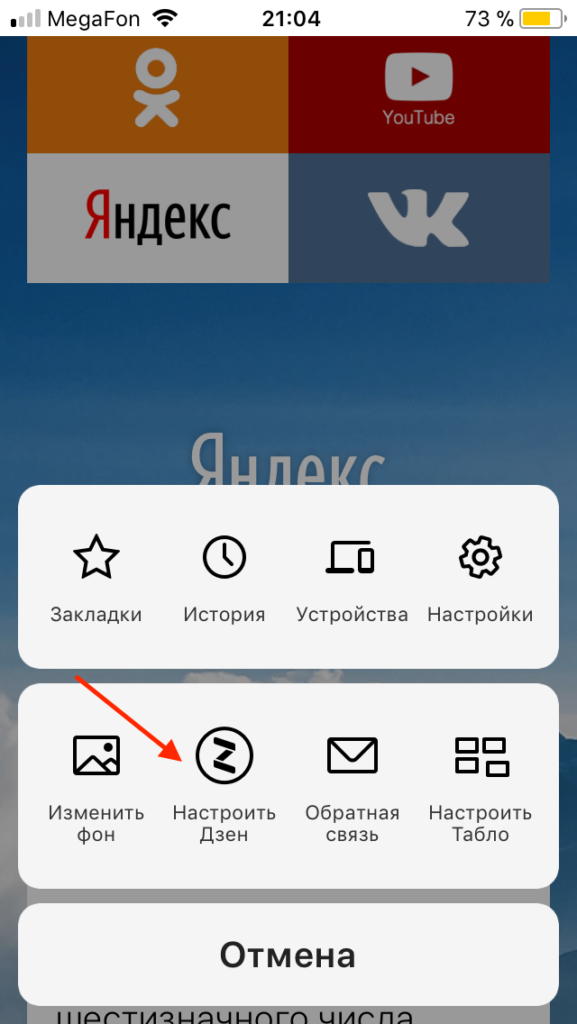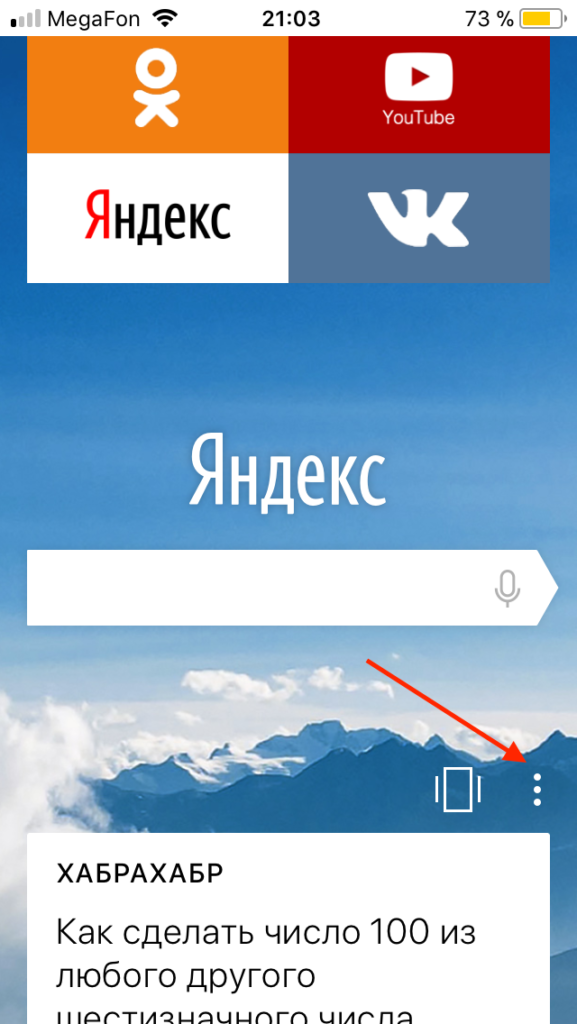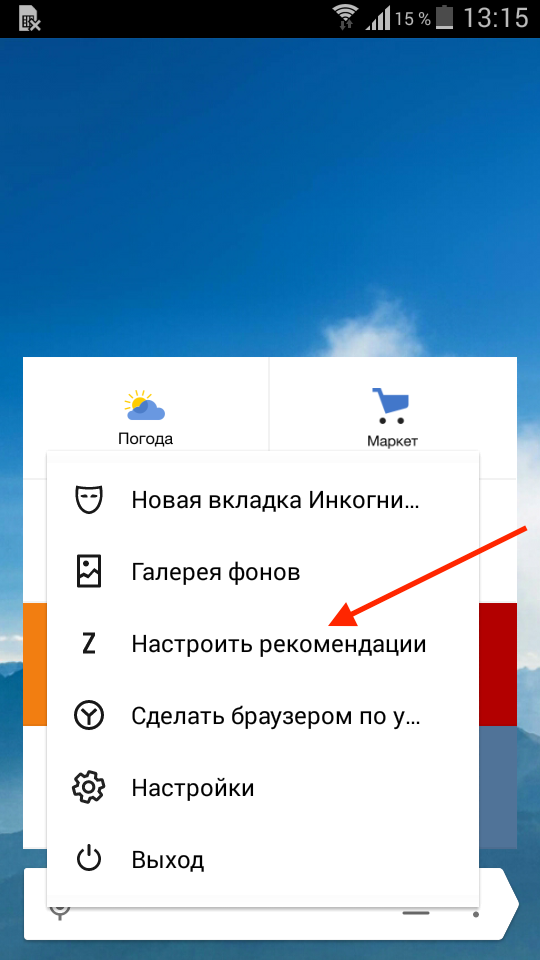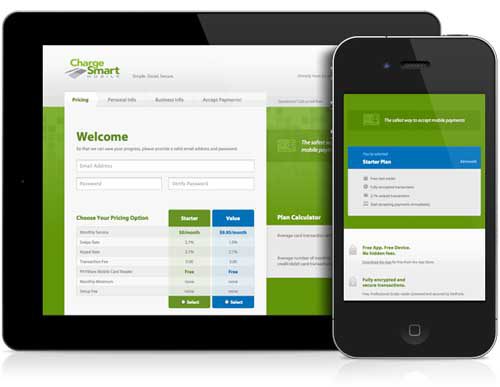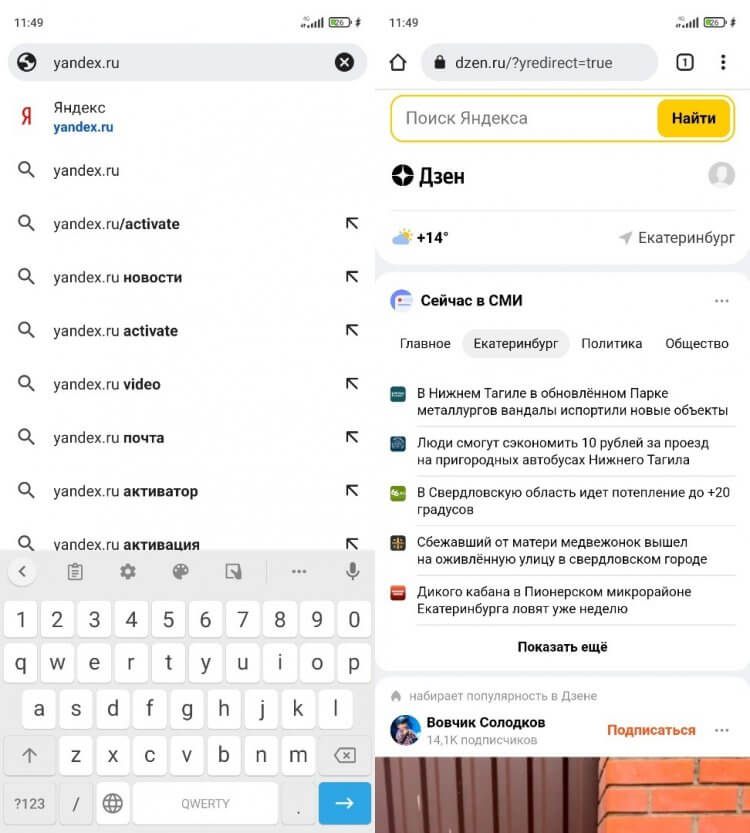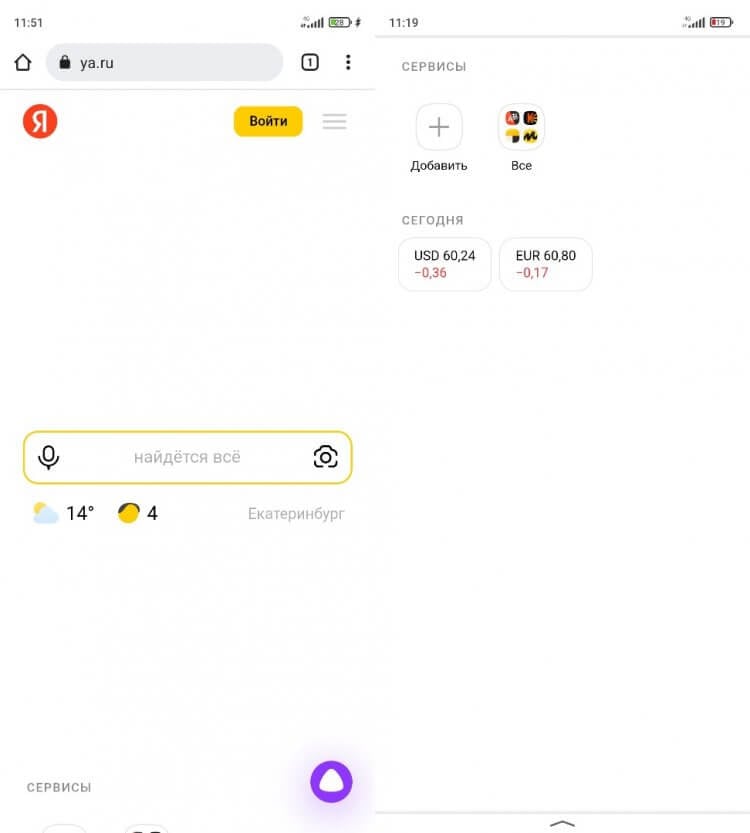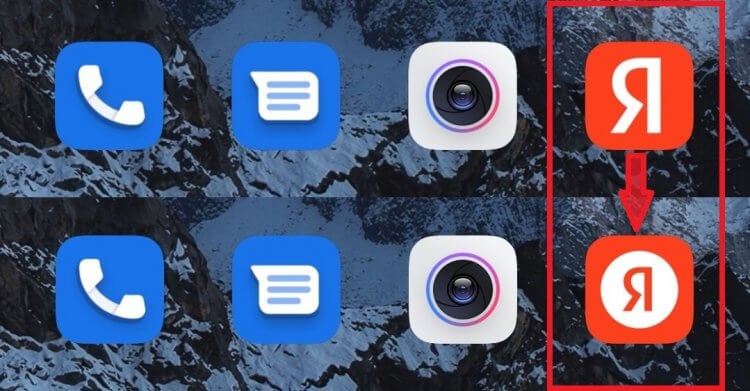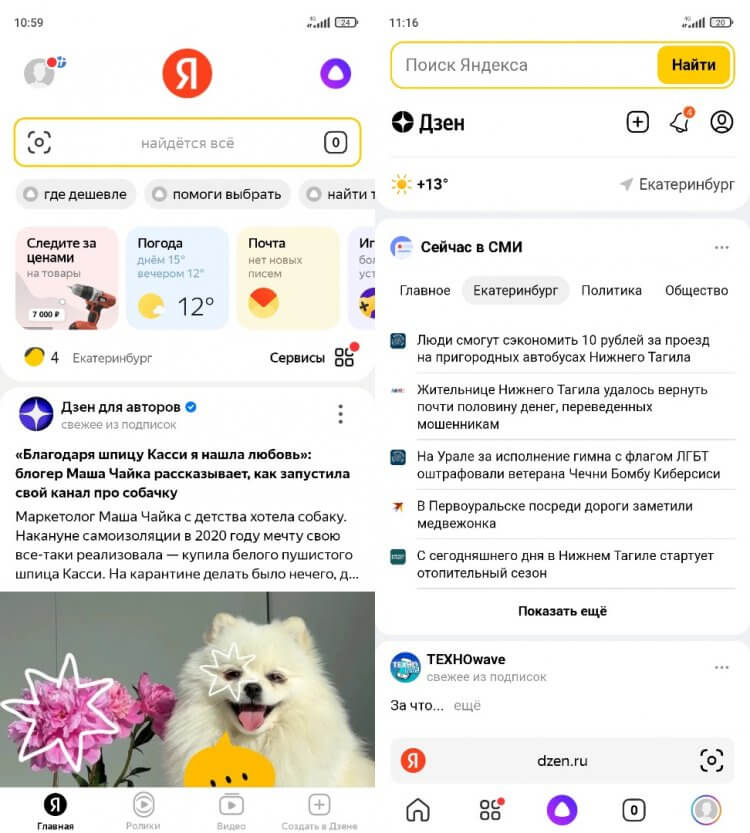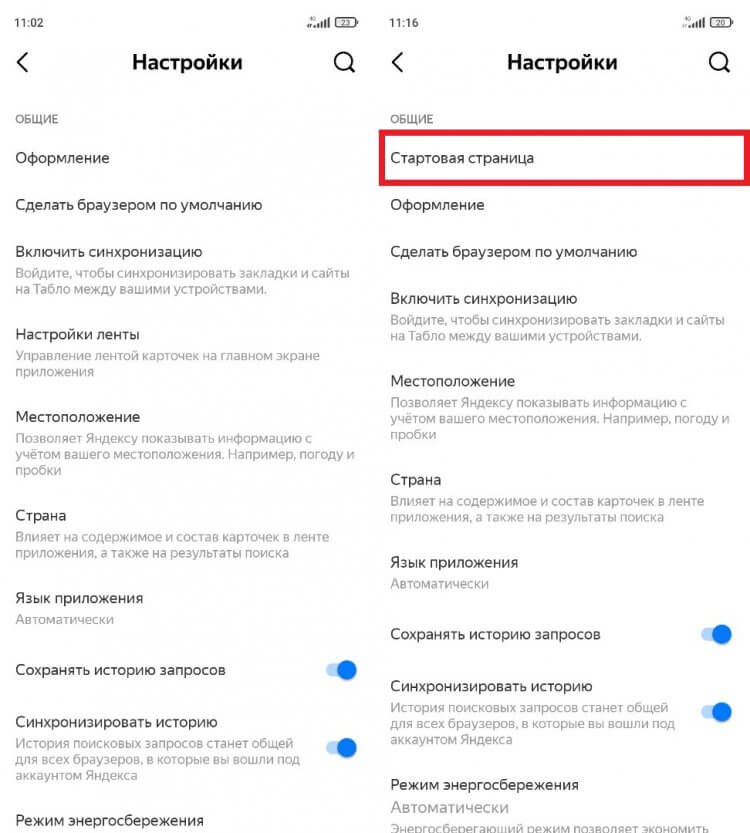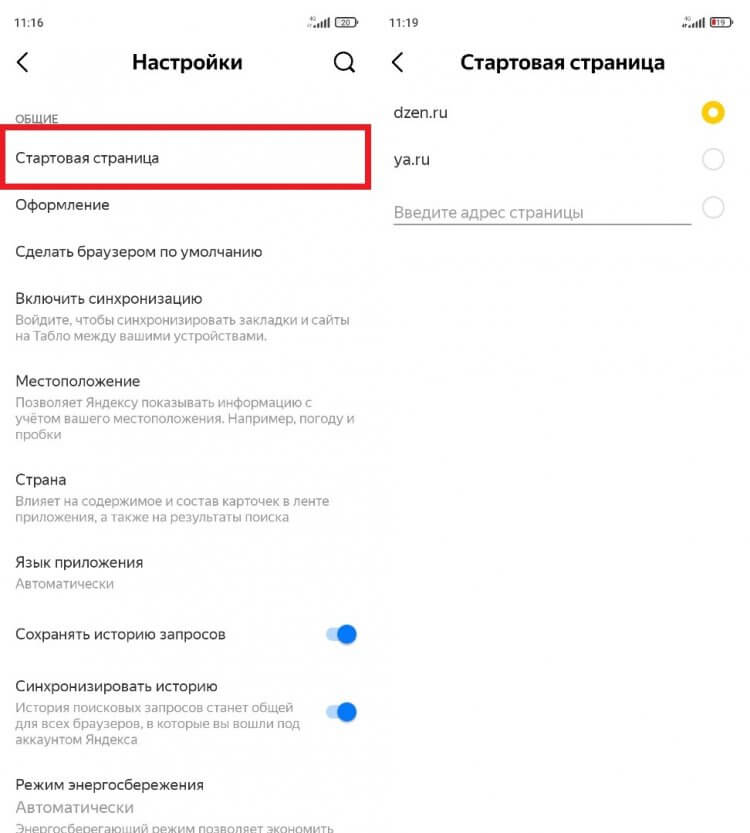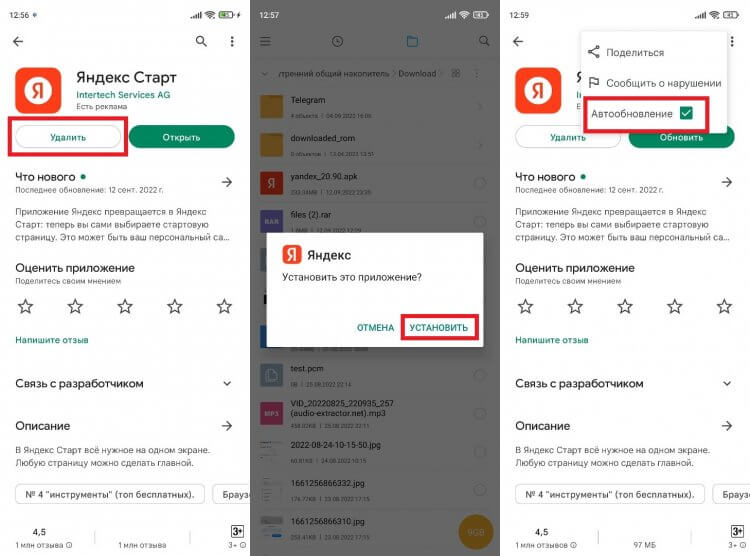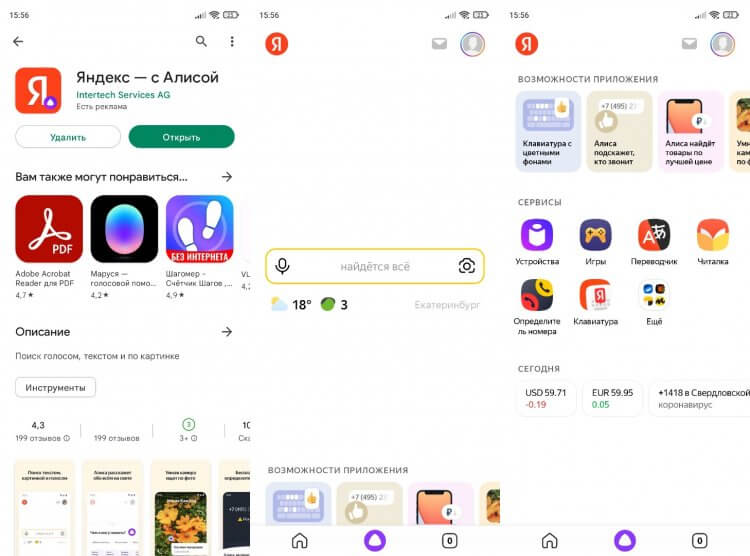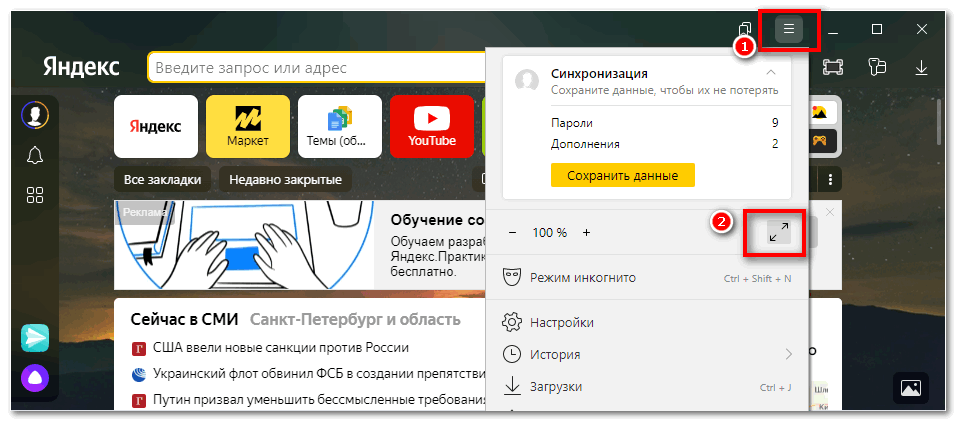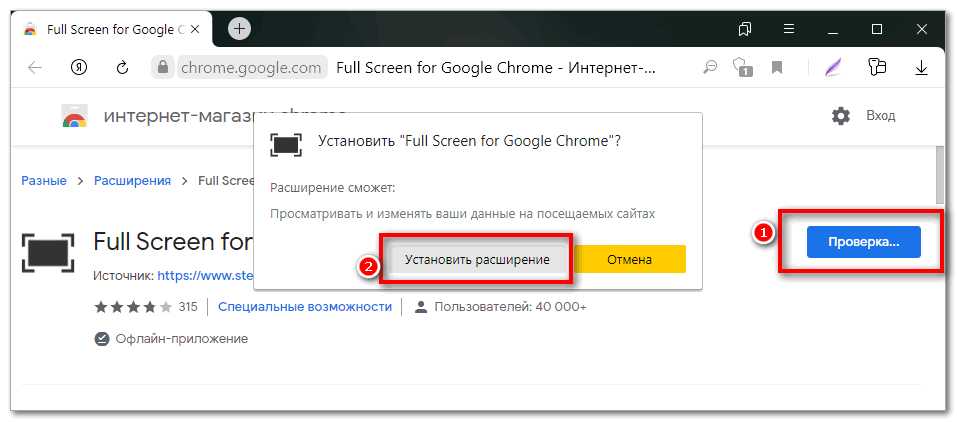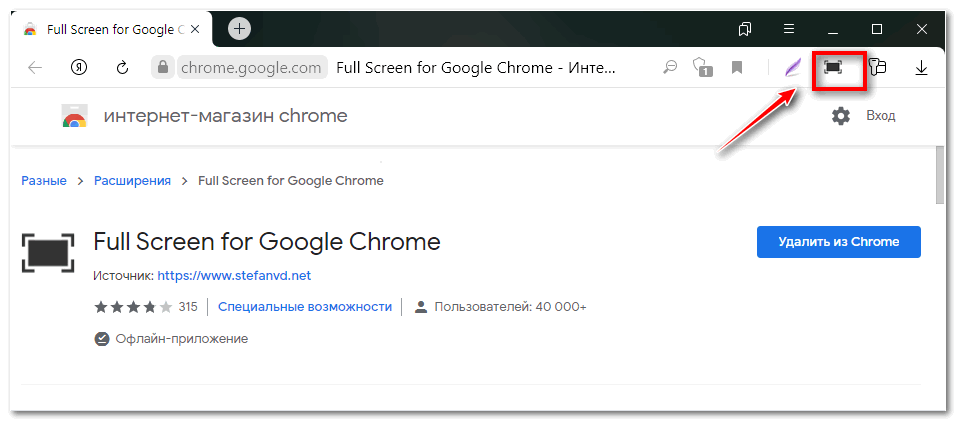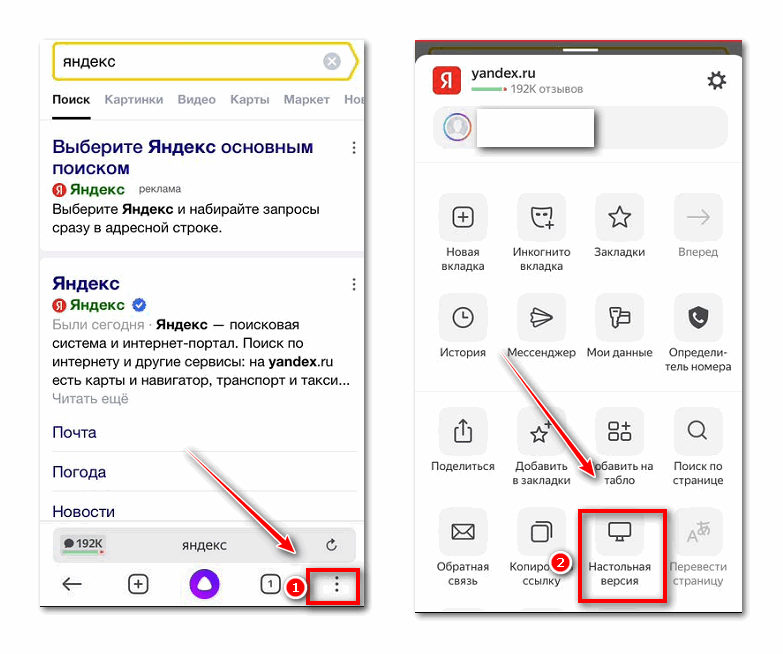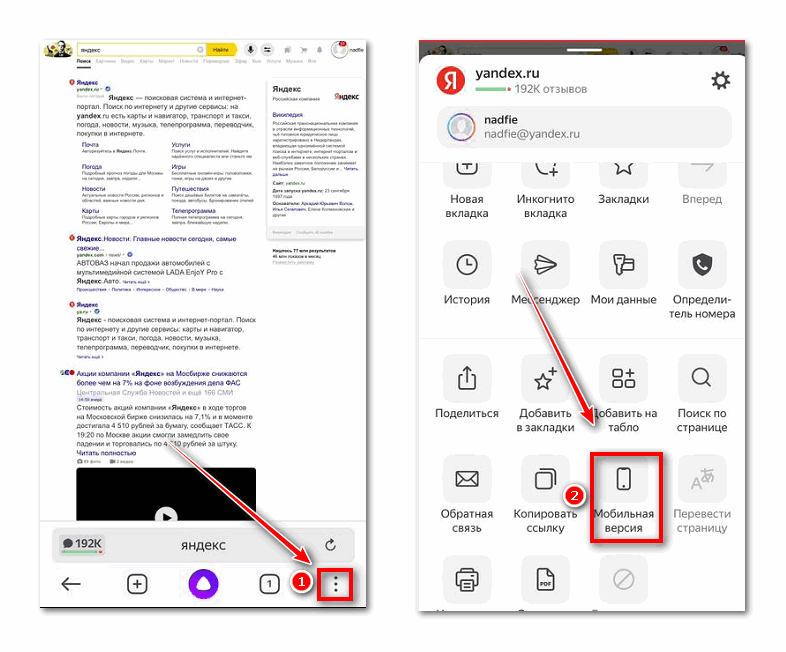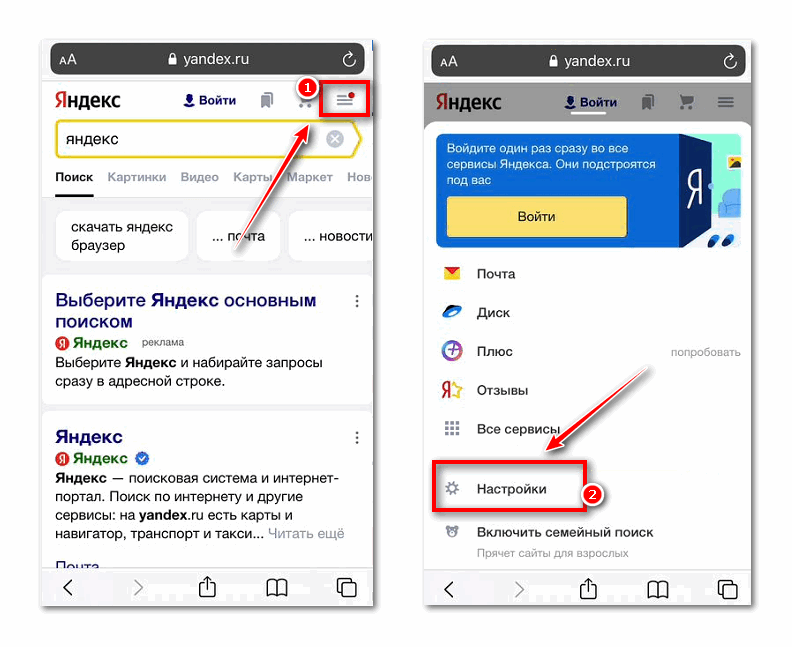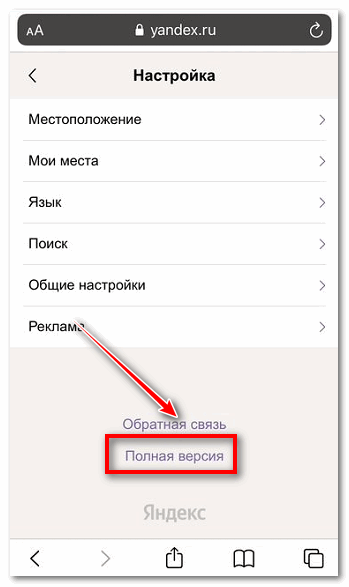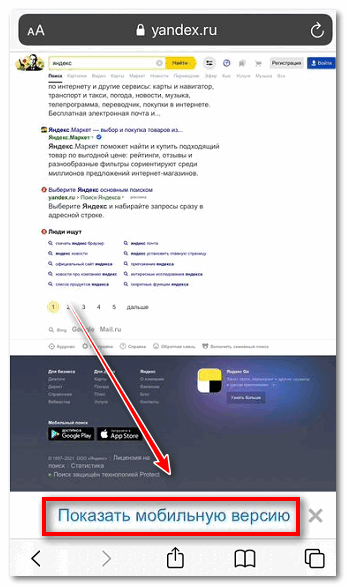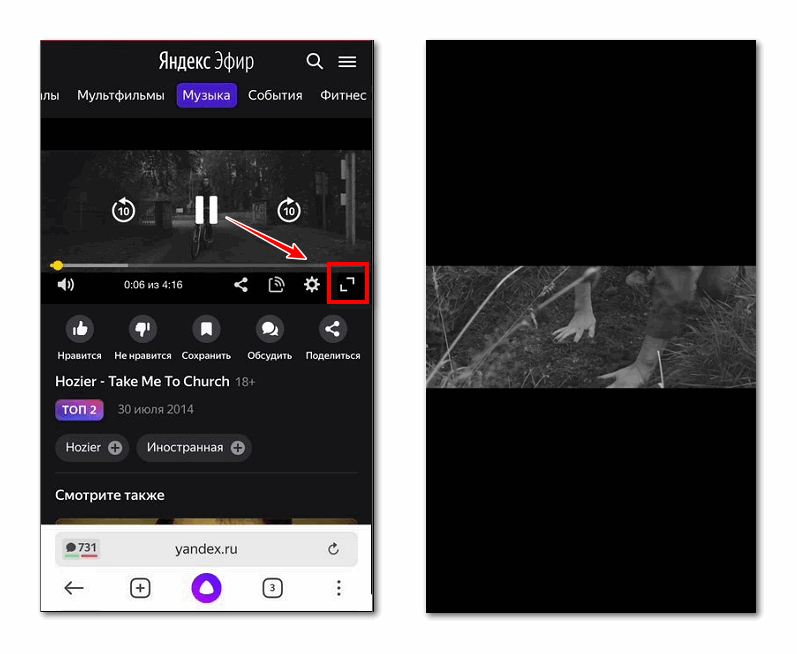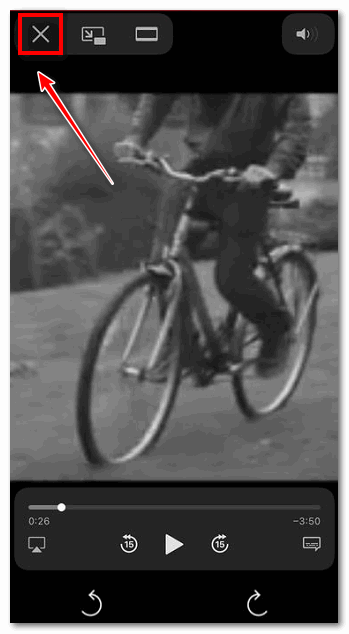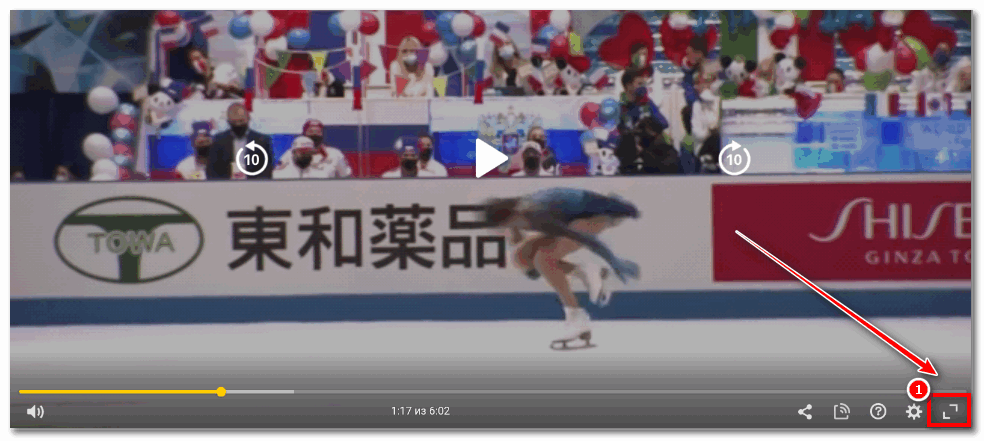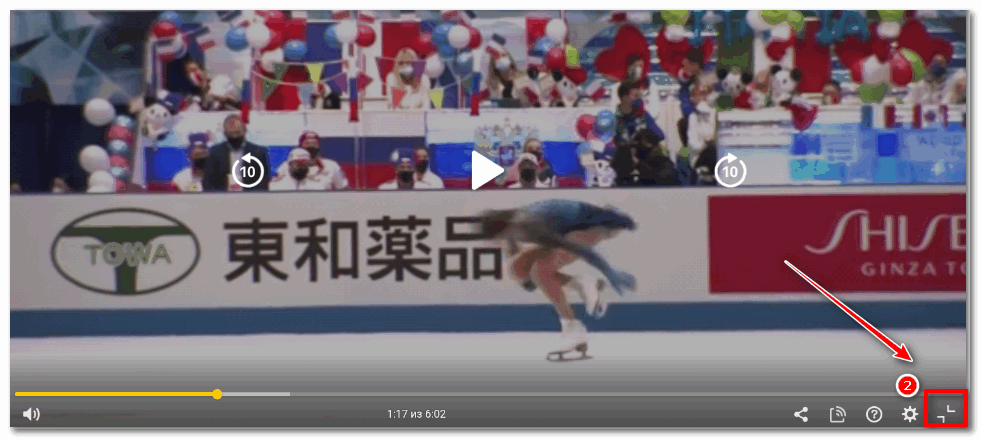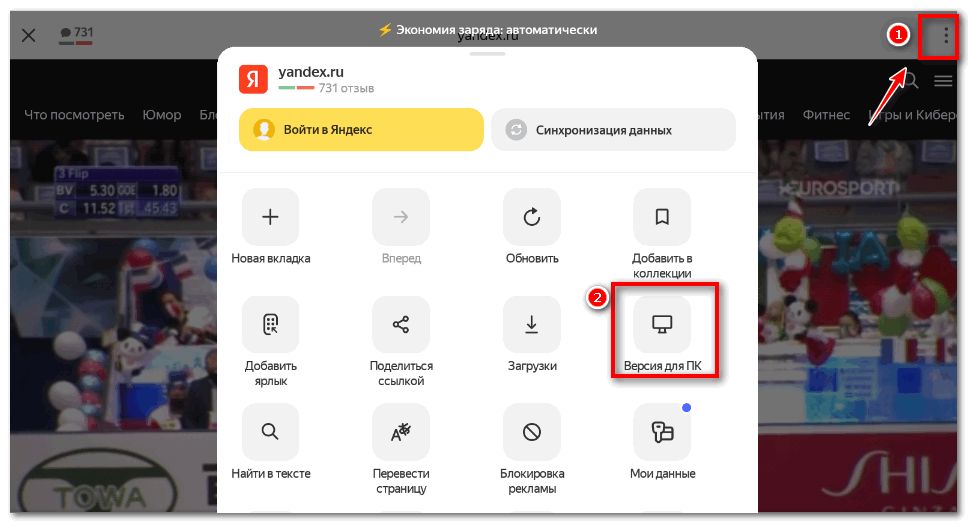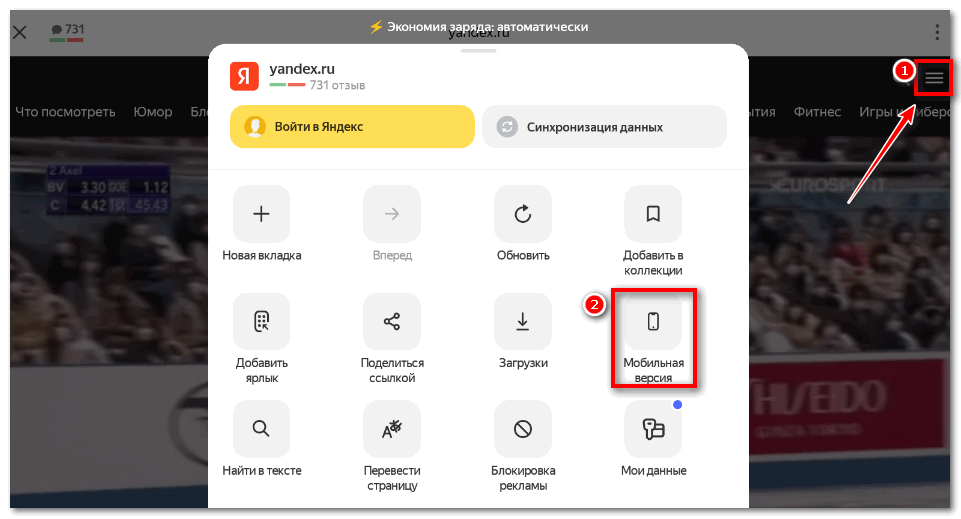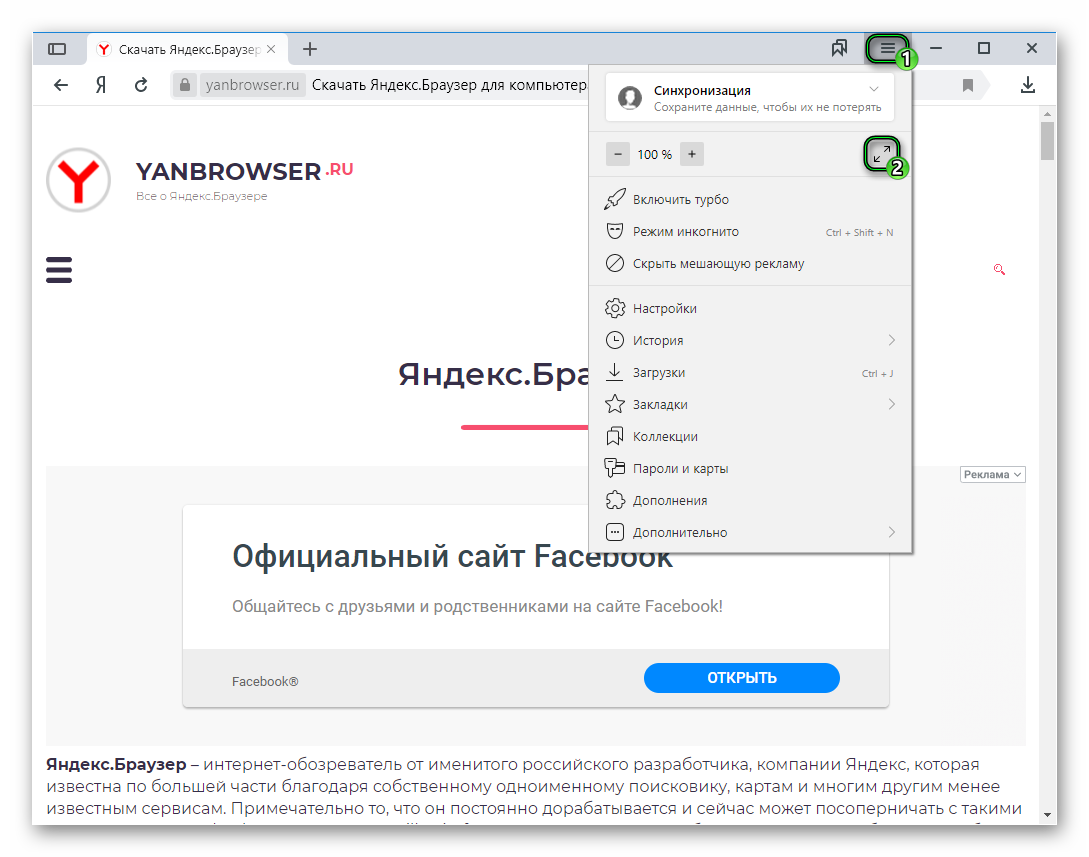Содержание
- Как посмотреть ПК / десктопную версию сайта на мобильном телефоне
- Временное решение проблемы
- Переход к ПК версии сайта в мобильном на длительный период
- Решение частых проблем
- Браузер зависает
- Браузер занимает много места
- Содержимое сайта отображается некорректно
- Аудио тормозит, долго грузится
- Браузер долго запускается
- Куда пропал режим Турбо?
- Удобное чтение страниц
- Режим чтения
- Перенос текста
- Масштаб текста
- Полная версия сайта
- Удобное чтение страниц
- Режим чтения
- Перенос текста
- Масштаб текста
- Полная версия сайта
- Установка
- Требования к устройству
- Где скачать приложение?
- Как обновить приложение?
- Как назначить браузер по умолчанию?
- Удалить Яндекс.Браузер
- Вопросы об установке и обновлении
- Установка
- Требования к устройству
- Где скачать приложение?
- Как обновить приложение?
- Как назначить браузер по умолчанию?
- Удалить Яндекс.Браузер
- Вопросы об установке и обновлении
- Установка
- Требования к устройству
- Где скачать приложение?
- Как обновить приложение?
- Как назначить браузер по умолчанию?
- Удалить Яндекс.Браузер
- Вопросы об установке и обновлении
- Установка
- Требования к устройству
- Где скачать приложение?
- Как обновить приложение?
- Как назначить браузер по умолчанию?
- Удалить Яндекс.Браузер
- Вопросы об установке и обновлении
Как посмотреть ПК / десктопную версию сайта на мобильном телефоне
Друзья, ловите очередную маленькую хитрость, которая упростит вашу жизнь.
Представим жизненную ситуацию: исполнитель, программист или любой другой подрядчик отправил вам ссылку на просмотр готовой или промежуточной версии сайта, а вы находитесь в дороге и в руках у вас только мобильный телефон, через который удается открыть в браузере только мобильную версию сайта. А вам же нужно оценить ещё и отображение ПК (десктопной) версии. Как быть? Рассказываю!
Временное решение проблемы
На самом деле, проверку компьютерной версии сайта можно произвести и с мобильного телефона, поэтому откладывать задачу до дома или офиса не придется.
Достаточно в вашем браузере открыть основное меню – обычно это три точки или три полоски в правом верхнем (в Сhrome, Mozilla firefox) или нижнем (Яндекс.браузер) углу экрана – и выбрать один из пунктов под названием “версия для ПК”. Возможно точное название будет немного отличаться в разных браузерах, но путь будет именно таким.
Готово – открытый сайт моментально перестроится на обычную пк-версию. Вернуть обратно мобильную версию можно таким же путем – убрав галочку из меню браузера возле “Версия для ПК”.
Переход к ПК версии сайта в мобильном на длительный период
Как быть, если вам нужно проверить компьютерную версию нескольких страниц сайта или нескольких сайтов, а постоянно переключаться между разными режимами просмотра неудобно, долго, трудоемко. Тогда на выручку придет браузер от Яндекс. Да, почему-то именно в нем реализована функция фиксации режима просмотра страниц (назовем ее так). В других браузерах подобного не обнаружено.
Источник
Решение частых проблем
В этом разделе приведены решения самых распространенных проблем, возникающих при работе с браузером.
Браузер зависает
Если браузер зависает, напишите нам через форму. Опишите как можно подробнее:
Если некоторые страницы долго загружаются, проверьте, не перенесен ли кеш браузера на карту памяти: если перенесен, верните его. Для этого:
Если это не помогло, в сообщении в службу поддержки:
Браузер занимает много места
Проверьте, сколько места на вашем устройстве занимает кеш браузера. Для этого:
Если Данные занимают более 200 МБ, очистите кеш браузера:
Содержимое сайта отображается некорректно
Страница сайта может отображаться некорректно. Например, вместо букв — набор знаков, сбита верстка на странице. Также могут не работать кнопки, не открываться ссылки или может пропадать меню.
Попробуйте обновить страницу,nочистить кеш браузера.
Аудио тормозит, долго грузится
Если аудиофайл долго загружается, попробуйте очистить кеш браузера. Для этого:
Браузер долго запускается
Если браузер долго запускается, попробуйте очистить кеш браузера и на время отключить расширения.
Куда пропал режим Турбо?
Режим Турбо в Яндекс.Браузере был необходим для ускорения доступа к различным сайтам, однако работал он только по протоколу HTTP. Сейчас таких сайтов осталось очень мало, поэтому мы отключили режим Турбо в Яндекс.Браузере и убрали его из настроек. Мы внедрили иные способы ускорения, позволяющие Яндекс.Браузеру оставаться быстрым без специального режима, и продолжим повышать его скорость.
Если вы не нашли информацию в Справке или у вас возникает проблема в работе Яндекс.Браузера, опишите все свои действия по шагам. По возможности сделайте скриншот. Это поможет специалистам службы поддержки быстрее разобраться в ситуации.
Источник
Удобное чтение страниц
Чтобы читать страницы с планшета было удобнее, включайте режим чтения, используйте перенос слов и изменяйте масштаб отображения страницы.
Режим чтения
— это режим просмотра страницы, при котором на экране отображаются только текст и картинки (видео) к нему. Остальные элементы страницы (баннеры, элементы управления сайтом или кнопки социальных сетей) будут скрыты.
Перейти в режим чтения
Перенос текста
Включить перенос текста
Масштаб текста
Вы можете сделать шрифт на странице крупнее или мельче:
Если включена опция переноса текста, ползунок будет неактивен. Выключите ее, чтобы изменить масштаб текста.
Полная версия сайта
По умолчанию в браузере отображаются мобильные версии сайтов. Чтобы открыть полную версию:
Если вы не нашли информацию в Справке или у вас возникает проблема в работе Яндекс.Браузера, опишите все свои действия по шагам. По возможности сделайте скриншот. Это поможет специалистам службы поддержки быстрее разобраться в ситуации.
Удобное чтение страниц
Чтобы читать страницы с планшета было удобнее, включайте режим чтения, используйте перенос слов и изменяйте масштаб отображения страницы.
Режим чтения
— это режим просмотра страницы, при котором на экране отображаются только текст и картинки (видео) к нему. Остальные элементы страницы (баннеры, элементы управления сайтом или кнопки социальных сетей) будут скрыты.
Перейти в режим чтения
Нажмите в Умной строке значок 
Нажмите в Умной строке значок 
Перенос текста
Включить перенос текста
Масштаб текста
Вы можете сделать шрифт на странице крупнее или мельче:
Если включена опция переноса текста, ползунок будет неактивен. Выключите ее, чтобы изменить масштаб текста.
Полная версия сайта
По умолчанию в браузере отображаются мобильные версии сайтов. Чтобы открыть полную версию:
Если вы не нашли информацию в Справке или у вас возникает проблема в работе Яндекс.Браузера, опишите все свои действия по шагам. По возможности сделайте скриншот. Это поможет специалистам службы поддержки быстрее разобраться в ситуации.
Источник
Установка
Требования к устройству
Где скачать приложение?
Скачайте Яндекс.Браузер в официальном магазине:
Приложение распространяется бесплатно.
Как обновить приложение?
Операционная система устройства автоматически определяет, что у приложения появилось обновление, и предлагает установить его. Также вы можете вручную обновить Яндекс.Браузер до последней версии:
Как назначить браузер по умолчанию?
Удалить Яндекс.Браузер
Вопросы об установке и обновлении
Яндекс.Браузер постоянно совершенствуется: добавляются новые функции, улучшается система безопасности для работы в интернете. Только последняя версия браузера обеспечивает максимальную защиту от интернет-угроз.
Чтобы отключить автоматическое обновление для Яндекс.Браузера:
Мы стараемся улучшить браузер с выпуском каждого обновления.
В обновлениях не всегда добавляются новые опции, но улучшается производительность приложения, оптимизируется его работа, повышается безопасность и защищенность от вирусов и вредоносных программ.
Освободите место в памяти смартфона для установки.
Если вы не нашли информацию в Справке или у вас возникает проблема в работе Яндекс.Браузера, опишите все свои действия по шагам. По возможности сделайте скриншот. Это поможет специалистам службы поддержки быстрее разобраться в ситуации.
Установка
Требования к устройству
Где скачать приложение?
Скачайте Яндекс.Браузер в официальном магазине:
Приложение распространяется бесплатно.
Как обновить приложение?
Операционная система устройства автоматически определяет, что у приложения появилось обновление, и предлагает установить его. Также вы можете вручную обновить Яндекс.Браузер до последней версии:
Как назначить браузер по умолчанию?
Удалить Яндекс.Браузер
Вопросы об установке и обновлении
Яндекс.Браузер постоянно совершенствуется: добавляются новые функции, улучшается система безопасности для работы в интернете. Только последняя версия браузера обеспечивает максимальную защиту от интернет-угроз.
Чтобы отключить автоматическое обновление для Яндекс.Браузера:
Мы стараемся улучшить браузер с выпуском каждого обновления.
В обновлениях не всегда добавляются новые опции, но улучшается производительность приложения, оптимизируется его работа, повышается безопасность и защищенность от вирусов и вредоносных программ.
Освободите место в памяти смартфона для установки.
Если вы не нашли информацию в Справке или у вас возникает проблема в работе Яндекс.Браузера, опишите все свои действия по шагам. По возможности сделайте скриншот. Это поможет специалистам службы поддержки быстрее разобраться в ситуации.
Источник
Установка
Требования к устройству
Где скачать приложение?
Скачайте Яндекс.Браузер в официальном магазине:
Приложение распространяется бесплатно.
Как обновить приложение?
Операционная система устройства автоматически определяет, что у приложения появилось обновление, и предлагает установить его. Также вы можете вручную обновить Яндекс.Браузер до последней версии:
Как назначить браузер по умолчанию?
Удалить Яндекс.Браузер
Вопросы об установке и обновлении
Яндекс.Браузер постоянно совершенствуется: добавляются новые функции, улучшается система безопасности для работы в интернете. Только последняя версия браузера обеспечивает максимальную защиту от интернет-угроз.
Чтобы отключить автоматическое обновление для Яндекс.Браузера:
Мы стараемся улучшить браузер с выпуском каждого обновления.
В обновлениях не всегда добавляются новые опции, но улучшается производительность приложения, оптимизируется его работа, повышается безопасность и защищенность от вирусов и вредоносных программ.
Освободите место в памяти планшета для установки.
Если вы не нашли информацию в Справке или у вас возникает проблема в работе Яндекс.Браузера, опишите все свои действия по шагам. По возможности сделайте скриншот. Это поможет специалистам службы поддержки быстрее разобраться в ситуации.
Установка
Требования к устройству
Где скачать приложение?
Скачайте Яндекс.Браузер в официальном магазине:
Приложение распространяется бесплатно.
Как обновить приложение?
Операционная система устройства автоматически определяет, что у приложения появилось обновление, и предлагает установить его. Также вы можете вручную обновить Яндекс.Браузер до последней версии:
Как назначить браузер по умолчанию?
Удалить Яндекс.Браузер
Вопросы об установке и обновлении
Яндекс.Браузер постоянно совершенствуется: добавляются новые функции, улучшается система безопасности для работы в интернете. Только последняя версия браузера обеспечивает максимальную защиту от интернет-угроз.
Чтобы отключить автоматическое обновление для Яндекс.Браузера:
Мы стараемся улучшить браузер с выпуском каждого обновления.
В обновлениях не всегда добавляются новые опции, но улучшается производительность приложения, оптимизируется его работа, повышается безопасность и защищенность от вирусов и вредоносных программ.
Освободите место в памяти планшета для установки.
Если вы не нашли информацию в Справке или у вас возникает проблема в работе Яндекс.Браузера, опишите все свои действия по шагам. По возможности сделайте скриншот. Это поможет специалистам службы поддержки быстрее разобраться в ситуации.
Источник
Проблемы с отображением интернет страниц в Яндекс Браузере при наличии интернета
Яндекс-браузер дает возможность пользователю просматривать нужные ему сайты. Однако иногда связь установить не получается, хотя соединение с интернетом исправно. Что делать в таких случаях, зависит от причины произошедшего. В статье рассмотрены возможные ситуации и то, как можно их исправить.
Если интернет есть, а браузер не загружает страницы, возможно попробовать несколько решений:
- Если попробовать выйти во всемирную сеть с помощью другого обозревателя, то можно определить, где искать проблему. Если попытка выйти онлайн будет успешной, возникает необходимость переустановки приложения. Его удаляют с компьютера, затем скачивают свежую версию и устанавливают ее.
- Иногда достаточно провести очистку данных браузера Yandex. Для этого открывают меню, выбирают «Дополнительно», затем «Очистка». После этого будет предложен список того, что нужно удалять. В нем обязательно нужно отметить строку, которая указывает на данные посещенных ранее сайтов. После этого на ноутбуке нужно перезапустить операционную систему.
- Иногда в плохой работе связи виноват провайдер. Для уточнения этого обстоятельства необходимо связаться с ним по контактному телефону. Так можно будет получить информацию, когда будет восстановлена связь. В этом случае в трее пропадет значок интернета.
- В некоторых случаях проблемы доступа могут относиться к конкретной странице. Это возможно, например, в тех случаях, когда сайт не может открыться из-за того, что на нем проводятся технические работы. Чтобы убедиться в том, что сайт на самом деле не работает, достаточно попытаться на него зайти с помощью другого браузера. Если это удалось, но интернет есть, причина относится к сайту.
Существует также ряд других причин, почему Яндекс браузер не открывает страницы, а интернет работает, которые будут рассмотрены далее в этой статье.
Яндекс браузер не работает на планшете
Яндекс Браузер не работает на планшете DNS AirTab M84g, как можно самому решить эту проблему?
Для начала попробуйте переустановить приложение Яндекс браузер. Не исключено, что на вашем планшете есть вирус, который блокирует работу приложения. В таком случае следует сделать полный сброс настроек, а лучше прошить планшет.
Переустановите браузер, обновите ПО планшета.
Зайдите в Google Play, проверьте, заведен ли у вас google-аккаунт, проверьте обновления системных и прочих приложений. Обновите их.
Если это не поможет — верните планшет к заводским настройкам и обновите программное обеспечение.
Если нижеперечисленные процедуры не помогут. Прошейте его. Вот ссылка на файлы и инструкции.ссылка
Сбросьте настройки в планшете до заводских, после зайдите в свой аккаунт Gmail, скачайте из Play Market яндекс браузер, на запрос обновления сервисов Google нажмите Ок и установите их из того же Play Market, после все должно работать.
Войти в синхронизацию в Яндекс Браузере
После загрузки и установки навигатора нужно снова синхронизировать его с вашим аккаунтом. Чтобы в нём отобразились ваши закладки, пароли и прочее.
- Запустите Яндекс Браузер;
- Выберите горизонтальные полоски вверху;
- Нажмите на блок Синхронизация;
Если аккаунта у вас ещё нет, нажмите на строку Завести учётную запись. Сразу же после входа появятся ваши закладки и прочие данные в браузере. Аккаунт нужен для того, чтобы вы в будущем всегда смогли быстро вернуть закладки и пароли в браузере Яндекс.
Можно ли настраивать стартовую страницу на iPhone и Android
«Яндекс» разработал версии собственных приложений для популярнейших мобильных платформ – Android и iOS. Не исключением стал и фирменный веб-обозреватель российской IT-корпорации. В нем, конечно же, есть интегрированный «Дзен». И в версиях «Яндекс.Браузера» для iOS и Android также предусмотрена кастомизация интерфейса, а в частности, отображения ленты «Дзена» на стартовой странице. Давайте подробнее разберемся, как отключить ленту «Дзена» на мобильных платформах.
Айфон
1-й способ
Убрать Дзен из мобильного браузера Айфона можно просто отключив опцию в настройках
2-й способ
- Нажать на значок с тремя точками, о котором говорилось выше.
Всего существует несколько способов, как справиться с поставленной задачей
Просто отключите Дзен в настройках, активировав его повторно в случае возникновения такой необходимости
Андроид
1-й способ
Практически аналогичная инструкция актуальна и для Яндекс-браузера, используемого на Андроид-устройстве
2-й способ
- Нажать на все те же три точки.
Для браузера на Андроид также предусмотрено 2 способа отключения Дзена
Достаточно просто перетянуть ползунок напротив опции “Отображать ленту рекомендаций” для Яндекс.Дзен, чтобы он не появлялся на главной при запуске страницы
Вирусы
Вирусы – частая причина возникновения сбоя (например, ОС пишет синтаксическая ошибка, ошибка 11, ошибка 504). Для проверки устройства xiaomi на вредоносные файлы используются антивирусы: Dr. Web, Kaspersky, McAfee. При наличии подобных программ пользователь будет получать уведомления, которые помогут избавиться от занесения вирусов на Андроид.
Некоторые программы могут конфликтовать между собой, мешая установке друг друга. Часто это похожие утилиты, антивирусы или диспетчеры файлов. Выберите подходящее приложение и установите одно.
Особенности разных планшетов
Некоторые производители создают собственные магазины утилит. Так, у Samsung есть Galaxy Apps. Там можно загрузить новую версию встроенного Samsung Internet Browser:
- открыть магазин и нажать на Samsung «Мои приложения»;
- проверить наличие апдейтов;
- выбрать кнопку «Обновить».
Однако этот браузер доступен не только на планшетах производителя. В 2017 году он появился в Плеймаркете. Теперь ее может скачать обладатель планшета на базе Android. Чтобы найти ее, необходимо вбить в поиск «Samsung Internet Browser».
Это приложение, как и любое другое, не рекомендуется скачивать с непроверенных источников. Ведь при входе на сайты пользователь оставляет свои личные данные. При вирусной атаке их могут перехватить мошенники.
Подпишись на Техносовет в социальных сетях, чтобы ничего не пропустить:
Как открыть мобильную версию сайта с компьютера
Благодаря адаптивному дизайну, сайт можно просматривать на различных устройствах с любым разрешением экрана. И хотя такой шаблон является универсальным решением для представления контента конечному пользователю, в сети по прежнему можно встретить отдельную версию сайта для мобильных устройств.
Мобильная версия сайта позволяет владельцу реализовывать более широкий спектр элементов веб-дизайна. В тоже время, её разработка практически целиком проходит из интерфейса компьютера, что затрудняет предварительный просмотр внесённых ранее изменений. Можно держать под рукой смартфон или всё-таки попытаться открыть мобильную версию сайта с настольного ПК.
Как посмотреть мобильную версию сайта через компьютер?
Сразу возникает вопрос, а в чём же сложность? В отличие от адаптивного дизайна, мобильный шаблон — это отдельный набор файлов и стилей, который доступен только пользователям мобильных устройств. Такая избирательность реализуется путём определения соответствия параметра « user-agent ».
То есть, прежде чем загрузить какую-либо веб-страницу, сайт сверяется с параметрами пользовательского браузера, уже исходя из этого выдаёт один или другой вариант. Например, сайт получает user-agent — “firefox”, значит отрабатывается загрузка десктопной (полной)версии сайта. Если же user-agent — “Android”, то сайт понимает, что требуется открыть мобильную версию сайта.
Через браузер Firefox
Чтобы посмотреть сайт как мобильный пользователь из браузера Mozilla Firefox, следует обратиться к встроенным инструментам веб-разработки. Для этого открываем сайт и в панели меню (сверху / можно вызвать клавишей « Alt ») переходим по пути:
Инструменты ? Веб-разработка ? Адаптивный дизайн 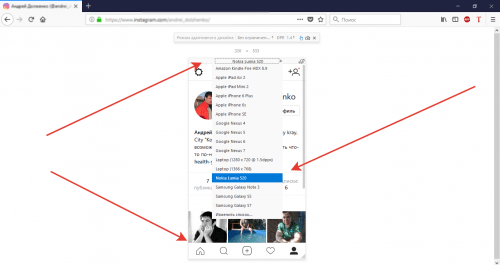
Видим, что сайт изменился вместе с разрешением активной области экрана. Выбираем из списка интересующее устройство на базе мобильной операционной системы и проверяем работоспособность сайта.
Через браузер Chrome
Если вы активный пользователь браузера Google Chrome, то предварительно устанавливаем расширение с говорящим названием « User-Agent Switcher for Chrome ». А далее обращаемся к новому элементу в панели сверху (слева от «меню параметров») — смайлик в очках. 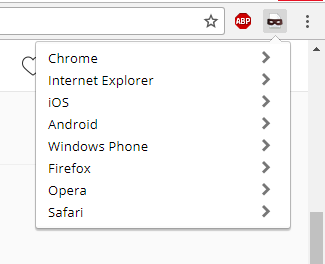
Щелчком мыши разворачиваем список доступных агентов. Выбираем одну из популярных мобильных ОС Android или iOS, и сайт преобразовывается на глазах. По окончании работы с мобильной версией сайта не забудьте перейти обратно на агент « Chrome / default ».
Вместо послесловия
Таким образом, можно открыть любой мобильный сайт. Благодаря описанным возможностям, в прошлой статье нам удалось посетить мобильную версию Instagram и добавить новые фото в свой профиль. А как вам удалось разрешить проблему полной и мобильной версии сайта?
Источник
Как открыть мобильную версию сайта на стационарном компьютере
Приветствую, уважаемые читатели и гости блога! Продолжаем знакомиться с полезными настройками компьютера и Интернета, которые могут вам пригодиться. В данной публикации разберем, как открыть мобильную версию любого сайта на стационарном компьютере.
Многие из вас конечно знают, что для того, чтобы посмотреть как отображается сайт на мобильных устройствах, можно просто менять размер браузера растягивая его за края.
Такой способ имеет место, но он не всегда удобен, ведь как-никак нужно выходить за рамки привычного использования браузера. Есть другой способ, о котором вы возможно не догадывались, причем этот способ позволяет имитировать просмотр сайта на любых устройствах.
Ко всему прочему данный способ очень простой, без заморочек, но он скрыт от глаз неискушенных пользователей, поэтому о нем знают далеко не все.
Ну что, готовы разобраться? Тогда поехали!
Как посмотреть мобильную версию сайта в режиме разработчика
Итак, чтобы посмотреть мобильную версию сайта, мы будем использовать режим разработчика в браузере. Я покажу на примере Google Chrome, но этот принцип работает и для других браузеров, поэтому сориентироваться будет несложно.
Открываем нужный сайт и переходим в режим разработчика нажав клавишу F12 или комбинацию Ctrl + Shift + I
Еще один способ открыть режим разработчика, это кликнуть на пустом месте правой кнопкой мыши и выбрать опцию “Посмотреть код“
В открывшемся окне нажимаем на иконку версий сайта “Togle device toolbar” или можно открыть данную опцию комбинацией клавиш Ctrl + Shift + M
Откроется мобильная версия сайта, а нажимая на прямоугольные полоски вверху, есть возможность смотреть отображение сайта на разных устройствах.
Открыв список “Dimentions” есть возможность посмотреть отображение сайта с различных моделей телефонов.
Чтобы закрыть панель разработчика, жмем крестик на самой панели справа вверху или закрываем повторным нажатием F12 или комбинацией клавиш.
Вот такой простой способ посмотреть мобильную версию сайта. Я считаю, что данный способ намного удобней, чем менять размер браузера. А вы как считаете?
Если инструкция была полезна, поставьте оценку, поделитесь с друзьями. До связи!
Источник
6 способов, как посмотреть мобильную версию сайта на компьютере
В данной статье мы рассмотрим 6 способов, как проверить мобильную версию сайта с компьютера. Помните, что у хорошей мобильной версии сайта текст на странице можно прочитать без дополнительного увеличения, интересующей области экрана, т. е. размер содержания автоматически подстраивается под размер экрана. Чем меньше действий нужно совершить, тем удобнее использовать сайт, поэтому он может дать больше заявок и звонков клиентов.
Под какие разрешения проверять? Наиболее популярные разрешения(DPR) экранов
На основании статистики https://www.hotlog.ru/global/screen на начало 2020 г. наиболее популярными реальными(виртуальные DPR) разрешениями экрана среди мобильных были следующие:
| Наиболее популярные реальные(виртуальные DPR) размеры(разрешения) экранов телефонов на 2020 г. | |
| Разрешение(ширина x высота) | % от всех переходов с мобильных |
| 360px(640-780px) | 57% |
| 375px(667-812px) | 15% |
| 412px(846-892px) | 6% |
| 414px(736-896px) | 6% |
| 320x568px | 5% |
| 393x851px | 4% |
Как видно из статистики минимальная ширина экрана 320 px, поэтому лучше, если проверка мобильной версии сайта начинается именно с этой цифры и размер постепенно увеличивается.
Выше рассматривалась статистика по телефонам, но к мобильным устройствам также относятся и планшеты. Наиболее популярные разрешения среди планшетов 1024x768px и 1280x800px. Планшеты составляют всего 2,7% от всех устройств, с которых заходят в интернет(53,3% телефоны и 44% компьютеры), согласно исследованиям We Are Social и Hootsuite за 2019 г. При этом доля планшетов продолжает падать и за 2019 г. уменьшилась на 27%.
Учтите, что при отображении сайта на мобильном устройстве отсчет идет не от физических пикселей(они указаны в тех. характеристиках), а от виртуальных(DPR). Например, Samsung Galaxy S10 имеет разрешение 1440x3040px(физические пиксели, указанные в характеристиках), но фактически при отображении сайта такая детализация не нужна, поэтому реальное разрешение будет соответствовать 360x740px(виртуальные пиксели DPR). Проще говоря, каждые 16(4×4) физических пикселей будут сливаться вместе и выглядеть как один реальный(виртуальный).
Это сделано, чтобы сохранить читабельный размер мобильной версии сайта, иначе весь сайт сильно уменьшится и его станет неудобно просматривать.
Как узнать реальное(виртуальное DPR) разрешение смартфона
К сожалению, в характеристиках мобильных телефонов, как правило, не указывают число виртуальных пикселей, поэтому остается только искать таблицы соответствия физических и виртуальных пикселей в поисковиках, например, по запросу «viewport size».
1. Обычный браузер: Яндекс.Браузер, Google Chrome, Opera, Mozila Firefox (5 из 5 баллов)
Самый простой способ посмотреть мобильную версию сайта на компьютере — открыть его в обычном браузере и включить «Инструменты разработчика». При включении режима «Инструменты разработчика» вы сможете посмотреть, как выглядит сайт на популярных моделях телефонов и любом заданном размере экрана.
Плюсы/минусы проверки в браузере на компьютере
— Самый универсальный и правдоподобный способ, т.к. тест в реальном браузере;
— Можно на компьютере проверить, как выглядит мобильная версия сайта при любом разрешении экрана.
— Не получится посмотреть небольшое количество сайтов(по личным оценкам менее 1%), у которых разработчики сделали недоступным просмотр мобильной версии на компьютере даже при изменении размера окна. Но если в браузере мобильная версия сайта отображается нормально, то 99,9%, что страница также будет открываться и на мобильных устройствах.
Как проверить мобильную версию сайта на компьютере в браузере
Чтобы открыть мобильную версию сайта на компьютере необходимо 2 шага:
1 Шаг. Включить «Инструменты разработчика»
Инструменты разработчика позволяют изменять ширину окна браузера до пропорций телефона и посмотреть, как выглядит мобильная версия при таком размере окна.
В Яндекс.Браузер зажмите Ctrl+Shift+I или кликните: три вертикальные полоски —> «Дополнительно» —> «Дополнительные инструменты» —> «Инструменты разработчика».
В Google Chrome нажмите Ctrl+Shift+I или зайдите: три вертикальные точки —> «Доп. инструменты» —> «Инструменты разработчика».
В Mozila Firefox зажмите Ctrl+Shift+I или перейдите: три вертикальные полоски —> «Веб разработка» —> «Инструменты разработчика».
В Opera нажмите Ctrl+Shift+I или кликните: «Меню» —> «Разработка» —> «Инструменты разработчика».
2 Шаг. Включить «Режим адаптивного дизайна(toggle device toolbar)»
Режим адаптивного дизайна позволит получить более тонкие настройки: изменять ширину окна в пикселях и плотность пикселей экрана, а также на компьютере посмотреть мобильную версию на реальных моделях телефонов.
Как включить «Режим адаптивного дизайна(toggle device toolbar)»
В Яндекс.Браузер, Google Chrome, Opera после выполнения 1 шага зажмите (Ctrl+Shift+M) или кликните на значок Toggle device toolbar(изображен планшет с телефоном). Появится поле для изменения разрешения и меню популярных смартфонов.
В Mozila Firefox после выполнения 1 шага нажмите (Ctrl+Shift+M) или кликните на значок: три вертикальные полоски —> «Веб разработка» —> «Адаптивный дизайн». Далее, появится выбор разрешения и меню популярных телефонов.
3 Шаг проверка на наиболее популярных размерах экрана
Проверьте, как выглядит сайт при всех наиболее популярных размерах ширины экрана у мобильной версии: 320px, 360px, 375px, 393px, 412px, 414px, 1024px, 1280px.
Конечно, можно и не заходить в инструменты разработчика, а просто сжать по бокам окно просмотра, но проблема заключается в том, что у окна есть минимальная ширина, меньше которой сжать не получится, поэтому этот способ подойдет только при проверке на мобильных устройствах с большим размером экрана, например, на планшетах.

Проверка мобильной версии сайта на компьютере в Mozila Firefox. Достаточно открыть сайт и сжать окно просмотра.
2. Браузер blisk (5 из 5 баллов)
Браузер blisk — самый функциональный и удобный способ, как открыть и посмотреть мобильную версию сайта на компьютере при любом разрешении экрана. Blisk создан для разработчиков веб приложений и сайтов, основным отличием от проверки в обычном браузере является: более удобный интерфейс и возможность одновременного просмотра «десктоп» и «мобильной» версий в одном окне.
Также blisk обладает хорошим эмулятором мобильного устройства, что позволяет на компьютере открыть мобильные версии отдельных сайтов, у которых разработчики сделали недоступными их просмотр в обычном браузере, даже при изменении разрешения. Хоть таких сайтов очень мало, но все равно приятно, что разработчики учли даже это.
Плюсы/минусы проверки в браузере blisk
— Быстрая установка без регистрации;
— Доступны все устройства с наиболее популярными разрешениями экранов;
— Самый функциональный и удобный способ;
— Проверить мобильную версию сайта можно при любом разрешении экрана;
— Посмотреть мобильную версию сайта на компьютере можно, даже если это запрещено разработчиками при просмотре с компьютера.
— Бесплатная проверка мобильной версии сайта ограничена 30 мин. в день, далее доступен только платный тариф.
При проверке сайта не забудьте отключить кэширование(поставить «Cache» в позицию «off» сверху слева в панели Toolbox), иначе даже после изменений, может отображаться старая версия сайта.
Разрешения экрана мобильных устройств для проверки в браузере blisk
Чтобы убедиться, что на большинстве мобильных устройств сайт отображается корректно, важно знать не только, как открыть и проверить мобильную версию сайта на компьютере, но и при каких разрешениях смотреть. Рекомендую прощелкать в меню значки устройств, имеющих следующие размеры ширины экрана: 320px, 360px, 375px, 393px, 412px, 414px, 1024px(планшет), 1280px(планшет). Данные значения ширины экрана являлись наиболее популярными на начало 2020 г., более подробная статистика выше.
3. Adaptivator (2,5 из 5 баллов)
Adaptivator позволяется посмотреть мобильную версию сайта online, но среди доступных размеров ширины экрана мобильных версий нет 67% наиболее популярных разрешений, а некоторые имеющиеся размеры дублируются. Сервис получает низкую оценку, потому что непонятно, как посмотреть мобильную версию сайта на компьютере у большинства устройств.
— Нельзя посмотреть, как выглядит сайт у 67% мобильных пользователей. Отсутствует проверка мобильной версии сайта при следующих размерах ширины: 57% пользователей используют 360px(виртуальные пиксели DPR), 6% — 412px и 4% — 393px. Данные статистики на начало 2020 г.
— Показывает, как выглядит сайт на 12 разрешениях мобильных устройств.
— Показывает весь сайт целиком;
— Есть ширина экрана 320px, 375px. Если на этих размерах сайт отображается корректно, то, скорее всего, будет нормально отображается и при самой популярной ширине — 360px.
4. Responsinator (2 из 5 баллов)
responsinator.com — бесплатный сервис, который позволяет проверить мобильную версию сайта на нескольких разрешениях, но на нем нет 65% наиболее популярных размеров ширины экрана, поэтому низкая оценка. Вопрос: «как проверить мобильную версию сайта на компьютере при минимальной и еще используемой ширине 320px?» — остается неотвеченным. Ширина экрана 320 px является важным субъективным критерием т.к. если сайт открывается при 320 px, то, скорее всего, при остальных размерах мобильной версии тоже должен корректно отображаться.
— нельзя посмотреть, как выглядит сайт у 65% мобильных пользователей. Минимальный размер разрешения мобильной версии начинается с 374px. Но 57% мобильных устройств имеет ширину экрана 360px(виртуальные пиксели DPR), 5% — 320px и 4% — 393px. Статистика по разрешениям на начало 2020 г.
— Показывает сразу, как выглядит сайт на 10 разных разрешениях мобильных устройств;
— Показывает весь сайт целиком.
5. Яндекс.Вебмастер (1 из 5 баллов)
Яндекс.Вебмастер позволяет проверить мобильную версию только сайтов, которые зарегистрированы в системе(нужно подтвердить доступ к сайту), помимо этого, необходимо быть зарегистрированным пользователем Яндекса, т. е. иметь почту. Показывается только одно разрешение и первый экран(область без прокрутки страницы) и как открыть остальную часть мобильной версии сайта непонятно.
— Показывает, как отображается только верхня часть(область без прокрутки страницы);
— Проверка мобильной версии сайта только с одним разрешением, по ширине 320px(5% от всех мобильных устройств на начало 2020 г.);
— Необходимо проходить регистрацию и подтверждать права на сайт;
— Показывает хоть что-то, а это лучше, чем ничего.
6. Google test (1 из 5 баллов)
Google test, позволяет без регистрации и входа на сайт проверить, как отображается только верхняя часть сайта на мобильном телефоне. Нельзя посмотреть, как выглядит мобильная версия сайта на компьютере целиком, даже в единственном доступном разрешении — отображается только верхняя часть(область без прокрутки страницы).
— Показывает как отображается только верхня часть(область без прокрутки страницы);
— Проверка только с одним разрешением, около 410px по ширине, а это размер всего 12% мобильных устройств на начало 2020 г.
— Показывает хоть что то, а это лучше, чем ничего.
Важно: Ваш сайт ассоциируется с качеством ваших услуг и товаров, поэтому при некорректном отображении страницы, доверие к вашей компании уменьшается, а вместе с этим и количество заявок. Ко всему прочему, у посетителя начинают появляться мысли, что если организация не может сделать себе качественный сайт, значит, она ненадежная и небольшая. Поэтому важно чтобы сайт хорошо отображался на любом мобильном устройстве и компьютере.
Источник
В этом году российский IT-гигант Яндекс переживает серьезную трансформацию. Весной стало известно, что компания планирует продать VK (ранее — Mail.ru Group) свои сервисы Дзен и Новости. 22 августа было подписано обязывающее соглашение, а 12 сентября сделка приобрела свой финальный вид. Вместе с улаживанием всех формальностей Яндекс выпустила обновление своего флагманского приложения до версии 22.91, превращающее его из «Яндекса — с Алисой» в «Яндекс Старт».
Так выглядел старый логотип приложения
Забегая вперед, можно сказать, что обновление получилось очень сырым. Пока оно вызывает исключительно противоречивые чувства. Если вы еще не устанавливали версию 22.91, настоятельно рекомендую не делать это. Сначала дочитайте материал до конца и узнайте обо всех изменениях. Если вы все-таки обновились и теперь хотите вернуть старое приложение Яндекса, то этот текст тоже будет полезен. В конце я обязательно расскажу, как откатить версию.
⚡ Подпишись на Androidinsider в Дзене, где мы публикуем эксклюзивные материалы
Куда пропал Яндекс
Прежде чем начать разговор о новом приложении Яндекса, нужно немного уточнить детали сделки между Yandex и VK. Вы наверняка знаете, что главная страница российского поисковика располагалась по адресу yandex.ru. Теперь, если вы попытаетесь на нее перейти, то автоматически будете перенаправлены на dzen.ru.
Попытавшись перейти на старую страницу Яндекса, вы попадете в Дзен
Несмотря на то, что название страницы говорит о принадлежности адреса к Дзену, визуально она практически не отличается от yandex.ru. Вверху здесь по-прежнему отображается поисковая строка Яндекс, новости сервиса Yandex News и лента Дзена. В будущем визуальная составляющая определенно изменится (хотя бы из-за того, что у VK есть собственный поисковик). А пока dzen.ru кажется переходным вариантом, так как при нажатии на строку поиска в контекстном меню вылезает предложение воспользоваться одним из сервисов Яндекса.
Новая страница Яндекса выглядит так
Теперь о том, куда исчез Яндекс. Главная страница Яндекс переехала на ya.ru и выглядит еще более спорно, чем основной экран обновленного Дзена. Между элементами интерфейса существует очень большой зазор. Если значок «Войти», позволяющий авторизоваться в Яндексе, находится в самом верху, то поисковая строка — посередине. А под ней — вкладка с сервисами Yandex и две плитки с курсами валют.
🔥 Загляни в телеграм-канал Сундук Али-Бабы, где мы собрали лучшие товары с АлиЭкспресс
Яндекс Старт — новое приложение
До обновления 22.91 приложение Яндекса объединяло в себе все сервисы компании, а Дзен и Новости были едва ли не главными продуктами, обеспечивающими самый большой трафик. Поскольку сейчас компании Аркадия Воложа нет смысла продвигать сервисы, проданные конкуренту, изменилось само позиционирование программы. Если раньше она называлась «Яндекс — с Алисой», то сейчас ее переименовали в «Яндекс Старт».
«Приложение Яндекс превращается в Яндекс Старт: теперь вы сами выбираете стартовую страницу», — сказано в пресс-релизе на странице программы в Google Play.
После установки обновления в глаза сразу же бросается иконка приложения. Теперь буква «Я» (логотип Яндекса) помещена в белый круг.
У приложения теперь новая иконка
Еще больше разница становится видна после первого запуска приложения Яндекс Старт. Посмотрите, как отличается стартовая страница в версии 22.90 (слева) и 22.91 (справа).
Стартовый экран приложения исчез, а вместо него открывается страница dzen.ru
Приложение Яндекс версии 22.90 представляло собой программу, объединяющую сервисы компании. На главной странице была доступна поисковая строка, большие вкладки с фирменными продуктами (теперь для их отображения нужно нажать на адресную строку), лента Дзена и новости. После обновления до 22.91 Яндекс превратился в обычный поисковик, который практически не отличается от другого приложения IT-гиганта — Yandex Browser, а вместо главного экрана перед нами красуется страница dzen.ru.
❗ Поделись своим мнением или задай вопрос в нашем телеграм-чате
Свою прописку поменяла иконка учетной записи. Если раньше она располагалась в левом верхнем углу, то теперь лого находится внизу справа и отображается на каждой странице в интернете, так как соседствует с адресной строкой. Само меню профиля осталось прежним, а вот раздел настроек изменился.
В настройках появился раздел «Стартовая страница»
Главным изменением стало появление раздела «Стартовая страница», как и в любом веб-браузере. По умолчанию выбрана страница dzen.ru, но при желании ее можно сменить на ya.ru или на адрес другого сайта. О том, чем отличается Дзен от Яндекса, я уже рассказал в начале материала.
Можно выбрать стартовую страницу на свой вкус
Как вернуть приложение Яндекс
Свое мнение относительно приложения Яндекс Старт я высказал в самом начале, назвав его очень сырым (по крайней мере в нынешнем виде). С точки зрения удобства доступа к сервисам Yandex страница dzen.ru не может заменить главный экран, который был представлен в сборке 22.90, да и со временем она наверняка будет переформатирована под проекты VK. Если вы придерживаетесь того же мнения, то предлагаю разобраться, как вернуть старую версию приложения Яндекс. У вас есть 2 варианта. Первый заключается в откате на предыдущую версию:
- Удалите Яндекс Старт.
- Скачайте APK-файл приложения Яндекс — с Алисой версии 22.90.
- Запустите файл и подтвердите установку.
- По завершении инсталляции откройте страницу приложения Яндекс Старт в Google Play.
- Через «три точки» снимите галочку с пункта «Автообновление».
- После первого запуска Яндекс Старт отклоните предложение об обновлении.
Не соглашайтесь на обновление приложения
Но есть еще один, более рациональный вариант. Одновременно с запуском Яндекс Старт компания перевыпустила приложение Яндекс — с Алисой, которое все так же можно установить через Google Play и другие цифровые площадки.
Так выглядит новая версия «Яндекс – с Алисой», которая устанавливается отдельно
Визуально это нечто среднее между старым приложением Яндекса и Яндекс Стартом. Интерфейс продолжает выглядеть слишком минималистично, а среди доступных сервисов предсказуемо отсутствуют Дзен и Новости. Но все-таки это оптимальная замена старому Яндексу, так как приложение будет обновляться, а разработчики наверняка учтут все пожелания пользователей.
Как на планшете сделать яндекс полную версию
Удобное чтение страниц
Чтобы читать страницы со смартфона было удобнее, включайте режим чтения, используйте перенос слов и изменяйте масштаб отображения страницы.
Режим чтения
— это режим просмотра страницы, при котором на экране отображаются только текст и иллюстрирующие его изображения или видео. Остальные элементы страницы — баннеры, элементы управления сайтом или кнопки социальных сетей — скрываются.
Перейти в режим чтения
Выйти из режима чтения
Переход в начало страницы
Если вы не хотите видеть кнопку перехода в начало страницы:
Перенос текста
Включить перенос текста
Масштаб текста
Вы можете изменить масштаб отображения текста страниц в браузере. Для этого:
Полная версия сайта
По умолчанию в браузере отображаются мобильные версии сайтов. Чтобы открыть полную версию:
Если вы хотите, чтобы в мобильном браузере всегда открывались полные версии сайтов:
Если вы не нашли интересующую вас информацию в Справке или при работе Яндекс.Браузера возникает проблема, опишите все свои действия по шагам. По возможности сделайте скриншот. Это поможет специалистам службы поддержки быстрее разобраться в ситуации.
Удобное чтение страниц
Чтобы читать страницы со смартфона было удобнее, включайте режим чтения, используйте перенос слов и изменяйте масштаб отображения страницы.
Режим чтения
— это режим просмотра страницы, при котором на экране отображаются только текст и иллюстрирующие его изображения или видео. Остальные элементы страницы — баннеры, элементы управления сайтом или кнопки социальных сетей — скрываются.
Перейти в режим чтения
Нажмите в Умной строке значок 
Выйти из режима чтения
Нажмите в Умной строке значок 
Переход в начало страницы
Чтобы вернуться к началу страницы в одно нажатие, в правом нижнем углу публикации нажмите кнопку 
Если вы не хотите видеть кнопку перехода в начало страницы:
Перенос текста
Включить перенос текста
Масштаб текста
Вы можете изменить масштаб отображения текста страниц в браузере. Для этого:
Полная версия сайта
По умолчанию в браузере отображаются мобильные версии сайтов. Чтобы открыть полную версию:
Если вы хотите, чтобы в мобильном браузере всегда открывались полные версии сайтов:
Удобное чтение веб-страниц
Чтобы читать страницы с планшета было удобнее, включайте режим чтения, используйте перенос слов и изменяйте масштаб отображения страницы.
Режим чтения
— это режим просмотра страницы, при котором на экране отображаются только текст и иллюстрирующие его изображения или видео. Остальные элементы страницы — баннеры, элементы управления сайтом или кнопки социальных сетей — скрываются.
Перейти в режим чтения
Выйти из режима чтения
Перенос текста
Включить перенос текста
Масштаб текста
Вы можете изменить масштаб отображения текста страниц в браузере. Для этого:
Полная версия сайта
По умолчанию в браузере отображаются мобильные версии сайтов. Чтобы открыть полную версию:
Если вы не нашли интересующую вас информацию в Справке или при работе Яндекс.Браузера возникает проблема, опишите все свои действия по шагам. По возможности сделайте скриншот. Это поможет специалистам службы поддержки быстрее разобраться в ситуации.
Удобное чтение веб-страниц
Чтобы читать страницы с планшета было удобнее, включайте режим чтения, используйте перенос слов и изменяйте масштаб отображения страницы.
Режим чтения
— это режим просмотра страницы, при котором на экране отображаются только текст и иллюстрирующие его изображения или видео. Остальные элементы страницы — баннеры, элементы управления сайтом или кнопки социальных сетей — скрываются.
Перейти в режим чтения
Нажмите в Умной строке значок 
Выйти из режима чтения
Нажмите в Умной строке значок 
Перенос текста
Включить перенос текста
Масштаб текста
Вы можете изменить масштаб отображения текста страниц в браузере. Для этого:
Полная версия сайта
По умолчанию в браузере отображаются мобильные версии сайтов. Чтобы открыть полную версию:
Если вы не нашли интересующую вас информацию в Справке или при работе Яндекс.Браузера возникает проблема, опишите все свои действия по шагам. По возможности сделайте скриншот. Это поможет специалистам службы поддержки быстрее разобраться в ситуации.
Удобное чтение страниц
Чтобы читать страницы со смартфона было удобнее, включайте режим чтения, используйте перенос слов и изменяйте масштаб отображения страницы.
Режим чтения
— это режим просмотра страницы, при котором на экране отображаются только текст и иллюстрирующие его изображения или видео. Остальные элементы страницы — баннеры, элементы управления сайтом или кнопки социальных сетей — скрываются.
Перейти в режим чтения
Выйти из режима чтения
Переход в начало страницы
Если вы не хотите видеть кнопку перехода в начало страницы:
Перенос текста
Включить перенос текста
Масштаб текста
Вы можете изменить масштаб отображения текста страниц в браузере. Для этого:
Полная версия сайта
По умолчанию в браузере отображаются мобильные версии сайтов. Чтобы открыть полную версию:
Если вы хотите, чтобы в мобильном браузере всегда открывались полные версии сайтов:
Если вы не нашли интересующую вас информацию в Справке или при работе Яндекс.Браузера возникает проблема, опишите все свои действия по шагам. По возможности сделайте скриншот. Это поможет специалистам службы поддержки быстрее разобраться в ситуации.
Удобное чтение страниц
Чтобы читать страницы со смартфона было удобнее, включайте режим чтения, используйте перенос слов и изменяйте масштаб отображения страницы.
Режим чтения
— это режим просмотра страницы, при котором на экране отображаются только текст и иллюстрирующие его изображения или видео. Остальные элементы страницы — баннеры, элементы управления сайтом или кнопки социальных сетей — скрываются.
Перейти в режим чтения
Нажмите в Умной строке значок 
Выйти из режима чтения
Нажмите в Умной строке значок 
Переход в начало страницы
Чтобы вернуться к началу страницы в одно нажатие, в правом нижнем углу публикации нажмите кнопку 
Если вы не хотите видеть кнопку перехода в начало страницы:
Перенос текста
Включить перенос текста
Масштаб текста
Вы можете изменить масштаб отображения текста страниц в браузере. Для этого:
Полная версия сайта
По умолчанию в браузере отображаются мобильные версии сайтов. Чтобы открыть полную версию:
Если вы хотите, чтобы в мобильном браузере всегда открывались полные версии сайтов:
Удобное чтение веб-страниц
Чтобы читать страницы с планшета было удобнее, включайте режим чтения, используйте перенос слов и изменяйте масштаб отображения страницы.
Режим чтения
— это режим просмотра страницы, при котором на экране отображаются только текст и иллюстрирующие его изображения или видео. Остальные элементы страницы — баннеры, элементы управления сайтом или кнопки социальных сетей — скрываются.
Перейти в режим чтения
Выйти из режима чтения
Перенос текста
Включить перенос текста
Масштаб текста
Вы можете изменить масштаб отображения текста страниц в браузере. Для этого:
Полная версия сайта
По умолчанию в браузере отображаются мобильные версии сайтов. Чтобы открыть полную версию:
Если вы не нашли интересующую вас информацию в Справке или при работе Яндекс.Браузера возникает проблема, опишите все свои действия по шагам. По возможности сделайте скриншот. Это поможет специалистам службы поддержки быстрее разобраться в ситуации.
Удобное чтение веб-страниц
Чтобы читать страницы с планшета было удобнее, включайте режим чтения, используйте перенос слов и изменяйте масштаб отображения страницы.
Режим чтения
— это режим просмотра страницы, при котором на экране отображаются только текст и иллюстрирующие его изображения или видео. Остальные элементы страницы — баннеры, элементы управления сайтом или кнопки социальных сетей — скрываются.
Перейти в режим чтения
Нажмите в Умной строке значок 
Выйти из режима чтения
Нажмите в Умной строке значок 
Перенос текста
Включить перенос текста
Масштаб текста
Вы можете изменить масштаб отображения текста страниц в браузере. Для этого:
Полная версия сайта
По умолчанию в браузере отображаются мобильные версии сайтов. Чтобы открыть полную версию:
Если вы не нашли интересующую вас информацию в Справке или при работе Яндекс.Браузера возникает проблема, опишите все свои действия по шагам. По возможности сделайте скриншот. Это поможет специалистам службы поддержки быстрее разобраться в ситуации.
Как скачать браузер Яндекс на планшет
Яндекс браузер для планшета – это удобное приложение для просмотра сайтов, видеороликов и множества других действий в интернете. Отличается быстродействием, стабильной работой и точным поиском необходимой информации. Помимо этого, Яндекс браузер предлагает своим пользователям установить красивый задний фон, поменять шрифт, мгновенно получать информацию о пробках, курсе валют, погоде и многое другое.
Установка
Скачать Яндекс браузер для планшета можно с официального сайта разработчика по адресу https://getyabrowser.com/ совершенно бесплатно. По этой ссылке браузер направит пользователя на соответствующий вашему планшету магазин приложений. Также можно самостоятельно найти приложение в магазинах AppStore и Google Play.
К устройству с ОС Android, на который нужно установить Яндекс браузер, предъявляются требования:
Порядок установки на устройства с системой Android таков:
1.Найти программу в Play Маркет или зайти по прямой ссылке.
2.Нажать кнопку «Установить».
3.Дождаться окончания установки.
После этого на рабочем столе планшета появится ярлык приложения, и вам будет доступна последняя версия.
Владельцы iPad могут скачать Яндекс браузер в магазине App Store компании Apple. Для входа в него потребуется войти под своей учетной записью. Дальнейший алгоритм действий схож с установкой программы на Android устройства:
1.Найти программу через строку поиска.
2.Нажать кнопку «Установить».
3.В появившемся окне нажать кнопку «Принять».
4.Дождаться окончания установки.
После завершения процесса на экране планшета появится ярлык для запуска браузера.
Еще одним способом установки приложения является скачивание со сторонних сайтов. Загрузка может быть выполнена как на сам планшет, так и на компьютер, с последующей передачей его на планшет через USB-кабель. Тем не менее такой способ не рекомендуется по той причине, что некоторые сайты могут содержать некачественный и вредоносный контент. Скачивание приложений с непроверенных сайтов может привести к взлому аккаунта, вирусам и другим проблемам. Поэтому в целях безопасности стоит потратить время на регистрацию в официальных магазинах и выполнить скачивание там.
Возможности Яндекс.Браузера для планшета
Причиной большой популярности Яндекс браузера является не только быстрый поиск нужной информации, но и ряд особенностей, которые отличают его на фоне других приложений. Все технологии, доступные пользователям браузера на компьютере, можно использовать и на планшете. К ним относятся:
Яндекс браузер станет отличным приложением для планшета для поиска информации в интернете. Программа регулярно дополняется новыми функциями, и выходят обновления. Стоит отметить, что это бесплатный продукт, поэтому скачивайте его только на официальном сайте или в магазинах от компании Apple и Google.
Источник
Решение частых проблем
В этом разделе приведены решения самых распространенных проблем, возникающих при работе с браузером.
Браузер зависает
Если браузер зависает, напишите нам через форму. Опишите как можно подробнее:
Если это не помогло, в сообщении в службу поддержки:
Браузер занимает много места
Проверьте, сколько места на вашем устройстве занимает кеш браузера. Для этого:
Если Документы и данные занимают более 200 МБ, очистите кеш браузера:
Содержимое сайта отображается некорректно
Страница сайта может отображаться некорректно. Например, вместо букв — набор знаков, сбита верстка на странице. Также могут не работать кнопки, не открываться ссылки или может пропадать меню.
Попробуйте обновить страницу,nочистить кеш браузера.
Браузер блокирует загрузку файлов
Если загружаемый файл содержит вредоносную программу, мобильный Яндекс.Браузер заблокирует его. Подробнее см. в статье Проверка загружаемых файлов.
Загрузка прервалась
Если загрузка прервалась, попробуйте скачать файл заново.
Куда скачиваются файлы
Из-за особенностей iOS просматривать загруженные файлы в папке Загрузки нет возможности.
Как открыть скачанный файл в другом приложении
Низкое качество видео
Качество воспроизведения видео обычно зависит от скорости интернета. Если оно необъяснимо низкое, очистите кеш:
Браузер долго запускается
Если браузер долго запускается, попробуйте очистить кеш браузера :
Отключить автовынос видео
Чтобы выключить эту возможность:
Куда пропал режим Турбо?
Режим Турбо в Яндекс.Браузере был необходим для ускорения доступа к различным сайтам, однако работал он только по протоколу HTTP. Сейчас таких сайтов осталось очень мало, поэтому мы отключили режим Турбо в Яндекс.Браузере и убрали его из настроек. Мы внедрили иные способы ускорения, позволяющие Яндекс.Браузеру оставаться быстрым без специального режима, и продолжим повышать его скорость.
Если вы не нашли информацию в Справке или у вас возникает проблема в работе Яндекс.Браузера, опишите все свои действия по шагам. По возможности сделайте скриншот. Это поможет специалистам службы поддержки быстрее разобраться в ситуации.
Источник
Решение частых проблем
В этом разделе приведены решения самых распространенных проблем, возникающих при работе с браузером.
Браузер зависает
Если браузер зависает, напишите нам через форму. Опишите как можно подробнее:
Если это не помогло, в сообщении в службу поддержки:
Браузер занимает много места
Проверьте, сколько места на вашем устройстве занимает кеш браузера. Для этого:
Если Данные занимают более 200 МБ, очистите кеш браузера:
Содержимое сайта отображается некорректно
Страница сайта может отображаться некорректно. Например, вместо букв — набор знаков, сбита верстка на странице. Также могут не работать кнопки, не открываться ссылки или может пропадать меню.
Попробуйте обновить страницу,nочистить кеш браузера.
Аудио тормозит, долго грузится
Если аудиофайл долго загружается, попробуйте очистить кеш браузера. Для этого:
Видео тормозит или в низком качестве
Звук может опережать видео или вместо видео будет отображаться черный экран.
Попробуйте на время отключить расширения и режим энергосбережения, очистите кеш и файлы cookie. Проверьте, не перенесен ли кеш браузера на карту памяти: если перенесен, верните его.
Качество воспроизведения видео обычно зависит от скорости интернета.
Браузер долго запускается
Если браузер долго запускается, попробуйте очистить кеш браузера и на время отключить расширения.
Куда пропал режим Турбо?
Режим Турбо в Яндекс.Браузере был необходим для ускорения доступа к различным сайтам, однако работал он только по протоколу HTTP. Сейчас таких сайтов осталось очень мало, поэтому мы отключили режим Турбо в Яндекс.Браузере и убрали его из настроек. Мы внедрили иные способы ускорения, позволяющие Яндекс.Браузеру оставаться быстрым без специального режима, и продолжим повышать его скорость.
Если вы не нашли информацию в Справке или у вас возникает проблема в работе Яндекс.Браузера, опишите все свои действия по шагам. По возможности сделайте скриншот. Это поможет специалистам службы поддержки быстрее разобраться в ситуации.
Источник
Решение частых проблем
В этом разделе приведены решения самых распространенных проблем, возникающих при работе с браузером.
Браузер зависает
Если браузер зависает, напишите нам через форму. Опишите как можно подробнее:
Если некоторые страницы долго загружаются, проверьте, не перенесен ли кеш браузера на карту памяти: если перенесен, верните его. Для этого:
Если это не помогло, в сообщении в службу поддержки:
Браузер занимает много места
Проверьте, сколько места на вашем устройстве занимает кеш браузера. Для этого:
Если Данные занимают более 200 МБ, очистите кеш браузера:
Содержимое сайта отображается некорректно
Страница сайта может отображаться некорректно. Например, вместо букв — набор знаков, сбита верстка на странице. Также могут не работать кнопки, не открываться ссылки или может пропадать меню.
Попробуйте обновить страницу,nочистить кеш браузера.
Аудио тормозит, долго грузится
Если аудиофайл долго загружается, попробуйте очистить кеш браузера. Для этого:
Браузер долго запускается
Если браузер долго запускается, попробуйте очистить кеш браузера и на время отключить расширения.
Куда пропал режим Турбо?
Режим Турбо в Яндекс.Браузере был необходим для ускорения доступа к различным сайтам, однако работал он только по протоколу HTTP. Сейчас таких сайтов осталось очень мало, поэтому мы отключили режим Турбо в Яндекс.Браузере и убрали его из настроек. Мы внедрили иные способы ускорения, позволяющие Яндекс.Браузеру оставаться быстрым без специального режима, и продолжим повышать его скорость.
Если вы не нашли информацию в Справке или у вас возникает проблема в работе Яндекс.Браузера, опишите все свои действия по шагам. По возможности сделайте скриншот. Это поможет специалистам службы поддержки быстрее разобраться в ситуации.
Источник
Установка
Требования к устройству
Где скачать приложение?
Скачайте Яндекс.Браузер в официальном магазине:
Приложение распространяется бесплатно.
Как обновить приложение?
Операционная система устройства автоматически определяет, что у приложения появилось обновление, и предлагает установить его. Также вы можете вручную обновить Яндекс.Браузер до последней версии:
Как назначить браузер по умолчанию?
Удалить Яндекс.Браузер
Вопросы об установке и обновлении
Яндекс.Браузер постоянно совершенствуется: добавляются новые функции, улучшается система безопасности для работы в интернете. Только последняя версия браузера обеспечивает максимальную защиту от интернет-угроз.
Чтобы отключить автоматическое обновление для Яндекс.Браузера:
Мы стараемся улучшить браузер с выпуском каждого обновления.
В обновлениях не всегда добавляются новые опции, но улучшается производительность приложения, оптимизируется его работа, повышается безопасность и защищенность от вирусов и вредоносных программ.
Освободите место в памяти планшета для установки.
Если вы не нашли информацию в Справке или у вас возникает проблема в работе Яндекс.Браузера, опишите все свои действия по шагам. По возможности сделайте скриншот. Это поможет специалистам службы поддержки быстрее разобраться в ситуации.
Установка
Требования к устройству
Где скачать приложение?
Скачайте Яндекс.Браузер в официальном магазине:
Приложение распространяется бесплатно.
Как обновить приложение?
Операционная система устройства автоматически определяет, что у приложения появилось обновление, и предлагает установить его. Также вы можете вручную обновить Яндекс.Браузер до последней версии:
Как назначить браузер по умолчанию?
Удалить Яндекс.Браузер
Вопросы об установке и обновлении
Яндекс.Браузер постоянно совершенствуется: добавляются новые функции, улучшается система безопасности для работы в интернете. Только последняя версия браузера обеспечивает максимальную защиту от интернет-угроз.
Чтобы отключить автоматическое обновление для Яндекс.Браузера:
Мы стараемся улучшить браузер с выпуском каждого обновления.
В обновлениях не всегда добавляются новые опции, но улучшается производительность приложения, оптимизируется его работа, повышается безопасность и защищенность от вирусов и вредоносных программ.
Освободите место в памяти планшета для установки.
Если вы не нашли информацию в Справке или у вас возникает проблема в работе Яндекс.Браузера, опишите все свои действия по шагам. По возможности сделайте скриншот. Это поможет специалистам службы поддержки быстрее разобраться в ситуации.
Источник
Как включить полную версию Яндекса?
По умолчанию в Яндекс Браузере отображаются мобильные версии сайтов. Чтобы открыть полную версию: Нажмите → Версия для ПК. Чтобы вернуться к мобильной версии сайта, нажмите → Мобильная версия.
- Как перейти на полную версию сайта Яндекс?
- Как включить режим чтения в Яндексе?
- Где настройки у Яндекса?
- Как скачать расширение для Яндекса?
- Как вернуть обычный Яндекс?
- Как поменять с гугла на Яндекс?
- В каком браузере есть режим чтения?
- Как на ПК включить режим чтения?
- Как включить функцию чтения?
- Как снять блокировку с Яндекса?
- Что случилось с Яндекс?
- Какая последняя версия Яндекса?
- Как включить Криптопро в Яндекс Браузере?
- Как включить Адблок в Яндексе?
- Как изменить внешний вид Яндекса?
- Как сменить поисковую систему в Яндекс?
- Почему вместо Яндекса дзен?
- Где найти версию Яндекс браузера?
- Как убрать режим только для чтения?
- Что делает режим чтения?
- Как изменить режим чтения?
- Как установить Яндекс Браузер по умолчанию?
- Как восстановить настройки в Яндекс браузере?
- Как вернуть поиск Яндекса?
- Какие бывают расширения Яндекс?
- Как добавить свое расширение?
- Как убрать увеличение в Яндексе?
- Как сделать версию для ПК в хроме?
- Как можно обновить Яндекс?
- Как установить новый Яндекс браузер?
- Где режим только чтение?
- Где найти режим только для чтения?
- Почему режим чтения желтый?
- Где найти настройки браузера?
- Где находится кэш Яндекса?
- Где находятся сервера Яндекса?
- Сколько размер Яндекс диска?
- Как скачать большой объем с яндекс диска?
- Как включить перевод видео в хроме?
- Где в Яндекс браузере посмотреть версию?
- Как обновить Яндекс браузер до последней версии?
- Как поменять браузер на Яндекс?
Как перейти на полную версию сайта Яндекс?
По умолчанию в Браузере отображаются мобильные версии сайтов. Чтобы открыть полную версию, нажмите → Версия для ПК.Полная версия сайта:
- Нажмите → Настройки.
- В разделе Дополнительно нажмите Возможности сайтов.
- Включите опцию Всегда открывать версию сайта для ПК.
Как включить режим чтения в Яндексе?
Перейти в режим чтения
В Умной строке нажмите значок. Нажмите клавиши Alt + B (в Windows и Linux) или ⌘ + Ctrl + R (в macOS). При переходе на другую страницу или вкладку режим чтения нужно включать заново.
Где настройки у Яндекса?
В правом верхнем углу нажмите → Настройки → Интерфейс.
Как скачать расширение для Яндекса?
В нижней части страницы слева нажмите Каталог расширений. Перейдите на страницу нужного расширения и нажмите + Добавить в Яндекс Браузер. В открывшемся окне ознакомьтесь со списком данных, к которым расширение получит доступ. Если вы согласны дать доступ к своим данным, подтвердите установку.
Как вернуть обычный Яндекс?
Вам следует просто:
- Нажмите по ярлыку Яндекс браузера правой кнопкой и выберите опцию «Свойства»;
- Далее кликните по кнопке «Расположение файла»;
- Выйдите из папки перейдя в корневой раздел каталога;
- Теперь кликните по папке, в которой находятся файлы браузера правой кнопкой и выберите пункт «Восстановить прежнюю версию»;
Как поменять с гугла на Яндекс?
Изменить поисковую систему
Нажмите → Настройки. В разделе Поиск нажмите Поисковая система. Выберите поисковую систему.
В каком браузере есть режим чтения?
Для начала вот несколько простых шагов, которые нужно выполнить Установите программное обеспечение Reader Mode для Google Chrome ™ Перейдите на веб-сайт, на котором хотите использовать режим чтения. Щелкните значок нашего программного обеспечения / щелкните правой кнопкой мыши и выберите «Режим чтения».
Как на ПК включить режим чтения?
Нативный режим чтения в Google Chrome
Итак, чтобы активировать встроенный в Google Chrome режим чтения нужно открыть экспериментальное меню, введя в адресной строке «chrome://flags». Там найти пункт «#enable-reader-mode» и перевести его значение в «Enable».
Как включить функцию чтения?
Как включить или отключить программу чтения с экрана:
- На телефоне или планшете Android откройте приложение «Настройки» Google.
- Вверху экрана нажмите Личная информация.
- В разделе «Общие настройки веб-интерфейса» выберите Специальные возможности.
- Включите или выключите параметр Программа чтения с экрана.
Как снять блокировку с Яндекса?
Отключение блокировки:
- Нажмите → Настройки.
- В верхней части страницы перейдите на вкладку Безопасность.
- В блоке Защита от угроз отключите опцию Проверять безопасность посещаемых сайтов и загружаемых файлов.
Что случилось с Яндекс?
Домен Yandex.ru перестал существовать. Теперь главная страница «Яндекса» находится по адресу Ya.ru. Оттуда можно зайти в свою почту, посмотреть погоду, пробки и курсы валют, а также воспользоваться поиском. Поиск по «Яндексу» и погода доступны и на «Дзене».
Какая последняя версия Яндекса?
Устаревшие
|
История версий |
|
|---|---|
|
Версия |
Дата выпуска |
|
17.1.1 |
26 декабря 2016 |
|
17.3 |
31 января 2017 |
|
17.3.1 |
16 февраля 2017 |
Как включить Криптопро в Яндекс Браузере?
В Браузере нажмите → Настройки → Системные и убедитесь, что в блоке Сеть включена опция Подключаться к сайтам, использующим шифрование по ГОСТ. Требуется КриптоПро CSP. Переустановите на компьютер Плагин КриптоПро CSP. В Браузере нажмите → Дополнения и включите расширение КриптоПро ЭЦП.
Как включить Адблок в Яндексе?
Чтобы включить блокировку рекламы:
- Нажмите → Настройки.
- Перейдите в раздел Блокировка содержимого.
- Нажмите Дополнения для блокировки.
- На экране появится список расширений для блокировки рекламы, установленных на ваш планшет. Выберите нужное расширение.
Как изменить внешний вид Яндекса?
Если вопрос касается главной страницы Яндекса (изменить тему оформления, настроить блоки главной страницы или иконки сервисов и т.Фон в Браузере:
- Если вы на сайте, откройте новую вкладку, нажав на панели под Умной строкой значок.
- Нажмите → Галерея фонов.
- Выберите изображение в нужном альбоме и нажмите Применить.
Как сменить поисковую систему в Яндекс?
Шаги:
- Откройте приложение «Яндекс».
- Нажмите справа от строки поиска.
- Нажмите на значок настроек.
- Нажмите Поисковая система.
- Выберите Google.
Почему вместо Яндекса дзен?
Что случилось? «Яндекс» продал два своих медийных актива — новостной агрегатор и платформу для создания и просмотра контента «Дзен» — крупнейшей технологической компании в России VK. Взамен «Яндекс» получил сервис доставки готовой еды и продуктов Delivery Club.
Где найти версию Яндекс браузера?
Браузер для выхода в интернет с мобильного устройства, то узнать его версию тоже не составит труда:
- Запускаем приложение.
- Нажимаем на кнопку с тремя точками, чтобы попасть в главное меню.
- Выбираем раздел «Настройки».
- Пролистываем экран в самый низ.
- Нажимаем на пункт «О программе».
- Смотрим версию приложения.
Как убрать режим только для чтения?
Удаление доступа только для чтения:
- Нажмите кнопку Microsoft Office. и выберите команду Сохранить или Сохранить как, если вы раньше уже сохраняли документ.
- Щелкните Сервис.
- Щелкните Общие параметры.
- Снимите флажок рекомендовать доступ только для чтения.
- Нажмите кнопку «ОК».
- Сохраните документ.
Что делает режим чтения?
Режим чтения — это специальный режим работы дисплея Mi смартфона, при котором отключается часть спектра подсветки экрана и не так сильно бъет по глазам во время использования аппарат в темное время суток.
Как изменить режим чтения?
Как выбрать режим чтения Word
В окне открытого документа Word открываем вкладку «Вид». В группе «Режим» («Режим просмотра документа») выбираем кнопку «Режим чтения».
Как установить Яндекс Браузер по умолчанию?
Браузер по умолчанию
Чтобы все ссылки по умолчанию открывались в Яндекс Браузере: Нажмите → Настройки. В блоке Сделать Яндекс Браузер основным? Нажмите кнопку Да, сделать.
Как восстановить настройки в Яндекс браузере?
Встроенный функционал:
- Открываем браузер и кликаем на кнопку в виде трех вертикальных линий в правой части пользовательского окна.
- В меню выбираем вкладку «Настройки».
- Пролистываем страницу до раздела «Системные» и кликаем пункт «Сбросить все настройки».
Как вернуть поиск Яндекса?
Сначала нужно в браузере зайти на сайт «Яндекса». Далее — нажать правой кнопкой мыши на этот адрес, а затем выбрать в меню «Добавить «Яндекс»». После этого «Яндекс» появится в меню выбора поисковой системы. Далее необходимо зайти в «Настройки» и в «Поиск».
Какие бывают расширения Яндекс?
Но зато он поддерживает сторонние источники.Некоторые дополнения доступны сразу в соответствующем разделе «Яндекс Браузера»:
- Save to Pocket.
- LastPass.
- Lightshot.
- Nimbus Screenshot.
- TickTick.
- Bardeen.
- AdBlock.
- Dark Reader.
Как добавить свое расширение?
Как управлять расширениями:
- Откройте Chrome на компьютере.
- В правом верхнем углу окна нажмите на значок «Настройка и управление Google Chrome» Дополнительные инструменты Расширения.
- Внесите изменения. Включите или отключите расширение. Разрешите использовать в режиме инкогнито.
Как убрать увеличение в Яндексе?
Ctrl + Плюс — увеличить масштаб, Ctrl + Минус — уменьшить масштаб, Ctrl + 0 — вернуть исходный масштаб (сбросить настройки).
Как сделать версию для ПК в хроме?
Чтобы открыть её с мобильного Андроида — в браузере нужно выбрать настройки три точки рядом с аватаркой, и в меню выбрать Полная версия / Версия для компьютера / Версия для ПК.
Как можно обновить Яндекс?
Откройте приложение App Store. В правом верхнем углу нажмите значок профиля. Найдите Яндекс — с Алисой и нажмите Обновить.
Как установить новый Яндекс браузер?
Установка:
- Скачайте установочный файл со страницы browser.yandex.ru/.
- Запустите загруженный файл.
- Нажмите Установить.
- Разрешите установщику вносить изменения на компьютере.
Где режим только чтение?
В меню «Файл » щелкните «Сведения». Щелкните «Защитить книгу » и выберите «Всегда открывать только для чтения».
Где найти режим только для чтения?
Свойства файла настроены для только чтения
Чтобы проверить свойства файла, щелкните его правой кнопкой мыши и выберите пункт Свойства. Если атрибут «только для чтения» установлен, снимите его и нажмите кнопку ОК.
Почему режим чтения желтый?
Ночной режим предназначен для облегчения процесса засыпания путем переключения цветового тона экрана устройства с холодного синего на более теплый желтый. Первоначально считалось, что воздействие на глаза более холодного света после заката может нарушить вашу способность засыпать.
Где найти настройки браузера?
Нажмите кнопку Настройка и управление Google Chrome (Customize and control Google Chrome) в правом верхнем углу окна браузера, справа от адресной строки. 2. В выведенном меню выберите пункт Настройки (Settings).
Где находится кэш Яндекса?
Где находится кеш Браузера
|
Операционная система |
Адрес кеша |
|---|---|
|
Windows 7, Windows 8, Windows 10, Windows 11 |
C:ПользователиИмя вашей учетной записиAppDataLocalYandexYandexBrowserUser DataDefaultCache Примечание. Папка AppData скрытая. Чтобы ее увидеть, включите отображение скрытых папок. |
Где находятся сервера Яндекса?
По состоянию на начало 2018 года у «Яндекса» есть четыре дата-центра в Москве и Подмосковье, по одному дата-центру — в Рязанской области и Финляндии, а также ЦОД во Владимире.
Сколько размер Яндекс диска?
Максимальный размер одного файла для загрузки на Диск: На бесплатном тарифе — 1 ГБ. На платных тарифах Яндекс 360 Премиум — 50 ГБ. Загружать на Диск файлы больше 10 ГБ можно только через программу Яндекс Диск.
Как скачать большой объем с яндекс диска?
Чтобы скачивать публичные файлы без ограничений, подключите Яндекс 360 Премиум. Примечание. Скачивать можно только публичные папки, в которых меньше 500 файлов, или папки размером до 5 ГБ. Папки большего размера вы можете сохранить на свой Диск.
Как включить перевод видео в хроме?
Как переводить веб-страницы в Chrome:
- Запустите браузер Chrome на компьютере.
- Откройте страницу на иностранном языке.
- В правой части адресной строки нажмите на значок «Перевести».
- Chrome переведёт открытую страницу.
Где в Яндекс браузере посмотреть версию?
Браузер для выхода в интернет с мобильного устройства, то узнать его версию тоже не составит труда:
- Запускаем приложение.
- Нажимаем на кнопку с тремя точками, чтобы попасть в главное меню.
- Выбираем раздел «Настройки».
- Пролистываем экран в самый низ.
- Нажимаем на пункт «О программе».
- Смотрим версию приложения.
Как обновить Яндекс браузер до последней версии?
Скачайте установочный файл со страницы browser.yandex.ru/. Запустите загруженный файл. Нажмите Установить. Разрешите установщику вносить изменения на компьютере.
Как поменять браузер на Яндекс?
Через стандартные настройки браузера:
Нажмите на значок меню в правом верхнем углу окна, выберите пункт Настройки. Прокрутите открывшуюся страничку вниз и нажмите на кнопку Сделать Yandex браузером по умолчанию.
Ответить
Как убрать полноэкранный режим в браузере Яндекс?
Убрать полноэкранный режим в Яндекс браузере можно горящими клавишами, в меню или через установку специального расширения. Использование полного экрана позволяет увеличить область сайта, а также скрыть лишние элементы (поисковую строку, боковую и верхнюю панель меню). Данный режим удобен при создании скриншотов активного окна, просмотре фильмов и сериалов, во время работы (полный экран позволяет убрать сторонние раздражители).
Способ 1: использование горящих клавиш
Полный экран в браузере на компьютере можно сделать путём нажатия горящих клавиш – Yandex предлагает их использование для большинства действий в системе.
Как развернуть/свернуть окно в Yandex Browser:
- Для устройств Windows, Linux: нажмите клавишу «F11» (расположена в верхнем ряду клавиатуры), чтобы войти в полноэкранный режим. Повторное нажатие данной кнопки вернёт экран в исходное состояние.
- Для устройств MacOS: развернуть экран можно нажатием клавиш «Shift» + «⌘» + «F». Свернуть страницу – аналогичным образом.
Горячие клавиши работают на всех устройствах, поддерживающих установку Yandex Browser (независимо от версии браузера). Чтобы выйти из полноэкранного режима, вы можете нажать клавишу «Esc» или снова воспользоваться кнопкой «F11».
magnifier search loupe
Способ 2: через меню Yandex Browser
Удобный инструмент, уже встроенный в систему браузера. Так же подходит для любых версий Yandex.
Как сделать полный экран в Яндекс браузере через меню:
- Создайте новую вкладку или откройте любую из ранее созданных.
- Перейдите в меню (1) – нажмите на значок со стрелками (2). Независимо от размера открытого окна, вы перейдёте в полноэкранный режим.
- Чтобы вернуть окно в исходный размер, наведите мышкой в верхний правый угол – отобразится меню. Снова кликните на него – значок со стрелками.
Если вы находитесь в полноэкранном режиме, даже при сворачивании окна браузера при повторном открытии будет появляться полный экран.
Способ 3: плагин Full Screen
Данное расширение создавалось для Google Chrome, но оно отлично функционирует и в Yandex Browser. Full Screen позволяет упростить способ перехода в полноэкранный режим и выполнить команду всего в один клик.
Как перейти в полноэкранный режим через Full Screen:
- Откройте страницу плагина в официальном магазине Google Chrome.
- Нажмите синюю кнопку «Установить» (1), подтвердите загрузку (2).
- Кликните на иконку Full Screen, которая появится справа от «Умной строки» в браузере. Вы сразу перейдёте в полноэкранный режим, дополнительная настройка не требуется.
- Чтобы свернуть полный экран, наведите мышкой к правому верхнему углу и снова кликните на иконку Full Screen.
Если вы перейдёте в полноэкранный режим через плагин Full Screen, свернуть экран можно как аналогичным образом, так и через «Меню» — две стрелки.
Полный экран на мобильных устройствах iOS
Для мобильных устройств на платформе iOS нет классического понятия «полноэкранный режим» — на iPhone и iPad доступно использование мобильной или полной версии Yandex Browser. По умолчанию при открытии браузера через приложение или строку поиска используется мобильная версия, являющаяся аналогом полноэкранного режима.
Переключиться на полную версию Yandex в приложении можно следующим образом:
- Введите любой запрос в поисковой строке.
- Перейдите в меню в правом нижнем углу (1).
- Кликните на «Настольная версия» (2). Экран станет меньше, на нём разместится большее количество информационных блоков. Использование полного экрана удобно, если вы хотите сделать длинный скриншот или объединить несколько групп данных вместе.
- Чтобы вернуться в полноэкранный режим, снова перейдите в меню (1).
- Нажмите на «Мобильная версия» (2).
Для каждой вкладки переход в полную версию браузера потребуется создавать вручную. Использование развёрнутого экрана для главной страницы недоступно.
Аналогично – при использовании Яндекса через браузер:
- Создайте любую вкладку.
- Перейдите в меню в правом верхнем углу экрана (1).
- Кликните на пункт «Настройки» (2).
- Нажмите «Полная версия».
- Чтобы вернуться к привычному разрешению экрана, листайте в самый низ страницы и кликните на «Показать мобильную версию».
Перейти в классический полноэкранный режим можно при просмотре видео в любых сервисах, доступных в Яндекс браузере.
Как сделать полноэкранный режим на телефоне при просмотре видео:
- Откройте нужную видеозапись.
- Начните её воспроизведение и в правом нижнем углу плеера нажмите значок рамки.
- Видео откроется на полный экран – посторонние файлы, строка поиска отображаться не будут.
- Чтобы выйти из полноэкранного режима, нажмите на видеозапись.
- Кликните на крестик в левом верхнем углу, чтобы вернуться к привычному формату.
Аналогичный способ воспроизведения видео действует и при использовании поиска через браузер.
Полный экран на устройствах Android
Браузер на весь экран на Android так же можно сделать для любой страницы с видеозаписью:
- Откройте нужную видеозапись, начните её воспроизведение.
- Кликните на видео и в правом нижнем углу файла нажмите значок рамки.
- Чтобы выйти из полноэкранного режима, снова кликните на видео и нажмите значок рамки.
Как и для устройств iOS, на Андроид возможно перейти в полную версию Yandex Browser:
- Откройте нужную вкладку.
- В правом верхнем углу нажмите три точки – меню (1).
- В открывшемся списке нажмите «Полная версия» (2).
- Чтобы выйти из полноэкранного режима, снова перейдите в меню (1) и нажмите «Мобильная версия» (2).
Открыть полную версию получится только для веб-сайтов – воспользоваться ей на главной или строке поиска не получится.
Полноэкранный режим в Yandex Browser – удобная опция, позволяющая скрыть от пользователя блоки с меню, поисковую строку и прочие элементы, которые могут отвлекать внимание. Развернуть на полный экран возможно не только видеозаписи, но и обычные веб-страницы: как на десктопной версии браузера, так и на мобильных устройствах.
Источник
Как развернуть Яндекс.Браузер на весь экран
Браузер обладает огромным количеством различных функций и гибких настроек. О большей части рядовым пользователям даже неизвестно. Мы постараемся исправить ситуацию и в этой статье расскажем, как развернуть Яндекс.Браузер на весь экран, коротко об этой функции, в чём её отличие от полноэкранного режима, и как включить его различными способами.
Подробности
По умолчанию при установке обозреватель в первый раз открывается в небольшом окне, занимающем около половины экрана. Чтобы развернуть его на весь экран, достаточно кликнуть на кнопку в виде квадратика в верхней правой части рабочего окна (между кнопками «Свернуть» и «Закрыть»).
Обозреватель заполнит всё пространство рабочего стола. Система запоминает последний размер окна и при следующем запуске открывает его в таком виде и с таким размером, как он был перед закрытием. За эту функцию отвечает кеш размеров окон. При очистке этой функции размеры всё окон будут сброшены к значениям по умолчанию.
Что значит «Полноэкранный режим»
Похожая функция — полноэкранный режим. Размер окна увеличивается и скрываются все навигационные элементы браузера, панель инструментов, вкладки, панель закладок, панель расширений, панель задач Windows. Может пригодиться, когда нужно немного увеличить размер основного контента, или элементы навигационного меню и панелей инструментов начали мозолить глаза при длительной работе с каким-то сайтом.
Существует несколько способов активировать полноэкранный режим и развернуть окно программы на весь экран. Рассмотрим их подробно.
Способ №1: Горячие клавиши
Мало кто знает, что Яндекс.Браузер обладает набором из 15 различных комбинаций горячих клавиш для различных целей. Одна из них — это F11 . Нажатие на эту клавишу в операционной системе Windows, при запущенном веб-обозревателе, открывает его в полноэкранном режиме. Для обладателей MacOS тоже есть своя комбинация клавиш. За запуск обозревателя в полноэкранном режиме отвечает комбинация Ctrl + Command + F .
Для выхода из полноэкранного просмотра нужно нажать ту же клавишу, что и для активации. Вот так просто. Ну или на Esc .
Способ №2: Меню
Не всем пользователям нравится использовать горячие клавиши. Их много и запомнить их не так просто. Но разработчики предусмотрели включение этой функции из основного меню:
- Запускаем программу и кликаем по кнопке «Меню» (иконка в виде трёх горизонтальных полос верхней правой части окошка).
- В открывшемся контекстном меню возле масштаба жмём кнопку в виде двусторонней стрелки.
- И также и выходим из этого режима — наводим курсор на верную панель, как только она появится открываем меню и снова кликаем по этой кнопке.
Источник
Вышло кошмарное приложение Яндекс Старт. Как вернуть старый Яндекс?
В этом году российский IT-гигант Яндекс переживает серьезную трансформацию. Весной стало известно, что компания планирует продать VK (ранее — Mail.ru Group) свои сервисы Дзен и Новости. 22 августа было подписано обязывающее соглашение, а 12 сентября сделка приобрела свой финальный вид. Вместе с улаживанием всех формальностей Яндекс выпустила обновление своего флагманского приложения до версии 22.91, превращающее его из «Яндекса — с Алисой» в «Яндекс Старт».
Так выглядел старый логотип приложения
Забегая вперед, можно сказать, что обновление получилось очень сырым. Пока оно вызывает исключительно противоречивые чувства. Если вы еще не устанавливали версию 22.91, настоятельно рекомендую не делать это. Сначала дочитайте материал до конца и узнайте обо всех изменениях. Если вы все-таки обновились и теперь хотите вернуть старое приложение Яндекса, то этот текст тоже будет полезен. В конце я обязательно расскажу, как откатить версию.
⚡ Подпишись на Androidinsider в Дзене, где мы публикуем эксклюзивные материалы
Куда пропал Яндекс
Прежде чем начать разговор о новом приложении Яндекса, нужно немного уточнить детали сделки между Yandex и VK. Вы наверняка знаете, что главная страница российского поисковика располагалась по адресу yandex.ru. Теперь, если вы попытаетесь на нее перейти, то автоматически будете перенаправлены на dzen.ru.
Попытавшись перейти на старую страницу Яндекса, вы попадете в Дзен
Несмотря на то, что название страницы говорит о принадлежности адреса к Дзену, визуально она практически не отличается от yandex.ru. Вверху здесь по-прежнему отображается поисковая строка Яндекс, новости сервиса Yandex News и лента Дзена. В будущем визуальная составляющая определенно изменится (хотя бы из-за того, что у VK есть собственный поисковик). А пока dzen.ru кажется переходным вариантом, так как при нажатии на строку поиска в контекстном меню вылезает предложение воспользоваться одним из сервисов Яндекса.
Новая страница Яндекса выглядит так
Теперь о том, куда исчез Яндекс. Главная страница Яндекс переехала на ya.ru и выглядит еще более спорно, чем основной экран обновленного Дзена. Между элементами интерфейса существует очень большой зазор. Если значок «Войти», позволяющий авторизоваться в Яндексе, находится в самом верху, то поисковая строка — посередине. А под ней — вкладка с сервисами Yandex и две плитки с курсами валют.
🔥 Загляни в телеграм-канал Сундук Али-Бабы, где мы собрали лучшие товары с АлиЭкспресс
Яндекс Старт — новое приложение
До обновления 22.91 приложение Яндекса объединяло в себе все сервисы компании, а Дзен и Новости были едва ли не главными продуктами, обеспечивающими самый большой трафик. Поскольку сейчас компании Аркадия Воложа нет смысла продвигать сервисы, проданные конкуренту, изменилось само позиционирование программы. Если раньше она называлась «Яндекс — с Алисой», то сейчас ее переименовали в «Яндекс Старт».
«Приложение Яндекс превращается в Яндекс Старт: теперь вы сами выбираете стартовую страницу», — сказано в пресс-релизе на странице программы в Google Play.
После установки обновления в глаза сразу же бросается иконка приложения. Теперь буква «Я» (логотип Яндекса) помещена в белый круг.
У приложения теперь новая иконка
Еще больше разница становится видна после первого запуска приложения Яндекс Старт. Посмотрите, как отличается стартовая страница в версии 22.90 (слева) и 22.91 (справа).
Стартовый экран приложения исчез, а вместо него открывается страница dzen.ru
Приложение Яндекс версии 22.90 представляло собой программу, объединяющую сервисы компании. На главной странице была доступна поисковая строка, большие вкладки с фирменными продуктами (теперь для их отображения нужно нажать на адресную строку), лента Дзена и новости. После обновления до 22.91 Яндекс превратился в обычный поисковик, который практически не отличается от другого приложения IT-гиганта — Yandex Browser, а вместо главного экрана перед нами красуется страница dzen.ru.
❗ Поделись своим мнением или задай вопрос в нашем телеграм-чате
Свою прописку поменяла иконка учетной записи. Если раньше она располагалась в левом верхнем углу, то теперь лого находится внизу справа и отображается на каждой странице в интернете, так как соседствует с адресной строкой. Само меню профиля осталось прежним, а вот раздел настроек изменился.
В настройках появился раздел «Стартовая страница»
Главным изменением стало появление раздела «Стартовая страница», как и в любом веб-браузере. По умолчанию выбрана страница dzen.ru, но при желании ее можно сменить на ya.ru или на адрес другого сайта. О том, чем отличается Дзен от Яндекса, я уже рассказал в начале материала.
Можно выбрать стартовую страницу на свой вкус
Как вернуть приложение Яндекс
Свое мнение относительно приложения Яндекс Старт я высказал в самом начале, назвав его очень сырым (по крайней мере в нынешнем виде). С точки зрения удобства доступа к сервисам Yandex страница dzen.ru не может заменить главный экран, который был представлен в сборке 22.90, да и со временем она наверняка будет переформатирована под проекты VK. Если вы придерживаетесь того же мнения, то предлагаю разобраться, как вернуть старую версию приложения Яндекс:
- Удалите Яндекс Старт.
- Скачайте APK-файл приложения Яндекс — с Алисой версии 22.90.
- Запустите файл и подтвердите установку.
- По завершении инсталляции откройте страницу приложения Яндекс Старт в Google Play.
- Через «три точки» снимите галочку с пункта «Автообновление».
- После первого запуска Яндекс Старт отклоните предложение об обновлении.
Не соглашайтесь на обновление приложения
Чтобы продолжать пользоваться старым приложением Яндекс, ни в коем случае не обновляйтесь до версии 22.91. В противном случае вам придется раз за разом повторять процесс переустановки или смириться с новым дизайном программы.
Источник