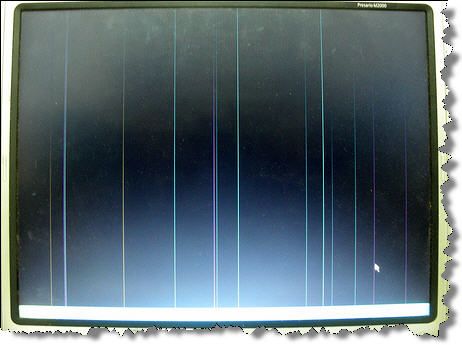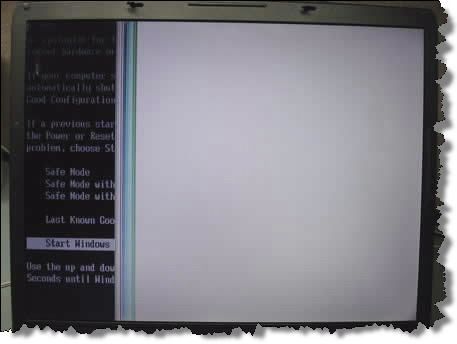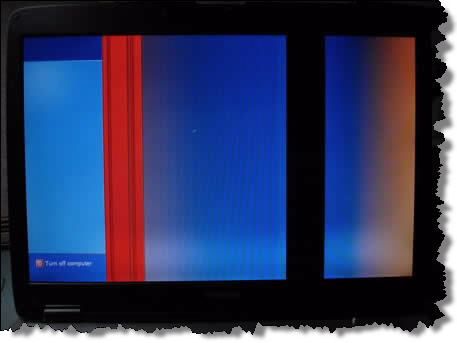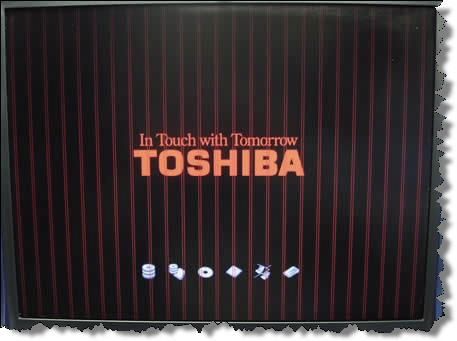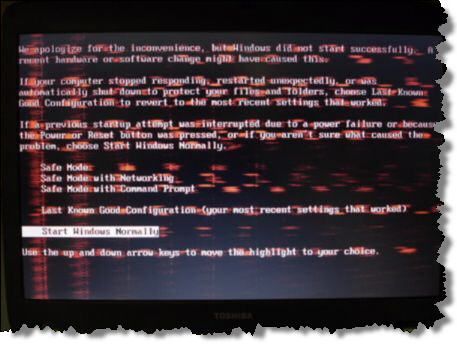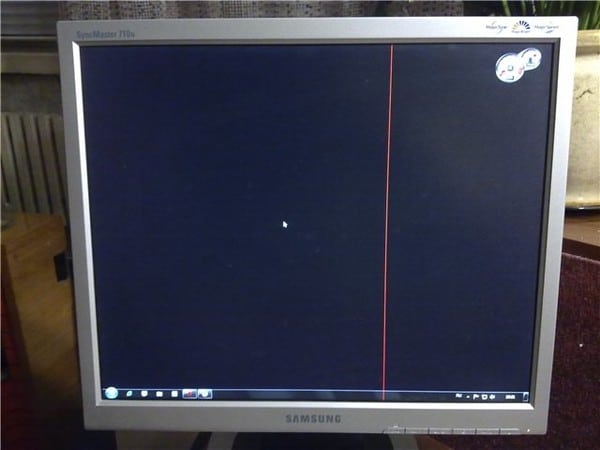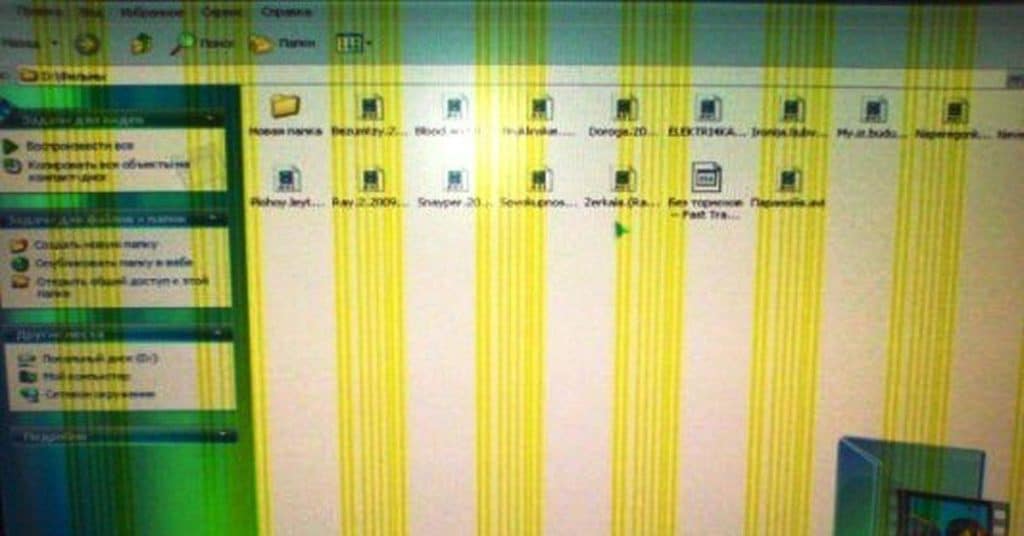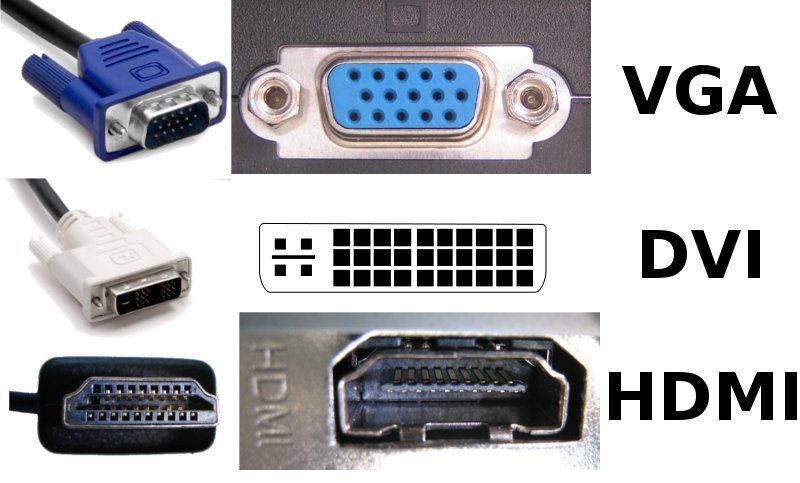Содержание
- Причины появления полос на экране ноутбука
- Разноцветные горизонтальные или вертикальные полоски на дисплее ноутбука
- Какие бывают причины появления полос на экране
- Как можно проверить шлейф к матрице и выяснить его работоспособность
- Что делать ремонтировать самостоятельно или обращаться в сервисный центр
- Обновление программного обеспечения
- Апгрейд системы охлаждения
- Замена шлейфа матрицы
- Замена матрицы
- Ремонт и замена видеокарты
- Вертикальная полоса на экране ноутбука
- Причины вертикальных полос на экране ноутбука
- Как избавиться от полос
- Появились полосы на экране ноутбука, что делать?
- Сложность диагностики
- Причины появления полос на экране ноутбука
- Диагностирование проблем
- С помощью дополнительного монитора
- Проверяем матрицу
- Когда нужно менять матрицу ноутбука?
- Проверяем шлейф
- Когда нужно «разбираться» со шлейфом?
- Видеокарта
- Системная плата
- Способы решения проблемы
- Шлейф
- Системная плата
- Видеокарта
- Полосы на экране ноутбука, что делать?
- Что делать, если появились полосы
- Появились полосы на экране ноутбука — 5 главных проблем и способы их устранения
- Виды полос на экране
- Полностью перестала работать видеокарта
- Как узнать о неисправности видеокарты?
- Поломка материнской платы
- Ремонт системной платы
- Испорчена матрица
- Диагностика проблемы
- Как проверить исправность матрицы?
- Замена матрицы – если…
- Из строя вышел шлейф
- Как можно проверить шлейф и выяснить является ли он причиной поломки?
- Как решить проблему?
- Вывод
- ВИДЕО: Полосы на экране монитора. Ремонт и восстановление матрицы монитора
- Полосы на экране монитора. Ремонт и восстановление матрицы монитора
Причины появления полос на экране ноутбука
Полосы на экране ноутбука — поломка неприятная, но устранимая, иногда даже в домашних условиях. В этой инструкции будет рассмотрено, как выяснить причину их появления и что можно сделать в подобной ситуации, а также в каких случаях лучше воспользоваться помощью специалистов сервисного центра.
Разноцветные горизонтальные или вертикальные полоски на дисплее ноутбука
Дефект, когда на экране монитора ноутбука полосы, может проявляться по-разному: они могут иметь как вертикальное, так и горизонтальное расположение. Обычно полосы двух видов, то есть одновременно вертикальные и горизонтальные, не появляются.

В запущенных случаях пользоваться устройством попросту невозможно, так как почти ничего не видно.
Какие бывают причины появления полос на экране
К появлению полос на мониторе ноутбука приводит несколько причин:
Почти все эти причины можно диагностировать самостоятельно.
Как можно проверить шлейф к матрице и выяснить его работоспособность
Как правило, шлейф выходит из строя из-за того, что пользователь постоянно открывает и закрывает крышку ноута. Вследствие перегибов может повредиться одна или несколько дорожек, которые связывают графический адаптер и матрицу экрана.
Обнаружить такой дефект довольно просто. Нужно пооткрывать и позакрывать крышку ноутбука, установив ее под разными углами, а также открывая и закрывая с разной скоростью. Если проблема все-таки в шлейфе, то в некоторых положениях полосы могут пропадать, а в некоторых появляться опять. Если же ничего не меняется, то проблема, скорее всего, в матрице дисплея, в материнской плате или в графическом ускорителе.

Потребуется кабель такого же формата и внешний монитор с соответствующим слотом, или же переходник под порт VGA или DVI. Если на внешнем экране полос нет — значит вышла из строя матрица ноута. Если полосы остаются и на внешнем экране, проблема с графическим адаптером или материнской платой.
Еще одна диагностическая процедура, которую желательно выполнить — проверить температуру компонентов лэптопа. Для этого можно воспользоваться одной из следующих диагностических утилит:
Принцип работы этих приложений одинаковый: они подключаются к встроенным датчикам компонентов компьютера и считывают их рабочие параметры. Важно! Утилиты ничего не изменяют в системе и с их помощью нельзя отрегулировать характеристики — только проверить.
Обратите внимание на нагрев ключевых компонентов ноутбука. Предельно допустимые значения:
Если хотя бы одна из деталей нагревается сильнее допустимого, это может стать причиной появления артефактом на экране. В этом случае нужно задуматься об апгрейде системы охлаждения.
Что делать ремонтировать самостоятельно или обращаться в сервисный центр
А теперь рассмотрим, что можно отремонтировать самостоятельно, а в каких случаях лучше обратиться в сервисный центр.
Обновление программного обеспечения
Может показаться банальным, но источником неполадок могут быть некорректно работающие драйвера графического адаптера. Перед тем как приступать к аппаратному ремонту, стоит попробовать обновить их. Как это сделать:
Также для этой цели можно воспользоваться фирменными сервисными утилитами — Nvidia GeForce Experience или AMD Catalyst Control Center. Драйвера обновляются в автоматическом режиме. После установки этого программного обеспечения нужно будет перезагрузить ноутбук. Есть вероятность, что полосы на экране пропадут.
Также относительно ПО стоит отметить, что такие артефакты могут вызывать программы для разгона видеочипа — например, MSI Afterburner, ASUS GPU Tweak или Riva Tuner. Когда дать на графический чип слишком большую нагрузку, могут появиться не только полосы на мониторе, но и разные посторонние объекты. Если вы используете одну из подобных утилит, попробуйте отключить ее или хотя бы уменьшить разгон.
Апгрейд системы охлаждения
Если вы обнаружили перегрев одного или нескольких компонентов ноутбука, первое, что нужно сделать — почистить его «начинку» от пыли. Эта субстанция, осев даже тонким слоем, не только препятствует нормальному теплообмену с внешней средой, но и может стать причиной короткого замыкания, так как является отличным проводником электрического тока. А это уже чревато выходом из строя дорогих компонентов, что влечет ха собой их замену.
Простая продувка через технологические отверстия с помощью фена или баллончика со сжатым воздухом не поможет — ноутбук надо разобрать, чтобы добраться к его «внутренностям». Как это сделать, можно найти на Ютубе видеоинструкцию под конкретную модель.

Если же все эти методы не помогают и некоторые компоненты все равно перегреваются, неплохой вариант — купить специальную охлаждающую подставку. Гаджет оборудован одним или парой мощных вентиляторов, которые продувают внутренности лэптопа снизу, а запитать этот девайс можно от порта USB.
Замена шлейфа матрицы
Если вы обнаружили, что поврежден шлейф, связывающий матрицу дисплея и графический адаптер, можно заменить его самостоятельно. Потребуется деталь конкретно под вашу модель ноутбука — у других моделей его конструкция может отличаться.
Заменить шлейф несложно: он с обеих концов оборудован специальными коннекторами, которые легко извлекаются из удерживающих их слотов. В этом случае также придется частично разобрать лэптоп, чтобы добраться к коннекторам.
А вот восстановить шлейф самостоятельно, даже если вы умеете обращаться с паяльником, сложно: там очень тонкие дорожки, для реставрации которого потребуется специальное оборудование. Если вы не нашли в продаже необходимый шлейф, лучше обратиться в сервисный центр для его восстановления.
Замена матрицы
Специфика этой детали в том, что ремонту она не поддается — меняется полностью. Для замены матрицы ноутбука необходимо разобрать верхнюю крышку. Для выполнения такого ремонта лучше обратиться в сервисный центр.
Ремонт и замена видеокарты
Графический адаптер может быть как интегрированным в процессор, то есть созданным на одном кристалле кремния с ним, так и дискретным — установленным как отдельный чип. В первом случае при поломке видеокарты полностью меняется сам процессор. Ремонту этот компонент не подлежит.

Эта деталь может частично окислиться вследствие попадания влаги. Достаточно пролить на ноутбук немного кофе, чтобы со временем появились глюки, казалось бы, с материнкой никак не связанные.
При появлении окислов или ржавчины на дорожках печатной платы требуется их перепаять с помощью специального оборудования. Также может потребоваться замена чипсета — набора контролирующих микросхем. В особо запущенных случаях необходима полная замена системной платы.
Усложняет процесс то, что часто непонятно, что именно требует ремонта — материнка или графический адаптер. Если вы перепробовали все вышеописанные методы, но полосы на экране ноутбука никуда не исчезли, лучше обратиться в сервисный центр.
Источник
Вертикальная полоса на экране ноутбука

Причины вертикальных полос на экране ноутбука
Появление полос или помех на экране — распространенная поломка, которая со временем может прогрессировать и занимать все большую область на экране. Такие полосы мешают цветопередаче и восприятию текста, отвлекают от работы или при просмотре фото и видео.
Как избавиться от полос

Для того чтобы сразу исключить неисправность матрицы или шлейфа, можно подключить к ноутбуку внешний монитор. Если на нем изображение отображается без помех, то, скорее всего, проблема в другом. Также можно попробовать надавить на экран или аккуратно попытаться выгнуть его или с разной скоростью закрыть и открыть ноутбук.
Справка! Если при таких манипуляциях количество и расположение полос меняется, то проблема кроется в матрице или шлейфе.
Если при подключении внешнего монитора на нем проявляются такие же полосы, как и на экране ноутбука, то проблема кроется глубже и связана с видеокартой или материнской платой. Для решения такой проблемы, необходимо обладать навыками и опытом починки подобных устройств. Иначе есть риск только усугубить ситуацию.
Источник
Появились полосы на экране ноутбука, что делать?
Появление полос на экране ноутбука относится к категории сложных поломок. И если вы надеетесь, что разберетесь с данной проблемой в течение нескольких минут, то к сожалению, это не так.
СОДЕРЖАНИЕ (нажмите на кнопку справа):
Сложность диагностики
Диагностировать такую проблему на ноутбуке намного сложнее, чем на обычном компьютере. Это связано, в первую очередь с конструктивными особенности ноутбуков и более сложным их устройством.
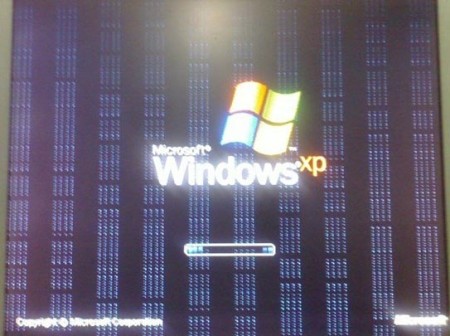
Также Вы можете увидеть рябь на экране, перекос изображений, зеркальная цветопередача (черный – серый, красный – зеленый и т. д.), отображение изображение негативом.
Рябь на участках экрана.
Причины появления полос на экране ноутбука
Давайте разберемся с причинами данного явления:
К примеру, такая ситуация была с ноутбуком Dell М5110. В нижней части, в районе дискретной видео карты (там их две), он так сильно нагревался, что дерматин, на котором он стоял начал расплавляться и прилипать к нему.
Как результат, периодическое появление цветных полос на экране и ряби. Частично проблема была решена приобретением подставки с кулерами для ноутбуков. Полосы появляются, но очень редко.
Как правило, основная причина такой поломки, тоже перегрев или аппаратный сбой. Со скачками в электропитании неплохо справляется блок питания, поэтому данная причина маловероятная.
В такой ситуации либо появляются полосы на экране еще при загрузке ОС, либо ноутбук совсем не запускается.
Решается эта проблема ремонтом или апгрейдом видеокарты. На ноутбуке это сделать не просто, нужно иметь навыки хотя бы начинающего электронщика. Но об этих моментах мы поговорим дальше.
Ситуация повторимая с пунктом 2, диагностировать проблему сложно, но можно. Будем говорить про это дальше.
От системной платы к матрице идет специальный шлейф, по которому передается сигнал.
Плохой контакт в месте соединения, перегорание или перелом шлейфа могут вызвать перебои в передачи сигнала на матрицу, отсюда и появление полос.
Ситуация критична, выход только один, матрица требует замены.
В данной ситуации редким является случай, когда помогает переустановка или обновление драйверов видео карты, и надеется на то, что это поможет, не стоит, действительно редкий случай.
Диагностирование проблем
Самая главная задача во всем этом, правильно диагностировать причину возникшей проблемы.
Полную диагностику причин появления полос на экране ноутбука можно провести только в сервисных центрах на специальном оборудовании.
Но первоначальная диагностика, которая тоже может нам многое рассказать, возможна и в домашних условиях.
С помощью дополнительного монитора
Дополнительный монитор к ноутбуку можно подключить через разъем VGA.
Результата может быть два:
Результат п. 1 говорит нам, что видеокарта ноутбука исправна, проблемы нужно искать в матрице и шлейфе ноутбука.
Результат 2 говорит нам, что существуют проблемы с системной платой и видео картой. В обоих случаях без ремонта не обойтись.
Проверяем матрицу
Когда нужно менять матрицу ноутбука?
Проводим замену матрицы ноутбука в случаях:
Проверяем шлейф
Как выглядит шлейф матрицы для ноутбука Asus X51RL.
Когда нужно «разбираться» со шлейфом?
Условие – параллельно подключенный монитор показывает четкую картинку.
Видеокарта
Видеокарта требует внимания если экран ноутбука и параллельно подключенного монитора отдают картинку с разноцветными линиями, а также дублируются и другие погрешности в изображении.
Как выглядит дискретная видеокарта ноутбука.
Системная плата
Системная плата ноутбука.
Способы решения проблемы
Шлейф
Проблемы со шлейфом, идущим к матрице, чаще всего возникают у старых моделей ноутбуков. В новых моделях производители уже используют более совершенные конструктивные решения, благодаря которым шлейфы служат очень долго.
В этом и заключается сложность ремонта, найти такой шлейф к старой модели ноутбука будет сложно, но возможно.
Прежде чем отправиться на радио рынок или барахолку электроники, запишите модель матрицы, без этого ни как.
В сервисе Вам вряд ли захотят продавать такую редкую «запчасть», да и терять клиента никто не захочет, а вдруг вы решитесь отдать ноутбук в ремонт именно им.
Если нашли нужных шлейф, повезло, если нет, то можно попробовать сделать все своими руками.
Для этого Вам понадобятся не значительные навыки электронщика, паяльник, припой, канифоль, тестер и самое главное, провод типа МГТФ.
Чтобы прозвонить шлейф тестером, придется добраться до обоих его концов. Технология ремонта проста, до «безобразия».
Позваниваем, находим обрыв (если он есть), вместо оборванного провода припаиваем параллельно ему дублирующий провод.
Если обрыва нет, значит проблема лежит в более дорогих комплектующих.
Системная плата
Системная плата может выйти из строя не полностью. В результате перегрева ее отдельного участка может выйти из строя микрочип или шина, отвечающая за обмен данными с видеокартой.
Также обратите внимание на PCMCIA слот, куда вставляется видеокарта, нет ли там подгоревших или окисленных контактов. Ведь разливают же чай и кофе на ноутбуки.
Но в любом случае без ремонта не обойтись. Но сначала закажите диагностику, и, если Вам предложат перепаять какой ни будь чип, почистить контакты на это еще можно согласиться.
Сложный ремонт сгоревшей системной платы себя не оправдывает, проще заменить ее на новую.
Видеокарта
С видео картой ситуация аналогична. На ней впаян видеочип, который в результате перегрева может выйти из строя.
Тут необходимо пойти по трем путям. Рассмотрим их по убывающей, в отношении дороговизны и надежности работ.
Какой использовать способ каждый решает для себя сам.
Как выглядят видео чипы.
Не забудьте, прежде чем оставлять свой ноутбук в сервисе, согласовать с мастером цены на все виды проводимых работ, а лучше провисать их договоре.
Так же не забудьте про акт выполненных работы, где указываются дата ремонта, что менялось или что ремонтировалось, а также гарантия.
Конечно описать все ситуации, когда появляются полосы на экране ноутбука невозможно.
Проблема на столько специфична и индивидуальна, что в каждом случае требует отдельного изучения.
Все зависит от модели ноутбука, типа матрицы, конструктивных особенностей и анализа, как часто именно на этой модели появляются такие проблемы.
Но если взять в процентном отношении, что в данной ситуации чаще всего ремонтировалось и менялось, то случаев с заменой матрицы – около 40%, замена или ремонт шлейфа – около 20%, видеокарты – около 20 %, системной платы – приблизительно 20% (с учетом выхода из строя интегрированной видеокарты).
Как мы видим в большинстве случаев нужно менять матрицу, но это мероприятие не из дешевых, если стоимость замены ее превышает 50% цены нового ноутбука, то уже нет смысла в таком ремонте, проще купить новый.
Но каждый решает сам. Желаем, чтобы экраны ваших ноутбуков всегда радовали вас четкими и яркими изображениями. Удачи.
Источник
Полосы на экране ноутбука, что делать?
На ноутбуке стали появляться вертикальные полосы, даже во время загрузки Windows. С ноутбуком ничего не делали (не роняли, не заливали и т.д.). Что может быть?
Хотелось бы устранить самостоятельно.
В любом случае, кое-что проверить своими силами можно (вдруг проблема не такая серьезная и удастся сэкономить на сервисе?!).
Что делать, если появились полосы
ШАГ 1: подключите к ноутбуку внешний монитор
И так, для начала к ноутбуку нужно подключить либо второй внешний монитор (например, от ПК), либо обычный ТВ. Делается это достаточно просто (ссылки ниже в помощь):
Ноутбук подключен к ТВ
👉 Вообще, этот шаг поможет нам диагностировать проблему:
ШАГ 2: установить время и характер появления полос
Далее я порекомендовал бы внимательно присмотреться за тем, когда именно появляются полосы:
👉 Кстати, не лишним бы было зайти в BIOS (UEFI) и загрузить безопасные настройки (т.е. сбросить в заводские предустановки). Это позволит исключить проблему, связанную с разгоном (если, например, кто-то решил ускорить устройство и изменил частоты вручную (хотя на ноутбуках, обычно, это сделать нельзя) ).
Если в BIOS никаких полос нет, порекомендовал бы:
ШАГ 3: если полосы возникают периодически в Windows (в BIOS и при загрузке с LiveCD их нет)
Кстати, не так давно на одном из моих рабочих ноутбуков наблюдалась похожая картинка с черно-зелеными полосками (
Черно-зеленые полосы при работе в браузере
Что можно посоветовать:
ШАГ 4: если полосы наблюдаются только в играх (или при нагрузке, когда ноутбук начинает притормаживать)
Как правило (в 98% случаев), эта проблема возникает из-за видеокарты и ее перегрева. Полосы и искажения на экране могут иметь самый различный характер (примеры ниже).
Пример полос в играх
Источник
Появились полосы на экране ноутбука — 5 главных проблем и способы их устранения
Появились полосы на экране ноутбука — 5 главных проблем и способы их устранения
Иногда бывает, что включая ноутбук вы обнаруживаете на мониторе искаженное изображение или непонятные полосы. Не стоит сразу впадать в панику.
Сначала нужно разобраться, что именно неисправно.
Самый простой способ — подключить второй монитор.
В таком случае нам нужен шнур VGA для подключения ноутбука к монитору.
Мы можем получить один из вариантов:
1. Изображение на дополнительном экране будет без помех и четким.
2. Либо картинка будет одинакова с изображением вашего экрана.
Здесь в первом варианте мы видим, что видеокарта работает нормально, значит проблему надо искать в шлейфе или матрице.
А во втором — имеются проблемы в работе платы и видеокарты. И в том и в другом случае нужен ремонт.
Виды полос на экране
Полоски на мониторе
Обратите внимание на их расположение. Они могут быть как горизонтальными посередине монитора, так и вертикальными. Половина изображения может отсутствовать, появляется рябь, могут быть нечеткости.
Но и это еще не все, на что стоит обратить внимание. Они бывают как белые, так и разноцветные. Это тоже дает возможность узнать предпосылки возникновения. Рассмотрим, с какими проблемами экрана можно столкнуться.
Это проверяется следующим способом:
Решение: Вам придет на помощь улучшенная система охлаждения ноутбука.
При разборе компьютера и подмене термопасты обратите внимание на чип. Если на нем или радиаторе имеются очевидные отпечатки нагара, это говорит о выходе устройства из строя и необходимости его замены.
А если это не помогает, значит, пора вовсе заменить ее и желательно на более выносливую.
Полностью перестала работать видеокарта

В этом случае на вашем устройстве появляются полосы сразу после запуска операционной системы, либо же вообще компьютер полностью отказывается работать.
Они бывают как горизонтальные, так и вертикальные. В отдельных случаях бывает и цветные разводы на дисплее. Проблема эта решается ремонтом или же апгрейдом видеокарты.
Как узнать о неисправности видеокарты?
Если монитор ноутбука и дополнительный экран показывают картинки с разноцветными полосами: искажают их или повторяют.

Искажение или дублирование рисунка
У нее есть тоже свойство «обгорать».
Есть несколько вариантов решения:
Поломка материнской платы

Поломка системной платы
Ситуация подобна поломке видеокарты, одно отличие – это то, что на экране цветные полосы. Наименее известная проблема.
При этом вывод из строя материнской платы традиционно приводит к абсолютному нерабочему состоянию ноутбука. Но в редких вариантах может быть, что испорчены конкретно составляющие, отвечающие за вывод изображения на монитор.
Ремонт системной платы
Ремонт материнской платы
Когда перегреваются отдельные части, может перегореть шина или микрочип. Нужно не забыть просмотреть все, чтобы не пропустить окисленных или опаленных контактов.
Если это произошло, тут требуется ремонт:
Но если уже эта проблема существует, то необходимо заменить деталь.
Испорчена матрица
Здесь только замена. Но в очень редких случаях может прийти на помощь переустановка драйверов, но особые надежды на это возлагать не стоит.
Стоит отметить, что не очень часто проблема с появлением полос на экране связана с драйверами. Возможным исправлением ошибки может быть закачка новых драйверов для вашего ноутбука.
Диагностика проблемы

Первое что нужно сделать при поломке оборудования – это найти причину, по которой была прервана передача изображения, либо цветопередача на экран. Можно сделать это как в сервисном центре, но можно и в домашних условиях.
Как проверить исправность матрицы?
Замена матрицы – если…
1. При работе с дополнительным монитором при придавливании поверхности изменяется цветопередача полос, либо они исчезают и появляются вновь.
2. Когда полосы проявляются при загрузке компьютера.
3. Начало рябить или появилась широкая белая полоса на экране. Не имеет значение какая она: горизонтальная или вертикальная.
4. Если цветовая гамма изменена.

Изменение цветовой гаммы
Из строя вышел шлейф
Обычно эта проблема проявляется у моделей более раннего выпуска, так как сейчас уже делают более прочные, гибкие и адаптированные шлейфы. Этот соединитель пролегает от системной платы к матрице и, благодаря ему, сигнал идет к дисплею.
Причин может быть много:

Как можно проверить шлейф и выяснить является ли он причиной поломки?
Можно просто взять и медленно открывая и закрывая крышку наблюдать за реакцией монитора. Если при этой проверке экран имеет изменения, значит это точно шлейф.

Как решить проблему?
Если получилось определить, что в проблеме всему виной конкретно шлейф, потребуется осмотреть шлейф на объект закручивания, перегибов, обрывов или выгораний.
Иногда шлейф элементарно зажимается при работе крышки, вследствие этого появляются неполадки на экране.
В таком случае, при его повреждении, довольно легко исправить его состояние в корпусе компа. Однако если шлейф вывода изображения на ноутбуке сгорел, перетерся или имеет прочие механические повреждения, будет нужно его поменять. Можно найти в продаже шлейфы для всех современных ноутбуков.
Непосредственно кабель МГТФ содержит один или ряд проводников, обработанных пластом обособленности с фторопластовой пленкой. Взамен МГТФ возможно купить изящный красновато-желтый кабель, однако на практике, кабель МГТФ отыскать в продаже легче.
Его возможно повстречать на различных радиорынках и торговых центрах радиоэлектроники.
Но если решили сами, то требуется:
Вывод
Проблемы в таких количествах специфичны и персональны, в любом случае потребуется доскональное исследование.
Так как нужно учитывать все моменты – это модель вашего ноутбука, тип матрицы и как часто бывают проблемы именно у этой модели.
В большинстве проблем необходимо менять монитор, однако данное действие выльется вам в копеечку.
В случае, если цена замены на новую матрицу больше стоимости половины вашего ноутбука, то можно смело отказаться — выгодней будет приобрести новый.
Есть много способов решения такой проблемы. Каждый самостоятельно решает и дает предпочтение более удобному и доступному варианту.
ВИДЕО: Полосы на экране монитора. Ремонт и восстановление матрицы монитора
Полосы на экране монитора. Ремонт и восстановление матрицы монитора
Появились полосы на экране ноутбука — 5 главных проблем и способы их устранения
Источник
Появились полосы на экране ноутбука — 5 главных проблем и способы их устранения
Иногда бывает, что включая ноутбук вы обнаруживаете на мониторе искаженное изображение или непонятные полосы. Не стоит сразу впадать в панику.
Сначала нужно разобраться, что именно неисправно.
Самый простой способ — подключить второй монитор.
Дополнительный монитор
В таком случае нам нужен шнур VGA для подключения ноутбука к монитору.
Мы можем получить один из вариантов:
1. Изображение на дополнительном экране будет без помех и четким.
2. Либо картинка будет одинакова с изображением вашего экрана.
Здесь в первом варианте мы видим, что видеокарта работает нормально, значит проблему надо искать в шлейфе или матрице.
А во втором — имеются проблемы в работе платы и видеокарты. И в том и в другом случае нужен ремонт.
Виды полос на экране
Полоски на мониторе
Обратите внимание на их расположение. Они могут быть как горизонтальными посередине монитора, так и вертикальными. Половина изображения может отсутствовать, появляется рябь, могут быть нечеткости.
Но и это еще не все, на что стоит обратить внимание. Они бывают как белые, так и разноцветные. Это тоже дает возможность узнать предпосылки возникновения. Рассмотрим, с какими проблемами экрана можно столкнуться.
Перегрев видеокарты
Это проверяется следующим способом:
- Если при включении устройство сразу показывает искаженное изображение, а не после истечения пары минут.
- Если возникает через некоторое время, это свидетельствует о том, что перегрет видеочип или вовсе сломан.
Решение: Вам придет на помощь улучшенная система охлаждения ноутбука.
- Убедиться, что при включении компьютера прочно работают кулеры на достаточных для остывания оборотах. Если полосы занимают лишь часть экрана, попытайтесь провести диагностику, определяющую температуру компонентов ноутбука.
- Можно попробовать разобрать компьютер и очистить его от скопившейся пыли, которая может препятствовать стандартному остыванию компонентов системы.
- Заменить термопасту.
- Попробовать поработать на ноутбуке, установив его на охлаждающую подставку, имеющую дополнительные кулеры.
При разборе компьютера и подмене термопасты обратите внимание на чип. Если на нем или радиаторе имеются очевидные отпечатки нагара, это говорит о выходе устройства из строя и необходимости его замены.
А если это не помогает, значит, пора вовсе заменить ее и желательно на более выносливую.
Полностью перестала работать видеокарта

Видеокарта
В этом случае на вашем устройстве появляются полосы сразу после запуска операционной системы, либо же вообще компьютер полностью отказывается работать.
Они бывают как горизонтальные, так и вертикальные. В отдельных случаях бывает и цветные разводы на дисплее. Проблема эта решается ремонтом или же апгрейдом видеокарты.
Как узнать о неисправности видеокарты?
Если монитор ноутбука и дополнительный экран показывают картинки с разноцветными полосами: искажают их или повторяют.

Искажение или дублирование рисунка
- При загрузке программы появляются полосы (вертикальные, горизонтальные, цветные и черно-белые);
- При загрузке ОС нет изображения;
- Еще вариант-это когда в районе карты идет перегрев.

Подгорелая видеокарта
У нее есть тоже свойство «обгорать».
Есть несколько вариантов решения:
- Это замена. Дорого, но гарантия для работы высока.
- Вытянуть, а затем вставить назад. (Реболлинг чипа)
- Прогреть. Не дорого, но не на долго.
Реболлинг чипа – это демонтирование и его вторичная установка
Поломка материнской платы

Поломка системной платы
Ситуация подобна поломке видеокарты, одно отличие – это то, что на экране цветные полосы. Наименее известная проблема.
Материнская плата фактически не подвержена повреждениям, и она чаще погибает вследствие брака или по фактору короткого замыкания, что случается не часто.
При этом вывод из строя материнской платы традиционно приводит к абсолютному нерабочему состоянию ноутбука. Но в редких вариантах может быть, что испорчены конкретно составляющие, отвечающие за вывод изображения на монитор.
Ремонт системной платы

Ремонт материнской платы
Когда перегреваются отдельные части, может перегореть шина или микрочип. Нужно не забыть просмотреть все, чтобы не пропустить окисленных или опаленных контактов.
Если это произошло, тут требуется ремонт:
- Диагностика;
- Подчистка контактов.
Но если уже эта проблема существует, то необходимо заменить деталь.
Испорчена матрица
Здесь только замена. Но в очень редких случаях может прийти на помощь переустановка драйверов, но особые надежды на это возлагать не стоит.
Экран ноутбука достаточно хрупкий, и даже одного неаккуратного закрытия крышки компьютера станет достаточно, чтоб разрушить матрицу. В итоге на экране появляется не очень приятное зрелище.
Стоит отметить, что не очень часто проблема с появлением полос на экране связана с драйверами. Возможным исправлением ошибки может быть закачка новых драйверов для вашего ноутбука.
Диагностика проблемы

Матрица ноутбука
Первое что нужно сделать при поломке оборудования – это найти причину, по которой была прервана передача изображения, либо цветопередача на экран. Можно сделать это как в сервисном центре, но можно и в домашних условиях.
Как проверить исправность матрицы?
- Чтобы проверить матрицу в домашних условиях, можно просто слегка надавить на самое искаженное изображение на мониторе.
- Можно еще попробовать изогнуть в горизонтальном положении экран.
- При открытии ноутбука надо обратить внимание на изображение. Какая контрастность, яркость полос.
- Если есть изменения, значит, проблема в шлейфе или в матрице.
Замена матрицы – если…
1. При работе с дополнительным монитором при придавливании поверхности изменяется цветопередача полос, либо они исчезают и появляются вновь.
2. Когда полосы проявляются при загрузке компьютера.
3. Начало рябить или появилась широкая белая полоса на экране. Не имеет значение какая она: горизонтальная или вертикальная.
4. Если цветовая гамма изменена.

Изменение цветовой гаммы
Из строя вышел шлейф
Обычно эта проблема проявляется у моделей более раннего выпуска, так как сейчас уже делают более прочные, гибкие и адаптированные шлейфы. Этот соединитель пролегает от системной платы к матрице и, благодаря ему, сигнал идет к дисплею.
Причин может быть много:
- это плохое соединение шлейфа и платы;
- перелом; перегорание;
- трещины могут вызвать неисправность и при этом появляются полосы.

Шлейф
Как можно проверить шлейф и выяснить является ли он причиной поломки?
Можно просто взять и медленно открывая и закрывая крышку наблюдать за реакцией монитора. Если при этой проверке экран имеет изменения, значит это точно шлейф.

Проверка шлейфа
Как решить проблему?
Если получилось определить, что в проблеме всему виной конкретно шлейф, потребуется осмотреть шлейф на объект закручивания, перегибов, обрывов или выгораний.
Иногда шлейф элементарно зажимается при работе крышки, вследствие этого появляются неполадки на экране.
В таком случае, при его повреждении, довольно легко исправить его состояние в корпусе компа. Однако если шлейф вывода изображения на ноутбуке сгорел, перетерся или имеет прочие механические повреждения, будет нужно его поменять. Можно найти в продаже шлейфы для всех современных ноутбуков.
Если не удается найти нужную модель, можно обратиться в сервисный центр. Специалисты при помощи тестера смогут найти конкретную часть где есть неисправность и сменить применяя МГТФ.
Непосредственно кабель МГТФ содержит один или ряд проводников, обработанных пластом обособленности с фторопластовой пленкой. Взамен МГТФ возможно купить изящный красновато-желтый кабель, однако на практике, кабель МГТФ отыскать в продаже легче.
Его возможно повстречать на различных радиорынках и торговых центрах радиоэлектроники.
Если вы никогда не имели опыт по ремонту шлейфа, то лучше будет довериться специалисту.
Но если решили сами, то требуется:
- В первую очередь перед тем как собраться на рынок либо барахолку электроники, запишите форму матрицы. В сервисе вам вряд ли смогут предложить подобную уникальную «запасную часть», так как безусловно не хотят упускать потенциального клиента, с надеждой что вы осмелитесь дать портативный компьютер в восстановление непосредственно им.
- «Прозвонить» шлейф; (Для того чтобы прозвонить шлейф нужно найти два его конца. По технологии ничего страшного и сложного нет.)
- Если вдруг есть обрыв, то найти его;
- С помощью паяльника параллельно припаиваем аналогичный провод.
- Если обрыв не найден, значит, проблема в другом.
Вывод
Проблемы в таких количествах специфичны и персональны, в любом случае потребуется доскональное исследование.
Так как нужно учитывать все моменты – это модель вашего ноутбука, тип матрицы и как часто бывают проблемы именно у этой модели.
В большинстве проблем необходимо менять монитор, однако данное действие выльется вам в копеечку.
В случае, если цена замены на новую матрицу больше стоимости половины вашего ноутбука, то можно смело отказаться — выгодней будет приобрести новый.
Есть много способов решения такой проблемы. Каждый самостоятельно решает и дает предпочтение более удобному и доступному варианту.
ВИДЕО: Полосы на экране монитора. Ремонт и восстановление матрицы монитора
Полосы на экране монитора. Ремонт и восстановление матрицы монитора
Появились полосы на экране ноутбука — 5 главных проблем и способы их устранения
Источник
На чтение 9 мин. Просмотров 5k. Опубликовано 03.09.2019
Во время использования вашего ПК или ноутбука вы могли столкнуться с вертикальными линиями , идущими сверху вниз на экране компьютера, синего, белого или разноцветного цвета.
Это может вызвать много беспокойства, особенно если вы боитесь, что ваша машина может сломаться.
Что ж, вам будет приятно узнать, что вертикальные линии могут уйти в прошлое, и нет, ваш ноутбук не сломается в ближайшее время – по крайней мере, из-за вертикальных линий.
Что вызывает вертикальные линии на экране ноутбука? Многие из вас, должно быть, задают себе этот вопрос, особенно если вы наткнулись на эту страницу. Вот ответ:
Вертикальные линии, видимые на экране компьютера, могут быть результатом аппаратного сбоя, который требует аппаратного сброса (или принудительного сброса), или проблемы с вашей видео (графической) картой.
В большинстве случаев эти строки вызваны повреждением экрана.
Если линии различаются по цвету или ширина изменяется при добавлении давления от панели, проблема, вероятно, связана с ЖК-экраном вашего компьютера, который потребует замены.
Без лишних слов давайте перейдем к погоне и уже исправим проблему с вертикальными линиями.
Содержание
- Как я могу исправить вертикальные линии на моем мониторе ПК?
- 1. Проверьте настройки разрешения экрана
- 2. Обновите видеокарту или графический драйвер
- 3. Понизьте драйвер видеокарты до более старой версии.
- 4. Используйте средство устранения неполадок с качеством отображения
- 5. Проверьте, появляются ли вертикальные линии в BIOS
- 6. Выполните чистую загрузку
Как я могу исправить вертикальные линии на моем мониторе ПК?
- Проверьте настройки разрешения экрана
- Обновите видеокарту или графический драйвер
- Понизьте драйвер видеокарты до более старой версии
- Использовать средство устранения неполадок с качеством отображения
- Проверьте, появляются ли вертикальные линии в BIOS
- Выполнить чистую загрузку
1. Проверьте настройки разрешения экрана
Это включает в себя настройку параметров экрана вашего компьютера, чтобы обеспечить наилучшее отображение на мониторе. Вот как это сделать:
- Нажмите правой кнопкой мыши Пуск .
- Выберите Панель управления .
-
Перейдите на страницу Внешний вид и персонализация.
- Нажмите Настроить разрешение экрана .
- Перейдите в раздел Разрешение и нажмите стрелку раскрывающегося списка.

- Вы увидите разрешение с пометкой Рекомендуется . Это то, что подходит для родного разрешения экрана вашего ноутбука – самое высокое, которое может поддерживать ваш монитор.
Вы можете установить яркость и контрастность на мониторе управления. Для экрана ноутбука они настраиваются в Windows в разделе «Параметры электропитания».
Как настроить экран ноутбука в параметрах питания
- Нажмите правой кнопкой мыши Пуск .
- Выберите Панель управления .
- Перейдите в верхний правый угол и измените параметр Просмотр по на Большие значки .
-
Нажмите Параметры питания
Не сработало? Попробуйте следующее решение.
Не удается открыть панель управления в Windows 10? Ознакомьтесь с этим пошаговым руководством, чтобы найти решение.
2. Обновите видеокарту или графический драйвер
Вот как обновить графические драйверы в Windows 10:
- Щелкните правой кнопкой мыши кнопку Пуск
- Выберите Диспетчер устройств .
-
Найдите драйверы графического процессора и нажмите на опцию, чтобы расширить список
- Посмотрите, есть ли какие-либо устройства с желтым восклицательным знаком, вопросительным знаком, стрелкой вниз или уведомлением об ошибке или кодом.
- Если у драйвера есть желтый восклицательный знак, дважды щелкните его, затем откройте Свойства
- На вкладке Драйверы выберите Обновить драйвер .
Windows найдет подходящий драйвер для вашей видеокарты или графического драйвера. Если Windows не может автоматически найти и загрузить новые драйверы, не беспокойтесь. У нас есть специальное руководство только для этого сценария.
Примечание. Вам может потребоваться узнать название вашей видеокарты или видеокарты, например, если это NVIDIA, AMD или Intel, поскольку вам придется загружать непосредственно с веб-сайта любого из эти.
Хотите последние версии драйверов для графических процессоров? Добавьте эту страницу в закладки и всегда оставайтесь в курсе последних и самых лучших.
Обновлять драйверы автоматически
Чтобы предотвратить повреждение ПК при установке неправильных версий драйверов, мы предлагаем сделать это автоматически с помощью инструмента обновления драйверов Tweakbit .
Этот инструмент одобрен Microsoft и Norton Antivirus и автоматически обновит правильные драйверы. После нескольких испытаний наша команда пришла к выводу, что это лучшее автоматизированное решение. Вот краткое руководство о том, как это сделать.
-
-
Загрузите и установите средство обновления драйверов TweakBit
После установки программа начнет сканирование вашего компьютера на наличие устаревших драйверов автоматически. Driver Updater проверит установленные вами версии драйверов по своей облачной базе данных последних версий и порекомендует правильные обновления. Все, что вам нужно сделать, это дождаться сканирования для завершения.
-
По завершении сканирования вы получите отчет обо всех проблемных драйверах, найденных на вашем ПК. Просмотрите список и посмотрите, хотите ли вы обновить каждый драйвер по отдельности или все сразу. Чтобы обновить один драйвер за раз, нажмите ссылку «Обновить драйвер» рядом с именем драйвера. Или просто нажмите кнопку «Обновить все» внизу, чтобы автоматически установить все рекомендуемые обновления.
Примечание : Некоторые драйверы должны быть установлены в несколько этапов, поэтому вам придется нажимать кнопку «Обновить» несколько раз, пока не будут установлены все его компоненты.
-
Загрузите и установите средство обновления драйверов TweakBit
Отказ от ответственности : некоторые функции этого инструмента не являются бесплатными.
Знаете ли вы, что большинство пользователей Windows 10 имеют устаревшие драйверы? Будьте на шаг впереди, используя это руководство.
3. Понизьте драйвер видеокарты до более старой версии.
Вот как это сделать:
- Нажмите правой кнопкой мыши Пуск .
- Выберите Диспетчер устройств .
-
Нажмите Адаптеры дисплея
- Щелкните правой кнопкой мыши на адаптере дисплея
- Выберите Свойства .
- Проверьте версию
- Найдите предыдущую версию и установите ее.
4. Используйте средство устранения неполадок с качеством отображения
Этот инструмент помогает автоматически находить и устранять часто встречающиеся проблемы с отображением, такие как вертикальные линии на экране. Выполните следующие шаги, чтобы сделать это:
- Нажмите Пуск .
- Выберите Панель управления .
- Нажмите Просмотр по в правом углу и выберите Большие значки .
- Нажмите Показать .
-
Перейдите на левую панель и нажмите Просмотреть все
- Нажмите Качество отображения .
- Введите пароль для администратора или дать разрешения при появлении запроса
Выполните шаги, описанные в решении 1, чтобы улучшить качество отображения.
Это сработало? Если нет, попробуйте следующее решение.
Если средство устранения неполадок останавливается до завершения процесса, исправьте его с помощью этого полного руководства.
5. Проверьте, появляются ли вертикальные линии в BIOS
Вот как это сделать:
- Выключите компьютер, но оставьте кабель питания подключенным
- Включите его снова
- Нажмите F10 несколько раз
Если вы перейдете к настройкам BIOS, и все еще отображаются строки, это может быть аппаратный сбой. В этой ситуации выполните принудительный или принудительный сброс, а затем обновление BIOS.
Если обновление BIOS кажется пугающим, попробуйте сделать это проще с помощью этого удобного руководства.
Доступ к BIOS кажется слишком сложной задачей? Давайте поможем вам с помощью этого удивительного руководства!
Если в BIOS не отображаются вертикальные линии, это проблема программного обеспечения, например устаревшие драйверы. В этом случае вам необходимо обновить драйверы дисплея.
Как обновить драйверы дисплея
Для этого вам необходимо запустить компьютер в безопасном режиме, затем удалить текущий адаптер дисплея и, наконец, проверить наличие обновлений драйверов.
Безопасный режим запускает компьютер с ограниченными файлами и драйверами, но Windows все равно будет работать. Чтобы узнать, находитесь ли вы в безопасном режиме, вы увидите слова в углах экрана.
Если проблема с мерцанием экрана не устранена, проверьте, возникает ли она, когда компьютер находится в безопасном режиме. Есть две версии:
- Безопасный режим
- Безопасный режим с поддержкой сети
Они похожи, хотя последний включает в себя сетевые драйверы и другие службы, необходимые для доступа к сети и другим компьютерам в той же сети. Выполните следующие действия, чтобы запустить компьютер в безопасном режиме:
- Нажмите кнопку Пуск .
- Выберите Настройки – откроется окно настроек.
- Нажмите Обновление и безопасность .
- Выберите Восстановление на левой панели.
-
Перейдите в Расширенный запуск
- Нажмите Перезагрузить сейчас .
- Выберите «Устранение неполадок» на экране выбора параметров, затем нажмите «Дополнительные параметры».
- Зайдите в Настройки запуска и нажмите Перезагрузить
- После перезагрузки компьютера появится список параметров.
- Выберите 4 или F4, чтобы запустить компьютер в безопасном режиме.
Если у вас возникли проблемы с открытием приложения Настройка, обратитесь к этой статье, чтобы решить эту проблему.
Более быстрый способ перейти в безопасный режим – перезагрузить компьютер и выполнить следующие действия:
-
На экране Выберите вариант выберите Устранение неполадок> Дополнительные параметры> Параметры запуска> Перезагрузить
- После перезагрузки компьютера появится список параметров.
- Выберите 4 или F4, чтобы запустить компьютер в безопасном режиме.
Безопасный режим не работает в Windows 10? Не паникуйте, это руководство поможет вам преодолеть проблемы с загрузкой.
Если проблемы с мерцанием экрана нет в безопасном режиме, то ваши стандартные настройки и основные драйверы не способствуют возникновению проблемы. После запуска компьютера в безопасном режиме выполните следующие действия:
- Щелкните правой кнопкой мыши Пуск
- Выберите диспетчер устройств
- Развернуть Адаптеры дисплея
- Щелкните правой кнопкой мыши указанный адаптер
- Выберите Удалить устройство
- Установите флажок Удалить драйвер для этого устройства.
- Выберите Удалить
- Перезагрузите компьютер
После перезагрузки компьютера нажмите «Пуск», выберите «Настройки», затем выберите Обновление и безопасность > Центр обновления Windows > Проверить наличие обновлений .
Не можете обновить Windows 10? Ознакомьтесь с этим руководством, которое поможет вам быстро их решить.
Если у вас много адаптеров дисплея, вам нужно отключить добавленный адаптер дисплея, выполнив следующие действия:
- Щелкните правой кнопкой мыши добавленный адаптер в диспетчере устройств.
- Выберите Отключить
- Нажмите Да
- Выключи компьютер
- Отключите установочный или восстановительный носитель (если он используется)
- Включи компьютер
Если это не устраняет вертикальные линии на экране компьютера, сделайте следующее:
- Перезагрузка в безопасном режиме
- Повторно включите добавленный адаптер дисплея
- Отключите другой адаптер
Когда вы закончите и мерцание экрана будет отсортировано, выйдите из безопасного режима, чтобы вы могли вернуть компьютер в обычный режим.
Как выйти из безопасного режима:
- Нажмите правую кнопку Пуск .
- Выберите Выполнить .
- Введите msconfig
- Откроется всплывающее окно
- Перейдите на вкладку Загрузка .
- Снимите или снимите флажок Безопасная загрузка
- Перезагрузите компьютер
6. Выполните чистую загрузку
Если безопасный режим не работает, попробуйте чистую загрузку.
Выполнение чистой загрузки для вашего компьютера уменьшает конфликты, связанные с программным обеспечением, которые могут выявить основные причины несовместимости восстановления при загрузке с вашей операционной системой.
Эти конфликты могут быть вызваны приложениями и службами, которые запускаются и работают в фоновом режиме, когда вы обычно запускаете Windows.
Чтобы успешно выполнить чистую загрузку в Windows 10, вы должны войти в систему как администратор, а затем выполните следующие действия:
- Перейти к окну поиска
- Введите msconfig
- Выберите Конфигурация системы .
- Найдите вкладку Услуги
-
Установите флажок Скрыть все службы Microsoft .
- Нажмите Отключить все .
- Перейдите на вкладку Автозагрузка .
- Нажмите Открыть диспетчер задач .
- Закройте диспетчер задач и нажмите ОК .
- Перезагрузите компьютер
Если вы заинтересованы в том, как добавлять или удалять загрузочные приложения в Windows 10, ознакомьтесь с этим простым руководством.
Не удается открыть диспетчер задач? Не волнуйтесь, у нас есть правильное решение для вас.
После того, как все эти шаги будут тщательно выполнены, у вас будет чистая среда загрузки, после чего вы можете снова попытаться загрузить компьютер.
Работало ли какое-либо из этих решений? Дайте нам знать, оставив свой комментарий в разделе ниже.
Всем привет! Сразу предупрежу, что на многих сайтах написана откровенная ахинея и чушь по данному вопросу. Сталкивался с данной проблемой два раза: один раз с ноутбуком у знакомого. Второй раз полосы появились из-за моей видеокарты. Проблема может возникать в трех случаях и имеет немного разные симптомы:
- Видеокарта – чаще всего связана с видюхами, выпущенных после 2010 годов.
- Монитор – при обычной поломке или из-за удара.
- Шлейф – чаще всего возникает именно на ноутбуках. На стационарных компьютерах проблема может быть связана с неисправным кабелем.
- Проблема с портом на видеокарте.
Помимо вертикальных или горизонтальных полос, квадратиков, полосок и других артефактов вы можете заметить и другой симптом – перестала загружаться операционная система. Но вот в безопасном режиме зайти все же можно. Сначала я расскажу вам, как выявить виновника, а потом – что нужно делать. Также вы можете описывать свои случаи в комментариях, и я вам постараюсь помочь.
Содержание
- Первые действия
- Проблема с видеокартой
- ПК
- Ноутбук
- Проблема осталась
- Проблема с монитором или шлейфом
- Задать вопрос автору статьи
Первые действия
Почему-то нигде не написана очень простая диагностическая процедура – вам нужно просто включить меню монитора. Найдите на панели кнопку «Menu» и нажмите на неё. Посмотрите на картинку ниже – как видите, при переключении выходов на мониторе нормально отображается изображение, но вот сигнал от системного блока выводит на монитор вертикальные полосы с изменением цвета.
Если же вы видите полосы поверх меню, то скорее всего проблема связана именно с монитором, кабелем или шлейфом на ноутбуке. Ноутбук можно попробовать подключить к телевизору или внешнему монитору, если он есть. Если полоски останутся на другом экране, то проблема в видеокарте, если проблема исчезнет, то значит проблема в дисплее или шлейфе.
Есть ещё один способ определить – проблема в мониторе или в видеокарте:
- На видеокарте обычно полоски, квадратики при погрузке системы или во время работы ОС меняются. То есть рисунок постоянно меняется – полоски меняют положение, появляются квадратики в разных местах.
- При поломке на мониторе обычно полоски и квадратики находятся на одном месте постоянно. Могут немного меняться цвет, но рисунок и структура остается даже после перезагрузки и выключения компьютера.
- Шлейф на ноутбуке. Проверка достаточно простая – вам нужно при включенном ноутбуке попробовать немного опустить или поднять экран. Если рисунок или полоски изменятся – пошла рябь, то значит проблем со шлейфом. Также можно слегка надавить на пластик чуть ниже самого экрана там, где должен идти основной шлейф – тут все аналогично, если экран начинает рябить, то значит проблем с данным проводом. Также полоса на мониторе может быть только одна.
Чтобы не торопиться с выводами, можно попробовать на ПК переподключить монитор к другому порту, если он есть. Как правило на видеокарте их несколько: HDMI, VGA, DVI. Также пробуем другой порт на самом мониторе.
Проблема с видеокартой
Появились полосы на экране монитора – белые, фиолетовые, синие, зеленые и разноцветные полосы с квадратиками и полосками. Самое главное при загрузке системы на черном экране или при заходе в BIOS вы будете видеть странные символы, а буквы могут находиться в разнобой. Как я и говорил ранее, операционная система при этом отказывается загружаться, а недавно компьютер просто взял и потух.
Второй похожий вариант, когда при работе вы видите, что по экрану начинают пробегать полосы. Монитор может выключаться, а потом произвольно включаться, при этом в трее может вылезти окошко с сообщением, что драйвер видеокарты был восстановлен.
Все указывает на отвал текстолитовой подложки от кристалла. Происходит это из-за окисления контактов. Само окисление возникает из-за постоянного перепада температур. Конечно, данная проблема возникает не на новых видеокартах. Лично я с таким столкнулся на 8-ом году жизни моей «видюхи».
Лечится это обычным прогревом – смотрим инструкцию тут.
Если же система загружается, и во время работы вы видите полосы, то можно сделать следующее:
ПК
- Снимите боковую крышку и вытащите видеокарту. Не забудьте отсоединить питание.
- Открутите все болты, которые держат кулеры с радиатором.
- Глазом пройдитесь по всем внутренним деталям – посмотрите, нет ли следов гари, плавления или видимых дефектов. Смотрим также на конденсаторы, которые могут вздуться. Если данные дефекты были обнаружены, то тут два варианта: или заменять (перепаять) поломанную деталь, или менять видюху.
- Если все с карточкой нормально, то меняем на ней термопасту, прикручиваем кулер и вставляем её обратно.
- Также не забудьте прикрутить питание.
Ноутбук
Вам нужно снять заднюю крышку, добраться до видеокарты, снять с нее радиатор с винтами и поменять термопасту. Все ноутбуки достаточно разные по своей структуре, но сам принцип по замене и разбору примерно одинаковый. Оставлю вам видео ниже.
Проблема осталась
Если проблема сохранится, то можно опять загрузить систему и откатить драйвера на старую версию. Для этого зайдите в «Диспетчер устройств», зажав кнопки «Win», «R», и прописав команду:
devmgmt.msc
Найдите раздел «Видеоадаптеры» – нажмите правой кнопкой мыши по свей видюхе и зайдите в «Свойства». Далее на вкладке «Драйвер» нажимаем «Откатить». Кстати можно попробовать и обновить драйвер с официального сайта – смотрим инструкцию тут.
Проблема с монитором или шлейфом
Полоски, которые возникают именно на мониторе, обычно имеют более «жесткий характер». Если поломка серьезная, то вы даже не увидите какие-то детали системы, подгрузку BIOS и другое, а все полосы будут четко поверх основного изображения.
При ударе на мониторе могут быть видимые трещины, круги или сетка, а полоски постоянные.
Как вариант можно попробовать:
- Вытащить и вставить кабель поплотнее в слот карты. Если вы используете HDMI порт, то попробуйте другой вход.
- Выключите монитор и подождите примерно пол часа, а потом вновь включите.
Если у вас ноутбук, то можно разобрать устройство, добраться до шлейфа, который идет от экрана, и переподключить его к плате. Смотрим видеоинструкцию ниже.
В остальных случаях проблема связана с матрицей экрана и её нужно менять. Если вы не хотите делать это самостоятельно, то можете обратиться в сервисный центр. Правда саму матрицу лучше заказывать и покупать самому, так как подобные ремонтные мастерские сильно завышают за них цену.
Появление полос на экране ноутбука относится к категории сложных поломок. И если вы надеетесь, что разберетесь с данной проблемой в течение нескольких минут, то к сожалению, это не так.
СОДЕРЖАНИЕ (нажмите на кнопку справа):
- Сложность диагностики
- Причины появления полос на экране ноутбука
- Диагностирование проблем
- С помощью дополнительного монитора
- Проверяем матрицу
- Когда нужно менять матрицу ноутбука?
- Проверяем шлейф
- Когда нужно «разбираться» со шлейфом?
- Видеокарта
- Системная плата
- Способы решения проблемы
- Шлейф
- Системная плата
- Видеокарта
- Итог
Сложность диагностики
Диагностировать такую проблему на ноутбуке намного сложнее, чем на обычном компьютере. Это связано, в первую очередь с конструктивными особенности ноутбуков и более сложным их устройством.
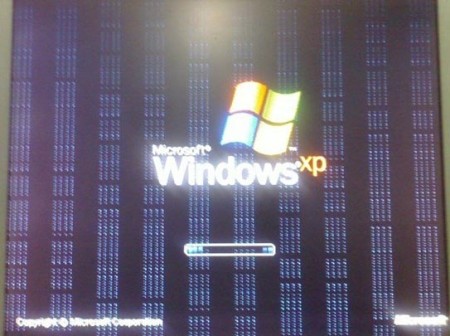
Вертикальные полосы.
Горизонтальные.
Также Вы можете увидеть рябь на экране, перекос изображений, зеркальная цветопередача (черный – серый, красный – зеленый и т. д.), отображение изображение негативом.
Рябь на участках экрана.
Причины появления полос на экране ноутбука
Давайте разберемся с причинами данного явления:
- 1. Самая простая в этой ситуации причина, это перегрев видеокарты.
К примеру, такая ситуация была с ноутбуком Dell М5110. В нижней части, в районе дискретной видео карты (там их две), он так сильно нагревался, что дерматин, на котором он стоял начал расплавляться и прилипать к нему.
Как результат, периодическое появление цветных полос на экране и ряби. Частично проблема была решена приобретением подставки с кулерами для ноутбуков. Полосы появляются, но очень редко.
- 2. Полный выход из строя видео карты.
Как правило, основная причина такой поломки, тоже перегрев или аппаратный сбой. Со скачками в электропитании неплохо справляется блок питания, поэтому данная причина маловероятная.
В такой ситуации либо появляются полосы на экране еще при загрузке ОС, либо ноутбук совсем не запускается.
Решается эта проблема ремонтом или апгрейдом видеокарты. На ноутбуке это сделать не просто, нужно иметь навыки хотя бы начинающего электронщика. Но об этих моментах мы поговорим дальше.
- 3. Вышла из строя системная плата.
Ситуация повторимая с пунктом 2, диагностировать проблему сложно, но можно. Будем говорить про это дальше.
- 4. Вышел из строя шлейф.
От системной платы к матрице идет специальный шлейф, по которому передается сигнал.
Плохой контакт в месте соединения, перегорание или перелом шлейфа могут вызвать перебои в передачи сигнала на матрицу, отсюда и появление полос.
- 5. Проблемы с матрицей, выход ее из строя.
Ситуация критична, выход только один, матрица требует замены.
В данной ситуации редким является случай, когда помогает переустановка или обновление драйверов видео карты, и надеется на то, что это поможет, не стоит, действительно редкий случай.
Диагностирование проблем
Самая главная задача во всем этом, правильно диагностировать причину возникшей проблемы.
Полную диагностику причин появления полос на экране ноутбука можно провести только в сервисных центрах на специальном оборудовании.
Но первоначальная диагностика, которая тоже может нам многое рассказать, возможна и в домашних условиях.
С помощью дополнительного монитора
Дополнительный монитор к ноутбуку можно подключить через разъем VGA.
Результата может быть два:
- На дополнительном мониторе будет все отображаться нормально;
- Будут отображаться аналогичные полосы, что и на экране ноутбука.
Результат п. 1 говорит нам, что видеокарта ноутбука исправна, проблемы нужно искать в матрице и шлейфе ноутбука.
Результат 2 говорит нам, что существуют проблемы с системной платой и видео картой. В обоих случаях без ремонта не обойтись.
Проверяем матрицу
- Проверка матрицы в домашних условиях возможна способом частичной ее деформации.
- Попытайтесь не сильно продавить экран монитора в местах наибольшего количества полос.
- Затем аккуратно, двумя руками попробуйте немного изогнуть экран в горизонтальной плоскости.
- Обратите внимание в обоих случаях, как изменяются цвета полос их контрастность и яркость.
- Если изменения видны, то значит причины поломки находятся в матрице или шлейфе.
Когда нужно менять матрицу ноутбука?
Проводим замену матрицы ноутбука в случаях:
- При условии работы параллельно подключенного монитора. Если при деформации матрицы в горизонтально и вертикальной плоскостях, продавливании ее поверхности во внутрь, изменяется цветопередача полос, полосы исчезают и вновь появляются.
- Наличие полос наблюдается на всех этапах загрузки компьютера – BIOS, WINDOWS.
- На экране появилась рябь, видна широкая белая или разноцветные полосы.
- Матрица отдает изображение в негативе или идет подмена цветов, к примеру, должен быть красный, а отображен зеленый, синий – желтый, черный – светло серый и т.д.
Проверяем шлейф
- Шлейф гибкий и это понятно, ведь экран ноутбука не может быть в «походном» положении постоянно, да и это не компьютер. Деформация шлейфа происходит постоянно, соответственно вероятность выхода его из строя большая.
- Медленно открывая и быстро закрывая крышку и наоборот, срядите за тем, как «ведут» себя полосы. Любые изменения на экране монитора свидетельствуют, что источником проблемы является шлейф.
Как выглядит шлейф матрицы для ноутбука Asus X51RL.
Когда нужно «разбираться» со шлейфом?
Условие – параллельно подключенный монитор показывает четкую картинку.
- Ремонтировать, а лучше менять шлейф матрицы необходимо в случаях, когда изображение на экране нечеткое, рябит, периодически мерцает, большое количество цветных и белых линий.
- Во время загрузки и работы ноутбука на экране присутствуют вертикальные столбцы белых пикселей.
- Открытие и закрытие крышки «оживляет» все эти погрешности на экране.
Видеокарта
Видеокарта требует внимания если экран ноутбука и параллельно подключенного монитора отдают картинку с разноцветными линиями, а также дублируются и другие погрешности в изображении.
- В самом начале загрузки компьютера горизонтальных, вертикальных, черных, белых и цветных полос нет, а на этапе загрузки Windows полосы появляются.
- На этапе загрузки Windows пропадает изображение и появляется черный экран.
- Сильный нагрев ноутбука в районе расположения видео карты (может греться и системная плата).
Как выглядит дискретная видеокарта ноутбука.
Системная плата
- Системная плата требует внимания в тех же случаях, что и у видео карты (смотрите выше).
- В случае если замена шлейфа, видео карты и матрицы не исправили ситуацию.
- Теперь рассмотрим способы решения проблемы с полосами на экране ноутбука.
Системная плата ноутбука.
Способы решения проблемы
Шлейф
Проблемы со шлейфом, идущим к матрице, чаще всего возникают у старых моделей ноутбуков. В новых моделях производители уже используют более совершенные конструктивные решения, благодаря которым шлейфы служат очень долго.
В этом и заключается сложность ремонта, найти такой шлейф к старой модели ноутбука будет сложно, но возможно.
Прежде чем отправиться на радио рынок или барахолку электроники, запишите модель матрицы, без этого ни как.
В сервисе Вам вряд ли захотят продавать такую редкую «запчасть», да и терять клиента никто не захочет, а вдруг вы решитесь отдать ноутбук в ремонт именно им.
Если нашли нужных шлейф, повезло, если нет, то можно попробовать сделать все своими руками.
Для этого Вам понадобятся не значительные навыки электронщика, паяльник, припой, канифоль, тестер и самое главное, провод типа МГТФ.
Чтобы прозвонить шлейф тестером, придется добраться до обоих его концов. Технология ремонта проста, до «безобразия».
Позваниваем, находим обрыв (если он есть), вместо оборванного провода припаиваем параллельно ему дублирующий провод.
Если обрыва нет, значит проблема лежит в более дорогих комплектующих.
Системная плата
Системная плата может выйти из строя не полностью. В результате перегрева ее отдельного участка может выйти из строя микрочип или шина, отвечающая за обмен данными с видеокартой.
Также обратите внимание на PCMCIA слот, куда вставляется видеокарта, нет ли там подгоревших или окисленных контактов. Ведь разливают же чай и кофе на ноутбуки.
Но в любом случае без ремонта не обойтись. Но сначала закажите диагностику, и, если Вам предложат перепаять какой ни будь чип, почистить контакты на это еще можно согласиться.
Сложный ремонт сгоревшей системной платы себя не оправдывает, проще заменить ее на новую.
Видеокарта
С видео картой ситуация аналогична. На ней впаян видеочип, который в результате перегрева может выйти из строя.
Тут необходимо пойти по трем путям. Рассмотрим их по убывающей, в отношении дороговизны и надежности работ.
- Сразу же заменить данный чип (дорого, но надежно);
- Демонтировать и снова поставить тот же чип – Ребоулинг (в большинстве случаев дает результат);
- Прогрев чипа (меньше заплатите, но в 99% случаев через время проблема повторится).
Какой использовать способ каждый решает для себя сам.
Как выглядят видео чипы.
Сгоревший.
Не забудьте, прежде чем оставлять свой ноутбук в сервисе, согласовать с мастером цены на все виды проводимых работ, а лучше провисать их договоре.
Так же не забудьте про акт выполненных работы, где указываются дата ремонта, что менялось или что ремонтировалось, а также гарантия.
Итог
Конечно описать все ситуации, когда появляются полосы на экране ноутбука невозможно.
Проблема на столько специфична и индивидуальна, что в каждом случае требует отдельного изучения.
Все зависит от модели ноутбука, типа матрицы, конструктивных особенностей и анализа, как часто именно на этой модели появляются такие проблемы.
Но если взять в процентном отношении, что в данной ситуации чаще всего ремонтировалось и менялось, то случаев с заменой матрицы – около 40%, замена или ремонт шлейфа – около 20%, видеокарты – около 20 %, системной платы – приблизительно 20% (с учетом выхода из строя интегрированной видеокарты).
Как мы видим в большинстве случаев нужно менять матрицу, но это мероприятие не из дешевых, если стоимость замены ее превышает 50% цены нового ноутбука, то уже нет смысла в таком ремонте, проще купить новый.
Но каждый решает сам. Желаем, чтобы экраны ваших ноутбуков всегда радовали вас четкими и яркими изображениями. Удачи.
Полосы на экране монитора ПК или ноутбука — причины и что делать
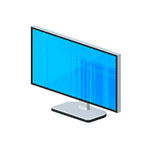
Далее о том, что может быть причиной того, что на экране ноутбука появляются полосы или аналогичная проблема возникает на мониторе компьютера, фото с примерами таких полос и что по их внешнему виду можно сказать об источнике проблемы и соответствующие им методы решения.
- Основные причины появления полос на экране ноутбука или компьютера
- Примеры полос на мониторе и проблема, их вызвавшая
- Как исправить проблему
Примечание: если полосы или артефакты появляются лишь в какой-то одной программе, то чаще всего проблема заключается в том, как эта программа взаимодействует с видеокартой или с драйверами последней. К примеру, если странные полосы стали появляться в браузере Google Chrome, обычно достаточно отключить аппаратное ускорение в браузере, для некоторых других программ, например, проигрывателей видео, это тоже может быть актуальным.
Основные причины появления полос на экране ноутбука и монитора компьютера
Среди основных причин появления горизонтальных или вертикальных цветных, белых или черных полос на мониторе можно выделить:
- Проблемы с видеокартой, видеочипом (перегрев, аппаратные неисправности) — как правило, в этом случае видно, что причина не в самом дисплее (если до этого вам доводилось видеть проблемы со шлейфом или матрицей — скорее всего будет понятно), более того, в безопасном режиме, с низким разрешением и в БИОС изображение может оставаться нормальным (но не всегда). Внешний вид полос в этом случае часто имеет вид артефактов, странных элементов изображения и текста в разных местах, либо полос (часто цветных) упорядоченных в определенной системе по всему экрану равномерно, примеры будут приведены далее. В этой ситуации чаще всего имеет место горизонтальное распределение артефактов или полос: даже если сами полосы вертикальные, но мы видим их равномерно распределенными по горизонтали по всему экрану, по всей видимости что-то с видеокартой (но возможен и второй вариант).
- Проблемы со шлейфом матрицы ноутбука или кабелем (или разъемом) подключения монитора компьютера. Внешне может выглядеть как в предыдущем случае, так и как в следующем варианте. Иногда при этом экран может «окрашиваться» в какой-то цвет. При открытии-закрытии крышки ноутбука, либо при физическом воздействии на кабель монитора внешний вид полос или артефактов может меняться. В случае со шлейфом ноутбука также может наблюдаться пропадание изображения на большой области экрана: она становится белой или черной или наблюдаться одиночная вертикальная полоса какого-то цвета.
- Повреждения матрицы ноутбука или экрана монитора. Обычно выглядит либо как набор разноцветных вертикальных полос в какой-то одной области экрана (могут, в свою очередь состоять из горизонтальных), иногда — как одиночные вертикальные полосы, также возможен вариант черных пятен на изображении (часто имеют горизонтальную ориентацию). При серьёзных повреждениях матрицы могут быть и более интересные рисунки, сочетания вертикальных и горизонтальных линий.
Примеры полос на экране монитора компьютера и ноутбука и соответствующие причины
А теперь примеры таких полос на экранах и указание конкретной проблемы, которая их вызвала, чтобы у вас была возможность предположить, что же является причиной в вашем случае.
На представленных ниже снимках причина — вероятнее всего в видеокарте.
Следующие 3 варианта могут говорить как о проблемах с видеокартой, так и о проблемах со шлейфом экрана на ноутбуке или кабелем на ПК (или разъемами на видеокарте и мониторе).
Ниже — 3 варианта с большой вероятностью сообщающие о проблемах со шлейфом матрицы на ноутбуке или проблемами в подключении монитора компьютера.
И наконец, так могут выглядеть повреждения самой матрицы вследствие удара, продавливания или других физических повреждений. Картина может сильно отличаться в зависимости от места и силы повреждения.
Что делать, чтобы исправить проблему с полосами на экране
Для большинства случаев, таких как повреждение шлейфа, аппаратные неисправности видеокарты или повреждение матрицы экрана придется обратиться за ремонтом оборудования или менять его, но иногда возможны варианты:
- В случае, если предполагается проблема с видеокартой, а у вас настольный компьютер, у которого есть отдельный выход интегрированного видео, и интегрированная видеокарта включена — попробуйте подключить монитор к этому выходу.
- Если предполагаются проблемы с подключением и речь, опять же, о ПК можно попробовать другие кабели, входы на мониторе и выходы на видеокарте.
- Ноутбук с разбитой матрицей или испорченным шлейфом обычно можно подключить к внешнему монитору или к телевизору (см. Как подключить ноутбук к телевизору).
- Если вы не уверены, в том, дело в мониторе компьютера или самом компьютере (его видеокарте), попробуйте подключить монитор к ноутбуку, другому компьютеру, игровой консоли и посмотреть, сохранится ли проблема.
Частая рекомендация — обновить или откатить драйверы видеокарты. Вы можете попробовать это сделать, но это помогает в очень редких случаях и только для первого сценария: когда мы предполагаем проблемы с видеочипом.
Надеюсь, что-то из представленной информации поможет разобраться, в чем именно проблема в вашем случае и предпринять соответствующие действия для её решения.
Полосы, пятна и другие дефекты на экране ноутбука

Вроде бы, и обращаешься с ноутбуком бережно, и пользуешься им не постоянно, а проблема всё-равно появляется. Что же делать?
Причины появления дефектов на экране
На экранах обычных мониторов и ноутбуков полосы могут появиться по нескольким причинам:
- Выход из строя матрицы, поможет только замена
- Повреждение, излом, плохой контакт шлейфа от матрицы к плате ноутбука
- Неисправная видеокарта. В некоторых случаях возможен ремонт или замена видеокарты
- Неисправность материнской платы, как правило из-за перегрева компонентов
Прогноз неутешительный, практически во всех случаях требуется ремонт в сервисном центре. В домашних условиях можно лишь заменить видеокарту, если она не встроенная, или удалить и переустановить драйвер. Отдельные «левши» и «кулибины» могут попытаться заменить шлейф или матрицу самостоятельно, но стоит учесть ряд нюансов, о которых речь пойдёт ниже. Давайте сначала попробуем на глаз определить истинную причину неисправности ноутбука.
1. Для первоначальной диагностики причины появления полос или пятен нам потребуется обычный монитор, который нужно подключить к ноутбуку по любому интерфейсу: VGA, HDMI, Display Port. Если на мониторе изображение отличное, без полос и артефактов, значит проблема в матрице или шлейфе. Если и на мониторе есть полосы, тогда нужен ремонт/замена видеокарты или материнской платы ноутбука.
2. Проверяем реакцию матрицы на физическое воздействие: пробуем двумя руками, как бы, изогнуть и выкрутить экран, типа как выкручивают тряпки, пробуем слегка надавить пальцем на поверхность экрана. Естественно без фанатизма. Если полосы видоизменяются, значит неисправна матрица или шлейф, что менее вероятно.
3. Смотрим, пропадают полоски, или может меняются, при открывании и закрывании крышки ноута. Пробуем медленно и быстро. Изменения в любую сторону свидетельствуют о неисправности шлейфа матрицы.
4. Полоса может быть рядом битых пикселей, особенно если она разноцветная. Это совершенно другая проблема, изучите пожалуйста отдельную статью.
Далее постараемся визуально определить что именно нуждается в ремонте. Вы можете посмотреть видео и продолжить чтение статьи:
Матрица ноутбука требует замены
Если вертикальные полосы появляются или исчезают при изгибе или кручении экрана, а на внешнем мониторе всё нормально
Если работает только одна сторона экрана, а другая полностью белая
Или с другими артефактами, но явно видно, что работает только часть дисплея
Белая широкая полоса или большое пятно в любой части матрицы
На экране характерная рябь
Разноцветные полосы на экране
При изгибе матрицы изображение размывается
Если все цвета отображаются в негативе, т.е. белый – чёрным, а чёрный белым и т.д. На картинке логотип «TOSHIBA» должен быть красным, а он – зелёный, а фон не чёрный, а светло-серый
Замена или ремонт шлейфа матрицы
Требуется если на экране много разных цветных линий или изображение мерцает и рябит, но при движении крышки ноутбука картина меняется. При этом внешний монитор работает без нареканий.
Шлейф дешевле и проще всего заменить, считайте, что вам повезло.
Требуется ремонт видеокарты или материнской платы
Если на экране разноцветные линии, горизонтальные либо вертикальные, как правило рассредоточенные по всему экрану, и на внешнем мониторе такая же картина:
Рябь по всему экрану, но замена матрицы или шлейфа не приводит к положительному результату
Визуально почти не возможно определить, что сбоит именно видеокарта, на 100% здесь поможет только другой монитор.
В случае с поломанным шлейфом есть три выхода
- Отдать в ремонт
- Попытаться найти на рынке или в интернете точно такой же, для этой модели матрицы, но это маловероятно, ввиду широкого разброса наименований. В сервис-центре вам вряд ли продадут такой шлейф. Лучше подождут пока вы набегаетесь и сдадите ноутбук в ремонт.
- Можно попробовать отремонтировать старый шлейф. Для этого понадобятся паяльник, обычный тестер, провод типа МГТФ и навыки электронщика, или знакомый с этими навыками 🙂 Суть ремонта заключается в поиске оборванного проводника шлейфа с помощью тестера, и его замене. Новый проводок МГТФ нужно прокинуть сверху старого и припаять с обоих концов.
Провод МГТФ состоит из одного или нескольких проводников, изолированных друг от друга. Изоляция провода МГТФ состоит из незапекаемой фторопластовой пленки.
Можно использовать обычные тонкие и прочные медные провода, просто МГТФ самые распространённые. Продаются на радиорынках и в магазинах, например в «Чип и Дип».
Что делать с неисправной видеокартой или материнской платой
В компьютерах и ноутбуках видеокарты бывают нескольких видов. В ноутбуках видеокарты обычно встроены (интегрированы) в процессор, или дискретные, т.е. распаянные на плате. Это зависит от модели ноутбука. Раньше внешние видеокарты вставлялись в PCMCIA слот и её можно поменять даже самостоятельно. Правда стоят они недёшево, но не так дорого как ремонт в сервисном центре.
В случаях неисправной встроенной видеокарты или материнской платы, ноутбук придётся отдавать в ремонт. Удовольствие не из дешёвых, поэтому требуйте согласования цены ремонта ОБЯЗАТЕЛЬНО!
Цена ремонта может быть как за новый ноутбук, но даже при половинной стоимости задумайтесь, стоит ли оно того? Ремонтный ноутбук может подвести ещё раз, причём в самый неподходящий момент. Почитайте как выбрать себе новый ноутбук.
При неисправности видеочипа вам могут предложить три варианта лечения:
- Прогрев чипа. Самый дешёвый вариант, нет гарантии что поможет, плюс неисправность может проявиться снова.
- Ребоулинг чипа. Дороже, но при исправной микросхеме даёт 99% удачного исхода событий.
- Замена чипа. 99.9% успеха, но намного дороже чем ребоулинг, и не факт, что замена чипа необходима.
Ребоулинг (с англ. Перешаровка) – полный демонтаж и повторный монтаж чипа, по-простому это просто перепайка чипа, но называется по-другому из-за особенностей монтажа. Микросхемы BGA крепятся к плате с помощью шариков из припоя.
Материнская плата могла повредиться в следствии перегрева, или из-за окислившихся контактов, или могла слегка поржаветь из-за разлитого кофе. Варианты ремонта такие же, как и в случае с ремонтом видеокарты, плюс дополнительные меры.
Решать вам, в зависимости от стоимости ноутбука, ремонта и рекомендаций мастера. Чтобы иметь по-меньше проблем советую не покупать б/у ноутбуки! Если у вас есть замечания или дополнение к статье, оставляйте комментарий, обсудим!
Вертикальная полоса на экране ноутбука

Причины вертикальных полос на экране ноутбука
Появление полос или помех на экране — распространенная поломка, которая со временем может прогрессировать и занимать все большую область на экране. Такие полосы мешают цветопередаче и восприятию текста, отвлекают от работы или при просмотре фото и видео.
- Перегрев или полная поломка видеокарты — одна из наиболее распространенных причин. Обычно при таком явлении полосы на мониторе разноцветные, нередко появляется рябь и изломы прямых линий. В случае с перегревом видеокарты искажения появляются на начальном этапе загрузки ноутбука при его включении. Со временем экран может перестать работать окончательно;
- Проблемы с материнской платой — проблема встречается достаточно редко и требует вмешательства специалиста. Обычно при сбоях в работе платы все системы ноутбука оказываются повреждены, но бывают случаи, когда сбои затрагивают только элементы, отвечающие за вывод изображения;
- Повреждение или неисправность в работе шлейфа — элемента, передающего сигнал от основного процесса к монитору ноутбука.Шлейф от материнской платы идет прямо к дисплею. По своей длине он может оказаться поврежден, пережат или расплавлен. Полосы на экране также могут появиться в результате плохого контакта в местах соединения шлейфа с другими системными элементами;
- Поломка матрицы монитора. Экран портативных устройств отличается особой хрупкостью, даже одно неосторожное резкое закрытие может привести к неисправности в работе матрицы и появлению полос;
- Проблемы с драйверами и программным обеспечением.
Как избавиться от полос

Для того чтобы сразу исключить неисправность матрицы или шлейфа, можно подключить к ноутбуку внешний монитор. Если на нем изображение отображается без помех, то, скорее всего, проблема в другом. Также можно попробовать надавить на экран или аккуратно попытаться выгнуть его или с разной скоростью закрыть и открыть ноутбук.
Справка! Если при таких манипуляциях количество и расположение полос меняется, то проблема кроется в матрице или шлейфе.
Если при подключении внешнего монитора на нем проявляются такие же полосы, как и на экране ноутбука, то проблема кроется глубже и связана с видеокартой или материнской платой. Для решения такой проблемы, необходимо обладать навыками и опытом починки подобных устройств. Иначе есть риск только усугубить ситуацию.
Хотите узнавать о выходе новых статей? Подпишитесь на рассылку!
От четкости изображения на мониторе компьютера зависит не только удобность восприятия информации и успех в играх. При чистой картинке глаза напрягаются меньше, и острота зрения сохраняется дольше. Черная полоса на небольшом экране ноутбука существенно мешает работе. Иногда пользователь может заметить, что периодически возникают полосы на мониторе, мешающие работе. Существует несколько причин, ведущих к этой проблеме. Как диагностировать и устранить артефакты на мониторе ПК или ноутбука – рассмотрим подробнее в статье.
Содержание
- Причины появления полос на экране компьютера и ноутбука
- Почему появляются вертикальные полосы на мониторе
- Красная вертикальная полоса
- Белая вертикальная полоса
- Желтая вертикальная полоса
- Черная вертикальная полоса
- Горизонтальные полосы на экране ноутбука
- Как убрать рябь и полосы на экране мониторы или ноутбука
- Проверить кабель идущий от ПК к монитору
- Подключить другой монитор для диагностики
- Проверить температуру видеокарты
- Обновить драйвера на видеокарту
- Недостатки электропитания
Причины появления полос на экране компьютера и ноутбука
Мерцающие или постоянные полосы на экране – признак неисправности. Она может быть, как незначительной, в виде ухудшения контакта, так и серьезной, требующей ремонта или замены электронных компонентов. Чаще всего появляются артефакты и помехи на экране из-за:
- Неисправности видеокарты. В том числе это касается видеочипа, подверженного перегревам при работе с большой нагрузкой. Изображение будет нормальным, если загрузить операционную систему в безопасный режим, понизить разрешение экрана. Если вместо полосок артефакты на экране представлены в виде необычных элементов и текстовых символов в упорядоченном виде – однозначно требуется проверка встроенного видеоадаптера или видеокарты.
- Нарушения целостности шлейфа матрицы для ноутбука, плохого контакта кабеля у монитора ПК. Зачастую изображение на экране может менять тональность, окрашивая все в странный цвет. При изменении положения крышки ноутбука изображение может мерцать, пропадать на части экрана. Тоже самое может происходить и при касании кабеля, соединяющего монитор с компьютером.
- Проблем с матрицей ноутбука. Появившиеся помехи включают различные цвета палитры. При серьезных проблемах добавляются горизонтальные полосы и зоны с черными пятнами.
В основном, по типу артефактов можно понять, что является причиной их появления. Наиболее часто появляются вертикальный, горизонтальный и мерцающий дефекты. Рассмотрим подробнее частные случаи цветных полос с линиями на экране и как их можно убрать.
Почему появляются вертикальные полосы на мониторе
Появляющиеся в разных частях экрана вертикальные полосы зачастую представлены в единичном формате. Возможны случаи с несколькими дефектами изображения произвольной ширины. Если на мониторе появилась цветная вертикальная полоса, диагностика упрощается. Расцветка позволяет экономить время на нахождении проблемы и быстрее выбирать оптимальное решение по устранению неисправности.
Красная вертикальная полоса
Красный цвет является важной составляющей в цветовой модели RGB. На основе данной системы функционируют мониторы современных вычислительных машин. Когда в процессе передачи сигнала от видеоадаптера к монитору происходит ошибка, на определенном сегменте монитора возникает красная вертикальная полоса.
Первым, что потребуется проверить для восстановления нормального изображения, является шлейф или кабель. Далее диагностике подвергается видеокарта. Вертикальные полосы на экране принимают не только красный оттенок и это позволяет выявить иные причины неисправностей.
Белая вертикальная полоса
Вертикальная полоса белого цвета представляет собой сегмент экрана с полным отсутствием изображения. Локализация таких артефактов может быть хаотичной и дополняться черными пятнами.
Первым предположением при данном виде дефекта выступает повреждение матрицы. Если аккуратно коснуться монитора (слегка прижать) и дефект пропадет или станет меньше, то матрицу придется заменить на новую.
Желтая вертикальная полоса
Появление дефекта такого цвета может символизировать о проблеме с видеочипом, шлейфом.
Для ПК необходимо отключить монитор от разъема на системном блоке и просто подключить к сети. Если вертикальная полоса исчезла, значит проблема может скрываться в видеокарте. Тестируется эффективность работы кулеров, охлаждающих видеочип, производится обновление драйвера видеоустройства ПК. Визуально проверяется состояние электронных компонентов на видеокарте – при наличии вздутий и оплавлений проблемные элементы придется заменить в ремонтной мастерской.
Черная вертикальная полоса
Артефакты, имеющие черный цвет, символизируют о «погасших» или «битых» пикселях.
Такая вертикальная полоса возникает по причине дефекта матрицы. Чаще всего это результат механического повреждения (удар от падения). Матрица подлежит диагностике, если причина в ней, то производится замена. Если проблема в другом элементе и черная полоса продолжает портить изображение на мониторе, то проводится диагностика шлейфа и видеоконтроллера.
Горизонтальные полосы на экране ноутбука
Появление дефектов изображения на экране ноутбука может свидетельствовать о нескольких проблемах.

Черная полоса или пятна на мониторе могут быть результатом выхода из строя матрицы, излома шлейфа. Мерцание и рябь изображения потребуют проверки всей цепочки: видеоадаптер и его питание, шлейф, матрица.
Как убрать рябь и полосы на экране мониторы или ноутбука
Если на экране ноутбука внезапно появилась полоска или артефакт, стоит прекратить работу и начать поиск проблемы. После самостоятельной оценки причин появления искажения на экране по внешнему виду полос есть два пути. Можно отнести неисправное устройство в сервисный центр, либо попытаться восстановить нормальную работу экрана самостоятельно. Чтобы точнее понять, почему сетка из помех и полос возникает на мониторе компьютера, существует несколько простых и эффективных способов дополнительной диагностики.
Проверить кабель идущий от ПК к монитору
Начать следует с кабеля, соединяющего выход видеоконтроллера и вход монитора. Это провода с разъемами VGA, DVi или HDMI. Зачастую контакт ухудшается из-за немного выскочившего разъема, изображение рябит. В этом случае полосы на экране устранятся, как только разъем плотно встанет в гнездо.
Если мерцание и рябь сохраняется, нужно посмотреть, не болтается ли разъем в месте подключения. Если присутствует люфт, потребуется заменить кабель на новый. Поменять VGA или HDMI порт – в случае сохранения люфта с новым кабелем.
Подключить другой монитор для диагностики
Подключение другого монитора возможно, как в случае с персональным компьютером, так и ноутбуком.
Почти у каждого ноута имеется разъем VGA (синий, многоконтактный) и HDMI – у новых. После присоединения может быть два исхода:
- Изображение на новом мониторе в норме. Это говорит о неисправности в старом мониторе (для ПК) и о наличии проблеме в шлейфе или матрице ноутбука.
- Артефакты на экране нового монитора будут аналогичными. В этом случае старый монитор исправен, а дополнительные проверки проходят видеоконтроллер и системная плата.
Помимо монитора можно использовать мини-тв, чтобы понять причину ряби на экране. Главное – наличие нужного разъема для приема сигнала (видеовхода).
Проверить температуру видеокарты
Очень часто полосы на экране и мерцание могут появиться из-за перегрева видеокарты. В ноутбуке рядом с видеоадаптером располагается система плата, которая также получает излишнее тепло и начинает работать нестабильно. Перед тем, как вскрывать корпус компьютера или ноутбука, необходимо проверить температурные показатели видеокарты. Сделать это можно следующим образом:
- В Windows 7 или 10 в строке поиска меню Пуск вводим команду dxdiag. Откроется окно утилиты.
- Во вкладке экран смотрим на версию – wddm должен быть не ниже 2.4. Если версия старше, обновляем.
- После этого в диспетчере задач в разделе Производительность можно оценить температуру по каждой дискретной карте.
Важно, что способ работает только с дискретными картами – для встроенных он не подойдет.
Исходя из нормального температурного режима установленной на ПК карты можно сделать вывод о наличии перегрева. Следующим этапом следует вскрытие корпуса, очистка охлаждающих элементов видеокарты, замена термопасты, визуальная оценка состояния электронных компонентов на плате. Если проблема с монитором после этого не ушла, и карта продолжает греться, выдавая искаженные сигналы, стоит обратиться в сервис по ремонту.
Обновить драйвера на видеокарту
Разработчики постоянно обновляют программное обеспечение для видеоконтроллеров, чтобы они работали стабильнее. Если обновление драйверов не производилось слишком давно, изображение мерцает и помехи на экране могут возникать именно по этой причине. Есть несколько способов обновления:
- При помощи программного обеспечения, поставляемого в комплекте с дискретной картой. Для каждого производителя софт уникален и главное установить и запустить его на ПК – дальнейшие действия становятся интуитивно понятными.
- Обновление через диспетчера устройств.
Чтобы попасть в диспетчер устройств, щелкаем правой клавишей по значку «Мой компьютер» и выбираем свойства. В появившемся окне слева выбираем раздел Диспетчер устройств.
В данном разделе находим видеокарту – подраздел Видеоадаптеры. Если щелкнуть правой клавишей мыши по нужному пункту, в выпадающем меню самой первой будет команда – Обновить драйверы.
Далее система произведет поиск необходимых драйверов, скачает и установит самую актуальную на текущий момент версию. Этим способом можно обновить драйвера всех устройств на компьютере.
Недостатки электропитания
Из-за пониженного питающего напряжения изображение тоже может быть испорчено дефектами. Полоса на экране может моргать и оставаться, если:
- неисправен блок питания стационарного монитора (плохой контакт в разъеме питания или сетевом фильтре);
- неисправен блок питания ПК или ноутбука – видеоадаптер не получает требуемого напряжения и работает неполноценно;
- проблема в питающих кабелях и шлейфах на плате.
В этом случае можно попытаться заменить блок питания на новый или рабочий с другого устройства. Если полоски на экране монитора ноутбука или компьютера после этого исчезнут – значит устройство питания подлежит замене, либо ремонту. Помеха может возникнуть и по причине резких перепадов напряжения в основной питающей сети. Экран может начать мерцать, принимать фиолетовый или малиновый оттенки. Эту проблему решает стабилизатор напряжения.
Причины, по которым черные полосы появились на экране монитора и стали искажать изображение, могут быть самыми различными. Перед тем, как обращаться к специалистам для ремонта, обязательно следует сделать простейшие проверки на классические неисправности. Возможно, проблему удастся решить с помощью советов, рассмотренных в данной статье. В зависимости от цвета и формы объектов, которые появились на мониторе, можно примерно установить место неисправности и устранить ее.



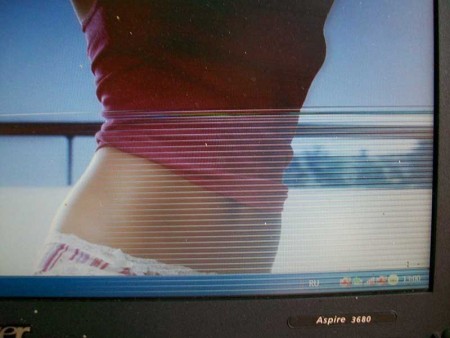
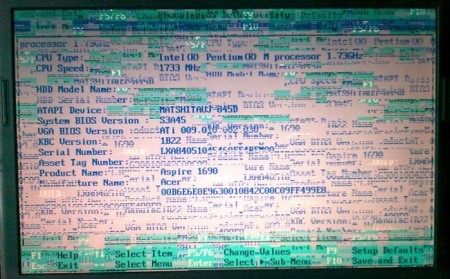
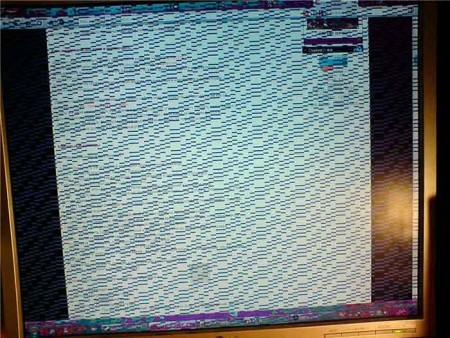

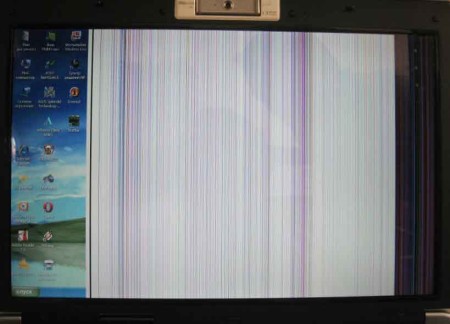


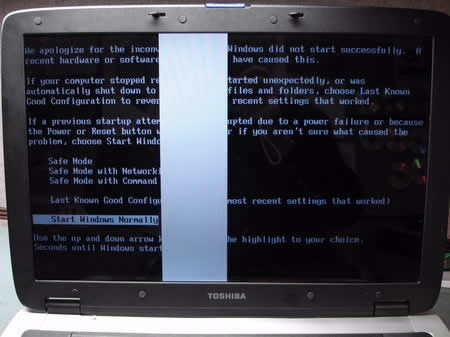





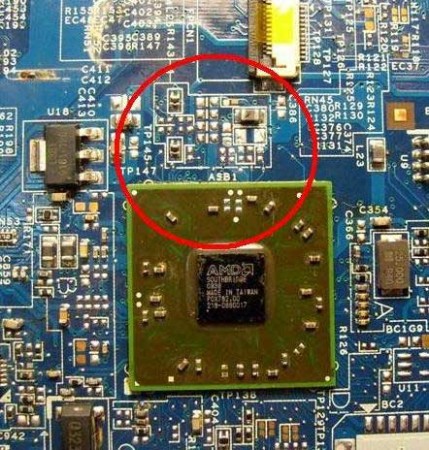















 После установки программа начнет сканирование вашего компьютера на наличие устаревших драйверов автоматически. Driver Updater проверит установленные вами версии драйверов по своей облачной базе данных последних версий и порекомендует правильные обновления. Все, что вам нужно сделать, это дождаться сканирования для завершения.
После установки программа начнет сканирование вашего компьютера на наличие устаревших драйверов автоматически. Driver Updater проверит установленные вами версии драйверов по своей облачной базе данных последних версий и порекомендует правильные обновления. Все, что вам нужно сделать, это дождаться сканирования для завершения.