█ 28.05.2019 10:52
DIGI SM 300
ошибки при загрузки … весы начинают весело грузиться затем все медленней и в итоге ошибка или «код ошибки -29» или код «-31»
менял сетевую, все провода, сброс и полный и частичный…
█ 28.05.2019 10:59
похоже на то что нужно почистить список товаров…
очень большой список…
не влезает…
█ 28.05.2019 13:10
есть ещё вариант, что срок годности по какой-нибудь карточке +/- 2 года от текущей даты ..
По моему, в этом случае тоже могут быть ошибки (у меня только 500 digi)
█ 28.05.2019 13:15
Цитата:
Stels ➤ есть ещё вариант, что срок годности по какой-нибудь карточке +/- 2 года от текущей даты ..
По моему, в этом случае тоже могут быть ошибки (у меня только 500 digi)
Это будет код ошибки 25.
█ 28.05.2019 16:54
Цитата:
Kryukov ➤ DIGI SM 300
ошибки при загрузки … весы начинают весело грузиться затем все медленней и в итоге ошибка или «код ошибки -29» или код «-31»
менял сетевую, все провода, сброс и полный и частичный…
Весы пингуютса ?
Чем выгружаете ?
█ 28.05.2019 16:57
Как понимать «весело» а потом медленей ? Не понятно, идет выгрузка или нет ?
█ 03.06.2019 21:21
Цитата:
mwm1972 ➤ Весы пингуютса ?
Чем выгружаете ?
Пингуются… гружу из СМ+
█ 03.06.2019 21:22
Цитата:
mwm1972 ➤ Как понимать «весело» а потом медленей ? Не понятно, идет выгрузка или нет ?
проценты загрузки быстро начитают «лететь» затем все медленней и в итоге ошибка
█ 04.06.2019 09:26
Kryukov, а такое на одних весах? Этот же файл загрузки в другие весы проходит?
Вообще ошибка очень похожа на «невозможность записи в устройство» (29) и «устройство недоступно» (31)
Такое впечатление, что память побита, а она вроде энергонезависима, батарейку не пробовали менять?
█ 04.06.2019 15:38
Цитата:
~Guest~ ➤ Kryukov, а такое на одних весах? Этот же файл загрузки в другие весы проходит?
Вообще ошибка очень похожа на «невозможность записи в устройство» (29) и «устройство недоступно» (31)
Такое впечатление, что память побита, а она вроде энергонезависима, батарейку не пробовали менять?
Я тоже к такому выводу пришел… сейчас просто выгружаю меньше товара и с 4-6 раза проходит
Спасибо всем за помощь
Часовой пояс GMT +3, время: 10:38.
Форум на базе vBulletin®
Copyright © Jelsoft Enterprises Ltd.
В случае заимствования информации гипертекстовая индексируемая ссылка на Форум обязательна.
10 августа 2022
5290
Время чтения:
5 мин.
2
Перечислим основные ошибки весов CAS с кодами Err ××, дадим расшифровку и скажем, как исправить проблему.
Содержание
Весы не включаются
LobAt, batt, Err-b
Err 0, UNStA, UnS
Err 1
Err 3, OFL
Err 6, ovErr, Err 8, oF
Err 9
Err 2, 11, 12, 13, 22, Init, not Err CAL
Весы не включаются
Проверьте исправность сетевого адаптера и самой розетки. Для моделей с автономным питанием зарядите аккумулятор или поставьте новые батарейки.
Если проблема сохраняется, сдавайте весы в сервис.
Ошибка LobAt, batt, Err-b
Сокращение от слово батарея. Означает, что аккумулятор разрядился.
Что делать: зарядите АКБ. Если ошибка сохраняется, проблема в нем, купите и поставьте новый. Реже поломка в самих весах, тогда их нужно нести в ремонт.
Ошибка Err 0, UNStA, UnS
Весы не могут работать из-за нестабильности окружающей среды. Причины бывают разные, например, если на них дует сильный поток воздуха от вентилятора / из-за холодильника ощутимо вибрирует основание / стол шатается / какой-то предмет касается платформы / под платформу попала грязь. Попробуйте устранить факторы, которые мешают чувствительным датчикам.
Если вы все проверили и стабилизировали, но ошибка сохраняется, сдавайте весы инженерам. Они заменят неисправный элемент, обычно это датчик или преобразователь.
Ошибка весов Err 1
На CAS эта ошибка возникает, когда весы не могут установить нулевое состояние. Первым делом уберите груз и попробуйте обнулиться. На разных моделях предусмотрен значок >I<, 0, Zero и т.п.
Часто появляется из-за сильного удара или перегрузки. Можно попробовать провести калибровку.
Рекомендуем подобные работы доверить мастерам сервисного центра.
Если калибровка не помогает, то неисправен весоизмерительный датчик. Решением станет его замена в сервисном центре.

Ошибка весов Err 3, OFL
Означает перегрузку. В первую очередь освободите платформу. Если не помогает, необходима калибровка, её стоит проводить в сервисном центре.
Чаще всего калибровки достаточно, но иногда проблема в датчике, тогда его придётся заменить.
Ошибки Err 6, ovErr, Err 8, oF
Возникает у торговых весов с расчётом стоимости, если получились слишком большое число товаров (ошибка 6, ovErr) или слишком большая сумма. Нужно сбросить данные, для этого предусмотрены клавиши ОБН или С.
Ошибка Err 9
Весы CAS показывают её в счётном режиме, если на них не положили подсчитанное количество товаров. Нагрузите платформу образцами, и тогда ошибка должна пропасть.
Если вам нужен другой режим, выйдите из счетного, убрав груз с платформы и нажав кнопку М (либо М, а затем сброс тары).
Ошибки весов CAS Err 2, Err 11, Err 12, Err 13, Err 22, Init, not Err CAL
Вам даже не обязательно знать расшифровку, потому что с этими ошибками вам точно придётся нести весы в ремонт. Проблемы с настройками или электроникой устраняют исключительно в сервисной мастерской.
Весы CAS выдают ошибку?
Поможем разобраться с проблемой!
Оставьте заявку и получите консультацию инженера сервисного центра.
Заказать звонок
Ваша заявка принята
Наши консультанты перезвонят Вам
в течение 20 минут
Статью подготовила редакция блога portkkm.ru.
Если есть вопросы по работе и ремонту весов, оставляйте заявку на бесплатную консультацию инженеров АСЦ ПОРТ в Красноярске. Будем рады вам помочь.
1. Коды ошибок
«Err 1» — Неисправность датчика
TB_DLC. Решение
«Err 2, Err 4, Err 5» — Не вывернуты транспортировочные винты-упоры. При включении весы были нагружены. Неисправность датчика TB_DLC. Решение
«Err 5» — Нагрузка на весы значительно выше наибольшего предела взвешивания весов. Решение
«Err 10» — Нет связи между датчиком TB_DLC и устройством индикации. Неисправность одного из блоков весов. Решение
«Err 11» — Не вывернуты транспортировочные винты-упоры. При включении весы были нагружены. Уход нуля весов больше допустимого предела (более ±10% от НПВ). Решение
«Err 15» — Ошибка ввода Решение
«Err 20» — (при проверке
интерфейса внешнего устройства). Неисправна или не подключена технологическая заглушка интерфейса. Неисправность цепи интерфейса внешнего устройства в блоке индикации. Решение
«batt» — разряд АКБ. Если ошибка не исчезает после заряда АКБ, замените АКБ. В противном случаи нужен ремонт весов.
«H» — Нагрузка на весы превышает
Мах весов. Снять избыточную нагрузку с весов.
2. Питание
Блок питания 9В 500мА, у разъема центральный контакт » — «, а внешний » + «.
2.1 Аккумулятор 6V/2.8Ah для весов Масса-К
3. Настройка
Для входа в меню параметров, после включения весов (во время прохождения теста индикации) нажать кнопку M+. На индикаторе появится наименование первого параметра «Sound».
M+ — кнопка для выхода из меню.
-0- — кнопка служит для перебора параметров
T — кнопка для набора значения параметра.
«Sound» — Включает или отключает звуковой сигнал
«LIGHt» — Регулирует яркость подсветки:0 — отключена, 3 — максимальная
«EnErGY» — Режим энергосбережения. AUTO — автоматически включает режим энергосбережения при работе весов от аккумулятора и отключает при работе от сети. On — включает режим энергосбережения при работе весов от аккумулятора и от сети.
OFF — отключает режим энергосбережения. При включенном режиме энергосбережения, подсветка индикации гаснет, если в течение 10 секунд не производилось взвешивания товара и нажимались кнопки клавиатуры.
«POInt» — Изменяет положение запятой в цене и стоимости товара
3.1 Как убрать копейки.
При вкл. удерживайте M+→ «Sound»→ -0-→ -0-→ «POInt»→ T пока не выйдет «0»→ M+
4. Весы серии МК-А
Count — Работа в счетном режиме;
Prcnt или P 0.0 — Работа в режиме процентного взвешивания;
CntrL — Работа в режиме контроля массы;
5. Весы Крановые модификации ЕК
— — ol — — Весы перегружены. Снимите груз с крюка. Если сообщение продолжает светиться — обратитесь в Центр
технического обслуживания.
Err 5 — Неисправна клавиатура ПДУ весов. Обратитесь в Центр технического обслуживания.
Err 6 — 1.При включении весы были нагружены. Выключите весы. Освободите крюк. Снова включите весы. 2.Весы раскалиброваны. Проведите калибровку весов. 3.Весы имеют внутреннее повреждение. Обратитесь в Центр технического обслуживания.
Err 10 — Нет связи между весами и ПДУ. Проверьте дистанцию между весами и ПДУ, она не должно превышать 150 м.
Автор: Нуруллин И.Н. Дата: 2018-05-15
На весах показывает PrCnt, как отключить, подскажите пожалуйста
Весы МассаК с печатью этикеток,при опущенном зажиме выдают ошибку «Прижим поднят» и ничего не печатают
Весы Масса-К ВПМ32,2-ф1. при печати этикетки пропало наименование товара и состав. Штрихкод неизвестный. код товара не наш.
Доброе утро.Весы ВЭУ-60С показывает ошибку на табло ZERO
Доброе утро. Наличие груза на грузоприемном устройстве при включении. Освободить грузоприемное устройство, выключить и вновь включить весы.
Весы МАССА-К МК-32.2-А21 при включении отображают три восьмерки. Что это может быть?
Весы 38.1.6 Со снятой платформой всё ок поставил обратно и err 11. В чём дело?
Ошибка bat ch как исправить!!!
Здравствуйте. Проверьте питание весов. Выдает ли заданное напряжение блок питания и аккумулятор.
Здравствуйте. Весы зависают при запуске. Экран 9999 — ми заполнен или 88888-ми.
Подскажите как решить вопрос.
Здравствуйте! Весы МК-6.2-А21. Принесли с ошибкой Е11, провел юстировку — ошибка исчезла, но пропала десятичная точка. После загрузки на весах высвечивается 0, а не 0.000 Помогите, пожалуйста вернуть обратно. Во время юстировки все надписи были похожи на 15, 32кг, а не на 3, 6кг, хотя в конце весы показали 6.000
весы tefal bc5022s5 при подаче питания (включение батареек)на дисплее последовательно высвечивается 39 -70- 3ЕРг и весы отключаются на совсем, не реагируют на сенсорные кнопки никакие
код ошибки 002, что с этим делать. спасибо
Здраствуйте такая проблема вессы масса к мк 32.2.такая проблема вкл. Вессы и на первод дисплее где масса горит OFF на дркгих 2-х 8-ки. И потом начинается счет от 1 до 8.и так постоянно
напольные весы gorenje ot 180 gw ошибка Err4
Почему? Как с этим побороться? Батарейки новые!
На чтение 4 мин. Просмотров 5.1k. Опубликовано 14.07.2019
Ошибка кода 29 является одним из нескольких кодов ошибок диспетчера устройств. Это означает, что аппаратное устройство отключено на аппаратном уровне.
Другими словами, Windows видит, что устройство существует в компьютере, но само оборудование по существу «выключено».
Ошибка кода 29 почти всегда будет отображаться следующим образом:
Это устройство отключено, поскольку прошивка устройства не предоставила ему необходимые ресурсы. (Код 29)
Подробная информация о кодах ошибок диспетчера устройств, таких как Код 29, доступна в области Состояние устройства в свойствах устройства. Эта информация доступна для просмотра в диспетчере устройств.
Коды ошибок диспетчера устройств являются эксклюзивными для диспетчера устройств. Если вы видите ошибку Code 29 в другом месте в Windows, скорее всего, это код системной ошибки, который не следует устранять как проблему диспетчера устройств. Другие могут быть связаны с проблемой восстановления устройства iTunes.
Ошибка кода 29 может относиться к любому аппаратному устройству в диспетчере устройств. Однако большинство ошибок Code 29 появляются на устройствах, которые часто интегрируются в материнскую плату, таких как видео, звук, сеть, USB и т. Д.
Любая из операционных систем Microsoft может столкнуться с ошибкой диспетчера устройств Code 29, включая Windows 10, Windows 8, Windows 7, Windows Vista, Windows XP и другие.
Как исправить ошибку Code 29
-
Перезагрузите компьютер, если вы этого еще не сделали.
Код ошибки 29, который вы видите, может быть просто вызван временной проблемой с оборудованием. Если это так, перезагрузка вашего компьютера может быть все, что вам нужно, чтобы исправить ошибку Code 29.
-
Вы устанавливали устройство или вносили изменения в диспетчере устройств непосредственно перед появлением ошибки Code 29? Если это так, весьма вероятно, что внесенное вами изменение вызвало ошибку Code 29.
Отмените изменение, если можете, перезагрузите компьютер, а затем снова проверьте наличие ошибки кода 29.
В зависимости от внесенных изменений некоторые решения могут включать:
Удаление или перенастройка недавно установленного устройства.
-
Откат драйвера до версии до вашего обновления.
-
Использование восстановления системы для отмены последних изменений, связанных с диспетчером устройств.
-
Включить устройство в BIOS. В большинстве случаев это исправит ошибку кода 29.
Например, если ошибка Code 29 появляется на звуковом или аудиоустройстве, войдите в BIOS и включите встроенную звуковую функцию на материнской плате.
Могут быть дополнительные способы, которыми аппаратное устройство отключено помимо опции BIOS. Например, некоторые платы или функции материнской платы могут иметь перемычки или DIP-переключатели, которые используются для включения и отключения.
-
Очистить CMOS. Очистка CMOS на материнской плате вернет настройки BIOS к заводским настройкам по умолчанию. Неправильная конфигурация BIOS может быть причиной того, что часть оборудования отключена или не может предоставить ресурсы.
Если очистка CMOS останавливает появление ошибки Code 29, но только на время, подумайте о замене батареи CMOS.
-
Переустановите карту расширения, которая сообщает об ошибке Code 29, предполагая, конечно, что устройство на самом деле является картой расширения. Аппаратное устройство, которое неправильно установлено в своем слоте расширения, все еще может быть распознано Windows, но не будет работать должным образом.
Если в материнскую плату встроено устройство с ошибкой Code 29, вы можете пропустить этот шаг.
-
Обновите BIOS. Сочетание определенной версии BIOS, определенного набора аппаратного обеспечения в конкретной настройке Windows может вызывать проблему, приводящую к ошибке кода 29. Если ваша материнская плата имеет более новую версию BIOS, чем та, которую вы используете, обновите ее и посмотрите, исправляет ли это проблему Code 29.
-
Переустановите драйверы для устройства. Проблема с драйверами, скорее всего, не является причиной ошибки Code 29, но это возможно, и вам следует переустановить драйверы, просто будьте уверены.
Правильная переустановка драйвера, как указано в приведенных выше инструкциях, отличается от простого обновления драйвера. Полная переустановка драйвера включает в себя полное удаление установленного в данный момент драйвера и последующую установку Windows с нуля.
-
Обновите драйверы для устройства. Установка последних версий драйверов для устройства – это еще одно возможное (хотя и маловероятное) исправление ошибки Code 29.
-
Замените оборудование. Если ни одно из предыдущих действий по устранению неполадок не помогло, возможно, вам придется заменить аппаратное обеспечение, содержащее ошибку Code 29.
Если вы уверены, что само оборудование не является причиной этой конкретной ошибки Code 29, вы можете попробовать восстановить Windows и затем установить Windows, если восстановление не сработало.Не рекомендуется выполнять те до , которые вы пытаетесь заменить, но они могут быть вашими единственными оставшимися вариантами.
Чтобы обеспечить качество этой страницы, проголосуйте, не помогли ли какие-либо из этих советов решить вашу проблему.
Нужна дополнительная помощь?
Если вы не заинтересованы в том, чтобы решить проблему Code 29 самостоятельно, даже с помощью, обратитесь к разделу Как исправить мой компьютер? полный список вариантов поддержки, а также помощь по всем вопросам, таким как определение затрат на ремонт, удаление ваших файлов, выбор службы ремонта и многое другое.
Содержание
- Весы пишут err что значит
- Весы Мехэлектрон-М. Коды ошибок
- 1. Весы модификации ВЭТ
- 1.1. Описание дисплея и служебных индикаторов.
- 1.2. Счетные операции
- 2. Весы Мехэлектрон-М ВР4900
- 2.3. Питание
- 2.4. Настройка. Как убрать копейки¹.
- Электронные весы ошибка Lo – что значит и как исправить?
- Если на экране весов высвечивается «ERR», что предпринять?
- Советы для продления срока службы напольных весов
- Что значит ERR на весах?
- Что делать если на весах показывает Lo?
- Что показывают напольные весы?
- Почему Весы пишут LB?
- Почему электронные весы показывают 0?
- Почему Кухонные весы показывают разный вес?
- Почему не работают электронные весы?
- Какой вес выдерживают весы?
- Где весы показывают правильно?
- Как правильно использовать электронные напольные весы?
- Как откалибровать весы мидл?
- Почему электронные напольные весы врут?
- Как обманывают на электронных автомобильных весах?
- Что значит если на весах показывает Lo?
- Весы показывают err что это?
- Почему электронные весы показывают ошибку?
- Что показывают напольные весы?
- Что может сломаться в весах?
- Почему весы показывают ошибку?
- Что делать если весы показывают Lo?
- Как включить весы Scarlett?
- Где весы показывают правильно?
- Как правильно использовать электронные напольные весы?
- Какие лучше купить напольные весы?
- Какие возможны неисправности в работе весов?
- Почему весы пишут LB?
- Как работают напольные весы?
- Как откалибровать весы CAS?
- Почему не работают электронные весы?
Весы пишут err что значит
Уровень сложности: новичок.
Необходимые инструменты: отвертка крестовая, гири класса М1.
Необходимые навыки: владение методикой калибровки весов.
Здравствуйте, друзья! Сегодня у нас ремонт порционных/фасовочных весов CAS SW 1 с пределом взвешивания 5 кг. Проблема следующая: при включении весы запускаются, проходят тестирование, но в режим взвешивания весы не выходят. Вместо этого на весах CAS SW отображается ошибка Err 1. Ошибка Err 1 на весах CAS может появиться, например, как из-за неисправности датчика, так и в результате перегрузки или удара весов.
В первую очередь можно попробовать провести калибровку весов CAS SW. В случае, если откалибровать не удастся, тогда проблема кроется более глубоко и нужно будет делать диагностику датчика веса.
В нашем случае весы довольно старые, экземпляр 2004 года, весам практически пятнадцать лет.
Чтобы войте в режим калибровки нужно снять защитный щиток на дне корпуса, для этого нужно открутить винт находящийся под грузоприемной платформой и винт на дне весов, который фиксирует щиток. Внимание! Щиток опломбирован.
Повреждение пломбы ведет к потере гарантии, если весы на гарантии, а также поверка становится недействительной, если у весов действующий срок поверки. За использование неповеренных весов предусмотрен штраф, поэтому самостоятельно калибровать весы не рекомендуем.
Если же весы используются в личных целях, например дома на кухне, то откалибровать можно по следующей схеме. Данная схема актуальна для весов 2004 года и ниже. Если же у вас весы более новые, то калибровка может отличаться, в таком случае, опять же не рекомендуем самостоятельно проводить операцию.
- Зажимаем кнопку калибровки, не отпуская включаем весы, на дисплее три раза появится сообщение CAL и дисплей погаснет.
- Нажимаем кнопку включения до появления сообщения ULOAD.
- Разгружаем платформу, нажимаем кнопку включения, происходит калибровка нулевой точки, затем на дисплей выводится сообщение LOAD.
- Нагружаем весы гирей, масса которой равна значению наибольшего предела взвешивания.
- Нажимаем кнопку включения, весы запоминают значение нагрузки, после чего выводят сообщение END.
- Разгружаем весы, нажимаем кнопку обнуления. Если калибровка прошла успешно, весы перезапускаются и выходят в режим взвешивания.
Итог по ремонту фасовочных/порционных весов CAS SW: в нашем случае избавится от ошибки Err 1 в весах CAS SW помогла калибровка. Весы либо перегрузили, либо был удар по платформе, но датчик остался цел. После калибровки весы выходят в режим взвешивания и функционируют нормально. На этом ремонт весов CAS SW успешно завершен.
Если у вас проблема с весами, обращайтесь к нам! Заявки на ремонт весов принимаем по телефону +7 985 210-97-99.
Если у вас есть вопросы, оставляйте в комментариях или пишите в наш
Источник
Весы Мехэлектрон-М. Коды ошибок
1. Весы модификации ВЭТ
Lb — Означает, что у батареи низкий заряд. Ее следует зарядить или поменять.
Err1 – Нарушено соединение датчика.
Err2 – В счетном режиме вес предметов на весах превысил значение автонуля. В этом случае нужно убрать предметы с весов и включить весы заново.
Err3 – В счетном режиме вес предмета меньше 80% дискретности весов.
Err4 – В счетном режиме вес отображается отрицательным числом.
Full – Масса предметов на весах превышает НПВ или количество подсчитываемых предметов превышает количество разрядов на индикации.
-COU— — Весы готовы для счетных операций.
С—20 — где цифра 20 обозначает количество взвешиваемых предметов.
Cntrl при включении на дисплее «ЦЕНА» — включен режим дозирования. Нажмите ТОРГ/М1 для выхода из режима.
1.1. Описание дисплея и служебных индикаторов.
STAB — Вес зафиксировался (стабилен)
ZERO — Весы установлены на нуль
П — Весы включены в сеть и идет зарядка аккумулятора
kg — Измерение в килограммах
Lb — Измерение в фунтах
OZ — Измерение в унциях
Ct — Измерение в каратах
g — Измерение в граммах
COUNT — Включен счетный режим
1.2. Счетные операции
0.0 → COUNT → -COU— → С—20 → положите 20
взвешиваемых предметов → TARE → на экране появится количество предметов.
Чтобы выйти из счетного режима нужно нажать TARE
2. Весы Мехэлектрон-М ВР4900
-НН- на дисплее «МАССА», раздается быстрый прерывистый звуковой сигнал. Значение массы предмета более верхней границы веса. Перегруз.
-LL- на дисплее «МАССА», раздается медленный прерывистый звуковой сигнал. Значение массы предмета менее нижней границы веса.
Cntrl при включении на дисплее «ЦЕНА» — включен режим дозирования. Нажмите ТОРГ/М2 для выхода из режима.
Price при включении на дисплее «ЦЕНА» — включен режим взвешивания.
Count при включении на дисплее «ЦЕНА» — включен счетный режим.
Prcnt при включении на дисплее «ЦЕНА» — включен процентный режим.
2.3. Питание
60Гц). Аккумулятор 4В, 4А*ч.
2.4. Настройка. Как убрать копейки¹.
Автор: Нуруллин И.Н. Дата: 2019-01-09
Добавить Ваш комментарий:
Комментарии к этому тексту:
Комментарий добавил(а): Админ
Дата: 2021-07-05
Нажмите ТАРА или Т два раза, для выхода с режима Count, CoUnt или CoU. Выкл. и вкл. весы.
Комментарий добавил(а): венера
Дата: 2019-06-24
слово count как убрать,мешает работать
Комментарий добавил(а): Александр
Дата: 2019-06-19
Как убрать режим дозирования ( Cntrl ) на весах мехэлектрон м ?
Комментарий добавил(а): Александр
Дата: 2019-06-19
Как убрать режим дозирования ( Cntrl ) на весах мехэлектрон м ?
Источник
Электронные весы ошибка Lo – что значит и как исправить?
Если в процессе использования электронных напольных весов в один прекрасный момент вы увидели надпись «Lo» – не переживайте.
Надпись «Lo» на дисплее электронных весов полностью звучит как «low power», т.е. «низкая мощность» и это сигнал вам заменить батарейки. Срок службы аккумуляторов подошел к концу, перед покупкой новых просто снимите крышку отсека батареек и посмотрите какого они размера, вольтажа и маркировки что бы не столкнуться с проблемой при замене. Наши советы ниже помогут вам в дальнейшей эксплуатации.
Электронные весы ошибка Lo – следствие севших аккумуляторов
Чаще всего для напольных электронных весов подойдут новые щелочные акумуляторы. Солевые и «перезаряжаемые» используют реже. Другие модели работают на литиевых или батареек в виде «таблеток» – маленьких круглых. Если вы не выкинули инструкцию к весам в ней обычно указано какие элементы питания рекомендует использовать завод-изготовитель. При замене главное не обломать металлические подпружиненные держатели. Для этого можно поддеть один конец батарейки пинцетом.
Единственная возможная проблема после замены это ошибка 8888, что делать в этом случае? Вот несколько полезных советов:
- Если на весах есть кнопка выключение – выключите на пару минут. Если они в автоматическом режиме переходите к следующему шагу.
- Установите весы на максимально ровную твёрдую поверхность и ждите, когда цифры 8888 уйдут с дисплея и повторите измерение массы тела.
Если на экране весов высвечивается «ERR», что предпринять?
Если на дисплее весов появилась надпись «ERR» – это означает внутренний сбой при измерении веса. Такая ошибка не повод обращаться к мастеру или в сервисный центр. Как мы советовали выше – при измерении лучше всего установить весы на максимально ровную твердую поверхность: прекрасно подойдет плитка или ламинат, линолеум. Такая ошибка часто высыечивается при попытках измерений на ковре, резиновых ковриках и т.п. После установки на твердый пол можно повторить процедуру.
Советы для продления срока службы напольных весов
Если вы хотите продлить срок службы данного бытового прибора, соблюдайте простые правила использования:
- Если весы долго не используются, либо вы уезжаете на отдых или в отпуск – вынимайте батарейки, это поможет избежать окисления контактов прибора или «протекания» батареек.
- Не оставляйте на весах предметы быта и не используйте их как подставку.
- Храните прибор в чистом от пыли помещении. Не оставляйте надолго весы в помещениях с повышенной влажностью.
Надеюсь наша статья оказалась познавательной. Теперь вы знаете что ошибка Lo на весах означает простую замену батареек. Главное перед покупкой заглянуть внутрь или в инструкцию и приобрести необходимый аккумулятор.
Источник
Что значит ERR на весах?
Что делать если на весах показывает Lo?
Если электронные весы показывают LO, это значит, что батарейка села и ее нужно заменить. Произведите замену, и прибор будет работать нормально.
Что показывают напольные весы?
Напольные весы предназначены для измерения веса человека. Все приборы различаются по способу измерения веса: они бывают механическими и электронными. . Медицинские весы позволяют определять и контролировать вес тела человека с необходимой для врачей точностью.
Почему Весы пишут LB?
На сколько мне известно: LB — Low Battery, низкий заряд батареи. Попробуйте поменять аккумулятор. Тем более, что от сети весы работают.
Почему электронные весы показывают 0?
У всех электронных весов есть предельный вес, который не стоит превышать. . Если весы показывают только НОЛЬ в независимости от нагружености, то либо вышел из строя тензодатчик, либо обрыв в цепи от датчика до АЦП.
Почему Кухонные весы показывают разный вес?
Электронные весы отслеживают изменение веса с помощью измерительной пружины, а в новых моделях её данные дополняет датчик напряжения, через который пропускается электрический ток. Это позволяет получать показания с точностью до 100 грамм в зависимости от модели.
Почему не работают электронные весы?
Наиболее частые причины поломки
уменьшение площади контактных концов; выход из строя элементов электронной платы; разрыв контактов; проблемы с калибровкой.
Какой вес выдерживают весы?
В среднем, напольные весы могут выдерживать нагрузку массой от 140 до 200 кг. Наиболее распространенные модели, имеют максимальную нагрузку 160 кг. Однако, не стоит испытывать работу устройства на их пределе. Некоторые недобросовестные производители могут слегка преувеличить характеристики.
Где весы показывают правильно?
На механических весах
Прибор должен стоять на твёрдой, прямой поверхности. Если присутствуют отклонения в поверхности, то напольные весы могут показать неверный результат, поэтому весы должны стоять на одном и том же месте. Ступни на приборе должны стоять одинаково на одном расстоянии от нуля.
Как правильно использовать электронные напольные весы?
Чтобы взвеситься, на платформу (на ее центр) надо встать двумя ногами, равномерно распределив вес тела. На измерение прибору надо несколько секунд, после чего результат отобразится на дисплее. Дисплей будет активным около 10 сек, после чего прибор автоматически выключится.
Как откалибровать весы мидл?
В режиме взвешивания нажмите и удерживайте клавишу [TARE] – весы переключатся в режим конфигурирования, и на дисплее появится «F1». В следующем разделе описан порядок установки параметров в этом режиме. Установка параметров конфигурации позволяет оптимально адаптировать весы для решения конкретных задач.
Почему электронные напольные весы врут?
Если напольные весы врут, то основные причины таковые:
Засорение внутренней части; Произошло истончение контактных концов передаточного механизма; Магнитное поле могло оказать сильное влияние на датчики; Сбой в калибровочной настройке.
Как обманывают на электронных автомобильных весах?
Методы обмана на весах
- Недовес. Часть груза просто убирается с весов или водитель не заезжает полностью на весы;
- Перевес. Здесь чаще происходит таким образом: вторая машина с грузом частично тоже заезжает на весовую платформу и груз фиксируется;
- Корректоры изменения веса. Это бич современности.
Что значит если на весах показывает Lo?
Когда ваши электронные весы показывают LO, не стоит паниковать. Данное сообщение является системным и означает сокращение от «low battery». Для того чтобы продолжить работу с весами, нужно просто произвести замену батарейки, которая исчерпала свой ресурс, или простыми словами села.
Источник
Весы показывают err что это?
Почему электронные весы показывают ошибку?
Когда ваши электронные весы показывают LO, не стоит паниковать. Данное сообщение является системным и означает сокращение от «low battery». Для того чтобы продолжить работу с весами, нужно просто произвести замену батарейки, которая исчерпала свой ресурс, или простыми словами села.
Что показывают напольные весы?
Напольные весы предназначены для измерения веса человека. Все приборы различаются по способу измерения веса: они бывают механическими и электронными. . Медицинские весы позволяют определять и контролировать вес тела человека с необходимой для врачей точностью.
Что может сломаться в весах?
повреждения шлейфа; разрыв контактов; сокращение площади концов контактных; поломки электронной платы.
Почему весы показывают ошибку?
Сообщение об ошибке говорит лишь о несущественном сбое при взвешивании. В таком случае поставьте весы на пол и не вставайте на них, пока не исчезнет надпись. Когда они снова покажут три нуля, а это займет пару минут, можно продолжить пользование.
Что делать если весы показывают Lo?
Если электронные весы показывают LO, это значит, что батарейка села и ее нужно заменить. Произведите замену, и прибор будет работать нормально.
Как включить весы Scarlett?
Чтобы включить весы, коснитесь ногой корпуса в правом нижнем углу. Подождите несколько секунд, пока на дисплее не загорится «0.0». Если встать на весы до появления нулей, на дисплее появится сообщение «Err».
Где весы показывают правильно?
На механических весах
Прибор должен стоять на твёрдой, прямой поверхности. Если присутствуют отклонения в поверхности, то напольные весы могут показать неверный результат, поэтому весы должны стоять на одном и том же месте. Ступни на приборе должны стоять одинаково на одном расстоянии от нуля.
Как правильно использовать электронные напольные весы?
Чтобы взвеситься, на платформу (на ее центр) надо встать двумя ногами, равномерно распределив вес тела. На измерение прибору надо несколько секунд, после чего результат отобразится на дисплее. Дисплей будет активным около 10 сек, после чего прибор автоматически выключится.
Какие лучше купить напольные весы?
Самые точные механические – Medisana 40461 PSD; Недорогие умные напольные весы – Noerden MINIMI; Лучшие с диагностикой – Picooc S3 Lite.
Какие возможны неисправности в работе весов?
Основные неисправности весов торгового назначения возникают из-за:
- засорения внутренних элементов устройств;
- изношенности вследствие длительной эксплуатации;
- наличия инородных тел в корпусе;
- выхода из строя датчика;
- неисправности шлейфа;
- поломки электронной платы;
- разрыва контактов;
- ненадлежащего ухода;
Почему весы пишут LB?
На сколько мне известно: LB — Low Battery, низкий заряд батареи. Попробуйте поменять аккумулятор. Тем более, что от сети весы работают.
Как работают напольные весы?
Принцип работы напольных весов заключается в определении изменений силы тяжести, происходящих после размещения товаров на платформе. Устройство преобразует полученные данные в электрический сигнал, после чего информация поступает на экран.
Как откалибровать весы CAS?
Калибровка весов CAS с цифровой клавиатурой:
- Выключить весы.
- Открыть доступ к кнопке (переключателю).
- Нажать кнопку (передвинуть перекдючатель) и включить весы.
- Моргнет надпись «CALL».
- Отпустить кнопку.
- Нажать цифру «3». На индикаторе высветится «UnLOAD».
- Освободить платформу.
- Нажать клавишу «С» или «ОБН».
Почему не работают электронные весы?
Весы могут не работать из-за севшего аккумулятора. В таком случае потребуется лишь самостоятельно заменить батарейки. Начинать диагностику устройства нужно с поиска простых неполадок. . Если весы полностью отключились и не включаются, нужно разобрать их и проверить целостность всех проводов.
Источник
Что такое код ошибки 29?
Код 29 — это ошибка диспетчера устройств, обычно возникающая при аппаратный драйвер устройства сообщает о проблеме. Этот код ошибки указывает на то, что ресурсы, необходимые для работы, недоступны.
Компьютерное оборудование в основном требует драйверов для взаимодействия с операционной системой. Драйверы состоят из нескольких компонентов и дополняются другими ресурсами, предоставляемыми BIOS (физический чип на материнской плате).
BIOS содержит набор основных инструкций ввода и вывода для загрузки компьютерной системы, загрузки драйверов и многого другого.
Его прошивка предоставляет ресурсы, необходимые драйверам для взаимодействия с другими необходимыми компонентами. Однако, когда микропрограмма не обеспечивает запрошенные ресурсы, драйверы устройств перестают работать; это приводит к ошибочным кодам, таким как код 29.
Код ошибки 29 обычно отображается в следующем формате:
«Это устройство отключено, поскольку прошивка устройства не предоставила ему необходимые ресурсы»
Код 29
Решения
 Причины ошибок
Причины ошибок
Код ошибки 29 может быть вызван по нескольким причинам. К ним относятся:
- Устаревшие драйверы
- Поврежденные водители
- Неверная конфигурация BIOS
- Прошивка устройства повреждена
- Предыдущая попытка обновить драйвер не удалась
Во избежание неудобств и обеспечения оптимальной работы компьютера рекомендуется немедленно исправить код ошибки 29 на компьютере. Задержка может ограничить использование вами определенного оборудования, подключенного к вашей системе.
Дополнительная информация и ручной ремонт
Чтобы исправить код ошибки 29, вам не нужно нанимать профессионала и тратить сотни долларов. Вот несколько быстрых и эффективных методов DIY, которые вы можете попытаться решить эту проблему за считанные минуты, даже если у вас нет технических знаний.
Способ 1 — перезагрузите компьютер
Иногда коды ошибок, такие как код 29, могут появляться на экране вашего компьютера из-за некоторого временного сбоя в работе оборудования. Перезагрузка может решить проблему легко.
Поэтому, прежде чем что-то делать, попробуйте перезагрузить компьютер. Это может быть все, что вам нужно для исправления кода 29. Однако, если код ошибки продолжает сохраняться, попробуйте другие методы, приведенные ниже.
Способ 2 — очистить CMOS
Это может показаться техническим, но это не так. Начнем с того, что CMOS — это аббревиатура от Complimentary Metal Oxide Semiconductor.
Это термин, который используется для описания памяти материнской платы, которая содержит настройки BIOS. Очистка CMOS помогает сбросить настройки BIOS к их уровням производителя по умолчанию. Это легко сделать, и это эффективный шаг устранения неполадок для устранения кода ошибки 29.
Для этого просто:
- Войдите в программу настройки BIOS, перезагрузив компьютер.
- Следите за вводом сообщения настройки
- Введите ключ доступа к BIOS. Обычно это клавиша F2 или F12. Однако ключ может отличаться от производителя к производителю. Вы можете сначала посетить веб-сайт производителя, чтобы узнать ключ доступа к BIOS, прежде чем перезагружать компьютер.
- «Сброс настроек BIOS» до заводских настроек по умолчанию.
Способ 3 — включить устройство в BIOS
Код ошибки 29 может появиться, если устройство отключено. В таком сценарии просто выполните те же действия, которые описаны в методе 2, и в расширенных настройках BIOS найдите отключенные устройства.
Включите устройства в BIOS, чтобы вы могли их легко использовать.
Это, мы надеемся, решит проблему. Если это не так, то это означает, что код ошибки 29 вызван поврежденными или устаревшими драйверами. Попробуйте способ 4, чтобы решить эту проблему успешно.
Способ 4. Определите проблемные драйверы устройств и обновите их.
Независимо от того, вызван ли код ошибки 29 неправильно настроенным, поврежденным или устаревшим драйвером, просто обновите новую версию драйвера для устранения. Если вы делаете это вручную, вам сначала нужно будет найти и идентифицировать проблемные драйверы устройств в Диспетчер устройств.
Вы можете получить доступ к диспетчеру устройств, перейдя в меню «Пуск», а затем просто набрав «Диспетчер устройств» в строке поиска.
Откройте Диспетчер устройств и его свойства, чтобы определить проблемные драйверы. Проблемные драйверы обычно отображаются с желтым восклицательным знаком.
Как только вы обнаружите проблемные драйверы, просто обновите новые драйверы, чтобы решить их. Хотя в этом нет ничего технического, но это может занять много времени.
Способ 5. Установите Driver Assist для автоматического и регулярного обновления драйверов.
Хорошая альтернатива обновлению драйверов вручную — DriverFIX. Просто скачайте и установите драйверFIX на вашем компьютере, чтобы обновить все проблемные драйверы за секунды. Это передовая программа, предназначенная для решения всевозможных проблем с драйверами устройств.
Он удобен и совместим со всеми версиями Windows.
Интеллектуальная система программирования, развернутая внутри этого программного обеспечения, позволяет ему автоматически идентифицировать и обнаруживать все проблемные драйверы, тем самым избавляя вас от хлопот.
Кроме того, он также сопоставляет драйверы с последними и совместимыми версиями и регулярно обновляет их.
Он исключает догадки при поиске неправильно настроенных и поврежденных драйверов и сразу же устраняет проблемы, связанные с драйверами, и коды ошибок, такие как код 29.
Открыть скачать драйверFIX для восстановления кода ошибки диспетчера устройств 29 в вашей системе без каких-либо проблем.
Расширенный ремонт системы Pro
Автоматизированное решение для ремонта ПК в один клик
С Advanced System Repair Pro вы можете легко
Замените поврежденные файлы
Восстановить производительность
Удалить вредоносные программы
СКАЧАТЬ
Advanced System Repair Pro совместим со всеми версиями Microsoft Windows, включая Windows 11.
Поделиться этой статьей:
Вас также может заинтересовать
Новинка от Mozilla — это не браузер, это VPN!
Помимо Firefox, Mozilla теперь предлагает Firefox Relay, приложение, помогающее вам скрыть адрес электронной почты и номер телефона, а также новый Mozilla VPN.
Mozilla недавно объявила о новой модели подписки, которая позволит вам использовать все продукты вместе за 6.99 долларов в месяц. Хотя это немного дороже, чем у конкурентов, которые стоят 5 долларов в месяц, обратите внимание, что с этой подпиской у вас есть доступ ко всем услугам, а не только к VPN.
VPN не только скроет ваш IP-адрес, но и позаботится о том, чтобы веб-сайты не могли получить доступ к вашему реальному местоположению, и шифрует всю вашу сетевую активность. Relay защитит вас от спама, служа щитом для вашей электронной почты и ограничит доступ спамеров к вашему реальному адресу электронной почты и номеру телефона. Подписка Mozilla позволит вам использовать оба сервиса.
Узнать больше
Код ошибки 49 — Что это?
Код ошибки 49 — это распространенная ошибка драйвера устройства, с которой пользователи сталкиваются в любой операционной системе Windows 2000 и более поздних версиях. Ошибка возникает, когда подключенные периферийные устройства не работают должным образом из-за перегрузки размера системного куста. Ошибка при появлении запроса появляется на вашем экране со следующим сообщением:
«Windows не может запускать новые аппаратные устройства, поскольку системный куст слишком велик (превышает ограничение размера реестра) (код 49)».
Ошибка приводит к отображению неприсоединенных устройств в списке кустов системы.
Решения
 Причины ошибок
Причины ошибок
Код ошибки 49 в основном возникает из-за проблем в системных файлах реестра Windows; системный куст в реестре Windows превышает предельный размер. Системный куст является частью реестра Windows, и в нем содержатся файлы, относящиеся к устройствам, а также пользовательские настройки и приложения. Устройства не будут работать, пока размер системного куста не вернется к нормальному уровню.
Дополнительная информация и ручной ремонт
Есть несколько способов исправить код ошибки. Вот следующее.
Способ 1 — удалить неиспользуемые устройства
Один из лучших способов исправить код ошибки — это удалить неиспользуемые устройства, которые перечислены в кусте системы вашего компьютера. Сделать это:
- Войдите, используя учетную запись администратора
- Нажмите кнопку «Пуск», а затем «Выполнить».
- В поле введите команду:
- «установить devmgr_show_nonpresent_devices=1 cd%SystemRoot%System32 выход»
и нажмите ввод - Откройте диспетчер устройств, нажмите «Просмотр», а затем выберите «Показать скрытые устройства», чтобы увидеть неиспользуемые устройства.
- Когда вы увидите список, щелкните устройство, которое хотите удалить, выбрав вкладку «Драйвер», а затем выберите «Удалить».
- После завершения удаления перезагрузите компьютер.
Способ 2 — Использование восстановления системы
Если ошибка все еще сохраняется, вы можете использовать восстановление системы, чтобы устранить проблему. Вот как вы можете сделать это:
- Войдите, используя учетную запись администратора
- Нажмите кнопку «Пуск» и выберите «Все программы»> «Стандартные»> «Системные инструменты»> «Восстановление системы».
- Нажмите «Восстановить мой компьютер раньше» и нажмите «Далее»
- Выберите последнюю точку восстановления Windows из списка «В этом списке щелкните точку восстановления» и нажмите «Далее».
- Нажмите «Далее» в окне подтверждения, чтобы продолжить
- Перезагрузите компьютер после завершения восстановления
Восстановив систему с помощью последней сохраненной системной контрольной точки, вы можете получить неповрежденные системные файлы Windows, которые помогут предотвратить код ошибки.
Способ 3 — вручную удалить и переустановить драйвер устройства
Если использование восстановления системы также не помогает устранить код ошибки, возможно, вам придется вручную удалить, а затем переустановить драйвер устройства, вызвавший проблему. Это было бы необходимо, поскольку оставшиеся неполные файлы из-за частичного удаления или установки программ приводят к коду ошибки. Удаление и переустановка программы драйвера устройства приведет к завершению файлов. Вы можете сделать это, сначала войдя в систему как администратор и открыв Диспетчер устройств. Выберите устройство, вызывающее проблему, дважды щелкните его и убедитесь, что периферийное устройство правильно подключено к ПК. После открытия нажмите на вкладку «Драйвер» и выберите «Обновить драйвер». Обязательно обратитесь к системной документации, которую вы получили вместе с ПК или компьютером, чтобы узнать подробности о материнской плате и особенностях драйвера.
Метод 4 — Используйте программное обеспечение для автоматической загрузки драйвера
Удаление и переустановка драйвера вручную поможет; однако это может занять много времени, особенно если вам придется обратиться к руководству пользователя вашего оборудования. Поэтому с помощью такой программы, как DriverFIX может сэкономить вам много времени и нервов, если ваше устройство будет работать правильно на вашем компьютере. ВодительFIX, с его удобным подходом, который поможет вам решить проблемы с вашим ПК, поставляется со встроенной базой данных, которая определяет, какие драйверы вам нужно перенастроить, всего за несколько секунд и загружает их автоматически. Это также гарантирует, что ваши драйверы установлены полностью, не оставляя места для каких-либо незавершенных файлов, которые создают код ошибки 49. Это также имеет дополнительное преимущество, заключающееся в возможности резервного копирования и восстановления ваших файлов, если есть малейшая возможность системного файла повреждать. ВодительFIX это ответ на точное и быстрое исправление кодов ошибок вашего ПК.
Открыть скачать драйверFIX исправить код ошибки 49 быстро и эффективно!
Узнать больше
Как вы знаете, файлы DLL в среде Windows содержат весь код, необходимый программам для правильной работы. И, как и в большинстве других программ, функции в файле DLL должны быть совместимы с Windows, особенно если они используют какой-либо встроенный сервис. Поэтому, если вы сталкиваетесь с ошибкой, которая гласит: «DLL либо не предназначена для работы в Windows, либо содержит ошибку», когда вы пытаетесь запустить программу, это может быть связано с проблемой совместимости. Чтобы исправить эту ошибку, читайте дальше, так как этот пост поможет вам это сделать. Судя по сообщениям пользователей, столкнувшихся с этой ошибкой, ошибка указывала на файл DLL, который либо был разработан для работы в другой версии Windows. Также возможно, что проблема заключается в самом файле DLL. Вот полное сообщение об ошибке:
«Bad Image — файл DLL либо не предназначен для работы в Windows, либо содержит ошибку. Попробуйте установить программу еще раз, используя оригинальный установочный носитель, или обратитесь за помощью к системному администратору или поставщику программного обеспечения ».
По словам экспертов по безопасности, DLL-файлы, которые, как известно, вызывают такого рода сообщения об ошибках, являются msvcr100.dll, msvcr110.dll, msvcp140.dll, lmirfsclientnp.dll и так далее. Чтобы решить эту проблему, вы можете попробовать обновить или переустановить программу, которая выдает ошибку до последней версии. Вы также можете запросить у поставщика последнюю версию DLL, а также запустить проверку системного файла.
Вариант 1. Попробуйте обновить или переустановить программу до последней версии.
Первое, что вы можете сделать, чтобы решить проблему, — это обновить или переустановить программу, которая вызывает ошибку. Возможно, что версия DLL может использовать устаревший системный вызов. Поэтому, если вы недавно обновили свой компьютер с Windows 10, вы можете проверить наличие обновлений программного обеспечения или также попытаться переустановить его последнюю версию.
Вариант 2. Попробуйте запросить у поставщика последнюю версию библиотеки DLL.
Следующее, что вы можете сделать, чтобы исправить ошибку, — это попросить у поставщика последнюю версию DLL. Бывают случаи, когда программное обеспечение использует версию DLL с открытым исходным кодом, поэтому лучше, если вы спросите поставщика, есть ли файл DLL, который необходимо обновить. Если есть, то вам нужно обязательно зарегистрировать DLL, когда она у вас есть.
Вариант 3. Попробуйте перерегистрировать проблемный DLL-файл.
Вы также можете попробовать повторно зарегистрировать DLL, чтобы решить проблему. Инструмент Regsvr32 — это служебная программа командной строки, которую можно использовать для регистрации и отмены регистрации элементов управления OLE, таких как элементы управления DLL и ActiveX (OCX), в операционной системе Windows. Следуйте инструкциям ниже, чтобы использовать его.
- Откройте командную строку как администратор из меню WinX.
- Затем введите следующие команды в командной строке с повышенными правами и нажмите Enter, чтобы выполнить команду. Это позволит повторно зарегистрировать уязвимый файл DLL с помощью средства операционной системы Windows, regsvr32.exe.
- exe / [файл DLL]
- exe [файл DLL]
Примечание: Замените «[DLL file]» именем DLL-файла, указанного в ошибке.
- После того, как вы выполните указанные команды, вы должны увидеть сообщение «DllRegisterServer в vbscript.dll успешно выполнен», если инструмент Regsvr32 смог успешно работать. После этого попробуйте снова установить программу и посмотреть, работает ли она сейчас.
Вариант 4. Попробуйте заменить DLL-файл из надежного источника.
- Во-первых, вам нужно получить новый DLL-файл с другого компьютера, желательно с тем же номером версии файла.
- После этого вам необходимо загрузить компьютер в безопасном режиме и перейти по нижеуказанным путям, а затем заменить файл с помощью USB-накопителя или других внешних устройств хранения.
- x86: Этот компьютер> C: / Windows / System32
- x64: Этот компьютер> C: / Windows / SysWOW64
- Затем введите «cmd» в поле поиска Cortana, щелкните правой кнопкой мыши командную строку и выберите «Запуск от имени администратора», чтобы открыть ее с правами администратора.
- Теперь введите «regsvr32 ntdll.dll”И нажмите Enter.
- Перезагрузите компьютер и проверьте, исправлена ли ошибка.
Вариант 5. Запустите проверку системных файлов.
Если переустановка программы не сработала, вы также можете попробовать запустить проверку системных файлов или проверку SFC, чтобы исправить ошибку. Проверка системных файлов — это встроенная в ваш компьютер командная утилита, которая помогает восстанавливать поврежденные и отсутствующие файлы. Обратитесь к следующим шагам, чтобы запустить его:
- Нажмите клавиши Win + R, чтобы запустить Run.
- Введите CMD в поле и нажмите Enter.
- После открытия командной строки введите ПФС / SCANNOW
Команда запустит сканирование системы, которое займет несколько секунд, прежде чем завершится. Как только это будет сделано, вы можете получить следующие результаты:
- Защита ресурсов Windows не обнаружила нарушений целостности.
- Защита ресурсов Windows обнаружила поврежденные файлы и успешно восстановила их.
- Windows Resource Protection обнаружила поврежденные файлы, но не смогла исправить некоторые из них.
Перезагрузите компьютер.
Вариант 6. Устранение ошибки isDone.dll в состоянии чистой загрузки
Вы также можете устранить неисправность «DLL не предназначена для работы в Windows или содержит ошибку» в состоянии чистой загрузки. Возможно, на вашем компьютере есть сторонние приложения, которые препятствуют установке приложения, и чтобы изолировать эту возможность, вам нужно загрузить компьютер в состоянии чистой загрузки, а затем попробовать установить программу еще раз. Перевод вашего компьютера в это состояние может помочь вам определить, какая программа является виновником, и таким образом изолировать проблему. В состоянии чистой загрузки ваш компьютер начнет использовать только предварительно выбранный минимальный набор драйверов и программ запуска. Обратите внимание, что вы должны отключать и включать по одному процессу за раз.
- Войдите на свой компьютер как администратор.
- Введите MSConfig в Начальном поиске, чтобы открыть утилиту конфигурации системы.
- Оттуда перейдите на вкладку Общие и нажмите «Выборочный запуск».
- Снимите флажок «Загрузить элементы запуска» и убедитесь, что установлены флажки «Загрузить системные службы» и «Использовать исходную конфигурацию загрузки».
- Затем щелкните вкладку «Службы» и установите флажок «Скрыть все службы Microsoft».
- Нажмите Отключить все.
- Нажмите Apply / OK и перезагрузите компьютер. (Это переведет ваш компьютер в состояние чистой загрузки. И настройте Windows на обычный запуск, просто отмените изменения.)
- После того, как вы установили компьютер в состояние чистой загрузки, убедитесь, что вы вошли в систему как администратор, а затем попробуйте снова установить приложение.
Вариант 7. Попробуйте просканировать компьютер с помощью Защитника Windows.
Файл DLL также может быть заражен вредоносным ПО или вирусом, и его устранение может объяснить, почему вы получаете сообщение «DLL либо не предназначена для работы в Windows, либо содержит ошибку». Таким образом, вы должны сканировать свой компьютер с помощью программ безопасности, таких как Защитник Windows.
- Нажмите клавиши Win + I, чтобы открыть Обновление и безопасность.
- Затем нажмите «Безопасность Windows» и откройте Центр безопасности Защитника Windows.
- Затем нажмите Защита от вирусов и угроз> Запустить новое расширенное сканирование.
- Теперь убедитесь, что в меню выбрано «Полное сканирование», а затем нажмите кнопку «Сканировать сейчас», чтобы начать.
Узнать больше
Код ошибки 22 — Что это?
Код 22 — это тип кода ошибки диспетчера устройств. Об ошибках диспетчера устройств сообщают драйверы, вызывающие проблему. Это указывает на то, что устройства отключены в диспетчере устройств. Этот код ошибки отображается в следующем формате:
Это устройство отключено. (Код 22)
Кажется, что очень просто включить устройство из интерфейса диспетчера устройств, но если устройство не загружается, вероятно, существуют более серьезные проблемы с драйверами. Драйверы позволяют аппаратным устройствам взаимодействовать с другими аппаратными устройствами и операционной системой. Драйверы содержат инструкции и процедуры эксплуатации устройств. Без драйвера аппаратное устройство не будет работать и может даже не отображаться в диспетчере устройств.
Решения
 Причины ошибок
Причины ошибок
Распространенными причинами ошибки с кодом 22 являются:
- Устройство отключено
- Драйвер устарел
- Драйвер отсутствует или поврежден
- Предыдущая попытка обновить драйвер не удалась
- Устройство повреждено
- Устройство не настроено как устройство по умолчанию
Это означает, что, хотя код ошибки 22 обычно указывает, что устройство, сообщающее об ошибке, отключено, но другие причины также могут быть связаны с возникновением ошибки.
Дополнительная информация и ручной ремонт
Вот некоторые из лучших и простых самостоятельных методов устранения ошибки 22 на вашем компьютере. Попробуйте эти методы, чтобы устранить проблему.
Метод 1
Если код ошибки 22 возникает из-за отключенного устройства, все, что вам нужно сделать, чтобы решить проблему, — это включить устройство. Чтобы включить отключенное устройство, выполните следующие действия. Просто зайдите в меню «Пуск» и введите «Диспетчер устройств» в строке поиска. Теперь нажмите «Диспетчер устройств», а затем нажмите «Действия». После того, как вы нажмете «Действия», дважды щелкните «Включить устройство». Появится мастер включения устройств. Следуйте всем подсказкам мастера включения устройств. Надеюсь, это решит проблему.
Метод 2
Если метод 1 не работает, значит, проблема глубже, чем вы думаете. Проблема может быть вызвана отсутствующим, поврежденным или устаревшим драйвером для устройства, сообщающего об ошибке. В такой ситуации рекомендуется переустановить драйвер для устройства. Для этого сначала удалите драйвер устройства с кодом ошибки 22, а затем переустановите драйвер.
- Для этого просто щелкните меню «Пуск», перейдите на панель управления, затем щелкните «Производительность и обслуживание», а затем «Система».
- В новом окне вы увидите вкладку «Оборудование и диспетчер устройств».
- Дважды щелкните устройство, драйвер которого необходимо удалить.
- Нажмите на окно свойств с вкладкой, помеченной драйвером. Затем нажмите на драйвер, который вы хотите удалить.
Для активации изменений перезагрузите компьютер. Теперь переустановите последнюю и обновленную версию драйвера, удаленного с помощью функции Plug and Play.
Метод 3
Иногда устройства также могут быть повреждены из-за проблем с реестром. В таком случае установите Restoro. Это PC Fixer, развернутый с очистителем реестра. Очиститель реестра стирает все ненужные и устаревшие файлы, повреждающие реестр, и восстанавливает их за несколько минут.
Открыть скачать Ресторо.
Узнать больше
Самый быстрый способ контролировать и управлять громкостью вашего ПК с Windows 10 — использовать значок регулировки громкости на панели задач. Однако вы можете столкнуться с проблемами при его использовании, особенно если вы недавно обновили свой компьютер. После обновления, если он больше не реагирует на щелчки мыши, будь то щелчок правой или левой кнопкой мыши, читайте дальше, так как этот пост покажет вам, что вы можете сделать, чтобы решить эту проблему. Если вы думаете, что вы единственный, кто столкнулся с этой проблемой, вы ошибаетесь, так как несколько пользователей также сообщили, что значок громкости подсвечивается и показывает уровень громкости, если вы наводите на него курсор, но на самом деле он ничего не делает. все. Это, безусловно, самый быстрый способ изменить вывод звука в Windows 10, особенно когда вам нужно переключиться с динамиков на наушники и еще много чего. Если вы являетесь одним из пользователей, чей значок управления громкостью на панели задач Windows 10 перестал работать, и каждый раз, когда вы нажимаете на значок, ничего не происходит, и вы по-прежнему не можете отрегулировать громкость своего компьютера с Windows 10, читайте этот пост. покажет вам, что вы можете сделать, чтобы решить эту проблему. Хотя звук работает нормально, вы все равно не сможете регулировать громкость с помощью значка управления. Проблема, скорее всего, связана с взаимодействием с пользовательским интерфейсом. Бывают случаи, когда значки на панели задач также сталкиваются с той же проблемой, когда вы можете навести на них указатель мыши, но ничего не происходит, когда вы нажимаете на них. Как уже упоминалось, проблема со значком громкости, похоже, не влияет на фактический звук компьютера. Дважды проверьте, чтобы подтвердить, и если выяснится, что звук действительно работает нормально, вы можете использовать аппаратное обеспечение вашей клавиатуры для управления и контроля громкости, однако программное обеспечение просто не будет работать. Эта проблема действительно неудобна, особенно для пользователей, которые подключают свои ноутбуки к большому дисплею. Чтобы решить эту проблему, вот несколько советов, которые вам нужно проверить.
Вариант 1. Попробуйте перезапустить проводник Windows.
Эта опция может показаться глупой, но на самом деле она исправила проблему для некоторых пользователей. Поэтому, если что-то застрянет на панели задач или в системном трее, лучший способ восстановить их — перезапустить Windows Explorer.
- Щелкните правой кнопкой мыши на панели задач и выберите Диспетчер задач.
- Затем найдите Проводник Windows на вкладке Процессы.
- Затем щелкните правой кнопкой мыши и выберите перезапуск.
- После этого дождитесь завершения процесса перезапуска и обновления пользовательского интерфейса. Обратите внимание, что вы заметите, что панель задач исчезает и снова появляется. Он перезагрузит весь пользовательский интерфейс и позволит вам получить доступ к значку тома. На этот раз должно сработать.
Вариант 2 — перезапустите аудиоуслуги
Перезапуск аудио сервисов на вашем компьютере также может помочь вам решить проблему с регулировкой громкости, и для этого выполните следующие действия:
- Нажмите клавиши Win + R, чтобы открыть диалоговое окно «Выполнить».
- Печатать «услуг.MSC”И нажмите Enter, чтобы открыть Службы.
- Оттуда найдите Windows Audio, щелкните его правой кнопкой мыши и перейдите в Свойства.
- После этого вы должны убедиться, что Тип запуска установлен на Автоматический.
- Затем нажмите на кнопку Стоп. Как только он остановился, запустите его снова.
- Теперь перезагрузите компьютер и посмотрите, сможете ли вы получить доступ к значку громкости на панели задач.
Вариант 3. Попробуйте обновить или откатить аудиодрайвер.
Если сбой в вашем аудио имеет какое-то отношение к программному обеспечению, скорее всего, это может быть связано с аудиодрайвером — возможно, самая новая версия Windows 10 не работает со старой версией драйвера. Вот почему вы должны обновить аудио драйвер до последней доступной версии.
- Нажмите клавиши Win + R, чтобы открыть диалоговое окно «Выполнить», а затем введите devmgmt.MSC и нажмите Enter или нажмите OK, чтобы открыть диспетчер устройств.
- Разверните раздел для устаревших драйверов устройств.
- Затем выберите устаревшие драйверы и щелкните их правой кнопкой мыши.
- В раскрывающемся меню выберите параметр «Обновить драйвер» и следуйте инструкциям на экране, чтобы установить последнюю версию драйвера.
- Затем также нажмите на опцию «Автоматический поиск обновленного программного обеспечения драйвера.
- Перезагрузите компьютер после установки.
Примечание. Если обновление аудиодрайвера не помогло, перейдите на веб-сайт производителя вашего ПК и найдите раздел поддержки, где можно загрузить драйверы для вашего компьютера. Вам просто нужно записать правильную модель вашего ПК и номер модели, чтобы вы могли найти подходящий драйвер.
Вариант 4. Попробуйте запустить средство устранения неполадок при воспроизведении звука.
Поскольку в операционной системе Windows 10 есть средство устранения неполадок при воспроизведении аудио, вы можете использовать это средство устранения неполадок, чтобы попытаться решить проблему с регулировкой громкости на вашем ПК. Вы можете получить доступ к этому инструменту на панели управления или в поиске на панели задач и даже на странице устранения неполадок в Windows 10. Запустите это средство устранения неполадок и посмотрите, может ли оно решить проблему или нет.
Узнать больше
Что такое ошибка 126?
Ошибка 126 — очень распространенная ошибка, которая часто является результатом повреждения системных файлов Windows. Обычно они возникают во время установки какой-либо программы или приложения Windows. Когда генерируется ошибка 126, процесс установки прерывается почти мгновенно. Важно немедленно принять корректирующие меры, чтобы такие проблемы не возникали в будущем.
Решения
 Причины ошибок
Причины ошибок
Существует множество условий, которые могут вызвать ошибку 126. Эти условия перечислены ниже следующим образом.
- Коррупция, связанная с обслуживанием DLL-файл
- Отсутствует или поврежден файл DLL, связанный с сервисом
- Поврежденные, поврежденные или неправильно настроенные системные файлы
- Неправильная установка или удаление оборудования или приложений
- Наличие вирусов, вредоносные, рекламные или шпионские программы в системе
- Поврежденные или неправильные записи реестра в системных файлах
При возникновении любого из перечисленных выше условий поврежденные системные файлы перейдут на неправильные ссылки или отсутствующую информацию. В конце концов, проблемы с файлами не позволят приложениям или программам отвечать обычным образом. Каковы бы ни были причины возникновения ошибок, крайне важно, чтобы ошибка была устранена, чтобы обеспечить бесперебойную работу системы.
Дополнительная информация и ручной ремонт
Есть много разных способов исправить эту ошибку. Однако два наиболее эффективных решения перечислены ниже следующим образом.
- Это решение для продвинутого пользователя. Включите систему и войдите в нее как администратор. Теперь нажмите на кнопку Пуск. Теперь нажмите Все программы -> Стандартные -> Системные инструменты. Здесь вы найдете опцию восстановления системы. Нажмите здесь. Появится новое окно. Выберите пункт «Восстановить мой компьютер до более раннего времени». Теперь часы на Next. Перед вами появится список точек восстановления. Выберите самую последнюю точку восстановления из этого списка и нажмите «Далее». В следующем открывшемся окне снова нажмите «Далее». Это окно подтверждения. После завершения восстановления перезагрузите компьютер.
- Это решение для начинающих пользователей. Скачайте утилиту для восстановления Error 126. Установите его в своей системе. Теперь используйте его для сканирования вашей системы на наличие ошибок. Узнайте, есть ли возможность исправить/исправить ошибку. Когда вы столкнетесь с ним, нажмите на него, как только сканирование будет завершено. Перезагрузите компьютер. Ваша система теперь свободна от ошибки 126.
Узнать больше
Код ошибки 0x8007007b — Что это?
Код ошибки 0x8007007b будет появляться, когда пользователи Windows пытаются активировать Windows. Вы можете попытаться активировать его с помощью функции обновления и безопасности, но вполне вероятно, что вы получите тот же код ошибки. Код ошибки 0x8007007b может появиться, когда пользователи Windows 7 и Windows 8.1 пытаются обновить и активировать Windows 10 на своем компьютере.
Общие симптомы включают в себя:
- Появится сообщение об ошибке, в котором говорится, что Windows не может быть активирована. Узел KMS не может быть расположен в DNS, попросите системного администратора проверить правильность публикации KMS в DNS.
- Будет отображена ошибка 0x8007007b, указывающая, что имя файла или каталога или синтаксис метки тома неверны.
Решения
 Причины ошибок
Причины ошибок
Пользователь может увидеть этот код ошибки по нескольким причинам, в том числе, если пользователь использует носители с корпоративной лицензией при установке ряда различных операционных систем Windows. Эта ошибка также может быть вызвана тем, что мастер активации не может подключиться к главному компьютеру KMS. Скорее всего, если у пользователя есть носитель с корпоративной лицензией, ему, скорее всего, был предоставлен MAK (несколько ключей активации).
Дополнительная информация и ручной ремонт
Есть несколько способов исправить ошибку с кодом 0x8007007b. Важно попробовать все методы, но если это слишком сложно или вы не знаете, что делаете, обратитесь к специалисту по ремонту Windows. Скорее всего, они смогут легко решить проблему.
Способ первый: вместо активации KMS используйте активацию с несколькими ключами
Если активация KMS не используется и KMS-сервер отсутствует, тип ключа продукта следует изменить на MAK. Для MSDN (Microsoft Developer Network) или TechNet номера SKU, перечисленные на носителе, обычно являются носителями с корпоративной лицензией, и это означает, что предоставленный ключ продукта является ключом многократной активации.
Чтобы изменить KMS на MAK, нажмите Пуск, Все программы, Стандартные, а затем щелкните правой кнопкой мыши Командную строку. Щелкните Запуск от имени администратора. Если будет предложено ввести пароль или подтверждение, введите его сейчас.
Когда откроется командная строка, введите следующую команду и нажмите ввод после:
slmgr -ipk xxxxx-xxxxx-xxxxx-xxxxx (эти x представляют ключ продукта MAK).
Метод второй
Находясь на рабочем столе, нажмите клавишу Windows и R. Должно появиться окно «Выполнить», а затем введите следующую команду: Slui 3. Нажмите клавишу «Ввод» и дождитесь появления окна. В этом окне будет запрошен ключ продукта для активации операционной системы. Введите ключ продукта, а затем нажмите кнопку «Активировать». Перезагрузите компьютер. Теперь код ошибки 0x8007007b должен исчезнуть.
Метод третий
Откройте командную строку с правами администратора, как упоминалось ранее. Введите следующую команду: SFC / SCANNOW. Команда выполнит свою задачу. Это займет много времени, поэтому оставьте компьютер для работы. SFC должен закончить сканирование. После завершения сканирования перезагрузите компьютер. Теперь вы можете проверить активацию. Код ошибки должен исчезнуть.
Способ четвертый: когда клиент не может найти узел KMS в сети для завершения активации
Этот метод для исправления следует использовать, когда в сети настроен хост-компьютер KMS, и клиент не может найти хост KMS в сети для завершения активации.
Чтобы убедиться, что на компьютере действительно установлен узел KMS. Нажмите Пуск, Все программы, Стандартные, а затем щелкните правой кнопкой мыши Командную строку. Запустить от имени администратора. Если теперь вам будет предложено ввести пароль или подтверждение, сделайте это. Когда появится окно командной строки, введите следующую команду и нажмите Enter: nxlookup -type = all_vlmcs._tcp> kms.txt
Команда сгенерирует файл, откройте этот файл KMS. Файл будет содержать одну или несколько записей. По умолчанию хост-сервер KMS будет динамически регистрировать свидетельство сервера DNS SRV каждые 24 часа. Чтобы проверить реестр, чтобы убедиться, что это происходит, выполните следующие действия:
- Нажмите Пуск, введите regedit и нажмите клавишу ВВОД.
- Найдите ключ HKEY_LOCAL_MACHINESOFTWAREMicrosoftWindows NTCurrentVersionSL и нажмите на него.
- Подраздел DisableDnsPublishing должен присутствовать и иметь значение 1. Если оно отсутствует, создайте значение DWORD, щелкнув правой кнопкой мыши DisableDnsPublishing, нажмите кнопку «Изменить», введите в поле «Значение» значение 0 и нажмите кнопку «ОК».
Метод пятый: использование автоматизированного инструмента
Если вы хотите всегда иметь в своем распоряжении утилиту для исправления этих Windows 10 и других связанных с ними проблем, когда они возникают, Загрузить и установить мощный автоматизированный инструмент.
Узнать больше
Виртуальная реальность или VR для краткости прошли долгий путь от своей начальной стадии, и, поскольку 2022 год находится в половине периода, мы смотрим на рынок VR и размышляем о том, что изменилось за один год. Начнем с того, что качество и количество игр увеличилось, а стоимость оборудования снизилась, что сделало весь опыт виртуальной реальности немного более доступным для более широкой аудитории.
Многие компании пытались попасть на подножку VR, но многие потерпели неудачу. То, что осталось, — это основные продукты VR-оборудования от крупных компаний, которые рано начали с VR и продолжали улучшать свои гарнитуры.
Поэтому с большим удовольствием представляем вам оставшиеся 3 лучшие виртуальные гарнитуры 2022 года от Sony, Valve и Meta.
СОНИ Плейстейшен ВР
Если вы хотите VR на консолях, то есть действительно один вариант, и это SONY VR. Премиальное решение виртуальной реальности от SONY, к сожалению, вы можете сделать это только на Playstation 4 и Playstation 5. Sony удалось создать оборудование отличного качества и упаковать его эксклюзивы в playstore по очень доступной цене, которая все еще дешевле, чем другие продукты.
Пока вы ждете гарнитуру Sony PlayStation VR2, она по-прежнему остается отличным вариантом, а ее качество по-прежнему остается одним из лучших в игре. С момента его выпуска и до сегодняшнего дня для него было выпущено множество ААА-тайтлов как эксклюзивов, в которые нельзя играть никаким другим способом, и некоторые из них действительно того стоят.
КЛАПАН Индекс
Несмотря на то, что есть гарнитуры, такие как HTC Vive Cosmos Elite, которые имеют некоторые функции, которые делают их лучшим решением, чем Valve Index, Index по-прежнему в целом лучше VR-гарнитуры как целого продукта, но его цена делает его недоступным. вашего стандартного пользователя. Цена, однако, на самом деле является иллюзией, поскольку она применяется только при покупке системы в первый раз, вы видите, что Valve создала эту гарнитуру как систему модульного дизайна, что делает ее обновляемой, что означает, что вы можете, например, купить только более новые контроллеры, и они будут отлично работают с остальным оборудованием.
Модульная конструкция сэкономит вам деньги, когда вы захотите модернизировать свою систему виртуальной реальности, но, как уже говорилось, начальная цена высока. Помимо несколько более высокой цены, чем у конкурентов, также примечательно, что Index представляет собой набор VR с позиционным отслеживанием, что означает, что для определения местоположения пользователя он использует базовую станцию. Это означает, что после установки не так просто изменить место его использования.
Тем не менее, его качество и использование Steam не имеют себе равных, высококачественные игры и совместимость, которую не может обеспечить ни одна другая гарнитура со Steam, вероятно, делают Index одной из 3 лучших гарнитур. Half-Life Alyx, возможно, и на данный момент одна из лучших VR-игр, когда-либо созданных, была специально разработана для Valve Index, и другие игры также невероятно хорошо работают с этой гарнитурой, поэтому, если вам нужна мощная машина для компьютерных VR-игр, вам Не ошибитесь, купив Valve Index.
МЕТА-КВЕСТ 2
Самая дешевая из трех и представленная в различных итерациях, Meta с самого начала зарекомендовала себя как ведущий игрок в технологии виртуальной реальности со своей линейкой продуктов Oculus. Quest 2 — следующий продукт в их линейке, он поставляется в версиях на 128 ГБ и 256 ГБ.
Meta убрала необходимость в учетной записи Facebook для своих систем виртуальной реальности, и теперь вы можете использовать их без необходимости отправлять какие-либо данные в мета. Этот автономный набор VR по справедливой цене для своих начальных 128 моделей улучшается во всех возможных отношениях по сравнению с предыдущей итерацией и устанавливает планку для того, что придет в будущем VR.
Предлагая как проводное, так и беспроводное соединение со своим автономным аккумулятором, Quest 2 также содержит большую библиотеку игр и удобна для пользователя, как обычная игровая консоль, но при этом позволяет некоторые внутренние настройки, если вы того пожелаете.
Кроме того, решение Meta Vr, поскольку оно использует отслеживание наизнанку, позволяет невероятно легко просто взять его и носить с собой, куда бы вы ни пошли.
Узнать больше
Драйверы устройств необходимы для взаимодействия аппаратного и программного обеспечения в операционной системе. Некоторые из этих драйверов имеют цифровую подпись. Эти виды драйверов являются драйверами, которые подписаны органом, выпустившим их, таким образом, что конечный пользователь или любая третья сторона не смогут их изменить. И бывают случаи, когда вы сталкиваетесь с ошибкой «Для Windows требуется драйвер с цифровой подписью» при попытке установить или обновить драйверы устройств. Подписание драйвера — это процесс связывания цифровой подписи с пакетом драйвера. Цифровые подписи используются при установке устройств Windows для проверки подлинности поставщика, поставляющего пакеты драйверов, а также для проверки целостности пакетов драйверов. Все драйверы, которые вы обычно устанавливаете на свой компьютер из Центра обновления Windows, производителей оригинального оборудования или какого-либо другого стороннего программного обеспечения для загрузки драйверов и т. д., должны быть проверены Microsoft в цифровом виде с помощью цифровой подписи. Цифровая подпись — это электронный знак безопасности, который проверяет издателя для драйвера и всей соответствующей информации, связанной с ним. Вот почему Windows не будет запускать драйвер, если он не сертифицирован Microsoft, будь то 32-разрядная или 64-разрядная система — это называется принудительным применением подписи драйверов. Единственные драйверы режима ядра, которые Windows 10 загрузит, — это те, которые имеют цифровую подпись Dev Portal. Однако изменения затрагивают только новые установки операционной системы с включенной безопасной загрузкой, в то время как для свежих установок без обновлений потребуются драйверы, подписанные Microsoft. Ошибка «Windows требует драйвер с цифровой подписью» указывает на то, что драйвер, который вы пытаетесь обновить или установить, не имеет цифровой подписи выдавшего его органа, что не позволяет вам установить или обновить его. Для решения этой проблемы можно попробовать обновить драйвера прямо с сайта производителя. Вы также можете отключить подпись драйвера через редактор групповой политики.
Вариант 1. Обновите драйверы устройств прямо с сайта производителя.
Причина, по которой вы получаете сообщение об ошибке «Windows требует драйвера с цифровой подписью», заключается в том, что вы могли загрузить драйверы с внешнего носителя. Также может быть, что драйверы не обновлялись в течение некоторого времени, и орган, выдающий сертификат, изменил свою политику. Таким образом, вы можете попробовать обновить драйверы прямо с сайта производителя и установить их. Если этот параметр не сработал, вам придется отключить подписывание драйвера или его распознавание в Windows 10. Имейте в виду, что делать это не рекомендуется, если вам нужно использовать соответствующий драйвер.
Вариант 2. Отключить подпись драйверов через редактор групповой политики.
- Нажмите клавиши Win + R, чтобы открыть утилиту «Выполнить», введите «gpedit.msc» в поле и нажмите «Ввод», чтобы открыть редактор групповой политики.
- После этого перейдите к этому параметру политики: Конфигурация пользователя> Административные шаблоны> Система> Установка драйвера.
- Затем дважды щелкните запись «Подписывание кода для драйверов устройств», расположенную на правой панели, чтобы открыть ее свойства, где вы увидите следующее описание:
«Этот параметр определяет, как система реагирует, когда пользователь пытается установить файлы драйверов устройств без цифровой подписи. Он устанавливает наименее безопасный ответ, разрешенный в системах пользователей в группе. Пользователи могут использовать Систему на Панели управления, чтобы выбрать более безопасный параметр, но когда этот параметр включен, система не реализует какой-либо менее безопасный параметр, чем установленный параметром.
При включении этого параметра используйте раскрывающийся список, чтобы указать нужный ответ.
«Игнорировать» указывает системе продолжить установку, даже если она содержит неподписанные файлы.
«Предупредить» уведомляет пользователя о том, что файлы не имеют цифровой подписи, и позволяет пользователю решить, следует ли остановить или продолжить установку и разрешить ли установку неподписанных файлов. «Предупреждать» используется по умолчанию.
«Блок» указывает системе отказаться от установки неподписанных файлов. В результате установка останавливается, и ни один из файлов в пакете драйвера не устанавливается.
Чтобы изменить безопасность файла драйвера без указания параметра, используйте Система на панели управления. Щелкните правой кнопкой мыши «Мой компьютер», выберите «Свойства», перейдите на вкладку «Оборудование» и нажмите кнопку «Подпись драйвера». »
- Теперь выберите переключатель «Включено» и выберите «Игнорировать» в раскрывающемся меню под заголовком «Когда Windows обнаруживает файл драйвера без цифровой подписи».
- Затем нажмите кнопку «Применить» и «ОК», чтобы сохранить внесенные изменения. Это избавит от ошибки «Windows требует драйвер с цифровой подписью», но учтите, что это также сделает вашу систему менее безопасной.
Узнать больше
Ошибка 0xc00d36cb появляется, когда вы пытаетесь воспроизвести видео или фильм с помощью проигрывателя по умолчанию в Windows. Эта ошибка может возникнуть из-за сбоя в медиаплеере или поврежденных системных файлов. в этом руководстве мы покажем вам, как решить эту проблему и исправить ее.
-
Запустите средство устранения неполадок воспроизведения видео
- Нажмите на Начать и Настройки.
- Перейдите в Обновление и безопасность.
- Прокрутите вниз и откройте Устранение неполадок меню.
- Прокрутите вниз и выберите Воспроизведение видео опцию.
- Нажмите Запустите средство устранения неполадок кнопку.
- Средство устранения неполадок выполнит первоначальное сканирование и предложит несколько вариантов.
- Выберите Продолжайте использовать это средство устранения неполадок.
- Средство устранения неполадок снова просканирует систему на предмет проблем с драйверами и кодеками.
- Следуйте инструкциям на экране и примените рекомендуемые исправления.
-
Сбросьте настройки приложения «Фильмы и ТВ»
- Нажмите на Начать и Настройки.
- Перейдите в Приложения и откройте Приложения и функции меню.
- Прокрутите вниз до Фильмы и ТВ.
- Выберите Фильмы и ТВ.
- Нажмите Дополнительно настройки.
- Прокрутите вниз и нажмите Сброс кнопку.
-
Создать новую учетную запись пользователя
- Нажмите на Начать и Настройки.
- Откройте Счета.
- Откройте приложение Семья и другие пользователи меню.
- Прокрутите вниз до Другие пользователи И нажмите Добавить пользователя для этого компьютера кнопку.
- В окне учетной записи Microsoft введите свой адрес электронной почты.
- Если вы не хотите вводить адрес электронной почты и создавать локальную учетную запись, нажмите У меня нет данных для входа этого человека вариант вместо.
- Затем выберите Добавить пользователя без учетной записи Майкрософт (для локальной учетной записи).
- В противном случае введите данные для входа в свою учетную запись Microsoft.
- Введите имя пользователя и пароль для своей новой учетной записи. Также выберите контрольный вопрос и добавьте на него ответ.
- Когда новый профиль будет готов, выйдите из своей текущей учетной записи.
-
Проверьте наличие проблем с разрешениями
- Щелкните правой кнопкой мыши проблемный файл и выберите Свойства.
- Откройте приложение Охранник меню.
- Нажмите Дополнительно кнопку.
- В разделе Расширенная настройка безопасности окно, нажмите Изменить ссылку.
- В разделе Выберите пользователя или группу окно, введите Все в текстовом поле.
- Нажмите Проверить имена кнопку.
- Нажмите OK и Применить для сохранения изменений.
- Закройте все Объявления окна.
- Попробуйте воспроизвести файл или изменить его свойства и проверить наличие улучшений.
Узнать больше
Авторское право © 2022, ErrorTools, Все права защищены
Товарные знаки: логотипы Microsoft Windows являются зарегистрированными товарными знаками Microsoft. Отказ от ответственности: ErrorTools.com не аффилирован с Microsoft и не претендует на прямую аффилированность.
Информация на этой странице предоставлена исключительно в информационных целях.
Ремонт вашего ПК одним щелчком мыши
Имейте в виду, что наше программное обеспечение необходимо установить на ПК с ОС Windows. Откройте этот веб-сайт на настольном ПК и загрузите программное обеспечение для простого и быстрого устранения ваших проблем.




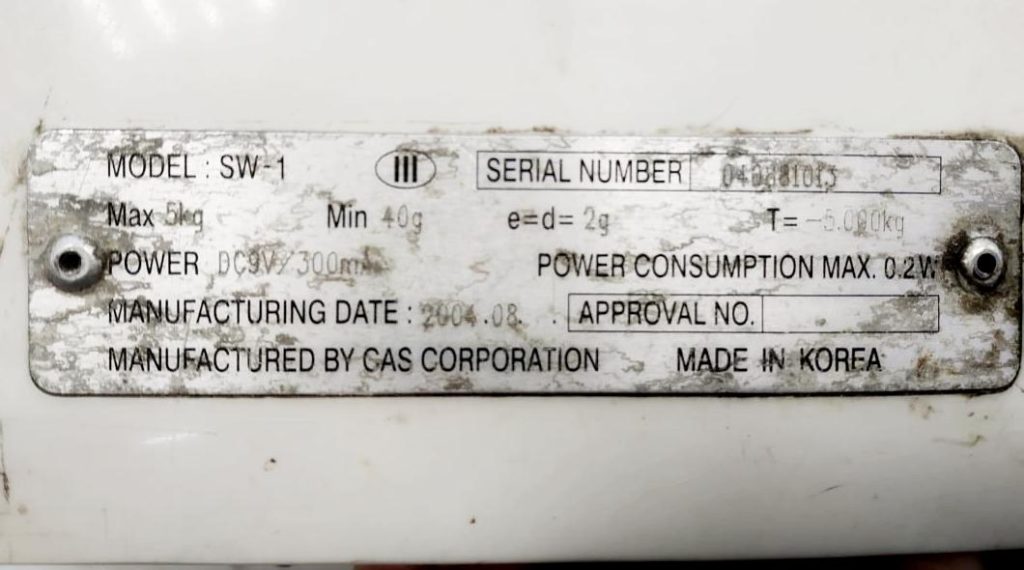





 Причины ошибок
Причины ошибок

 Причины ошибок
Причины ошибок


