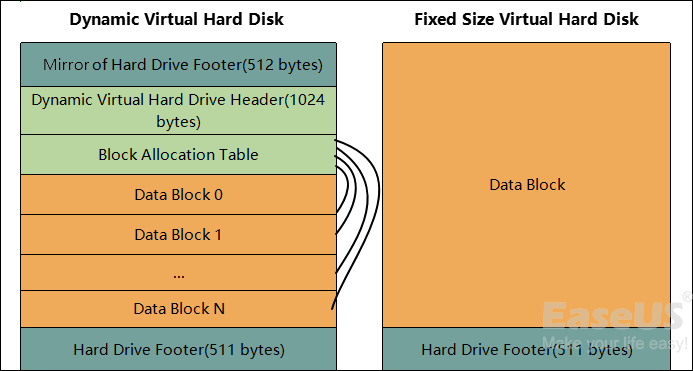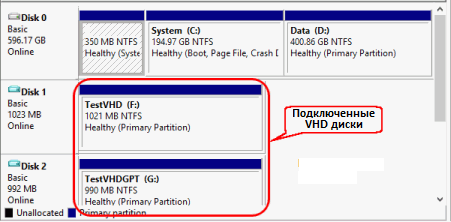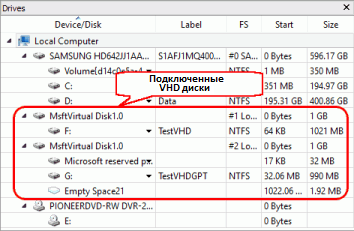Overview of VHDX/VHD Corruption
VHD and VHDX files are recognized as two major virtual disk image file formats used to create a virtual environment of a Windows system. Similar to a physical hard disk drive, a VHD/VHDX file is vulnerable to corruption. As a consequence, the entire virtual machine file data becomes inaccessible. Therefore, knowing how to repair VHDX and recover data from corrupted VHDX files begins the main topic of this page.
The issue of VHD corruption with data loss can be a nightmare for many users, so it’s important to know how to get corrupted VHD files back in Windows 10 or other Windows systems. Many of you are told to run VHD data recovery tools inside the virtual machine when data is in danger. But are those data files recoverable after the VHDX gets corrupted? We need to observe a little how the virtual hard disk is structured. Read from the Virtual Hard Disk specification (available here), and you can see that virtual hard disks have the following structure:
Can you recover data from corrupted VHD or VHDX files?
- If Virtual PC / Virtual Server / Hyper-V report that the virtual hard disk is corrupt – then one of the headers/footer sections has been corrupted – there is nothing you can do.
- If the virtual machine starts correctly – but then reports errors accessing the disk – run EaseUS Data Recovery Wizard inside the virtual machine.
How do you opt for VHDX repair solutions for different scenarios?
- If the HVD or VHDX image files are damaged or corrupted, being unable to be loaded, please get in touch with a local or online VHD repair center or the support team of your VHD manufacturer and ask them for help.
- If the VHD or VHDX image files are safe, try to reboot your virtual machine and check if you can visit your VHD or VHDX disks. If not, move on to follow Part 1 to restore important files on your virtual disk and run methods in Part 2 to repair the corrupted or unreadable virtual disk.
Part 1. Recover Corrupted VHD Files with VHD Data Recovery Tool
It is necessary for users to choose a professional data recovery tool to bring back their corrupted VHD files. Here we recommend EaseUS Data Recovery Wizard. It works effectively to help you restore all files from VHD or VHDX disk partition with simple clicks. Check the brilliant features of this data recovery software first.
- Recover corrupted and lost files and data in 3 steps.
- Recover files from emptied Recycle Bin, HDD/SSD, external hard drive, SD card, and more.
- Support users to preview recoverable files before actual recovery.
- 100% secure and works well on both Windows and Mac computers.
Download and install this VHD repair tool on your VM and apply the steps to restore your lost VHD files:
Step 1. Run EaseUS Data Recovery Wizard. Choose the drive where you lost files and start scanning. This software allows you to recover lost data from all devices, including HDD, SSD, USB drive, SD card, pen drive, camera, etc.
Step 2. Browse the full scan results. You can choose the file type you need by clicking on the file type filter. EaseUS data recovery software supports 1000+ file types like photos, videos, documents, emails, audio files, and many more.
Step 3. Select the files you want to preview. Click «Recover» and set a storage location to save the recovered data.
Part 2. Repair the Corrupted or Unreadable VHD/VHDX
After getting all data out of the unreadable virtual disk, you can now follow the VHDX repair part to repair and fix the corrupted VHD or VHDX:
Method 1. Run CHKDSK command to repair bad sectors on VHD
If bad sectors exist on your virtual disk, you may not be able to access all saved data or important files on the drive. CHKDSK command will effectively solve this issue and repair all bad sectors on VHD for you:
Caution: As the CHKDSK command will cause a permanent data loss error, ensure you recover all data from the VHD or VHDX drive with a reliable EaseUS Data Recovery Wizard first.
- Click Search and, type: cmd, hit «Enter» to bring up Command Prompt.
- Right-click Command Prompt and select «Run as administrator.»
- Type: chkdsk D: /f /r /x and hit «Enter».
By doing so, the CHKDSK command will automatically find and repair all existing errors, bad sectors, and even corrupted system files on your VHD disk.
Use CHKDSK Alternative to Fix Problematic Device
Download EaseUS CleanGenius and install it on your computer. Let’s start checking and refixing file system error on your device now.
Step 1. Click «File Showing» to enter the next step.
Step 2. Choose the target device and tick the box of «Check and fix file system error». Click «Execute» to start fixing the problematic device.
Step 3. When the fixing process completes, click «here» to open and use your device.
Method 2. Format VHD to NTFS file system
If the VHD disk is still not working, you can directly format the disk into the NTFS file system to make it work again:
- Open This PC on your virtual machine, find and right-click on the VHD disk, and select Format.
- Select NTFS as the file system of VHD that you want to format it to.
- Then click «OK» to confirm that you need to format the VHD to NTFS.
Method 3. Delete and create a new VHD partition
The last way you can try is to delete and create a new partition on your VHD disk.
- Right-click on This PC > Manage.
- Click Disk Management, find and right-click on the VHD disk partition, then select Delete Volume;
- Click Yes to confirm the deletion;
- Then right-click on the unallocated space on the VHD and select New Simple Volume;
- Assign the volume with a new drive letter, file system, and size, then follow the onscreen instructions to complete the process.
After this, you’ll get a brand new VHD partition, which you can use to save data again.
Still cannot solve the problem? If the provided methods don’t work, you may need a manual fix. Try to email the EaseUS Support team at [email protected] You’re not guaranteed a 100% working VHD/VHDX repair from there, but it seems the last resort when all the online workarounds cannot help.
VHDX Repair FAQs
1. How to recover the deleted VHD file?
Run EaseUS VHD recovery Software on your PC. Choose the partition drive where your VHD file was created, and click the Scan button. After a while, depending on how large the VHD file is, the software will automatically display the scanning results for you. Locate the VHD file you’re looking for and click the Recover button. You’re then able to recover the deleted VHD file successfully.
2. Is it possible to recover shift-deleted VHD data?
Using the Shift and Del/Delete keys to delete a file or bulk delete some files are said to be a permanent deletion. In this case, only the third-party data recovery software can scan and recover permanently deleted files from the VHD files.
Overview of VHDX/VHD Corruption
VHD and VHDX files are recognized as two major virtual disk image file formats used to create a virtual environment of a Windows system. Similar to a physical hard disk drive, a VHD/VHDX file is vulnerable to corruption. As a consequence, the entire virtual machine file data becomes inaccessible. Therefore, knowing how to repair VHDX and recover data from corrupted VHDX files begins the main topic of this page.
The issue of VHD corruption with data loss can be a nightmare for many users, so it’s important to know how to get corrupted VHD files back in Windows 10 or other Windows systems. Many of you are told to run VHD data recovery tools inside the virtual machine when data is in danger. But are those data files recoverable after the VHDX gets corrupted? We need to observe a little how the virtual hard disk is structured. Read from the Virtual Hard Disk specification (available here), and you can see that virtual hard disks have the following structure:
Can you recover data from corrupted VHD or VHDX files?
- If Virtual PC / Virtual Server / Hyper-V report that the virtual hard disk is corrupt – then one of the headers/footer sections has been corrupted – there is nothing you can do.
- If the virtual machine starts correctly – but then reports errors accessing the disk – run EaseUS Data Recovery Wizard inside the virtual machine.
How do you opt for VHDX repair solutions for different scenarios?
- If the HVD or VHDX image files are damaged or corrupted, being unable to be loaded, please get in touch with a local or online VHD repair center or the support team of your VHD manufacturer and ask them for help.
- If the VHD or VHDX image files are safe, try to reboot your virtual machine and check if you can visit your VHD or VHDX disks. If not, move on to follow Part 1 to restore important files on your virtual disk and run methods in Part 2 to repair the corrupted or unreadable virtual disk.
Part 1. Recover Corrupted VHD Files with VHD Data Recovery Tool
It is necessary for users to choose a professional data recovery tool to bring back their corrupted VHD files. Here we recommend EaseUS Data Recovery Wizard. It works effectively to help you restore all files from VHD or VHDX disk partition with simple clicks. Check the brilliant features of this data recovery software first.
- Recover corrupted and lost files and data in 3 steps.
- Recover files from emptied Recycle Bin, HDD/SSD, external hard drive, SD card, and more.
- Support users to preview recoverable files before actual recovery.
- 100% secure and works well on both Windows and Mac computers.
Download and install this VHD repair tool on your VM and apply the steps to restore your lost VHD files:
Step 1. Run EaseUS Data Recovery Wizard. Choose the drive where you lost files and start scanning. This software allows you to recover lost data from all devices, including HDD, SSD, USB drive, SD card, pen drive, camera, etc.
Step 2. Browse the full scan results. You can choose the file type you need by clicking on the file type filter. EaseUS data recovery software supports 1000+ file types like photos, videos, documents, emails, audio files, and many more.
Step 3. Select the files you want to preview. Click «Recover» and set a storage location to save the recovered data.
Part 2. Repair the Corrupted or Unreadable VHD/VHDX
After getting all data out of the unreadable virtual disk, you can now follow the VHDX repair part to repair and fix the corrupted VHD or VHDX:
Method 1. Run CHKDSK command to repair bad sectors on VHD
If bad sectors exist on your virtual disk, you may not be able to access all saved data or important files on the drive. CHKDSK command will effectively solve this issue and repair all bad sectors on VHD for you:
Caution: As the CHKDSK command will cause a permanent data loss error, ensure you recover all data from the VHD or VHDX drive with a reliable EaseUS Data Recovery Wizard first.
- Click Search and, type: cmd, hit «Enter» to bring up Command Prompt.
- Right-click Command Prompt and select «Run as administrator.»
- Type: chkdsk D: /f /r /x and hit «Enter».
By doing so, the CHKDSK command will automatically find and repair all existing errors, bad sectors, and even corrupted system files on your VHD disk.
Use CHKDSK Alternative to Fix Problematic Device
Download EaseUS CleanGenius and install it on your computer. Let’s start checking and refixing file system error on your device now.
Step 1. Click «File Showing» to enter the next step.
Step 2. Choose the target device and tick the box of «Check and fix file system error». Click «Execute» to start fixing the problematic device.
Step 3. When the fixing process completes, click «here» to open and use your device.
Method 2. Format VHD to NTFS file system
If the VHD disk is still not working, you can directly format the disk into the NTFS file system to make it work again:
- Open This PC on your virtual machine, find and right-click on the VHD disk, and select Format.
- Select NTFS as the file system of VHD that you want to format it to.
- Then click «OK» to confirm that you need to format the VHD to NTFS.
Method 3. Delete and create a new VHD partition
The last way you can try is to delete and create a new partition on your VHD disk.
- Right-click on This PC > Manage.
- Click Disk Management, find and right-click on the VHD disk partition, then select Delete Volume;
- Click Yes to confirm the deletion;
- Then right-click on the unallocated space on the VHD and select New Simple Volume;
- Assign the volume with a new drive letter, file system, and size, then follow the onscreen instructions to complete the process.
After this, you’ll get a brand new VHD partition, which you can use to save data again.
Still cannot solve the problem? If the provided methods don’t work, you may need a manual fix. Try to email the EaseUS Support team at [email protected] You’re not guaranteed a 100% working VHD/VHDX repair from there, but it seems the last resort when all the online workarounds cannot help.
VHDX Repair FAQs
1. How to recover the deleted VHD file?
Run EaseUS VHD recovery Software on your PC. Choose the partition drive where your VHD file was created, and click the Scan button. After a while, depending on how large the VHD file is, the software will automatically display the scanning results for you. Locate the VHD file you’re looking for and click the Recover button. You’re then able to recover the deleted VHD file successfully.
2. Is it possible to recover shift-deleted VHD data?
Using the Shift and Del/Delete keys to delete a file or bulk delete some files are said to be a permanent deletion. In this case, only the third-party data recovery software can scan and recover permanently deleted files from the VHD files.
Хотя в лучшем инструменте восстановления VHD нет недостатка, важно выбрать правильный инструмент, чтобы получить желаемые результаты. Чтобы помочь вам, мы составили список из 5 лучших инструментов восстановления виртуальных машин, которые стоит попробовать в 2021 году. Большое количество пользователей ищут лучший способ восстановить поврежденную электронную почту. Это полное пошаговое решение для восстановления данных.
Иногда бывают случаи серьезной потери данных во всех системах, на которых установлено виртуальное приложение VMware с расширением .vmdk. Это одна из причин, по которой пользователи ищут инструменты для восстановления виртуальных машин. Сегодняшний пост Viskytech посвящен только этому запросу. Программное обеспечение VMDK для восстановления данных специально ищет это расширение, а затем использует собственный специализированный алгоритм восстановления для извлечения каждой части потерянных данных из системы.
Лучший инструмент восстановления VHD для Windows 2021
Отличительной чертой этого программного обеспечения является его богатый и интуитивно понятный графический интерфейс, который обеспечивает плавный процесс восстановления для пользователей без технической помощи. Программное обеспечение поставляется с выгодной опцией сохранения восстановленных электронных писем EDB после восстановления. После восстановления файла EDB вы можете в дальнейшем сохранять его электронные письма в различных форматах файлов; такие как PST, MSG, EML и многие другие. Программа также предлагает вам найти файл VMDK / VHD. Более того, он не накладывает никаких ограничений на размер файлов и позволяет обрабатывать несколько файлов за раз.
Функции
- Он экспортирует восстановленные файлы электронной почты в PST, MSG, EML и Live Exchange.
- Предварительный просмотр и анализ файлов электронной почты из выбранного файла виртуального диска.
- Microsoft Outlook должен быть установлен и настроен на машине.
- Загрузка и сканирование файлов виртуальных машин, таких как VMDK и VHD.
2. Звездное восстановление виртуальной машины
Второй лучший инструмент восстановления в списке — Stellar Virtual Machine Recovery. Программное обеспечение помогает восстановить все ваши данные, включая файлы Office, файлы баз данных, изображения, аудио и любые другие файлы. Инструмент поддерживает восстановление данных из файлов образа диска виртуальной машины .vhd. Кроме того, инструмент не зависит от операционной системы, которая используется для создания виртуального тома.
Функции
- Он восстанавливает данные с виртуальных машин, утерянные из-за форматирования и повреждения.
- Восстанавливает офисные документы, мультимедийные файлы, файлы БД с виртуальных машин.
- Сжимайте каждый файл по отдельности или заархивируйте их в один файл.
- Также восстанавливает данные из файлов виртуальных образов VMDK, VDI и VHD.
3. Инструмент восстановления Aryson VHD Recovery.
Этот мастер быстро восстанавливает удаленные или утерянные данные со всех виртуальных машин, сохраненные в виде файлов VHD, VHDX, VMDK и VDI. Это передовое программное обеспечение, которое поддерживает восстановление из виртуальных файлов VMware, Oracle и Microsoft. Пользовательский интерфейс очень интуитивно понятен и удобен для пользователя, поэтому его могут легко использовать как технические, так и нетехнические пользователи.
Функции
- Мастер имеет два различных режима сканирования: стандартный и расширенный.
- Это позволяет добавить новый настраиваемый том и полностью настроить параметры.
- Поддерживает поврежденные файлы, сохраненные на фиксированных и динамических дисках.
- Он также поддерживает таблицы разделов MBR и GPT.
4. Восстановление виртуальной машины ядра
Этот мастер ядра помогает восстанавливать поврежденные и удаленные данные с виртуальных машин, таких как VMware, Hyper-V, Oracle VM и т. Д. Программное обеспечение зарекомендовало себя как эффективный инструмент восстановления. Пользователи могут выбрать любую папку в файле VMDK и увидеть ее файлы на панели предварительного просмотра. В инструменте есть уникальная функция моментального снимка, которая позволяет сохранить процедуру сканирования. Эта функция устраняет необходимость повторного запуска процесса восстановления.
Функции
- Он поддерживает все типы файлов VMDK, включая файлы VMware Workstation и Virtual Box.
- Пользователи могут переименовывать, пропускать, перезаписывать удаленные файлы во время восстановления VMDK.
- После сохранения данных программа также отобразит подтверждающее сообщение.
- Он извлекает все типы данных — документы, аудиофайлы, медиафайлы и т. Д.
Читайте также: Лучший инструмент для восстановления базы данных SQL
Исправляйте, обсуждайте и решайте проблемы, связанные с повреждением виртуального диска, в режиме онлайн
|
Решения для бизнеса Если использование онлайн сервиса для восстановления невозможно, вы можете скачать одну из следующих утилит: Recovery for Virtual Drives Пакеты утилит OfficeRecovery 2012 Помимо возможности восстановления информации в домашних условиях, они также предоставляют неограниченные возможности по восстановлению большого количества файлов, профессиональную поддержку и множество других опций, полезных корпоративным пользователям. Видео-руководство по использованию сервиса OfficeRecovery Online “Due to a RAID controller failure, we lost the ability to boot our ESXi server. It seems that although the RAID 5 hosting the VMDKs was okay, when the RAID 1 boot drive crashed, it caused the VMDKs to corrupt. We used your tool to pull about 6GB of user data out of the VMDK. Worked like a charm.” Dustin S. Director, IT Infrastructure “After a power outage one of my VMWare servers wouldn’t boot. I was able to recover the data with MediaHeal and was back in business in just a few hours. Really it took longer to find the right recovery tool than it did to get the server recovered.” Jeremy W. “I just purchased MediaHeal for Virtual Drives and it worked perfectly. I had to email and tell you how much I love your product and will be telling everyone I know how awesome this product is. I was able to recover some corrupted VHD files without any problems. Thank you for saving months of data in hours.” Brian Q. Об инструменте OfficeRecovery for Virtual Drives Online Инструмент OfficeRecovery for Virtual Drives исправляет поврежденные виртуальные диски (.vhd, .vmdk, .ova, .xva). Поддерживаемые форматы виртуальных дисков: Восстановленные данные сохраняются в новом, выбранном пользователем, месте, чтобы избежать повреждения оригинальных данных. После окончания восстановления файла вы можете оценить демо результаты и зарегистрироваться для бесплатного получения результатов или приобрести их немедленно. Как исправить поврежденный виртуальный диск/образЧтобы исправить поврежденный виртуальный образ, проделайте следующее:
Пояснения к инструменту OfficeRecovery for Virtual Drives Online DemoДемо результат позволяет оценить восстановимость конкретного поврежденного виртуального диска. Существует 2 типичных результата после демо восстановления:
Описание восстановления файла инструментом OfficeRecovery for Virtual Drives OnlineПоврежденные виртуальные диски — это файлы, которые неожиданно стали непригодными для использования и не могут быть открыты. Существует ряд причин, по которым виртуальный диск может быть испорчен. И в некоторых случаях возможно исправить и восстановить поврежденный vhd, vmdk, ova, xva (Virtual Drives VMDK, VHD, IMG, OVA, XVA XVA с FAT или NTFS файловыми системами) файл. Если ваш виртуальный диск vhd, vmdk, ova или xva внезапно стал поврежденным или недоступным для открытия в программе, в которой он был создан, не отчаивайтесь! Вам не нужно больше покупать дорогое программное обеспечение, чтобы восстановить только один испорченный виртуальный образ. OfficeRecovery for Virtual Drives Online представляет вам новый онлайн сервис, который поможет вам восстановить поврежденный виртуальный диск мгновенно. Все, что вам нужно сделать, это просто загрузить поврежденный vhd, vmdk, ova или xva файл, используя браузер, оценить качество восстановления демо результатов и выбрать подходящий для вас вариант решения проблемы. OfficeRecovery Online for Virtual Drives поддерживает виртуальные образы VMDK, VHD, IMG, OVA, XVA с FAT или NTFS файловыми системами. OfficeRecovery for Virtual Drives Online предлагает бесплатные и платные опции для получения полных результатов восстановления. Бесплатный вариант предполагает, что полные результаты могут быть получены абсолютно бесплатно в течение 14-28 дней. Всё, что вам нужно сделать, это просто подписаться на бесплатные результаты после окончания процесса восстановления виртуального диска. Если же вам нужно получить восстановленный vhd, vmdk, ova или xva файл сразу, мгновенно, вам нужно выбрать платный вариант вместо бесплатного. Что же делать, если в вашем виртуальном образе не выявлено данных для восстановления? Вы можете заказать невозмещаемый анализ вашего файла нашей опытной технической командой. В некоторых случаях восстановление данных возможно только вручную. Вопросы и ответы по MediaHeal for Virtual Drives
|
Последнее обновление 8 декабря 2020 г. Джейсон Бен
A Virtual Hard Disk сокращенно VHD — важный файл компьютерной системы, используемой виртуальными персональными компьютерами Microsoft.
VHD — это формат файла, в то время как виртуальный ПК Microsoft — это способ представления VHD. Содержимое файла VHD — это отформатированный жесткий диск. Он также имеет такие элементы, как компьютерные разделы, файловая система и загрузочная запись.
VHD также может быть описан как жесткий диск, который фактически создается программой резервного копирования для ПК.
Некоторые из потенциальных проблем, которые могут привести к потере виртуального жесткого диска, включают в себя атаки вирусов, сбой носителя, используемого для хранения, сбой программного обеспечения или отключение системы ненадлежащим образом.
Однако, когда происходит что-либо из вышеперечисленного, вам не нужно беспокоиться, так как вы можете восстановить файл VHD. Процесс восстановления может следовать процедуре, описанной ниже:
Процесс восстановления VHD для удаленного файла
Загрузите сторонний инструмент для восстановления данных. В этом уроке. Мы собираемся скачать и использовать восстановление данных. После загрузки вы обнаружите, что у него есть быстрый и глубокий режимы сканирования файлов. Вы можете выбрать быстрое сканирование для этого урока.
Win Скачать
Mac Скачать
Win Скачать
Mac Скачать
После того, как на вашем компьютере будет установлено средство восстановления данных, внимательно следуйте приведенным ниже инструкциям, чтобы успешно восстановить удаленный, поврежденный или поврежденный файл VHD.
- Выберите точное место, где VHD-файл был удален. Это может быть съемный носитель или локальный диск вашего компьютера.
- Нажмите на местоположение точного файла и введите команду Scan кнопку.
- Выполните сканирование всего устройства для хранения, чтобы инструмент восстановления данных мог тщательно искать потерянные данные.
- Вы получите результат с указанием удаленных файлов. Файл содержит все файлы, которые были удалены.
- Предварительный просмотр файлов в папке и найти файлы, которые вы хотите восстановить, следя за их путями.
- В нашем случае найдите файл VHD и нажмите на Recover кнопку.
- Если есть какой-либо другой файл, который вы хотите восстановить, вы можете выбрать его и получить здесь.
Если режим быстрого сканирования не работает, попробуйте глубокий режим инструмента восстановления данных.
Процесс восстановления поврежденных или поврежденных VHD-файлов
Если файл все еще существует на компьютере, но он не работает, есть вероятность, что он поврежден или поврежден. В этом случае вы можете выбрать любой из следующих процессов с использованием другого программного обеспечения для восстановления и восстановления файла VHD.
1. Восстановление VHD через создание виртуальных машин
Следуйте процедуре ниже, чтобы создать виртуальную машину:
- Установите новый сервер и добавьте на него свежий диск.
- Нажмите «Настройки», а затем выберите созданный диск.
- Перейдите к файлу VHD, который нуждается в ремонте.
- Откройте мастер виртуального диска и выберите компактный вариант.
- Преобразуйте его в альтернативу фиксированного размера.
- Сохраните это заново.
- После сжатия затем прикрепите новый файл к исходному серверу.
2. Восстановление через Microsoft Tool для VHD
Чтобы восстановить виртуальный жесткий диск с помощью средства Microsoft для виртуального жесткого диска, выполните следующие действия.
- Загрузите исполняемый файл Microsoft Virtual Hard Disc.
- Запустите этот файл от имени нового администратора.
- Запустите строку выполнения команды.
- Средство Microsoft автоматически запускает VHD в процессе сканирования, чтобы восстановить его.
3. Восстановление Windows Powershell
Восстановление работает через проверку целостности файла VHD. Это происходит с помощью Windows Powershell. Это поможет вам прикрепить файл VHD в его корневой папке, а затем запустить CHKDSK команда.
- Запустите команду проверки диска с помощью Powershell.
- Измените детали в соответствии с вашими потребностями.
- Выберите файл VHD, который вы хотите смонтировать в PowerShell.
- Смонтируйте файл.
- Запустите команду проверки диска, и это проверит целостность файла.
Это важные способы восстановления виртуального жесткого диска. Неважно, был ли он удален, атакован вирусом, уничтожен из-за сбоя в работе системы или сбоя носителя, использованного для его хранения.
Вам нужно только выполнить перечисленные выше простые шаги, чтобы вернуть ваши важные файлы. Если вы испытываете некоторые трудности в программировании команд для некоторых команд выполнения, вас ничто не должно волновать. Выше есть лучшие альтернативы, которые не используют команды.
Связанные статьи:
Как восстановить удаленные файлы с ПК
Файлы исчезли с внешнего жесткого диска на Mac
VHD (Virtual Hard Disk) это формат файлов используемых виртуальными машинами Microsoft Virtual PC для эмуляции жесткого диска (HDD). VHD файл, как и сам физический жесткий диск, будет содержать загрузочную запись, разделы диска, файловые системы, файлы и папки. VHD файл обычно используется как логический диск виртуальной машины. При этом он также может быть подключен напрямую к ОС Windows 7 (или более поздней версии Windows).
VHD файлы, как и данные любого физического жесткого диска, могут быть утрачены (повреждены, случайно удалены, подвергнуты вирусной атаке и т.д.) В силу этого вопрос восстановления данных с VHD дисков (образов) представляется крайне важным. В R-Studio предлагается для этого несколько способов.
Случай 1: Виртуальные Жеские Диски находятся в исправном состоянии и их можно подключить к ОС Windows
Для подключения файла VHD напрямую к операционной системе хоста требуется Windows 7 или более поздняя версия Windows.
1. Подключите VHD образ к системе через утилиту Управление дисками Windows (Windows Disk Management).
Рис. 1: Подключенные к компьютеру VHD диски
Кликните по изображению для его увеличения
После успешного подключения разделам диска будут присвоены буквы. В R-Studio они будут представлены как обычные диски.
2. Обработайте в R-Studio подключенные VHD диски таким же образом как и другие диски.
Рис. 2: Подключенные VHD диски на панели R-Studio Диски (Drives)
Кликните по изображению для его увеличения
Случай 2: Файлы Виртуальных Жестких Дисков повреждены и подключить их к системе невозможно
Данной последовательностью действий также можно воспользоваться если версия ОС Windows не позволяет подключить VHD диск напрямую (например, Windows XP, Windows Vista или более ранняя версия Windows).
1. Откройте файлы VHD как образы дисков. Вам может потребоваться изменить тип файлов на «Все файлы (All files)» в диалоговом окне Открыть файл образа (Open Image File) чтобы увидеть файлы VHD с расширением по умолчанию .vhd.
Рис. 3: Файлы VHD дисков открытые в R-Studio как образы дисков
Кликните по изображению для его увеличения
2. Обработайте в R-Studio открытые файлы VHD дисков как обычные дисковые объекты.
Случай 3: Виртуальные Жесткие Диски находятся на диске с поврежденной файловой системой и к ним нельзя получить доступ напрямую
Этот способ будет применим только в том случае если файлы VHD дисков нефрагментированы. Более подробно см. в статье Принципы Восстановления Данных.
1. Отсканируйте диск (логический том или весь жесткий диск) на котором находились файлы VHD дисков. В диалоговом окне Сканировать (Scan) выберите соответствующую файловую систему искомого раздела (в нашем случае NTFS).
2. Найдите VHD диски среди распознанных разделов. Они будут либо красного, либо зеленого цвета.
Рис. 4: Диски VHD как распознанные разделы на диске хоста
Кликните по изображению для его увеличения
Вы также можете определить раздел по его файловой системе, размеру или другим дисковым параметрам.
3. Дважды щелкните мышью по распознанным разделам чтобы их открыть и восстановить данные. При необходимости вы можете выполнять более глубокий анализ, то есть, как и для любых других дисковых объектов, создавать копии образов и т.д.
Случай 4: Для Виртуальных Жестких Дисков найденных как распознанные разделы требуется более глубокий анализ
1. Определите точное смещение и размер (в секторах) анализируемого раздела на вкладке Свойства (Properties).
Рис. 5: Диск VHD и его параметры
Кликните по изображению для его увеличения
Обратите внимание: Вы можете дважды щелкнуть по значениям параметров (смещение и размер) чтобы их копировать и вставить в Блокнот для последующего использования в диалоговом окне Создать регион (Create Region) (на этапе 2).
2. Используйте параметры полученные на первом этапе и создайте регион на диске хоста. Проверьте чтобы в диалоговом окне Создать регион (Create Region) были выбраны единицы Sectors.
Рис. 6: Диск VHD как регион на диске хоста и распознанный раздел
Кликните по изображению для его увеличения
Заключение
R-Studio позволяет искать утраченные разделы, восстанавливать и копировать данные VHD файлов. Способы восстановления файлов и анализа диска зависят от конкретной ситуации. Если у вас ОС Windows 7 или более поздняя версия Windows и VHD файлы не повреждены, то можно отсканировать диск VHD также как и обычный логический том. В остальных случаях применяются более сложные способы поиска и восстановления утраченных данных.