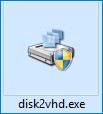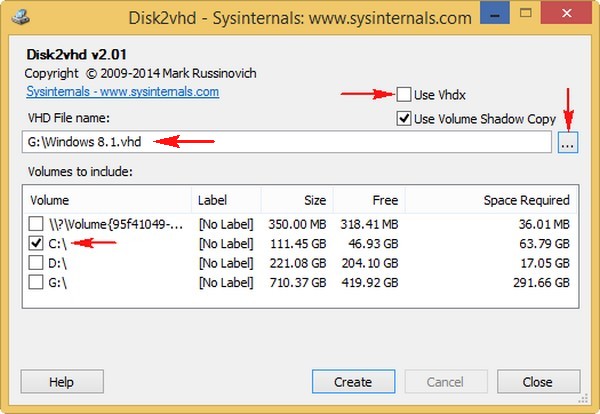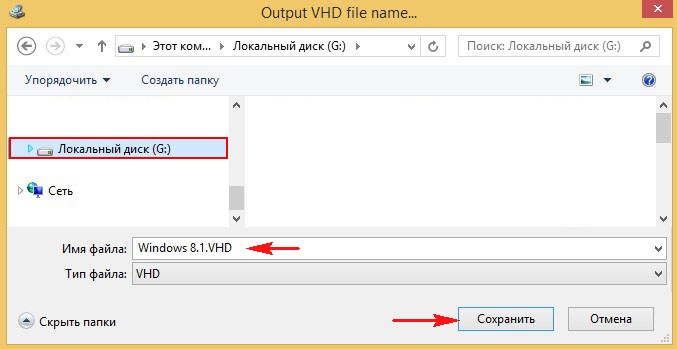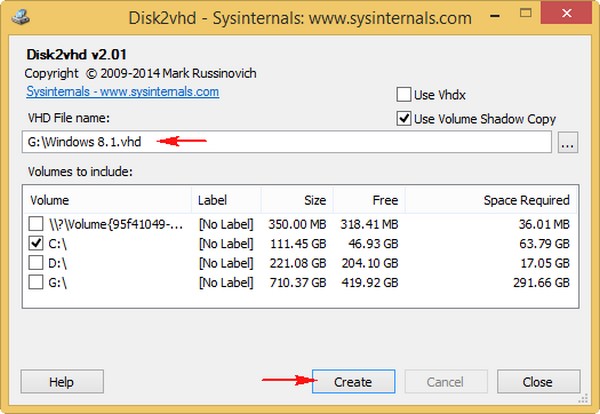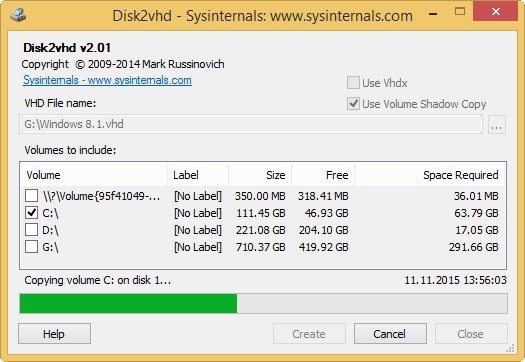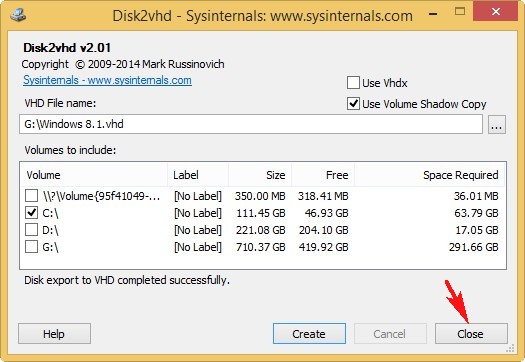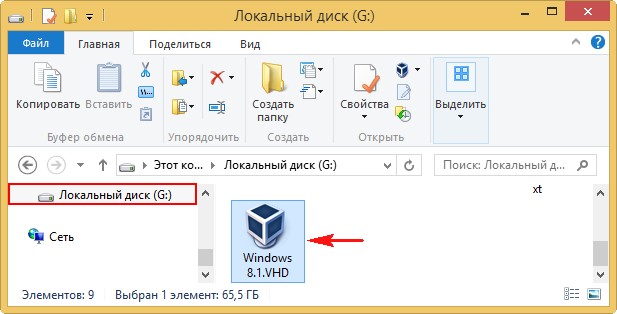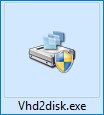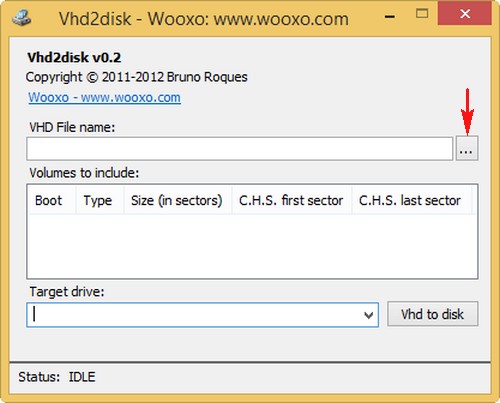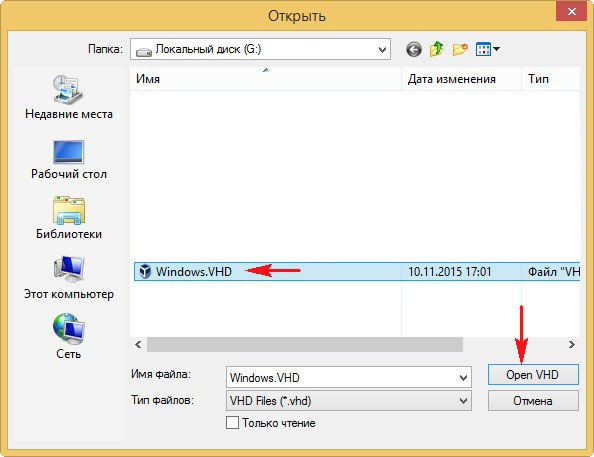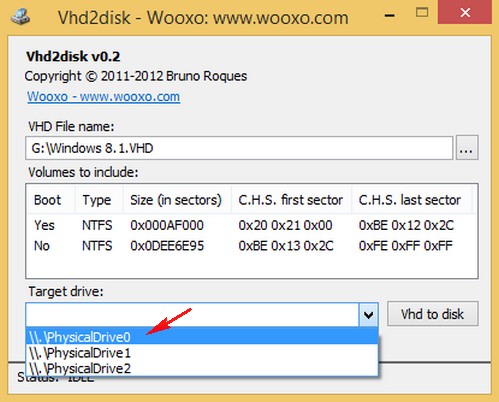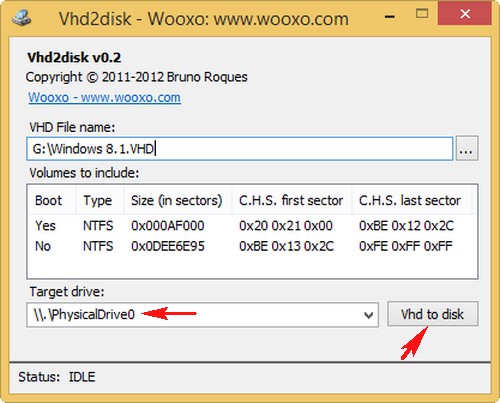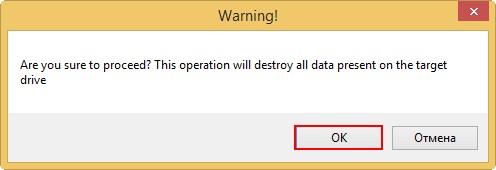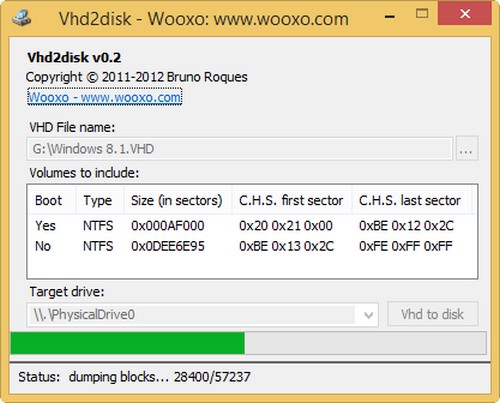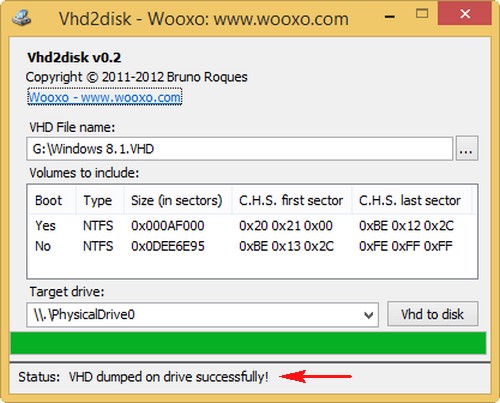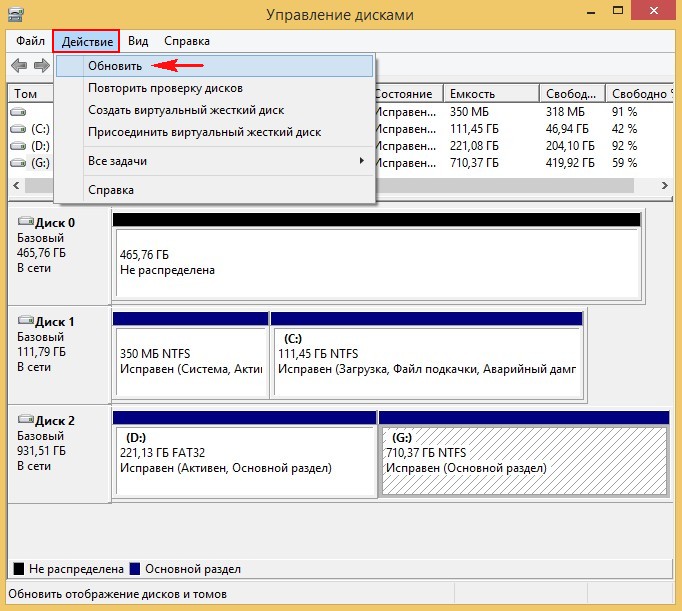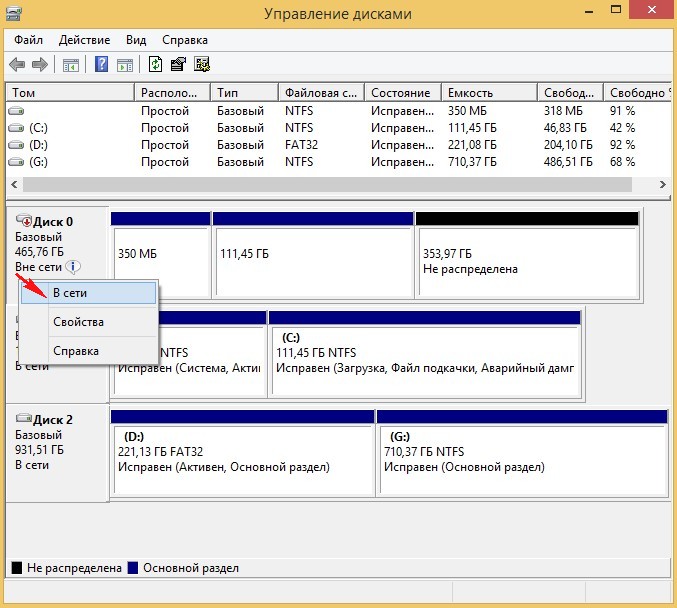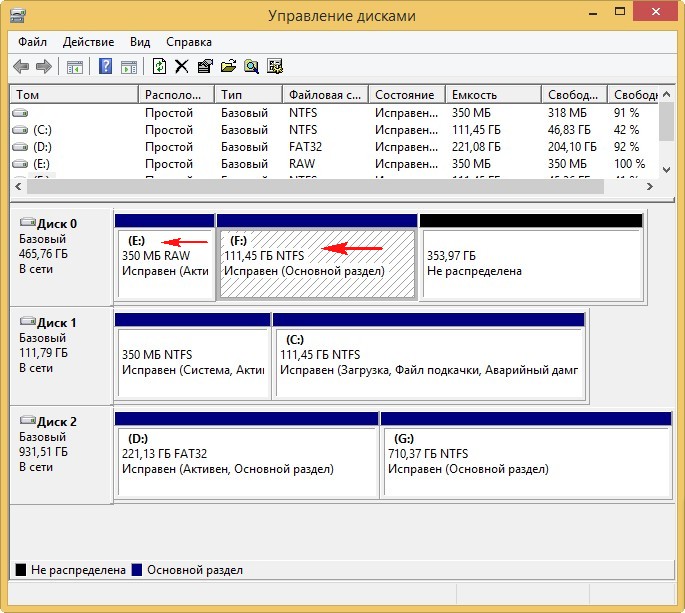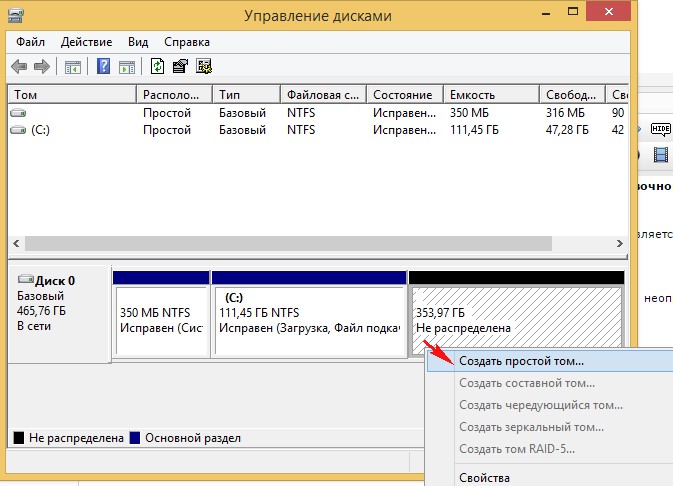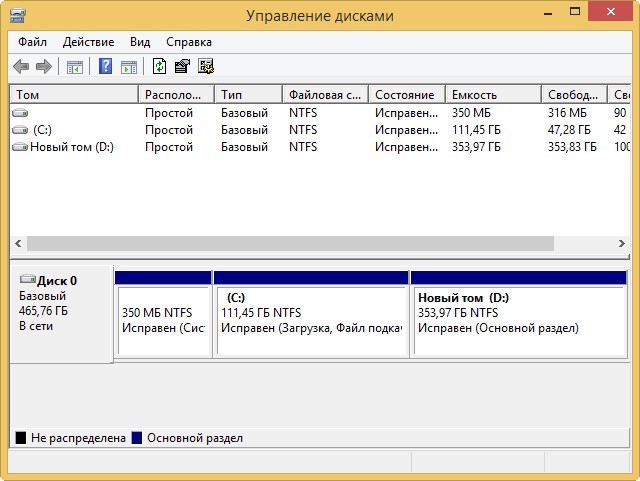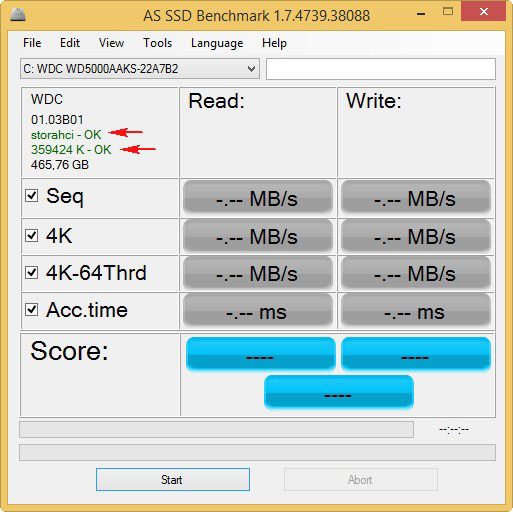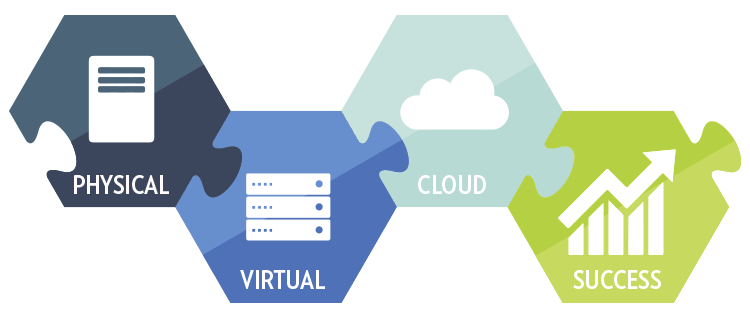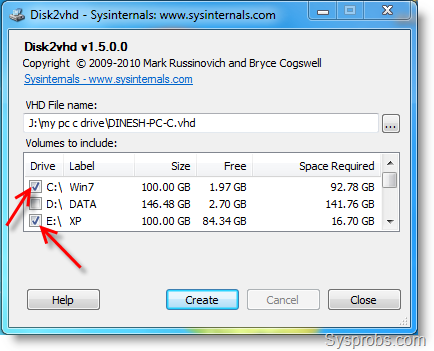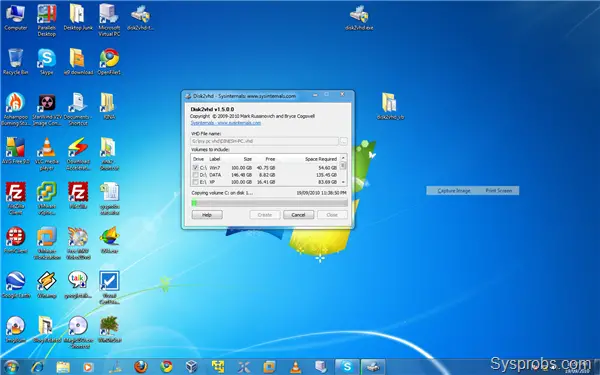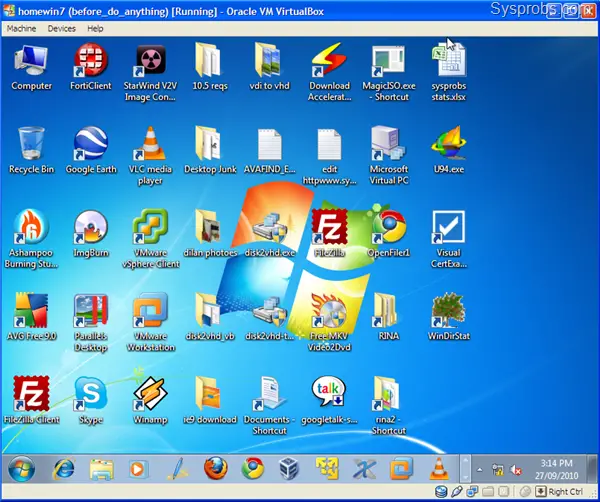У меня есть ноутбук с Windows 7, который я сейчас не использую, и хочу сделать образы VHD для резервного копирования, чтобы ноутбук мог использоваться кем-то другим.
Пока disk2vhd обрабатывает диск c, я получаю сообщение об ошибке:
«Запрошенная операция не может быть завершена из-за ограничения файловой системы».
После этой ветки Technet об этом сообщении об ошибке я дефрагментировал диск (несмотря на то, что он находится на ssd):
Исследование вопроса указывает на то, что файловая система (старая добрая NTFS) имеет «ограничение», заключающееся в том, что когда целевой том «слишком фрагментирован», чтение или запись завершатся неудачно.
Согласно другому ответу в этой теме я проверил сжатие диска. Привод не использует сжатие.
Я копировал 1 терабайтный файл на новый отформатированный 5-терабайтный диск. Сообщение не может относиться к фрагментации. Фактически том был помечен для сжатия NTFS. Я отключил том, и копия прошла хорошо.
Редактировать: я также пытался дефрагментировать определенные файлы с помощью инструмента contig из пакета sysinternals, как предложено в этой теме о сбое сервера.
Вполне возможно, что с таким количеством фрагментов сама файловая система не сможет добавить больше фрагментов. Самый простой способ проверить это — использовать утилиту Contig, заблокированную в другой статье для дефрагментации файлов.
Я нашел файл с 41 фрагментом с помощью этого инструмента и дефрагментировал его безрезультатно EndEdit
Изменить: нашел несколько папок, которые были сжаты с помощью этой полезной команды, предоставленной этим ответом для поиска всех сжатых файлов / папок:
gci -r C:searchpath | where {$_.attributes -match "compressed"} | foreach { $_.fullname }
К сожалению, это тоже не помогло.EndEdit
В журнале событий я заметил ошибки VSS, возникающие в момент возникновения ошибки disk2vhd.
вы можете столкнуться с несколькими экземплярами VSS Error 8194 в журнале событий приложений. Эти ошибки обычно НЕ влияют на способность программы выполнять резервное копирование в онлайн-хранилище, но часто вызывают вопросы у системных администраторов или поставщиков управляемых услуг из-за указанного состояния ошибки.
Я попробовал второе решение:
Второй (предпочтительный) способ обойти эту проблему — настроить разрешения по умолчанию для активации службы COM — разрешить учетным записям пользователей сетевой службы (и, возможно, локальной службы) активировать интерфейс обратного вызова IVssWriter. Преимущество этого метода заключается в постоянном устранении проблемы в одном месте и разрешении службам VSS Writer работать на уровне привилегий, который предполагал Microsoft. Любой COM-объект, к которому обращается (процесс, запущенный как Сетевая служба), все еще имеет возможность применять ограничения безопасности, которые он выбирает.
Я не смог определить ни одну из служб, упомянутых в первом решении:
Во-первых, найдите средства записи VSS (Start | Run | services.msc), которые ошибаются, и измените учетную запись, с которой они работают, с сетевой службы на локальную систему. Затем перезапустите процесс обслуживания (или перезагрузите компьютер), и VSS Writer будет работать с максимальными привилегиями — тем самым устраняя ошибки обратного вызова IVssWriter.
Ошибки VSS исчезли, но ошибка от disk2vhd все еще происходит.
Я также заметил в журнале событий безопасности следующую ошибку, связанную с кодеком:
Событие с кодом 6281 Системная целостность
Целостность кода определила, что хэши страниц файла изображения недопустимы. Файл может быть неправильно подписан без хэшей страницы или поврежден из-за несанкционированного изменения. Недопустимые хеши могут указывать на потенциальную ошибку дискового устройства.
Имя файла: Device HarddiskVolume2 Windows System32 l3codeca.acm
Но с информацией, описанной в потоке technet, я не вижу, как это должно быть связано с операцией disk2vhd (кроме воспроизведения звука для окна сообщений?):
Затем аудио перенаправляется на клиент, и мы загружаем audiodg, он перечисляет кодеки, чтобы получить от них информацию.
Не все кодеки подписаны для загрузки в защищенном процессе, и, если они не установлены, генерируется эта ошибка.
Я использую версию 2.01, которая должна быть выпущена поздно. И я активировал оба флажка («Использовать VHDX» и «Использовать теневое копирование тома»). Ошибка также происходит, когда не используется VHDX.
Ssd — это Samsung 850 EVO, который, насколько я знаю, является устройством с самошифрованием. Я также использую Bitlocker. Может ли это вызвать проблемы? Должен ли я деактивировать Bitlocker? В любом случае диск d также находится на ssd, и этот диск не вызывает проблем в disk2vhd. Поэтому я ожидаю, что Self Encryption и Bitlocker не должны быть причиной для сообщения об ошибке. Изменить: Ларрик указал, что Bitlocker должен быть деактивирован в соответствии с инструкциями инструмента. Поэтому я деактивировал его и расшифровал диски. К сожалению, сообщение об ошибке будет продолжать отображаться на том же уровне прогресса при создании образа для диска c. EndEdit
Редактирование Запуск Checkdisk не решил проблему, ни EndEdit
Можно ли определить, с каким файлом или операцией вызвано сообщение об ошибке? Если нет … какие-либо идеи, что еще может вызвать этот тип сообщения об ошибке в целом?

Итак, нужно было перенести виртуальную, предварительно настроенную и оттестированную Ubuntu 16.04 из Hyper-V на физический машину. Опасался «подводных камней», с которыми столкнулся при обратном переносе, отличие — ОС была Windows. Оказалось, всё прозрачно.
Последовательность переноса
Первое что нужно — выключить виртуальную машину и скопировать vhd-шник.
Второе — открутить диск от физической машины и подцепить к машине, на которой будет выполняться перенос. Для подобных операций очень рекомендую купить USB док-станцию. У меня вот такая и очень ей доволен, удобно:

Далее, для переноса воспользовался программой Vhd2Disk
Программа абсолютно проста и настолько же эффективна. Посмотреть соответствие дисков можно в Управление дисками:
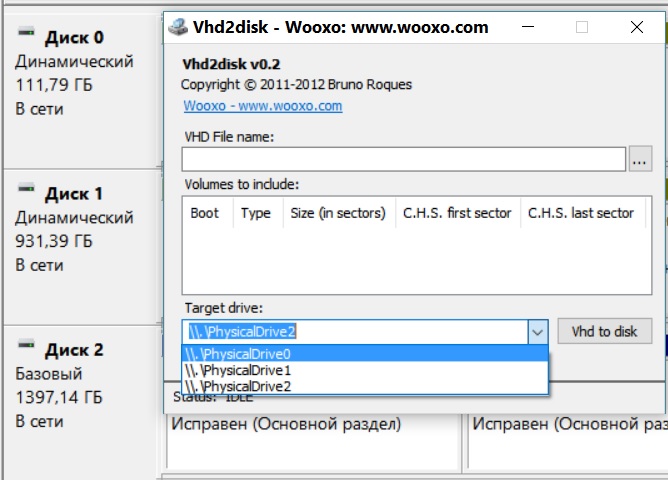
Перенос 5Gb прошел менее чем за 10 минут без всяких проблем. После загрузки оказалось только, что сетевой интерфейс стал вместо eth0 — eno1. Почему так происходит почитать можно здесь. Поэтому данный интерфейс не был автоматически включен. Команда ifconfig выводит только активные интерфейсы. Посмотреть все интерфейсы, включая отключенные:
ifconfig -a
Стартовать интерфейс:
ifconfig eno1 up
Настроить новый сетевой интерфейс на автостарт:
vi /etc/network/interfaces
Настройка на DHCP:
iface eno1 inet dhcp auto eno1
Настройка на статику:
iface eno1 inet static address 192.168.0.1 netmask 255.255.255.0 gateway 192.168.0.254 dns-nameservers 192.168.0.254 8.8.8.8 auto eno1
Тут же, если что, можно прикрутить статический маршрут:
up route add -net 192.168.21.0 netmask 255.255.255.0 gw 192.168.0.254 или up route add -net 192.168.21.0 netmask 255.255.255.0 eno1 или up route add -net 192.168.21.0 netmask 255.255.255.0 gw 192.168.0.254 eno1
В зависимости от того, как указан способ достижения сети назначения, создаётся один из трёх возможных типов маршрута:
- Маршрут следующего перехода — указывается только IP адрес следующего перехода;
- Напрямую подключённый статический маршрут — указывается только выходной интерфейс;
- Полностью заданный статический маршрут — указываются IP адрес следующего перехода и выходной интерфейс.
Для интерфейсов типа точка-точка можно использовать статические маршруты, указывающие на выходной интерфейс или адрес следующего перехода. Для многоточечных или широковещательных интерфейсов рекомендуется использовать статические маршруты, указывающие на адрес следующего перехода.
От себя добавлю, что если сетевой интерфейс один, то eго можно указывать независимо от типа подключения.
Ну и до кучи — посмотреть список маршрутов:
netstat -n -r
Посмотреть список оборудования:
lspci
Посмотреть информацию о процессоре:
lscpu
Раньше использовал VirtualBox для полигона и экспериментов, теперь всё проще — Hyper-V встроен в Windows 10 Pro и есть простой инструмент для переноса.
Дневники Сетевого Инженера
Здравствуйте админ! Читал ваши статьи о переносе Windows с одного жёсткого диска на другой и возник вопрос. У меня на компьютере установлен жёсткий диск SATA II, объёмом всего 120 Гб, на днях приобрёл новый жёсткий диск SATA III (SSHD-гибрид) на 1 Тб. Как мне перенести Windows 8.1 со старого жёсткого диска на новый без применения программ: Acronis, Paragon, AOMEI Backupper Standard, то есть я хочу использовать утилиты работающие без установки в операционную систему? Неужели нет простеньких утилит для переноса винды с одного винта на другой и обязательно устанавливать этот Acronis, который потом замучаешся удалять.
Как перенести Windows 8.1, Windows 10 с одного жёсткого диска на другой программами Disk2vhd и Vhd2disk
Привет друзья! Во-первых заступлюсь за Acronis, удалять его не так уж и трудно, а во вторых, присаживайтесь поудобнее, расскажу о паре таких утилит.
Недавно один приятель попросил меня перенести Windows 8.1 с небольшого жёсткого диска на HDD большего размера. Дело было вечером и при мне не оказалось волшебного переносного винчестера USB с различным программным обеспечением, способным помочь в этой ситуации. Не беда — подумал я — ведь есть же интернет, но и здесь всё оказалось не в мою пользу, люди переехали в эту квартиру только вчера и ещё не успели заключить договор ни с одним провайдером. Что делать, я порылся в карманах и обнаружил старую загрузочную флешку Corsair с операционной системой Windows 8.1 и бесплатными программами, среди которых были две уже знакомые вам утилиты, работающие без установки: disk2vhd и Vhd2disk, которые и помогли мне осуществить перенос!
Итак, имеем обычный стационарный компьютер с двумя накопителями:
Диск 0. Жёсткий диск объёмом 500 Гб. Переносить Windows 8.1 будем на него. Перенос нужно осуществлять на HDD без разделов, то есть перед работой удалите на нём все разделы и оставьте одно нераспределённое пространство.
Диск 1. Жёсткий диск объёмом 120 Гб. На нём находится диск (C:) с установленной Windows 8.1, её и будем переносить на HDD 500 Гб (Диск 0).
Диск 2. Также у моих друзей оказался переносной жёсткий диск USB на 1 Тб и он нам тоже понадобится.
Управление дисками
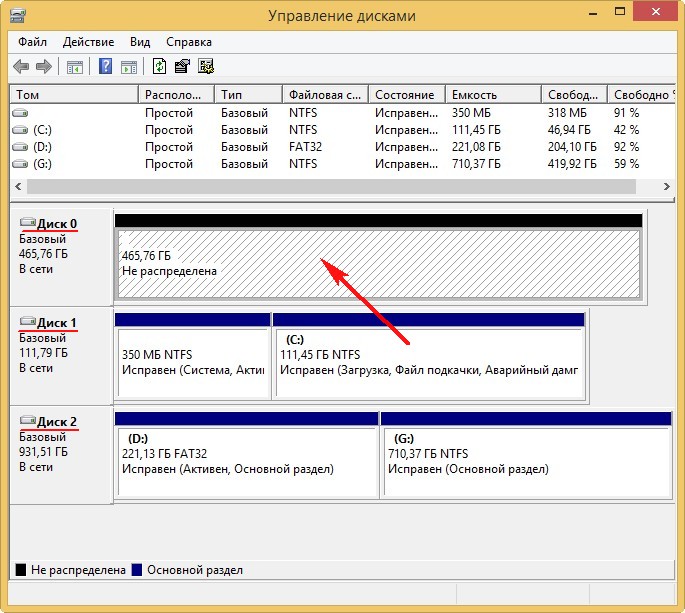
Disk2vhd
Данная программа создаст нам точную копию диска (C:) с установленной Windows 8.1. в файле виртуального жёсткого диска VHD, данный фал сохраним на разделе (G:) переносного жёсткого диска USB.
Скачиваем программу Disk2vhd v2.01 по ссылке на официальном сайте Майкрософт:
https://technet.microsoft.com/ru-ru/sysinternals/ee656415
В главном окне программы Disk2vhd снимаем галочку с «Use Vhdx», так как хотим создать обычный файл виртуальных жестких дисков VHD, в противном случае будет создан файл нового формата VHDX.
Отмечаем галочкой диск C: с установленной Windows 8.1.
Присваиваем имя будущему файлу — «Windows 8.1.vhd»
Жмём на кнопку проводника в правой части окна.
Указываем место сохранения будущего файла виртуального диска VHD. Я укажу диск (G:) переносного винчестера USB, так как на нём достаточно свободного пространства.
Жмём «Create».
Начинается процесс конвертации диска (C:) с Win 8.1 в файл виртуального диска VHD.
Готово.
Как мы и планировали, файл виртуального диска VHD находится на разделе (G:) переносного винчестера.
Разворачиваем файл виртуального жёсткого диска VHD на новый жёсткий диск с помощью программы Vhd2disk
Скачиваем программу Vhd2disk у меня на облачном хранилище.
В главном окне Vhd2disk жмём на кнопку проводника.
В открывшемся проводнике находим наш виртуальный жёсткий диск VHD на разделе (G:), выделяем его левой кнопкой мыши и жмём Open VHD.
В поле Target drive выбираем PhysicalDrive0, так как разворачивать содержимое виртуального диска VHD мы будем на Диск 0 (жёсткий диск объёмом 500 Гб).
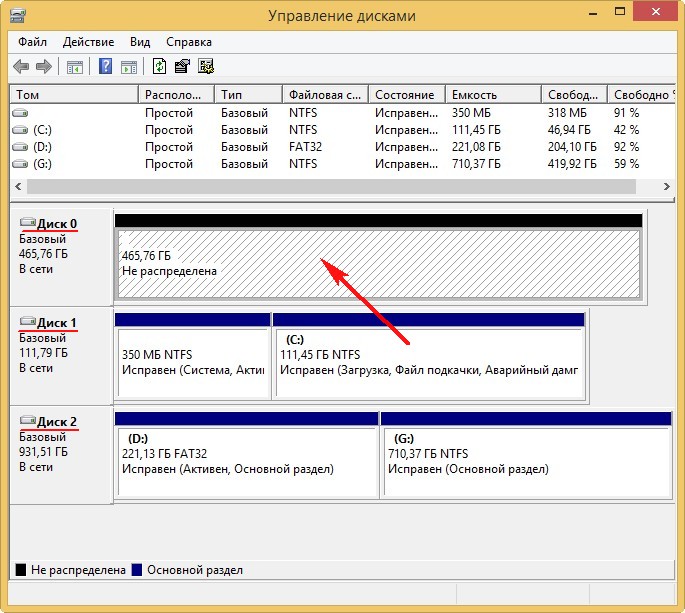
Жмём на кнопку Vhd to disk.
ОК.
Начинается процесс копирования содержимого виртуального жёсткого диска VHD на новый жёсткий диск.
Процесс успешно завершён.
Status: VHD dumped on drive successfully! (VHD успешно скопирован на жёсткий диск!).
Заходим в Управление дисками, жмём Действие—>Обновить.
Щёлкаем правой мышью на Диске 0 и выбираем В сети.
Итак, точная копия диска (C:) с установленной Windows 8.1 создана на разделе (F:) нового жёсткого диска 500 Гб, но загружаться без восстановления загрузчика система не будет.
Нам остаётся отсоединить старый жёсткий диск 120 Гб, затем загрузить компьютер с загрузочной флешки Windows 8.1 и восстановить загрузку Win 8.1 находящуюся на новом диске 500 Гб. В процессе восстановления загрузки, раздел (E:) 350 Мб, превратится в скрытый раздел «Зарезервировано системой» и на нём будут находиться файлы загрузки Windows 8.1.
Выключаем компьютер, отсоединяем старый жёсткий диск и загружаемся с установочной флешки с Windows 8.1 для восстановления загрузки
В начальном окне установки Windows 8.1 жмём клавиатурное сочетание Shift + F10, появляется окно командной строки. Вводим команды:
diskpart
list vol (выводит список всех доступных разделов HDD)
sel vol 0 (выбираем том 0 «Зарезервировано системой» объёмом 350 МБ, сейчас он у нас с неопределённой файловой системой RAW).
format fs=ntfs (производим форматирование выбранного тома в файловую систему NTFS).
activ (делаем раздел активным)
exit (выходим из diskpart)
bcdboot.exe E:Windows — где E:, раздел с установленной Windows 8.1. Данная команда создаст файлы загрузки Windows 8.1 (файл bootmgr и файлы конфигурации хранилища загрузки (BCD)) на скрытом разделе 350 МБ.
Перезагружаемся.
И входим в операционную систему.
Активация Windows 8.1 после данной операции не слетает.
Создаём в управлении дисками из нераспределённого пространства диск (D:) и пользуемся системой дальше, как ни в чём не бывало.
Друзья, после переноса операционной системы с одного жёсткого диска на другой, обязательно проверьте корректность выравнивания разделов диска с помощью бесплатной утилиты AS SSD Benchmark.
Если в левом верхнем углу две строчки зелёного цвета, значит разделы выровнены корректно.
В предыдущих материалах мы рассматривали по меньшей мере два способа виртуализации физического компьютера с целью переноса его на гипервизор — отдельно с помощью бесплатной утилиты Disk2vhd от Марка Руссиновича и отдельно с помощью модуля коммерческой программы VMware, причем первый способ оказался несравненно более прост и удобен. Цели такого переноса могут быть самые разные, скажем, тестирование «сырого» программного обеспечения, способного повредить систему.
Но что, если у вас возникнет нужда в обратном, то есть в переносе настроенной виртуальной Windows на физический компьютер?
Развертывания виртуальной Windows на физический диск
Скажем, понравилась вам тестируемая на виртуалке версия Windows, и вы захотели, не тратя времени, развернуть ее на хостовой машине. Возможно ли такое? Да, но с определенными оговорками, ибо нельзя дать стопроцентной гарантии, что система встанет без ошибок и необходимости дополнительных настроек вроде установки драйверов. На одном из ресурсов для этого предлагается использовать программу Macrium Reflect, но нам этот способ показался слишком громоздким и неудобным, поскольку, во-первых, он предполагает работу как минимум с двумя переносными носителями, во-вторых, с ним связано практически неизбежное падение развернутой системы в BSOD, с которым придется разбираться отдельно.
Мы предлагаем более простое решение с применением утилиты Vhd2Disk — выполняющей ту же работу, что и знаменитая Disk2vhd, только в обратном порядке. Если Disk2vhd виртуализирует физический ПК, то Vhd2Disk, извините за не совсем удачное выражение, материализует виртуальную Windows на физическом компьютере.
Утилита тоже бесплатна, скачать ее вы можете с официальной странички форума:
https://docs.microsoft.com/en-us/sysinternals/downloads/disk2vhd
Перенос Windows с VirtualBox на реальный компьютер
Для примера мы будем использовать виртуальную Windows XP ввиду ее компактности и небольшого объема внешнего диска, но суть от этого не меняется, с таким же успехом на физический диск вы можете перенести Windows 10, 8.1 и 7. Итак, имея настроенную виртуальную Windows на Oracle VM VirtualBox, удаляем из нее дополнения гостевой ОС во избежание конфликтов и отцепляем общие папки, если таковые имеются. Зайдя в управление дисками виртуальной системы, вы увидите примерно такую картину, только разделов в Windows 10/8.1/7 будет больше (служебные, системный и пользовательский).
Конвертирование диска VDI в VHD
Более чем наверняка ваша переносимая с VirtualBox Windows будет установлена на виртуальный диск формата VDI, нам же нужен виртуальный диск формата VHD, поэтому завершаем работу гостевой системы, идем в менеджер виртуальных носителей VirtualBox и выбираем диск с нашей системой.
Выделяем ее мышкой и жмем на панели «Копировать». Здесь отдаем предпочтение формату VHD и нажимаем «Копировать», изменив, если надо, каталог для сохранения копии.
Процедура не займет много времени, в результате которой вы получите точную копию виртуальной машины, только в формате VHD.
Подготовка диска
В данном примере развертывание образа будет выполняться на чистый накопитель, который необходимо подключить к компьютеру через SATA или USB. Если на диске уже имеются разделы, удаляем их со всем содержимым в Diskpart. Правда, есть способ, позволяющий развернуть систему из VHD-образа только на системный том, но в данном примере мы предположим, что вы решили перенести не только одну систему, но весь виртуальный диск с его разделами. Вот так это должно выглядеть в оснастке управления дисками.
Работа с Vhd2Disk
Теперь можно приступать к работе с утилитой Vhd2Disk. Запустив тулзу, укажите в поле «VHD File name» путь к полученному VHD-образу. А теперь будьте внимательны: в поле «Target Drive» укажите номер того физического носителя, на который станет разворачиваться система из VHD-образа.
У нас этот диск имеет номер 1, тогда как диск с установленной и работающей системой имеет номер 0. Убедившись, что всё выбрано правильно, нажмите «Vhd to disk». Коли всё пройдет удачно, спустя несколько минут в строке статуса получите сообщение «SVHD dumped on drive successfully!».
После этого подключаем диск с развернутой на него системой к компьютеру и пробуем загрузиться. При удачной процедуре начнется этап подготовки устройств, так как развертывание производится на новое «железо». При развертывании Windows 10, к примеру, вы увидите такую картинку:
После загрузки рабочего стола первым делом зайдите управления дисками и разберитесь с размером томов, подсоединив нераспределенное пространство к ближайшему тому или создав на его месте еще один раздел. Для этого можно воспользоваться любым бесплатным менеджером разделов или тем же консольным Diskpart.
Также, что очень важно, вам нужно будет зайти в Диспетчер устройств, в котором наверняка обнаружатся неопознанные устройства или же устройства без драйверов. Это нормальное явление, драйвера ставим с вручную или помощью DriverPack Solution либо же аналогичной программы.
Если что-то не получится, просим строго не судить, поскольку подобные трюки — дело тонкое, и многое в них зависит от конфигурации конкретной системы и «железа».
Загрузка…
Earlier we published a guide about VirtualBox P2V in Windows 10/11 by VMware converter. In this guide, we will learn more about how to do a VirtualBox P2V with a Microsoft utility called disk2vhd. disk2vhd is an excellent virtual hard disk tool to clone the physical disk partitions of a computer (Physical or virtual). It can output the virtual hard disk in VHD format. This VHD file can be converted to other several virtual disk formats or attached to virtualization software like Hyper-V and VirtualBox.
Even though I successfully converted a physical machine to a virtual one by using the disk2vhd tool, it gave me a few errors when I tried to boot the virtual machine from Oracle VirtualBox. Later, found a few solutions to make it work.
Let us discuss the possible errors and how to solve them with Microsofts’s disk2vhd. disk2vhd tool does work on Microsoft Windows Operating Systems only. Also, the tool should be installed locally on the computer to convert it. We can’t use it remotely to convert a network-connected computer/server.
Migrating a working physical Windows computer to the VirtualBox platform is very easy in this way. Once it has been converted to VHD format, we can use it with VirtualBox which can run on any OS like Linux or macOS. Since VirtualBox supports VHD file format natively, we do not need to convert the VHD to VDI in this case.
In this example, I converted my physical computer that is having two Operating Systems (Windows 7 and Windows XP). I will be converting and moving only Windows 7 to VirtualBox by P2V here.
1) Download the latest version of disk2vhd (2.02 version)
2) Installation is not required, execute the program directly.
3) It will pick up the physical disk partitions from the host OS.
Important Note:
Before going to the next step, let’s understand something clearly!
- If you want to convert your entire physical disk (for example 500GB with 5 partitions) to VHD, then select all partitions and start the conversion. This will not cause any issues while attaching the VHD to VirtualBox or Hyper-V.
- If you want to P2V only specific Operating Systems and partitions from a physical computer, then you must do it properly to avoid problems.
In this example, I planned to convert my working Windows 7 to VirtualBox. So, I must convert the System and boot partitions which are usually different in most cases.
Here is my working Windows 7 physical computer.
Initially, I converted only Windows 7 boot partition (normally the C drive) to save space and time. I know this is not the system partition with the boot recorder, but I thought I can repair it and make it work if it fails to boot later.
No matter how many partitions you select and convert, VirtualBox will detect the VHD as the size of a full physical disk with all partitions. When the boot loader/recorder is not found on any of the partitions, OS will not boot.
So, my first method returned the following error
A disk read error occurred
Press Ctrl+Alt+Del to restart
It’s because of the missing system partition. I tried several methods to write the MBR and do the repair with the Windows installation medium, but all failed for me. Hence, I need to rerun the disk2vhd P2V conversion.
4) So before starting the conversion, go to disk management and check the partition structure.
Always you must convert the system and boot partitions by disk2vhd to be able to use with Virtualbox or any other platform.
In my above example, the System partition is E and the Boot partition is C. So, I have to select both partitions to convert.
5) Now press Create button and start the process. Make sure that each partition is having enough disk space to create snapshots on the physical computer. It’s highly recommended to do nothing while conversion is happening on the computer.
6) After completed successfully, create a new virtual machine with the correct OS type and attach the converted VHD file.
Once you power on the VM, it should boot and work fine if the partition structure is converted properly.
Here is another problem I encountered. The converted Windows 7 machine kept on restarting in VirtualBox. Do you know why? My physical hard disk is connected via the SATA port on the host computer. So I attached the VHD file to the SATA port on VirtualBox too, but that was wrong.
It started working after I removed the disk and re-attached it to the IDE port of the virtual machine.
Update: This demonstration was done many years ago with the older VirtualBox and Windows OS versions. By the time you read this guide, VirtualBox and Windows OS would have improved the features and auto fix the errors we faced so far.
Try the Following Steps to Solve disk2vhd Errors with VirtualBox
In summary, here are some of the solutions you can try if the virtual machine is not booting after doing P2V with disk2vhd.
- Make sure that you are converting system and boot partitions
- Remove and attach the converted VHD disk to IDE (if not, SATA) port of the virtual machine
- Change the storage type in virtual machine settings
- Enable or disable IO APIC and PAE/NX
- Insert the Windows installation medium and repair the boot loader and any start-up issues.
Changing disk to IDE from SATA did the trick and I managed to boot on VirtualBox. Here is the successful P2V with disk2vhd.
After the migration, install the latest guest additions to get more features and performance boost.
This will be an ideal way to move your working physical computer to VirtualBox or Hyper-V on a different host computer to get maximum portability.
Even though we demonstrated these steps in older versions of products, still, it will work on Windows 10, Windows 11 and the latest versions of Oracle VirtualBox.
Ошибка Disk2vhd во время ограничения файловой системы копирования
У меня есть ноутбук с Windows 7, который я сейчас не использую, и хочу сделать образы VHD для резервного копирования, чтобы ноутбук мог использоваться кем-то другим. Пока disk2vhd обрабатывает диск c, я получаю сообщение об ошибке:
«Запрошенная операция не может быть завершена из-за ограничения файловой системы».
После этой ветки Technet об этом сообщении об ошибке я дефрагментировал диск (несмотря на то, что он находится на ssd):
Исследование вопроса указывает на то, что файловая система (старая добрая NTFS) имеет «ограничение», заключающееся в том, что когда целевой том «слишком фрагментирован», чтение или запись завершатся неудачно.
Согласно другому ответу в этой теме я проверил сжатие диска. Привод не использует сжатие.
Я копировал 1 терабайтный файл на новый отформатированный 5-терабайтный диск. Сообщение не может относиться к фрагментации. Фактически том был помечен для сжатия NTFS. Я отключил том, и копия прошла хорошо.
Редактировать: я также пытался дефрагментировать определенные файлы с помощью инструмента contig из пакета sysinternals, как предложено в этой теме о сбое сервера.
Вполне возможно, что с таким количеством фрагментов сама файловая система не сможет добавить больше фрагментов. Самый простой способ проверить это — использовать утилиту Contig, заблокированную в другой статье для дефрагментации файлов.
Я нашел файл с 41 фрагментом с помощью этого инструмента и дефрагментировал его безрезультатно EndEdit
Изменить: нашел несколько папок, которые были сжаты с помощью этой полезной команды, предоставленной этим ответом для поиска всех сжатых файлов / папок:
К сожалению, это тоже не помогло.EndEdit
В журнале событий я заметил ошибки VSS, возникающие в момент возникновения ошибки disk2vhd.
вы можете столкнуться с несколькими экземплярами VSS Error 8194 в журнале событий приложений. Эти ошибки обычно НЕ влияют на способность программы выполнять резервное копирование в онлайн-хранилище, но часто вызывают вопросы у системных администраторов или поставщиков управляемых услуг из-за указанного состояния ошибки.
Я попробовал второе решение:
Второй (предпочтительный) способ обойти эту проблему — настроить разрешения по умолчанию для активации службы COM — разрешить учетным записям пользователей сетевой службы (и, возможно, локальной службы) активировать интерфейс обратного вызова IVssWriter. Преимущество этого метода заключается в постоянном устранении проблемы в одном месте и разрешении службам VSS Writer работать на уровне привилегий, который предполагал Microsoft. Любой COM-объект, к которому обращается (процесс, запущенный как Сетевая служба), все еще имеет возможность применять ограничения безопасности, которые он выбирает.
Я не смог определить ни одну из служб, упомянутых в первом решении:
Во-первых, найдите средства записи VSS (Start | Run | services.msc), которые ошибаются, и измените учетную запись, с которой они работают, с сетевой службы на локальную систему. Затем перезапустите процесс обслуживания (или перезагрузите компьютер), и VSS Writer будет работать с максимальными привилегиями — тем самым устраняя ошибки обратного вызова IVssWriter.
Ошибки VSS исчезли, но ошибка от disk2vhd все еще происходит.
Я также заметил в журнале событий безопасности следующую ошибку, связанную с кодеком:
Событие с кодом 6281 Системная целостность
Целостность кода определила, что хэши страниц файла изображения недопустимы. Файл может быть неправильно подписан без хэшей страницы или поврежден из-за несанкционированного изменения. Недопустимые хеши могут указывать на потенциальную ошибку дискового устройства.
Имя файла: Device HarddiskVolume2 Windows System32 l3codeca.acm
Но с информацией, описанной в потоке technet, я не вижу, как это должно быть связано с операцией disk2vhd (кроме воспроизведения звука для окна сообщений?):
Затем аудио перенаправляется на клиент, и мы загружаем audiodg, он перечисляет кодеки, чтобы получить от них информацию.
Не все кодеки подписаны для загрузки в защищенном процессе, и, если они не установлены, генерируется эта ошибка.
Я использую версию 2.01, которая должна быть выпущена поздно. И я активировал оба флажка («Использовать VHDX» и «Использовать теневое копирование тома»). Ошибка также происходит, когда не используется VHDX.
Ssd — это Samsung 850 EVO, который, насколько я знаю, является устройством с самошифрованием. Я также использую Bitlocker. Может ли это вызвать проблемы? Должен ли я деактивировать Bitlocker? В любом случае диск d также находится на ssd, и этот диск не вызывает проблем в disk2vhd. Поэтому я ожидаю, что Self Encryption и Bitlocker не должны быть причиной для сообщения об ошибке. Изменить: Ларрик указал, что Bitlocker должен быть деактивирован в соответствии с инструкциями инструмента. Поэтому я деактивировал его и расшифровал диски. К сожалению, сообщение об ошибке будет продолжать отображаться на том же уровне прогресса при создании образа для диска c. EndEdit
Редактирование Запуск Checkdisk не решил проблему, ни EndEdit
Можно ли определить, с каким файлом или операцией вызвано сообщение об ошибке? Если нет . какие-либо идеи, что еще может вызвать этот тип сообщения об ошибке в целом?
Источник
VHD, сгенерированный DiskToVhd, не является загрузочным
У меня был ноутбук с Windows 10, я использовал disk2VHD для конвертации диска в VHD. Сейчас я пытаюсь смонтировать его в виртуальный ящик на другой машине, но, похоже, не загружается.
Я использовал Windows 10 ISO и через CMD я думаю, что не мой раздел имеет свойство bootdisk = yes.
Пожалуйста, руководство, как я могу преобразовать этот VHD в загрузочный?
Обновить
Я нахожу эту статью,
основываясь на этом я попробовал шаг, на шаге 8 я застрял, пожалуйста, смотрите изображение ниже
Обновление 2
Это главная машина
Больше обновлений на основе комментариев
У меня все еще есть доступ к физической машине, у нее есть только 1 C: диск и остальные два диска System EFI + диск восстановления.
Когда я использую Disk2VHD, он показывает только 2 диска для копирования, а не 3.
3 ответа 3
Вам нужен mountvol drive: /S , который подключает системный раздел EFI к букве диска, так что disk2vhd обнаружит его, где drive: может быть любой доступной буквой диска (например, D: :):
Убедитесь, что вы используете командную строку (для mountvol ) и disk2vhd от имени администратора.
Если у вас есть Windows 10 Pro/Enterprise и добавлена функция Hyper-V, вы также можете использовать мастер создания виртуального жесткого диска в диспетчере Hyper-V (или командлет New-VHD PowerShell) вместо этого, чтобы создать VHD (X) из Физический диск:
Для этого не требуется монтировать ESP с помощью mountvol .
Я надеюсь, что у вас есть оригинальный ноутбук с Windows (который использует efi и gpt диск). Это процедура, которую мы могли бы использовать, чтобы обойти проблему Disk2VHD. Самая проблема, которую вы испытываете, пытаясь использовать ее. В Windows server 2012/Win-8.1 это работает. Я надеюсь, что вы сможете использовать его.
- Используйте инструмент Disk2VHD. Выполните его и укажите место для хранения файла VHDX. Вы можете нажать кнопку «Создать», чтобы сделать это.
- Для следующего шага вы можете использовать ту же машину. Вы должны использовать машину под управлением Windows 8.1 или выше.
- Смонтировать VHDX. Также запишите букву диска.
- На следующем шаге мы конвертируем GPT в MBR.
- Используйте ваш любимый редактор дисков (я рекомендую вам использовать стороннее программное обеспечение, чтобы уменьшить накладные расходы и сложности), и просмотрите свойства диска.
- Щелкните правой кнопкой мыши по GPT-диску и конвертируйте его в am MBR. Примите предупреждения.
- На шаге 3 вы записали букву диска. Теперь удалите все диски на этом gpt-диске до указанной буквы диска.
- Отключите и извлеките диск.
- Загрузите VHD, используя Hyper-v или Virtualbox (я не пробовал Virtualbox, так как я не использую его).
- Подключите загрузочный iso к виртуальной машине.
- Загрузись с iso.
- Перейти к вариантам ремонта.
- Нажмите «Устранение неполадок» и затем откройте командную строку.
Выполните следующие команды (может потребоваться настроить номера дисков и разделов в зависимости от сценария конфигурации)
список разделов диска выберите диск 0 список разделов выберите раздел 1 активный выход
Перезагрузитесь снова и выполните следующие команды
bootrec /fixmbr bootrec /fixboot bootrec /rebuildbcd
Загрузиться нормально в следующий раз.
Проблема с вашим вторым подходом заключается в том, что у вас не было рабочего загрузочного раздела, который вы могли бы создать. Он не помечен как активный. Однако, поскольку я не знаю о процедуре, которую вы использовали для ее захвата, вы должны попытаться использовать это решение, чтобы настроить устройство.
Источник
RemontCompa .ru
Как перенести Windows 8.1, Windows 10 с одного жёсткого диска на другой программами Disk2vhd и Vhd2disk
Данная программа создаст нам точную копию диска (C:) с установленной Windows 8.1. в файле виртуального жёсткого диска VHD, данный фал сохраним на разделе (G:) переносного жёсткого диска USB.
Скачиваем программу Disk2vhd v2.01 по ссылке на официальном сайте Майкрософт:
В главном окне программы Disk2vhd снимаем галочку с «Use Vhdx», так как хотим создать обычный файл виртуальных жестких дисков VHD, в противном случае будет создан файл нового формата VHDX.
Отмечаем галочкой диск C: с установленной Windows 8.1.
Присваиваем имя будущему файлу — « Windows 8.1.vhd »
Жмём на кнопку проводника в правой части окна.
Указываем место сохранения будущего файла виртуального диска VHD. Я укажу диск (G:) переносного винчестера USB, так как на нём достаточно свободного пространства.
Начинается процесс конвертации диска (C:) с Win 8.1 в файл виртуального диска VHD.
Как мы и планировали, файл виртуального диска VHD находится на разделе (G:) переносного винчестера.
Разворачиваем файл виртуального жёсткого диска VHD на новый жёсткий диск с помощью программы Vhd2disk
Скачиваем программу Vhd2disk у меня на облачном хранилище.
В открывшемся проводнике находим наш виртуальный жёсткий диск VHD на разделе (G:), выделяем его левой кнопкой мыши и жмём Open VHD.
В поле Target drive выбираем PhysicalDrive0 , так как разворачивать содержимое виртуального диска VHD мы будем на Диск 0 (жёсткий диск объёмом 500 Гб) .
Жмём на кнопку Vhd to disk .
Начинается процесс копирования содержимого виртуального жёсткого диска VHD на новый жёсткий диск.
Процесс успешно завершён.
Status: VHD dumped on drive successfully! (VHD успешно скопирован на жёсткий диск!).
Заходим в Управление дисками, жмём Действие —> Обновить.
Щёлкаем правой мышью на Диске 0 и выбираем В сети.
Итак, точная копия диска (C:) с установленной Windows 8.1 создана на разделе (F:) нового жёсткого диска 500 Гб, но загружаться без восстановления загрузчика система не будет.
Нам остаётся отсоединить старый жёсткий диск 120 Гб, затем загрузить компьютер с загрузочной флешки Windows 8.1 и восстановить загрузку Win 8.1 находящуюся на новом диске 500 Гб. В процессе восстановления загрузки, раздел (E:) 350 Мб, превратится в скрытый раздел «Зарезервировано системой» и на нём будут находиться файлы загрузки Windows 8.1.
Выключаем компьютер, отсоединяем старый жёсткий диск и загружаемся с установочной флешки с Windows 8.1 для восстановления загрузки
В начальном окне установки Windows 8.1 жмём клавиатурное сочетание Shift + F10, появляется окно командной строки. Вводим команды:
list vol (выводит список всех доступных разделов HDD)
sel vol 0 (выбираем том 0 «Зарезервировано системой» объёмом 350 МБ, сейчас он у нас с неопределённой файловой системой RAW).
format fs=ntfs (производим форматирование выбранного тома в файловую систему NTFS).
activ (делаем раздел активным)
exit (выходим из diskpart)
bcdboot.exe E:Windows — где E:, раздел с установленной Windows 8.1. Данная команда создаст файлы загрузки Windows 8.1 (файл bootmgr и файлы конфигурации хранилища загрузки (BCD)) на скрытом разделе 350 МБ.
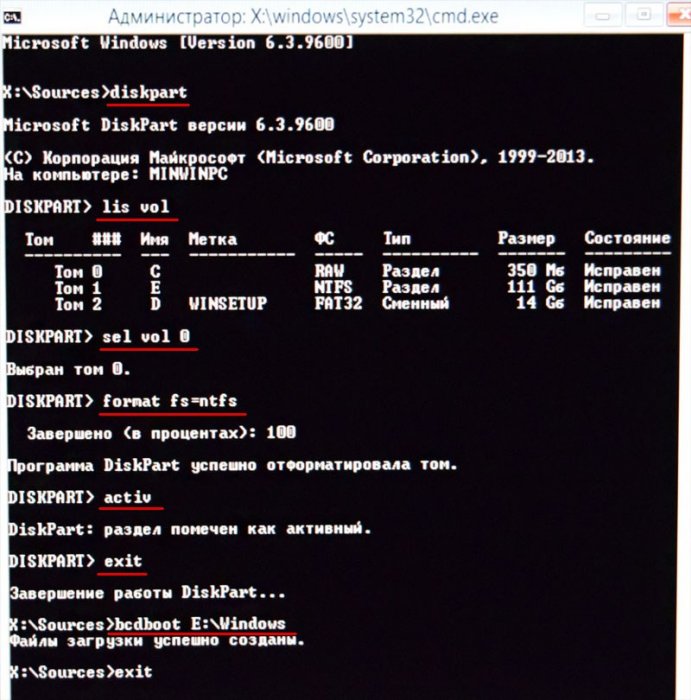
И входим в операционную систему.
Активация Windows 8.1 после данной операции не слетает.
Создаём в управлении дисками из нераспределённого пространства диск (D:) и пользуемся системой дальше, как ни в чём не бывало.
Друзья, после переноса операционной системы с одного жёсткого диска на другой, обязательно проверьте корректность выравнивания разделов диска с помощью бесплатной утилиты AS SSD Benchmark.
Если в левом верхнем углу две строчки зелёного цвета, значит разделы выровнены корректно.
Комментарии (37)
Рекламный блок
Подпишитесь на рассылку
Навигация
Облако тегов
Архив статей
Сейчас обсуждаем
admin
Конечно обновите БИОС. Какую версию Windows устанавливали на ноутбук?
admin
Установите прошивку F11 и если всё будет работать нормально, то остановитесь на ней. Необязательно
Акронис
Цитата: Гость Илья Почему Мак? Потому что вылеты, сбои, проблемы с ним редки, очень хорошая
admin
PRO32 Total Security по качеству работы напомнил мне этот антивирус
admin
Точную модель ноутбука сможете сказать? На передней панели, на корпусе, днище ноутбука посмотрите.
О проекте RemontCompa.ru
RemontCompa — сайт с огромнейшей базой материалов по работе с компьютером и операционной системой Windows. Наш проект создан в 2010 году, мы стояли у истоков современной истории Windows. У нас на сайте вы найдёте материалы по работе с Windows начиная с XP. Мы держим руку на пульсе событий в эволюции Windows, рассказываем о всех важных моментах в жизни операционной системы. Мы стабильно выпускаем мануалы по работе с Windows, делимся советами и секретами. Также у нас содержится множество материалов по аппаратной части работы с компьютером. И мы регулярно публикуем материалы о комплектации ПК, чтобы каждый смог сам собрать свой идеальный компьютер.
Наш сайт – прекрасная находка для тех, кто хочет основательно разобраться в компьютере и Windows, повысить свой уровень пользователя до опытного или профи.
Источник