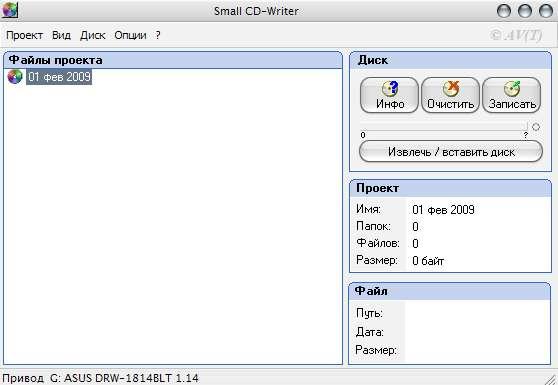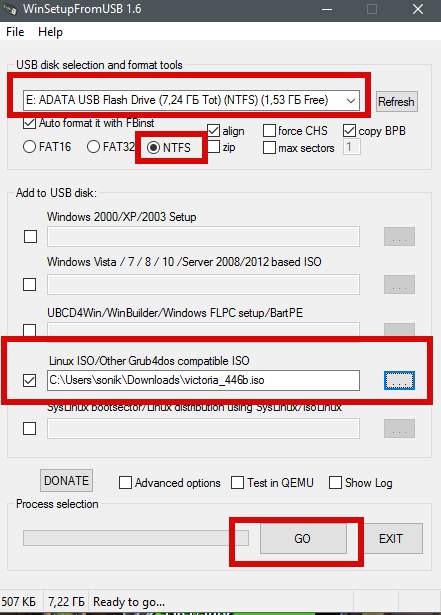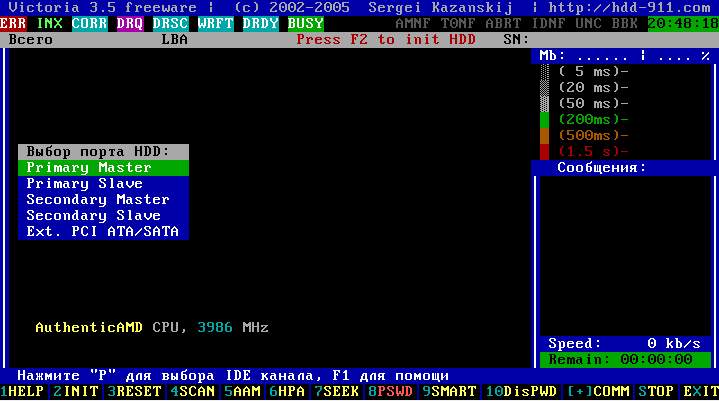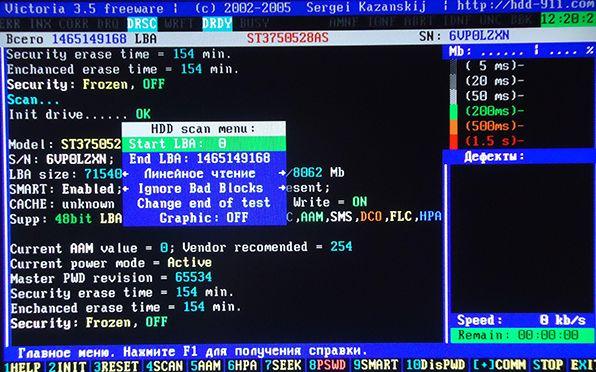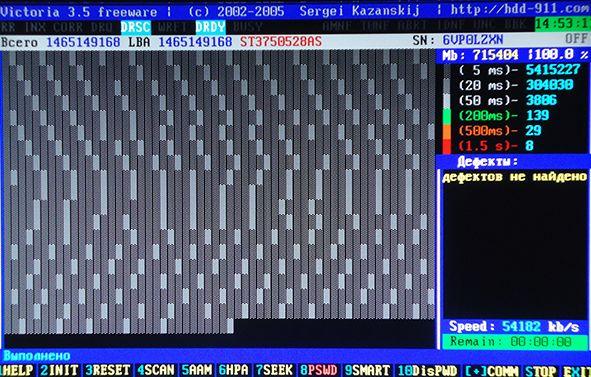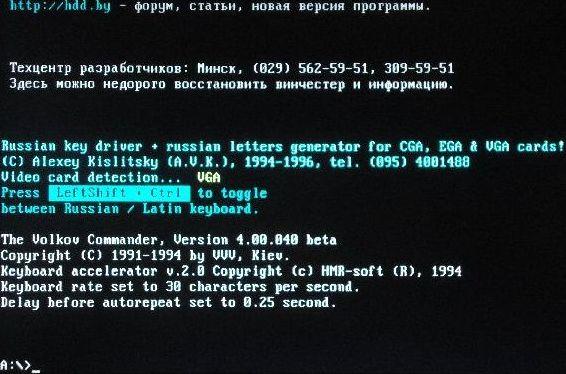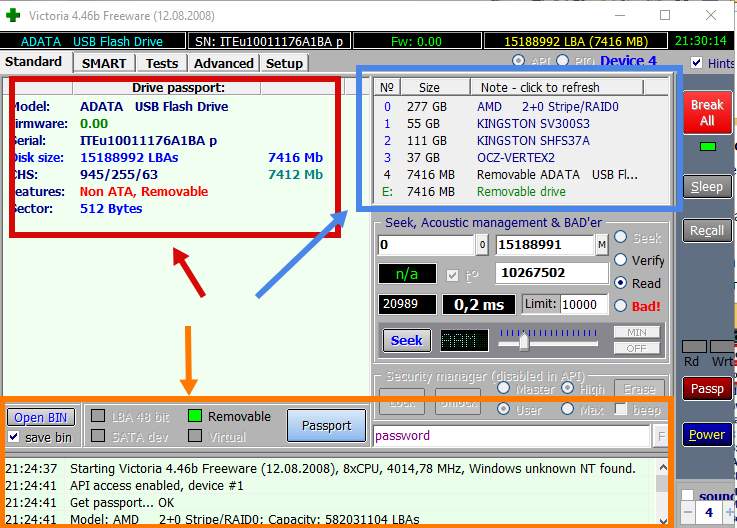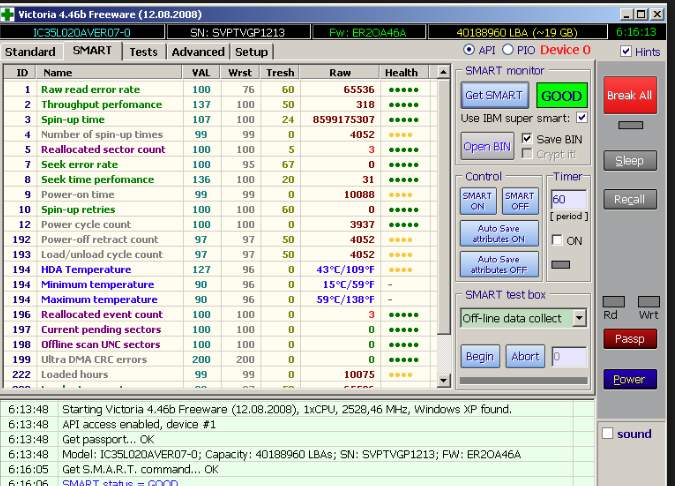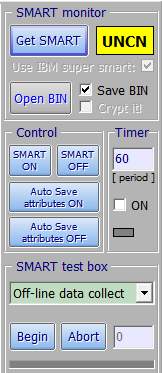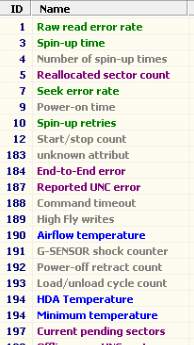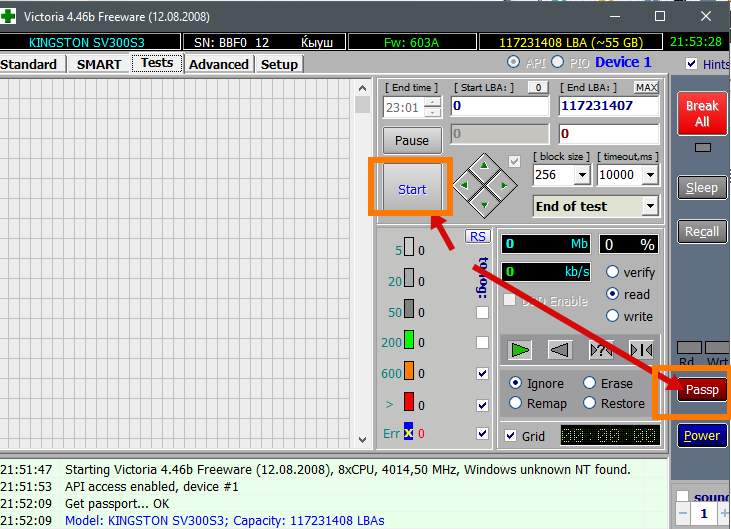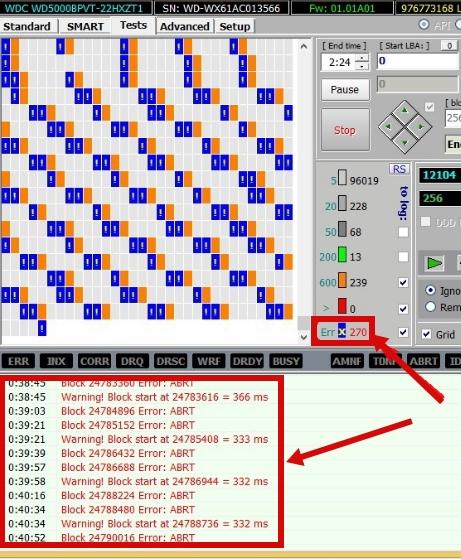Куратор(ы):
KT
| Автор | Сообщение | |||
|---|---|---|---|---|
|
||||
|
Member Статус: Не в сети |
ПРОСЯ О ПОМОЩИ, ВЫКЛАДЫВАЙТЕ S.M.A.R.T. ПРОБЛЕМНОГО НАКОПИТЕЛЯ! Его можно посмотреть программами Everest, AIDA 64, Victoria 4.x, Dtemp, HDDScan, HD Tune, Crystal Disk Info, SpeedFan… Обращайте внимание на DATA/RAW-параметры, это главные и основные показатели здоровья диска. >>>При использовании Crystal Disk Info в меню Сервис>Дополнительно>Raw-значения выберите вариант «10 [DEC]» это несколько упростит восприятие информации утилиты форумчанами.<<< <<Скриншоты>> При выкладке скриншотов не забываем ограничения накладываемы пунктом 3.12 правил конференции. А именно: «Размещать в тегах «Img» картинки объемом свыше 500 кБ на сообщение. Допускаются картинки до 2 МБ под тегом «spoiler=«, а также прямые ссылки на картинки любого размера. Ссылки на страницы, где картинка отображается среди рекламы, запрещены, применяющие их сайты блокируются автоцензором.» Для лучшего понимания сути вопроса смотрите информацию на первой странице темы, составленную камрадом Ing-Syst. Так же помочь разобраться в показаниях СМАРТ может очень подробный материал размещенный на сайте ixbt.com: Оцениваем состояние дисков при помощи S.M.A.R.T. Возможно, для решения Вашей проблемы потребуется провести цикл процедур утилитами Виктория и MHDD. Ссылки на инструкции по работе с программами можно найти на первой странице темы. Связанные темы [FAQ] Всё о винчестерах Western Digital Восстановление данных Сигейт официально признал проблему с 7200.11 Полезные сообщения участников этой темы: Обнуление некоторых параметров СМАРТ на винчестерах Samsung ShutUp — программа камрада CoolCMD для предотвращения частых парковок HDD. https://disk.yandex.ru/d/x3UITAgo3EGqub Программа считывает один сектор через определенный пользователем промежуток времени. Учёт и поиск запчастей к жестким дискам — R.baza. Последний раз редактировалось KT 29.11.2021 18:36, всего редактировалось 15 раз(а). |
| Реклама | |
|
Партнер |
|
RobertKazan |
|
|
Member Статус: Не в сети |
В последние 2 дня при каждом включении сканируется CHKDSK и выводит сообщение: |
|
Fujosej |
|
|
Member Статус: Не в сети |
nso Спасибо за ответ,то есть он принудительно останавливает жесткий диск? А почему я ровно кажде 10 минут наблюдаю такие вот торможения, прямо секунда в секунду.Что же он пытается сделать каждый десять минут ,при этом останавливая воспроизведение видео файла на 12 секунд… |
|
Kefirchik GE |
|
|
Member Статус: Не в сети |
Всем хай. помогите плиз с ноутовский винтом WD7500BPVT. Я его поставил вместо старого только, через 1.5 года покупки ноутбука. И когда установил, винда очень настойчиво не хотела устанавливаться и вылетал ошибка 0x000000a7. Но потом всё получилось и уже через полгода стала Вложение:
постоянно вылетает такая проверка, и синие экрана смерти(ошибок очень много разновидностей, может 30) тоже постоянно вылетают. Я во всём винил кривые драва, но DriverScanner ничего не исправил, а может сделал вылеты ещё более регулярными. Я переустановил виндос(блин, с флэшки от мобилы установилась, но только с 4 раза), и всё ок) далее устанавливаю дрова только на видуху, и всё ок)) установил ориджин, и захотел скачать батл 3, и уже 2% загрузки всё по новой началось(( Опять нельзя ни в инет, …. вообщем не посидишь( Вложение:
|
|
KT |
|
|
Куратор темы Статус: Не в сети |
nso писал(а): Там ещё имеется AHCI Link Power Management — HIPM/DIPM… Вроде же только мобильные чипсеты его поддерживают? Fujosej писал(а): то есть он принудительно останавливает жесткий диск? Да… Fujosej писал(а): А почему я ровно каждые 10 минут наблюдаю такие вот торможения, прямо секунда в секунду. Очевидно винч. не считает нагрузку создаваемую при просмотри видео требующей его (hdd) постоянной готовности к работе…видимо используя разные схемы кэширования виндоус редко обращается к хдд при просмотре видео…и он останавливается… Fujosej Добавлено спустя 7 минут 9 секунд: |
|
Fujosej |
|
|
Member Статус: Не в сети |
KT писал(а): У вас десктоп или ноут? Есть у вас настройка AHCI Link Power Management? у меня десктоп. Насчет настройки,извините я не в курсе есть она или нет, а как это узнать? KT писал(а): Очевидно винч. не считает нагрузку создаваемую при просмотри видео требующей его (hdd) постоянной готовности к работе…видимо используя разные схемы кэширования виндоус редко обращается к хдд при просмотре видео…и он останавливается… Странно почему года два или полтора назад такого вообще не наблюдалось,всмысле торможений при воспроизведении, плюс я недавно не трогал вообще жесткий диск где то месяц из за этой проблемы, потом после месяца начал опять воспроизводить видео ,и торможений не наблюдал, а потом через недельку две все снова началось… Кстати я сейчас через другой внешний хдд воспроизвожу видео и там все нормально пока что , почему именно этот диск ведет себя так? Я поменял ЮСБ кабель ,на помоему мнению более мощный, как думаете это может помочь? И еще одно,я заметил когда мой внешний хдд находится в простое , он случайным образом заводится и начинает издавать звуки и потом снова умолкает , хотя к нему обращений не было, бывает даже когда просто браузер открываю ,он заводится, бред какой то… =) |
|
KT |
|
|
Куратор темы Статус: Не в сети |
Fujosej писал(а): И еще одно,я заметил когда мой внешний хдд находится в простое , он случайным образом заводится и начинает издавать звуки и потом снова умолкает , хотя к нему обращений не было, бывает даже когда просто браузер открываю ,он заводится, бред какой то… =) Да нет, это самотест… Fujosej писал(а): Я поменял ЮСБ кабель ,на помоему мнению более мощный, как думаете это может помочь? Вряд-ли, БП же внешний… Fujosej писал(а): Насчет настройки,извините я не в курсе есть она или нет, а как это узнать? Там же в настройках энергосбережения, электропитания виндоус поищите… Попробуйте так же посмотреть программу для работы с вашим HDD которую порекомендовал камрад nso Seagate Drive Settings, у меня к сожалению нет опыта работы с ней…но может в ней есть определенные настройки энергосберегательных функций hdd… |
|
BaGg |
|
|
Junior Статус: Не в сети |
Проганял хард викторией.Пытался сделать проверку интерфейса,но сплошные «buffer error» вылазят.В чем может быть проблема? |
|
Fujosej |
|
|
Member Статус: Не в сети |
Спасибо за ответы. KT писал(а): Там же в настройках энергосбережения, электропитания виндоус поищите… Посмотрел ,вроде там такой настройки нету. KT писал(а): Попробуйте так же посмотреть программу для работы с вашим HDD которую порекомендовал камрад nso Seagate Drive Settings, у меня к сожалению нет опыта работы с ней…но может в ней есть определенные настройки энергосберегательных функций hdd… Да поставил , вроде как есть что то такое #77 Мне поставить на «никогда»? А за что отвечает данный параметр,диск никогда в простой не уйдет? Добавлено спустя 3 минуты 3 секунды: nso писал(а): Там ещё имеется AHCI Link Power Management — HIPM/DIPM… Извините ,не ответил вам. Такой настройки в параметрах энергосбережения винды ,вроде как нету ,я посмотрел внимательно и не нашел ничего похожего ,но вот насчет программы которую вы мне посоветовали ,там есть настройки энергосбережения. |
|
KT |
|
|
Куратор темы Статус: Не в сети |
Fujosej писал(а): Мне поставить на «никогда»? А за что отвечает данный параметр,диск никогда в простой не уйдет? Да, конечно, попробуйте «никогда» ..если поможет, буду рад за вас |
|
Fujosej |
|
|
Member Статус: Не в сети |
KT писал(а): Мне поставить на «никогда»? А за что отвечает данный параметр,диск никогда в простой не уйдет? Хорошо попробую отпишусь.Спасибо еще раз. |
|
BaGg |
|
|
Junior Статус: Не в сети |
Так,что никто не знает,из-за чего может быть «buffer error»,при проверке интерфейса в виктории? |
|
Xman9999 |
|
||
|
Заблокирован Статус: Не в сети |
Диску приходит кирдык?
|
|
Kefirchik GE |
|
|
Member Статус: Не в сети |
KT писал(а): Стандартные процедуры в вашем случае это в первую очередь проверка причин ошибок на интерфейсе (некачественные кабели, окислившиеся разъемы, в том числе разъем соединяющий плату электроники и гермоблок), а так же скан поверхности в Victoria или MHDD … при наличии бэдов — scan+remap. Блин, а ещё есть какие-нибудь проги, с помощью которых можно проверить? |
|
KT |
|
|
Куратор темы Статус: Не в сети |
Kefirchik GE писал(а): Блин, а ещё есть какие-нибудь проги, с помощью которых можно проверить? Скан поверхности? Конечно…HDD Scan например… Проверка окисления контактов на разъемах — визуальная, при наличии окисления — можно протереть ластиком твердым. Victoria по ссылке из шапки темы — есть под винду…интерфейс в принципе несложен, ссылка на описание возможностей программы — на первой странице. Добавлено спустя 3 минуты 55 секунд: Добавлено спустя 1 минуту 49 секунд: |
|
Kefirchik GE |
|
|
Member Статус: Не в сети |
блин, я проверял с помощью hhd scanner, но провериться винт успел только на одну треть, и снова синий экран… |
|
KT |
|
|
Куратор темы Статус: Не в сети |
Kefirchik GE Под досом попробуйте… |
|
nso |
|
|
Member Статус: Не в сети |
BaGg писал(а): Так,что никто не знает,из-за чего может быть «buffer error»,при проверке интерфейса в виктории? Полагаю, из-за проверки в «DOS-окне» под виндой, а не в чистом DOS. |
|
Xman9999 |
|
|
Заблокирован Статус: Не в сети |
KT писал(а): При ежедневной работе есть нарекания на скорость дисковой подсистемы? Да, одна игра стала грузится неприлично доолго, вот и решил проверить что творится. |
—
Кто сейчас на конференции |
|
Сейчас этот форум просматривают: Lightwarrior и гости: 3 |
| Вы не можете начинать темы Вы не можете отвечать на сообщения Вы не можете редактировать свои сообщения Вы не можете удалять свои сообщения Вы не можете добавлять вложения |
Лаборатория
Новости
Доброго времени суток, дорогие читатели, почитатели и все прочие личности! Сегодня речь пойдет о диагностике жесткого диска программой Victoria (ниже по тексту будем звать её просто Викторией или Викой 
Оная диагностика нужна в целях поиска ошибок диска и выявления его текущего здоровья.
В отличии от некогда упомянутой утилиты Chkdsk (“Как проверить диск на ошибки” или “утилита Chkdsk”), описываемая ниже Victoria, является представителем класса программ, работающих с тестируемым оборудованием непосредственно через порты, то есть на самом низком уровне, что позволяет получить наиболее высокие эксплуатационные качества из возможных (тобишь добиться более качественной, обширной и внятной диагностики), хотя и усложняет процесс создания и использования такого ПО.
Ну что.. Поехали?
-
Этап I: установка и подготовка к запуску Victoria с внешнего носителя
-
Этап II: загрузка программы Victoria и подготовка к сканированию
-
Этап III: сканирование диска на ошибки и проблемы
-
Этап IV: проверка интерфейса
-
Полезная информация по проверке и диагностике диска через Victoria
-
Использование Victoria 4.46b под Windows. Инструкция по проверке дисков
-
Послесловие
Мы рассмотрим два варианта работы с программой:
- Часть 1: версия 3.35 с внешнего носителя.
- Часть 2: версия 4.46 из под Windows.
к содержанию ↑
Этап I: установка и подготовка к запуску Victoria с внешнего носителя
Для начала скачиваем Викторию отсюда (здесь версия 3.5, которая лучше всего подходит для диагностики вне системы).
По ссылке будет загружен ISO-образ, который мы записываем на CD, либо на USB, используя один из способов ниже. В принципе с программой можно попробовать работать и из под Windows, но это не рекомендуется по соображениям возможного искажения диагностики и прочих факторов.
Сделать диск можно, с помощью, скажем, программы SCDwriter (чтобы записать образ — выберите вкладку «Диск» — «Записать ISO-образ на диск» — и выберите сам образ программы Victoria, который Вы скачали выше).
Для записи через другие программы, само собой, выбирайте не просто запись данных, а «Записать образ» или «Записать образ диска» и т.д.
Возможно сделать USB-флешку с Victoria. Для этого потребуется скачать программу WinSetupFromUSB, что можно сделать по этой ссылке.
Запустив программу, необходимо выбрать нашу флешку, указать формат файловой системы и выбрать скачанный нами образ, примерно как это указано на скриншоте ниже:
Внимание!
Все данные на флешке будут удалены после нажатия на кнопку «Go«, поэтому рекомендуется предварительно всё оттуда перенести.
Далее, нам надо загрузится с диска/флешки, куда мы записали образ. Чтобы проделать оное, вставляем диск в компьютер, перезагружаемся, заходим в BIOS (кнопочка DEL или F2 на самой ранней стадии загрузки компьютера) и там выставляем загрузку с диска нижеописанным способом (в зависимости от того как выглядит Ваш BIOS).
Вариант 1. Если Ваш BIOS имеет следующий вид, то заходите сначала в Advanced Features
Далее в Boot sequence.
Где выставляйте на первое место загрузку с CD/DVD привода так, как на картинке.
После чего выходите из BIOS через «Save and exit setup» и, если Вы все правильно сделали, то ждите, пока вместо операционной системы загрузится оная программа.
Вариант 2. Если же у вас биос имеет следующий вид:
То Вы просто переходите на вкладку Boot, а дальше выставляете все так же, как и на картинках выше (тобишь, в качестве первой, выбираете загрузку с диска).
Если у Вас поддерживается загрузка с USB и Вы делали не диск, а флешку, то в BIOS необходимо будет выбрать примерно следующий вариант:
Или, скажем, вот такой:
Т.е может быть указано название самой флешки и её объём или что-то в этом духе. В общем-то разобраться не сложно.
Определившись с этим, сохраняем изменения и выходим из BIOS, приступая к загрузке Victoria с носителя.
к содержанию ↑
Этап II: загрузка программы Victoria и подготовка к сканированию
При загрузке потребуется выбрать один из вариантов Victoria. Для настольного компьютера это будет Victoria for Desktop, для ноутбука for Notebook, остальные пункты загружают оболочку DOS и файл-менеджер Volkov Commander, т.е в обычных случаях они не нужны.
Варианты выбора программы:
Возможно, при первом запуске Вам потребуется выбрать именно тот винчестер, который Вы хотите протестировать (а не тот, что прописан в файле vcr.ini — в дистрибутиве там указан Secondary Master). Для этого необходимо нажать клавишу P.
Появится меню с названиями каналов. Выбор производится клавишами управления курсором «вверх» и «вниз«. При перемещении курсора, в реальном времени отображается индикация (лампочки), что позволяет судить о готовности HDD.
У исправного винчестера всегда будут гореть 2 лампочки: DRSC и DRDY (у некоторых может еще иINX). В регистрах ошибок может быть зажжена красная лампочка AMNF, а остальные должны быть погашены. Подробнее о назначении индикаторов см. в конце статьи. После установки курсора на нужный пункт необходимо нажать ENTER.
Последний пункт этого меню отвечает за выбор винчестера на внешнем (дополнительном) PCI/ATA/SATA/RAID контроллере. После нажатия ENTER начнется поиск внешних контроллеров и винчестеров на них. Определятся только реально присутствующие и исправные винчестеры в положении MASTER, остальные система «не заметит». При нахождении каждого дополнительного порта, в таблицу будет выдано:
- Название фирмы-изготовителя ATA-контроллера (или его Vendor Code)
- Название контроллера (или его ID Code)
- Класс: EXT / INT / RAID (внешний, внутренний, RAID)
- Адрес порта (или прочерк, если его не удалось определить)
- Название подключенного винчестера, если он имеется на канале и исправен
Все найденные порты будут пронумерованы. Вам останется лишь выбрать нужный, нажав соответствующую клавишу и подтвердить Enter‘ом.
Примечание:
Программа может не найти винчестеры на некоторых моделях контроллеров Promise. Далее нажимаете F2, чтобы «отдать» паспорт.Паспорт HDD — это зашитая на заводе изготовителе информация, характеризующая семейство жесткого диска и его индивидуальные особенности.
Сканирование работает в тесной взаимосвязи с паспортом, получая из него все необходимые параметры.
к содержанию ↑
Этап III: сканирование диска на ошибки и проблемы
Теперь самое главное.
Чтобы протестировать поверхность винчестера, нажмите клавишу F4. Следом откроется меню где надо выставить “Линейное чтение” и ниже “Ignore Bad Blocks” (Игнорировать плохие сектора). Выбор производится клавишей “Пробел” или клавишами стрелок “Вправо” и “Влево“. Окно сканирования выглядит так:
Внимание!
В третьем сверху пункте меню такие действия как “Запись (стирание)“, “Запись из файла” и в четвертом пункте меню “BB = Erase 256 sect” стирают информацию находящуюся на диске!
Теперь еще раз нажимаем F4, чтобы сканирование началось. Остается только ждать его окончания.
По окончании теста, если у Вас не было ошибок, Вы увидите примерно такую картинку:
На что тут ориентироваться? Справа есть градация секторов от тёмно-серого к красному. Чем больше оранжевых и красных, — тем, собственно, хуже. Если значение красных особенно велико, то диск возможно уже давно пора выкидывать, особенно, если список дефектов заполнен (а не как на скриншоте выше пуст).
Что еще важно тут понимать:
- Если винчестер зависнет из-за неисправности во время сканирования, программа ждет около 16 секунд, после чего перейдет к следующему блоку, выводя значок T (Timeout) в поле сканирования;
- Непрерывные задержки свидетельствуют о том, что жесткий диск не отвечает на команды. В этом случае можно попробовать подать команду сброса в его контроллер, нажав F3 (Reset) непосредственно во время сканирования, иногда это помогает;
- Все возможные дефекты и иные проблемы будут описаны блоке «Дефекты» или «Сообщения» справа;
- Так же можно проверить интерфейс. Его проверка выбирается в третьем сверху пункте меню, при нажатии клавиши F4 «Scan», т.е. там, где вы выбирали линейное чтение.
Назначение команд достаточно подробно описано в справочной системе. Поэтому давите на F1 всегда, когда испытываете затруднения.
Двигаемся дальше, а точнее как раз посмотрим на интерфейс.
к содержанию ↑
Этап IV: проверка интерфейса
Проверка интерфейса производит циклическую запись шаблона данных в буферную память винчестера, затем читает оттуда и сравнивает прочитанное с записанным. При этом измеряется время чтения из буфера в диапазоне от 64 до 500 мкс.
На этом тесте хорошо видно, что такое многозадачность встроенной в винчестер микропрограммы — время чтения разных циклов получается разное и зависит от модели жесткого диска и от его режима работы. При несовпадении записанного с прочитанным выводится сообщение с указанием времени по часам. Наличие таких ошибок говорит о неисправности интерфейса или буферной памяти винчестера, и такой накопитель считается потенциально опасным, так как может исказить хранящуюся на нем информацию.
Для получения высокой достоверности, нужно выполнять этот тест достаточно долго, аналогично тестам оперативной памяти компьютера. Во время тестирования рекомендуется пошевелить IDE шлейф для диагностики плохих контактов, которые тут же будут обнаружены программой.
Примечание:
Выход из программы, кнопка — X.
Выйдя из Виктории, вы попадаете в «Volcov Commander «, из которого Вы выйдите нажатием на клавишу F10 и выборе «YES» соответственно. Затем Вы попадаете в DOS
Откуда Вы можете выйти, нажав Control+Alt+Del. Компьютер перезагрузится. Не забудьте вытащить диск из привода и вернуть загрузку с HDD.
к содержанию ↑
Полезная информация по проверке и диагностике диска через Victoria
Индикация режимов работы HDD и кодов ошибок по индикаторным «лампочкам».
(Первоисточник — стандарт ATA/ATAPI)
- BUSY (Busy), — диск занят обработкой команды или «завис». В то время, пока горит эта лампочка, все остальные индикаторы считаются недействительными и винчестер может реагировать только на команду «Reset» (F3);
- DRDY (Drive Ready), — диск готов к приему команды;
- DRSC (Drive Seek Complete), — диск успешно закончил установку головки на трек. Устарело. На новых винчестерах назначение зависит от предшествующей команды;
- INX (Index), — зажигается при каждом обороте диска. На некоторых винчестерах уже не используется или может выдавать неверный результат;
- WRFT (Write Fault), — ошибка записи. Устарело. По новому стандарту и, следовательно, на новых HDD: «Device Fault» — неисправность устройства;
- DRQ (Data Request), — диск готов к обмену данными через интерфейс;
- ERR (Error), — произошла ошибка (в регистре ошибок можно узнать код ошибки).
Регистры ошибок:
- AMNF (Address Mark Not Found), — невозможно прочитать сектор, обычно в результате серьезной аппаратной проблемы (например, на HDD Toshiba и Maxtor говорит о неисправности магнитных головок);
- BBK (Bad Block Detected), — найден бэд-блок (плохой блок);
- UNC (Uncorrectable Data Error), — не удалось скорректировать данные избыточным кодом, блок признан нечитаемым. Может быть как следствием нарушения контрольной суммы данных, так и следствием физического повреждения HDD;
- IDNF (ID Not Found), — не идентифицирован сектор. Обычно говорит о разрушении микрокода или формата нижнего уровня HDD. У исправных винчестеров такая ошибка выдается при попытке обратиться к несуществующему адресу;
- ABRT (Aborted Command), — винчестер (диск) отверг команду в результате неисправности или команда не поддерживается данным HDD (пароль, устаревшая или слишком новая модель и тд.);
- T0NF (Track 0 Not Found), — невозможно выполнить рекалибровку на стартовый цилиндр рабочей области. На современных HDD говорит о неисправности микрокода или магнитных головок.
Это необходимый минимум, который стоит знать и понимать. Для всего остального необходимо использовать мозг, а вопросы можно задать в комментариях или на нашем форуме.
к содержанию ↑
Использование Victoria 4.46b под Windows. Инструкция по проверке дисков
Теперь поговорим об использовании последней официальной версии программы под Windows, а именно 4.46.
Взять её можно например по этой вот ссылке. Скачанный архив необходимо распаковать в удобную Вам папку и запустить оттуда файл vcr446f.exe. После запуска мы увидим главное окно программы, которое выглядит следующим образом:
Давайте разберемся что тут к чему:
- Справа (мы выделили это место синим на скриншоте выше) указаны все диски, которые программе удалось определить;
- Слева (мы выделили это место красным на скриншоте выше) указана информация о текущем выбранном Вами диске (по клику справа);
- Снизу видется лог действий, ошибки и другая справочная информация.
Это, что касается первой вкладки, т.е Standart, где отображается общая информация, которая может быть необходима.
Теперь перейдем ко второй, а именно SMART:
Здесь можно найти информацию о состоянии диска по самым различным направлениям, начиная от температур и заканчивая количеством сбойных блоков, т.е по сути тут можно глянуть базовое здоровье диска на основе технологии его самоконтроля (которая и называется S.M.A.R.T).
Если Вы не увидели сразу полную информацию, то воспользуйтесь кнопкой «Get SMART» и немного подождать, пока будут загружены данные.
Так как информации в SMART много и не вся она понятна сразу и всем (тем более, что параметры описаны на английском), то мы предлагаем Вам скачать файл по этой ссылке, в котором содержится описание этих параметров и комментарии на тему того как к ним относиться. Файл в формате PDF (что это за формат описано в этой нашей статье).
Внимательно изучив SMART и параметры в нем, переходим на вкладку Tests. Она по своему функционалу в общем-то аналогична тому, что мы с Вами проделывали в первой части статьи:
Для запуска этих самых тестов потребуется нажать в кнопку Passp, чтобы получить информацию о диске, который будем тестировать (вы можете выбрать его на вкладке Standart, если нужен другой), а затем Start.
В ходе проверки будут выявлены нормальные, сбойные, проблемные и прочие сектора, количество коих Вы сможете увидеть как в столбике справа, так и в логе снизу (в частности там будет более подробная информация о секторах начала того или иного блока и прочая). Остается только проанализировать всё это и решить, что делать с диском дальше.
В двух словах о работе с программой из под Windows, пожалуй, всё. Если что-то не понятно, то для начала прочитайте статью целиком, потом посмотрите комментарии к ней, ну, а если что-то всё еще не понятно, то как говорилось выше, обращайтесь, например, к нам на форум или в те же комментарии.
Мы же переходим к послесловию.
к содержанию ↑
Послесловие
Вот такие вот пироги получаются.
Если что-то не получается и вообще всё еще ничего не понятно, то можете воспользоваться программой CristalDiskInfo, которая на русском языке наглядно покажет Вам хотя бы ту же информацию по SMART. Статья на эту тему у нас была по вот этой ссылке.
Часто такая диагностика нужна в случае появления синих экранов смерти, постукиваний жесткого диска или любых других подозрений на то, что проблема некорректной работы (в частности, скажем, частичной потери данных) кроется именно в HDD.
Оставайтесь с нами и всё такое прочее. Здесь Вам всегда рады, помочь в том числе 
PS: За существование оной статьи отдельное спасибо нашему BSOD-мастеру под ником “DJON0316″.
Привет друзья! В предыдущей статье с Вами узнали о лучшей программе по диагностике и ремонту жёстких дисков под названием Victoria. Также мы теперь знаем, что такое S.M.A.R.T. и о чём говорят его атрибуты, как за секунду определить состояние здоровья Вашего винчестера или твердотельного накопителя SSD. В этой статье мы переходим к самому главному, а именно процессу восстановления информации на жёстких дисках и избавления винчестера от сбойных секторов (бэд-блоков), но перед началом статьи я хочу предупредить Вас. Столкнувшись с неудовлетворительной работой жёсткого диска (скрипы, щёлкания, зависания операционной системы, невозможность скопировать важные данные) простые пользователи без соответствующего опыта сразу обращаются к таким серьёзным программам, как Victoria, MHDD, HDDScan и к сожалению, зачастую только ухудшают ситуацию. Почему? Я Вам отвечу.
Очень много того, что написано о Виктории в интернете, — написано непрофессионалами, а любителями. Профессионалы редко пишут статьи, они в этом отношении немного ленивые. Если Вы хотите узнать о программе Victoria всё, нужно много работать с этой программой самому и посещать специализированные форумы в интернете касающиеся расшифровки показателей S.M.A.R.T., восстановлению данных (создание посекторного образа больного винта с бэдами), и уже в последнюю очередь там обсуждают механизм работы программы Виктория. Именно такая последовательность в большинстве случаев правильная — сначала спасение данных (снятие посекторного образа с неисправного винчестера), затем лечение жёсткого диска.
- Запомните, самое главное правило при восстановлении информации с неисправного жёсткого диска, да и любого накопителя информации звучит так: винчестер в любой момент может «приказать долго жить», поэтому число обращений к нему должно быть сведено к минимуму. А значит, перед работой с Victoria нужно обязательно делать образ «больного» жёсткого диска и восстанавливать информацию уже с образа, как только информация будет восстановлена, тогда можно проводить какие-то операции с жёстким диском, к примеру лечить его алгоритмами Advanced REMAP или Erase.
Поэтому в нашей сегодняшней статье много информации не только о программе Victoria, но и о программе DMDE, при помощи которой мы и будем создавать посекторный образ неисправного жёсткого диска, это тоже нужно сделать правильно, дабы пользовательские данные не пропали. Не спорю, многим читателям, читающим сейчас эти строки, информация на жёстком диске может быть и не нужна, они просто хотят подлечить свой винчестер от сбойных секторов (бэд-блоков) и запустить его обратно в эксплуатацию, дабы сэкономить деньги и не покупать новый жёсткий диск. В этом случае, они просто могут пропустить некоторые части статьи.
Друзья, если Вы читаете эти строки, значит у Вас какая-то проблема с жёстким диском. Когда мы задумываемся о том, что с нашим жёстким диском происходит что-то не то?
-
С жёсткого диска невозможно скопировать нужную информацию на другой накопитель, при копировании операционная система зависает и спасает только перезагрузка.
-
Windows может неожиданно зависнуть на любом этапе работы.
-
Невозможно переустановить операционную систему, в процессе установки происходит зависание на распаковке файлов Windows или установщик сообщает об ошибке «Невозможно продолжить установку…», или Windows очень долго устанавливается, например несколько часов.
-
При включении компьютера сразу запускается утилита Chkdsk и проверяет разделы жёсткого диска на ошибки.
-
Жёсткий диск издаёт посторонние звуки (щелчки, скрип) и периодически не определяется в BIOS.
Итак, поехали, во-первых, в программе Виктория точно установим номера сбойных секторов (бэд-блоков), затем сделаем посекторную копию жёсткого диска и этим спасём пользовательские данные, а дальше произведём скрытие сбойных секторов бэд-блоков (рэмап) в программе Victoria. Также узнаем, как делать «Запись по всей поляне» (тест Erase), то есть при обнаружении сбойного сектора переписывать весь блок (256 секторов) жёсткого диска нулями.
Примечание: если вы не читали первую статью из нашей серии о программе Виктория, то вам будет не всё понятно, поэтому я рекомендую сначала прочитать начальную статью, затем переходить к этой. В данный момент вы читаете вторую статью, но есть ещё статьи:
Для примера возьмём реальный жёсткий диск, имеющий сбойные сектора. Друзья, минимальная единица информации на жёстком диске, это сектор, объём пользовательских данных составляет 512 байт, если информацию в секторе невозможно прочесть, значит сектор является нечитаемым или другими словами сбойным. Все зависания операционной системы происходят при чтении инфы с такого сектора. Данный винчестер WDC WD5000AAKS-00A7B2 (объём 500 ГБ) реально неисправен.
Операционная система на нём постоянно зависает и периодически при загрузке запускается проверка жёсткого диска на ошибки. Последней каплей для хозяина винчестера стало то, что не получалось скопировать важные данные на другой диск и даже переустановка операционной системы закончилась очередным зависанием на распаковке файлов Windows, замена установочного диска с операционкой ничего не дала, зависание повторилось на другом этапе установки. Вот тогда и встал вопрос о том, что делать с этим жёстким диском, ведь на одном из разделов находились важные данные и их нужно было скопировать.
Запускаем программу Victoria от имени администратора. Соглашаемся со всеми предупреждениями о работе в 64-битной системе.
Выбираем начальную вкладку Standard. Если у нас несколько жёстких дисков, в правой части окна выделяем левой мышью нужный жёсткий диск, в нашем случае WDC WD5000AAKS-00A7B2
и переходим на вкладку SMART,
жмем кнопку Get SMART, справа от кнопки засветится сообщение GOOD и откроется S.M.A.R.T. выбранного нами жёсткого диска.
S.M.A.R.T. этого винта оказался не самый хороший. Почему? Читайте нашу первую статью из цикла о программе Виктория. Здесь скажу лишь, что целых четыре атрибута S.M.A.R.T. горят красным, в том числе и самый важный параметр, атрибут
5 Reallocated Sector Count— (remap), обозначающий число переназначенных секторов это значит запасные сектора на резервных дорожках заканчиваются и скоро сбойные сектора переназначать будет нечем.
Переходите на вкладку Tests.
В правой части окна программы отметьте пункт Ignor и пункт read, затем нажмите Start. Запустится простой тест поверхности жёсткого диска без исправления ошибок. Этот тест не принесёт никаких плохих или хороших воздействий на Ваш винчестер, но когда тест закончится, мы узнаем в каком состоянии находится наш жёсткий диск.
Начинается сканирование поверхности жёсткого диска и через некоторое время обнаруживаются сбойные сектора. Через 40 минут Victoria выдаёт нам такой результат:
-
Очень много хороших секторов с хорошей задержкой чтения не более 5 ms — 3815267
-
Также имеются сектора с нехорошей задержкой чтения 200 ms
-
Секторов с неудовлетворительной задержкой чтения более 600 ms (кандидаты в бэд-блоки) нет совсем, но…
-
Что совсем плохо, присутствуют полноценные сбойные сектора (бэд-блоки), информацию из которых прочитать совсем не удалось — 13!
13 сбойных секторов (бэд-блоков), все они начинаются в области 6630400, а заканчиваются на 980000000, то есть рассыпаны по всему жёсткому диску. Номера бэд-блоков нужно записать. Друзья, вполне возможно все наши проблемы с жёстким диском могут быть из-за этих 13 бэдов и от них нужно избавиться, но сначала сделаем посекторный образ больного винта.
Жёсткий диск пострадавшего WDC WD5000AAKS-00A7B2 (объём 500 ГБ) был разделён на два раздела: диск D: с операционной системой объём 120 ГБ и диск E: с данными объём 345 ГБ.
Перед работой с программой Victoria обезопасим себя и сделаем полный образ раздела диск E: объём 345 ГБ и данные будем вытаскивать именно с образа. Образ сделаем в другой программе DMDE и расположим его на другом физическом диске SAMSUNG HD403LJ (объём 400 ГБ) я покажу Вам как это сделать.
Управление дисками моего компьютера
Важные данные находятся на Новом томе (E:) объём 347 ГБ жёсткого диска WDC WD5000AAKS (общий объём 500 ГБ), значит создавать будем образ раздела (E:). Посекторный образ раздела (E:) создадим на жёстком диске SAMSUNG HD403LJ (объём 400 ГБ), на нём всего один раздел без данных Новый том (F:). Третий физический диск в системе, это твердотельный накопитель SSD (объём 120 ГБ) диск (C:), на нём находится наша работающая операционная система Windows 8.1, в которой мы сейчас и находимся.
И скачиваем программу, жмём GUI для Windows.
DMDE скачивается в архиве, разархивируем его и запускаем файл dmde.exe.
Затем выбираем язык Русский.
Принимаем условия Лицензионного соглашения. В начальном окне программы нам нужно для создания образа выбрать или Физическое устройство (то есть полностью жёсткий диск) или раздел с данными.
Нужен нам только том (E:), поэтому отмечаем левой мышью наш жёсткий диск WDC WD5000AAKS, затем отмечаем пункт Логические диски
и раздел (E:), затем жмём ОК.
Меню. Создать образ/клон…
Место для записи, жмём Диск.
Новый том (F:) и ОК. Нужно чтобы раздел, на котором будет создан посекторный образ неисправного жёсткого диска (или раздела с нечитаемыми данными) был по объёму не меньше этого диска.
ОК.
На новом томе (F:) удалятся все данные, соглашаемся Да.
Начинается создание посекторной копии раздела (E:) больного жёсткого диска WDC WD5000AAKS на новом томе (F:) другого здорового жёсткого диска диска SAMSUNG HD403LJ, которое продолжается 6 часов (с особо «бэдастых» винтов образ снимается несколько суток) и наглухо зависает на 83 процентах, прождав пару часов я нажал на кнопку Прервать! Друзья, если прервать создание образа посекторного раздела под самый конец (всё-таки 83%) то нас ждёт два варианта, как говаривал Суворов — «либо грудь в крестах, либо голова в кустах».
После прерывания операции заходим на Новый том (F:) и смотрим, есть ли на нём какие-либо данные и…они есть, всё основное, что нам было нужно программе DMDE удалось перенести на диск (F:), практически все данные читаются без ошибок. Значит случай у нас не сложный и бэды в основном софтовые.
Но в некоторых случаях не всё так будет радужно и при попытке войти на раздел с посекторной копией нас будет ждать вот эта ошибка: Нет доступа к F:. Файл или папка повреждены. Чтение невозможно.
Нет доступа к F:. Файловая система не распознана. Убедитесь, что все требуемые системные драйвера загружены и том не повреждён.
Но и в этом случае сдаваться мы не будем и поступим так.
Друзья, не всегда процесс создания посекторной копии заканчивается успешно даже по истечении нескольких часов, но если прекратить создание посекторной копии данные в ней могут оказаться нечитаемые.
Или в процессе создания посекторной копии появится вот такая ошибка «Запрос не был выполнен из-за ошибки ввода/вывода на устройстве» (смотрите скришнот ниже) обозначающая, что DMDE не смогла прочитать информацию в сбойном секторе (номер сектор указан в ошибке) в этом случае нажмите
«Повторить», произойдёт повторная попытка считывания информации с данного сектора и она может закончится успехом. Если данная ошибка с этим же сектором появится опять, тогда нажмите
«Игнорировать» и создание посекторного образа продолжится, но информацию в этом секторе мы потеряем и в результате в посекторной копии не откроется один какой-либо файл. Если ошибка «Запрос не был выполнен из-за ошибки ввода/вывода на устройстве» будет появляться слишком часто, можно выбрать
«Игнорировать всё» и подобные ошибки будут пропущены, а можно нажать кнопку
«Параметры» и соответствующе настроить программу DMDE для такого тяжёлого случая. Нажмите в этом окне кнопку Параметры.
В параметрах нужно быть внимательным, так как настроить здесь можно много чего. Например заставить DMDE создавать посекторный образ с жёсткого диска не с начала, а с конца, для этого нужно отметить пункт
«Обратный ход», иногда это приносит результат.
И опять нажмите «Параметры».
В этом окне отметьте пункт «Не ждать, если устройство не готово — Всегда». При выборе опции операция будет продолжена даже
в случае ошибки, связанной с отсутствием готовности устройства. Если не отметить эту опцию, то на некоторых «бэдастых» винчестерах будет выводиться предупреждение с ожидаемой реакцией пользователя, то есть на автомате создание образа происходить не будет.
Число повторов авто при ошибке CRC — 0
Число авто повторов, если сектор не найден — 0
Заполнять плохие секторы (hex)
Затем ОК и ОК, начинается создание посекторного образа.
Щёлкните левой мышью для увеличения изображения
Также работоспособным показал себя такой вариант настроек.
Пропускать ошибки ввода-вывода — Всегда
Не ждать, если устройство не готово — Всегда
Число повторов при ошибке CRC — 0
Число авто повторов, если сектор не найден — 0
Вообще я Вам посоветую изучить мануал к программе DMDE http://dmde.ru/manual.html или http://dmde.ru/docs/DMDE-manual-ru.pdf, так же можете дождаться нашей статьи о создании посекторного образа неисправного жёсткого диска различными программами, в ней мы рассмотрим даже создание загрузочной флешки с программой DMDE.
- Если DMDE Вам не поможет, тогда можно попробовать другие программы, например Acronis True Image. Конечно, существуют ещё способы, с помощью которых можно сделать посекторный образ сбойного винта, например загрузиться с какой-нибудь операционной системы, основанной на Linux, к примеру Ubuntu, но сам процесс описывать здесь не буду и лучше напишу отдельную статью. Также под Линуксом можно запустить утилиту safecopy..
- Что делать, если всё же посекторную копию жёсткого диска Вам сделать не удастся, выбирать Вам. Можете обратиться в хороший и зарекомендовавший себя сервис по восстановлению данных и посекторную копию с Вашего жёсткого диска снимут на специальном дорогостоящем оборудовании специалисты, например с помощью того же комплекса PC−3000. Если Вам не жалко Ваши данные, то можете рискнуть и запустить в программе Victoria алгоритмы, избавляющие поверхность Вашего жёсткого диска от сбойных секторов (бэд-блоков), как это сделать написано далее, жёсткий диск после этой операции может вернуться к жизни.
- Важно: Казанский (разработчик программы Виктория) обещает, что самый новаторский алгоритм скрытия бэд-блоков BB = Advanced REMAP НЕ деструктивен для данных, но в некоторых случаях для Ваших файлов это может быть деструктивно, так как даже самый продвинутый алгоритм Виктории Advanced REMAP скрытие дефектов (ремап), это по любому изменение трансляции винта, а значит потеря пользовательских данных (подробности далее. Хочу сказать, что иногда бывало и так, что вылечит Victoria жёсткий диск от бэдов и Вам даже удастся скопировать инфу с такого харда, но к сожалению не вся информация получается читаемая.
Итак, в нашем случае сделать посекторную копию больного жёсткого диска, а именно нового тома (E:) программе DMDE сделать удалось, правда в некоторых местах DMDE немного зависала, но всё закончилось успешно. Посекторная копия нового тома (E:) представляет из себя точную копию и расположена на томе (F:). Все имеющиеся данные успешно читаются и копируются.
Основная задача решена и пользовательские данные спасены, теперь приступаем к процедуре лечения жёсткого диска.
Друзья, давайте теперь представим, что у нас не получилось сделать посекторный образ жёсткого диска с бэд-блоками и мы ничего другого не придумали и решили избавить наш хард от бэдов в программе Victoria, в надежде на то, что после скрытия сбойных секторов нам удастся прочитать и скопировать информацию на жёстком диске.
Примечание: избавить винт от бэдов в работающей Windows трудно, тем более, если к примеру у Вас ноутбук с одним жёстким диском и на этом же жёстком диске установлена операционная система и Вы эту же операционную хотите излечить от бэд-блоков. В таких случаях создают загрузочную флешку с Викторией, загружают с неё ноутбук и избавляются от сбойных секторов. Предлагаю создать загрузочную флешку в следующей статье, а сейчас мы узнаем как это делается прямо в работающей операционной системе, я Вам всё продемонстрирую.
Remap
В главном окне Виктории отмечаем пункт Remap, обозначающий алгоритм переназначения бэд-блоков секторами с резервных дорожек в процессе сканирования. Тест в режиме чтения Read, то есть от начала к концу и жмём на кнопку Start.
Пока идёт сканирование поговорим вот о чём.
1. Что происходит при данном алгоритме Remap? Производится (несколько раз) попытка принудительной записи информации в сбойный сектор жёсткого диска, если попытка удачна, значит сектор становится здоровым и удаляется из списка бэд-блоков (ремап не происходит). Если попытка записи неудачна, значит больной сектор переназначается здоровым сектором со специально предназначенной для таких случаев резервной дорожки винчестера.
2. Remap это переназначение (замена) больного сектора, присвоение его номера LBA другому физически здоровому сектору из резервной дорожки. Информация из сектора (на момент переназначения) висит в ОЗУ винта, и как только сектор переназначен — записывается назад.
Remap в основном не деструктивен для информации, если Ваши данные и потеряются, то только в одном сбойном секторе, но согласитесь, данные в бэд-блоке и так были нечитаемы. Во втором случае данные будут просто перенесены на сектор с резервной дорожки.
Результат. Как я и говорил в работающей Windows трудно что-либо исправить и Victoria не может осуществить Ремап. Через 20 минут тот же самый результат, 13 бэд-блоков и нам с Вами придётся делать загрузочную флешку с Викторией и работать в ДОСе.
Как в программе Victoria сканировать определённую область на жёстком диске
Если Вам известны точные адреса сбойных секторов, вы можете задать в программе Victoria точные параметры сканирования. Например, мы знаем, что наши бэд-блоки начинаются с сектора 770 000 000, тогда в пункте Start LBA: здесь задать это число и программа Victoria именно с сектора 770 000 000 начнёт сканирование и исправление поверхности жёсткого диска, также, если задать нужное Вам число в пункте End LBA: то Victoria закончит сканирование на нужном Вам секторе.
Алгоритм Erase
Друзья, вы можете спросить меня, а что будет если применить тест Erase или ещё есть Write?
Erase при обнаружении нечитаемого сектора принудительно переписывает весь блок из 256 секторов нулями (осторожно, в некоторых случаях ваши данные на жёстком диске удалятся).
- Чаще всего попадаются софтовые (программные) бэды, которые убираются быстрее всего обнулением — алгоритмом Erase, да и при неудачной записи в сектор нулей вполне может произойти Remap, так как микропрограмма винчестера может посчитать такой сектор сбойным. Если Erase не поможет, тогда можно выбрать Remap, но как мы знаем, шансы, что Remap будет произведён в работающей Windows невелики.
- Софтовые (программные) бэды в некоторых случаях можно убрать даже простым форматированием средствами самой Windows. Всю разницу между существующими бэд-блоками: физическими и программными, читайте в нашей статье всё о бэд-блоках. В двух словах объясню, что физические бэды (физически разрушившийся сектор) восстановить невозможно (возможен только ремап, переназначение), а логические (программные, ошибки логики сектора) восстановить можно.
- Друзья, мы можем избавиться от бэд-блоков посекторно, но тогда наша статья будет ещё длиннее, это мы тоже сделаем в следующей статье.
Мне не хочется ставить эксперимент над нашим жёстким диском WDC WD5000AAKS, так как я планирую в следующей статье вылечить его от бэд-блоков в ДОС режиме с помощью загрузочной флешки с программой Виктория и всё таки вернуть хозяину вылеченный от бэдов жёсткий диск с неповреждёнными данными.
Я просто покажу Вам на другом винчестере как запустить этот тест в работающей Windows.
В главном окне Виктории выбираем наш жёсткий диск и идём на вкладку Tests отмечаем пункт Erase (осторожно, в некоторых случаях ваши данные на жёстком диске удалятся) — при обнаружении нечитаемого сектора принудительно переписывает весь блок из 256 секторов нулями, естественно информация при этом в целом блоке секторов полностью теряется, но если перезапись происходит, блок возвращается в работу (становится здоровым).
Тест в режиме чтения Read, то есть от начала к концу и жмём Start.
Часто при «обнулении» в работающей Windows будут выходить вот такие ошибки:
Block (номер сбойного сектора) try Erase 256 sectors. Переписать блок секторов не удалось.
Приветствую всех читателей! Проблемы с жестким диском и потеря данных доставляют не мало неприятностей. Особенно когда информация на оных ценна её владельцу.
Ведь восстановление hdd это не так просто как например восстановление данных с диска. Сегодня мы рассмотрим прекрасную программу Victoria для проверки жесткого диска на наличие проблем.
Сама проверка жесткого диска, как и дефрагментация оного, это жизненно необходимая операция, которая поможет вам держать ситуацию под контролем. И подстраховать себя от неприятных неожиданностей.
Преимуществом программы Victoria является то, что она взаимодействует с диагностируемым оборудованием на самом низком уровне, в отличие от большинства других утилит (например, Chkdsk).
Вышеназванное достоинство программы Victoria позволяет ей выявить все малейшие недостатки в работе диска и провести тест hdd максимально эффективно. Что в свою очередь приводит к нашей максимальной осведомленности.
Конечно в то же время эксплуатация программы представляет собой не самое беззаботное времяпровождение.
Содержание
- Victoria. Восстановление hdd
- Загрузка программы Victoria и восстановление жесткого диска после форматирования
- Проверка интерфейса Victoria
- Условные обозначения Victoria
- Восстановление HDD при помощи Victoria
Первым делом скачаем Victoria на свой компьютер, например отсюда. Следующим шагом следует распаковать архив в ту папку, в которой нам удобно видеть ее.
В распакованных файлах видим образ диска (ISO-образ) и переписываем его на CD носитель. Сделать это можно при помощи многих программ, например Nero.
Процесс записи образа диска прост: «Диск» => «Записать ISO-образ на диск» => выбираем образ, который хотим записать => ОК.
Если Вы воспользовались другой программой, естественно, выбирайте не просто записать диск с данными, а записать именно образ диска. Подробней читайте в статье — как записать диск.
Теперь нужно загрузить программу с образа на диске. Сделать это можно вставив диск в дисковод, и воспользовавшись программой BIOS.
Для его обширного открытия мы перезагружаем компьютер (диск в дисководе при этом) и жмем на DEL или F2. Зайдя в программу, проставляем загрузку с диска. На этом этапе остановлюсь подробнее.
Итак. В BIOS нужно сначала зайти в Advanced Features => затем Boot sequence => тут выбираем загрузку с CD/DVD привода. Затем не забываем сохранить изменения, нажав на «Save and exit setup». Таким образом, автоматически выходим из программы.
Теперь, если настроили все правильно, загрузится Victoria вместо операционной системы.
Если же Ваш BIOS имеет другой интерфейс, то обратите внимание на вкладку Boot => затем выбираем также загрузку с диска.
к меню ↑
Загрузка программы Victoria и восстановление жесткого диска после форматирования
Открывая программу впервые, будьте готовы к тому, что вручную придется выбрать тот винчестер, который хотите диагностировать.
Дело в том, что в файле vcr.ini прописан Secondary Master. И для того чтобы выбрать жесткий диск следует нажать на клавишу Р.
На экране высвечивается меню со списком, из которого нужный пункт выбирается при помощи клавиш «вверх», «вниз». Перемещая курсор, Вы заметите активную индикацию, что свидетельствует о готовности HDD.
У винчестеров, которые работают нормально, горят 2 лампочки — DRSC и DRDY, на некоторых компьютерах может еще и INX.
AMNF – лампочка, которая может гореть в регистре ошибок. Остальные индикаторы должны быть погашены. Подробней об индикаторах в конце статьи.
Итак, устанавливаем курсор на нужный нам пункт и нажимаем на клавишу «Enter».
Теперь программа Victoria начинает искать внешние контролеры и винчестеры на них. Затем программа определит все исправные винчестеры и реально присутствующие в положении MASTER.
Другие Victoria не заметит. После того как Victoria будет находить дополнительные порты, она выдаст информацию на экран. Это будет примерно такая таблица:
Наименование разработчика ATA-контроллера – его Vendor Code;
Само наименование контроллера — его ID Code;
Класс данного контроллера: EXT (т.е. внешний) / INT (т.е. внутренний)/ RAID;
Далее адрес найденного порта, если же его не было обнаружено, будет стоять прочерк;
Название подключенного винчестера, если он исправен.
В таблице все найденные порты будут пронумерованы, выберите среди них нужный и нажмите на клавишу Enter.
Может быть такое, что программа не найдет винчестеры на некоторых контроллерах Promise. Поэтому нажимаем на клавишу F2, которая инициирует открытие паспорта.
Что же такое паспорт HDD? Это информация, вложенная самим производителем, которая состоит из характеристики жесткого диска и описывает его всяческие параметры.
Поэтому Victoria, проводя анализ, работает с этим паспортом очень тесно и получает из него необходимые сведения.
Тест HDD — Victoria
Далее требуется тестирование поверхности винчестера. Чтобы начать этот процесс нажмите на клавишу F4. Затем открывается список меню.
В этом списке выбираем «Линейное чтение» и далее по списку «Ignore Bad Blocks». Последняя строка имеет смысл – игнорировать плохие сектора. Выбрать можно при помощи клавиши «Пробел», а также работают клавиши «Вниз», «Вверх».
Хочу особо обратить внимание на третий сверху пункт меню. Здесь локализованы следующие кнопки: «Запись (стирание)» и «Запись из файла».
Они, при нажатии, стирают информацию на жестком диске. Такие же последствия могут настигнуть жесткий диск, при работе с кнопкой BB = Erase 256 sect, который находится в четвертом пункте меню.
Затем еще раз нажимаем на кнопочку F4. Дальше начинается сканирование и нам остается ждать результатов, которые программа выдаст в специальном окне.
Во время сканирования возможно появление проблем. Винчестер зависает из-за неисправности системы. Если же диагностика зависает, то программа после 16 секунд ожидания идет далее. При этом Victoria выводит на экран Т, что означает Timeout.
Если программа постоянно выводит в поле сканирования Т и задержки довольно часты, то жесткий диск не отвечает программе. При подобных проблемах нужно нажимать на клавишу F3 – Reset, часто это помогает.
Призываю чаще использовать возможности справочной системы, так как там есть вся информация о функциях команд. Вызвать эту систему можно нажав на клавишу F1.
Виктория при этом может и интерфейс проверить. Для этого действия обращаем на третий сверху пункт меню и нажимаем на клавишу F4 «Scan».
к меню ↑
Проверка интерфейса Victoria
Этот процесс представляет собой запись циклов данных в буферную память винчестера, а затем начинает эту информацию считывать оттуда. При этом Victoria проводит сравнение считанных данных с записанными.
Также измеряется время чтения в отрезке от 64 до 500 мкс. И если программа находит несовпадение прочитанного с записанным, выводит информацию об этом.
Конечно, такие ошибки свидетельствуют о том, что функции буферной памяти и интерфейса осуществляются не до конца. В свою очередь это значит, что накопитель небезопасен и возможно может повредить данные, хранящиеся на нем.
Для того чтобы получить полную информацию о состоянии винчестера нужно довольно долго проводить диагностику. Как при проверке оперативной памяти на ошибки.
Для того чтобы покинуть программу нажимайте на клавишу Х.
После осуществления выхода из программы, пользователь окажется в разделе «Volcov Commander». Выйти из него можно нажатием клавиши F10 и выбрав «YES».
Так вы попадете в еще один раздел «DOS», выйти можно, нажав одно из наших любимых сочетаний клавиш Control+Alt+Del. Затем компьютер произведет перезагрузку. При этом обязательно выньте диск из привода и выберите загрузку с HDD.
к меню ↑
Условные обозначения Victoria
Теперь я распишу индикацию HDD и значение кодов ошибок по индикаторным «лампочкам».
Итак.
BUSY (Busy) – занят винчестер либо «переваривает» команду, либо попросту завис. Пока активен этот индикатор остальные не работают. И система отвечает только на клавишу сброса «Reset», он же F3.
DRDY (Drive Ready) – загорелся этот индикатор, значит винчестер готов к приему команд пользователя.
DRSC (Drive Seek Complete) – прежнее значение о том, что винчестер закончил установку головки на трек несколько устарело.
INX (Index) – индикатор вспыхивает при каждом обороте диска. В последнее время меньше используется, и индикатор может выдавать неверные результаты.
WRFT (Write Fault) – ранее означал ошибку записи. На винчестерах наших дней означает неисправность устройства – «Device Fault».
DRQ (Data Request) – индикатор, проявив активность, свидетельствует о том, что винчестер открыт для обмена данных посредством интерфейса.
ERR (Error) – ошибка. Индикатор, свидетельствующий о том, что допущена какая-то ошибка. Ниже рассмотрим коды ошибок, по которым можно узнать о ее происхождении и значении.
Регистры ошибок:
AMNF (AddressMarkNotFound) – регистр, значащий невозможность прочтения определенного сектора. Часто может свидетельствовать о серьезных проблемах компьютера. Например, на винчестерах Toshiba и Maxtor часто означает неисправность магнитных головок.
BBK (Bad Block Detected) – ныне устаревший сигнал об обнаружении бэд-блока.
UNC (Uncorrectable Data Error) — свидетельствует о неудаче в процессе коррекции данных. А значит блок признан нечитаемым. Как причину вполне можно идентифицировать нарушение контрольной суммы данных или же физическое повреждение HDD.
IDNF (ID Not Found) – не удалось идентифицировать сектор. Исправные винчестеры выдают подобную ошибку, если была попытка обращения к несуществующему адресу. А вообще означает проблемы вполне серьезные – нарушение микрокода или же формата нижнего уровня HDD.
ABRT (Aborted Command) – винчестер не выполняет команду из-за неисправности или же данная команда им не поддерживается. Это может быть по причине устаревшей модели винчестера или же наоборот она слишком нова.
T0NF (Track 0 Not Found) – подобный сигнал означает невозможность выполнить рекалибровку на стартовый цилиндр рабочей области. На современных HDD говорит о неисправности микрокода или магнитных головок.
Диагностика это конечно хорошо, но гораздо лучше, когда вы застрахованы от потери данных. Как это сделать читайте в одной из следующих статьях. А чтобы не пропустить подпишитесь на обновления.
к меню ↑
Восстановление HDD при помощи Victoria
Проблемой для многих пользователей является и то, что любимая нами операционная система Windows часто в фоновом режиме запускает различные процессы.
Для большинства пользователей они практически бесполезны, но при этом нагружают жесткий диск.
Примером может стать индексирование диска системой или дефрагментация жесткого диска через определенный промежуток. Хочется заметить при этом, что встроенный дефрагментатор несколько слабоват.
Да и работа в фоновом режиме не позволяет ей всегда проходить успешно, ведь еще и пользователь совершает какие-то действия. Поэтому, лучше запускать процесс дефрагментации через эту программу.
При этом хочу отметить, что в Windows XP дефрагментации по расписанию не производится. Таким образом, мои рекомендации по отключению автоматической дефрагментации по расписанию будут актуальны для пользователей, работающих с Windows 7 и Windows Vista.
Итак, Ваш путь будет таков:
Кликаем правой кнопкой мыши на любой из жестких дисков в «Моем компьютере» => из списка контекстного меню выбираем «Свойства» => высветится окошко, где следует кликнуть на вкладку «»Сервис» => теперь «Выполнить дефрагментацию» => затем «Настроить расписание» => снимите галочку с «Выполнять по расписанию».
Далее будет неплохо отключить индексацию для быстрого поиска. Причиной тому то, что я практически уверен в том, что Вы им не очень часто пользуетесь.
Практически любой пользователь прекрасно помнит о местонахождении своих файлов. Ну, даже если забудете, то вполне можно будет поискать нужное и медленным поиском.
И убрав индексирование, можно будет немного повысить производительность диска, так как система не будет занимать фоновой индексацией.
Итак, для того чтобы отключить это дело нужно зайти в «Мой компьютер». Теперь кликаем правой кнопкой мыши на первом жестком диске. В результате высветится списочек, из которого следует выбрать «Свойства».
Затем появится окошко, где обратим внимание на вкладку «Общие» и снимем галочку с «Разрешить индексировать содержимое файлов на этом диске в дополнение к свойствам файла». И конечно, не забываем нажимать на «Применить».
Но это не завершающий штрих! Теперь система выдаст запрос на подтверждение изменения атрибутов. И здесь выбираем пункт применить к «К диску С: и ко всем вложенным папкам и файлам».
Естественно, от того как Ваш диск называется, зависит и буква в строке – C, D или еще что. Ну и жмем на кнопочку «ОК». Теперь ждем, пока система применяет измененные настройки. Далее по тому же сценарию меняем настройки и остальных жестких дисков.
Если вдруг Ваш ПК будет высвечивать окошко с сообщением о том, что требуются права Администратора, жмите на кнопку «Продолжить». Если система покажет сообщение о невозможности применения новых атрибутов, жмите на «Пропустить все».
Итак, продолжаем повышать производительность жестких дисков и для этого включаем кэширование записи для них. Процесс этот также прост, как и вышеописанные.
Кликаем правой кнопкой мыши на первом по списку жестком диске в «Моем компьютере». Как всегда появляется контекстное меню, и здесь выбираем «Свойства». Обращаемся к вкладке «Оборудование» и в появившемся списке выбираем жесткий диск.
Вы распознаете их, обратив внимание на колонку «Тип», где будет указано «Дисковые устройства». Выбрав диск, дважды кликаем по нему и видим новое окошко. Здесь выбираем вкладку «Политика».
Тут и проделаем некоторую настройку, а именно: ставим галочку напротив «Разрешить кэширование записи на диск».
Они и определяли политику кэширования записей на жестком диске. В комментариях при убирании галочек Вы, наверное, заметите предупреждение о том, что возможна потеря данных.
Хочу утешить: не бойтесь подобные случаи при работе с этими настройками скорее большая редкость. Потеря данных редкость даже в случаях, когда в разгаре работы с дисками отключается электричество – современные компьютеры часто корректно завершают работу.
В общем, за безопасность информации не беспокойтесь, да и настройка заметно оптимизирует работу системы.
Примечание: при настройке внешних жестких дисков учитывайте, что галочки во вкладке «Политике» будут проставлены несколько по-другому.
Также рекомендую ознакомиться с ниже приведенными статьями для максимальной оптимизации системы:
— как ускорить работу компьютера
— оптимизация Windows XP
На этом все, напоследок посмотрите видео про енота воришку 🙂 Успехов!
[youtube]YWRWJm47eU8&rel=1[/youtube]
Эксперт: Александр

|
1 / 1 / 0 Регистрация: 15.02.2013 Сообщений: 32 |
|
|
1 |
|
|
11.12.2013, 18:44. Показов 79689. Ответов 7
Суть проблемы. Включил десктоп (Win 7 and vhd Win 8), он очень, очень, очень долго грузился, потом запустился chkdsk и проверив диск комп перезагрузился после чего история с долгой загрузкой повторилась. Вставил флешку, загрузился с хиренс бут из под Win XP mini, запустил victoria 4.4 для windows, начал проверять диск. Спустя время нашелся 1 bad sector и victoria повисла на несколько секунд после чего сплошным до конца появлялись ошибки block номер error abrt. Проблема за весь мой опыт возникла впервые. Мельком просмотрел информацию, но хочу подробнее понять что случилось и что делать. Подскажите плиз. Прилагаю логи и smart. P.S. Т.к. файл eventlog занимал 38 мб я его обрезал посередине, там все одно и тоже block № error:abrt
__________________
0 |
|
1 / 1 / 0 Регистрация: 15.02.2013 Сообщений: 32 |
|
|
12.12.2013, 17:31 [ТС] |
2 |
|
Есть знающие люди?
0 |
|
4040 / 2505 / 301 Регистрация: 22.04.2012 Сообщений: 10,745 Записей в блоге: 2 |
|
|
12.12.2013, 18:01 |
3 |
|
Пробуйте read+remap,хотя,скорее всего,уже безполезно.
0 |
|
1 / 1 / 0 Регистрация: 15.02.2013 Сообщений: 32 |
|
|
12.12.2013, 18:46 [ТС] |
4 |
|
Я в принципе так и думал, но решил подождать совета, диск жалко. Почему скорее всего бесполезно? И почему error:abrt до конца после первого же найденного битого сектора? Смогу попробовать только в воскресенье наверное, тогда и напишу. P.S. принимаю другие предложения
0 |
|
0 / 0 / 0 Регистрация: 12.12.2013 Сообщений: 2 |
|
|
13.12.2013, 01:07 |
5 |
|
У меня то же самое, ни с того ни с сего начал барахлить хард. В поисках проблемы наткнулся на соответствующие форумы и программу Victoria 4.47. Основной вопрос: «Он безнадежен?» PS. Занимаюсь видео конвертированием: рендер с SonyVegas, конвертация VirtualDub и т.д.Система на SSD + 2 HDD(один хард в норме). ибо конвертация происходит с одного на другой для экономии времени.
0 |
|
4040 / 2505 / 301 Регистрация: 22.04.2012 Сообщений: 10,745 Записей в блоге: 2 |
|
|
13.12.2013, 05:39 |
6 |
|
Попробуйте ещё почистить ластиком контакты на плате контроллера,предварительно сняв её с диска.
1 |
|
0 / 0 / 0 Регистрация: 12.12.2013 Сообщений: 2 |
|
|
16.12.2013, 04:20 |
7 |
|
большое спасибо tetraganopterus за совет, помогло! Код SAMSUNG HD403LJ S0NFJ1KQ402411 ------------------------------------------------------------------------- ID Name Value Worst Tresh Raw Health ------------------------------------------------------------------------- 1 Raw read error rate 100 100 51 8 ••••• 3 Spin-up time 100 100 15 7616 ••••• 4 Number of spin-up times 93 93 0 7612 •••• 5 Reallocated sector count 253 253 10 0 ••••• 7 Seek error rate 253 253 51 0 ••••• 8 Seek time perfomance 253 253 15 0 ••••• 9 Power-on time 100 100 0 18169 ••••• 10 Spin-up retries 253 253 51 0 ••••• 11 Recalibration retries 253 100 0 0 ••••• 12 Start/stop count 97 97 0 3975 •••• 13 Soft read error rate 100 100 0 281058254 ••••• 187 Reported UNC error 253 253 0 262144 ••••• 188 Command timeout 91 91 0 954 •••• 190 Airflow temperature 80 52 0 20°C/68°F •••• 194 HDA Temperature 199 91 0 13°C/55°F •••• 195 Hardware ECC recovered 100 100 0 281058254 ••••• 196 Reallocated event count 253 253 0 0 ••••• 197 Current pending sectors 100 99 0 1 ••••• 198 Offline scan UNC sectors 253 253 0 0 ••••• 199 Ultra DMA CRC errors 200 200 0 1 ••••• 200 Write error rate 253 100 0 0 ••••• 201 Off-track errors count 100 100 0 0 ••••• 202 DAM errors count 1 1 0 32767 •
0 |
|
1 / 1 / 0 Регистрация: 15.02.2013 Сообщений: 32 |
|
|
17.12.2013, 16:54 [ТС] |
8 |
|
У меня кстати после того как я вытащил диск, отцепил провода, подцепил опять, запустил проверку с read+remap, и victoria ничего не нашла. Попытался загрузиться, но в BSOD вываливается. Завтра переустановить попробую.
0 |
|
IT_Exp Эксперт 87844 / 49110 / 22898 Регистрация: 17.06.2006 Сообщений: 92,604 |
17.12.2013, 16:54 |
|
8 |

 В принципе у хардов по сути и нет энергосберегающего режима кроме как остановка двигателя…вы ничего не теряете.
В принципе у хардов по сути и нет энергосберегающего режима кроме как остановка двигателя…вы ничего не теряете.