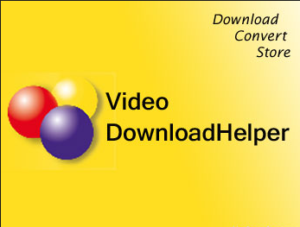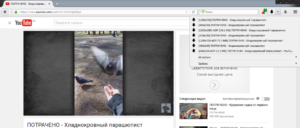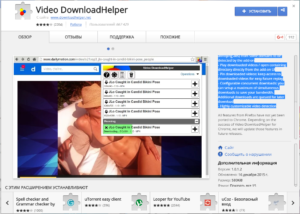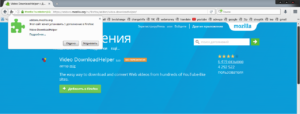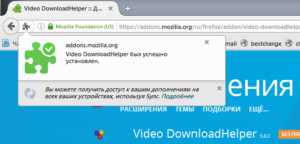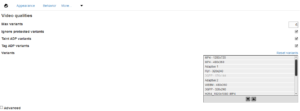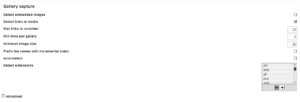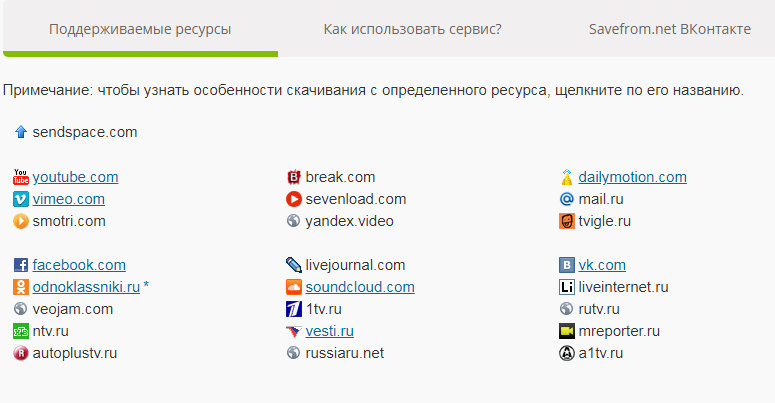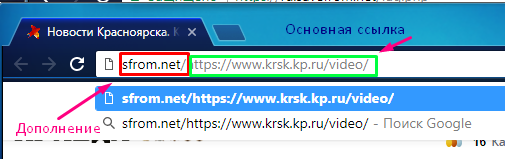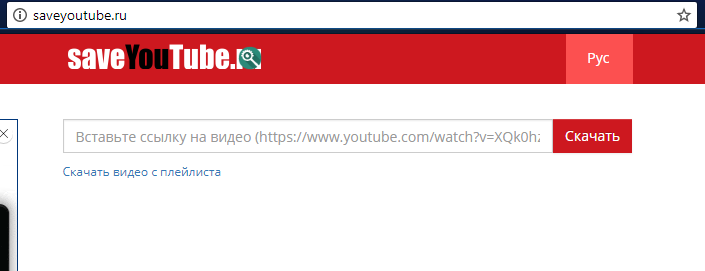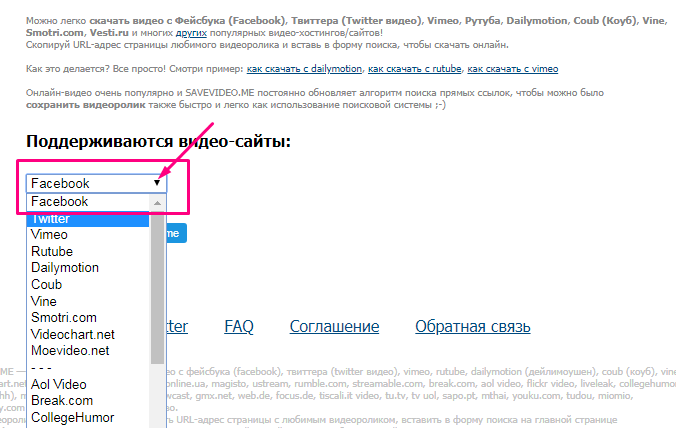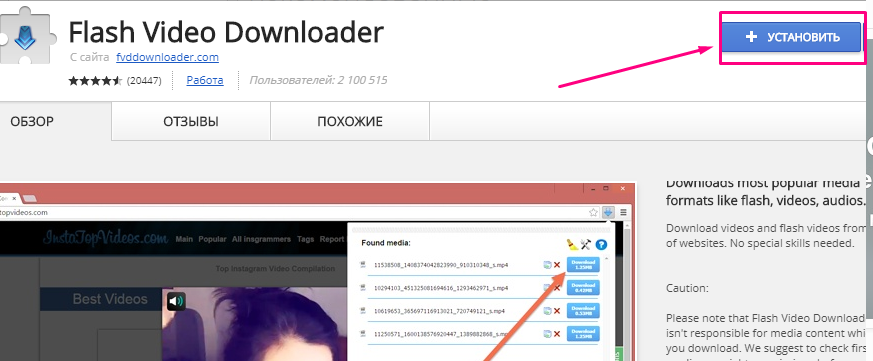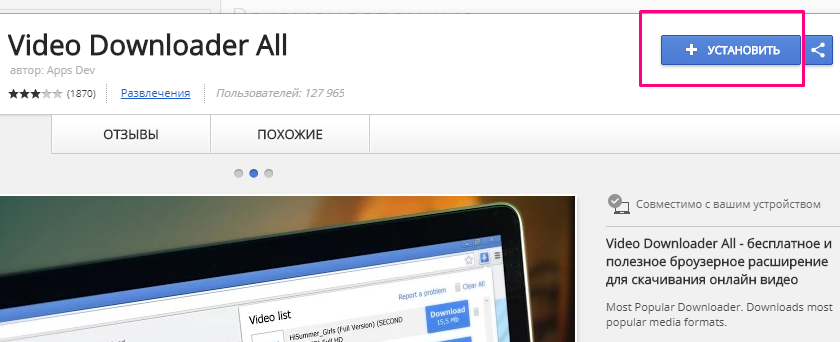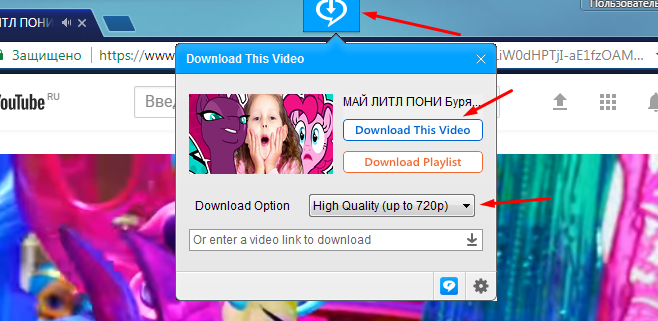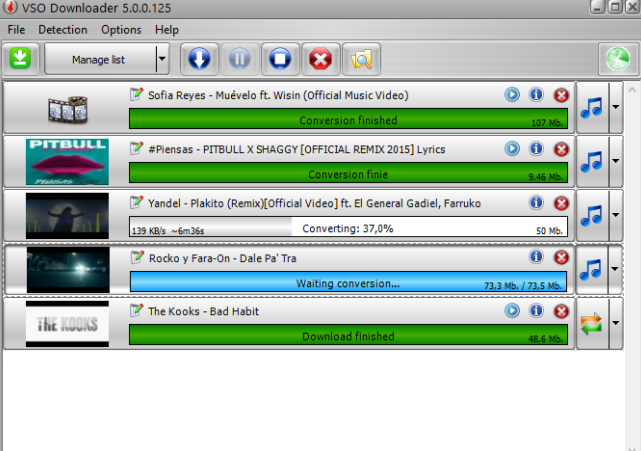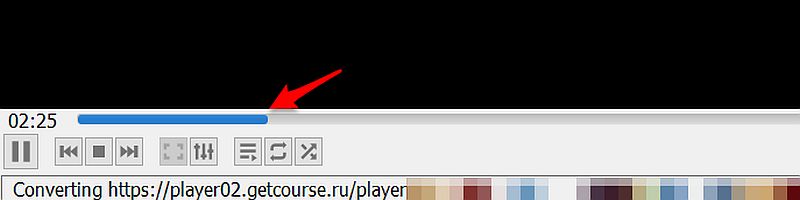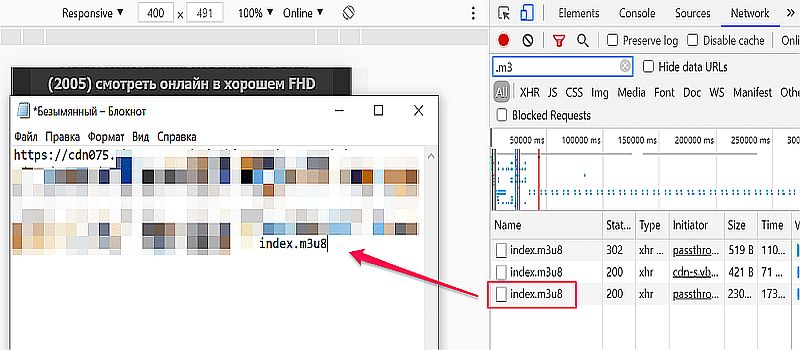Содержание
- Как пользоваться Video DownloadHelper
- Установка DownloadHelper
- Использование DownloadHelper
- С каких сайтов можно скачивать?
- Вопросы и ответы
С помощью веб-обозревателей можно не только просматривать сайты, но и использовать их в качестве мощных загрузчиков любого контента. Например, через Яндекс.Браузер можно легко скачивать видео и аудио из социальных сетей и хостингов вроде YouTube, используя специальные расширения.
Video DownloadHelper (или просто DownloadHelper) представляет собой дополнение, созданное для Google Chrome и свободно устанавливающееся в Яндекс.Браузер. После установки пользователь может скачивать видео с различных сайтов, как русскоязычных, так и зарубежных. Отличается это расширение от всех остальных тем, что оно умеет скачивать потоковое аудио и видео — этим не могут похвастаться никакие другие браузерные загрузчики.
Подробнее: Обзор Video DownloadHelper
Как пользоваться Video DownloadHelper
Это расширение устанавливается точно так же, как и любое другое. Его возможности позволяют скачивать не только из крупнейших социальных сетей и видеохостингов, но и с других сайтов, где имеется мультимедийный контент. Вопреки своему названию, дополнение умеет скачивать не только видео, а еще и музыку.
К сожалению, для браузеров на движке Chromium это дополнение не доработано так, как для Firefox, и находится в состоянии «beta». По этой причине многие пользователи жалуются на то, что DownloadHelper не скачивает контент с различных сайтов, заявленных как поддерживаемые, например, с YouTube. По умолчанию в настройках расширения включена опция «Ignore YouTube», но даже после ее отключения видео с этого сайта по-прежнему скачивается не у всех. Остается надеяться, что в будущем эти недоразумения будут исправлены разработчиками.
Установка DownloadHelper
Использование DownloadHelper
Скачивание видео
Цифра «1» рядом с кнопкой в данном случае означает, что доступно скачивание видео только в одном качестве. Для разных роликов может быть несколько вариантов: от низкого качества до FullHD.
В первом случае откроется проводник Windows, и вам нужно будет указать место сохранения файла, а во втором случае дополнение сохранит ролик туда, куда скачиваются все файлы по умолчанию.
Читайте также: Как изменить папку загрузки в Яндекс.Браузере
Скачивание аудио
Аналогичным образом DownloadHelper будет скачивать и музыку с разных сайтов.
С каких сайтов можно скачивать?
Список поддерживаемых сайтов можно посмотреть через дополнение.
Расширение DownloadHelper работает с большим количеством сайтов, что придется по душе каждому любителю делать загрузки из интернета. Оно также может быть очень полезным для тех, кто хочет скачивать потоковое аудио/видео не дожидаясь, пока записанный кем-то другим файл появится в сети.
В рамках этой статьи будет рассмотрено одно из самых популярных и нужных дополнений для браузера, его задача – это загрузка видео и аудио файлов с сайтов. Данный плагин можно использовать практически для всех сайтов, что и делает его ценным.
Необходимость загрузить на свой компьютер видео ролик, с целью дальнейшего его использования, возникла давно и, благодаря расширению Video DownloadHelper, эта проблема решена. Такой аддон способен загрузить заставки, видео ролики, видео приветствия и другие интерактивные элементы сайта.
На данный момент активно используется два вида плееров: построенный на Flash проигрывателе и в основании которого лежит HTML 5, относительно новый инструмент, позволяющий воспроизводить видео и не требующий никаких дополнительных приложений, также обладает лучшей скоростью загрузки видео. Плагин, который мы рассматриваем, работает с обоими видами проигрывателей, вам даже не придется вникать в тонкости его использования.
Читайте также: Windows Media Center: как отключить?
Особенности Video DownloadHelper
Основными достоинствами этого расширения являются:
- Возможность загружать видео с большинства сайтов;
- Предоставляется выбор необходимых качеств роликов доступных для загрузки;
- Плагин поставляется бесплатно и не требует обязательной абонентской платы;
- Простой и функциональный интерфейс приложения;
- Удобные методы загрузки, присутствует как поочерёдная загрузка, включающая в себя закачку файлов один за другим, особенно актуально, когда у вас медленное интернет-соединение, так и обширная закачка, позволяющая загружать одновременно несколько файлов;
- Интерактивный значок в панели инструментов — в тот момент, когда расширение находит мультимедийный файл у него изменится значок.
Как таковых недостатков у приложения нет, оно полностью выполняет возложенную на него задачу и активно развивается, совершенствуясь и добавляя новые и новые сайты с которыми оно работает.
Приложение изначально разрабатывалось под браузер Mozilla FireFox, поэтому использовать оригинальное расширение можно в нём, но, с недавних пор, такая же возможность появилась и у владельцев Google Chrome, которые смогут насладиться всеми функциями плагина.
К сожалению для браузера Opera, пока что, данное расширение не разработано.
Расширение, помимо всего прочего, позволяет также преобразовывать видео в иной формат, отличный от оригинального и позволяет объединять разного рода мультимедийные файлы в один. Такие функции платные, поэтому их использование подходит не всем.
Установка расширения Video DownloadHelper
Действия по загрузке и дальнейшей установке плагина ничем не отличаются от инсталляции любого другого расширения.
1.Загрузите данный аддон с: для браузера Firefox — https://addons.mozilla.org/ru/firefox/addon/video-downloadhelper/, для браузера Chrome — https://chrome.google.com/webstore/detail/video-downloadhelper/lmjnegcaeklhafolokijcfjliaokphfk?hl=uk;
2.На открывшейся странице будет ярко выражена кнопка «Добавить в Firefox» или просто «Установить»;
3.После клика по соответствующей кнопке у вас начнется загрузка расширения, а после этого откроется запрос, в котором нужно подтвердить намерение установить приложение, в Chrome эти действия идут в обратном порядке.
4.Далее вам откроется сайт расширения, что свидетельствует об успешной установке вашего плагина.
На данный момент требования перезагружать браузер после установки приложения нет, поэтому можете сразу приступить к использованию аддона.
Довольно часто возникает необходимость настраивать Video DownloadHelper, особенно актуально – это указать путь загрузки мультимедиа.
Для того, чтобы перейти в нужное нам меню вам следует нажать по кнопке расширения и далее кликнуть по плитке, в обозначении которой, стоит шестерёнка. В данном меню в пункте Storage directory нажмите на активную кнопку Change Storage Direcroty.
Другие возможности Video DownloadHelper
Также поддаются настройке многие другие элементы расширения, некоторые из них мы рассмотрим. Если нажать на кнопку «More…», вам откроется большое количество всевозможных настроек, некоторые из которых представлены ниже
1.BlackList – это удобная функция, позволяющая указывать приложению, что ему не следует обращать внимание на некоторые элементы страницы;
2.Video Qualities – как выходит из названия, в данном разделе вы сможете настраивать качество видео, такие как: максимальное число вариантов качества ролика или форматы, которые вас интересуют;
3.Smart Names – это функция, которая помогает использовать в качестве имени файла различные элементы страницы, с которой производится загрузка. Здесь вы можете установить откуда брать название для файла: с Url, с заглавия страницы или её содержимого;
4.Gallery capture – предоставляет возможность указывать максимальное количество ссылок, обнаруженных мультимедиа файлов и другие настройки отображения галереи;
5.Hot keys – также важная часть управления, позволяющая назначить клавиши для быстрой загрузки и поиска файлов.
Практически все функции приложения могут подвергаться настройке, поэтому вы сможете максимально удобно настроить аддон. Приложение Video DownloadHelper полностью справляется со своей задачей и рекомендуется нами к использованию.
Если у Вас остались вопросы по теме «Video DownloadHelper – для чего используется и как установить плагин?», то можете задать их в комментариях
Здравствуйте, друзья! В наше время, доступ к сети Интернет можно получить с любого устройства: компьютер, ноутбук, планшет, смартфон, или через сетевой кабель, или через Wi-Fi подключение. Соответственно практически всегда есть возможность послушать музыку онлайн, посмотреть видеоролик или фильм.
А что делать, если вы захотите показать интересное видео друзьям, и знаете, что доступа в интернет у вас не будет, или соберетесь посмотреть фильм, например, на даче или в поезде. Выход из данной ситуации есть – нужно скачать нужный файл с интернета прямо на ваше устройство. А сделать это можно используя специальные расширения для браузера.
Именно про это я расскажу в статье. Если точнее, то рассмотрим конкретное расширение Video DownloadHelper. Где его можно скачать и установить в браузер, и как с его помощью скачивать видео и музыку с различных сайтов.
Как скачать расширение Video DownloadHelper
Начнем мы с установки нужного расширения. Для этого откройте Mozilla Firefox, кликните на кнопочку с тремя горизонтальными полосками в правом верхнем углу и выберите из выпадающего списка «Дополнения».
Откроется страничка, на которой вы увидите все установленные дополнения в браузере. Справа вверху в строку поиска введите «downloadhelper» и нажмите на лупу или кнопочку «Enter».
В списке доступных дополнений найдите Video DownloadHelper, обычно оно находится вверху списка, и кликните напротив него кнопочку «Установить».
После того, как расширения загрузится и установится в браузер, можете приступать к работе с ним.
Как пользоваться Video DownloadHelper
Теперь давайте разберемся, как работать с плагином Video DownloadHelper. После установки, значок расширения появится вверху окна браузера справа от строки поиска. Он имеет вид трех шариков. Если они закрашены в серый цвет, это значит, что плагин не активен.
Как только вы нажмете на кнопку воспроизведения видео или аудио, шарики окрасятся разными цветами. Это будет означать, что расширение готово к работе, и вы можете скачать воспроизводимый файл.
Для скачивания видео с помощью Video DownloadHelper, найдите нужный файл и нажмите на play. Расширение начнет работу, и шарики станут цветными. Кликните по кнопке расширения, выберите из выпадающего списка подходящее разрешение (1280х720, 480х360) и нажмите на него.
Нажав на плюсик напротив выбранного пункта, откроется список с дополнительными действиями. В нем можно выбрать или просто скачивание «Download», или скачивание и конвертирование «Download&Convert». Лучше выбрать первый вариант, тогда видео скачается быстрее. А затем, используя специальные программы для конвертации, вы сможете изменить формат (.mpeg, .avi).
Можете переименовать файл, выберите, где его нужно сохранить, и нажмите на соответствующую кнопку.
Чтобы скачать аудио файл, также начните его воспроизведение. Потом нажимайте на кнопочку расширения, выберите из списка нужный трек и кликните напротив него на плюсик.
Откроется список действий, которые можно применить к выбранной композиции. Нажимаем «Download».
Выберите папку, в которую хотите сохранить файл. Затем поставьте курсив в поле «Имя файла» и в конце допишите формат: ставим точку и, например, пишем mp3. Жмем «Сохранить».
Появится окно предупреждения, что вы изменили расширение файла. Нажмите «Continue».
Если не указать в конце названия для файла расширение, например .mp3, выбранный трек будет скачан в формате .mpeg.
Чтобы очистить список, кликните по ведерку. Все записи из списка будут удалены.
Если после очистки списка значок дополнения будет всегда серого цвета, даже, когда вы кликаете на воспроизведение, обновите страничку.
На этом все. Думаю, у вас получилось найти плагин Video DownloadHelper, установить его в браузер Mozilla Firefox и теперь вы без проблем можете скачивать музыку и видео с сайтов.
Содержание
- Как сохранить видео на компьютер буквально за минуту
- Как сохранить видео на компьютер
- Сохраняем видео на компьютер с помощью Savefrom
- Сохраняем видео с помощью софта savefrom.net
- Сохраняем видео поставив буквы ss перед ссылкой
- Сохраним видео с помощью Download Master
- Расширение Video DownloadHelper
- Как скачать видео с YouTube: 4 простых способа
- Скачивание с помощью ссылки
- Скачивание с помощью комбинации «ss»
- Скачивание видео с помощью браузерного расширения
- Использование программ
- Способы бесплатного скачивания видео с интернета
- Различные интернет-сервисы
- SaveFrom.net
- SaveYouTube
- SaveVideo
- Расширения для браузеров
- Flash Video Downloader
- Video Downloader All
- Savefrom.net помощник
- Программы для Windows
- RealPlayer
- Download Master
- VSO Downloader
- Хакерские способы скачать защищенное видео с любого сайта в 2021 году
- Savefrom
- Скачиваем потоковое видео через проигрыватель
- Как стать хакером и скачать видеоматериал с любого сайта
- Как скачать защищенное видео с Геткурса
- Как скачивать видео с других сайтов
- Запись видео с экрана на Windows
- Как записать видео экрана с помощью Xbox
- Заключение
- Как скачать видео с YouTube на любое устройство
- Содержание
- Содержание
- Как скачать видео на компьютер
- С помощью расширения для браузера
- С помощью онлайн-сервисов
- С помощью программ
- Как скачать видео на планшет/смартфон под управлением Apple iOS
- Как скачать видео на планшет/смартфон под управлением Android
- Напоминание
Как сохранить видео на компьютер буквально за минуту
Как сохранить видео на компьютер
Добрый день. Все мы любим по путешествовать по просторам всемирной сети. У нас постоянно перед глазами мелькаю разнообразные интересные сайты, блоги, сервисы. На подобных ресурсах много всяких интересных элементов. От разнообразных картинок, до всяческих клипов.
Среди клипов много довольно интересных и необычных. Люди наблюдают за подобным клипом, и у них часто начинает возникать мысль — как сохранить видео на компьютер? Особенно это относится к тем пользователям сети, у которых довольно слабый интернет. А таких до сих пор довольно много.
Очень много людей входят в интернет через мобильную связь. Подобный интернет не может сравниться с оптико-волоконным. В этом случае и возникает необходимость в сохранении видео на компьютер. Как нам это сделать? Я дам несколько вариантов.
Сохраняем видео на компьютер с помощью Savefrom
В данную строку вводим ссылочку нашего клипа и нажимаем «Скачать».
У нас отобразится информация о нашем клипе, продолжительность видео и мы увидим в правой стороне окна несколько ссылок для скачивания. Поскольку данный клип красочный, я выберу формат MP4 480p. Нажму на него, и у меня начнется процесс скачивания. По умолчанию клип будет скачан в папочку «Загрузки», системного диска C.
Также сервис позволяет нам сохранять на компьютер не только видео, но музыку, картинки и прочие цифровые продукты.
Сохраняем видео с помощью софта savefrom.net
Кроме этого, данный сервис позволяет нам скачать видео на компьютер, используя программу помощник своего сервиса, которая так и называется savefrom.net. Данный софт можно установить в самые популярные браузеры. Когда мы его установим на компьютер, то рядом с различными видео мы увидим кнопочку скачать, или стрелочку остриём вниз.
Для разных форматов видео, данная стрелка выглядит немного по-разному. Нажав на эту стрелочку, у нас начнётся процесс скачивания.
Сохраняем видео поставив буквы ss перед ссылкой
Хочу сразу отметить, что вам совсем не обязательно запоминать адрес данного сервиса. Достаточно будет поставить кнопочки ss перед адресом видео, и вы автоматически попадете на данный сервис с уже вставленной ссылкой в строку скачивания.
На мой взгляд, сохранение видео на компьютер используя сервис savefrom.net — самый удобный метод. Благодаря данному сервису, у вас есть возможность не только скачать видео, но и разнообразные картинки, музыку, различные приложения и софты.
Видео вы можете сохранять не только с YouTube, но и с Одноклассников, В Контакте, Facebook и прочих известных соц. сетей.
Сохранять можно в самых различных форматах. Но давайте рассмотрим другие методы.
Сохраним видео с помощью Download Master
Это довольно распространённая программа. С её помощью можно скачивать практически весь софт и интернете. В том числе и видео. Её достаточно установить на компьютер и в браузерах, рядом с поисковой строкой, появится её значок.
На скриншоте я выделил два значка. Один данной программы (кинокамера), другой (стрелка) расширение предыдущего софта.
Как только мы запустим воспроизведение какого-нибудь видео, данный значок появится непосредственно над видео слева с надписью: «Скачать видео».
Сломан ваш ПК и у вас пропала возможность на нём нормально работать?
Это не проблема.
Нужно обратиться в наш центр по ремонту компьютеров. Мы проведём диагностику и устраним неисправность.
Для нас является важным, чтобы ваш ПК продолжал отлично функционировать, и чтобы ничто не отвлекало вас от занятия любимым делом:
Наше предложение:
1 Бесплатный выезд специалиста;
2 Бесплатный анализ компьютера у вас дома;
3 Мы даём гарантию после ремонта до трёх лет;
4 Выдаём чек с гарантийным талоном.
Вам достаточно оставить заявку, и мы предоставим вам скидку на 15%
Расширение Video DownloadHelper
Можно применить расширение DownloadHelper. Обычно данное расширение применяют для браузера Mozilla, но есть разновидности и для других браузеров. Ещё недавно, данный метод скачивания видео был для меня основным. Так как я в основном пользовался Firefox. Сейчас я использую по большей части Яндекс. Но это к слову.
Чтобы установить данное расширение, откроем Мозиллу, входим в меню «Инструменты», выбираем «Дополнения». У нас открывается новое окно. Слева данного окна выбираем «Получить дополнения»,
переходим направо, где в строку поиска «Поиск среди дополнений» вводим Video DownloadHelper.
Данное расширение выглядит таким образом:
Нажимаем на зелёную кнопочку и устанавливаем данное расширение на браузер. У нас появляется ярлычок данного расширения (три цветных кружочка) в углу браузера. В дальнейшем, когда мы откроем какое-нибудь видео, данный ярлычок становится активным. Кружочки начинают вращаться. Цифра над ярлыком, это количество ссылок.
Для скачивания нам необходимо запустить видео, нажимаем на данный ярлык, выбираем ссылку из представленных и скачиваем клип. Данный метод довольно прост и удобен. Но, как я уже упоминал, применяется он в основном для Мозиллы.
Вообще, вы можете зайти на страницу с мониторами, и выбрать понравившийся. Так мониторы с разным диаметром, ценой и производителем. Но, я вам рекомендую всё же взять один из них с диаметром 27 дюймов! Ссылка на мониторы…
Я надеюсь, я дал полный ответ, как сохранить видео на компьютер. Успехов!
Напомню, если у вас есть проблемы с компьютером, то вам желательно заполнить форму обратной связи или просто перейти по ссылке ====>
Источник
Как скачать видео с YouTube: 4 простых способа
Порой при просмотре, например, какого-нибудь музыкального клипа хочется сохранить его на своем компьютере. Но как это сделать? Подробно рассказываем, как скачать видео с YouTube на жесткий диск.
Скачивание с помощью ссылки
Скачать видео с YouTube совсем не такая сложная задача, как может показаться. Порой достаточно просто перейти на сторонний сайт и вставить в нем ссылку на нужный ролик. Подобных ресурсов много, но принцип работы у всех примерно одинаковый:
Видите, ничего сложного в этом нет. Кроме того, есть способы еще проще.
Скачивание с помощью комбинации «ss»
Один из самых простых способов сохранить нужную видеозапись на компьютере — комбинация «ss». Для того чтобы скачать видео, необходимо сделать несколько шагов:
Все, теперь видео хранится на вашем компьютере. Однако скачивать видео с YouTube можно и без редактирования ссылки. Тот же сервис SaveFrom имеет собственное браузерное расширение, о котором сейчас и поговорим.
Скачивание видео с помощью браузерного расширения
С помощью плагина для браузера скачать видео с YouTube еще проще. Однако вам придется потратить немного времени, чтобы установить его. Вот что нужно сделать:
Расширение SaveFrom работает во всех популярных браузерах, поэтому не важно, пользуетесь вы Chrome, Opera, Firefox или даже «Яндекс.Браузером». Теперь во всех вкладках YouTube под роликами будет небольшая зеленая кнопка «Скачать», нажав на которую видео сохранится на компьютере.
Использование программ
Для скачивания видео с YouTube можно использовать и сторонние программы. YouTube Downloader HD, 4K Video Downloader и Ummy Video Downloader — одни из самых популярных бесплатных инструментов для сохранения видео из сети. Чтобы скачать нужный ролик, делаем следующее:
Теперь вы можете без проблем сохранять на своем компьютере видео с YouTube и некоторых других сервисов.
Источник
Способы бесплатного скачивания видео с интернета
Разберёмся как скачать видео из интернета. Узнаем какие есть интернет-сервисы и как ими пользоваться. Рассмотрим имеющиеся расширения для различных интернет-обозревателей. А также уточним какие программы, требующие установки на компьютер помогут решить проблему.
Различные интернет-сервисы
В сети можно найти немало ресурсов, позволяющих скопировать видеоролик в режиме онлайн. Рассмотрим самые популярные сервисы и разберёмся как скачать видео из интернета с их помощью.
SaveFrom.net
Самый популярный среди пользователей сервис – СейвФром.нет, находится он по адресу https://ru.savefrom.net/. Ресурс позволяет скачать не только видео, но и аудиофайлы. Загрузка поддерживается не со всех видеохостингов, список поддерживаемых смотрите на сайте.
Некоторые площадки имеют особенности скачивания, посмотреть которые можно нажав на ссылку с названием в списке доступных ресурсов. Например, чтобы загрузить видеофайл из Одноклассников нужно установить SaveFrom.net-помощник. Это специальное расширение для браузера.
Как скачать видеоклип онлайн.
Запустить загрузку через сервис можно прямо в адресной строке видеоролика. Для этого перед ссылкой нужно прописать sfrom.net/ и нажать Enter.
SaveYouTube
Скачать видео из интернета можно через сервис SaveYouTube. Особенность ресурса в том, что он специализируется только на роликах из YouTube. Принцип действия аналогичен предыдущему помощнику.
Скорость скачивания зависти от провайдера пользователя.
SaveVideo
Ещё один сервис, который успешно справляется с поставленной задачей. Находится он по адресу http://savevideo.me/ru/.
На главной странице помощника находится список ресурсов, с которых можно загрузить видео.
Кроме ссылки, на странице с результатами поиска будут представлены рекомендации по загрузке и воспроизведению файлов некоторых форматов. Для автоматизации процесса можно добавить в строку закладок букмарклет SAVEVIDEO.ME и затем в процессе просмотра, понравившегося видео нажать на ссылку в закладках. После обработки команды откроется новая вкладка, в которой сервис представит перечень прямы ссылок для скачивания нужного файла. Останется только активизировать загрузку.
Расширения для браузеров
Разберёмся как скачать видео с интернета посредством специального расширения. А также узнаем какие популярные продукты, позволяющие быстро сохранить видео, имеются.
Плагины, облегчающие процессы скачивания и позволяющие организовать быструю загрузку разрабатываются для каждого браузера. Рассмотрим предложения для обозревателя Google Chrome, но учитывайте, что аналогичные продукты обязательно имеются и для других программ.
Flash Video Downloader
Чтобы добавить расширение найдите его в интернет-магазине Chrome и нажмите кнопку «Установить» в правом верхнем углу страницы.
Плагин позволяет скачать видеофайлы с таких сайтов, как YouTube и подобных ему, где нет возможности загрузить видео напрямую.
Процесс не занимает много времени и зависит от качества видео и особенностей интернет-провайдера.
Video Downloader All
Ещё одно полезное дополнение к браузеру, позволяющее осуществить загрузку видеофайлов с сайтов, не предусматривающих свободное скачивание. Установка выполняется так же, как и в предыдущем варианте.
Процесс скачивания ограничен двумя файлами. Поддерживает не все сайты и форматы видео, тем не менее с большинства популярных ресурсов качает видеофайлы без затруднений. Представлен не только дополнением для браузера, но и отдельной программой для компьютера со встроенным плеером для предпросмотра ролика.
Savefrom.net помощник
Дополнение требует отдельной загрузки с сайта онлайн-сервиса и установки совместно с Tampermonkey. Будьте внимательны в процессе инсталляции, установка проходит совместно с другими рекламными программами Яндекса.
После добавления расширения, каждое видео или музыкальный файл дополняется ссылкой на скачивание. Для загрузки просто нажимаем на «стрелочку» и выбираем формат видео. Затем ждём завершения процесса.
Программы для Windows
Если часто скачиваете видео на компьютере, то стоит обратить внимание на специальные программы для загрузки.
RealPlayer
Простой видеоплейер с функцией просмотра и загрузки видео из интернета. Скачать программу можно с сайта разработчиков http://www.real.com/ru/realplayer.
Разберёмся как скачать видео.
Кроме того, после установки приложения, появится возможность запустить загрузку ролика из браузера. Во время просмотра наведите курсор и нажмите на верхнюю панель браузера и нажмите на появившуюся кнопку RealPlayer.
Download Master
Приложение устанавливается на ПК и параллельно интегрируется в браузеры пользователя. За счёт этого становится возможным организовать загрузку напрямую в момент просмотра ролика. Кроме того, можно организовать поиск и закачку нужного контента прямо из приложения.
Скачать и установить приложение можно с сайта разработчиков https://westbyte.com/dm/. Особенность продукта в том, что он позволяет получить на компьютер видеоконтент с любого сайта.
VSO Downloader
Ещё одна программа для загрузки видео, инсталлировать которую можно с сайта http://ru.vso-software.fr/products/downloader/vso-downloader.php. Видеозагрузчик распространяется на бесплатной основе только на пробный период. Через 7 тестовых дней пользователю придётся оплатить подписку.
Для того чтобы активизировать процесс скачивания достаточно после установки открыть в браузере нужный контент и начать воспроизведение. Появится значок приложения и видео начнёт сохраняться на ПК. Для того чтобы запретить автоматическое обнаружение видео и загрузку, достаточно отключить радар в самой программе.
Источник
Хакерские способы скачать защищенное видео с любого сайта в 2021 году
Что делать, если нужно срочно записать или скачать защищенное видео с какого-нибудь сайта? Самое очевидное — искать специальные программы. Но у них есть недостатки:
Преимущество способов, описанных в статье, в том, что не нужно искать дополнительные специальные программы. Достаточно тех, что наверняка уже установлены на вашем компьютере. Все способы работают в 2021 году.
Savefrom
Этот самый простой способ скачать видео с Youtube, Фейсбука, Vimeo, Dailymotionдругих и других популярных ресурсов, даже если оно защищено настройками приватности, а также музыку Вконтакте.
Чтобы скачать через сайт Savefrom откройте страницу с записью, затем в адресной строке перед словом “youtube” вставьте буквы ss и нажмите Enter. Затем нажмите “Скачать без установки расширения SaveFrom.net помощник”. Далее вы можете выбрать (если доступно) качество и формат ролика.

Если вы часто скачиваете видеоматериалы, или не получается это сделать через сайт, установите Savefrom-помощник. Таким образом с ютуба можно скачать и общедоступные ролики, и защищенное с доступом по ссылке. А вот чтобы скачать защищенное потоковое видео (онлайн-трансляцию) придется использовать VLC-проигрыватель.
Скачиваем потоковое видео через проигрыватель
VLC media player — популярный бесплатный медиаплеер с множеством настроек и возможностей. Он установлен на многих компьютерах. С его помощью можно скачивать как обычное, так и защищенное потоковое видео.
Дня этого откройте плеер и выберите Медиа — Открыть URL — Ввести сетевой адрес — Воспроизвести. После этого плеер должен начать воспроизводить трансляцию. Далее кликните по экрану правой кнопкой мыши и в открывшемся меню нажмите Запись. Теперь, пока воспроизводится материал, он будет записываться в папку “Video” на компьютере.
Таким образом можно скачать потоковое видео — вебинары, стримы, трансляции. Способ точно работает на Ютубе, на остальных сайтах надо тестировать. Если и VLC media player не помогает скачать защищенное видео, можно попробовать хакерский метод.
Как стать хакером и скачать видеоматериал с любого сайта
Спокойно. Вам не придётся взламывать сайты и прятаться потом от ФБР. Хотя со стороны очень похоже. Коллеги по работе после этого будут смотреть на вас снизу вверх. Начнем со скачивания видео с Getcourse.
Как скачать защищенное видео с Геткурса
Getcourse — популярная платформа для вебинаров, тренингов, онлайн-курсов и пр. Часто хочется иметь запись урока, чтобы посмотреть его без интернета. Здесь на помощь придет хакерская смекалка и VLC media player.
Подробная инструкция по скачиванию видео с getcourse.
Откройте страницу с уроком, еоторый вы хотите скачать и запустите воспроизведение видео. Правой кнопкой мышки щелкните по свободному месту на странице и выберите в меню пункт «Посмотреть код (Ctrl+Shift+I)», Откроется вот такое окно:
Затем откройте VLC media player и в Меню выберите пункт Конвертировать/сохранить. Откройте вкладку Сеть, вставьте скопированный сетевой адрес, удалите в нем всё после символов m3u8, и нажмите Конвертировать/сохранить.

Начнется скачивание файла. Время скачивания зависит от длины видео, но все равно происходит быстрее, чем воспроизведение. Когда синяя полоска дойдет до конца и исчезнет — поздравляю, вы скачали защищенное видео с геткурса.
Совет — для контроля скачивания в разделе Вид установите отображение Поверх всех окон, уменьшите размер окна плеера, и перенесите его в ту часть экрана, где он не будет мешать.
Как скачивать видео с других сайтов
С помощью VLC media player можно скачивать видеофайлы и с других сайтов. Проблема — найти и вытащить нужную ссылку. Она может выглядеть по разному. Для примера — вот так выглядит ссылка на сайте Киного.
На сайте webinar.ru ссылка для скачивания выглядит вот так:

А вот с сайтом onehobby.school придется повозиться. Кликните правой кнопкой мышки по видео, и выберите в меню «Просмотр кода фрейма». затем найдите на странице mp4 (через «Найти…» в меню или с помощью сочетания клавиш Ctrl+F).
Ищите ссылки которые начинаются с «https и заканчиваются mp4″. В ссылке могут быть еще символы mp4. Копируйте именно от кавычек до кавычек!
Если ни один из приведенных здесь способов, как и поиск в интернете, не помог вам скачать защищенное видео, попробуйте его записать.
Запись видео с экрана на Windows
Есть программы, которые все происходящее на экране компьютера. Но мало кто знает, что в Windows 10 уже встроена эта возможность — Xbox. Хотя утилита предназначена для геймеров, с ее помощью можно записать все происходящее на экране, даже видео с защищенного сайта.
Чтобы активировать Xbox зайдите в Настройки Windows >> Меню игры — включить пункт “Записывайте игровые клипы, делайте снимки экрана”.
Как записать видео экрана с помощью Xbox
Запись сохранится в папку C:UsersVideosКлипы. При желании в настройках можно указать другую папку.
У этого способа есть один недостаток — во время записи вы не сможете пользоваться компьютером. После клика мышкой в любой части экрана запись прекращается.
Частично это можно исправить, если в разделе меню “Клипы” установить максимальную запись в фоновом режиме 10 минут. Больше, к сожалению, не позволяет система.
Совет: поиграйтесь с настройками Xbox, особенно с микрофоном и звуком, чтобы понять принцип работы и исключить ошибки при записи.
Заключение
С помощью описанных выше способов можно скачать защищенное видео с любого сайта и с любых защищенных ресурсов без установки специальных программ. Если вы знаете еще какой-нибудь метод — ждем ваших инсайтов в комментариях.
Если есть проблемы со скачиванием — пишите в комментариях, кидайте сылки, разберемся.
Источник
Как скачать видео с YouTube на любое устройство
Содержание
Содержание
Любимое телешоу, обучающее видео или музыкальный клип — все это мы можем просматривать через YouTube на любом устройстве, у которого есть доступ к интернету. А вот сохранить на память или посмотреть на даче, где нет интернета — нет. Ведь с ютуба ничего нельзя скачать. Или, подождите.
Как скачать видео на компьютер
С помощью расширения для браузера
Для расширений браузера не требуется каких-либо сторонних приложений. Весь инструментарий встроится в сам браузер, а вам потребуется лишь нажать кнопку скачивания под выбранным видеороликом.
YouTube Video Downloader
Этот плагин позволяет сохранять ролики вплоть до 4K из браузеров Microsoft Edge, Google Chrome, Opera. После перехода на сайт плагина выбираем из списка нужный браузер и кликаем кнопку «Установить».
Под кнопкой имеется ссылка на пошаговую инструкцию, если вы не уверены в своих силах. Установка происходит в пару кликов, после чего во вкладке просмотра видео появится кнопка со скачиванием. В выпадающем меню мы можем выбрать нужный формат и качество ролика.
y2mate
Схожий плагин с предыдущим, но с урезанным функционалом. Поддерживаются браузеры Mozilla Firefox и Google Chrome, а максимальное разрешение видео ограничивается Full HD. На сайте плагина в правом нижнем углу кнопка установки. Нажав ее, мы попадем в пошаговое окно с установкой.
После выполнения указанных действий, во вкладке с видео появится кнопка скачивания.
Особенностью этого плагина является возможность скачивания без установки расширения. Для этого нужно просто скопировать ссылку на видео в окошко и нажать кнопку «Загрузить».
С помощью онлайн-сервисов
Онлайн-сервисы представляют собой отдельный сайт-загрузчик. Он имеет весь нужный функционал, не требуя установки каких-либо приложений.
Clipconverter
Перейдя на страницу сервиса, мы увидим кнопки с форматами и загрузкой, а также собственно окошко для ссылки. Копируем ссылку нужного нам видео в это окошко, выбираем формат и нажимам «Continue».
Далее выбираем нужное нам разрешение и нажимаем кнопку «Start».
После завершения обработки видео, жмем кнопку «Download». Доступны для скачивания ролики вплоть до 4K.
noTube
Данный сервис поддерживает разрешение максимум до Full HD. Принцип работы уже знакомый нам. Вставляем скопированную ссылку, выбираем формат и нажимаем кнопку OK.
После компиляции видео, появится окно с кнопкой «Скачать», жмем на нее для загрузки. На этой вкладке также появится плавающее окно, его просто игнорируем или блокируем.
С помощью программ
К достоинствам скачивания через специализированные программы можно отнести более быструю работу и удобство скачивания больших объемов видео.
Ummy Video Downloader
Перейдя по ссылке на сайт, скачиваем exe файл, далее выполняем поэтапно шаги установки.
После установки открываем приложение и вставляем нужную нам ссылку. Выбираем качество конечного ролика из выпадающего списка, далее нажимаем кнопку «Скачать».
Появится окошко с настройками места сохранения, где вы можете выбрать, куда именно сохранить файл. Качество ролика и место хранения по умолчанию можно сменить в настройках, кликнув по иконке шестеренки.
Поддерживаются операционные системы Windows и Mac OS, разрешение видеороликов до 4К.
ClipGrab
Следующей программой в нашем списке станет ClipGrab. На сайте скачиваем, запускаем exe файл, устанавливаем.
Запустив приложение, вставляем ссылку в строку поиска. Выбираем параметры видео, жмем кнопку «Скачать ролик».
Выбираем место сохранения и ждем окончания загрузки.
Это приложение можно установить на устройства под управлением Windows, Mac OS и Linux. Максимальный формат выходного ролика Full HD.
Как скачать видео на планшет/смартфон под управлением Apple iOS
YouTube Premium
Самым простым способом скачивания как для платформы iOS, так и для устройств под управлением Android, является официальное приложение YouTube. Заходим в App Store или Google Play соответственно, устанавливаем приложение.
Для использования нужной нам функции потребуется подписка на YouTube Premium. После ее активации под видеороликом появится кнопка «Загрузить». Жмем ее и выбираем качество видео.
После загрузки ролика значок поменяется на галочку синего цвета. Сохраненное видео появится во вкладке вашего аккаунта и библиотеки.
Documents
Заходим в App Store и находим в списке приложений Documents, нажимаем кнопку «Загрузить». Открыв приложение, нам нужно зайти во встроенный браузер, для этого жмем по иконке с компасом в правом нижнем углу.
Следующим шагом, нам нужно воспользоваться одним из онлайн-сервисов рассмотренных ранее. Например, Clipconverter. Выполняем те же шаги, что и в процессе скачивания на ПК.
В верхнем правом углу появится иконка скачивания. После завершения можно выбрать путь сохранения и задать нужное имя файлу.
Как скачать видео на планшет/смартфон под управлением Android
Free Social Video Downloader
Находим в Google Play данное приложение и нажимаем кнопку «Установить».
Открыв приложение, выбираем вкладку с YouTube. Далее выбираем нужный нам ролик, запускаем его. Когда иконка в верхнем правом углу начнет мигать, то видео доступно для загрузки.
Нажимаем на кнопку и выбираем нужное нам разрешение ролика, жмем кнопку «Ок». Видеоролик загрузится в фоновом режиме.
TubeMate Video Downloader
Данное приложение найти в Google Play не удастся. Вместо этого, нам нужно воспользоваться встроенным браузером устройства и скачать его с сайта, нажав кнопку «Download Now».
Установив приложение, заходим в YouTube и с помощью иконки лупы находим нужный нам видеоролик.
Запускаем ролик, после чего появится кнопка красного цвета для загрузки.
Далее выбираем нужное нам качество итогового видео и опять нажимаем на эту кнопку.
Для просмотра загрузок нужно кликнуть по иконке со стрелкой, которая находится на нижней панели.
Напоминание
Решив скачать видео из YouTube, нужно помнить о паре важных моментов. Для вставки чужого видео в свои ролики нужно разрешение автора этого видео, права на использование или ссылка на источник. Подавляющее большинство видеороликов в YouTube защищены авторским правом. Одно упоминание автора ролика не дает права на использование его контента и не даст гарантии, что ваш случай попадет под понятие добросовестного использования. Поэтому перед загрузкой видеоролика на платформу, обязательно проверьте, нет ли нарушений авторских прав.
Источник