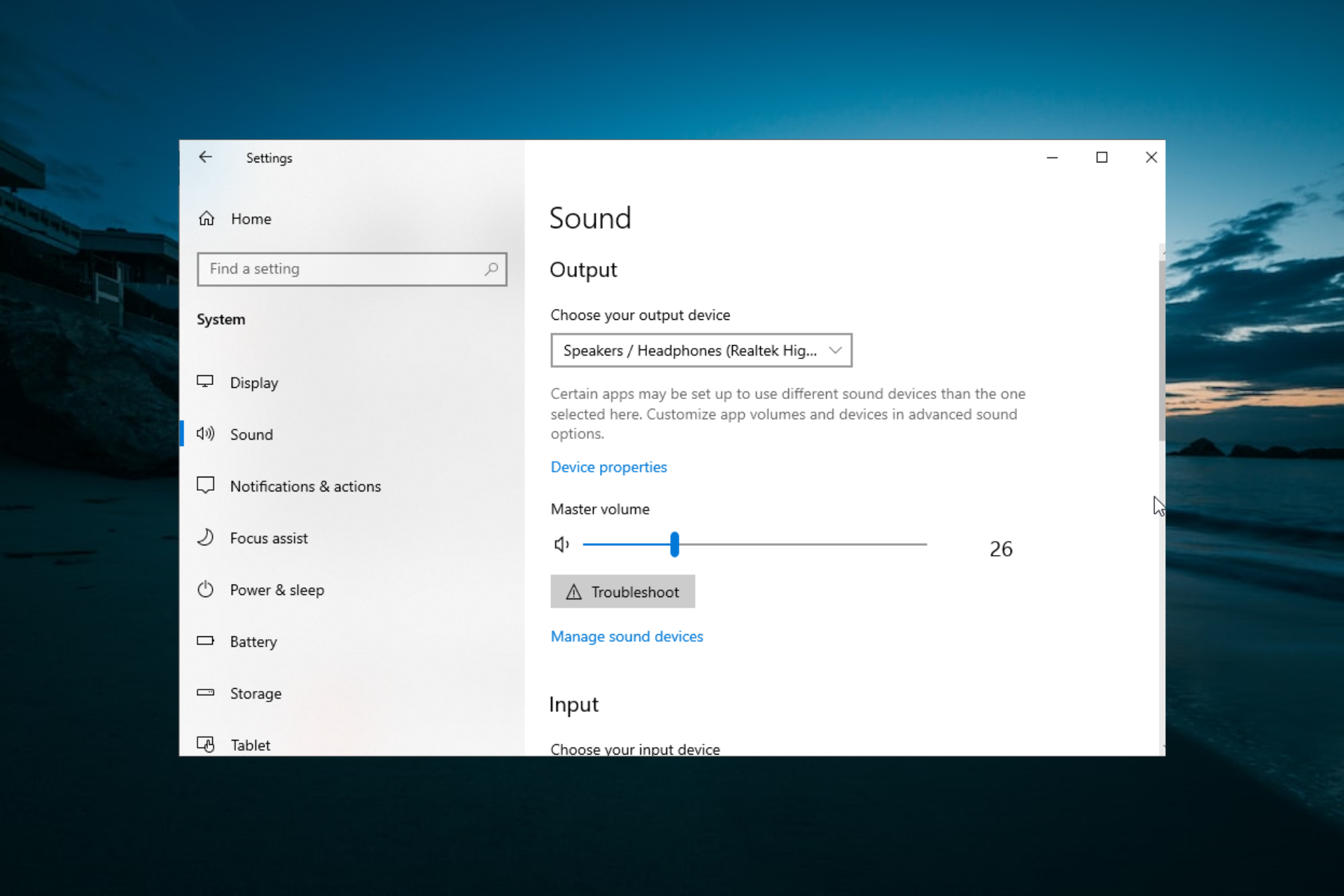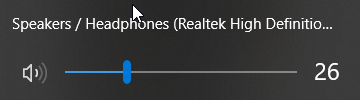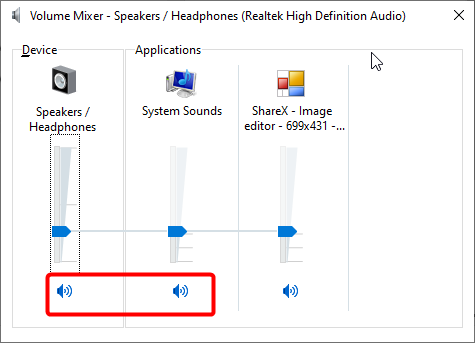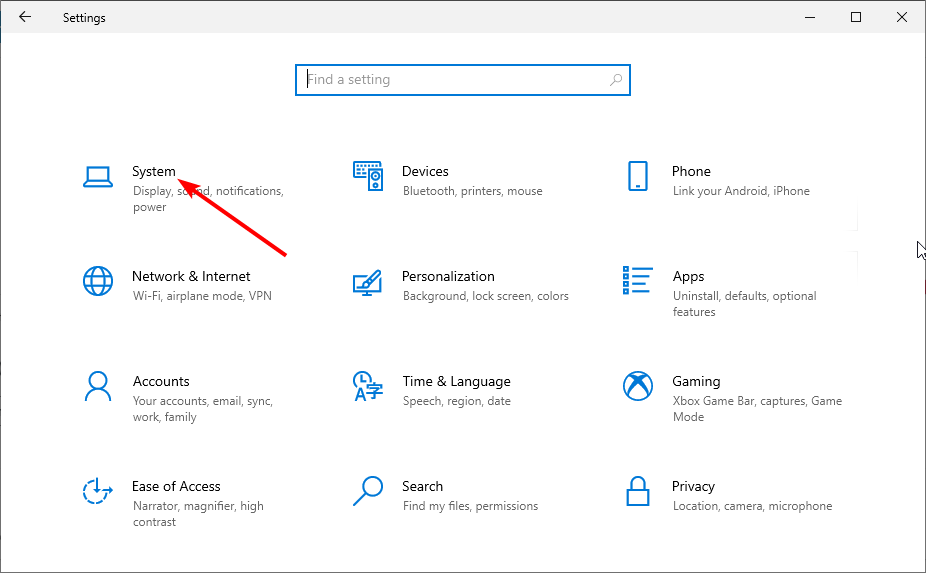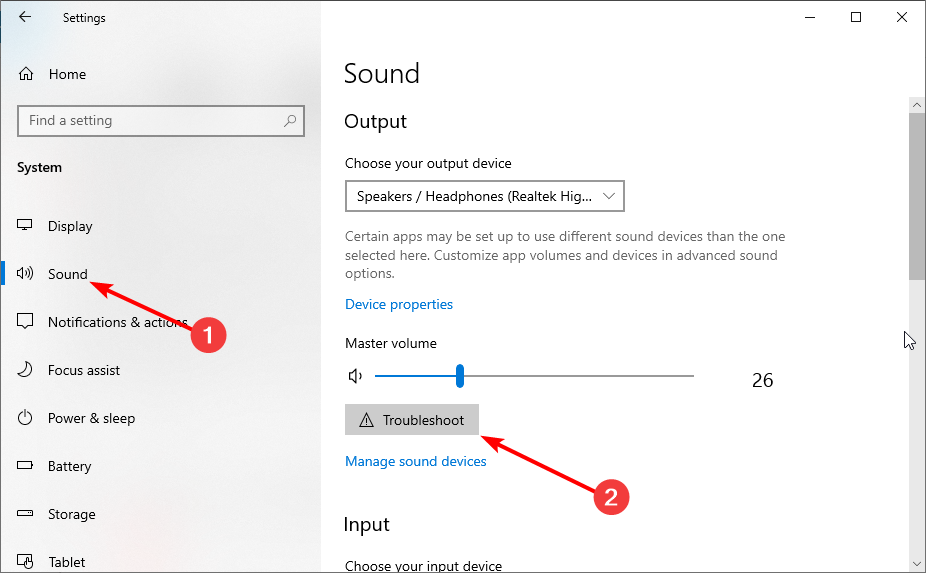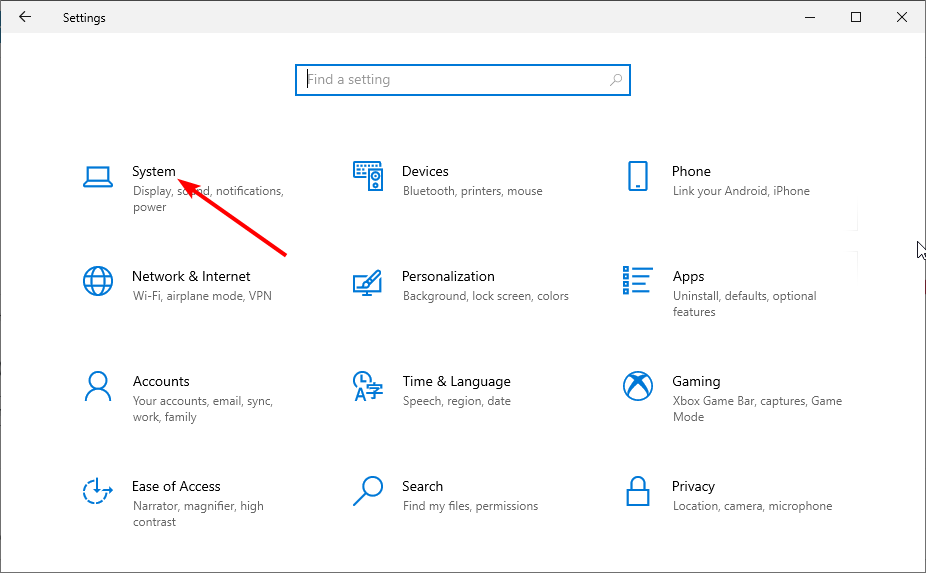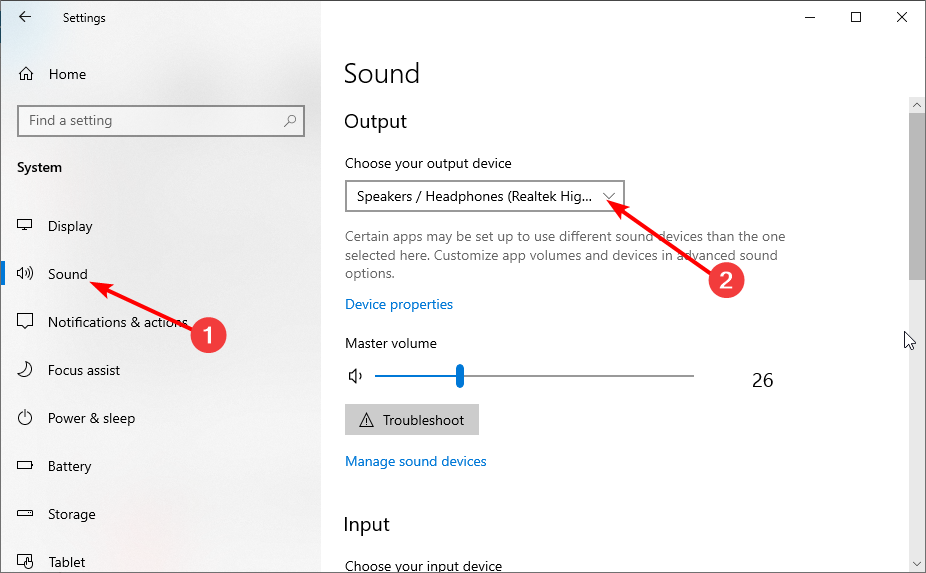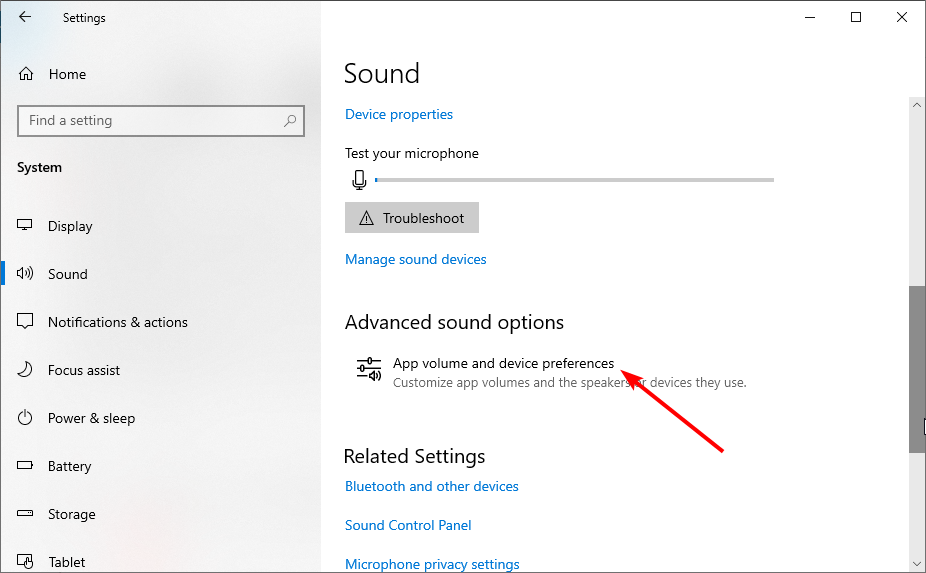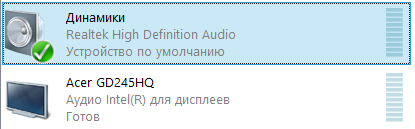Мой проектор не воспроизводит звук: проверьте эти 3 решения
При попытке проецирования мультимедийных файлов с компьютера Windows на проектор пользователи могут столкнуться со звуковыми проблемами. По умолчанию аудио и видео воспроизводятся синхронно с вашей системы на проектор. Однако иногда звук может не воспроизводиться, а только видео. Некоторые пользователи утверждают, что их проектор не воспроизводит звук, особенно через HDMI на форуме сообщества Reddit .
Привет, возникли проблемы с проектором. Когда ноутбук подключен через HDMI, из динамика не будет слышен звук (подключенный к проектору); однако, когда ноутбук подключен к проектору с помощью VGA и аудиокабеля, звук есть.
Следуйте инструкциям, приведенным в этой статье, чтобы исправить это раз и навсегда.
Как заставить звук воспроизводиться через мой проектор?
1. Запустите средство устранения неполадок звука
- Нажмите на Пуск и выберите Настройки.
- Нажмите на систему.
- На левой панели перейдите на вкладку « Звук ».
- В разделе «Громкость» нажмите кнопку « Устранение неполадок» .
- Теперь Windows будет искать любые проблемы со звуковыми устройствами.
- Следуйте инструкциям на экране и примените любое рекомендуемое исправление.
- Перезагрузите компьютер и проверьте наличие улучшений.
Мы много писали о проблемах со звуком HDMI. Проверьте эти руководства для получения дополнительной информации.
2. Сбросить настройки устройства
- Нажмите на Пуск и выберите Настройки.
- Нажмите на систему.
- На левой панели щелкните вкладку « Звук ».
- Нажмите « Дополнительные параметры звука », нажмите « Громкость приложения и настройки устройства ».
- Прокрутите вниз до раздела « Сброс настроек по умолчанию для Microsoft» .
- Нажмите кнопку сброса .
- Перезагрузите систему, если будет предложено. Теперь попробуйте снова воспроизвести звук на проекторе и проверьте, нет ли улучшений.
3. Другие решения, чтобы попробовать
- Нажмите кнопку отключения звука A / V на пульте дистанционного управления проектора, если он был временно приостановлен.
- Нажмите кнопку поиска источника, если она доступна, на пульте дистанционного управления, чтобы выбрать правильный источник входного сигнала.
- Проверьте соединение аудиокабеля между компьютером и проектором.
- Если проблема не устранена, установите для подключенного устройства выход PCM, это должно решить проблему, если звук воспроизводится из источника HDMI.
- Если вы используете функцию дисплея USB, включите Вывод звука из настроек проектора в программе настройки дисплея USB вашего проектора.
- В случае, если вы пытаетесь использовать подключенный источник звука, когда проектор выключен, убедитесь, что вы включили опцию Standby Audio и установили опцию Standby Mode на Communication On.
СВЯЗАННЫЕ ИСТОРИИ, КОТОРЫЕ ВЫ МОЖЕТЕ КАК:
- Что делать, если дубликат проектора не работает
- Решено: Невозможно отобразить на проектор VGA в Windows 10
- «Дисплей не совместим» ошибка предотвращает Windows 10
Surefire fixes to get back your projector sound in no time
by Tashreef Shareef
Tashreef Shareef is a software developer turned tech writer. He discovered his interest in technology after reading a tech magazine accidentally. Now he writes about everything tech from… read more
Published on January 18, 2023
Reviewed by
Alex Serban
After moving away from the corporate work-style, Alex has found rewards in a lifestyle of constant analysis, team coordination and pestering his colleagues. Holding an MCSA Windows Server… read more
- The projector sound not working issue might be due to wrong connections and settings.
- In some cases, this issue can be caused by low or disabled volume on your PC or projector.
- You can fix this issue by setting your projector as the audio output on your PC.
XINSTALL BY CLICKING THE DOWNLOAD FILE
This software will keep your drivers up and running, thus keeping you safe from common computer errors and hardware failure. Check all your drivers now in 3 easy steps:
- Download DriverFix (verified download file).
- Click Start Scan to find all problematic drivers.
- Click Update Drivers to get new versions and avoid system malfunctionings.
- DriverFix has been downloaded by 0 readers this month.
While trying to project media files from your Windows computer to the projector, users may face sound-related issues. A prominent one is the projector sound not working issue that is troubling many users.
This issue occurs with HDMI and wireless connections making the cause difficult to trace. While it can be very frustrating, it is actually easy to fix with the right information, such as the one provided in this guide.
How do I get sound to play through my projector?
- How do I get sound to play through my projector?
- 1. Check your connection
- 2. Check the volume
- 3. Run Sound Troubleshooter
- 4. Use your projector as audio output
- 5. Reset Device Preference
1. Check your connection
Before making changes to your PC in a bid to fix the projector sound not working issue, you need to check that all the components are properly connected. Check the connection between your PC and projector and if possible, try different HDMI cables.
Also, note that you should only use the projector’s HDMI port, not the DVI/HDMI port. Also, check any connection setting that is peculiar to your projector.
2. Check the volume
- Click the Volume icon on your taskbar.
- Check the volume level and increase it accordingly.
- Now, right-click the Volume icon again and select Open Volume Mixer.
- Finally, check if your output device is not muted.
As easy as it may look, sometimes your projector sound is not working because of low volume. So, you must ensure that your speaker and projector volumes are not muted or too low.
To increase the projector volume, you only need to press the + button on the remote controller if it has one. You can also check if it has not been muted by pressing the A/V mute button.
3. Run Sound Troubleshooter
- Press the Windows key + I to open the Settings app and select System.
- Click the Sound option in the left pane.
- Now, click on the Troubleshoot button under the Master Volume section.
- Finally, wait for the scan to complete and apply any recommended fix.
The projector sound not working issue might be due to minor glitches with your PC sound. Running the troubleshooter should clear any problems and restore your sound.
4. Use your projector as audio output
- Press the Windows key+ I and select the System option.
- Choose Sound in the left pane.
- Now, go to the Output section and set your projector as the audio output.
- Next, press the Source button on your projector if it has to check the output sound source setting.
If your projector has an output speaker connected, you need to choose it as the output sound to make the sound work.
- How to Get to Advanced System Settings on Windows 10
- Windows 10 Undoing Changes Made to Your Computer [Fix]
- Circular Kernel Context Logger 0xc0000035: 6 Easy Fixes
- Second GPU not Detected: 3 Methods to get it Working
5. Reset Device Preference
- Launch the Settings app and select the System option.
- From the left pane, click on the Sound tab.
- Click on App volume and device preferences under the Advanced sound options section.
- Now click the Reset button under the Reset to the Microsoft Recommended Defaults section.
- Restart the system if prompted.
With this, we can conclude this detailed guide on the projector sound not working issue. All you have to do now is to follow the steps carefully, and things should be back to normal.
In a similar vein, if you are unable to display to a VGA projector on Windows 10, check our detailed guide to fix the issue quickly.
Feel free to let us know the solution that helped you fix this issue in the comments below.
Newsletter
Surefire fixes to get back your projector sound in no time
by Tashreef Shareef
Tashreef Shareef is a software developer turned tech writer. He discovered his interest in technology after reading a tech magazine accidentally. Now he writes about everything tech from… read more
Published on January 18, 2023
Reviewed by
Alex Serban
After moving away from the corporate work-style, Alex has found rewards in a lifestyle of constant analysis, team coordination and pestering his colleagues. Holding an MCSA Windows Server… read more
- The projector sound not working issue might be due to wrong connections and settings.
- In some cases, this issue can be caused by low or disabled volume on your PC or projector.
- You can fix this issue by setting your projector as the audio output on your PC.
XINSTALL BY CLICKING THE DOWNLOAD FILE
This software will keep your drivers up and running, thus keeping you safe from common computer errors and hardware failure. Check all your drivers now in 3 easy steps:
- Download DriverFix (verified download file).
- Click Start Scan to find all problematic drivers.
- Click Update Drivers to get new versions and avoid system malfunctionings.
- DriverFix has been downloaded by 0 readers this month.
While trying to project media files from your Windows computer to the projector, users may face sound-related issues. A prominent one is the projector sound not working issue that is troubling many users.
This issue occurs with HDMI and wireless connections making the cause difficult to trace. While it can be very frustrating, it is actually easy to fix with the right information, such as the one provided in this guide.
How do I get sound to play through my projector?
- How do I get sound to play through my projector?
- 1. Check your connection
- 2. Check the volume
- 3. Run Sound Troubleshooter
- 4. Use your projector as audio output
- 5. Reset Device Preference
1. Check your connection
Before making changes to your PC in a bid to fix the projector sound not working issue, you need to check that all the components are properly connected. Check the connection between your PC and projector and if possible, try different HDMI cables.
Also, note that you should only use the projector’s HDMI port, not the DVI/HDMI port. Also, check any connection setting that is peculiar to your projector.
2. Check the volume
- Click the Volume icon on your taskbar.
- Check the volume level and increase it accordingly.
- Now, right-click the Volume icon again and select Open Volume Mixer.
- Finally, check if your output device is not muted.
As easy as it may look, sometimes your projector sound is not working because of low volume. So, you must ensure that your speaker and projector volumes are not muted or too low.
To increase the projector volume, you only need to press the + button on the remote controller if it has one. You can also check if it has not been muted by pressing the A/V mute button.
3. Run Sound Troubleshooter
- Press the Windows key + I to open the Settings app and select System.
- Click the Sound option in the left pane.
- Now, click on the Troubleshoot button under the Master Volume section.
- Finally, wait for the scan to complete and apply any recommended fix.
The projector sound not working issue might be due to minor glitches with your PC sound. Running the troubleshooter should clear any problems and restore your sound.
4. Use your projector as audio output
- Press the Windows key+ I and select the System option.
- Choose Sound in the left pane.
- Now, go to the Output section and set your projector as the audio output.
- Next, press the Source button on your projector if it has to check the output sound source setting.
If your projector has an output speaker connected, you need to choose it as the output sound to make the sound work.
- How to Get to Advanced System Settings on Windows 10
- Windows 10 Undoing Changes Made to Your Computer [Fix]
- Circular Kernel Context Logger 0xc0000035: 6 Easy Fixes
5. Reset Device Preference
- Launch the Settings app and select the System option.
- From the left pane, click on the Sound tab.
- Click on App volume and device preferences under the Advanced sound options section.
- Now click the Reset button under the Reset to the Microsoft Recommended Defaults section.
- Restart the system if prompted.
With this, we can conclude this detailed guide on the projector sound not working issue. All you have to do now is to follow the steps carefully, and things should be back to normal.
In a similar vein, if you are unable to display to a VGA projector on Windows 10, check our detailed guide to fix the issue quickly.
Feel free to let us know the solution that helped you fix this issue in the comments below.
Newsletter
Автор:
Eugene Taylor
Дата создания:
8 Август 2021
Дата обновления:
2 Февраль 2023
Содержание
- Как заставить звук воспроизводиться через мой проектор?
- 1. Запустите средство устранения неполадок звука.
- 2. Сбросить настройки устройства
- 3. Другие решения, чтобы попробовать
Партнерское раскрытие
При попытке проецирования мультимедийных файлов с компьютера Windows на проектор пользователи могут столкнуться со звуковыми проблемами. По умолчанию аудио и видео воспроизводятся синхронно с вашей системы на проектор. Однако иногда звук может не воспроизводиться, а только видео. Некоторые пользователи утверждают, что их проектор не воспроизводит звук, особенно через HDMI на форуме сообщества Reddit.
Привет, возникли проблемы с проектором. Когда ноутбук подключен через HDMI, из динамика не будет слышен звук (подключенный к проектору); однако, когда ноутбук подключен к проектору с помощью VGA и аудиокабеля, звук есть.
Следуйте инструкциям, приведенным в этой статье, чтобы исправить это раз и навсегда.
Как заставить звук воспроизводиться через мой проектор?
1. Запустите средство устранения неполадок звука.
- Нажмите на Начните и выберите Настройки.
- Нажмите на Система.
- На левой панели щелкните Звук Вкладка.
- Под «Объем» раздел, нажмите на Troubleshoot кнопка.
- Windows теперь будет искать любые проблемы с Звук устройства.
- Следуйте инструкциям на экране и примените любое рекомендуемое исправление.
- Перезагрузите компьютер и проверьте наличие улучшений.
Мы много писали о звуковых проблемах HDMI. Проверьте эти руководства для получения дополнительной информации.
2. Сбросить настройки устройства
- Нажмите на Начните и выберите Настройки.
- Нажмите на Система.
- На левой панели нажмите на Звук Вкладка.
- Нажмите на «Расширенные настройки звукаРаздел нажмите на «Объем приложения и настройки устройства“.
- Прокрутите вниз до «Сбросить до рекомендуемых по умолчанию значений Microsoft » раздел.
- Нажмите на Сброс кнопка.
- Перезагрузите систему, если будет предложено. Теперь попробуйте снова воспроизвести звук на проекторе и проверьте, нет ли улучшений.
3. Другие решения, чтобы попробовать
- Нажмите кнопку отключения звука A / V на пульте дистанционного управления проектора, если он был временно приостановлен.
- Нажмите кнопку поиска источника, если она доступна, на пульте дистанционного управления, чтобы выбрать правильный источник входного сигнала.
- Проверьте соединение аудиокабеля между компьютером и проектором.
- Если проблема не устранена, установите для подключенного устройства выход PCM, это должно решить проблему, если звук воспроизводится из источника HDMI.
- Если вы используете функцию USB Display, включите Вывод звука с проектора настройки в программе настройки дисплея USB вашего проектора.
- Если вы пытаетесь использовать подключенный источник звука, когда проектор выключен, обязательно включите Опция Аудио в режиме ожидания и установить Режим ожидания возможность Связь включена.
СВЯЗАННЫЕ ИСТОРИИ, КОТОРЫЕ ВЫ МОЖЕТЕ КАК:
- Что делать, если дубликат проектора не работает
- Решено: Невозможно отобразить на проектор VGA в Windows 10
- «Дисплей не совместим» предотвращает ошибку Windows 10
Была ли эта страница полезной? Спасибо за то, что дали нам знать! Получите максимум от своей технологии с нашими ежедневными советами Скажи нам почему!
Рекомендовано для Вас
Оглавление:
- Как заставить звук воспроизводиться через мой проектор?
- 1. Запустите средство устранения неполадок звука
- 2. Сбросить настройки устройства
- 3. Другие решения, чтобы попробовать
Видео: whatsaper ru ÐедеÑÑкие анекдоÑÑ Ð¿Ñо ÐовоÑÐºÑ 2023
При попытке проецирования мультимедийных файлов с компьютера Windows на проектор пользователи могут столкнуться со звуковыми проблемами. По умолчанию аудио и видео воспроизводятся синхронно с вашей системы на проектор. Однако иногда звук может не воспроизводиться, а только видео. Некоторые пользователи утверждают, что их проектор не воспроизводит звук, особенно через HDMI на форуме сообщества Reddit.
Привет, возникли проблемы с проектором. Когда ноутбук подключен через HDMI, из динамика не будет слышен звук (подключенный к проектору); однако, когда ноутбук подключен к проектору с помощью VGA и аудиокабеля, звук есть.
Следуйте инструкциям, чтобы исправить это раз и навсегда.
Как заставить звук воспроизводиться через мой проектор?
1. Запустите средство устранения неполадок звука
- Нажмите на Пуск и выберите Настройки.
- Нажмите на систему.
- На левой панели перейдите на вкладку « Звук ».
- В разделе «Громкость» нажмите кнопку « Устранение неполадок».
- Теперь Windows будет искать любые проблемы со звуковыми устройствами.
- Следуйте инструкциям на экране и примените любое рекомендуемое исправление.
- Перезагрузите компьютер и проверьте наличие улучшений.
Мы много писали о проблемах со звуком HDMI. Проверьте эти руководства для получения дополнительной информации.
2. Сбросить настройки устройства
- Нажмите на Пуск и выберите Настройки.
- Нажмите на систему.
- На левой панели щелкните вкладку « Звук ».
- Нажмите « Дополнительные параметры звука », нажмите « Громкость приложения и настройки устройства ».
- Прокрутите вниз до раздела « Сброс настроек по умолчанию для Microsoft».
- Нажмите кнопку сброса.
- Перезагрузите систему, если будет предложено. Теперь попробуйте снова воспроизвести звук на проекторе и проверьте, нет ли улучшений.
3. Другие решения, чтобы попробовать
- Нажмите кнопку отключения звука A / V на пульте дистанционного управления проектора, если он был временно приостановлен.
- Нажмите кнопку поиска источника, если она доступна, на пульте дистанционного управления, чтобы выбрать правильный источник входного сигнала.
- Проверьте соединение аудиокабеля между компьютером и проектором.
- Если проблема не устранена, установите для подключенного устройства выход PCM, это должно решить проблему, если звук воспроизводится из источника HDMI.
- Если вы используете функцию дисплея USB, включите Вывод звука из настроек проектора в программе настройки дисплея USB вашего проектора.
- В случае, если вы пытаетесь использовать подключенный источник звука, когда проектор выключен, убедитесь, что вы включили опцию Standby Audio и установили опцию Standby Mode на Communication On.
Нет звука HDMI от Windows 10, 8.1, 8 ноутбука к телевизору? вот как это исправить
Если вы не получаете звук через HDMI с вашего ноутбука с Windows 10, 8.1 или 8 на телевизор, не беспокойтесь, поскольку у нас есть решения для вашей проблемы. Проверьте наше руководство по исправлению и посмотрите, как вы можете решить эту проблему.
Полное исправление: нет подключения, нет доступных подключений, сообщение на windows 10, 8.1, 7
Сообщение «Не подключено», «Нет доступных подключений» может вызвать проблемы, но вы можете легко решить эту проблему, используя решения из этой статьи.
Почему netflix не играет на проекторе?
Если Netflix не воспроизводится на проекторе, запустите Netflix из браузера Chrome, обновите адаптер дисплея или обновите браузер Google Chrome …

Почему нет звука на проекторе
Ponomaryov_Yaroslav Проекторы 3638 просмотров Вопрос задан 3 года назад

Ответов на вопрос: 15

Предположу, что проектор не имеет кодека звука используемого в ваших фильмах. Или вывод звука не выбран нужный.

Вероятнее всего звучание Долби Диджитал и проектор его не понимает. Перекодируй флеш карту

В него требуется воткнуть не всего лишь видео провод, ака VGA. но и звуковой провод. от компьютера к нему. там же в инструкции написанно, что и для чего

Ну так гаджет воспроизведения измените в надстройках, он переклюается на проектор
или проектор спустя вга провод подлючайте, качество лучше

У тебя звучание идет по hdmi на проектор. Переключи его на оптический выход.
Если по hdmi пускать звучание, то нужно спрева на ресивер, а после на проектор.

Всего лишь отключить (до минимума) звучание в самом проекторе 

Настроить соответствующим образом микшер.

Подрубить спустя vga. или настраивать вывод звука спустя панель управления звуковым устройством. при подключении спустя hdmi допустимо укащать куда идет звучание

А с чего ты взял что спустя Юсб должен быть звучание?
подключай спустя HDMI
Выходной интерфейс: 3,5 мм стерео / аудио выход НА НЕМ ЕСТЬ В НЕГО И ТЫКАЙ КОЛОНКИ

Проектор не поддерживает кодек звука, который в файле на носителе по usb. Заменяй кодек звука файла, потому как не зашит он в ОСи проектора.

Если он поломался. могу посоветовать магазин там куча проекторов и все отличного качества, не сломаются. Успехов!

Качай mxplayer и станет тебе звучание

Если на андроиде качай плеер и все

Видео проектор UNIC нет звука — видео ответ.

LED проектор H80 с AliExpress Обзор Цена Купить Нет звука — видео ответ.
Добавить ответ на вопрос
Информация о вопросе
Сколько ответов на вопрос?
На вопрос «Почему нет звука на проекторе» 15 ответов.
Кто задал этот вопрос?
Вопрос задал Ponomaryov_Yaroslav в категории Проекторы.
Когда задали этот вопрос «Почему нет звука на проекторе»?
Вопрос задали 3 года назад.
На чтение 4 мин Просмотров 12.2к. Опубликовано 12.02.2019 Обновлено 17.04.2022
Довольно обидно увидеть ошибку «не удается открыть файл» или «неподдерживаемый аудиокодек», особенно, когда вы скинули фильм дома, а пытаетесь посмотреть его в поезде. Так как же исправить ошибку неподдерживаемого видеофайла? Читайте дальше, и мы покажем решение.
Содержание
- Что такое кодек?
- Что такое контейнер?
- Почему мое видео не воспроизводится?
- Как я могу воспроизводить «неподдерживаемые медиа-файлы» на моем смартфоне?
- VLC для Android
- MX Player
Что такое кодек?
Кодек на самом деле является аббревиатурой кодер-декодер. Название на самом деле говорит само за себя: это метод для кодирования и декодирования данных, в частности сжатых данных. Кодеки принимают данные (в данном случае видеоданные) и либо сжимают, чтобы его можно было сохранить, либо распаковывают, чтобы его можно было просмотреть.
Однако кодеки отличаются от контейнеров и форматов файлов. Например, AVI часто ошибочно принимают за кодек, когда речь идет просто о типе видеофайла.
Что такое контейнер?
Обычно контейнер также называется форматом файла. Он заботится о хранении, транспортировке и представлении (пока кодек готовит файл для этих действий). Контейнеры позаботятся о синхронизации аудио и видео. Контейнер является частью файла, который определяет тип файла. Проще говоря — если у вас есть файл mrandroid.mp4, MP4 является контейнером.
Почему мое видео не воспроизводится?
В большинстве случаев причина появления сообщения об ошибке при попытке воспроизведения видеофайла на устройстве Android заключается в том, что кодек мультимедийного файла не поддерживается медиаплеером. Другая возможная причина заключается в том, что аудиокодек не поддерживается. Вы можете подумать, что ваш медиаплеер произвольно решает воспроизводить и не воспроизводить файлы одного и того же типа, но контейнер может содержать несколько кодеков, которые ваш телефон может не поддерживать.
Как я могу воспроизводить «неподдерживаемые медиа-файлы» на моем смартфоне?
Как упоминалось выше, одна из наиболее вероятных причин, по которым вы получаете «не удается открыть файл», «неподдерживаемый аудиокодек» или «ошибка неподдерживаемого видеофайла», заключается в том, что текущий медиаплеер не поддерживает кодек вашего видео. Самым простым решением является переключение с видео-плеера по умолчанию и загрузка нового. Вот два наиболее универсальных проигрывателя Android, которые мы рекомендуем:
VLC для Android
Если вы когда-либо использовали VLC на своем ПК, вы знаете, что это один из самых удобных и надежных медиаплееров. То же самое относится и к приложению VLC для Android. Он включает в себя все кодеки без необходимости дополнительных загрузок. Он обеспечивает поддержку сжатого видео DivX и XviD, а также различных форматов — MKV, MP4, AVI, MOV, Ogg, FLAC, TS, M2TS, Wv и AAC. Для тех, кто любит смотреть иностранные фильмы или аниме, вы будете рады узнать, что VLC также поддерживает многодорожечный звук и субтитры. Мало того, приложение легкое, бесплатное и не имеет противной рекламы. Это один из лучших, если не самый лучший, медиаплеер для Android.

VLC для Android
MX Player
Это еще один легкий и простой в использовании мультимедийный проигрыватель Android. Так же, как VLC, MX Player поддерживает несколько файлов (.avi, mpeg, mp4, wmv, divx, xvid и другие), а также различные форматы субтитров, включая .txt, .sub, .srt, .idx и другие. Он также предлагает элементы управления жестами, такие как пролистывание вниз для уменьшения яркости, прокрутка назад и вперед, перемещение текста субтитров и многое другое. Интерфейс приложения довольно простой, и для некоторых это огромный плюс. В бесплатной версии MX Player есть реклама, но если вы можете с этим смириться, это отличный плеер, который поддерживает большинство форматов видеофайлов, о которых вы только можете подумать. Если нет, есть также версия без рекламы, доступная за 5,99 $.

MX Player
Какой ваш любимый видеоплеер? Дайте нам знать об этом в комментариях.
Содержание
- Не работает звук на проекторе. Что делать?
- Не работает звук на проекторе
- Что делать, если звук на проекторе не работает
- Технические причины, почему может не работать звук на проекторе
- Проблемы с настройками
- При подключении проектора к ноутбуку пропадает звук
- Почему может пропасть звук при подключении к телевизору
- Как избавиться от проблемы
- 4 комментария: Возвращаем звук в ноутбук: Пропадает Звук при подключении HDMI
- Что делать, если звук на проекторе не работает
- Технические причины, почему может не работать звук на проекторе
- Проблемы с настройками
- Как я намучился с подключением проектора и нашёл целых 7 способов
- Ничего, кроме конкретики: как подключить проектор — 7 способов, которые осилит каждый
- 3 возможности подключить проектор с помощью кабеля
- Подключение по USB
- Включение по HDMI
- Подключение по VGA
- 4 способа беспроводного подключения проектора
- Как подключиться с помощью Miracast
- Хитрости включения по WiDi
- Подключение по Wi-Fi
- Коннект через WirelessHD
- 2 алгоритма подключения проектора к ПК
- Как происходит подключение к смартфонам и планшетам
- Основные настройки проектора для Wi-Fi
- Что делать если на телевизоре нет звука через HDMI подключение?
- Проверьте настройки телевизора
- Осмотрите кабель и коннекторы
Не работает звук на проекторе. Что делать?
Причин отсутствия звука на проекторе может быть много. Давайте разберем самые распространенные:
Брак с завода. Брак может быть как в самом кабеле, так и в разъемах. Устраняется эта проблема руками мастера.
Поломка кабеля, который соединяет проектор с другим прибором. Или просто отсутствует должное соединение.
Звуковая карта компьютера вышла из строя. Ее можно отремонтировать или заменить на новую.
Если вместо кабеля VGA используется кабель HDMI, может также отсутствовать звук. Для устранения проблемы достаточно в настройках компьютера отключить звук HDMI.
Но прежде, чем разбирать технику и вызывать специалистов, стоит изучить настройки самого проектора, компьютера или ресивера. Ведь часто именно из-за неправильных настроек отсутствует звук.
Часто бывает так, что проектор не поддерживает тот или иной формат аудио. На это стоит обращать внимание еще при покупке проектора, но если все же так случилось, что ваш проектор не поддерживает тот иной формат, просто прогоните эти аудиозаписи через конвектор и переведите в нужный формат. Также можно перепрошить проектор, чтобы он читал нужные вам форматы.
Бывает, что от незнания пользователи переусердствуют с настройками, в этом случае стоит попробовать сбросить все настройки до заводских. Также обратите внимание на сам видеоплеер, возможно, стоит установить другой или «покопаться» в настройках имеющегося. Возможно, нужно просто поменять звук с HDMI 5.0 на HDMI 2.0 или наоборот, в зависимости от того, сколько колонок вы используете.
Источник
Не работает звук на проекторе
Что делать, если звук на проекторе не работает

Маленький по размерам и легко переносимый, он позволяет выводить на специальное белое полотно или обычную стену (доску) статичную картинку или видеоряд. Однако, как и с любым устройством, при неправильном его подключении или не соблюдении ряда простейших инструкций, можно потерять либо изображение, либо звук.
Технические причины, почему может не работать звук на проекторе
Существует целый ряд технических причин, которые могут спровоцировать исчезновение звука на проекторе. Самыми распространенными являются:
Однако прежде, чем обращаться к ремонтникам, следует внимательно «покопаться» в настройках на компьютере или проекторе, ресивере. Часто проблема со звуком возникает именно из-за некорректных параметров.
Проблемы с настройками

Самый простейший шаг – пропустить эти звуковые дорожки через конвектор для получения подходящего формата. Но некоторые предпочитают просто приобрести дополнительную прошивку, позволяющую поддерживать и эти форматы. К сожалению, для данного проектора техподдержка не предусмотрена вообще, поэтому прошивки попросту отсутствуют.
Среди других, встречающихся не менее часто, проблем со звуком можно назвать и такие:
В любом случае, нет неразрешимых проблем. Следует лишь внимательнее прочитать инструкцию или пообщаться со специалистом.
Также обратите внимание, что наш магазин предлагает любые лампы для проекторов по низким ценам.
Источник
При подключении проектора к ноутбуку пропадает звук

Почему может пропасть звук при подключении к телевизору
Пропажа звука при подключении кабеля HDMI к телевизору – довольно распространённая проблема, связана скорее с неумением обращаться с оборудованием, чем с неполадками кабеля. Стандартная ситуация такая: этот кабель не проводит звук во время присоединения к телевизору ноутбука и компьютера, но на первичных носителях он проявляется.
ВНИМАНИЕ: причиной неполадки в большинстве таких случаев является просто низкий уровень громкости в устройстве. Настроенную в данный момент громкость можно посмотреть в микшере компьютера или в настройках телевизора. Возможно, кто-то случайно включил режим «без звука», так как эти кнопки обычно располагаются на корпусе монитора.

СПРАВКА! Также ошибка может возникать из-за того, что компьютер «не готов» к передаче звука, и надо указать ему на подходящее устройство, после того, как его подключил вывода вручную в свойствах. О том, как избавиться от этих проблем, читайте ниже.
Как избавиться от проблемы
Проблему отсутствия звука при подключении кабеля HDMI решить не так сложно, как кажется. Для этого нужно:
Выберите ваше устройство воспроизведения звука, у меня это динамики и нажмите в низу кнопку «По умолчанию». Вот и все, звук на вашем ноутбуке должен появиться.
4 комментария: Возвращаем звук в ноутбук: Пропадает Звук при подключении HDMI
Спасибо большое очень помогли
Подключил к ноуту телевизор, звук на телевизоре есть, на ноуте пропал. Отключил телевизор — звук на ноуте не появился. В «устройствах воспроизведения» показывает что подключены колонки ноутбука, что они работают, но звука нет. windous 10 домашняя, мастер по поиску неисправностей вроде пробует переустановить драйвер, просит перезагрузку, но проблема остается.
Раньше звук возвращался на ноут при отключении телевизора.
Подозревал, что проблема в этом, но вы помогли решить.
Что делать, если звук на проекторе не работает

Маленький по размерам и легко переносимый, он позволяет выводить на специальное белое полотно или обычную стену (доску) статичную картинку или видеоряд. Однако, как и с любым устройством, при неправильном его подключении или не соблюдении ряда простейших инструкций, можно потерять либо изображение, либо звук.
Технические причины, почему может не работать звук на проекторе
Существует целый ряд технических причин, которые могут спровоцировать исчезновение звука на проекторе. Самыми распространенными являются:
Однако прежде, чем обращаться к ремонтникам, следует внимательно «покопаться» в настройках на компьютере или проекторе, ресивере. Часто проблема со звуком возникает именно из-за некорректных параметров.
Проблемы с настройками

Самый простейший шаг – пропустить эти звуковые дорожки через конвектор для получения подходящего формата. Но некоторые предпочитают просто приобрести дополнительную прошивку, позволяющую поддерживать и эти форматы. К сожалению, для данного проектора техподдержка не предусмотрена вообще, поэтому прошивки попросту отсутствуют.
Среди других, встречающихся не менее часто, проблем со звуком можно назвать и такие:
В любом случае, нет неразрешимых проблем. Следует лишь внимательнее прочитать инструкцию или пообщаться со специалистом.
Также обратите внимание, что наш магазин предлагает любые лампы для проекторов по низким ценам.
Источник
Как я намучился с подключением проектора и нашёл целых 7 способов
Пошаговая настройка: подключение проектора к компьютеру, смартфону, планшету. Подробные инструкции
Постарался изложить и аргументировать каждый раздел так, чтоб даже не профи разобрался в вопросе подключения и настройки проектора.
Ничего, кроме конкретики: как подключить проектор — 7 способов, которые осилит каждый
В инструкциях проекторов не всегда описывают все возможности оборудования. Особенно те, что касаются взаимодействия с другими устройствами. Стать более подкованным в этом вопросе помогут подсказки, которые даю, опираясь на свой опыт. И анализируя авторитетные источники, которым доверяю.
3 возможности подключить проектор с помощью кабеля
Ни для кого не секрет, что кабельное подключение — не единственный вариант передачи картинки на проектор. Недаром многие устройства продаются со встроенным модулем Wi-Fi. Однако вариант с кабелем — лучший с точки зрения качества трансляции изображения на экран. Если планируете настольную установку, и на потолок подвешивать проекционный аппарат не собираетесь, тогда оптимальным будет вариант подключения по HDMI, VGA или USB. Однако нужно учесть, что некоторые бюджетные модели не поддерживают USB. В инструкции для пользователя это четко прописывается [1].
Но как бы там ни было, можно подключить современный проектор с помощью трех интерфейсов.
Подключение по USB
Порт USB — универсальное решение для запитки устройств и передачи сигнала. На современных проекторах минимум 2 таких разъема: типа В и А. Для трансляции картинки нужен первый. Он квадратной формы со скошенными углами. Для ориентира: рядом с ними часто буквы PC, изображение компьютера и т.п. Перед передачей картинки может понадобиться установка драйвера. В этом случае сначала устанавливают ПО, потом подсоединять кабель. Можно соединить ПК и проектор, не выключая устройства.
Для передачи картинки все же больше подходят VGA и HDMI-кабели. Если транслировать видео по USB — возможны притормаживания, но для показа презентации такой порт станет удачным решением. При USB-соединении идет передача сигнала в 2 конца, можно управлять слайдами с помощью пульта проектора.
USB типа А я часто использую:
для считывания информации с флешки или внешнего жесткого диска,
подключения внешнего модуля Wi-Fi или другого USB-устройства.
Но это не панацея, можно попробовать еще несколько вариантов.
Включение по HDMI
Кабель HDMI дает картинку на экране Full HD качеством выше. Он нивелирует подвисания при передаче видео. Такой интерфейс позволяет соединить ПК с проектором, не выключая их, но лучше подстраховаться и запустить технику после соединения разъемов кабелем, поскольку сгоревший порт — это всегда неприятно. Поэтому нужно действовать по инструкции: сначала включаем проектор, потом — компьютер [2].
В некоторых ноутбуках и ультрабуках вместо полноразмерного HDMI присутствует мини- или даже микро-HDMI. В этом случае понадобится кабель с разъемами разной величины на концах.
Единственный минус HDMI — ограничение на длину шнурка. Производитель вряд ли укомплектует девайс кабелем длиннее 3 метров. Это означает, что ноутбук или стационарный ПК должен находиться где-то рядом, что не всегда удобно. В продаже есть кабели длиной до 15 метров, но они довольно дорогие. К тому же с увеличением длины растет вероятность потери качества при передаче видео.
Подключение по VGA
Технология VGA появилась намного раньше HDMI, она не подходит для трансляции высококачественной, по нынешним меркам, картинки. На HD качество можно рассчитывать, но вот выжать FHD уже не получится. Звук VGA-кабель не передает. Если нужно посмотреть видео — придется передавать аудио по другому каналу, например, используя кабель A/V [3]. На проекторе кроме входного может быть выходной VGA, передающий сигнал, получаемый от ПК, далее, на другое устройство. В этом случае проекционный аппарат выступает в роли разветвителя.
4 способа беспроводного подключения проектора
Большинство беспроводных вариантов строятся на использовании Wi-Fi. Проще обеспечить передачу сигнала, если в помещении работает беспроводной роутер. Хотя также есть варианты прямой передачи видеоконтента от телефона/ноутбука на проектор. Использование Wi-Fi-технологий актуально при трансляции слайдов. Смотреть фильмы с их помощью проблематично — качество картинки теряется, будут задержки передачи данных. А у трансляции «по воздуху» заметил два преимущества:
она актуальна при монтаже проецирующего устройства на потолке;
дает возможность проецировать информацию со смартфонов на экран нескольким людям.
Особняком среди рассматриваемых беспроводных решений держится технология WirelessHD. Она пытается сохранить качество передачи HDMI-кабеля, заменив его передатчиком и приемником.
Как подключиться с помощью Miracast
Miracast обеспечивает передачу Wi-Fi сигнала между устройствами без посредников. Для беспроводного подключения проектора не нужно иметь роутер или точку доступа. Источник и приемник должны быть сертифицированными. Передавать картинку можно со смартфона или другого устройства на Android, а также с девайсов под Windows. Приверженцы iOS могут пользоваться аналогичной технологией, которая называется AirPlay [4].
Если в проекторе отсутствует встроенная поддержка Miracast, можно воспользоваться адаптерами MiraScreen или AnyCast. Мираскрин похож на большую флешку. Этот гаджет я вставляю в порт HDMI проектора, перед этим к адаптеру подсоедив кабель питания и антенны. Для получения питания использую порт USB.
Хитрости включения по WiDi
В компании Intel придумали технологию, во многом схожую с Miracast, под названием Wi-Fi Direct (сокращенно WiDi). Ее тоже используют для подключения проекторов по WiFi. Она ориентирована на пользователей, предпочитающих ноутбуки и прочую технику с процессорами Intel. Чтобы воспользоваться технологией, на компьютер нужно установить интеловскую программу Wireless Displey. Также WiDi можно использовать для передачи сигнала с Андроид-устройств. Если в трансляции изображений участвует адаптер, то это тоже может быть MiraScreen или AnyCast.
Подключение по Wi-Fi
Картинка с телефона отобразится на беспроводном проекторе при наличии в помещении Wi-Fi. Проекционное устройство в этой связке будет играть роль точки доступа. Сигнал пойдет, например, через роутер. Подключение включает 2 этапа, нужно:
Перевести проектор в режим приема Wi-Fi.
Выбрать устройство в настройках смартфона. Будет пункт PlayTo (Беспроводное подключение к дисплею) или что-то вроде того (зависит от модели телефона).
Ноутбук настраивается по-другому. У большинства моделей за переключение на телевизор/ проектор/отдельный монитор отвечает функциональная клавиша, например, F1. В паре с Fn она активирует нужный режим. Подробнейшее руководство по этому вопросу хорошо описал Андрей Киреев в своей статье [5].
Коннект через WirelessHD
По окончанию HD в названии можно догадаться, что технология обеспечивает передачу видео высокого качества. В стандарте реализована поддержка 3D и 4К. Сигнал, в отличие от Wi-Fi, не проходит сквозь стены, а огибает препятствия — людей, вертикальные конструкции, стулья и т.п. Передача потока рассчитана на присутствие источника и получателя в одной комнате. Расстояние трансляции ограничено 5-30 метрами, то есть речь идет о замене HDMI-кабеля с сохранением качества трансфера видеосигнала. Для реализации технологии понадобится комплект оборудования, состоящий из передатчика и приемника.
Аргументы «за» и «против» WirelessHD я вывел в таблицу:
Чемпион по скорости среди беспроводных технологий
Не работает сквозь стену
Не сжимает информацию при передаче
Требует наличия достаточно громоздкого оборудования
2 алгоритма подключения проектора к ПК
По кабелю На компьютере должно быть два видеовыхода. Нужно соединить ПК и проектор кабелем, включить технику и перейти к настройке компьютера. Далее алгоритм зависит от ОС:
а) Настройки ПК для Windows 7: кликаем правой по Рабочему столу — открываем Разрешение экрана. В меню «Несколько экранов» выбираем способ трансляции: дублирование, только второй экран, растянуть Рабочий стол на два экрана. В Панели управления открываем настройки звука и в устройствах выбираем проектор в качестве источника звука по умолчанию.
б) У Windows 10 есть чудесная комбинация Win+P, которая открывает окно с выбором способа трансляции [6]. Чтобы настроить звук, кликаем правой по значку громкоговорителя в системном трее, открываем параметры звука и выбираем проецирующее устройство.
«По воздуху» Нужно перевести проектор в режим беспроводного подключения. Далее в Windows 10 кликаем Пуск → Параметры → Система → Дисплей → Несколько дисплеев → Подключиться к беспроводному дисплею. В правой части окна появятся обнаруженные устройства. Подробнейший гайд по этому вопросу подсмотрел здесь.[6]
Как происходит подключение к смартфонам и планшетам
Для проводного соединения желательно, чтобы проектор и смартфон поддерживали MHL. Оптимально, если оба устройства имеют порты miniHDMI, но такой вариант встречается редко. Чаще приходится использовать переходник, соединяющий mini- или microUSB с HDMI.
Как обеспечить коннект планшета или смартфона к проектору через Wi Fi — описано выше. Если планшетный компьютер или телефон работают под Windows, понадобится дополнительное ПО, например, вышеупомянутое Wireless Displey.
Основные настройки проектора для Wi-Fi
Приведу пример настройки одного из проекторов с адаптером для синхронизации со смартфоном. Для этого включаем проецирующее устройство и настраиваем его с помощью пульта, при этом меню отображаются на экране. Итак, алгоритм следующий:
В меню «Приложение» выбираем «Дисплей Wi-Fi». Попадаем в окно EZCast.
При первом использовании беспроводного соединения скачиваем и устанавливаем программу EZCast на смартфон, для этого можно отсканировать QR-код с экрана.
Включаем Wi-Fi на проекторе, подключаем его к доступной сети.
На смартфоне включаем Wi-Fi, коннектимся к этой же сети.
Подключаемся к адаптеру с помощью приложения EZCast.
Для проецирования презентаций по-прежнему актуальна программа Power Point. Она позволяет делать доклад, не показывая аудитории часть файла, используя «шпаргалку» [7].
В заключении отмечу еще одно проводное решение для подключения смартфона к проектору — кабель-конвертер Unnlink. С одной стороны аксессуара — HDMI и USB для подпитки переходника, с другой — концевик с возможностью подключения к Lightning, Micro USB или Type-C. Кабель-конвертер Unnlink поддерживает MHL, можно управлять передачей данных с помощью EZCast или другого приложения.
Источник
Что делать если на телевизоре нет звука через HDMI подключение?
Проблема может быть на стороне как ТВ, так и устройства воспроизведения. Разберемся с каждой отдельно.
Вывод изображения на большой экран — полезная функция, которой пользуются многие пользователи. Можно запустить игру или фильм на компьютере, при этом наслаждаться картинкой на большом экране телевизора. Самый популярный способ подключения – HDMI кабель, поскольку такой тип разъема есть практически во всех современных ТВ. Но при соединении через HDMI вы можете столкнуться со следующей проблемой: звуковая дорожка отсутствует, то есть «звук не идет». Рассказываем, как это фиксить.
Проверьте настройки телевизора
Зачастую всё оказывается очень просто. Достаточно зайти в меню настроек гаджета и посмотреть, через какой видео-вход осуществляется текущая трансляция изображения. Обычно современные устройства имеют несколько HDMI-портов: 1, 2, 3. Необходимо выбрать именно тот, в который вставлен кабель.
Вот еще несколько возможных вариантов отсутствия звука при подключении через HDMI:
Проверили все пункты из списка? Значит, проблема точно не в телевизоре. Переходите к следующему способу.
Осмотрите кабель и коннекторы
Не редко всему виной становятся механические повреждения. В первую очередь это касается кабеля, который мог перетереться или оборваться. Если у вас есть несколько проводов HDMI, попробуйте использовать другой. Также осмотрите разъемы: на кабеле, на телевизоре и на материнской плате/видеокарте. В них не должно быть пыли, а контакты внутри не должны иметь признаков окисления.
Источник
На чтение 6 мин Просмотров 7.5к. Опубликовано 31.07.2020
Содержание
- Почему может пропасть звук при подключении к телевизору
- Как избавиться от проблемы
- 4 комментария: Возвращаем звук в ноутбук: Пропадает Звук при подключении HDMI
- Что делать, если звук на проекторе не работает
- Технические причины, почему может не работать звук на проекторе
- Проблемы с настройками
Кабель типа HDMI – это средство соединения цифровых устройств, которое предназначено для передачи мультимедийных данных высокого качества с защитой от копирования. Начиная с 2002 года, это устройство развивается и по сей день, улучшая свою пропускную способность и добавляя поддержку новых дисплеев. Актуальная на момент 2019 года версия: HDMI 2.1, поддерживает все разрешения вплоть до 10K100 включительно. Что делать, если после подключения через кабель в монитор пропал звук?
Почему может пропасть звук при подключении к телевизору
Пропажа звука при подключении кабеля HDMI к телевизору – довольно распространённая проблема, связана скорее с неумением обращаться с оборудованием, чем с неполадками кабеля. Стандартная ситуация такая: этот кабель не проводит звук во время присоединения к телевизору ноутбука и компьютера, но на первичных носителях он проявляется.
ВНИМАНИЕ: причиной неполадки в большинстве таких случаев является просто низкий уровень громкости в устройстве. Настроенную в данный момент громкость можно посмотреть в микшере компьютера или в настройках телевизора. Возможно, кто-то случайно включил режим «без звука», так как эти кнопки обычно располагаются на корпусе монитора.
Причина может крыться в банальном отсутствии необходимого программного обеспечения, проще говоря, драйверов для требуемого кабеля или телемонитора на устройстве-доноре.
СПРАВКА! Также ошибка может возникать из-за того, что компьютер «не готов» к передаче звука, и надо указать ему на подходящее устройство, после того, как его подключил вывода вручную в свойствах. О том, как избавиться от этих проблем, читайте ниже.
Как избавиться от проблемы
Проблему отсутствия звука при подключении кабеля HDMI решить не так сложно, как кажется. Для этого нужно:
После подключения монитора или телевизора к ноутбуку через HDMI кабель, на ноутбуке пропадает звук. Это происходит по той причине, что ваш windows поменял автоматически устройство воспроизведения звука. Если вы подключаете телевизор, то в телевизоре есть свои динамики , на которые и переключилась операционная система, отключив воспроизведение звука на ноутбуке. Но при подключении монитора, звука вы вероятнее всего не дождетесь из-за отсутствия самих динамиков.
В мониторе с HDMI подключением, во многих моделях присутствует аудио выход Mini-jack 3.5мм к которому и можно подключить свои колонки или наушники. Но бывает, что колонок или аудио выхода на мониторе нет, тогда нам остается поменять устройство воспроизведения на динамики ноутбука. Для того, чтобы переключиться на динамики ноутбука, нужно войти в меню кнопки «ПУСК» и найти и выбрать «Панель управления». Вызвать панель управления можно нажав вместе кнопки WIN + R и введя в открывшейся форме команду control . В открывшемся окне войти в категорию «Оборудование и звук», после чего выбрать «Звук». Все эти шаги также можно заменить командой control /name Microsoft.Sound, которую можно ввести нажав сочетание клавиш WIN + R.
Выберите ваше устройство воспроизведения звука, у меня это динамики и нажмите в низу кнопку «По умолчанию». Вот и все, звук на вашем ноутбуке должен появиться.
4 комментария: Возвращаем звук в ноутбук: Пропадает Звук при подключении HDMI
Спасибо большое очень помогли
Подключил к ноуту телевизор, звук на телевизоре есть, на ноуте пропал. Отключил телевизор — звук на ноуте не появился. В «устройствах воспроизведения» показывает что подключены колонки ноутбука, что они работают, но звука нет. windous 10 домашняя, мастер по поиску неисправностей вроде пробует переустановить драйвер, просит перезагрузку, но проблема остается.
Раньше звук возвращался на ноут при отключении телевизора.
Подозревал, что проблема в этом, но вы помогли решить.
Что делать, если звук на проекторе не работает

Маленький по размерам и легко переносимый, он позволяет выводить на специальное белое полотно или обычную стену (доску) статичную картинку или видеоряд. Однако, как и с любым устройством, при неправильном его подключении или не соблюдении ряда простейших инструкций, можно потерять либо изображение, либо звук.
Технические причины, почему может не работать звук на проекторе
Существует целый ряд технических причин, которые могут спровоцировать исчезновение звука на проекторе. Самыми распространенными являются:
- заводской брак в разъемах для соединительных кабелей или та же проблема с самим кабелем (устраняется только с помощью ремонтных мастерских или самостоятельной заменой);
- выход из строя звуковой карты компьютера – ее просто необходимо отремонтировать или заменить на новую;
- неисправности самого проектора или ресивера, если он является необходимым звеном общей цепи компьютер-проектор;
- проектор низкого качества, для которого нет необходимых дополнительных прошивок и вообще отсутствует какая-либо техническая поддержка;
- кабель, соединяющий проектор с другим устройством, выпал из гнезда, или соединение очень непрочное.
Однако прежде, чем обращаться к ремонтникам, следует внимательно «покопаться» в настройках на компьютере или проекторе, ресивере. Часто проблема со звуком возникает именно из-за некорректных параметров.
Проблемы с настройками

Самый простейший шаг – пропустить эти звуковые дорожки через конвектор для получения подходящего формата. Но некоторые предпочитают просто приобрести дополнительную прошивку, позволяющую поддерживать и эти форматы. К сожалению, для данного проектора техподдержка не предусмотрена вообще, поэтому прошивки попросту отсутствуют.
Среди других, встречающихся не менее часто, проблем со звуком можно назвать и такие:
- Когда кабель HDMI используют вместо VGA, не изменив настройки, он может «стягивать» звук на себя. Часто для изменения этой ситуации достаточно просто отключить звук HDMI на звуковой карте на компьютере.
- Бывает, что с настройками ресивера можно слегка переусердствовать. Тогда совет технического консультанта будет следующим – сбросить все настройки до заводских и заново подключить ресивер.
- Проблемы могут возникать из-за некорректного видеоплеера, в настройках которого часто необходимо лишь изменить настройки звука с HDMI на 5.1 или 2.0, в зависимости от количества колонок.
В любом случае, нет неразрешимых проблем. Следует лишь внимательнее прочитать инструкцию или пообщаться со специалистом.
Также обратите внимание, что наш магазин предлагает любые лампы для проекторов по низким ценам.