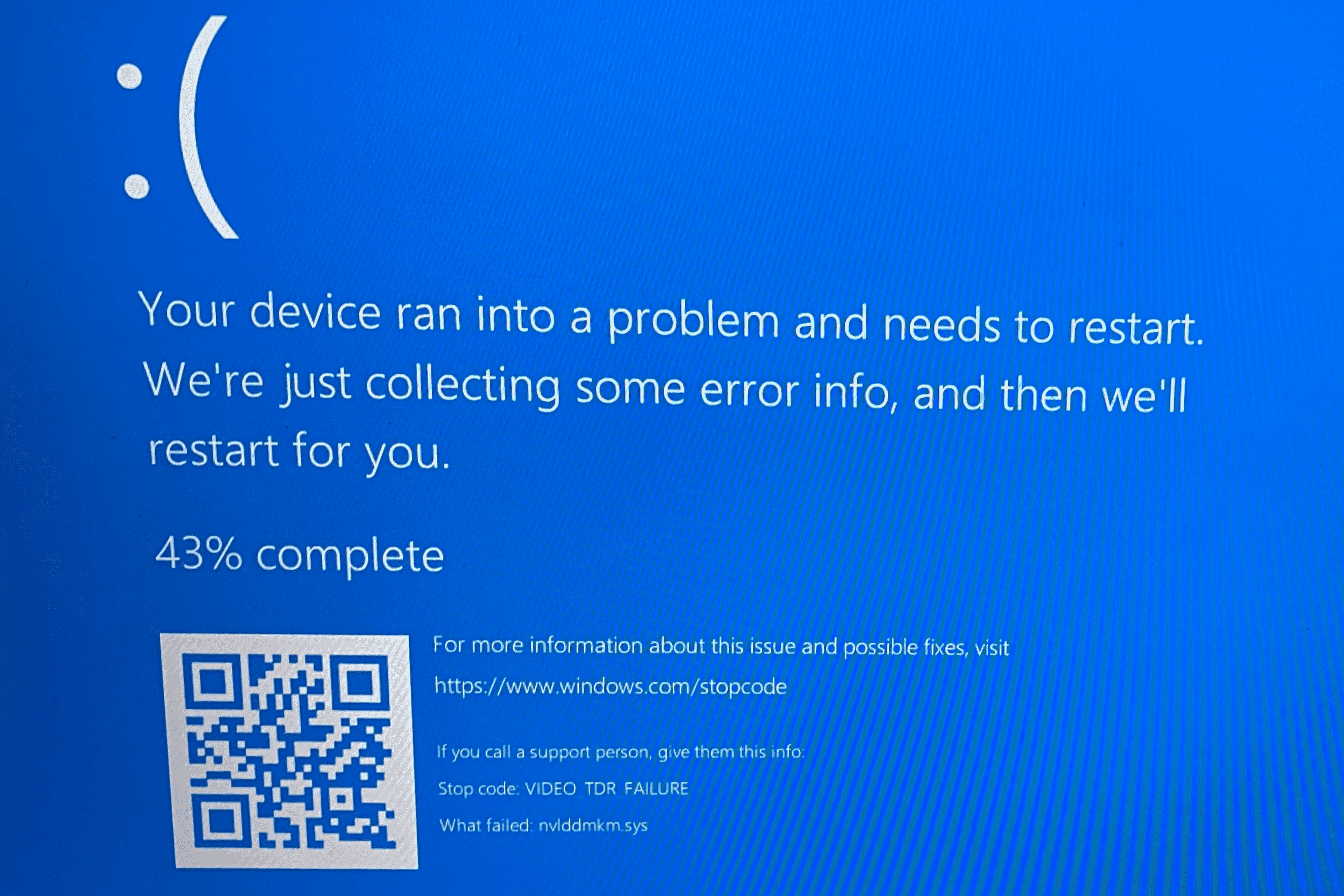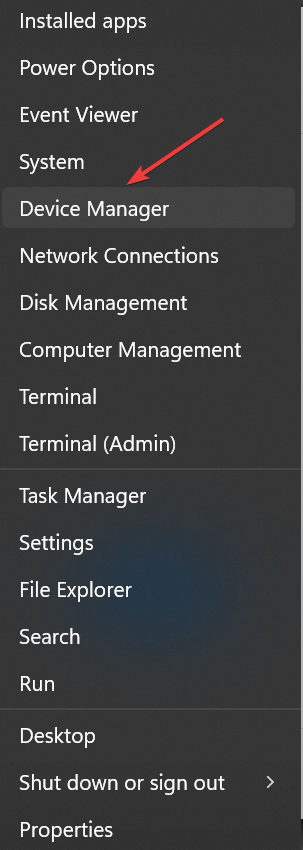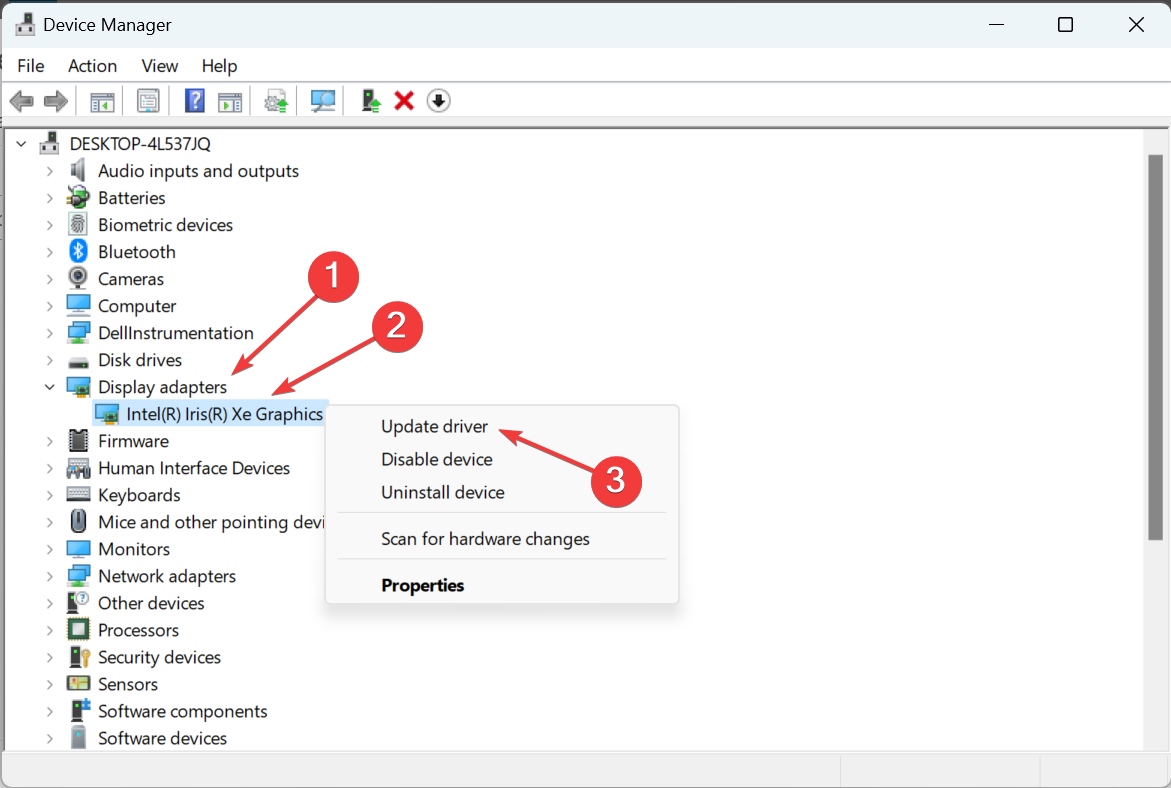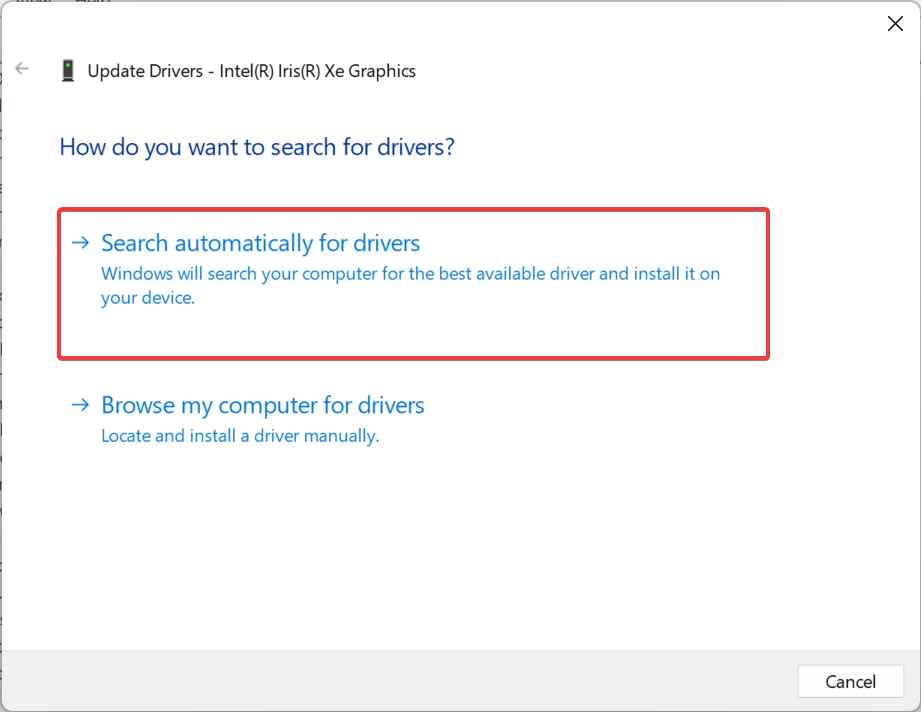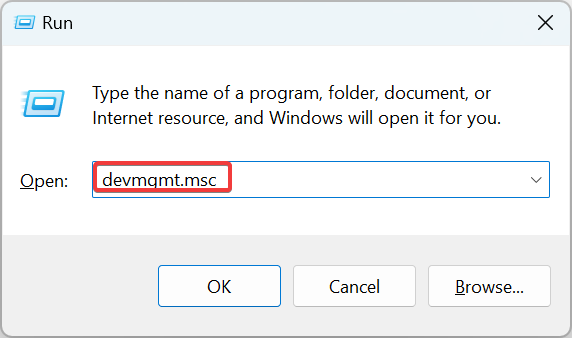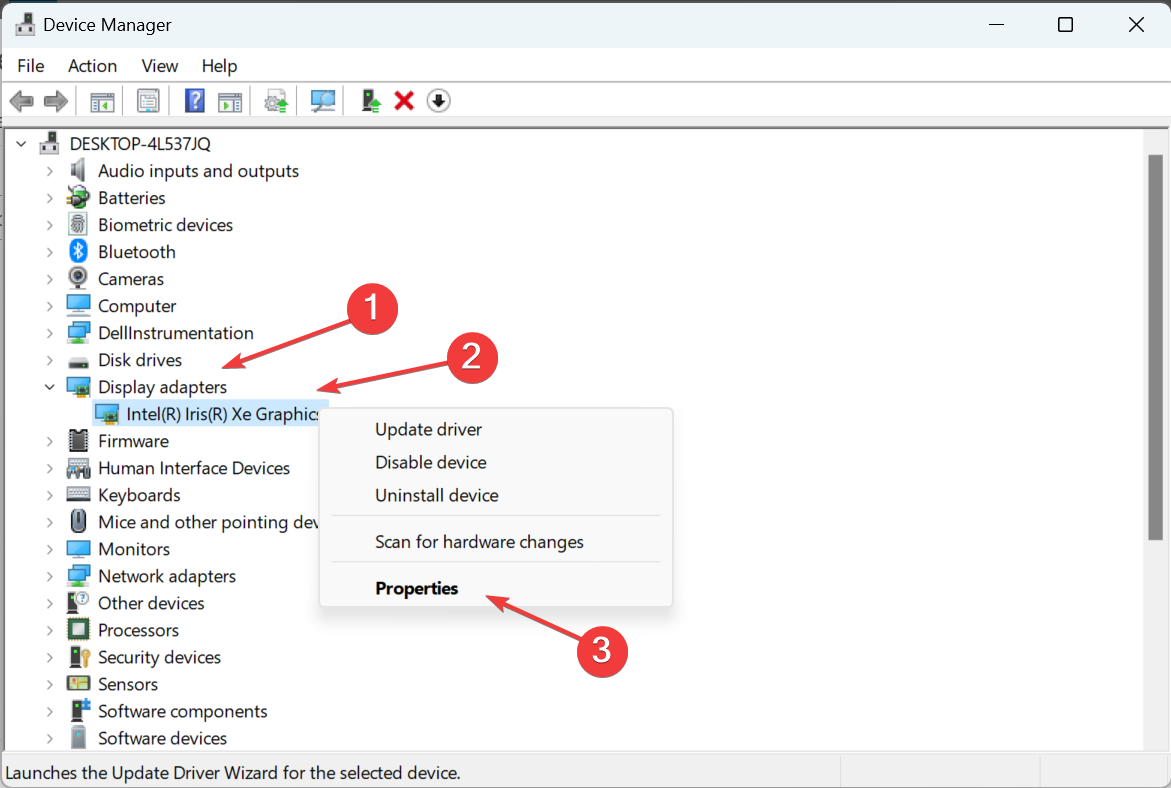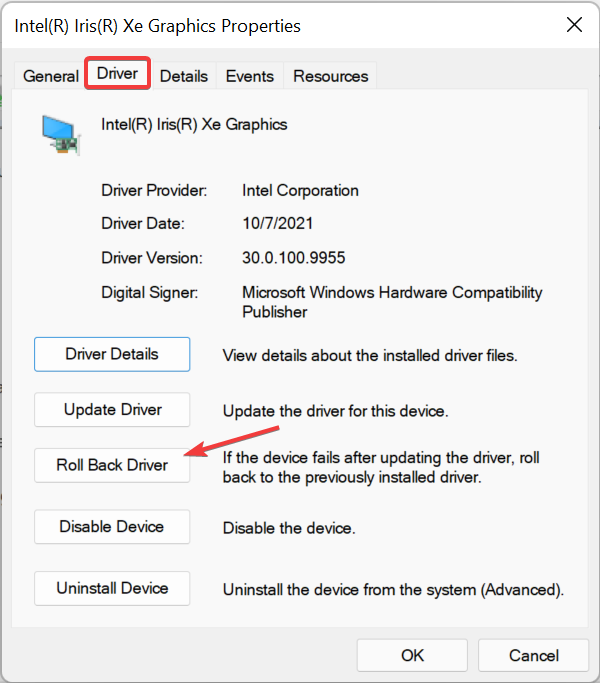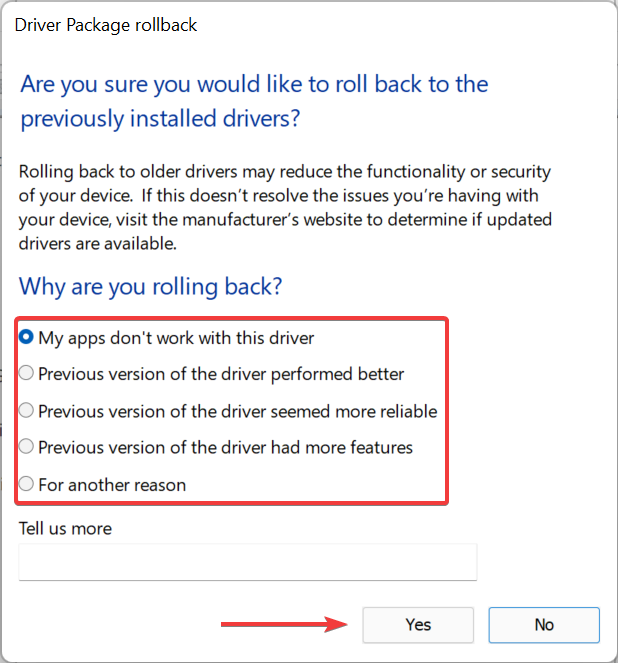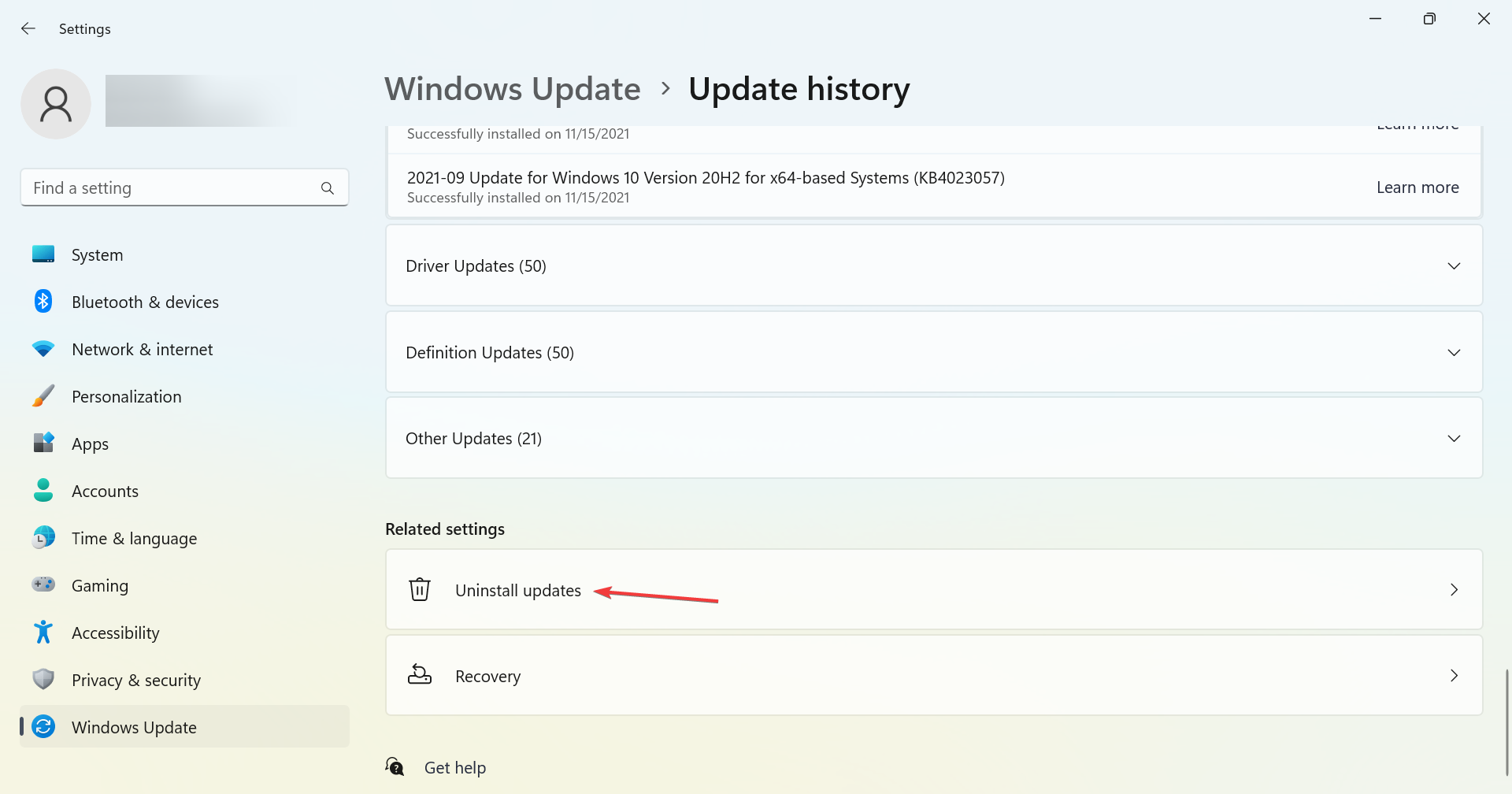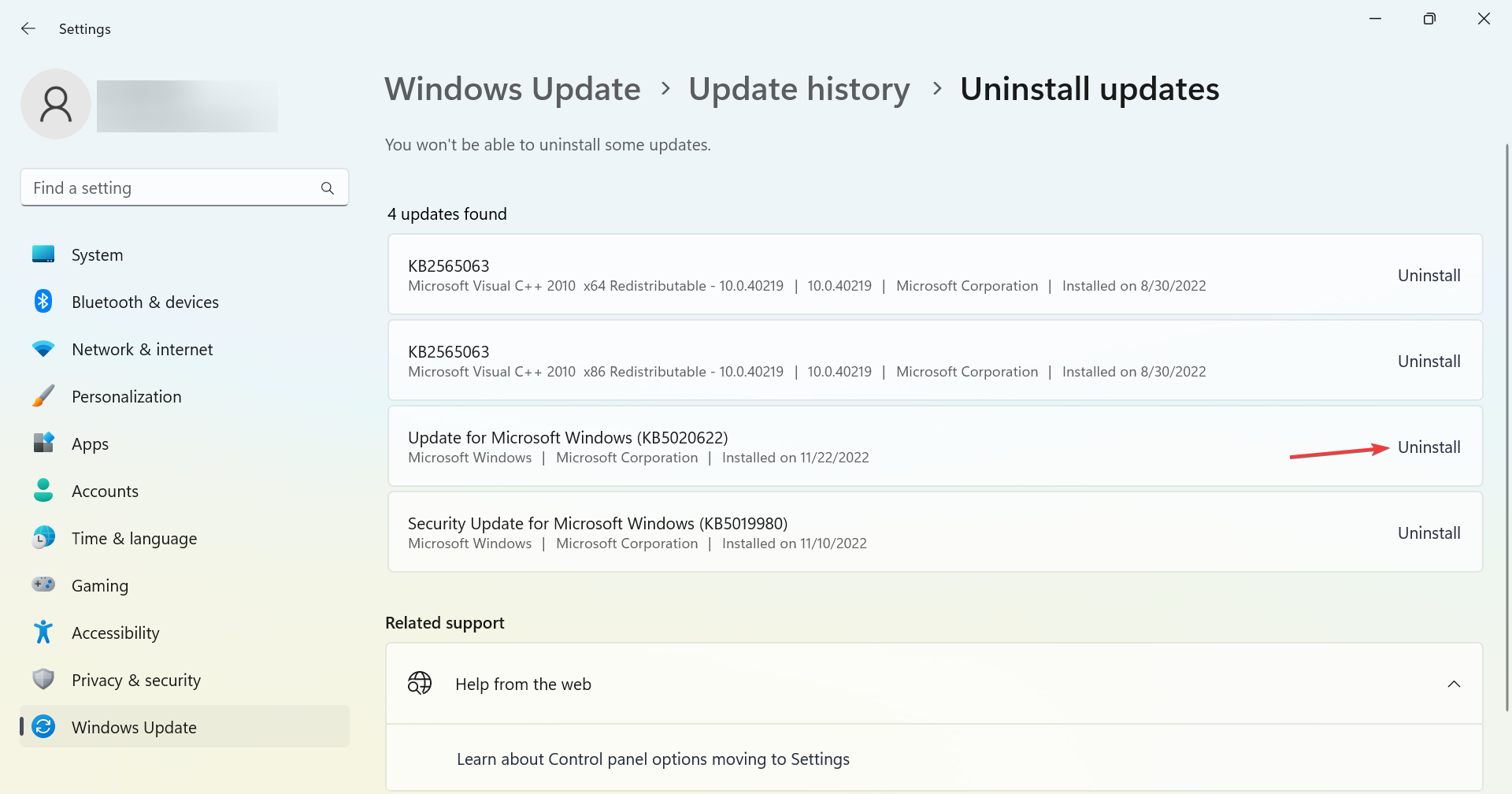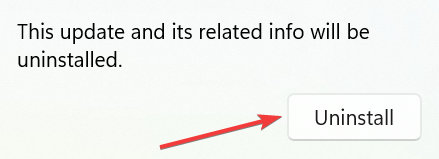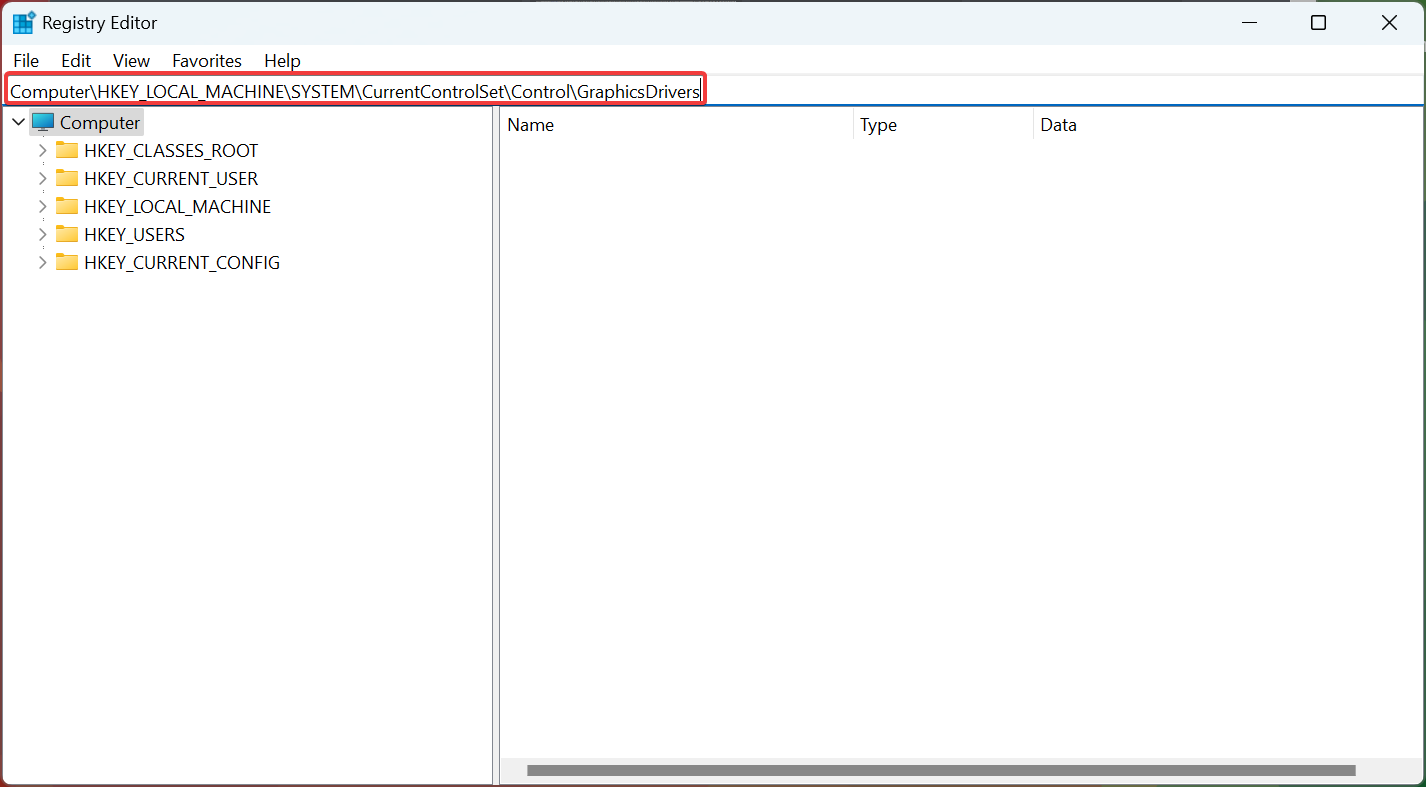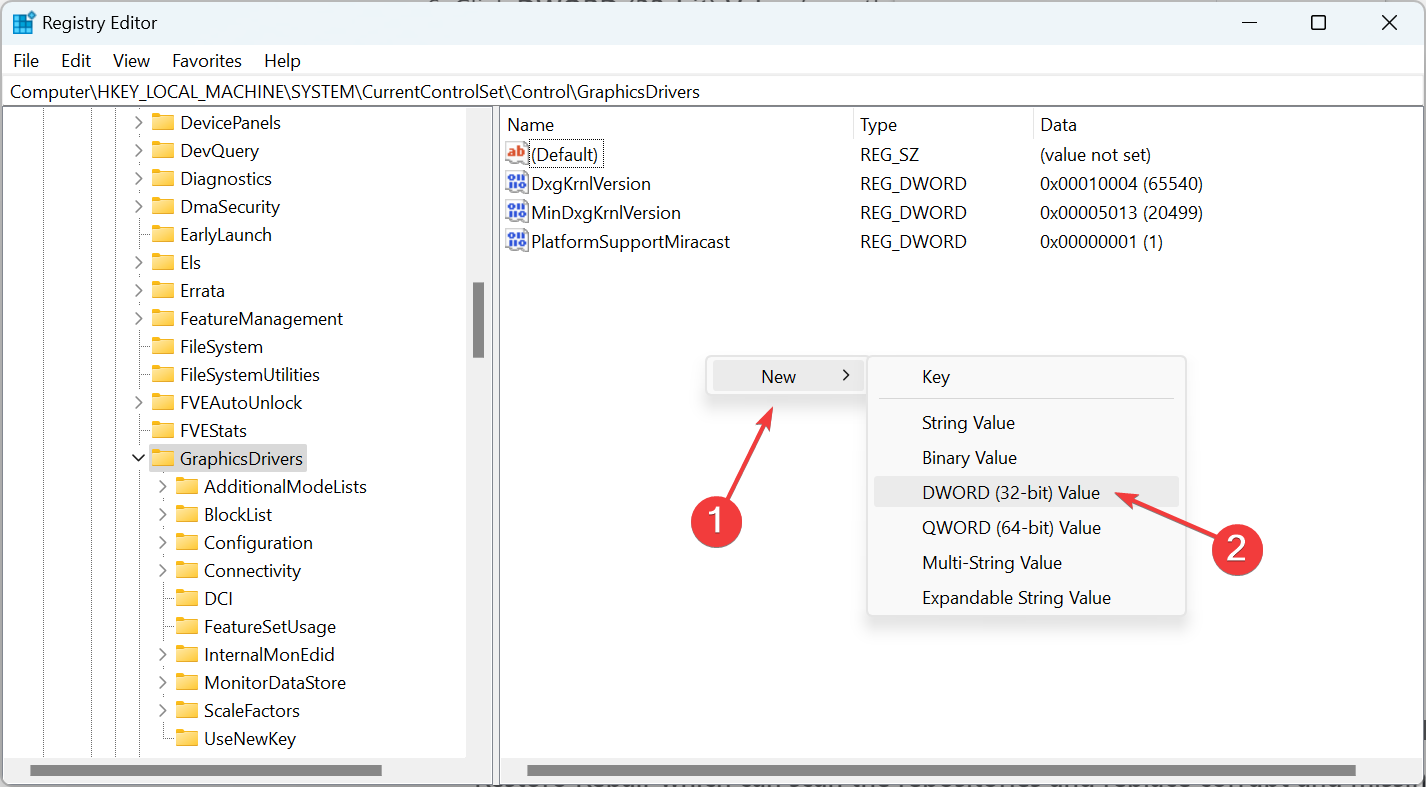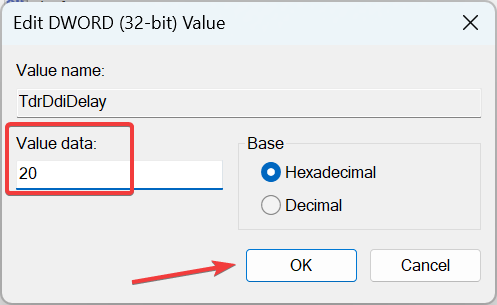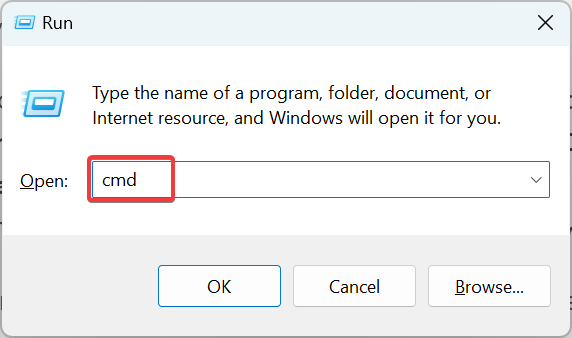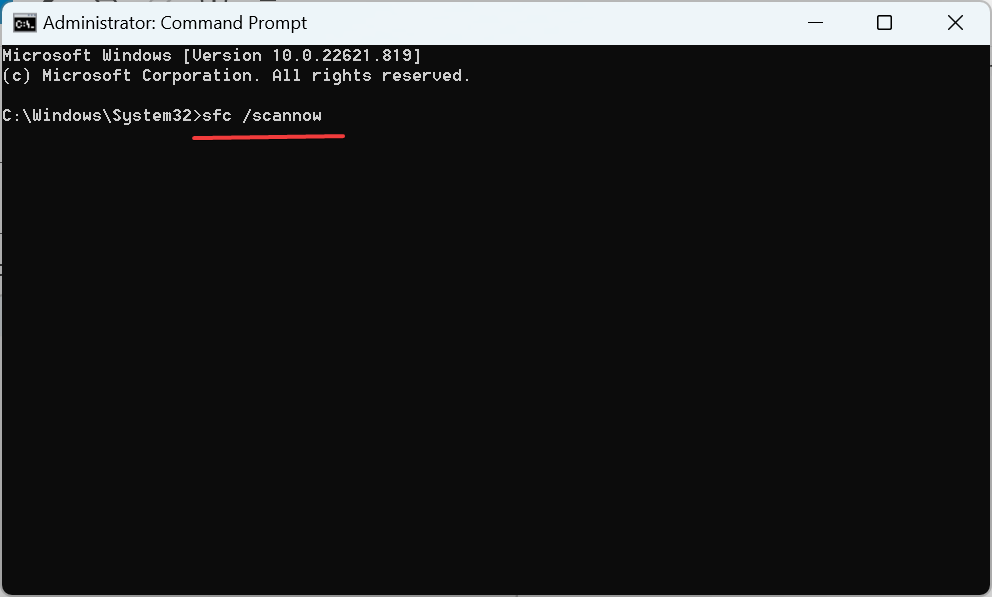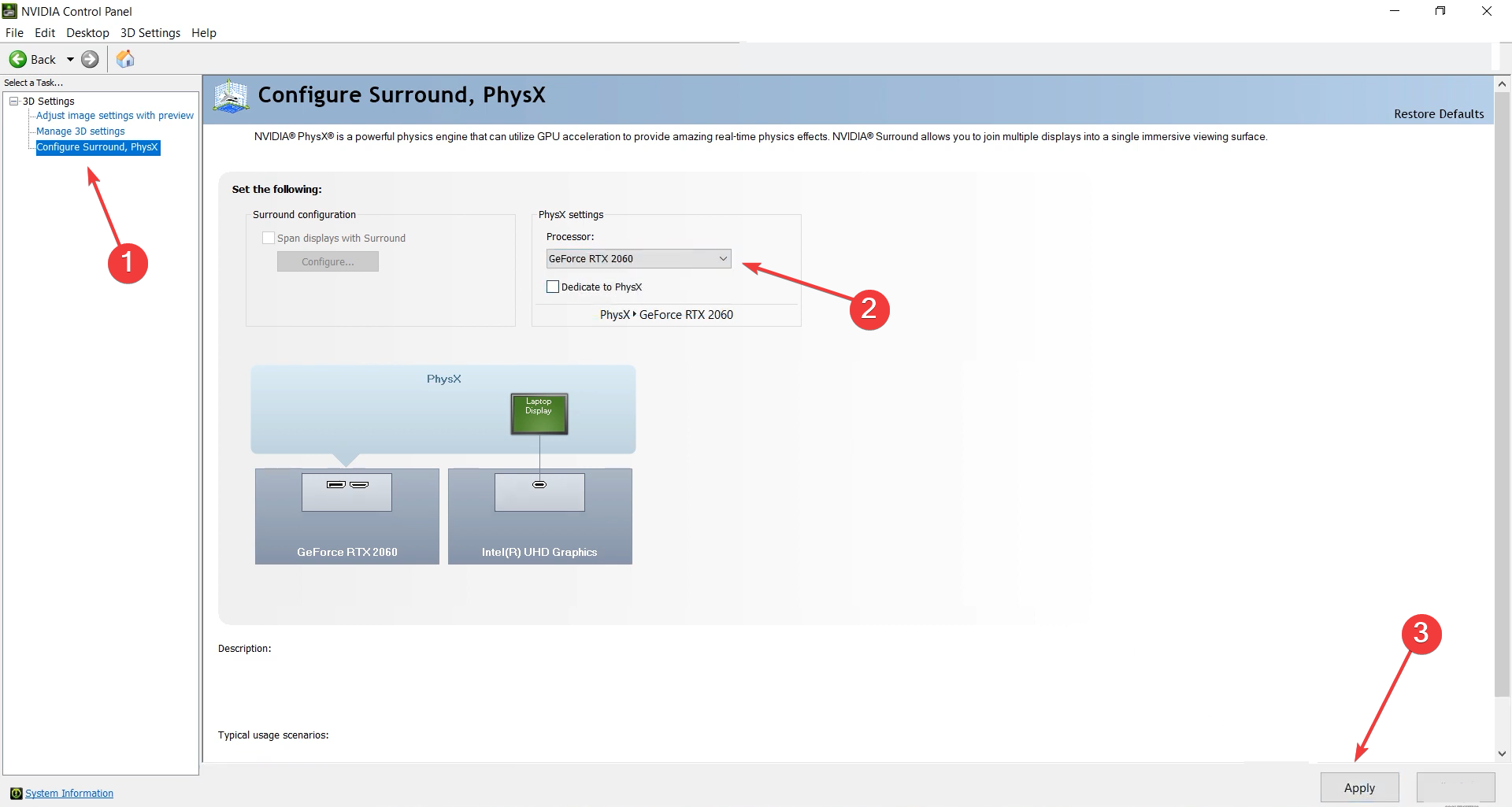-
#21
проблема в новых дровах, тоже такая была.
-
#22
Материнская плата: MSI PC Mate Z97
Процессор: i7 4790k
Оперативная память: DDR3: 16Gb
SSD: 256Gb
Блок питания: Chiftec 700w 80 bronze
Видео карты:
1. MSI GTX 1060 6Gb (samsung) – в PCI 16х на метаринской плате
2. MSI GTX 1060 3Gb (Samsung) – в PCI 16х на метаринской плате
3. ASUS GTX 1060 3Gb (Hynix) – в PCI 1х через райзер синий v006 usb(черный), питание молекс(переходник с SATA) и питание видео карты тоже переходник с SATA на 6pin с одного кабеля.
Майнинг в NiceHash v1.7.5.12
Когда приобрел и подключит 3 видео карту – появились проблемы. В течении дня 5-10 раз виснет ПК с ошибкой.
“Your PC ran into a problem and needs to restart. We’re just collecting some error info, and then we’ll restart for you.
Stop code: VIDEO TDR FAILURE
What failed: nvlddmkm.sys”
Пробовал и не помогло:
1. Менял в биосе — Gen 1, Gen 2, Gen 3, Auto
2. MSI Afterburner — Убирал разгон на всех видео картах
3. MSI Afterburner – Увеличивал, занижал энергопотребление до 116-70%
4. MSI Afterburner – уменьшал Core Clock и Memory Clock в – минус по 100 и 200
5. Переустанавливал Windows
6. Пробовал без установленных программ MSI Afterburner и MSI Update на чистом windows
7. Пробовал разные версии драйверов. Удалял драйвера через DDU
8. Пробовал менять видео карты местами
9. Различные манипуляции в реестре
Прошу Вас посоветовать где и как искать проблему. За пару недель сильно намучался с этой ошибкой и не нашел причины. Еще такой момент, что ASUS GTX 3Gb не проходит бенчмарк таких алгоритмов: Equihash, x11 – хотя в первые дни работы видео карта их проходила и работала на них, теперь только Lbry и DaggerHashimoto.
-
#23
Появилась мысль, что проблема эта только в питании видео карты 1060.
Свободного 6 pin коннектора нет, пришлось использовать переходник с 1xSATA->6pin. Видимо нужен другой переходник такой как 2xSATA->6pin? Кто-то может дать совет?
Тестирую пока эту карточку с энергопотреблением в 50%, работает.
-
#24
у меня тажа проблема — а как вы сделали энергопотребление у этой карты 50%?
-
#25
у меня тажа проблема — а как вы сделали энергопотребление у этой карты 50%?
сперва в MSI Afterburner поставил в минимум Powerlimit — 50%. частично ситуация стала лучше. ошибка проиходила но намного реже.
далее купил кабель 2xSATA->6pin — теперь Powerlimit вернул на 90% — ошибка еще меньше появляется, но все же есть.
думаю купить отдельный блок питания, так как на этих двух сата у меня еще и райзер на этой линии тоже сата — а свободных нет %)
-
#26
аналогичная проблема когда ставлю более 3х видеокарт. 2 работаю стабильно, при подключение 3ей видеокарты, очень часто вылетает синий экран с ошибкой nvlddmkm.sys. Материнка MSI Z97 Mate, блок питания chieftec a-135 850w+Bronze. Много чего перепробовал, менял материнку, менял райзеры, подключал ещё один блок питания на 600w. Ничего не помогало, в саппорте nvidia меня уже как родственника принимают. Позавчера скинул им дамп с ошибкой, файлы DxDiag и MSInfo сказали что передадут данные специалистам, сказали ждать ответа пару дней или чуть больше. Посмотрим что ответят…. Уже сил просто нет бороться с подобной бедой.
-
#27
аналогичная проблема когда ставлю более 3х видеокарт. 2 работаю стабильно, при подключение 3ей видеокарты, очень часто вылетает синий экран с ошибкой nvlddmkm.sys. Материнка MSI Z97 Mate, блок питания chieftec a-135 850w+Bronze. Много чего перепробовал, менял материнку, менял райзеры, подключал ещё один блок питания на 600w. Ничего не помогало, в саппорте nvidia меня уже как родственника принимают. Позавчера скинул им дамп с ошибкой, файлы DxDiag и MSInfo сказали что передадут данные специалистам, сказали ждать ответа пару дней или чуть больше. Посмотрим что ответят…. Уже сил просто нет бороться с подобной бедой.
отпишись тут на форуме как будет что-то известно
-
#28
отпишись тут на форуме как будет что-то известно
Обязательно, помогать то надо друзьям по несчастью )
-
#29
5х 1070 msi gaming x, gigabyte 970a-udr3p, 2шт kcas 800w и 1 чиф на 600 — все райзера 100% рабочие, на одном ккасе 2 видяхи и система, на другом только 2 видяхи, и одна запитана от чифа — мучаюсь уже 4е сутки — только запущу майнер и привет синий экран с такой же ошибкой
-
#30
попробуйте версию драйверов 376.19. с ними у меня вместо синего экрана отключалась только она видео карта. и если это происходило ночью, то остальные продолжали как-то работать еще. а не вешалось все до момента пока я не перезагружу вручную. в данный момент я на последних драйверах, 3 видео карте которая через райзер — я ей занизил электро потребление в MSI Afterburner до 50% и без всяких ускорений — работает относительно стабильно. ошибка 1 раз за пару дней случается.
-
#31
попробуйте версию драйверов 376.19. с ними у меня вместо синего экрана отключалась только она видео карта. и если это происходило ночью, то остальные продолжали как-то работать еще. а не вешалось все до момента пока я не перезагружу вручную. в данный момент я на последних драйверах, 3 видео карте которая через райзер — я ей занизил электро потребление в MSI Afterburner до 50% и без всяких ускорений — работает относительно стабильно. ошибка 1 раз за пару дней случается.
сейчас качаю именно эти драйвера — если не поможет — отправлю эти аерокулы в мусорку и возьму что-то серьезное (есть подозрения что видикам банально не хватает питания)
-
#32
попробуйте версию драйверов 376.19. с ними у меня вместо синего экрана отключалась только она видео карта. и если это происходило ночью, то остальные продолжали как-то работать еще. а не вешалось все до момента пока я не перезагружу вручную. в данный момент я на последних драйверах, 3 видео карте которая через райзер — я ей занизил электро потребление в MSI Afterburner до 50% и без всяких ускорений — работает относительно стабильно. ошибка 1 раз за пару дней случается.
Качал и эти драйвера и другие, толку не было. Удалил драйвера, и поставил с нуля, вроде работало почти сутки стабильно, сейчас опять началось всё заново, каждые пол часа вылетает синий экран. Потрогал видеокарты, на одной были чипы памяти нагреты сильней чем у других, поменял райзер и проблема ушла. Посмотрим что дальше будет. С саппорта Nvidia пока ответа нет, и думаю что не будет до конца недели, так как в понедельник не рабочий день.
-
#33
Качал и эти драйвера и другие, толку не было. Удалил драйвера, и поставил с нуля, вроде работало почти сутки стабильно, сейчас опять началось всё заново, каждые пол часа вылетает синий экран. Потрогал видеокарты, на одной были чипы памяти нагреты сильней чем у других, поменял райзер и проблема ушла. Посмотрим что дальше будет. С саппорта Nvidia пока ответа нет, и думаю что не будет до конца недели, так как в понедельник не рабочий день.
Помимо дров этих, нужно еще мощности добавить еще 1 блок поставьте на систему и одну видяху — сам мучался пока так не сделал.
-
#34
Ставил
Помимо дров этих, нужно еще мощности добавить еще 1 блок поставьте на систему и одну видяху — сам мучался пока так не сделал.
и блок питания дополнительный и что только не делал. Основной у меня хороший блок и выдает положенное для 4х карт GTX 1060.
-
#35
вроде проблема решилась заменой райзера с синего версии 006 молекс — на красный версии 007S сата.
теперь карточку разогнал, электропитание 100% тянет спокойно без ошибок вторые сутки.
-
#36
Парни, я сношался с этим очень долго, все дело в райзере!
У меня тоже на 50% PL старт майнинга проходил успешно, только после записи dag я мог добавить до 70-75% PL без bsod.
Если сразу ставил 70-75% PL, то сразу выпадало в bsod с «video tdr failure».
У меня 5 карт на ga-970a-ds3p с черными райзерамиver.006, два БП Aerocool VX650.
Стал по-очереди отключать видяхи и запускал майнинг на 75%, отключил первую — висяк, отключил вторую — нормально пошло.
Вернул первую — работает. Поменял на второй видяхе райзер и все пришло в норму.
Проверил на PL 120% / Core-120 / Mem-900, все в порядке, стабильно работает.
Search phrase:
video tdr failure — проверяйте райзеры!
-
#37
у меня вообще такое же было из-за пыли в разъеме видюхи на райзере {square (34)}
-
#38
у меня вообще такое же было из-за пыли в разъеме видюхи на райзере {square (34)}
Но суть все-равно в райзере.
(у меня райзеры новые, это новый риг)
-
#39
у меня райзер болаеться в pci как карандаш в стакане, выткнул/втыкнул проблема ушла, пока еще наблюдаю… пока полет нормальный
-
#40
вроде проблема решилась заменой райзера с синего версии 006 молекс — на красный версии 007S сата.
теперь карточку разогнал, электропитание 100% тянет спокойно без ошибок вторые сутки.
а можешь показать какие райзеры были плохие и на какие заменил?
Главная » Уроки и статьи » Windows
Любой пользователь знает, что такое «синий экран смерти». Его наличие чаще всего указывает на критические ошибки, которые нуждаются в срочном исправлении. В данной статье будет рассмотрено, как убрать ошибку VIDEO_TDR_FAILURE в Windows 10. Она относится к числу наиболее распространенных и может возникать по различным причинам.
Что это за ошибка
Подобная проблема обычно связана с видеокартой. Что именно не так, бывает очень сложно определить. Если причина неизвестна, приходится решать все опытным путем, т. е. использовать разные методы по очереди. В целом можно считать, что причинами возникновения синего экрана становятся слишком высокая нагрузка или некорректная работа устройства.
Возникать ошибка может как при входе в операционную систему, так и при использовании каких-либо приложений. В большинстве случаев люди сталкиваются именно со вторым вариантом, и он проще решается.
Способы исправления
Причина очень часто кроется в устаревших или просто неправильно установленных драйверах. К тому же, оказывать подобное действие могут некоторые программы. В первую очередь следует отметить, что к такому нередко приводит разгон. Поэтому его категорически рекомендуется отключить (если эффекта нет – можно смело включать назад).
Драйвера
Итак, эта причина считается одной из самых часто встречаемых. Устаревшее ПО может легко работать нестабильно, особенно если речь заходит о новых играх. Важно обратить внимание на то, что многие люди очень сильно полагаются на диспетчер устройств. Данная встроенная программа действительно полезна: она сама ищет и устанавливает полезное ПО. Однако необходимо понимать, что у нее есть существенный недостаток: она далеко не всегда находит самую последнюю версию драйверов. В результате этого многие начинающие пользователи уверены, что у них стоит актуальная версия, хотя в реальности она давно устарела.
Необходимо самостоятельно установить ПО. Разумеется, речь идет о драйверах видеокарты. Скачать их можно (и нужно) с официального сайта производителя. Установка данного ПО ничем не отличается от установки любых других программ.
Также нужно попытаться вспомнить, с какого момента начала появляться ошибка: если это возникло после обновления драйверов, то их, напротив, надо откатить. Иногда новые версии могут тоже работать некорректно, тем самым вызывая разнообразные ошибки. Процедура отката осуществляется следующим образом:
- Нужно открыть специальную утилиту, т. е. диспетчер устройств. Его проще всего найти с помощью поиска на панели задач.
- После требуется найти свою видеокарту и кликнуть по ней ПКМ. В контекстном меню необходимо нажать на «Свойства» (последний пункт).
- В новом окне перейти во вкладку «Драйвер» (вторая сверху) и кликнуть по кнопке «Откатить».
Вредоносное ПО
Еще одна частая причина – майнеры. Подобного рода вирусы иногда очень сложно заметить, особенно новичкам, т. к. они часто «притворяются» системными процессами. При этом от них довольно тяжело избавиться. У майнеров есть один постоянный «симптом» — чрезмерная нагрузка. В данном случае, нагрузка оказывается на видеокарту. Чтобы это выявить, потребуется открыть диспетчер задач (ПКМ по панели задач и выбрать пункт с соответствующим названием). Далее нужно перейти во вкладку, отвечающую за производительность, и выбрать GPU.
Если даже в простое (при минимальной нагрузке) показатели зашкаливают, значит в системе есть какой-то вредоносный процесс. Обычно проверка с помощью антивируса помогает точно установить, есть ли вирусы. Рекомендуется использовать не встроенный брандмауэр, а другие популярные антивирусы, т. к. первый не отличается высокой действенностью.
Некорректная работа приложения
В более редких случаях виной всему может становиться неправильная работа самой программы. В таком случае ошибка будет возникать только в определенном приложении. Чаще всего с таким сталкиваются геймеры: игры с плохой оптимизацией иногда выдают подобные, казалось бы, страшные ошибки. Если речь идет об игре, то лучше снизить настройки графики. Особенно сильно обычно влияют дальность прогрузки, тени и качество травы/декораций.
Если проблема возникла в браузере – следует обратить внимание на его настройки. Аппаратное ускорение считается одной из самых спорных функций: ее активация или деактивация могут вызывать самые разные ошибки, а также снижение производительности. При возникновении синего экрана в подобных приложениях рекомендуется отключить указанную функцию.
Оформление браузеров может сильно меняться, но ускорение обычно без проблем можно найти в настройках, используя поиск.
Перегрев видеокарты
Иногда ошибка возникает при излишне высокой температуре, которая, в свою очередь, часто является следствием разгона. Проверить это можно только при помощи специализированных программ. Последние бывают как платными, так и бесплатными. Многие из них не имеют официальной страницы или сайта, поэтому скачивать их нужно с большой осторожностью. Кроме того, важно понимать, что утилиты сильно варьируются по оформлению, далеко не у всех из них есть русский язык.
У любых программ также есть определенная погрешность в измерениях: у некоторых она незначительная, а у некоторых очень сильная. Поэтому перед установкой какого-либо приложения рекомендуется прочитать отзывы.
Нормальная температура видеокарты может несколько варьироваться в зависимости от производителя и модели. К тому же, важно учитывать не только саму температуру, но и то, как долго она держится: постоянные высокие значения могут не только вызывать сбои в работе, но и значительно сократить срок службы устройства. Предельным безопасным значением считается 95 °C, но такая температура нежелательна в течение слишком продолжительного времени.
Для проверки чаще всего используют следующие программы:
- GPU-Z;
- Speccy;
- GPU Temp;
- AIDA64.
Что делать, если не удается войти в систему
Все указанные выше способы актуальны, если пользователь может свободно пользоваться компьютером. Однако иногда возникает более сложная ситуация, в которой обычные методы бесполезны. Ошибка VIDEO_TDR_FAILURE при входе в систему возникает зачастую по схожим причинам, но из-за ограниченности действий единственное правильное решение – откатить систему.
Поскольку сделать это привычным способом не получиться, понадобится загрузочная флешка с соответствующей версией операционной системы. С помощью нее можно восстановить реестр, не входя в систему. Важно понимать, что для проведения процедуры понадобятся точки восстановления, которые должны быть сделаны заранее. Проблема в том, что с определенного обновления ОС перестала делать резервные копии в автоматическом режиме, т. е. пользователь должен активировать функцию сам. При их отсутствии откат невозможен.
На первом экране установки нужно нажать сочетание клавиш Shift+F10. Это приведет к появлению командной строки. Далее нужно узнать букву системного диска. Дело в том, что, поскольку в этот момент вы будете находиться в среде восстановления, она может отличаться от привычной «C». Сделать это можно с помощью трех команд, которые нужно ввести по очереди. Первая – diskpart. Далее нужно написать:
Узнав, как обозначается главный раздел, можно ввести слово «exit», а затем нажать на клавишу Enter. После следует перейти непосредственно к восстановлению. Используйте следующую команду (при необходимости заменив букву диска):
Строкой ниже появится сообщение, требующее подтвердить намерения пользователя. Обычно за «Да» отвечает латинская A (требуется просто ее нажать). После завершения процедуры можно закрыть строку и просто перезагрузить ПК. Чаще всего это решает проблему.
Подводя итоги, данная ошибка в большинстве случаев связана с некорректной работой драйверов, а также вредоносным ПО. Также негативное влияние может оказывать чрезмерная температура. Иногда синий экран возникает даже из-за банальной низкой оптимизации приложения. Если ничего не помогает, можно попытаться восстановить реестр: сделать это можно, даже не имея возможности войти в систему.
Понравилось? Поделись с друзьями!
Дата: 10.02.2022
Автор/Переводчик: Wolf

В этой инструкции подробно о том, как исправить ошибку VIDEO_TDR_FAILURE в Windows 10 и о возможных причинах появления синего экрана с этой ошибкой. Также в конце есть видео руководство, где подходы к исправлению показаны наглядно.
Как исправить ошибку VIDEO_TDR_FAILURE
В общих чертах, если не учитывать целый ряд нюансов, о которых будет подробно сказано далее в статье, исправление ошибки VIDEO_TDR_FAILURE сводится к следующим пунктам:
- Обновление драйверов видеокарты (при этом здесь стоит учитывать, что нажатие «Обновить драйвер» в диспетчере устройств — это не обновление драйвера). Иногда может потребоваться предварительное полное удаление уже установленных драйверов видеокарты.
- Откат драйвера, если ошибка, наоборот, появилась после недавнего обновления драйверов видеокарты.
- Ручная установка драйвера с официального сайта NVIDIA, Intel, AMD, если ошибка появилась после переустановки Windows 10.
- Проверка на наличие вредоносных программ (майнеры, работающие напрямую с видеокартой, могут вызывать синий экран VIDEO_TDR_FAILURE).
- Восстановление реестра Windows 10 или использование точек восстановления, если ошибка не позволяет зайти в систему.
- Отключение разгона видеокарты, если он присутствует.
А теперь подробнее по всем этим пунктам и о различных методах исправить рассматриваемую ошибку.
Почти всегда появление синего экрана VIDEO_TDR_FAILURE связано с теми или иными аспектами работы видеокарты. Чаще — проблемами с драйверами или ПО (при неверном обращении программ и игр к функциям видеокарты), реже — с какими-то нюансами работы самой видеокарты (аппаратными), её температурой или сверхмерной загрузкой. TDR = Timeout, Detection, and Recovery, а ошибка возникает если видеокарта перестаёт отвечать.
При этом уже по имени сбойного файла в сообщении об ошибке можно сделать вывод о какой именно видеокарте идет речь
- atikmpag.sys — видеокарты AMD Radeon
- nvlddmkm.sys — NVIDIA GeForce (сюда же относятся и другие .sys, начинающиеся с букв nv)
- igdkmd64.sys — Intel HD Graphics
Способы исправления ошибки стоит начать с обновления или отката драйверов видеокарты, возможно, поможет уже это (особенно если ошибка стала появляться после недавнего обновления).
Важно: некоторые пользователи ошибочно считают, что если в диспетчере устройств нажать «Обновить драйвер», выполнить автоматический поиск обновленных драйверов и получить сообщение о том, что «Наиболее подходящие драйверы для данного устройства уже установлены», это означает, что стоит последний драйвер. На самом деле это не так (сообщение говорит лишь о том, что Центр обновления Windows не может вам предложить другого драйвера).
Для обновления драйвера правильным способом будет загрузить драйверы вашей видеокарты с официального сайта (NVIDIA, AMD, Intel) и вручную установить на компьютер. Если это не сработало, попробуйте предварительно удалить старый драйвер, подробно об этом я писал в инструкции Как установить драйверы NVIDIA в Windows 10, но для других видеокарт метод тот же самый.
Если ошибка VIDEO_TDR_FAILURE возникает на ноутбуке с Windows 10, то может помочь такой путь (случается, что фирменные драйверы от производителя, особенно на ноутбуках, имеют свои особенности):
- Скачайте с официального сайта производителя ноутбука драйверы для видеокарты.
- Удалите имеющиеся драйверы видеокарты (и интегрированного и дискретного видео).
- Установите драйверы, загруженные на первом шаге.
Если проблема, наоборот, появилась после обновления драйверов, попробуйте выполнить откат драйвера, для этого выполните следующие шаги:
-
- Откройте диспетчер устройств (для этого можно нажать правой кнопкой мыши по кнопке Пуск и выбрать соответствующий пункт контекстного меню).
- В диспетчере устройств откройте «Видеоадаптеры», нажмите правой кнопкой мыши по названию видеокарты и откройте «Свойства».
- В свойствах откройте вкладку «Драйвер» и проверьте, активна ли кнопка «Откат», если да — используйте её.
Если указанные выше способы с драйверами не помогли, попробуйте варианты из статьи Видеодрайвер перестал отвечать и был восстановлен — по сути это та же проблема, что и синий экран VIDEO_TDR_FAILURE (только восстановление работы драйвера не проходит успешно), и дополнительные методы решения из приведенной инструкции могут оказаться полезными. Также далее описаны еще некоторые методы исправить проблему.
Синий экран VIDEO_TDR_FAILURE — видео инструкция по исправлению
Дополнительная информация по исправлению ошибки
- В некоторых случаях ошибка может быть вызвана самой игрой или каким-то ПО, установленном на компьютере. В игре можно попробовать понизить параметры графики, в браузере — отключить аппаратное ускорение. Также, проблема может крыться в самой игре (например, не совместима с вашей видеокартой или криво сломана, если это не лицензия), особенно если ошибка возникает только в ней.
- Если у вас разогнанная видеокарта, попробуйте привести её параметры частот к штатным величинам.
- Загляните в диспетчер задач на вкладку «Производительность» и выделите пункт «Графический процессор». Если он постоянно под нагрузкой, даже при простой работе в Windows 10, это может говорить о наличии вирусов (майнеров) на компьютере, что тоже способно вызывать синий экран VIDEO_TDR_FAILURE. Даже при отсутствии такого симптома, рекомендую выполнить проверку компьютера на наличие вредоносных программ.
- Перегрев видеокарты и разгон также нередко являются причиной ошибки, см. Как узнать температуру видеокарты.
- Если Windows 10 не загружается, а ошибка VIDEO_TDR_FAILURE появляется еще до входа в систему, вы можете попробовать загрузиться с загрузочной флешки с 10-кой, на втором экране внизу слева выбрать пункт «Восстановление системы», а затем использовать точки восстановления. При их отсутствии можно попробовать восстановить реестр вручную.
На чтение 5 мин. Просмотров 620 Опубликовано 03.09.2019
Мы наслаждаемся мультимедиа на повседневной основе в Windows 10, но, похоже, есть некоторые проблемы, связанные с мультимедийным контентом и Windows 10. Согласно сообщениям, некоторые пользователи получают ошибку VIDEO_TDR_FAILURE (igdkmd64.sys), и сегодня мы увидим, если мы может исправить эту проблему.
Вот еще несколько примеров этой проблемы:
- VIDEO_TDR_FAILURE майнинг . С недавним бумом майнинга майнеры начали сталкиваться с этой ошибкой при развертывании своей видеокарты для майнинга.
- VIDEO_TDR_FAILURE atikmpag.sys Windows 10 . Ошибка с этим файлом может вызвать проблему.
- VIDEO_TDR_FAILURE nvlddmkm.sys windows 10 NVidia . То же самое относится и к этому файлу (поясняется ниже).
- VIDEO_TDR_FAILURE Windows 8 . Несмотря на то, что здесь мы говорим о Windows 10, эта ошибка также может возникать в Windows 8. Однако большинство решений, представленных ниже, по-прежнему применимы.
Как исправить ошибку VIDEO_TDR_FAILURE (igdkmd64.sys) в Windows 10
Содержание .
- Отключить драйвер Intel HD Graphics
- Откатить/переустановить драйвер дисплея по умолчанию
- Понизьте версию своего драйвера Nvidia
- Изменить графические настройки Intel
- Обновите драйверы
- Очистить оборудование
Исправлено: ошибка VIDEO_TDR_FAILURE, вызванная видеокартой
Ошибка VIDEO_TDR_FAILURE (igdkmd64.sys или nvlddmkm.sys) вызвана файлом с именем igdkmd64.sys или nvlddmkm.sys, и этот файл связан с интегрированной графикой Intel, поэтому эта проблема, вероятно, вызвана несовместимостью драйверов с Windows 10.
Решение 1. Отключите графический драйвер Intel HD .
- Перейдите в диспетчер устройств и разверните раздел «Адаптеры дисплея».
- Найдите драйвер Intel HD Graphics и щелкните его правой кнопкой мыши.
- Выберите Disable из списка и перезагрузите компьютер.
Решение 2. Откат/переустановка драйвера дисплея по умолчанию
- Нажмите клавиши Windows + R и введите devmgmt.msc, чтобы запустить диспетчер устройств.
- Разверните раздел «Отображение адаптеров».
- Найдите драйвер дисплея, щелкните его правой кнопкой мыши и выберите «Откатить драйвер».
- Перезагрузите компьютер.
Если проблема все еще сохраняется, повторите шаги, но когда вы щелкнете правой кнопкой мыши по вашему драйверу дисплея вместо того, чтобы выбрать «Откатить драйвер», выберите «Удалить драйвер». Также убедитесь, что вы отметили Удалить программное обеспечение драйвера для этого устройства.

Решение 3. Понизьте версию своего драйвера Nvidia
Удалите драйвер Nvidia, как мы объясняли в предыдущем решении, и посетите веб-сайт Nvidia, чтобы загрузить новый набор драйверов. При поиске драйверов убедитесь, что вы скачали драйверы версии 353.54. Версия 353.54 является более старой версией, но в отличие от последней версии у нее нет проблем с драйверами Intel. Кроме того, вы можете перейти на веб-сайт Intel и загрузить последнюю версию драйверов для вашего устройства.
Решение 4. Изменение настроек графики Intel
Вы должны иметь графические настройки Intel в системном трее. Откройте его и измените следующие настройки:
-
В настройках 3D измените следующее:
- Установите оптимальный для приложения режим.
- Установите Multi-Sample Anti-Alias для использования настроек приложения.
- Установите Консервативное Морфологическое Сглаживание, чтобы Выключить.
- Установите общие настройки в сбалансированный режим
-
В разделе Настройки видео – Основные измените эти настройки:
- Стандартная цветовая коррекция к настройкам приложения.
- Диапазон ввода в настройках приложения.
Решение 5. Обновите драйверы
Поскольку VIDEO_TDR_FAILURE, скорее всего, является проблемой с видеокартой, есть хороший шанс, что только обновление драйверов решит ее. Если вы не уверены, как это сделать, просто следуйте этим инструкциям:
- Перейдите в Поиск, введите devicemngr и откройте Диспетчер устройств .
- Теперь найдите свою видеокарту в разделе Адаптеры дисплея .
- Нажмите правой кнопкой мыши графическую карту и перейдите в раздел Обновить драйвер… .
- Подождите, пока мастер не найдет некоторые драйверы онлайн. Если есть новая версия драйвера, он будет установлен автоматически.
- Перезагрузите компьютер.
Обновлять драйверы вручную
Если вы не хотите, чтобы обновление драйверов выполнялось вручную, мы настоятельно рекомендуем сделать это автоматически с помощью инструмента обновления драйверов Tweakbit. Этот инструмент одобрен Microsoft и Norton Antivirus. После нескольких испытаний наша команда пришла к выводу, что это лучшее автоматизированное решение.Ниже вы можете найти краткое руководство, как это сделать:
-
-
Загрузите и установите средство обновления драйверов TweakBit .
- После установки программа начнет сканирование вашего компьютера на наличие устаревших драйверов автоматически. Driver Updater проверит установленные вами версии драйверов по своей облачной базе данных последних версий и порекомендует правильные обновления. Все, что вам нужно сделать, это дождаться завершения сканирования.
-
По завершении сканирования вы получите отчет обо всех проблемных драйверах, найденных на вашем ПК. Просмотрите список и посмотрите, хотите ли вы обновить каждый драйвер по отдельности или все сразу. Чтобы обновить один драйвер за раз, нажмите ссылку «Обновить драйвер» рядом с именем драйвера. Или просто нажмите кнопку «Обновить все» внизу, чтобы автоматически установить все рекомендуемые обновления.
-
Загрузите и установите средство обновления драйверов TweakBit .

Примечание. Некоторые драйверы необходимо устанавливать в несколько этапов, поэтому вам придется нажимать кнопку «Обновить» несколько раз, пока не будут установлены все его компоненты.
Решение 6. Очистите оборудование .
Вечные дебаты о том, действительно ли чистое оборудование улучшает производительность, все еще продолжаются. Я не буду сейчас углубляться в это, но давайте просто скажем, что лучше иметь оборудование без пыли, чем нет. Таким образом, если ни одно из приведенных выше решений не помогло решить вашу проблему, откройте крышку и удалите пыль с вашей видеокарты и других компонентов. Это конечно не повредит. Если вы не будете осторожны и не повредите свое оборудование во время процесса.
Вот и все, я надеюсь, что хотя бы одно из этих решений помогло вам решить проблему VIDEO_TDR_FAILURE в Windows 10. Если у вас есть какие-либо комментарии или предложения, просто обратитесь к разделу комментариев ниже. Кроме того, если у вас есть какие-либо другие проблемы с Windows 10, возможно, вы найдете решение в нашем разделе Windows 10 Fix.
Video tdr failure – одна из частых проблем «синего экрана смерти» в Windows 10. Чаще всего она возникает после обновления системы или драйверов.
В этом материале мы дадим подробную инструкцию по устранению video tdr и расскажем, как уберечь себя от повторения подобной неисправности.
Содержание
- Что это за ошибка
- Исправить ошибку Video tdr failure путём обновления драйвера
- Несовместимые настройки драйвера Windows
- Неправильные настройки программы или игры
- Ошибка Video tdr failure из-за вредоносного ПО
- Проблемы в Windows могут вызывать ошибку Video tdr failure
- Перегрев видеокарты вызывает ошибку “Video tdr failure”
- Неправильный разгон вызывает ошибку “Video tdr failure”
- Слабый блок питания
- Неисправная видеокарта вызывает ошибку Video tdr failure
Что это за ошибка
Код ошибки Video tdr failure говорит о том, что возникло нарушение в функционировании видео драйвера. На экране указывается один из сбойных модулей atikmpag.sys. (для AMD), nvlddmkm.sys (для NVIDIA), igdkmd64.sys (для Intel)
Неполадки в функционировании системы возникают из-за повреждения этих файлов или в случае их неправильной конфигурации для Windows.
Простыми словами – система посылает запрос к видеоадаптеру, далее автоматически происходит направление на указанные ранее файлы.
Если эти элементы не могут работать согласованно, то возникает ошибка “Video tdr failure”
Причиной возникновения ошибки “Video tdr failure” может стать:
С частью причин Video tdr failure вы сможете справиться самостоятельно, с помощью нашей подробной инструкции.
Исправить ошибку Video tdr failure путём обновления драйвера
Эта причина входит в список популярных в ряду проявления ошибки Video tdr failure.
Ошибка Video tdr failure появляется из-за устаревшего драйвера или из-за некорректного его обновления. В начале попробуйте обновить драйвера. Как показывает практика, это помогает избавиться от ошибки.
- Нажмите на “Пуск” ПКМ и выберите “Диспетчер устройств”
- Зайдите во вкладку “Видеоадаптеры” и двойным нажатием кликните на название вашей видеокарты. Перейдите в раздел “Драйвер” и выберите обновление.
- Далее необходимо выбрать “Автоматическое обновление”
- Дождитесь окончания поиска нового обновления и установите его.
Если обновление не помогло, удалите все программы для графического адаптера и переустановите их заново.
Для этого установите специальные программы CCleaner или Wise Care 365 или сделайте это вручную через «Программы и компоненты»
- Для этого нажмите на поиск и введите “Панель управления”
- Зайдите в “Программы и компоненты”
- Удалите все программы, которые связаны с видеоадаптером.
Важно! Делайте каждый раз перезагрузку ПК после каждого удаления. Это делается для того, чтобы понять, какая утилита вызывала эту ошибку.
Несовместимые настройки драйвера Windows
Бывают ситуации, когда достаточно настроить компьютер и драйвер. Это поможет, если на устройстве появляется уведомление «Видеодрайвер перестал отвечать и был успешно восстановлен». Для этого вам потребуется:
- Нажать Win + R
- Впишите в окно “regedit”
- Пройдите этот путь или просто скопируйте и вставьте в строку: КомпьютерHKEY_LOCAL_MACHINESYSTEMCurrentControlSetControlGraphicsDrivers
- В папке “GraphicsDrivers” кликните по пустому месту и выберите «Создать» и далее «Параметр DWORD (32 бита)».
- Дайте ему название «TdrDelay»
- Откройте файл двойным нажатием и выставьте «Систему счисления» на «Десятичная», далее присвойте ему значение 3 или 4.
Такой параметр связан с тем, что время задержки обычно равно 2 секунды, возможно, значение придётся изменить, исходя из особенностей вашей ситуации. Оптимальным считаются параметры 6, 7, 8.
Важно, что необходимо перезагружать компьютер после каждого изменения параметра значения.
Неправильные настройки программы или игры
Одной из причин подобной ошибки является некорректная настройка программ. Об этом можно говорить, если экран с ошибкой video tdr failure появляется при работе с определёнными программами – во время игры или обычного сёрфинга в браузере.
Если синий экран вылетает во время игры – попробуйте изменить параметры графики.
В других ПО следует найти компоненты, влияющие на работу видеокарты. Одним из способов решения проблемы работы в браузере является аппаратное ускорение, его следует выключить. Для этого:
- В Google Chrome заходим в «Меню», далее выбираем
- «Настройки», далее «Дополнительные», при наличии выключаем «Использовать аппаратное ускорение».
Аналогичную процедуру необходимо проделать и в других браузерах. Единственное отличие третьего звена («Дополнительные» в Google Chrome и Opera, «Системные» в Яндекс.Браузер, «Основные» в Mozilla Firefox)
Даже если эти рекомендации помогли решить ошибку, советуем ознакомиться с другими советами по устранению ошибки video tdr failure windows 10.
Ошибка Video tdr failure из-за вредоносного ПО
Знакомые и понятные каждому из нас вирусы ушли в прошлое, сегодня устройства часто подвергаются атакам скрытых майнеров. Их атака становится причиной video tdr failure atikmpag sys.
Вирусы используют ресурсы видеокарты, выполняют определённые действия и приносят пассивный доход его автору. Чтобы проверить «излишнюю» нагрузку, вам нужно:
- Нажмите ПКМ на пуск и выберите “Диспетчер задач”
- Во вкладке «Производительность», изучить нагрузку GPU.
Если нагрузка слишком большая, следует провести чистку компьютера от вирусов. Советуем в любом случае провести проверку – лишней она точно не будет.
Проблемы в Windows могут вызывать ошибку Video tdr failure
Причиной ошибки Video tdr failure становится и сама операционная система, когда её работа отличается нестабильностью. Однозначно ответить, в чём у вас сбой в системе, сложно. Часто это связано с неправильным подходом в обращении с компьютером и программным обеспечением.
Популярной проблемой здесь становится некорректная работа системного компонента DirectX. Его легко переустановить. Кроме этого, вы можете воспользоваться утилитой SFC для восстановления целостности.
Если данная ошибка стала появляться не так давно, попробуйте «откатиться» до стабильной работы. В другом случае – сделайте полный сброс операционной системы.
Перегрев видеокарты вызывает ошибку “Video tdr failure”
Возможно, достаточного охлаждения не происходит из-за поломки вентиляторов на видеокарте или плохой циркуляции воздуха внутри корпуса, вследствие запылённости или из-за сильной нагрузки.
Первое, что необходимо сделать – изучить максимально допустимое значение градусов для вашей видеокарты.
После этого сравнить норму с показателем на вашем ноутбуке или компьютере. В случае перегрева присутствует – необходимо проанализировать и устранить его причину. Это поможет исправить video tdr failure atikmpag sys.
Неправильный разгон вызывает ошибку “Video tdr failure”
При данной причине происходит повышение частот и вольтажа, из-за чего потребляется большее количество ресурсов. Ошибка video tdr failure возникает в таком случае, потому что возможности GPU не соответствуют заданным автоматически.
Для выявления этой проблемы следует провести стресс-тест, если он будет не пройдёт, то в программе для разгона лучше задать меньшие значения. Его нужно будет подобрать самостоятельно, опытным путём.
Также попробуйте увеличить частоту кулеров на видеокарте.
Слабый блок питания
Если компьютер не справляется с нагрузкой, то есть его энергии не хватает для обеспечения питанием всех компонентов ПК, – происходит остановка работы системы, и возникает «синий экран смерти», а именно ошибка video tdr failure
Это происходит, если после смены видеокарты на более мощную, вы не учли потребляемые ей ресурсы. Слабый блок питания может выявиться при разгоне видеокарты с помощью повышения его вольтажа.
Для решения проблемы есть два способа:
- Понижать вольтаж и частоту видеокарты до исключения проблемы;
- Либо покупка более мощного аналога.
Неисправная видеокарта вызывает ошибку Video tdr failure
К сожалению, ошибка video tdr failure Windows 10 в ряде случаев возникает из-за физической неисправности карты.
Если устройство новое и устранить проблему самостоятельно, вышеописанные способами у вас не получилось – обратитесь в сервисный центр по гарантии. Вам предложат провести экспертизу, а далее вернут деньги или заменят товар.
Если же гарантия закончилась – за ремонт придётся заплатить самостоятельно.

Специалист программирования компьютерных систем и устройств на базе ОС «Android»
Задать вопрос эксперту
Ошибка video tdr failure windows 10 – это разновидность «Экрана Смерти» (ошибки на синем экране), которой ремонтники запугивают неопытных пользователей. На самом деле, в 90 процентах случаев проблема снимается перезагрузкой или проверкой диска на ошибки. Эта инструкция поможет, когда перезагрузка не способна устранить проблему.
Что значит video_tdr_failure в windows 10
Эта ошибка означает сбой работы видео адаптера вашего устройства(проблемы с видеокартой). Не всегда это поломка видеоадаптера, чаще проблема с драйверами, настройками, вирусами или системный сбой. Выглядит, как правило, так:
- video tdr failure atikmpag.sys – если карта AMD$
- –//– igdkmd64.sys – если карта Intell;
- –//– nvlddmkm.sys – для карты NVIDIA;
Возможны иные варианты сообщений, переходим к решению проблем.
Проблема в настройках
Ошибка tdr failure может проявляться при использовании игр, программ или браузеров. Для игр – возникает перегрузка из-за высоких графических требований и настроек. Попробуйте снизить (уменьшить) графические настройки (разрешение, качество и тп). Нужно достичь совместимости вашей картой, тогда проблема исчезает сама собой.
Иные программы тоже воздействуют негативно на работу видеоустройств. Для браузеров придется отключать «АппаратноеУкорение», которое перегружает GPU и может стать причиной такого сбоя. Процесс отключения:
- Yandex: пройдите путь «Меню» —> «Настройки» —> «Системные». Там отключите «ИспользоватьАппаратноеУскорение…»;
- MozillaFirefox: «–//–» —> «–//–» —> «Основные». Снимаете галку в строчке «ИспользоватьРекомендуемыеНастройкиПроизводительности». И отключайте «ПоВозможностиИспользоватьАппаратноеУскорение»;
- GoogleChrome: «–//–» —> «–//–» —> «Дополнительные» и отключайте «ИспользоватьАппаратноеУскорение…»;
- Opera: «–//–» —> «–//–» —> «Дополнительно». Там выключаете «ИспользоватьАппаратноеУскорение…»;
Не забывайте о том, что игры либо программы не всегда совместимы с вашим графическим адаптером. Такие проблемы часто возникают при использовании бесплатных пиратских игр и программ. Ищите совместимые версии, а проблемные придется удалять.
Неполадки драйвера
Сбой video tdr часто вызывается поломкой драйверов ли применением не подходящих и устаревших аналогов. Лучший способ устранения – откат либо переустановка дров. Так это происходит для NVIDIA:
Хозяевам карт AMD помогут следующие действия:
Когда откат не помогает, выполните удаление и установку нового драйвера для видеоадаптера.

Несовместимость настроек драйвера и системы
Ошибка video tdr failure windows 10 вызывается не совместимыми настройками. В таком случае придется вручную перенастраивать через меню настройки драйверов видеокарты:
Эта же причина вызывает сбой с сообщением: «ВидеодрайверПересталОтвечать и БылУспешноВосстановлен». Только голубого экрана вы не видите, потому что происходит своевременное восстановление.
Появление вирусов
Сбой video tdr failure, как и прочие, возникает по вине вирусов. Современные вредоносные файлы отличаются от привычных вирусов – вредителей. Они маскируются под системные процессы, а на деле являются средствами майнинга криптовалют для заславшего его хакера.
В диспетчере устройств видны процессы, несущие аномальную нагрузку процессора и прочих элементов. Достаточно взглянуть GPU нагрузку. Она отображается для видео адаптеров с поддержкой WDDM2.0 и более новых.
Если загрузка в пределах нормы, все равно не исключайте проникновение вируса. Следует проверить свой ПК/ноутбук не только антивирусом, но и специальной утилитой HitmanPro.
Сбой windows
Проблема с названием video tdr появляется, когда происходят сбои функционирования Виндовс. Их тоже исключать не стоит. Чаще всего, причина в не опытности пользователей и из не умелом вмешательстве в разные системные процессы. Не исключены неполадки функции DirectX, которая легко переустанавливается и обновляется.
В случае появления такого сбоя после вмешательства в реестр, следует использовать копию реестра для возврата в исходное состояние, либо откатить систему. Еще один вариант борьбы с подобной проблемой – сброс до заводских настроек.
Видеокарта перегрелась
Перегрев устройства может быть причиной сбоя tdr failure, перезагрузки либо зависания устройства. Температура растет по причинам:
- Недостаточного обдува;
- Отказа в работе кулеров;
- Слабого движения воздуха внутри устройства (радиатор забит пылью);
- Длительной максимальной загрузке;
- Прочие причины;
Первым делом проверяйте температуру комплектующий утилитой AIDA64.
После чего ищите и срочно устраняйте причину, пока ваш ПК/ноутбук не сгорел.
Недопустимый разгон
Ошибка video tdr failure windows 10 может возникнуть от сильного «разгона» карты. Под этим понимается применение повышенной частоты, напряжения, прочих условий, за счет чего параметры видео-устройства возрастают. Рекомендуется перед разгоном выполнять «СтрессТест», чтобы выявить максимальные возможности разгона устройств вашего ПК/ноутбука.
Воспользуйтесь утилитой проверки видеокарт (FurMark, VideoMemoryStressTest и прочими). Обязательно выполните СтрессТест для своей карты. Если прохождение неудовлетворительное, снижайте настройке в утилите разгона, вплоть до исходных показателей. Попробуйте усилить охлаждение разгоном кулеров ли дополнительным обдувом.
Питающий блок не тянет
Проблему video tdr failure может создать слабый питающий блок, после того, как вы установите более мощную видеокарту. В ноутбуках и бюджетных ПК блок питания может быть не рассчитан на апгрейды. Поэтому, придется ли отказаться от улучшения, или заменить питающий блок.
Отсутствие достаточного питания вызывает перебои в работе элементов устройства, вплоть до полного их отключения. Попробуйте максимально отключить все внешние приборы, без которых ваш ПК/ноутбук может функционировать (принтеры, мфу, сканеры, внешние носители и флешки, колонки и тд). Иногда этого достаточно для полноценной работы.
Примечание: в ноутбуках, отключите режим экономии батареи, это тоже дает повышение питания.
Видеокарта неисправна
Появление БСОД с надписью video tdr failure может произойти и при поломке видеоустройства. Тогда запуск устройства возможен в режиме VGA либо невозможен совсем. Проблемы с новой видеокартой лучше решать с продавцом, пока действует гарантия. Вы можете обратиться в сервисный центр либо заменить устройство самостоятельно, при условии, что вы знаете как это сделать.
Как исправить ошибку VIDEO_TDR_FAILURE Windows 10 Видео:
Содержание
- Ошибка «VIDEO_TDR_FAILURE» в Windows 10
- Причина 1: Неправильные настройки программы
- Причина 2: Некорректная работа драйвера
- Причина 3: Несовместимые настройки драйвера / Windows
- Причина 4: Вредоносное ПО
- Причина 5: Проблемы в Windows
- Причина 6: Перегрев видеокарты
- Причина 7: Неправильный разгон
- Причина 8: Слабый блок питания
- Причина 9: Неисправная видеокарта
- Вопросы и ответы
Ошибка с названием «VIDEO_TDR_FAILURE» вызывает появление синего экрана смерти, из-за чего пользователям в Windows 10 становится некомфортно пользоваться компьютером или ноутбуком. Как понятно из ее названия, виновникам ситуации является графическая составляющая, влияют на которую разные факторы. Далее мы рассмотрим причины возникновения неполадки и разберем, как ее устранить.
В зависимости от марки и модели установленной видеокарты имя сбойного модуля будет разным. Чаще всего это:
- atikmpag.sys — для AMD;
- nvlddmkm.sys — для NVIDIA;
- igdkmd64.sys — для Intel.
Источники возникновения BSOD с соответствующим кодом и именем бывают как программные, так и аппаратные, и далее речь пойдет обо всех них, начиная с наиболее простых вариантов.
Причина 1: Неправильные настройки программы
Этот вариант касается тех, у кого ошибка вылетает в определенной программе, например, в игре или в браузере. Скорее всего, в первом случае это происходит из-за слишком высоких настроек графики в игре. Решение очевидно — находясь в главном меню игры, понизьте ее параметры до средних и опытным путем доберитесь до максимально совместимых в плане качества и стабильности. Пользователям других программ также следует обратить внимание на то, какие компоненты могут влиять на видеокарту. К примеру, в браузере может понадобиться отключить аппаратное ускорение, дающее нагрузку на GPU с процессора и в некоторых ситуациях вызывающее сбой.
Google Chrome: «Меню» > «Настройки» > «Дополнительные» > отключаем «Использовать аппаратное ускорение (при наличии)».
Яндекс.Браузер: «Меню» > «Настройки» > «Системные» > отключаем «Использовать аппаратное ускорение, если возможно».
Mozilla Firefox: «Меню» > «Настройки» > «Основные» > снимаем галочку с параметра «Использовать рекомендуемые настройки производительности» > отключаем «По возможности использовать аппаратное ускорение».
Opera: «Меню» > «Настройки» > «Дополнительно» > отключаем «Использовать аппаратное ускорение, если доступно».
Однако даже если это избавило BSOD, не лишним будет прочитать другие рекомендации из этой статьи. Вам также нужно знать, что конкретная игра/программа может быть плохо совместима с вашей моделью графической карты, из-за чего проблемы стоит искать уже не в ней, а обращаясь к разработчику. Особенно часто такое бывает с пиратскими версиями ПО, испорченными при подделке лицензии.
Причина 2: Некорректная работа драйвера
Довольно часто именно драйвер вызывает рассматриваемую проблему. Он может некорректно обновиться или, наоборот, быть очень устаревшим для запуска одной или нескольких программ. Кроме того, сюда же относится установка версии из сборников драйверов. Первое, что следует предпринять — откатить инсталлированный драйвер. Ниже вы найдете 3 способа того, как это выполняется, на примере NVIDIA.
Подробнее: Как откатить драйвер видеокарты NVIDIA
В качестве альтернативы Способу 3 из статьи по ссылке выше владельцам AMD предлагается воспользоваться следующей инструкцией:
Подробнее: Переустановка драйвера AMD, «откат» версии
Либо обратитесь к Способам 1 и 2 из статьи про NVIDIA, они универсальны для всех видеокарт.
Когда такой вариант не помогает или вы желаете бороться более радикальными методами, предлагаем переустановку: полное удаление драйвера, а затем его чистую инсталляцию. Этому посвящена отдельная наша статья по ссылке ниже.
Подробнее: Переустанавливаем драйвера видеокарты
Причина 3: Несовместимые настройки драйвера / Windows
Эффективен и более простой вариант — настройка компьютера и драйвера, в частности, по аналогии с ситуацией, когда пользователь видит на компьютере уведомление «Видеодрайвер перестал отвечать и был успешно восстановлен». Эта ошибка, по своей сути, является аналогичной той, что рассматривается в текущей статье, однако если в том случае драйвер удается восстановить, в нашем — нет, из-за чего и наблюдается BSOD. Вам может помочь один из следующих методов статьи по ссылке ниже: Способ 3, Способ 4, Способ 5.
Подробнее: Исправляем ошибку «Видеодрайвер перестал отвечать и был успешно восстановлен»
Причина 4: Вредоносное ПО
«Классические» вирусы остались в прошлом, сейчас компьютеры все чаще заражаются скрытыми майнерами, которые, используя ресурсы видеокарты, обрабатывают определенные задачи и приносят пассивный доход автору вредоносного кода. Часто увидеть ее несоразмерную запущенным процессам нагрузку можно, зайдя в «Диспетчер задач» на вкладку «Производительность» и посмотрев нагрузку GPU. Для его запуска нажмите сочетание клавиш Ctrl + Shift + Esc.
Обратите внимание, отображение состояния GPU есть не для всех видеокарт — устройство должно поддерживать WDDM 2.0 и выше.
Даже при низкой нагрузке не стоит исключать наличия рассматриваемой проблемы. Поэтому лучше обезопасить себя и свой ПК, проведя проверку операционной системы. Рекомендуем обязательно просканировать свой компьютер антивирусной программой. Варианты того, каким ПО для этих целей лучше пользоваться, рассмотрены в другом нашем материале.
Подробнее: Борьба с компьютерными вирусами
Причина 5: Проблемы в Windows
Сама операционная система при нестабильной работе также может провоцировать появление BSOD с «VIDEO_TDR_FAILURE». Это касается разных ее областей, поскольку довольно часто эти ситуации вызваны неопытным пользовательским подходом. Стоит заметить, что чаще всего виной тому бывает некорректная работа системного компонента DirectX, который, впрочем, легко переустановить.
Подробнее: Переустановка компонентов DirectX в Windows 10
Если вы меняли реестр и у вас имеется резервная копия предыдущего состояния, восстановите его. Для этого обратитесь к Способу 1 статьи по ссылке ниже.
Подробнее: Восстановление системного реестра в Windows 10
Определенные системные сбои может устранить восстановление целостности компонентов утилитой SFC. Она поможет, даже если Windows отказывается загружаться. Вы также всегда можете использовать точку восстановления, чтобы откатиться до стабильного состояния. Это актуально при условии, что BSOD начал появляться не так давно и у вас не получается определить, после какого именно события. Третий вариант — полный сброс операционной системы, например, к заводскому состоянию. Все три способа подробно рассмотрены в следующем руководстве.
Подробнее: Восстановление системных файлов в Windows 10
Причина 6: Перегрев видеокарты
Частично эта причина затрагивает предыдущую, но не является ее следствием на 100%. Повышение градусов происходит в ходе разных событий, например, при недостаточном охлаждении из-за неработающих вентиляторов на видеокарте, плохой циркуляции воздуха внутри корпуса, сильной и продолжительной программной нагрузке и др.
Первым делом вам необходимо узнать, сколько градусов в принципе для видеокарты своего производителя считается нормой, и, уже отталкиваясь от этого, сравнить цифру с показателями в своем ПК. При явном перегреве останется выяснить источник и подобрать верное решение для его устранения. Каждое из этих действий рассмотрено ниже.
Подробнее: Рабочие температуры и перегрев видеокарт
Причина 7: Неправильный разгон
И вновь причина может быть следствием предыдущей — неправильный разгон, подразумевающий повышение частот и вольтажа, ведет к потреблению большего количества ресурсов. Если возможности GPU не соответствуют тем, что были заданы программно, вы увидите не только артефакты во время активной работы за ПК, но и BSOD с рассматриваемой ошибкой.
Если после разгона вы не проводили стресс-тест, самое время сделать это сейчас. Всю необходимую информацию для этого не составит труда найти по ссылкам ниже.
Подробнее:
Программы для тестирования видеокарт
Проведение стресс-теста видеокарты
Проведение теста на стабильность в AIDA64
При неудовлетворительном прохождении тестирования в программе для разгона рекомендуется задать значения меньше текущих или вообще вернуть их к стандартным значениям — все зависит от того, сколько времени вы готовы уделить подбору оптимальных параметров. Если же вольтаж был, наоборот, понижен, необходимо поднять его значение до среднего. Другой вариант — увеличение частоты кулеров на видеокарте, если после разгона она начала греться.
Причина 8: Слабый блок питания
Часто пользователи решают заменить видеокарту на более продвинутую, забывая при этом о том, что она потребляет больше ресурсов в сравнении с прежней. Это же касается и оверклокеров, решивших выполнить разгон графического адаптера, подняв его вольтаж для корректной работы повышенных частот. Далеко не всегда БП хватает собственной мощности для обеспечения питанием всех компонентов ПК, в том числе и особо требовательной видеокарты. Недостаток энергии может стать причиной того, что компьютер не справляется с нагрузкой и вы видите синий экран смерти.
Выхода здесь два: если видеокарта разогнана — понижайте ее вольтаж и частоты так, чтобы блок питания не испытывал трудностей в работе. Если же она новая, а общая цифра потребления энергии всеми комплектующими ПК превышает возможности блока питания, приобретайте более мощную его модель.
Читайте также:
Как узнать, сколько ватт потребляет компьютер
Как выбрать блок питания для компьютера
Причина 9: Неисправная видеокарта
Никогда нельзя исключать физической неисправности комплектующего. Если проблема появляется у только что приобретенного устройства и наиболее легкие варианты не помогают устранить неполадку, лучше обратиться к продавцу с требованием сделать возврат денег/обмен/экспертизу. Товар на гарантии можно сразу же отвозить в сервисный центр, указанный в гарантийном талоне. При окончании гарантийного периода за ремонт понадобится заплатить из своего кармана.
Как вы видите, причина ошибки «VIDEO_TDR_FAILURE» бывает разной, от простых неполадок в работе драйвера до серьезных неисправностей самого устройства, исправить которые бывает под силу только квалифицированному специалисту.
Check out some quick solutions verified by experts
by Ivan Jenic
Passionate about all elements related to Windows and combined with his innate curiosity, Ivan has delved deep into understanding this operating system, with a specialization in drivers and… read more
Updated on December 8, 2022
Reviewed by
Alex Serban
After moving away from the corporate work-style, Alex has found rewards in a lifestyle of constant analysis, team coordination and pestering his colleagues. Holding an MCSA Windows Server… read more
- The VIDEO_TDR_FAILURE is a BSOD error that’s usually related to issues with the graphics adapter.
- It could be corrupt, outdated, or incompatible drivers to blame, in addition to hardware problems with the adapter itself.
- To fix things, update the OS and the graphics driver, reconfigure the Registry, or use a dedicated repair tool, amongst other solutions.
Graphics is an integral part of the PC and ensures a crystal clear image along with effective overall functioning. But, at times, due to issues with the graphics driver, you may encounter the VIDEO_TDR_FAILURE error in Windows 11.
The error may appear due to both hardware and software-related problems, which makes troubleshooting a tad bit trickier. So, let’s find out all about the igdkmd64.sys Video TDR Failure error.
What causes VIDEO_TDR_FAILURE?
The Video TDR Failure error usually has to do with the graphics adapter. Along with the stop code, you will see a file name, and many might be wondering what is igdkmd64 sys & how to fix a blue screen error?
The igdkmd64.sys is a file related to Intel graphics, nvlddmkm.sys to Nvidia graphics, and atikmpag.sys to AMD graphics. Here are a few reasons you might be getting the error:
- Incompatible or outdated drivers – Usually, it’s incompatible or outdated drivers responsible for the VIDEO_TDR_FAILURE error in Windows 11.
- Overheating – If the PC is overheating, chances are that the graphics adapter wouldn’t work correctly and may crash.
- Processes consuming too much resources – Many users reported the error when running too many processes simultaneously.
And while we are at it, here are a few variations you may come across:
- VIDEO_TDR_FAILURE while mining – With the recent boom in mining, miners have started encountering this error. This usually happens while deploying their graphics card for mining.
- VIDEO_TDR_FAILURE atikmpag.sys – With the file name, atikmpag.sys, being listed, it indicates that the problem lies with the AMD graphics.
- VIDEO_TDR_FAILURE nvlddmkm.sys– In this case, it’s the NVIDIA adapter or driver to be blamed.
- igdkmd64.sys Memory Integrity System Service Exception – The igdkmd64.sys file causes BSOD errors for a lot of users, though almost are easily fixable.
How can I fix the VIDEO_TDR_FAILURE error?
Before we head to the slightly complex solutions, here are a few quick ones you might try:
- Force power off the computer from the blue screen and then turn it back on. Now, check if the VIDEO_TDR_FAILURE error reappears in Windows 11 since it was a one-time issue in many cases.
- Check for overheating and release some load off the CPU. To do that, terminate some tasks and background processes in the Task Manager.
- Make sure Windows 11 is up-to-date.
- Disconnect all non-critical hardware from the computer in case one of these conflicts with the graphics adapter.
- If you are overclocking the CPU for better performance, revert any such changes, and use the PC under normal conditions.
In case none of these work, head to the solutions listed next.
1. Update the graphics driver
- Press Windows + X to open the Power User menu, and select Device Manager.
- Expand the Display adapters section, right-click on the graphics adapter, and choose Update driver.
- Select Search automatically for drivers and wait for Windows to install the best one.
This is probably the easiest way to update the graphics driver. But you may often need to install the driver manually if Windows cannot find an update.
Also, you could directly visit the manufacturer’s website, download the compatible driver’s setup, and install it. Here are the links to the download pages:
- Intel
- NVIDIA
- AMD
If you don’t want the hassle of updating drivers manually, we strongly suggest doing it automatically by using a tool capable of installing, fixing, or updating PC drivers securely.

DriverFix
A powerful tool designed to update your drivers automatically with the latest and correct versions.
2. Rollback the display driver
- Press Windows + R to open Run, type devmgmt.msc, and then hit Enter.
- Expand Display adapters, right-click on the graphics adapter, and choose Properties.
- Now, head to the Driver tab, and click on the Roll Back Driver button.
- Choose a reason for the rollback, and click on Yes to continue.
Some PC issues are hard to tackle, especially when it comes to corrupted repositories or missing Windows files. If you are having troubles fixing an error, your system may be partially broken.
We recommend installing Restoro, a tool that will scan your machine and identify what the fault is.
Click here to download and start repairing.
If you are getting igdkmd64.sys due to an incompatible driver, rolling back the update to automatically reinstall the previous version should fix the VIDEO_TDR_FAILURE error in Windows 11.
- How to Fix the 0x800700b7 – 0x2000a Windows Update Error
- fTPM/PSP NV Corrupted: How to Fix It on a New CPU
- Netwtw06.sys: What is It & How to Properly Fix It
- What is Amifldrv64.sys & How to Fix It?
3. Uninstall recent Windows update
- Press Windows + I to open Settings, select Windows Update from the left, and click on Update history on the right.
- Now, scroll down to the bottom and click on Uninstall updates.
- Click on Uninstall next to the update that you want to remove.
- Again, click Uninstall in the confirmation prompt, and wait for the process to complete.
If the VIDEO_TDR_FAILURE error in Windows 11 started after updating the OS, uninstalling the recent update should do the trick, just like it did for several other users.
4. Modify the registry
- Press Windows + R to open Run, type regedit, and click OK.
- Click Yes in the UAC prompt.
- Now, paste the following path in the address bar and hit Enter:
ComputerHKEY_LOCAL_MACHINESYSTEMCurrentControlSetControlGraphicsDrivers - Right-click anywhere on the blank portion, hover the cursor over New, choose DWORD (32-bit) Value, and then name it TdrDdiDelay.
- Now, double-click on the entry you just created, enter 20 under Value data, and click on OK to save changes.
- Once done, restart the computer for the changes to come into effect.
5. Use a dedicated Windows fixer
We suggest a great tool to use when you are dealing with BSOD (Blue Screen of Death) errors. It will take care of them without you knowing their actual cause.
It is very likely to resolve this issue using dedicated tools, having automated assistance for Windows errors or system malfunctions provided by a system fixer like Restoro.
Using professional support given by this solution, you can resolve corrupted system files that cause this particular error and thus resolve your graphics driver issues without much effort.
6. Run the DISM and SFC scans
- Press Windows + R to open Run, type cmd, and hit Ctrl + Shift + Enter.
- Click Yes in the UAC prompt.
- Now, paste the following three commands individually and hit Enter after each:
Dism /Online /Cleanup-Image /ScanHealthDism /Online /Cleanup-Image /CheckHealthDism /Online /Cleanup-image /RestoreHealth - Once done, execute the following command to run the SFC scan:
sfc /scannow
After running the two commands, verify whether the VIDEO_TDR_FAILURE error is fixed in Windows 11. If not, head to the next solution.
7. Reconfigure the NVIDIA Control Panel
- Launch the NVIDIA Control Panel.
- Navigate to Configure Surround, PhysX from the navigation pane, choose GeForce from the Processor dropdown menu, and then click Apply to save the changes.
- Once done, restart the computer.
That’s it! If nothing so far has worked, reconfiguring the NVIDIA Control Panel settings for NVIDIA graphics should get things up and running when Windows 11 crashes with the VIDEO_TDR_FAILURE error.
In case this, too, doesn’t do the trick, it’s likely that the graphics adapter is failing due to hardware malfunction, and we recommend you get it checked at a computer repair shop.
After you have fixed the error, do not forget to find out how to make Windows 11 faster.
If you have any other queries or know of a solution not listed here, drop a comment below.
Newsletter
Check out some quick solutions verified by experts
by Ivan Jenic
Passionate about all elements related to Windows and combined with his innate curiosity, Ivan has delved deep into understanding this operating system, with a specialization in drivers and… read more
Updated on December 8, 2022
Reviewed by
Alex Serban
After moving away from the corporate work-style, Alex has found rewards in a lifestyle of constant analysis, team coordination and pestering his colleagues. Holding an MCSA Windows Server… read more
- The VIDEO_TDR_FAILURE is a BSOD error that’s usually related to issues with the graphics adapter.
- It could be corrupt, outdated, or incompatible drivers to blame, in addition to hardware problems with the adapter itself.
- To fix things, update the OS and the graphics driver, reconfigure the Registry, or use a dedicated repair tool, amongst other solutions.
Graphics is an integral part of the PC and ensures a crystal clear image along with effective overall functioning. But, at times, due to issues with the graphics driver, you may encounter the VIDEO_TDR_FAILURE error in Windows 11.
The error may appear due to both hardware and software-related problems, which makes troubleshooting a tad bit trickier. So, let’s find out all about the igdkmd64.sys Video TDR Failure error.
What causes VIDEO_TDR_FAILURE?
The Video TDR Failure error usually has to do with the graphics adapter. Along with the stop code, you will see a file name, and many might be wondering what is igdkmd64 sys & how to fix a blue screen error?
The igdkmd64.sys is a file related to Intel graphics, nvlddmkm.sys to Nvidia graphics, and atikmpag.sys to AMD graphics. Here are a few reasons you might be getting the error:
- Incompatible or outdated drivers – Usually, it’s incompatible or outdated drivers responsible for the VIDEO_TDR_FAILURE error in Windows 11.
- Overheating – If the PC is overheating, chances are that the graphics adapter wouldn’t work correctly and may crash.
- Processes consuming too much resources – Many users reported the error when running too many processes simultaneously.
And while we are at it, here are a few variations you may come across:
- VIDEO_TDR_FAILURE while mining – With the recent boom in mining, miners have started encountering this error. This usually happens while deploying their graphics card for mining.
- VIDEO_TDR_FAILURE atikmpag.sys – With the file name, atikmpag.sys, being listed, it indicates that the problem lies with the AMD graphics.
- VIDEO_TDR_FAILURE nvlddmkm.sys– In this case, it’s the NVIDIA adapter or driver to be blamed.
- igdkmd64.sys Memory Integrity System Service Exception – The igdkmd64.sys file causes BSOD errors for a lot of users, though almost are easily fixable.
How can I fix the VIDEO_TDR_FAILURE error?
Before we head to the slightly complex solutions, here are a few quick ones you might try:
- Force power off the computer from the blue screen and then turn it back on. Now, check if the VIDEO_TDR_FAILURE error reappears in Windows 11 since it was a one-time issue in many cases.
- Check for overheating and release some load off the CPU. To do that, terminate some tasks and background processes in the Task Manager.
- Make sure Windows 11 is up-to-date.
- Disconnect all non-critical hardware from the computer in case one of these conflicts with the graphics adapter.
- If you are overclocking the CPU for better performance, revert any such changes, and use the PC under normal conditions.
In case none of these work, head to the solutions listed next.
1. Update the graphics driver
- Press Windows + X to open the Power User menu, and select Device Manager.
- Expand the Display adapters section, right-click on the graphics adapter, and choose Update driver.
- Select Search automatically for drivers and wait for Windows to install the best one.
This is probably the easiest way to update the graphics driver. But you may often need to install the driver manually if Windows cannot find an update.
Also, you could directly visit the manufacturer’s website, download the compatible driver’s setup, and install it. Here are the links to the download pages:
- Intel
- NVIDIA
- AMD
If you don’t want the hassle of updating drivers manually, we strongly suggest doing it automatically by using a tool capable of installing, fixing, or updating PC drivers securely.

DriverFix
A powerful tool designed to update your drivers automatically with the latest and correct versions.
2. Rollback the display driver
- Press Windows + R to open Run, type devmgmt.msc, and then hit Enter.
- Expand Display adapters, right-click on the graphics adapter, and choose Properties.
- Now, head to the Driver tab, and click on the Roll Back Driver button.
- Choose a reason for the rollback, and click on Yes to continue.
Some PC issues are hard to tackle, especially when it comes to corrupted repositories or missing Windows files. If you are having troubles fixing an error, your system may be partially broken.
We recommend installing Restoro, a tool that will scan your machine and identify what the fault is.
Click here to download and start repairing.
If you are getting igdkmd64.sys due to an incompatible driver, rolling back the update to automatically reinstall the previous version should fix the VIDEO_TDR_FAILURE error in Windows 11.
- How to Fix the 0x800700b7 – 0x2000a Windows Update Error
- fTPM/PSP NV Corrupted: How to Fix It on a New CPU
- Netwtw06.sys: What is It & How to Properly Fix It
- What is Amifldrv64.sys & How to Fix It?
3. Uninstall recent Windows update
- Press Windows + I to open Settings, select Windows Update from the left, and click on Update history on the right.
- Now, scroll down to the bottom and click on Uninstall updates.
- Click on Uninstall next to the update that you want to remove.
- Again, click Uninstall in the confirmation prompt, and wait for the process to complete.
If the VIDEO_TDR_FAILURE error in Windows 11 started after updating the OS, uninstalling the recent update should do the trick, just like it did for several other users.
4. Modify the registry
- Press Windows + R to open Run, type regedit, and click OK.
- Click Yes in the UAC prompt.
- Now, paste the following path in the address bar and hit Enter:
ComputerHKEY_LOCAL_MACHINESYSTEMCurrentControlSetControlGraphicsDrivers - Right-click anywhere on the blank portion, hover the cursor over New, choose DWORD (32-bit) Value, and then name it TdrDdiDelay.
- Now, double-click on the entry you just created, enter 20 under Value data, and click on OK to save changes.
- Once done, restart the computer for the changes to come into effect.
5. Use a dedicated Windows fixer
We suggest a great tool to use when you are dealing with BSOD (Blue Screen of Death) errors. It will take care of them without you knowing their actual cause.
It is very likely to resolve this issue using dedicated tools, having automated assistance for Windows errors or system malfunctions provided by a system fixer like Restoro.
Using professional support given by this solution, you can resolve corrupted system files that cause this particular error and thus resolve your graphics driver issues without much effort.
6. Run the DISM and SFC scans
- Press Windows + R to open Run, type cmd, and hit Ctrl + Shift + Enter.
- Click Yes in the UAC prompt.
- Now, paste the following three commands individually and hit Enter after each:
Dism /Online /Cleanup-Image /ScanHealthDism /Online /Cleanup-Image /CheckHealthDism /Online /Cleanup-image /RestoreHealth - Once done, execute the following command to run the SFC scan:
sfc /scannow
After running the two commands, verify whether the VIDEO_TDR_FAILURE error is fixed in Windows 11. If not, head to the next solution.
7. Reconfigure the NVIDIA Control Panel
- Launch the NVIDIA Control Panel.
- Navigate to Configure Surround, PhysX from the navigation pane, choose GeForce from the Processor dropdown menu, and then click Apply to save the changes.
- Once done, restart the computer.
That’s it! If nothing so far has worked, reconfiguring the NVIDIA Control Panel settings for NVIDIA graphics should get things up and running when Windows 11 crashes with the VIDEO_TDR_FAILURE error.
In case this, too, doesn’t do the trick, it’s likely that the graphics adapter is failing due to hardware malfunction, and we recommend you get it checked at a computer repair shop.
After you have fixed the error, do not forget to find out how to make Windows 11 faster.
If you have any other queries or know of a solution not listed here, drop a comment below.















 По завершении сканирования вы получите отчет обо всех проблемных драйверах, найденных на вашем ПК. Просмотрите список и посмотрите, хотите ли вы обновить каждый драйвер по отдельности или все сразу. Чтобы обновить один драйвер за раз, нажмите ссылку «Обновить драйвер» рядом с именем драйвера. Или просто нажмите кнопку «Обновить все» внизу, чтобы автоматически установить все рекомендуемые обновления.
По завершении сканирования вы получите отчет обо всех проблемных драйверах, найденных на вашем ПК. Просмотрите список и посмотрите, хотите ли вы обновить каждый драйвер по отдельности или все сразу. Чтобы обновить один драйвер за раз, нажмите ссылку «Обновить драйвер» рядом с именем драйвера. Или просто нажмите кнопку «Обновить все» внизу, чтобы автоматически установить все рекомендуемые обновления.